Carpenters Pension Fund of Illinois
|
|
|
- Karen Jennings
- 6 years ago
- Views:
Transcription
1 Carpenters Pension Fund of Illinois Online Remittance Processing Page 1 Instructions
2 Carpenters Pension Fund of Illinois Online Remittance Processing Contents Logging In... 3 Agree to Terms of Use... 4 Changing Your Password... 5 Setting Up Mandatory ACH Payment Information... 6 Main Menu... 8 Creating a New Remittance Report Main Remittance Report Screen Adding a New Employee Calculating the Remittance Report Using Calculate & Save to Complete a Report Later Submitting the Report PDF Copy of Submitted Report Continue Working on an Unfiled Report Viewing Previously Submitted Reports Viewing Statement of Liquidated Damages Paying Liquidated Damages Viewing Paid Liquidated Damages Creating a Miscellaneous Payment Report Logging Out Questions and Comments Page 2
3 Logging In Prior to your first time using the Carpenters Pension Fund of Illinois online remittance processing website, you will receive information from the Fund Office containing your username and temporary password. Once you have this information, you may begin to use the website. To log-in, please type in your username and temporary password into the designated fields and click on the Login button. Please note both the user id and password are both case sensitive. Please note: Your username and password are case sensitive and must be typed in exactly as specified by the Fund Office. Page 3
4 Agree to Terms of Use Every time that you log in, you will be required to read and agree to the listed Terms of Use on the screen. After you have read the terms of use, please click on the box next to I Agree to the Terms of Use and then click on the Continue button. Page 4
5 Changing Your Password The very first time that you log in, you will automatically be directed to the Change Password screen. Fill out the designated fields to change your password. When you have completed the fields, click on the Submit button. Once you have successfully changed your password, you will see a Password changed screen and a link to return to the main menu. Click on the link to be directed to the main menu. The next time that you log in, you may use your new password. Please note: You may change your password at any time by clicking on the Change Password option on the Main Menu. You will then be directed to the Change Password screen above. Page 5
6 Setting Up Mandatory ACH Payment Information All payments must be submitted via ACH. Upon your first time logging in, you will be prompted to input your banking information to enroll in ACH payment processing. This is a one-time process that you will not need to repeat unless your banking information should change. Please note: Your banking information MUST be entered before you can navigate to the Main Menu. Also, your banking information will be stored for all future reports. If your account information changes, please use the Set Banking Information option from the main menu to update your banking information accordingly. To submit your banking information, enter the requested information, and click on the Submit button. Page 6
7 Once you have successfully submitted your banking information, you will see a Change accepted screen and a link to return to the main menu. Click on the link to be directed to the main menu. Page 7
8 Main Menu You will now be directed to the Main Menu screen. You have several options to choose from: О Create new remittance report: Choose this option if you would like to create a new remittance report to send to the Fund Office. О Continue working on unfiled report: Choose this option if you would like to finish a previously unfiled report. О View report history: Choose this option if you would like to view a listing of all previously filed and archived reports, which are viewable as PDF documents. О View Statement of Liquidated Damages: Choose this option if you would like to view your current Statement of Liquidated Damages. Page 8
9 О Pay Liquidated Damages: Choose this option if you would like to submit ACH payment for your liquidated damages assessed. О View Paid Liquidated Damages: Choose this option if you would like to view a listing of all previously paid liquidated damages. Keep in mind that these are only receipts paid via iremit. О Create Miscellaneous Payment Report: Choose this option to remit miscellaneous funds (i.e. payment plan installments, audit liability due, shortages, etc.). О Set banking information: Your ACH information is required upon your initial website activation. Choose this option if you need to change existing banking information. О Change password: Choose this option to change your login password. Page 9
10 Creating a New Remittance Report To create a new remittance report, choose the first option on the Main Menu and click on the Continue button. Page 10
11 You will then be prompted to select the contribution month using the dropdown menu provided. Once the correct month and year have been selected, click on the Continue button. Page 11
12 After you click on the Continue button, you will be directed to the Pick the Contract Type screen. On this screen, you will need to select the appropriate contract for your remittance report. After selecting the contract, click on the Continue button. Beside each contract the report status of (REPORTED) or (NOT REPORTED) will be listed. This report status is to help guide you as to which contracts you have already reported for this contribution month. Please note, the report status of REPORTED will not stop you from submitting another report, as you may remit more than one report per contract for a contribution month. Questions about already reported remittance reports should be directed to the Contributions Department at (800) , ext Page 12
13 Main Remittance Report Screen Once you select a contract and click on the Continue button, you will be taken to the Enter remittance report screen. If you have previously used the website, the remittance report will be pre-populated with participant data (name and SSN) from your prior report. If this is your first time using the website, the system will not pre-populate your participants. To add employees to the remittance report, you will need to navigate to the New employees section and type in the employee s social security number. If they are already in the system, their name will pre-populate and you can click on the Add button to add them to the remittance report. For more information about adding a new employee, please refer to page 15. All future reports will pre-populate employees based on the last submitted remittance report. Please note that the remittance columns will change depending on the contract type selected. In the above example, the contract features regular and overtime (OT) hours. Page 13
14 Another possible contract type would contain regular, overtime (OT), and double-time (DT) hour columns: An additional possible contract type would display total hours, total wages, and dues columns: Regardless of the contract type, manually enter in the number of hours (and wages, if applicable) in the appropriate column. If your contract includes wages, you will notice that 4% of the total wages entered will automatically be updated in the dues column: As you are filling out the designated fields, you will notice that a running total will automatically calculate for each column in the last row of the table. Please note, a remittance report is due each month, regardless of whether there are hours to report. If you do not have hours to report, you should submit a zero-hour report by inputting zero hours and submitting a $0 ACH payment. For more information on submitting a zero-hour report, please refer to page 20. Also, if your remittance report is a final report for a contract, please notify the Fund Office by using the This is my final report check box: Page 14
15 Adding a New Employee If you need to add an employee to the remittance report, you should enter the employee s SSN in the New employees section underneath the main table. If the employee is an existing member of the Fund Office, their name will be populated automatically in the name fields, at which point you can click on the Add button, and they will then be added to the remittance entry table above. You may then enter the necessary information for that employee in the remittance entry table. If the employee is not an existing member of the Fund Office, you will receive the following warning notice: If the SSN entered is correct, you should then click on the CLICK HERE link to add the employee. Page 15
16 After clicking on the CLICK HERE link, an additional tab will automatically open. On this new tab, you will be required to add the new employee s information (as seen below): Please note all the fields on this screen are mandatory. When you have entered the necessary information, use the Submit Changes button to submit the new employee s information to the Fund Office. You will then be directed to a Your changes have been submitted confirmation screen. You should then use the Click here to close this window link to close the additional tab: Page 16
17 You will then be directed back to the remittance entry screen. You will notice that the newly added employee s name will be automatically updated in the New employees table: To add this new employee to the remittance entry table, click on the Add button. The employee will then be added to the remittance report, at which point you may enter their work information. Once you have completed entering the employee information into the main remittance report, click on the Calculate and Save button. Page 17
18 Calculating the Remittance Report After clicking on the Calculate and Save button, the website will automatically generate the remittance totals in a totals box. The Contribution Rate column will display the hourly or percent rate (dues only) by fund for reference. The Remittance column will automatically calculate the remitted amount for each fund, and display a grand total in the last row of the table based on the remitted hours above. If you notice any errors after reviewing the data, simply go back to the remittance report and correct any entry errors. You can then click on the Calculate and Save button again to re-total the remittance. Once you are satisfied with the calculation, please provide your name and phone number in the appropriate fields. You may also include report comments of your choice in these fields. (Please keep in mind these fields may also be a useful way to notify the Fund Office of employee census changes, etc.) Page 18
19 Using Calculate & Save to Complete a Report Later At any point in the process above, if you have started entering a remittance report and are unable to finish it during your website session, you may click on the Calculate and Save button, and it will save your report to be completed later. You can then either return to the main menu by clicking on the Main Menu link at the top of the page, or you can log out by clicking on the Click here to log out link at the top of the page. You may select the option on the Main Menu to Continue working on unfiled report at any time, to finish your remittance report. Please see page 23 for more information about working on an unfiled report. Page 19
20 Submitting the Report When you are satisfied with the remittance report and calculation, use the Submit Report button to send the report to the Fund Office. You will then receive a Are you sure you want to submit the report and payment? prompt. To submit, click on the Ok button. If you wish to cancel your remittance report submission, click on the Cancel button: When your report has been submitted to the Fund Office, you will be directed to the Report Accepted confirmation screen (please refer to the page 21 for reference). Submitting a Zero Hours Report If you are submitting a zero-hours report, you will receive a Are you sure you want to submit a no work report? prompt. To submit, click on the Ok button. If you wish to cancel your remittance report submission, click on the Cancel button. Page 20
21 When your report has been submitted to the Fund Office (whether it is a $0 remittance report or a normal remittance report) you will be directed to the Report Accepted screen: This confirmation page will display your voucher number for the remittance report, located below your address. You may click on the link to view/print the report in PDF format. Page 21
22 PDF Copy of Submitted Report After clicking on the Click here to view receipt in PDF format for printing link, you may notice a pop up asking you whether you would like to Open, Save or Save as the PDF. (Please note this prompt depends on the browser you are using.) If you are prompted with this question, you should click on the Open option. Otherwise, if you are not prompted, the PDF will automatically open. You will now be able to view the PDF file. The PDF will have fund contribution totals broken out, as well as a listing of the participants and any comments that may have been included in the remittance report. You can print a copy of this PDF report by clicking on the File button located on the upper left side of the screen. You will then see a list of options, which will include the Print option. Page 22
23 Continue Working on an Unfiled Report If you decided to calculate and save a previous report and you now need to go back and complete the report, you may do so from the Main Menu. Select the option Continue working on unfiled report and click on the Continue button. Page 23
24 On the next screen, you will see a list of reports that have been saved but have not yet been submitted. On this page, you have the option of either deleting an unfiled report or completing and submitting an unfiled report. If you select a saved report and click on the Delete button, you will be directed to a screen confirming that your report has been deleted. If you select a saved report and click on the Continue button, you will be directed to the main remittance screen to continue your report. Page 24
25 Viewing Previously Submitted Reports From the Main Menu, you can view the report history of your previously submitted reports. Select View report history and click on the Continue button. Page 25
26 On the next screen, you will see a list of all the reports that you have filed. The information included will show: Date Filed, Contribution Month, Report Type, Receipt Number, Amount, and Void information. Click on any row to view the PDF of the report that you would like to see. Clicking on any row will open a new window containing the PDF of that report. Please Note: If the Next link appears underneath the table of reports, this signifies that there are additional reports that you can view by clicking on the link. Page 26
27 You can also use an advanced search by clicking on the click here to use advanced search link. This will direct you to a screen where you can input specific dates for your search. When you click on the From and To field, you will notice a calendar box appear where you can select the appropriate dates. You can use the single arrows on the top left and top right of the calendar box to scroll through the months. Click on the Submit button once you have selected the appropriate dates for your search. You will then be directed to a Reports Found page. You may now click on a row to select the desired report. At any time, you may also use the click here to return to the main menu link at the bottom of the screen. Click on the link to be directed to the main menu. Page 27
28 Viewing Statement of Liquidated Damages From the Main Menu, you can view your current Statement of Liquidated Damages. To do this, select View Statement of Liquidated Damages and click on the Continue button. Page 28
29 On the View Statement of Liquidated Damages screen, you will see a list of all open liquidated damages, if applicable. The information included will show: Receipt number, Receipt type, Contribution month, Receipt date, and Balance due: If needed, please use the Receipt type key on the bottom of the screen as a reference for the receipt types: LD = Liquidated Damages, IC = Accrued Interest. If you have any questions about the open liquidated damage receipts displayed, please contact the Fund Office. If you wish to pay one or more of these receipts, use the Main Menu link to return to the main menu. You can then select the Pay Liquidated Damages menu option. Please refer to page 30 for more information on paying liquidated damages. Page 29
30 Paying Liquidated Damages From the Main Menu, you can pay liquidated damages. To do this, select Pay Liquidated Damages and click on the Continue button. Page 30
31 On the Pay Liquidated Damages screen, you can see a list of all open liquidated damages. The receipts will be displayed in the same format as the View Statement of Liquidated Damages screen, with two additional columns. The two additional columns displayed are the Click to Pay and Amount Paid columns: Use the Click to Pay column to select the receipt (or receipts) you wish to pay. Please note that you can select more than one receipt to pay at a time. Page 31
32 After you select a receipt (or receipts) to pay in the Click to Pay column, you will notice that the total amount paid for each receipt will automatically populate in the Amount Paid column. A running total of the Amount Paid" column will also automatically calculate in the last row of the table: Once you have selected the receipt (or receipts) you wish to pay and you are ready to submit the payment listed in the Total of all Receipts row, use the Submit Payment button to submit the payment to the Fund Office. You will then receive a Are you sure you want to submit the payment? prompt. To submit, click on the Ok button. If you wish to cancel your liquidated damage payment submission, click on the Cancel button: Page 32
33 When the payment for the liquidated damage receipts has successfully been created, you will be directed to the Receipts Paid confirmation screen: This Receipts Paid confirmation screen signifies that the displayed receipts have been paid, and will now be listed in the View Paid Liquidated Damages option within the main menu. If you wish to view the paid receipts, use the Main Menu link to return to the main menu. You may then select the View Paid Liquidated Damages menu option. Please refer to the next section of this documentation for more information on reviewing the paid liquidated damages. Page 33
34 Viewing Paid Liquidated Damages From the Main Menu, you can view paid liquidated damages. Select View Paid Liquidated Damages and click on the Continue button. Page 34
35 On the View Paid Liquidated Damages screen, you will again see a list of all paid liquidated damages. The liquidated damages will then be displayed in the same format as the View Statement of Liquidated Damages screen, with three additional columns. The three additional columns displayed will be the Amount Paid, Voucher Number, and Paid Date columns: The Amount Paid and Voucher Number will list the amount paid and voucher (paid receipt) number for that specific row. The Paid Date column will display as Pending until the ACH wire has been created and sent. Please keep in mind that this occurs nightly at 11:45 pm CST, Monday Friday (excluding bank holidays). At that time, the Paid Date column will update with the receipt paid date, which is generally 2 business days after the payment was submitted. Please note that only liquidated damage and accrued interest receipts paid via the online remittance processing site will be displayed on this screen. Page 35
36 Creating a Miscellaneous Payment Report To create a miscellaneous payment report, choose the Create Miscellaneous Payment Report from the Main Menu and click on the Continue button. Page 36
37 The Create miscellaneous payment screen will allow you to remit miscellaneous funds to the Fund Office. Examples of common miscellaneous payments would be payment plan installments, audit liability due, shortages, etc. To submit miscellaneous funds, simply enter in the amount you wish to submit in the amount field. Please note the comment field is mandatory and should be used to describe how you wish the Fund Office to apply this miscellaneous payment. Page 37
38 Once you have entered in the amount you wish to pay and the miscellaneous receipt comments and you are ready to submit the payment listed, use the Submit Payment button to submit the payment to the Fund Office. You will then receive a Are you sure you want to submit the payment? prompt. To submit, click on the Ok button. If you wish to cancel your miscellaneous payment report submission, click on the Cancel button: Page 38
39 When the miscellaneous report has successfully been created, you will be directed to the Report Accepted screen: This confirmation page will display your voucher number for the miscellaneous report, located below your address. You may click on the link to view/print the report in PDF format. For instructions on opening, saving, or printing the PDF report, please refer to page 22 of this documentation. Page 39
40 Logging Out When you have completed all processing on the website, it is important to remember to log out. You can do this by clicking on the Click here to logout link on the horizontal bar above the Main Menu screen. Page 40
41 Questions and Comments Should you have any questions or comments about processing online remittances using the website, please contact the Fund Office Contributions Department at (800) , ext Page 41
Iron Workers District Council of Western New York and Vicinity Benefit Funds. iremit Online Remittance Instructions
 Iron Workers District Council of Western New York and Vicinity Benefit Funds iremit Online Remittance Instructions Updated: April 4, 2012 Iron Workers District Council of Western New York and Vicinity
Iron Workers District Council of Western New York and Vicinity Benefit Funds iremit Online Remittance Instructions Updated: April 4, 2012 Iron Workers District Council of Western New York and Vicinity
Auto Mechanics Local 701. Online Remittance Processing Instructions
 Auto Mechanics Local 701 Online Remittance Processing Instructions Auto Mechanics Local 701 Online Remittance Processing Instructions Contents Contents... 2 Logging In... 3 Changing Your Password... 4
Auto Mechanics Local 701 Online Remittance Processing Instructions Auto Mechanics Local 701 Online Remittance Processing Instructions Contents Contents... 2 Logging In... 3 Changing Your Password... 4
June 25, iremit Online Remittance Instruction Manual
 June 25, 2010 iremit Online Remittance Instruction Manual Table of Contents Logging In.... 3 Enter Your EIN.. 4 Changing Your Password 5 Terms of Use 6 Setting Up Bank Account Information.. 7 Creating
June 25, 2010 iremit Online Remittance Instruction Manual Table of Contents Logging In.... 3 Enter Your EIN.. 4 Changing Your Password 5 Terms of Use 6 Setting Up Bank Account Information.. 7 Creating
West Virginia Consolidated Public Retirement Board. PERS Web Contributions User Guide
 West Virginia Consolidated Public Retirement Board PERS Web Contributions Contents TWO METHODS OF UPDATING MONTHLY EMPLOYEE INFORMATION: 2 TWO METHODS OF PAYING MONTHLY CONTRIBUTIONS: 2 PASSWORD CHANGE
West Virginia Consolidated Public Retirement Board PERS Web Contributions Contents TWO METHODS OF UPDATING MONTHLY EMPLOYEE INFORMATION: 2 TWO METHODS OF PAYING MONTHLY CONTRIBUTIONS: 2 PASSWORD CHANGE
BUSINESS ADVANTAGE USER GUIDE
 Table of Contents Getting Started... Account Summary...5 Navigation Tools...6 Account History...8 Quick Reference Guide...9 Frequently Asked Questions... Need Help?... Getting Started. Visit.. In the Online
Table of Contents Getting Started... Account Summary...5 Navigation Tools...6 Account History...8 Quick Reference Guide...9 Frequently Asked Questions... Need Help?... Getting Started. Visit.. In the Online
Employer Self Service (ESS) User Guide
 MainePERS Employer Self Service Maine Public Employees Retirement System Employer Self Service (ESS) User Guide V10 Version 10.0 December 3, 2018 TABLE OF CONTENTS Table of Contents Logging into ESS 1
MainePERS Employer Self Service Maine Public Employees Retirement System Employer Self Service (ESS) User Guide V10 Version 10.0 December 3, 2018 TABLE OF CONTENTS Table of Contents Logging into ESS 1
Employer Portal Guide
 Employer Portal Guide This reference guide will assist in training all COBRA and Direct Bill clients on the PayFlex Employer Portal. This guide explains the functionality, tools and accessible features
Employer Portal Guide This reference guide will assist in training all COBRA and Direct Bill clients on the PayFlex Employer Portal. This guide explains the functionality, tools and accessible features
Guidelines on Dormant Accounts Web Reporting System
 The Central Bank of The Bahamas Guidelines on Dormant Accounts Web Reporting System January, 2009 Page 1 Introduction The Central Bank of The Bahamas Dormant Accounts Reporting System (CBOB DARS) is a
The Central Bank of The Bahamas Guidelines on Dormant Accounts Web Reporting System January, 2009 Page 1 Introduction The Central Bank of The Bahamas Dormant Accounts Reporting System (CBOB DARS) is a
Oklahoma Public Employees Retirement System (OPERS) Online Payroll Reporting System User Manual
 The Payroll Reporting System provides participating government agencies a safe and convenient way to report their payroll contributions to OPERS over the internet. 1 Contents Page Web Server Security 3
The Payroll Reporting System provides participating government agencies a safe and convenient way to report their payroll contributions to OPERS over the internet. 1 Contents Page Web Server Security 3
CashLink Quick Reference Guide
 CashLink Quick Reference Guide Navigating your Account Summary Page After you log in, you will see the Account Summary Page screen. This screen gives you access to all other functions and displays important
CashLink Quick Reference Guide Navigating your Account Summary Page After you log in, you will see the Account Summary Page screen. This screen gives you access to all other functions and displays important
Welcome to ExACCT! Getting Started
 Please Note: To navigate through the ExACCT User Guide easily, please use the Books or Thumbnails available in the navigation pane. To show these navigation links, click on the button Show/Hide Navigation
Please Note: To navigate through the ExACCT User Guide easily, please use the Books or Thumbnails available in the navigation pane. To show these navigation links, click on the button Show/Hide Navigation
User s Guide. (Virtual Terminal Edition)
 User s Guide (Virtual Terminal Edition) Table of Contents Home Page... 4 Receivables Summary... 4 Past 30 Day Payment Summary... 4 Last 10 Customer Transactions... 4 View Payment Information... 4 Customers
User s Guide (Virtual Terminal Edition) Table of Contents Home Page... 4 Receivables Summary... 4 Past 30 Day Payment Summary... 4 Last 10 Customer Transactions... 4 View Payment Information... 4 Customers
VERSION 7 JUNE Union Benefits. Employer User Guide Data Collection Tool
 VERSION 7 JUNE 2018 Union Benefits Employer User Guide Data Collection Tool About this guide This document is intended to provide an overview of the main sections of the Data Collection Tool ( DCT ) for
VERSION 7 JUNE 2018 Union Benefits Employer User Guide Data Collection Tool About this guide This document is intended to provide an overview of the main sections of the Data Collection Tool ( DCT ) for
ClinCard Reference Guide: Site Coordinator
 ClinCard Reference Guide: Site Coordinator How to Login to www.clincard.com 1) Login to www.clincard.com. 2) Enter your login and password as provided to you. Keep in mind that your login and password
ClinCard Reference Guide: Site Coordinator How to Login to www.clincard.com 1) Login to www.clincard.com. 2) Enter your login and password as provided to you. Keep in mind that your login and password
Health Services provider user guide
 Health Services provider user guide online claims submission... convenient service, delivered through an easy-to-use secure web site http://provider.ab.bluecross.ca/health... convenient service, delivered
Health Services provider user guide online claims submission... convenient service, delivered through an easy-to-use secure web site http://provider.ab.bluecross.ca/health... convenient service, delivered
InBusiness Banking System Companion Guide to Business Banking Video Tutorials
 Banking System Companion Guide to Business Banking Video Tutorials Great Things Happen! Updated 05.5.6 Welcome to the InBusiness System The InBusiness System will help you efficiently and securely manage
Banking System Companion Guide to Business Banking Video Tutorials Great Things Happen! Updated 05.5.6 Welcome to the InBusiness System The InBusiness System will help you efficiently and securely manage
ACH Monitor Fraud Review and Approval USER GUIDE
 ACH Monitor Fraud Review and Approval USER GUIDE For informational purposes only, not considered an advertisement. ACH MONITOR - FRAUD REVIEW AND APPROVAL Welcome to M&T Bank s ACH Monitor Fraud Review
ACH Monitor Fraud Review and Approval USER GUIDE For informational purposes only, not considered an advertisement. ACH MONITOR - FRAUD REVIEW AND APPROVAL Welcome to M&T Bank s ACH Monitor Fraud Review
Employer Self Service (ESS) User Quick Guide
 Employer Self Service (ESS) User Quick Guide i Table of Contents Getting Started 6 Accessing the Employer Self Service (ESS) Portal 6 Maintaining Account Settings 7 Switching Employers within Session 7
Employer Self Service (ESS) User Quick Guide i Table of Contents Getting Started 6 Accessing the Employer Self Service (ESS) Portal 6 Maintaining Account Settings 7 Switching Employers within Session 7
INBUSINESS BANKING SYSTEM
 Introducing your new INBUSINESS BANKING SYSTEM Companion Guide to Business Banking Video Tutorials Updated 0.09.8 WELCOME TO THE INBUSINESS SYSTEM The InBusiness System will help you efficiently and securely
Introducing your new INBUSINESS BANKING SYSTEM Companion Guide to Business Banking Video Tutorials Updated 0.09.8 WELCOME TO THE INBUSINESS SYSTEM The InBusiness System will help you efficiently and securely
core user guide business gateway TABLE OF CONTENTS BANKING > WEALTH > INSURANCE
 business gateway core user guide TABLE OF CONTENTS Getting Started... 2 Administration Approval... 8 Logging In... 2 Administration Report... 8 Electronic Report Delivery (ERD)... 17 Security Key... 2
business gateway core user guide TABLE OF CONTENTS Getting Started... 2 Administration Approval... 8 Logging In... 2 Administration Report... 8 Electronic Report Delivery (ERD)... 17 Security Key... 2
MBTA Student Pass Program - User Guide
 MBTA Student Pass Program - User Guide Student Pass Customer Service 617-222-5710 studentpassprogram@mbta.com Monday through Friday 7AM to 3PM EST Table of Contents 1 Overview... 2 2 Registration... 2
MBTA Student Pass Program - User Guide Student Pass Customer Service 617-222-5710 studentpassprogram@mbta.com Monday through Friday 7AM to 3PM EST Table of Contents 1 Overview... 2 2 Registration... 2
NHSP:Online. Flexible Worker User Guide. NHSP:Online. FW Training Manual July 2015 Page 1 of 26
 Flexible Worker User Guide Page 1 of 26 Contents Page Number Contents... 2 1. Getting Started... 3 2. Available Shifts... 7 3. Booking a Shift... 8 4. Refusing (Cancelling) Shifts... 9 5. Entering Availability...
Flexible Worker User Guide Page 1 of 26 Contents Page Number Contents... 2 1. Getting Started... 3 2. Available Shifts... 7 3. Booking a Shift... 8 4. Refusing (Cancelling) Shifts... 9 5. Entering Availability...
SYSTEM LOGIN/PASSWORD SUPPORT
 SYSTEM LOGIN/PASSWORD SUPPORT Why am I unable to log into the system? What if I forgot my password? Why do I need to create Security Questions/Answers? Why does it ask me if I want to remember this computer?
SYSTEM LOGIN/PASSWORD SUPPORT Why am I unable to log into the system? What if I forgot my password? Why do I need to create Security Questions/Answers? Why does it ask me if I want to remember this computer?
Nexsure Training Manual - Accounting. Chapter 7
 Nexsure Training Manual - Accounting Vendor Entries In This Chapter Vendor Entries at the Organization and Territory Level Vendor Entity Definition Disbursements to Vendors Line Item Distribution Receiving
Nexsure Training Manual - Accounting Vendor Entries In This Chapter Vendor Entries at the Organization and Territory Level Vendor Entity Definition Disbursements to Vendors Line Item Distribution Receiving
Get the most from your Health Savings Account. Your guide to your HSA and online account access
 Get the most from your Health Savings Account Your guide to your HSA and online account access 1 Health Savings Account Investments Contents Getting started... 2 Accessing the BBPadmin Online Portal...
Get the most from your Health Savings Account Your guide to your HSA and online account access 1 Health Savings Account Investments Contents Getting started... 2 Accessing the BBPadmin Online Portal...
SchARP Instruction Manual
 SchARP Instruction Manual Secure Payroll Upload & Loan Dashboard ALLIANCE BENEFIT GROUP OF ILLINOIS ADMINISTRATORS, CONSULTANTS, ACTUARIES 456 FULTON STREET, STE 345, PEORIA, IL 61602 www.abgil.com Welcome
SchARP Instruction Manual Secure Payroll Upload & Loan Dashboard ALLIANCE BENEFIT GROUP OF ILLINOIS ADMINISTRATORS, CONSULTANTS, ACTUARIES 456 FULTON STREET, STE 345, PEORIA, IL 61602 www.abgil.com Welcome
SMU Financials Created on April 29, 2011
 Created on April 29, 2011 Notice 2011, Southern Methodist University. All Rights Reserved. Published 2011. The information contained in this document is proprietary to Southern Methodist University. This
Created on April 29, 2011 Notice 2011, Southern Methodist University. All Rights Reserved. Published 2011. The information contained in this document is proprietary to Southern Methodist University. This
RBA Professional Data Systems, Inc. Employer ereporting Program
 RBA Professional Data Systems, Inc. Employer ereporting Program Release (2.3) Dated December 21, 2012 3 rd Party Provider Manual R B A P R O F E S S I O N A L D A T A S Y S T E M S Software Documentation
RBA Professional Data Systems, Inc. Employer ereporting Program Release (2.3) Dated December 21, 2012 3 rd Party Provider Manual R B A P R O F E S S I O N A L D A T A S Y S T E M S Software Documentation
Terms and Conditions between Easy Time Clock, Inc. And Easy Time Clock Client
 Terms and Conditions between Easy Time Clock, Inc. And Easy Time Clock Client Client s Responsibility Easy Time Clock, Inc. ( ETC ) is a client-led time and attendance program. The Client is solely responsible
Terms and Conditions between Easy Time Clock, Inc. And Easy Time Clock Client Client s Responsibility Easy Time Clock, Inc. ( ETC ) is a client-led time and attendance program. The Client is solely responsible
Quick Guide to Nyhart Online Services
 Quick Guide to Nyhart Online Services Welcome to Nyhart s Online Services. This guide will walk you through how to login, how to check your balances, how to check receipts due, and several other activities.
Quick Guide to Nyhart Online Services Welcome to Nyhart s Online Services. This guide will walk you through how to login, how to check your balances, how to check receipts due, and several other activities.
HOW TO SETUP A NEW USER
 In this guide you will learn how to create a new user, define their settings, assign limits and permissions, and establish their Single Sign On credentials in the Online Banking System. User Administration
In this guide you will learn how to create a new user, define their settings, assign limits and permissions, and establish their Single Sign On credentials in the Online Banking System. User Administration
Positive Pay User Guide. Positive Pay User Guide - 1 -
 - 1 - Table of Contents Positive Pay Overview... 3 User Login... 3 Transaction Processing- Submitting Issued Check File... 4 Transaction Processing Add New Issued Check... 5 Transaction Processing - Exception
- 1 - Table of Contents Positive Pay Overview... 3 User Login... 3 Transaction Processing- Submitting Issued Check File... 4 Transaction Processing Add New Issued Check... 5 Transaction Processing - Exception
Business Online Banking User s Guide
 Business Online Banking User s Guide Published By FIRST NATIONAL BANK ALASKA This User s Guide is designed solely to assist First National Bank Alaska customers in understanding the various functions and
Business Online Banking User s Guide Published By FIRST NATIONAL BANK ALASKA This User s Guide is designed solely to assist First National Bank Alaska customers in understanding the various functions and
Welcome to ExACCT! Getting Started
 Please Note: To navigate through the ExACCT User Guide easily, please use the Books or Thumbnails available in the navigation pane. To show these navigation links, click on the button Show/Hide Navigation
Please Note: To navigate through the ExACCT User Guide easily, please use the Books or Thumbnails available in the navigation pane. To show these navigation links, click on the button Show/Hide Navigation
CONTRIBUTION GATEWAY GUIDE
 CONTRIBUTION GATEWAY GUIDE USER-FRIENDLY INSTRUCTIONS TO SUBMIT PLAN CONTRIBUTIONS ALERUS RETIREMENT AND BENEFITS TABLE OF CONTENTS GETTING STARTED... PAGE 1 CONTRIBUTION GATEWAY UPLOAD INSTRUCTIONS...
CONTRIBUTION GATEWAY GUIDE USER-FRIENDLY INSTRUCTIONS TO SUBMIT PLAN CONTRIBUTIONS ALERUS RETIREMENT AND BENEFITS TABLE OF CONTENTS GETTING STARTED... PAGE 1 CONTRIBUTION GATEWAY UPLOAD INSTRUCTIONS...
Depending on the modules that have been implemented by your company, you may have access to the following information:
 Employee Self Service (ESS) User Quick Reference Guide Introduction to ESS The Employee Self Service (ESS) Application is a web-based application that gives you access to information from your employee
Employee Self Service (ESS) User Quick Reference Guide Introduction to ESS The Employee Self Service (ESS) Application is a web-based application that gives you access to information from your employee
Online Banking Guide Commercial Banking Business Banking Government Banking
 Online Banking Guide Commercial Banking Business Banking Government Banking Effective April 16, 2013 1 Login Users may login directly from www.unibank.com Select Online Banking. Enter your existing login
Online Banking Guide Commercial Banking Business Banking Government Banking Effective April 16, 2013 1 Login Users may login directly from www.unibank.com Select Online Banking. Enter your existing login
Complete CSS Tutorial text version rev Wednesday, January 13, 2010
 Slide 1 - Slide 1 Welcome to the Claimant Self Service tutorial. This tutorial was developed to show you what to expect and how to navigate the screens you will see if you decide to file an Unemployment
Slide 1 - Slide 1 Welcome to the Claimant Self Service tutorial. This tutorial was developed to show you what to expect and how to navigate the screens you will see if you decide to file an Unemployment
SelfServe WebTIME. Employee User Manual
 SelfServe WebTIME SelfServe is your one stop portal Employee related activities. From logging hours, updating contact information, keeping track of upcoming assignments to reprinting copies of your Check
SelfServe WebTIME SelfServe is your one stop portal Employee related activities. From logging hours, updating contact information, keeping track of upcoming assignments to reprinting copies of your Check
VISIONTRACKER FREQUENTLY ASKED QUESTIONS FAQ
 VISIONTRACKER FREQUENTLY ASKED QUESTIONS FAQ 1. FREQUENTLY ASKED QUESTIONS 1.1. TABLE OF CONTENTS 1. Frequently Asked Questions... 1 1.1. Table of Contents... 1 1.2. How to Open or Search for a Saved Application...
VISIONTRACKER FREQUENTLY ASKED QUESTIONS FAQ 1. FREQUENTLY ASKED QUESTIONS 1.1. TABLE OF CONTENTS 1. Frequently Asked Questions... 1 1.1. Table of Contents... 1 1.2. How to Open or Search for a Saved Application...
esers Guide ELECTRONIC REPORTING SYSTEM Serving the People Who Serve Our Schools
 2018 esers Guide ELECTRONIC REPORTING SYSTEM mploye re esou s c rce Serving the People Who Serve Our Schools Table of Contents Registration Employer Web Administrator (EWA)... 2 Logging In... 5 Forgot
2018 esers Guide ELECTRONIC REPORTING SYSTEM mploye re esou s c rce Serving the People Who Serve Our Schools Table of Contents Registration Employer Web Administrator (EWA)... 2 Logging In... 5 Forgot
Welcome to e-people 4. What is e-people? 4. Accessing e-people 4. AHS Accounts 4
 User Guide Table of contents Welcome to e-people 4 What is e-people? 4 Accessing e-people 4 AHS Email Accounts 4 How to Access Your AHS Email Account Externally 4 AHS Outlook Web Access Log Off 5 How to
User Guide Table of contents Welcome to e-people 4 What is e-people? 4 Accessing e-people 4 AHS Email Accounts 4 How to Access Your AHS Email Account Externally 4 AHS Outlook Web Access Log Off 5 How to
BUSINESS BANKING ONLINE. Deskside User Guide
 BUSINESS BANKING ONLINE Deskside User Guide INTRODUCTION TO BUSINESS BANKING ONLINE Business Banking Online (BBOL) offers our business customers both large and small the tools and features needed to manage
BUSINESS BANKING ONLINE Deskside User Guide INTRODUCTION TO BUSINESS BANKING ONLINE Business Banking Online (BBOL) offers our business customers both large and small the tools and features needed to manage
WEB TIME SUPERVISOR GUIDE
 Revised 02/23/2018 WEB TIME SUPERVISOR GUIDE CLIENT RESOURCE PAYLOCITY.COM TABLE OF CONTENTS Web Time... 3 Home... 15 Employees... 28 Reports... 130 Web Kiosk Setup... 132 Glossary... 156 Index... 158
Revised 02/23/2018 WEB TIME SUPERVISOR GUIDE CLIENT RESOURCE PAYLOCITY.COM TABLE OF CONTENTS Web Time... 3 Home... 15 Employees... 28 Reports... 130 Web Kiosk Setup... 132 Glossary... 156 Index... 158
Introduction. One simple login gives you: Payment control Detailed activity history. Automatic gate opening
 Introduction This user guide is intended for companies and drivers to use the website available for the TAMS System. Manage your entire Auckland Airport access account on-line! One simple login gives you:
Introduction This user guide is intended for companies and drivers to use the website available for the TAMS System. Manage your entire Auckland Airport access account on-line! One simple login gives you:
My PHLY Registration Process and User Guide
 Create a new My PHLY account: From the PHLY.com home page, select one of the following methods to begin the registration process. Hover over the Log In or Register section and click Register. Or, click
Create a new My PHLY account: From the PHLY.com home page, select one of the following methods to begin the registration process. Hover over the Log In or Register section and click Register. Or, click
Financial Center Administration Console USER GUIDE
 Financial Center Administration Console USER GUIDE For Client Use Only Effective April 2018 Table of contents Introduction 3 Communicating securely with Union Bank 3 Change Security Settings 4 Manage
Financial Center Administration Console USER GUIDE For Client Use Only Effective April 2018 Table of contents Introduction 3 Communicating securely with Union Bank 3 Change Security Settings 4 Manage
Time and Attendance Self Service - Hourly Training Guide University of Massachusetts Boston Human Resources Department
 2017-2018 Time and Attendance Self Service - Hourly Training Guide University of Massachusetts Boston Human Resources Department Revised: September 2017 Table of Contents HR Direct Self Service Login Login
2017-2018 Time and Attendance Self Service - Hourly Training Guide University of Massachusetts Boston Human Resources Department Revised: September 2017 Table of Contents HR Direct Self Service Login Login
My Group Account. Managing Your LegalShield Group Account Online
 My Group Account Managing Your LegalShield Group Account Online Welcome to My Group Account Login to My Group Account at: https://w3.legalshield.com/grpbilling My Group Account: Current Features Account
My Group Account Managing Your LegalShield Group Account Online Welcome to My Group Account Login to My Group Account at: https://w3.legalshield.com/grpbilling My Group Account: Current Features Account
FUNDS ADMINISTRATIVE SERVICE INC.
 FUNDS ADMINISTRATIVE SERVICE INC. CLIENT PORTAL UNION MEMBER USER GUIDE Table of Contents INTRODUCTION... 1 OUR WEBSITE... 1 ACCESSING INFORMATION SPECIFIC TO YOU AND YOUR FAMILY... 2 ACCOUNT INFORMATION...
FUNDS ADMINISTRATIVE SERVICE INC. CLIENT PORTAL UNION MEMBER USER GUIDE Table of Contents INTRODUCTION... 1 OUR WEBSITE... 1 ACCESSING INFORMATION SPECIFIC TO YOU AND YOUR FAMILY... 2 ACCOUNT INFORMATION...
PORK CHECKOFF ONLINE REMITTANCE USER GUIDE
 PORK CHECKOFF ONLINE REMITTANCE USER GUIDE Questions? Email ap@pork.org Call 1.800.456.7675 ext. 2617 2017 National Pork Board, Des Moines, IA USA. This message funded by America s Pork Checkoff Program.
PORK CHECKOFF ONLINE REMITTANCE USER GUIDE Questions? Email ap@pork.org Call 1.800.456.7675 ext. 2617 2017 National Pork Board, Des Moines, IA USA. This message funded by America s Pork Checkoff Program.
Re-registering in ReposiTrak
 Re-registering in ReposiTrak Contents Logging in to ReposiTrak... 2 Re-registering in ReposiTrak... 4 Wire Transfer Instructions and Sample... 8 FAQ s... 9 If your specific site is currently SQF certified
Re-registering in ReposiTrak Contents Logging in to ReposiTrak... 2 Re-registering in ReposiTrak... 4 Wire Transfer Instructions and Sample... 8 FAQ s... 9 If your specific site is currently SQF certified
CIT Enterprise Edition Setup Guide FOR TAX YEAR 2016
 CIT Enterprise Edition Setup Guide FOR TAX YEAR 2016 Thank you for choosing TaxAct CIT Enterprise Edition. We look forward to helping make this your best tax season ever! Remember, TaxAct s dedicated Professional
CIT Enterprise Edition Setup Guide FOR TAX YEAR 2016 Thank you for choosing TaxAct CIT Enterprise Edition. We look forward to helping make this your best tax season ever! Remember, TaxAct s dedicated Professional
WELCOME to Qantas Group isupplier
 WELCOME to Qantas Group isupplier A manual for suppliers Welcome to our isupplier help manual. You re receiving this manual as you are one of our preferred suppliers with access to the isupplier Portal.
WELCOME to Qantas Group isupplier A manual for suppliers Welcome to our isupplier help manual. You re receiving this manual as you are one of our preferred suppliers with access to the isupplier Portal.
NHSP:Online. Flexible Worker User Guide. NHSP:Online. FW Training Manual January 2014 Page 1 of 27
 Flexible Worker User Guide Page 1 of 27 Contents Page Number Contents...2 1. Getting Started...3 2. Available Shifts...7 3. Booking a Shift...8 4. Refusing (Cancelling) Shifts...9 5. Entering Availability...10
Flexible Worker User Guide Page 1 of 27 Contents Page Number Contents...2 1. Getting Started...3 2. Available Shifts...7 3. Booking a Shift...8 4. Refusing (Cancelling) Shifts...9 5. Entering Availability...10
The PPL WEB PORTAL Instruction Manual. for. Support Brokers. June Massachusetts Participant Directed Program
 The PPL WEB PORTAL Instruction Manual for Support Brokers June 2010 Massachusetts Participant Directed Program PPL Customer Service Phone: 888 866 0869 PPL Fax: 877 563 6438 PPL Email: PPLMA_PDP@pcgus.com
The PPL WEB PORTAL Instruction Manual for Support Brokers June 2010 Massachusetts Participant Directed Program PPL Customer Service Phone: 888 866 0869 PPL Fax: 877 563 6438 PPL Email: PPLMA_PDP@pcgus.com
Administrator user guide. mybusiness Essentials Payslip
 Administrator user guide mybusiness Essentials Payslip Overview Learn how to start managing your employee payslips with this guide 0 Registration and setup Register and assign the Adminstrator who will
Administrator user guide mybusiness Essentials Payslip Overview Learn how to start managing your employee payslips with this guide 0 Registration and setup Register and assign the Adminstrator who will
TexConnect Online User Guide
 TexConnect Online User Guide TexConnect Online User Guide I. Log on.. 2 A. Create Password. 3 B. Reset Password... 4 II. Disclaimer... 5 III. Pool Information.. 6 IV. Transactions A. Deposit... 7 B. Withdrawal.
TexConnect Online User Guide TexConnect Online User Guide I. Log on.. 2 A. Create Password. 3 B. Reset Password... 4 II. Disclaimer... 5 III. Pool Information.. 6 IV. Transactions A. Deposit... 7 B. Withdrawal.
Applicant Coupling. Users: Main Residency Match Applicants Fellowship Match Applicants
 Applicant Coupling Users: Main Residency Match Applicants Fellowship Match Applicants Note: This Applicant Coupling guide explains how to complete this task using a mobile device. The menu options are
Applicant Coupling Users: Main Residency Match Applicants Fellowship Match Applicants Note: This Applicant Coupling guide explains how to complete this task using a mobile device. The menu options are
User Guide. Customer Self Service (CSS) Web Application Progress Software Corporation. All rights reserved.
 User Guide Customer Self Service (CSS) Web Application 1993-2017 Progress Software Corporation. Version 2.1 March 2017 Table of Contents Welcome... 3 Accessing the Customer Self Service (CSS) Web Application...
User Guide Customer Self Service (CSS) Web Application 1993-2017 Progress Software Corporation. Version 2.1 March 2017 Table of Contents Welcome... 3 Accessing the Customer Self Service (CSS) Web Application...
BBVA Compass Spend Net Payables
 User Guide BBVA Compass Spend Net Payables User Guide Vault Services Table of Contents Introduction 2 Technical Requirements 2 Getting started 3 Sign In 3 General Navigation 4 Upload/Create Payment 5
User Guide BBVA Compass Spend Net Payables User Guide Vault Services Table of Contents Introduction 2 Technical Requirements 2 Getting started 3 Sign In 3 General Navigation 4 Upload/Create Payment 5
Employee-User Guide. The Answers to Frequently Asked Questions. Support
 Employee-User Guide The Answers to Frequently Asked Questions Support 1.844.402.6557 Support@purelyhr.com How to login to To log into the system, go to http://www.purelyhr.com, and click on the Login button
Employee-User Guide The Answers to Frequently Asked Questions Support 1.844.402.6557 Support@purelyhr.com How to login to To log into the system, go to http://www.purelyhr.com, and click on the Login button
New Jersey Department of the Treasury Division of Purchase and Property
 New Jersey Department of the Treasury Division of Purchase and Property Quick Reference Guide VENDOR REGISTRATION Rev. 3/12/2018 2:46:00 PM Table of Contents 1. Purpose... 3 2. NJSTART 24/7 Availability...
New Jersey Department of the Treasury Division of Purchase and Property Quick Reference Guide VENDOR REGISTRATION Rev. 3/12/2018 2:46:00 PM Table of Contents 1. Purpose... 3 2. NJSTART 24/7 Availability...
Customer User Guide Commercial Online Access
 Customer User Guide Commercial Online Access Getting Started To access the customer portal, enter the following URL: nationwide.com/agclient Once you access this site, save it as a Favorite on your computer
Customer User Guide Commercial Online Access Getting Started To access the customer portal, enter the following URL: nationwide.com/agclient Once you access this site, save it as a Favorite on your computer
Business Mobile Banking Quick Reference Guide
 Business Mobile Banking Quick Reference Guide American Business Bank Business Mobile Banking Overview Our Business Mobile Banking provides the ability to access business accounts and perform a variety
Business Mobile Banking Quick Reference Guide American Business Bank Business Mobile Banking Overview Our Business Mobile Banking provides the ability to access business accounts and perform a variety
K12PaymentCenter.com Parent User Manual
 K12PaymentCenter.com Parent User Manual Education Management Systems, Inc. 4110 Shipyard Blvd, Wilmington, NC 28403 www.mealsplus.com or (800) 541-8999 Table of Contents 1.0 Welcome to K12PaymentCenter.com...
K12PaymentCenter.com Parent User Manual Education Management Systems, Inc. 4110 Shipyard Blvd, Wilmington, NC 28403 www.mealsplus.com or (800) 541-8999 Table of Contents 1.0 Welcome to K12PaymentCenter.com...
CoreFirst Bank & Trust
 CoreFirst Bank & Trust New Commercial Internet Banking Frequently Asked Questions ACCOUNT OVERVIEW 1. Q: Why are some of my account numbers highlighted and marked with an asterisk A: Highlighted account
CoreFirst Bank & Trust New Commercial Internet Banking Frequently Asked Questions ACCOUNT OVERVIEW 1. Q: Why are some of my account numbers highlighted and marked with an asterisk A: Highlighted account
Logging in 3. Forgot Password 3. Registering An Account 4. Landing Page 4. Resources 5. My Account 5. Search Education 5. Purchasing 6.
 User Guide Please note: Windows Explorer is being phased out by Microsoft and as a result if you are using Internet Explorer as your web browser you may experience some difficulties with pages not being
User Guide Please note: Windows Explorer is being phased out by Microsoft and as a result if you are using Internet Explorer as your web browser you may experience some difficulties with pages not being
Business Bill Pay User Guide
 Business Bill Pay User Guide Convenience doesn t just happen 9 to 5, it works overtime. Business Bill Pay is designed to help small businesses manage their bills and account information. This user guide
Business Bill Pay User Guide Convenience doesn t just happen 9 to 5, it works overtime. Business Bill Pay is designed to help small businesses manage their bills and account information. This user guide
Quick Reference: Entering YourEncore Time & Expense (in iaccess)
 Quick Reference: Entering YourEncore Time & Expense (in iaccess) The quickest way to get acquainted with logging into iaccess and submitting timesheets or expense reports is to view our instructional videos.
Quick Reference: Entering YourEncore Time & Expense (in iaccess) The quickest way to get acquainted with logging into iaccess and submitting timesheets or expense reports is to view our instructional videos.
online payment center T-Mobile user guide
 online payment center T-Mobile user guide table of contents introduction 1 features.. 1 getting started. 2 starting Qpay.. 2 login.. 2 changing your password 3 navigating... 3 processing payments 4 how
online payment center T-Mobile user guide table of contents introduction 1 features.. 1 getting started. 2 starting Qpay.. 2 login.. 2 changing your password 3 navigating... 3 processing payments 4 how
Open enrollment in Workday
 Your email prompt will bring you to the open enrollment task. Keep in mind that the screenshots in this guide are from a SAMPLE enrollment, the plans, rates and benefits listed here may NOT apply to you.
Your email prompt will bring you to the open enrollment task. Keep in mind that the screenshots in this guide are from a SAMPLE enrollment, the plans, rates and benefits listed here may NOT apply to you.
PERSONAL ONLINE BANKING USER GUIDE
 PERSONAL ONLINE BANKING USER GUIDE Table of Contents Getting Started... Account Summary...4 Navigation Tools... 5-6 Account History...7 Quick Reference Guide... 8-9 Frequently Asked Questions...0 Need
PERSONAL ONLINE BANKING USER GUIDE Table of Contents Getting Started... Account Summary...4 Navigation Tools... 5-6 Account History...7 Quick Reference Guide... 8-9 Frequently Asked Questions...0 Need
AlwaysAssist User Guide Vision Care Provider Portal Page 0
 AlwaysAssist User Guide Vision Care Provider Portal Page 0 AlwaysAssist User Guide Vision Care Provider Portal Table of Contents Entering the Site... 2 Provider Login... 2 Password Change... 3 Password
AlwaysAssist User Guide Vision Care Provider Portal Page 0 AlwaysAssist User Guide Vision Care Provider Portal Table of Contents Entering the Site... 2 Provider Login... 2 Password Change... 3 Password
EMPLOYER SELF-SERVE USER GUIDE v3.4
 EMPLOYER SELF-SERVE USER GUIDE v3.4 Table of Contents Introduction...2 FIRST TIME LOG IN PROCEDURE...2 Home Page...3 Employer management...5 View/Update Billing Location Information...5 Review Employer
EMPLOYER SELF-SERVE USER GUIDE v3.4 Table of Contents Introduction...2 FIRST TIME LOG IN PROCEDURE...2 Home Page...3 Employer management...5 View/Update Billing Location Information...5 Review Employer
Union Resources and Benefits Administration Network. Online Remittance Processing Instructions
 Union Resources and Benefits Administration Network Online Remittance Processing Instructions Union Resources and Benefits Administration Network Online Remittance Processing Instructions Contents Logging
Union Resources and Benefits Administration Network Online Remittance Processing Instructions Union Resources and Benefits Administration Network Online Remittance Processing Instructions Contents Logging
About MassMutual Electronic Bill Presentment & Payment
 Group Billing and Collections Frequently Asked Questions (FAQs) for ebill and epay About MassMutual Electronic Bill Presentment & Payment E-Bill Questions and Problems Payment Process Questions Payment
Group Billing and Collections Frequently Asked Questions (FAQs) for ebill and epay About MassMutual Electronic Bill Presentment & Payment E-Bill Questions and Problems Payment Process Questions Payment
Figure 1. My Direct Care Home Page with Login
 Introduction My Direct Care is a secure website that provides online payroll and budget management tools to individuals who self-direct their services through Missouri Consumer Direct. Benefits include:
Introduction My Direct Care is a secure website that provides online payroll and budget management tools to individuals who self-direct their services through Missouri Consumer Direct. Benefits include:
Online Account Aggregation (Member-to-Member Transfers)
 Online Account Aggregation (Member-to-Member Transfers) Member-to-Member Transfers to Joint Accounts 1. Log into Online Banking (www.tefcu.org) using your Online Banking ID and password. Once you login
Online Account Aggregation (Member-to-Member Transfers) Member-to-Member Transfers to Joint Accounts 1. Log into Online Banking (www.tefcu.org) using your Online Banking ID and password. Once you login
Benefits Participant Guide
 Benefits Participant Guide Table of Contents Refer to the Table of Contents for a full summary of the information contained within this guide. Click the section headings to be brought directly to that
Benefits Participant Guide Table of Contents Refer to the Table of Contents for a full summary of the information contained within this guide. Click the section headings to be brought directly to that
Integrated ACH. Business Concentration Consumer Pre-authorized Debit
 Integrated ACH Our new Integrated ACH Module will allow you to complete a host of electronic funds transfer activities via an easy to learn process outlined in the next several pages. Payment Options Transactions
Integrated ACH Our new Integrated ACH Module will allow you to complete a host of electronic funds transfer activities via an easy to learn process outlined in the next several pages. Payment Options Transactions
Freedom Bill-Pay. Bill-Pay User Guide
 Freedom Bill-Pay Bill-Pay User Guide Freedom Bill-Pay User Guide... i Landing Page... 1 Messages... 2 Support Phone Number... 2 Attention Required... 2 Add a Payee... 2 Display and Payee List... 2 All...
Freedom Bill-Pay Bill-Pay User Guide Freedom Bill-Pay User Guide... i Landing Page... 1 Messages... 2 Support Phone Number... 2 Attention Required... 2 Add a Payee... 2 Display and Payee List... 2 All...
Overview + Navigation // Business ebanking Mobile
 Overview + Navigation // Business ebanking Mobile BeB Mobile Banking is a comprehensive banking solution that encompasses two modes of Mobile Banking: Mobile Web and downloadable application. Mobile Web
Overview + Navigation // Business ebanking Mobile BeB Mobile Banking is a comprehensive banking solution that encompasses two modes of Mobile Banking: Mobile Web and downloadable application. Mobile Web
erequest Frequently Asked Questions
 Which browsers work with? The following browsers are compatible with version 3.5. Internet Explorer version 8 Internet Explorer version 9 Firefox (Mozilla) Chrome (version 28) Safari (prior to version
Which browsers work with? The following browsers are compatible with version 3.5. Internet Explorer version 8 Internet Explorer version 9 Firefox (Mozilla) Chrome (version 28) Safari (prior to version
Re-registering and Adding a New Facility in ReposiTrak
 Re-registering and Adding a New Facility in ReposiTrak Contents Logging in to ReposiTrak... 2 Re-registering in ReposiTrak... 4 Adding and Registering a New Facility in ReposiTrak... 8 Wire Transfer Instructions
Re-registering and Adding a New Facility in ReposiTrak Contents Logging in to ReposiTrak... 2 Re-registering in ReposiTrak... 4 Adding and Registering a New Facility in ReposiTrak... 8 Wire Transfer Instructions
Introduction. Automatic gate opening no more swiping
 Introduction This user guide is intended for companies and drivers to use the functionality available in the TAMS System Manage your entire Auckland Airport access account via the internet! One simple
Introduction This user guide is intended for companies and drivers to use the functionality available in the TAMS System Manage your entire Auckland Airport access account via the internet! One simple
ONLINE BANKING USER GUIDE GuarantyBankCO.com
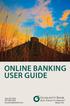 ONLINE BANKING USER GUIDE 303.293.5500 877.609.5500 GuarantyBankCO.com Welcome to Guaranty Bank Online and Mobile Banking Please see the details below for the actions you ll need to take to get started
ONLINE BANKING USER GUIDE 303.293.5500 877.609.5500 GuarantyBankCO.com Welcome to Guaranty Bank Online and Mobile Banking Please see the details below for the actions you ll need to take to get started
Electronic Injection Procedure... 2 Modify Electronic Injection (EI) Flag...2 Prepare files to be sent to the Employer via EI Ready...
 Electronic Injection Procedure... 2 Modify Electronic Injection (EI) Flag...2 Prepare files to be sent to the Employer via EI Ready...5 Special EI Pre-bill Options... 7 Sending files to the Employer...
Electronic Injection Procedure... 2 Modify Electronic Injection (EI) Flag...2 Prepare files to be sent to the Employer via EI Ready...5 Special EI Pre-bill Options... 7 Sending files to the Employer...
IN-HOUSE DISTRICTS Please contact your Technology person for details. Your district tech person will be receiving notice of this release directly.
 SMART Finance Bulletin FY 2019-02 December 5, 2018 SMART Version 18.3 Update RDS DISTRICTS If you are a district using the RDS system, the upgrade will be completed for your database starting at 4:00 PM
SMART Finance Bulletin FY 2019-02 December 5, 2018 SMART Version 18.3 Update RDS DISTRICTS If you are a district using the RDS system, the upgrade will be completed for your database starting at 4:00 PM
WELCOME TO WEBLINK Accessing WebLink...6. Registration Process...6. Log In Process After Registration On-Line Help...
 WebLink User Guide Table of Contents WELCOME TO WEBLINK... 1 Internet Explorer Browser Settings...3 WebLink Features... 5 Accessing WebLink...6 Registration Process...6 Log In Process After Registration...
WebLink User Guide Table of Contents WELCOME TO WEBLINK... 1 Internet Explorer Browser Settings...3 WebLink Features... 5 Accessing WebLink...6 Registration Process...6 Log In Process After Registration...
ONLINE TIMESHEET INSTRUCTIONS. Online Services through My Direct Care
 Online Services through My Direct Care www.mydirectcare.com Employers and Employees associated with Consumer Direct Care Network (CDCN) have access to online services available through a secure website
Online Services through My Direct Care www.mydirectcare.com Employers and Employees associated with Consumer Direct Care Network (CDCN) have access to online services available through a secure website
MBTA Student Pass Program User Guide
 MBTA Student Pass Program User Guide MBTA Student Pass Program Service 617-222-5710 studentpassprogram@mbta.com Monday through Friday 7AM to 3PM EST 1 Table of Contents 1 Overview... 2 2 Registration...
MBTA Student Pass Program User Guide MBTA Student Pass Program Service 617-222-5710 studentpassprogram@mbta.com Monday through Friday 7AM to 3PM EST 1 Table of Contents 1 Overview... 2 2 Registration...
Sponsor User s Guide
 Sponsor User s Guide Contents Chapter 1: Getting Started Overview 2 Logging on and off 6 Time Clock/Attendance 6 Online Account Management 8 Changing passwords and Sign-in/out codes 2 Changing your password
Sponsor User s Guide Contents Chapter 1: Getting Started Overview 2 Logging on and off 6 Time Clock/Attendance 6 Online Account Management 8 Changing passwords and Sign-in/out codes 2 Changing your password
Teammate Self-Service
 Teammate Self-Service Teammate Self-Service... 1 Overview of Teammate Self-Service... 2 Access to Teammate Self-Service... 3 Logging In to Teammate Self-Service... 3 Logging Out of Teammate Self-Service...
Teammate Self-Service Teammate Self-Service... 1 Overview of Teammate Self-Service... 2 Access to Teammate Self-Service... 3 Logging In to Teammate Self-Service... 3 Logging Out of Teammate Self-Service...
Online Banking Procedures
 Table of Contents Online Banking Procedures... 2 1.1 Sign into Online Banking- No Token...2 1.2 Sign into Online Banking- Token...3 1.3 Change Account Nickname...5 Stop Payments... 7 1.4 New Stop Payments...7
Table of Contents Online Banking Procedures... 2 1.1 Sign into Online Banking- No Token...2 1.2 Sign into Online Banking- Token...3 1.3 Change Account Nickname...5 Stop Payments... 7 1.4 New Stop Payments...7
For other details about the campaign including Frequently Asked Questions, please visit
 EMPLOYEE CAMPAIGN PLEDGE FORM HELP GUIDE I have an @ledcor.com email address This guide will help you register and login to the Ledcor Cares Employee Campaign pledge form and walk you through the easy
EMPLOYEE CAMPAIGN PLEDGE FORM HELP GUIDE I have an @ledcor.com email address This guide will help you register and login to the Ledcor Cares Employee Campaign pledge form and walk you through the easy
Udio Systems. Front Desk
 Udio Systems Front Desk Table of Contents 1. Tour of Udio... 5 2. Login... 6 2.1 First Time User... 6 2.2 Login to Udio... 6 2.3 Changing your Password... 6 3. The Dashboard... 7 3.1 People Search... 7
Udio Systems Front Desk Table of Contents 1. Tour of Udio... 5 2. Login... 6 2.1 First Time User... 6 2.2 Login to Udio... 6 2.3 Changing your Password... 6 3. The Dashboard... 7 3.1 People Search... 7
Treasury Management User Guide. Online Banking
 Treasury Management User Guide Online Banking Released August 2018 Treasury Management... 4 Logging in to Treasury Management...5 Helpful Hints...10 User Menu... 12 Profile and Preferences... 12 Notification
Treasury Management User Guide Online Banking Released August 2018 Treasury Management... 4 Logging in to Treasury Management...5 Helpful Hints...10 User Menu... 12 Profile and Preferences... 12 Notification
K12PaymentCenter.com Parent User Manual
 K12PaymentCenter.com Parent User Manual Education Management Systems, Inc. 4110 Shipyard Blvd, Wilmington, NC 28403 www.mealsplus.com or (800) 541-8999 Table of Contents 1.0 Welcome to K12PaymentCenter.com...
K12PaymentCenter.com Parent User Manual Education Management Systems, Inc. 4110 Shipyard Blvd, Wilmington, NC 28403 www.mealsplus.com or (800) 541-8999 Table of Contents 1.0 Welcome to K12PaymentCenter.com...
CitiManager Job Aids. Cardholder
 CitiManager Job Aids Cardholder Contents Account Info... 2 Reactivating a User s Profile... 2 View Unbilled Transactions... 2 Setup E-mail Alerts... 3 Apply for New Card Invitation Passcode... 4 Apply
CitiManager Job Aids Cardholder Contents Account Info... 2 Reactivating a User s Profile... 2 View Unbilled Transactions... 2 Setup E-mail Alerts... 3 Apply for New Card Invitation Passcode... 4 Apply
