NetProfiler Web Based Functions Document Version 1.03
|
|
|
- Tracy Bennett
- 6 years ago
- Views:
Transcription
1 NetProfiler Web Based Functions Document Version 1.03 When you purchase NetProfiler an information sheet is included for you to fill out. This gives X-Rite the information needed to create an organization, administrative user and to make sure the instruments you want to profile are added to your root organization. Once you have received your organization alias and admin user you then have the ability to log into the website and create new admin or user accounts, create sub-organizations if needed, manage your instruments, and view reports. To access the website you can NetProfiler and go to the Reports menu then click on View Reports from Web. Or from any computer you can go to the website The website will ask for your user id, password and organization alias. The user id and password is the same as the user id and password you use to run the NetProfiler software. If you forget your organization alias you can run NetProfiler software and to go Setup menu then to Station Information. This will show your organization alias. When logged in you will have seven options down the left side. Instruments: The Instruments option allows Administrator Security Level users the ability to move, restrict, share or un-share instruments. If you have created sub-organizations (discussed later in this manual) you may move an instrument from one location to another location in the NetProfiler System. The sub-organization that receives the instrument in the move is now responsible for the instrument's data. X-Rite will add instruments into your root organization only. It is your responsibility to manage sub-organization with user id and instruments. 1 Moving Instruments. To move an instrument within the NetProfiler System, perform these steps: b Choose the organization or sub-organization where the instrument to move is located. Click on the down arrow for the organization list box to scroll through the organizations if needed. The organization's instrument list appears. c Locate the instrument that you wish to move. d Click on the box in the Select column for the instrument. A check appears. e Change the organization listed at the top of the Instrument page to the organization where you wish to move the instrument. f Click on the Move button at the bottom of the list. The instrument is now listed with the instruments for the organization where the instrument moved. 2 Restricting Instruments. If an instrument in your organization should no longer be profiled you can restrict the instrument from being profiled. To restrict an instrument, perform these steps: Refer to Moving and Restricting Instruments for a picture of this page. b Choose the Organization where the instrument to restrict is located. Click on the down arrow for the Organization list box to scroll through the organizations if needed. The organization's instrument list appears. c Locate the instrument that you wish to restrict. d Click on the box in the Restrict column for the instrument. A check appears. The instrument is now listed as Restricted. The instrument will not be allowed to profile in the future. However, the past profile data is still in NetProfiler. Page 1 of 6
2 3 Sharing Instruments. If another organization would like to view the performance certificate for one or more of your instruments, you may "share" your instrument. This may also be referred to as a "Trust Relationship". Sharing an instrument's certificate of performance might be helpful if you are supplying another organization with color services or a product whose color integrity is important. By sharing the instrument profile information you can demonstrate that you are consistently profiling your instruments and that they are producing quality measurements. Users at the shared organization will only have the ability to view the performance certificates. They can not profile or perform any other administrative function on your instrument. Prior to sharing your instruments, you should have the organization alias of the organization(s) you wish to share your instruments with. You may share your instrument(s) with more than one organization. To share your instrument, follow these steps: b Choose the Organization where the instrument to share is located. Click on the down arrow for the Organization list box to scroll through the organizations if needed. The organization's instrument list appears. c Locate the instrument(s) that you wish to share. d Click on the boxes in Select column. A check appears in the box. You may select more than one instrument to share. e f Click on the Share button. Type in the Organization Alias of the organization that will share your instrument. Use a comma to add multiple organization aliases. For example, XYZMFG, NECOLOR, USCORP7. Click Add Shares. This will add shares to any existing shared organization(s). g Verify that the organization(s) are now shared. Click on the instrument serial number on the Manage Instruments Page. Click on the Share List button. Any organizations that share the instrument are listed. 4 Un-sharing Instruments. To un-share or remove a share relationship between an organization and your instrument, follow these steps: b Choose the Organization where the instrument to share is located. Click on the down arrow for the Organization list box to scroll through the organizations if needed. The organization's instrument list appears. c Locate the instrument that you wish to un-share. Click on the instrument's serial number. The Manage Instrument page appears. d To remove all of the organizations that share the instrument, click on the box Select All. To remove one or more organizations from sharing the instrument, click on the box in the Unshare column for the organization(s). Then click the Unshare button. Organizations: The Organizations option allows Administrator Security Level users the ability to add, manage (update organization name) and delete sub-organizations. 1 Adding Organizations. Use the Add option from the Organizations Main Menu to add new Organizations to the NetProfiler System. Any organization you add is a Sub-Organization of an existing Root Organization. Only an X-Rite customer success team memeber may add a Root Organization. To add an Organization to your NetProfiler System, perform these steps: b Click Add from the Organizations sub-menu. The Add Organizations page appears. c Choose the Root Org ID for the new Organization. You must associate the new organization with an existing Organization. Page 2 of 6
3 d Type in an Alias for the new Organization. The Alias could be the short abbreviation for the Organization if the Name had many characters to type. The maximum length for the Alias is 15 characters. Use only letters and number. Do not use special characters such or ) in the name of the organization alias. e Type in the Name of the Organization. Be as descriptive as possible. You may use up to 50 characters for the Organization Name. Click on Clear Form to start over with the Org. Alias and Name entries.6. Click on Add Organization. The new Organization is now listed among the existing Org ID's. 2 Managing (Updating) Organizations. Use the Manage option from the Organizations Main Menu to update an Organization Name. To Update an Organization Name in your NetProfiler System, perform these steps: b Click Manage from the Organizations sub-menu. The Manage Organizations page appears. c Choose the Root Organization for the organization whose name you wish to change. d Type in the sub-organization name in the Search For box, choose the first letter in the Organization Name in the alphabet list, or choose ALL to get the complete list of all the Sub/Root Organizations. e When any organizations are found that satisfy the search criteria, they appear in a list on the f Manage Organizations Page. Click on the sub-organization alias or name in the list whose name you wish to change. The organization name appears for editing. Make the changes and click on Modify Organization button. Your changes are updated to the organization list. You may not modify the alias name. 3 Removing (Deleting) Organizations. Use the Remove option from the Organizations Main Menu to delete an Organization from the NetProfiler System in the event the organization no longer exists. To Remove an Organization from your NetProfiler System, perform these steps: b Click Remove from the Organizations sub-menu. The Remove Organizations page appears. c Choose the Root Organization for the organization that you wish to remove. d Either type in the Sub-Organization name in the Search For box, click on the first letter of the Name in the alphabet list, or choose ALL to get the complete list of all sub-organizations. e When any organizations are found that satisfy the search criteria, they appear in a list on the Remove Organizations Page. Remove Organizations Confirm Deletion Page. f Click on the box in the Del column for the Sub-Organization in the list that you wish to remove. Then type in YES in the Type Yes to confirm box. Tip: You must type Yes exactly as it is shown here: capital Y, lower case e s. g Click Remove. A warning message appears. You have requested to remove organizations from the system. This action CANNOT be undone. h Click OK to verify you have read the warning. A second warning appears to confirm the deletion. Are you sure you want to remove the selected organization(s)? i Click OK to confirm the deletion. A message appears similar to the following to confirm the organization was deleted: Organization: xxx deleted! Users: The Users Option allows Administrator Security Level users the ability to add, manage (update user name) and delete users. To use the User Option, choose User from the NetProfiler Main Menu. The Manage User page appears. Page 3 of 6
4 1 Adding Users. Use the Add option to add Users to the NetProfiler System. Any user you add must be associated with an existing organization. The users you add will be given a User security level. To Add a user to your NetProfiler System, perform these steps: b Click Add from the Organizations sub-menu. The Add Organizations page appears. 3. Type in the following information for each user you add: i Last Name ii First Name iii User ID (maximum 8 characters) The User ID must be unique within your organization. iv Password v address c Choose the Organization to which they belong from the drop down list box. d Choose the Security Level: either Admin or User. i User security level can view and print reports. And update their own User profile information with changes such as User name and password or address. Changes are not allowed to the User ID. ii Administrator security level can, view and print reports, create user ID's and suborganizations, move instruments from the responsibility of one organization to another, restrict access to an instrument that is no longer being used, and broadcast messages to users within an organization. e Click Add User. The user is added to the NetProfiler System and is associated with the organization you indicated. 2 Managing (Updating) Users. Use the Manage option from the Users Main Menu to update a User's information. You can also disable a user from temporarily using the NetProfiler System. a Choose Users from the NetProfiler Main Menu. The Users page appears and the Users submenu appears with three options: Add, Manage, and Remove. b Click Manage from the User sub-menu. The Manage Users page appears. c Type in any changes you have to the following information. User Last Name, First Name, Password, and address. Change the Security Role if needed by clicking on either radio button for User or Admin Security privileges. You and X-Rite can not see existing passwords. If a password is forgotten the only option is to update the user with a new password. d Click Save to save your changes to the user information. Reports: Use the Reports Option to view a Certificate of Performance for a specific instrument (referred to as a "Single Instrument Report") or view the Network Summary report for a group of instruments (referred to as a "Group Instrument Report"). To use the Reports Option, choose Reports from the NetProfiler Main Menu. The Reports page appears. 1 List instrument for reports. To use the reports option you will need a list of instrument(s). Highlight an organization from the Organizations list. Use the up and down scroll arrows if needed to find your organization. To select multiple organizations in the list press the CTRL key and clicking on individual organizations. Select All Organizations to get a list of all instruments in your organization and all sub-organizations. Click the List Instruments button. All of the instruments for the chosen organization will appear. The serial number will have a red asterisk * indicating that the instrument is shared from another organization. 2 Viewing a Single Instrument Report. Use this option to view a Certificate of Performance for a specific instrument. Throughout the reports options you will see the instruments specific Serial Page 4 of 6
5 Number. Whenever the Serial Number is underlined you may click on it and view the certificate of performance for that instrument. 3 Viewing a Group Instrument Report. Use this option to view a Network Summary Report- a report for a group of instruments within the selected organization(s). You can filter specific model or series of instruments by clicking on the Advanced Report box. A check appears and the advanced filter options appear. a Choose a Group By option to group instruments for the report: Choose Model to group by instrument model. All instruments will be grouped in the report by instrument model, for example all CE-7000A's are listed together. b Choose Series to group instruments within series, such as 7000 Series instruments. Not all instrument models have a series Series includes both 7000A and 7000 instruments. c Filter the list of instruments within the model or series further by using the Filter By box. Uncheck any group or series whose reports you do not want to view. d Click the List Instruments button. The instruments are grouped, filtered and then listed according to the options you chose. e Locate the instruments that you wish to report on. f Click on the box in the Select column for the instrument. A check appears. There is a Select All Instruments at the bottom of the list. g Click on Network Summary button to get a summary report for selected instruments. Network summary report shows: i Certification icon. Green indicating it passed the last certification and red indicating it failed the last certification. You can double click on the icon to get a window with the test results. ii Certification date. Will show the date and time of the last certification. The date and time is the date and time set on the computer running the test. The date/time will be written in black if the certification is 0-30 days old, orange if the certification is days old, red if the certification is 45+ days old, or gray if the certification was performed on a machine whose date was set to a future date. iii Certifier Name. The last and first name of the user id used to run NetProfiler. iv Serial Number. The serial/prom number of the instrument profiled. Click on the serial number to get the complete individual certificate of performance. v Model Name. Shows the model of instrument. Average performance will be shown for each series of instruments. vi Organization. Will show the full organization name of the instrument. vii SCI De. Will show the specular condition included un-profiled (before) and profiled (after) average De for each instrument. For instruments that have not been profiled specular included an N/A will be showing. And for instruments that can not perform SCI such as 45/0 instruments it will show --. SCI De will not show on your network summary report if none of the instruments selected have data for SCI. viii SCE De. Will show the specular condition excluded un-profiled (before) and profiled (after) average De for each instrument. For instruments that have not been profiled specular excluded an N/A will be showing. And for instruments that can not perform SCE or only performed SCI certification it will show --. SCE De will not show on your network summary report if none of the instruments selected have data for SCE. Messages: Broadcasting and Managing Messages. The Messages Option allows Administrator Security Level users the ability to broadcast (send to many users) and manage (read, save or delete) existing messages. To use the Messages Option, choose Messages from the NetProfiler Main Menu. The Page 5 of 6
6 messages appear in the "Message Board" area (area below the NetProfiler graphic) of the NetProfiler Main webpage. Users will only see the messages once they have logged into the NetProfiler website. Messages are not ed. 1 Broadcasting Messages. The Broadcast Messages option is helpful when you need to post a message to all of the users in one of your NetProfiler organization, sub-organizations or within all your NetProfiler organizations. An example of a broadcast message might be when you need to remind other users that profiling of a certain series of instruments must be done prior to a certain date. The To broadcast a message, follow these steps. a Choose Messages from the NetProfiler Main Menu. The Messages page appears and the Messages sub-menu appears with two options: Broadcast and Manage. b Click Broadcast from the sub-menu. The Broadcast Message page appears. c Choose the method of posting the message. Click on the radio button for either, This Organization Only: to post the message to your own organization or Specified Organization: to post the message to a specific sub-organization of your Root organization. d Type in a Subject and a Body (actual message text). e Choose an expiration time for the message: One Day, One Week, Two Weeks, or One Month. After this time period the message will automatically be deleted and will not require any action on your part to delete it. f Choose the organization that should receive the message. The list of possible organizations to send the message to is based on the posting method you chose in step 3. Choosing a posting method of "This Organization" means that you will only send the message to your current organization. Choosing a posting method of "Specified Organization" means that all of the suborganizations for your Root organization are listed in the Organization list. g When you have proofread the message and are ready to send it, click on the Add Message button. 2 Managing Messages. The Manage Messages option is helpful when you have posted a message that needs to be updated or is no longer needed and you want to delete it. To Manage a message, follow these steps: a Choose Messages from the NetProfiler Main Menu. The Messages page appears and the Messages sub-menu appears with two options: Broadcast and Manage. b Click Manage from the sub-menu. The Manage Message page appears. c Update any message in the list by clicking on the author's name or the subject line. The Update Message page appears. d Type in any change to the text in the Subject or Body or reset the expiration time frame. e Click Update. Your changes are reflected in the message. Logout: Logging Out of NetProfiler. If you want to log out of the NetProfiler Web Based Functions choose the Logout option on the Main Menu. You are then logged out of the system. The NetProfiler Log In page appears ready for you to log back in to the system. Page 6 of 6
NHSP:Online. Flexible Worker User Guide. NHSP:Online. FW Training Manual July 2015 Page 1 of 26
 Flexible Worker User Guide Page 1 of 26 Contents Page Number Contents... 2 1. Getting Started... 3 2. Available Shifts... 7 3. Booking a Shift... 8 4. Refusing (Cancelling) Shifts... 9 5. Entering Availability...
Flexible Worker User Guide Page 1 of 26 Contents Page Number Contents... 2 1. Getting Started... 3 2. Available Shifts... 7 3. Booking a Shift... 8 4. Refusing (Cancelling) Shifts... 9 5. Entering Availability...
QUICK TIPS FOR FULL-ACCESS ACCOUNTS. Florida SHOTS. Contact Information.
 Florida SHOTS FOR FULL-ACCESS ACCOUNTS Contact Information www.flshots.com Free help desk: 877-888-SHOT (7468) Monday Friday, 8 A.M. to 5 P.M. Eastern Quick Content Finder LOGGING IN 1 FORGOTTEN PASSWORD
Florida SHOTS FOR FULL-ACCESS ACCOUNTS Contact Information www.flshots.com Free help desk: 877-888-SHOT (7468) Monday Friday, 8 A.M. to 5 P.M. Eastern Quick Content Finder LOGGING IN 1 FORGOTTEN PASSWORD
HealthStream Connect Administrator User Guide
 HealthStream Connect Administrator User Guide ii Contents About HealthStream Connect... 1 Administrator Overview of HealthStream Connect... 2 Administrator Access and Privileges... 2 Navigating HealthStream
HealthStream Connect Administrator User Guide ii Contents About HealthStream Connect... 1 Administrator Overview of HealthStream Connect... 2 Administrator Access and Privileges... 2 Navigating HealthStream
5 Setting Preferences 15 Preferences 15 Configure Chart Colors 16
 CRITERION Vantage 3 Acquire Training Manual Contents 1 Introduction 3 Collecting Data 3 2 Starting the Program 3 Logging In and Logging Out 3 Logging In 3 Logging in as an Administrator 3 Logging in as
CRITERION Vantage 3 Acquire Training Manual Contents 1 Introduction 3 Collecting Data 3 2 Starting the Program 3 Logging In and Logging Out 3 Logging In 3 Logging in as an Administrator 3 Logging in as
123RF Corporate+ Administrator s Guide
 123RF Corporate+ Administrator s Guide Table of Contents Welcome Message Sending Feedback Moving In Administrator s Dashboard Editing Account Details Setting Low Credits Alert Initial Customization Customize
123RF Corporate+ Administrator s Guide Table of Contents Welcome Message Sending Feedback Moving In Administrator s Dashboard Editing Account Details Setting Low Credits Alert Initial Customization Customize
How to Use My Farm Records
 How to Use My Farm Records After you registered for access and received an email confirmation that your online account is ready to use, visit www.evergreen-fs.com. On the website, top right of any page,
How to Use My Farm Records After you registered for access and received an email confirmation that your online account is ready to use, visit www.evergreen-fs.com. On the website, top right of any page,
Updating Astea Mobile URLs
 Updating Astea Mobile URLs Table of Contents UPDATING THE ASTEA APPLICATION SERVER URL... 4 RESETTING YOUR PASSWORD UPON INITIAL LOGIN... 7 CHANGING YOUR PASSWORD... 10 ACCESSING THE UPDATED TRAINING MATERIALS...
Updating Astea Mobile URLs Table of Contents UPDATING THE ASTEA APPLICATION SERVER URL... 4 RESETTING YOUR PASSWORD UPON INITIAL LOGIN... 7 CHANGING YOUR PASSWORD... 10 ACCESSING THE UPDATED TRAINING MATERIALS...
Molina Agent User Guide
 Molina Agent User Guide REGISTERING and LOGGING IN Welcome to Sentinel Elite! Sentinel is accessible at www.sentinelelite.com. If you are new to Sentinel please register as a new agent. Once selected,
Molina Agent User Guide REGISTERING and LOGGING IN Welcome to Sentinel Elite! Sentinel is accessible at www.sentinelelite.com. If you are new to Sentinel please register as a new agent. Once selected,
Creating a profile in the Global Personnel Recruitment System
 Creating a profile in the Global Personnel Recruitment System CONTENTS I. Registration... 2 II. Personal details... 4 III. Education... 7 IV. Experience... 10 V. Languages... 14 VI. Other... 17 VII. Skills...
Creating a profile in the Global Personnel Recruitment System CONTENTS I. Registration... 2 II. Personal details... 4 III. Education... 7 IV. Experience... 10 V. Languages... 14 VI. Other... 17 VII. Skills...
indicating the mail user access, and the four icons, each representing different mail account types. They are: Mailbox Redirects Mail Group Mail Autor
 How do I manage e-mail in the Plesk control panel? Plesk uses the qmail system. You can create and manage email boxes for individuals within a domain, or your client can manage the email accounts via domain
How do I manage e-mail in the Plesk control panel? Plesk uses the qmail system. You can create and manage email boxes for individuals within a domain, or your client can manage the email accounts via domain
County of Sacramento Instructions for filling out an online Tree Permit
 To start your permit 1. Create an account or log in if you already have an account. https://actonline.saccounty.net 2. Click on Apply for a Tree Permit Or in you already have a tree permit you can search
To start your permit 1. Create an account or log in if you already have an account. https://actonline.saccounty.net 2. Click on Apply for a Tree Permit Or in you already have a tree permit you can search
ORBIT User Manual v 1.0 July 2012 ORBIT USER MANUAL. Page 1 of 24
 ORBIT USER MANUAL Page 1 of 24 Dear Customer, This User Manual is intended to give you a brief overview of ORF S Online Resource Booking and Information Terminal ORBIT and will hopefully answer most of
ORBIT USER MANUAL Page 1 of 24 Dear Customer, This User Manual is intended to give you a brief overview of ORF S Online Resource Booking and Information Terminal ORBIT and will hopefully answer most of
GUARD1 PLUS Manual Version 2.8
 GUARD1 PLUS Manual Version 2.8 2002 TimeKeeping Systems, Inc. GUARD1 PLUS and THE PIPE are registered trademarks of TimeKeeping Systems, Inc. Table of Contents GUARD1 PLUS... 1 Introduction How to get
GUARD1 PLUS Manual Version 2.8 2002 TimeKeeping Systems, Inc. GUARD1 PLUS and THE PIPE are registered trademarks of TimeKeeping Systems, Inc. Table of Contents GUARD1 PLUS... 1 Introduction How to get
Major League Baseball Club Accreditation System
 Functional Specifications User Guide System Administrator Major League Baseball Club Accreditation System Club Accreditation User Guide System Administrator - v1.4 Page 1 Date Versio n Revision History
Functional Specifications User Guide System Administrator Major League Baseball Club Accreditation System Club Accreditation User Guide System Administrator - v1.4 Page 1 Date Versio n Revision History
NHSP:Online. Flexible Worker User Guide. NHSP:Online. FW Training Manual January 2014 Page 1 of 27
 Flexible Worker User Guide Page 1 of 27 Contents Page Number Contents...2 1. Getting Started...3 2. Available Shifts...7 3. Booking a Shift...8 4. Refusing (Cancelling) Shifts...9 5. Entering Availability...10
Flexible Worker User Guide Page 1 of 27 Contents Page Number Contents...2 1. Getting Started...3 2. Available Shifts...7 3. Booking a Shift...8 4. Refusing (Cancelling) Shifts...9 5. Entering Availability...10
Rev 7/10. Online Community. USER Help Guide
 Rev 7/10 Online Community USER Help Guide Contents Welcome 2 Logging In 3 Finding Your Church Organization 3 User Name/Password Reminders 4 Changing User Name/Password 5 My Profile 6 Viewing Your Profile
Rev 7/10 Online Community USER Help Guide Contents Welcome 2 Logging In 3 Finding Your Church Organization 3 User Name/Password Reminders 4 Changing User Name/Password 5 My Profile 6 Viewing Your Profile
Profiling an Instrument with NetProfiler
 1) Type in your user ID and password Profiling an Instrument with NetProfiler 2) Select the correct instrument from the dropdown list. If your instrument is not listed, you may need to download the driver
1) Type in your user ID and password Profiling an Instrument with NetProfiler 2) Select the correct instrument from the dropdown list. If your instrument is not listed, you may need to download the driver
RTIm Direct User Manual
 RTIm Direct User Manual Centris Group 100 Merrick Road Suite 418 E Rockville Centre, NY 11570 516-766-4448 Customer Log In Reset Password Messaging Within RTIm Direct My Student Page Filters Student Details
RTIm Direct User Manual Centris Group 100 Merrick Road Suite 418 E Rockville Centre, NY 11570 516-766-4448 Customer Log In Reset Password Messaging Within RTIm Direct My Student Page Filters Student Details
Administrator Manual
 Administrator Manual CURA Technical Support Email: cura_support@mindscope.com Phone: 1.888.322.2362 x 55 Administrator Manual Page 1 Table of Contents The Setup Module... 3 Skills... 3 Adding or Modifying
Administrator Manual CURA Technical Support Email: cura_support@mindscope.com Phone: 1.888.322.2362 x 55 Administrator Manual Page 1 Table of Contents The Setup Module... 3 Skills... 3 Adding or Modifying
Virtual Front Office Training. Administrator Training
 Virtual Front Office Training Administrator Training Training Objectives By the end of this training, you will be able to: Log On to Virtual Front Office (VFO) Change your password Create Users Modify
Virtual Front Office Training Administrator Training Training Objectives By the end of this training, you will be able to: Log On to Virtual Front Office (VFO) Change your password Create Users Modify
Getting Started Guide. Chapter 14 Customizing LibreOffice
 Getting Started Guide Chapter 14 Customizing LibreOffice Copyright This document is Copyright 2017 by the LibreOffice Documentation Team. Contributors are listed below. You may distribute it and/or modify
Getting Started Guide Chapter 14 Customizing LibreOffice Copyright This document is Copyright 2017 by the LibreOffice Documentation Team. Contributors are listed below. You may distribute it and/or modify
Fixed Income Clearing Corporation
 MBS RTTM Web Front End Remote Access Coordinator User Guide Date: 09/26/2011 Version #: 4.0 Distributed by: Distribution: FICC Remote Access Coordinators for MBS Web Front End Fixed Income TABLE OF CONTENTS
MBS RTTM Web Front End Remote Access Coordinator User Guide Date: 09/26/2011 Version #: 4.0 Distributed by: Distribution: FICC Remote Access Coordinators for MBS Web Front End Fixed Income TABLE OF CONTENTS
Using the Filter, Field Sets, and Sort Order Menus
 Using the Filter, Field Sets, and Sort Order Menus The Filter menu is used to determine the group of records that appear on the page, such as all active students or former students The Field Sets menu
Using the Filter, Field Sets, and Sort Order Menus The Filter menu is used to determine the group of records that appear on the page, such as all active students or former students The Field Sets menu
SETUP GUIDE Human Capital Management Suite
 SETUP GUIDE Human Capital Management Suite Ormed Information Systems Ltd. Version 1.1 (August 2013) What s Inside What s Inside...1 About this Document...2 Where should I look?...2 Ormed Software Basics...3
SETUP GUIDE Human Capital Management Suite Ormed Information Systems Ltd. Version 1.1 (August 2013) What s Inside What s Inside...1 About this Document...2 Where should I look?...2 Ormed Software Basics...3
SafeNet Authentication Manager
 SafeNet Authentication Manager Version 8.0 Rev A User s Guide Copyright 2010 SafeNet, Inc. All rights reserved. All attempts have been made to make the information in this document complete and accurate.
SafeNet Authentication Manager Version 8.0 Rev A User s Guide Copyright 2010 SafeNet, Inc. All rights reserved. All attempts have been made to make the information in this document complete and accurate.
AppCloud TM Application Access Administrator s Guide
 AppCloud TM Application Access Administrator s Guide Table Of Contents AppCloud TM Overview... 1 Defining User Roles and Privileges... 5 Common Tasks for All Roles... 7 Registering as a New User... 7 Signing-On
AppCloud TM Application Access Administrator s Guide Table Of Contents AppCloud TM Overview... 1 Defining User Roles and Privileges... 5 Common Tasks for All Roles... 7 Registering as a New User... 7 Signing-On
Secure Transfer Site (STS) User Manual
 Secure Transfer Site (STS) User Manual (Revised 3/1/12) Table of Contents Basic System Display Information... 3 Command Buttons with Text... 3 Data Entry Boxes Required / Enabled... 3 Connecting to the
Secure Transfer Site (STS) User Manual (Revised 3/1/12) Table of Contents Basic System Display Information... 3 Command Buttons with Text... 3 Data Entry Boxes Required / Enabled... 3 Connecting to the
Florida SHOTS QUICK TIPS FOR FULL-ACCESS ACCOUNTS. Free help desk: SHOT (7468) Monday Friday, 8 A.M. to 5 P.M. Eastern
 Florida SHOTS FOR FULL-ACCESS ACCOUNTS Contact Information www.flshots.com Free help desk: 877-888-SHOT (7468) Monday Friday, 8 A.M. to 5 P.M. Eastern A complete user guide and Web-based training can be
Florida SHOTS FOR FULL-ACCESS ACCOUNTS Contact Information www.flshots.com Free help desk: 877-888-SHOT (7468) Monday Friday, 8 A.M. to 5 P.M. Eastern A complete user guide and Web-based training can be
Simplifi 797. CriticalPoint Manual 8/30/2013 1:12 PM
 Simplifi 797 CriticalPoint Manual 8/30/2013 1:12 PM Simplifi 797 IP CriticalPoint Manual Copyright 2013 by Pharmacy OneSource, Inc. Printed in the United States of America All rights reserved. No part
Simplifi 797 CriticalPoint Manual 8/30/2013 1:12 PM Simplifi 797 IP CriticalPoint Manual Copyright 2013 by Pharmacy OneSource, Inc. Printed in the United States of America All rights reserved. No part
PaperClip32. Revision 2.0
 PaperClip32 Quick Start Guide Revision 2.0 Copyright Information Copyright 2003, PaperClip Software, Inc. The PaperClip32 product name and PaperClip Logo are registered trademarks of PaperClip Software,
PaperClip32 Quick Start Guide Revision 2.0 Copyright Information Copyright 2003, PaperClip Software, Inc. The PaperClip32 product name and PaperClip Logo are registered trademarks of PaperClip Software,
v.3 Certified Payroll Record Verification Module User Guide Los Angeles Unified School District Labor Compliance Department Technical Support Staff
 Los Angeles Unified School District Labor Compliance Department Certified Payroll Record Verification Module User Guide Technical Support Staff v.3 Property of LAUSD - Labor Compliance Department Table
Los Angeles Unified School District Labor Compliance Department Certified Payroll Record Verification Module User Guide Technical Support Staff v.3 Property of LAUSD - Labor Compliance Department Table
I. ATTORNEY ADMINISTRATION OVERVIEW...3. HELP CENTER...4 Documents Web Tutorials Online Seminar Technical Support INVITE A CLIENT TO MYCASEINFO...
 I. ATTORNEY ADMINISTRATION OVERVIEW...3 II. III. IV. HELP CENTER...4 Documents Web Tutorials Online Seminar Technical Support INVITE A CLIENT TO MYCASEINFO...7-8 CLIENT MANAGEMENT Sorting and Viewing Clients...8-9
I. ATTORNEY ADMINISTRATION OVERVIEW...3 II. III. IV. HELP CENTER...4 Documents Web Tutorials Online Seminar Technical Support INVITE A CLIENT TO MYCASEINFO...7-8 CLIENT MANAGEMENT Sorting and Viewing Clients...8-9
Using Expressions Web to Edit an FCNet Department Web Site
 Using Expressions Web to Edit an FCNet Department Web Site Here are the steps to open and edit a site on the new FcWebDept shared department web site server using Microsoft Expression Web 4. The steps
Using Expressions Web to Edit an FCNet Department Web Site Here are the steps to open and edit a site on the new FcWebDept shared department web site server using Microsoft Expression Web 4. The steps
If you have questions or need assistance in any way, please contact MicroEdge Technical Support.
 AngelPoints Advanced Reporting Users Guide 2017 Advanced Reporting leverages existing technologies current employed in GIFTS Online to provide AngelPoints users with a new and more robust environment to
AngelPoints Advanced Reporting Users Guide 2017 Advanced Reporting leverages existing technologies current employed in GIFTS Online to provide AngelPoints users with a new and more robust environment to
UNCT MEMBER SELF-ASSESSMENT
 UNCT MEMBER SELF-ASSESSMENT FOR UN COUNTRY TEAM MEMBERS COMPLETING THE SELF-ASSESSMENT - Reference Guide Introduction In the Assessment for Results and Competencies (ARC), self-assessment by a UN country
UNCT MEMBER SELF-ASSESSMENT FOR UN COUNTRY TEAM MEMBERS COMPLETING THE SELF-ASSESSMENT - Reference Guide Introduction In the Assessment for Results and Competencies (ARC), self-assessment by a UN country
RONA e-billing User Guide
 RONA e-billing Contractor Self-Service Portal User Guide RONA e-billing User Guide 2015-03-10 Table of Contents Welcome to RONA e-billing What is RONA e-billing?... i RONA e-billing system requirements...
RONA e-billing Contractor Self-Service Portal User Guide RONA e-billing User Guide 2015-03-10 Table of Contents Welcome to RONA e-billing What is RONA e-billing?... i RONA e-billing system requirements...
Table of Contents. Overview of the TEA Login Application Features Roles in Obtaining Application Access Approval Process...
 TEAL Help Table of Contents Overview of the TEA Login Application... 7 Features... 7 Roles in Obtaining Application Access... 7 Approval Process... 8 Processing an Application Request... 9 The Process
TEAL Help Table of Contents Overview of the TEA Login Application... 7 Features... 7 Roles in Obtaining Application Access... 7 Approval Process... 8 Processing an Application Request... 9 The Process
Complete CSS Tutorial text version rev Wednesday, January 13, 2010
 Slide 1 - Slide 1 Welcome to the Claimant Self Service tutorial. This tutorial was developed to show you what to expect and how to navigate the screens you will see if you decide to file an Unemployment
Slide 1 - Slide 1 Welcome to the Claimant Self Service tutorial. This tutorial was developed to show you what to expect and how to navigate the screens you will see if you decide to file an Unemployment
Molina's 2019 Medicare Agent Certification Program is now available to Brokers who have completed their 2019 AHIP!
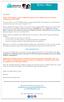 Dear Broker, Molina's 2019 Medicare Agent Certification Program is now available to Brokers who have completed their 2019 AHIP! If you do not have your 2019 AHIP and plan on using Sentinel Elite's Core
Dear Broker, Molina's 2019 Medicare Agent Certification Program is now available to Brokers who have completed their 2019 AHIP! If you do not have your 2019 AHIP and plan on using Sentinel Elite's Core
FAMCare Connect Admin Guide
 2011-2012 FAMCare Connect Admin Guide 2011-2012 The FAMCare Connect Administrator Guide will help a FAMCare administrator setup and configure the system. Contents How to Define Security Needs... 3 Security
2011-2012 FAMCare Connect Admin Guide 2011-2012 The FAMCare Connect Administrator Guide will help a FAMCare administrator setup and configure the system. Contents How to Define Security Needs... 3 Security
1 Register 2 Take Course 3 Take Test 4 Get Certificate
 Training Guide for Group Administrators Use this Admin Guide if you manage a training account for a group of learners. If you are not managing a group account, please use the Learner Guide instead. Training
Training Guide for Group Administrators Use this Admin Guide if you manage a training account for a group of learners. If you are not managing a group account, please use the Learner Guide instead. Training
Registering a Card and Creating an Account on
 Installing MyCardRules The MyCardRules App is available for both iphones and Android phones. To install MyCardRules: 1. Search for the app in the App Store or on Google Play. 2. Follow the instructions
Installing MyCardRules The MyCardRules App is available for both iphones and Android phones. To install MyCardRules: 1. Search for the app in the App Store or on Google Play. 2. Follow the instructions
Set Up and Frequently Asked Questions
 Set Up and Frequently Asked Questions This document provides instructions to set up student accounts in Oracle ilearning. Also included are general systems guidelines and frequently asked questions (at
Set Up and Frequently Asked Questions This document provides instructions to set up student accounts in Oracle ilearning. Also included are general systems guidelines and frequently asked questions (at
What s New in Amicus Attorney 2010 Small Firm Edition
 What s New in Amicus Attorney 2010 Small Firm Edition Contents This document describes the new features in Amicus Attorney 2010 Small Firm Edition. This Edition is designed for smaller firms, as a partner
What s New in Amicus Attorney 2010 Small Firm Edition Contents This document describes the new features in Amicus Attorney 2010 Small Firm Edition. This Edition is designed for smaller firms, as a partner
Formatting the Team Roster
 Formatting the Team Roster The Team Roster Display The Team Roster displays the names and e-mail addresses of all members of the Team. Using a Data Merge Report, administrators can redesign the roster
Formatting the Team Roster The Team Roster Display The Team Roster displays the names and e-mail addresses of all members of the Team. Using a Data Merge Report, administrators can redesign the roster
HealthRoster Managers User Guide
 Email: e-rostering@bfwhospitals.nhs.uk Website: http://www.bfwh.nhs.uk/working-for-the-trust/e-rostering-and-corporate-bench Phone: 01253 953690 HealthRoster Managers User Guide People Centred Positive
Email: e-rostering@bfwhospitals.nhs.uk Website: http://www.bfwh.nhs.uk/working-for-the-trust/e-rostering-and-corporate-bench Phone: 01253 953690 HealthRoster Managers User Guide People Centred Positive
Accessing the Vault. Parent article: Altium Vault Technology. Mod. ifi. Adm. Sep 13,
 Frozen Content Mod ifi ed by Adm in on Sep 13, 201 7 Parent article: Altium Vault Technology This page contains information regarding browser-based access to the legacy Altium Vault Server. For browser-based
Frozen Content Mod ifi ed by Adm in on Sep 13, 201 7 Parent article: Altium Vault Technology This page contains information regarding browser-based access to the legacy Altium Vault Server. For browser-based
ShiftWizard User Guide. Version 4
 ShiftWizard User Guide Version 4 ShiftWizard Program and User Guide 2003 Emergency Medicine Informatics, LLC. All rights reserved. 2 Introduction...4 Running the ShiftWizard...4 Starting the ShiftWizard
ShiftWizard User Guide Version 4 ShiftWizard Program and User Guide 2003 Emergency Medicine Informatics, LLC. All rights reserved. 2 Introduction...4 Running the ShiftWizard...4 Starting the ShiftWizard
AllFusion Harvest Change Manager Help Guide
 AllFusion Harvest Change Manager Help Guide Help and Reference Document Developed for: Ministry of Community Services Ministry of Tourism, Sport and the Arts Version 6.00 March 29, 2007 Revision Notes
AllFusion Harvest Change Manager Help Guide Help and Reference Document Developed for: Ministry of Community Services Ministry of Tourism, Sport and the Arts Version 6.00 March 29, 2007 Revision Notes
Payment Solutions MyCardRules. MyCardRules Mobile App. User Guide. Release 3.1
 Payment Solutions November 27, 2017 Installing MyCardRules... 2 Registering a Card and Creating an Account on MyCardRules... 2 Logging In to MyCardRules... 2 Registering a Card... 3 Creating an Account...
Payment Solutions November 27, 2017 Installing MyCardRules... 2 Registering a Card and Creating an Account on MyCardRules... 2 Logging In to MyCardRules... 2 Registering a Card... 3 Creating an Account...
LONG TERM CARE HOSPITAL ASSESSMENT SUBMISSION ENTRY & REPORTING TOOL (LASER) USER GUIDE IN SUPPORT OF VERSION (APRIL 2017)
 LONG TERM CARE HOSPITAL ASSESSMENT SUBMISSION ENTRY & REPORTING TOOL (LASER) USER GUIDE IN SUPPORT OF VERSION 1.3.0 (APRIL 2017) Updated 3/2017 TABLE OF CONTENT INTRODUCTION... 4 INSTALLATION... 4 Installers
LONG TERM CARE HOSPITAL ASSESSMENT SUBMISSION ENTRY & REPORTING TOOL (LASER) USER GUIDE IN SUPPORT OF VERSION 1.3.0 (APRIL 2017) Updated 3/2017 TABLE OF CONTENT INTRODUCTION... 4 INSTALLATION... 4 Installers
Wireless Installation Instructions for Windows Vista
 1 Click the Windows Orb. 2 Click on Control Panel. 3 Click on Classic View. 2 4 Locate and double-click Windows Firewall. 5 Click on Turn Windows Firewall on or off. 6 In the User Account Control window,
1 Click the Windows Orb. 2 Click on Control Panel. 3 Click on Classic View. 2 4 Locate and double-click Windows Firewall. 5 Click on Turn Windows Firewall on or off. 6 In the User Account Control window,
Access Online. Army Cardholder. User Guide. Version 1.2
 Access Online Army Cardholder User Guide Version 1.2 Contents Introduction...3 Confirm and Pay Payment Model... 4 Get Started...5 Login/Logoff... 5 Basic Navigation... 7 My Personal Information... 9 View
Access Online Army Cardholder User Guide Version 1.2 Contents Introduction...3 Confirm and Pay Payment Model... 4 Get Started...5 Login/Logoff... 5 Basic Navigation... 7 My Personal Information... 9 View
IT Essentials v6.0 Windows 10 Software Labs
 IT Essentials v6.0 Windows 10 Software Labs 5.2.1.7 Install Windows 10... 1 5.2.1.10 Check for Updates in Windows 10... 10 5.2.4.7 Create a Partition in Windows 10... 16 6.1.1.5 Task Manager in Windows
IT Essentials v6.0 Windows 10 Software Labs 5.2.1.7 Install Windows 10... 1 5.2.1.10 Check for Updates in Windows 10... 10 5.2.4.7 Create a Partition in Windows 10... 16 6.1.1.5 Task Manager in Windows
JUSTICE OF THE PEACE/ MEDICAL EXAMINERS SYSTEM ADMINISTRATOR MAINTENANCE TOOLS
 JUSTICE OF THE PEACE/ MEDICAL EXAMINERS SYSTEM ADMINISTRATOR MAINTENANCE TOOLS Table of Content Version 2 REV 08/2018 How to Log Into TxEVER 5 Library Maintenance 5 Common Navigation Buttons 6 Death Module
JUSTICE OF THE PEACE/ MEDICAL EXAMINERS SYSTEM ADMINISTRATOR MAINTENANCE TOOLS Table of Content Version 2 REV 08/2018 How to Log Into TxEVER 5 Library Maintenance 5 Common Navigation Buttons 6 Death Module
Area Office User Guide
 Area Office User Guide Instructions for Specific Functions ibudget Florida Application May 19, 2014 8.1a Table of Contents Help Desk... 3 Getting Started... 4 Completing Activities... 4 Assigning Activities
Area Office User Guide Instructions for Specific Functions ibudget Florida Application May 19, 2014 8.1a Table of Contents Help Desk... 3 Getting Started... 4 Completing Activities... 4 Assigning Activities
Rooms Management Manual
 Fidelio Suite 7 Rooms Management Manual Front Office Version 7.13 Creation Date: March 2002 Delphi is a trademark of Borland. MSDOS, Windows 95, Windows-NT and Microsoft Word are trademarks of Microsoft
Fidelio Suite 7 Rooms Management Manual Front Office Version 7.13 Creation Date: March 2002 Delphi is a trademark of Borland. MSDOS, Windows 95, Windows-NT and Microsoft Word are trademarks of Microsoft
Getting Started Manual
 Getting Started Manual TimeClick 17 2016 Last Updated: Aug 2017 1 WHAT TO EXPECT WITH THIS MANUAL... 3 Resources Found on Website and Blog... 3 Contact Customer Support Team... 3 INSTALLING TIMECLICK...
Getting Started Manual TimeClick 17 2016 Last Updated: Aug 2017 1 WHAT TO EXPECT WITH THIS MANUAL... 3 Resources Found on Website and Blog... 3 Contact Customer Support Team... 3 INSTALLING TIMECLICK...
EMPLOYEE DIRECTORY (SHAREPOINT ADD-IN)
 EMPLOYEE DIRECTORY (SHAREPOINT ADD-IN) Global, Global Plus version Updated: March 2018 Version 1.0.0.7 Copyright Beyond Intranet 2017. All Rights Reserved i Notice. This is a controlled document. Unauthorized
EMPLOYEE DIRECTORY (SHAREPOINT ADD-IN) Global, Global Plus version Updated: March 2018 Version 1.0.0.7 Copyright Beyond Intranet 2017. All Rights Reserved i Notice. This is a controlled document. Unauthorized
A MEMBER OF THE TEXAS A&M UNIVERSITY SYSTEM. Texas AgriLife Research Texas AgriLife Extension Service. Pathway Net Guide REVISED 2/29/08
 A MEMBER OF THE TEXAS A&M UNIVERSITY SYSTEM Texas AgriLife Research Texas AgriLife Extension Service Pathway Net Guide REVISED 2/29/08 1 TABLE OF CONTENTS Logging On Page 3 Viewing Transactions Page 6
A MEMBER OF THE TEXAS A&M UNIVERSITY SYSTEM Texas AgriLife Research Texas AgriLife Extension Service Pathway Net Guide REVISED 2/29/08 1 TABLE OF CONTENTS Logging On Page 3 Viewing Transactions Page 6
User Documentation. Administrator Manual.
 User Documentation Administrator Manual Proposal Software 1140 US Highway 287, Suite 400-102 Broomfield, CO 80020 USA Tel: 203.604.6597 www.proposalsoftware.com Table of Contents Open the WebPro Viewer...
User Documentation Administrator Manual Proposal Software 1140 US Highway 287, Suite 400-102 Broomfield, CO 80020 USA Tel: 203.604.6597 www.proposalsoftware.com Table of Contents Open the WebPro Viewer...
R A D I O N I C S. READYKEY K6100 Readykey for Windows. User Guide. Logging In. Logging Out. If an ID device has been issued:
 R A D I O N I C S READYKEY K6100 Readykey for Windows User Guide Logging In If an ID device has been issued: 1. Use your ID device with the desktop administration or Central Network Controller (CNC) reader,
R A D I O N I C S READYKEY K6100 Readykey for Windows User Guide Logging In If an ID device has been issued: 1. Use your ID device with the desktop administration or Central Network Controller (CNC) reader,
Learning Management System (LMS) Student Instructions
 Learning Management System (LMS) Student Instructions CLUB LEARNING INSTITUTE Page 1 of 16 Table of Contents How do I login to the learning management system (LMS)?... 3 Navigation Panel... 4 How do I
Learning Management System (LMS) Student Instructions CLUB LEARNING INSTITUTE Page 1 of 16 Table of Contents How do I login to the learning management system (LMS)?... 3 Navigation Panel... 4 How do I
2012 Learning Guide Employee. StaffReady.
 2012 Learning Guide Employee StaffReady http://www.staffready.com Table of Contents 1 MODULE ONE (1): INTRODUCTION, LOGIN, AND WELCOME TAB... 3 1.1 SCHEDULEREADY OVERVIEW... 3 1.2 TECHNOLOGY UPGRADES...
2012 Learning Guide Employee StaffReady http://www.staffready.com Table of Contents 1 MODULE ONE (1): INTRODUCTION, LOGIN, AND WELCOME TAB... 3 1.1 SCHEDULEREADY OVERVIEW... 3 1.2 TECHNOLOGY UPGRADES...
[Type text] Vendor and Carrier Account Set-Up and 3 rd Party Access
![[Type text] Vendor and Carrier Account Set-Up and 3 rd Party Access [Type text] Vendor and Carrier Account Set-Up and 3 rd Party Access](/thumbs/74/70178751.jpg) Vendor and Carrier Account Set-Up and 3 rd Party Access Vendor and Carrier Account Set-Up and 3 rd Party Access This section reviews account set up for carriers and vendors, as well as the process of gaining
Vendor and Carrier Account Set-Up and 3 rd Party Access Vendor and Carrier Account Set-Up and 3 rd Party Access This section reviews account set up for carriers and vendors, as well as the process of gaining
Mobility Services CAS. wips CHAPTER
 13 CHAPTER This chapter briefly describes the CAS or wips services that WCS supports and gives steps for mobility procedures that are common across all services. You can refer to the Cisco Context-Aware
13 CHAPTER This chapter briefly describes the CAS or wips services that WCS supports and gives steps for mobility procedures that are common across all services. You can refer to the Cisco Context-Aware
OPENING A NEW JACS ACCOUNT... 15
 JACS Online Help TABLE OF CONTENTS ACCESSING YOUR JACS ACCOUNTS ONLINE... 4 REGISTERING FOR A USER NAME AND PASSWORD... 4 Registration Instructions... 4 Step 1 - Terms and Conditions... 5 Step 2 Do You
JACS Online Help TABLE OF CONTENTS ACCESSING YOUR JACS ACCOUNTS ONLINE... 4 REGISTERING FOR A USER NAME AND PASSWORD... 4 Registration Instructions... 4 Step 1 - Terms and Conditions... 5 Step 2 Do You
MEMORANDUM. Step-by-Step Instructions for Submitting Ingredient Listing Reports to FDA
 1001 G Street, N.W. Suite 500 West Washington, D.C. 20001 tel. 202.434.4100 fax 202.434.4646 MEMORANDUM Via Electronic Mail TO: FROM: Azim Chowdhury (chowdhury@khlaw.com) Benjamin Wolf Keller and Heckman
1001 G Street, N.W. Suite 500 West Washington, D.C. 20001 tel. 202.434.4100 fax 202.434.4646 MEMORANDUM Via Electronic Mail TO: FROM: Azim Chowdhury (chowdhury@khlaw.com) Benjamin Wolf Keller and Heckman
Acuity 504. User Guide. Administrators 504 Coordinators Teachers. MSB Customer Care msb-services.
 TM Acuity 504 User Guide Administrators 504 Coordinators Teachers MSB Customer Care 800.810.4220 support@ Copyright 2014 MSB All rights reserved 1 Copyright MSB 2014 Table of Contents MSB Mission Statement...
TM Acuity 504 User Guide Administrators 504 Coordinators Teachers MSB Customer Care 800.810.4220 support@ Copyright 2014 MSB All rights reserved 1 Copyright MSB 2014 Table of Contents MSB Mission Statement...
Recommended GUI Design Standards
 Recommended GUI Design Standards Page 1 Layout and Organization of Your User Interface Organize the user interface so that the information follows either vertically or horizontally, with the most important
Recommended GUI Design Standards Page 1 Layout and Organization of Your User Interface Organize the user interface so that the information follows either vertically or horizontally, with the most important
Retrieving Username and/or Resetting Password/ Quick Reference Guide Version: 1.0 Last updated: 01/11/2018
 Retrieving Username and/or Resetting Password/E-mail Quick Reference Guide Version: 1.0 Last updated: 01/11/2018 With the aim of making it easier for you to retrieve your username and reset your password
Retrieving Username and/or Resetting Password/E-mail Quick Reference Guide Version: 1.0 Last updated: 01/11/2018 With the aim of making it easier for you to retrieve your username and reset your password
Manual Suppliers procedure for password change FGPS Portal
 /03/2010 Manual Suppliers procedure for password change Portal Fiat Group Purchasing System Pagina 1 di 14 /03/2010 INDEX 1 Preface... 3 2 How to change password... 3 2.1 Accessing the web application
/03/2010 Manual Suppliers procedure for password change Portal Fiat Group Purchasing System Pagina 1 di 14 /03/2010 INDEX 1 Preface... 3 2 How to change password... 3 2.1 Accessing the web application
Frequently Asked Questions
 Frequently Asked Questions ACCESS AND NAVIGATION 1. Can I change my password? 2. What are the guidelines for a new password? 3. What types of information will I get in RDC news? 4. I closed RDC Onsite
Frequently Asked Questions ACCESS AND NAVIGATION 1. Can I change my password? 2. What are the guidelines for a new password? 3. What types of information will I get in RDC news? 4. I closed RDC Onsite
Word 2008 for Mac: Forms Learning Guide
 Word 2008 for Mac: Forms Learning Guide Why Use Word Forms? If you have ever worked on a project that involves collecting data from a group of people, you have probably designed a form using Word. Although
Word 2008 for Mac: Forms Learning Guide Why Use Word Forms? If you have ever worked on a project that involves collecting data from a group of people, you have probably designed a form using Word. Although
FUNERAL HOMES SYSTEM ADMINISTRATOR MAINTENANCE TOOLS
 FUNERAL HOMES SYSTEM ADMINISTRATOR MAINTENANCE TOOLS Table of Content Version 2 REV 08/2018 How to Log Into TxEVER 5 Library Maintenance 5 Common Navigation Buttons 6 Death Module 7 Funeral Homes & Local
FUNERAL HOMES SYSTEM ADMINISTRATOR MAINTENANCE TOOLS Table of Content Version 2 REV 08/2018 How to Log Into TxEVER 5 Library Maintenance 5 Common Navigation Buttons 6 Death Module 7 Funeral Homes & Local
Scheduling Reports Launch the Scheduling Tool... 1 Description... 1 Overview of Scheduling Components... 2
 PeopleSoft Data Dictionary EPM: Scheduling Reports Table of Contents Scheduling Reports... 1 2 Launch the Scheduling Tool... 1 Description... 1 Overview of Scheduling Components... 2 Distribution... 2
PeopleSoft Data Dictionary EPM: Scheduling Reports Table of Contents Scheduling Reports... 1 2 Launch the Scheduling Tool... 1 Description... 1 Overview of Scheduling Components... 2 Distribution... 2
Edline Teacher Guide
 Edline Teacher Guide 1 2 Edline Teacher Guide Table of Contents Basic Components of Edline... 5 Users...5 Groups...5 Documents...5 Folders...6 Using Edline... 7 Navigation...7 Timing Out...7 Home Pages...7
Edline Teacher Guide 1 2 Edline Teacher Guide Table of Contents Basic Components of Edline... 5 Users...5 Groups...5 Documents...5 Folders...6 Using Edline... 7 Navigation...7 Timing Out...7 Home Pages...7
GOLD Online Guide for Administrators. Section 6: Communication
 GOLD Online Guide for Administrators Section 6: Communication Communication The COMMUNICATION tab includes the communication features of GOLD. You can create and view newsletters and calendars, and approve
GOLD Online Guide for Administrators Section 6: Communication Communication The COMMUNICATION tab includes the communication features of GOLD. You can create and view newsletters and calendars, and approve
Florida SHOTS QUICK TIPS FOR FULL-ACCESS ACCOUNTS IN COUNTY HEALTH DEPARTMENTS
 Florida SHOTS QUICK TIPS FOR FULL-ACCESS ACCOUNTS IN COUNTY HEALTH DEPARTMENTS Contact Information www.flshots.com Free help desk: 877-888-SHOT (7468) Monday Friday, 8 A.M. to 5 P.M. Eastern A complete
Florida SHOTS QUICK TIPS FOR FULL-ACCESS ACCOUNTS IN COUNTY HEALTH DEPARTMENTS Contact Information www.flshots.com Free help desk: 877-888-SHOT (7468) Monday Friday, 8 A.M. to 5 P.M. Eastern A complete
Supplier Portal Guide
 Supplier Portal Guide Contents New Supplier Registration... 2 Introduction... 2 Registration and Login to the Supplier Portal... 2 Need Assistance... 2 Register on the Supplier Portal... 3 Terms and Conditions...
Supplier Portal Guide Contents New Supplier Registration... 2 Introduction... 2 Registration and Login to the Supplier Portal... 2 Need Assistance... 2 Register on the Supplier Portal... 3 Terms and Conditions...
Welcome to Shopfront. Your distributor will supply your user name, password, and the website address for your login page.
 User Guide Table of Contents Login... 3 Choose a Location... 4 Home Page... 5 Header Bar... 6 My Catalog... 6 Menu Bar... 7 My Profile... 8 Contact Us... 9 Change Location... 10 Shopping Lists... 11 Quick
User Guide Table of Contents Login... 3 Choose a Location... 4 Home Page... 5 Header Bar... 6 My Catalog... 6 Menu Bar... 7 My Profile... 8 Contact Us... 9 Change Location... 10 Shopping Lists... 11 Quick
4H4Me Announcement Letter
 An announcement letter introducing 4H4Me can be created using 4HPlus! SQL mail merge files and Word s mail merge. This letter includes user IDs and passwords needed for members and leaders to log on to
An announcement letter introducing 4H4Me can be created using 4HPlus! SQL mail merge files and Word s mail merge. This letter includes user IDs and passwords needed for members and leaders to log on to
User Guide Ahmad Bilal [Type the company name] 1/1/2009
![User Guide Ahmad Bilal [Type the company name] 1/1/2009 User Guide Ahmad Bilal [Type the company name] 1/1/2009](/thumbs/92/109182878.jpg) User Guide Ahmad Bilal [Type the company name] 1/1/2009 Contents 1 LOGGING IN... 1 1.1 REMEMBER ME... 1 1.2 FORGOT PASSWORD... 2 2 HOME PAGE... 3 2.1 CABINETS... 4 2.2 SEARCH HISTORY... 5 2.2.1 Recent
User Guide Ahmad Bilal [Type the company name] 1/1/2009 Contents 1 LOGGING IN... 1 1.1 REMEMBER ME... 1 1.2 FORGOT PASSWORD... 2 2 HOME PAGE... 3 2.1 CABINETS... 4 2.2 SEARCH HISTORY... 5 2.2.1 Recent
Provider Portal User Guide. Version 2.4
 Provider Portal User Guide Version 2.4 0 August 18, 2017 Table of Contents Document Overview... 3 Purpose of this Document... 3 Intended Audience... 3 Assistance... 3 Accessing the Provider Portal... 4
Provider Portal User Guide Version 2.4 0 August 18, 2017 Table of Contents Document Overview... 3 Purpose of this Document... 3 Intended Audience... 3 Assistance... 3 Accessing the Provider Portal... 4
Training Booking System User Guide Contents:
 Training Booking System User Guide Contents: Register to Use the System... 2 Password Reminder... 4 Log In and Page Overview... 6 Book a Course for Yourself... 7 Book Yourself and Another Staff Member
Training Booking System User Guide Contents: Register to Use the System... 2 Password Reminder... 4 Log In and Page Overview... 6 Book a Course for Yourself... 7 Book Yourself and Another Staff Member
User Reference Guide
 LEARNING CENTRE http://lms.toyota.com.au User Reference Guide Page 1 Learning Centre User Overview Reference Guide Last Modified 23/07/10 2010 Toyota Institute Australia. All rights reserved. All brand
LEARNING CENTRE http://lms.toyota.com.au User Reference Guide Page 1 Learning Centre User Overview Reference Guide Last Modified 23/07/10 2010 Toyota Institute Australia. All rights reserved. All brand
GUARD1 PLUS Documentation. Version TimeKeeping Systems, Inc. GUARD1 PLUS and THE PIPE are registered trademarks
 GUARD1 PLUS Documentation Version 3.02 2000-2005 TimeKeeping Systems, Inc. GUARD1 PLUS and THE PIPE are registered trademarks i of TimeKeeping Systems, Inc. Table of Contents Welcome to Guard1 Plus...
GUARD1 PLUS Documentation Version 3.02 2000-2005 TimeKeeping Systems, Inc. GUARD1 PLUS and THE PIPE are registered trademarks i of TimeKeeping Systems, Inc. Table of Contents Welcome to Guard1 Plus...
Logging in to Skyward
 Skyward Educator Access: Gradebook Logging in to Skyward 1. Click on Skyward WEB Student icon in your Novell Delivered Applications window. 2. If you get the Certificate Error page, click the link that
Skyward Educator Access: Gradebook Logging in to Skyward 1. Click on Skyward WEB Student icon in your Novell Delivered Applications window. 2. If you get the Certificate Error page, click the link that
My MessageMedia User Guide
 My MessageMedia User Guide Copyright and Trademark Statement 2011 MessageMedia All rights reserved. Apart from any use permitted under the Copyright Act 1968, no part of this publication may be reproduced,
My MessageMedia User Guide Copyright and Trademark Statement 2011 MessageMedia All rights reserved. Apart from any use permitted under the Copyright Act 1968, no part of this publication may be reproduced,
Writer Guide. Chapter 16 Customizing Writer
 Writer Guide Chapter 16 Customizing Writer Copyright This document is Copyright 2011 2013 by its contributors as listed below. You may distribute it and/or modify it under the terms of either the GNU General
Writer Guide Chapter 16 Customizing Writer Copyright This document is Copyright 2011 2013 by its contributors as listed below. You may distribute it and/or modify it under the terms of either the GNU General
Create a Desktop Requisition in Maximo FM Procurement Page 1 of 5
 FM Procurement Page 1 of 5 Purpose: When: Who: A computer To create a requisition for materials for a Maximo work order Materials are needed in order to complete the work order FM Procurement Team Member
FM Procurement Page 1 of 5 Purpose: When: Who: A computer To create a requisition for materials for a Maximo work order Materials are needed in order to complete the work order FM Procurement Team Member
Chapter 10: Dynamic Learning Maps (DLM ) Appendix
 10.1 Chapter 10: Dynamic Learning Maps (DLM ) Appendix This Appendix contains information specific to the Dynamic Learning Maps (DLM) program. This information may not apply to you if you are a member
10.1 Chapter 10: Dynamic Learning Maps (DLM ) Appendix This Appendix contains information specific to the Dynamic Learning Maps (DLM) program. This information may not apply to you if you are a member
Company. Business Online Banking Admin - Company. Company - Profile. Company - BAI Settings
 Company The Company page displays information specific to your Business. Additional function tabs or sub-menus are available to view information and settings specific to the company. From here you can
Company The Company page displays information specific to your Business. Additional function tabs or sub-menus are available to view information and settings specific to the company. From here you can
Direct Certification FTP Setup Instructions
 Direct Certification FTP Setup Instructions Rev. 13-000 FOOD & NUTRITION MANAGEMENT SYSTEMS This instruction sheet provides instructions for installing our Direct Certification Automated FTP software to
Direct Certification FTP Setup Instructions Rev. 13-000 FOOD & NUTRITION MANAGEMENT SYSTEMS This instruction sheet provides instructions for installing our Direct Certification Automated FTP software to
Document Imaging User Guide
 Release 4.9 IMAGING TECHNOLOGY GROUP Document Imaging Systems Document Imaging User Guide IMAGING TECHNOLOGY GROUP IMIGIT tm Document Imaging User Guide Release 4.91 March 2007 Imaging Technology Group
Release 4.9 IMAGING TECHNOLOGY GROUP Document Imaging Systems Document Imaging User Guide IMAGING TECHNOLOGY GROUP IMIGIT tm Document Imaging User Guide Release 4.91 March 2007 Imaging Technology Group
myttm General Help for Teams
 This document is intended for myttm team users. It provides information specifically for teams when using the myttm Web Service portal. The following topics will be discussed in this document: Sign In
This document is intended for myttm team users. It provides information specifically for teams when using the myttm Web Service portal. The following topics will be discussed in this document: Sign In
Introduction to HiSoftware Compliance Sheriff
 CALIFORNIA STATE UNIVERSITY, LOS ANGELES INFORMATION TECHNOLOGY SERVICES Introduction to HiSoftware Compliance Sheriff Web Accessibility Working Group CSULA Accessible Technology Initiative Winter 2013,
CALIFORNIA STATE UNIVERSITY, LOS ANGELES INFORMATION TECHNOLOGY SERVICES Introduction to HiSoftware Compliance Sheriff Web Accessibility Working Group CSULA Accessible Technology Initiative Winter 2013,
Pathway Net User s Guide
 Pathway Net User s Guide TABLE OF CONTENTS 3. Logging onto Pathway Net 4. Changing Passwords 5. Transaction View 7. Viewing Transaction Detail 8. Reallocating Transactions 9. Splitting Transactions 11.
Pathway Net User s Guide TABLE OF CONTENTS 3. Logging onto Pathway Net 4. Changing Passwords 5. Transaction View 7. Viewing Transaction Detail 8. Reallocating Transactions 9. Splitting Transactions 11.
This system is to provide a central place for employees to be able to access their pay advice and T4s.
 Table of Contents Introduction... 1 Purpose... 1 Benefits... 1 Multi Browser Support... 2 Initial Access to epayadvice System... 2 Help Feature... 4 Viewing the Pay Advice or T4s... 4 View Pay Advice...
Table of Contents Introduction... 1 Purpose... 1 Benefits... 1 Multi Browser Support... 2 Initial Access to epayadvice System... 2 Help Feature... 4 Viewing the Pay Advice or T4s... 4 View Pay Advice...
Revision History. Name Date Description Version Daniel Lemieux January 09, 2007 Initial Document 1.0
 Ver 1.1 Table of content 1 The Base Concepts... 5 1.1 Accessing the site... 5 1.1.1 To Access the site... 5 1.2 Environment... 6 1.2.1 Identifying the different zones within the window... 6 1.3 Closing
Ver 1.1 Table of content 1 The Base Concepts... 5 1.1 Accessing the site... 5 1.1.1 To Access the site... 5 1.2 Environment... 6 1.2.1 Identifying the different zones within the window... 6 1.3 Closing
