AT&T Voic SM Services
|
|
|
- June Copeland
- 6 years ago
- Views:
Transcription
1 AT&T Voic SM Services Applies to AT&T Alabama, AT&T Florida, AT&T Georgia, AT&T Kentucky, AT&T Louisiana, AT&T Mississippi, AT&T North Carolina, AT&T South Carolina, and AT&T Tennessee customers. User Guide
2 Welcome to AT&T Voic SM Services Includes AT&T Voic SM, MessageLink SM, and MemoryCall and MemoryCall Announcement Service for Business Enjoy all the benefits of your new AT&T Voic service by learning about its many features and capabilities. AT&T Voic is easy to use. Simply follow the steps in this User Guide. How Does AT&T Voic Work? AT&T Voic combines wireline, wireless 1, and fax messages into one mailbox, making them easily accessible. AT&T Voic provides the latest technology to save you time and money, no matter where you are or how you communicate. The first section of this User Guide will help you set up your new mailbox. Next, you ll learn about the basics, like how to access your mailbox. The remaining sections will help you understand how the different features of your service work so you can get the most out of your new service. The AT&T Voic Terms and Conditions of Service are located at the end of this document. These were also provided with your Order Confirmation when you ordered AT&T Voic . If you have further questions, call us at Refers only to AT&T Wireless service. AT&T Voic service works with most AT&T wireless phones, but not all. If AT&T wireline (home or business telephone number) and wireless numbers are not for the same service area, integration (combining AT&T wireline and wireless messages into a single mailbox) may not work properly and additional airtime charges may apply. AT&T Prepaid Wireless customers cannot add their wireless voic to AT&T Voic service. AT&T Voic SM Services User Guide - 2
3 Table of Contents Setting up Your Mailbox...4 Accessing Your Mailbox... 5 Setting Up Your Mailbox Greetings... 6 Managing Your Authentication Code/Resetting Your PIN...8 Wireline-Wireless Mailbox Service... 9 Programming the 1 Key on Your Wireless Phone... 9 Get Your Messages...10 Retrieving Your Messages Faster and Easier...11 Managing Your Faxed Messages Erased Message Retrieval...14 Storage Capacity (Full Mailbox)...14 Sending a Voice Message Future Delivery of a Voice Message...16 Setting Up Distribution/Group Lists Changing Your PIN/Login Settings Understanding Your Message Notification Options...18 Additional Features of Your AT&T Voic Reminders...19 Call Back Now Spanish Language Preference Adding a Secondary Telephone Line Transfer Mailbox (MBX)/Alternate Identification (ID) to Your Service...22 Sub-Mailboxes/Extension Mailboxes: Sharing Your Mailbox...23 Call Transfer to Attendant...25 MessageLink Service...25 MemoryCall Announcement Service...26 Quick Reference Guide...27 Definition of Terms Terms and Conditions...29 AT&T Voic SM Services User Guide - 3
4 Setting Up Your Mailbox You have to complete mailbox setup before you can start using your voice mailbox! Things you ll need before you start You can find these items in your Order Confirmation which was mailed to you when you ordered AT&T Voic . 1. Your Mailbox Number (telephone number that is connected to voic ). 2. Your Access Number. 3. Your Temporary PIN (your 10-digit telephone number) 1. Note: The temporary PIN is not required for residential customers calling from the telephone number connected to their voic . To set up your voice mailbox using the telephone connected to your AT&T Voic (such as your home or office number), follow these steps: Residential Customers 1. Dial *98 (if available in your area) 2. Or: Dial your Access Number. 2. Follow the prompts to set up your mailbox. Business Customers 1. Dial your Access Number. 2. Follow the prompts to set up your mailbox. To set up your mailbox using a telephone number NOT connected to your AT&T Voic , follow these steps: Residential or Business Customers 1. Dial your Access Number. 2. Enter your Temporary PIN (your 10-digit telephone number). 3. Follow the prompts to set up your mailbox. Once you ve recorded your personal greeting or selected a pre-recorded greeting, basic Mailbox Setup is complete and your AT&T Voic is ready to use. For additional set-up instructions, follow the prompts. 1 FOR SECURITY REASONS, WE ASK THAT YOU CHANGE YOUR TEMPORARY PIN IMMEDIATELY EVEN IF YOU RE NOT YET USING YOUR MAILBOX. When choosing your PIN, don t use your telephone or mailbox number (or any part of the telephone or mailbox number) as part of your PIN. Don t repeat digits (e.g., ), don t use sequential digits (e.g., ) and don t use easily identifiable numbers (e.g., ZIP code, street address, etc.). Treat your PIN as you would your ATM PIN. Select a PIN of at least six digits. For added security, you should change your PIN periodically and check your greetings to make sure they haven t been changed. 2 The *98 feature may not be available in all areas. AT&T Voic SM Services User Guide - 4
5 Accessing Your Mailbox Now that you ve set up your AT&T Voic , you can access it anytime. The various features of your mailbox and how to use them are explained in the following sections of this User Guide. To access your voice mailbox using the telephone connected to your AT&T Voic Residential Customers 1. Dial *98 (if available in your area) 1 Or: Dial your Access Number. 2. Enter your PIN 2. Business Customers 1. Dial your Access Number. 2. Enter your PIN 2. To access your mailbox using a telephone NOT connected to your AT&T Voic Residential or Business Customers 1. Dial your Access Number. 2. Enter your 10-digit telephone number (mailbox number). 3. Enter your PIN. Or: 1. Dial your Telephone Number (mailbox number). 2. Once you hear the system greeting, press *. 3. Enter your PIN. 1 The *98 feature may not be available in all areas. 2 Depending on how you set up your voice mailbox, you may or may not be asked to enter your PIN. If you haven t set up your PIN, enter your Temporary PIN from your order confirmation booklet. The Temporary PIN is typically your 10-digit telephone number. AT&T Voic SM Services User Guide - 5
6 Setting Up Your Mailbox Greetings With AT&T Voic , you have a choice of several types of mailbox greetings: Name Announcement Your recorded Name Announcement is what other AT&T Voic users hear when they send you a message or when you send them a voice message. It is also heard when using the Pre-recorded Greeting that includes your name. A sample Recorded Name: Jack Smith. Pre-Recorded Greeting The Pre-recorded Greeting is a default greeting provided by your AT&T Voic service. If you don t record and activate your personal greeting, callers will hear one of three pre-recorded greetings. You have a choice of a pre-recorded greeting that includes your name (Recorded Name), a pre-recorded greeting that includes your telephone number or just a generic pre-recorded greeting that does not include your name or your phone number. Sample Pre-recorded Greetings: 1. <Your Recorded Name> can t take your call now 2. <Telephone Number xxx-xxx-xxxx> can t take your call now 3. The person you have dialed can t take your call now. At the tone, please record your message. When you have finished recording, simply hang up Personal Greeting Your Personal Greeting is for everyday use. It is the main greeting your callers hear when they call and you don t answer the telephone. If you record and activate your personal greeting, it will replace the prerecorded greeting. You can change your personal greeting or use a pre-recorded greeting at any time. A sample Personal Greeting: Hello, you ve reached Larry s mailbox. Please leave a message. Same As Primary Greeting This greeting allows callers to hear the same greeting that they hear when they call your primary line. This is used with wireless numbers and secondary telephone lines associated with your AT&T Voic . (See Definition of Terms on Page 28.) Extended Absence Greeting This greeting can be used as a temporary greeting to be played for special occasions. An example of when you would use your Extended Absence Greeting would be when you go on vacation or are out of the office for a period of time. In addition, if your extended absence greeting is playing, you can always go back to your personal greeting without having to re-record your personal greeting. You also have the option of receiving or not receiving messages when this greeting is active. A sample Extended Absence Greeting: This is Marilyn with an out-of-the-office announcement. I am currently out on vacation for the next 2 weeks. This mailbox will not accept any messages in my absence. Please call back after the 15th. Thank you. If this greeting is active, you will be notified upon logging in to your mailbox that the Extended Absence Greeting is on and whether messages are being received or not. Instructions for setting up an Extended Absence Greeting are listed below. AT&T Voic SM Services User Guide - 6
7 Group or Family Greeting The primary mailbox, or main mailbox, is also considered mailbox number 1. All subsequent submailboxes/extension mailboxes are given their own number mailbox 2, mailbox 3, mailbox 4 and mailbox 5. Note: It is not required that sub-mailboxes/extension mailboxes be placed in numerical order. The main mailbox owner records the Greeting, referenced as Group Greeting (for Business customers) or Family Greeting (for Residence customers) and assigns the appropriate keys that callers would press to leave a message for various members of the company/household. A sample Family Greeting: You have reached the Smith home. To leave a message for Jack [main mailbox owner], press 1 and wait for the tone; for Kim, press 2; to leave a general message for the family, please press 3. In the Family Greeting example above, the primary mailbox belongs to Jack. When Jack s callers press 1 and wait for the tone, they will hear Jack s personal greeting, specific to Jack s mailbox. He took the primary account so that he would not have to give the primary account passcode to his kids, therefore preventing them from altering the settings of the primary mailbox and all sub-mailboxes. He created a sub-mailbox for the general group or family mailbox ( to leave a message for the family, please press 3. ). He can give the passcode for this sub-mailbox to the whole family, but if changes are made to this mailbox (mailbox 3), the changes only affect this sub-mailbox. Sub-mailboxes will not have the option of changing the Group or Family Greeting that callers hear when the primary telephone number is called. Each sub-mailbox holder can, however, create a personalized greeting the caller hears once the caller selects the number associated with the holder s sub-mailbox. (Note: There is an option to select a greeting for your wireless phone or secondary telephone line that is the same as the primary greeting. If this option is chosen when a Group or Family Greeting is used, that Greeting will be played for callers who call the wireless phone or secondary wireline phone for which the greeting was chosen to be the same as the primary.) You can only use one Group or Family Greeting at a time. If you re using the Greeting on the primary line, you have to use the same greeting for your wireless phone (if you want a Greeting on your wireless phone). You cannot create a separate Group or Family Greeting for your wireless phone. Options for Callers You can also leave additional instructions for callers in your personal greeting, which allows them to mark their messages as urgent. If you choose this option, inform callers in your personal greeting to follow these steps: After callers press#, they ll be prompted to do one of the following: Press 1 to review the message. Press 2 to mark the message Urgent. Press 3 to mark the message Private. Press # to send the message. User Guide - 7
8 To Set Up Your Mailbox Greetings: 2. From the Main Menu, press 4 for Mailbox Settings. 3. Press 3 for Greetings. 4. Choose the greeting you want to change: Personal Greeting, press 1. Extended Absence Greeting, press 2. Name, press 3. Group or Family Greeting (if applicable), press 4. Additional Lines, press 6 (see note below). If greeting used for additional numbers, press 7 (see note below). 5. After recording the new greeting: If you re happy with the recording, press 1. To record again, press 2. If you need more time, press 8 to pause up to 20 seconds. To resume, press any key to continue. To cancel and return to the Greetings menu, press *. Note: Pressing the 6 key allows you to review and change greetings for all telephone numbers connected to your mailbox. When calling from your primary telephone number, pressing the 7 key allows you to set the greetings for all telephone numbers connected to your mailbox to be the same greeting as your primary number ( same as primary ). If all telephone numbers are already set to same as primary, 7 is not an option. When calling from any additional telephone number that is connected to your mailbox, pressing 7 allows you to create a personal greeting or turn on/off the same as primary greeting. Managing Your Authentication Code/Resetting Your PIN Setting up an Authentication Code will allow you to reset your PIN in the event it is lost or forgotten. If you enter your PIN incorrectly, the system will prompt you for your Authentication Code. Once you ve entered your Authentication Code, follow the voice prompts to reset your PIN and access your mailbox. To Create or Change your Authentication Code/PIN: 2. Press 4 for Mailbox Settings from the Main Menu. 3. Press 2 for Administrative Options. 4. Press 1 for Security. 5. Press 4 to modify your Authentication Code. 6. Press 1 to Create or Change the eight-digit date of birth (MMDDYYYY) 1. For Mother s Date of Birth, press 1. For Father s Date of Birth, press 2. For Spouse s Date of Birth, press 3. For Child s Date of Birth, press 4. 1 The system does not check for valid date entries. For example, would be considered a valid entry. User Guide - 8
9 Wireline-Wireless Mailbox Service (Optional Service) You can connect up to two wireless numbers to your primary AT&T voice mailbox and one wireless number to each sub-mailbox/extension mailbox. This service is only available when your wireless service is provided by AT&T and is not a prepaid number. AT&T Voic services work with most wireless phones from AT&T, but not all. Both services must originate within the same service area, or the combined mailbox may not work properly and you may incur additional charges. Once combined, your wireless voice mailbox will be eliminated and any existing messages will be lost. To Connect Wireless Numbers to your Wireline Voic 2. If Autoplay is on, press * to access the Main Menu. 3. At the Main Menu, press 4 for Mailbox Settings. 4. Press 2 for Administrative Options. 5. Press 6 for Additional Settings. 6. Press 1 to add a Wireless Number. When prompted, enter your 10-digit wireless phone number. Then enter the last four digits of your Social Security Number or Tax ID for verification purposes. The last four digits of the Social Security Number or Tax ID entered must match the last four digits of the Social Security Number or Tax ID on the wireless account being added. Note: There may be a brief delay while confirming your wireless information. Programming the 1 Key on Your Wireless Phone (This optional feature may not be available in all areas.) With your AT&T Voic service, you can add your AT&T wireless number to your integrated mailbox. For added convenience, you can also program the 1 key on your wireless phone to automatically dial your voice mailbox number (or Access Number). If your phone uses a SIM card, it is a GSM phone. The SIM card is a small plastic chip typically found underneath the battery. If you have a GSM wireless phone, your voice mailbox number will be sent automatically to your phone after you set up your AT&T Voic . Wait approximately three hours and then press and hold the 1 key to verify that it has been sent. To Create a Different Greeting for Your Wireless Number: 1. Access your mailbox by pressing and holding the number 1 key from your wireless phone. 2. From the Main Menu, press 4 for Mailbox Settings. 3. Press 3 for Greetings and follow the prompts. User Guide - 9
10 Getting Your Messages When accessing your mailbox, you ll be presented with several options. Checking for messages is the option you ll choose most often. Get Your Messages: 1. Press 1 to Get your Messages. 2. Press 1 for Voice Messages. 3. Press 3 for Fax Messages. Message Options User Guide - 10
11 Retrieving Your Messages Faster and Easier Your AT&T Voic includes the following shortcuts for retrieving and reviewing messages using a phone. The information below is also outlined in the Quick Reference Guide on Page 27. Fast Login When turned on, this feature lets you bypass entering your Telephone Number when you call AT&T Voic from your primary telephone number. Your new service comes with Fast Login turned on. See below for how to turn Fast Login on and off. PIN Skip When turned on, this feature lets you bypass entering your PIN when calling in from your primary telephone number. PIN Skip can only be turned on when Fast Login is turned on. If you have both these features turned on, you ll go directly to the Main Menu after you dial your Access Number. Use of this feature reduces the security of your service by making your messages more vulnerable to unauthorized access by third parties. This includes unauthorized persons calling from the location associated with your mailbox or gaining access by using equipment to make it appear such calls are originating from the location associated with your mailbox. We recommend you always require access to your mailbox by using a secure PIN. To Turn Fast Login and PIN Skip On and Off: (Note: These instructions are for main mailbox owners only.) 1. Access your mailbox using the telephone number whose login you want to speed up. 2. From the Main Menu, press 4 for Mailbox Settings. 3. Press 2 for Administrative Options. 4. Press 1 for Security. 5. Press 2 for Fast Login Setup. Press 1 to turn on/off Fast Login. 6. Press 3 for PIN Skip. Press 1 to turn on/off PIN Skip. Reminder: PIN Skip can only be turned on if Fast Login is turned on. Autoplay When turned on, this feature lets you bypass the Main Menu and automatically starts playing your messages. When Autoplay is active, you still have the ability to manipulate messages after they have played. You can simply press 4 to repeat, 9 to save, or 7 to delete while the message is playing. If you do not press 9 to save it or 7 to erase it, the message will automatically be saved and the next message will play. If Autoplay is on and you don t want to listen to your messages when you access your service, press * to access the Main Menu. If you ve created sub-mailboxes/extension mailboxes, each mailbox owner can set his/her own Autoplay options. To Turn Autoplay On and Off: 1. Access your mailbox using the telephone number for which you want to Autoplay messages. 2. From the Main Menu, press 4 for Mailbox Settings. 3. Press 2 for Administrative Options. 4. Press 4 for Message Settings. 5. Press 1 for Voic , 3 for Fax Settings. 6. Select the type of message you want to Autoplay and follow the prompts to turn Autoplay on/off. User Guide - 11
12 Urgent Message Playback Options When turned on, this feature lets you designate which types of urgent messages you want to hear first upon accessing your mailbox. By choosing one of the message types, that particular message type, if marked urgent by the sender, will be played ahead of any non-urgent messages. To Turn New Urgent Message Playback On and Off: 1. Access your mailbox using the telephone number for which you want to designate urgent message playback. 2. From the Main Menu, press 4 for Mailbox Settings. 3. Press 2 for Administrative Options. 4. Press 4 for Message Settings. 5. Press 1 for Voic , or 3 for Fax Settings. 6. Press 2 again for Urgent messages. To turn on/off urgent voic messages, press 1. To turn on/off urgent fax messages, press 3. User Guide - 12
13 Managing Your Faxed Messages A fax can be received in your voice mailbox. Your voic service allows you to hear how many New faxes and how many Saved faxes are in your mailbox. The contents of faxes are not read. You will then hear information about each of your faxes. You will hear the fax origination telephone number and the date and time it arrived. Follow the prompts to manage your faxes just like you manage your voice messages. To Listen to How Many Faxes are in Your Mailbox: 2. From the Main Menu, press 1 to get your Messages. 3. Press 3 for Faxes. Note: Do not answer the phone during an inbound fax or the fax will not be received. Fax Number Setup For Printing This feature allows you to print your fax to any fax machine with a 10-digit fax number. 1 In addition, you have the option to turn on and off the ability to receive faxes in your mailbox from the Message Settings Menu. To set up a 10-digit fax number to print your fax, you must first enter a default 10-digit fax machine number. This will be your default fax number. If at any time you do not want to send the fax to your default fax machine, you have the option of sending it to any 10-digit number. To Set Up Fax Number: 2. Press 4 for Mailbox Settings from the Main Menu. 3. Press 2 for Administrative Options. 4. Press 4 for Messaging Settings. 5. Press 3 for Fax. 6. Press 1 to add or change your default fax machine number. 7. Enter a 10-digit fax machine number. Press 1 if correct. Press 2 to re-enter. To Forward and Print Fax: 2. From the Main Menu, press 1 to get to all your messages. 3. Press 3 for Fax Messages. 4. After playback of the message, press 6 to forward a copy. To send a copy to another voic subscriber, press 1. To print and send to a fax machine, press 2. Enter the 10-digit number of a fax machine. You can print and send a fax to additional fax numbers by pressing # again when you are done entering the fax number(s). Or, To use default fax number just press #. 1 The fax print feature is not available in all areas where AT&T Voic service is available. If you do not have the feature, you will not hear the print fax option while in your mailbox. User Guide - 13
14 Erased Message Retrieval When a message is erased, you have up to 48 hours to access this message before it is permanently deleted from your mailbox. To Retrieve Erased Messages: 2. If Autoplay is on, press * to access the Main Menu. 3. At the Main Menu, press 6 for Deleted Messages. All messages erased during the past 48 hours will begin playing. If you want to save a message that is in the Deleted Message menu, just press 9 after hearing the message to save it. The message will be placed in your saved messages. If you press 7 to delete a message from the Deleted Message menu, it is permanently erased (gone for good). Storage Capacity (Full Mailbox) AT&T Voic comes with storage capacity of 50MB for residential customers (with an additional 30MB for each sub-mailbox/extension mailbox) and 100MB for business customers. If your AT&T Voice mailbox becomes full, you need to delete messages from your mailbox in order to free up storage capacity. User Guide - 14
15 Sending a Voice Message Your new service makes it easy to leave voice messages for other AT&T Voic users without calling them. You can send messages to other mailboxes, groups or sub-mailboxes/extension mailboxes. To Send a Voice Message: 2. If Autoplay is on, press * to access the Main Menu. 3. At the Main Menu, press 2 to send a voice message. 4. You ll be prompted to record your message. After the tone, record your message and press # when you re done. 5. Address the message by entering the 10-digit telephone number or the one-or two-digit Distribution List code of the person to whom you want to send the voice message. The 10-digit telephone number or the distribution list code must be for other AT&T Voic customers or the message won t be delivered. If correct, press #. If incorrect, press * and re-enter the 10-digit telephone number or Distribution List code. If you get an error when entering the telephone number, remember that you must include the area code. See the section of this User Guide on Distribution/Group Lists. Note: You won t incur long distance charges for sending a voic outside of your local calling area from your AT&T Voice mailbox. 6. Next, you ll hear the recipient s name or telephone number read back to you. You ll then be asked if you want to add additional numbers. If you have additional numbers to enter, follow the prompts. Once you ve finished entering telephone or Distribution List numbers, press # to confirm you re done. 7. To hear delivery options, press 1. To review the message, press 1. To mark the message Urgent, press 2. To mark the message Private, press 3. To re-record the message, press 4. To request delivery report, press 5. oo Select this option if you want to get confirmation that the message is delivered. To request read report, press 6. oo Select this option if you want confirmation that the recipient opened the message. To mark the message for Future Delivery, press 7. To send as is, press #. User Guide - 15
16 Future Delivery of a Voice Message You can schedule Future Delivery voice messages to be delivered up to 365 days in advance. Voice messages need to be scheduled at least 16 minutes into the future. Multiple Future Delivery messages can be sent for the same delivery time. The maximum number of Future Delivery messages that can be scheduled is 50. When there are Future Delivery messages scheduled, option No. 9 will be enabled from the Main Menu providing the ability to edit scheduled messages. (See Quick Reference Guide on Page 27). To Schedule a Message for Future Delivery: 2. If Autoplay is on, press * to access the Main Menu. 3. At the Main Menu, press 2 to send a voice message. 4. You ll be prompted to record your message. After the tone, record your message and press # when you re done. 5. Address the message by entering the 10-digit telephone number or the one- or two-digit Distribution List code of the person to whom you want to send the voice message. The 10-digit telephone number or distribution list code must be for other AT&T Voic customers or the message won t be delivered. If correct, press #. If incorrect, press * and re-enter the 10-digit telephone number or Distribution List code. If you get an error when entering the telephone number, remember that you must include the area code. See the next section of this User Guide for more information on Distribution Lists. Note: You won t incur long distance charges for sending a voic outside of your local calling area from your AT&T Voice mailbox. 6. Next, you ll hear the recipient s name or telephone number read back to you. You ll then be asked if you want to add additional numbers. If you have additional numbers to enter, follow the prompts. Once you ve finished entering telephone or Distribution List numbers, press # to confirm you re done. 7. Press 7 for Future Delivery. To schedule this message to be delivered in the future, listen to the instructions, or follow the example below. After you press 7, you need to specify a date and time for delivery. Please enter the number of the desired month, for example, three for March or zero for this month. Then you will be prompted to enter the day for delivery. Please enter the number of the desired day of the month, for example, 20 for the 20th or enter zero for today. If this is correct, press 1. To try again, press 2. You will now need to specify the time for delivery. Please enter the time you wish the message to be delivered, specific to your normal local time. First, the hour. Then you will need to specify the minute. Now please select the minute of the hour at which to deliver the message. Then please select [1] for AM or [2] for PM. If this is correct, press 1. To try again, press 2. To cancel Future Delivery and mark this message for immediate delivery, press 1. To edit the requested delivery time, press 2. To continue, press #. Your message has been successfully scheduled for future delivery. User Guide - 16
17 Setting up Distribution/Group Lists When creating a Distribution/Group List, you can only enter telephone numbers of other AT&T Voic service users. To Create a Distribution/Group List: 2. From the Main Menu, press 4 for Mailbox Settings. 3. Press 2 for Administrative Options. 4. Press 2 again for Group Distribution Lists. 5. Press 1 to Add a new distribution list. 6. Choose a code for your list by entering a one- or two-digit code for identifying the list. This number is what you ll use when addressing voice messages to a specific list. 7. Record a name to describe the distribution list. 8. Enter telephone numbers of the AT&T Voic users you want on the list. 9. When you re done adding telephone numbers, press #. Changing Your PIN/Login Settings 1 To Change Your PIN: 2. Press 4 for Mailbox Settings from the Main Menu. 3. Press 2 for Administrative Options. 4. Press 1 for Security. 5. Press 1 to Change PIN. 6. Enter your new PIN, which must be at least six digits. 7. Re-enter your new PIN. Note: If you ve forgotten your PIN and enter it incorrectly, the system will prompt you for your Authentication Code. Once you ve entered your Authentication Code, follow the voice prompts to reset your PIN and access your mailbox. (See Page 8 for Managing Your Authentication Code/Resetting Your PIN.) 1 When choosing your PIN, don t use your telephone or mailbox number (or any part of the telephone or mailbox number) as part of your PIN. Don t repeat digits (e.g., ), don t use sequential digits (e.g., ) and don t use easily identifiable numbers (e.g., ZIP code, street address, etc.). Treat your PIN as you would your ATM PIN. Select a PIN of at least six digits. For added security, you should change your PIN periodically and check your greetings to make sure they haven t been changed. User Guide - 17
18 Understanding Your Message Notification Options With Message Notification, you always know when new messages are left in your AT&T Voice mailbox no matter where you are. Set your mailbox to page you or send a message notification to a wireless device or wireline telephone. If you have sub-mailboxes/extension mailboxes, each mailbox user can set his/her message notification. You can turn your message notification on and off. You can also select the type of messages you want to be notified about (e.g., voice and fax) and whether you want to be notified of all messages, just the ones marked urgent or none at all. Wireline/Wireless Phone Notification If you receive message notifications via a wireline telephone, the Message Waiting Indicator on the telephone will be activated. The Message Waiting Indicator will either be a special beeping dial tone when you pick up the telephone and/or light on specially equipped telephones. Note: Notification is not delivered to the telephone when messages are left in sub-mailboxes or extension mailboxes only the primary mailbox. For example, if you have set up sub-mailboxes or extension mailboxes ( Hi, you ve reached the Smiths. To leave a message for Jane, press 1; John press 2; Jill, press 3), notification is only available when messages are left for Jane. John and Jill will have to call in to check to see if they have received messages. However, Jane can set up the primary mailbox to play how many new messages each sub-mailbox has when she logs in to her mailbox. If you have a secondary telephone line (Transfer MBX/Alternate ID) associated with your service, you can also send it message notifications. For instance, you can set your mailbox to send voice message notifications to your primary line and fax message notifications to your secondary line (Transfer MBX/ Alternate ID). (See Definition of Terms on Page 28.) Note: If you have wireless phones, then this same wireline notification setting also affects your wireless notification. For example, if you decide to turn on your wireline notification, then your wireless notification will also be turned on. Conversely, if you decide to turn off your wireline notification, your wireless notification will also be turned off. However, you can choose never to be notified of a voice message or fax on your wireless phone if you only want to be notified on your wireline telephone. Pager Notification Your mailbox can page your pager number directly. This option works similarly to someone calling your pager number directly and then keying in a phone number. You ll be able to choose which telephone number is displayed in your pager when a message is left in your AT&T Voice mailbox. We recommend you use the access number as the callback number. This way, when you receive a page, you ll see the telephone number you need to call to retrieve your messages over the phone. User Guide - 18
19 If you have a numeric pager, a specific code indicating the type and urgency of the message will show in the pager s display. Your Mailbox (Telephone) Number will also appear next to the code. Here are the codes you ll see and the type of messages they represent: 10 = Voice message 11 = Urgent voice message 20 = Fax message 21 = Urgent fax message If you have an alphanumeric pager, you ll see more than a code on your pager display. You ll see the message type, the message header and the date and time stamp. To Turn Message Notification On and Off: 2. Press 4 for Mailbox Settings from the Main Menu. 3. Press 1 for Notifications. 4. Press 1 to turn on/off your Wireline/Wireless Phone Notification settings. 5. Press 2 to turn on/off your Pager Notification setting. Additional Features of Your AT&T Voic Reminders (This feature is not available in all areas.) The reminder message is a message you record to be delivered to your own number at a scheduled time. You can schedule a reminder to be delivered one time only, Monday through Friday or every day of the week. A reminder can be set one year (365 days) in advance. The reminder message will be delivered to the telephone number from which the reminder was set. You will first hear the header for the reminder message: I have a message for <Primary Account Holder s recorded name>. To listen to this reminder message, press 1 or press *9 to hang up. If you do not answer, the call will be repeated every five minutes, up to three more times. There are three types of reminder messages that can be set up: 1. a one-time reminder 2. a weekday daily reminder (Monday-Friday) 3. an everyday reminder Depending on the type of reminder, you may be prompted to enter the month, date and time of day of delivery. Once you record a new reminder message, you will be prompted to select what type of reminder it is. You may have a maximum of five one-time reminder messages and another maximum of five daily reminders (weekday and everyday combined) active at one time. Each reminder can be up to 1 minute in length. Note: All unanswered reminder messages will be deposited into your mailbox for you to review. The subject line will read Missed reminder message; originally scheduled for (phone number) on (date and time). User Guide - 19
20 To Set Up a Reminder Message: 2. Press 5 for Reminder Messages from the Main Menu. If no Reminders are set: 1. Press 1 to turn on/off Reminders. 2. Press 2 to add a new Reminder. Record your Reminder and press #. Your reminder will be played back to you. Press 1 if okay. Press 2 to re-record. If you have reminders set already, the system will tell you how many reminders you have set: 1. Press 1 to turn on/off Reminders. 2. Press 2 to add a new Reminder. Record your Reminder and press #. Your reminder will be played back to you. Press 1 if okay. Press 2 to re-record. 3. Press 3 for existing recurring reminders (if recorded). Press 2 to change/delete. 4. Press 4 for existing one time reminders (if recorded). Press 2 to change/delete. Once your reminder is recorded, you will be prompted to select what type of reminder it is: Press 1 for One-Time Reminder. Press 2 for Weekday Recurring Reminder (Monday-Friday). Press 3 for Everyday Recurring Reminder. User Guide - 20
21 Call Back Now (This feature is not available in all areas or on all calls.) This feature allows you to place a call directly to a person who left a message in your mailbox. If Caller ID information is not passed (i.e. Unavailable, Private, Blocked, etc.), this feature will not be able to place a call to the person who left the message. Also, Call Back Now is not available if the caller s number you are responding to is a long distance call. To Call Back Person Who Left a Message in Your Mailbox: 2. Press 1 to Get Messages. 3. Press 1 again to listen to Voice Messages. 4. After listening to your voice messages, press 8 to Reply. 5. Press 1 to Call the Sender (you will only hear this option if the calling number wasn t blocked). Spanish Language Preference You can choose to hear either English or Spanish Language prompts when calling in to access your voic . To Set English or Spanish Language: 2. Press 4 for Mailbox Settings from the Main Menu. 3. Press 2 for Administrative Options. 4. Press 8 for Language Settings. Press 1 for English. Press 2 for Spanish. User Guide - 21
22 Adding a Secondary Telephone Line - Transfer Mailbox (MBX)/Alternate Identification (ID) to Your Service If you have more than one telephone number in your home or office, your AT&T Voic can direct messages from several telephone lines into a single mailbox. The number of Transfer MBX/Alternate IDs available to you varies by region and whether you are a residential or business customer. (See Definition of Terms on Page 28.) Transfer MBX/Alternate IDs must be in the same local service area. There are also some limitations regarding toll-free numbers. Most of your mailbox settings will be the same for both telephone lines. For example, you only need one PIN to access messages from both lines. However, some settings can differ from line to line according to your preferences. You can customize these settings per telephone line: Fast Login and PIN Skip settings. Greetings, including personal, extended absence, pre-recorded greetings and recorded Name Announcement. Message Notification settings. Here s a time saver. To customize the greeting on your secondary and subsequent telephone lines, log in to your mailbox, press 7 at the Main Menu and enter the Transfer MBX/Alternate ID number (your other telephone number) and your PIN. Then follow the prompts. This saves you from having to hang up and log in again. To Record a Secondary Line Greeting: 2. Press 4 for Mailbox Settings. 3. Press 3 for Greetings. 4. Press 6 for Additional Lines and to hear the greetings menu. You can then choose which Transfer MBX/Alternate ID number (your other telephone number) for which you d like to change the greeting. Then follow the prompts. User Guide - 22
23 Sub-mailboxes/Extension Mailboxes: Sharing Your Mailbox Sub-mailboxes/Extension mailboxes allow various people within a business or household to manage their messages separately. Each sub-mailbox/extension mailbox can have its own PIN, greetings and settings. The primary mailbox activates or deactivates sub-mailboxes. The main mailbox also controls the Group/ Family Greeting and the routing of calls to each sub-mailbox and can also include the sub-mailboxes new message count within the primary mailbox s new message playback. If you use the sub-mailbox/extension mailbox feature, you ll need to record a Group/Family Greeting that callers will hear if their call goes unanswered. Your greeting should tell callers which keys to press to leave a message in either the primary mailbox or one of the sub-mailboxes. For example, a group greeting could say, Hi, you ve reached the Smith family (or hello, you ve reached Smith Landscaping). No one is available to take your call. To leave a message for Larry, press 1. To leave a message for Rhonda, press 2. To leave a message for Stacy, press 3. To leave a message for Wendy, press 4. Or to leave a message for the Smith family (or in Smith Landscaping s general mailbox), press 5. Note: In this example, Larry is the primary mailbox owner (mailbox 1) and designates the key presses. Also, all users would need the PIN for mailbox 5 (since it has been set up as the group mailbox). To set up your Group/Family Greeting, you first need to create at least one sub-mailbox. You can create sub-mailboxes and also activate/deactivate mailboxes depending on your personal or business needs. To Create and Set Up Sub-mailboxes/Extension Mailboxes: 2. Press 4 for Mailbox Settings from the Main Menu. 3. Press 2 for Administrative Options. 4. Press 5 for Group Mailbox. 5. Press 3 to create a new sub-mailbox/extension mailbox. After you add a new sub-mailbox/extension mailbox, the following is what you will hear when the system provides you with the information for that sub-mailbox: The sub-mailbox/extension mailbox number. The telephone PIN (same as 7-digit main telephone number). Provide this information to the individuals so they can log into their accounts and record their own greetings. Note: Once sub-mailboxes are set up, individuals including the primary account holder should record the personal greeting callers hear when they select a sub-mailbox/extension mailbox number. Until this is done, callers will only hear the pre-recorded greeting when they reach your individual mailbox. User Guide - 23
24 To begin using your Group/Family Greeting, you ll first need to turn on this feature and then record your greeting. Note: Turning on your Group/Family Greeting allows routing to designated mailboxes. To Turn On/Off Group/Family Greeting: 1. Press 4 for Mailbox Settings from the Main Menu. 2. Press 2 for Administrative Options. 3. Press 5 for Group Mailbox. 4. Press 1 to Turn On Group Mailbox. 5. Press 2 to Turn Off Group Mailbox. To Record Group/Family Greeting: 1. Press 4 for Mailbox Settings from the Main Menu. 2. Press 3 for Greetings. 3. Press 4 for Group/Family Mailbox Greeting. Note: Messages left in Sub-mailboxes/Extension Mailboxes will not activate the Message Waiting Indicator (MWI). Primary Mailbox and Sub-Mailbox/Extension Mailbox New Message Summary When you access your main mailbox, you will hear the New Message Summary for both the primary and sub-mailboxes/extension mailboxes. You can choose to include or exclude the sub-mailboxes/extension mailboxes. An example of the Message Summary is: You have 1 new voice message. You have 3 new Faxes. To Exclude Sub-mailboxes/Extension Mailboxes in the Message Summary: 2. Press 4 for Mailbox Settings the Main Menu. 3. Press 2 for Administrative Options. 4. Press 5 for Group Mailbox Options. 5. Press 4 to include/exclude Sub-Mailboxes in New Message Summary. User Guide - 24
25 Call Transfer to Attendant (For business customers only) Call Transfer to Attendant is a feature for business customers that gives callers the option to be transferred to a designated person (attendant) if the individual they are calling is unavailable. Callers will Press 0 to reach the attendant. This feature is not available in all areas and the selected attendant number cannot be a long distance call. To Set Up Attendant Number: 2. Press 4 for Mailbox Settings. 3. Press 2 for Administrative Options. 4. Press 6 for Additional Settings. 5. Press 2 for Attendant. 6. Press 1 to enter an attendant number or change an existing number. Enter the 10-digit number to which you want calls transferred when customers dial Press 2 to turn off your transfer to attendant. Pressing 2 deletes the number from the system. Reminder: You will need to include the directions for the Call Transfer to Attendant feature in your personal greeting. For example, Hi, this is Nicole. I m either away from my desk or on another line. If you need to speak with someone immediately, please Press 0 to be transferred to our receptionist. Otherwise, leave a message after the tone. MessageLink SM Service MessageLink Service is a stand-alone voice messaging mailbox service. It provides subscribers with voic capability independent from a telephone line. MessageLink provides most of the features as other voic offers (where available) and uses the same voic setup and access instructions. (See Setting Up Your Mailbox, Accessing Your Mailbox and Setting Up Your Mailbox Greetings instructions.) In addition, your callers have the ability to Press 0 to speak with an attendant. (See Call Transfer to Attendant instructions.) User Guide - 25
26 MemoryCall Announcement Service (For business customers only) MemoryCall Announcement Service allows you to greet customers with a recorded message that provides correct and consistent answers to their most frequently asked questions. For example, the announcement can provide the times during which your business is open and information about where your business is located. Your announcement is available to callers any time of day or night, even outside normal business hours. You can change your announcement at any time. MemoryCall Announcement Service is available with the following options: Three announcement lengths: one minute, three minutes, or six minutes. The length of your announcement depends on which option you ordered. A zero-out option that allows callers to Press 0 to speak with an attendant. (See Call Transfer to Attendant instructions.) To Setup Your Announcement Mailbox: 1. See Setting Up Your Mailbox and Accessing Your Mailbox instructions. 2. For instructions on recording your announcement, see Setting Up Your Mailbox Greetings instructions. Note: Each time you access your mailbox, the service tells you that there are no messages in your mailbox. Since you are using only the greeting option of this service, your mailbox cannot receive messages, so ignore this message. User Guide - 26
27 Quick Reference Guide User Guide - 27
28 Definition of Terms Access Number The telephone number you were given to access your messages using a telephone. Beeping Dial Tone A special-sounding dial tone when you pick up the telephone that plays intermittently and alerts you to new messages in your AT&T Voice mailbox. Distribution/Group List A list of other subscriber telephone numbers that you can use to send messages. You can use a distribution list to send the same message to a group of people at the same time. Fast Login This feature enables your system to recognize if you re calling from the telephone associated with your mailbox. When this feature is turned on, you don t have to press # when logging in to your mailbox. The system automatically recognizes your telephone number (Mailbox Number). This feature can also be used in combination with the PIN Skip feature so neither a telephone number nor PIN is required for you to log in to your mailbox over the phone. Mailbox Number The telephone number associated with your service. MWI Message Waiting Indicator PIN Skip The feature that works with Fast Login and allows you to access your mailbox without entering your PIN if you re calling from your own telephone. Secondary Telephone Line/Transfer Mailbox (MBX)/Alternate Identification (ID) The Transfer MBX/Alternate ID feature allows calls to your other existing wireline telephone number(s) to forward into the same mailbox as calls to your primary wireline telephone number. A Transfer MBX/ Alternate ID shares the same mailbox as the primary telephone line. Each number has access to the same mailbox and messages. However, each number can have a separate set of greetings and notification settings as well as other features. An example of why one would have a Secondary Telephone Line would be an office or home with two lines. Callers dialing either number would leave a message in the same mailbox. Subscriber This term refers to an AT&T Voic service customer. Sub-Mailboxes/Extension Mailboxes This is a mailbox that has a group of other mailboxes linked to it (also known as a Group or a Shared Mailbox). The primary purpose of a sub-mailbox/extension mailbox is to enable callers to call one number but be able to leave messages in any of the mailboxes (by pressing a defined key). Each sub-mailbox has a separate set of greetings and settings for notification options. The main mailbox activates or deactivates sub-mailboxes. The main mailbox also controls the group/family greeting and the routing of calls to each sub-mailbox/extension mailbox by designating which key to press to reach the sub-mailbox. Wireline Telephone This term refers to a telephone that requires a telephone jack. User Guide - 28
29 AT&T Voic SM Terms and Conditions of Service (Provided at the time AT&T Voic services are ordered.) The terms and conditions set forth herein constitute an agreement ( Agreement ) between BellSouth Telecommunications, Inc., d/b/a AT&T Alabama, AT&T Florida, AT&T Georgia, AT&T Kentucky, AT&T Louisiana, AT&T Mississippi, AT&T North Carolina, AT&T South Carolina, and AT&T Tennessee ( AT&T ) and the voic customer ( Customer ) for the provision of voic services and features. Please read these terms and conditions carefully and keep a copy for your records. 1. AT&T will furnish and provide voic services and features on a month-to-month basis. The services and features may be terminated at any time, for any reason, by Customer. In the event AT&T chooses to discontinue any voic service or feature as a generally available service or feature offering, AT&T will provide thirty (30) days written notice of the same to Customer. AT&T reserves the right to provide voic services and features through any appropriate equipment and software and to change the same from time to time at AT&T s sole option. 2. Customer agrees to pay AT&T its charge for establishment of the voic services and features and the monthly charge for each service and feature that will be placed on Customer s monthly AT&T bill. Customers purchasing usage-based services and features may receive a usage allowance in the monthly recurring rate. Such customers may be charged a per use rate for each use above the monthly allowance, if any. Customers purchasing a flat rate service or feature will be billed a recurring monthly rate regardless of amount of usage of the service or feature. 3. Customer has the responsibility of contacting AT&T if he/she wishes to discontinue any voic services or features that Customer no longer wants, can no longer use with Customer s existing services, or that are incompatible with other existing services or features subscribed to by Customer. AT&T may discontinue a voic feature on behalf of Customer without notice to Customer if and when AT&T becomes aware of Customer subscribing to another service or feature that is incompatible with a voic feature or that Customer can no longer use an AT&T voic feature because Customer has discontinued a service or feature with which the voic feature was specifically designed to work. 4. AT&T may modify the charges for voic services and features on thirty (30) days written notice to Customer. Such notice may be provided in a bill insert, as a message printed on the AT&T bill, in a separate mailing, or by any other reasonable method at AT&T s discretion. AT&T further reserves the right to modify the terms of this Agreement and/or the operation of voic services and features at any time. If Customer does not accept the modified charges or terms of the Agreement, or the modified operation of the voic service or feature, Customer may immediately terminate the service or feature. 5. LIMITATION OF LIABILITY: Customer s sole remedies for loss or damage caused by use of voic services or features, or for delay or partial or total non-performance of any voic service or feature under this Agreement, regardless of the form of action, whether in contract, tort (including negligence), strict liability or otherwise, shall be limited to an amount equivalent to charges payable by Customer to AT&T for such voic service or feature for the period such failure, delay or non-performance occur. A pro rata refund for these equivalent charges will be issued to Customer upon Customer request. AT&T is not responsible for the content of messages or messages lost in the use of voic services and features, including those due to equipment failure or Customer error. AT&T WILL IN NO EVENT BE LIABLE FOR INDIRECT, INCIDENTAL OR CONSEQUENTIAL DAMAGES ARISING OUT OF OR CONNECTED TO THE PROVISION OR USE OF VOIC SERVICES AND FEATURES, REGARDLESS OF THE FORM OF ACTION, WHETHER IN CONTRACT, TORT (INCLUDING NEGLIGENCE, ERROR, MISTAKE OR OMISSION ON THE PART OF AT&T OR ITS EMPLOYEES OR AGENTS), STRICT LIABILITY OR OTHERWISE. User Guide - 29
AT&T Unified Messaging SM. User Guide
 AT&T Unified Messaging SM User Guide AT&T Unified Messaging SM User Guide Enjoy all the benefits of your new service by learning about its many features and capabilities. Welcome to AT&T Unified Messaging
AT&T Unified Messaging SM User Guide AT&T Unified Messaging SM User Guide Enjoy all the benefits of your new service by learning about its many features and capabilities. Welcome to AT&T Unified Messaging
BIRCH VOIC USER GUIDE. Local Access Number: Mailbox Number: Your 10-digit Telephone Number. Temporary PIN: Your 7-digit Telephone Number
 BIRCH VOICEMAIL USER GUIDE Local Access Number: Mailbox Number: Your 10-digit Telephone Number Temporary PIN: Your 7-digit Telephone Number Before you begin Write down a greeting that you want callers
BIRCH VOICEMAIL USER GUIDE Local Access Number: Mailbox Number: Your 10-digit Telephone Number Temporary PIN: Your 7-digit Telephone Number Before you begin Write down a greeting that you want callers
Voic . Glossary of Terms. Click here to access your voic online.
 Voicemail Click here to access your voicemail online. Voicemail from Arvig will enhance the way you communicate! Our voicemail allows you to play, send, answer and forward voice messages from any touch-tone
Voicemail Click here to access your voicemail online. Voicemail from Arvig will enhance the way you communicate! Our voicemail allows you to play, send, answer and forward voice messages from any touch-tone
AT&T Voice DNA Voic
 AT&T Voice DNA Voicemail Version 1.1 2017 AT&T Intellectual Property. All rights reserved. AT&T, Globe logo, Mobilizing Your World and DIRECTV are registered trademarks and service marks of AT&T Intellectual
AT&T Voice DNA Voicemail Version 1.1 2017 AT&T Intellectual Property. All rights reserved. AT&T, Globe logo, Mobilizing Your World and DIRECTV are registered trademarks and service marks of AT&T Intellectual
VOICE MAIL USER GUIDE
 VOICE MAIL USER GUIDE VOICE MAIL USER GUIDE NEVER MISS A MESSAGE NEVER MISS A MESSAGE Table Of Contents How to Use Your Voice Mail 2 Setting Up Your Account 4 Collecting Your Messages 5 Sending Messages
VOICE MAIL USER GUIDE VOICE MAIL USER GUIDE NEVER MISS A MESSAGE NEVER MISS A MESSAGE Table Of Contents How to Use Your Voice Mail 2 Setting Up Your Account 4 Collecting Your Messages 5 Sending Messages
AT&T Voice DNA Voic Quick reference guide
 : AT&T Voice DNA Voicemail: Version 1.1 2017 AT&T Intellectual Property. All rights reserved. AT&T and the Globe logo are registered trademarks of AT&T Intellectual Property. Overview You can listen to
: AT&T Voice DNA Voicemail: Version 1.1 2017 AT&T Intellectual Property. All rights reserved. AT&T and the Globe logo are registered trademarks of AT&T Intellectual Property. Overview You can listen to
Voic Complete User Guide
 VoiceMail Complete User Guide Thank you for subscribing to Pioneer VoiceMail service. We re happy you ve chosen Pioneer for your telecommunication needs. In addition to exceptional local and long distance
VoiceMail Complete User Guide Thank you for subscribing to Pioneer VoiceMail service. We re happy you ve chosen Pioneer for your telecommunication needs. In addition to exceptional local and long distance
VOICE MAIL VOICE MAIL USER GUIDE USER GUIDE NEVER MISS A MESSAGE NEVER MISS A MESSAGE. windstream.com
 VOICE MAIL USER GUIDE VOICE MAIL USER GUIDE NEVER MISS A MESSAGE NEVER MISS A MESSAGE windstream.com 1.877.481.9463 Windstream is a registered service mark of Windstream Corporation. 2009 Windstream Corporation
VOICE MAIL USER GUIDE VOICE MAIL USER GUIDE NEVER MISS A MESSAGE NEVER MISS A MESSAGE windstream.com 1.877.481.9463 Windstream is a registered service mark of Windstream Corporation. 2009 Windstream Corporation
Home Voice Mail. User Guide Frontier Communications Corporation. HVM_UG_0414
 Home Voice Mail User Guide 2014 Frontier Communications Corporation. HVM_UG_0414 Basic Standard OnePoint Voice Mail Greeting 5 minutes 5 minutes 5 minutes Busy Greeting Message Storage 30 days 30 days
Home Voice Mail User Guide 2014 Frontier Communications Corporation. HVM_UG_0414 Basic Standard OnePoint Voice Mail Greeting 5 minutes 5 minutes 5 minutes Busy Greeting Message Storage 30 days 30 days
AT&T Business Voice Mail. Comprehensive Messaging Solution
 AT&T Business Voice Mail Comprehensive Messaging Solution Welcome to AT&T Business Voice Mail AT&T Business Voice Mail is an easy-to-use, easy-to-set-up business messaging tool. Before voice mail can work
AT&T Business Voice Mail Comprehensive Messaging Solution Welcome to AT&T Business Voice Mail AT&T Business Voice Mail is an easy-to-use, easy-to-set-up business messaging tool. Before voice mail can work
Voice Messaging User Guide from Level 3. Updated April Level 3 Communications, LLC. All rights reserved. 1
 Voice Messaging User Guide from Level 3 Updated April 2017 Level 3 Communications, LLC. All rights reserved. 1 Table of Contents 1 Introduction... 4 1.1 Voice Mailbox... 4 1.2 Additional Voice Mailbox
Voice Messaging User Guide from Level 3 Updated April 2017 Level 3 Communications, LLC. All rights reserved. 1 Table of Contents 1 Introduction... 4 1.1 Voice Mailbox... 4 1.2 Additional Voice Mailbox
changing the way you share your world Call Management Services User Guide
 changing the way you share your world Call Management Services User Guide 1 800 360-8555 www.northerntel.ca Quick reference NorthernTel Call Management Services - Important Codes Service Activation Cancellation
changing the way you share your world Call Management Services User Guide 1 800 360-8555 www.northerntel.ca Quick reference NorthernTel Call Management Services - Important Codes Service Activation Cancellation
Telephone Answering: The system answers the telephone for you when you are either on the phone or away from your desk.
 Voicemail Manual Last updated: July 31, 2007 There are two parts to this service: Telephone Answering: The system answers the telephone for you when you are either on the phone or away from your desk.
Voicemail Manual Last updated: July 31, 2007 There are two parts to this service: Telephone Answering: The system answers the telephone for you when you are either on the phone or away from your desk.
Subscriber s Manual KX-TVM50 KX-TVM200. Voice Processing System. Model No. Document Version /04
 Subscriber s Manual Voice Processing System Model No. KX-TVM50 KX-TVM200 Thank you for purchasing a Panasonic Voice Processing System. Please read this manual carefully before using this product and save
Subscriber s Manual Voice Processing System Model No. KX-TVM50 KX-TVM200 Thank you for purchasing a Panasonic Voice Processing System. Please read this manual carefully before using this product and save
Subscriber s Manual KX-TVA50 KX-TVA200. Voice Processing System. Model
 Voice Processing System Subscriber s Manual Model KX-TVA50 KX-TVA200 Thank you for purchasing a Panasonic Voice Processing System. Please read this manual carefully before using this product and save this
Voice Processing System Subscriber s Manual Model KX-TVA50 KX-TVA200 Thank you for purchasing a Panasonic Voice Processing System. Please read this manual carefully before using this product and save this
Voice Messaging Instructions Contents
 Voice Messaging Instructions Contents Welcome to Voice Messaging 2 Using Voice Mail for the First Time 2 Recording External and Temporary Greetings 3 Personal Verification 4 Password Change 4 Playing Messages
Voice Messaging Instructions Contents Welcome to Voice Messaging 2 Using Voice Mail for the First Time 2 Recording External and Temporary Greetings 3 Personal Verification 4 Password Change 4 Playing Messages
silhouette Voice mail getting started guide Release 4.0 Final
 silhouette Voice mail getting started guide Release 4.0 Contents Introduction...1 Accessing your Voice Mailbox...1 Main Menu...1 Listening to Messages...2 Reply or Call Sender...3 Internal extensions...
silhouette Voice mail getting started guide Release 4.0 Contents Introduction...1 Accessing your Voice Mailbox...1 Main Menu...1 Listening to Messages...2 Reply or Call Sender...3 Internal extensions...
Business Voice User Guide Your guide to managing Voice Mail and settings from your Phone, Mobile App or Internet.
 Frontier Business Voice User Guide Your guide to managing Voice Mail and settings from your Phone, Mobile App or Internet. Table of Contents 1 Welcome to Frontier Business Voice 1.1 Important 911 Information...4
Frontier Business Voice User Guide Your guide to managing Voice Mail and settings from your Phone, Mobile App or Internet. Table of Contents 1 Welcome to Frontier Business Voice 1.1 Important 911 Information...4
AT&T Collaborate voic quick reference guide
 AT&T Collaborate voicemail quick reference guide You can listen to your AT&T Collaborate voicemail using your Internet Protocol (IP) phone or any touch-tone or mobile phone. You can also have your messages
AT&T Collaborate voicemail quick reference guide You can listen to your AT&T Collaborate voicemail using your Internet Protocol (IP) phone or any touch-tone or mobile phone. You can also have your messages
CallPilot Multimedia Messaging
 CallPilot Multimedia Messaging User Guide Release 1.0 Standard 1.0 December 1998 P0886140 ii Welcome to CallPilot Multimedia Messaging CallPilot Multimedia Messaging from Nortel Networks is an advanced
CallPilot Multimedia Messaging User Guide Release 1.0 Standard 1.0 December 1998 P0886140 ii Welcome to CallPilot Multimedia Messaging CallPilot Multimedia Messaging from Nortel Networks is an advanced
Using Version 3.xx. User s Guide: 7/01 Edition
 Using AmAndA@SOHO Version 3.xx User s Guide: 7/01 Edition ii Using Amanda@SOHO Copyright and Trademark Notices Copyright 1992 2001 The Amanda Company. All Rights Reserved. This guide and the software described
Using AmAndA@SOHO Version 3.xx User s Guide: 7/01 Edition ii Using Amanda@SOHO Copyright and Trademark Notices Copyright 1992 2001 The Amanda Company. All Rights Reserved. This guide and the software described
User Guide. Maximize your voic with MAXmail
 User Guide Maximize your voicemail with MAXmail 1 HOME TOWN MAXmail features With the HOME TOWN MAXmail service, managing your calls is easy. The service answers calls even when you cannot answer them.
User Guide Maximize your voicemail with MAXmail 1 HOME TOWN MAXmail features With the HOME TOWN MAXmail service, managing your calls is easy. The service answers calls even when you cannot answer them.
TELUS Calling Features
 TELUS Calling Features Please see below for detailed instructions on how to set up and use your TELUS Calling Features. For more information or to add Calling Features to your home phone, please call us
TELUS Calling Features Please see below for detailed instructions on how to set up and use your TELUS Calling Features. For more information or to add Calling Features to your home phone, please call us
Spectrum Business Voice Features
 Spectrum Business Voice Features Caller ID When you receive a call, the name and telephone number of the person calling you is showing in your Caller ID display screen. To use Caller ID: 1. When you receive
Spectrum Business Voice Features Caller ID When you receive a call, the name and telephone number of the person calling you is showing in your Caller ID display screen. To use Caller ID: 1. When you receive
Oakhurst, California. Cancels 1 st Revised Check Sheet A LIST OF EFFECTIVE SHEETS
 Oakhurst, California U-1016-C 2 nd Revised Check Sheet A Cancels 1 st Revised Check Sheet A LIST OF EFFECTIVE SHEETS Sheets listed below are effective as of the date shown on each sheet. Revision Number
Oakhurst, California U-1016-C 2 nd Revised Check Sheet A Cancels 1 st Revised Check Sheet A LIST OF EFFECTIVE SHEETS Sheets listed below are effective as of the date shown on each sheet. Revision Number
Telecommunication Systems. CallXpress. Web PhoneManager. Page
 Telecommunication Systems CallXpress Web PhoneManager Page CallXpress Table of Contents Web PhoneManager Logging In... 3 Home Listening to your messages...... 4 Replying to a message...... 4 Forwarding
Telecommunication Systems CallXpress Web PhoneManager Page CallXpress Table of Contents Web PhoneManager Logging In... 3 Home Listening to your messages...... 4 Replying to a message...... 4 Forwarding
Voice Processing System S G UBSCRIBER'S UIDE. Please read before using. TVP200 VOICE PROCESSING SYSTEM KX-TVP200 MODEL KX-TVP200E.
 Voice Processing System S G UBSCRIBER'S UIDE Please read before using. TVP00 VOICE PROCESSING SYSTEM KX-TVP00 MODEL KX-TVP00E Panasonic Introduction The Panasonic Voice Processing System (VPS) provides
Voice Processing System S G UBSCRIBER'S UIDE Please read before using. TVP00 VOICE PROCESSING SYSTEM KX-TVP00 MODEL KX-TVP00E Panasonic Introduction The Panasonic Voice Processing System (VPS) provides
Custom Calling Services
 CUSTOM CALLING SERVICES ARE AVAILABLE IN YOUR AREA. THERE WILL BE AN ADDITIONAL MONTHLY CHARGE FOR EACH SERVICE. This group of Custom Calling Features can put your phone to work for you. By simply dialing
CUSTOM CALLING SERVICES ARE AVAILABLE IN YOUR AREA. THERE WILL BE AN ADDITIONAL MONTHLY CHARGE FOR EACH SERVICE. This group of Custom Calling Features can put your phone to work for you. By simply dialing
Voic to (including Voic )
 table of contents 2 Step 1 Initializing your Voicemail Step 2 Configuring rapid access to your message 2 6 7 What you will find in the Call Feature Manager Call Feature Manager by Internet and by phone
table of contents 2 Step 1 Initializing your Voicemail Step 2 Configuring rapid access to your message 2 6 7 What you will find in the Call Feature Manager Call Feature Manager by Internet and by phone
TELUS Voice Mail User Guide
 TELUS Voice Mail User Guide Welcome to TELUS Voice Mail Service. This guide will get you up and running and help you understand the features of this service. Getting Started Use the following keys when
TELUS Voice Mail User Guide Welcome to TELUS Voice Mail Service. This guide will get you up and running and help you understand the features of this service. Getting Started Use the following keys when
Digital Voice Services Residential User Guide
 Digital Voice Services Residential User Guide 2 P a g e * Feature Access Codes *11 Broadworks Anywhere (pulling call to alternate phone) *62 Access Voicemail *72 Call Forwarding Always Activation *73 Call
Digital Voice Services Residential User Guide 2 P a g e * Feature Access Codes *11 Broadworks Anywhere (pulling call to alternate phone) *62 Access Voicemail *72 Call Forwarding Always Activation *73 Call
DIGITAL PHONE USER GUIDE
 DIGITAL PHONE USER GUIDE 1.800.952.1001 (NH/ME) 1.800.633.8578 (PA) 1.877.959.4862 (MD) 1.877.952.4863 (VA) Atlanticbb.com All Rights Reserved The use, disclosure, modification, transfer or transmittal
DIGITAL PHONE USER GUIDE 1.800.952.1001 (NH/ME) 1.800.633.8578 (PA) 1.877.959.4862 (MD) 1.877.952.4863 (VA) Atlanticbb.com All Rights Reserved The use, disclosure, modification, transfer or transmittal
Using the services that fit your life.
 Using the services that fit your life. Feature Guide USING YOUR NEW FEATURES These great features are designed to make your life easier, give you more privacy and help you be more productive. Simply follow
Using the services that fit your life. Feature Guide USING YOUR NEW FEATURES These great features are designed to make your life easier, give you more privacy and help you be more productive. Simply follow
IP Office Intuity Mailbox Mode User Guide
 Intuity Mailbox Mode User Guide 15-601130 EN-S Issue 12b - (03 October 2011) 2011 AVAYA All Rights Reserved. Notices While reasonable efforts have been made to ensure that the information in this document
Intuity Mailbox Mode User Guide 15-601130 EN-S Issue 12b - (03 October 2011) 2011 AVAYA All Rights Reserved. Notices While reasonable efforts have been made to ensure that the information in this document
Business Voice Services Call Waiting 3-Way Calling Dial Lock Call Forwarding Call Transfer Unistar
 Find other instructions online at centurylink.com/userguides: Call Rejection Continuous Redial Custom Ring Do Not Disturb Line Blocking No Solicitation Priority Call Scheduled Forwarding Selective Call
Find other instructions online at centurylink.com/userguides: Call Rejection Continuous Redial Custom Ring Do Not Disturb Line Blocking No Solicitation Priority Call Scheduled Forwarding Selective Call
CallPilot Mini Reference Guide
 Part No. P0989496 02 CallPilot Mini Reference Guide 2 CallPilot Mini Reference Guide Copyright 2002 Ntel Netwks All rights reserved. 2002. The infmation in this document is subject to change without notice.
Part No. P0989496 02 CallPilot Mini Reference Guide 2 CallPilot Mini Reference Guide Copyright 2002 Ntel Netwks All rights reserved. 2002. The infmation in this document is subject to change without notice.
IP Office Embedded Voic User Guide (Intuity Mode)
 Embedded Voicemail User Guide (Intuity Mode) 15-604067 Issue 10b Standard (12 December 2011) 2011 AVAYA All Rights Reserved. Notice While reasonable efforts were made to ensure that the information in
Embedded Voicemail User Guide (Intuity Mode) 15-604067 Issue 10b Standard (12 December 2011) 2011 AVAYA All Rights Reserved. Notice While reasonable efforts were made to ensure that the information in
Automated Attendant and Voice Mail System
 LX Automated Attendant and Voice Mail System User s Guide Nothing contained in this guide shall be deemed to be, and this guide does not constitute, a warranty of, or representation with respect to, any
LX Automated Attendant and Voice Mail System User s Guide Nothing contained in this guide shall be deemed to be, and this guide does not constitute, a warranty of, or representation with respect to, any
>BellSouth Voice Mail. with Wireline Wireless. Service for Business. Mailbox. 4/7/04 10:07 Page 41
 7 6 6 E =K 6? 6? 7 4/7/04 1007 Page 41 with Wireline Wireless Mailbox life. It gives you one voice mailbox for your wireline (office) phone and up to four ingular Wireless phones. Unanswered calls to any
7 6 6 E =K 6? 6? 7 4/7/04 1007 Page 41 with Wireline Wireless Mailbox life. It gives you one voice mailbox for your wireline (office) phone and up to four ingular Wireless phones. Unanswered calls to any
Electra Elite and InfoSet are registered trademarks of NEC America, Inc.
 reserves the right to change the specifications, functions, or features, at any time, without notice. has prepared this document for the use by its employees and customers. The information contained herein
reserves the right to change the specifications, functions, or features, at any time, without notice. has prepared this document for the use by its employees and customers. The information contained herein
NEAXMail AD-64 VOICE/UNIFIED MESSAGING SYSTEM User Guide
 NEAXMail AD-64 VOICE/UNIFIED MESSAGING SYSTEM User Guide 2002-2004 Active Voice LLC All rights reserved. First edition 2004 ActiveFax, PhoneBASIC, Repartee, TeLANophy, View- Call, ViewFax, and ViewMail
NEAXMail AD-64 VOICE/UNIFIED MESSAGING SYSTEM User Guide 2002-2004 Active Voice LLC All rights reserved. First edition 2004 ActiveFax, PhoneBASIC, Repartee, TeLANophy, View- Call, ViewFax, and ViewMail
NEAXMail AD -64 VOICE/UNIFIED MESSAGING SYSTEM. User Guide
 NEAXMail AD -64 VOICE/UNIFIED MESSAGING SYSTEM User Guide 2002-2003 Active Voice LLC All rights reserved. First edition 2003. NEAXMail is a trademark of NEC America, Inc. 1 for Yes, 2 for No, PhoneBASIC,
NEAXMail AD -64 VOICE/UNIFIED MESSAGING SYSTEM User Guide 2002-2003 Active Voice LLC All rights reserved. First edition 2003. NEAXMail is a trademark of NEC America, Inc. 1 for Yes, 2 for No, PhoneBASIC,
SVM/SVMi E-Series USER GUIDE
 SVM/SVMi E-Series USER GUIDE June Samsung Telecommunications America reserves the right without prior notice to revise information in this guide for any reason. Samsung Telecommunications America also
SVM/SVMi E-Series USER GUIDE June Samsung Telecommunications America reserves the right without prior notice to revise information in this guide for any reason. Samsung Telecommunications America also
Bell SmartTouch services
 User Guide Bell SmartTouch services...puts you in control If you currently subscribe to Bell SmartTouch TM services and require assistance, please call toll free 1 800 461-2921 in Ontario or 1 800 361-9844
User Guide Bell SmartTouch services...puts you in control If you currently subscribe to Bell SmartTouch TM services and require assistance, please call toll free 1 800 461-2921 in Ontario or 1 800 361-9844
AT&T CLASSIC MAIL. Voice Messaging System Mailbox User Guide
 AT&T CLASSIC MAIL Voice Messaging System Mailbox User Guide Copyright 1993 All Rights Reserved AT&T 585-321-101 Issue 1 December 1993 Notice Every effort was made to ensure that the information in this
AT&T CLASSIC MAIL Voice Messaging System Mailbox User Guide Copyright 1993 All Rights Reserved AT&T 585-321-101 Issue 1 December 1993 Notice Every effort was made to ensure that the information in this
Contents. Section 1 Overview 1. Section 2 Setting up your System 13
 Contents Section 1 Overview 1 Introduction 1 Installing Your System 2 Bizfon Customer Care 2 Voice Vault Card Option 2 Arranging for Telephone Company Services 3 Overview of Initial Bizfon Settings 4 Bizfon
Contents Section 1 Overview 1 Introduction 1 Installing Your System 2 Bizfon Customer Care 2 Voice Vault Card Option 2 Arranging for Telephone Company Services 3 Overview of Initial Bizfon Settings 4 Bizfon
Welcome to Cogeco Home Phone. Extended Home Phone User Guide
 Welcome to Cogeco Home Phone Extended Home Phone User Guide Thank you for choosing Cogeco Home Phone. We re looking forward to providing you with superior phone service for your home. By choosing Cogeco,
Welcome to Cogeco Home Phone Extended Home Phone User Guide Thank you for choosing Cogeco Home Phone. We re looking forward to providing you with superior phone service for your home. By choosing Cogeco,
Your Business Voice Mail Instruction Guide
 B U S I N E S S V O I C E M E S S A G I N G S E R V I C E Your Business Voice Mail Instruction Guide table of Business Voice Messaging Service features and step-by-step instructions on how contents to
B U S I N E S S V O I C E M E S S A G I N G S E R V I C E Your Business Voice Mail Instruction Guide table of Business Voice Messaging Service features and step-by-step instructions on how contents to
Cisco Unity Express 8.0 Voic System User s Guide for Advanced Features
 Cisco Unity Express 8.0 Voice-Mail System User s Guide for Advanced Features First Published: October 26, 2010 This guide provides information about using some of the advanced voice-mail features of your
Cisco Unity Express 8.0 Voice-Mail System User s Guide for Advanced Features First Published: October 26, 2010 This guide provides information about using some of the advanced voice-mail features of your
NEAXMail AD-40 User Guide
 NEAXMail AD-40 User Guide To print this guide 1 On the File menu, click Print. 2 To print the entire book, choose OK. To print a portion of the book, select the desired print range, then choose OK. NEAXMail
NEAXMail AD-40 User Guide To print this guide 1 On the File menu, click Print. 2 To print the entire book, choose OK. To print a portion of the book, select the desired print range, then choose OK. NEAXMail
User guide for All Types of Telephone Sets
 Integrated Multi-Application Generator User guide for All Types of Telephone Sets 76-110-0893/B Issue 1 76-110-0893/B, Issue 1 User Guide for All Types of Telephone Sets Telrad Connegy, Inc., Woodbury,
Integrated Multi-Application Generator User guide for All Types of Telephone Sets 76-110-0893/B Issue 1 76-110-0893/B, Issue 1 User Guide for All Types of Telephone Sets Telrad Connegy, Inc., Woodbury,
Digital Telephone User Guide
 Digital Telephone User Guide 1 P. O. Box 99, Conway, AR 72033 (501) 450-6000 ConwayCorp.com * Feature Access Codes *11 Broadworks Anywhere (pulling call to alternate phone) *62 Access Voicemail *72 Call
Digital Telephone User Guide 1 P. O. Box 99, Conway, AR 72033 (501) 450-6000 ConwayCorp.com * Feature Access Codes *11 Broadworks Anywhere (pulling call to alternate phone) *62 Access Voicemail *72 Call
IP Office. IP Office Mailbox Mode User Guide Issue 11b - (15 May 2010)
 Mailbox Mode User Guide 15-601131 Issue 11b - (15 May 2010) 2010 AVAYA All Rights Reserved. Notices While reasonable efforts have been made to ensure that the information in this document is complete and
Mailbox Mode User Guide 15-601131 Issue 11b - (15 May 2010) 2010 AVAYA All Rights Reserved. Notices While reasonable efforts have been made to ensure that the information in this document is complete and
Digital Voic User Guide
 Digital Voicemail User Guide Name: Extension Number: To reach Xen Mail Lite From inside, dial: From outside, dial: System Manager: Extension Number: To simplify recording, write down your greeting here:
Digital Voicemail User Guide Name: Extension Number: To reach Xen Mail Lite From inside, dial: From outside, dial: System Manager: Extension Number: To simplify recording, write down your greeting here:
CustomChoice Quick Reference Guide
 CustomChoice Quick Reference Guide ACTIVATE DEACTIVATE Anonymous Call Rejection *77 *87 Call Forwarding *72 *73 Call Waiting *70 Continuous Redial *66 *86 Last Call Return *69 *89 Priority Call *61 *81
CustomChoice Quick Reference Guide ACTIVATE DEACTIVATE Anonymous Call Rejection *77 *87 Call Forwarding *72 *73 Call Waiting *70 Continuous Redial *66 *86 Last Call Return *69 *89 Priority Call *61 *81
Voice Mail Users Guide
 Voice Mail Users Guide Setting Up and Accessing your Voice Mail From your office telephone, dial extension 7000. (For initial mailbox setup, your temporary security code is 0000). From another phone on
Voice Mail Users Guide Setting Up and Accessing your Voice Mail From your office telephone, dial extension 7000. (For initial mailbox setup, your temporary security code is 0000). From another phone on
Panasonic KX-TVA50, KX TVA50, KXTVA50, TVA50, KX-TVA200, KX TVA200, KXTVA200, TVA200
 Panasonic Telephone Systems KX-TVA200 KX-TVA50 www.voicesonic.com Phone 877-289-2829 Voice Processing System Feature Manual Panasonic KX-TVA50, KX TVA50, KXTVA50, TVA50, KX-TVA200, KX TVA200, KXTVA200,
Panasonic Telephone Systems KX-TVA200 KX-TVA50 www.voicesonic.com Phone 877-289-2829 Voice Processing System Feature Manual Panasonic KX-TVA50, KX TVA50, KXTVA50, TVA50, KX-TVA200, KX TVA200, KXTVA200,
CentraNet CustoPAK USER GUIDE. Telephone Number. Verizon Telephone Number. Switch Type: GTD-5 5ESS DMS 100 DMS 10
 CentraNet CustoPAK USER GUIDE Telephone Number Verizon Telephone Number Switch Type: GTD-5 5ESS DMS 100 DMS 10 INSIDE FRONT COVER Thank You for Selecting Verizon CentraNet CustoPAK Service. 1 Table of
CentraNet CustoPAK USER GUIDE Telephone Number Verizon Telephone Number Switch Type: GTD-5 5ESS DMS 100 DMS 10 INSIDE FRONT COVER Thank You for Selecting Verizon CentraNet CustoPAK Service. 1 Table of
Repartee User Guide. To print this guide. 1 On the File menu, click Print. 2 In the Print dialog box, select All 85 pages. Click OK.
 O N L I N E D O C U M E N T Repartee User Guide To print this guide 1 On the File menu, click Print. 2 In the Print dialog box, select All 85 pages. Click OK. Printing time is approximately 20 minutes.
O N L I N E D O C U M E N T Repartee User Guide To print this guide 1 On the File menu, click Print. 2 In the Print dialog box, select All 85 pages. Click OK. Printing time is approximately 20 minutes.
Nortel CallPilot Multimedia Messaging User Guide
 Nortel CallPilot Multimedia Messaging User Guide 5.0 NN44200-106, 01.05 August 2010 2010 Avaya Inc. All Rights Reserved. Notice While reasonable efforts have been made to ensure that the information in
Nortel CallPilot Multimedia Messaging User Guide 5.0 NN44200-106, 01.05 August 2010 2010 Avaya Inc. All Rights Reserved. Notice While reasonable efforts have been made to ensure that the information in
Innovator. Smart Communications Solutions. User s Guide
 Innovator Smart Communications Solutions User s Guide INNOVATOR TM Table of Contents Introduction... Voice Mail Main Menu... Voice Mail Setup... Setting Up Your Greetings...4 Setting Up Your Greetings...5
Innovator Smart Communications Solutions User s Guide INNOVATOR TM Table of Contents Introduction... Voice Mail Main Menu... Voice Mail Setup... Setting Up Your Greetings...4 Setting Up Your Greetings...5
Coral Messaging Center for Windows
 Coral Messaging Center for Windows User Guide The flexible way to communicate n Reference information To access your mailbox by phone 1. Call the voice messaging system. From inside your organization,
Coral Messaging Center for Windows User Guide The flexible way to communicate n Reference information To access your mailbox by phone 1. Call the voice messaging system. From inside your organization,
HomePlan features and user guide
 HomePlan features and user guide Effective 1 April 2013 Contents Important numbers to remember 1 How to make a call 2 Message Mailbox 5 Call Queue 12 Phone Divert 13 Three Party Calling 15 Toll Call Control
HomePlan features and user guide Effective 1 April 2013 Contents Important numbers to remember 1 How to make a call 2 Message Mailbox 5 Call Queue 12 Phone Divert 13 Three Party Calling 15 Toll Call Control
USER REFERENCE MANUAL
 USER REFERENCE MANUAL for Serenade Telephone User Interface (TUI) OCTEL MESSAGING DIVISION THE POWER OF MESSAGING With voice messaging people don t have to be available and connected at the same time to
USER REFERENCE MANUAL for Serenade Telephone User Interface (TUI) OCTEL MESSAGING DIVISION THE POWER OF MESSAGING With voice messaging people don t have to be available and connected at the same time to
V7350 Unified Messaging Suite User Guide
 V7350 Unified Messaging Suite User Guide VCX V7000 IP Telephony Solution System Release 5.0 Part Number 900-0195-01 AA Published August 2004 http://www.3com.com/ 3Com Corporation 350 Campus Drive Marlborough,
V7350 Unified Messaging Suite User Guide VCX V7000 IP Telephony Solution System Release 5.0 Part Number 900-0195-01 AA Published August 2004 http://www.3com.com/ 3Com Corporation 350 Campus Drive Marlborough,
GET TO KNOW YOUR HOME PHONE
 telstra.com/homephone visit a telstra store 13 2200 HOME FEATURES USER GUIDE GET TO KNOW YOUR HOME PHONE C020 OCT13 ENJOY FEATURES THAT MAKE LIFE EASIER Home features make it easy for you to do more with
telstra.com/homephone visit a telstra store 13 2200 HOME FEATURES USER GUIDE GET TO KNOW YOUR HOME PHONE C020 OCT13 ENJOY FEATURES THAT MAKE LIFE EASIER Home features make it easy for you to do more with
Desktop Reference Guide
 Desktop Reference Guide IP550 Telephone Using Your Telephone Your new telephone is a state of the art IP Telephone instrument. It is manufactured by IPitomy for use with the IPitomy IP PBX System. The
Desktop Reference Guide IP550 Telephone Using Your Telephone Your new telephone is a state of the art IP Telephone instrument. It is manufactured by IPitomy for use with the IPitomy IP PBX System. The
POTS TOUCH TONE FEATURE GUIDE
 POTS TOUCH TONE FEATURE GUIDE 2 TOUCH TONE FEATURES Call Privacy Voicemail Voicemail Message Manager Call Display Call Waiting Visual Call Waiting Call Return Three-Way Calling Ident-A-Call Call Forwarding
POTS TOUCH TONE FEATURE GUIDE 2 TOUCH TONE FEATURES Call Privacy Voicemail Voicemail Message Manager Call Display Call Waiting Visual Call Waiting Call Return Three-Way Calling Ident-A-Call Call Forwarding
IP Office 4.0 IP Office Mode Mailbox User Guide
 IP Office 4.0 IP Office Mode Mailbox User Guide 15-601131 Issue 10 (23 rd November 2006) 2006 Avaya Inc. All Rights Reserved. IP Office Mode Mailbox Notice While reasonable efforts were made to ensure
IP Office 4.0 IP Office Mode Mailbox User Guide 15-601131 Issue 10 (23 rd November 2006) 2006 Avaya Inc. All Rights Reserved. IP Office Mode Mailbox Notice While reasonable efforts were made to ensure
Digital Home. Information & FAQs
 Digital Phone @ Home Information & FAQs @ For a complete tutorial on the Customer Portal, Digital Phone @ Home Features & Voicemail, and FAQs, please click on the link Digital Phone @ Home Tutorial on
Digital Phone @ Home Information & FAQs @ For a complete tutorial on the Customer Portal, Digital Phone @ Home Features & Voicemail, and FAQs, please click on the link Digital Phone @ Home Tutorial on
Panasonic KX-TVS120, KXTVS120, TVS120, KX-TVS220, KXTVS220, TVS220, KX-TVS320, KXTVS320, TVS320
 3DQDVRQLF 7HOHSKRQH 6\VWHPV KX-TVS0 KX-TVS0 KX-TVS30 www.voicesonic.com Phone: 877-89-89 Voice Processing System Subscriber's Guide Panaso nic Panasonic KX-TVS0, KXTVS0, TVS0, KX-TVS0, KXTVS0, TVS0, KX-TVS30,
3DQDVRQLF 7HOHSKRQH 6\VWHPV KX-TVS0 KX-TVS0 KX-TVS30 www.voicesonic.com Phone: 877-89-89 Voice Processing System Subscriber's Guide Panaso nic Panasonic KX-TVS0, KXTVS0, TVS0, KX-TVS0, KXTVS0, TVS0, KX-TVS30,
USER GUIDE. Choice Business/Business Plus Business Voice Services
 USER GUIDE Choice Business/Business Plus Business Voice Services Welcome Thank you for ordering one of our CenturyLink Choice Business packages that combines your phone line and your choice of features.
USER GUIDE Choice Business/Business Plus Business Voice Services Welcome Thank you for ordering one of our CenturyLink Choice Business packages that combines your phone line and your choice of features.
Oklahoma State University IT Telecommunications Voice Mail User Guide
 Oklahoma State University IT Telecommunications Voice Mail User Guide What s Inside Welcome.3 Getting Started....4 Listening to Messages.6 Recording and Sending Messages...8 Customizing Your Mailbox. 9
Oklahoma State University IT Telecommunications Voice Mail User Guide What s Inside Welcome.3 Getting Started....4 Listening to Messages.6 Recording and Sending Messages...8 Customizing Your Mailbox. 9
CommPortal User Guide
 CommPortal User Guide Broadband and Voice Applications Turn your web browser into your personal call center CommPortal is an interactive web program that allows you to check your VoiceMail, set preferences
CommPortal User Guide Broadband and Voice Applications Turn your web browser into your personal call center CommPortal is an interactive web program that allows you to check your VoiceMail, set preferences
726+,%$ Telecommunication Systems Division. Voice Processing Systems. Release 2. User Guide
 726+,%$ Telecommunication Systems Division Voice Processing Systems Release 2 User Guide May 1997 Publication Information Toshiba America Information Systems, Inc., Telecommunication Systems Division,
726+,%$ Telecommunication Systems Division Voice Processing Systems Release 2 User Guide May 1997 Publication Information Toshiba America Information Systems, Inc., Telecommunication Systems Division,
Voice Mail Front desk reference
 Voice Mail Front desk reference 1841 Bourbon Road Cross Plains, Wisconsin 1-800-424-6757 www.innovationtw.com 2007 Innovation Technologies Worldwide, Inc. All rights reserved. The INNLINE EXPRESS Voice
Voice Mail Front desk reference 1841 Bourbon Road Cross Plains, Wisconsin 1-800-424-6757 www.innovationtw.com 2007 Innovation Technologies Worldwide, Inc. All rights reserved. The INNLINE EXPRESS Voice
Getting Started Guidebook
 Onebox Receptionist Getting Started Guidebook for Onebox Receptionist O N E B O X C O N N E C T S T H E W O R L D T O Y O U. S M Welcome Message Congratulations! You re about to begin using Onebox Receptionist.
Onebox Receptionist Getting Started Guidebook for Onebox Receptionist O N E B O X C O N N E C T S T H E W O R L D T O Y O U. S M Welcome Message Congratulations! You re about to begin using Onebox Receptionist.
Avanti 3020 and Avanti 3015D telephone sets
 Integrated Multi-Application Generator Avanti 3020 and Avanti 3015D telephone sets User guide 76-110-0505/0 Issue 1 Printed in Israel 76-110-0505/0, Issue 1 76-110-0505/0, Issue 1 Avanti 3020 and Avanti
Integrated Multi-Application Generator Avanti 3020 and Avanti 3015D telephone sets User guide 76-110-0505/0 Issue 1 Printed in Israel 76-110-0505/0, Issue 1 76-110-0505/0, Issue 1 Avanti 3020 and Avanti
Using Mailbox Manager
 Using Mailbox Manager 2002 Active Voice LLC All rights reserved. First edition 2002. Repartee and TeLANophy are trademarks of Active Voice LLC. To access your mailbox by computer 1. Launch Mailbox Manager.
Using Mailbox Manager 2002 Active Voice LLC All rights reserved. First edition 2002. Repartee and TeLANophy are trademarks of Active Voice LLC. To access your mailbox by computer 1. Launch Mailbox Manager.
Mobile MessageBank Standard User Guide
 Mobile MessageBank Stard User Guide 1. The World Of Mobile MessageBank 2. MessageBank Stard Set Up 3. Using MessageBank 4. Options 5. How to use the features within MessageBank 6. Pricing 7. Billing 8.
Mobile MessageBank Stard User Guide 1. The World Of Mobile MessageBank 2. MessageBank Stard Set Up 3. Using MessageBank 4. Options 5. How to use the features within MessageBank 6. Pricing 7. Billing 8.
User Guide Issue 1b - September 2002 PN: IN252-00
 User Guide Issue 1b - September 2002 PN: IN252-00 Issue Release Date Changes 1 4-97 Initial Release 1a 4-98 Statements have been added for clarification purposes. 1b 9-02 The While Listening mailbox operation
User Guide Issue 1b - September 2002 PN: IN252-00 Issue Release Date Changes 1 4-97 Initial Release 1a 4-98 Statements have been added for clarification purposes. 1b 9-02 The While Listening mailbox operation
Staff Reference. INNLINE 2020 Voice Mail
 Staff Reference INNLINE 2020 Voice Mail Notice The Innovation voice mail system (also referred to as the System ) is made available (under the terms of the Innovation Technologies Worldwide, Inc. License
Staff Reference INNLINE 2020 Voice Mail Notice The Innovation voice mail system (also referred to as the System ) is made available (under the terms of the Innovation Technologies Worldwide, Inc. License
4J SCHOOL DISTRICT - VOICE MAIL SYSTEM ACTIVATING YOUR VOICE MAILBOX STEP 1
 4J SCHOOL DISTRICT - VOICE MAIL SYSTEM ACTIVATING YOUR VOICE MAILBOX STEP 1 The first time you call your voice mail system as a new user, a brief tutorial will walk you through setting up your new mailbox.
4J SCHOOL DISTRICT - VOICE MAIL SYSTEM ACTIVATING YOUR VOICE MAILBOX STEP 1 The first time you call your voice mail system as a new user, a brief tutorial will walk you through setting up your new mailbox.
Voic Plus User Guide
 Voicemail Plus User Guide Version: 2.0_CA Revised: 25 September 2007 Notices Copyright 2007 Vonage. All rights reserved. No part of this documentation may be reproduced in any form or by any means or used
Voicemail Plus User Guide Version: 2.0_CA Revised: 25 September 2007 Notices Copyright 2007 Vonage. All rights reserved. No part of this documentation may be reproduced in any form or by any means or used
IP Office Release 7.0 IP Office Essential Edition - Quick Version Embedded Voic User Guide
 IP Office Essential Edition - Quick Version Embedded Voicemail User Guide 15-604067 Issue 09a - (21 February 2011) 2011 AVAYA All Rights Reserved. Notices While reasonable efforts have been made to ensure
IP Office Essential Edition - Quick Version Embedded Voicemail User Guide 15-604067 Issue 09a - (21 February 2011) 2011 AVAYA All Rights Reserved. Notices While reasonable efforts have been made to ensure
ENTERPRISE SUBSCRIBER GUIDE
 ENTERPRISE SUBSCRIBER GUIDE Enterprise Subscriber Guide 880 Montclair Road Suite 400 Birmingham, AL 353 www. TABLE OF CONTENTS Table of Contents Introduction...6 Logging In...6 Navigation Bar, Sub-Menu
ENTERPRISE SUBSCRIBER GUIDE Enterprise Subscriber Guide 880 Montclair Road Suite 400 Birmingham, AL 353 www. TABLE OF CONTENTS Table of Contents Introduction...6 Logging In...6 Navigation Bar, Sub-Menu
Reference information
 NEAXMail IM-16 LX VOICE/UNIFIED MESSAGING SYSTEM VERSION 8.2 User Guide Reference information To access your mailbox by phone 1. Call the voice messaging system. From inside your organization, dial From
NEAXMail IM-16 LX VOICE/UNIFIED MESSAGING SYSTEM VERSION 8.2 User Guide Reference information To access your mailbox by phone 1. Call the voice messaging system. From inside your organization, dial From
CenturyLink Calling Features User Guide
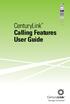 CenturyLink Calling Features User Guide Table of Contents Page Caller ID 1 Know who s calling before you pick up the phone. Call Waiting 2 Never miss an important call. Call Waiting ID 3 Know who s calling
CenturyLink Calling Features User Guide Table of Contents Page Caller ID 1 Know who s calling before you pick up the phone. Call Waiting 2 Never miss an important call. Call Waiting ID 3 Know who s calling
GeoSIM Global SIM Card User Guide IMPORTANT PLEASE READ BEFORE INSERTING YOUR SIM CARD
 GeoSIM Global SIM Card User Guide IMPORTANT PLEASE READ BEFORE INSERTING YOUR SIM CARD Thank you for purchasing GeoSIM, a global GSM service for mobile phones. GeoSIM can reduce your mobile roaming charges
GeoSIM Global SIM Card User Guide IMPORTANT PLEASE READ BEFORE INSERTING YOUR SIM CARD Thank you for purchasing GeoSIM, a global GSM service for mobile phones. GeoSIM can reduce your mobile roaming charges
Panasonic KX-TVS75, KXTVS75, TVS75, KX-TVS100, KXTVS100, TVS100, KX-TVS200, KXTVS200, TVS200
 POWER KX-TVS75 / KX-TVS100 / KX-TVS200 www.voicesonic.com Phone: 877-289-2829 VOICE PROCESSING SYSTEM Voice Processing System Subscriber s Guide Panasonic KX-TVS75, KXTVS75, TVS75, KX-TVS100, KXTVS100,
POWER KX-TVS75 / KX-TVS100 / KX-TVS200 www.voicesonic.com Phone: 877-289-2829 VOICE PROCESSING SYSTEM Voice Processing System Subscriber s Guide Panasonic KX-TVS75, KXTVS75, TVS75, KX-TVS100, KXTVS100,
TeleBlend Voic Service User Guide
 TeleBlend Voicemail Service User Guide Table of Contents How do I initialize my Voicemail account?...3 How do I access my Voicemail account?...4 How do I personalize or change my phone greetings?...5 Recording
TeleBlend Voicemail Service User Guide Table of Contents How do I initialize my Voicemail account?...3 How do I access my Voicemail account?...4 How do I personalize or change my phone greetings?...5 Recording
AT&T Phone For Business User Guide
 AT&T Phone For Business User Guide Table of Contents Welcome Welcome/Contact and Support...3 AT&T Phone for Business Accessing AT&T Phone for Business... 3-6 How to Register...4 Account Overview Voicemail
AT&T Phone For Business User Guide Table of Contents Welcome Welcome/Contact and Support...3 AT&T Phone for Business Accessing AT&T Phone for Business... 3-6 How to Register...4 Account Overview Voicemail
SCM Express Application Manual
 SCM Express Application Manual Purpose INTRODUCTION This document describes the application operation guide of the SCM. Document Content and Organization This manual consists of the following parts and
SCM Express Application Manual Purpose INTRODUCTION This document describes the application operation guide of the SCM. Document Content and Organization This manual consists of the following parts and
ISC Networking & Telecommunications. PennNet Phone. Voic Guide University of Pennsylvania
 ISC Networking & Telecommunications PennNet Phone Voicemail Guide 2010 University of Pennsylvania 10 Contents Voice Mail Basics Set mailbox password 3 Message delivery methods 3 Select mailbox delivery
ISC Networking & Telecommunications PennNet Phone Voicemail Guide 2010 University of Pennsylvania 10 Contents Voice Mail Basics Set mailbox password 3 Message delivery methods 3 Select mailbox delivery
Voic Á la Carte Quick Guide
 VoiceMail Á la Carte Quick Guide VoiceMail from any touch-tone telephone in the world. www.pioneer.net USING THE VOICEMAIL SYSTEM The VoiceMail system is menu driven. Listen to the voice prompts and then
VoiceMail Á la Carte Quick Guide VoiceMail from any touch-tone telephone in the world. www.pioneer.net USING THE VOICEMAIL SYSTEM The VoiceMail system is menu driven. Listen to the voice prompts and then
VoiceTrak. Call Processing And Voice Mail System USERS GUIDE
 VoiceTrak Call Processing And Voice Mail System USERS GUIDE VoiceTrak TABLE OF CONTENTS VoiceTrak Introduction... 1 Accessing VoiceTrak... 2 Mailbox Setup... 3 Record Your Personal Greeting... 3 Record
VoiceTrak Call Processing And Voice Mail System USERS GUIDE VoiceTrak TABLE OF CONTENTS VoiceTrak Introduction... 1 Accessing VoiceTrak... 2 Mailbox Setup... 3 Record Your Personal Greeting... 3 Record
Perfect Voice User Guide
 User Guide Contents What is?...1 Logging into your mailbox...2 Quick Setup...4 Main Menu Overview...6 Main Menu Options...7 Message Management...8 Message Management...9 Forward Menu (t from Message Management)...10
User Guide Contents What is?...1 Logging into your mailbox...2 Quick Setup...4 Main Menu Overview...6 Main Menu Options...7 Message Management...8 Message Management...9 Forward Menu (t from Message Management)...10
Managing your PBX- Administrator
 Managing your PBX- Administrator ACCESSING YOUR PBX ACCOUNT Navigate to https://voip.ancero.com/ and log in to the Ancero Utility VoIP portal account. If you would like your web browser to keep you logged
Managing your PBX- Administrator ACCESSING YOUR PBX ACCOUNT Navigate to https://voip.ancero.com/ and log in to the Ancero Utility VoIP portal account. If you would like your web browser to keep you logged
Follow us on Twitter to stay in touch with the latest news, articles, product developments, and promotions for FreedomVOICE service.
 WELCOME! Thank you for choosing FreedomVOICE. This User Guide is designed to help you understand the features included with your service and walk you through configuring these features through your WebLINK
WELCOME! Thank you for choosing FreedomVOICE. This User Guide is designed to help you understand the features included with your service and walk you through configuring these features through your WebLINK
Infinite TalkPath Voic
 Infinite TalkPath Voicemail The menu can be access by pressing # on the dialpad of any push button telephone. The * key replays the selections of the current menu. The key # returns you to the previous
Infinite TalkPath Voicemail The menu can be access by pressing # on the dialpad of any push button telephone. The * key replays the selections of the current menu. The key # returns you to the previous
