Online Banking User Guide
|
|
|
- Clarissa Copeland
- 6 years ago
- Views:
Transcription
1 Online Banking User Guide If you need assistance, please call or M-F 7:30am - 6:00pm Sat 9:00am - 1:00pm empowerfcu.com
2 Table of Contents Online Banking Registration Guide... 3 Mobile App / Registration Via Mobile...8 Enable Touch ID...15 Resetting Your Password Bill Pay...18 Add Payee...18 Quick Pay...20 Multi Pay...22 Classic Pay...23 Payees...25 ebills...27 Settings Accounts (Customize Your Experience)...29 Multi Factor Authentication (MFA)...31 Widgets...32 Investment Widget External Transfers Mobile Check Deposit Mobile - Forgot Password Mobile - Forgot Username... 45
3 Online Banking Registration Guide Step 1: Sign Up for Online Banking 1. Go to empowerfcu.com 2. Click on New User Registration next to the Login button. Step 2: Accept the Mobile and Online Banking Agreement 1. Review the disclosure. 2. Check the box next to I Agree. 3. Click Continue. Step 3: Verify Your Identity 1. Enter your member number. 2. Enter your social security number (with no dashes). 3. Select your date of birth. 4. Click Continue. The answers you provide are verified against the information we have on file. If our records are incorrect or differ from the information you provide, or you do not have a SSN/TIN, you will not be able to complete the registration process. In addition, if we do not have your current home phone number, cell phone number and/or address on file, you will not be able to register. If you need to have any of the above contact information added or updated, please call us at or stop in to see us at your local branch. 3
4 Online Banking Registration Guide Step 4: Choose a Username and Request a Temporary Password 1. Choose a username. 2. Choose where you d like us to send a temporary password. 3. Click Continue. Step 5: Enter Your Temporary Password 1. Enter your temporary password sent to you (Step 4) exactly as it appears. 2. Click Log In. *You may request to have your temporary password resent to you on this screen. * Passwords are typically delivered within 5 minutes and expire in 24 hours. If you do not complete this session before it times out, you will be taken back to the login screen. To continue the registration process, enter the Username you selected in Step 4 and click Log In. Do not click register. 4
5 Online Banking Registration Guide Step 6: Choose Your Password 1. Choose a password that meets the listed requirements. 2. Enter your new password in both boxes. 3. Click Continue. You will use this password for all future logins. Step 7: Choose Your Security Questions & Answers Security questions add an extra layer of protection against fraudulent access to your account online. 1. Select a question from each of the drop downs - you must fill out all Enter an answer for each question. 3. Click Continue. You will be asked to provide answers to your security questions the next time you log in, as well as any time you log in on an unsaved device. The answers you provide are NOT case sensitive. You cannot use the same answer for multiple questions. If you get unfamiliar security questions on future logins, please verify that you are entering the correct username. 5
6 Online Banking Registration Guide Step 8: Choose Your Confidence Image & Your Image Secret Text The image and image secret you select will always be displayed before you enter your password during login. 1. Click on an image to select it. 2. Enter your image secret text in the box provided. 3. Click Continue. *You can scroll through the available images by clicking View More. You will see your Image Secret text with your Confidence Image when logging in. You will not need to enter the text as a part of the login process. * If you spend too long on the image screen, the site will time out and you will get an error. Step 9: Confirm Contact Information 1. Review the address & phone number we have on file for you. 2. If contact information is missing or needs to be corrected, update the information in the field before you continue. 3. Select your time zone. 4. Click Continue. Changes you make to your contact information will update the information we have on file for you. The time zone you select will affect how times are displayed within online banking/mobile banking, as well as for alerts & recent login activity. 6
7 Online Banking Registration Guide Step 10: Registration Complete Complete Profile: Edit your username, password, security questions, confidence image and time zone. View Accounts: Go to your dashboard to view your accounts, balances, recent activity, upcoming activity, and more. Customize Settings: Go to settings to customize your menu options, update your contact info, add alerts, or customize your accounts with a color scheme & nicknames, and sign up for estatements. If you have multiple accounts, we recommend visiting the Customize Settings option after completion of online registration. You can also update settings by going to the accounts tab under settings to customize your experience. If you need assistance, please call or M-F 7:30am - 6:00pm Sat 9:00am - 1:00pm 7
8 Mobile App / Registration Via Mobile Download the App: Download our app, available for android & ios. Tip For Android: Search Empower FCU Tip For Apple: Search for Empower Federal Credit Union Online Banking Registration - Steps for Mobile Registration If you don t have access to a computer, or just prefer to register for online banking through your phone, follow the steps below to register for online banking through our mobile app. Step 1: Access Mobile App 1. Download the Empower FCU app (see above). 2. Tap on Sign up now above the username box. Step 2: Accept the Mobile and Online Banking Agreement 1. Review the disclosure. 2. Tap Agree in the top left-hand corner. 8
9 Mobile App - Online Registration Step 3: Confirm Your Identity 1. Tap Member Number to enter your member number. Tap Done to continue. 2. Tap Social Security Number (SSN/ TIN) to enter your SSN/TIN. Tap Done to continue. 3. Tap Date of Birth to enter your date of birth. Tap Done to continue. 4. When you are finished tap Continue. 9
10 Mobile App - Online Registration Step 4: Create a Username 1. Choose a Username that meets the requirements listed on screen. 2. When you are finished tap Continue. Step 5: Generate a Temporary Password 1. Choose where you d like us to send a temporary password. 2. Tap Send Password. 3. After you receive your password, tap Log In to continue. Passwords are typically delivered within 5 minutes and expire in 24 hours. *Tap Resend Password to have your temporary password sent again. Tap use a different method to have a temporary password sent someplace else. * 10
11 Mobile App - Online Registration Step 6: Choose Your Password 1. Enter your temporary password and tap Log In. 2. On the Welcome screen, tap Get Started. 3. Enter a new password that meets the listed requirements. 4. Re-enter your new password to confirm it s correct. 5. Tap Continue. This will be the password you login with every time. *Tap Show Password to make your password visible when entering it. * 11
12 Mobile App - Online Registration Step 7: Choose Your Security Questions & Answers Security questions add an extra layer of protection against fraudulent access to your account online. 1. Tap each question listed to select a question of your choosing from the drop downs - *you must fill out all Enter an answer for each question and tap Done. * You will be asked to provide answers to your security questions the next time you log in, as well as any time you log in on an unsaved device. The answers you provide are NOT case sensitive. You cannot use the same answer for multiple questions. * * * * If you get unfamiliar security questions on future logins, please verify that you are entering the correct username. 12
13 Mobile App - Online Registration Step 8: Choose Your Confidence Image & Your Image Secret Text The image and image secret you select will always be displayed before you enter your password during login. 1. Tap on an image to select it. 2. Enter your image secret text in the box provided. 3. Tap Continue. *You can scroll through the available images by clicking View More. You will see your Image Secret text with your Confidence Image when logging in. You will not need to enter the text as a part of the login process. If you spend too long on the image screen, the site will time out and you will get an error. * 13
14 Mobile App - Online Registration Step 9: Confirm Contact Information 1. Review the address & phone number we have on file for you. 2. *If contact information is missing or needs to be corrected, update the information in the field before you continue by tapping Change. 3. Tap Change to select your time zone. * * 4. Tap Continue. Changes you make to your contact information will update the information we have on file for you. The time zone you select will affect how times are displayed within online banking/mobile banking, as well as for alerts & recent login activity. Step 10: Registration Complete 1. You have completed registration and can now access your accounts through our mobile app. 2. To view account details, tap on the account you d like to view. 3. Tap the menu on the top left for more options. Log Out is located at the bottom of this menu. If you have multiple accounts, we recommend visiting the Customize Settings option through a web browser after completion of online registration. You can also update settings by going to the accounts tab under settings to customize your experience. 14
15 Enable Touch ID About Touch ID Use your fingerprint to login to the Empower App using Touch ID! Now you have a simple and secure way for you to access your Empower accounts using biometric fingerprint authentication technology. Update your Empower App on a Touch ID-enabled device* today. You will be prompted to set up Touch ID (activation steps vary by device). No fingerprint reader? No problem! Set up a PIN for easy access to your account. Device Support Sites Android: Apple: Important Tips By enabling Touch ID, every person with an enrolled fingerprint on your device will have access to your account. Review the enrolled fingerprints to make sure that each person is authorized to access the personal and financial information available in this app. *Feature available with iphone 5s or later, ipad Air 2, or ipad mini 3 or later. Enabled for Android devices v.4.1 or greater. Empower Mobile Banking is available for members with an Empower FCU Account. To use Mobile Banking, you are required to subscribe to a data plan through your wireless provider. Check your plan or contact your wireless provider for additional fees that may apply. iphone, ipod touch and ipad are registered trademarks of Apple Inc. Android is a trademark of Google Inc. 15
16 Resetting Your Password Step 1: Enter Username 1. Enter your username. 2. Click Login. Step 2: Click on Forgot Password Link 1. Click on Forgot Password? Step 3: Confirm Your Identity 1. Confirm your username. 2. Confirm your member number. 3. Confirm your social security number. 4. Confirm your date of birth. 5. Click Continue. 16
17 Resetting Your Password Step 4: Select How You Wish to Receive Your Temporary Password. 1. Select or text message. 2. Click Continue. Step 5: Enter Temporary Password 1. Enter the password you received via or text. 2. Click Login. Step 6: Choose Your Password 1. Choose a password that meets the listed requirements. 2. Enter your new password in both boxes. 3. Click Continue. You will use this password for all future logins. 17
18 Bill Pay Add Payee Add Payees Select New Payee to provide information about a business or person you want to pay. Add a Business Payee Add a business payee if you are paying a business. If you don t have an account number with the business you want to pay, you may want to setup a person payment. Step 1: Select Business or Person 1. Choose Business if you are setting up a business payee, or choose Person if you are setting up a person payee. Step 2: Enter Business Information 1. Enter the name of the business exactly how it appears on your bill. 2. Enter the Zip Code exactly how it appears on your bill. 3. Payee Category denotes the type of bill you are paying. Choosing a category will help you understand how you are spending your money. 4. The default funding account is the account from which you will want to pay this bill. In some instances, the system will recognize the business you are trying to pay and prompt to type it in a specific way. You can choose a different payment account each time you pay a bill from this business. Step 3: Enter Account Number 1. Enter the account number listed on your bill. 2. Re-enter your account number to ensure it was entered correctly. 3. Click Next to move to the next step, or Cancel to cancel the setup. 18
19 Add Payee Step 4: Confirm Payee Name & Account Number is Correct 1. Select Back* if you need to change the Payee Name or account number. Step 5: Enter Biller s Contact Information as Listed On Your Bill 1. Enter the biller s street address listed on your bill. 2. Enter the biller s address city listed on your bill. 3. Enter the biller s address state listed on your bill. 4. Enter the biller s phone number. 5. Enter the biller s address if one is available. Step 6: Complete Payee Setup 1. When possible, the system assigns a default image to the payee. You may also upload your own image. 2. Select a nickname for the payee. The nickname will be displayed on all payment screens. 3. Enter the name of the person being billed (normally your name) as it appears on the bill. * 4. Select Save to complete the process and begin scheduling payments to the payee. 19
20 Quick Pay Quick Pay Use Quick Pay to make a one time payment to a person or business. Step 1: Favorite Payee - Select a Payee 1. Search for payees by typing in the first few letters of the payee name. 2. Select View All to navigate to the Classic Pay screen, where you can select active and inactive payees. 3. Select Businesses or People to filter payees by payee type. Select All to see all payees. 4. Selected payees are highlighted in the payee list. 5. Use the Amount field to enter the amount you want to pay. 6. Last Paid shows the previous amount (if any) paid to the selected payee. Please Note: Only Active (favorite) payees are listed on the Quick Pay screen. Designate active payees on the Payees screen. Step 2: Delivery Options 1. Eligible funding accounts are listed in the From Account drop down list. 2. Select the Send On date to determine when you want your payment to be processed. 3. The selected date is highlighted on the calendar. Only eligible dates are available for selections. Different dates may be available depending on the selected payee and the selected delivery method. 20
21 Quick Pay Step 3: Additional Delivery Options 1. Select the delivery option for the payee. 2. The estimated delivery date is displayed within the delivery option box. 3. Choose Submit Payment to schedule the payment. Additional delivery options may be available for certain payees. Some delivery options will incur a fee for faster delivery of a payment. 21
22 Multi Pay Step 1: Set up Multiple BillPay Payments 1. Enter keywords into the search field to filter and search payees. 2. The last payment and next scheduled payment display under each payee. 3. You can change the default funding account by clicking on the dropdown menu. 4. The date field defaults to the first available delivery date. 5. Click the x to reset all fields to their default value. Step 2: Confirm Payments * 1. The confirmation includes the number of payments and total amount that will be submitted when you select Submit Payments. 2. Click Submit Payments * Submit Payments is enabled when payment amount is entered. 22
23 Classic Pay Classic Pay Use Classic Pay to schedule one time or recurring payments to a person or business. Step 1: Select a Payee 1. Choose a payee from the dropdown. 2. The default funding account displays when a payee is chosen. Use the drop down to select a different funding account. 3. The payment category defaults to the category selected when the payee was added. 4. The last payment made to the selected payee as well as the payment date displays below the payment category. 5. Enter the amount you want to pay. If there is no history of payments to the selected payee, the last payment will not display. Step 2: Select a Frequency 1. Use the Frequency option to choose a One Time, Weekly, Every 2 Weeks, Monthly, Quarterly, or Annual payment frequency. 2. Select the starting date if the payment will be recurring. 3. Choose the end date (if applicable). Select One Time to make a non-recurring payment. Ending options are available when recurring frequency is selected. Choose Never to setup a payment that never ends. Select a date, to choose a date on which the payment series should end. Choose After to select the number of payments to schedule in the series. 23
24 Classic Pay Step 3: Complete Payment Details 1. Delivery options provide details about the payment. If a one time payment is chosen, additional payment options may be presented. 2. Use the memo field to include a note with your payment. Step 4: Review Payment Summery 1. The Payment Confirmation is a payment summary that includes the payment delivery timing, fees, and a description of the funding and delivery implications. 2. Click Submit Payment to submit your payment. 24
25 Payees Manage Payees Use Manage Payees to view summary information about payees, view detail information about payees, edit payees, and add payees. Step 1: Search and View Payees 1. Use New Payee to add a new payee (see Add Payee). 2. Use search payees to filter the payees displayed. The list of payees will automatically start to filter as the entry is made. 3. Select Businesses or People to filter payees by payee type. Select All to see all payees. 4. Select a payee to view the details of that payee. The selected payee is highlighted. A star appears next to active/favorite payees. Step 2: Edit Payee 1. Payee Nickname, Payee Category, and Payee Address are listed for each selected payee. 2. The name of the person on the account, account number, and default funding account are displayed as well. 3. Select the edit icon to edit information about the payee. Editable fields will vary depending on the payee. 25
26 Payees Step 3: Review Payee History 1. A bar graph represents how much was paid to the selected payee over the last five months. 2. Select the Recent Payments header to view all payment history. 3. Select the Scheduled Payments header to view all payments scheduled payments. Up to five recent payments are displayed in the Recent Payments section. Up to five scheduled payments are displayed in the Scheduled Payments section. 26
27 ebills Do Away with Stacks of Bills and GO PAPERLESS You can do away with stacks of bills, by opting to have them sent to you electronically through ebills. No need to receive paper statements or login to multiple sites. Simply access them through Empower Online Banking. Step 1: Navigating to ebills 1. Log into online banking. 2. Within online banking, navigate to the Bill Pay widget. 3. Within Bill Pay, click on the ebills tab. Step 2: Searching ebills 1. Type the payee name in Search Payees field to filter the ebillseligible payees. 2. Select an ebill-eligible payee to view details. The selected payee is highlighted. The list of payees will automatically start to filter as the payee name is entered into the search filter. Step 3: Enrolling a Payee in ebills 1. When the payee is selected, click the Set Up ebills button to enroll the payee in ebills. 2. If the payee is already enrolled in ebills, the Receiving ebills button will appear. 3. Click the Receiving ebills button to un-enroll the payee from ebills or to update login credentials. When a new ebill is available, you will receive an alert via Bill Received Notification Your <payee nickname> e-bill has arrived. 27
28 ebills Step 4: Enrolling in Autopay 1. To enroll in Autopay, click the Enable Autopay button to set up rules for the selected payee. 2. If the payee is already enrolled in Autopay, the Autopay Enabled button will appear. 3. Click the Autopay Enabled to edit or disable autopay rules. Enrolling in Autopay is optional. Step 5: Pending, Paid & Archived ebills 1. Pending ebills shows all the received but unpaid or archived ebills for the selected payee. 2. View - Click to view the ebill in its original format. 3. Pay - Click the Pay button to make a one time payment to this payee. 4. Archive - Click the Archive button to move the ebill to a closed status without paying it through the system. 5. The Paid & Archived section shows all paid and archived bills. Click the row to view the ebill in its original format. ebill Alerts: Alerts will be ed to the address we have on file. 28
29 Settings Accounts (Customize Your Experience) Account Settings Use Accounts to adjust the way accounts are displayed throughout the online banking system. Step 1: Navigate to Account Settings 1. Within online banking, hover your mouse over your name in the top right corner to reveal the drop down menu. 2. Click on Settings 3. Click on the Accounts tab. Step 2: Understanding Account Settings 1. The account type is listed in the header. Multiple accounts of the same type can be listed under the account header. 2. The account nickname displays first. 3. The default account name followed by the account number is displayed under the nickname for each account. 4. Your relationship to the account displays in the middle row. 29
30 Accounts (Customize Your Experience) Step 3: Change the Display Order of Your Accounts 1. Click Reorder to change the order in which the accounts appear throughout the online banking site. 2. Click on an account and drag up or down to change its position. 3. Click Save Order when done. Step 4: Customize Individual Accounts 1. Select Edit on the account you would like to customize. 2. Change the account name by entering a new name in the Nickname box. 3. Change the account color by clicking on the colored box. 4. To change the color of the account, click on the color swatch. 5. To hide the account from view, check Hide This Account. 6. Click Save to save preferences. The account nickname & color is displayed throughout the site. Hide This Account will hide the account from all widgets. You do not lose any transaction data when you hide an account. To un-hide, go back into Edit Account Details and uncheck Hide This Account. 30
31 MultiFactor Authentication (MFA) Online Banking requires Multi-Factor Authentication for online banking users as a security measure to further protect your account. This extra layer of security will require you to complete some extra verification steps before the transaction will process. We will ask you to verify your identity by asking security questions or by responding to a message sent via or text. Step 1: Navigate to Settings/ Security 1. Within online banking, hover your mouse over your name in the top right corner to reveal the drop down menu. 2. Click on Settings 3. Click on the Security tab. Step 2: Understanding Multi- Factor Authentication Settings 1. Select the option(s) that best meet your need. Click the gear icon to enable/disable and edit settings. 2. Code - Sending an authentication code via Code via SMS - Sending an authentication code via SMS/ Text (cell phone # must be confirmed for codes to be sent via text). 4. Security Questions - Answering security questions (default setting). At least 1 option must be enabled. The security tab is currently only available in the desktop/tablet environment. This set-up is not available on the mobile app. 31
32 Widgets Widgets Widgets are a collection of features in the online banking platform. Use the Widgets page to adjust what and how you access functionality within online banking. Step 1: Navigate to Widget Settings 1. Within online banking, hover your mouse over your name in the top right corner to reveal the drop down menu. 2. Click on Settings 3. Click on the Widgets tab. Step 2: Understanding Widgets 1. Widgets in the Active list are available for use within online banking. 2. Widgets in the Available list are not available for use until added to the Active list. 3. A gold star indicates a favorite widget. Favorite widgets display in the main navigation. You may only have 5 favorite widgets at a time. 4. To display a description of the functionality provided by the widget, click on the widget name. 32
33 Widgets Step 3: Managing Widgets 1. Select the gold star to remove a widget from the list of favorites. Select a gray star to make a widget a favorite. 2. Select Remove to move a widget from the Active widget list to the Available widget list. 3. Choose Add to move an available widget into the Active list and make it available for use with in online banking. Widgets that are starred as favorites show first on your dashboard. You can have up to 5 favorites. Step 4: Reorder Widgets 1. Select Reorder Favorites to display the widget reordering screen (you may only reorder favorite widgets). 2. Reorder widgets by dragging them into the desired order. 3. Save your changes by selecting Save Order. 33
34 Investment Widget View all of your investment accounts within online banking. Step 1: Navigate to Investments Widget 1. Once logged into online banking, on the left side of the dashboard you will see a list of widget icons. 2. If you do not see the Investments widget icon, click on More at the bottom of the list. 3. If you still cannot find the icon, please click this link: Managing Widgets. 4. Click on the Investments icon once you have located it. Step 2: Understanding the Investments Widget 1. Once you have clicked on the Investments widget logo, you will be taken to the Investments page. 2. If you do not have any investments set up, you will see this note. 3. If you have investment accounts and are signed up to view/manage them online, you will have access to master account data, positions, balances, and account active history through this widget. 34
35 External Transfers External transfer makes it easy and secure (options include: one-time or recurring transfers). Note: transactions are subject to Reg D. Step 1: Add External Account 1. Navigate to the Transfer widget, and select Add Account at another bank from dropdown External transfer account 2. OR - Navigate to Settings, Accounts tab and select Connect External Account External transfer account. 3. The Member will need to have the account type (Savings, checking), Routing Number, and Account Number. 4. The Member will also be prompted with an additional Multi Factor Authentication security screen. 5. After completing these steps, the Confirm Your External Account message will display. 35
36 External Transfers Step 2: Confirm External ACH Account 1. Once the request to add an external account is submitted, two ACH micro-deposits (credits) and a corresponding debit (for the total of the credits) will be made into that account. 2. A message is displayed on the Dashboard when there are pending external accounts. 3. The external accounts will show one of the following statuses: Pending - Pending confirmation of trial deposits Open - Trial deposits have been confirmed Suspended Member has unsuccessfully tried to confirm micro-deposit amounts too many times Blocked - Blocked from using a particular routing number/ account number combination 4. From here, the Member can confirm, edit, or delete the account. To confirm the account, the Member enters the dollar amounts of the two ACH micro-deposits made into the receiving account. 5. Once the Member selects confirm, they will need to enter the Trial Deposit amounts. Once confirmed, external accounts will appear in the transfer widget. 6. Click Confirm to confirm the account. 36
37 External Transfers Step 5: Editing an External ACH Account 1. Edit the color and nickname of the external ACH accounts on the Account tab in the Settings widget. 2. This screen also allows user to specify if the account is to be hidden from display. 3. Click Save to save changes. Step 6: Transfer To/From External ACH Accounts 1. External accounts can be used just like normal checking and savings accounts to transfer funds* and to make internal or external loan payments. 2. Scheduled ACH transfer requests appear in the Scheduled tab of the Transfers widget. *Transferring funds from one external account to another external account is not allowed. 37
38 Mobile Check Deposit Deposit checks directly into your Empower account without going into a branch by using a smart phone or tablet to take a picture of the check and submit for deposit. Step 1: Launch Mobile Check Deposit 1. Log into the mobile app. 2. Tap on the hamburger menu on the left side of the screen. 3. Tap on Deposit Check 4. This will open the Remote Deposit screen. 38
39 Mobile Check Deposit Step 2: Select Account 1. Tap on Deposit a Check. 2. Tap Select an account. 3. Select the account you wish to deposit funds into by tapping it. 4. Verify that you ve selected the correct account. 39
40 Mobile Check Deposit Step 3: Take a Picture of Your Check 1. Tap on CHECK FRONT to take a picture of the front of your check. 2. Place check on a flat, well-lit surface with the amount on the right. Once the check is positioned within the viewfinder, and tap the circle on the right to take the picture. 3. If Preview is turned on, you will see a preview of the image of your check after you take the picture. Select Retake in the top left corner if you are not happy with your preview, otherwise select Use in the top right corner. 4. Do the same for the back of the check. Remember to sign the check. Signature must be on the right. You must write the words Mobile Deposit Only under your signature. 40
41 Mobile Check Deposit Step 4: Complete Deposit 1. Tap Amount and enter the amount written on the check. 2. Tap Deposit Check to complete deposit. 3. You will see a confirmation screen after the check is successfully deposited. 4. Tap Ok if you have deposited all of the checks you d like to deposit. 5. If you would like to deposit more checks, select Deposit Another Check and follow steps
42 Mobile Check Deposit Step 5: Submission Errors 1. DUPLICATE CHECK - Check appears to have been deposited already. 2. EXCEEDS DEPOSIT THRESHOLD - Threshold for mobile check deposit is as follows: You can deposit up to $1,000 per day, not to exceed $5,000 per week or $10,000 per month. 3. PLEASE RETAKE PICTURE - There is a problem with the picture you took of the check, and the picture needs to be retaken. For Technical support, send us a message within the online banking message center, or contact us at , option 2. 42
43 Mobile - Forgot Password Reset your forgotten password through the mobile app. Step 1: Access Mobile App 1. Forgot Password will be found on the mail login screen of the mobile app. PLEASE NOTE: This feature is only accessible if the username does not have Quick Pin enabled for the mobile device. 43
44 Mobile - Forgot Password Step 2: Reset Your Password Screen 1. Enter your Username 2. Enter your Member Number 3. Enter your social security number (without dashes). 4. Select your date of birth. 5. Tap Continue to reset your password. 44
45 Mobile - Forgot Username Identify your username in the event the information is forgotten or a new device is used to access online banking. Step 1: Access Forgot Username 1. Tap Forgot Username below the login screen. 45
46 Mobile - Forgot Username Step 2: Recovering Your Username 1. Enter your Member Number. 2. Enter your social security number (without dashes). 3. Enter your date of birth. 4. Tap Retrieve Username to reset your password. 46
47 Mobile - Forgot Username Step 2: Retrieve Your Username 1. Once you tap Retrieve Username, your username will display in a pop-up. Please take note of your username. 2. Once you tap Log In your username will disappear and you will be brought back to the log-in screen. 47
/ 1. Online Banking User Guide SouthStateBank.com / (800)
 / 1 Online Banking User Guide SouthStateBank.com / (800) 277-2175 06132017 Welcome Thank you for using South State s Online Banking. Whether you are a first time user or an existing user, this guide will
/ 1 Online Banking User Guide SouthStateBank.com / (800) 277-2175 06132017 Welcome Thank you for using South State s Online Banking. Whether you are a first time user or an existing user, this guide will
/ 1. Online Banking User Guide SouthStateBank.com / (800)
 / 1 Online Banking User Guide SouthStateBank.com / (800) 277-2175 01242018 Welcome Thank you for using South State s Online Banking. Whether you are a first time user or an existing user, this guide will
/ 1 Online Banking User Guide SouthStateBank.com / (800) 277-2175 01242018 Welcome Thank you for using South State s Online Banking. Whether you are a first time user or an existing user, this guide will
Online Services User Guide
 Online Services User Guide Welcome to Online & Mobile Banking! Whether you re online or using a mobile device, manage your money whenever and wherever it s convenient for you. Access Visit BankMidwest.com
Online Services User Guide Welcome to Online & Mobile Banking! Whether you re online or using a mobile device, manage your money whenever and wherever it s convenient for you. Access Visit BankMidwest.com
GUIDE TO ONLINE BANKING
 GUIDE TO ONLINE BANKING We Florida Financial members will soon experience a new online banking site - We Branch. You can access We Branch beginning mid-morning on Tuesday, October 24, 2017. This guide
GUIDE TO ONLINE BANKING We Florida Financial members will soon experience a new online banking site - We Branch. You can access We Branch beginning mid-morning on Tuesday, October 24, 2017. This guide
Online Services USER GUIDE. First Time Log In
 Online Services USER GUIDE Welcome to online banking! Whether you re online or using a mobile device, access your accounts whenever and wherever it s convenient for you. First Time Log In Log In: BankMidwest.com
Online Services USER GUIDE Welcome to online banking! Whether you re online or using a mobile device, access your accounts whenever and wherever it s convenient for you. First Time Log In Log In: BankMidwest.com
Mobile Banking App User s Guide
 Mobile Banking App User s Guide Enrollment Enroll Using Online Banking 1. Log in to your Online Banking account at easternmichiganbank.com. 2. Go to Options > Mobile Settings > Web Mobile Settings. 3.
Mobile Banking App User s Guide Enrollment Enroll Using Online Banking 1. Log in to your Online Banking account at easternmichiganbank.com. 2. Go to Options > Mobile Settings > Web Mobile Settings. 3.
Mobile App User Guide
 Mobile App User Guide Updated: July 28, 2015 Introduction The Farmers Trust & Savings Bank Mobile Banking App is a downloadable application that is compatible with numerous mobile devices. These devices
Mobile App User Guide Updated: July 28, 2015 Introduction The Farmers Trust & Savings Bank Mobile Banking App is a downloadable application that is compatible with numerous mobile devices. These devices
DIGITAL AND MOBILE BANKING USER GUIDE
 DIGITAL AND MOBILE BANKING USER GUIDE 2018 First Tennessee Bank National Association operating as First Tennessee Bank and Capital Bank. Member FDIC. NEW 04/18 USER GUIDE GETTING STARTED 3 Logging in with
DIGITAL AND MOBILE BANKING USER GUIDE 2018 First Tennessee Bank National Association operating as First Tennessee Bank and Capital Bank. Member FDIC. NEW 04/18 USER GUIDE GETTING STARTED 3 Logging in with
Online Banking Registration Guide. Mobile App / Registration Via Mobile. Step 1: Sign Up for Online Banking. Step 2: Select Individual or Business
 Online Banking Registration Guide Mobile App / Registration Via Mobile Step 1: Sign Up for Online Banking Go to campusfederal.org Click on New User under the Login button. Step 2: Select Individual or
Online Banking Registration Guide Mobile App / Registration Via Mobile Step 1: Sign Up for Online Banking Go to campusfederal.org Click on New User under the Login button. Step 2: Select Individual or
Business Online Banking User Guide
 Business Online Banking User Guide Table of Contents Contents Overview... 2 Logging In... 2 Additional Login Information... 5 Home/Dashboard... 6 Top Line Tool Bar... 6 Bulletins... 7 Dashboard... 8 Accounts...
Business Online Banking User Guide Table of Contents Contents Overview... 2 Logging In... 2 Additional Login Information... 5 Home/Dashboard... 6 Top Line Tool Bar... 6 Bulletins... 7 Dashboard... 8 Accounts...
Mobile App User Guide
 Download the Mobile App iphone and ipad To find our Freedom Credit Union Mobile App just scan the appropriate QR code to the right with your Apple device: iphone Download Or you can find it through the
Download the Mobile App iphone and ipad To find our Freedom Credit Union Mobile App just scan the appropriate QR code to the right with your Apple device: iphone Download Or you can find it through the
Mobiliti. 4.1 Training Guide for Retail Online User Training Guide
 Mobiliti 4.1 Training Guide for Retail Online User Training Guide October 2014 2014, Inc. or its affiliates. All rights reserved. This work is confidential and its use is strictly limited. Use is permitted
Mobiliti 4.1 Training Guide for Retail Online User Training Guide October 2014 2014, Inc. or its affiliates. All rights reserved. This work is confidential and its use is strictly limited. Use is permitted
PO Box Lehigh Valley, PA Fax: apcifcu.org APCIRCUIT PC Home Banking Service HOW TO Guide
 APCIRCUIT PC Home Banking Service HOW TO Guide Page 1 HOW TO Guide Online Banking: APCIRCUIT PC Home Banking Service 01-19 Table of Contents APCIRCUIT Overview 3 APCIRCUIT Access 3 HOW TO - Change the
APCIRCUIT PC Home Banking Service HOW TO Guide Page 1 HOW TO Guide Online Banking: APCIRCUIT PC Home Banking Service 01-19 Table of Contents APCIRCUIT Overview 3 APCIRCUIT Access 3 HOW TO - Change the
Enrollment and Login 1. If I m an existing WPCCU Online Banking user, do I need to register for this new system?
 Enrollment and Login 1. If I m an existing WPCCU Online Banking user, do I need to register for this new system? Yes. To take advantage of all the new features of Online Banking, you must complete the
Enrollment and Login 1. If I m an existing WPCCU Online Banking user, do I need to register for this new system? Yes. To take advantage of all the new features of Online Banking, you must complete the
SimpliPay User Guide
 SimpliPay User Guide Payments Tab Please note: The screens you see in this guide are subject to change. 1 Messages The secure message center displays communications regarding your bill pay account. Support
SimpliPay User Guide Payments Tab Please note: The screens you see in this guide are subject to change. 1 Messages The secure message center displays communications regarding your bill pay account. Support
CardNav. Member Experience Training Guide. CO-OP Financial Services
 CardNav Member Experience Training Guide CO-OP Financial Services TABLE OF CONTENTS Getting Started...4-5 Installing and Upgrading...8-10 Logging in to the App...12-15 Navigating the App...17-31 Viewing
CardNav Member Experience Training Guide CO-OP Financial Services TABLE OF CONTENTS Getting Started...4-5 Installing and Upgrading...8-10 Logging in to the App...12-15 Navigating the App...17-31 Viewing
Updates To The Reliance Bank Mobile Banking App
 Updates To The Reliance Bank Mobile Banking App February 2018 Table of Contents: (Click on a section to navigate there.) Add a Biller in BillPay (Person) page 2 Add a Biller in BillPay (Company) page 4
Updates To The Reliance Bank Mobile Banking App February 2018 Table of Contents: (Click on a section to navigate there.) Add a Biller in BillPay (Person) page 2 Add a Biller in BillPay (Company) page 4
Your Online & Mobile Banking Guide
 Your Online & Mobile Banking Guide 1 Online Banking Mobile Banking Mobile Deposit Contents Online Banking 3 Options 7 estatements 8 Bill Pay 10 Alerts 11 Mobile Banking 12 Mobile Deposit 15 Frequently
Your Online & Mobile Banking Guide 1 Online Banking Mobile Banking Mobile Deposit Contents Online Banking 3 Options 7 estatements 8 Bill Pay 10 Alerts 11 Mobile Banking 12 Mobile Deposit 15 Frequently
ONLINE BANKING USER GUIDE GuarantyBankCO.com
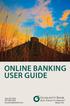 ONLINE BANKING USER GUIDE 303.293.5500 877.609.5500 GuarantyBankCO.com Welcome to Guaranty Bank Online and Mobile Banking Please see the details below for the actions you ll need to take to get started
ONLINE BANKING USER GUIDE 303.293.5500 877.609.5500 GuarantyBankCO.com Welcome to Guaranty Bank Online and Mobile Banking Please see the details below for the actions you ll need to take to get started
Overview. Business Online Banking BASIC OVERVIEW PAGE 1
 Overview Business Online Banking BASIC OVERVIEW PAGE 1 Basic Overview Business Online Banking Main navigation: My Accounts, Move Money, and Additional Services. Admins have full access to all accounts
Overview Business Online Banking BASIC OVERVIEW PAGE 1 Basic Overview Business Online Banking Main navigation: My Accounts, Move Money, and Additional Services. Admins have full access to all accounts
NBT BANK MOBILE BANKING. How To Guide
 TABLE OF CONTENTS PERSONAL AND BUSINESS BANKING CUSTOMERS How to Enroll...3 Accessing and Using NBT Bank Mobile Banking...5 Welcome to the NBT Bank Mobile Banking Application...7 Using Mobile Deposit...8
TABLE OF CONTENTS PERSONAL AND BUSINESS BANKING CUSTOMERS How to Enroll...3 Accessing and Using NBT Bank Mobile Banking...5 Welcome to the NBT Bank Mobile Banking Application...7 Using Mobile Deposit...8
Guide to Getting Started. Personal Online Banking & Bill Pay
 Guide to Getting Started Personal Online Banking & Bill Pay What s Inside Welcome to National Bank of Arizona s Online Banking. Whether you re at home, at work, or on the road, our online services are
Guide to Getting Started Personal Online Banking & Bill Pay What s Inside Welcome to National Bank of Arizona s Online Banking. Whether you re at home, at work, or on the road, our online services are
User Guide for Consumer & Business Clients
 Online Banking from Capital City Bank User Guide for Consumer & Business Clients Revised September 2015 www.ccbg.com/upgrade Contents Overview... 4 Exploring the Home Page... 5 Menu... 6 Accounts... 7
Online Banking from Capital City Bank User Guide for Consumer & Business Clients Revised September 2015 www.ccbg.com/upgrade Contents Overview... 4 Exploring the Home Page... 5 Menu... 6 Accounts... 7
Online and Mobile Banking User Guide Important information you need to know about logging in for the first time.
 Welcome Milford National Bank Customers Online and Mobile Banking User Guide Important information you need to know about logging in for the first time. Important information Your Milford National Bank
Welcome Milford National Bank Customers Online and Mobile Banking User Guide Important information you need to know about logging in for the first time. Important information Your Milford National Bank
GETTING STARTED DOWNLOAD THE APP
 MOBILE BANKING WITH MOBILE DEPOSIT CAPTURE STEP-BY-STEP GETTING STARTED The Educational Systems FCU Mobile Banking App is compatible with an Apple iphone running ios 5.0 or later and an Android smartphone
MOBILE BANKING WITH MOBILE DEPOSIT CAPTURE STEP-BY-STEP GETTING STARTED The Educational Systems FCU Mobile Banking App is compatible with an Apple iphone running ios 5.0 or later and an Android smartphone
Welcome to United Bank - Mobile Banking!
 Questions Welcome to United Bank - Mobile Banking! General Questions How much does this service cost? Is it secure? Which wireless carriers are supported? Do I need a text message or data plan? I'm not
Questions Welcome to United Bank - Mobile Banking! General Questions How much does this service cost? Is it secure? Which wireless carriers are supported? Do I need a text message or data plan? I'm not
Mobile Banking FAQs. Frequently Asked Questions. Contact Us. Security. Signing In
 Effective May 24, 2016 Contact Us Who do I call for help? For help with Online or Mobile Banking, please call 888-217-1265 (Consumer) or 877-650-0095 (Business). If you are having technical issues with
Effective May 24, 2016 Contact Us Who do I call for help? For help with Online or Mobile Banking, please call 888-217-1265 (Consumer) or 877-650-0095 (Business). If you are having technical issues with
First Interstate Bank s Business Online Banking
 New Clients from Bank of the Cascades First Interstate Bank s Business Online Banking CLIENT CONVERSION GUIDE Important Dates and Times Your Bank of the Cascades business online banking access will continue
New Clients from Bank of the Cascades First Interstate Bank s Business Online Banking CLIENT CONVERSION GUIDE Important Dates and Times Your Bank of the Cascades business online banking access will continue
Personal Online Banking & Bill Pay. Guide to Getting Started
 Personal Online Banking & Bill Pay Guide to Getting Started What s Inside Contents Security at Vectra Bank... 4 Getting Started Online... 5 Welcome to Vectra Bank Online Banking. Whether you re at home,
Personal Online Banking & Bill Pay Guide to Getting Started What s Inside Contents Security at Vectra Bank... 4 Getting Started Online... 5 Welcome to Vectra Bank Online Banking. Whether you re at home,
Welcome to the Opus Bank Mobile Banking App User Guide
 Welcome to the Opus Bank Mobile Banking App User Guide 1.855.678.7226 servicecenter@opusbank.com www.opusbank.com Table of Contents Enroll in Mobile Banking & Install App... 3 Login to Personal Online
Welcome to the Opus Bank Mobile Banking App User Guide 1.855.678.7226 servicecenter@opusbank.com www.opusbank.com Table of Contents Enroll in Mobile Banking & Install App... 3 Login to Personal Online
JHA Payment Solutions - ipay Solutions. GRB BillPay
 JHA Payment Solutions - ipay Solutions GRB BillPay 1 Table of Contents Payments Tab... 4 Messages... 4 Support Number... 4 Attention Required... 5 Add a Payee... 5 Pending... 5 History... 5 Add a Payee...
JHA Payment Solutions - ipay Solutions GRB BillPay 1 Table of Contents Payments Tab... 4 Messages... 4 Support Number... 4 Attention Required... 5 Add a Payee... 5 Pending... 5 History... 5 Add a Payee...
CardNav by CO-OP 3.0. Quick Reference Guide. CO-OP Financial Services
 CardNav by CO-OP 3.0 Quick Reference Guide CO-OP Financial Services TABLE OF CONTENTS Getting Started Installing and Upgrading Contents Logging in to the App Navigating the App Viewing Card Information
CardNav by CO-OP 3.0 Quick Reference Guide CO-OP Financial Services TABLE OF CONTENTS Getting Started Installing and Upgrading Contents Logging in to the App Navigating the App Viewing Card Information
Mobile Banking and Mobile Deposit
 BAC Community Bank Mobile Banking and Mobile Deposit September 29, 2015 TABLE OF CONTENTS MOBILE BANKING OVERVIEW... 4 ENROLLMENT... 5 STEPS TO ENROLL IN MOBILE BANKING... 5 DOWNLOADABLE APP SETUP...
BAC Community Bank Mobile Banking and Mobile Deposit September 29, 2015 TABLE OF CONTENTS MOBILE BANKING OVERVIEW... 4 ENROLLMENT... 5 STEPS TO ENROLL IN MOBILE BANKING... 5 DOWNLOADABLE APP SETUP...
Remote Deposit Capture Member User Guide. RDC Brought to you by Sprig
 Remote Deposit Capture Member User Guide RDC Brought to you by Sprig This document will provide you the basic understanding of how to access the Sprig app, add accounts to your virtual wallet and utilize
Remote Deposit Capture Member User Guide RDC Brought to you by Sprig This document will provide you the basic understanding of how to access the Sprig app, add accounts to your virtual wallet and utilize
Business Mobile Banking
 Business Mobile Banking User Guide MEMBER FDIC MKT4171/0318 Table of Contents Downloading the App... 3 Requirements... 3 Log In... 3 User ID and Password... 3 Security Token... 4 Apple Touch ID... 5 Viewing
Business Mobile Banking User Guide MEMBER FDIC MKT4171/0318 Table of Contents Downloading the App... 3 Requirements... 3 Log In... 3 User ID and Password... 3 Security Token... 4 Apple Touch ID... 5 Viewing
Online Banking Experience Guide
 Online Banking Experience Guide TABLE OF CONTENTS GETTING STARTED WITH ONLINE BANKING Enroll in online banking... 2 First-time login for online banking users... 2 PERSONALIZE YOUR DASHBOARD Create a new
Online Banking Experience Guide TABLE OF CONTENTS GETTING STARTED WITH ONLINE BANKING Enroll in online banking... 2 First-time login for online banking users... 2 PERSONALIZE YOUR DASHBOARD Create a new
Mobile App User Guide
 Mobile App User Guide Everything you need to know about LGE Community Credit Union s Mobile App Experience Learn more at lgeccu.org/digital-banking-conversion.html Welcome. LGE s digital banking experience
Mobile App User Guide Everything you need to know about LGE Community Credit Union s Mobile App Experience Learn more at lgeccu.org/digital-banking-conversion.html Welcome. LGE s digital banking experience
Mobile App User Guide
 Mobile App User Guide Introduction The Farmers Trust & Savings Bank Mobile Banking App is a downloadable application that is compatible with numerous mobile devices. These devices include Android phones,
Mobile App User Guide Introduction The Farmers Trust & Savings Bank Mobile Banking App is a downloadable application that is compatible with numerous mobile devices. These devices include Android phones,
Treasury Management User Guide. Online Banking
 Treasury Management User Guide Online Banking Released August 2018 Treasury Management... 4 Logging in to Treasury Management...5 Helpful Hints...10 User Menu... 12 Profile and Preferences... 12 Notification
Treasury Management User Guide Online Banking Released August 2018 Treasury Management... 4 Logging in to Treasury Management...5 Helpful Hints...10 User Menu... 12 Profile and Preferences... 12 Notification
Mobile Banking App Guide (ios and Android Apps) Mobile Banking App Guide (ios and Android)
 Mobile Banking App Guide (ios and Android) Page 1 A safe and efficient way of accessing your People s Choice Credit Union accounts, paying bills Contents. 1. Mobile Banking using the People s Choice iphone
Mobile Banking App Guide (ios and Android) Page 1 A safe and efficient way of accessing your People s Choice Credit Union accounts, paying bills Contents. 1. Mobile Banking using the People s Choice iphone
Mobile Banking Frequently Asked Questions
 Mobile Banking Frequently Asked Questions What types of Mobile Banking does Midwest BankCentre offer? We offer three types of Mobile Banking: Mobile Apps allows you to easily connect to Midwest BankCentre
Mobile Banking Frequently Asked Questions What types of Mobile Banking does Midwest BankCentre offer? We offer three types of Mobile Banking: Mobile Apps allows you to easily connect to Midwest BankCentre
Mobile Banking User Guide
 Mobile Banking User Guide Updated 10 July 2017 Nexus Mutual is a trading name of EECU Limited ABN 35 087 650 039 AFSL/Australian Credit Licence 244356 (M1536 7/17) Contents General information... 2 System
Mobile Banking User Guide Updated 10 July 2017 Nexus Mutual is a trading name of EECU Limited ABN 35 087 650 039 AFSL/Australian Credit Licence 244356 (M1536 7/17) Contents General information... 2 System
Business Online Banking & Bill Pay Guide to Getting Started
 Business Online Banking & Bill Pay Guide to Getting Started What s Inside Contents Security at Vectra Bank... 4 Getting Started Online... 5 Welcome to Vectra Bank Business Online Banking. Whether you re
Business Online Banking & Bill Pay Guide to Getting Started What s Inside Contents Security at Vectra Bank... 4 Getting Started Online... 5 Welcome to Vectra Bank Business Online Banking. Whether you re
COMING SOON. A new on-the-go banking experience. Important information about upcoming system upgrades at Bank Midwest happening April 24.
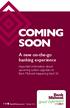 COMING SOON A new on-the-go banking experience Important information about upcoming system upgrades at Bank Midwest happening April 24. BankMidwest.com Member FDIC We re changing to a new, state-of-the-art
COMING SOON A new on-the-go banking experience Important information about upcoming system upgrades at Bank Midwest happening April 24. BankMidwest.com Member FDIC We re changing to a new, state-of-the-art
Business Online and Mobile Banking User Guide
 Business Online and Mobile Banking User Guide 1. Online Enrollment 2. Login Process & Device Registration 3. Accounts & Accounts Details and Transaction History 4. Activity Center 5. Secure Messages 6.
Business Online and Mobile Banking User Guide 1. Online Enrollment 2. Login Process & Device Registration 3. Accounts & Accounts Details and Transaction History 4. Activity Center 5. Secure Messages 6.
Business Online Banking
 Business Online Banking Member User Guide Logging In... 3 Online & Mobile Banking Dashboard... 5 My Accounts... 5 Link External Accounts... 6 Recent Activity... 7 Upcoming Activity... 7 Accounts... 7 Transfers...
Business Online Banking Member User Guide Logging In... 3 Online & Mobile Banking Dashboard... 5 My Accounts... 5 Link External Accounts... 6 Recent Activity... 7 Upcoming Activity... 7 Accounts... 7 Transfers...
ebanking User Guide ebanking echeck edelivery Mobile Banking & Deposit We Make Banking About You
 ebanking User Guide ebanking echeck edelivery Mobile Banking & Deposit Member FDIC We Make Banking About You 1-800-288-2229 www.abbybank.com 1 Account Access To log into your ebanking account, go to www.abbybank.com.
ebanking User Guide ebanking echeck edelivery Mobile Banking & Deposit Member FDIC We Make Banking About You 1-800-288-2229 www.abbybank.com 1 Account Access To log into your ebanking account, go to www.abbybank.com.
Welcome to First Security Mobile
 Welcome to First Security Mobile Frequently Asked Questions Questions General How much does this service cost? Is it secure? Which wireless carriers are supported? Do I need a data plan? I'm not enrolled
Welcome to First Security Mobile Frequently Asked Questions Questions General How much does this service cost? Is it secure? Which wireless carriers are supported? Do I need a data plan? I'm not enrolled
ELECTRONIC SERVICES QUICK REFERENCE GUIDES
 ELECTRONIC SERVICES QUICK REFERENCE GUIDES Make your banking life easier Use these guides to set yourself up for convenient banking at Signal» How to Set Up a Password Reset Question» How to Set Up Account
ELECTRONIC SERVICES QUICK REFERENCE GUIDES Make your banking life easier Use these guides to set yourself up for convenient banking at Signal» How to Set Up a Password Reset Question» How to Set Up Account
Online Banking Quick Reference Guide
 Online Banking Quick Reference Guide Sign-On to Online Banking On the initial Sign-On page, sign on to online banking as follows: 1. Type your ID in the SIGN ON ID field. Note: If you cannot remember your
Online Banking Quick Reference Guide Sign-On to Online Banking On the initial Sign-On page, sign on to online banking as follows: 1. Type your ID in the SIGN ON ID field. Note: If you cannot remember your
Online Banking User Guide
 TABLE OF CONTENTS TABLE OF CONTENTS... 1 INTRODUCTION... 4 QUICK REFERENCE... 4 LOG ON... 4 SECURITY PROFILE... 4 LOG ON... 5 ENTER YOUR USER ID... 5 REVIEW SECURE IMAGE & PHRASE, ENTER PASSWORD... 6 FIRST
TABLE OF CONTENTS TABLE OF CONTENTS... 1 INTRODUCTION... 4 QUICK REFERENCE... 4 LOG ON... 4 SECURITY PROFILE... 4 LOG ON... 5 ENTER YOUR USER ID... 5 REVIEW SECURE IMAGE & PHRASE, ENTER PASSWORD... 6 FIRST
Difference Card Mobile
 Difference Card Mobile Your Guide to Getting Started Easily manage your healthcare benefit account from your mobile phone! Managing your benefit accounts on-the-go is made easy with the Difference Card
Difference Card Mobile Your Guide to Getting Started Easily manage your healthcare benefit account from your mobile phone! Managing your benefit accounts on-the-go is made easy with the Difference Card
Install Application Start Download the Application
 Install Application Start Download the Application Apple Android Enter A cardholder will download the app from either the itunes app store or the Android Google Play Store. 6 Install Application Completion
Install Application Start Download the Application Apple Android Enter A cardholder will download the app from either the itunes app store or the Android Google Play Store. 6 Install Application Completion
ipad Frequently Asked Questions Page 1
 ipad Frequently Asked Questions Q: What is Mobile Banking? A: In short, Mobile Banking is a way to access your Verity accounts on the go. From your phone or tablet, you can check balances, pay bills, deposit
ipad Frequently Asked Questions Q: What is Mobile Banking? A: In short, Mobile Banking is a way to access your Verity accounts on the go. From your phone or tablet, you can check balances, pay bills, deposit
Getting Started with Our Progressive Bank CONSUMER Online Banking Update
 Getting Started with Our Progressive Bank CONSUMER Online Banking Update October 21, 2015 MEMBER FDIC FIRST TIME LOG IN -- BEGINNING 10/21/2015 When you access our new Online Banking website for the first
Getting Started with Our Progressive Bank CONSUMER Online Banking Update October 21, 2015 MEMBER FDIC FIRST TIME LOG IN -- BEGINNING 10/21/2015 When you access our new Online Banking website for the first
Fiserv, Inc. or its affiliates. All rights reserved. This work is confidential and its use is strictly limited. Use is permitted only in
 Mobiliti User Guide 2 2011-2013 Fiserv, Inc. or its affiliates. All rights reserved. This work is confidential and its use is strictly limited. Use is permitted only in accordance with the terms of the
Mobiliti User Guide 2 2011-2013 Fiserv, Inc. or its affiliates. All rights reserved. This work is confidential and its use is strictly limited. Use is permitted only in accordance with the terms of the
FF Flex Mobile App. Easily manage your healthcare benefit account from your mobile phone!
 FF Flex Mobile App Your Guide to Getting Started Easily manage your healthcare benefit account from your mobile phone! Managing your benefit accounts on-the-go is made easy with the FF Flex Mobile App
FF Flex Mobile App Your Guide to Getting Started Easily manage your healthcare benefit account from your mobile phone! Managing your benefit accounts on-the-go is made easy with the FF Flex Mobile App
POPA MOBILE BANKING USER GUIDE
 POPA MOBILE BANKING USER GUIDE 2 P OPA Federal Credit Union Safely Access your POPA Accounts At Your Fingertips. POPA Mobile Banking (MB) gives you the power to manage your accounts right from the palm
POPA MOBILE BANKING USER GUIDE 2 P OPA Federal Credit Union Safely Access your POPA Accounts At Your Fingertips. POPA Mobile Banking (MB) gives you the power to manage your accounts right from the palm
NetTeller Online Banking Functionality Training Guide
 February 7, 2017 NetTeller Online Banking Functionality... 4 NetTeller Login Process... 4 Login Screen... 4 Online Agreement... 4 Multi-Factor Authentication...5 Watermark Selection... 5 Password Change...
February 7, 2017 NetTeller Online Banking Functionality... 4 NetTeller Login Process... 4 Login Screen... 4 Online Agreement... 4 Multi-Factor Authentication...5 Watermark Selection... 5 Password Change...
Consumer Banking User Guide. Getting Started
 Consumer Banking User Guide Getting Started Contents About the platform... 3 Installing the mobile banking app... 4 Opening mobile banking... 4 Accessing the online banking site... 4 Browser requirements...
Consumer Banking User Guide Getting Started Contents About the platform... 3 Installing the mobile banking app... 4 Opening mobile banking... 4 Accessing the online banking site... 4 Browser requirements...
Welcome to CSB on Command Frequently Asked Questions
 Welcome to CSB on Command Frequently Asked Questions General How much does this service cost? There is currently no charge associated with the service. However, there may be charges associated with text
Welcome to CSB on Command Frequently Asked Questions General How much does this service cost? There is currently no charge associated with the service. However, there may be charges associated with text
Registering a Card and Creating an Account on
 Installing MyCardRules The MyCardRules App is available for both iphones and Android phones. To install MyCardRules: 1. Search for the app in the App Store or on Google Play. 2. Follow the instructions
Installing MyCardRules The MyCardRules App is available for both iphones and Android phones. To install MyCardRules: 1. Search for the app in the App Store or on Google Play. 2. Follow the instructions
Welcome to Mobile Banking. Personal Mobile Banking User Guide. First National 1870 a division of Sunflower Bank, N.A.
 Welcome to Mobile Banking Personal Mobile Banking User Guide First National 1870 a division of Sunflower Bank, N.A. Mobile Banking Options Bank how, when, and where you want. ACCESSING YOUR ACCOUNTS Mobile
Welcome to Mobile Banking Personal Mobile Banking User Guide First National 1870 a division of Sunflower Bank, N.A. Mobile Banking Options Bank how, when, and where you want. ACCESSING YOUR ACCOUNTS Mobile
Mobile Banking with Mobile Deposit FAQs
 Mobile Banking with Mobile Deposit FAQs Getting Started Q. What is Mobile Banking? Mobile Banking is our mobile service that brings banking to your mobile phone & tablets. Mobile Banking allows you to
Mobile Banking with Mobile Deposit FAQs Getting Started Q. What is Mobile Banking? Mobile Banking is our mobile service that brings banking to your mobile phone & tablets. Mobile Banking allows you to
Online Banking Guide Commercial Banking Business Banking Government Banking
 Online Banking Guide Commercial Banking Business Banking Government Banking Effective April 16, 2013 1 Login Users may login directly from www.unibank.com Select Online Banking. Enter your existing login
Online Banking Guide Commercial Banking Business Banking Government Banking Effective April 16, 2013 1 Login Users may login directly from www.unibank.com Select Online Banking. Enter your existing login
JHA Payment Solutions. OneClick Funds Verification CSL. Client Training Guide. ipay Solutions. January 2017
 JHA Payment Solutions OneClick Product Training... 1 Optional Services and Features... 2 Enrollment Process... 2 Landing Page... 3 Messages... 4 IVR Number... 4 Attention Required... 4 Add a Payee...
JHA Payment Solutions OneClick Product Training... 1 Optional Services and Features... 2 Enrollment Process... 2 Landing Page... 3 Messages... 4 IVR Number... 4 Attention Required... 4 Add a Payee...
Online Banking Overview
 Online Banking Overview Online Banking Services Check you account balances, make a transfer, and view recent activity View, download, or print your monthly statements Set-up and manage custom alerts for
Online Banking Overview Online Banking Services Check you account balances, make a transfer, and view recent activity View, download, or print your monthly statements Set-up and manage custom alerts for
JHA Payment Solutions ipay Solutions. Business Bill Pay. Funds Verification CSL Client Reference Guide. September 2018
 JHA Payment Solutions ... 1 Enrollment Process... 2 Home Page... 3 Message Center... 4 Attention Required... 4 Shortcut Method... 4 Scheduled... 4 History... 4 Since You Last Logged In... 4 Payees Tab...
JHA Payment Solutions ... 1 Enrollment Process... 2 Home Page... 3 Message Center... 4 Attention Required... 4 Shortcut Method... 4 Scheduled... 4 History... 4 Since You Last Logged In... 4 Payees Tab...
ONLINE BILL PAY Instructions
 ONLINE BILL PAY Instructions Important: BillPay Limit per Bill is from $1.00 up to $999,999.99 Anything over $10,000.00 will deliver as a Draft Check and may receive a hold from the Biller If there is
ONLINE BILL PAY Instructions Important: BillPay Limit per Bill is from $1.00 up to $999,999.99 Anything over $10,000.00 will deliver as a Draft Check and may receive a hold from the Biller If there is
Personal Online Banking Reference Guide
 Personal Online Banking Reference Guide Table of Contents Getting Started Logging into your Account... Changing your Password... SecureEntry Challenge Question... Home Tab My Bank... 4 Message Center...
Personal Online Banking Reference Guide Table of Contents Getting Started Logging into your Account... Changing your Password... SecureEntry Challenge Question... Home Tab My Bank... 4 Message Center...
Get the most from your Health Savings Account. Your guide to your HSA and online account access
 Get the most from your Health Savings Account Your guide to your HSA and online account access 1 Health Savings Account Investments Contents Getting started... 2 Accessing the BBPadmin Online Portal...
Get the most from your Health Savings Account Your guide to your HSA and online account access 1 Health Savings Account Investments Contents Getting started... 2 Accessing the BBPadmin Online Portal...
Payment Solutions MyCardRules. MyCardRules Mobile App. User Guide. Release 3.1
 Payment Solutions November 27, 2017 Installing MyCardRules... 2 Registering a Card and Creating an Account on MyCardRules... 2 Logging In to MyCardRules... 2 Registering a Card... 3 Creating an Account...
Payment Solutions November 27, 2017 Installing MyCardRules... 2 Registering a Card and Creating an Account on MyCardRules... 2 Logging In to MyCardRules... 2 Registering a Card... 3 Creating an Account...
Mobile Banking Online Banking Features Dashboard Pending Transactions Account Export Bill Pay Online Bill Pay
 3 5 6 6 7 8 Desktop need to use the last 4 digits of their social security number or Telephone banking/dial PIN as their password. If help is needed logging on, please call Member Services and a representative
3 5 6 6 7 8 Desktop need to use the last 4 digits of their social security number or Telephone banking/dial PIN as their password. If help is needed logging on, please call Member Services and a representative
WESTOBA CREDIT UNION MOBILE APP HOW-TO GUIDE! CONTENTS (click to go straight to location) ACCOUNTS... 4 SETTINGS... 8 PAY BILLS... 4 TRANSFERS...
 WESTOBA CREDIT UNION MOBILE APP HOW-TO GUIDE! CONTENTS (click to go straight to location) Navigation... 2 Log In (First Time)... 3 Log In (Remembered Account)... 3 Log Out... 3 ACCOUNTS... 4 Viewing Balances
WESTOBA CREDIT UNION MOBILE APP HOW-TO GUIDE! CONTENTS (click to go straight to location) Navigation... 2 Log In (First Time)... 3 Log In (Remembered Account)... 3 Log Out... 3 ACCOUNTS... 4 Viewing Balances
ANCHORLINK ONLINE BANKING PERSONAL USER GUIDE Nov. 1, 2017
 ANCHORLINK ONLINE BANKING PERSONAL USER GUIDE Nov. 1, 2017 1 Welcome to AnchorLink Online Banking... 3 Sign Up Process... 3 Subsequent Log In... 6 Landing Page... 7 My Anchorlink... 7 Configure My Anchorlink...
ANCHORLINK ONLINE BANKING PERSONAL USER GUIDE Nov. 1, 2017 1 Welcome to AnchorLink Online Banking... 3 Sign Up Process... 3 Subsequent Log In... 6 Landing Page... 7 My Anchorlink... 7 Configure My Anchorlink...
CONTENTS INTERNET BANKING GUIDE
 CONTENTS Getting Started 3 1. Register for Internet Banking 3 2. Log in 3 3. Logging in for the first time 4 4. Using Internet Banking 5 Accounts... 6 1. Balances 6 2. History 7 3. Interest Details 7 Transfer/Pay
CONTENTS Getting Started 3 1. Register for Internet Banking 3 2. Log in 3 3. Logging in for the first time 4 4. Using Internet Banking 5 Accounts... 6 1. Balances 6 2. History 7 3. Interest Details 7 Transfer/Pay
Welcome to the Online Payment Center for MFA Oil Company
 Welcome to the Online Payment Center for MFA Oil Company To Enroll your MFA Oil Company account, select the Enroll Now button. Once you click on Enroll Now, you will be directed to the Terms and Conditions
Welcome to the Online Payment Center for MFA Oil Company To Enroll your MFA Oil Company account, select the Enroll Now button. Once you click on Enroll Now, you will be directed to the Terms and Conditions
Business Bill Pay User Guide
 Business Bill Pay User Guide Convenience doesn t just happen 9 to 5, it works overtime. Business Bill Pay is designed to help small businesses manage their bills and account information. This user guide
Business Bill Pay User Guide Convenience doesn t just happen 9 to 5, it works overtime. Business Bill Pay is designed to help small businesses manage their bills and account information. This user guide
eservices checklist Online account access estatements Online bill payment Mobile check deposit (requires mobile app) Debit card
 eservices checklist Online account access estatements Online bill payment Mobile check deposit (requires mobile app) Debit card Bring this checklist in to any branch for your eservices green check-up.
eservices checklist Online account access estatements Online bill payment Mobile check deposit (requires mobile app) Debit card Bring this checklist in to any branch for your eservices green check-up.
You asked. We delivered!
 You asked. We delivered! We value your feedback. That's why we're excited to provide you with an all-new Digital Banking Experience. Now, you have access to advanced financial tools to make banking, saving,
You asked. We delivered! We value your feedback. That's why we're excited to provide you with an all-new Digital Banking Experience. Now, you have access to advanced financial tools to make banking, saving,
Mobile App. Member Guide.
 Mobile App Member Guide. Contents How to download the Mobile App 3 How to upgrade to the new Mobile App 3 How to register for the Mobile App 3 The Homescreen 4 The Menu 5 Accounts 6 Transfer 8 Pay Member
Mobile App Member Guide. Contents How to download the Mobile App 3 How to upgrade to the new Mobile App 3 How to register for the Mobile App 3 The Homescreen 4 The Menu 5 Accounts 6 Transfer 8 Pay Member
1. Enter your site-account number (found at the top of your statement) and your 5-digit zip code and click Validate.
 Follow these step-by-step instructions to enroll, login and make payments through e-bill express. You can also make a one-time payment without logging in; scroll down to the To Make a Payment Without Logging
Follow these step-by-step instructions to enroll, login and make payments through e-bill express. You can also make a one-time payment without logging in; scroll down to the To Make a Payment Without Logging
Personal Online Banking External Transfers
 Personal Online Banking External Transfers Quick Reference Guide www.solvaybank.com 315-484-2201 General Questions about External Transfers Q. Do I have to be enrolled in Bill Pay before I can use External
Personal Online Banking External Transfers Quick Reference Guide www.solvaybank.com 315-484-2201 General Questions about External Transfers Q. Do I have to be enrolled in Bill Pay before I can use External
Business ebanking User Guide
 Business ebanking User Guide If you have any questions, please contact Business ebanking Support at 1-800-593-4345 Contents About Business Online Banking... 3 System Requirements/Considerations... 4 Password
Business ebanking User Guide If you have any questions, please contact Business ebanking Support at 1-800-593-4345 Contents About Business Online Banking... 3 System Requirements/Considerations... 4 Password
Business Mobile Banking Quick Reference Guide
 Business Mobile Banking Quick Reference Guide American Business Bank Business Mobile Banking Overview Our Business Mobile Banking provides the ability to access business accounts and perform a variety
Business Mobile Banking Quick Reference Guide American Business Bank Business Mobile Banking Overview Our Business Mobile Banking provides the ability to access business accounts and perform a variety
User s Guide. (Virtual Terminal Edition)
 User s Guide (Virtual Terminal Edition) Table of Contents Home Page... 4 Receivables Summary... 4 Past 30 Day Payment Summary... 4 Last 10 Customer Transactions... 4 View Payment Information... 4 Customers
User s Guide (Virtual Terminal Edition) Table of Contents Home Page... 4 Receivables Summary... 4 Past 30 Day Payment Summary... 4 Last 10 Customer Transactions... 4 View Payment Information... 4 Customers
Peach Pass GO! Mobile App User Guide
 Peach Pass GO! Mobile App User Guide Welcome to the Peach Pass GO! Mobile App User Guide! New Look, New Functionality Improved Usability and More Features! The newly designed Peach Pass GO! Mobile App
Peach Pass GO! Mobile App User Guide Welcome to the Peach Pass GO! Mobile App User Guide! New Look, New Functionality Improved Usability and More Features! The newly designed Peach Pass GO! Mobile App
Online Banking Overview. Frequently Asked Questions & Common Support Topics
 Online Banking Overview Frequently Asked Questions & Common Support Topics Please use the bookmarks to the left to navigate this document, or CTRL+F to search using a keyword pertaining to your question.
Online Banking Overview Frequently Asked Questions & Common Support Topics Please use the bookmarks to the left to navigate this document, or CTRL+F to search using a keyword pertaining to your question.
Personal Online Banking User s Guide (including first time log in)
 Personal Online Banking User s Guide (including first time log in) Published By FIRST NATIONAL BANK ALASKA This User s Guide is designed solely to assist First National Bank Alaska customers in understanding
Personal Online Banking User s Guide (including first time log in) Published By FIRST NATIONAL BANK ALASKA This User s Guide is designed solely to assist First National Bank Alaska customers in understanding
Business Bill Pay User Guide
 Business Bill Pay User Guide The screens you will see in this guide were made for demo purposes only, and may contain unrealistic payment and payee information. If you have questions that are not addressed
Business Bill Pay User Guide The screens you will see in this guide were made for demo purposes only, and may contain unrealistic payment and payee information. If you have questions that are not addressed
1.1. HOW TO START? 1.2. ACCESS THE APP
 Table of Contents 1. Get Started 1.1. How to start? 1.2. Access the app 1.3. Username and password 2. Mobile Banking features 3. Security 4. Accounts and inquiries 5. Transfers and beneficiaries 6. Charges
Table of Contents 1. Get Started 1.1. How to start? 1.2. Access the app 1.3. Username and password 2. Mobile Banking features 3. Security 4. Accounts and inquiries 5. Transfers and beneficiaries 6. Charges
E-Bill & Collect User Guide June 2016
 E-Bill & Collect User Guide June 2016 Table of Contents Page Introduction Simple Web Manual Payments Enter Payment Details Verify Payment Details Payment Confirmed Authenticated & SSO Payments Lookup Account
E-Bill & Collect User Guide June 2016 Table of Contents Page Introduction Simple Web Manual Payments Enter Payment Details Verify Payment Details Payment Confirmed Authenticated & SSO Payments Lookup Account
(Toll-Free) # IMPORTANT DATES AND CRITICAL INFORMATION
 MERGER GUIDE We re excited that you are becoming a member of Baylands Family Credit Union. Please use this booklet to help guide you through the merger activities as Spruance Cellophane Credit Union becomes
MERGER GUIDE We re excited that you are becoming a member of Baylands Family Credit Union. Please use this booklet to help guide you through the merger activities as Spruance Cellophane Credit Union becomes
BUSINESS ONLINE BANKING QUICK REFERENCE GUIDE
 BUSINESS ONLINE BANKING QUICK REFERENCE GUIDE Welcome to the new and improved Jefferson Bank Online Banking experience, offering an easier and more powerful way for you to conduct your banking business.
BUSINESS ONLINE BANKING QUICK REFERENCE GUIDE Welcome to the new and improved Jefferson Bank Online Banking experience, offering an easier and more powerful way for you to conduct your banking business.
Supervisor s Guide. supervisor s guide (continued) Welcome to NBT Online Banker for Business! Supervisor Functions NBT ONLINE BANKER FOR BUSINESS
 supervisor s guide () NBT ONLINE BANKER FOR BUSINESS Supervisor s Guide Welcome to NBT Online Banker for Business! This Supervisor s Guide was created to provide your organization s designated Online Supervisor
supervisor s guide () NBT ONLINE BANKER FOR BUSINESS Supervisor s Guide Welcome to NBT Online Banker for Business! This Supervisor s Guide was created to provide your organization s designated Online Supervisor
BBVA Compass Spend Net Payables
 User Guide BBVA Compass Spend Net Payables User Guide Vault Services Table of Contents Introduction 2 Technical Requirements 2 Getting started 3 Sign In 3 General Navigation 4 Upload/Create Payment 5
User Guide BBVA Compass Spend Net Payables User Guide Vault Services Table of Contents Introduction 2 Technical Requirements 2 Getting started 3 Sign In 3 General Navigation 4 Upload/Create Payment 5
Online Banking User Guide
 Online Banking User Guide Contents Login... 1 Passcode... 1 Online Agreement... 2 Online Banking ID Change... 2 Watermark Selection... 3 Multi-Factor Authentication Security Question Collection... 3 Update
Online Banking User Guide Contents Login... 1 Passcode... 1 Online Agreement... 2 Online Banking ID Change... 2 Watermark Selection... 3 Multi-Factor Authentication Security Question Collection... 3 Update
SAMSUNG PAY FNB CONNECT WITH US. X Y a [ Your Hometown Bank
 SAMSUNG PAY FNB Your Hometown Bank CONNECT WITH US X Y a [ SAMSUNG PAY Samsung Pay lets you enjoy the great features, benefits, and rewards of your FNB Visa Debit card. Use almost anywhere you can swipe
SAMSUNG PAY FNB Your Hometown Bank CONNECT WITH US X Y a [ SAMSUNG PAY Samsung Pay lets you enjoy the great features, benefits, and rewards of your FNB Visa Debit card. Use almost anywhere you can swipe
HSA BANK. Table of Contents MEMBER WEBSITE GUIDE
 MEMBER WEBSITE GUIDE Table of Contents Member Website Overview...4 Initial Login Process... 4 Future Login... 6 Forgot Username/Password... 6 Home... 7 Accounts... 8 Online Contributions and Distributions...
MEMBER WEBSITE GUIDE Table of Contents Member Website Overview...4 Initial Login Process... 4 Future Login... 6 Forgot Username/Password... 6 Home... 7 Accounts... 8 Online Contributions and Distributions...
Welcome to Your. Online Banking Experience
 Welcome to Your Online Banking Experience Take your Orlando Federal accounts with you where ever you go - Access your account information with online banking and mobile banking. Check balances, pay bills,
Welcome to Your Online Banking Experience Take your Orlando Federal accounts with you where ever you go - Access your account information with online banking and mobile banking. Check balances, pay bills,
