Freedom IV. Quick Start Guide. For the Freedom IV Terminal with PINPad with contactless reader* * Contactless reader not shown
|
|
|
- Roderick Davidson
- 6 years ago
- Views:
Transcription
1 reedom IV Quick Start Guide or the reedom IV Terminal with PINPad with contactless reader* * Contactless reader not shown
2 COPYRIGHT 2016 by The Toronto-Dominion Bank This publication is confidential and proprietary to The Toronto-Dominion Bank and is intended solely for the use of Merchant customers of TD Merchant Solutions. This publication may not be reproduced or distributed, in whole or in part, for any other purpose without the written permission of an authorized representative of The Toronto-Dominion Bank. NOTICE The Toronto-Dominion Bank reserves the right to make changes to specifications at any time and without notice. The Toronto-Dominion Bank assumes no responsibility for the use by the Merchant customers of the information furnished in this publication, including without limitation for infringements of intellectual property rights or other rights of third parties resulting from its use. MERCHANT INORMATION Merchant Name... Merchant Number...
3 Contents About this Guide...1 Merchant Welcome Kit Contents...1 The reedom IV Solution...1 unctionality... 2 The Terminal...2 Navigation... 3 Changing the paper roll... 3 Screens...3 Idle screen and icons... 3 Transactions screen... 4 Main Menu screen... 4 The PINPad...4 Navigation... 4 The Contactless Reader...5 Cardholder Privacy and Security...5 Terminal security... 5 raud prevention... 5 orce post fraud prevention... 6 Call for authorization fraud prevention... 6 Accepted card types... 6 Credit card purchase... 6 Debit card purchase... 8 Phone or mail purchase... 8 orce post purchase... 9 Void... 9 Transaction recall... 9 Refund Receipts...11 Reprinting receipts Receipt examples Continued on next page i
4 Business Day unctions...12 Performing a day close Reprinting the day close report Administration...13 Changing the terminal communication method Reporting...13 Business day reports Batch reports Troubleshooting...14 What problems can I easily resolve? Why isn t my terminal powering on? Why don t I see a connection icon on the Idle screen? Reference...15 Entering letters and special characters inancial transaction shortcuts Menu structure Storing the terminal, PINPad and card reader Maintaining the terminal, PINPad and card reader ii
5 7 WY X 7 WY X 1 2 reedom IV., 4 3 CANC CORR CANC CORR A C B D E G I H MO CANC K N 5JL P S R TVU W Y X CORR A C B D E G I H MO CANC K N 5JL P S R TVU W Y X CORR 7 WY X 4 WY X 7 WY X reedom IV., 4 3 CANC CORR reedom IV., 4 3 CANC CORR A C B D E G I H MO CANC K N 5JL P S R TVU W Y X CORR A C B D E G I H MO CANC K N 5JL P S R TVU W Y X CORR About this Guide This Guide provides an introduction to your reedom IV solution, hardware functionality, performing financial transactions, administration features and troubleshooting. or further information regarding its use and available features, please review our online documentation at Merchant Welcome Kit Contents Quick Start Guide Pamphlets How to Help Prevent raud Payment Card Industry Data If you have a problem or concern Information sheets What you need to know about chargebacks Payment card industry data security standard (PCI DSS) Miscellaneous Paper rolls (3 + 1 in the terminal) Cleaning card and instructions Card acceptance decals (Visa, MasterCard, Discover, American Express, Interac Direct Payment, etc.) The reedom IV Solution The terminal is solely for the you, the Merchant. You will use the terminal to initiate transactions for customer s using credit, debit, loyalty or gift cards. Depending on your settings, some card types may not be accepted by your terminal. or loyalty and gift card information, please go to our online documentation at There are four potential configurations for the reedom IV solution with optional equipment. They are: 1. Terminal only 2. Terminal and PINPad 1 WY X 2 WYX 3 WYX 1 QZ WY X 2 WYX 3 WYX 1 QZ WY X 5 WYX 6 WYX WY X 5 WYX 6 WYX WYX 9 WYX WYX 9 WYX _ * 0. #, 0 _ * 0. #, 3. Terminal and contactless reader 4. Ter minal, PINPad and contactless reader reedom IV WY X 2 WYX 3 WYX 1 QZ WY X 2 WYX 3 WYX 1 QZ WY X 5 WYX 6 WYX WYX 6 WYX WYX 9 WYX WYX 9 WYX _., * 0. #, 0 _ * 0. #, 1
6 unctionality Name Terminal PINPad Contactless Reader Paper chamber button unction keys Navigation keys -- Paper advance key Command keys CANC CORR CANC CORR -- key Present but not used -- Chip card reader -- Magnetic stripe reader -- Contactless reader Communications Via dial-up or DSL connection Connected to the terminal Connected to the terminal The Terminal 1. Paper chamber button 2. unction keys Use the function keys as shortcuts and to select onscreen options. 1 - Purchase shortcut 2 - Open Pre-authorization or Tab shortcut 3 - Close Pre-authorization or Tab shortcut 4 - Day shortcut (programmable) 1 Apr 24, :56 reedom IV 7b Call the TD Merchant Solutions Help Desk at to reprogram the 4 key. 1 - Purchase 2 - Pre-Auth Day - 4 Compl Navigation keys Use the arrow keys to navigate the screens and menus. 4. Paper advance key P r e s s to advance the paper roll in the terminal. 5. Command keys CANC = Cancel CORR = Correction = or activate and shortcut to the Transactions screen. 6. key is the shortcut to the Main Menu screen and used to switch between entering letters and numbers for certain functions like user names or receipt banners Q Z 4 G H I 7 P R S A B C 5 J K L 8 T U V 0 _ 3 3 D E 6 M N O 9 W X Y., 4 3 CANC CORR 5 7a 6 2
7 7. Card readers a) Insert chipped cards b) Swipe cards Navigation There are three ways to navigate screens and select onscreen options. They are: Navigation keys use the arrows keys to scroll up and down menus. Once you find the desired icon or menu option, highlight it and press 1 and 2 keys use these keys to make on screen selections. Changing the paper roll 1. Gently pull up on the gray paper chamber button along the top of terminal. 2. Unwrap a new paper roll and place it in the paper chamber so that the loose end of the paper feeds up from under the paper roll towards you. 3. Press down on the panel until it clicks shut and ensure there is a enough paper sticking out from the chamber that it touches the top of the terminal screen. Screens Idle screen and icons The default screen is called the Idle screen. It displays a lot of important information and different ways to access your terminal s functionality. Apr 24, :56 Apr 24, : Purchase 2 - Pre-Auth Day - 4 Compl - 3 Dial-up / Phone line 1 - Purchase 2 - Pre-Auth DSL Day Compl -4-3 Icon Name Terminal PINPad Contactless reader DSL Communications - - Mail - - Communications This indicates that your terminal is connected to the network via a DSL connection. If there is no icon, it means that you re connected by a dial-up / phone line or, if your terminal uses a DSL connection, is disconnected from the network. Mail Indicates that you have an waiting. 3
8 Transactions screen This terminal screen displays all the available financial transactions for your terminal. If your business does not offer some of these transactions the option will still appear here but is disabled. Main Menu screen This terminal screen displays various other menus and options regarding your solution s functionality. It contains the following menus of interest: Business Day Receipt Reprint see page 11. Transaction Recall see page 9. Admin unctions contains administration solution settings. Customization contains user management, receipt banner and language settings. Transactions Void Cash Purchase Refund Cash Refund Incremental Auth Main Menu Business Day Gift Card Split Payment Loyalty y Instant Credit The PINPad This is an optional piece of hardware. When connected to your terminal it is used by the customer to enter information and select options regarding the transaction. If you don t have a PINPad, the customer will use the terminal to enter information. 1. Navigation keys Use the gray keys to select an onscreen option. 2. Command keys CANC = Cancel CORR = Correction = or activate 3. Card readers a) Insert chipped cards b) Swipe cards 1 1 3b If you use a PINPad, you must process all inserted chip cards on it. Swiped cards can be processed on both the terminal and the PINPad. 1 QZ A 2C 3 D E G 4 6 I H 5 J L K M O N CANC Navigation Navigation keys use these keys to select an on screen option. P R T W S V U Y X 0 *. #, 3a CORR 2 4
9 The Contactless Reader This is an optional piece of hardware. If you don t have a contactless reader you will be unable to accept contactless payments. 1. Contactless light This flashing green light indicates that the card reader is active. 2. Screen The screen will prompt the customer when they can tap their card on the reader. 3. Contactless card reader The customer taps their contactless card here for payment Cardholder Privacy and Security Please refer to the Cardholder Privacy sheet in your Merchant Welcome Kit. It contains important information about your responsibilities to your customers and their personal and transaction information. Terminal security It is the Merchant s responsibility to secure the terminal, any user IDs or passwords and to prevent unauthorized use. In any event the Merchant will be liable for any unauthorized use of the terminal or any user IDs or passwords. There are three user security settings: No security (Default) No access restriction to the terminal functionality listed below. Medium Security Access is restricted to certain features by a supervisor or manager ID and password. High Security Access is restricted to certain features by a manager ID and password. The following functions can be protected medium or high security. Batch reports Business day reports Customized reports Host 1 download Priority mail Manual card number entry Day close Host 2 download Connection setup Gift card transactions Please call the TD Merchant Solutions Help Desk at to change the security level on your terminal. raud prevention Please refer to the How to Help Prevent raud pamphlet in your Merchant Welcome Kit. You can also reduce fraudulent transactions on your terminal by enabling: 5
10 orce post fraud prevention You can now enable/disable or password protect force post transactions on your terminal. If a force post transaction occurs the terminal react depending on whether this is enabled or not. Disabled States that the transaction is not allowed and a different payment method is required. Password protected Request a supervisor to enter their password. Call for authorization fraud prevention You can enable/disable call for authorization transactions. If you want to use either of these fraud prevention features, you must enable them on each of your terminals. To do so, please call the TD Merchant Solutions Help Desk at inancial Transactions The reedom IV solution can perform the following transactions: Purchase Purchase (Phone / Mail) orce post Refund Void Cash* Pre-authorization* Tab* Gift card* Loyalty card / Air Miles * * These optional transactions and others, such as pre-authorizations tabs, cashback and tips, are covered in our online documentation at You may be required to enter a supervisor ID and password to proceed with any transaction and depends of your terminal security settings. Accepted card types The terminal will accept whatever cards you indicated when you signed your contract with TD. If you wish to adjust your accepted card list, please contact your sales rep to discuss. Credit card purchase This transaction flow is used for credit card purchases where the credit card is present. If the purchase is via phone or mail, see Phone or mail purchase. If you use the incorrect purchase transaction you could incur extra charges. You must have a contactless reader in order to process contactless payments. 1 OR -> Purchase 1. Enter the dollar amount on the terminal and press 2. Customer confirms the dollar amount and presses 3. Perform one of the following payment methods: Insert, Swipe, Contactless or Manual Entry.. Insert a) The customer enters their PIN and presses 6. Go to step 4.
11 Swipe a) Verify the card info with what is on the screen and press Contactless a) The customer taps their contactless-enabled credit card on the contactless card reader. In some cases the customer may be required to swipe or insert their card. Go to step 4. Manual entry a) Enter the account number and press b) Enter the expiry date and press c) A manual imprint of the credit card is required. Make the imprint and press d) Enter the CVD number and press This number is generally located on the back of the credit card. This is can be an optional step depending on your settings. Go to step The screen shows that authorization number and the total amount for the transaction and the receipts print. If the credit card was manually entered or swiped, the customer must sign the receipt. ENTER AMOUNT CONIRM AMOUNT SELECT PAYMENT METHOD INSERT CARD TAP CARD SWIPE CARD MANUALLY ENTER CARD YES DIERENT PAYMENT REQUIRED? YES ENTER # and EXP. DATE ENTER PIN NO IMPRINT CARD MESSAGE RECEIPTS ENTER CVD? (optional) INISHED 7
12 Debit card purchase You must have a contactless reader in order to process contactless payments. 1 OR -> Purchase 1. Enter the dollar amount and press 2. Customer confirms the dollar amount and presses 3. Perform one of the following payment methods: Insert / Swipe or Contactless. Insert / swipe a) The customer selects the account to use: 1 - CHQ or 4 - SAV. b) The customer enters their PIN and presses. Go to step 4. Contactless a) The customer taps their contactless-enabled debit card on the contactless card reader. In some cases the customer may be required to swipe or insert their card. Go to step The screen shows that authorization number and the total amount for the transaction and the receipts print.. INSERT or SWIPE CARD ENTER PIN ENTER AMOUNT CONIRM AMOUNT SELECT PAYMENT METHOD YES TAP CARD (optional) DIERENT PAYMENT REQUIRED? NO RECEIPTS INISHED Phone or mail purchase These instructions are used for purchases where the card is not present. If the card is present at purchase, see Credit card purchase. If you use the incorrect purchase transaction you could incur extra charges. There are risks performing transactions when the credit card is not present. Ensure that you perform all of the available security checks for phone / mail purchases. -> Phone / Mail Purchase 1. Enter the dollar amount and press 2. Enter the account number and press 3. Enter the expiry date and press 4. Enter the CVD number and press This step is dependent upon your settings. 5. The screen shows the authorization number and the total amount for the transaction and the receipts print. 8
13 orce post purchase This option is only used when you can t process a credit card purchase normally through the network whether due to communication problem or that the force post is requested via the terminal. Before you perform this transaction you must call the TD Merchant Help Desk at and receive an authorization number. -> orce Post -> Purchase Void 1. Enter the dollar amount and press 2. Perform one of the following payment methods for the credit card in question: Swipe or Manual entry. Swipe a) Verify the card info with what is on the screen and press Go to step 3. Manual entry a) Enter the account number and press b) Enter the expiry date and press c) A manual imprint of the credit card is required. Make the imprint and press d) Enter the CVD number and press Go to step Then enter the authorization number and press If you are required to enter letter as part of the authorization number, please go to page 15 to learn how. 4. The the authorization number and the total amount for the transaction appears on the screen while the receipts print. This option recalls a transaction so that you can void it. The following instructions can access any transactions that were performed in the current open batch. If a day close has been completed you cannot recall transactions prior to the day close. If a day close has been performed you must do a refund, not a void. -> Void 1. Enter the trace # from the receipt of the transaction to be voided and press 2. Verify that the it is the correct transaction information on the screen and press 1 to cancel the transaction. 3. The authorization number and total transaction dollar amount are displayed while the receipts print. Transaction recall This option recalls a transaction so that you can view, void or complete / close it if it is a pre-authorization. The following instructions access any transactions that were performed in the current open batch. If a day close has been completed you cannot recall transactions prior to the day close. Pre-authorization and tab transactions are covered in our online documentation at -> Transaction Recall 1. Select one of the following options: Trace # This only recalls the transaction connected to the trace # in the open batch. a) Enter the trace number that you want to recall and press 9
14 Detail This recalls the details all of transactions in the open batch. a) Scroll to the desired transaction and press Go to step 3. Amount This recalls any transaction for the entered dollar amount in the open batch. a) Swipe the card or enter the dollar amount and press b) If more than one transaction appears, select the desired one and press Account # (credit cards only) This recalls any transaction for the entered card account number in the open batch. a) Enter the card account number and press b) Select the transaction and press Invoice # This recalls the transaction for the entered invoice number. a) Enter the invoice number that you want to recall and press 2. Verify that the it is the correct transaction information on the screen and do one of the following: a) Press 1 - Void to cancel the transaction. b) Press 4 - Comp to complete the pre-authorization. c) CANC Press to exit the screen. 3. If you press 1, the voided receipts will print. Refund You can only perform a refund on a transaction that has already been submitted for reimbursement. Debit refunds are disabled by default. If you wish to activate debit refunds on your terminal please call the TD Merchant Solutions Help Desk at > Refund 1. Enter the dollar amount and press 2. Perform one of the following: Insert, Swipe or Manual entry the card in question. Insert credit card a) Verify the card info with what is on the screen and press b) The customer enters their PIN and presses. Go to step 3. Swipe credit card a) Verify the card info with what is on the screen and press 10 Go to step 3. Manually enter credit card a) Enter the account number and press b) Enter the expiry date and press This is four digits in length. c) Enter the CVD number and press This can be up to four digits in length. Go to step 3. Insert / swipe debit card a) The customer selects the account to use: 1 - CHQ or 4 - SAV. b) The customer enters their PIN and presses. Go to step The refund is approved and the receipts print.
15 Receipts Each transaction has a different receipt and most of the information is purely for record keeping. There are some points of important information you need to be aware of to ensure that your transactions have completed correctly. Reprinting receipts -> Reprint -> and select one of the following: Last Receipt 1. Select which copy you want to reprint (Merchant Copy or Customer Copy) and press 2. Select the reprint language (Same Language or Other Language) and press 3. If you selected Other Language select from the available languages and press 4. The receipt reprints. Past Receipt 1. Swipe the card that the transaction was performed on. Any transactions that were done on the terminal by the swiped card will appear on the screen. 2. Select the transaction that you want to reprint and press Receipt examples Credit Card Debit Card Merchant Name 123 Any Street, M1A 1A1 Toronto, ON N **** PURCHASE **** Merchant Name 123 Any Street, M1A 1A1 Toronto, ON N **** PURCHASE **** Acct # ****5097 Exp Date 10/19 Name: John Q Public A :29:12 C Card Type VI VISA CREDIT Acct # ****5097 Account Chequing A :29:12 C Card Type DP INTERAC Trace # 6 Inv. # 5 Auth # TVR TST TC 0E19785C8DAA97AC RRN Trace # 9 Inv. # 3 Auth # RRN Total $50.00 (00) APPROVED THANK YOU Retain this copy for your records Merchant Copy Receipt Banner Receipt Banner Total $50.00 (00) APPROVED THANK YOU Retain this copy for your records Merchant Copy Receipt Banner Receipt Banner The information that you will use the most is noted above and explained on the next page. 11
16 1. Transaction Type C Online chip card transaction CN Chip card No Signature Required transaction CO Off-line chip card transaction M Manually entered mag card transaction MC Manually entered fall back of a chip card transaction R Contactless transaction S Swiped mag card transaction SC Swiped chip card fall back transaction SN Swiped No Signature Required transaction 2. Card Type AM American Express DP Debit DS Discover/Diners JC JCB MC MasterCard RC RCS VI Visa 3. Important Information Trace # The trace number associated with the transaction. Inv # The invoice number associated with the transaction. Auth # The authorization number associated with the transaction. Signature The card issuer determines when a signatures is required for a transaction so ensure that the client signs these receipts. Approved Always ensure that the transaction was approved as it could be DECLINED. Business Day unctions To start a business day, log onto a terminal that has had the day close function performed on it. Depending on the logon method, it may be as simple as a user performing transactions to entering a logon ID and password. Performing a day close You have a deadline to perform a day close. This is called your balancing window and it is set on the system. If your day close is done before your balancing window ends, you ll receive same or next business day deposit for credit and debit card totals. Otherwise, they will be forwarded to the next business day. A day close is automatically performed on your terminal every three to five business days if one isn t performed sooner by you. You must close your business day on each terminal in order to maintain accurate records and balance your accounts. Closing the business day is important as it: Sends any stored transactions (SAs). Closes all open batches. Prints selected reports. Checks for mail, and downloads. Downloads available updates. Starts a new business day on the terminal by opening a new batch. 12
17 -> Business Day -> Close Business Day 1. Confirm that this is correct 1 - Yes or 4 - No. 2. You will see the Printing Business Day <Report name> message as your end of day reports print. 3. When it is completed you will see the Business Day Closed message. Reprinting the day close report -> Business Day -> Reprint -> EOD Report 1. The report prints. Administration Changing the terminal communication method If you have changed your Internet connection at your place of business, you may have to change your terminal connection settings (dial-up only, DSL with dial-up backup or DSL only). -> Admin unction -> Connection Setup -> Connection Type 1. Select one of the following: 3101 Dial-up, TCP / IP -> Dial-up or TCP / IP DSL and press Reporting The following reporting options are split into different groups, business day, batch and customized. You have access to all of the business day and batch reports, and these will be covered in this Guide. Please see our online documentation for customized reports at Business day reports -> Business Day -> Business Day Reports and select a report. Report Instructions Provides... Terminal Detail 1 - DISPLAY or 4 - PRINT your Terminal Balancing Day Subtotals report. Same as above. Select whether the report is for an 1 - individual ID or 4 - all IDs. 1 - DISPLAY or 4 - PRINT your report.... all transactions for the current business day....transactions for the current business day....transactions by operator ID and for the current business day. User Detail Same as above....transactions by card type, operator ID for the current business day. User Balancing Same as above....transactions by card type, operator ID for the current business day. Outstanding SA 1 - DISPLAY or 4 - PRINT your report....all stored transaction details that have not been sent for settlement. 13
18 Batch reports -> Business Day -> Batch Reports and select a report. Report Actions Provides... Batch Detail Batch Balancing Select which batch you want to review 1 -PREV or 4 -CURRENT and how you want to receive it 1 -DISPLAY or 4 -PRINT. Same as above....transaction details by card type by current or previous batch....transaction details by card type by current or previous batch. Troubleshooting If you re unable to resolve the problem after performing the following steps, please contact the TD Merchant Solutions Help Desk at What problems can I easily resolve? Problem Action Required Bad Communication 1. There was a communication failure after the transaction was initiated. 2. Verify your connections. 3. Press CANC and try again. Chip cards cannot be processed 1. Try inserting a different card. If this card can be read, the problem is with the first card. 2. Use a cleaning card to clean the problem card reader. Display screen is blank 1. Ensure that the power cable is firmly connected to the power port and the electrical outlet. Magnetic stripe card reader won t read cards 1. Try swiping the card more quickly or more slowly or from the top of the reader towards you. 2. Request another form of payment. If this card can be read, the problem is with the first card. 3. Use a cleaning card to clean the problem card reader. Printer does not print 1. Is there is paper in the device? If there is, ensure that the paper is loaded correctly. Printer jam 1. Ensure that the paper feed is clear and that the paper roll is seated correctly. 2. Ensure the printer lid is completely closed. * If the issue is not resolved after trying the above, please contact the TD Merchant Solutions Help Desk at
19 Why isn t my terminal powering on? 1. Ensure that the terminal s power cord is properly inserted into the electrical outlet. 2. Ensure that the power cord is properly inserted into the terminal. Why don t I see a connection icon on the Idle screen? There are two communication methods for the reedom IV: dial-up / phone line and DSL. If you use a DSL connection, and don t see the or you are having communication problems with your dial-up / phone line connection, you can quickly check the following: Dial-up / phone line connection 1. Is your phone line working properly? 2. Ensure the terminal is securely plugged into a phone outlet. DSL Internet connection 1. Is your Internet connection working properly? Verify this with another device. 2. Is your Internet cable connected properly? Unplug it and plug it back in. 3. Is your modem / router working correctly? Unplug and plug back in your modem / router and wait for three to four minutes. Reference Entering letters and special characters Whenever you have are requested to enter a letter or special character, such as a receipt banner or creating a user ID, follow these steps. Press CORR to change any entry. Letters Spaces Special characters 1. Press. 2. Press the key that has the desired letter on it. or example, press 2 A B C to enter C. 3. Press the number key until the desired letter is displayed. 1. P r e s s 0 twice. 1. P r e s s. 2. P r e s s 0 three times. 3. Scroll to the desired character with the 1 and 4 keys (left right) and the arrow key (up down) and press 15
20 inancial transaction shortcuts TRANSACTION SCREEN Transaction Purchase Pre-Auth / Open Tab Incremental Auth / Top Up Tab Invoice Tab Pre-Auth Compl / Close Tab Void Refund Phone / Mail Purchase Cash Purchase orce Post > Purchase Pre-Auth Incremental Auth / Top Up Tab Phone / Mail Purchase Your terminal may display a different menu order and options that you don t use. These unused options will be disabled. Menu structure MAIN MENU Business Day LEVEL 2 LEVEL 3 Close Business Day Start Business Day Host Transaction > Business Day Reports > Batch Reports > Customized Reports > Batch Subtotals Batch Close Terminal Detail Terminal Balancing Day Subtotals User Detail User Balancing Pre-Auth / Tab Status Open Pre-Auth / Tab Tip Totals Outstanding SA Cashback Totals Store Reports Discount Totals Terminal Detail Terminal Balancing Transaction Details Totals Pre-Auth / Tab Status Gift Card Options vary by gift card program -- Split Payment Loyalty Other options vary by loyalty program -- 16
21 Instant Credit Receipt Reprint EOD Report Last Receipt > Past Receipt Merchant Copy Customer Copy Transaction Recall Trace # Detail Amount Account # Invoice # Pre-Auth Open > Invoice # Detail Admin unction Logon / Logoff Priority Mail Reset Invoice # ISP Connect / Discon Connection Setup > Parameter Download > Training Mode > Reset Date / Time Configuration Report > Software Download Diagnostics > System Info Check Mail Read Messages Delete Inbox Message Delete All Messages Customization ID Setup > Receipt Banner PIN Pad Advertising Language User ID / Password > Connection Type ISP Info Phone # Prefix Host 1 Params Host 2 Params Enter Exit Communications Customization Host 1 Settings Host 2 Settings Card BIN Ranges EMV Report -- Add Change Password View & Delete ID Report Disable Enable ID Enable ID / Pwd 17
22 Cashback > Dial eatures > Service Storing the terminal, PINPad and card reader They must be stored in temperatures between 0 and 50 Celsius. Do not leave them outdoors overnight, especially in the winter. Allow Cashback Disallow Cashback Dial Mode Set Tonality Maintaining the terminal, PINPad and card reader Don t place them on a magnetized pad this will cause them to malfunction. Routinely clean them with a damp cloth so that spills don t get into the inner workings. Use TD-approved cleaning cards for the chip and magnetic card readers. 18
23 Call Centre Information Please call the TD Merchant Solutions Help Desk at We would be happy to answer any questions you may have. Authorization: 24 hours a day, seven days a week Terminal Inquiries: 24 hours a day, seven days a week General Merchant Inquiries: Monday riday, 8 a.m. 8 p.m. ET Printer / Stationery Supplies: Monday riday, 8 a.m. 5 p.m. ET Documentation Portal This Guide covers the most commonly used information in order to get you started. Your terminal has more features and functionality to explore on our documentation portal.
24 (0316)
TD ict250. Quick Start Guide. For the TD ict250 without PINPad. * PINPad not shown
 TD ict250 Quick Start Guide For the TD ict250 with PINPad without PINPad * PINPad not shown COPYRIGHT 2016 by The Toronto-Dominion Bank This publication is confidential and proprietary to The Toronto-Dominion
TD ict250 Quick Start Guide For the TD ict250 with PINPad without PINPad * PINPad not shown COPYRIGHT 2016 by The Toronto-Dominion Bank This publication is confidential and proprietary to The Toronto-Dominion
TD ict250. Merchant Guide: Pre-authorizations. without PINpad. For the TD ict250. * PINpad not shown
 TD ict250 Merchant Guide: Pre-authorizations For the TD ict250 with PINpad without PINpad * PINpad not shown COPYRIGHT 2016 by The Toronto-Dominion Bank This publication is confidential and proprietary
TD ict250 Merchant Guide: Pre-authorizations For the TD ict250 with PINpad without PINpad * PINpad not shown COPYRIGHT 2016 by The Toronto-Dominion Bank This publication is confidential and proprietary
TD ict250. Merchant Guide: UnionPay Cards. without PINpad. For the TD ict250. * PINpad not shown
 TD ict250 Merchant Guide: UnionPay Cards For the TD ict250 with PINpad without PINpad * PINpad not shown COPYRIGHT 2016 by The Toronto-Dominion Bank This publication is confidential and proprietary to
TD ict250 Merchant Guide: UnionPay Cards For the TD ict250 with PINpad without PINpad * PINpad not shown COPYRIGHT 2016 by The Toronto-Dominion Bank This publication is confidential and proprietary to
TD ict250. Merchant Guide. without PINpad. For the TD ict250. * PINpad not shown
 TD ict250 Merchant Guide For the TD ict250 with PINpad without PINpad * PINpad not shown COPYRIGHT 2016 by The Toronto-Dominion Bank This publication is confidential and proprietary to The Toronto-Dominion
TD ict250 Merchant Guide For the TD ict250 with PINpad without PINpad * PINpad not shown COPYRIGHT 2016 by The Toronto-Dominion Bank This publication is confidential and proprietary to The Toronto-Dominion
NAB EFTPOS USER GUIDE. for Countertop
 NAB EFTPOS USER GUIDE for Countertop & Mobile Terminals About your NAB EFTPOS Terminal NAB EFTPOS Mobile NAB EFTPOS Countertop 2 Table of Contents Getting to know your NAB EFTPOS VeriFone terminal...5
NAB EFTPOS USER GUIDE for Countertop & Mobile Terminals About your NAB EFTPOS Terminal NAB EFTPOS Mobile NAB EFTPOS Countertop 2 Table of Contents Getting to know your NAB EFTPOS VeriFone terminal...5
EFTPOS 1. User guide.
 EFTPOS 1. User guide. Contact Details BankSA Merchant Helpdesk Service, Sales and Support Terminal Difficulties Stationery Orders 1300 780 940 Contents 1 Introduction.... 1 1.1 Merchant Responsibility
EFTPOS 1. User guide. Contact Details BankSA Merchant Helpdesk Service, Sales and Support Terminal Difficulties Stationery Orders 1300 780 940 Contents 1 Introduction.... 1 1.1 Merchant Responsibility
EFTPOS 1. User guide.
 EFTPOS 1. User guide. Contact Details. Westpac Merchant Helpdesk 1800 066 244 Service, Sales and Support Terminal Difficulties Stationery Orders Contents. 1 Introduction...5 1.1 Merchant Responsibility
EFTPOS 1. User guide. Contact Details. Westpac Merchant Helpdesk 1800 066 244 Service, Sales and Support Terminal Difficulties Stationery Orders Contents. 1 Introduction...5 1.1 Merchant Responsibility
VX 675 Series APACS 40 User Guide
 VX 675 Series APACS 40 User Guide 2010 VeriFone. All rights reserved. VeriFone, the VeriFone logo, VX are either trademarks or registered trademarks of VeriFone. No part of the contents of this document
VX 675 Series APACS 40 User Guide 2010 VeriFone. All rights reserved. VeriFone, the VeriFone logo, VX are either trademarks or registered trademarks of VeriFone. No part of the contents of this document
GLOBAL TRANSPORT VT & BATCH SOLUTION
 GLOBAL TRANSPORT VT & BATCH SOLUTION USER GUIDE VERSION 17.2 NOVEMBER Global Payments Inc. 10 Glenlake Parkway, North Tower Atlanta, GA 30328-3447 COPYRIGHT 2007- GLOBAL PAYMENTS INC. ALL RIGHTS RESERVED.
GLOBAL TRANSPORT VT & BATCH SOLUTION USER GUIDE VERSION 17.2 NOVEMBER Global Payments Inc. 10 Glenlake Parkway, North Tower Atlanta, GA 30328-3447 COPYRIGHT 2007- GLOBAL PAYMENTS INC. ALL RIGHTS RESERVED.
VX 820 Duet Series APACS 40 User Guide
 VX 820 Duet Series APACS 40 User Guide The information contained in this document is subject to change without notice. Although VeriFone has attempted to ensure the accuracy of the contents of this document,
VX 820 Duet Series APACS 40 User Guide The information contained in this document is subject to change without notice. Although VeriFone has attempted to ensure the accuracy of the contents of this document,
Setting up Your Terminal. Moneris iwl220 Short-Range Mobile (10/13)
 2 Setting up Your Terminal Moneris iwl220 Short-Range Mobile (10/13) IMPORTANT: READ FIRST If this is your first POS terminal with Moneris: Enclosed you should find your Moneris Visa Merchant Agreement/Moneris
2 Setting up Your Terminal Moneris iwl220 Short-Range Mobile (10/13) IMPORTANT: READ FIRST If this is your first POS terminal with Moneris: Enclosed you should find your Moneris Visa Merchant Agreement/Moneris
Retail Application Quick Reference Guide
 Retail Application Quick Reference Guide VeriFone VX 520 Series Color Key Required Merchant Input on Point of Sale Required Cardholder Input on Point of Sale or External PIN Pad Optional Merchant Prompts
Retail Application Quick Reference Guide VeriFone VX 520 Series Color Key Required Merchant Input on Point of Sale Required Cardholder Input on Point of Sale or External PIN Pad Optional Merchant Prompts
V X 680 Series APACS 40 User Guide
 V X 680 Series APACS 40 User Guide The information contained in this document is subject to change without notice. Although VeriFone has attempted to ensure the accuracy of the contents of this document,
V X 680 Series APACS 40 User Guide The information contained in this document is subject to change without notice. Although VeriFone has attempted to ensure the accuracy of the contents of this document,
QUICK REFERENCE GUIDE Restaurant Application
 Ingenico Telium2 Canada QUICK REFERENCE GUIDE Restaurant Application 2015 Elavon Inc. Elavon is a registered trademark in the United States and other countries. All rights reserved. Apple Pay and Touch
Ingenico Telium2 Canada QUICK REFERENCE GUIDE Restaurant Application 2015 Elavon Inc. Elavon is a registered trademark in the United States and other countries. All rights reserved. Apple Pay and Touch
Sterling Virtual Terminal. User Guide
 Sterling Virtual Terminal User Guide Version 3.1.00 August 2015 Chapter 1: Getting started Table of Contents USER GUIDE... 1 CHAPTER 1: GETTING STARTED... 5 SYSTEM REQUIREMENTS... 5 STERLING VIRTUAL TERMINAL
Sterling Virtual Terminal User Guide Version 3.1.00 August 2015 Chapter 1: Getting started Table of Contents USER GUIDE... 1 CHAPTER 1: GETTING STARTED... 5 SYSTEM REQUIREMENTS... 5 STERLING VIRTUAL TERMINAL
RMS Payment Bridge User s and Setup Guide Version 2.0
 RMS Payment Bridge User s and Setup Guide Version 2.0 RMS Payment Bridge - User s and Setup Guide v2.0 1 of 53 Table of Contents RMS Payment Bridge... 3 User s Guide... 3 Debit Cards... 4 Debit Cards:
RMS Payment Bridge User s and Setup Guide Version 2.0 RMS Payment Bridge - User s and Setup Guide v2.0 1 of 53 Table of Contents RMS Payment Bridge... 3 User s Guide... 3 Debit Cards... 4 Debit Cards:
User Guide. mpos Readers RP350x & RP457c Mobile Payment Acceptance User Guide for Android
 mpos Readers RP350x & RP457c Mobile Payment Acceptance User Guide for Android Disclosure Statements Confidential Notice The information contained herein is the property of Total System Services, Inc. (TSYS
mpos Readers RP350x & RP457c Mobile Payment Acceptance User Guide for Android Disclosure Statements Confidential Notice The information contained herein is the property of Total System Services, Inc. (TSYS
SERVICE & SUPPORT PHONE PAPER SIZE 57 x 38 Thermal
 SERVICE & SUPPORT PHONE 03 3661090 EFTPOS Operating Guide Verifone VX520 2 piece (Paymark) + Hospitality Terminal In the Event of your Terminal displaying OFFLINE MODE, you must contact Totalpos immediately.
SERVICE & SUPPORT PHONE 03 3661090 EFTPOS Operating Guide Verifone VX520 2 piece (Paymark) + Hospitality Terminal In the Event of your Terminal displaying OFFLINE MODE, you must contact Totalpos immediately.
Portico VT. User Guide FOR HEARTLAND MERCHANT USERS APRIL 2015 V2.8
 Portico VT User Guide FOR HEARTLAND MERCHANT USERS APRIL 2015 V2.8 Notice THE INFORMATION CONTAINED HEREIN IS PROVIDED TO RECIPIENT "AS IS" WITHOUT WARRANTY OF ANY KIND, EXPRESS OR IMPLIED, INCLUDING BUT
Portico VT User Guide FOR HEARTLAND MERCHANT USERS APRIL 2015 V2.8 Notice THE INFORMATION CONTAINED HEREIN IS PROVIDED TO RECIPIENT "AS IS" WITHOUT WARRANTY OF ANY KIND, EXPRESS OR IMPLIED, INCLUDING BUT
RMS-TD Bridge User s and Setup Guide Version 2.9.3
 RMS-TD Bridge User s and Setup Guide Version 2.9.3 RMS-TD Bridge User s and Setup Guide v2.9.3 1 of 59 Table of Contents RMS-TD Bridge User s Guide... 4 Debit Cards... 5 Debit Cards: Standard Transactions...
RMS-TD Bridge User s and Setup Guide Version 2.9.3 RMS-TD Bridge User s and Setup Guide v2.9.3 1 of 59 Table of Contents RMS-TD Bridge User s Guide... 4 Debit Cards... 5 Debit Cards: Standard Transactions...
ANZ FASTPAY USER GUIDE
 ANZ FASTPAY USER GUIDE WELCOME TO YOUR ANZ FASTPAY USER GUIDE CONTENTS What you need to set up ANZ FastPay 2 What s in your ANZ FastPay box? 2 Where else to find help and information 3 Get to know your
ANZ FASTPAY USER GUIDE WELCOME TO YOUR ANZ FASTPAY USER GUIDE CONTENTS What you need to set up ANZ FastPay 2 What s in your ANZ FastPay box? 2 Where else to find help and information 3 Get to know your
Ingenico ict 220 Set-Up Guide
 The Ingenico ict 220 is an Ethernet based terminal with dial backup and PIN pad connectivity capability CONNECTING/INITIALIZING THE TERMINAL Turn over terminal and plug the various ends of the magic box
The Ingenico ict 220 is an Ethernet based terminal with dial backup and PIN pad connectivity capability CONNECTING/INITIALIZING THE TERMINAL Turn over terminal and plug the various ends of the magic box
Retail Application. Quick Reference Guide. Ingenico Telium United States
 Retail Application Quick Reference Guide Ingenico Telium United States Color Key Required Merchant Input on Point of Sale Required Customer Input on Internal or External PIN-pad Optional Merchant Input
Retail Application Quick Reference Guide Ingenico Telium United States Color Key Required Merchant Input on Point of Sale Required Customer Input on Internal or External PIN-pad Optional Merchant Input
Moneris HiSpeed 6200 Merchant Self Installation Guide
 Moneris HiSpeed 6200 Merchant Self Installation Guide IMPORTANT If this is your first POS device with Moneris Solutions, in the package with your POS device you should have received your Moneris Visa Merchant
Moneris HiSpeed 6200 Merchant Self Installation Guide IMPORTANT If this is your first POS device with Moneris Solutions, in the package with your POS device you should have received your Moneris Visa Merchant
ict/iwl Terminal How to use your terminal
 ict/iwl Terminal How to use your terminal The basics Chip and PIN cards Insert the card with the chip facing up and towards the terminal. If the card has been inserted the wrong way or there is a problem
ict/iwl Terminal How to use your terminal The basics Chip and PIN cards Insert the card with the chip facing up and towards the terminal. If the card has been inserted the wrong way or there is a problem
Envision Credit Card Processing
 A Guide for Processing Transactions with Envision's Credit Card Module I Table of Contents Part I Credit Card Processing Setup 1 Part II Credit Card Processing 2 1 Entering Tips... 3 2 Processing the Credit
A Guide for Processing Transactions with Envision's Credit Card Module I Table of Contents Part I Credit Card Processing Setup 1 Part II Credit Card Processing 2 1 Entering Tips... 3 2 Processing the Credit
Albert. User Guide. Version 6.0 September Albert User Guide Commonwealth Bank 1
 Albert User Guide. Version 6.0 September 2016 Albert User Guide Commonwealth Bank 1 2 Commonwealth Bank Albert User Guide Contents Introducing Albert 4 1. Getting started 5 Getting to know the hardware
Albert User Guide. Version 6.0 September 2016 Albert User Guide Commonwealth Bank 1 2 Commonwealth Bank Albert User Guide Contents Introducing Albert 4 1. Getting started 5 Getting to know the hardware
Broad POS & PAX S80 Updated: 8/25/2016. PAX S80 Manual - 1
 Broad POS & PAX S80 Updated: 8/25/2016 PAX S80 Manual - 1 PAX S80 Manual - 2 Main Overview 1. Go to https://secure.broadpos.com/index.jsp 2. Login using ID & PW ID: PPSCS PW: Card123456789 3. After login,
Broad POS & PAX S80 Updated: 8/25/2016 PAX S80 Manual - 1 PAX S80 Manual - 2 Main Overview 1. Go to https://secure.broadpos.com/index.jsp 2. Login using ID & PW ID: PPSCS PW: Card123456789 3. After login,
User Guide. Accept EFTPOS, Visa and Mastercard payments on the go with Kiwibank QuickPay.
 User Guide Accept EFTPOS, Visa and Mastercard payments on the go with Kiwibank QuickPay. Kiwibank QuickPay terms and conditions apply. Kiwibank QuickPay is only available for business banking purposes.
User Guide Accept EFTPOS, Visa and Mastercard payments on the go with Kiwibank QuickPay. Kiwibank QuickPay terms and conditions apply. Kiwibank QuickPay is only available for business banking purposes.
ProcessNow Terminal User Guide
 ProcessNow Terminal User Guide Table of Contents Product Overview ProcessNow Terminal... 3 Initial Setup Welcome Emails... 3 ProcessNow Initial Setup Instructions... 4 Initial Setup - USB - 8006L1 Card
ProcessNow Terminal User Guide Table of Contents Product Overview ProcessNow Terminal... 3 Initial Setup Welcome Emails... 3 ProcessNow Initial Setup Instructions... 4 Initial Setup - USB - 8006L1 Card
VeriFone Vx570 Fact Sheet
 Original Creation Date: May 24, 2006 Revision Date: April 23, 2008 Revision Number: 2.0 Distribution/Publish Date: April 23, 2008 VeriFone Vx570 Fact Sheet General Information Beta Release : June, 2006
Original Creation Date: May 24, 2006 Revision Date: April 23, 2008 Revision Number: 2.0 Distribution/Publish Date: April 23, 2008 VeriFone Vx570 Fact Sheet General Information Beta Release : June, 2006
Setting up Your Terminal. Moneris Mobile 8300 (09/13)
 2 Setting up Your Terminal Moneris Mobile 8300 (09/13) IMPORTANT: READ FIRST If this is your first POS terminal with Moneris: Enclosed you should find your Moneris Visa Merchant Agreement/Moneris MasterCard
2 Setting up Your Terminal Moneris Mobile 8300 (09/13) IMPORTANT: READ FIRST If this is your first POS terminal with Moneris: Enclosed you should find your Moneris Visa Merchant Agreement/Moneris MasterCard
Verifone Vx680 GPRS. User Guide PAGE 1. APRIVA_Vx680_USERPRK_1.0
 Verifone Vx680 GPRS User Guide PAGE 1 Table of Contents Product Overview... 3 Getting Started... 5 Quick Reference... 8 Credit Transactions... 9 Debit Transactions... 10 EBT Transactions...11 Reports...
Verifone Vx680 GPRS User Guide PAGE 1 Table of Contents Product Overview... 3 Getting Started... 5 Quick Reference... 8 Credit Transactions... 9 Debit Transactions... 10 EBT Transactions...11 Reports...
Setting up Your Terminal. Moneris iwl255 Long-Range Mobile (09/13)
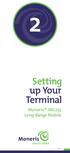 2 Setting up Your Terminal Moneris iwl255 Long-Range Mobile (09/13) IMPORTANT: READ FIRST If this is your first POS terminal with Moneris: Enclosed you should find your Moneris Visa Merchant Agreement/Moneris
2 Setting up Your Terminal Moneris iwl255 Long-Range Mobile (09/13) IMPORTANT: READ FIRST If this is your first POS terminal with Moneris: Enclosed you should find your Moneris Visa Merchant Agreement/Moneris
User Guide. Accept EFTPOS, Visa and Mastercard payments on the go with Kiwibank QuickPay.
 User Guide Accept EFTPOS, Visa and Mastercard payments on the go with Kiwibank QuickPay. Kiwibank QuickPay terms and conditions apply. Kiwibank QuickPay is only available for business banking purposes.
User Guide Accept EFTPOS, Visa and Mastercard payments on the go with Kiwibank QuickPay. Kiwibank QuickPay terms and conditions apply. Kiwibank QuickPay is only available for business banking purposes.
Quick Setup Guide. Semi-Integrated Short and Long Range Restaurant Solution.
 Pay@Table Semi-Integrated Short and Long Range Restaurant Solution Quick Setup Guide Pay@Table-QSG-2017-03 Table of Contents What is Included in the Package? 4 hardware options 4 Setting up the Hardware
Pay@Table Semi-Integrated Short and Long Range Restaurant Solution Quick Setup Guide Pay@Table-QSG-2017-03 Table of Contents What is Included in the Package? 4 hardware options 4 Setting up the Hardware
Emmy. User Guide. 1. Emmy Terminal Features. 2. Important information to protect your business. 3. Getting Started
 User Guide 1. Emmy Terminal Features 2. Important information to protect your business The following steps should be followed at all times to protect you and your customers from fraud. You must ensure
User Guide 1. Emmy Terminal Features 2. Important information to protect your business The following steps should be followed at all times to protect you and your customers from fraud. You must ensure
Account Management. Pilot Support Guide
 Account Management Pilot Support Guide Public Use Doc no: PR-PUB-0012 Version 1.0 June 22, 2017 Copyright notice Copyright 2017 Cayan LLC. All rights reserved. No part of this publication may be reproduced,
Account Management Pilot Support Guide Public Use Doc no: PR-PUB-0012 Version 1.0 June 22, 2017 Copyright notice Copyright 2017 Cayan LLC. All rights reserved. No part of this publication may be reproduced,
CONVERGE MOBILE User Guide - ios
 How to take payments with the Converge Mobile app? CONVERGE MOBILE User Guide - ios Version 2.0 CONTACT Two Concourse Parkway, Suite 800 Atlanta, GA 30328 DOWNLOAD APP Store Google Play 2017 Elavon Inc.
How to take payments with the Converge Mobile app? CONVERGE MOBILE User Guide - ios Version 2.0 CONTACT Two Concourse Parkway, Suite 800 Atlanta, GA 30328 DOWNLOAD APP Store Google Play 2017 Elavon Inc.
AIB Merchant Services AIB Merchant Services Quick Reference Guide Verifone
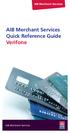 AIB Merchant Services AIB Merchant Services Quick Reference Guide Verifone AIB Merchant Services AIBMS Quick Reference Guide This quick reference guide has been designed to answer the most common queries
AIB Merchant Services AIB Merchant Services Quick Reference Guide Verifone AIB Merchant Services AIBMS Quick Reference Guide This quick reference guide has been designed to answer the most common queries
CONVERGE MOBILE User Guide - Android
 How to take payments with the Converge Mobile app? CONVERGE MOBILE User Guide - Android Version 2.0 CONTACT Two Concourse Parkway, Suite 800 Atlanta, GA 30328 DOWNLOAD Google Play APP Store 2017 Elavon
How to take payments with the Converge Mobile app? CONVERGE MOBILE User Guide - Android Version 2.0 CONTACT Two Concourse Parkway, Suite 800 Atlanta, GA 30328 DOWNLOAD Google Play APP Store 2017 Elavon
Account Management. Pilot Support Guide
 Account Management Pilot Support Guide Public Use Doc no: PR-PUB-0013 Version 1.0 June 22, 2017 Copyright notice Copyright 2017 Cayan LLC. All rights reserved. No part of this publication may be reproduced,
Account Management Pilot Support Guide Public Use Doc no: PR-PUB-0013 Version 1.0 June 22, 2017 Copyright notice Copyright 2017 Cayan LLC. All rights reserved. No part of this publication may be reproduced,
Congratulations on the purchase of your new Clover Mini
 Congratulations on the purchase of your new Clover Mini Set Up the Hardware What s included The white USB cord provided can be used to plug into the Hub and connected to other accessories (such as the
Congratulations on the purchase of your new Clover Mini Set Up the Hardware What s included The white USB cord provided can be used to plug into the Hub and connected to other accessories (such as the
CONVERGE MOBILE User Guide - ios
 How to take payments with the Converge Mobile app? CONVERGE MOBILE User Guide - ios Version 1.6 CONTACT 4576 Yonge Street, Suite 200, Toronto, ON M2N 6N4, Canada DOWNLOAD APP Store Google Play 2017 Elavon
How to take payments with the Converge Mobile app? CONVERGE MOBILE User Guide - ios Version 1.6 CONTACT 4576 Yonge Street, Suite 200, Toronto, ON M2N 6N4, Canada DOWNLOAD APP Store Google Play 2017 Elavon
BFS VISA PREPAID CARDS FREQUENTLY ASKED QUESTIONS (FAQ S)
 BFS VISA PREPAID CARDS FREQUENTLY ASKED QUESTIONS (FAQ S) 1 2 3 4 5 6 7 8 9 10 11 12 13 14 15 16 17 18 19 20 21 22 23 24 25 26 27 28 29 30 31 32 33 34 35 36 37 38 39 40 41 42 43 44 What is a BFS Visa Prepaid
BFS VISA PREPAID CARDS FREQUENTLY ASKED QUESTIONS (FAQ S) 1 2 3 4 5 6 7 8 9 10 11 12 13 14 15 16 17 18 19 20 21 22 23 24 25 26 27 28 29 30 31 32 33 34 35 36 37 38 39 40 41 42 43 44 What is a BFS Visa Prepaid
USER S GUIDE Last Modified: 04/08/2013 1
 USER S GUIDE Last Modified: 04/08/2013 1 Contents 1 Welcome 1 Activating ROAMpay X4 2 Using the System 2 Login 2 First-time Login 2 Default Settings 3 Retrieving Your Password 3 Online Sales 4 Saved Item
USER S GUIDE Last Modified: 04/08/2013 1 Contents 1 Welcome 1 Activating ROAMpay X4 2 Using the System 2 Login 2 First-time Login 2 Default Settings 3 Retrieving Your Password 3 Online Sales 4 Saved Item
Retail Application. Quick Reference Guide. VeriFone Omni 3700 & Vx Series
 Retail Application Quick Reference Guide VeriFone Omni 3700 & Vx Series VeriFone Omni 3700 & Vx Series Credit Sale > Swipe customer card > Select [CREDIT] > Input last 4 digits of account # and press Debit
Retail Application Quick Reference Guide VeriFone Omni 3700 & Vx Series VeriFone Omni 3700 & Vx Series Credit Sale > Swipe customer card > Select [CREDIT] > Input last 4 digits of account # and press Debit
Using your Spire Terminal
 A NetPay Guide to... Using your Spire Terminal Models: SPc50 / SPw60 / SPw70 / SPp10 / SPc5 / SPg7 intelligent payments www.netpay.co.uk www.netpay.ie A guide to using your Spire terminal This booklet
A NetPay Guide to... Using your Spire Terminal Models: SPc50 / SPw60 / SPw70 / SPp10 / SPc5 / SPg7 intelligent payments www.netpay.co.uk www.netpay.ie A guide to using your Spire terminal This booklet
Mobile Application User Guide
 Mobile Application User Guide SwipeSimple ios version 3.0 1 Contents 3 Part 1: Getting Started 3 Downloading the app 4 Signing in 5 Familiarizing yourself with the interface 19 Part 5: Items 19 Sorting
Mobile Application User Guide SwipeSimple ios version 3.0 1 Contents 3 Part 1: Getting Started 3 Downloading the app 4 Signing in 5 Familiarizing yourself with the interface 19 Part 5: Items 19 Sorting
Setting up Your Terminal. Moneris iwl255 Long-Range Mobile (05/15)
 2 Setting up Your Terminal Moneris iwl255 Long-Range Mobile (05/15) IMPORTANT: READ FIRST If this is your first POS terminal with Moneris: Enclosed you should find your Moneris Visa Merchant Agreement/Moneris
2 Setting up Your Terminal Moneris iwl255 Long-Range Mobile (05/15) IMPORTANT: READ FIRST If this is your first POS terminal with Moneris: Enclosed you should find your Moneris Visa Merchant Agreement/Moneris
BroadPOS Building a Merchant Terminal Profile: Omaha
 BroadPOS Building a Merchant Terminal Profile: Omaha Accessing BroadPOS To access your BroadPOS Terminal Maintenance Account on the web: Navigate to https://secure.broadpos.com Input your User Name (not
BroadPOS Building a Merchant Terminal Profile: Omaha Accessing BroadPOS To access your BroadPOS Terminal Maintenance Account on the web: Navigate to https://secure.broadpos.com Input your User Name (not
Customer Instructions BookScanner2 App
 Customer Instructions BookScanner2 App 2 022017 BookScanner2 App TABLET Set Up You have been provided with a point-of-sale system comprising of a tablet, Bluetooth scanner, Bluetooth printer, credit card
Customer Instructions BookScanner2 App 2 022017 BookScanner2 App TABLET Set Up You have been provided with a point-of-sale system comprising of a tablet, Bluetooth scanner, Bluetooth printer, credit card
VX 520 Quick Reference Guide v1.0
 VX 520 Quick Reference Guide v1.0 Howdy, Welcome to Forte! This is your VX 520 Quick Reference Guide, a helpful and handy document that can walk you through the easy setup and common operations of your
VX 520 Quick Reference Guide v1.0 Howdy, Welcome to Forte! This is your VX 520 Quick Reference Guide, a helpful and handy document that can walk you through the easy setup and common operations of your
Ingenico iwl 250 series Set-Up Guide
 The Ingenico iwl250 is a wireless terminal with dial back-up. It supports WIFI connectivity with Rogers, Telus and Bell Terminal / Keypad Layout CONNECTING/INITIALIZING THE TERMINAL Connect power and Ethernet
The Ingenico iwl250 is a wireless terminal with dial back-up. It supports WIFI connectivity with Rogers, Telus and Bell Terminal / Keypad Layout CONNECTING/INITIALIZING THE TERMINAL Connect power and Ethernet
CONVERGE MOBILE User Guide - ios
 How to take payments with the Converge Mobile app? CONVERGE MOBILE User Guide - ios Version 1.6 CONTACT Two Concourse Parkway, Suite 800 Atlanta, GA 30328 DOWNLOAD APP Store Google Play 2017 Elavon Inc.
How to take payments with the Converge Mobile app? CONVERGE MOBILE User Guide - ios Version 1.6 CONTACT Two Concourse Parkway, Suite 800 Atlanta, GA 30328 DOWNLOAD APP Store Google Play 2017 Elavon Inc.
POS Register Instructions
 POS Register Instructions Updated April 29, 2016 Prepared by Tina Leinbaugh I. Daily Start-Up... 1 A. Receipt Printer ON... 1 B. The Screen should be ON... 1 C. Turn the Computer ON... 1 II. Start of Shift...
POS Register Instructions Updated April 29, 2016 Prepared by Tina Leinbaugh I. Daily Start-Up... 1 A. Receipt Printer ON... 1 B. The Screen should be ON... 1 C. Turn the Computer ON... 1 II. Start of Shift...
Baptist Financial Services
 Baptist Financial Services BFS Visa Prepaid PayCard FREQUENTLY ASKED QUESTIONS (FAQ S) Questions for Employers 1 What is a BFS Visa Prepaid PayCard? 2 How do I get a BFS Visa Prepaid PayCard? 3 How does
Baptist Financial Services BFS Visa Prepaid PayCard FREQUENTLY ASKED QUESTIONS (FAQ S) Questions for Employers 1 What is a BFS Visa Prepaid PayCard? 2 How do I get a BFS Visa Prepaid PayCard? 3 How does
Integrated POS Quick Reference Guide
 Integrated POS Quick Reference Guide Contents Contact details...4 Changing the Merchant Password...5 Locking your Terminal...5 System Timeouts...6 PC EFTPOS generated response codes...7 Terminal Response
Integrated POS Quick Reference Guide Contents Contact details...4 Changing the Merchant Password...5 Locking your Terminal...5 System Timeouts...6 PC EFTPOS generated response codes...7 Terminal Response
Fanfare Gift Card Application
 Quick Reference Guide Fanfare Gift Card Application Verifone Evolution Series 2017 Elavon Inc. Elavon is a registered trademark in the United States and other countries. This document is prepared by Elavon
Quick Reference Guide Fanfare Gift Card Application Verifone Evolution Series 2017 Elavon Inc. Elavon is a registered trademark in the United States and other countries. This document is prepared by Elavon
Mobile POS icmp Bluetooth Card Reader
 Mobile POS icmp Bluetooth Card Reader F1 F2 F F4 Quick Start Guide v1.0 1 2 F ABC DEF 4 5 6 GHI JKL MNO 7 8 9 PQRS TUV WXYZ + 0 - and are registered trademarks of Apple Inc. Welcome to This quick start
Mobile POS icmp Bluetooth Card Reader F1 F2 F F4 Quick Start Guide v1.0 1 2 F ABC DEF 4 5 6 GHI JKL MNO 7 8 9 PQRS TUV WXYZ + 0 - and are registered trademarks of Apple Inc. Welcome to This quick start
ROAMpay TM. X4 User's Guide
 ROAMpay TM X4 User's Guide Last Modified: 06/14/2013 Contents 1 Activating ROAMpay X4 2 Using the System 2 Login 2 First-time Login 2 Default Settings 3 Retrieving Your Password 3 Online Sales 4 Saved
ROAMpay TM X4 User's Guide Last Modified: 06/14/2013 Contents 1 Activating ROAMpay X4 2 Using the System 2 Login 2 First-time Login 2 Default Settings 3 Retrieving Your Password 3 Online Sales 4 Saved
CONVERGE MOBILE User Guide - Android
 How to take payments with the Converge Mobile app? CONVERGE MOBILE User Guide - Android Version 1.5 CONTACT Two Concourse Parkway, Suite 800 Atlanta, GA 30328 DOWNLOAD Google Play APP Store 2017 Elavon
How to take payments with the Converge Mobile app? CONVERGE MOBILE User Guide - Android Version 1.5 CONTACT Two Concourse Parkway, Suite 800 Atlanta, GA 30328 DOWNLOAD Google Play APP Store 2017 Elavon
D220 - User Manual mypos Europe Ltd. mypos Mini Ice En
 D220 - User Manual mypos Europe Ltd. mypos Mini Ice En CONTENTS Introduction... 2 Scope... 2 Related documentation... 2 Internet connectivity... 2 Using D220 with a mobile phone (via Bluetooth or personal
D220 - User Manual mypos Europe Ltd. mypos Mini Ice En CONTENTS Introduction... 2 Scope... 2 Related documentation... 2 Internet connectivity... 2 Using D220 with a mobile phone (via Bluetooth or personal
mypos Mini - User Manual mypos Europe Ltd. mypos Mini En
 mypos Mini - User Manual mypos Europe Ltd. mypos Mini En CONTENTS Introduction... 2 Scope... 2 Related documentation... 2 Internet connectivity... 2 Using mypos Mini with a mobile phone (via Bluetooth
mypos Mini - User Manual mypos Europe Ltd. mypos Mini En CONTENTS Introduction... 2 Scope... 2 Related documentation... 2 Internet connectivity... 2 Using mypos Mini with a mobile phone (via Bluetooth
POS User Guide VX5xx
 POS User Guide VX5xx COMPONENTS of ETHIX-POS Terminal: Environment and Connections ETHIX-POS Package ETHIX-POS Terminal - Adapter - Adapter power cable - Phone cable - Paper Roll - A 110/220V plug at a
POS User Guide VX5xx COMPONENTS of ETHIX-POS Terminal: Environment and Connections ETHIX-POS Package ETHIX-POS Terminal - Adapter - Adapter power cable - Phone cable - Paper Roll - A 110/220V plug at a
Retail Application. Quick Reference Guide. VeriFone Omni 3200 Series
 Retail Application Quick Reference Guide VeriFone Omni 3200 Series Quick Reference Guide Retail Application Manual Sale > Press [SALE] > Input account # and > Card present? [NO/YES] > Input customer #
Retail Application Quick Reference Guide VeriFone Omni 3200 Series Quick Reference Guide Retail Application Manual Sale > Press [SALE] > Input account # and > Card present? [NO/YES] > Input customer #
Wells Fargo Merchant Services. Wells Fargo Mobile Merchant User Guide for Apple ipad Version 3.2
 Wells Fargo Merchant Services Wells Fargo Mobile Merchant User Guide for Apple ipad Version 3.2 Table of Contents Overview...3 Key Features...3 Download Wells Fargo...4 Mobile Merchant...4 Demo Mode...4
Wells Fargo Merchant Services Wells Fargo Mobile Merchant User Guide for Apple ipad Version 3.2 Table of Contents Overview...3 Key Features...3 Download Wells Fargo...4 Mobile Merchant...4 Demo Mode...4
Integrated Credit Cards SMP/5500
 This document is to help new and existing stores with the Integrated Credit Card process. When processing credit cards, make sure a valid receipt is printing and that batches have settled, otherwise the
This document is to help new and existing stores with the Integrated Credit Card process. When processing credit cards, make sure a valid receipt is printing and that batches have settled, otherwise the
QUICK REFERENCE GUIDE ipad. Chase Mobile Checkout
 QUICK REFERENCE GUIDE ipad Chase Mobile Checkout FOR U.S. CLIENTS OCTOBER 2018 QUICK REFERENCE GUIDE ipad CHASE MOBILE CHECKOUT U.S. 2 CHASE MAKES NO WARRANTY OF ANY KIND, EITHER EXPRESSED OR IMPLIED,
QUICK REFERENCE GUIDE ipad Chase Mobile Checkout FOR U.S. CLIENTS OCTOBER 2018 QUICK REFERENCE GUIDE ipad CHASE MOBILE CHECKOUT U.S. 2 CHASE MAKES NO WARRANTY OF ANY KIND, EITHER EXPRESSED OR IMPLIED,
Getting Started with Transaction Express. Transaction Express User Guide
 Getting Started with Transaction Express Transaction Express User Guide Table of Contents Transaction Express User Guide... 5 Section 1 Getting Started... 5 Welcome Email... 5 Merchant List... 5 Navigation...
Getting Started with Transaction Express Transaction Express User Guide Table of Contents Transaction Express User Guide... 5 Section 1 Getting Started... 5 Welcome Email... 5 Merchant List... 5 Navigation...
Quick Start Guide - Ingenico iwl2xx
 Quick Start Guide - Ingenico iwlxx Getting Started Set up the terminal in a convenient location close to a power source and a telephone socket and/or an Ethernet socket, as required. Connecting the base
Quick Start Guide - Ingenico iwlxx Getting Started Set up the terminal in a convenient location close to a power source and a telephone socket and/or an Ethernet socket, as required. Connecting the base
Virtual Terminal User Guide
 With the Clearent Virtual Terminal, merchants can accept credit card payments using the web browser on a computer, tablet, or mobile device. In this guide you will find step-by-step instructions for using
With the Clearent Virtual Terminal, merchants can accept credit card payments using the web browser on a computer, tablet, or mobile device. In this guide you will find step-by-step instructions for using
axept PAX S900 Version 1.7 April 2017
 axept PAX S900 Version 1.7 April 2017 Contents 1 Initial Setup... 4 1.1 Terminal Overview... 5 1.2 Screen Overview... 6 Screen Icons Overview... 7 1.3 Terminal Technical Specifications... 8 1.4 Inserting
axept PAX S900 Version 1.7 April 2017 Contents 1 Initial Setup... 4 1.1 Terminal Overview... 5 1.2 Screen Overview... 6 Screen Icons Overview... 7 1.3 Terminal Technical Specifications... 8 1.4 Inserting
PayKings iprocess Setup Guide for Android Devices
 PayKings iprocess Setup Guide for Android Devices Contents: iprocess account setup 2 Installing iprocess on your Android device 3 Configuring the iprocess app 8 Attaching the iprocess card reader 10 Processing
PayKings iprocess Setup Guide for Android Devices Contents: iprocess account setup 2 Installing iprocess on your Android device 3 Configuring the iprocess app 8 Attaching the iprocess card reader 10 Processing
QUICK REFERENCE GUIDE iphone. Chase Mobile Checkout. FOR U.S. CLIENTS NOVEMBER 2017 NEXT è
 QUICK REFERENCE GUIDE iphone Chase Mobile Checkout FOR U.S. CLIENTS NOVEMBER 2017 NEXT è QUICK REFERENCE GUIDE iphone CHASE MOBILE CHECKOUT U.S. 2 CHASE MAKES NO WARRANTY OF ANY KIND, EITHER EXPRESSED
QUICK REFERENCE GUIDE iphone Chase Mobile Checkout FOR U.S. CLIENTS NOVEMBER 2017 NEXT è QUICK REFERENCE GUIDE iphone CHASE MOBILE CHECKOUT U.S. 2 CHASE MAKES NO WARRANTY OF ANY KIND, EITHER EXPRESSED
Pilot Pro SVC Terminal User Guide Triple E Technologies, LLC
 Pilot Pro SVC Terminal User Guide Triple E Technologies, LLC Version 042216.01 Triple E Technologies, LLC P.O. Box 2677 Post Falls, ID 83877 Phone: 208.777.9300 Fax: 208.777.9304 2016 Triple E Technologies,
Pilot Pro SVC Terminal User Guide Triple E Technologies, LLC Version 042216.01 Triple E Technologies, LLC P.O. Box 2677 Post Falls, ID 83877 Phone: 208.777.9300 Fax: 208.777.9304 2016 Triple E Technologies,
Self Install Guide (Revision 4)
 (Revision 4) Sensible Cinema Box Office for Windows Version 4.1 - Upgrade from 3.x and 4.0x Featuring Datacap System s PCI Compliant Out-Of-Scope Credit Card Processing Solutions dsipdcx TM and dsiemvus
(Revision 4) Sensible Cinema Box Office for Windows Version 4.1 - Upgrade from 3.x and 4.0x Featuring Datacap System s PCI Compliant Out-Of-Scope Credit Card Processing Solutions dsipdcx TM and dsiemvus
for iphone for iphone
 for iphone for iphone Table of Contents: Two-Factor Authentication...3 Overview...4 Card reader...4 Bluetooth Card reader...5 Receipt Printer...6 Logging in to ipayment MobilePay...7 Demo Mode...7 Reset
for iphone for iphone Table of Contents: Two-Factor Authentication...3 Overview...4 Card reader...4 Bluetooth Card reader...5 Receipt Printer...6 Logging in to ipayment MobilePay...7 Demo Mode...7 Reset
mypos Combo - User Manual mypos Europe Ltd. mypos Combo En
 mypos Combo - User Manual mypos Europe Ltd. mypos Combo En CONTENTS Introduction... 2 Scope... 2 Related documentation... 2 Internet connectivity... 2 Using mypos Combo with a mobile phone (via Bluetooth
mypos Combo - User Manual mypos Europe Ltd. mypos Combo En CONTENTS Introduction... 2 Scope... 2 Related documentation... 2 Internet connectivity... 2 Using mypos Combo with a mobile phone (via Bluetooth
Forte Mobile Application
 Forte Mobile Application User Guide v3.1.2 Updated 5.25.2017 Revision History Forte Mobile Application: User Guide v3.1.2 Version Date Changes 3.1.1 4/6/2016 New Format. Added Merchant Settings Admin Password.
Forte Mobile Application User Guide v3.1.2 Updated 5.25.2017 Revision History Forte Mobile Application: User Guide v3.1.2 Version Date Changes 3.1.1 4/6/2016 New Format. Added Merchant Settings Admin Password.
Operator s Manual Version 5.4 MEMO FINANCIAL SERVICES, INC. BILL PAYMENTS TERMINAL VERSION OPERATOR S MANUAL
 Operator s Manual Version 5.4 MEMO FINANCIAL SERVICES, INC. BILL PAYMENTS TERMINAL VERSION 5.1-5.4 OPERATOR S MANUAL MEMO Technical Support 800-864-5246 MEMO Financial Services Bill Payments Terminal Page
Operator s Manual Version 5.4 MEMO FINANCIAL SERVICES, INC. BILL PAYMENTS TERMINAL VERSION 5.1-5.4 OPERATOR S MANUAL MEMO Technical Support 800-864-5246 MEMO Financial Services Bill Payments Terminal Page
Card Reader User Guide
 Card Reader User Guide 1 MYOB PayDirect User Guide Getting started in a few easy steps MYOB PayDirect turns your smartphone into a mobile payments terminal, so you can get paid on the spot anywhere, anytime.
Card Reader User Guide 1 MYOB PayDirect User Guide Getting started in a few easy steps MYOB PayDirect turns your smartphone into a mobile payments terminal, so you can get paid on the spot anywhere, anytime.
ict250 Countertop Quick Setup Guide Semi Integrated Payment Application (SIPA) for Retail and Quick Service Solution ict250-sipa-qsg
 ict250 Countertop Semi Integrated Payment Application (SIPA) for Retail and Quick Service Solution Quick Setup Guide ict250-sipa-qsg-2017-10 ict250 -SIPA Quick Setup Guide Table of Contents What is Included
ict250 Countertop Semi Integrated Payment Application (SIPA) for Retail and Quick Service Solution Quick Setup Guide ict250-sipa-qsg-2017-10 ict250 -SIPA Quick Setup Guide Table of Contents What is Included
axept S900 User Guide
 axept S900 User Guide Contents 1 Initial Setup... 4 1.1 Terminal Overview... 5 1.2 Screen Overview... 6 1.2.1 Screen Icons Overview... 7 1.3 Terminal Technical Specifications... 8 1.4 Connecting to the
axept S900 User Guide Contents 1 Initial Setup... 4 1.1 Terminal Overview... 5 1.2 Screen Overview... 6 1.2.1 Screen Icons Overview... 7 1.3 Terminal Technical Specifications... 8 1.4 Connecting to the
Ingenico iwl251 (GPRS) Card Sales & Refunds. Quick Guide
 Ingenico iwl251 (GPRS) Card Sales & Refunds Quick Guide TRANSAX Merchant Services. All TMS, rights iwl251 reserved. GPRS, TRANSAX Card is Sales a registered & Refunds trademark Quick of FIS Guide, Payments
Ingenico iwl251 (GPRS) Card Sales & Refunds Quick Guide TRANSAX Merchant Services. All TMS, rights iwl251 reserved. GPRS, TRANSAX Card is Sales a registered & Refunds trademark Quick of FIS Guide, Payments
VX-670 Series APACS 40 User Guide
 Paper Rolls Plus VX-670 Series APACS 40 User Guide 2006 VeriFone. All rights reserved. VeriFone, the VeriFone logo, Vx are either trademarks or registered trademarks of VeriFone. No part of the contents
Paper Rolls Plus VX-670 Series APACS 40 User Guide 2006 VeriFone. All rights reserved. VeriFone, the VeriFone logo, Vx are either trademarks or registered trademarks of VeriFone. No part of the contents
U s e r s g U i d e 1
 User s guide 1 Contents 2 Welcome 3 User Service Activation 4 Introduction 4 Purpose 5 Key Features 6 Activation 8 Using the System 8 Login 9 Credit Sale 10 For Swipe Capable Devices 10 For Manual Entry
User s guide 1 Contents 2 Welcome 3 User Service Activation 4 Introduction 4 Purpose 5 Key Features 6 Activation 8 Using the System 8 Login 9 Credit Sale 10 For Swipe Capable Devices 10 For Manual Entry
Getting Started With Transaction Express
 Getting Started With Transaction Express Table of Contents Product Overview... 8 Welcome Email... 8 Merchant List... 8 Navigation... 9 Left Navigation Sections... 10 Password Security... 11 Change... 12
Getting Started With Transaction Express Table of Contents Product Overview... 8 Welcome Email... 8 Merchant List... 8 Navigation... 9 Left Navigation Sections... 10 Password Security... 11 Change... 12
Table of Contents: ipayment for Android
 for Android Tablets Table of Contents: Two-Factor Authentication... 3 Card reader... 4 Bluetooth Card reader... 5 Receipt Printer... 6 Logging in to ipayment MobilePay... 7 Demo Mode... 7 Reset Password...
for Android Tablets Table of Contents: Two-Factor Authentication... 3 Card reader... 4 Bluetooth Card reader... 5 Receipt Printer... 6 Logging in to ipayment MobilePay... 7 Demo Mode... 7 Reset Password...
NURIT 8000 EASY USER GUIDE RETAIL AND RESTAURANT APPLICATION POS 11.30
 NURIT 8000 EASY USER GUIDE RETAIL AND RESTAURANT APPLICATION POS 11.30 Cards are swiped with magnetic stripe down and to the front. They can be swiped either left to right or right to left. CREDIT CARD
NURIT 8000 EASY USER GUIDE RETAIL AND RESTAURANT APPLICATION POS 11.30 Cards are swiped with magnetic stripe down and to the front. They can be swiped either left to right or right to left. CREDIT CARD
Bedford Falls Book Fairs Bedford Falls Book Fairs. Customer Bedford Falls BookScanner2 App Instructions TABLET
 Customer Bedford Falls BookScanner2 App Instructions TABLET 1. Turn on tablet press and hold power button (top right corner) for 3 seconds then release. It should start to power on. This takes about 20
Customer Bedford Falls BookScanner2 App Instructions TABLET 1. Turn on tablet press and hold power button (top right corner) for 3 seconds then release. It should start to power on. This takes about 20
Payment Integration Setup
 Payment Integration Setup The following is a step by step instructions for the setup of Edge / Moneris payment integration. 1. Ensure you have received your Ingenico IPP320 Pinpad(s) and any documentation
Payment Integration Setup The following is a step by step instructions for the setup of Edge / Moneris payment integration. 1. Ensure you have received your Ingenico IPP320 Pinpad(s) and any documentation
Congratulations on the purchase of your new Clover Flex
 Congratulations on the purchase of your new Clover Flex Set Up the Hardware What s included Clover Flex Charging cradle Receipt paper Power cord (2 for EU) Power brick Screwdriver Clover Flex Features
Congratulations on the purchase of your new Clover Flex Set Up the Hardware What s included Clover Flex Charging cradle Receipt paper Power cord (2 for EU) Power brick Screwdriver Clover Flex Features
Payment Solutions for Service Providers. Nexion Stand Alone User Manual. Version 3.6.1
 Payment Solutions for Service Providers Nexion Stand Alone User Manual Version 3.6.1 14 July 2011 TABLE OF CONTENTS CHAPTER 1 5 INTRODUCTION 5 CHAPTER 2 6 GETTING STARTED 6 STARTING THE PROGRAM 7 SETTING
Payment Solutions for Service Providers Nexion Stand Alone User Manual Version 3.6.1 14 July 2011 TABLE OF CONTENTS CHAPTER 1 5 INTRODUCTION 5 CHAPTER 2 6 GETTING STARTED 6 STARTING THE PROGRAM 7 SETTING
axept PAX S800 User Guide
 axept PAX S800 User Guide Version 1.6 April 2017 Contents 1 Initial Setup... 4 1.1 Terminal Overview... 5 1.2 Screen Overview... 6 Screen Icons Overview... 6 1.3 Terminal Technical Specifications... 7
axept PAX S800 User Guide Version 1.6 April 2017 Contents 1 Initial Setup... 4 1.1 Terminal Overview... 5 1.2 Screen Overview... 6 Screen Icons Overview... 6 1.3 Terminal Technical Specifications... 7
Quick operation guide
 Quick operation guide Description of functions Stylus for display (Please pull out) Battery charge state Status indicator Colour touchscreen Payment Please enter : EUR Thermal printer paper compartment
Quick operation guide Description of functions Stylus for display (Please pull out) Battery charge state Status indicator Colour touchscreen Payment Please enter : EUR Thermal printer paper compartment
Verifone VX 805 with Mercury through DataCap
 One Blue Hill Plaza, 16 th Floor, PO Box 1546 Pearl River, NY 10965 1-800-PC-AMERICA, 1-800-722-6374 (Voice) 845-920-0800 (Fax) 845-920-0880 Verifone VX 805 with Mercury through DataCap This document provides
One Blue Hill Plaza, 16 th Floor, PO Box 1546 Pearl River, NY 10965 1-800-PC-AMERICA, 1-800-722-6374 (Voice) 845-920-0800 (Fax) 845-920-0880 Verifone VX 805 with Mercury through DataCap This document provides
Presto Smart e355. Quick Reference Guide. Presto. Connected to YOUR POS NAME
 Presto Smart e355. Quick Reference Guide. Presto Connected to YOUR POS NAME Connectivity network & pairing. Connecting your Presto Smart e355 to your Point of Sale (POS) system. 1. The technician will
Presto Smart e355. Quick Reference Guide. Presto Connected to YOUR POS NAME Connectivity network & pairing. Connecting your Presto Smart e355 to your Point of Sale (POS) system. 1. The technician will
Setup for X-Charge XpressLink in Regit POS
 Setup for X-Charge XpressLink in Regit POS After installing X-Charge XpressLink: 1 - Open Regit Office 2 - Select Setup off the top line menu 3 - Select Charge Card Setup off the drop down menu 4 - Select
Setup for X-Charge XpressLink in Regit POS After installing X-Charge XpressLink: 1 - Open Regit Office 2 - Select Setup off the top line menu 3 - Select Charge Card Setup off the drop down menu 4 - Select
MobileMerchant App Guide. United Kingdom Ireland
 MobileMerchant App Guide United Kingdom Ireland Contents 1 Welcome to MobileMerchant from Elavon 3 1.1 How does it work? 3 1.2 What do I need? 3 1.3 How to get in touch 3 2 Datecs BluePad-50 PIN Pad 4
MobileMerchant App Guide United Kingdom Ireland Contents 1 Welcome to MobileMerchant from Elavon 3 1.1 How does it work? 3 1.2 What do I need? 3 1.3 How to get in touch 3 2 Datecs BluePad-50 PIN Pad 4
