Administrator Guide
|
|
|
- Tracey Miller
- 6 years ago
- Views:
Transcription
1
2 Table of Contents Section Page 2 IP Network Resources Configuring Server Settings ToolVox Software Update Procedure Configuring Digital & Analog (DAHDI) Hardware Configuring Trunks Configuring Outbound Routes Configuring Code Blue Devices Configuring Business Phones Configuring Digital Receptionist (IVR) Configuring Inbound Routes Configuring System Recordings Configuring License Key Administration Configuring Backup & Restore Unit Programming and Diagnostics (UPD) Configuration and Operation Integrations Milestone XProtect SIP Trunk Configuration with Cisco CM IP Audio Interface Wiring Diagram Lightning Protection ToolVox DHCP Server Configuration Postfix Setup for ToolVox X page 2 of 139
3 2 IP Network Resources **Please note the below IP Network Ports are specified if you restrict Ports in your network and need to be allowed for the appropriate products listed** Blue Alert EMS TCP outgoing to port 5038 on ToolVox RTSP outgoing to port 554 (or other locally-configured port) on cameras if video is in use IP1500/2500/5000 ToolVox HTTP/TCP, HTTPS/TCP incoming to ports 80, 443 for web-based management NTP/UDP outgoing to port 123 on ToolVox for time service SNMP/UDP incoming to port 161 for UPD testing SNMPTRAP/UDP outgoing to port 162 for UPD traps HTTPS/TCP incoming to port 443 from ToolVox for programming IAX2/UDP outgoing to port 4569 on ToolVox SIP/UDP outgoing to port 5060 on ToolVox RTP/UDP incoming from ToolVox to UDP ports (configurable) TFTP outgoing to port 69 for batch programming DHCP for IP5000 units if configured SSH/TCP incoming to port 22 for secure shell management SMTP/TCP outgoing to port 25 on configured mail server for mail alerts DNS/UDP outgoing to port 53 if configured to use DNS servers HTTP/TCP, HTTPS/TCP incoming to ports 80, 443 for web-based management NTP/UDP incoming to port 123 from IP1500/2500/5000 for time service SNMP/TCP outgoing to port 161 on IP1500/2500/5000 for UPD testing SNMPTRAP/TCP incoming to port 162 from IP1500/2500/5000 for UPD traps H.323/TCP incoming and outgoing to and from port 1720 for H.323 trunks HTTPS/TCP incoming to port 2000 for Webmin management TCP incoming to port 2840 from Blue Alert clients IAX2/UDP incoming to port 4569 from IAX2 phones TCP incoming to port 5038 from EMS clients RTSP outgoing to port 554 (or other locally-configured port) on cameras if EMS video is in use SIP/UDP incoming to port 5060 from SIP phones and trunks RTP/UDP incoming to ports from SIP and H.323 phones and trunks TFTP incoming to port 69 from SIP phones for batch programming ToolVox Blue Alert MNS Core Application HTTP/TCP and HTTPS/TCP incoming to ports 80 and 443 on ToolVox Optional Internet access to the Google Maps API over HTTP and HTTPS for aerial imagery 4U2SEE Digital Signage TCP outgoing to port 3001 on 4U2SEE digital signs page 3 of 139
4 Desktop Alert Multicast UDP to port 9264 on the configured IPv4 multicast address, which must be routed appropriately to destination systems PAS RSS SMTP/TCP outgoing to port 25 on configured mail relay Delivered via telephony connections to Code Blue PAS units (see ToolVox and IP5000 network resources) HTTP/TCP incoming to port 80 to read feed content This access should be proxied instead of allowing ToolVox to directly service requests from public networks SMS via 2SMS HTTP/TCP to port 80 via the Internet to SMS via See page 4 of 139
5 3 Configuring Server Settings Warning: Advanced knowledge of the ToolVox system is required before making any changes other than network settings to the system. Changing settings other than the network settings may result in complete system failure. Hourly support packages are available and require remote access to the system via remote desktop control. The ToolVox X3 has the IP configuration set to DHCP by default. While facing the back of the ToolVox X3 server, the NIC on the left is eth0 and the NIC on the right is eth1. NIC eth0 is the only interface that is activated at boot. NIC eth1 would need to be activated in Webmin, if it is needed. A user account was also added to run the following from the CLI for those familiar with Linux platforms: There are multiple methods for logging into the ToolVox server. Initially you may just want a keyboard and monitor directly plugged into the server. You can then configure the network settings using CLI commands listed below. Once you know the IP address of the server you can connect via SSH or use a web browser and enter the Webmin side of the server to edit network settings. You do not need to do both methods. Configuration of Network Settings Via Direct Connect and SSH commands: This is the login information for the user account on the Toolvox systems: Login: Password: cbadmin CodeBlue92 These are some of the common commands this user is able to run as sudo: Ifconfig (see current network info) The server by default is DHCP so once you have connected a network connection to the eth0 port on the rear of the server, it will pull an IP address if DHCP is running on your network. If the network is not running DHCP, then run the below command to configure a static IP address. sudo system-config-network (setup Dynamic/Static network settings for the ToolVox). page 5 of 139
6 1. Select Edit Devices and eth0 (illus. 5 and 6). Illustration 5 2. Enter your static IP address, Netmask, and Default Gateway, then select Ok, Save, and Illustration 6 Save & Quit (illus. 7). Illustration 7 page 6 of 139
7 NOTE: After changing the network settings, you MUST restart your network services using the following command: sudo /etc/init.d/network restart If you already know the IP address of ToolVox you can simply browse to the IP address of ToolVox you can simply browse to the IP address to directly access the system and begin setting up Code Blue Phones. The below is another side of the server if you wanted to setup the network devices and/or the Post Fix Mail Server settings. page 7 of 139
8 Webmin commands: Once you connect ToolVox to your network, you should be able to log in to the Webmin management portal with the DHCP assigned address or Static IP that you set up in the preceding steps: Using your web browser, browse to: Enter the default username cbadmin and password codeblue. Click Login If you wish to change Click Networking on the left navigation bar. Click on Network Configuration. Click on Network Interfaces. page 8 of 139
9 Click on Activated at Boot then click on eth0. Enter the IP Address and Netmask then click Click Click on Enter the Gateway IP Address for eth0 and click Click Click on Enter Hostname and DNS server IP Address information (if other than default) then click page 9 of 139
10 This concludes the network configuration. You may need to reboot the system for the new settings to take effect. Below is the list of the settings you can control via Webmin on your ToolVox. Under Bootup and Shutdown you can shut down or restart your ToolVox. Located at the bottom of the Bootup and Shutdown section. page 10 of 139
11 4 ToolVox Software Update Procedure Only customers under ToolVox Annual Maintenance plans receive Full Hardware & Software Coverage and Software Upgrades/Enhancements/Bug fixes etc. Please inquire to Customer Service if not under a Plan. ToolVox Software Update 1.1 Insert the ToolVox Update CD for your ToolVox edition (Standard or Advanced) into the ToolVox hardware s DVD-ROM drive 1.2 Browse to the IP address of your ToolVox Communications Server address of ToolVox> Click on Administration 1.3 Enter Username : admin 1.4 Enter Password : codeblue (default) or another password page 11 of 139
12 1.5 Click on Tools next to Setup 1.6 WARNING if you haven t done a backup recently please consider this a good time to start this practice. See Configuring Backup & Restore chapter. 1.7 Under System Administration, click ToolVox Update 1.8 Click Update System. 1.9 Select Apply configuration changes (red bar) at the top of screen and Reload (red box) 1.10 After updating, you may need to refresh your screen Log out and then log back in to ToolVox The update process is now complete. page 12 of 139
13 5 Configuring Digital & Analog (DAHDi) Hardware ToolVox X3 This is used to display and configure Digital and Analog Hardware that may have been installed in your ToolVox. T1 PRI, FXO, and FXS, depending on what is required in the application. The Ports will be auto numbered during boot up of the ToolVox. FXS Ports FXS s produce dial tone and should be cross connected to analog Code Blue devices or phones that need dial tone. These FXS Port numbers are used when you build your phones in Code Blue Devices. Click the Blue Edit button next to the FXS Ports. They should be configured as follows. Note that your port numbering may be different and the Group Number should be 1. Do not change Kewl Start. page 13 of 139
14 Hit save then Then Continue with reload. If done making adjustments in DAHDi then press the Restart DAHDI button. Press OK page 14 of 139
15 FXO Ports FXO s receive dial tone, and should be cross connected to Bell POTS phone lines or to Phone lines from customer PBX. These Port numbers are used when you build trunks to transport calls into and out of the ToolVox. Click the Blue Edit button next to the FXO Ports. Note that your port numbering may be different and the Group Number should be 2. Do not change Kewl Start and make sure the ports are set up as follows. Hit save then Then Continue with reload. If done making adjustments in DAHDi then If done making adjustments in DAHDi then press the Restart DAHDI button. Press OK page 15 of 139
16 T1 PRI If you are interconnecting ToolVox with a PBX via a T1 PRI configure this section provided your hardware displays. Click the Blue Edit button next to the Wildcard TE122 Card. page 16 of 139
17 Set the ToolVox to the opposite of the PRI Signaling then the PBX your connecting to. Customer PBX needs to be Net or CPE. Hit save then Then Continue with reload. If done making adjustments in DAHDi then If done making adjustments in DAHDi then If done making adjustments in DAHDi then press the Restart DAHDI button. Press OK page 17 of 139
18 6 Configuring Trunks To be able to pass calls from the ToolVox to exterior phones lines or to a PBX you must configure a trunk. Your options are Dahdi (PRI T1, FXO phone line), IAX2, or a SIP trunk. If your server has hardware installed it will display in the DAHDI screen. page 18 of 139
19 Add ZAP/DAHDI Trunk General Settings Outbound Caller ID(Optional): This is the Caller ID that will be used for outbound calls on this trunk. The format is: Caller Name <##########>. You can use the string hidden to disable Caller ID on this trunk if it is a digital line page 19 of 139
20 (PRI/BRI/E1/T1/J1/SIP/IAX). Never Override Caller ID(Optional): Check this box to disable using the Outbound CID set up in the extensions configuration page. You must enter an Outbound Caller ID when checking this box. Maximum Channels(Optional): The maximum number of outgoing calls that can be made simultaneously on this trunk. Incoming calls have no effect on the maximum. A default of blank specifies no maximum. Disable Trunk(Optional): Disables the trunk for all routes configured. Monitor Trunk Failures(Optional): If checked enter the AGI script that will be called to either log, , or take action due to a trunk failure other than CANCEL or NOANSWER. Outgoing Dial Rules Dial Rules(Optional): A Dial Rule to set how calls are sent out this trunk. If your outbound call does not match anything then it will be dialed as is. X matches any digit from 0-9 Z matches any digit from 1-9 N matches any digit from 2-9. is a wildcard that matches one or more characters removes the dialing prefix from the number dialed. Example 9. o This would send any number beginning with 9 out this route would send out this trunk. + adds a dialing prefix to the number dialed. Example o This would add 1616 to any number sent out this trunk would be prepended and sent to the carrier as Dial Rules Wizards(Optional): Useful in creating Dial Rules. You can use the wizard to add or delete a prefix to numbers or lookup numbers for local calling. Outbound Dial Prefix(Optional): Enter the outbound dial prefix for Centrex or other custom type of trunks where you have to dial a 9 etc. to make a call to the PSTN. Outgoing Settings ZAP Identifier (trunk name): This is the group number or individual channel number of this trunk. After you have looked in the DAHDI menu screen and noted the FXO channel numbers you need to create one of these trunks for each FXO you wish to use. For example if your FXO s are 1-4 enter 1 in the Zap Identifier (trunk name) field. Then create 3 more trunks, 2,3, and 4. Your Outbound Route will need to be created that will reference these trunks as available routes. If using a PRI T1, use the group number you were assigned in DAHDI. Example g3 To save your settings click: page 20 of 139
21 To apply the changes to the system click: At the top of the screen. Click - Continue with reload - to finish the changes otherwise click - Cancel reload and go back to editing - to cancel the changes and continue editing the extension. page 21 of 139
22 Add IAX2 Trunk General Settings Outbound Caller ID(Optional): This is the Caller ID that will be used for outbound calls on this trunk. The format is: Caller Name <##########>. You can use the string hidden to disable Caller ID on this trunk if it is a digital line (PRI/BRI/E1/T1/J1/SIP/IAX). Never Override Caller ID(Optional): Check this box to disable using the Outbound CID set up in the extensions configuration page. You must enter an Outbound Caller ID when checking this box. Maximum Channels(Optional): The maximum number of outgoing calls that can be made simultaneously on this trunk. Incoming calls have no effect on the maximum. A default of blank specifies no maximum. Disable Trunk(Optional): Disables the trunk for all routes configured. Monitor Trunk Failures(Optional): If checked enter the AGI script that will be called to either log, , or take action due to a trunk failure other than CANCEL or NOANSWER. page 22 of 139
23 Outgoing Dial Rules Dial Rules(Optional): A Dial Rule to set how calls are sent out this trunk. If your outbound call does not match anything then it will be dialed as is. X matches any digit from 0-9 Z matches any digit from 1-9 N matches any digit from 2-9. is a wildcard that matches one or more characters removes the dialing prefix from the number dialed. Example 9. o This would send any number beginning with 9 out this route would send out this trunk. + adds a dialing prefix to the number dialed. Example o This would add 1616 to any number sent out this trunk would be prepended and sent to the carrier as Dial Rules Wizards(Optional): Useful in creating Dial Rules. You can use the wizard to add or delete a prefix to numbers or lookup numbers for local calling. Outbound Dial Prefix(Optional): Enter the outbound dial prefix for Centrex or other custom type of trunks where you have to dial a 9 etc. to make a call to the PSTN. Outgoing Settings Trunk Name: The name you wish the trunk to be identified as. PEER Details: Enter the details of the IAX2 PEER here. The order of any allow or deny statements will be followed in order. USER Context: The user name or account identifier the PEER is expecting. USER Details: Enter the details of the IAX2 USER here. The order of any allow or deny statements will be followed in order. Registration Register String: The registration string required to authenticate with the IAX2 PEER. Example: username:password@iax.toolvox.com To save your settings click: To apply the changes to the system click: page 23 of 139
24 At the top of the screen. Click - Continue with reload - to finish the changes otherwise click - Cancel reload and go back to editing - to cancel the changes and continue editing the extension. page 24 of 139
25 Add SIP Trunk General Settings Outbound Caller ID(Optional): This is the Caller ID that will be used for outbound calls on this trunk. The format is: Caller Name <##########>. You can use the string hidden to disable Caller ID on this trunk if it is a digital line (PRI/BRI/E1/T1/J1/SIP/IAX). Never Override Caller ID(Optional): Check this box to disable using the Outbound CID set up in the extensions configuration page. You must enter an Outbound Caller ID when checking this box. Maximum Channels(Optional): The maximum number of outgoing calls that can be made simultaneously on this trunk. Incoming calls have no effect on the maximum. A default of blank specifies no maximum. Disable Trunk(Optional): Disables the trunk for all routes configured. Monitor Trunk Failures(Optional): If checked enter the AGI script that will be called to either log, , or take action due to a trunk failure other than CANCEL or NOANSWER. page 25 of 139
26 Outgoing Dial Rules Dial Rules: Dial Rules(Optional): A Dial Rule to set how calls are sent out this trunk. If your outbound call does not match anything then it will be dialed as is. X matches any digit from 0-9 Z matches any digit from 1-9 N matches any digit from 2-9. is a wildcard that matches one or more characters removes the dialing prefix from the number dialed. Example 9. o This would send any number beginning with 9 out this route would send out this trunk. + adds a dialing prefix to the number dialed. Example o This would add 1616 to any number sent out this trunk would be prepended and sent to the carrier as Dial Rules Wizards(Optional): Useful in creating Dial Rules. You can use the wizard to add or delete a prefix to numbers or lookup numbers for local calling. Outbound Dial Prefix(Optional): Enter the outbound dial prefix for Centrex or other custom type of trunks where you have to dial a 9 etc. to make a call to the PSTN. Outgoing Settings Trunk Name: The name you wish the trunk to be identified as. PEER Details: Enter the details of the SIP PEER here. The order of any allow or deny statements will be followed in order. Example: host=x.x.x.x (Ip address of corresponding IP PBX) type=peer qualify=yes context=from-internal USER Context: The user name or account identifier the PEER is expecting. Most cases a name you make up and is not needed. USER Details: Enter the details of the SIP USER here. The order of any allow or deny statements will be followed in order. Example: host=x.x.x.x (IP address of corresponding IP PBX) type=user page 26 of 139
27 context=from-trunk Registration Register String(Optional): The registration string required to authenticate with the IAX2 PEER. Example: To save your settings click: To apply the changes to the system click: at the top of the screen. Click - Continue with reload - to finish the changes otherwise click - Cancel reload and go back to editing - to cancel the changes and continue editing the extension. page 27 of 139
28 7 Configuring Outbound Routes Outbound Routes is the area that you configure the ToolVox to select a Trunk to transport calls out of ToolVox. Route Name: Describe the type of route here. Examples would be: Local Calls, Long Distance and International. Route Password: (Optional)Use a route password to have the system prompt each caller to this route to enter the password in order to be able to make calls. This is useful to prevent unauthorized long distant or international calling. Pin Set: (Optional)Enter the Pin Set group to be used for authenticating calls out on this route. If utilizing a Pin Set leave the Route Password field blank. Emergency Dialog: (Optional)This setting will force the extensions Emergency CID to be used on an outgoing call. This setting is typically used on routes to 911 or public safety dispatch centers. Intra Company Route: (Optional)This setting will preserve the internal Extension CID and not replace it with the Outbound CID of the extension or the trunk. This is used for dialing across connected ToolVox systems. Music on Hold: (Optional)Select which music on hold category to use or select none. page 28 of 139
29 Dial Patterns: A Dial Pattern will be used to select this trunk for outbound calls. X matches any digit from 0-9 Z matches any digit from 1-9 N matches any digit from 2-9. is a wildcard that matches one or more characters separates the dialing prefix from the number dialed. Example 9. o This would send any number beginning with 9 out this route would send to the trunks selected by this route Dial Patterns Wizard: (Optional)Use the wizard to select common route matching schemes. Trunk Sequence: Select the trunks to be used for this route and which order they should be used in. To save your settings click: To apply the changes to the system click: At the top of the screen. Click - Continue with reload - to finish the changes otherwise click - Cancel reload and go back to editing - to cancel the changes and continue editing the extension. page 29 of 139
30 8 Configuring Code Blue Devices Device Info Extension: This will be the internal number displayed on the phones Caller ID screen and EMS agent screen. Caller ID Display Name: This will be the internal number NAME displayed on the phones Caller ID screen and EMS agent screen. Unit Info Model: Choose the type of Code Blue Phone you are configuring. Subtype: This field only appears if you are selecting an IP5000 model speakerphone. IP5000 v1 is the legacy firmware 1.X.X phone; IP5000 v2 is the current production firmware 2.X.X phone. Device Connection Type: Choose the method of connection the Code Blue phone is using to connect to ToolVox. FXS Analog Extension IA4100, CB3000, CB3100, IA500 SIP & IAX Extensions IP1500/2500/5000 Off System Unit IA4100, CB3000, CB3100, IA500 The difference between Off System and FXS is that FXS are FXS ports providing dial tone directly off of ToolVox. Off System Unit means the analog phone line is provided by an external PBX or local Bell company. page 30 of 139
31 Assigned DID/CID (Optional) If you wish to have an inbound Direct Dialed number associated to this phone and ring it when dialed you can fill this out and it will create an Inbound Route to this Extension. Push the Next button to continue configuration Please scroll down in this manual to the appropriate Model of phone you are provisioning. They are titled in RED lettering. CB3000 & CB3100 Models Device Options - FXS Analog Extension type Enter in the FXS Port number from Dahdi that you have cross connected the Analog Code Blue Phone to. Do not duplicate this number with another Code Blue Device. Every other field in the Device Options FXS analog Extension type Section leave as default. Device Options - Off System Unit Enter in the actual phone number ToolVox needs to dial to reach this unit. Example: or or 4378 This may or may not be the same number you assigned it as an extension on the ToolVox system page 31 of 139
32 Voic Playback Commands Skip this section if not using Messages. See the System Recording on how to load Messages. Play Message 1 to Guard 1st single message must be less than 18 seconds and will be played only to the guard. Play Message 1 at Unit 1st message must be less than 18 seconds and will be played at the CB unit until the guard answers. Play Message 1 at Unit. Play Message 2 to Guard 1st message must be less than 9 seconds and will be played at the CB unit until the guard answers. 2nd message must be less than 9 seconds and will be played to the guard and at the CB unit until the guard answers. Play Messages to Guard and at Unit 1st message must be less than 9 seconds and will be played at both ends after the guard answers. 2nd message must be less than 9 seconds and will be played at both ends after the 1st message. Message 1 & Message 2 you can select System Recordings you have previously loaded. Message Repeat How many times to repeat the message. Playback Volume 3 is the highest Other Options page 32 of 139
33 Ring Down and ANI Ring down selection & Automatic Number identification (ANI). Selections 0-3 are available only for standard trunk lines, while selections 4-6 are available only for analog ring down lines. Note: this was originally for RPD/CMS. For most users you only need to select whether this CB phone is connected on a Dial up phone line or a Ring Down/Hot line. Call Button (CB3100 only) This command is used with the CB3100K keypad faceplate to allow for a number to be automatically dialed before using the keypad. Ring Back Detection (CB3100 only) Call progress monitor for hang up. Wink Time (CB3100 only) This is the minimum amount of time that talk battery is removed or reversal of polarity for the CB phone to hang up. 2=200 milliseconds etc. 0-9 In Call Commands (CB3100 only) The operators ability to send commands during a call. Ring Time The amount of time the phone will try a number before resetting and dialing the next number Dial Type (CB3000 only) Phone line uses Pulse or DTMP encoding Other Options (cont.) Auxiliary #2 Determines whether Auxiliary output #2 (pins 7&8) activate the same as Auxiliary output #1 (pins 5&6 Slaved) or by pressing the 6 key during a call (Unslaved). Auto Connection If Auxiliary output #2 is unslaved from Auxiliary output #1, Disabling allows the use of the In Call Command (DTMF 6) to activate Auxiliary output #2. If enabled Auxiliary output #2 will activate on an incoming call. Auxiliary #2 Active Time The amount of time Auxiliary output #2 will stay active. 00=Active for the duration of the call =Active for 1-89 minutes =5-50 seconds in 5 second increments (90=5 seconds, 91=10 seconds, etc.) page 33 of 139
34 Phone Numbers Enter in the Phone Number you wish the CB phone to call. If you have a double button phone enter in the Number you wish for the Information Number. A Cadence table is provided if you desire custom tone intervals. Cycle Count Number of cycles the CB phone will cycle through the above Numbers if a busy tone is encountered Command Passwords Programming Password The password used to access programming mode(2) on initial calls into the unit. Monitoring Password The password used to access 2-way monitoring mode(1) on initial call in to the unit. page 34 of 139
35 Commands Off Hook Time Maximum conversation time in minutes before CB phone hangs up. Silent Timeout Alternate Hang-up Method If this command is enabled the CB phone will hangup after hearing silence for the set number of seconds. 00-disabled seconds. Auxiliary Input #1 Enables Auxiliary Input #1 (pins 9&10). When activated it will activate a red button call. Speaker Operation Select the type of speaker operation here Wait for Dial tone This is the maximum time that the CB phone will wait for a dial tone 0-99 seconds. Wait for progress tone This is the maximum time that the CB phone will wait for a call progress tone after the last digit has been dialed. In-Call Commands This is used to display the In-Call Commands in the Pop-Up window on the Agents Computer if using the Event Management Software page 35 of 139
36 EMS Unit Location Information Enter in the most accurate Long and Lat of this specific CB unit. This will pop up a Bing Satellite map on the Agents Computer if using the Event Management Software. Then set your pin location for the unit. You can also enter a location in the Find box or use the satellite map to navigate and set your pin location for this unit. Detailed Unit Location you can select a custom map to place the CB unit onto, that will Pop-Up a window on the Agents Computer if using the Event Management Software. Location Description / Notes Custom Detailed CB Unit location info that will Pop-Up a window on the Agents Computer if using the Event Management Software. Device Camera URL s Camera 1 & Camera 2 You can enter up to 2 camera streams to tap into, that will display in the Pop-Up a window on the Agents Computer if using the Event Management Software Unit Address Info Address Info that will appear in the Pop-Up window on the Agents Computer if using the Event Management Software Push Finish when done Push Apply Configuration Changes Push Continue with reload page 36 of 139
37 If you have UPD (Unit Programming and Diagnostics) then you can click Program Extension to have ToolVox call out to the Unit and program it, provided the ToolVox and Phone lines are all built. You may also now copy the Code Blue extension you just built to save time. If an analog unit you will have to either change the FXS port or the Unit number it calls out to, if off system. If you have EMS you will also need to change that info. IA500 Model Device Options - FXS Analog Extension type Enter in the FXS Port number from Dahdi that you have cross connected the Analog Code Blue Phone to. Do not duplicate this number with another Code Blue Device. Every other field in the Device Options Section for an FXS analog unit leave as default. Device Options - Off System Unit Enter in the actual phone number ToolVox needs to dial to reach this unit. Example: or or 4378 This may or may not be the same number you assigned it as an extension on the ToolVox system. page 37 of 139
38 General Options Programming Password The password used to access programming mode(2) on initial calls into the unit. Off Hook Time Maximum conversation time in minutes before CB phone hangs up. Ring Time The amount of time the phone will try a number before resetting and dialing the next number Cycle Count Number of cycles the CB phone will cycle through the above Numbers if a busy tone is encountered Auxiliary Output Closure Time The default is for the duration of the call. Enter seconds to allow activation during a call by pressing the 6 key on the called party s keypad Phone Numbers Enter in however many phone numbers you wish the CB phone to call. If upon encountering a busy line it will roll to the 2nd number automatically. By Default the CB phone is set to roll through the numbers twice. This can be controlled with the Call Cycle count option above. You can program up to 6 numbers for the Red Help button or a combination of 6 numbers for the Red Help and Black Info button if you have a double button phone. In-Call Commands This is used to display the In-Call Commands in the Pop-Up window on the Agents Computer if using the Event Management Software. page 38 of 139
39 EMS Unit Location Information Enter in the most accurate Long and Lat of this specific CB unit. This will pop up a Bing Satellite map on the Agents Computer if using the Event Management Software. Then set your pin location for the unit. You can also enter a location in the Find box or use the satellite map to navigate and set your pin location for this unit. Detailed Unit Location you can select a custom map to place the CB unit onto, that will Pop-Up a window on the Agents Computer if using the Event Management Software. Location Description / Notes Custom Detailed CB Unit location info that will Pop-Up a window on the Agents Computer if using the Event Management Software. Device Camera URL s Camera 1 & Camera 2 You can enter up to 2 camera streams to tap into, that will display in the Pop-Up a window on the Agents Computer if using the Event Management Software Unit Address Info Address Info that will appear in the Pop-Up window on the Agents Computer if using the Event Management Software Push Finish when done Push Apply Configuration Changes Push Continue with reload page 39 of 139
40 If you have UPD (Unit Programming and Diagnostics) then you can click Program Extension to have ToolVox call out to the Unit and program it, provided the ToolVox and Phone lines are all built. You may also now copy the Code Blue extension you just built to save time. If an analog unit you will have to either change the FXS port or the Unit number it calls out to, if off system. If you have EMS you will also need to change that info. IA4100 Model Device Options - FXS Analog Extension type Enter in the FXS Port number from Dahdi that you have cross connected the Analog Code Blue Phone to. Do not duplicate this number with another Code Blue Device. Every other field in the Device Options FXS analog Extension type Section leave as default. Device Options - Off System Unit Enter in the actual phone number ToolVox needs to dial to reach this unit. Example: or or 4378 system This may or may not be the same number you assigned it as an extension on the ToolVox After running a test to the phone, the ToolVox will sense whether it is revision level 1 or 2. This makes certain fields available or not. page 40 of 139
41 Phone Numbers You can enter in up to 9 Phone numbers into these memory slots. They will be referenced further down in the configuration. Outputs Output #1 Active Time 00=Disabled, 01-60=1-60 seconds, 61-90=1-30 minutes, 91=till end of call, 92=trigger on input 2. Output #2 Active Time 00=Disabled, 01-60=1-60 seconds, 61-90=1-30 minutes, 91=till end of call, 92=trigger on input 2. Output #3 Active Time 00=Disabled, 01-60=1-60 seconds, 61-90=1-30 minutes, 91=till end of call, 92=trigger on input 2. Recordings If you wish to use messages you can record them in System Recordings and reference them here. You have 9 memory slots and these will be called upon further down in the configuration. page 41 of 139
42 Buttons and Inputs Button 1 this is the Red button on your CB phone. By default it will try numbers in memory slots 1,2, and 3 from above. It will also play recording 1 from above and activate Outputs 1 and 3 which are normally open contacts. The Call Cycle count is set for 2 by default, so for example if you set Phone Numbers as 11 it would call Phone Number in memory slot 1 Four times if it encountered a busy signal. Button 2 this is the Black button on your CB phone. Choose 0 as the phone number if your CB phone has a key pad. This will provide dial tone when the black button is pushed so the keypad can be used. If there is no key pad present then you can enter a Phone Number slot to have Button 2 place a call. Button 3,4 If you have a CB phone with a 3rd and 4th button you can program them here. Input #1,#2 select which button you want the input to mimic Loss of AC Power Enter the phone number memory slot 1-9 and outputs that you want the unit to dial should there be a loss of AC power. Enter the recordings 1-9 that the unit should play when the call is answered. Low Battery - Enter the phone number memory slot 1-9 and outputs that you want the unit to dial should there be a low battery condition (less than 11.7 VDC). Enter the recordings 1-9 that the unit should play when the call is answered. AMP SPKR Fault - Enter the phone number memory slot 1-9 and outputs that you want the unit to dial should there be an AMP/PAS fault. Enter the recordings 1-9 that the unit should play when the call is answered. Call Properties Wait For Dial Tone 00=ring down/hot line, 01 to 99 =1-99 seconds. If dial tone is not detected in this time the phone will hang up. Call Progress Detection Delay 1 to 99 is 1-99 seconds. The time that the phone will wait to hear progress tones after dialing. page 42 of 139
43 Wait for Answer - The amount of time the phone will try a number before resetting and dialing the next number Timer begins at button press. Call Connected 0 or 1, 0=when voice or DTMF is detected by the CB phone. 1=call is assumed connected immediately and will not retry. (Non-ADA) Call Loop Cycles Number of cycles the CB phone will cycle through the above Numbers if a busy tone is encountered. Duplex Operation Audio operation of the CB phone. Half or Full. Half is generally much better in most situations. In very load environments Full may be necessary so the mic and speaker are both on at the same time. Full Duplex Noise Cancellation If you use Full Duplex then you can increase Noise cancellation but may suffer some audio degradation. Answer Message Repeat Enabling will force messages after the guard answers to repeat until the in-call command 33 is sent to the unit. Acknowledge Beep Delay The amount of time the phone will wait to play acknowledgment tones. Designated value * 20 = time in milliseconds. Example Value 15=300ms. Call In Answer Mode In two way Audio the unit will answer and immediately go into 2 way talk mode. In 2 way Audio Password required, the unit will prompt the caller for a password before entering 2 way talk mode. Miscellaneous DTMF On Time DTMF tone duration: 1 to 3 = 100 to 200ms, 4 to 9 = 40ms to 90ms. DTMF Off Time Silence between DTMF tone duration: 1 to 3 = 100 to 200ms, 4 to 9 = 40ms to 90ms. page 43 of 139
44 DTMF Dialing Volume Sets the volume of the DTMF tones during the dialing sequence Recording Playback level Sets the volume level of the recordings played back out of the unit and to the guard. Answer Ring count Number of Rings before the unit will answer Ring-In Unit Speaker Enable to hear incoming call ring out of the unit speaker Enable Mass Notification System Enabling will force the IA4100 to answer incoming calls and pass the audio to the amp/speaker array. Mass Notification Outputs - If desired select 1 of the Auxiliary Outputs and a recording to play from one of the recording memory slots above. Disable Battery Check - Yes - Do not check the battery. No - Check battery and call number set above in Low Battery Section. Hang up Methods Wink Timing 0=disabled, 1-9 = 100ms to 900ms. Length of the wink signal coming from the connected phone line. Revert to dial tone 00=disabled, to 99 seconds. Continuous sound for this period of time will cause the unit to hang up. Silent Time Out 0 to 3, 0=disabled, 1=30 sec, 2=60 sec, 3=90 sec. Silence for this period of time will cause the unit to hang up. Reorder/Repeating Tones 00=disabled, 01 to 99= 1 to 99 cycles. This is the number of repeating cycles that will cause the unit to hang up. Call Time Out 00=disabled, = 1 to 99 minutes. DTMF tones BBBBB will play to both parties during a call notifying them 30 seconds prior to call disconnect. At this time the call can be extended by entering the IN call command 31. Once the timer has expired, if command 31 is not entered, the unit will hang up. Wink Voltage Minimum Minimum voltage change to interpret as a WINK. 0=5V thru 9=14V. Minimum Ring Voltage Detection Threshold - 0=13 Vrms, 1=19 Vrms, 2=40 Vrms. Maximum Ring Frequency 0=75 Hz, 1=50 Hz, 2=35 Hz. page 44 of 139
45 Pass Codes Advanced Programming Passcode 2583 is the default for entering into programming mode. You can change it. Audio Passcode default is blank. You can add it if necessary. In-Call Commands This is used to display the In-Call Commands in the Pop-Up window on the Agents Computer if using the Event Management Software EMS Unit Location Information Enter in the most accurate Long and Lat of this specific CB unit. This will pop up a Bing Satellite map on the Agents Computer if using the Event Management Software. Then set your pin location for the unit. You can also enter a location in the Find box or use the satellite map to navigate and set your pin location for this unit. Detailed Unit Location you can select a custom map to place the CB unit onto, that will Pop-Up a window on the Agents Computer if using the Event Management Software. Location Description / Notes Custom Detailed CB Unit location info that will Pop-Up a window on the Agents Computer if using the Event Management Software. Device Camera URL s Camera 1 & Camera 2 You can enter up to 2 camera streams to tap into, that will display in the page 45 of 139
46 Pop-Up a window on the Agents Computer if using the Event Management Software Unit Address Info Address Info that will appear in the Pop-Up window on the Agents Computer if using the Event Management Software Push Finish when done Push Apply Configuration Changes Push Continue with reload If you have UPD (Unit Programming and Diagnostics) then you can click Program Extension to have ToolVox call out to the Unit and program it, provided the ToolVox and Phone lines are all built. You may also now copy the Code Blue extension you just built to save time. If an analog unit you will have to either change the FXS port or the Unit number it calls out to, if off system. If you have EMS you will also need to change that info. IP1500/2500 or IP5000 Models Device Options Other than the secret please do not change any of these settings. The secret listed is the default and is set in the IP1500/2500/5000 phone to match by default. You can change it if necessary. page 46 of 139
47 Administration You can change the default username & password of the IP1500/2500/5000 phone if desired. This is the same username and password for both web and telnet. Network Dynamic IP Default Setting Network Static IP Host DNS Host Name (Optional) Domain DNS Domain Name (Optional) Connection Type Dynamic or Static. The IP1500/2500/5000 phone by default is set for Dynamic. Address Static IP Address to assign to the CB Phone Mask Network Mask defining the network scope Default Router IP address of Default Router if routing traffic off the subnet DNS Primary, Secondary, Tertiary IP Address of DNS Servers if desired but not necessary MAC Address Required Mac Address of IP1500/2500/5000 Phone can be found on rear of the phone or by browsing to the phone and looking under Administration. IP Address If you have the UPD software package, after you provision the phone in ToolVox you can run Unit Scan from UPD Administration. After 2-3 minutes you can Program the Phone from ToolVox. page 47 of 139
48 VLAN Enable or Disable VLAN Support ID - VLAN Identifier , 0 indicates this frame does not belong to any VLAN User Priority Priority level (PCP). Higher numbers will tag frames will tag frames with higher priority. Registration Lifetime in seconds. If IP1500/2500/5000 phone is losing registration to ToolVox but is still accessible on the network consider lowering down to 60 seconds. Keep-Alive Keep Alive method to use. Whether or not to send SIP Keep Alive. STUN Enable or disable STUN for NAT traversal. Set the STUN server in advanced settings. DTMF Threshold Level to recognize DTMF tones. Adjust to resolve issues with inadvertent in-call command activation. SIP VLAN priority for SIP traffic. Default is 0 RTP Audio - VLAN priority for RTP audio traffic. Default is 6 Account 2 You can configure a 2nd Account on the same phone. page 48 of 139
49 Codec this is the preferred codecs ToolVox will communicate with to the IP5000 phones. Server STUN server address for NAT traversal. STUN must be enabled on each account that uses it. Port STUN Server port for NAT traversal. This is an advanced setting; it should typically be left at the default of 3478 Date & Time Daylight Savings enable or disable Time Zone Choose your time zone Enabled (NTP) enable or disable NTP service Server Address by default your IP1500/2500/5000 will pull NTP from ToolVox and you can set the ToolVox to pull NTP time from your server or from an external source. page 49 of 139
50 Numbers Enter in the Phone Numbers you wish the IP1500/2500/5000 phone to call upon button press. Enter Number and Description then press the green + icon. You may enter in multiple numbers to have the phone roll to more numbers. Recordings Enter in Recordings and descriptions here then press the green + icon to submit it. You can enter multiple entries. Hardware Configuration Button Count The number of buttons on the face of the IP5000 Keypad Does the IP5000 have a keypad on the faceplate Public Address Whether the phone has a public address system connected to it - only applies to the IP5000 model. Public Address Gain gain in db for the public address output - only applies to the IP5000 model. A/C specify if available or not - only applies to the IP5000 model. D/C specify if available or not - only applies to the IP5000 model. PoE specify if available or not. Aux Input 1 specify if available or not. - only applies to the IP5000 model. Aux Output 1 specify if available or not. Aux Output 2 specify if available or not. - only applies to the IP5000 model. page 50 of 139
51 General Settings Answer In Specify how many rings the IP1500/2500/5000 should receive before answering an incoming call. Public Address Route all incoming calls to the Public Address output - only applies to the IP5000 model. Aux Output 1 Enable auxiliary output 1 when incoming calls are active. Aux Output 2 Enable auxiliary output 2 when incoming calls are active. - only applies to the IP5000 model. Location Recording Specify a location recording that will be played for in-call command 1. Action Scripts This is the section to specify the action the IP5000 phone does upon button press. Here is a sample of a typical setup for Button 1. page 51 of 139
52 The above action takes place in order from top to button upon a Button 1 press. The above will activate Aux Output 1 turning a strobe light on, then place a call. It will try calling the first phone number for 60 seconds if no answer. The max call duration is set at 600 seconds. During dialing the person at the CB phone will hear standard ring back. Upon the call being answered Normal 2-way conversation will be set up. In Call commands (specified in the IP1500/2500/5000 Manual) will be allowed to be in use. Upon hang-up Aux Output 1 will be disabled stopping the combo/beacon light from strobing. There are many options you can use in the Actions Script area. Actions Scripts are covered in more detail in the IP1500/2500 or IP5000 Administrators Guides. Diagnostic Settings SNMP Traps enabled by default to send traps for UPD monitoring of the IP5000 phone by ToolVox SNMP Server by default the ToolVox IP Address SNMP Server Port 62 default port Volt A/C or D/C - timeout in seconds to notify before a power failure on the main line is reported - only applies to IP5000 model. 12 Volt D/C Battery imeout in seconds before a power failure on the battery line is reported - only applies to IP5000 model. PoE Failure Timeout timeout in seconds before a PoE failure is reported. Microphone Test frequency to test the IP1500/2500/5000 Microphone Microphone Test Hour What Hour to test the microphone at. Only applies to Daily and Weekly. Microphone Test Days Which days of the week to test the microphone on. Only applies to Weekly. Microphone Test Max Beeps Maximum number of beeps used for the microphone test. Microphone Test Volume - Microphone setting for the microphone test page 52 of 139
53 In-Call Commands This is used to display the In-Call Commands in the Pop-Up window on the Agents Computer if using the Event Management Software. Enter in the most accurate Long and Lat of this specific CB unit. This will pop up a Bing Satellite map on the Agents Computer if using the Event Management Software. Then set your pin locatio n for the unit. You can also enter a locatino in the Find box. Detailed Unit Location you can select a custom map to place the CB unit onto, that will Pop-Up a window on the Agents Computer if using the Event Management Software. Location Description / Notes Custom Detailed CB Unit location info that will Pop-Up a window on the Agents Computer if using the Event Management Software. Device Camera URL s Camera 1 & Camera 2 You can enter up to 2 camera streams to tap into, that will display in the Pop-Up a window on the Agents Computer if using the Event Management Software Unit Address Info Address Info that will appear in the Pop-Up window on the Agents Computer if using the Event Management Software Push Finish when done page 53 of 139
54 Push Apply Configuration Changes Push Continue with reload If you have UPD (Unit Programming and Diagnostics) then you can click Program Extension to have ToolVox communicate out to the Unit and program it, provided the ToolVox is provisioned. Make sure UPD administration is configured and Unit scan has been run since building your Code Blue Devices. You may also now copy the Code Blue extension you just built to save time. You will have to enter in a unique Mac Address and Extension number as well. If you have EMS you will also need to change that info. page 54 of 139
55 9 Configuring Business Phones Business Phones is the area you would build non-code Blue devices into. For example: SIP, IAX2, Analog (FXS) or Virtual Extension. Note that the screens when adding a Business Phone look different then when editing an existing one. Add Extension User Extension: Number you wish to give this Phone that will be dialed. Display Name: The Caller ID name for calls from this user will be set to this name. Only enter the name, not the number. CID Num Alias: (Optional) The CID Number to use for internal calls, if different from the extension number. This is used to appear as a different user. A common example is a team of support people who would like their internal Caller ID to display the general support number (a ring group or queue). There will be no effect on external calls. SIP Alias: (Optional) If you want to support direct sip dialing of users internally or through anonymous sip calls you can supply a friendly name that can be used in addition to the user s extension to call them. Extension Options Outbound CID: (Optional) Overrides the caller id when dialing out a trunk. Any setting here will override the common outbound caller id set in the Trunks admin. The format is caller name <#######>. Leave this field blank to disable the outbound Caller ID feature for this user. Ring Time: (Optional) Number of seconds to ring the extension prior to going to voic . Default will use the value set in the General Setting. If no voic is configured this will be ignored. Call Waiting: (Optional)Allows/Disallows call waiting on the extension. Call Screening: (Optional) Call Screening requires external callers to say their name, which will be played back to the user and allow the user to accept or reject the call. Screening with memory only page 55 of 139
56 verifies a caller for their caller-id once. Screening without memory always requires a caller to say their name. Either mode will always announce the caller based on the last introduction saved with that Caller ID. If any user on the system uses the memory option, when that user is called, the caller will be required to re-introduce themselves and all users on the system will have that new introduction associated with the caller s Caller Id. Pinless Dialing: (Optional) enabling will allow the extension to bypass any pin codes normally required on outbound calls. Emergency CID: (Optional) This Caller ID will always be set when dialing out an Outbound Route flagged as Emergency. The Emergency CID overrides all other Caller ID settings. Assigned DID/CID (Optional) DID Description: (Optional) A description for this DID, such as Sales Add Inbound DID: (Optional) This is where you enter the Direct Inward Dial (DID) you d like to reach this extension. The format should be: XXXXXXXXXX or XXXX or whatever Number you route into this Gateway if you want it to ring this Extension. If you do not enter a value here all calls to that DID will route to the inbound route setting for the trunk the call comes in on. Putting a value here automatically creates an Inbound Route. This can also be done in Inbound Routes. Add Inbound CID: (Optional) Add a CID for more specific DID + CID routing. A DID must be specified in the above Add Inbound DID box. In addition to standard dial sequences, you can also put Private, Blocked, Unknown, Restricted, Anonymous and Unavailable in order to catch these special cases if the provider transmits them. Device Options - FXS Extension Enter the DAHDi channel that this extension will use. Go into DAHDi to see available FXS channels. Do not duplicate. Device Options -SIP Extension Secret: alpha numeric secret password you create. This must match what you provision in your SIP Device. This is the value used to authenticate the device to the system. This should not be the same as the device name or extension number. Device Options -Custom Extension This device uses custom technology. dial Utilized to dial out to a Custom Extension which is not directly attached to the ToolVox system. An example would be an offsite phone attached to a GSM cellular unit or analog line. page 56 of 139
57 Language(Optional) This setting will cause all messages and voice mail prompts to utilize the language of choice if installed on the system. Recording Options This will allow the recording of incoming and outgoing calls. Values are: Never, On Demand, Always. Always is Mandatory if using EMS ToolVox Software To save your settings click: To apply the changes to the system click: At the top of the screen. Click - Continue with reload - to finish the changes otherwise click - Cancel reload and go back to editing - to cancel the changes and continue editing the extension. page 57 of 139
58 10 Configuring Digital Receptionist (IVR) ToolVox X3 Much can be customized and configured with the IVR options. If you have your Inbound Route set up to point to the IVR your creating you simply just need to make sure Enable Direct Dial is checked. No announcements needed, recordings or any other settings. You will then be able to call into the ToolVox and be able to enter in the Extension Number of the Business Phone or Code Blue device you re trying to reach. If using Blue Alert and want to route inbound calls select Misc Destinations below. page 58 of 139
59 Edit Menu Change Name: This is the name of the IVR. Announcement(Optional): Message to be played to the caller. To add additional recordings please use the System Recordings Menu Timeout: The amount of time (in seconds) before the t option if specified is used. Enable Directory(Optional): Let callers into the IVR dial # to access the directory VM Return to IVR(Optional): If checked upon exiting voic a caller will be returned to this IVR if they got a user s voic . Directory Context(Optional): When # is selected, this is the voic directory context that is used Enable Direct Dial: Let callers into the IVR dial an extension directly Loop Before t-dest(optional): If checked, and there is a t timeout destination defined below, the IVR will loop back to the beginning if no input is provided for the designated loop counts prior to going to the timeout t destination. Timeout Message(Optional): If a timeout occurs and a message is selected, it will be played in place of the announcement message when looping back to the top of the IVR. It will not be played if the t destination is the next target. Loop Before i-dest(optional): If checked, and there is an i (invalid extension) destination defined below, the IVR will play invalid option and then loop back to the beginning for the designated loop counts prior to going to the invalid i destination. Invalid Message(Optional): If an invalid extension is pressed and a message is selected it will be played in place of the announcement message. Repeat Loops(Optional): The number of times we should loop when invalid input or no input has page 59 of 139
60 been entered before going to the defined or default generated i or t options. If the I or t boxes are defined the above check boxes must be checked in order to loop. These Destinations represent what to do if a particular key is pushed from the calling party s keypad once into the IVR. If you re just using the Direct Dial then nothing need be entered in this section since you can just enter in the extension number and will be transferred immediately. If using Blue Alert and are trying to reach a specific Misc Destination choose it here. This is useful if wanting a special pin code used to access certain page groups. To save your settings click: To apply the changes to the system click: page 60 of 139
61 At the top of the screen. Click - Continue with reload - to finish the changes otherwise click - Cancel reload and go back to editing - to cancel the changes and continue editing the extension. page 61 of 139
62 11 Configuring Inbound Routes If you need to call into ToolVox or Phones connected to the ToolVox you will need Inbound Routes configured to control call Routing. Reasons for needing this can include Manual programming of Analog phones through an IVR, Adjusting In-Call phone settings on phones like speaker and mic gain, or allowing only specific DID and CLID combinations into the system for making Blue Alert Pages. There is a lot of flexibility. Add Incoming Route Description: Provide a description name for this route to be refined by DID Number(Optional): Define the expected DID Number if your trunk passes DID on incoming calls. Leave blank if you want to allow ALL DID s access. A pattern can also be entered (see Dial Patterns in the Trunks section to understand how to create a Dial Pattern). Caller ID Number(Optional): Define the Caller ID Number to be matched on incoming calls. Leave this field blank to match a specific CLID Number to allow it or leave blank to allow ALL. You can also enter in a Dial Pattern (see trunks for instructions) or put in Private, Blocked, Unknown, Restricted, Anonymous, and Unavailable to match on, if the Telco transmits them. CID Priority Route(Optional): This effects CID ONLY routes where no DID is specified. If checked calls with this CID will be routed to this route, even if there is a route to the DID that was called. Normal behavior is for the DID route to take the calls. If there is a specific DID/CID route for this CID, that route will still take the call when that DID is called. page 62 of 139
63 Options Alert Info(Optional): Alert_INFO can be used for distinctive ring with SIP devices. CID name prefix(optional): You can optionally prefix the Caller ID name i.e.: IF you prefix with Sales a call from John Doe would display as Sales :John Doe on the extensions that ring. Music on Hold(Optional): Set the MoH class that will be used for calls that come in on this route. For example, choose a type appropriate for routes coming in from a country which may have announcements in their language. Signal RINGING(Optional): Some devices or providers require RINGING to be sent before AN- SWER. You ll notice this happening if you can send calls directly to a phone, but if you send it to an IVR, it won t connect the call. Pause before Answer(Optional): An optional delay to wait before processing this route. Setting this value will delay the channel from answering the call. This may be handy if external fax equipment or security systems are installed in parallel and you would like them to be able to seize the line. Privacy Privacy Manager(Optional): If no Caller ID has been received, Privacy Manager will ask the caller to enter their phone number. If a user/extension has Call Screening enabled, the incoming caller will be prompted to say their name when the call reaches the user/extension. Language Language(Optional): Allows you to set the language for this DID Fax Detect Detect Faxes(Optional): if set to yes it TV will try to determine if this is a fax call and route to the selected destination below. page 63 of 139
64 CID Lookup Source Source(Optional): Sources can be added in Caller Name Lookup Sources Section Set Destination (Required) Upon Match of DID and/or CLID, select in the ToolVox system where to have the call routed to. To save your settings click: To apply the changes to the system click: At the top of the screen. Click - Continue with reload - to finish the changes otherwise click - Cancel reload and go back to editing - to cancel the changes and continue editing the extension. page 64 of 139
65 12 Configuring System Recordings Recordings can be useful for pushing messages to your Phones. They can be created and can be done in 2 different ways. You can use a phone connected directly to ToolVox or by making the recording off system and loading it into ToolVox. Note that the format must be compatible though; PCM Encoded, 16 Bits at 8 MHz. Add Recording If using a phone to make the recording, enter in your extension number and hit Go Dial *77 on that phone and the system will prompt you on what to do. After you hang up, name the recording and save it. It will appear on the right side of the screen and will be available throughout the ToolVox system for use. If uploading a recording from your PC, browse to it and upload. Name the recording and save it. It will appear on the right side of the screen and will be available throughout the Tool- Vox system for use. page 65 of 139
66 13 Configuring License Key Administration ToolVox X3 Software Licensing This screen lists what Your ToolVox is licensed for. If you notice any discrepancies with what you ordered please notify Code Blue Technical Services. Make note of your System UUID and ToolVox ID. page 66 of 139
67 14 Configuring Backup & Restore You can configure a regular backup schedule to ensure that you have a copy of your ToolVox configuration settings and CDR s. You can also restore a previous backup, in case of data loss or a major configuration fault. Backups are stored on the file system at /var/lib/asterisk/backups. You should make a point of making an offline copy of important backups. page 67 of 139
68 Add Backup Schedule Basic Settings Create the Backup Set At a minimum check the System Configuration box. If you utilize recordings in your ToolVox then also choose System Recordings. The other items are completely optional. FTP & SSH Settings If you have an FTP or SSH server on your network you can enter in it s settings here to have it automatically FTP or SSH the backup file off the ToolVox. Settings If is configured on your ToolVox server you can choose to have the backup set ed to the designated address. Run Schedule You can have it run NOW or set up a schedule using these options. Manage/Restore Backups When selecting Manage/Restore Backups you can see your backup set and restore from it. You will have the option of only restoring parts of your backup set or all. Click on your backup set while in this screen. You can click on Download File Set via your web browser to your computer. It s important to get your backup off the ToolVox in case it s needed. page 68 of 139
69 15 Unit Programming and Diagnostics (UPD) Configuration and Operation ToolVox X3 NOTE: The ToolVox Media Gateway must be installed and configured before the UPD software can be configured. Onsite installation and remote support packages are available from your authorized Code Blue dealer. page 69 of 139
70 UPD End User License Agreement IMPORTANT READ CAREFULLY. This is a legal agreement between you (either an individual or an entity), the end user, and Code Blue Corporation of Holland, Michigan. By opening the sealed CD-ROM packet(s) and installing or otherwise using the software, you agree to be bound by the terms of this End User License Agreement (EULA). If you do not agree to the terms of this Agreement, promptly return the disk package and accompanying items (including written materials, binders or other containers) to the place you obtained them. 1. GRANT OF LICENSE. This EULA permits you to use one copy of the Code Blue software product ( Software ) on any single computer, provided the software is in use on only one computer at any time. If you have multiple licenses for the software, then at any time you may have as many copies of the software in use as you have Licenses. The software is in use in a computer when it is loaded into the temporary memory (i.e., RAM) or is installed into the permanent memory (e.g. hard disk, CD-ROM or other storage device) of that computer. However, a copy installed on a network server for the sole purpose of distribution to other computers is not in use. If the anticipated number of users of the software will exceed the number of applicable Licenses, you must have a reasonable mechanism or process in place to assure that the number of persons using the software concurrently does not exceed the number of Licenses. If the software is permanently installed on the hard disk or other storage device of a computer (other than a network server), then the person authorized to use such computer also may use the software on a portable computer, laptop and home computer. If such person s authorization to use such computer ceases for any reason (e.g. termination of employment), then such person s authority to use the software on a portable computer, laptop and home computer shall cease. 2. COPYRIGHT. The software is owned by Code Blue Corporation or its suppliers and is protected by United States copyright laws and international treaty provisions. Therefore, you must treat the software like any other copyrighted material (e.g., books or musical recordings), except that you may either: a) make one copy of the software solely for backup or archival purposes, or b) transfer the software to a single hard disk provided you keep the original solely for backup or archival purposes. 3. OTHER RESTRICTIONS. The License is your proof of license to exercise the rights granted herein and must be retained by you. You may not rent or lease the software, but you may transfer your rights under this License on a permanent basis provided that you transfer this License, the software and all accompanying written materials, you retain no copies and the recipient agrees to the terms of this License. You may not decompile or disassemble the software. If the software is an update, any transfer must include the update and all prior versions. 4. MULTIPLE MEDIA SOFTWARE. If the software package contains compact discs or other media, then you may use only the media appropriate for your single designated computer or network server. You may not use the other media on another computer or computer network, or loan, rent, lease or transfer them to another user except as part of a transfer or other use expressly permitted by this License. 5. LIMITED WARRANTY. Code Blue warrants that the software will perform substantially in accordance with the accompanying written materials and will be free from defects in materials and workmanship under normal use and service for a period of 90 days from the date of receipt. Any implied warranties on the software are limited to 90 days. Some states do not allow limitations on the duration of an implied warranty, so the above limitations may not apply to you. This limited warranty gives you specific legal rights. You may have others, which vary from state to state. 6. CUSTOMER REMEDIES. Code Blue s entire liability and your exclusive remedy shall be, at Code Blue s option, either (a) return of the price paid or (b) repair or replacement of the software that does not meet Code Blue s Limited Warranty and that is returned to Code Blue with a copy of your receipt.this Limited Warranty is void if failure of the software has resulted from accident, abuse or misapplication. Any replacement software will be warranted for the remainder of the original warranty period or 30 days, whichever is longer. Neither these remedies, nor any product support services offered by Code Blue, are available for this USA version product outside the United States of America. 7. NO OTHER WARRANTIES. Code Blue disclaims all other warranties, either expressed or implied, including but not limited to implied warranties of merchantability and fitness for a particular purpose, with respect to the software, the accompanying written materials and any accompanying hardware. 8. NO LIABILITY FOR CONSEQUENTIAL DAMAGES. In no event shall Code Blue or its suppliers be liable for any damages whatsoever (including, without limitation, damages for loss of business profits, business interruption, loss of business information or other pecuniary loss) arising out of the use of or inability to use the software, even if Code Blue has been advised of the possibility of such damages. Because some states do not allow the exclusion or limitations of consequential or incidental damages, the above limitations may not apply to you. U. S. GOVERNMENT RESTRICTED RIGHTS. The software and documentation are provided with restricted rights. Use duplication, or disclosure by the government, is subject to restrictions as set fort in subparagraph (c) (I) (ii) of the Rights in Technical Data and Computer Software clause as DFARS or subparagraphs (c) (1), (2) and (3) of the Commercial Computer Software Restricted Rights at 48 CFR , as applicable, and any amendments thereto. Contractor/manufacturer is Code Blue Corporation, 259 Hedcor Street, Holland, Michigan USA. This Agreement is governed by the laws of the State of Michigan. For more information about Code Blue s licensing policies, please call Code Blue at page 70 of 139
71 UPD Activation 1. Open your web browser and enter the IP address of your ToolVox. Example: 2. Click TOOLVOX ADMINISTRATION button (Ill. 3A). Illustration 3A 3. Enter your administrator User Name and Password (admin and codeblue) at popup menu (Ill. 3B). Illustration 3B 4. Click the OK button. page 71 of 139
72 5. A new menu ToolVox System Status will initiate (Ill. 3C). Illustration 3C 6. Under the SETUP tab, go to Code Blue Software > License Key Administration. 7. Software Licensing screen will open (Ill. 3D). Illustration 3D 8. Enter the License Key provided from Code Blue (only needed after original purchase). 9. Select SUBMIT button to apply. page 72 of 139
73 UPD Page Navigation NOTE: At the top of the web page you will see this message: To navigate this form, please do not use the browser Back, Forward or Reload buttons (Ill. 4A). Illustration 4A 1. Utilize the NEXT, BACK and FINISH buttons located at the top and bottom of each page to navigate through the unit forms. 2. All of the field titles on these pages have a dashed line below them. Place the mouse pointer over these fields to receive a description of its use. Example: Description (orange box) displays upon user s mouse rollover on MUSIC ON HOLD text (Ill. 4B). Illustration 4B 3. EMS/UPD Administration Update Unit Failure Address Enter address and click UPDATE UNIT FAILURE AD DRESS (Ill. 4C). Illustration 4C page 73 of 139
74 3. IP Unit Information Monitor Check the boxes you wish to monitor. Click on UPDATE IP MONITORING (Ill. 4D). Illustration 4D IP Unit Address Range (only needed if using SIP or IAX) Enter IP UNIT NETWORK/MESH. Click UPDATE IP SUBNET (Ill. 4E). Illustration 4E Max Analog or Pri Trunks for Testing Analog Phones Enter MAX TRUNKS USED Click UPDATE TRUNK AMOUNT (Ill. 4F). Illustration 4F Update Access Information for EMS Software Enter Authorization Code Enter Authorization IP Subnet/Mask Click UPDATE INFORMATION (Ill. 4G). Illustration 4G page 74 of 139
75 UPD - Recording Custom Messages 1. Some Code Blue models have the capability to store messages that are played in various manners when the unit is activated. You may want to record these messages prior to configuring your units. ToolVox allows you to select the recording from the dropdown menu on the model configuration page (Ill. 5A). Illustration 5A 2. To record your message(s) from the SETUP tab, go to Internal Options & Configuration > System Recordings. 3. The System Recordings page will initiate (Ill. 5B). Illustration 5B 4. Follow the instructions on this page. You can either use your phone to record the message(s) or upload them from your PC. NOTE: Recordings uploaded from your PC must be PCM Encoded, 16 bits at 8 khz. page 75 of 139
76 Adding a Code Blue Unit 1. From the SETUP tab go to Code Blue Software > Code Blue Devices. 2. Follow the section below that pertains to your Code Blue installation scenario: 7: Creating a New Unit 8: Copy a Unit Creating a New Unit 1. From the SETUP tab go to Code Blue Software > Code Blue Devices. 2. When creating a new unit, you will be prompted to enter the following information on the first page (Ill. 7A). Illustration 7A 3. Device Information EXTENSION: Required field. This is the number given to each unit for system identification. A carefully thought out dial plan should be devised before configuring your ToolVox and UPD system. CALLER ID DISPLAY NAME: Required field. This is the location or name you wish to label the unit. 4. Unit Information MODEL: Required field. UPD will configure all Code Blue unit types. Select your model here. NOTE: If OTHER is selected in the Model field, then no unit type will be used. Only the extension and EMS information will be configured. This is for EMS database entries of people or non-code Blue devices to be managed by the Code Blue Emergency Communications System. DEVICE CONNECTION TYPE: Required field. Selection informs ToolVox unit s connection type: FXS Analog Extension SIP Extension IAX Extension GSM Offsite Unit 5. Hit the NEXT button to continue unit configuration on the next page. page 76 of 139
77 6. The following are the required parameters that will be presented, based on the Device Type previously selected: FXS Analog Extension CHANNEL: Required field. This is the FXS port number the unit is connected to. This information may be different for each system. Refer to the ToolVox documentation received with the system for a list of available FXS ports (ill. 7B) Do not change the other fields unless instructed by Code Blue technical support personnel. Illustration 7B SIP Extension NOTE: After the IP phone is connected to the network, click on 1) EMS/UPD ADMINIS- TRATION and 2) RUN IP UNIT SCAN below IP Unit Address Range before creating a unit. Run again after creating a unit. SIP SECRET: Required field. Used for SIP phones or analog terminal adapters (see Ill. 7C). This is used to authenticate the SIP phone to the ToolVox system. Illustration 7C NOTE: Strong password methodologies are recommended. IAX Extension page 77 of 139
78 IAX SECRET: Required field. Used for IAX phones or analog terminal adapters (see Ill. 7D). Off System Unit Illustration 7D NOTE: After IP phone is connected to the network, click on 1) EMS/UPD ADMINITRA- TION and 2) RUN IP UNIT SCAN below IP Unit Address Range before creating a unit. Run again after creating a unit. This device uses custom technology. Unit Phone Number Illustration 7E UNIT PHONE NUMBER: Required field. For GSM/Offsite units. This number will frequently include an outside line access number, such as 9, in front of the phone number (Ill. 7E). 7. The commands at this point will be configured for your particular model of Code Blue phone. Each command will give you an explanation when you roll the mouse over the command (ill.7f). Illustration 7F 8. On the last page of each unit you will be presented with the following categories: IN CALL COMMANDS: These commands will be utilized on the EMS Agent screen to control the unit (Ill. 7G). Illustration 7G page 78 of 139
79 9. EMS Unit Location Information consists of selecting the Latitude/Longitude on a MS Bing map (Ill. 7H). Illustration 7H 10. Detailed Unit Location allows you to select the uploaded map (configured in EMS/UPD Administration) and place a Code Blue unit on the map in the desired location (Ill. 7I). Illustration 7I 11. Location Description/Notes allows you to enter specific location/ unit information to be displayed on the EMS Agent screen (Ill. 7J). Illustration 7J 12. Device Camera URL s allows for the entries of two IP camera streams, which will be displayed on the EMS Agent screen (Ill. 7K). Illustration 7K page 79 of 139
80 13. Unit Address Info allows for the physical address to be documented for display on the EMS Agent screen (Ill. 7L). Illustration 7L 14. After configuring your Code Blue unit, click the FINISH button on the last page. 15. Click APPLY CONFIGURATION CHANGES button at the top of the screen (Ill.7M). Illustration 7M 16. Click CONTINUE WITH RELOAD radio button to finish the changes (Ill. 7N). 17. Cancel the changes and continue editing the extension by selecting CAN CEL RELOAD AND GO BACK TO EDITING (Ill. 7N). Illustration 7N 18. There are two ways to send the configuration to the Code Blue units: Select the unit by clicking on the extension and click PROGRAM EXTENSION at the top of the page. Click PROGRAM ALL UNITS. page 80 of 139
81 UPD - Copying a Unit 1. From the SETUP tab, go to Code Blue Software > Code Blue Devices. 2. Select a unit to copy. 3. Click COPY EXTENSION button. 4. When copying a unit you will be prompted to enter the following information (Ill. 8A): Illustration 8A EXTENSION: Required field. This is the number given to each unit for system identification. A carefully thought out dial plan should be devised before configuring your ToolVox and UPD system. CALLER ID DISPLAY NAME: Required field. This is the location or name you wish to label the unit. CHANNEL: Required field. This is the FXS port number the unit is connected to. This information may be different for each system and is configured at the factory. Refer to the ToolVox documentation received with the system for a channel list. IAX SECRET: Required field. Used for IAX phones or analog terminal adapters. NOTE: Strong password methodologies are recommended. UNIT PHONE NUMBER: Required field. This is the phone number of GSM or Offsite units. This number will frequently include an outside line access number, such as 9, in front of the phone number. 5. All other values will remain the same unless changed by the user. 6. After configuring your Code Blue unit, click the FINISH button on the last page. 7. Click APPLY CONFIGURATION CHANGES button at the top of the screen (Ill.7M). 8. Click CONTINUE WITH RELOAD radio button to finish the changes (Ill. 7N). 9. Cancel the changes and continue editing the extension by selecting CANCEL RELOAD AND GO BACK TO EDITING (Ill. 7N). 10. There are two ways to send the configuration to Code Blue units: Select the unit by clicking on the extension and click PROGRAM EXTENSION at the top of the page. Click PROGRAM ALL UNITS. page 81 of 139
82 UPD Diagnostic Schedules 1. UPD Diagnostics can run as many schedules as you configure. Keep in mind that each phone is tested every 2 seconds, beginning at the scheduled time. If you put the same phones in multiple testing schedules, ensure that the time period will not overlap or you may cause erroneous fault reports. 2. From the SETUP tab go to Code Blue Software > Diagnostic Schedules (see Ill. 9A) Illustration 9A 3. Schedule New Analog Unit Test Select the range you wish to include in the schedule. Select the appropriate schedule for your needs. Click on Add to create the schedule (Ill. 9B). Illustration 9B 4. Schedule New IP Unit Test Select the range you wish to include in the schedule. Select TEST EVERY 1-59 MINUTES. Click on Add to create the schedule. page 82 of 139
83 5. Repeat steps 7.3 through 7.4 to create additional schedules. 6. Diagnostic Reports Click on Code Blue Software > Diagnostic Reports (Ill. 9C). Illustration 9C Information pertaining to unit programming and logs from test schedules will be displayed. Click on the log you wish to view under Available Logs. Click on the Show/Hide Detailed Logs to view detailed information of the testing/programming of the units (ill. 9D). Illustration 9D Select the check box beside each log and click on Delete Checked Logs to delete old log files. page 83 of 139
84 UPD Test Options IA500/IA3000/IA3100 and Non-Code Blue Analog Model Phones that respond with a tone when called RFA tone (presence) IA4100 Analog Model Phone RFA tone (presence) Low Battery AC/DC Power Fault PAS Fault IP1500/2500/5000 Model Phones Action Script Triggered Auxiliary Out Toggled (with specific one, status) Call Incoming (with Number) Call Outgoing (with Number) Incoming DTMF Commands Account Registration (SIP/IAX2) Call Failed (with reason) Audio Playback failure (with reason and channel) Action Script Failure (with error) Button failure (with button #) Power Failure (with power source that failed) Public Address Failure High Temperature Mic/Speaker Failure page 84 of 139
85 16 Integrations 16.1 Milestone XProtect This section contains detailed instructions regarding the Code Blue ToolVox / Milestone XProtect software integration so please read it in its entirety before beginning installation. System Requirements System requirements for Milestone products can be found on the Milestone website: The Code Blue integration software was created with the MIP SDK 3.0 and tested with version 2013 R2 and 2016 R2 of the XProtect software. The integration can be used with these editions of XProtect: Corporate Expert Enterprise Professional Express Contents The integration software consists of two plug-ins. The plug-ins add functionality to XProtect. Each plug-in consists of a DLL file and a plugin.def files. These files must be placed in XProtect installation folders to take effect. Note that the two plugin.def files are different. Event Server plugin CBEventServerPlugin.dll plugin.def Management Client plug-in CBManagementClientPlugin.dll plugin.def page 85 of 139
86 Installation Copy Plug-in Files into XProtect Directories The installation process involves copying the integration software files to the XProtect installation directories. There are two plug-ins to install: Management Client plug-in Event Server plug-in Use the Windows paths below as a guide. The examples here are based on default installations of XProtect version 2013 R2 and 2016 R2, Corporate Edition and Enterprise Edition. The XProtect installation location may be different for other versions or other editions of XProtect. For other versions and editions, contact Milestone support or refer to Install the Event Server plug-in on the computer running the Event Server. Install the Management Client plug-in on computers with Management Client installed. XProtect 2013 R2 and 2016 R2 Corporate Edition on Windows 7: C:\Program Files\Milestone\MIPPlugins\CBManagementClientPlugin\CBManagementClientPlugin.dll C:\Program Files\Milestone\MIPPlugins\CBManagementClientPlugin\plugin.def C:\Program Files\Milestone\MIPPlugins\CBEventServerPlugin\CBEventServerPlugin.dll C:\Program Files\Milestone\MIPPlugins\CBEventServerPlugin\plugin.def XProtect 2013 R2 and 2016 R2 Enterprise Edition on Windows 7: C:\Program Files (x86)\milestone\mipplugins\cbmanagementclientplugin\cbmanagementclient.dll C:\Program Files (x86)\milestone\mipplugins\cbmanagementclientplugin\plugin.def C:\Program Files (x86)\milestone\mipplugins\cbeventserverplugin\cbeventserverplugin.dll C:\Program Files (x86)\milestone\mipplugins\cbeventserverplugin\plugin.def You will need to create the folders CBEventServerPlugin and CBManagementClientPlugin. Each plug-in has a file called plugin.def. If you lose track of the.def files, open them in a text editor such as Notepad to confirm which DLL they go with. page 86 of 139
87 Verifying the Installation Once you have configured telephones and Code Blue devices in ToolVox, verify that XProtect is recognizing the plug-ins. Open the Management Client application, which is called the Management Application in some editions of XProtect. Here it will be referred to as Management Client. Log in to Management Client. ED A Once logged in, you will see the Site Navigation Tree on the left side of the window: ED A page 87 of 139
88 Find the MIP Plug-ins node in the System Status Tree: ED A page 88 of 139
89 If the System Connector plugin files have been placed correctly, you should be able to expand the MIP Plug-ins node and you will see a Code Blue node listed under it. ED A If you don t see the Code Blue node listed in the MIP Plug-ins node, the plugin files are probably not being found by the Management Client application. Verify that the plugin files are in the correct locations. Refer to the Installation chapter of this document for instructions on installing the plugins. Setting up ToolVox Telephones and Devices Telephones and Code Blue devices must be configured in ToolVox Media Gateway before using the software integration. Refer to Section 8 for step-by-step instructions on setting up telephones and Code Blue devices in ToolVox. EMS Administration ToolVox Administration -> EMS Administration -> ToolVox API section Fill in the following fields located at the bottom of the EMS Administration page: Destination URL: Web URL pointing to XProtect Host with port. e.g.: page 89 of 139
90 Keep alive Interval Time interval (in seconds) to ping a heartbeat to XProtect Event server host. e.g.: 60 Data Type Must be set to XML Setting up XProtect Adding ToolVox Media Gateway units to XProtect This section will explain how to add a Toolvox Media Gateway to the XProtect system. Screenshots are from the Corporate Edition and may look different if you are using a different edition of XProtect. Open Management Client (known as Management Application in some editions of XProtect). Expand the MIP Plug-ins node in the Site Navigation tree. Expand the Code Blue node. There are two nodes inside: Toolvox and Devices. ED A page 90 of 139
91 Open the Management Client (or Management Application in some editions of XProtect). Right-click the Toolvox node, then select Add New.... ED A The Add Toolvox form will appear. ED A page 91 of 139
92 Fill out the fields: Description Description of this particular Toolvox Media Gateway. If you have multiple Toolvox Media Gateway units, enter something that will help you identify which is which. IP Address of server The IP Address of the Toolvox Media Gateway is displayed in alerts, and is used for call event transmission. Port that events will be sent to (port that Event Server will listen on) Specify the port on the computer running Milestone XProtect Event Server to which events should be sent to. If you not sure what to enter, contact the Server Administrator and request an available port. You will need a port that can be used in conjunction with the Event Server s IP address you are using. IP Address that events will be broadcast to (IP addres of Event Server) Enter the IP address of the Milestone XProtect Event Server. If you are not sure what the IP address of the Event Server is, contact the Server Administrator to request an IP address that can be used in conjunction with the port entered in the Port field. Press the OK button to save. ToolVox units that you have configured show up in a list in a separate panel. In the following screenshot, you can see there are two ToolVox units configured: ToolVox #1 and ToolVox #2. ED A page 92 of 139
93 Adding Devices to XProtect This section will explain how to add devices to the XProtect system. Screenshots are from the Corporate Edition and may look different if you are using a different edition. Devices can be any physical device that communicates through a ToolVox Media Gateway. Examples of devices include, but are not limited to: Telephone that security personnel use to respond to calls from Code Blue products Code Blue wall mounted unit Code Blue pole mounted unit Code Blue speakerphone Open the Management Client (or Management Application in some editions of XProtect). Right-click the Devices node in the Site Navigation tree, and select Add New.... ED A page 93 of 139
94 The Add Device form will appear. ED A Fill out the fields and press the OK button to save: Description Description of this particular device. You can enter whatever you like, but it is recommended that you enter something that will help you identify this device, such as the extension or a verbal description of its geographic location. Extension The extension number of this device. Toolvox This dropdown menu will list the Toolvox Media Gateway units that have been added in Management Client. Toolvox Media Gateway units must be configured first before they will be in this list. Select the Toolvox that this device will communicate through. page 94 of 139
95 A list of devices that have been configured is shown in a separate panel. In the following screenshot, you can see that many devices have been added: ED A Test every device before going live. page 95 of 139
96 Using the Integration Software Introduction When a call is made using a Code Blue emergency communication device, an alarm will be generated in Smart Client. This documentation shows examples of alarms generated by the Code Blue System Connector. For general guidance using the Smart Client application, refer to Milestone documentation. Making a Call Open the XProtect Smart Client and log in. ED A You will see the Smart Client screen. ED A page 96 of 139
97 Click the Alarm Manager tab to monitor alarms. ED A The Alarm Manager will appear: ED A Alarms generated by Code Blue devices appear as New alarms. To view the New alarms, click the New Quick Filter: ED A page 97 of 139
98 Alarms that are generated during a call show up in the lower-right portion of the screen: ED A The most important part of an alarm is the message: ED A You can view more information about the alarm by double-clicking it. This will open a new window. page 98 of 139
99 Alarms Generated by the Integration Software Overview There are several types of alarms that can be generated by Code Blue devices. Most alarms will be triggered when someone makes a call using a Code Blue speakerphone device. Other alarms alert security personnel to changes in the status of a ToolVox unit. Call Alarms A call in ToolVox can be divided into separate events. 1. When someone presses a button on a Code Blue device to initiate a call, that is the dial event. The Code Blue device is dialing a telephone that security personnel will answer. 2. When security personnel answer a telephone, a connection is established between the Code Blue speakerphone device and the telephone. When this happens, ToolVox begins transmitting audio. This is the connect event. 3. When the two people talking are finished, the security personnel hangs up their telephone. ToolVox recognizes this and stops transmitting audio. This is the hangup event. The hangup event occurs once for the speakerphone device, and once for the telephone, for a total of two hangup events. 4. The disconnect happens automatically after the hangup events. The speakerphone device and telephone return to their original state, before the dial event. The alarms generated in Smart Client correspond to these events. Alarms are not displayed for the hangup event. So for a typical call, there are three alarms: Dialing, Connected, and Disconnected. ToolVox Status Alarms An alarm will be generated if communication is lost between the XProtect Event Server and a ToolVox unit for more than 60 seconds. When communication is restored, another alarm will appear. page 99 of 139
100 Troubleshooting Log Files Overview The Event Server plug-in writes messages to a log file when certain events happen. The log file is a normal part of XProtect and is not part of the Code Blue integration software. You can view the log files to diagnose problems or verify that the System Connector is configured properly. Log messages generated by the Code Blue Event Server Plugin are marked with the text CBEvent- ServerPlugin. File Locations In XProtect 2013 R2 and 2016 R2, the log files that the Code Blue Event Server Plugin can be found here: C:\ProgramData\Milestone\XProtect Event Server\logs\MIPLogs\ For other versions of XProtect and other operating systems, contact Milestone support. Sample log messages and what they mean These examples are intended to demonstrate typical log entries. This is not a complete list of possible log entries. CBEventServerPlugin Attempt to create socket failed for: CBTV16. (IP= ) (Port=8000) First, we know this log entry was generated by the Code Blue Event Server Plugin because it starts with CBEventServerPlugin. The rest of the message indicates that the plugin was unable to open a communication channel on the IP address and port specified. Check that the IP address matches that of the Event Server, and that the port is not in use by another program on the Event Server. If you need to change the settings of that Toolvox, you can see here that the unit that needs to be reconfigured is the unit called CBTV16. CBEventServerPlugin configured. Configuration changed. 3 Toolvox Media Gateways are now A change was made to a Toolvox Media Gateway unit in Management Client/Management Application. Maybe one was added, removed, or edited; the number tells you how many Toolvox Media Gateway units are now present in the configuration. You can compare this to past numbers. This message also appears when the Event Server first starts up. The following example log entries just repeat what the Code Blue System Connector alarms in Smart Client say: CBEventServerPlugin CBEventServerPlugin IP= ) CBEventServerPlugin [300] is dialing [200]. (Toolvox IP= ) [300] and [200] were connected. (Toolvox [300] hung up. (Toolvox IP= ) page 100 of 139
101 CBEventServerPlugin Toolvox with IP Address=( ) came back on- CBEventServerPlugin line. Toolvox with IP Address=( ) is inactive. Symptoms and resolutions Alarms are not being generated when calls are made Data from the device(s) is not making it to the Smart Client. There are many possible causes for a lapse in communication, including but not limited to hardware issues, network connectivity issues, and incorrect configuration settings. Some possibilities: Is the Toolvox Media Gateway hardware configured and running? Has it been added to the Management Client (called Management Application in some editions of XProtect)? Are the configuration details of the Toolvox correct (IP address, port, etc.)? Is the device connected to the Toolvox Media Gateway? Has it been added to the Management Client (called Management Application in some editions of XProtect)? Are the configuration details of the device correct (IP Address, port, etc.)? Check the log files for any relevant information. ToolVox offline alarm shows up even though the ToolVox is running and connected to the network Is Event Server running? If not, start the service. If it is already running, try restarting it. Check the log files for any relevant information. Management Client fails to start with the following error: Could not load file or assembly file:///c:\program Files\Milestone\MIPPlugins\CBManagementClientPlugin\CBManagementClient Plugin.dll or one of its dependencies. Operation is not supported. This sometimes occurs on hosts running The.NET Framework versions 4 and above. The reason this occurs is Microsoft Windows has flagged the CBManagementClient Plugin.dll as originating from a foreign host (ie from a remote host / the internet ). To resolve this error, try opening the file properties and clicking Unblock : page 101 of 139
102 16.2 Cisco Call Manager Configure the Cisco Unified Call Manager Open a browser window and type in the IP address of your Cisco Unified Call Manager (CUCM). Log on to Cisco Unified CM Administration with the proper Username and Password pro vided by your CUCM Administrator. Execute the following configuration: (Parameters not mentioned should be left untouched to their default setting) Configure a Date/Time Group System -> Date/Time Group -> Add New Group Name: Code Blue Time Zone: Choose your time zone Separator: -(dash) Date Format: Choose your date format Time Format. Choose your time format Press Save Press Reset/Restart Configure a Region System -> Region -> Add New Name: Code Blue Press Save Press Reset/Restart page 102 of 139
103 Configure a SIP Trunk Security Profile System -> Security -> SIP Trunk Security Profile -> Add New Name: ToolVox Description: ToolVox SIP Secure Profile Device Security Mode: Non Secure Incoming Transport Type: TCP+UDP Outgoing Transport Type: UDP Enable: Accept Presence Subscription Accept Out-of-Dialog REFER Accept Unsolicited Notification Accept Replaces Header Press Save Press Reset/Restart Configure a Route Partition Call Routing -> Class of Control -> Partition -> Add New Name: AllLines Press Save Press Reset/Restart Configure a Calling Search Space Call Routing -> Class of Control -> Calling Search Space -> Add New Name: DefaultUser Description: DefaultUser Select AllLines in the Available Partitions window and use the Move Down arrow to move it to the Selected Partitions window. Press Save page 103 of 139
104 Configure a Media Resource Group Media Resources -> Media Resource Group -> Add New Name: ToolVox Description: ToolVox_MRG Select MTP_2 in the Available Media Resources window and use the Move Down arrow to move it to the Selected Media Resources window. Press Save Press Reset/Restart Configure a Media Resource Group List Media Resources -> Media Resource Group List -> Add New Name: ToolVox_MRGL Select ToolVox_MRG in the Available Media Resource Groups window and use the Move Down arrow to move it to the Selected Media Resource Groups window. Press Save Press Reset/Restart Configure a Device Pool System -> Device Pool -> Add New Device Pool Name: Code Blue Cisco Unified Communications Manager Group: Default Calling Search Space for Auto-registration: DefaultUser Reverted Call Focus Priority: Default Date/Time Group: Code Blue Region: Code Blue Media Resource Group List: ToolVox_MRGL Location: Hub_None SRST Reference: Use Default Gateway Press Save Press Reset/Restart page 104 of 139
105 Configure a Media Termination Point Media Resources -> Media Termination Point -> Find, then select: MTP_2 Set Device Pool: Code Blue Press Save Press Reset/Restart Configure a SIP Trunk Device -> Trunk -> Add New Trunk Type: SIP Trunk Device Protocol: SIP Press Next Device Name: ToolVox Description: ToolVox Device Pool: Code Blue Media Resource Group List: ToolVox_MRGL Enable: Media Termination Point Required Calling Search Space: DefaultUser Destination Adress: Your ToolVox IP address SIP Trunk Security Profile: ToolVox SIP Profile: Standard SIP Profile Press Save Press Reset/Restart Configure a Route Group Call Routing -> Route/Hunt -> Route Group -> Add New Name: ToolVox_RG Select ToolVox from Available Devices and press Add to Route Group Press Save page 105 of 139
106 Configure a Route List Call Routing -> Route/Hunt -> Route List -> Add New Name: ToolVox_RL Cisco Unified Communications Manager Group: Default Press Save Press Add Route Group Route Group: ToolVox_RG [NON-QSIG] Press Save Press Save Press Reset/Restart Configure a Route Pattern Call Routing -> Route/Hunt -> Route Pattern -> Add New Route Pattern: 2xxx (This allows calls to all numbers beginning with 2 in the ToolVox) Route Partition: AllLines Description: ToolVox_RP Gateway/Route List: ToolVox_RL Press Save For ToolVox SIP Trunk Configuration, see Chapter 6 - Configuring Trunks. page 106 of 139
107 17 IP Audio Interface Wiring Diagram Pwr Batt WAN PoE LAN 1 LAN 2 Aux output 1 & 2 Aux in 1 PAS Control PAS Mic/LED SPK Tip Ring Ring Tip 6" Cat 5e Ring Tip Ring Tip PoE LAN Only EIA/TIA-568B Product wiring diagram shown reasonably represents current offering and is intended to assist in component identification and service. Earlier product production may have different components and wiring connections. Reference the model and serial number from the unit ID tag and contact manufacturer to confirm replacement part version and availability. page 107 of 139
108 18 Lightning Protection Installation procedure for the recommended ToolVox Lightning Protection ITW SurgeGate CO/25 Module SurgeGate CO/25 modules are used to protect the ToolVox Analog FXO/FXS telephony card(s) and Adtran 624 units. Installation 1. Install the Velcro clamps provided with the protector. 2. Securely mount the SurgeGate between the 66 block and the ToolVox Media Gateway. 3. Connect an Amphenol cable from the ToolVox to the Line side of the SurgeGate. *Do not connect the SurgeGate directly to the back of the ToolVox. This will not provide adequate protection and will void the warranty. 4. Connect an Amphenol cable from the 66 block to the Equipment side of the SurgeGate. This will be the side the Code Blue devices. 25pr Amphenol Cable 66 Block/ Code Blue devices L I N E SurgeGate CO/25 E Q U I P M E N T ToolVox Media Gateway 25pr Amphenol Cable 5. Secure both Amphenol ends with the Velcro mounted on the clamps of the SurgeGate. page 108 of 139
RP-FSO522 2-Line FXO, 2-Line FXS SIP IP Gateway. Feature
 RP-FSO522 2-Line FXO, 2-Line FXS SIP IP Gateway RP-FSO522 is an 2-Line FXO plus 2-Line FXS gateway with SIP protocol IP device which allows to connect 2 Lines of analog PSTN telephone line and connect
RP-FSO522 2-Line FXO, 2-Line FXS SIP IP Gateway RP-FSO522 is an 2-Line FXO plus 2-Line FXS gateway with SIP protocol IP device which allows to connect 2 Lines of analog PSTN telephone line and connect
CyberData SIP Intercom Integration with 8x8
 CyberData SIP Intercom Integration with 8x8 This document covers the integration of CyberData s SIP Intercom with 8x8. This document was written for 8x8 and the following CyberData Products: 011214 SIP
CyberData SIP Intercom Integration with 8x8 This document covers the integration of CyberData s SIP Intercom with 8x8. This document was written for 8x8 and the following CyberData Products: 011214 SIP
SPA400 Internet Telephony Gateway with 4 FXO Ports
 SPA400 Internet Telephony Gateway with 4 FXO Ports Administration and Configuration Guide v1.0 Using the SPA400 The SPA400 features the ability to connect up to four (4) standard analog telephones lines
SPA400 Internet Telephony Gateway with 4 FXO Ports Administration and Configuration Guide v1.0 Using the SPA400 The SPA400 features the ability to connect up to four (4) standard analog telephones lines
Setting Up an Alcatel 4400 Digital PIMG Integration with Cisco Unity Connection
 up Alcatel 4400 Digital PIMG Integration with Cisco Unity Connection Up an Alcatel 4400 Digital PIMG Integration with Cisco Unity Connection, page 1 Up an Alcatel 4400 Digital PIMG Integration with Cisco
up Alcatel 4400 Digital PIMG Integration with Cisco Unity Connection Up an Alcatel 4400 Digital PIMG Integration with Cisco Unity Connection, page 1 Up an Alcatel 4400 Digital PIMG Integration with Cisco
CyberData SIP Page Server V3 Integration with 8x8 Serial Numbers 1461x
 CyberData SIP Page Server V3 Integration with 8x8 Serial Numbers 1461x This document covers the integration of CyberData s SIP Page Server V3 with 8x8. This document was written for 8x8 and the following
CyberData SIP Page Server V3 Integration with 8x8 Serial Numbers 1461x This document covers the integration of CyberData s SIP Page Server V3 with 8x8. This document was written for 8x8 and the following
ANSEL FXS / 1 PSTN. VoIP Telephone Adaptor. User Manual V1.10
 ANSEL 5518 1 FXS / 1 PSTN VoIP Telephone Adaptor User Manual V1.10 Quick Guide Step 1: Broadband (ADSL/Cable Modem) Connections for ANSEL 5518 A. Connect ANSEL 5518 WAN port to ADSL NAT Router as the following
ANSEL 5518 1 FXS / 1 PSTN VoIP Telephone Adaptor User Manual V1.10 Quick Guide Step 1: Broadband (ADSL/Cable Modem) Connections for ANSEL 5518 A. Connect ANSEL 5518 WAN port to ADSL NAT Router as the following
SoLink-Lite IP-PBX. Administrator Guide. (Version 1.0)
 SoLink-Lite IP-PBX Administrator Guide (Version 1.0) TABLE OF CONTENT 1.0 Introduction... 1 2.0 Setting Up the IP-PBX... 2 3.0 Logging On... 3 4.0 Configuring Network... 4 5.0 Configuring Hardware... 5
SoLink-Lite IP-PBX Administrator Guide (Version 1.0) TABLE OF CONTENT 1.0 Introduction... 1 2.0 Setting Up the IP-PBX... 2 3.0 Logging On... 3 4.0 Configuring Network... 4 5.0 Configuring Hardware... 5
Cisco Unified IP Phone Settings
 Phone Settings Overview, page 1 Cisco Unified IP Phones 7906G and 7911G Menus, page 1 Phone Setup s, page 4 Network Configuration Menu, page 5 Device Configuration Menu, page 17 Security Configuration
Phone Settings Overview, page 1 Cisco Unified IP Phones 7906G and 7911G Menus, page 1 Phone Setup s, page 4 Network Configuration Menu, page 5 Device Configuration Menu, page 17 Security Configuration
Setting up Alcatel 4400 Digital PIMG Integration
 up Alcatel 4400 Digital PIMG Integration with Cisco Unity Connection Up an Alcatel 4400 Digital PIMG Integration with Cisco Unity Connection, on page 1 Up an Alcatel 4400 Digital PIMG Integration with
up Alcatel 4400 Digital PIMG Integration with Cisco Unity Connection Up an Alcatel 4400 Digital PIMG Integration with Cisco Unity Connection, on page 1 Up an Alcatel 4400 Digital PIMG Integration with
Analog Telephone Adapter Setup for Q-SYS Softphone
 Analog Telephone Adapter Setup for Q-SYS Softphone This document applies to this Cisco device: SPA232D Introduction This document covers the use of the SPA232D in the role of analog telephone adapter (ATA)
Analog Telephone Adapter Setup for Q-SYS Softphone This document applies to this Cisco device: SPA232D Introduction This document covers the use of the SPA232D in the role of analog telephone adapter (ATA)
IA3100. Administrator Guide. Legacy Speakerphone. Installation Configuration Operation Troubleshooting
 Legacy Speakerphone Installation Configuration Operation Troubleshooting 800.205.7186 www.codeblue.com Table of Contents Section Page 2 Introduction... 3 3 Getting Started... 4 4 Installation... 5 5 Basic
Legacy Speakerphone Installation Configuration Operation Troubleshooting 800.205.7186 www.codeblue.com Table of Contents Section Page 2 Introduction... 3 3 Getting Started... 4 4 Installation... 5 5 Basic
Setting Up a Serial (SMDI, MCI, or MD-110) PIMG Integration with Cisco Unity Connection
 CHAPTER 11 Setting Up a Serial (SMDI, MCI, or MD-110) PIMG Integration with Cisco Unity Connection For detailed instructions for setting up a serial (SMDI, MCI, or MD-110) PIMG integration with Cisco Unity
CHAPTER 11 Setting Up a Serial (SMDI, MCI, or MD-110) PIMG Integration with Cisco Unity Connection For detailed instructions for setting up a serial (SMDI, MCI, or MD-110) PIMG integration with Cisco Unity
2757 VoIP Phone Users Guide
 2757 VoIP Phone Users Guide Rev. 1.0 Table of Contents 1 Introduction... 5 1.1 Package Contents... 5 1.2 Features... 5 1.3 Basic Setup... 6 2 Network Setup... 8 2.1 Static IP Address... 8 2-2 PPPoE...11
2757 VoIP Phone Users Guide Rev. 1.0 Table of Contents 1 Introduction... 5 1.1 Package Contents... 5 1.2 Features... 5 1.3 Basic Setup... 6 2 Network Setup... 8 2.1 Static IP Address... 8 2-2 PPPoE...11
Setting Up a Mitel SX-2000 Digital PIMG Integration with Cisco Unity Connection
 Up a Mitel SX-2000 Digital PIMG Integration with Cisco Unity Connection Up a Mitel SX-2000 Digital PIMG Integration, page 1 Up a Mitel SX-2000 Digital PIMG Integration Task List for Mitel SX-2000 PIMG
Up a Mitel SX-2000 Digital PIMG Integration with Cisco Unity Connection Up a Mitel SX-2000 Digital PIMG Integration, page 1 Up a Mitel SX-2000 Digital PIMG Integration Task List for Mitel SX-2000 PIMG
idor Mobile Setup idor Mobile : idor Mobile System Manual V1.1 1
 idor Mobile Setup Table of Contents Login into the Web-GUI... 3 Network Settings... 4 Set Static IP Address... 5 Apartments... 7 Add an Apartment... 7 Edit an Apartment... 9 Delete an Apartment... 9 SIP
idor Mobile Setup Table of Contents Login into the Web-GUI... 3 Network Settings... 4 Set Static IP Address... 5 Apartments... 7 Add an Apartment... 7 Edit an Apartment... 9 Delete an Apartment... 9 SIP
CyberData SIP Paging Amplifier Integration with 8x8
 CyberData SIP Paging Amplifier Integration with 8x8 This document covers the integration of CyberData s SIP Paging Amplifier with 8x8. This document was written for 8x8 and the following CyberData Products.
CyberData SIP Paging Amplifier Integration with 8x8 This document covers the integration of CyberData s SIP Paging Amplifier with 8x8. This document was written for 8x8 and the following CyberData Products.
WAN. System Networking Lab Table 1
 System Networking Lab Table 1 In this diagram each system operates independently to supply network services to the phones on its LAN interface. The phones are powered by a Power over Ethernet switch. The
System Networking Lab Table 1 In this diagram each system operates independently to supply network services to the phones on its LAN interface. The phones are powered by a Power over Ethernet switch. The
Setting Up an Avaya Definity ProLogix Digital PIMG Integration with Cisco Unity Connection
 CHAPTER 4 Setting Up an Avaya Definity ProLogix Digital PIMG Integration with Cisco Unity Connection For detailed instructions for setting up an Avaya Definity ProLogix digital PIMG integration with Cisco
CHAPTER 4 Setting Up an Avaya Definity ProLogix Digital PIMG Integration with Cisco Unity Connection For detailed instructions for setting up an Avaya Definity ProLogix digital PIMG integration with Cisco
CyberData SIP Paging Ceiling Speaker V3 Integration with 8x8
 CyberData SIP Paging Ceiling Speaker V3 Integration with 8x8 This document covers the integration of CyberData s SIP Paging Speaker V3 with 8x8. This document was written for 8x8 and the following CyberData
CyberData SIP Paging Ceiling Speaker V3 Integration with 8x8 This document covers the integration of CyberData s SIP Paging Speaker V3 with 8x8. This document was written for 8x8 and the following CyberData
Manual PBX IP Version: 1.0
 Manual PBX IP 2008 Version: 1.0 Content CONTACT ATCOM... 3 CHAPTER 1 THE INTRODUCTION OF PBX-IP 2008... 4 CHAPTER 2 ACCESS TO THE PBX-IP 2008... 7 2.1 WEB PAGE ACCESS BY BROWSER... 7 2.2 SSH ACCESS BY
Manual PBX IP 2008 Version: 1.0 Content CONTACT ATCOM... 3 CHAPTER 1 THE INTRODUCTION OF PBX-IP 2008... 4 CHAPTER 2 ACCESS TO THE PBX-IP 2008... 7 2.1 WEB PAGE ACCESS BY BROWSER... 7 2.2 SSH ACCESS BY
Welltech WellGate User Manual
 Welltech WellGate 2626 An Easy to Use PBX Gateway User Manual Copyright 2009 Welltech Computer Co., Ltd. All right reserved Table of Contents Introduction...2 WellGate 2626 - An Easy to Use PBX Gateway...2
Welltech WellGate 2626 An Easy to Use PBX Gateway User Manual Copyright 2009 Welltech Computer Co., Ltd. All right reserved Table of Contents Introduction...2 WellGate 2626 - An Easy to Use PBX Gateway...2
Configuring FXS Ports for Basic Calls
 Configuring FXS Ports for Basic Calls First Published: October 2, 2008 Last updated: March 19, 2010 This module describes how to configure analog Foreign Exchange Station (FXS) ports on a Cisco Integrated
Configuring FXS Ports for Basic Calls First Published: October 2, 2008 Last updated: March 19, 2010 This module describes how to configure analog Foreign Exchange Station (FXS) ports on a Cisco Integrated
ATCOM IPPBX IP01 Product Guide Version: VoIPon Tel: +44 (0) Fax: +44 (0)
 Figure: ATCOM IPPBX IP01 ATCOM IPPBX IP01 Product Guide Version: 1.0 2010-05-10 Content CONTACT ATCOM... 3 CHAPTER 1 THE INTRODUCTION OF IP01... 4 CHAPTER 2 ACCESS TO THE IP01... 6 2.1 WEB PAGE ACCESS
Figure: ATCOM IPPBX IP01 ATCOM IPPBX IP01 Product Guide Version: 1.0 2010-05-10 Content CONTACT ATCOM... 3 CHAPTER 1 THE INTRODUCTION OF IP01... 4 CHAPTER 2 ACCESS TO THE IP01... 6 2.1 WEB PAGE ACCESS
EP502/EP504 IP PBX 1.1 Overview
 1.1 Overview The EP502/EP504 is an embedded Voice over IP (VoIP) Server with Session Initiation Protocol (SIP) to provide IP extension phone connection for global virtual office of small-to-medium business
1.1 Overview The EP502/EP504 is an embedded Voice over IP (VoIP) Server with Session Initiation Protocol (SIP) to provide IP extension phone connection for global virtual office of small-to-medium business
UCM6102/6104/6108/6116 Configuration
 UCM6102/6104/6108/6116 Configuration This document introduces manual configuration steps performed for interoperability testing between AccessLine and Grandstream UCM6102/6104/6108/6116. Configuration
UCM6102/6104/6108/6116 Configuration This document introduces manual configuration steps performed for interoperability testing between AccessLine and Grandstream UCM6102/6104/6108/6116. Configuration
Sipura SPA 3000 How To. (c) Bicom Systems
 Sipura SPA 3000 How To Sipura SPA 3000 How To All rights reserved. No parts of this work may be reproduced in any form or by any means - graphic, electronic, or mechanical, including photocopying, recording,
Sipura SPA 3000 How To Sipura SPA 3000 How To All rights reserved. No parts of this work may be reproduced in any form or by any means - graphic, electronic, or mechanical, including photocopying, recording,
TT11 VoIP Router 1FXS/1FXO TA User Guide
 TT11 VoIP Router 1FXS/1FXO TA User Guide Page 1 Table of Contents: 1.0 Introduction... 3 2.0 Package Contents... 3 3.0 Summary of LED & Connector Descriptions... 4 3.1 The Front LEDs... 4 3.2 The Rear
TT11 VoIP Router 1FXS/1FXO TA User Guide Page 1 Table of Contents: 1.0 Introduction... 3 2.0 Package Contents... 3 3.0 Summary of LED & Connector Descriptions... 4 3.1 The Front LEDs... 4 3.2 The Rear
CyberData SIP RGB Strobe Integration with 8x8
 CyberData SIP RGB Strobe Integration with 8x8 This document covers the integration of CyberData s SIP RGB Strobe with 8x8. This document was written for 8x8 and the following CyberData Products. 011376
CyberData SIP RGB Strobe Integration with 8x8 This document covers the integration of CyberData s SIP RGB Strobe with 8x8. This document was written for 8x8 and the following CyberData Products. 011376
EC-11 Ethernet Converter
 EC-11 Ethernet Converter PSTN Contact ID to TCP Converter Installation and Operations Manual Version 8.H3.MID 1 Table of Contents About EC-11 Ethernet Converter... 3 Circuit Board Layout and Wiring Diagram...
EC-11 Ethernet Converter PSTN Contact ID to TCP Converter Installation and Operations Manual Version 8.H3.MID 1 Table of Contents About EC-11 Ethernet Converter... 3 Circuit Board Layout and Wiring Diagram...
Chapter TIMG BOILERPLATE
 Pete is the writer for this content; Julie W. is the editor. This file contains the following flows: File: boilerplate.fm; Flow: Reqs-Serial, page -2 File: boilerplate.fm; Flow: Reqs-In-Band, page -4 File:
Pete is the writer for this content; Julie W. is the editor. This file contains the following flows: File: boilerplate.fm; Flow: Reqs-Serial, page -2 File: boilerplate.fm; Flow: Reqs-In-Band, page -4 File:
LifeSize Passport Configuration Preferences Version 4.7
 LifeSize Passport Configuration Preferences Version 4.7 This document presents a visual depiction of the preferences users and administrators can set to configure LifeSize Passport using software release
LifeSize Passport Configuration Preferences Version 4.7 This document presents a visual depiction of the preferences users and administrators can set to configure LifeSize Passport using software release
HT801/HT802 Firmware Release Notes IMPORTANT UPGRADING NOTE
 HT801/HT802 Firmware Release Notes IMPORTANT UPGRADING NOTE Once HT801/HT802 is upgraded to 1.0.3.2 or above, downgrading to 1.0.2.x firmware version or lower is not supported. Once HT801/HT802 is upgraded
HT801/HT802 Firmware Release Notes IMPORTANT UPGRADING NOTE Once HT801/HT802 is upgraded to 1.0.3.2 or above, downgrading to 1.0.2.x firmware version or lower is not supported. Once HT801/HT802 is upgraded
CHAPTER 3 CONFIGURING THE SIP-PHONE THROUGH WEB PAGES STEP 1. BROWSE THE IP ADDRESS PREDEFINED VIA KEYPAD... 36
 WellPhone-305 SIP CHAPTER 1 OVERVIEW OF THE SIP-PHONE... 3 1. HARDWARE OVERVIEW... 4 1.Front View and Keypad function... 4 2.Back View...11 3.Specification of connector...11 2. SOFTWARE FEATURES AND SPECIFICATION...
WellPhone-305 SIP CHAPTER 1 OVERVIEW OF THE SIP-PHONE... 3 1. HARDWARE OVERVIEW... 4 1.Front View and Keypad function... 4 2.Back View...11 3.Specification of connector...11 2. SOFTWARE FEATURES AND SPECIFICATION...
IP/PRI/FXS/BRI PBX. User Manual. Version 2.0
 IP/PRI/FXS/BRI PBX User Manual Version 2.0 2 Table of Contents 1. Introduction... 6 1.1 Typical setup of IP/PRI/FXS/BRI PBX... 7 2. Getting Started With the IP/PRI/FXS/BRI PBX... 8 2.1 Hardware Setup...
IP/PRI/FXS/BRI PBX User Manual Version 2.0 2 Table of Contents 1. Introduction... 6 1.1 Typical setup of IP/PRI/FXS/BRI PBX... 7 2. Getting Started With the IP/PRI/FXS/BRI PBX... 8 2.1 Hardware Setup...
HT801/HT802 Firmware Release Note IMPORTANT UPGRADING NOTE
 HT801/HT802 Firmware Release Note IMPORTANT UPGRADING NOTE Once HT801/HT802 is upgraded to 1.0.3.2 or above, downgrading to 1.0.2.x firmware version or lower is not supported. Once HT801/HT802 is upgraded
HT801/HT802 Firmware Release Note IMPORTANT UPGRADING NOTE Once HT801/HT802 is upgraded to 1.0.3.2 or above, downgrading to 1.0.2.x firmware version or lower is not supported. Once HT801/HT802 is upgraded
HT812/HT814 Firmware Release Note IMPORTANT UPGRADING NOTE
 HT812/HT814 Firmware Release Note IMPORTANT UPGRADING NOTE Once HT812/HT814 is upgraded to 1.0.3.2 or above, downgrading to 1.0.2.x firmware version or lower is not supported. Once HT812/HT814 is upgraded
HT812/HT814 Firmware Release Note IMPORTANT UPGRADING NOTE Once HT812/HT814 is upgraded to 1.0.3.2 or above, downgrading to 1.0.2.x firmware version or lower is not supported. Once HT812/HT814 is upgraded
8-Port SIP VoIP Gateway (8 FXS)
 8-Port SIP VoIP Gateway (8 FXS) Highlights Supports SIP 2.0 (RFC 326) Supports IPv6 and IPv4 simultaneously Up to 24 SIP service domains and Caller ID Supports auto HTTP provision and fax feature Flexible
8-Port SIP VoIP Gateway (8 FXS) Highlights Supports SIP 2.0 (RFC 326) Supports IPv6 and IPv4 simultaneously Up to 24 SIP service domains and Caller ID Supports auto HTTP provision and fax feature Flexible
Using the Cable Monitor Tool
 APPENDIX B This appendix describes the Cisco ubr905 and Cisco ubr925 cable access routers Cable Monitor tool. The Cable Monitor is part of the router s onboard software that provides a web-based diagnostic
APPENDIX B This appendix describes the Cisco ubr905 and Cisco ubr925 cable access routers Cable Monitor tool. The Cable Monitor is part of the router s onboard software that provides a web-based diagnostic
IP Series. Administrator Guide. VoIP Speakerphone. Installation, Configuration, Operation & Troubleshooting
 VoIP Speakerphone Also includes - IP Audio Interface information Installation, Configuration, Operation & Troubleshooting 800.205.7186 www.codeblue.com Table of Contents Section Page 2 Introduction...
VoIP Speakerphone Also includes - IP Audio Interface information Installation, Configuration, Operation & Troubleshooting 800.205.7186 www.codeblue.com Table of Contents Section Page 2 Introduction...
D-Link DVG-1402S. Manual. 2Voice + 4SW VoIP Router. Version B.1. Building Networks for People
 D-Link DVG-1402S 2Voice + 4SW VoIP Router Manual Building Networks for People Version B.1 Contents Package Contents... 3 Introduction... 4 Rear Panel Connections... 5 Front Panel LEDs... 6 Features...
D-Link DVG-1402S 2Voice + 4SW VoIP Router Manual Building Networks for People Version B.1 Contents Package Contents... 3 Introduction... 4 Rear Panel Connections... 5 Front Panel LEDs... 6 Features...
HT801/HT802 Firmware Release Note IMPORTANT UPGRADING NOTE
 HT801/HT802 Firmware Release Note IMPORTANT UPGRADING NOTE Once HT801/HT802 is upgraded to 1.0.5.7 or above, downgrading to 1.0.2.x firmware version or lower is not supported. Once HT801/HT802 is upgraded
HT801/HT802 Firmware Release Note IMPORTANT UPGRADING NOTE Once HT801/HT802 is upgraded to 1.0.5.7 or above, downgrading to 1.0.2.x firmware version or lower is not supported. Once HT801/HT802 is upgraded
Table of Contents. Save Changes Restart System Troubleshooting Warranty Contacting Technical Support Registration...
 Table of Contents Product Overview...3 Introduction...3 Features...4 Hardware Overview...5 Front Panel - LEDs...5 Rear Panel - Connections...6 Installation...7 Requirements...7 Connection...8 Configuration...9
Table of Contents Product Overview...3 Introduction...3 Features...4 Hardware Overview...5 Front Panel - LEDs...5 Rear Panel - Connections...6 Installation...7 Requirements...7 Connection...8 Configuration...9
Please follow the steps that are listed here to get started with your Berkshire 10K ippbx telephone system.
 Please follow the steps that are listed here to get started with your Berkshire 10K ippbx telephone system. Step 1 Power-up and log into your PC. Unplug any existing ethernet cable from your PC. Step 2
Please follow the steps that are listed here to get started with your Berkshire 10K ippbx telephone system. Step 1 Power-up and log into your PC. Unplug any existing ethernet cable from your PC. Step 2
GXW410X FXO Gateway (Firmware Revision )
 Published on Documentation (https://www.emetrotel.com/tsd) Home > GXW410X FXO Gateway (Firmware Revision 1.4.1.4) GXW410X FXO Gateway (Firmware Revision 1.4.1.4) Gateway Setup Step One: Accessing the Gateway
Published on Documentation (https://www.emetrotel.com/tsd) Home > GXW410X FXO Gateway (Firmware Revision 1.4.1.4) GXW410X FXO Gateway (Firmware Revision 1.4.1.4) Gateway Setup Step One: Accessing the Gateway
Grandstream Networks, Inc. UCM6200 Basic Configuration Guide
 Grandstream Networks, Inc. Table of Contents OVERVIEW... 4 SETUP GUIDE SCENARIO... 4 QUICK INSTALLATION... 5 Connecting the UCM6200... 5 Access UCM6200 series Web Interface... 5 CREATE USER EXTENSION...
Grandstream Networks, Inc. Table of Contents OVERVIEW... 4 SETUP GUIDE SCENARIO... 4 QUICK INSTALLATION... 5 Connecting the UCM6200... 5 Access UCM6200 series Web Interface... 5 CREATE USER EXTENSION...
SDP-R25 User Manual 05/06/2015
 SDP-R25 User Manual 05/06/2015 1 Content Production Overview... 4 1. Production... 4 2. Features...4 Configuration...7 1. Web Login... 7 1.1. Obtaining the IP address... 7 1.2. Login the Web...7 2. Status...8
SDP-R25 User Manual 05/06/2015 1 Content Production Overview... 4 1. Production... 4 2. Features...4 Configuration...7 1. Web Login... 7 1.1. Obtaining the IP address... 7 1.2. Login the Web...7 2. Status...8
FREUND SIP SW - V SIP-server setup
 FREUND SIP SW - V1.7.13 SIP-server setup Content 1. Product Setup 4 2. Log in and Home 5 3. Menu 9 3.1 Tools 9 3.1.1 Dashboard 9 3.1.2 Extensions 10 3.1.3 Trunks 14 3.1.4 Groups 18 3.1.5 Ring groups 20
FREUND SIP SW - V1.7.13 SIP-server setup Content 1. Product Setup 4 2. Log in and Home 5 3. Menu 9 3.1 Tools 9 3.1.1 Dashboard 9 3.1.2 Extensions 10 3.1.3 Trunks 14 3.1.4 Groups 18 3.1.5 Ring groups 20
NISTA DEVICES GmbH 2013 All Rights Reserved. Door Access Control with the VoIP interface IP 39-4X Release 2.06
 Door Access Control with the VoIP interface IP 39-4X Release 2.06 1 IP Door Phones IP 39-4X Installation and Programming Manual Document Release: 2.06 Release Date: 14-Jun-15 2 NOTICE This document refers
Door Access Control with the VoIP interface IP 39-4X Release 2.06 1 IP Door Phones IP 39-4X Installation and Programming Manual Document Release: 2.06 Release Date: 14-Jun-15 2 NOTICE This document refers
Figure: ATCOM IPPBX IP04. ATCOM IPPBX IP04 Product Guide Version:
 Figure: ATCOM IPPBX IP04 ATCOM IPPBX IP04 Product Guide Version: 1.0 2010-05-10 Content CONTACT ATCOM... 3 CHAPTER 1 THE INTRODUCTION OF IP04... 4 CHAPTER 2 ACCESS TO THE IP04... 7 2.1 WEB PAGE ACCESS
Figure: ATCOM IPPBX IP04 ATCOM IPPBX IP04 Product Guide Version: 1.0 2010-05-10 Content CONTACT ATCOM... 3 CHAPTER 1 THE INTRODUCTION OF IP04... 4 CHAPTER 2 ACCESS TO THE IP04... 7 2.1 WEB PAGE ACCESS
GIGABIT COLOR IP PHONE
 GIGABIT COLOR IP PHONE USER GUIDE UC842 Version:1.0.3.59 Nanjing Hanlong Technology Co., Ltd 86-25-84608050 support@hanlongtek.com Notices Information Notices Information Copyright Copyright 2005-2013
GIGABIT COLOR IP PHONE USER GUIDE UC842 Version:1.0.3.59 Nanjing Hanlong Technology Co., Ltd 86-25-84608050 support@hanlongtek.com Notices Information Notices Information Copyright Copyright 2005-2013
Trunks Module - User Guide
 Trunks Module - User Guide Overview Logging in Adding a Trunk General Settings Trunk Name Outbound CallerID CID Options Allow Any CID Block Foreign CIDs Remove CNAM Force Trunk CID Maximum Channels Continue
Trunks Module - User Guide Overview Logging in Adding a Trunk General Settings Trunk Name Outbound CallerID CID Options Allow Any CID Block Foreign CIDs Remove CNAM Force Trunk CID Maximum Channels Continue
EIP 7012 Essence VoIP Phone Administration Guide Version 1.0B
 Essence Technology EIP 7012 Essence VoIP Phone Administration Guide Version 1.0B Table of Contents 1 Introduction... 1 1.1 Hardware Overview... 1 1.2 Software Overview... 1 2 Keypad interface for IP Phone
Essence Technology EIP 7012 Essence VoIP Phone Administration Guide Version 1.0B Table of Contents 1 Introduction... 1 1.1 Hardware Overview... 1 1.2 Software Overview... 1 2 Keypad interface for IP Phone
CyberData SIP Page Server V3 Integration with Zultys MX Serial Numbers 1461x
 November 15 CyberData SIP Page Server V3 Integration with Zultys MX Serial Numbers 1461x Author: Zultys Technical Support Department This document covers the integration of CyberData s SIP Page Server
November 15 CyberData SIP Page Server V3 Integration with Zultys MX Serial Numbers 1461x Author: Zultys Technical Support Department This document covers the integration of CyberData s SIP Page Server
Pancode IP User Manual from Version 49 and above
 Pancode IP User Manual from Version 49 and above Contents Contents... 1 Chapter 1. Product Overview... 3 1. Introduction... 3 2. Features... 3 Chapter 2. Quick Setup... 5 Chapter 3. Settings... 9 1. IP
Pancode IP User Manual from Version 49 and above Contents Contents... 1 Chapter 1. Product Overview... 3 1. Introduction... 3 2. Features... 3 Chapter 2. Quick Setup... 5 Chapter 3. Settings... 9 1. IP
VoIP Overview. Device Setup The device is configured via the VoIP tab of the devices Device Properties dialog in Integration Designer.
 VoIP Overview DESCRIPTION: RTI devices with VoIP (Voice over IP) support currently support peer-to-peer communication with other RTI devices and 3rd party devices that support the SIP protocol. Audio is
VoIP Overview DESCRIPTION: RTI devices with VoIP (Voice over IP) support currently support peer-to-peer communication with other RTI devices and 3rd party devices that support the SIP protocol. Audio is
GSM Gateway High Performance GSM Gateway Solution
 GSM Gateway High Performance GSM Gateway Solution WEB Setup Guide AP-GS1001 / AP-GS1002 / AP-GS1004 www.addpac.com Contents 1. WEB Connection 2. Network Setup 3. Language 4. GSM Setup 5. VoIP Setup 6.
GSM Gateway High Performance GSM Gateway Solution WEB Setup Guide AP-GS1001 / AP-GS1002 / AP-GS1004 www.addpac.com Contents 1. WEB Connection 2. Network Setup 3. Language 4. GSM Setup 5. VoIP Setup 6.
Digital Voice Services Residential User Guide
 Digital Voice Services Residential User Guide 2 P a g e * Feature Access Codes *11 Broadworks Anywhere (pulling call to alternate phone) *62 Access Voicemail *72 Call Forwarding Always Activation *73 Call
Digital Voice Services Residential User Guide 2 P a g e * Feature Access Codes *11 Broadworks Anywhere (pulling call to alternate phone) *62 Access Voicemail *72 Call Forwarding Always Activation *73 Call
Configuring and Managing the IP Camera
 CHAPTER 3 The Cisco Video Surveillance IP Camera provides configuration windows that you use to configure and manage the IP camera. This chapter explains how to access the configuration windows, describes
CHAPTER 3 The Cisco Video Surveillance IP Camera provides configuration windows that you use to configure and manage the IP camera. This chapter explains how to access the configuration windows, describes
VOI-9200 SIP IP PBX User Manual
 VOI-9200 SIP IP PBX User Manual Ver. 1.01-0701 Table of Contents 1. INTRODUCTION... 3 1.1. OVERVIEW... 3 1.2. FEATURE... 4 1.3. PACKAGE CONTENT... 5 1.4. PHYSICAL... 5 1.5. DEFAULT SETTINGS... 7 1.6. CONNECTION
VOI-9200 SIP IP PBX User Manual Ver. 1.01-0701 Table of Contents 1. INTRODUCTION... 3 1.1. OVERVIEW... 3 1.2. FEATURE... 4 1.3. PACKAGE CONTENT... 5 1.4. PHYSICAL... 5 1.5. DEFAULT SETTINGS... 7 1.6. CONNECTION
UCM6100 Series IP PBX Firmware Release Note
 UCM6100 Series IP PBX Firmware Release Note Table of Content FIRMWARE VERSION 1.0.10.39... 2 PRODUCT NAME... 2 DATE... 2 IMPORTANT UPGRADING NOTE... 2 UPGRADING INSTRUCTIONS... 2 CHANGES SINCE FIRMWARE
UCM6100 Series IP PBX Firmware Release Note Table of Content FIRMWARE VERSION 1.0.10.39... 2 PRODUCT NAME... 2 DATE... 2 IMPORTANT UPGRADING NOTE... 2 UPGRADING INSTRUCTIONS... 2 CHANGES SINCE FIRMWARE
Release Note for N412
 Yeastar Information Technology Co. Ltd. CONTENTS FIRMWARE VERSION 45.15.0.3... 3 FIRMWARE VERSION 45.15.0.1... 3 FIRMWARE VERSION 45.14.0.23... 5 FIRMWARE VERSION 45.14.0.22... 12 2/12 FIRMWARE VERSION
Yeastar Information Technology Co. Ltd. CONTENTS FIRMWARE VERSION 45.15.0.3... 3 FIRMWARE VERSION 45.15.0.1... 3 FIRMWARE VERSION 45.14.0.23... 5 FIRMWARE VERSION 45.14.0.22... 12 2/12 FIRMWARE VERSION
IS-381 / IS-382 IP Audio gateway. User Manual
 IS-381 / IS-382 IP Audio gateway User Manual IS-381 IS-382 PORTech Communications Inc. Content 1. Introduction... 1 2. Functions... 1 3. Parts list... 2 4.Main body size... 2 5.Panel description... 3 6.Link
IS-381 / IS-382 IP Audio gateway User Manual IS-381 IS-382 PORTech Communications Inc. Content 1. Introduction... 1 2. Functions... 1 3. Parts list... 2 4.Main body size... 2 5.Panel description... 3 6.Link
HT801/HT802 Firmware Release Notes IMPORTANT UPGRADING NOTE
 HT801/HT802 Firmware Release Notes IMPORTANT UPGRADING NOTE Once HT801/HT802 is upgraded to 1.0.3.2 or above, downgrading to 1.0.2.x firmware version or lower is not supported. Once HT801/HT802 is upgraded
HT801/HT802 Firmware Release Notes IMPORTANT UPGRADING NOTE Once HT801/HT802 is upgraded to 1.0.3.2 or above, downgrading to 1.0.2.x firmware version or lower is not supported. Once HT801/HT802 is upgraded
Configuring the Grandstream UCM6202 for use with TopView Voice Notification Updated August 2018
 Configuring the Grandstream UCM6202 for use with TopView Voice Notification Updated August 2018 Contents Introduction... 2 Voice Notification in TopView... 2 Options for using VOIP in TopView... 2 How
Configuring the Grandstream UCM6202 for use with TopView Voice Notification Updated August 2018 Contents Introduction... 2 Voice Notification in TopView... 2 Options for using VOIP in TopView... 2 How
 IPX Voice Communication Features and Services Auto Attendant Direct Inward Dialing (DID) Auto CO Line Hunting Multi Operator Hunting PBX/ATA Dial Plan Speed Call Short Number Life Line Custom Define Call
IPX Voice Communication Features and Services Auto Attendant Direct Inward Dialing (DID) Auto CO Line Hunting Multi Operator Hunting PBX/ATA Dial Plan Speed Call Short Number Life Line Custom Define Call
WellGate 2522 User Guide
 WellGate 2522 User Guide Contents CH1 Introduction... 4 1-1 Physical Interface... 4 1-2 IP Network connection... 5 1-3 Environmental... 5 1-4 Front Panel... 6 1-5 Rear Panel... 7 1-6 QUICK SETUP... 8 CH2
WellGate 2522 User Guide Contents CH1 Introduction... 4 1-1 Physical Interface... 4 1-2 IP Network connection... 5 1-3 Environmental... 5 1-4 Front Panel... 6 1-5 Rear Panel... 7 1-6 QUICK SETUP... 8 CH2
DMP 128 Plus C V DMP 128 Plus C V AT
 DMP 128 Plus C V DMP 128 Plus C V AT Interactive Intelligence Configuration Guide REVISION: 1.0.1 DATE: MARCH 7 TH 2018 Revision Log Date Version Notes Feb 9 th 2018 1.0 First Release: Applies to Firmware
DMP 128 Plus C V DMP 128 Plus C V AT Interactive Intelligence Configuration Guide REVISION: 1.0.1 DATE: MARCH 7 TH 2018 Revision Log Date Version Notes Feb 9 th 2018 1.0 First Release: Applies to Firmware
How to Connect Elastix to NeoGate TA FXS Gateway
 How to Connect Elastix to NeoGate TA FXS Gateway Version 1.0 Date: 2014.06.06 Yeastar Information Technology Co. Ltd Table of Contents: 1. INTRODUCTION... 3 2. PREPARATION... 3 3. VOIP MODE... 4 4. SPS/SPX
How to Connect Elastix to NeoGate TA FXS Gateway Version 1.0 Date: 2014.06.06 Yeastar Information Technology Co. Ltd Table of Contents: 1. INTRODUCTION... 3 2. PREPARATION... 3 3. VOIP MODE... 4 4. SPS/SPX
VG422R. User s Manual. Rev , 5
 VG422R User s Manual Rev 1.0 2003, 5 CONGRATULATIONS ON YOUR PURCHASE OF VG422R... 1 THIS PACKAGE CONTAINS... 1 CONFIRM THAT YOU MEET INSTALLATION REQUIREMENTS... 1 1. INSTALLATION GUIDE... 2 1.1. HARDWARE
VG422R User s Manual Rev 1.0 2003, 5 CONGRATULATIONS ON YOUR PURCHASE OF VG422R... 1 THIS PACKAGE CONTAINS... 1 CONFIRM THAT YOU MEET INSTALLATION REQUIREMENTS... 1 1. INSTALLATION GUIDE... 2 1.1. HARDWARE
How to Connect Trixbox to NeoGate TA FXS Gateway
 How to Connect Trixbox to NeoGate TA FXS Gateway Version 1.0 Date: 2014.06.06 Yeastar Information Technology Co. Ltd Table of Contents: 1. Introduction... 3 2. Preparation... 3 3. VoIP Mode... 4 4. SPS/SPX
How to Connect Trixbox to NeoGate TA FXS Gateway Version 1.0 Date: 2014.06.06 Yeastar Information Technology Co. Ltd Table of Contents: 1. Introduction... 3 2. Preparation... 3 3. VoIP Mode... 4 4. SPS/SPX
5-3 Ring Dialing Plan General Dialing Rule Digit Manipulation Phone Book TEL Setting (FXS
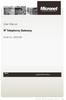 Contents 1 Introduction... 4 1-1 Physical Interface... 4 1-2 Feature... 4 1-3 Front Panel: LED Indicators... 5 1-4 Rear Panel: Cable connections... 6 1-5 QUICK SETUP... 7 2 Device Settings... 12 2-1 Network
Contents 1 Introduction... 4 1-1 Physical Interface... 4 1-2 Feature... 4 1-3 Front Panel: LED Indicators... 5 1-4 Rear Panel: Cable connections... 6 1-5 QUICK SETUP... 7 2 Device Settings... 12 2-1 Network
Release Note for N412
 Version 45.14.0.X Yeastar Information Technology Co. Ltd. FIRMWARE VERSION 45.14.0.23 DATE October 8, 2016 CHANGES SINCE FIRMWARE RELEASE 45.14.0.22 NEW FEATURES 1. Added support for switching Follow Me
Version 45.14.0.X Yeastar Information Technology Co. Ltd. FIRMWARE VERSION 45.14.0.23 DATE October 8, 2016 CHANGES SINCE FIRMWARE RELEASE 45.14.0.22 NEW FEATURES 1. Added support for switching Follow Me
NISTA DEVICES GmbH 2013 All Rights Reserved. Door Access Control with the VoIP interface IP 39-4X Release 2.06
 Door Access Control with the VoIP interface IP 39-4X Release 2.06 1 IP Door Phones IP 39-4X Installation and Programming Manual Document Release: 2.06 Release Date: 14-Jun-15 2 NOTICE This document refers
Door Access Control with the VoIP interface IP 39-4X Release 2.06 1 IP Door Phones IP 39-4X Installation and Programming Manual Document Release: 2.06 Release Date: 14-Jun-15 2 NOTICE This document refers
Release Notes for DrayTek VigorBX 2000 series (UK/Ireland)
 Release Notes for DrayTek VigorBX 2000 series (UK/Ireland) Firmware Version 3.8.1.9 Release Type Critical Upgrade recommended immediately Release Date 21 st May 2018 Build Date 21 st May 2018 Revision
Release Notes for DrayTek VigorBX 2000 series (UK/Ireland) Firmware Version 3.8.1.9 Release Type Critical Upgrade recommended immediately Release Date 21 st May 2018 Build Date 21 st May 2018 Revision
see the Cisco SPA100 Series Administration Guide for details. The configuration profile is uploaded to the Cisco SPA122 at the time of provisioning.
 * Note: Many specifications are programmable within a defined range or list of options. Please see the Cisco SPA100 Series Administration Guide for details. The configuration profile is uploaded to the
* Note: Many specifications are programmable within a defined range or list of options. Please see the Cisco SPA100 Series Administration Guide for details. The configuration profile is uploaded to the
for VoIP Gateway Series
 Smart Web Manager for VoIP Gateway Series www.addpac.com AddPac Technology 2010, Sales and Marketing Contents Web Connection Main Page Layout System Configuration Language, WAN Setup, LAN Setup, NAT, NTP,
Smart Web Manager for VoIP Gateway Series www.addpac.com AddPac Technology 2010, Sales and Marketing Contents Web Connection Main Page Layout System Configuration Language, WAN Setup, LAN Setup, NAT, NTP,
Application Notes for Configuring Yealink T-18 SIP Phones to interoperate with Avaya IP Office - Issue 1.0
 Avaya Solution & Interoperability Test Lab Application Notes for Configuring Yealink T-18 SIP Phones to interoperate with Avaya IP Office - Issue 1.0 Abstract These Application Notes describe the configuration
Avaya Solution & Interoperability Test Lab Application Notes for Configuring Yealink T-18 SIP Phones to interoperate with Avaya IP Office - Issue 1.0 Abstract These Application Notes describe the configuration
4 Port IP-PBX + SIP Gateway System
 4 Port IP-PBX + SIP Gateway System The IPG-40XG is an embedded Voice over IP (VoIP) PBX Server with Session Initiation Protocol (SIP) to provide IP extension phone connections for global virtual office
4 Port IP-PBX + SIP Gateway System The IPG-40XG is an embedded Voice over IP (VoIP) PBX Server with Session Initiation Protocol (SIP) to provide IP extension phone connections for global virtual office
OneStream Programming Guide
 OneStream Programming Guide Version 7 Document Control Date Document Version Change Oct 2006 Draft 1 First Draft Release of Document Jan 2007 Draft 2 Added Status web page May 2007 3 Added Flexible / Failover
OneStream Programming Guide Version 7 Document Control Date Document Version Change Oct 2006 Draft 1 First Draft Release of Document Jan 2007 Draft 2 Added Status web page May 2007 3 Added Flexible / Failover
Configuration and Operation Manual
 V1.0.2 Rev. 9/3/2015 Contents 1. Introduction... 3 1.1. Intended Audience... 3 1.2. Objective... 3 1.3. Technical Support / Help Desk... 3 2. Getting Started... 4 2.1. Pre-requisites... 4 2.2. Configuration
V1.0.2 Rev. 9/3/2015 Contents 1. Introduction... 3 1.1. Intended Audience... 3 1.2. Objective... 3 1.3. Technical Support / Help Desk... 3 2. Getting Started... 4 2.1. Pre-requisites... 4 2.2. Configuration
IP Commander for ios VoIP User Manual
 IP Commander for ios VoIP User Manual Copyright 2014, All Rights Reserved. Ver: R09 D/C: 103-0326 Table of Content 1. INTRODUCTION...4 2. GETTING STARTED...4 2.1 TUNING ON COMMUNICATOR AND CONNECTING IPAD...
IP Commander for ios VoIP User Manual Copyright 2014, All Rights Reserved. Ver: R09 D/C: 103-0326 Table of Content 1. INTRODUCTION...4 2. GETTING STARTED...4 2.1 TUNING ON COMMUNICATOR AND CONNECTING IPAD...
MRD-310 MRD G Cellular Modem / Router Web configuration reference guide. Web configuration reference guide
 Web configuration reference guide 6623-3201 MRD-310 MRD-330 Westermo Teleindustri AB 2008 3G Cellular Modem / Router Web configuration reference guide www.westermo.com Table of Contents 1 Basic Configuration...
Web configuration reference guide 6623-3201 MRD-310 MRD-330 Westermo Teleindustri AB 2008 3G Cellular Modem / Router Web configuration reference guide www.westermo.com Table of Contents 1 Basic Configuration...
SysMaster GW 7000 Digital Gateway. User Manual. version 1.0
 SysMaster GW 7000 Digital Gateway User Manual version 1.0 Copyright 2003 by All rights reserved. No part of this manual may be reproduced or transmitted in any form without written permission from. The
SysMaster GW 7000 Digital Gateway User Manual version 1.0 Copyright 2003 by All rights reserved. No part of this manual may be reproduced or transmitted in any form without written permission from. The
PANASONIC. Optimum Business Trunking and the Panasonic KX-NCP500 IP PBX V Configuration Guide
 PANASONIC Optimum Business Trunking and the Panasonic KX-NCP500 IP PBX V2.0502 Configuration Guide PANASONIC Table of Contents 1. Overview 2. SIP Trunk Adaptor Set-up Instructions 3. Additional Set-up
PANASONIC Optimum Business Trunking and the Panasonic KX-NCP500 IP PBX V2.0502 Configuration Guide PANASONIC Table of Contents 1. Overview 2. SIP Trunk Adaptor Set-up Instructions 3. Additional Set-up
Quick Start Guide. Cisco SPA232D Mobility Enhanced ATA
 Quick Start Guide Cisco SPA232D Mobility Enhanced ATA Package Contents Analog Telephone Adapter Ethernet Cable Phone Cable Power Adapter Quick Start Guide Product CD-ROM Welcome Thank you for choosing
Quick Start Guide Cisco SPA232D Mobility Enhanced ATA Package Contents Analog Telephone Adapter Ethernet Cable Phone Cable Power Adapter Quick Start Guide Product CD-ROM Welcome Thank you for choosing
VOIP²ALL SERIES. 4 Channel Gateway User Guide. Version 5.38
 VOIP²ALL SERIES 4 Channel Gateway User Guide Version 5.38 Contents CONTENTS 1. INTRODUCTION TO THE VOIP²ALL GATEWAY... 4 1.1. The VoIP²ALL Gateway Solution Overview... 4 1.2. About this Manual... 5 1.3.
VOIP²ALL SERIES 4 Channel Gateway User Guide Version 5.38 Contents CONTENTS 1. INTRODUCTION TO THE VOIP²ALL GATEWAY... 4 1.1. The VoIP²ALL Gateway Solution Overview... 4 1.2. About this Manual... 5 1.3.
HT818 Firmware Release Note
 HT818 Firmware Release Note Table of Content FIRMWARE VERSION 1.0.10.6... 3 PRODUCT NAME... 3 DATE... 3 FIRMWARE FILE INFORMATION... 3 ENHANCEMENT... 3 BUG FIX... 3 NEW FEATURES OVERVIEW... 4 VISUAL MWI
HT818 Firmware Release Note Table of Content FIRMWARE VERSION 1.0.10.6... 3 PRODUCT NAME... 3 DATE... 3 FIRMWARE FILE INFORMATION... 3 ENHANCEMENT... 3 BUG FIX... 3 NEW FEATURES OVERVIEW... 4 VISUAL MWI
Installation & Operations Manual 2100 Series VOIP Phone
 Installation & Operations Manual 2100 Series VOIP Phone N56W24720 N. Corporate Circle Sussex, WI 53089 800-451-1460 www.rathcommunications.com RP8500SIP Ver. 6 09/16 2 Year Warranty Thank you for purchasing
Installation & Operations Manual 2100 Series VOIP Phone N56W24720 N. Corporate Circle Sussex, WI 53089 800-451-1460 www.rathcommunications.com RP8500SIP Ver. 6 09/16 2 Year Warranty Thank you for purchasing
Configuring the Cisco TelePresence System
 3 CHAPTER Revised: August 2011, Contents This chapter contains the following sections: First Time Setup Wizard for the CTS 500 32, page 3-1 First Time Setup for All Other CTS Models, page 3-2 IP Settings,
3 CHAPTER Revised: August 2011, Contents This chapter contains the following sections: First Time Setup Wizard for the CTS 500 32, page 3-1 First Time Setup for All Other CTS Models, page 3-2 IP Settings,
FTA-102L. Free Roaming Gateway. User Manual
 FTA102L Free Roaming Gateway User Manual FTA102L PORTech Communications Inc. Content 1. Introduction... 1 2. System Topology... 2 3. Function Description... 2 4. Parts list... 3 5. Dimension: 14*9*3 cm...
FTA102L Free Roaming Gateway User Manual FTA102L PORTech Communications Inc. Content 1. Introduction... 1 2. System Topology... 2 3. Function Description... 2 4. Parts list... 3 5. Dimension: 14*9*3 cm...
VIP-102B IP Solutions Setup Tool Reference Manual
 VIP-102B IP Solutions Setup Tool Reference Manual Version 6.3.0.0 For latest updates to this manual please check our website at: http://www.valcom.com/vipsetuptool/default.htm then click on Reference Manual
VIP-102B IP Solutions Setup Tool Reference Manual Version 6.3.0.0 For latest updates to this manual please check our website at: http://www.valcom.com/vipsetuptool/default.htm then click on Reference Manual
HT812/HT814 Firmware Release Notes IMPORTANT UPGRADING NOTE
 HT812/HT814 Firmware Release Notes IMPORTANT UPGRADING NOTE Once HT812/HT814 is upgraded to 1.0.3.2 or above, downgrading to 1.0.2.x firmware version or lower is not supported. Once HT812/HT814 is upgraded
HT812/HT814 Firmware Release Notes IMPORTANT UPGRADING NOTE Once HT812/HT814 is upgraded to 1.0.3.2 or above, downgrading to 1.0.2.x firmware version or lower is not supported. Once HT812/HT814 is upgraded
Cisco Unified Communications UC320W Pre-Installation Site Information
 Cisco Unified Communications UC320W Pre-Installation Site Information Use this workbook to gather information from your customer before you install the Cisco Unified Communications UC320W at the site.
Cisco Unified Communications UC320W Pre-Installation Site Information Use this workbook to gather information from your customer before you install the Cisco Unified Communications UC320W at the site.
Internet Telephony PBX System IPX-1800 User s Manual
 Internet Telephony PBX System IPX-1800 User s Manual 1 of 49 FCC Notice This equipment has been tested and found to comply with the limits for a Class A digital device, pursuant to Part 15 of FCC Rules.
Internet Telephony PBX System IPX-1800 User s Manual 1 of 49 FCC Notice This equipment has been tested and found to comply with the limits for a Class A digital device, pursuant to Part 15 of FCC Rules.
DMR Conventional Radio. SIP Phone Application Notes
 DMR Conventional Radio SIP Phone Application Notes Copyright Information Hytera is the trademark or registered trademark of Hytera Communications Corporation Limited (the Company) in PRC and/or other countries
DMR Conventional Radio SIP Phone Application Notes Copyright Information Hytera is the trademark or registered trademark of Hytera Communications Corporation Limited (the Company) in PRC and/or other countries
8-Port GSM VoIP Gateway Solution for
 8-Port GSM VoIP Gateway Solution for Small & Medium Enterprise AddPac Technology Sales and Marketing www.addpac.com Contents Network Service Diagram Standard GSM VoIP Gateway Application GSM VoIP Gateway
8-Port GSM VoIP Gateway Solution for Small & Medium Enterprise AddPac Technology Sales and Marketing www.addpac.com Contents Network Service Diagram Standard GSM VoIP Gateway Application GSM VoIP Gateway
Allworx 10x System Administration Guide (For Release 5.1)
 Allworx 10x System Administration Guide (For Release 5.1) Table of Contents 1 Introduction...1 1.1 Who Should Read This Guide...1 1.2 What this Guide Is and What It Is Not...1 2 Connecting to Web Administration...2
Allworx 10x System Administration Guide (For Release 5.1) Table of Contents 1 Introduction...1 1.1 Who Should Read This Guide...1 1.2 What this Guide Is and What It Is Not...1 2 Connecting to Web Administration...2
New System Setup Guide
 New System Setup Guide Logging into PBXact UC Quick Setup Wizard STEP 1: Time Zone and Email STEP 2: Extension Creation STEP 3: Extension Customization Dashboard Module Configuration Extensions IVR Inbound
New System Setup Guide Logging into PBXact UC Quick Setup Wizard STEP 1: Time Zone and Email STEP 2: Extension Creation STEP 3: Extension Customization Dashboard Module Configuration Extensions IVR Inbound
GoIP Series SIM Card for GSM Voice Gateway User Manual
 GoIP Series SIM Card for GSM Voice Gateway User Manual V3.0 Shenzhen HYBERTONE Technology Co., Ltd Http://www.hybertone.com Marketing@ hybertone.com Support@ hybertone.com Content Content...1 1 Overview...3
GoIP Series SIM Card for GSM Voice Gateway User Manual V3.0 Shenzhen HYBERTONE Technology Co., Ltd Http://www.hybertone.com Marketing@ hybertone.com Support@ hybertone.com Content Content...1 1 Overview...3
InterPBX Quick Installation Guide
 InterPBX Quick Installation Guide Prepare Your Telephone Numbering Plan InterPBX Communication System supports flexible numbering plan with maximum 5 digits of extension number. You need to prepare the
InterPBX Quick Installation Guide Prepare Your Telephone Numbering Plan InterPBX Communication System supports flexible numbering plan with maximum 5 digits of extension number. You need to prepare the
