Version 4.0. Copyright 2014 Claro. Published on: 01/27/2014
|
|
|
- Pierce Booth
- 6 years ago
- Views:
Transcription
1 Version 4.0 Copyright All rights reserved by CLARO. This publication s content is for information purpose only. It may only be used or copied according to the established Terms and Conditions. Published on: 01/27/2014
2 Table of Contents Page Access... 3 User Access (Login to Claro s ebill)..4 New Users Registration 4 Forgot your Password? Account Overview Invoices Invoices Presentation Make Payments My Profile Edit or Change the User Information Accounts Add an Account Make a Default Account Delete an Account Change Passwords Users Help Frequently Asked Questions (FAQ s) My Questions User s Manual Demo Contact Us Logout Page 2 of 38
3 User Help Manual Welcome to the billing presentation and payment system for CLARO customers! Claro, committed to service our clients, provides you with our ebill system that let s you access your bill online, view it and download. Also, you may pay your bills electronically by using Visa, MasterCard, American Express, ATM debit card from Banco Popular de Puerto Rico or through direct debit. Access 1. To access the ebill Website, please enter address in your Internet browser or access the corresponding section of 2. In the boxes on the left hand side of the screen, enter your username and password then click on the Login button. (See Screen 1) Screen 1 Page 3 of 38
4 User Access (Login to Claro s ebill) 1. Choose your preferred language and enter your Username and Password. Remember that the password is case sensitive and must be between 8 and 10 characters, including at least 2 letters and 2 numbers. A maximum of 4 consecutive repeated characters may be used. 2. Press the Login button to access the system. If the Username and Password you entered are valid, the Account Overview page will be displayed. 3. If your login fails, a message will be displayed indicating that your login attempt has failed. Verify the information and make sure the Caps Lock key is off. Remember that passwords are case sensitive. 4. After three attempts, the system interrupts the process and you will need to contact (787) from Monday to Friday before 7:00 p.m. or via CHAT before 6:00 p.m. on Saturdays. This is a measure of the security system in order to ensure the privacy of your information. New Users Registration 1. If you are already an ebill user, refer to the Access section. 2. To register in the ebill system, you must be a Claro customer. You should have the mobile or fixed telephone number you will like to view through the ebill system. You will then need to create a username and password. 3. Registration process: a. On the Login to ebill page click on the Register button found on the left hand side (See screen 1). b. All active and suspended accounts registered under your Social Security number will be created automatically with the same username. You may add more accounts later under an established user. You may find this option under My Profile in the Accounts section. c. Write the 10 digit telephone number of the account you wish to register (including the area code), without spaces or dashes, in the corresponding box. Press. Continue. (See screen 2). Page 4 of 38
5 Enter the 10 digit telephone number of the account you wish to register Screen 2 d. If the telephone number is not found, the following message will be displayed: The provided phone number was not found in our customer database. (See screen 3). Screen 3 If the telephone number is not found, the following message will be displayed. Page 5 of 38
6 e. If the telephone number is valid, the Account Number should be provided. Then enter the code which appears in the box at the bottom of the page, in the field designated with Confirm Code. If you cannot read the code, you can change it by pressing Press here. (See screen 4). f. Once you complete the information in three (3) fields, press continue to obtain the next screen. This process may take some time depending on the speed of your internet connection. Write the code of the captcha (shadowed box) here. Screen 4 If you can t understand the code Press here to change it. g. If the Accounting Number is not found the following message will be displayed: The Account Number provided is invalid. (See screen 5) The system will only allow three attempts. Page 6 of 38
7 Screen 5 h. If you try to register after three (3) occasions and the hours you are trying to register is before 7:00 p.m. (Monday to Friday) or before 6:00 p.m. Saturday, the following message will be displayed: We are sorry. We are confronting technical problems. For assistance, please call Customer Service at or via Chat by pressing the link shown below. (See screen 6). Screen 6 Page 7 of 38
8 i. If you are trying to register after the three (3) attempts, in hours after 7:00 p.m. (Monday to Friday) or after 6:00 p.m. (Saturday), the system will display the following message: We are sorry. We are confronting technical problems at this moment. Please provide the following information and a Claro representative will contact you. (See screen 7). j. Complete the fields and press continue. Complete the fields (Name, Contact Phone and ) Screen 7 k. During the registration process the system will search if there is an address available associated with your account. If an address is identified the following message will be displayed: We have found and address associated too your account. (See screen 8) l. Select one of the following options: i. I want to use the suggested address. ii. I want to provide an address. iii. I want to create an account in iclaro. Page 8 of 38
9 Screen 8 m. If an address is not identified, you should select one of the following options: (See screen 9) i. I want to provide an address. ii. I want to create an account in iclaro. Screen 9 Page 9 of 38
10 4. The User Registration Form will appear allowing you to create a user. To complete Section 1. Security of the User Registration Form (See screen 10) a. Fill in the Username box. This may be your name, nickname, or any name you wish to call your account. If someone has already chosen this name, you will see a Not available message next to the box. Should that happen, change a letter or add a number or choose a different name until the word Available appears again. b. Write your password in the next box. The password is case sensitive and must be between 8 and 10 characters, including at least 2 letters and 2 numbers. You cannot repeat the same character more than 4 consecutive times. As you begin to write your password, the word Invalid will appear next to the box until you have written a password that complies with the password rule, then the word change to Valid. c. Write down your password once more in the Confirm Password box. Security Section Fill in the Username and Password box. Press and choose one of the challenge questions. Screen 10 Page 10 of 38
11 d. Press on the drop down arrow at the right of the text box to choose one of the challenge questions that appears in the drop down box. (See screen 11) Screen 11 e. Write the answer to the question you chose in the text box Answer. This question will be used to help you recover your Password if you forget it. f. Write your answer again in the Confirm Answer text box. g. On the CSR PIN text box, write your PIN or personal keyword. This personal keyword will be requested by your Customer Service Representative when you call this Department. h. Repeat your CSR PIN in the Confirm text box. i. Choose a challenge question for your CSR PIN and write the answer in the text box Answer. This question will be used to help you recover your CSR PIN if you forget it. You may not choose the same question used to recover your password; it must be a different one j. Repeat your answer in the Confirm Answer box. k. Press Continue to go on to the next screen. l. Section 2. Contact of the User Registration Form will appear. Page 11 of 38
12 5. To complete Section 2. Contact of the User Registration Form (See screen 12) a. Write your cellphone number in the Cellphone Number text box. Include the area code but do not use spaces or hyphens. Example: Correct: Incorrect: b. Choose the language in which you wish to view the web page and receive electronic correspondence from Claro. c. Check all the options you wish under Alerts & Messages. Note: To receive your bill both electronically and in paper, uncheck the last option. Otherwise, you will only receive the electronic bill. d. If you wish to change any information of the previous sections, click on Previous Page. Otherwise, click Continue to go the next page. Section 3. Terms and Conditions will appear. Contact Section Cellphone Number with área code. Options Language web page Screen 12 Page 12 of 38
13 6. To complete section 3. Terms and Conditions of the User Registration Form. Read and revise the Terms and Conditions. To see the entire document, scroll down to go down or up in the document. (See screen 13). a. Click on the check box below the Terms and Conditions if you agree with them. b. Press the Continue button to accept the Terms and Conditions. c. Press the Cancel button if the terms are unacceptable. This will cancel the Registration process. There are other options for making your payments which are not web related. d. If you want to modify some information you had previously entered, click on the Previous Page button to go back to the page where you previously entered information in the User Registration Form. e. Click on Continue to see the Confirmation section of the User Registration Form. Screen 13 Page 13 of 38
14 7. To complete Section 4. Confirmation of the User Registration Form, last section of the User Registration Form. (See screen 14) a. The system will display the Confirmation page, where you will verify that the information you entered previously is correct. If you need to make any corrections, click on Previous Page to make changes. If the information is correct, click on Finish at the bottom of the page. This process may take some time depending on the speed of your PC and your Internet connection. Then, you will then see the Congratulations screen. Screen 14 b. When you complete the registration process, the following message will be displayed: You have successfully completed the registration process for Claro ebill. An electronic has been sent with a confirmation link to activate your ebill account. It is necessary to activate your account before accessing ebill. The account should be activated during the next 48 hours. Otherwise, you will have to register again in ebill. If you have not received your account activation link in your click resend. (See screen 15). Page 14 of 38
15 For customers who have created an iclaro account, at the end of the message it will indicate the following: Your username for your new iclaro account is xxxxxxxx. The new iclaro customer must access the following address: to confirm and use the new address. Then press the Resend button from the ebill User Registry Form, in order to receive at your address the link that will allow you to complete the registration process and begin to enjoy the service. (See screen 16) Screen 15 Screen 16 Page 15 of 38
16 Forgot your Password? 1. If you forgot your password, click on the Forgot your password? link, located below the Login button on the sidebar (See screen 17). The Password Recovery screen will appear (See screen 18). Write the address you had previously entered in the Registration Form and click on Continue. Screen 17 Screen 18 Page 16 of 38
17 2. The screen with the challenge question you choose to recover your password will appear. Write the same answer you entered in the User Registration Form. (See screen 19) Screen You will receive this message to let you know that your password was sent to your address. (See screen 20) Screen 20 Account Overview 1. When you login to the ebill system the Account Overview page is displayed immediately. You may find information regarding the Bill Summary that includes the Last Payment Received, Current Balance, View Invoice, and Make Payment. The Account(s) Number(s) assigned to the user, Edit Profile and Payment History. Page 17 of 38
18 2. This page has a red ribbon or navigation bar with the main menu options. You may go to any of these options by clicking on them wherever there is a screen with the red ribbon. After you make a choice from this navigation bar, you will see a section with the links on the left hand side of the screen (side bar) depending on your choices. (See screen 21) 3. Through this page you may view your last invoice and make payments. To see your last invoice click on the View Invoice link (see Invoice Section). 4. To pay the latest bill or any bill, click on the Make Payment link (see Payment section). 5. You may also edit your Profile by clicking on the Edit Profile link (see My Profile section, where you may Edit or Change your Personal Information). 6. To see your Payment History, click on the View All link. This will allow you to see the last thirteen payments (see Payments section). You may also make an advanced search through a range of dates by clicking on the Advanced Search link and choosing the dates for the payments you want to see. The system will show you the payments made within these dates. (See screen 22) View All Screen 21 Page 18 of 38
19 Screen 22 Invoices 1. The system will show the invoice in an electronic format. The invoice may be seen in PDF (Portable Document Format) or as an image. The system will store a maximum of 13 invoices, if available. 2. To access the last invoice, click on the View Invoice link. To see the Invoice History click on Invoices at the navigation bar. The Invoice History will show the invoice information by lines and has the Invoice Date, Due Date and the Amount. 3. To see your invoices, choose the format in which to view them and press the green button on the invoice date line you want to see. Page 19 of 38
20 Choose the format PDF or Image Green Button Screen You will then see a page which shows your invoice. Invoices Presentation 1. If you selected the View Invoice link form the Account Overview page or the Invoices on the navigation bar, choose the format in which you want to see your invoice and press the green button, the invoice Presentation screen will be shown. 2. If you choose the PDF (Portable Document Format) you must have the Adobe Acrobat Reader program. If you don t have it, you may download it from: You may use Adobe s features to handle the invoice. 3. If you choose the Image format, you may print the invoice and move to the next page and rotate the image. 4. To print the invoice, click on the printer icon. 5. To move from page to page, click on the Previous or Next icons. Page 20 of 38
21 6. To rotate the invoice to the right or left, click on the respective icons in the Rotation section. 7. Close the electronic invoice to return to the Invoice History. Make Payments 1. In the Account Overview page, click on the Make Payment link, located on the left hand side of the page or at the Payments section on the navigation bar. (See screen 24). View All Click on the Make Payments Screen The Make Payment page will be displayed. Select or enter the payment amount and press the Pay button. (See screen 25) Page 21 of 38
22 Screen The Payment Processing screen will appear. If the payment service is not available when you press Pay, you will receive the following message: The payment service is unavailable at the moment. Please try again later. 4. In the Payment page, choose the Payment Method and enter the information requested. Once the information is completed, press the Make Payment button, If you have any question about the payment terms and conditions, click on the Payment Policy link, located at the right hand side on the bottom of the page. (See screen 26) 5. To return to the Make Payment page, press the Cancel button. This action will cancel the payment process and will show you a message indicating that the payment is rejected. Page 22 of 38
23 Screen If you want to process the payment, click on Summit button (See screen 27). Once the Make Payment button is pressed, the information is confirmed and the Payment Completed pate will be displayed. You may click on the Print Version button (See screen 28) to print your evidence of Finished Payment. Click on Account Overview to leave the Finished Payment screen and return to the Account Overview page. Screen 27 Page 23 of 38
24 Press Print Press Account Overview Screen The system will also send you an confirmation of your payment to the address you provided in the registration process. (See screen 29) Screen 29 Page 24 of 38
25 My Profile 8. The My Profile page displays your User Information. You may change your User Information, Alerts and Messages. You may also view your accounts, including adding or removing accounts or change your password. (See screen 30) Screen 30 Edit or Change the User Information 1. Change the information in the boxes as necessary and click on the Update button to save the changes. A message will appear confirming the changes. Otherwise, click on the Reset button and all the changes performed will disappear, and the screen will return to the original information. (See screen 31) Page 25 of 38
26 Screen 31 Accounts (See screen 32) 1. To verify accounts, click on the My Profile page and choose the Accounts link, located on the left hand side of the page. The Accounts page will be displayed. 2. This page allows you to add, view, make default and delete your accounts. 3. Upon registering on ebill, all the active account numbers tied to the Social Security of the registered account will be shown. Page 26 of 38
27 Screen 32 Add an Account (See screen 33) 1. To add an account, click on the Add Account link and a screen will appear above your account(s) number(s). 2. Enter the Billing Account Number (BAN) that you want to add and the last 4 digits of its holder s Social Security number. 3. Click the Add button. 4. You will see a message indicating that your account has been added. 5. Press Close if you do not want to add any more accounts. Page 27 of 38
28 Screen 33 Make a Default Account (See screen 34) 1. You may choose to make one of your accounts, the default or main account. Click over the make default line next to the account you have chosen, the star before the account number will become yellow. This means that this account will be shown as the main account in your Account Summary. 2. If you only have an account, it will show up as the main account. Page 28 of 38
29 Default Account Screen 34 Delete an Account (See screen 35) 1. To delete an account from the Accounts page, find the account number you want to delete in the list under Account(s) Number(s). 2. Press the Remove link at the right hand side of each account you wish to remove. 3. You may only remove one account at a time. 4. The account will not appear again under your ebill username, but it will not be deleted from the system. Page 29 of 38
30 Press the remove link of each account you wish to remove. Screen 35 Change Passwords (See screen 36) 1. To change your password click on My Profile and select the Change Password link on the left hand side of the page. The Change Password page will be displayed. 2. To change the login password, enter the old and new passwords in the corresponding text boxes. Write the new password again in the Confirm text box. The system will validate the old and new password fields. If these are not the same. The system will indicate an error. It will also validate that the old password is correct. 3. You may also change your CSR PIN, write your new keyword and confirm it in the Confirm box. 4. You may also change your choice of challenge questions and answers from this screen. 5. Make all the changes you wish in the corresponding boxes. You do not have to change all the options at the same time. For example, you may change the password and leave everything else as is. Or you may change the answer to one of the challenge questions and leave everything else the same. Page 30 of 38
31 6. Press the Update button to save the information you have changed. A message will be displayed indicating that the information has been updated. Screen 36 Users 1. This option is only available to business users with access to create additional business users within the same account. Otherwise this option is not shown. Use the User section from the navigation bar. (See screen 37). Page 31 of 38
32 Screen The Users page shows the User List. It has the name of the user and the username from this screen, you may add or remove users assigned to your ebill account from this screen. (See screen 38) Screen 38 Page 32 of 38
33 3. To add users within your account, click on Add User link. The Add User screen will appear. (See screen 39). 4. Fill in all the required information and press the Add button. A message will appear showing that the new user has been successfully added. 5. If you click on the Reset button, all the information you filled in will be erased. 6. Click on the Cancel button to leave this option. 7. To remove a user from your account, click on the Remove link. The user will be removed and you will receive a message starting that the user was successfully deleted. Screen 39 Page 33 of 38
34 Help The ebill Help section includes Frequently Asked Questions, My Questions, User Manual, Demo and Contact Us. Access the Help section from the navigation bar. (See screen 40) Frequently Asked Questions (FAQ s) 1. Use this function when you have a general question about the application, or how to use the ebill system s functions. 2. To access this page, click on the Help section and select FAQ s from the left hand side of the page. The Frequently Asked Questions page will appear. 3. Click on the question that you want to know about, and the answer will be displayed. Screen If you want to ask something that is not in the FAQ s, you may ask your own question in My Questions section. Page 34 of 38
35 My Questions 1. You may send your questions to Customer Service to be answered, by clicking on the My Questions link on the left hand side of the page. The page My Questions will appear. (See screen 41) Screen This option will show the list of the active questions you submitted if any. You may see the questions you submitted according to the following status: Active, Answered and Archived. The unanswered questions will have a gray text bubble. If they were answered, the text bubble will be green. Archived questions will have a folder image. 3. Press on the Submit Question link. 4. Write a title to your question in the Title box. 5. Write your question in the box labeled Description. 6. Click the Submit button to send your question, or press Reset to erase what you wrote and start again. If you don t want to send your question, Click on Close and the system will return you to My Questions. Page 35 of 38
36 7. Once you submit your question, you will receive an acknowledgment and notice that you will receive an answer within two working days. 8. You may see the title of your question and the date it was submitted in the list of questions shown in My Questions. (See screen 42) Screen 42 User s Manual This is the User s Manual. To access this Manual again click on the User s Manual link on the left hand side of the Help page. The User s Manual will appear in a PDF format. Demo The Demo is in a Flash format (animation) presentation of ebill s applications highlights. Click on Demo on the left hand side of the Help page. The Demo will appear in the Adobe Flash Player. You will need to have the flash player program in your computer to see the presentation. If you do not have it, you may download it from the following address: Contact Us 1. This page has Claro s contact information. To view our information, click on the Contact Us link on the left hand side of the Help page. (See screen 43) Page 36 of 38
37 Screen This page contains Claro s Customer Service and telephone numbers service hours. 3. Press the Sales link at the bottom of the page to view a map of the Claro Stores located throughout Puerto Rico. Click on any of the red buttons and you will see the store information, including address (es), telephones and service hours. (See scree 44) Page 37 of 38
38 Logout Screen If you wish to log off from the ebill system, click on the Log Out link on the right-top portion of any ebill page. (See screen 43). 2. This will return you to the ebill s Login page. 3. As a security measure, our ebill system has a Time Out process that measures the time the system is inactive. If you are inactive for 10 minutes, you will be disconnected from the system and will need to login again. Page 38 of 38
ipad Frequently Asked Questions Page 1
 ipad Frequently Asked Questions Q: What is Mobile Banking? A: In short, Mobile Banking is a way to access your Verity accounts on the go. From your phone or tablet, you can check balances, pay bills, deposit
ipad Frequently Asked Questions Q: What is Mobile Banking? A: In short, Mobile Banking is a way to access your Verity accounts on the go. From your phone or tablet, you can check balances, pay bills, deposit
How can I view my W2 on Vibe?
 How can I view my W2 on Vibe? Within this document you will find easy How To, step by step instructions for logging onto Vibe and accessing your W2. How to Logon: In your browser s address bar, type the
How can I view my W2 on Vibe? Within this document you will find easy How To, step by step instructions for logging onto Vibe and accessing your W2. How to Logon: In your browser s address bar, type the
Odyssey File & Serve Firm Administrator User Guide Release 3.16
 Odyssey File & Serve Firm Administrator User Guide Release 3.16 OFS-FS-220-3911 v.1 May 2017 COPYRIGHT AND CONFIDENTIALITY Copyright 2017 Tyler Technologies, Inc. All rights reserved Use of these materials
Odyssey File & Serve Firm Administrator User Guide Release 3.16 OFS-FS-220-3911 v.1 May 2017 COPYRIGHT AND CONFIDENTIALITY Copyright 2017 Tyler Technologies, Inc. All rights reserved Use of these materials
/ 1. Online Banking User Guide SouthStateBank.com / (800)
 / 1 Online Banking User Guide SouthStateBank.com / (800) 277-2175 01242018 Welcome Thank you for using South State s Online Banking. Whether you are a first time user or an existing user, this guide will
/ 1 Online Banking User Guide SouthStateBank.com / (800) 277-2175 01242018 Welcome Thank you for using South State s Online Banking. Whether you are a first time user or an existing user, this guide will
Odyssey File & Serve. Firm Administrator User Guide Release 3.14
 Odyssey File & Serve Firm Administrator User Guide Release 3.14 OFS-FS-220-3680 v.1 April 2016 COPYRIGHT AND CONFIDENTIALITY Copyright 2016 Tyler Technologies, Inc. All rights reserved. Use of these materials
Odyssey File & Serve Firm Administrator User Guide Release 3.14 OFS-FS-220-3680 v.1 April 2016 COPYRIGHT AND CONFIDENTIALITY Copyright 2016 Tyler Technologies, Inc. All rights reserved. Use of these materials
/ 1. Online Banking User Guide SouthStateBank.com / (800)
 / 1 Online Banking User Guide SouthStateBank.com / (800) 277-2175 06132017 Welcome Thank you for using South State s Online Banking. Whether you are a first time user or an existing user, this guide will
/ 1 Online Banking User Guide SouthStateBank.com / (800) 277-2175 06132017 Welcome Thank you for using South State s Online Banking. Whether you are a first time user or an existing user, this guide will
HealthyCT Online Member Bill Pay. User Guide For Enrollment and Online Payments
 HealthyCT Online Member Bill Pay User Guide For Enrollment and Online Payments Revised April 2016 Table of Contents I. Enrollment Process: Setting up Member Bill Pay... Page 2 II. Setting Up Your Payments...
HealthyCT Online Member Bill Pay User Guide For Enrollment and Online Payments Revised April 2016 Table of Contents I. Enrollment Process: Setting up Member Bill Pay... Page 2 II. Setting Up Your Payments...
RONA e-billing User Guide
 RONA e-billing Contractor Self-Service Portal User Guide RONA e-billing User Guide 2015-03-10 Table of Contents Welcome to RONA e-billing What is RONA e-billing?... i RONA e-billing system requirements...
RONA e-billing Contractor Self-Service Portal User Guide RONA e-billing User Guide 2015-03-10 Table of Contents Welcome to RONA e-billing What is RONA e-billing?... i RONA e-billing system requirements...
Online Banking User Guide
 Online Banking User Guide If you need assistance, please call 315.477.2200 or 800.462.5000 M-F 7:30am - 6:00pm Sat 9:00am - 1:00pm empowerfcu.com 315.477.2200 800.462.5000 Table of Contents Online Banking
Online Banking User Guide If you need assistance, please call 315.477.2200 or 800.462.5000 M-F 7:30am - 6:00pm Sat 9:00am - 1:00pm empowerfcu.com 315.477.2200 800.462.5000 Table of Contents Online Banking
Patient Portal User Guide The Patient s Guide to Using the Portal
 2014 Patient Portal User Guide The Patient s Guide to Using the Portal Table of Contents: What is the Patient Portal?...3 Enrolling in the Patient Portal.......... 4-19 A. Enrollment Option #1: First-Time
2014 Patient Portal User Guide The Patient s Guide to Using the Portal Table of Contents: What is the Patient Portal?...3 Enrolling in the Patient Portal.......... 4-19 A. Enrollment Option #1: First-Time
efiletexas.gov Review Queue User Guide Release
 efiletexas.gov Review Queue User Guide Release 2017.1 EFS-TF-200-4075 v.1 October 2017 Copyright and Confidentiality Copyright 2017 Tyler Technologies, Inc. All rights reserved Use of these materials is
efiletexas.gov Review Queue User Guide Release 2017.1 EFS-TF-200-4075 v.1 October 2017 Copyright and Confidentiality Copyright 2017 Tyler Technologies, Inc. All rights reserved Use of these materials is
Customer Services. Property Manager. Website Guide
 Customer Services Property Manager Website Guide Table of Contents Overview 3 Website Navigation 4 Login 4 Manage accounts/financial overview 4 Manage accounts 5 Move in 5 Move out 7 Financial overview
Customer Services Property Manager Website Guide Table of Contents Overview 3 Website Navigation 4 Login 4 Manage accounts/financial overview 4 Manage accounts 5 Move in 5 Move out 7 Financial overview
Office Hours: Monday thru Friday 8:00 am 5:00 pm General Inquiries: (903)
 TABLE OF CONTENTS Select the appropriate link below for the action you wish to perform. 1. LOG IN 2. FORGOT PASSWORD 3. HOME PAGE 4. VIEW PAYMENT/CHARGE HISTORY 5. VIEW CONSUMPTION HISTORY 6. CURRENT STATEMENT
TABLE OF CONTENTS Select the appropriate link below for the action you wish to perform. 1. LOG IN 2. FORGOT PASSWORD 3. HOME PAGE 4. VIEW PAYMENT/CHARGE HISTORY 5. VIEW CONSUMPTION HISTORY 6. CURRENT STATEMENT
Child Support Customer Portal Registration User Guide for Customers
 CHILD SUPPORT SECURE WEBSITE Child Support Customer Portal Registration User Guide for Customers Contents Introduction...3 Child Support Customer Service Web Portal Overview...3 Portal Availability...3
CHILD SUPPORT SECURE WEBSITE Child Support Customer Portal Registration User Guide for Customers Contents Introduction...3 Child Support Customer Service Web Portal Overview...3 Portal Availability...3
TABLE OF CONTENTS. Select the appropriate link below for the action you wish to perform. Log In. Forgot Password. Registering for Additional Services
 TABLE OF CONTENTS Select the appropriate link below for the action you wish to perform. Log In Forgot Password Registering for Additional Services Change Password Make a One-Time Payment Home Page Show
TABLE OF CONTENTS Select the appropriate link below for the action you wish to perform. Log In Forgot Password Registering for Additional Services Change Password Make a One-Time Payment Home Page Show
TABLE OF CONTENTS. Select the appropriate link below for the action you wish to perform. Log In. Forgot Password. First Time Registration
 TABLE OF CONTENTS Select the appropriate link below for the action you wish to perform. Log In Forgot Password First Time Registration Change Password Make a One-Time Payment Home Page Show Payment History
TABLE OF CONTENTS Select the appropriate link below for the action you wish to perform. Log In Forgot Password First Time Registration Change Password Make a One-Time Payment Home Page Show Payment History
Odyssey File & Serve. Review Queue User Guide Release 3.11
 Odyssey File & Serve Review Queue User Guide Release 3.11 OFS-FS 200 3375 v.1 June 2015 COPYRIGHT AND CONFIDENTIALITY Copyright 2015 Tyler Technologies, Inc. All rights reserved. All documentation, source
Odyssey File & Serve Review Queue User Guide Release 3.11 OFS-FS 200 3375 v.1 June 2015 COPYRIGHT AND CONFIDENTIALITY Copyright 2015 Tyler Technologies, Inc. All rights reserved. All documentation, source
TABLE OF CONTENTS. Select the appropriate link below for the action you wish to perform. Log In. Forgot Password. Registering for Additional Services
 TABLE OF CONTENTS Select the appropriate link below for the action you wish to perform. Log In Forgot Password Registering for Additional Services Change Password Make a One-Time Payment Home Page Show
TABLE OF CONTENTS Select the appropriate link below for the action you wish to perform. Log In Forgot Password Registering for Additional Services Change Password Make a One-Time Payment Home Page Show
Visa Payments Control
 Visa Payments Control Getting Started Guide Effective: June 2017 2017 Visa. All Rights Reserved. Notices and Disclaimers This document is protected by copyright restricting its use, copying, distribution,
Visa Payments Control Getting Started Guide Effective: June 2017 2017 Visa. All Rights Reserved. Notices and Disclaimers This document is protected by copyright restricting its use, copying, distribution,
Digital Home. Information & FAQs
 Digital Phone @ Home Information & FAQs @ For a complete tutorial on the Customer Portal, Digital Phone @ Home Features & Voicemail, and FAQs, please click on the link Digital Phone @ Home Tutorial on
Digital Phone @ Home Information & FAQs @ For a complete tutorial on the Customer Portal, Digital Phone @ Home Features & Voicemail, and FAQs, please click on the link Digital Phone @ Home Tutorial on
OmniView Users Guide Version 3.1.0
 OmniView Users Guide Version 3.1.0 2012 - Profitec, Inc. CONTENTS OmniView v3.1 User Guide WELCOME TO YOUR ONLINE PAYMENT AND PRESENTMENT PORTAL... 1 GETTING STARTED... 1 LOGIN SCREEN... 1 USING YOUR
OmniView Users Guide Version 3.1.0 2012 - Profitec, Inc. CONTENTS OmniView v3.1 User Guide WELCOME TO YOUR ONLINE PAYMENT AND PRESENTMENT PORTAL... 1 GETTING STARTED... 1 LOGIN SCREEN... 1 USING YOUR
User Guide for Consumer & Business Clients
 Online Banking from Capital City Bank User Guide for Consumer & Business Clients Revised September 2015 www.ccbg.com/upgrade Contents Overview... 4 Exploring the Home Page... 5 Menu... 6 Accounts... 7
Online Banking from Capital City Bank User Guide for Consumer & Business Clients Revised September 2015 www.ccbg.com/upgrade Contents Overview... 4 Exploring the Home Page... 5 Menu... 6 Accounts... 7
Online Invoicing user guide
 Online Invoicing user guide Introduction Welcome to the Online Invoicing user guide. This guidance tells you how to use the application. Registered users can access Online Invoicing directly using: https://gateway.fsa.gov.uk/onlineinvoicing
Online Invoicing user guide Introduction Welcome to the Online Invoicing user guide. This guidance tells you how to use the application. Registered users can access Online Invoicing directly using: https://gateway.fsa.gov.uk/onlineinvoicing
Odyssey File & Serve. Firm Administrator User Guide Release 3.10
 Odyssey File & Serve Firm Administrator User Guide Release 3.10 OFS-FS-220-3324 v.1 April 2015 Copyright and Confidentiality Copyright 2015 Tyler Technologies, Inc. All rights reserved. All documentation,
Odyssey File & Serve Firm Administrator User Guide Release 3.10 OFS-FS-220-3324 v.1 April 2015 Copyright and Confidentiality Copyright 2015 Tyler Technologies, Inc. All rights reserved. All documentation,
Online Banking Overview
 Online Banking Overview Online Banking Services Check you account balances, make a transfer, and view recent activity View, download, or print your monthly statements Set-up and manage custom alerts for
Online Banking Overview Online Banking Services Check you account balances, make a transfer, and view recent activity View, download, or print your monthly statements Set-up and manage custom alerts for
Benefit Enrollment User Guide
 Benefit Enrollment User Guide Table of Contents Page First Time User Registration 2 4 Enrollment Instructions 5 17 Need Help? 18 1 First Time User - Step 1 Your Benefits Are Mobile Your benefit information
Benefit Enrollment User Guide Table of Contents Page First Time User Registration 2 4 Enrollment Instructions 5 17 Need Help? 18 1 First Time User - Step 1 Your Benefits Are Mobile Your benefit information
MyRRMed User Manual. User Manual. Rev. October Rev. October
 Rev. October 2017 Rev. October 2017 1 Contents Table of Figures... 3 Revision History... 4 Glossary and Acronyms... 5 1.0 General Information... 6 1.1 What is MyRRMed?... 6 1.2 Contacting Technical Support...
Rev. October 2017 Rev. October 2017 1 Contents Table of Figures... 3 Revision History... 4 Glossary and Acronyms... 5 1.0 General Information... 6 1.1 What is MyRRMed?... 6 1.2 Contacting Technical Support...
CITY OF RICHLAND INFINITY.LINK INSTRUCTION MANUAL. Infinity.Link Rev. 1.02
 CITY OF RICHLAND INFINITY.LINK INSTRUCTION MANUAL Infinity.Link Rev. 1.02 Table of Contents Frequently asked questions Infinity.Link... 2 How to Register Infinity.Link... 3 Errors Received While Registering:...
CITY OF RICHLAND INFINITY.LINK INSTRUCTION MANUAL Infinity.Link Rev. 1.02 Table of Contents Frequently asked questions Infinity.Link... 2 How to Register Infinity.Link... 3 Errors Received While Registering:...
Online Reporting and Information Management System (ORIMS) Manage Financial Returns User Guide for Banks & Trust Companies
 (ORIMS) Manage Financial Returns User Guide for Banks & Trust Companies March 31, 2015 Version 1.0 Version History Version Changes Date 1.0 Original release March 31, 2015 2 Table of Contents 1. Introduction...
(ORIMS) Manage Financial Returns User Guide for Banks & Trust Companies March 31, 2015 Version 1.0 Version History Version Changes Date 1.0 Original release March 31, 2015 2 Table of Contents 1. Introduction...
Online Banking User Guide
 Online Banking User Guide Contents Login... 1 Passcode... 1 Online Agreement... 2 Online Banking ID Change... 2 Watermark Selection... 3 Multi-Factor Authentication Security Question Collection... 3 Update
Online Banking User Guide Contents Login... 1 Passcode... 1 Online Agreement... 2 Online Banking ID Change... 2 Watermark Selection... 3 Multi-Factor Authentication Security Question Collection... 3 Update
Getting Started Guide
 Getting Started Guide Welcome to the new Contact Management. The login process has changed from classic Contact Management to the new. This guide will walk you through those changes and help you begin
Getting Started Guide Welcome to the new Contact Management. The login process has changed from classic Contact Management to the new. This guide will walk you through those changes and help you begin
Bill Pay Upgrade Scheduled July 14!
 Bill Pay Upgrade Scheduled July 14! We are pleased to bring you the upgraded Bill Pay user interface. Although the new interface features much of the same functionality, we hope you enjoy the more streamlined,
Bill Pay Upgrade Scheduled July 14! We are pleased to bring you the upgraded Bill Pay user interface. Although the new interface features much of the same functionality, we hope you enjoy the more streamlined,
Page 1 of 20. Agent Portal v2.0. Training Guide
 Page 1 of 20 Agent Portal v2.0 Training Guide Welcome to Agent Portal v2.0 Page 2 of 20 What is Agent Portal? Agent Portal is your gateway to all things AUI. As an appointed agent, you will have access
Page 1 of 20 Agent Portal v2.0 Training Guide Welcome to Agent Portal v2.0 Page 2 of 20 What is Agent Portal? Agent Portal is your gateway to all things AUI. As an appointed agent, you will have access
Click on a link below to navigate this document, or use bookmarks in Adobe.
 Website Instructions Click on a link below to navigate this document, or use bookmarks in Adobe. Logging in and User Registration MyUSG Quoting Online with Westchester, A Chubb Company Quoting Online with
Website Instructions Click on a link below to navigate this document, or use bookmarks in Adobe. Logging in and User Registration MyUSG Quoting Online with Westchester, A Chubb Company Quoting Online with
Holy Cross School Laptop Configuration Instructions for Students Grades 5 10 Windows 10 7/11/2017
 Holy Cross School Laptop Configuration Instructions for Students Grades 5 10 Windows 10 7/11/2017 This documentation is for students that will be using a Windows 10 laptop. A basic understanding of computers
Holy Cross School Laptop Configuration Instructions for Students Grades 5 10 Windows 10 7/11/2017 This documentation is for students that will be using a Windows 10 laptop. A basic understanding of computers
Xifin Client Portal User s Guide Version 1.0. January 2018
 Xifin Client Portal User s Guide Version 1.0 January 2018 Table of Contents Getting Started... 3 Contacting Allina Health Laboratory Billing... 3 Xifin Client Portal Information... 3 Logging in to Xifin
Xifin Client Portal User s Guide Version 1.0 January 2018 Table of Contents Getting Started... 3 Contacting Allina Health Laboratory Billing... 3 Xifin Client Portal Information... 3 Logging in to Xifin
Ockey.hockeycanada.ca. ehockey Online Clinic Registration English Manual. https://ehockey.hockeycanada.ca/ehockey
 Ockey.hockeycanada.ca ehockey Online Clinic Registration English Manual https://ehockey.hockeycanada.ca/ehockey Table of Contents Contents Using this Manual... 3 How to Read this Manual...3 Navigating
Ockey.hockeycanada.ca ehockey Online Clinic Registration English Manual https://ehockey.hockeycanada.ca/ehockey Table of Contents Contents Using this Manual... 3 How to Read this Manual...3 Navigating
Registration Guide to the Customer Portal
 Registration Guide to the Customer Portal Masterpiece Clients Before registering on the Customer Portal, you will need your current 7, 8, or 10 digit policy number, your 15 digit billing account number
Registration Guide to the Customer Portal Masterpiece Clients Before registering on the Customer Portal, you will need your current 7, 8, or 10 digit policy number, your 15 digit billing account number
Open House Guide User Manual
 Open House Guide User Manual About this Service The Desert Sun offers a self-serve online ad placement platform for Realtors and home sellers to advertise open house listings. For Realtors, the system
Open House Guide User Manual About this Service The Desert Sun offers a self-serve online ad placement platform for Realtors and home sellers to advertise open house listings. For Realtors, the system
Accounting s Customer Portal
 Accounting s Customer Portal User Guide Updated August 2016 1 Table of Contents Table of Content... 2 Customer Portal Registration... 3 Activation Procedure... 6 Log In Enter Credentials... 7 Forgot Password...
Accounting s Customer Portal User Guide Updated August 2016 1 Table of Contents Table of Content... 2 Customer Portal Registration... 3 Activation Procedure... 6 Log In Enter Credentials... 7 Forgot Password...
Mobile Banking Online Banking Features Dashboard Pending Transactions Account Export Bill Pay Online Bill Pay
 3 5 6 6 7 8 Desktop need to use the last 4 digits of their social security number or Telephone banking/dial PIN as their password. If help is needed logging on, please call Member Services and a representative
3 5 6 6 7 8 Desktop need to use the last 4 digits of their social security number or Telephone banking/dial PIN as their password. If help is needed logging on, please call Member Services and a representative
Probate Court E File System User Guide
 Probate Court E File System User Guide Honorable Anthony J. Russo Presiding Judge Honorable Laura J. Gallagher Judge Introduction This document will assist users in the electronic registration and submission
Probate Court E File System User Guide Honorable Anthony J. Russo Presiding Judge Honorable Laura J. Gallagher Judge Introduction This document will assist users in the electronic registration and submission
With Online Fax, you can send and receive faxes, view queued/archived faxes, add contacts from the following North American locations:
 AT&T Online Fax allows you to send and receive faxes in email format, access your faxes from virtually any device with internet without the need for a dedicated fax line. AT&T Intellectual Property. All
AT&T Online Fax allows you to send and receive faxes in email format, access your faxes from virtually any device with internet without the need for a dedicated fax line. AT&T Intellectual Property. All
Online Accounts Access Tour. Effective October 1, 2015
 Xenia Utility Billing Online Account Access Tour Page 1 Online Accounts Access Tour Effective October 1, 2015 To access your Xenia Utility account(s) online, you must create a User ID for your utility
Xenia Utility Billing Online Account Access Tour Page 1 Online Accounts Access Tour Effective October 1, 2015 To access your Xenia Utility account(s) online, you must create a User ID for your utility
AgentWorks Administrator and Manager User Guide - Release 12.5
 AgentWorks Administrator and Manager User Guide - Release 12.5 March 21, 2013 2012 MoneyGram InternationalAll rights reserved. Table of Contents Registration Overview... 2 1. Initial Log In AgentWorks
AgentWorks Administrator and Manager User Guide - Release 12.5 March 21, 2013 2012 MoneyGram InternationalAll rights reserved. Table of Contents Registration Overview... 2 1. Initial Log In AgentWorks
efiletexas.gov Individual Filer User Guide Release
 efiletexas.gov Individual Filer User Guide Release 2017.1 EFS-TF-200-4071 v.1 October 2017 Copyright and Confidentiality Copyright 2017 Tyler Technologies, Inc. All rights reserved Use of these materials
efiletexas.gov Individual Filer User Guide Release 2017.1 EFS-TF-200-4071 v.1 October 2017 Copyright and Confidentiality Copyright 2017 Tyler Technologies, Inc. All rights reserved Use of these materials
Introduction. One simple login gives you: Payment control Detailed activity history. Automatic gate opening
 Introduction This user guide is intended for companies and drivers to use the website available for the TAMS System. Manage your entire Auckland Airport access account on-line! One simple login gives you:
Introduction This user guide is intended for companies and drivers to use the website available for the TAMS System. Manage your entire Auckland Airport access account on-line! One simple login gives you:
P.E.O. STAR Scholarship Online Recommendation Instructions
 P.E.O. STAR Scholarship Online Recommendation Instructions The P.E.O. STAR Scholarship Recommendation Form for the chapter is available from September 1 through November 1. Starting September 1: As a chapter
P.E.O. STAR Scholarship Online Recommendation Instructions The P.E.O. STAR Scholarship Recommendation Form for the chapter is available from September 1 through November 1. Starting September 1: As a chapter
A Distributor Services Site Features and FAQ s
 A Distributor Services Site Features and FAQ s October 2015 Rev 2.12 Table of Contents Registering/Logging in Page 3 Services Available after Logging In Page 4-5 Frequently Asked Questions Page 6 Log In
A Distributor Services Site Features and FAQ s October 2015 Rev 2.12 Table of Contents Registering/Logging in Page 3 Services Available after Logging In Page 4-5 Frequently Asked Questions Page 6 Log In
COMING SOON. A new on-the-go banking experience. Important information about upcoming system upgrades at Bank Midwest happening April 24.
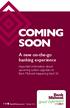 COMING SOON A new on-the-go banking experience Important information about upcoming system upgrades at Bank Midwest happening April 24. BankMidwest.com Member FDIC We re changing to a new, state-of-the-art
COMING SOON A new on-the-go banking experience Important information about upcoming system upgrades at Bank Midwest happening April 24. BankMidwest.com Member FDIC We re changing to a new, state-of-the-art
The Journal of The Textile Institute
 The Journal of The Textile Institute And Tutorial for Authors Table of Contents Registering 3 Logging In 4 Changing your password 5 Submitting a paper 6-9 Reviewing & approving your paper 10 Tracking the
The Journal of The Textile Institute And Tutorial for Authors Table of Contents Registering 3 Logging In 4 Changing your password 5 Submitting a paper 6-9 Reviewing & approving your paper 10 Tracking the
The first step you should take in order to be able to use the system is accessing our web page. Follow these steps to gain access to the system:
 User s Manual A. Requirements ASI on-line has been develop to be use with Microsoft Internet Explorer 5 or latter. You can download the latest version of the browser by logging into http://www.microsoft.com/downloads/search.asp
User s Manual A. Requirements ASI on-line has been develop to be use with Microsoft Internet Explorer 5 or latter. You can download the latest version of the browser by logging into http://www.microsoft.com/downloads/search.asp
Drake Hosted User Guide
 Drake Hosted User Guide Last Revision Date: 1/2/2017 Support.DrakeSoftware.com (828) 524-8020 Drake Hosted User Guide Copyright The Drake Hosted User Guide, Drake Tax Software, and any other related materials
Drake Hosted User Guide Last Revision Date: 1/2/2017 Support.DrakeSoftware.com (828) 524-8020 Drake Hosted User Guide Copyright The Drake Hosted User Guide, Drake Tax Software, and any other related materials
NOBTS Registration Procedures
 NOBTS Registration Procedures 1. Go To Selfserve.nobts.edu 2. At the Login page use your current username and password to login. 3. After Logging in - left click on the Register tab. 4. Left click on the
NOBTS Registration Procedures 1. Go To Selfserve.nobts.edu 2. At the Login page use your current username and password to login. 3. After Logging in - left click on the Register tab. 4. Left click on the
Holy Cross School Laptop Configuration Instructions for Students Grades Microsoft Windows 10
 Holy Cross School Laptop Configuration Instructions for Students Grades 11 12 Microsoft Windows 10 Note: As with any version of Microsoft Windows there are several ways to accomplish a task with the OS.
Holy Cross School Laptop Configuration Instructions for Students Grades 11 12 Microsoft Windows 10 Note: As with any version of Microsoft Windows there are several ways to accomplish a task with the OS.
How do I purchase a membership for Third Age Learning - York Region?
 1. Go to our website www.talyr.ca 2. Once there, press the Join Us tab at the top of the page (see example page below). 3. Now that you are on the Join Us page, select which membership level you wish to
1. Go to our website www.talyr.ca 2. Once there, press the Join Us tab at the top of the page (see example page below). 3. Now that you are on the Join Us page, select which membership level you wish to
Purchase Permits Online. User Manual
 Purchase Permits Online User Manual Revised: November 1, 2005 Table of Contents Description of Service... 3 How Do I Register to use this Service... 4 Login and Access Purchase Permits Online... 6 How
Purchase Permits Online User Manual Revised: November 1, 2005 Table of Contents Description of Service... 3 How Do I Register to use this Service... 4 Login and Access Purchase Permits Online... 6 How
How to Navigate the AHIP Medicare Course. Subject Page #
 How to Navigate the AHIP Medicare Course Table of Contents Subject Page # Introduction 2 AHIP Registration Process 3 AHIP Login Process 8 Course Parts 14 Final Exam 17 Certificate and Transmit Score to
How to Navigate the AHIP Medicare Course Table of Contents Subject Page # Introduction 2 AHIP Registration Process 3 AHIP Login Process 8 Course Parts 14 Final Exam 17 Certificate and Transmit Score to
My PHLY Registration Process (Insured) and User Guide
 Login or Create a new My PHLY account: Select Login to My PHLY from the PHLY.com home page. The Login to My PHLY / New to My PHLY page is displayed. If you have a My PHLY login, enter your username and
Login or Create a new My PHLY account: Select Login to My PHLY from the PHLY.com home page. The Login to My PHLY / New to My PHLY page is displayed. If you have a My PHLY login, enter your username and
A. Getting Started About e-access Enrolling in e-access: Authenticating your account Login... 5
 Contents A. Getting Started... 3 1. About e-access... 3 2. Enrolling in e-access:... 3 3. Authenticating your account... 5 4. Login... 5 B. Fix a Problem... 6 1. Provided the wrong email address during
Contents A. Getting Started... 3 1. About e-access... 3 2. Enrolling in e-access:... 3 3. Authenticating your account... 5 4. Login... 5 B. Fix a Problem... 6 1. Provided the wrong email address during
Access Online. Navigation Basics. User Guide. Version 2.2 Cardholder and Program Administrator
 Access Online Navigation Basics User Guide Version 2.2 Cardholder and Program Administrator Contents Introduction... 1 Access Online Overview... 2 How We Gather and Manage Transaction Data in Access Online...
Access Online Navigation Basics User Guide Version 2.2 Cardholder and Program Administrator Contents Introduction... 1 Access Online Overview... 2 How We Gather and Manage Transaction Data in Access Online...
Vendor Registration and Training
 Vendor Registration and Training Bid Express Registration Guide Bid Express Vendor Guide February 2015 Prepared By Address: 5700 SW 34th Street, Suite 1235, Gainesville, Florida 32608-5371 Web: www.infotechfl.com
Vendor Registration and Training Bid Express Registration Guide Bid Express Vendor Guide February 2015 Prepared By Address: 5700 SW 34th Street, Suite 1235, Gainesville, Florida 32608-5371 Web: www.infotechfl.com
isite ICON Central Laboratories Secure Website for Site Information
 What is isite? isite is ICON Central Laboratories secure web portal that provides secure access to Site specific information, including laboratory results. You are able to view, download and print all
What is isite? isite is ICON Central Laboratories secure web portal that provides secure access to Site specific information, including laboratory results. You are able to view, download and print all
ANZ FASTPAY USER GUIDE
 ANZ FASTPAY USER GUIDE WELCOME TO YOUR ANZ FASTPAY USER GUIDE CONTENTS What you need to set up ANZ FastPay 2 What s in your ANZ FastPay box? 2 Where else to find help and information 3 Get to know your
ANZ FASTPAY USER GUIDE WELCOME TO YOUR ANZ FASTPAY USER GUIDE CONTENTS What you need to set up ANZ FastPay 2 What s in your ANZ FastPay box? 2 Where else to find help and information 3 Get to know your
IMPORTANT DATES. Friday, January 18 th
 IMPORTANT DATES Account access will be unavailable for the entire weekend beginning at 6:00 p.m. Internet Banking & Telephone Banking will also be unavailable for the entire weekend beginning at 6:00 p.m.
IMPORTANT DATES Account access will be unavailable for the entire weekend beginning at 6:00 p.m. Internet Banking & Telephone Banking will also be unavailable for the entire weekend beginning at 6:00 p.m.
Your NetCare Provider Website
 Your NetCare Provider Website Your NetCare Provider Website The NetCare Provider Website offers Providers a user-friendly web experience, including account information and various other tools in a secure
Your NetCare Provider Website Your NetCare Provider Website The NetCare Provider Website offers Providers a user-friendly web experience, including account information and various other tools in a secure
Online and Mobile Banking User Guide Important information you need to know about logging in for the first time.
 Welcome Milford National Bank Customers Online and Mobile Banking User Guide Important information you need to know about logging in for the first time. Important information Your Milford National Bank
Welcome Milford National Bank Customers Online and Mobile Banking User Guide Important information you need to know about logging in for the first time. Important information Your Milford National Bank
RESELLERS USER GUIDE
 RESELLERS USER GUIDE 1 doctorsim Pro LOGIN Login to doctorsim Pro You can login by typing pro.doctorsim.com in your web browser. Type your e-mail and password. Have you forgotten your password? If you
RESELLERS USER GUIDE 1 doctorsim Pro LOGIN Login to doctorsim Pro You can login by typing pro.doctorsim.com in your web browser. Type your e-mail and password. Have you forgotten your password? If you
Registering and Paying for myclinicalexchange
 Registering and Paying for myclinicalexchange Dear myclinicalexchange Student, Welcome to the myclinicalexchange program (mce). We are making your clinical rotations more organized, efficient, and easy
Registering and Paying for myclinicalexchange Dear myclinicalexchange Student, Welcome to the myclinicalexchange program (mce). We are making your clinical rotations more organized, efficient, and easy
Meritain Connect User Manual. for Employees. 1 Meritain Connect User Guide for Employees
 Meritain Connect User Manual for Employees 1 Meritain Connect User Guide for Employees Contents Introduction... 4 Accessing Meritain Connect... 5 Logging In... 5 Forgot Password... 6 Registration Process...
Meritain Connect User Manual for Employees 1 Meritain Connect User Guide for Employees Contents Introduction... 4 Accessing Meritain Connect... 5 Logging In... 5 Forgot Password... 6 Registration Process...
Banking System Upgrade - Frequently Asked Questions (FAQs)
 Banking System Upgrade - Frequently Asked Questions (FAQs) What does banking system upgrade mean and why do we need to upgrade our banking system? A banking system upgrade means we are changing the technology
Banking System Upgrade - Frequently Asked Questions (FAQs) What does banking system upgrade mean and why do we need to upgrade our banking system? A banking system upgrade means we are changing the technology
Welcome to the QParents Portal... 2
 Table of contents Welcome to the QParents Portal... 2 Introduction: about the QParents Portal... 2 Online security... 2 About this guide... 3 How to provide feedback in QParents... 4 Help and support...
Table of contents Welcome to the QParents Portal... 2 Introduction: about the QParents Portal... 2 Online security... 2 About this guide... 3 How to provide feedback in QParents... 4 Help and support...
Office Hours: Monday thru Friday 8:00 am 5:00 pm General Inquiries: ext. 10
 TABLE OF CONTENTS Select the appropriate link below for the action you wish to perform. 1. LOG IN 2. FORGOT PASSWORD 3. MANAGE YOUR ACCOUNT 4. CHANGE PASSWORD 5. MAKE A ONE-TIME PAYMENT 6. HOME PAGE 7.
TABLE OF CONTENTS Select the appropriate link below for the action you wish to perform. 1. LOG IN 2. FORGOT PASSWORD 3. MANAGE YOUR ACCOUNT 4. CHANGE PASSWORD 5. MAKE A ONE-TIME PAYMENT 6. HOME PAGE 7.
Student Guide INTRODUCTION TO ONLINE RESOURCES
 Student Guide INTRODUCTION TO ONLINE RESOURCES Date: 08. June. 2017 By: Technical Support Team STUDENT GUIDE southwales.unicaf.org 1)Introduction...4 2)Student Panel (SIS)...4 2.1)Student Panel (SIS) Login...4
Student Guide INTRODUCTION TO ONLINE RESOURCES Date: 08. June. 2017 By: Technical Support Team STUDENT GUIDE southwales.unicaf.org 1)Introduction...4 2)Student Panel (SIS)...4 2.1)Student Panel (SIS) Login...4
Registering a Card and Creating an Account on
 Installing MyCardRules The MyCardRules App is available for both iphones and Android phones. To install MyCardRules: 1. Search for the app in the App Store or on Google Play. 2. Follow the instructions
Installing MyCardRules The MyCardRules App is available for both iphones and Android phones. To install MyCardRules: 1. Search for the app in the App Store or on Google Play. 2. Follow the instructions
Student Guide. By UNICAF University
 vnhgfj Student Guide By UNICAF University 1 2 Table of Contents 1) Introduction... 5 2) Student Panel (SIS)... 5 2.1) Student Panel (SIS) Login... 5 2.1.1) Definitions... 5 2.1.2) Registration Email...
vnhgfj Student Guide By UNICAF University 1 2 Table of Contents 1) Introduction... 5 2) Student Panel (SIS)... 5 2.1) Student Panel (SIS) Login... 5 2.1.1) Definitions... 5 2.1.2) Registration Email...
NHD Online Registration Guide: Teacher
 NHD Online Registration Guide: Teacher Introduction Welcome to the National History Day Contest Management system. Within this guide, you will see a description of key terms within the contest system along
NHD Online Registration Guide: Teacher Introduction Welcome to the National History Day Contest Management system. Within this guide, you will see a description of key terms within the contest system along
I. ATTORNEY ADMINISTRATION OVERVIEW...3. HELP CENTER...4 Documents Web Tutorials Online Seminar Technical Support INVITE A CLIENT TO MYCASEINFO...
 I. ATTORNEY ADMINISTRATION OVERVIEW...3 II. III. IV. HELP CENTER...4 Documents Web Tutorials Online Seminar Technical Support INVITE A CLIENT TO MYCASEINFO...7-8 CLIENT MANAGEMENT Sorting and Viewing Clients...8-9
I. ATTORNEY ADMINISTRATION OVERVIEW...3 II. III. IV. HELP CENTER...4 Documents Web Tutorials Online Seminar Technical Support INVITE A CLIENT TO MYCASEINFO...7-8 CLIENT MANAGEMENT Sorting and Viewing Clients...8-9
User s Guide. (Virtual Terminal Edition)
 User s Guide (Virtual Terminal Edition) Table of Contents Home Page... 4 Receivables Summary... 4 Past 30 Day Payment Summary... 4 Last 10 Customer Transactions... 4 View Payment Information... 4 Customers
User s Guide (Virtual Terminal Edition) Table of Contents Home Page... 4 Receivables Summary... 4 Past 30 Day Payment Summary... 4 Last 10 Customer Transactions... 4 View Payment Information... 4 Customers
eflex Electronic Filing Filer Interface
 eflex Electronic Filing Filer Interface User s Guide for Filers Chester County Prothonotary Electronic Filing Version 1.2 February, 2017 2 Filer Interface User s Guide Introducing e-filing...9 e-filing
eflex Electronic Filing Filer Interface User s Guide for Filers Chester County Prothonotary Electronic Filing Version 1.2 February, 2017 2 Filer Interface User s Guide Introducing e-filing...9 e-filing
REFERENCE GUIDE MAGELLAN HUB. Magellan Hub User Registration. Magellan Hub Login FOR THE USE OF MORTGAGE INTERMEDIARIES ONLY.
 FOR THE USE OF MORTGAGE INTERMEDIARIES ONLY. REFERENCE GUIDE MAGELLAN HUB Magellan Hub User Registration To register for the Hub click here: https://registration.magellanhomeloans.co.uk to complete our
FOR THE USE OF MORTGAGE INTERMEDIARIES ONLY. REFERENCE GUIDE MAGELLAN HUB Magellan Hub User Registration To register for the Hub click here: https://registration.magellanhomeloans.co.uk to complete our
Secure Transfer Site (STS) User Manual
 Secure Transfer Site (STS) User Manual (Revised 3/1/12) Table of Contents Basic System Display Information... 3 Command Buttons with Text... 3 Data Entry Boxes Required / Enabled... 3 Connecting to the
Secure Transfer Site (STS) User Manual (Revised 3/1/12) Table of Contents Basic System Display Information... 3 Command Buttons with Text... 3 Data Entry Boxes Required / Enabled... 3 Connecting to the
OCDE Business Applications
 OCDE Business Applications Employee Information System (EIS) WILLIAM M. HABERMEHL County Superintendent of Schools Employee Reference Guide February 2010 Table of Contents Welcome...2 Overview...2 Data
OCDE Business Applications Employee Information System (EIS) WILLIAM M. HABERMEHL County Superintendent of Schools Employee Reference Guide February 2010 Table of Contents Welcome...2 Overview...2 Data
Payment Solutions MyCardRules. MyCardRules Mobile App. User Guide. Release 3.1
 Payment Solutions November 27, 2017 Installing MyCardRules... 2 Registering a Card and Creating an Account on MyCardRules... 2 Logging In to MyCardRules... 2 Registering a Card... 3 Creating an Account...
Payment Solutions November 27, 2017 Installing MyCardRules... 2 Registering a Card and Creating an Account on MyCardRules... 2 Logging In to MyCardRules... 2 Registering a Card... 3 Creating an Account...
ONLINE BANKING USER GUIDE GuarantyBankCO.com
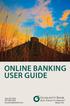 ONLINE BANKING USER GUIDE 303.293.5500 877.609.5500 GuarantyBankCO.com Welcome to Guaranty Bank Online and Mobile Banking Please see the details below for the actions you ll need to take to get started
ONLINE BANKING USER GUIDE 303.293.5500 877.609.5500 GuarantyBankCO.com Welcome to Guaranty Bank Online and Mobile Banking Please see the details below for the actions you ll need to take to get started
RealTime Merchant SM (RTM) Marriott User s Guide
 RealTime Merchant SM (RTM) Marriott Copyright Information 2006/07 Global Card Services, Inc. All rights reserved. Reproduction, adaptation, or translation without prior written permission from Global Card
RealTime Merchant SM (RTM) Marriott Copyright Information 2006/07 Global Card Services, Inc. All rights reserved. Reproduction, adaptation, or translation without prior written permission from Global Card
Online Services User Guide
 Online Services User Guide Welcome to Online & Mobile Banking! Whether you re online or using a mobile device, manage your money whenever and wherever it s convenient for you. Access Visit BankMidwest.com
Online Services User Guide Welcome to Online & Mobile Banking! Whether you re online or using a mobile device, manage your money whenever and wherever it s convenient for you. Access Visit BankMidwest.com
1. Enter your site-account number (found at the top of your statement) and your 5-digit zip code and click Validate.
 Follow these step-by-step instructions to enroll, login and make payments through e-bill express. You can also make a one-time payment without logging in; scroll down to the To Make a Payment Without Logging
Follow these step-by-step instructions to enroll, login and make payments through e-bill express. You can also make a one-time payment without logging in; scroll down to the To Make a Payment Without Logging
Personal Banking Upgrade 2.MO Guide
 Personal Banking Upgrade 2.MO Guide Everything You Need to Know About our Upcoming Enhancements What s Inside? Key dates when systems will be unavailable Instructions for logging into Online Banking after
Personal Banking Upgrade 2.MO Guide Everything You Need to Know About our Upcoming Enhancements What s Inside? Key dates when systems will be unavailable Instructions for logging into Online Banking after
ONLINE BANKING WITH INDEPENDENT BANK
 ONLINE BANKING WITH INDEPENDENT BANK We are excited to introduce you to our unique brand of financial services. As you know, from October 6 9, 2017, we are converting systems to the Independent Bank core
ONLINE BANKING WITH INDEPENDENT BANK We are excited to introduce you to our unique brand of financial services. As you know, from October 6 9, 2017, we are converting systems to the Independent Bank core
Registering and Creating Requests for myclinicalexchange
 Registering and Creating Requests for myclinicalexchange Dear myclinicalexchange Student, Welcome to the myclinicalexchange program (mce). We are making your clinical rotations more organized, efficient,
Registering and Creating Requests for myclinicalexchange Dear myclinicalexchange Student, Welcome to the myclinicalexchange program (mce). We are making your clinical rotations more organized, efficient,
Please note: This guide is intended as a simple overview for using your online account. It does not cover every detail of the website.
 LOGIN... 3 ELECTING COBRA COVERAGE... 4 MY ACCOUNTS... 7 ACCOUNT DETAILS... 9 ONE TIME PAYMENTS... 10 AUTOMATIC PAYMENTS... 12 NOTICES... 14 MY RESOURCES... 16 MY PROFILE... 17 MESSAGE CENTER... 18 ANNUAL
LOGIN... 3 ELECTING COBRA COVERAGE... 4 MY ACCOUNTS... 7 ACCOUNT DETAILS... 9 ONE TIME PAYMENTS... 10 AUTOMATIC PAYMENTS... 12 NOTICES... 14 MY RESOURCES... 16 MY PROFILE... 17 MESSAGE CENTER... 18 ANNUAL
ROAMpay TM. X4 User's Guide
 ROAMpay TM X4 User's Guide Last Modified: 06/14/2013 Contents 1 Activating ROAMpay X4 2 Using the System 2 Login 2 First-time Login 2 Default Settings 3 Retrieving Your Password 3 Online Sales 4 Saved
ROAMpay TM X4 User's Guide Last Modified: 06/14/2013 Contents 1 Activating ROAMpay X4 2 Using the System 2 Login 2 First-time Login 2 Default Settings 3 Retrieving Your Password 3 Online Sales 4 Saved
STUDENT FAQS (LAUNCHPAD, WRITER'S HELP 2.0, AND LEARNINGCURVE)
 STUDENT FAQS (LAUNCHPAD, WRITER'S HELP 2.0, AND LEARNINGCURVE) Table of Contents... 3 What are the minimum system requirements for your media?... 4 Access Code FAQs... 6 How do I register for my course
STUDENT FAQS (LAUNCHPAD, WRITER'S HELP 2.0, AND LEARNINGCURVE) Table of Contents... 3 What are the minimum system requirements for your media?... 4 Access Code FAQs... 6 How do I register for my course
Online Banking for Business WHOLESALE LOCKBOX IMAGING USER GUIDE
 Online Banking for Business WHOLESALE LOCKBOX IMAGING USER GUIDE Contents Getting Started...1 Technical Requirements...1 Contact Us...1 Overview...2 Wholesale Lockbox Web Application... 2 Features... 2
Online Banking for Business WHOLESALE LOCKBOX IMAGING USER GUIDE Contents Getting Started...1 Technical Requirements...1 Contact Us...1 Overview...2 Wholesale Lockbox Web Application... 2 Features... 2
Butte County Fair Instructions for Online Entries What YOU Need to Know BEFORE Getting Started
 Butte County Fair 2016---Instructions for Online Entries What YOU Need to Know BEFORE Getting Started Online Entries-Beginning in 2016, all Butte County Fair entries for still exhibits must be made online.
Butte County Fair 2016---Instructions for Online Entries What YOU Need to Know BEFORE Getting Started Online Entries-Beginning in 2016, all Butte County Fair entries for still exhibits must be made online.
Student Guide INTRODUCTION TO ONLINE RESOURCES
 Student Guide INTRODUCTION TO ONLINE RESOURCES Date: 12. March. 2018 By: Technical Support Team Table of Contents 1) Introduction 3 2) Student Panel (SIS) 3 2.1) Student Panel (SIS) Login 3 2.1.1) Definitions
Student Guide INTRODUCTION TO ONLINE RESOURCES Date: 12. March. 2018 By: Technical Support Team Table of Contents 1) Introduction 3 2) Student Panel (SIS) 3 2.1) Student Panel (SIS) Login 3 2.1.1) Definitions
Applicant Management System (AMS) Student Guide
 VERSION 1 Applicant Management System (AMS) Student Guide by American DataBank Students: go to: What is AMS? www.uwfcompliance.com The Applicant Management System (AMS)is an online portal giving you access
VERSION 1 Applicant Management System (AMS) Student Guide by American DataBank Students: go to: What is AMS? www.uwfcompliance.com The Applicant Management System (AMS)is an online portal giving you access
Self Service Password Reset User Guide Canada Version 1-2 Date: 2017/05/11
 Self Service Password Reset User Guide Canada Version 1-2 Date: 2017/05/11 Contents Introduction... 3 IMPORTANT: Before you begin... 3 How to Register for Self-Service Password Reset... 4 How to Reset
Self Service Password Reset User Guide Canada Version 1-2 Date: 2017/05/11 Contents Introduction... 3 IMPORTANT: Before you begin... 3 How to Register for Self-Service Password Reset... 4 How to Reset
Your Guide to ICB s Online Banking Upgrade
 Your Guide to ICB s Online Banking Upgrade We promise to walk in your shoes. InvestorsCommunityBank.com/online-banking Bringing the bank to you...online! Welcome! We are pleased to introduce our new and
Your Guide to ICB s Online Banking Upgrade We promise to walk in your shoes. InvestorsCommunityBank.com/online-banking Bringing the bank to you...online! Welcome! We are pleased to introduce our new and
