Aesop QuickStart Guide for Substitutes
|
|
|
- Gertrude Holt
- 6 years ago
- Views:
Transcription
1 Aesop QuickStart Guide for Substitutes This guide will show you how to: Log on to the Aesop system Navigate the Aesop Web site Find and accept jobs online Manage your schedule Cancel an assignment Manage your availability Specify your call times Change your PIN View your personal information Find and accept jobs over the phone Benefit from Aesop notifications View user guides and training videos 1
2 Using Aesop Successfully Proactively fill your schedule Aesop offers you the flexibility to proactively search for jobs and fill your own schedule the way you want. To help you benefit most from automated substitute placement, Aesop offers you both phone and web services for finding and accepting jobs. Substitutes can call in to Aesop toll-free at or log in online at Manage your preferences With Aesop, not only can you plan your schedule ahead of time, but you can also choose Non-Work Days, and adjust call times to fit your schedule. You can also view work history and receive phone and notifications of available jobs. Find out about available jobs Aesop notifies substitutes of available jobs they qualify for. Most employee absences are entered the day before the absence occurs, but depending on the district s settings, substitutes can discover available jobs days, weeks or even months in advance. Aesop can alert substitutes to new jobs through both phone and services. Substitutes can then choose to accept or reject the assignment. 2
3 Online Services Log on to Aesop In your Internet browser address bar enter and click the Go button. Enter your ID and PIN from the personalized welcome letter you received from the district. Aesop Login Page Personalized Welcome Letter Home Page Interactive Calendar Message Section Upcoming Assignments Action Menu Absence Feedback* Personal Information Contact Information 3
4 Find and Accept Assignments Online Search for Assignments 1. Click the Search for Assignments tab on the action menu on the home page to see a list of all available jobs. 2. Click the Details link to view more information on the assignment. For multiple day assignments, Aesop will list the employee s name once and then all dates. Accept or Reject Assignments 3. Click Accept Assignment if you would like to accept the job or Reject Assignment if you do not want to accept the job. If you reject the assignment, you will not be able to view it again later. Click Cancel to return to the Search for Assignments page. 4. You will receive a Confirmation Number when you have successfully accepted an assignment. 5. You can view any notes left by the employee or the district in the Notes section. 6. At this point, you can also access any attachments left for you by the district or the employee. Click on the attachment; in the File Download dialog box click Open or Save. Your home page will automatically be updated with the newly-accepted assignment. The Interactive Calendar and the Upcoming Assignments for the next 30 days sections will reflect the new information. 4
5 Other Home Page Features Messages Any messages from the district office will appear in the Messages section. Upcoming Assignments for the next 30 days Aesop will show you absences you have already accepted up to 30 days in advance. Aesop will also show you the name of the employee and school. A map icon indicates that directions to the school are available from MapQuest.com. Assignments requiring feedback* Click the Enter feedback on this assignment link to write a review regarding the assignment. Questions If you have any questions regarding Aesop please contact the individual listed or the contact at your school district. 5
6 Manage my Schedule Interactive Calendar To view your assignment schedule, you can click on the View my Schedule tab on the action menu or you can choose a specific date on the Interactive Calendar. Aesop displays two types of days on the calendar: Non-Work Day days you have indicated you are unwilling to work Working days you are assigned to work Use the calendar arrows to select different months 6
7 View My Schedule On your schedule, you can view your assignments in three ways: Weekly schedule 3-month calendar view All absences scheduled for the current month Click on a date in the 3-month calendar view, and the weekly schedule will change to that week. Use the Change Date drop-down window to review absences further in the past or future. Weekly Schedule 3-month calendar view Absences scheduled for the current month 7
8 Remove Myself from an Assignment First, view your schedule by clicking on the Interactive Calendar or the View My Schedule tab on the home page. You can remove yourself from an accepted assignment or a Non-Work Day by clicking the trash can in the assignment you wish to cancel. A warning message will appear: Are you sure you want to cancel this job? Click OK to cancel. The canceled assignment no longer appears on your calendar or list of assignments. 8
9 Add Non-Work Day Click on Add Non-Work Day on the home page to indicate days or portions of days when you are unable to work. For a single non-work day, select the date you will be unable to work. Enter a description if desired. Adjust the Start Time and End Time if you will be unavailable for only a portion of the day. You can use the Repeat Event feature if you have a recurring unavailability status. 1. Select the date for your first non-work day Fill in the Start and End Times Select the date for your last non-work day Check the box for the day(s) of the week that you will not be between your first and last nonwork days Click Save to save your information, Save and Add Another to save your changes and create another non-work day, or Cancel if you do not wish to save the information. 9
10 Tell Aesop When to Call Select Tell Aesop When to Call on the home page to ask Aesop not to call during certain hours of the day or an entire day. These restrictions will repeat every week until you change or remove the restriction. Select Specify call times and enter the start and end times for when you would like to receive calls. Then select the day(s) of the week for this time range. Apply changes to save or click Cancel to return to the home page. The setting you created will repeat until changed. Your new call time will appear on the schedule. If you wish to delete this time, click on the trash can next to the time. To create another call time, select Specify call times again and repeat the process. Select Specify No Call Days to choose days when you do not want Aesop to call you. Select I Prefer not to be called by Aesop if you wish never to be called. 10
11 Change PIN You can change your PIN at any time. The PIN is used both on the Web site and the phone system. View Personal Information Review the demographic information the district has on file for you. You can contact the APS Substitute Office for needed changes. 11
12 Absence Feedback Substitute Page Click to enter Feedback Click to View Feedback from an Employee Click to leave feedback for this assignment 12
13 Rate your experience in the assignment Answer questions regarding the assignment Click Save when finished 13
14 Click to View Employee Feedback regarding a Substitute s performance Click to view feedback 14
15 Phone Services Answering an Aesop call When Aesop calls, your Caller ID will probably show Occasionally, it may display a school district name, depending on how the phone company handles the 800 number. Answer the phone with a hello. You must speak into the phone, since it is voice activated. If you hang up on Aesop, the system will wait at least an hour before calling you back. Listening to the notifications and available assignments After you answer the phone, Aesop will say: Hello, I am calling for (your name). If you are interested in a job today, please press 1. To prevent further calls today, please press 2. If the substitute that I'm trying to reach is unavailable, please press 3. To prevent Aesop from ever calling you again, please press 9." Press the appropriate key in response. Aesop will then say: "I'm calling on behalf of (school district), for an assignment at (school). Please enter your PIN Number, followed by the # key. After you enter your PIN and press the # key, Aesop will play any Substitute Notifications, such as canceled absences and changed start or end times. For each available assignment, Aesop will provide the details, including the number of days of the assignment, the school name, the name and title of the absent teacher, the start and end times and the room or office to report to. Responding to the offer After you have heard the details of the assignment, you will be prompted to choose 1 to accept the job, 2 to hear it again, 3 to reject it but allow further phone calls, or 4 to reject the job and prevent more calls that day. If you accept the job, Aesop will read the Confirmation Number. If you reject a job, Aesop will still call you back, even within 15 minutes, if other jobs need to be filled. 15
16 Receiving Notifications You may receive notifications by phone, web or for the following: A single-day absence is canceled All days of a multiple-day absence are canceled You are removed from an assignment You are chosen as a preferred sub Web Notification* Notifications for the above reasons will appear on your home page when you login to Aesop. You will need to click the Confirm Notifications button to confirm you have read the notice before you can do anything else within the site. Notification* If Aesop has your address on file, you may receive notifications through . notifications ONLY are sent for the following: The start date changes You are assigned to a job Aesop will show you a confirmation page indicating you have successfully confirmed the Web notification. Click the here link to return to your home page. Notification Phone Notification Notification Confirmation If you call in to Aesop, you will be informed of any substitute notifications before you hear available assignments. If you have not responded to any e- mail, web or phone notifications, Aesop will call you with the notification at your normally preferred call time. NO notifications are sent for following: Any changes to the times of an absence A date other than the first day of the absence changes Days are added to an absence A day is closed within a multiple-day absence (even if it s the first day) 16
17 Phone Services Answering an Aesop call When Aesop calls, your Caller ID will probably show Occasionally, it may display a school district name, depending on how the phone company handles the 800 number. Answer the phone with a hello. You must speak into the phone, since it is voice activated. If you hang up on Aesop, the system will wait at least an hour before calling you back. Listening to the notifications and available assignments After you answer the phone, Aesop will say: Hello, I am calling for (your name). If you are interested in a job today, please press 1. To prevent further calls today, please press 2. If the substitute that I'm trying to reach is unavailable, please press 3. To prevent Aesop from ever calling you again, please press 9." Press the appropriate key in response. Aesop will then say: "I'm calling on behalf of (school district), for an assignment at (school). Please enter your PIN Number, followed by the # key. After you enter your PIN and press the # key, Aesop will play any Substitute Notifications, such as canceled absences and changed start or end times. For each available assignment, Aesop will provide the details, including the number of days of the assignment, the school name, the name and title of the absent teacher, the start and end times and the room or office to report to. Responding to the offer After you have heard the details of the assignment, you will be prompted to choose 1 to accept the job, 2 to hear it again, 3 to reject it but allow further phone calls, or 4 to reject the job and prevent more calls that day. If you accept the job, Aesop will read the Confirmation Number. If you reject a job, Aesop will still call you back, even within 15 minutes, if other jobs need to be filled. 1 17
Aesop QuickStart Guide for Substitutes
 Aesop QuickStart Guide for Substitutes This guide will show you how to: Log on to the Aesop system Navigate the Aesop Web site Find and accept jobs online* Manage your schedule Cancel an assignment* Manage
Aesop QuickStart Guide for Substitutes This guide will show you how to: Log on to the Aesop system Navigate the Aesop Web site Find and accept jobs online* Manage your schedule Cancel an assignment* Manage
Aesop QuickStart User Guide for Campus Users
 Aesop QuickStart User Guide for Campus Users This guide will show you how to: Log on to the Aesop system View absences View substitute assignments View unfilled absences View available substitutes Assign
Aesop QuickStart User Guide for Campus Users This guide will show you how to: Log on to the Aesop system View absences View substitute assignments View unfilled absences View available substitutes Assign
ReadySub for Substitutes. Substitute User Guide. ReadySub
 ReadySub for Substitutes Substitute User Guide ReadySub What is ReadySub? ReadySub is a state of the art employee absence management and substitute placement system. As a substitute, you can review jobs,
ReadySub for Substitutes Substitute User Guide ReadySub What is ReadySub? ReadySub is a state of the art employee absence management and substitute placement system. As a substitute, you can review jobs,
ATTENDANCE MANAGEMENT SYSTEM WEB (AMS)
 ATTENDANCE MANAGEMENT SYSTEM WEB (AMS) HOW TO LOG AN ABSENCE - TEACHERS This document will show you how to enter an absence through AMS. each page and explain how to enter the required information. We
ATTENDANCE MANAGEMENT SYSTEM WEB (AMS) HOW TO LOG AN ABSENCE - TEACHERS This document will show you how to enter an absence through AMS. each page and explain how to enter the required information. We
PLASP ABSENCE REPORTING SYSTEM (PARS)
 PLASP ABSENCE REPORTING SYSTEM (PARS) Full User guide for Relief Resource Staff and ECE Relief Resource Staff Welcome to PARS This user guide has been to assist you in using this new system. PARS allows
PLASP ABSENCE REPORTING SYSTEM (PARS) Full User guide for Relief Resource Staff and ECE Relief Resource Staff Welcome to PARS This user guide has been to assist you in using this new system. PARS allows
ATTENDANCE MANAGEMENT SYSTEM WEB (AMS)
 ATTENDANCE MANAGEMENT SYSTEM WEB (AMS) HOW TO LOG AN ABSENCE SUPPORT STAFF This document will show you how to enter an absence through AMS. each page and explain how to enter the required information.
ATTENDANCE MANAGEMENT SYSTEM WEB (AMS) HOW TO LOG AN ABSENCE SUPPORT STAFF This document will show you how to enter an absence through AMS. each page and explain how to enter the required information.
Using Absence Management Mobile
 Using Absence Management Mobile absence help.frontlineeducation.com /hc/en us/articles/115003265847 Using Absence Management Mobile Employees can log in to Frontline's absence management feature directly
Using Absence Management Mobile absence help.frontlineeducation.com /hc/en us/articles/115003265847 Using Absence Management Mobile Employees can log in to Frontline's absence management feature directly
Getting Started. Using Aesop Successfully. Log on to Aesop. Create absences online or on the phone
 Employee Web Guide Table of Contents Getting Started... 1 Home Page... 4 Absence Creation... 9 Managing Absences... 21 Preferred Substitutes... 29 Account... 34 Feedback... 39 Itinerant Employees... 44
Employee Web Guide Table of Contents Getting Started... 1 Home Page... 4 Absence Creation... 9 Managing Absences... 21 Preferred Substitutes... 29 Account... 34 Feedback... 39 Itinerant Employees... 44
WEB BASED ATTENDANCE MANAGEMENT/ AUTOMATED DISPATCH SYSTEM
 WEB BASED ATTENDANCE MANAGEMENT/ AUTOMATED DISPATCH SYSTEM TEACHER / TOC The Greater Victoria School District 61 has added a new dimension to the Automated Dispatch System that will enable employees an
WEB BASED ATTENDANCE MANAGEMENT/ AUTOMATED DISPATCH SYSTEM TEACHER / TOC The Greater Victoria School District 61 has added a new dimension to the Automated Dispatch System that will enable employees an
WEB BASED ATTENDANCE MANAGEMENT/ AUTOMATED DISPATCH SYSTEM
 WEB BASED ATTENDANCE MANAGEMENT/ AUTOMATED DISPATCH SYSTEM CUPE 947 The Greater Victoria School District 61 has added a new dimension to our Automated Dispatch System that will offer you an alternate method
WEB BASED ATTENDANCE MANAGEMENT/ AUTOMATED DISPATCH SYSTEM CUPE 947 The Greater Victoria School District 61 has added a new dimension to our Automated Dispatch System that will offer you an alternate method
Employee User s Guide
 Employee User s Guide September 06 Table of Contents Table of Contents Chapter 1 Introduction... 3 System Overview... 3 About this Guide... 3 Conventions Used in this Guide... 4 Chapter 2... 5 Getting
Employee User s Guide September 06 Table of Contents Table of Contents Chapter 1 Introduction... 3 System Overview... 3 About this Guide... 3 Conventions Used in this Guide... 4 Chapter 2... 5 Getting
4J SCHOOL DISTRICT - VOICE MAIL SYSTEM ACTIVATING YOUR VOICE MAILBOX STEP 1
 4J SCHOOL DISTRICT - VOICE MAIL SYSTEM ACTIVATING YOUR VOICE MAILBOX STEP 1 The first time you call your voice mail system as a new user, a brief tutorial will walk you through setting up your new mailbox.
4J SCHOOL DISTRICT - VOICE MAIL SYSTEM ACTIVATING YOUR VOICE MAILBOX STEP 1 The first time you call your voice mail system as a new user, a brief tutorial will walk you through setting up your new mailbox.
San Diego Unified School District Substitute Reference Guide
 San Diego Unified School District Substitute Reference Guide System Phone Number (619) 297-0304 Help Desk Phone Number (619) 725-8090 Write your PIN here Web Browser URL https://subweb.sandi.net THE SYSTEM
San Diego Unified School District Substitute Reference Guide System Phone Number (619) 297-0304 Help Desk Phone Number (619) 725-8090 Write your PIN here Web Browser URL https://subweb.sandi.net THE SYSTEM
how to activate Android On the Jobulator Mobile Download.
 Jobulator Mobile Overview for Android This tutorial is a step-by-step walkthrough of Jobulator Mobile for Android. You will learn how to activate Jobulator, view and accept available jobs, view messages,
Jobulator Mobile Overview for Android This tutorial is a step-by-step walkthrough of Jobulator Mobile for Android. You will learn how to activate Jobulator, view and accept available jobs, view messages,
Substitute Quick Reference (SmartFindExpress Substitute Calling System and Web Center)
 Substitute Quick Reference (SmartFindExpress Substitute Calling System and Web Center) System Phone Number 578-6618 Help Desk Phone Number 631-4868 (6:00 a.m. 4:30 p.m.) Write your Access number here Write
Substitute Quick Reference (SmartFindExpress Substitute Calling System and Web Center) System Phone Number 578-6618 Help Desk Phone Number 631-4868 (6:00 a.m. 4:30 p.m.) Write your Access number here Write
SubFinder for Employees. Internet Users Guide for SubFinder 5.9
 SubFinder for Employees Internet Users Guide for SubFinder 5.9 TABLE OF CONTENTS SubFinder... 1 How Does It Work?... 1 System Access... 2 Report an Absence... 3 Review Absence... 7 Personal Information...
SubFinder for Employees Internet Users Guide for SubFinder 5.9 TABLE OF CONTENTS SubFinder... 1 How Does It Work?... 1 System Access... 2 Report an Absence... 3 Review Absence... 7 Personal Information...
Skyward Time-Off System
 Skyward Time-Off System The following guide will assist you in requesting time off from the District. Skyward functions differently than the TIES MyLeave System and you will need to follow the information
Skyward Time-Off System The following guide will assist you in requesting time off from the District. Skyward functions differently than the TIES MyLeave System and you will need to follow the information
Create an Account(s) May need two, see below
 Support: Call 1-877-900-5627 I Email: info@simplication.com I M-F: 6:30 a.m. to 6:00 p.m. Welcome to KPDSB s Apply to Education/EasyConnect system. Apply to Education/Easy Connect is the automated dispatch
Support: Call 1-877-900-5627 I Email: info@simplication.com I M-F: 6:30 a.m. to 6:00 p.m. Welcome to KPDSB s Apply to Education/EasyConnect system. Apply to Education/Easy Connect is the automated dispatch
SUBSTITUTE EMPLOYEE WEB TIME INSTRUCTIONS
 SUBSTITUTE EMPLOYEE WEB TIME INSTRUCTIONS These instructions will show you how to record your time into the Frontline (formerly known as Aesop) system for payroll purposes. The following are critical elements
SUBSTITUTE EMPLOYEE WEB TIME INSTRUCTIONS These instructions will show you how to record your time into the Frontline (formerly known as Aesop) system for payroll purposes. The following are critical elements
Getting Started with Exchange Unified Messaging
 Getting Started with Exchange Unified Messaging Welcome to Exchange Unified Messaging. This system will replace Farmington Area Public School s existing voice mail system and provide additional functionality.
Getting Started with Exchange Unified Messaging Welcome to Exchange Unified Messaging. This system will replace Farmington Area Public School s existing voice mail system and provide additional functionality.
Introduction to your Employee Account in AESOP. Introduction Topics
 It is your responsibility to enter an absence into the AESOP system. There are help guides and commonly asked questions located on the HR Website at: http://www.4j.lane.edu/hr/aesop-q-a-for-licensed-and-classified-staff/
It is your responsibility to enter an absence into the AESOP system. There are help guides and commonly asked questions located on the HR Website at: http://www.4j.lane.edu/hr/aesop-q-a-for-licensed-and-classified-staff/
Employee Guide. Page 1 of 12
 Employee Guide Page 1 of 12 Note: Districts may configure some screens and omit some features and display fields. This document shows all available fields and features. Table of Contents Introduction Overview
Employee Guide Page 1 of 12 Note: Districts may configure some screens and omit some features and display fields. This document shows all available fields and features. Table of Contents Introduction Overview
CommPortal Portal Guide
 CommPortal Portal Guide The User Portal is available at https://userportal.appiaservices.com. Please contact Appia Support at 877-277-4297, option 3, or support@appiaservices.com if you need login information.
CommPortal Portal Guide The User Portal is available at https://userportal.appiaservices.com. Please contact Appia Support at 877-277-4297, option 3, or support@appiaservices.com if you need login information.
If you have any issues accessing the system, please contact the school.
 How to Sign in to See Student Grades and get Notifications in PowerSchool Getting Down To The Basics If you have any issues accessing the system, please contact the school. You will need to create an account
How to Sign in to See Student Grades and get Notifications in PowerSchool Getting Down To The Basics If you have any issues accessing the system, please contact the school. You will need to create an account
LETHBRIDGE SCHOOL DISTRICT #51 Automated Dispatching WEB (ADW) Logging An Absence
 LETHBRIDGE SCHOOL DISTRICT #51 Automated Dispatching WEB (ADW) Logging An Absence This document will show you how to enter an absence through Automated Dispatch System (ADS) Web, which will show you each
LETHBRIDGE SCHOOL DISTRICT #51 Automated Dispatching WEB (ADW) Logging An Absence This document will show you how to enter an absence through Automated Dispatch System (ADS) Web, which will show you each
User Guide. 3CX On Call Manager Standard. Version
 User Guide 3CX On Call Manager Standard Version 14.0.40 "Copyright VoIPTools, LLC 2011-2016" Information in this document is subject to change without notice. No part of this document may be reproduced
User Guide 3CX On Call Manager Standard Version 14.0.40 "Copyright VoIPTools, LLC 2011-2016" Information in this document is subject to change without notice. No part of this document may be reproduced
Hosted Voice Product Training Premium Auto Attendant
 Hosted Voice Product Training Premium Auto Attendant 1 Agenda 1. What is an Auto Attendant? 2. Auto Attendant Flow Chart 3. Getting Started 4. Time & Day Routing 5. Premium Attendant Icons 6. Premium Offering
Hosted Voice Product Training Premium Auto Attendant 1 Agenda 1. What is an Auto Attendant? 2. Auto Attendant Flow Chart 3. Getting Started 4. Time & Day Routing 5. Premium Attendant Icons 6. Premium Offering
3CX Phone System User Guide
 3CX Phone System User Guide 31 Gloster Court, Dartmouth, NS B3B 1X9 Canada Toll free: 1-800-675-4025 Tel: 902-468-2252 Fax: 902-468-2557 cabcosales@cabco.ca 1 cabco.ca Contents Page Quick Start Guide 3
3CX Phone System User Guide 31 Gloster Court, Dartmouth, NS B3B 1X9 Canada Toll free: 1-800-675-4025 Tel: 902-468-2252 Fax: 902-468-2557 cabcosales@cabco.ca 1 cabco.ca Contents Page Quick Start Guide 3
TELUS Business Connect for Google User Guide
 TELUS Business Connect for Google User Guide TELUS Business Connect for Google User Guide Contents 2 Contents Introduction... 4 About TELUS Business Connect for Google... 5 About this guide... 5 Basics...
TELUS Business Connect for Google User Guide TELUS Business Connect for Google User Guide Contents 2 Contents Introduction... 4 About TELUS Business Connect for Google... 5 About this guide... 5 Basics...
Voice Messaging User Guide from Level 3. Updated April Level 3 Communications, LLC. All rights reserved. 1
 Voice Messaging User Guide from Level 3 Updated April 2017 Level 3 Communications, LLC. All rights reserved. 1 Table of Contents 1 Introduction... 4 1.1 Voice Mailbox... 4 1.2 Additional Voice Mailbox
Voice Messaging User Guide from Level 3 Updated April 2017 Level 3 Communications, LLC. All rights reserved. 1 Table of Contents 1 Introduction... 4 1.1 Voice Mailbox... 4 1.2 Additional Voice Mailbox
Instructions for Casual and Relief Staff
 Instructions for Casual and Relief Staff Schools W: www.staffsync.nz E: support@staffsync.nz Ph: 0800 878623 Logging In Enter the email address and password you normally use with StaffSync. If using your
Instructions for Casual and Relief Staff Schools W: www.staffsync.nz E: support@staffsync.nz Ph: 0800 878623 Logging In Enter the email address and password you normally use with StaffSync. If using your
Lethbridge School District No. 51 Employee Absence on ADW (Automated Dispatch Web)
 This document will show you how to enter the required absence information and how to cancel an absence. It is your responsibility to enter your absence. Lethbridge School District No. 51 Employee Absence
This document will show you how to enter the required absence information and how to cancel an absence. It is your responsibility to enter your absence. Lethbridge School District No. 51 Employee Absence
Substitute Quick Reference Card
 Substitute Quick Reference Card System Phone Number 240-439-6900 Help Desk Phone Number 301-644-5120 ID PIN System Calling Times Week Day Today s Jobs Future Jobs Weekdays Starts at 6:00 a.m. 5:00 p.m.
Substitute Quick Reference Card System Phone Number 240-439-6900 Help Desk Phone Number 301-644-5120 ID PIN System Calling Times Week Day Today s Jobs Future Jobs Weekdays Starts at 6:00 a.m. 5:00 p.m.
CallPilot Multimedia Messaging
 CallPilot Multimedia Messaging User Guide Release 1.0 Standard 1.0 December 1998 P0886140 ii Welcome to CallPilot Multimedia Messaging CallPilot Multimedia Messaging from Nortel Networks is an advanced
CallPilot Multimedia Messaging User Guide Release 1.0 Standard 1.0 December 1998 P0886140 ii Welcome to CallPilot Multimedia Messaging CallPilot Multimedia Messaging from Nortel Networks is an advanced
Parent. Access. Manual
 EDUCATIONAL SERVICES Parent Access Manual GENESIS STUDENT INFORMATION SYSTEM PARENT ACCESS I. Introduction II. Logging In III. Student Summary Dashboard Screen A. Viewing the Dashboard B. Choosing a Student
EDUCATIONAL SERVICES Parent Access Manual GENESIS STUDENT INFORMATION SYSTEM PARENT ACCESS I. Introduction II. Logging In III. Student Summary Dashboard Screen A. Viewing the Dashboard B. Choosing a Student
PROGRESS BOOK PARENT ACCESS NAVIGATION
 PROGRESS BOOK PARENT ACCESS NAVIGATION Enter the following web address into your internet browser. https://parent.laca.org From the resulting screen, you can click on your child s school district icon.
PROGRESS BOOK PARENT ACCESS NAVIGATION Enter the following web address into your internet browser. https://parent.laca.org From the resulting screen, you can click on your child s school district icon.
TABLE OF CONTENTS WEBCONNECT...1 HOW DOES IT WORK?...1
 TABLE OF CONTENTS WEBCONNECT...1 HOW DOES IT WORK?...1 SYSTEM ACCESS...2 REPORT AN ABSENCE...3 ABSENCE REVIEW/JOB REVIEW...7 PERSONAL INFORMATION...8 Address...8 Certification...9 Leave Control...9 LOG
TABLE OF CONTENTS WEBCONNECT...1 HOW DOES IT WORK?...1 SYSTEM ACCESS...2 REPORT AN ABSENCE...3 ABSENCE REVIEW/JOB REVIEW...7 PERSONAL INFORMATION...8 Address...8 Certification...9 Leave Control...9 LOG
COMMPORTAL. A better way to stay connected. SELF SERVICE GUIDE
 COMMPORTAL A better way to stay connected. SELF SERVICE GUIDE 1 TABLE OF CONTENTS WHAT IS COMMPORTAL... HOME TAB... ACCOUNT PHONE + SETTINGS, NO REPLY + BUSY STATUS, + ADVANCED SETTINGS. MESSAGES TAB...
COMMPORTAL A better way to stay connected. SELF SERVICE GUIDE 1 TABLE OF CONTENTS WHAT IS COMMPORTAL... HOME TAB... ACCOUNT PHONE + SETTINGS, NO REPLY + BUSY STATUS, + ADVANCED SETTINGS. MESSAGES TAB...
Home Access Center User Assistance
 User Assistance Using Home Access Center Home Access Center Menu View another student Attendance Month View Page Change months View attendance details Calendar Page Customize calendar information Change
User Assistance Using Home Access Center Home Access Center Menu View another student Attendance Month View Page Change months View attendance details Calendar Page Customize calendar information Change
SCHOOL EMPLOYEE TIP SHEETS. Using Absence Management
 SCHOOL EMPLOYEE TIP SHEETS Using Absence Management School Employee Creating an Absence To access your Absence Management account, visit AesopOnline.com and sign in using the User ID and PIN provided to
SCHOOL EMPLOYEE TIP SHEETS Using Absence Management School Employee Creating an Absence To access your Absence Management account, visit AesopOnline.com and sign in using the User ID and PIN provided to
San Diego Unified School District AT0001-Good Attendance Means Everything
 HOW TO LOGIN TO COGNOS Open Internet Explorer. Type https://cognos.sandi.net as the location. Press the enter key. Type your employee id into the text box next to the words Employee ID. Press the tab key.
HOW TO LOGIN TO COGNOS Open Internet Explorer. Type https://cognos.sandi.net as the location. Press the enter key. Type your employee id into the text box next to the words Employee ID. Press the tab key.
Lethbridge School District No. 51 Automated Dispatch Web (ADW) Logging an Absence
 Lethbridge School District No. 51 Automated Dispatch Web (ADW) Logging an Absence This document will show you how to enter an absence through Automated Dispatch System (ADS) Web, which will show you each
Lethbridge School District No. 51 Automated Dispatch Web (ADW) Logging an Absence This document will show you how to enter an absence through Automated Dispatch System (ADS) Web, which will show you each
Substitute Quick Reference Card For Questions Please Contact, Shaunna Wood: ext. 1205
 Substitute Quick Reference Card For Questions Please Contact, Shaunna Wood: 218-336-8700 ext. 1205 System Phone Number: (218) 461-4437 Help Desk Phone Number: (218) 336-8700 ext. 1059 ID PIN System Calling
Substitute Quick Reference Card For Questions Please Contact, Shaunna Wood: 218-336-8700 ext. 1205 System Phone Number: (218) 461-4437 Help Desk Phone Number: (218) 336-8700 ext. 1059 ID PIN System Calling
MY VOIC ON-LINE
 Learning and Development Department of Human Resources and Employee Relations MY VOICEMAIL ON-LINE (CALL10) Microcomputer Training Centre Microcomputer Training Centre 2007 TABLE OF CONTENTS Welcome to
Learning and Development Department of Human Resources and Employee Relations MY VOICEMAIL ON-LINE (CALL10) Microcomputer Training Centre Microcomputer Training Centre 2007 TABLE OF CONTENTS Welcome to
Cornerstone Household: Introduction to Cornerstone: For Parents Page 1
 Cornerstone Household: Introduction to Cornerstone: For Parents Page 1 Introduction to Cornerstone: For Parents Cornerstone is the program that we will be using for you to access your students information.
Cornerstone Household: Introduction to Cornerstone: For Parents Page 1 Introduction to Cornerstone: For Parents Cornerstone is the program that we will be using for you to access your students information.
ACC-1143 PUG. Polycom 4 and 6-Line Desk Phone Quick Reference Guide
 ACC-1143 PUG Polycom 4 and 6-Line Desk Phone Quick Reference Guide Table of Contents INTRODUCTION TO YOUR POLYCOM 4 OR 6-LINE DESK PHONE... 2 WELCOME... 2 DESK PHONE... 2 HOW TO USE YOUR VERTICAL 4-LINE
ACC-1143 PUG Polycom 4 and 6-Line Desk Phone Quick Reference Guide Table of Contents INTRODUCTION TO YOUR POLYCOM 4 OR 6-LINE DESK PHONE... 2 WELCOME... 2 DESK PHONE... 2 HOW TO USE YOUR VERTICAL 4-LINE
Coral Messaging Center for Windows
 Coral Messaging Center for Windows User Guide The flexible way to communicate n Reference information To access your mailbox by phone 1. Call the voice messaging system. From inside your organization,
Coral Messaging Center for Windows User Guide The flexible way to communicate n Reference information To access your mailbox by phone 1. Call the voice messaging system. From inside your organization,
Hot Transfer. Guide & User Instructions. America s Largest Message Notification Provider. Revised 04/2013
 Hot Transfer Guide & User Instructions Revised 04/2013 726 Grant Street Troy Ohio 45373 877.698.3262 937.335.3887 onecallnow.com support@onecallnow.com America s Largest Message Notification Provider Copyright
Hot Transfer Guide & User Instructions Revised 04/2013 726 Grant Street Troy Ohio 45373 877.698.3262 937.335.3887 onecallnow.com support@onecallnow.com America s Largest Message Notification Provider Copyright
Substitute Management System (SMAP) Educational Assistants Instructions
 Substitute Management System (SMAP) Educational Assistants Instructions Chinook's Edge School Division No. 73 Updated January 2017 January 2017 1 SUBSTITUTE MANAGEMENT SYSTEM Once People Services has received
Substitute Management System (SMAP) Educational Assistants Instructions Chinook's Edge School Division No. 73 Updated January 2017 January 2017 1 SUBSTITUTE MANAGEMENT SYSTEM Once People Services has received
Logging Into the Web Portal
 V0610 Logging Into the Web Portal Open your Web browser application. In the address field, enter the external WebPortal address, https://lightpathvoice.com Click Go. In the Phone Number field, enter your
V0610 Logging Into the Web Portal Open your Web browser application. In the address field, enter the external WebPortal address, https://lightpathvoice.com Click Go. In the Phone Number field, enter your
Decatur City Schools
 Decatur City Schools Table of Contents Introduction...5 Objectives...5 Why GW web?...5 Log in options...5 The menu...7 Blue title bar...7 Navigation...7 Folder list...8 Buttons in the message pane...8
Decatur City Schools Table of Contents Introduction...5 Objectives...5 Why GW web?...5 Log in options...5 The menu...7 Blue title bar...7 Navigation...7 Folder list...8 Buttons in the message pane...8
The Basics MAC. The Main Skype for Business Window. ! Name! Presence indicator. ! Conversations. ! Meetings. ! Calls. ! Contacts
 MAC The Basics The Main Skype for Business Window When you open the Skype for Business desktop app, you will see the main screen where your personal information, contacts, conversation history, call history,
MAC The Basics The Main Skype for Business Window When you open the Skype for Business desktop app, you will see the main screen where your personal information, contacts, conversation history, call history,
TELEPHONE ACCESS INSTRUCTIONS
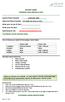 DISTRICT NAME Substitute Quick Reference Card System Phone Number 1-910-816-1822 Help Desk Phone Number 671-6000 Ext 3221 or 3222 Write your Access ID here Write your PIN here Web Browser URL robeson.eschoolsolutions.com
DISTRICT NAME Substitute Quick Reference Card System Phone Number 1-910-816-1822 Help Desk Phone Number 671-6000 Ext 3221 or 3222 Write your Access ID here Write your PIN here Web Browser URL robeson.eschoolsolutions.com
Voic Plus User Guide
 Voicemail Plus User Guide Version: 2.0_CA Revised: 25 September 2007 Notices Copyright 2007 Vonage. All rights reserved. No part of this documentation may be reproduced in any form or by any means or used
Voicemail Plus User Guide Version: 2.0_CA Revised: 25 September 2007 Notices Copyright 2007 Vonage. All rights reserved. No part of this documentation may be reproduced in any form or by any means or used
Beacon Office. User Manual. Radianta Inc. Version - 2.5(1)
 Beacon Office User Manual Version - 2.5(1) Radianta Inc. September 2008 Radianta, Inc. Beacon Office Page 2 Table of Contents Introduction... 3 What is Beacon Office... 3 How to Use This Guide... 3 Conventions...
Beacon Office User Manual Version - 2.5(1) Radianta Inc. September 2008 Radianta, Inc. Beacon Office Page 2 Table of Contents Introduction... 3 What is Beacon Office... 3 How to Use This Guide... 3 Conventions...
Auto Attendant. Blue Platform. Administration. User Guide
 Blue Platform Administration User Guide Contents 1 About Auto Attendant... 3 1.1 Benefits... 3 2 Accessing the Auto Attendant Admin Portal... 4 3 Auto Attendant Admin Portal Interface... 5 4 Auto Attendant
Blue Platform Administration User Guide Contents 1 About Auto Attendant... 3 1.1 Benefits... 3 2 Accessing the Auto Attendant Admin Portal... 4 3 Auto Attendant Admin Portal Interface... 5 4 Auto Attendant
Voic Complete User Guide
 VoiceMail Complete User Guide Thank you for subscribing to Pioneer VoiceMail service. We re happy you ve chosen Pioneer for your telecommunication needs. In addition to exceptional local and long distance
VoiceMail Complete User Guide Thank you for subscribing to Pioneer VoiceMail service. We re happy you ve chosen Pioneer for your telecommunication needs. In addition to exceptional local and long distance
Using Cisco Unified MeetingPlace for IBM Lotus Notes
 Using Cisco Unified MeetingPlace for IBM Lotus s Limitations When Scheduling Cisco Unified MeetingPlace Meetings From IBM Lotus s, page 1 How to Schedule a Meeting, page 2 Rescheduling a Meeting, page
Using Cisco Unified MeetingPlace for IBM Lotus s Limitations When Scheduling Cisco Unified MeetingPlace Meetings From IBM Lotus s, page 1 How to Schedule a Meeting, page 2 Rescheduling a Meeting, page
Gatekeeper. The Navigation Window. Copyright 2005, Primary Solutions, Inc.
 Gatekeeper The Navigation Window Copyright 2005, 2006 Primary Solutions, Inc. Last Updated 10/28/2011 Table of Contents FINDING YOUR WAY AROUND GATEKEEPER... 3 THE DASHBOARD... 3 GENERAL NAVIGATION...
Gatekeeper The Navigation Window Copyright 2005, 2006 Primary Solutions, Inc. Last Updated 10/28/2011 Table of Contents FINDING YOUR WAY AROUND GATEKEEPER... 3 THE DASHBOARD... 3 GENERAL NAVIGATION...
RingCentral for Google. User Guide
 RingCentral for Google User Guide RingCentral for Google User Guide Contents 2 Contents Introduction............................................................... 4 About RingCentral for Google..........................................................
RingCentral for Google User Guide RingCentral for Google User Guide Contents 2 Contents Introduction............................................................... 4 About RingCentral for Google..........................................................
Logging In & Logging Out
 Logging In & Logging Out Logging In Logging into Genesis is very simple: 1. Go to the Web Access URL supplied with your district welcome packet. 2. Enter your Email Address in the Username field 3. Enter
Logging In & Logging Out Logging In Logging into Genesis is very simple: 1. Go to the Web Access URL supplied with your district welcome packet. 2. Enter your Email Address in the Username field 3. Enter
ScheduleSoft - Complete Manual
 ScheduleSoft - Complete Manual Entering Leaves Using the Kiosk Procedure 1. The link to the GNWT ScheduleSoft site is found on the Human Resources website at www.hr.gov.nt.ca. Click the ScheduleSoft link.
ScheduleSoft - Complete Manual Entering Leaves Using the Kiosk Procedure 1. The link to the GNWT ScheduleSoft site is found on the Human Resources website at www.hr.gov.nt.ca. Click the ScheduleSoft link.
LETHBRIDGE SCHOOL DISTRICT #51 Automated Dispatching WEB (ADW) Logging An Absence
 LETHBRIDGE SCHOOL DISTRICT #51 Automated Dispatching WEB (ADW) Logging An Absence This document will show you how to enter an absence through Automated Dispatch System (ADS) Web, which will show you each
LETHBRIDGE SCHOOL DISTRICT #51 Automated Dispatching WEB (ADW) Logging An Absence This document will show you how to enter an absence through Automated Dispatch System (ADS) Web, which will show you each
Campus Portal User Guide
 Campus Portal User Guide www.ccsoh.us If you have more than one child enrolled in the Columbus City Schools, there will be only one username and password for all children. Please note that assignments
Campus Portal User Guide www.ccsoh.us If you have more than one child enrolled in the Columbus City Schools, there will be only one username and password for all children. Please note that assignments
NEAXMail AD-40 User Guide
 NEAXMail AD-40 User Guide To print this guide 1 On the File menu, click Print. 2 To print the entire book, choose OK. To print a portion of the book, select the desired print range, then choose OK. NEAXMail
NEAXMail AD-40 User Guide To print this guide 1 On the File menu, click Print. 2 To print the entire book, choose OK. To print a portion of the book, select the desired print range, then choose OK. NEAXMail
AT&T Conferencing Add-in for Microsoft Outlook
 AT&T Conferencing Add-in for Microsoft Outlook 2016 AT&T Intellectual Property. All rights reserved. AT&T, the AT&T logo and all other AT&T marks contained herein are trademarks of AT&T Intellectual Property
AT&T Conferencing Add-in for Microsoft Outlook 2016 AT&T Intellectual Property. All rights reserved. AT&T, the AT&T logo and all other AT&T marks contained herein are trademarks of AT&T Intellectual Property
West Contra Costa Unified School District Employee Quick Reference Card. https://westcontracosta.eschoolsolutions.com
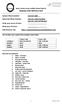 West Contra Costa Unified School District Employee Quick Reference Card System Phone Number: 510-323-2895 Help Desk Phone Number: Write your Access ID here: Write your PIN here: Web Browser URL: 510-231-1168
West Contra Costa Unified School District Employee Quick Reference Card System Phone Number: 510-323-2895 Help Desk Phone Number: Write your Access ID here: Write your PIN here: Web Browser URL: 510-231-1168
Solutions Reference Guide. IP TalkSM. Voic & Navigator Web Portal
 IP Talk SM Solutions Reference Guide IP TalkSM Voicemail & Navigator Web Portal Table of Contents Voicemail Accessing Your Voicemail................... 1 Voicemail Main Menu........................ 2
IP Talk SM Solutions Reference Guide IP TalkSM Voicemail & Navigator Web Portal Table of Contents Voicemail Accessing Your Voicemail................... 1 Voicemail Main Menu........................ 2
Auto Attendant. Administrator Guide
 Auto Attendant Administrator Guide Version 1.1 August 3, 2018 Revision History Revision Date Description Initials 1.0 8/21/17 First published version. CS 1.1 8/3/18 Revised version for new interface (EAS
Auto Attendant Administrator Guide Version 1.1 August 3, 2018 Revision History Revision Date Description Initials 1.0 8/21/17 First published version. CS 1.1 8/3/18 Revised version for new interface (EAS
Quick Reference Card for Timestamp Hourly View Employees
 Time & Attendance Quick Reference Card for Timestamp Hourly View Employees Navigator Version 7.0 The following instructions describe a typical Navigator configuration. The names and location of widgets
Time & Attendance Quick Reference Card for Timestamp Hourly View Employees Navigator Version 7.0 The following instructions describe a typical Navigator configuration. The names and location of widgets
Voice Messaging Instructions Contents
 Voice Messaging Instructions Contents Welcome to Voice Messaging 2 Using Voice Mail for the First Time 2 Recording External and Temporary Greetings 3 Personal Verification 4 Password Change 4 Playing Messages
Voice Messaging Instructions Contents Welcome to Voice Messaging 2 Using Voice Mail for the First Time 2 Recording External and Temporary Greetings 3 Personal Verification 4 Password Change 4 Playing Messages
Getting Started with Cisco WebEx Meeting Applications
 CHAPTER 6 Getting Started with Cisco WebEx Meeting Applications Revised: September, 2010, Contents Modifying Your Provisioned Cisco WebEx Account, page 6-1 Setting Proxy Permissions, page 6-5 Productivity
CHAPTER 6 Getting Started with Cisco WebEx Meeting Applications Revised: September, 2010, Contents Modifying Your Provisioned Cisco WebEx Account, page 6-1 Setting Proxy Permissions, page 6-5 Productivity
Easy Attendant User Guide
 Welcome Easy Attendant will provide your business with a convenient and virtual means to answer your business incoming telephone calls. Easy Attendant is an easy to use solution that combines advanced
Welcome Easy Attendant will provide your business with a convenient and virtual means to answer your business incoming telephone calls. Easy Attendant is an easy to use solution that combines advanced
User Guide for Google
 User Guide Office@Hand for Google About Office@Hand for Google Office@Hand for Google provides seamless integration between your Google account and your Office@Hand services. It offers these features:
User Guide Office@Hand for Google About Office@Hand for Google Office@Hand for Google provides seamless integration between your Google account and your Office@Hand services. It offers these features:
Lethbridge School District No. 51 Automated Dispatch Web (ADW) Viewing Earning Statements and T4s
 Lethbridge School District No. 51 Automated Dispatch Web (ADW) Viewing Earning Statements and T4s This document will show you how to view your Earning Statement through Automated Dispatch System (ADS)
Lethbridge School District No. 51 Automated Dispatch Web (ADW) Viewing Earning Statements and T4s This document will show you how to view your Earning Statement through Automated Dispatch System (ADS)
Telecommunication Systems. CallXpress. Web PhoneManager. Page
 Telecommunication Systems CallXpress Web PhoneManager Page CallXpress Table of Contents Web PhoneManager Logging In... 3 Home Listening to your messages...... 4 Replying to a message...... 4 Forwarding
Telecommunication Systems CallXpress Web PhoneManager Page CallXpress Table of Contents Web PhoneManager Logging In... 3 Home Listening to your messages...... 4 Replying to a message...... 4 Forwarding
Home Access Center User Assistance
 User Assistance Using Home Access Center Home Access Center Menu View another student Attendance Month View Page Change months View attendance details Subscribe to attendance email alerts Calendar Page
User Assistance Using Home Access Center Home Access Center Menu View another student Attendance Month View Page Change months View attendance details Subscribe to attendance email alerts Calendar Page
Controls. Assisted. Audio ACTION. Captivate your. Connect. This. From. audio STEP Provider drop-down. menu and. field. just Op Assisted.
 USE R GUIDE Adobe Connect Operator Assisted Audio Controls Guide forr Hosts Captivate your audience by integrating Operator Assisted audio conferencing service with the cutting edge Adobe Connect online
USE R GUIDE Adobe Connect Operator Assisted Audio Controls Guide forr Hosts Captivate your audience by integrating Operator Assisted audio conferencing service with the cutting edge Adobe Connect online
Skyward Parent Tutorial
 Skyward Parent Tutorial What is Skyward? Skyward is the Kiel Area School Districts Student Information System. Through Skyward, you will be able to see your student s grades, attendance, discipline reports,
Skyward Parent Tutorial What is Skyward? Skyward is the Kiel Area School Districts Student Information System. Through Skyward, you will be able to see your student s grades, attendance, discipline reports,
Banner Security Access Request
 is a Web Form designed for Supervisors to submit Banner Access Requests for their employees. This online form replaces the previous paper form in a secure environment. This helps the Banner team respond
is a Web Form designed for Supervisors to submit Banner Access Requests for their employees. This online form replaces the previous paper form in a secure environment. This helps the Banner team respond
Learner. Help Guide. Page 1 of 36 Training Partner (Learner Help Guide) Revised 09/16/09
 Learner Help Guide Page 1 of 36 Table of Contents ACCESS INFORMATION Accessing Training Partner on the Web..... 3 Login to Training Partner........ 4 Add/Change Email Address....... 6 Change Password.........
Learner Help Guide Page 1 of 36 Table of Contents ACCESS INFORMATION Accessing Training Partner on the Web..... 3 Login to Training Partner........ 4 Add/Change Email Address....... 6 Change Password.........
Christian County Public Schools
 Christian County Public Schools Frontline Vision Statement: CCPS will increase measurable efficiency and effectiveness through individualized learning opportunities and systemized processes that are aligned
Christian County Public Schools Frontline Vision Statement: CCPS will increase measurable efficiency and effectiveness through individualized learning opportunities and systemized processes that are aligned
User Manual. Home Access Center User Assistance
 User Assistance User Manual Using Menu View another student Attendance Month View Page Change months View attendance details Calendar Page Customize calendar information Change calendar views Classwork
User Assistance User Manual Using Menu View another student Attendance Month View Page Change months View attendance details Calendar Page Customize calendar information Change calendar views Classwork
Interpreter Intelligence Scheduling System User-Guide For Interpreters
 Interpreter Intelligence Scheduling System User-Guide For Interpreters 2 A. Overview... 3 B. How to Navigate the Interpreter Intelligence Full Site... 4 Logging In & Resetting Your Password... 4 Reviewing
Interpreter Intelligence Scheduling System User-Guide For Interpreters 2 A. Overview... 3 B. How to Navigate the Interpreter Intelligence Full Site... 4 Logging In & Resetting Your Password... 4 Reviewing
NAVIGATING THE PARENT PORTAL
 NAVIGATING THE PARENT PORTAL Log in to the Campus Portal with your user name and password. Click the log in button. Once logged in, an index of accessible information for the household as a whole is listed
NAVIGATING THE PARENT PORTAL Log in to the Campus Portal with your user name and password. Click the log in button. Once logged in, an index of accessible information for the household as a whole is listed
Parent Portal. User Manual
 Parent Portal User Manual GENESIS STUDENT INFORMATION SYSTEM PARENT PORTAL Introduction 3 Logging In & Logging Out 4 Student Summary Dashboard The Dashboard Selecting a Student Attendance Daily Attendance
Parent Portal User Manual GENESIS STUDENT INFORMATION SYSTEM PARENT PORTAL Introduction 3 Logging In & Logging Out 4 Student Summary Dashboard The Dashboard Selecting a Student Attendance Daily Attendance
Using Home Access Center
 Page 1 of 16 Using Home Access Center Home Access Center (HAC) is a browser-based student information system that allows you to view student registration, report card, attendance, discipline, transcript,
Page 1 of 16 Using Home Access Center Home Access Center (HAC) is a browser-based student information system that allows you to view student registration, report card, attendance, discipline, transcript,
Outlook 2007 Web Access User Guide
 Outlook 2007 Web Access User Guide Table of Contents Page i TABLE OF CONTENTS OUTLOOK 2007 MAIL... 1 Launch Outlook Web Access... 1 Screen Elements... 2 Inbox... 3 Read Mail... 3 Delete a Message... 3
Outlook 2007 Web Access User Guide Table of Contents Page i TABLE OF CONTENTS OUTLOOK 2007 MAIL... 1 Launch Outlook Web Access... 1 Screen Elements... 2 Inbox... 3 Read Mail... 3 Delete a Message... 3
How to Apply for a Teaching Position as an Internal Applicant
 How to Apply for a Teaching Position as an Internal Applicant I. Website Navigation Internal applicants include all GCSD employees who currently hold a position for which certification/licensure is required.
How to Apply for a Teaching Position as an Internal Applicant I. Website Navigation Internal applicants include all GCSD employees who currently hold a position for which certification/licensure is required.
GETTING STARTED WITH TIME TRACKING (TIME WORKLET OPTION) WHO NEEDS TO RECORD TIME ACCESSING YOUR TIMESHEET
 GETTING STARTED WITH TIME TRACKING (TIME WORKLET OPTION) This guide covers how to: Record and submit your hours worked using the Time Worklet. Submit requests for time off (absences). Change and correct
GETTING STARTED WITH TIME TRACKING (TIME WORKLET OPTION) This guide covers how to: Record and submit your hours worked using the Time Worklet. Submit requests for time off (absences). Change and correct
Power School Parent Portal User Guide
 Power School Parent Portal User Guide Preface Use this guide to assist you while navigating the PowerSchool Parent Portal. This guide is based on the PowerSchool Parent Portal online help, which you can
Power School Parent Portal User Guide Preface Use this guide to assist you while navigating the PowerSchool Parent Portal. This guide is based on the PowerSchool Parent Portal online help, which you can
VOICE MAIL USER GUIDE
 VOICE MAIL USER GUIDE VOICE MAIL USER GUIDE NEVER MISS A MESSAGE NEVER MISS A MESSAGE Table Of Contents How to Use Your Voice Mail 2 Setting Up Your Account 4 Collecting Your Messages 5 Sending Messages
VOICE MAIL USER GUIDE VOICE MAIL USER GUIDE NEVER MISS A MESSAGE NEVER MISS A MESSAGE Table Of Contents How to Use Your Voice Mail 2 Setting Up Your Account 4 Collecting Your Messages 5 Sending Messages
25Live Room Reservations
 25Live Room Reservations All room reservations will now go through 25Live. To access 25Live, you can either enter the following URL, https://25live.collegenet.com/wwcc/, or choose the 25Live icon in CCNET.
25Live Room Reservations All room reservations will now go through 25Live. To access 25Live, you can either enter the following URL, https://25live.collegenet.com/wwcc/, or choose the 25Live icon in CCNET.
End User Guide - Commportal
 End User Guide - Commportal Table of contents Table of contents 3 1 Introducing CommPortal 6 1.1 Accessing 6 1.2 Logging In 6 1.3 Using CommPortal 7 1.4 Getting Help 9 1.5 Refreshing a Page 9 1.6 Logging
End User Guide - Commportal Table of contents Table of contents 3 1 Introducing CommPortal 6 1.1 Accessing 6 1.2 Logging In 6 1.3 Using CommPortal 7 1.4 Getting Help 9 1.5 Refreshing a Page 9 1.6 Logging
Vertical 2-Line Desk Phone Quick Reference Guide
 Contact your Sales Representative for more information. Table of Contents Introduction to your Xcelerator Desk Phone... 3 How to use your Xcelerator Desk Phone... 3 Answering and making calls... 3 Handling
Contact your Sales Representative for more information. Table of Contents Introduction to your Xcelerator Desk Phone... 3 How to use your Xcelerator Desk Phone... 3 Answering and making calls... 3 Handling
Repartee User Guide. To print this guide. 1 On the File menu, click Print. 2 In the Print dialog box, select All 85 pages. Click OK.
 O N L I N E D O C U M E N T Repartee User Guide To print this guide 1 On the File menu, click Print. 2 In the Print dialog box, select All 85 pages. Click OK. Printing time is approximately 20 minutes.
O N L I N E D O C U M E N T Repartee User Guide To print this guide 1 On the File menu, click Print. 2 In the Print dialog box, select All 85 pages. Click OK. Printing time is approximately 20 minutes.
Cresskill Public Schools Genesis Parent Portal User Guide
 Cresskill Public Schools Genesis Parent Portal User Guide Introduction The Genesis Parent/Student Portal tool is a safe, secure way to view your child s school record for the current school year. If your
Cresskill Public Schools Genesis Parent Portal User Guide Introduction The Genesis Parent/Student Portal tool is a safe, secure way to view your child s school record for the current school year. If your
User Reference. Mobile 2.0. We go where YOU go!
 User Reference Mobile 2.0 We go where YOU go! User Reference Mobile 2.0, copyright 2017 by UniFocus. All rights reserved. This manual, as well as the software described in it, is furnished under license
User Reference Mobile 2.0 We go where YOU go! User Reference Mobile 2.0, copyright 2017 by UniFocus. All rights reserved. This manual, as well as the software described in it, is furnished under license
CommPortal User Guide
 CommPortal User Guide Broadband and Voice Applications Turn your web browser into your personal call center CommPortal is an interactive web program that allows you to check your VoiceMail, set preferences
CommPortal User Guide Broadband and Voice Applications Turn your web browser into your personal call center CommPortal is an interactive web program that allows you to check your VoiceMail, set preferences
Spectrum Business Voice Features
 Spectrum Business Voice Features Caller ID When you receive a call, the name and telephone number of the person calling you is showing in your Caller ID display screen. To use Caller ID: 1. When you receive
Spectrum Business Voice Features Caller ID When you receive a call, the name and telephone number of the person calling you is showing in your Caller ID display screen. To use Caller ID: 1. When you receive
