Synology MailPlus Server Administrator's Guide. Based on MailPlus Server 1.4.0
|
|
|
- Clemence Glenn
- 6 years ago
- Views:
Transcription
1 Synology MailPlus Server Administrator's Guide Based on MailPlus Server 1.4.0
2 Table of Contents Chapter 1: Introduction Chapter 2: Getting Started with MailPlus Server Connect Synology NAS to the Internet 5 Set up DNS 5 Set up MailPlus Server 7 Set up MailPlus Client 10 Third Party Clients 13 Troubleshoot 16 Chapter 3: Mail Migration Create a mail migration task on MailPlus Server 18 How to import system configurations from Microsoft Exchange to MailPlus Server 25 Chapter 4: User Licenses Purchase Licenses 27 Install Licenses 27 How to Use Licenses 30 Chapter 5: Account Settings Account System 31 Activate Accounts 32 Manage Privileges 34 Chapter 6: Protocol Settings SMTP 35 IMAP/POP3 36 Network Interface 37 Chapter 7: SMTP Settings Service Settings 38 SMTP Secure Connection 41 Mail Relay 47 Mail Management 48 Personal Settings 61 Chapter 8: Security Settings Spam 64 Antivirus Scan 73 Authentication 77 Content Protection 79 2
3 Chapter 9: Monitor Settings Monitor Server Status 84 Monitor Mail Queue 88 Monitor Mail Log 89 Chapter 10: Disaster Recovery High-availability Cluster 97 Backup and Restore Mail 103 Syno_UsersGuide_MailPlus_Server_
4 Chapter Introduction 1 The Synology MailPlus suite is an advanced, secured service with high usability. This suite includes two packages: MailPlus Server and MailPlus. MailPlus Server provides many management details and settings, while MailPlus provides client management and services. This administrator's guide will guide you through setting up MailPlus Server and provide more detailed configuration instructions including DNS settings, mail service migration, and other security adjustments. MailPlus High-availability will help you achieve continuous services, the mail queue feature provides management options for deferred messages, and the status monitoring feature provides you an overview of MailPlus health status. 4 Chapter 1: Introduction
5 Chapter Getting Started with MailPlus Server 2 With the Synology MailPus Server package, your Synology NAS can become a mail system that supports SMTP, POP3, and IMAP. User accounts and messages can be centrally managed and archived on your Synology NAS. In addition, the MailPlus package provides DSM users with an easy-to-use, browser-based client for viewing, managing, and sending messages. The following chapter will help you get started with MailPlus Server and MailPlus on your Synology NAS. Connect Synology NAS to the Internet There are three ways to connect your Synology NAS to the Internet: direct connection, PPPoE connection, or connection through a router. For details on accessing your Synology NAS via the Internet, refer to here. Having an external static IP address is crucial for a mail system. Although it is possible to run a mail system with a dynamic IP address, it is not as reliable as using a static one. We recommend registering an external static IP address for your mail system. For more information, please contact your Internet service provider (ISP). Configuring Static IP/PPPoE There are two ways to set up external static IP addresses on Synology NAS: PPPoE: Some Internet service providers (ISP) will provide free static IP addresses, however users must connect via PPPoE to retrieve this static IP address. 1 Log in to DSM. 2 Go Control Panel > Network. 3 In the Network Interface tab, select PPPoE, and then click on the Edit button. 4 Set up the modem and network port. 5 Enter the username and password provided by your Internet service provider (ISP). Static IP address: If you already have a static IP address, you can enter this IP address in Synology NAS. 1 Log in to DSM. 2 Go to Control Panel > Network. 3 In the Network Interface tab, select a network port and click on the Edit button. 4 Enter your static IP address. Set up DNS A valid, registered domain name is required to allow clients to deliver s to MailPlus Server over the Internet. In addition, you'll need to set up the MX record and A record of your DNS server. MX record, or Mail Exchanger record, is a type of resource record in the Domain Name System (DNS). It specifies how Internet should be routed using Simple Mail Transfer Protocol (SMTP). Each MX record contains a hostname and a preference. A hostname guides s to arrive at the right destination. A preference points out the relative priority of various servers. For example: to make sure an address like alex@example.com works properly, you have to set up the MX record of the domain example.com. To do so, you need to point the MX record to the IP address or domain name of your Synology NAS. If you already have registered a domain name, you'll be able to modify these settings in the management console for that domain name. 5 Chapter 2: Getting Started with MailPlus Server
6 A record: example.com > MX record: example.com > nas.example.com with priority 0. For example: to make sure receives s properly, you are required to set up the MX record for example.com, pointing the MX record of this domain to your Synology MailPlus Server. If the domain example.com is only used on Synology MailPlus Server, then when setting the MX record, the Host and Points to settings can be the same. The lower the number set in the priority setting, the higher the priority. Reverse DNS setup The process of assigning specific DNS records to a domain name is known as Forward DNS. This is what leads the domain name to the exact server. However, there is also a reverse process, known as Reverse DNS. What is reverse DNS? Reverse DNS refers to translating the numeric addresses of a website (i.e. the IP address) to the domain/hostname, as opposed to the forward DNS process which translates the domain/ hostname to the IP address. Reverse DNS refers also to locating which domain name/host belongs to a given IP address; that is why this process is often referred to as Reverse DNS Lookup. When a domain name has a valid reverse DNS, it can also be accessed by just using the IP address. What does reverse DNS do? Why would you need a reverse DNS set up for your mail server? Reverse DNS is one of the basic requirements for running a mail system. It is often used as a spam filter to determine whether the IP address of the incoming message matches an authenticated domain name, and to block the message if it doesn't. If you don't set up Reverse DNS for your mail server, messages sent from your mail server will be blocked by most major services. If you cannot set up reverse DNS by yourself and keep on experiencing delivery problems, please add another SMTP server for normal delivery. We recommend that you use a more well-known SMTP server to avoid being taken as spammer when sending an . How to set up Reverse DNS? Set up Reverse DNS on your own host -- Some ISPs may delegate a portion of the zone to you so that you can host your own reverse DNS. You can configure Reverse DNS by determining PTR records in a DNS server. PTR records are managed by the entity that controls the IP address assigned to you. It may be either your host or yourself, if the host has delegated the Reverse DNS for your IP space (containing one or multiple IP addresses) to you. A PTR record usually represents the IP entered backwards, followed by an in-addr.arpa entry.set up Reverse DNS with your ISP -- The ISP or entity that owns your IP address is the only one who can add the appropriate PTR records. You may have to contact them for Reverse DNS configurations. 6 Chapter 2: Getting Started with MailPlus Server
7 Set up MailPlus Server Once the installation is complete, you can start setting up MailPlus Server. In the section below, we will see how to enable SMTP (Simple Mail Transfer Protocol). Please remember that the screenshots below are for reference only, and your settings may differ. 1 Go to Package Center to find and install MailPlus Server. 2 Launch MailPlus Server, and choose Create a new mail system if you want to set up a whole new mail system, and click Next to continue the setup. Otherwise, you can choose to Create a mail system by migrating the data from a previously installed Mail Server Package. Check the tutorial on how to migrate Mail Server to MailPlus Server here. 3 Enter your domain name and hostname (FQDN). Domain name: Domain name is the location or address where messages are received. Please check if your domain name matches the MX records from your DNS settings. Hostname (FQDN): The hostname is the address of your MailPlus Server. Please check if the hostname matches the A records from your DNS settings. 7 Chapter 2: Getting Started with MailPlus Server
8 For example: if your domain name is example.com, then your MailPlus Server address will be set up under mail.example.com, you can refer to the following instructions to complete this setup. 1 When setting up the A record, point mail.example.com to the static IP address of MailPlus Server. 2 When setting up the MX record, enter example.com in the Host field, mail.example.com in the Points to field, and 0 in the Priority field. 3 In MailPlus Server, set the domain name as example.com, and the hostname (FQDN) as mail.example. com. 8 Chapter 2: Getting Started with MailPlus Server
9 4 You can modify the following additional settings according to your needs: Account type: Select a user account type (local, LDAP, or domain users) that will be allowed to use MailPlus services. Network interface: Select a LAN port to be used for MailPlus Server. Volume: Select a volume in which MailPlus Server and its data will be stored. 5 Click Next to check the summary of the setup, and click Apply to finish. 6 MailPlus Server is installed with 5 free accounts by default, and you can add more licenses in the License page if you need to activate more accounts. For more information on the MailPlus license mechanism, please refer to here. 9 Chapter 2: Getting Started with MailPlus Server
10 7 Please go to the License page to activate accounts. You can choose to activate users or groups, and on the upper left corner you can view the total number of users that can be activated. For more information, please refer to the Activate Accounts section. Set up MailPlus Client Access s on Synology NAS with MailPlus MailPlus is an add-on package that provides a web-based interface for users to access and manage s hosted on the Synology NAS. In addition, multiple POP3 accounts can be created in MailPlus, allowing users to receive and store messages with other services (e.g., Gmail, Office 365). Install MailPlus 1 Go to Package Center to install MailPlus. 2 Go to Control Panel > Privileges, and allow your accounts to access MailPlus. 10 Chapter 2: Getting Started with MailPlus Server
11 Run MailPlus 1 There are two ways to launch the MailPlus login page: Go to Main Menu > MailPlus. Access MailPlus directly via Application Portal. Enter the name of your Synology NAS followed by "/mail" in the address bar of your web browser. For example, if your Synology NAS is called mydiskstation, enter mydiskstation/mail. Please find how to enable Application Portal here. 11 Chapter 2: Getting Started with MailPlus Server
12 2 Enter your DSM username and password to log in. 3 If the settings of MailPlus Server has already been configured before the installation of MailPlus, the SMTP settings of MailPlus Server will automatically appear in Settings > SMTP. 12 Chapter 2: Getting Started with MailPlus Server
13 Third Party Clients Access s on Synology NAS with other clients accounts on the Synology NAS can be linked with various mail clients, such as Microsoft Outlook or Mozilla Thunderbird. In the example below, we'll show you how to use Thunderbird to access an account hosted on the Synology NAS. 1 Launch MailPlus Server, and go to the IMAP/POP3 page to enable IMAP or POP3 depending on the client. 13 Chapter 2: Getting Started with MailPlus Server
14 2 Launch Thunderbird on your computer, and click Create a new account. 3 Click Skip this and use my existing . 4 Enter the name, address, and password for your DSM user account. (For example, hector@mydomainname.synology.me.) Click Continue. 14 Chapter 2: Getting Started with MailPlus Server
15 5 Thunderbird searches for your address. If your settings are correct, you'll see the screen below. 15 Chapter 2: Getting Started with MailPlus Server
16 6 Now the of the selected account will be displayed in Thunderbird! Troubleshoot Why can't I send or receive s via webmail from MailPlus? 1 Check if the settings on your MailPlus such as SMTP, DNS, and MX are correct. 2 Check if the Internet settings of your Synology NAS are correct. Go to Control Panel > Regional Options. Under the Time tab, tick Synchronize with a NTP server and click on the Update Now button to examine if the Internet settings are correct. If the result comes back successfully, the settings are correct. 3 Check if the port number on your router is correct. 4 Please visit this website to check if your IP is listed as spammer. If so, remove your IP from the block list on the same website. Why can't I send or receive s via my clients? 1 Check if you have enabled protocols for IMAP and POP3. 2 Check if your username and password are correct. 3 Check if the settings on your MailPlus such as SMTP, DNS, and MX are correct. 4 Check if the Internet settings of your Synology NAS are correct. Go to Control Panel > Regional Options. Under the Time tab, tick Synchronize with a NTP server and click on Update Now button to examine if the Internet settings are correct. If the result comes back successfully, the settings are correct. 5 Check if the port number on your router is correct. 6 Check if your IP is listed as spammer. Go to to check out. If so, remove your IP from the block list on the same website. Why can't I receive s sent from another server (e.g., Gmail)? 1 Make sure the DNS is correctly configured. You will need to point the MX and A records to Synology NAS, so that other servers can find the Synology NAS. 2 Make sure Synology NAS has a static IP address and is connected to the Internet, or your domain name points correctly to your dynamic IP. 3 If the Synology NAS is set behind the NAT firewall/router, please make sure the port forwarding works properly. You can check whether the port forwarding works by going to the and inputting the port Check the message in the returned mail if any. So you can find the detailed reason of the error. 16 Chapter 2: Getting Started with MailPlus Server
17 Why do I get rejected when I send s to certain webmail accounts, like those of Gmail or Hotmail? Many free providers do a reverse DNS lookup to check the validity of the sender. If your reverse DNS lookup doesn't correspond to the sending domain name, you s will be rejected. Please check with your ISP. Another possibility is that your IP address is listed in the SPAM block list. You can check this by visiting this website. 17 Chapter 2: Getting Started with MailPlus Server
18 Chapter Mail Migration 3 With a built-in mail migrator, MailPlus Server helps you migrate s from non-mailplus servers (e.g. Microsoft Exchange and IMAP mail servers) and third-party services (e.g. Gmail and Yahoo Mail) without complicated setup. This article will guide you through how to migrate s from Microsoft Exchange to MailPlus Server. Before you start, please make sure you have done the following: Make sure your Synology NAS is running DSM 6.0 or later, and supports MailPlus Server (See the applied models here). Set up MailPlus Server on your Synology NAS to be the destination mail server. Collect the usernames and passwords of the source accounts and those of the matching MailPlus Server accounts. Create a mail migration task on MailPlus Server Log in to MailPlus Server and go to Server Management > Mail Migration, and click the Create button to create a mail migration task. Then, specify the task settings on the following tabs as instructed. In this chapter, Microsoft Exchange will be used as an example for demonstration purposes. Configure general task settings 1 Go to Server Management > Mail Migration, and click the Create button. 2 Go to the General tab in the Migration Settings window, set Select the server type to Microsoft Exchange and fill in required information of the source Microsoft Exchange server. 3 To know the IMAP path prefix, check the settings of the source Microsoft Exchange server. 4 If you have a delegate account on the source server that has full access permissions of all the other source accounts, select Migrate mail with the delegate account and fill in its account credentials. This account allows you to migrate s without acquiring access permissions of each source account. 18 Chapter 3: Mail Migration
19 5 Specify the settings for Accounts to migrate per time period and Mailboxes to migrate per account according to the source server's capability. For example, Microsoft Exchange Server 2013 allows at most 16 mailboxes to migrate per account. Note: To know how to migrate s from other sources (e.g. Gmail or Yahoo Mail), please see this help article. Import a user list 1 Prepare a user list following the requirements below: The user list should be a CSV file. It can be generated with Microsoft Excel or Google spreadsheets. List one user account information in one row. List each user's following types of information from left to right: the source account, the source account password, and the corresponding MailPlus Server account. Separate each type of information with a comma (,). When the source server type is set to Microsoft Exchange and Migrate mail with the delegate account is enabled, you can omit the source account passwords (e.g. source_account_x,,mailplus_server_account_x). 19 Chapter 3: Mail Migration
20 2 A valid user list should look like the one below: source_account_1,source_account_1_password,mailplus_server_account_1 source_account_2,source_account_2_password,mailplus_server_account_2 source_account_3,source_account_3_password,mailplus_server_account_3... source_account_n,source_account_n_password,mailplus_server_account_n 3 Go to User List. There you can import the list and check if all the account data are correct. 20 Chapter 3: Mail Migration
21 Set up and mailbox filters 1 On the Filter tab, specify the criteria to migrate or skip certain s and mailboxes. 2 To filter mailboxes with keywords, select Enable mailbox filter and the filter policy (Skip mailboxes by keyword or Migrate mailboxes by keyword). 3 Click Set Keyword and enter text in the two areas: Keyword: Enter text to process matched mailboxes according to the filter policy. Exceptions: Enter text so that matched mailboxes will not be processed according to the filter policy. 21 Chapter 3: Mail Migration
22 4 You can enter regular expressions in the two areas when they are surrounded by a slash on each side (e.g. / REGULAR_EXPRESSION/). 22 Chapter 3: Mail Migration
23 Set up migration notifications 1 Make sure Enable SMTP (at Protocol > SMTP) is selected on MailPlus Server to allow notification delivery. 2 On the Notification tab, determine whether MailPlus Server should send notifications of each account's migration result and where the administrator should receive them. Run a mail migration task 1 At Server Management > Mail Migration, you can select a migration task and run it by clicking Start. To avoid migration errors, do not change the IMAP/POP3 settings on MailPlus Server, or move/delete s on the source mail server. 23 Chapter 3: Mail Migration
24 2 To see migration statistics and logs, click Information (the document icon). 24 Chapter 3: Mail Migration
25 How to import system configurations from Microsoft Exchange to MailPlus Server You can export system configurations and aliases from a Microsoft Exchange server, and have them imported to MailPlus Server for continuous use. Export system configurations and aliases from Microsoft Exchange 1 Download the script file (ExchangeConfigExport.ps1) from here. 2 Log in as the system administrator to the Windows computer running the Microsoft Exchange server. 3 Move the script file to the Windows computer. 4 Execute the script file on the Microsoft Exchange server using Windows PowerShell. 5 When prompted to change the execution policy, choose Yes to allow script execution. 6 When execution completes, the Microsoft Exchange server will export the system configurations into a SynologyExportedExchangeConf.xml file and the aliases into a SynologyExportedAlias.txt file. 7 Move the generated.xml file and.txt file to your local computer. 25 Chapter 3: Mail Migration
26 Import system configurations to MailPlus Server 1 Begin the import process in either way: When MailPlus Server is to be initialized: Open MailPlus Server, and select Create a new mail system by importing configurations from Microsoft Exchange. When MailPlus Server is already initialized: Open MailPlus Server, and go to Server Management > Configuration Import > Import Configurations. 2 Click Browse to import the SynologyExportedExchangeConf.xml file from your local computer. 3 Click Next to check configuration details at General Settings (e.g. SMTP and security settings) and Criteria (e.g. black and white lists). Click Import to finish the import. Import aliases to MailPlus Server 1 Open MailPlus Server, and go to Mail Delivery > Alias. 2 Click Tools > Import aliases. 3 Import the SynologyExportedAlias.txt file from your local computer. Click OK to finish the import. 26 Chapter 3: Mail Migration
27 Chapter User Licenses 4 Sufficient licenses are required to properly run MailPlus Server. The number of licenses required is determined by the number of accounts that are to be activated. By default, MailPlus comes with 5 free accounts and allows you to add more accounts with additional purchased licenses. To purchase licenses, please refer to Purchase Licenses. The number of enabled accounts will not be determined by the following factors: Deactivated accounts alias Number of domains (including other domains) DSM users that are not specified account types (when choosing LDAP users as the account type, local users will not be counted as license users) Purchase Licenses MailPlus license packs include 5 or 20 units of accounts and can be purchased through Synology authorized resellers. For more details on MailPlus license packs, please refer to MailPlus License Pack. Install Licenses Purchased licenses must be installed to activate accounts. Please refer to the following steps: 1 Go to License and click the Add button to add licenses. 2 In the Add License window, please carefully read the license agreement for MailPlus Server, then after checking and confirming the content, please click Agree. 27 Chapter 4: User Licenses
28 3 Please log in to Synology Account to allow licenses to be registered under the selected Synology account. Should there be situations where licenses are unable to be retrieved after being activated, log in to the Synology Account web page to check all the licenses that are registered under the account. After logging in to Synology Account, please click Next. 4 Enter the license number in the license number field as shown in the image below. If you need to add more than one license, click on the + button to add more license number fields. 28 Chapter 4: User Licenses
29 5 Check and confirm if the number of licenses to be installed and their respective license numbers are correct, once the licenses are activated, you may not migrate them to another MailPlus Server. After confirming the information is correct, please click Next to complete adding licenses. 6 After adding licenses, you can go to License to check details and statuses of each license including: License key The quantity of accounts provided by the license License activation date License expiration date License validity status 29 Chapter 4: User Licenses
30 7 In addition, at the bottom of the License page, you can view the total number of licenses installed on the MailPlus Server, as well as the number of used and unused licenses. How to Use Licenses After adding the licenses, you can go Account > User to choose which accounts to activate. For more details, refer to Activate Accounts. 30 Chapter 4: User Licenses
31 Chapter Account Settings 5 Account System MailPlus Server uses the same account system as DSM, therefore you can choose to activate user accounts on MailPlus Server from the existing user accounts on DSM. In addition to activating user accounts from existing local users on DSM, you can also activate user accounts from LDAP/Domain users (go to DSM > Control Panel > Domain/LDAP to bind LDAP and Domain accounts). However DSM cannot synchronize more than one directory service at a time, therefore MailPlus Server also cannot simultaneously synchronize more than one directory services and accounts. Note: MailPlus Server can only choose one of the following account sources: Local, LDAP, or Domain. Modify Account Type Please refer to the following steps to modify account type: 1 Log in to your DSM. 2 Go to Control Panel > Domain/LDAP to bind with a specific directory service. If you are using Local users as the account type, please skip this step. 3 Launch MailPlus. 4 Go to Service to select an account type from the Account type drop-down menu. (Only the directory service configured on DSM will be shown here). 5 Click on Apply to import user accounts from the directory service. As shown in the following image, if you switch from Local users to LDAP Users or Domain Users and then click Apply, an alert window will appear. 31 Chapter 5: Account Settings
32 Note: Different account types will have different addresses, thereby user s under each account type cannot be shared. If you want to migrate s from Local Users to LDAP Users or Domain Users, please click Yes. The system will only migrate s from directory service accounts with the same username as local users. Different usernames will be automatically ignored. Activate Accounts You must activate user accounts in MailPlus Server to start using services, including sending and receiving s. Before starting MailPlus Server, you must activate the accounts that will be using your service. Sufficient licenses are required to activate accounts, for more information please refer to the User Licenses section. If you have already activated a number of user accounts, and these users cannot log in to DSM or launch MailPlus/MailPlus Server, please check if you have disabled any user accounts, or if the user accounts have privileges to the MailPlus or MailPlus Server applications. For more information please refer to DSM Help. Activate User Accounts Activating user accounts require a sufficient amount of licenses, for more instructions please refer to User Licenses. If you need to activate a larger amount of users, please refer to Activate Groups and Default Status. Please refer to the following steps: 1 Go to Account > User. 2 Select the users for which you want to activate. If the checkboxes under the Activate and Deactivate columns are not ticked for a certain user, then the status of this user will be set as the default status. Please refer to Default Status. Ticking the Activate checkbox will reduce the amount of licenses available. 32 Chapter 5: Account Settings
33 3 The Activation Info column displays if the license has been applied to the user. 4 The Status column includes Normal, Deactivated, Username not supported. Note: Users can use services properly only when the accounted is Activated under Activation Info, and Normal under Status. 5 Click Apply to activate users. Activate Groups You can easily activate and deactivate user groups here. Settings will be applied to all members within the same group. Please refer to the following steps: 1 Go to Account > Group to activate or deactivate a group. Note: The priority in descending order for determining the last activated user account is as follows: User settings, Group settings, Default settings. 2 Click Apply to activate users within the group. 33 Chapter 5: Account Settings
34 Default Status You can view your default status under the Settings tab in the Account page. The default status settings will be applied to user accounts with Normal statuses that have not been activated or deactivated. Please refer to the following steps: 1 Go to Account > Settings, and choose to tick the Activate all users by default checkbox. Note: Activating by default will use the relative amount of licenses. Please make sure you have sufficient licenses available. 2 Click Apply to apply settings. Manage Privileges MailPlus Server privilege settings are synchronized with that of DSM. In other words, users who are from the administration group on DSM will also be able access all MailPlus Server settings. General users will only see the Personal page. 34 Chapter 5: Account Settings
35 Chapter Protocol Settings 6 In addition to service protocol related server settings, you can also open and close ports for certain protocols, or rebind network interfaces of servers here. Since the protocol settings affect external operations of the entire server, please make sure your settings are set according to your needs. SMTP The SMTP protocol uses three ports. In MailPlus Server they are displayed as SMTP (Port number: 25), SMTP- SSL (Port number: 465), and SMTP-TLS (Port number: 587). The three protocols and their respective roles are listed below: SMTP: SMTP Protocol is a standard protocol used to receive external s and deliver internal s. MailPlus Server uses Postfix, and will deliver messages using hamming code when not specifying STARTTLS. Currently our SMTP is not encrypted, if you need to configure this, please refer to here. SMTP-SSL: SMTPS is a supported protocol for SMTP-SSL. Since DSM no longer supports SSL encryption, MailPlus Server can only connect to SMTP-SSL through TLS. Note: This is different from encrypting SMTP through STARTTLS. SMTPS must send encrypted packets out after handshake. If you need to relay using this protocol, please refer to here for more information. SMTP-TLS: SMTP is a supported protocol for SMTP-TILS, and performs encryption through START-TILS. During this time, SMTP-TILS requires authentication, therefore it is often used for the internal protocol between client and MSA. Set up SMTP Please refer to configure SMTP and respective ports: 1 Go to Service > SMTP and tick the enable SMTP checkbox. Note: This is the main protocol for the mail server. 2 You can change the port number in the Port field. 35 Chapter 6: Protocol Settings
36 Note: Unless there are special conditions, we recommend using the default port You can adjust the following settings: Enable SMTP-SSL: Use SMTPS as the protocol. You can change the SMTP-SSL port number in the Port field. Enable SMTP-TLS: Allows authentication and STARTTLS encryption during forced connection. You can change the SMTP-TLS port number in the Port field. 4 Click Apply to save settings. IMAP/POP3 IMAP/POP3 provides both encrypted and non-encrypted options, thereby uses four ports. In MailPlus Server, these ports are IMAP (143 port), IMAPS (993 port), POP3 (110 port), and POP3S (995 port). Through these two protocols you can retrieve information from MailPlus Server using different clients. Note: Both protocols encrypt through START-TILS, since DSM no longer supports SSL encrypted connection, please do not set up SSL for encrypted connection. IMAP: IMAP protocol is a standard protocol that allows users to access stored information on servers. Compared to POP3, IMAP provides more supported options for services. POP3: POP3 protocol is also a standard protocol that allows users to access stored information on servers. Set up IMAP / POP3 You can refer to the following steps to configure IMAP, POP3, and their respective ports: 1 Go to Service > IMAP/POP3. 2 You can adjust the following settings under the IMAP/POP3 section: Enable POP3: client software will receive messages using POP3. Enable POP3 SSL/TLS: Encryption for POP3 connection. Enable IMAP: client software will receive messages using IMAP. Enable IMAP SSL/TLS: Encryption for IMAP connection. 3 Click Apply to save settings. 36 Chapter 6: Protocol Settings
37 Network Interface After setting up MailPlus Server, a set of protocols will be set by default. After you install MailPlus Server or configure high-availability, MailPlus Server will bind with a network interface to allow MailPlus Server to support High-availability Cluster. Your service on the server will run on this network interface. Bind Network Interface When your MailPlus Server is running on a single server, you can bind MailPlus Server with a local network, PPPoE, and a bonded network interface. When your MailPlus Server is running under a high-availability architecture, you can bind MailPlus Server with a local network and a bonded network interface. You can use manual configuration to retrieve the IP address of the network interface. Note: When your MailPlus Server binds with a bonded network interface, you cannot unbind the bonded network interface. If you want to unbind the bonded network interface, you must first modify the network interface or uninstall MailPlus Server. Modify Network Interface 1 Log in to DSM. 2 Launch MailPlus Server. 3 Go to Service > Network Interface, and switch network interfaces from the Network Interface drop-down menu. 4 Click Apply to save settings. 37 Chapter 6: Protocol Settings
38 Chapter SMTP Settings 7 Once you have completed the basic configuration for MailPlus Server during the installation stage, you may still need to adjust or modify services and more detailed settings including basic domain configuration and set up a secured connection for the SMTP protocol, etc. These modifications can be done here. Service Settings You can go to the Mail Delivery page to set up MailPlus Server rules for sending and receiving s such as specifying the maximum size per and maximum recipients per message. Additional settings such as Alias, Auto BCC, and Disclaimer can also be adjusted on this page. MailPlus provides quick and convenient service setting options including the following: Domain/Additional Domain: Additional domain provided by MailPlus Server are shared domain names, all activated users can receive s sent from these domain names. For more detailed information, you can refer to this article. In addition, the host name and welcome messages can be modified here. Rules for sending and receiving s: Setup up rules for sending and receiving s such as specifying the maximum size per and maximum recipients per message to avoid using excessive resources. Full-text search: The full-text search feature allows MailPlus web client to index s to improve the performance of searching mails. This feature supports indexing s with Chinese, Japanese, and Korean characters. Since full-text search indexes all content, it may require additional computing resources. You can decide whether or not to enable the full-text search feature, or disable full-text search for specific users. For more information, please refer to Create User Policy. Domain When modifying domain and relevant settings, please check if the information matches the domain settings on the DNS server. 1 Go to Mail Delivery > General to edit domain information: Domain name: This is the domain name for receiving s. Please refer to the MX and A record settings on DNS, we will also receive messages with localhost characters from the subdomain. Using the example from the image above, this host will receive the following s sent to *@synology.demo.com and *@localhost.synology.demo.com. To create other domain names to receive s, please refer to Additional Domain. Hostname (FQDN): The complete domain name of your host. SMTP banner: The welcome message that will be sent out when third party clients are connected to the SMTP service. Note: Hostname (FQDN) is not the default domain name for receiving s on MailPlus Server and above. 38 Chapter 7: SMTP Settings
39 2 Click Apply to save settings. Additional Domain In Additional Domain, you can create additional domain names for the host to receive s from. 1 Go to Mail Delivery > General and click the Additional Domain button. 2 Click Create. If you want to Edit or Delete, please select your target domain name and click relevant buttons to proceed with the actions. 3 In the Additional Domain page, you can view all additional domain names you have created. Using the example above, other than receiving s from the main domain, you can also receive s if *@otherexample is included as a recipient. Note: MX records on DNS Server may require relevant adjustments. 4 Click Finish to save settings. 39 Chapter 7: SMTP Settings
40 Rules for sending and receiving s If you want to avoid excessive resource consumption, you can refer to the following steps: 1 Go to Mail Delivery > General and check the following settings: Max recipients per message: Reject s when exceeding maximum number of recipients to avoid delivering s with too many recipients. Max message hops: Rejects s that exceeds specified maximum number of hops. Maximum size per (MB): Rejects s when the total size exceeds specified maximum size. Enable size limit on single attachments: Rejects receiving or sending s when a single attachment exceeds maximum size. Unlike Maximum size per (MB), the value entered in this field only limits the size of a single attachment and does not take into consideration the size of the message content, therefore the value entered will usually be less than Maximum size per (MB). Size limit (MB): The maximum size limit for MailPlus is 40MB. 2 Click Apply to save settings. Full-Text Search When full-text search is enabled, the server will index subject lines, senders, recipients, and message content, allowing you to conveniently search keywords through clients (e.g. MailPlus) supporting this feature. Note: Enabling this feature may increase system loading when there is a larger amount of outbound and inbound messages. 1 Go to Service. 2 Under the Full-Text Search section, you can adjust the following settings: Enable full-text search: When you tick this option, you can refer to Create User Policy to disable full-text search for specific users and reduce server loading. Allow character search for Chinese, Japanese, and Korean mail: When you tick this option, a character segmenter will be enabled to help you find specific characters in Chinese, Japanese, and Korean mail contents. 40 Chapter 7: SMTP Settings
41 3 Click Apply to save settings. SMTP Secure Connection Enhance your mail server security and stability through analyzing user connection, login info, and content. You can use this setting option to set up the criteria for providing services to users using your mail server. This will not only safeguard your service quality but also prevent MailPlus Server from becoming an open relay for spammers and being blacklisted as a result. SMTP authentication: When enabling SMTP authentication, users need to enter their DSM user account and password for authentication to relay s through the server. Note: Authentication is only required for relaying. This is to prevent becoming an open relay for spammers. For more information, please refer to this article. Black and white list: When your server continues to receive spam s, you can set up specific rules in the blacklist to reject services. In addition, when your server has enabled Antivirus Scan, Authentication, and other scanning features, you may accidentally reject s you wish to keep, in this case you can use the whitelist to skip security scanning to ensure important s can be received. Sender policy: Scans the sender address. You can set up the criteria to reject unqualified formats or unauthenticated addresses. Connection Policy: Limits the number of client IP while running scans during the connection phase to prevent situations where one IP address consumes too much resources or conducts massive attacks. Advanced settings: During the connection phase, requires accurate commands and other advanced settings. Refer to Advanced Settings for more information. Enable SMTP Authentication Authentication prevents malicious users from relaying spam through your server. We recommend enabling the user authentication feature. Users who do not pass authentication will be unable to forward their s. This will prevent your server from being listed on blacklists. Note: Some features in MailPlus Server such as Daily Quota require authentication. 1 Go to Mail Delivery > General and choose to tick the Enable SMTP Authentication checkbox. 2 When you ticked the Enable SMTP Authentication checkbox, you can adjust the following settings: Skip authentication for local network connections from terminal: Users accessing services using local network do not require authentication. Sender name and login name must be identical: When authenticating a user, the sender name (e.g. 41 Chapter 7: SMTP Settings
42 must match the login name (e.g. DSM account is mike). 3 Click Apply to save settings. Create Black & White Lists The system will take specific actions on certain messages based on various criteria specified in Black and White List. You can refer to the following steps to create rules for black and white lists: Note: If an message matches the criteria set in both the blacklist and whitelist, then this will be received since the whitelist takes priority over the blacklist. Please refer to the Whitelist information and Restrictions section. 1 Go to Mail Delivery > Security and click on the Black & White List button. 2 In the Black & White List window you can manage Blacklist and Whitelist, in this section we will use Blacklist for demonstration purposes: Blacklist: Set rules to reject/discard matching messages. Whitelist: Set rules to allow through matching messages. 3 In the Blacklist tab, please click Create. 42 Chapter 7: SMTP Settings
43 4 Name the blacklist (whitelist) rule in the Name field. 5 Choose a type of rule: IP: System takes specific actions when the sender IP address matches specified criteria. IP/subnet mask: System takes specific actions when sender IP address and its subnet mask matches specified criteria. Sender: System takes specific actions when sender address matches specified criteria. Recipient: System takes specific actions when recipient address matches specified criteria. Domain: An available option for Whitelist. System takes specific actions when the sender domain matches specified criteria. Note: 1. The sender address in Sender is determined by the information retrieved from MAIL FROM. 2. The recipient address in Recipient is determined by the information retrieved from RCPT TO. 6 Specify the criteria for the selected rule type. Please refer to the grey text in the input field for the correct format. You can enter asterisks (*) when specifying the sender or recipient criteria. 7 Choose an action to take when the criteria is matched from the Do this drop-down menu. Note: Whitelist does not include this option since it always allows s that match its criteria to be received. Reject it: When selecting this option, the sender will be notified when their s are rejected. Discard it: When selecting this option, the sender will not be notified when their s are discarded. 43 Chapter 7: SMTP Settings
44 8 Click OK to complete settings. Edit and Delete Black and White Lists 1 You can enter keywords in the search field at the upper-right corner of the Black & White List window to search for the blacklist or whitelist you want to modify. 2 You can tick the Enabled checkbox to enable or disable a rule. (You do not need to delete rules from the blacklist or whitelist). 3 When you need to edit or delete a specific rule, first, select the rule, then click the Edit or Delete buttons. 4 Click OK to save settings. 44 Chapter 7: SMTP Settings
45 Whitelist information and Restrictions Whitelist settings may skip the tests that are required for blacklists, and depending on the type of settings, it may also skip DNSBL, SPF, antivirus scans, DKIM, and DMARC tests. The following table shows which tests can be skipped based on the different whitelist settings, you can confirm if your requirements are met: DNSBL SPF Antivirus Scans DKIM DMARC smtpd_*_ restrictions IP v v v v v v IP/subnet mask v v v v v Sender v v v Recipient v v v Domain v v v v v Note: 1. There are certain tests the whitelist will not skip, s that do not pass these tests will fail to deliver. For example, when adding the sender admin@example.com onto the whitelist, since the sender rule does not support DNSBL, DKIM and DMARC, it must pass DNSBL, DKIM, or DMARC tests to avoid delivery failure. 2. If you wish to skip all the tests listed in the table, it is recommended to set up whitelist rules based on IP address. Sender Policy 1 Go to Mail Delivery > Security. 2 Under the Sender Policy section, set up certain criteria to reject s. The policies include the following: Reject senders without fully qualified domain name (FQDN): When the sender s domain name from MAIL FROM does not match the RFC standard FQDN format, s will be rejected. Reject senders using unknown domains: When MailPlus Server is not the final receiving terminal, and the sender domain from MAIL FROM does not match any DNS A record, MX record, or when MX record is incorrect, s will be rejected. 45 Chapter 7: SMTP Settings
46 Connection Policy 1 Go to Mail Delivery > Security. 2 Under the Connection Policy section, set up the criteria to reject client connections or block IP addresses due to certain issues with MailPlus Server clients. The policies include the following: Reject unknown client hostnames: When the IP address or the client hostname is incorrect or does not exist, then client connection to MailPlus Server will be rejected. Keeping more concurrent connections than the limit: You can set the maximum concurrent connections for the server, when the number of concurrent connections with the same IP address exceeds this number, connections will be blocked until the total number is lower than the limit. Sending more messages than the limit in one minute: You can set the maximum number of messages that can be sent within one minute, when the number of s sent within one minute from the same IP address exceeds this number, then s from this IP address will be blocked until the next minute starts. Building more connections than the limit in one minute: You can set the maximum number of connections within one minute, when the number of connections within one minute with the same IP address exceeds this this number, connections will be blocked until the next minute starts. Advanced Settings 1 Go to Mail Delivery > Security. 2 Under the Advanced section, you can adjust security settings for mail delivery: Reject unauthorized pipelining requests: Rejects connections that keep sending SMTP requests. Reject HELP hostnames without qualified domain name (FQDN): Rejects connection when hostnames have incomplete domain names during HELO or EHLO. Reject unknown HELO hostnames: Rejects connection when hostnames do not have DNS A record or MX record during HELO or EHLO. Block any IP ing more non-existent accounts than the limit: Blocks the IP address of the user until the next day when the user using the same IP address on the same day sends s, exceeding the specified limit, to non-existent accounts on MailPlus Server. Max junk commands per session: When the number of connected clients exceeds specified number of junk commands (noop, vrfy, etrn, rset) within the same session, then every 10 junk commands will cause a one-second delay on mail delivery. 46 Chapter 7: SMTP Settings
47 Mail Relay If you want to send s via other servers, you can configure mail relay. SMTP authentication, encryption, and other security features are also provided. Set Up Mail Relay In the Mail Delivery page you can configure settings to relay s through a specific server, allowing all external s to be sent through the specified server. 1 Go to Mail Delivery > Delivery. 2 Tick the Enable SMTP Relay checkbox and to find more settings below. Enter the IP address or hostname of the relay server in the Server field, and enter the port number of the relay server in the Port field. 3 You can adjust the following security settings: Always use a secure connection (TLS): MailPlus Server sends STARTLS to enable encrypted connection, if MailPlus Server is the relay server, please refer to this article. In MailPlus Server, the default TLS security level is may. Authentication required: If your relay server has enabled authentication, please enter the account and password for the relay server to use the server for mail relay. Note: STARTTLS and SMTPS differ. If you want to use SMTPS, MailPlus Server does not provide an interface to configure this, please refer to wrappermode to configure settings. 47 Chapter 7: SMTP Settings
48 4 Click Apply to save settings. Mail Management MailPlus Server provides management settings for administrators and users. Alias: Alias is one of the most common service settings. You can create an alias for one or many recipients. When an is sent to this alias, the server will automatically deliver mails to all users in the alias. External addresses can be included in the alias. Auto BCC: Send BCC automatically from a specified address to another specified address. BCC can also be sent directly to all messages. Disclaimer: Automatically appends a disclaimer to outbound messages at the end of the content. You can configure settings to apply disclaimers based on specific conditions, and customize disclaimer content to meet different requirements. Daily Quota: Monitor user outbound messages and traffic. User Policy: set up user policies for individual users. User authentication is required, therefore please make sure SMTP is enabled, to ensure traffic data are recorded. Note: 1. s sent from internal systems will not automatically send BCC. 2. Monitoring daily quota requires authentication, therefore SMTP authentication must be enabled in order to correctly record data. Create Aliases You can create aliases to allow users to send s to multiple recipients using one alias. If you want to use existing aliases, please refer to Import and Export Aliases. 1 Go to Mail Delivery > Alias and click the Create button. 2 Enter the name of the alias in the Alias name field. Note: Check if the alias name is already used by users, if an alias name is already used by a user, and that the user is not in the alias, then this user will not be able to receive s. 3 Add users to the alias by ticking the checkboxes. For more information on the Status column on the right, please refer to Activate Accounts. 4 You can choose users from more than one source, including user accounts, group accounts, and even other aliases. 48 Chapter 7: SMTP Settings
49 5 Enter external addresses in the External mail box field to search for the users you cannot find in step 4. For example, if you want to add users from other mail servers, you can enter the user s address so s sent to the alias will be routed to these users. Please separate multiple addresses using commas. 6 Click OK to save settings. Edit and Delete Aliases Please refer to the following the steps to edit or delete an alias: 1 Go to Mail Delivery > Alias. 2 Select the alias you want to modify (you can also search for aliases in the search field at the upper-right corner of the page). 3 Click the Edit or Delete button. Import and Export Aliases If you want to import existing alias lists or alias lists you have previously created, please refer to the following steps: Note: Please make sure the imported files are postfix formats. Importing unsupported formats may corrupt the original settings. 1 Go to Mail Delivery > Alias, and click the Tools button. 2 Choose to import or export aliases: Import aliases: If the imported alias name already exists, then this alias will not be imported or updated. Export aliases: Export and download alias file in postfix format. 49 Chapter 7: SMTP Settings
50 Create Auto BCC Rules The Auto BCC settings allow you to send a BCC (Blind Carbon Copy) to a specific address based on certain criteria for senders, recipients, or all messages. Please refer to the following steps to create an Auto BCC rule: Note: 1. s will fail to deliver if the target user (e.g. LDAP, local user) is not activated, however if the matches the Auto BCC rule, then the BCC will still be delivered to the specified address. 2. If you wish to import pre-existing Auto BCC settings, please refer to Edit and Delete Auto BCC Rules. 1 Go to Mail Delivery > Auto BCC, and click the Create button. 2 Specify the Auto BCC criteria: From: address contains: BCC will be automatically sent if the MAIL FROM information in the original content matches the information entered here. To: Address contains: BCC will be automatically sent if the RCPT TO information in the original content matches the information entered here. All messages: In addition to the notification mail sent from the internal system, for other mails a BCC will be automatically sent to the specified address. 3 Enter the destination address for the BCC to be automatically sent to in the Send BCC to this address* field. You can enter addresses, user accounts, or aliases. 50 Chapter 7: SMTP Settings
51 4 Click OK to save settings. Edit and Delete Auto BCC Rules Please refer to the following steps to edit or delete Auto BCC rules: 1 Go to Mail Delivery > Auto BCC. 2 Select the Auto BCC rule you want to modify. 3 Click the Edit or Delete button. Import and Export Auto BCC Rules Please refer to the following steps to import or export Auto BCC rules: 1 Go to Mail Delivery > Auto BCC, and click the Tools button. 2 Choose to import or export sender or recipient rules. Note: Importing and exporting all message rules is not available here since this feature is already written in the main configuration documentation of postfix, please refer to always bcc. Additionally, please make sure the imported file is a postfix format. Create Disclaimers This Disclaimer function allows users to automatically include custom messages in outbound s, shown at the bottom or end of the s. Please refer to the following steps to create disclaimers: Note: You can have multiple disclaimers and rules, however only one disclaimer can be applied to one . Please refer to Edit and Delete Disclaimers. 1 Go to Mail Delivery > Disclaimer, and click the Create button. 2 Go to the Rules tab in the Create Disclaimer window. 51 Chapter 7: SMTP Settings
52 3 Enter the disclaimer name in the Name field. 4 Choose to tick the Do not append this disclaimer when all recipients are from this domain checkbox: When detected as an internal ( s sent to other internal users) by the server, the disclaimer will not be appended. Note: If one of the recipient is not an internal users, the disclaimer will still be appended. 5 Set the criteria using the following options: Matching rules: Includes two options, All and any. When selecting All, the disclaimer will be appended only if all matching rules are met. When selecting any, the disclaimer will be appended if at least one matching rule is met. match the following rule: Choose to append the disclaimer based on Recipient or Sender, the settings support wildcard characters (*). 6 Choose to set up Exception rule: Exception rule takes priority over Matching rules, when an Exception rule is created, disclaimers will not be appended even when matching the criteria for Matching rules. 7 Click the + button to create more than one Matching rule or Exception rule, and click the - button to remove a rule. 8 After setting up the rules, go to the Content tab to edit your HTML text and Plain text content to make sure the content displays correctly on the client end. For more information, please refer to this article. 52 Chapter 7: SMTP Settings
53 9 If you want your Plain text content to be the same as the HTML text content, click Copy from HTML text to copy the content from the HTML text editor into the Plain text editor, removing all HTML tags. Click OK to finish. Edit and Delete Disclaimers In addition to editing and deleting disclaimers, since disclaimers are applied based on its priority, you can adjust the priority settings here. Please refer to the following steps: Note: Disclaimer will be checked from top to bottom to determine if the criteria have been met. When a criteria has been met, the disclaimer will be applied, thereby ending the disclaimer check. 1 Go to Mail Delivery > Disclaimer. 2 Higher disclaimers have more priority than lower ones. To change their priority, select a desired one and drag and drop it to a suitable position. 3 Choose to enable the disclaimer rule. 4 Select a disclaimer rule you want to modify, and click the Edit or Delete button. 53 Chapter 7: SMTP Settings
54 5 Click Save to apply settings. Daily Quota Daily Quota records the number of outbound messages each users send out every day. Please refer to the following steps to set up Daily Quota: Note: Users must be authenticated in order for the system to correctly record the number of outbound messages. Daily quota is calculated based on the number of s sent within 24 hours from the time of the first sent by the user, and will be re-calculated after 24 hours. 1 Go to Mail Delivery > Daily Quota. 2 You can adjust the following settings: Enable daily sending quota: Selecting the Enable daily sending quota option will limit the number of outbound messages a user can send daily. When enabling this feature, you can limit the number of outbound messages based on each individual user. For more information, please refer to Create User Policy. Enable daily traffic limit on outbound Selecting the Enable daily traffic limit on outbound option will limit the total size of outbound messages a user can send daily. Note: Attachment size may enlarge after encoding. Outbound Usage You can view the total number of recorded outbound messages here. If a user has reached daily quota, you can clear records to allow the user to continue sending s. 1 Go to Mail Delivery > Daily Quota, and click the Outbound Usage button. 2 Select a specific user from the list. You can also search for users in the search field at the upper-right corner of the page. 3 Click the Clear button to clear user outbound usage records, and reset usage records. Click the Clear All button to clear usage records for all users on the list. 54 Chapter 7: SMTP Settings
55 4 Clear Finish to complete the settings. Create User Policy You can create dedicated user policies for services on MailPlus for certain users or groups. Please refer to the following steps to create user policies: 1 Go to Account > User Policy. 2 Click the + button to create a new policy. 3 Enter a policy name in the Name field in the User Policy tab in the Create window. 4 Select a color for the policy from the Color drop-down menu to allow for easy management in the future. Note: For more information on policy functions, please refer to Policy Information and Restrictions. 55 Chapter 7: SMTP Settings
56 5 Switch to the Target User tab and select a user to apply the policy to. You can also search for users in the search field at the top of the page. 6 Click OK to finish. 7 After creating the policy, the policy will be listed in the User Policy page. Select a policy to preview policy details and settings on the right panel of the page. 56 Chapter 7: SMTP Settings
57 Change User Policy Priority Multiple user policies may be applied to one user, however only one policy will take effect, therefore the policy that will take effect will be based on the priority settings of the user policies. Please refer to the following steps to change the priority of a user policy: 1 Go to Account > User Policy, and click the double triangle icon to show or hide target users/groups. 2 The highest policy has higher priority over the lower policies. (For example, based on the image below, the priority in descending order will be as follows: Old policy, New policy, Default policy. Therefore Old policy will be applied to admin instead of New policy.) 3 Click the change priority button (the two-way arrow icon) to change policy priority. Note: If you wish to apply a specific policy to a user, please make sure this policy has a higher priority over other policies. 57 Chapter 7: SMTP Settings
58 4 Hover to the left of the policy and drag and drop the policy to a suitable position based on the desired priority order. 5 Click the change priority button (the two-way arrow icon) to close the drag and drop function and allow for the new priority order to take effect. Note: Default policy will always have the lowest priority. For more information, please refer to Default Policy. Edit and Delete User Policy You can edit policy settings, add or delete users to a policy, or change policy color. Please refer to the following steps to edit or delete a user policy: 1 Go to Account > User Policy. 2 Hover to the policy you want to edit and two buttons will appear. Click the pencil icon for policy editing, or click the trash-can icon to delete policy. 58 Chapter 7: SMTP Settings
59 Default Policy The system default policy will be applied to users that are not regulated by any custom policy. The default policy is a pre-existing policy that cannot be edited, deleted, or re-prioritized. Please refer to following setting details of default policy: Disable auto forwarding Daily sending quota (number) Daily outbound traffic (MB) Single attachment size (MB) Send mail to internal users only Enable IMAP Allow login only from LAN via IMAP Enable POP3 Allow login only from LAN via POP3 Enable full-text search The default Yes The default is from Mail Delivery > Daily Quota > Daily Quota The default is from Mail Delivery > Daily Quota > Daily taffic limit The default is from Mail Delivery > General > Size limit (MB) The default is No The default Yes The default is No The default Yes The default is No The default is No Since the default policy is one of the policies that will apply to all users, it may not meet your expectations due to certain restrictions. If you do not want specific restrictions to take effect, you will need to disable these restrictions. For more information, please refer to Policy Information and Restrictions. Policy Information and Restrictions No. Policy Results of Enabling Policy Results of Disabling Policy 01 Disable auto forwarding Users cannot auto forward s. Users can auto forward s. Note: 1. This policy does not affect manual forwarding. 2. If the Disable auto forwarding checkbox in the General tab on the Mail Delivery page is not ticked, the user policy settings will not take effect, therefore all users can still auto forward s. No. Policy Results of Enabling Policy Results of Disabling Policy 02 Daily sending quota (number) Users will be restricted by a quota. Users will not be restricted by a quota. Note: 1. If an message has been rejected before being delivered, then it will not be counted against the quota. 2. If an message has been returned after being deliver, then it will be counted against the quota. 3. If the Enable daily sending quota checkbox in the Daily Quota tab on the Mail Delivery page is not ticked, the user policy will not take effect, therefore all users will not be restricted by any quota. 4. The value set for the default policy is equal to the Daily quota value in the Daily Quota tab on the Mail Delivery page. 5. You must go to Mail Delivery > General, and tick the Enable SMTP Authentication checkbox. 6. When the value is -1, users will not have any restrictions. 59 Chapter 7: SMTP Settings
60 No. Policy Results of Enabling Policy Results of Disabling Policy 03 Daily outbound traffic (MB) Users will be restricted by outbound traffic. Users will not be restricted by outbound traffic. Note: 1. If an message has been rejected before being delivered, then it will not be counted against the quota. 2. If an message has been returned after being deliver, then it will be counted against the quota. 3. If the Enable daily sending quota checkbox in the Daily Quota tab on the Mail Delivery page is not ticked, the user policy will not take effect, therefore all users will not be restricted by any quota. 4. The value set for the default policy is equal to the Daily traffic limit (MB) value in the Daily Quota tab on the Mail Delivery page. 5. You must go to Mail Delivery > General, and tick the Enable SMTP Authentication checkbox. 6. When the value is -1, users will not have any restrictions. No. Policy Results of Enabling Policy Results of Disabling Policy 04 Single attachment size (MB) Users will be restricted by the attachment size. Users will not be restricted by the attachment size. Note: 1. If the Enable size limit on single attachments checkbox in the General tab on the Mail Delivery page is not ticked, the user policy will not take effect, therefore all users will not be restricted by attachment size. 2. The value set for the default policy is equal to the Size limit (MB) value in the General tab on the Mail Delivery page. 3. The value set for the default policy can be applied to external s. No. Policy Results of Enabling Policy Results of Disabling Policy 05 Send mail to internal users only Users are restricted to sending s to internal users only. Users are not restricted to sending s to internal users only. Note: Currently there are no available settings that restricts all users to send s to internal users only. No. Policy Results of Enabling Policy Results of Disabling Policy 06 Enable IMAP Allow users to use IMAP. Users will be restricted from using IMAP. Note: If the Enable IMAP checkbox under the IMAP/POP3 section on the Service page is not ticked, then IMAP services will not be available and the user policy will not take effect. Users will not be able to log in even when IMAP is enabled in the user policy. No. Policy Results of Enabling Policy Results of Disabling Policy 07 Allow login only from LAN via IMAP Users are restricted to only logging in from a subdomain via IMAP. Users have no restrictions in the login domain. Note: 1. If the Enable IMAP checkbox under the IMAP/POP3 section on the Service page is not ticked, then IMAP services will not be available and the user policy will not take effect. Users will not be able to log in even when allow login only from LAN via IMAP is enabled in the user policy. 2. You can still log in with MailPlus using external network (MailPlus connects to the mail server using internal network). 60 Chapter 7: SMTP Settings
61 No. Policy Results of Enabling Policy Results of Disabling Policy 08 Enable POP3 Allows users to use POP3. Users will have no restrictions. Note: If the Enable POP3 checkbox under the IMAP/POP3 section on the Service page is not ticked, then POP3 services will not be available and the user policy will not take effect. Users will not be able to log in even when POP3 is enabled in the user policy. No. Policy Results of Enabling Policy Results of Disabling Policy 09 Allow login only from LAN via POP3 Users are restricted to only logging in from a subdomain via POP3. Users have no restrictions in the login domain. Note: 1. If the Enable POP3 checkbox under the IMAP/POP3 section on the Service page is not ticked, then POP3 services will not be available and the user policy will not take effect. Users will not be able to log in even when allow login only from LAN via POP3 is enabled in the user policy. 2. You can still log in with MailPlus using external network (MailPlus connects to the mail server using internal network). No. Policy Results of Enabling Policy Results of Disabling Policy 010 Enable full-text search Server will index content of the users. Server will not index the content of the users. Note: If the Enable full-text search checkbox under the Full-Text Search section on the Service page is not ticked, then user policy will not take effect, and content of the users will not be indexed. Personal Settings Personal settings allow users to manage their accounts from the server end. Auto-Forwarding: Users can set up forwarding destinations for their own mail boxes. s will be automatically forwarded to the destination address when the server receives s from the user. Users can also choose to keep a mail copy in their mail boxes. Auto-Reply: This function ensures that the server will automatically reply your s when you are unable to use mail services. You can customize the content of your auto-replies on MailPlus or MailPlus Server. Note: Auto-reply time range will be based on the time settings of your mail server. If the time settings of your client and server are different, please make sure the time settings of the client is synchronized with that of your mail server. Auto-Forwarding Users can set up auto-forwarding on the client (MailPlus), or on the server end. After this function is enabled, MailPlus Server will allow s to be automatically forwarded to specific addresses. Please refer to the following steps to set up Auto-Forwarding: 1 Go to the Personal page. Note: If you have privileges to the MailPlus Server package, you will be able to access the Personal page to set up auto-forwarding. You do not need to log in as an administrator. 2 Choose to tick the Enable Auto-Forwarding checkbox. Forward mail to: Set up the address for s to be forwarded to. Keep mail copy in the inbox: Tick this option to keep a mail copy in the original sender s mail box before forwarding. Note: MailPlus Server determines the destination address before delivering the . MAIL FROM and MAIL TO in the original will not be changed. If the message fails to forward, it will be returned to the original sender. 61 Chapter 7: SMTP Settings
62 3 Click OK to apply settings. Note: 1. If you do not want users to use the Auto-Forwarding feature, you can go to Mail Delivery > General and tick the Disable auto forwarding checkbox. 2. When the Disable auto forwarding checkbox is ticked, you can also choose to enable or disable auto forwarding for different users by setting up different user policies for individual users. For more information, please refer to Create User Policy. Auto-Reply You can set up a time range for MailPlus Server to auto-reply all messages that are sent to your mail box during the time range. This ensures that all messages are automatically replied when you are away and unable to access mail services. Please refer to the following steps to set up Auto-Reply: 1 Go to the Personal page. Note: If you have privileges to the MailPlus Server package, you will be able to access the Personal page to set up auto-replying. You do not need to log in as an administrator. 2 Choose to tick the Enable Auto-Reply checkbox. Time range: Set up a time range for your auto replies. If auto-reply is enabled and you did not specify a start date, auto-replies will be sent until the specified end date. If you did not specify an end date, auto-replies will be sent until you untick the Enable Auto-Reply checkbox or set up a new start date. Subject: Enter the auto-reply subject. Message: Enter the auto-reply message. 3 You can click on the Advanced Settings buttons to create more custom templates to respond to different receiving addresses. 62 Chapter 7: SMTP Settings
63 4 Click OK to apply settings. 63 Chapter 7: SMTP Settings
64 Chapter Security Settings 8 MailPlus Server security features cover the following four areas: Spam, Anti-virus scans, Authentication, and Content protection. You can adjust settings to enhance protection for a specific area. Spam MailPlus provides spam detection standards based the delivery nature of spam messages to prevent spam. Anti-Spam: Uses SpamAssasin as the engine to provide users flexible detection rules. Through auto learning and a spam reporting mechanism, MailPlus Server blocks spam messages according to your environment, achieving the best results. Postscreen: Reduces the probability of receiving spam from rejecting services for spam servers based on open blacklists and the characteristics of senders from spam servers. Greylist: Runs actions based on the characteristics of senders from spam servers. Since greylists will affect the delivery speed of messages, please fully understand the greylist mechanism before enabling this feature. Enable Anti-Spam MailPlus Server uses the SpamAssasin Anti-Spam engine. The SpamAssassin built-in spam detection filters out spam based on the spam score threshold. When an matches your pre-set detection rule, a point will be added to the score. Messages exceeding the threshold will be marked as spam. You can enable anti-spam directly using the default rules in SpamAssassin. Please refer to the following steps to enable Anti-Spam: 1 Go to Security > Spam to adjust the following settings: Enable anti-spam engine: Tick this option to enable anti-spam. For more information, please refer to Anti- Anti-Spam General Settings, Update Anti-Spam Rules, Custom Spam Filter, and Auto Learning and Spam Reporting Settings. Delete spam interval (days): Messages marked as spam will be sent to the spam mailbox. Spam messages will be automatically deleted after the specified days, therefore spam messages received over a period of time will be automatically deleted. You can set up the interval here, the default interval is 30 days. Note: If anti-spam is not enabled, spam will still be regularly deleted. 64 Chapter 8: Security Settings
65 Update Anti-Spam Rules Anti-Spam spam detection rules are from the database of SpamAssassin. You should regularly update rules to ensure the mail protection features are up-to-date. Please refer to the following steps to update Anti-Spam rules: 1 Go to Security > Spam to adjust the following settings: Automatically update anti-spam rules: Tick this option to set up update schedule, the system will download the latest anti-spam rules from the official SpamAssassin website on a daily schedule. Update once a day at: Set up a daily schedule to download rules. Manual Update: Click the Manual Update button to update spam detection rules immediately. The details below the button displays the last updated time and the version of the spam detection rule. Anti-Spam General Settings The Anti-Spam feature provides various customizable settings. You can adjust your Anti-Spam engine according to your environment. Please refer to the following steps to edit the general settings of Anti-Spam: 1 Go to Security > Spam and click the Edit anti-spam setting button. 2 Go to the General tab in the Edit anti-spam setting window, you can adjust the following settings: Mark as spam if score is higher than: Select a spam score threshold. A message that exceeds the threshold will be marked as spam. Add the following to spam subjects: When a message exceeds the spam score threshold and is marked as spam, you can choose to add specific content to the subject of the spam to notify users. Tick the Add the following to spam subjects checkbox and modify the default content. Encapsulate spam as attachment: s marked as spam will be reported as an attachment encapsulated in a new message. The options from the drop-down menu include: Options No Yes Yes, as plain text only Description Report spam without taking other actions. Report spam as an attachment encapsulated in a new message. Report spam as plain text to avoid web bugs and malicious scripts, then encapsulate as an attachment and send to the recipient.. Auto white list: This function allows the system to analyze inbound and outbound communication to determine if an external address has been replied by a user in the past. This avoids s being mistreated as spam. 65 Chapter 8: Security Settings
66 SpamAssassin Rules 1 Go to Security > Spam, and click the Edit anti-spam setting button. 2 Go to the General tab in the Edit anti-spam setting window, and click the SpamAssassin Rules button. 3 Click the Import button to add SpamAssassin rules. Note: Imported files must have the file extension.cf. Rules will be enabled after imported. You can refer to the rules provided by SpamAssassin, or add rules based on the rules guideline. 66 Chapter 8: Security Settings
67 4 Select the rule you want to edit, and choose to take the corresponding actions such as Enable, Export, and Delete. 5 Click Finish to complete the settings. Custom Spam Filter 1 Go to Security > Spam, and click the Edit anti-spam setting button. 2 Go to the General tab in the Edit anti-spam setting window, and click the Custom Spam Filter button. 3 Go to the Address Filter tab in the Edit anti-spam window, and click the Create button. 4 Messages will be marked as spam or non-spam based on the sender and recipient criteria. Wildcard characters (*) can be used in the addresses entered. 5 From the Do this drop-down menu, select Mark as spam or Mark as non-spam. Note: The spam score will be ignored when selecting these actions. 6 Click OK to complete the settings. 67 Chapter 8: Security Settings
68 7 Go to the Keyword Filter tab in the Custom Spam Filter window. You can also manage your keywords by groups. Click on the Group setting button to create your group. You can select a group you want to edit from the Group drop-down menu on the right. 8 Click the Create button to customize your rules: Target: From the Target drop-down menu you can select the following options to be filtered: Options Description Title Contents (including Subject) title. content and title. Keyword: Enter the keywords to be filtered. Regular expression can be used. For more information on regular expression, please refer to here. Score: Specify the number of points that will be added to the total spam score of the when detecting the keyword. Note: The will be marked as spam if the total spam score exceeds the spam score threshold. 9 Click OK to complete the settings. Note: When making these modifications, you may want to re-adjust your spam score threshold. Please go back to the General tab in the Edit anti-spam setting window, and adjust your spam score threshold. The higher the spam score threshold the looser the criteria for spam, and s will be less likely to be marked as spam. The lower the spam score threshold, the stricter the criteria for spam, and s will be more likely to be marked as spam. 68 Chapter 8: Security Settings
69 Auto Learning and Spam Reporting Settings After the anti-spam engine starts running, you can train MailPlus Server to better detect spam with specialized algorithms. Auto learning and spam reporting improves anti-spam detection results to meet different MailPlus Server usage: Auto learning: During spam detection by the Anti-Spam engine, the system will automatically select an that matches the criteria based on its score in order for the to be further analyzed. Spam reporting: Users can report spam when the Anti-Spam engine is unable to detect spam, or when a message is mistreated as spam. Reporting incorrect categorization to the Anti-Spam engine allows the engine to relearn and improve. Please refer to the following steps to set up auto learning and spam reporting: 1 Go to Security > Spam, and click the Edit anti-spam setting button. 2 Go to the Auto learning tab in the Edit anti-spam setting window. 3 Tick the Auto learning checkbox to adjust the following settings: Mark as spam if score is higher than: This is the spam score threshold set up in the General tab. Learn as spam if score is higher than: During spam detection, if the detected spam score is higher than this value, then the anti-spam engine will further analyze the keywords in the message content to expand the anti-spam engine database and improve its learning capability. When detecting the same keywords in the future, messages will be more likely to be determined as spam. Learn as non-spam if score is lower than: During spam detection, if the detected spam score is lower than this value, then the anti-spam will further analyze the keywords in the message content to expand the anti-spam engine database and improve its learning capability. When detecting the same keywords in the future, messages will be more likely to be determined as non-spam. 4 Tick the Enable spam reporting checkbox to adjust the following settings: Note: The reporting process involves collecting spam to a specific mailbox to undergo learning. Therefore after enabling spam reporting, users can report spam and non-spam based on the following two methods: 1. If users receive messages using MailPlus, the forwarding mailbox has already been configured for these users. Users just need to mark messages as spam on MailPlus, or go to the spam mailbox on MailPlus to mark messages as non-spam. 2. If users receive messages using third party clients, then they must use the forward as attachment feature from the clients in order to forward s as attachments to the reporting mailbox. Forward spam to: Enter an address that reported spam will be forwarded to when users use thirdparty mail clients to receive and report s. The original will be forwarded as an attachment to this address. 69 Chapter 8: Security Settings
70 Forward false spam to: Enter an address that reported false spam will be forwarded to when users use third-party mail clients to receive and report s. The original will be forwarded as an attachment to this address. Reported Spam: Click the Reported Spam button to view all reported spam and false spam. In the list, select an and click the Learn button to allow the Anti-Spam engine to improve spam detection for the selected type. s that have been learned will be removed. You can allow the system to learn from the s in the spam and non-spam mailboxes. Please refer to the following to manage reported spam: Function Description View Learn Learn All Delete Original Mail Search View the message content. Allow the anti-spam engine to quickly learn from the selected . After the has been learned, it will be removed from the list. Learn All can be found from the drop-down menu next to the Learn button. Click Learn All to learn from all the messages. Remove selected messages to prevent them from being learned by the anti-spam engine. Open a new browser tab to view the original mail. Search for senders, recipients, subjects in the search field at the upper-right corner to search for messages. Set daily schedule for learning reported spam: Tick this option to specify the time of the day for the system to auto learn all reported spam and non-spam messages. Note: 1. The address entered in Forward spam to cannot share the same username as existing users. The address will not be counted as a license user, and will only be used to receive samples. 2. The address entered in Forward false spam to cannot share the same username as existing users. 5 Click OK to complete the settings. Postscreen Postscreen tests the connection source during the connection stage and determines whether or not to continue services. Postscreen includes two main functions: Checks if the sender follows smtp standards and sends commands after the smtp server greeting. If the sender sends a command before the smtp server greeting, then this sender will be blocked. 70 Chapter 8: Security Settings
71 Checks other DNSBL servers based on the sender s IP address. If the IP address is blacklisted by other servers, then this sender will be blocked. DNSBL Settings Postscreen allows for setting up multiple DNSBL servers, however relies on one DNSBL server to make the decision. Matching a criteria during server check results in spam points. Spam points generated from testing different servers will be accumulated. When this the total accumulated score exceeds the value specified in DNSBL Score Threshold, services will be rejected. Please refer to the following steps to adjust DNSBL settings: 1 Go to Security > Spam, and click the Enable postscreen protection against spams checkbox. 2 Click the DNSBL Settings button to edit the servers that are to be checked. 3 Click the Settings button to specify DNSBL Score Threshold for rejecting services. 4 Click the Create button to add servers to be checked. Note: You can add DNSWL (DNS-Based Whitelist) Servers here, and enter negative numbers in the corresponding Score field. 5 You can Edit or Delete a selected DNSBL server. 6 Click OK to complete the settings. Enable Greylist When there are new inbound messages, the system will check if there are past IP address, sender, and recipient records of these inbound messages. If there are no records found, the message will be treated as a suspicious message, and an error message will be sent back to the sender, requesting for the sender to try sending the message again later. According to smtp protocol standards, senders receiving the error messages will try to send the message again at a later time, however most spam senders will give up sending the message. When regular senders send the message again after a period of time, the system will receive the message. The Greylist mechanism uses this method to reject spam. When enabling greylist, the greylist will run default actions for all the sources, these actions include the following: Whitelist: Passes the test directly, and temporary error messages will not be sent back. Greylist: When records of the inbound messages cannot be found, the greylist mechanism allows temporary error messages to be sent back to the sender Blacklist: Rejects the messages directly. Note: The greylist mechanism may delay the delivery of regular messages. When enabling this feature, please make sure you fully understand the effects of the greylist mechanism. 71 Chapter 8: Security Settings
72 Please refer to the following steps to enable greylist: 1 Go to Security > Spam, and tick the Enable greylist to enhance spam detection by temporarily rejecting suspicious incoming mails checkbox. 2 Click the Greylist Settings button to set up default actions, or set up actions for specific IP addresses or domain names. 3 In the Greylist Settings window, click the Settings button to set up a default action for all sources. 4 From the Action drop-down menu, select a default action. In the Greylist time period field enter a greylist delay time, this will be applied to all greylist actions. 72 Chapter 8: Security Settings
73 5 Click Create to set up different actions for specific sender sources. You can set up different greylist commands other than the default action for specific users. 6 In the popup window select a sender source, and select an action from the Action drop-down menu. Note: The domain source here is taken from searching the IP address via DNS, not from MAIL FROM of the message. 7 Click OK to complete the settings. Antivirus Scan MailPlus Server provides ClamAV, a free anti-virus engine, and McAfee, a paid, subscription based anti-virus engine to protect against malware threats. You can also set up actions to take upon detecting viruses. Through antivirus detection you can check if your s contain malicious software or malware. ClamAV: ClamAV is the fault antivirus system in MailPlus Server, it provides complete protection for your server free of cost. McAfee: MailPlus Server integrates with a paid DSM Package Center antivirus package. Subscribe to the Antivirus by McAfee package, and select McAfee as your antivirus engine for convenient management, antivirus scheduling, log, and more advanced settings. Enable Anti-Virus Engine 1 Go to Security > Antivirus, and tick the Enable Anti-Virus Engine checkbox. 73 Chapter 8: Security Settings
74 2 Select the following engines from the Select engine drop-down menu: ClamAV: ClamAV is a free antivirus engine provided by MailPlus Server. McAfee: McAfee is a subscription based antivirus engine that requires additional installation (Please go to Package Center to install Antivirus by McAfee). 3 Please refer to the following sections to complete the settings. ClamAV If you choose ClamAV as your antivirus engine, please refer to the following steps to configure settings: 1 Under Anti-Virus Engine System Information you can view antivirus engine information. Please update your anti-virus engine regularly. 2 ClamAV uses external databases to enhance selected functions: Use Google SafeBrowsing database: Use the integrated Google SafeBrowsing database to detect if a message includes malicious links. Use other third-party database: Use Sanesecurity and other third-party databases to enhance virus detection. 3 You can choose to automatically or manually update virus definitions: Auto-update virus definitions: Enable auto-update to allow the system to download the latest virus definition files on a daily schedule and enhance virus detection. Manual Update: Click the Manual Update button to immediately update virus definitions. 74 Chapter 8: Security Settings
75 4 Click Apply to save settings. McAfee Selecting McAfee as your antivirus engine will require you to go to DSM Package Center to purchase the package. 1 If your McAfee is not installed or if the license has expired, an alert window will appear to inform you to go to Package Center to install Antivirus by McAfee and purchase the license using Synology Account. 2 Under Anti-Virus Engine System Information you can view McAfee information. Note: 1. McAfee settings must be configured in the Antivirus by McAfee package. 2. If the status is abnormal (possibly due to license issues or corrupt virus definition files, et cetera), then Antivirus by McAfee will not scan the messages. Please resolve the problem or switch back to ClamAV. If a user manually disables Antivirus by McAfee, MailPlus Server will automatically switch to ClamAV. 75 Chapter 8: Security Settings
76 3 Click Apply to save settings. Anti-Virus Action Settings 1 Go to Security > Antivirus. 2 Select an action to take when detecting messages including viruses from the Anti-virus action dropdown menu: Delete mail: Delete the message. Save to quarantine: Block the message and save to the quarantine section. You can adjust settings for the quarantined messages. Deliver anyway: Deliver the message. 3 If you have selected Delete mail or Save to quarantine, you can choose to tick the Send notifications to recipients after deleting or quarantining viruses checkbox to further understand the situation. After running the above action, a notification message will be sent to the recipient of the original message. You can click on the Template Settings button below to adjust the notification message template. Different messages can be set up in Template Settings according to quarantined or deleted messages. 4 If you select Delver anyway, you can tick the Add subject prefix to infected mail checkbox to label suspicious messages. 76 Chapter 8: Security Settings
77 5 Click Apply to save settings. Quarantine List If you have saved messages to the quarantine section, you can view and manage the quarantined messages. Please refer to the following steps to adjust quarantine list settings: 1 Go to Security > Antivirus, and click the Quarantine List button. 2 You can search for senders, recipients, title, virus definitions in the search field at the upper-right corner of the Quarantine List window. 3 Select a quarantined message, and click the View or Original Mail button to confirm the content. 4 Choose the following actions based on the message content: Release: Release the message to the recipient. Delete: Delete message. 5 Click Close to complete the settings. Authentication The purpose of authentication is to verify the sender s identity in order to prevent receiving fraudulent messages and protect against identity theft. SPF (Sender Policy Framework): This is a mechanism that verifies the legitimacy of the sender s host. Currently SPF records for many domains are published in DNS. SPF records provide the location of the hosts that are authorized to send s using the domain. Therefore when a host from a network delivers messages to MailPlus Server, the system will verify the SPF records of the sender s domain in DNS and determine if the server is authorized to send s using the sender s domain based on the SPF records. If the SPF authentication fails, it will be categorized as fail or softfail depending on the SPF records. The system will treat the two results differently. DKIM (DomainKeys Identified Mail): This is a mechanism that verifies the sender s identity using encryption methods to check if the content has been modified. With the DKIM mechanism, the sender s host will generate a set of public key and private key, and will publish the public key in DNS, while using the private key to create a digital signature to be affixed to messages. When the receiving host receives a message, it will check the public key for the sender domain in DNS, and use the public key to verify the signature, the sender identity, and whether or not the message has been modified. DMARC (Domain-based Message Authentication, Reporting & Conformance): This is a mechanism based on SPF and DKIM verification methods. When the system receives messages, it will check the sender s domain and DMARC records in DNS, and according to SPF and DKIM verification results and DMARC records, it will determine if the sender is fraudulent. 77 Chapter 8: Security Settings
78 SPF Enabling SPF verification allows the system to check the SPF records of the sender s domain in DNS and prevent fraud. When SPF verification fails, the result will be identified as fail or softfail. Please refer to the following steps to adjust SPF verification settings. Note: If your MailPlus Server is set up to receive messages forwarded from other mail servers, then the SPF mechanism may block relayed messages since the relay server location is not included in the sender s SPF records (for more information, please refer to this article). Please add the relay server to the whitelist, or disable SPF verification. 1 Go to Security > Authentication. 2 Under the SPF section, tick the Enable SPF verification checkbox. If the verification result is fail, the message will be rejected. If the verification result is softfail, you can choose to tick the Reject SPF softfail checkbox to reject softfail messages, otherwise all messages with the verification result as softfail will be received. 3 Click Apply to save settings. DKIM You can enable DKIM verification to prevent messages from being modified and identity theft. Please refer to the following steps to adjust DKIM verification settings. 1 Go to Security > Authentication. 2 Under the DKIM section, tick the Enable DKIM verification on inbound s checkbox if you want to verify the sender s identity for inbound messages and reduce messages from unknown sources. 3 Under the DKIM section, tick the Enable DKIM signing on outbound s checkbox if you want recipients to trust your delivered messages and to prevent identity theft. You can adjust the DKIM signature below: DKIM selector prefix: Add prefix to the DKIM signature. You can enter a DKIM selector prefix of your own choice. Public key: Displays the content of the public key used by the system. If the system does not have a public key and private key when enabling DKIM signing, then the system will generate the keys automatically. 4 Click the Create Public Key button to generate a new set of public key and private key. Currently the system generates keys with key lengths of 1024 bits. Note: Existing keys will be deleted after clicking the Create Public Key button. 5 Click the White List button to add specific IP address ranges to the whitelist which will allow specific senders to pass authentication and attach DKIM signatures to messages. When the host within the range connects to MailPlus Server to send outbound messages, the system will attach DKIM signatures to the messages. 78 Chapter 8: Security Settings
79 6 Click Apply to save settings. In addition, to ensure DSKIM signatures can be authenticated by other receiving servers, you need create a DNS TXT record to allow DKIM authentication to operate properly: TXT record name: [DKIM selector prefix]._domainkey.[your domain] TXT record value: v=dkim1; k=rsa; p=[dkim public key] For example, if the domain of MailPlus Server is example.com, and the DKIM selector prefix is abc, the public key generated by the system is MIGfMA0GCSqGSIb3DQE, then your TXT record should be as follows: TXT record name:abc._domainkey.example.com TXT record value: v=dkim1; k=rsa; p=migfma0gcsqgsib3dqe DMARC Since DMARC is based on SPF and DKIM verification, please set up SPF for your domain, and generate a public key to enable DKIM signing on outbound s. Please refer to the following steps to enable DMARC verification: 1 Go to Security > Authentication. 2 Tick the Enable DMARC checkbox to enable DMARC. Content Protection The content protection feature filters suspicious messages based on your settings. MCP Rules: Search based on the content of the original message. If too much suspicious content has been identified, the message will be placed in the quarantined section, or other actions will be performed. Attachment Filter: Filter messages according to the attachment types. Content Scan: Enhanced content and message scanning. Rejects or rewrites s containing phishing links, HTMK tags, to ensure security. MCP Rules Set up MCP (Message Content Protection) rules and specify a MCP threshold score. When a mail matches the rule s criteria, the rule score will be summed to the total MCP score, and if the total score exceeds the MCP threshold score, the system will filter or block the mail. Please refer to the following steps to enable and manage MCP. 1 Go to Security > Data Protection, and tick the Enable MCP checkbox in the Data Protection section. 79 Chapter 8: Security Settings
80 2 In the MCP threshold score field enter a score. 3 Click the Manage MCP Rules button to add new rules. 4 In the Manage MCP Rules window, click the Create button. 5 The Add MCP Rules window includes the following items: Name: Enter a name to identify the rule. Target: Choose a section of the from the Target drop-down menu as a target to be matched: Section Description Title Contents (including Subject) Sender Recipient Custom header View the message content. message content and subject. The sender of the message. The recipient of the message. The specific header of the original message. Custom header: When selecting Custom header from the Target drop-down menu, the Custom header field will appear. Enter a specific header here. Relation: Choose a matching criteria from the Relation drop-down menu: Criteria Contain Equal to Fit regular expression Description If the target section of the message contains the matching content, then the message matches the rule. If the target section of the message is identical to the matching content, then the message matches the rule. If the target section of the message contains the matching content, then the message matches the rule. Regular expression can be used for the matching content. Pattern: Matching content for the rule. Case sensitive: Choose Yes or No to determine if the matching content is case sensitive. Score: The number of points to be generated when matching the criteria of this rule. 6 Click OK to finish creating rules. 7 In the Manage MCP Rules window, you can select a rule to Enable, Edit, or Delete. You can also search for 80 Chapter 8: Security Settings
81 rules in the search field at the upper-right corner. 8 Click Finish to complete the settings. Actions When the total score of a rule exceeds the MCP threshold score, specific actions will be taken. Please refer to the following steps to set up the actions: 1 Go to Security > Data Protection, and enter an MCP threshold score in the MCP threshold score field under the Data Protection section. 2 Under the Actions section, you can set up actions that will be taken when the MCP threshold score has been exceeded: Save to quarantine: Block the message and save to the quarantine section. You can click the MCP quarantine button to view the contents of the quarantine messages. Please refer to Quarantine List for more information on managing quarantined messages. Deliver anyway: Deliver the message. Delete mail: Delete the message. More options: In addition, when a message exceeds the threshold score, you can choose to notify specific users. Function Notify sender Forward to Description Send a notification message to notify sender that the message has been blocked. You can click the Template Settings button to set up the notification content. Forward the original message to a specific mailbox. 81 Chapter 8: Security Settings
82 3 Click Apply to save settings. Attachment Filter This Attachment Filter feature blocks messages based on the file types of the attachment contents. Please refer to the following steps to set up Attachment Filter: 1 Go to Security > Content Scan. 2 Under the Attachment Filter section, click the Attachment Filter button. 3 In the Attachment Filter window, click the Create button to add new file types. You can select a file type to Delete, or search for file types at the upper-right corner. 4 Click Save. 5 Click Finish to complete settings. Content Scan The Content Scan feature blocks messages or modifies message content based on the suspicious contents of the messages. Please refer to the following steps to adjust Content Scan settings: 82 Chapter 8: Security Settings
83 Note: Modified content may not meet expectations. Please make sure you enable the functions according to your needs. 1 Go to Security > Content Scan. 2 Under the Content Scan section, tick the Enable dangerous content scan checkbox and adjust the following settings: Reject partial messages: Reject messages that are split across multiple incomplete messages (specifically messages with Content-Type value of header message/partial). Reject external message bodies: Reject messages that point to external resources. (Specifically messages with Content-Type value of message/external-body). Highlight phishing fraud: When the system detects phishing links in the messages, the links in the messages will be highlighted to alert recipients and prevent them from clicking unwanted links. Convert HTML into plain text: Messages with HTML formats will be converted to plain text. You can set up different tags to perform different actions. Function Description Allow Reject Make tags ineffective Deliver the message. Reject the message. Deliver the message after making the tag ineffective. Note: Please specify the settings for each tag. 83 Chapter 8: Security Settings
84 Chapter Monitor Settings 9 Monitor Server Status Quickly oversee server operation status with a graphical interface: Mail Traffic Monitor: Monitor the server s mail traffic by specific time intervals. Threat Monitor: You can view the amount of threats have been blocked by each security setting of your server. You can quickly identify all the threat sources and conveniently adjust security settings accordingly. Server List: View a list of server clusters and their operation status. Mail Traffic Monitor The Mail Monitor tab in Server Management displays mail activity statistics over a past period of time. Under the Top List of User Activity section displays a list of the most active addresses from each traffic type. For more information on traffic types, please refer to View Mail Logs. Note: If you have already set up High-availability Cluster, please view the log from the primary server. Monitor Traffic by Different Time Interval Lengths Monitor traffic on MailPlus Server by hour, day, week, or month. Every data point on the Number of Mails chart represents the total number of s (of a specific traffic type) during the point of time. Please refer to the steps below to adjust time interval: 1 Go to Server Management > Mail Monitor. 2 You can select date and time intervals from the Date field and the drop-down menu at the upper-right corner of the Number of Mails section. Monitor Traffic from a Specific Time Interval You can use the following two methods to monitor a specific time interval: Hover the cursor to the left or right end of the chart, and click the arrow icons to move forward or backward in time to different time intervals. Select a desired date from the date field at the upper-right corner of the Number of Mails section. 84 Chapter 9: Monitor Settings
85 Note: MailPlus Sever reserves different mail number data for different lengths of time intervals. You can only switch to the intervals with available data. Fix Display of Detailed Data from a Specific Time Data displayed in the detailed information panel on the chart changes as you hover over different time points on the chart. To view detailed information of a selected time point, move the cursor to the desired time interval and left click to fix the detailed information panel. Show or Hide Data from Certain Traffic Types 1 Go to Server Management > Mail Monitor. 2 Click the Filter button under the Number of Mails section and tick the checkboxes to show or hide data of certain traffic types. Export Data from a Specific Time Interval 1 Go to Server Management > Mail Monitor. 2 Under the Number of Mails section, click the time interval you want to further investigate on the chart. 3 Click the Export button on the top. 4 MailPlus Server will export the data as an html file from the specified time interval. Threat Monitor Detailed information on threats and their sources are displayed in Threat Monitor. You can adjust settings according to the data to achieve security. Note: If you have already set up High-availability Cluster, please view the log from the primary server. View General Threat Analysis General Threat Analysis displays threat data and statistics for outbound and inbound messages with a graphical display. Please refer to the following steps to adjust General Threat Analysis settings. 1 Go to Threat Monitor > Overview. 2 Threat data and statistics along with corresponding settings will be displayed in the General Threat Analysis section: Time range: Select to show threat statistics over a specific time range. Threat list: See percentage statistics of each threat type. To see the count statistics, hover the mouse to a specific type. 85 Chapter 9: Monitor Settings
86 Threat doughnut chart: See the percentage statistics of each threat type. Select or deselect threat types in the right list to suit your needs. Anti-Spam Function: See the anti-spam engine status. To modify its relevant settings, click to jump to the page. Anti-Virus Function: See the anti-virus engine status. To modify its relevant settings, click to jump to the page. DNSBL Self-check: See if the Synology NAS is in the DNSBL blacklist. Click to see more details. View External Threat Analysis The external threat analysis displays sources of blocked inbound and the corresponding count statistics. 1 Go to Threat Monitor > Overview. 2 Under the External Threat Analysis section you can find a threat map and count statistics of each source: Threat map: Each circle represents a threat source area. A circle expands when more blocked comes from the area. To see the count statistics, hover the mouse to the circle. Threat Source: This list shows the top six sources of blocked with their corresponding counts. View Blocked Inbound and Outbound Mail At Inbound and Outbound, you can find statistics of blocked inbound and outbound respectively, along with top senders/recipients of such mail. 1 Go to Threat Monitor. 2 Click the Inbound or Outbound tabs. Time range: Select to show statistics of blocked outbound or inbound mail over a specific time range. Blocked Mail Statistics: Show the trends of each threat type of inbound mail (at Inbound) or outbound mail (at Outbound) over the selected time range. Note: 1. To change threat types in display, select or deselect the legends under the chart. 2. To see count statistics of each threat type, hover the mouse to the chart. Top Senders of Blocked Mail: Show top 10 senders of blocked inbound mail (at Inbound) or outbound mail (at Outbound) with count statistics. For a complete list, click Show All. Top Recipients of Blocked Mail: Show top 10 recipients of blocked inbound mail (at Inbound) or outbound mail (at Outbound) with count statistics. For a complete list, click Show All. Server List Get a quick overview of the server information of MailPlus Server in the Server List tab on Server Management, including information on CPU, RAM, network usage, et cetera. Please refer to the following list of possible statuses for each MailPlus Server function: Running: The function is running properly. Stopped: The function has not been enabled. Abnormal: The function is abnormal. Not Installed: Only applies to MailPlus. This status means you have not installed the MailPlus package. Getting ready: This status means you have just enabled or disabled this function, and it is getting ready to switch statuses. Syncing mails: When you are setting up or removing MailPlus Server high-availability clusters, the system will sync mails. This status means the system is currently syncing mails. 86 Chapter 9: Monitor Settings
87 Note: If Antivirus or MCP are enabled, Spam Filter will also be enabled even if Anti-Spam was not enabled, however it spam scanning will not be conducted. Check Settings You can check if your MailPlus Server settings are the same as Synology s suggested settings in Check Settings. You can also see the effects of different settings here. Please refer to the following steps: 1 Go to Server Management > Server List. 2 Click the Check Settings button. 87 Chapter 9: Monitor Settings
88 Monitor Mail Queue View pending s and determine what actions to take. Monitor Messages in Mail Queue In the Queue page, you can check all the mails that are pending to be sent to other servers, or are to be resent to other servers after the messages have been rejected. The information regarding messages currently in the queue will be displayed as follows: The date and time when the message entered the queue. The message sender and recipient. Why the message is waiting in the mail queue. (The Description column shows why the messages fail to deliver.) Mail queue status are categorized into the three types shown as follows: Hold: The message is to be processed. Active: The message is now being processed. Deferred: The system fails to deliver the message and will resend it later. Note: Deferred messages will be returned to the sender if all redelivery attempts fail during the following 5 days. Manage Messages in Mail Queue You can choose to immediately redeliver or cancel delivery for the messages in queue. Please refer to the following steps to manage messages in mail queue: 1 Go to Queue, and do the following: To redeliver messages, select the message in mail queue, and click the Resend button. The status of the message will switch from Hold to Active. To remove messages, select the messages in mail queue, and click the Clear button. The message will be removed from the queue. To resend all messages, click the Resend All button. To remove all messages, click the Clear All button. 88 Chapter 9: Monitor Settings
89 2 You can also search for messages in the search field at the upper-right corner of the page to find out about the statuses of the messages. Monitor Mail Log Mail log records all activities of the server. View the log content to understand root problems and find solutions accordingly. Log generates large files. Detailed monitoring settings can be configured in the Auditing page. View Logs: View, search, and analyze your logs. You can quickly find messages recorded in logs. Archive and Manage Logs: Flexible management ways that allow you to set up archive intervals, backup, rotation rules, and send logs to secondary servers, et cetera. Log Report: Regularly send logs through messages, allowing you to quickly view log content. View Mail Logs Please refer to the following steps to view Mail Log: 1 Go to Auditing > Log. 2 From the drop-down menus at the top, select Mail Log and Internal database. 89 Chapter 9: Monitor Settings
90 3 Mail Log displays the message ID, the date and time generated, sender, recipient, title, size, and status of each message. The statuses are categorized as follows: Received: This status means a user on MailPlus Server has received a message. If a user on MailPlus Server has sent a message to another user on MailPlus Server, then the status on the log records will be shown as Received. If multiple users on MailPlus Server receive the same message, multiple log records will be generated, however if the message is sent to an alias address on MailPlus Server, only on log record for the alias address will be generated even if the alias includes multiple recipient addresses, and that some of the users in the alias are from other servers. If Auto-Forwarding is enabled, log records with Received statuses will be generated whether the Keep mail copy in the Inbox checkbox is ticked or not. Sent: When sending messages to addresses from other servers, multiple log records will be generated if the recipient includes multiple address from other servers. Resent: This status means there have been several attempts to resend messages to addresses from other servers. This status will no longer be used in MailPlus Server and above. Failed: This status means messages sent to other servers have failed to deliver. Note: If you have set up Auto BCC (Create Auto BCC Rules), Auto-Forwarding, or Auto-Reply, additional log content may be generated. If you have set up High-availability Cluster, please view logs on the primary server. View Security Logs Security log displays the time and date an event is generated, along with the source, sender, recipient, title, type, and event description of an event. Security log types are categorized as follows: Reject, Spam, Virus, DNSBL, Malicious Content, Attachment Filter, Blacklist, SPF, DKIM, DMARC, and Data Protection, all of which are related to the security setting features. The Reject type means that MailPlus Server has rejected the message after running full analysis. You can refer to the following steps to view Security Log: Note: If you have set up High-availability Cluster, please view logs on the primary server. 1 Go to Auditing > Log. 2 From the drop-down menus at the top, select Security Log and Internal database. View External Database If you have archived logs, generated a log database, or downloaded log files, you can view log content in the database by viewing External database. Please refer to the following steps to view external database: 1 Go to Auditing > Log. 2 From the drop-down menus at the top, select Mail Log or Security Log, and select External database. 90 Chapter 9: Monitor Settings
91 3 Find the location of your external database on Synology NAS. 4 Click the Select button. Search Logs In Auditing > Log, you can search logs of interest according to criteria using simple search or advanced search methods. Simple search: You can enter keywords in the search field at the upper-right corner of the page. When viewing Mail Log, the keywords entered are used to search for content from the Message ID, Sender, Recipient, Title columns. When viewing Security Log, the keywords entered are used to search for content from the Source, Sender, Recipient, Title, and Event columns. 91 Chapter 9: Monitor Settings
92 Advanced search: You can click the magnifying glass icon in the search field at the upper-right corner of the page. Set up the search criteria for each item in order to conduct advanced search, click OK after you are done. In the Status drop-down menu, you can select Within domain to search for messages that are sent from a user on MailPlus Server to other internal users. Export Log Content You can export logs as html files in Auditing > Log. If you click the Export button after log search your search results will be exported. Please refer to Search Logs. Usage Analysis You can conduct usage analysis in Auditing > Usage Analysis, and analyze inbound and outbound messages sent by the address or domain. 92 Chapter 9: Monitor Settings
93 Archive Logs You can configure log archiving settings. MailPlus Server will archive mail logs, security logs, and postfix logs according to the specified time. When you cannot access your shared folder, the archive feature will automatically disable. Please refer to the following steps to archive log: 1 Go to Auditing > Log Management. 2 Under the Log Archive section, tick the Enable log archive checkbox. 3 Click the Select button next to the Archive destination field, and select the destination for archive files. 4 Select the time to run archive tasks. 5 Click Apply to save settings. Send Logs to the Secondary Server After setting up High-availability Cluster, logs will be collected to the primary server. You can also choose to send a copy to the secondary server. Sending logs to the secondary server requires generating the log database (please refer to Generate Log Database), you can check afterwards by viewing external database in Auditing > Log. Please refer to the following steps to send log to the secondary server: 93 Chapter 9: Monitor Settings
94 1 Go to Auditing > Log Management. 2 Under the Log Sending section, tick the Transfer the log to the secondary server checkbox. 3 Click Apply to save settings. Send Postfix Logs to other Syslog Servers Please refer to the following steps to send postfix log to other syslog servers: 1 Go to Auditing > Log Management. 2 Under the Log Sending section, tick the Send logs to a syslog server checkbox. 3 Enter configuration settings for the Syslog server. 4 If you tick the Enable secure connection (SSL) checkbox, you might need to click the Import Certificate button to import certificate of the syslog server to properly send logs. 5 Click Apply to save settings. Set up Log Rotation Rules You can set up the rotation period and the file size for postfix logs. The 400 million most recent entries from the mail log database and security log database will be retained. Please refer to the following steps to set up log rotation rules: 1 Go to Auditing > Log Management. 2 Under the Log Rotation Rules section, enter a value in the Log file size is larger than (MB) field. 3 Under the Log Rotation Rules Section, tick the Log rotation period checkbox and select a rotation period option from the drop-down menu. 4 Click Apply to save settings. 94 Chapter 9: Monitor Settings
95 Download and Delete Log Files You can save mail log database, security log database, or postfix logs on MailPlus Server, and View External Database in Auditing > Log. Please refer to the following steps to download and delete log files: 1 Go to Auditing > Log List. 2 Select Mail Log, Security Log, or Postfix Logs from the drop-down menu at the top. 3 If you have set up MailPlus Server high-availability and enabled Transfer the log to the secondary server (please refer to Send Logs to the Secondary Server), on secondary servers you can select Received logs from the drop-down menu at the top, otherwise select Main log. 4 After selecting a log file, you can click the Download button to download the file or click the Delete button to delete the file from the server. Generate Log Database If you have enabled Transfer the log to the secondary server (please refer to Send Logs to the Secondary Server), you can convert received log content back to database files using the Generate the log database feature. You can View External Database in Auditing > Log, to view generated log database files. 95 Chapter 9: Monitor Settings
96 1 Go to Auditing > Log List. 2 Select Mail Log or Security Log from the drop-down menu at the top. 3 Select Received logs from the drop-down menu at the top. 4 Select a log file, and click the Generate the log database button. 5 Select the Merge with the internal database (may cause the loss of some logs) or Save to selected folder option, and select a destination folder. 6 Click OK to finish. Set up Daily Report You can enable the daily report feature to allow postfix logs from the previous day to be sent to a specific address. Please refer to the following steps to set up daily reports. 1 Go to Auditing > Report. 2 Tick the Enable daily report checkbox. 3 Select a delivery time. 4 In the Send to field, enter the destination address for the daily reports. You can specify up to two addresses, please separate by semicolon (;). 96 Chapter 9: Monitor Settings
97 Chapter Disaster Recovery 10 High-availability Cluster Synology MailPlus Server provides two solutions: single node configuration and high-availability configuration. Single node configuration requires one Synology NAS server to run services. For high-availability configuration, the high-availability (HA) cluster is composed of two Synology NAS servers to ensure uninterrupted mail services during unexpected events. High-availability (HA) Configuration Introduction The high-availability (HA) cluster is composed of two Synology NAS servers, one assuming the role of the primary server while the other acts as the secondary server. Users and other mail servers connect to the main IP address of the MailPlus Server HA cluster. The primary server runs on the main IP address of the MailPlus Server HA cluster and receives all mail service requests. These requests will then be assigned to either the primary or secondary server to be processed, and a two-way synchronization will be performed for mail data to be transferred from the primary server to the secondary server or vice versa. The primary and secondary server may process different service requests, however data will remain consistent and synchronized across both servers. You can add or edit new settings in MailPlus Server, and the new settings will be applied to both the primary and secondary server. The HA configuration minimizes service disruptions caused by server malfunctions. When the primary server malfunctions, the secondary server will temporarily take over all mail service requests. After the primary server recovers, data modifications that have been processed during the failover period will be synced back to the primary server. When the secondary server malfunctions, the primary server will assume all workload, and data modifications processed during that period will also be synchronized to the secondary server after it recovers. Note: MailPlus high-availability cluster and Synology High Availability (SHA) are two different cluster systems and thereby cannot run on Synology NAS simultaneously. If service continuity is required, it is recommended that you use the MailPlus high-availability cluster architecture designed for mail services. After the high-availability cluster recovers, data remains consistent across both servers, preventing the loss of updated data on the secondary server during the split-brain error. Before Configuring High-availability (HA) Prepare two Synology NAS servers: Install the MailPlus Server package on both Synology NAS servers. Initialize MailPlus Server on one of the servers, this server will be use as the primary server, for more information on how to set up MailPlus Server, please refer to Set up MailPlus Server. MailPlus Server on the other Synology NAS server should remain uninitialized, and this Synology NAS server will be used as the secondary server. Assign two sets of static IP addresses for the primary and secondary servers: The IP addresses for both Synology NAS Servers must be under the same LAN, and the IP address must not be retrieved via PPPoE or DHCP. The network card with the IP address should be set up to perform manual network configuration. 97 Chapter 10: Disaster Recovery
98 The 2-step verification feature must be disabled on the secondary server. Both servers must join the same domain: Both your Synology NAS servers must join Windows Active Directory or LDAP server. For information on how to join Windows Active Directory, please refer to this tutorial article. For more information on how to join LDAP, please refer to this Help article. If you do not have Windows Active Directory or LDAP server in your environment, you can go to Package Center and Install Active Directory Server or Directory Server and set up your own Windows Active Directory or LDAP server to manage accounts. Prepare another an external IP address that is under the same LAN: You should prepare a set of external IP address under the same LAN for both the primary and secondary Synology NAS servers to be used as the external IP address for MailPlus Server HA. Users can access services using this IP address even when manual switch or failover to another server occurs. Configure High-availability (HA) 1 Launch MailPlus Server after it has been set up. 2 Go to Service, and check if Domain Users or LDAP Users has been selected from the Account type dropdown menu under the SMTP section. 98 Chapter 10: Disaster Recovery
99 3 Go to Server Management > Server List, and click the Add button. 4 Enter the main external IP address for the HA cluster, and click Next when done. 5 Enter an IP address in the Server Address field or select a Synology NAS server to use as the secondary server for the HA cluster from the Server Address drop-down menu, Synology NAS servers under the same LAN will be searched and included in this drop-down menu. Note: Secondary servers need to bind to a Network Interface, you will need to enter the IP address of the bound network interface. 6 Enter the credentials of the admin account or other accounts from an administrator group for the secondary server in the Username and Password fields. 7 In the Volume drop-down menu, you will find a list of volumes that have been created on the secondary server. Please select a volume used for saving mail data and MailPlus related files on the secondary server. 8 Click Apply after confirming that the settings are correct. 9 After completing the settings, messages will be synchronized to the secondary server. The time required for synchronization depends on the amount of messages on the primary server. During 99 Chapter 10: Disaster Recovery
100 synchronization, you will still be able to send and receive messages, and all services will be processed by the primary server before synchronization is complete. After synchronization has been completed, the primary and secondary server will share the workload. Modify High-availability (HA) Cluster Configuration 1 Launch MailPlus Server after it has been set up. 2 Go to Server Management > Server List. 3 Click the Manage button. 4 Under the Mail System Settings section, you can modify the IP address and subnet mask settings of your MailPlus system (HA cluster). Note: The modified the IP address and subnet mask, along with the IP address of the primary and secondary servers must be under the same subnet. 5 Under the Primary Server Settings section, you can select any Synology NAS server to use as the primary server of the HA cluster. The primary server runs on the external IP address of the HA cluster, and receives all service requests. These requests will then be assigned to either the primary or secondary server. 100 Chapter 10: Disaster Recovery
101 Remove High-availability (HA) Configuration When you remove the HA configuration, mail data will be synchronized across the two Synology NAS servers to ensure data consistency. After removing the configuration, the external IP address of the HA cluster will no longer be used by any of the Synology NAS servers. You may need to adjust the port forwarding and demilitarized zone (DMZ) settings of your firewall device, or modify your DNS records. Please refer to the following steps to remove one of the Synology NAS server from the HA cluster: 1 Log in to DSM of the Synology NAS server you would like to keep, and launch MailPlus Server. 2 Go to Server Management > Server List. 3 Select the Synology NAS server you want to remove. 4 Click the Delete button. 5 Click Yes in the popup confirmation window. 6 After the messages have been synchronized, HA configuration removal will be complete. The server you would like to keep will still continue to receive and process service requests. Please check if you need to 101 Chapter 10: Disaster Recovery
102 adjust port forwarding or demilitarized zone (DMZ) settings of your firewall device, or modify your DNS records. Server Malfunction When one of the Synology NAS server in the HA cluster malfunctions, the other server will continue to provide mail services. The primary and secondary servers mentioned in the following sections refer to the original roles of the servers when HA was configured, not the roles of the servers after switchover. Primary Server Malfunction When the original primary server malfunctions, the original secondary server will take over the external IP address of the HA cluster and receive and process service requests independently. When you launch MailPlus Server on the original secondary server, a mail system alert window will appear, and you will not be able to adjust the settings on MailPlus Server during the time, therefore your primary server needs to be recovered at the earliest opportunity. If your original primary server cannot be recovered, please refer to Remove Highavailability (HA) Configuration to remove the original primary server. After removal, MailPlus Server will go back to running on a single-node configuration. 102 Chapter 10: Disaster Recovery
103 Secondary Server Malfunction When the original secondary server malfunctions, the original primary server will take over the external IP address of the HA cluster and receive and process all service requests independently. Please recover your original secondary server at the earliest opportunity. If your original secondary server cannot be recovered, please refer to Remove High-availability (HA) Configuration to remove the original secondary server. After removal, MailPlus Server will go back to running on a single-node configuration. Backup and Restore Mail You can use the backup features on Synology DSM to back up your mail server. MailPlus Server backup includes the following: MailPlus Server system configuration backup MailPlus Server mailbox and backup Less modifications occur in MailPlus Server system settings, therefore you can use Hyper Backup to run scheduled backup tasks. However mailbox and messages in the mail system are constantly changing and may require real-time backup, therefore it is recommended to use Shared Folder Sync to back up mailbox and messages, and prevent data loss when only scheduled backup is performed. System Configuration Backup Back up mail system configuration to a MailPlus compatible Synology NAS using the Hyper Backup package. 1 Launch Hyper Backup on the source Synology NAS server. 2 Click + in the lower-left corner to create a new data backup task. 3 Select a backup destination type: Local Shared Folder & External Storage: Selecting this option will back up data to a local Synology NAS or an external USB/SD storage device. Remote Synology NAS: The Hyper Backup Vault package needs to be installed and running on the remote destination. 4 Specify tasks settings to complete settings. For more information on how to create backup tasks, please refer to this Help article. 5 When the system asks you to select an application to back up, please select MailPlus Sever. 103 Chapter 10: Disaster Recovery
Spam Quarantine. Overview of the Spam Quarantine. This chapter contains the following sections:
 This chapter contains the following sections: Overview of the, page 1 Local Versus External, page 2 Setting Up the Local, page 2 Setting Up the Centralized, page 3 Edit Page, page 6 Using Safelists and
This chapter contains the following sections: Overview of the, page 1 Local Versus External, page 2 Setting Up the Local, page 2 Setting Up the Centralized, page 3 Edit Page, page 6 Using Safelists and
Spam Quarantine. Overview of the Spam Quarantine. Local Versus External Spam Quarantine. This chapter contains the following sections:
 This chapter contains the following sections: Overview of the, page 1 Local Versus External, page 1 Setting Up the Centralized, page 2 Edit Page, page 7 Using Safelists and Blocklists to Control Email
This chapter contains the following sections: Overview of the, page 1 Local Versus External, page 1 Setting Up the Centralized, page 2 Edit Page, page 7 Using Safelists and Blocklists to Control Email
Spam Quarantine. Overview of the Spam Quarantine. Local Versus External Spam Quarantine
 This chapter contains the following sections: Overview of the, on page 1 Local Versus External, on page 1 Setting Up the Local, on page 2 Using Safelists and Blocklists to Control Email Delivery Based
This chapter contains the following sections: Overview of the, on page 1 Local Versus External, on page 1 Setting Up the Local, on page 2 Using Safelists and Blocklists to Control Email Delivery Based
Version SurfControl RiskFilter - Administrator's Guide
 Version 5.2.4 SurfControl RiskFilter - E-mail Administrator's Guide CONTENTS Notices...i FINDING YOUR WAY AROUND...1 How RiskFilter works...2 Managing your messages with RiskFilter...2 Load balancing with
Version 5.2.4 SurfControl RiskFilter - E-mail Administrator's Guide CONTENTS Notices...i FINDING YOUR WAY AROUND...1 How RiskFilter works...2 Managing your messages with RiskFilter...2 Load balancing with
FAQ 106 How do I access and set up client applications? There are two ways to access a mailbox for sending and receiving messages:
 FAQ 106 How do I access email and set up email client applications? Page 1 Access your webmail Outlook 2016 Setup Access from Mozilla Thunderbird Access from Apple Mail Access from iphone Access from Android
FAQ 106 How do I access email and set up email client applications? Page 1 Access your webmail Outlook 2016 Setup Access from Mozilla Thunderbird Access from Apple Mail Access from iphone Access from Android
My The guide.
 My email The guide Read our Blog: http://.co.uk/blog View our support site: http://123-reg.co.uk/support Follow us on Twitter: https://twitter.com/123reg Contents 1. How do I get my own personalised email
My email The guide Read our Blog: http://.co.uk/blog View our support site: http://123-reg.co.uk/support Follow us on Twitter: https://twitter.com/123reg Contents 1. How do I get my own personalised email
Mail Assure Quick Start Guide
 Mail Assure Quick Start Guide Version: 11/15/2017 Last Updated: Wednesday, November 15, 2017 CONTENTS Getting Started with Mail Assure 1 Firewall Settings 2 Accessing Mail Assure 3 Incoming Filtering 4
Mail Assure Quick Start Guide Version: 11/15/2017 Last Updated: Wednesday, November 15, 2017 CONTENTS Getting Started with Mail Assure 1 Firewall Settings 2 Accessing Mail Assure 3 Incoming Filtering 4
Comodo Antispam Gateway Software Version 2.12
 Comodo Antispam Gateway Software Version 2.12 User Guide Guide Version 2.12.112017 Comodo Security Solutions 1255 Broad Street Clifton, NJ, 07013 Table of Contents 1 Introduction to Comodo Antispam Gateway...3
Comodo Antispam Gateway Software Version 2.12 User Guide Guide Version 2.12.112017 Comodo Security Solutions 1255 Broad Street Clifton, NJ, 07013 Table of Contents 1 Introduction to Comodo Antispam Gateway...3
Comodo Comodo Dome Antispam MSP Software Version 2.12
 Comodo Comodo Dome Antispam MSP Software Version 2.12 User Guide Guide Version 2.12.111517 Comodo Security Solutions 1255 Broad Street Clifton, NJ, 07013 Table of Contents 1 Introduction to Comodo Dome
Comodo Comodo Dome Antispam MSP Software Version 2.12 User Guide Guide Version 2.12.111517 Comodo Security Solutions 1255 Broad Street Clifton, NJ, 07013 Table of Contents 1 Introduction to Comodo Dome
Important Information
 May 2014 Important Information The following information applies to Proofpoint Essentials US1 data center only. User Interface Access https://usproofpointessentials.com MX Records mx1-usppe-hosted.com
May 2014 Important Information The following information applies to Proofpoint Essentials US1 data center only. User Interface Access https://usproofpointessentials.com MX Records mx1-usppe-hosted.com
Comodo Antispam Gateway Software Version 2.11
 Comodo Antispam Gateway Software Version 2.11 User Guide Guide Version 2.11.041917 Comodo Security Solutions 1255 Broad Street Clifton, NJ, 07013 Table of Contents 1 Introduction to Comodo Antispam Gateway...3
Comodo Antispam Gateway Software Version 2.11 User Guide Guide Version 2.11.041917 Comodo Security Solutions 1255 Broad Street Clifton, NJ, 07013 Table of Contents 1 Introduction to Comodo Antispam Gateway...3
Mail Assure. Quick Start Guide
 Mail Assure Quick Start Guide Last Updated: Wednesday, November 14, 2018 ----------- 2018 CONTENTS Firewall Settings 2 Accessing Mail Assure 3 Application Overview 4 Navigating Mail Assure 4 Setting up
Mail Assure Quick Start Guide Last Updated: Wednesday, November 14, 2018 ----------- 2018 CONTENTS Firewall Settings 2 Accessing Mail Assure 3 Application Overview 4 Navigating Mail Assure 4 Setting up
Mail Assure. User Guide - Admin, Domain and Level
 Mail Assure User Guide - Admin, Domain and Email Level Last Updated: Friday, June 15, 2018 ----------- 2018 CONTENTS Getting Started 1 Useful Links 1 What's New 1 Accessing Mail Assure 6 User Permissions
Mail Assure User Guide - Admin, Domain and Email Level Last Updated: Friday, June 15, 2018 ----------- 2018 CONTENTS Getting Started 1 Useful Links 1 What's New 1 Accessing Mail Assure 6 User Permissions
Ciphermail Webmail Messenger Administration Guide
 CIPHERMAIL EMAIL ENCRYPTION Ciphermail Webmail Messenger Administration Guide October 27, 2017, Rev: 8630 Copyright 2013-2017, ciphermail.com. CONTENTS CONTENTS Contents 1 Introduction 4 2 Admin login
CIPHERMAIL EMAIL ENCRYPTION Ciphermail Webmail Messenger Administration Guide October 27, 2017, Rev: 8630 Copyright 2013-2017, ciphermail.com. CONTENTS CONTENTS Contents 1 Introduction 4 2 Admin login
Step 2 - Deploy Advanced Security for Exchange Server
 Step 2 - Deploy Advanced Email Security for Exchange Server Step 1. Ensure Connectivity and Redundancy Open your firewall ports to allow the IP address ranges based on your Barracuda Email Security Service
Step 2 - Deploy Advanced Email Security for Exchange Server Step 1. Ensure Connectivity and Redundancy Open your firewall ports to allow the IP address ranges based on your Barracuda Email Security Service
To create a few test accounts during the evaluation period, use the Manually Add Users steps.
 Once you complete the Essentials for Office 365 Wizard, the Essentials page displays in Barracuda Cloud Control. Click Set up additional domains to go to the Barracuda Email Security Service Domains page,
Once you complete the Essentials for Office 365 Wizard, the Essentials page displays in Barracuda Cloud Control. Click Set up additional domains to go to the Barracuda Email Security Service Domains page,
MDaemon Vs. Kerio Connect
 Comparison Guide Vs. The following chart is a side-by-side feature comparison of Email Server and. Flex Licensing Maximum Accounts Unlimited Unlimited SMTP, POP3, DomainPOP, and MultiPOP SSL / TLS / StartTLS
Comparison Guide Vs. The following chart is a side-by-side feature comparison of Email Server and. Flex Licensing Maximum Accounts Unlimited Unlimited SMTP, POP3, DomainPOP, and MultiPOP SSL / TLS / StartTLS
Adding your IMAP Mail Account in Outlook 2013 on Windows
 Adding your IMAP Mail Account in Outlook 2013 on Windows Replace example.co.za with your domain name as it was sent to you by Visualize IT 1. Launch Outlook 2. Select File on the top left menu bar 3. Select
Adding your IMAP Mail Account in Outlook 2013 on Windows Replace example.co.za with your domain name as it was sent to you by Visualize IT 1. Launch Outlook 2. Select File on the top left menu bar 3. Select
MDaemon Vs. IceWarp Unified Communications Server
 Comparison Guide Vs. The following chart is a side-by-side feature comparison of Email Server and. Flex Licensing Maximum Accounts Unlimited Unlimited SMTP, POP3, DomainPOP, and MultiPOP SSL / TLS / StartTLS
Comparison Guide Vs. The following chart is a side-by-side feature comparison of Email Server and. Flex Licensing Maximum Accounts Unlimited Unlimited SMTP, POP3, DomainPOP, and MultiPOP SSL / TLS / StartTLS
Account Management. Administrator Guide. Secure Gateway (SEG) Service Administrative Guides. Revised August 2013
 Secure E-Mail Gateway (SEG) Service Administrative Guides Account Management Administrator Guide Revised August 2013 * The Directory Services Connector (DSC) feature is not included as a standard feature
Secure E-Mail Gateway (SEG) Service Administrative Guides Account Management Administrator Guide Revised August 2013 * The Directory Services Connector (DSC) feature is not included as a standard feature
Overview. Top. Welcome to SysTools MailXaminer
 Table of Contents Overview... 2 System Requirements... 3 Installation of SysTools MailXaminer... 4 Uninstall Software... 6 Software Menu Option... 8 Software Navigation Option... 10 Complete Steps to Recover,
Table of Contents Overview... 2 System Requirements... 3 Installation of SysTools MailXaminer... 4 Uninstall Software... 6 Software Menu Option... 8 Software Navigation Option... 10 Complete Steps to Recover,
MDaemon Vs. Zimbra Network Edition Professional
 Comparison Guide Vs. The following chart is a side-by-side feature comparison of Email Server and. Flex Licensing Maximum Accounts Unlimited Unlimited SMTP, POP3, DomainPOP, and MultiPOP SSL / TLS / StartTLS
Comparison Guide Vs. The following chart is a side-by-side feature comparison of Email Server and. Flex Licensing Maximum Accounts Unlimited Unlimited SMTP, POP3, DomainPOP, and MultiPOP SSL / TLS / StartTLS
Using the Control Panel
 Using the Control Panel Technical Manual: User Guide Creating a New Email Account 3. If prompted, select a domain from the list. Or, to change domains, click the change domain link. 4. Click the Add Mailbox
Using the Control Panel Technical Manual: User Guide Creating a New Email Account 3. If prompted, select a domain from the list. Or, to change domains, click the change domain link. 4. Click the Add Mailbox
.-----~ IPSWITCH. IMail Server. Getting Started Guide
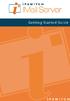 .-----~ IPSWITCH IMail Server Getting Started Guide Welcome Welcome to the Ipswitch IMail Server software. Ipswitch IMail Server v10 is packaged in three editions: IMail Server, IMail Server Plus, and
.-----~ IPSWITCH IMail Server Getting Started Guide Welcome Welcome to the Ipswitch IMail Server software. Ipswitch IMail Server v10 is packaged in three editions: IMail Server, IMail Server Plus, and
Scan-to- . Copytech s guide to setting up Scan-to- on Konica Minolta M FDs
 Scan-to-Email Copytech s guide to setting up Scan-to- Email on Konica Minolta MFDs Time required for set up: Approximately 20 minutes Engineer required: No Copytech s guide to setting up Scan-to-Email
Scan-to-Email Copytech s guide to setting up Scan-to- Email on Konica Minolta MFDs Time required for set up: Approximately 20 minutes Engineer required: No Copytech s guide to setting up Scan-to-Email
MDaemon Vs. SmarterMail Enterprise Edition
 Comparison Guide Vs. Enterprise Edition The following chart is a side-by-side feature comparison of and Enterprise Edition. Flex Licensing û Maximum Accounts Unlimited Unlimited SMTP, POP3, DomainPOP,
Comparison Guide Vs. Enterprise Edition The following chart is a side-by-side feature comparison of and Enterprise Edition. Flex Licensing û Maximum Accounts Unlimited Unlimited SMTP, POP3, DomainPOP,
MDaemon Vs. MailEnable Enterprise Premium
 Comparison Guide Vs. Enterprise Premium The following chart is a side-by-side feature comparison of Email Server and. Flex Licensing Maximum Accounts Unlimited Unlimited SMTP, POP3, DomainPOP, and MultiPOP
Comparison Guide Vs. Enterprise Premium The following chart is a side-by-side feature comparison of Email Server and. Flex Licensing Maximum Accounts Unlimited Unlimited SMTP, POP3, DomainPOP, and MultiPOP
Fortinet.Certdumps.FCESP.v by.Zocki.81q. Exam Code: FCESP. Exam Name: Fortinet Certified Security Professional
 Fortinet.Certdumps.FCESP.v2014-03-05.by.Zocki.81q Number: FCESP Passing Score: 600 Time Limit: 105 min File Version: 18.5 http://www.gratisexam.com/ Exam Code: FCESP Exam Name: Fortinet Certified Email
Fortinet.Certdumps.FCESP.v2014-03-05.by.Zocki.81q Number: FCESP Passing Score: 600 Time Limit: 105 min File Version: 18.5 http://www.gratisexam.com/ Exam Code: FCESP Exam Name: Fortinet Certified Email
Kerio Connect. Step-by-Step. Kerio Technologies
 Kerio Connect Step-by-Step Kerio Technologies 2011 Kerio Technologies s.r.o. All rights reserved. This guide provides detailed description on Kerio Connect, version 7.3. All additional modifications and
Kerio Connect Step-by-Step Kerio Technologies 2011 Kerio Technologies s.r.o. All rights reserved. This guide provides detailed description on Kerio Connect, version 7.3. All additional modifications and
ES Server Appliance. User s Manual
 ES-6000 Email Server Appliance User s Manual Copyright & Disclaimer No part of this publication may be reproduced in any form or by any means, whether electronic, mechanical, photocopying, or recording
ES-6000 Email Server Appliance User s Manual Copyright & Disclaimer No part of this publication may be reproduced in any form or by any means, whether electronic, mechanical, photocopying, or recording
User Manual. Admin Report Kit for Exchange Server
 User Manual Admin Report Kit for Exchange Server Table of Contents 1 About ARKES-Admin Report Kit for Exchange Server 1 1.1 System requirements 2 1.2 How to activate the software? 3 1.3 ARKES Reports Primer
User Manual Admin Report Kit for Exchange Server Table of Contents 1 About ARKES-Admin Report Kit for Exchange Server 1 1.1 System requirements 2 1.2 How to activate the software? 3 1.3 ARKES Reports Primer
MDaemon Vs. SmarterMail Enterprise Edition
 Comparison Guide Vs. Enterprise Edition The following chart is a side-by-side feature comparison of and Enterprise Edition. Flex Licensing û Maximum Accounts Unlimited Unlimited SMTP, POP3, DomainPOP,
Comparison Guide Vs. Enterprise Edition The following chart is a side-by-side feature comparison of and Enterprise Edition. Flex Licensing û Maximum Accounts Unlimited Unlimited SMTP, POP3, DomainPOP,
MDaemon Vs. Kerio Connect
 Comparison Guide Vs. The following chart is a side-by-side feature comparison of and. Flex Licensing Maximum Accounts Unlimited Unlimited SMTP, POP3, DomainPOP, and MultiPOP SSL / TLS / StartTLS Account
Comparison Guide Vs. The following chart is a side-by-side feature comparison of and. Flex Licensing Maximum Accounts Unlimited Unlimited SMTP, POP3, DomainPOP, and MultiPOP SSL / TLS / StartTLS Account
MDaemon Vs. Microsoft Exchange Server 2016 Standard
 Comparison Guide Vs. The following chart is a side-by-side feature comparison of and. Flex Licensing Maximum Accounts Unlimited Unlimited SMTP, POP3, DomainPOP, and MultiPOP POP3 & SMTP Only SSL / TLS
Comparison Guide Vs. The following chart is a side-by-side feature comparison of and. Flex Licensing Maximum Accounts Unlimited Unlimited SMTP, POP3, DomainPOP, and MultiPOP POP3 & SMTP Only SSL / TLS
Troubleshooting IMAP Clients and ViewMail for Outlook
 Troubleshooting IMAP Clients and ViewMail for Outlook, page 1 Troubleshooting Problems with Changing Passwords When users change their Cisco Personal Communications Assistant (PCA) password in the Messaging
Troubleshooting IMAP Clients and ViewMail for Outlook, page 1 Troubleshooting Problems with Changing Passwords When users change their Cisco Personal Communications Assistant (PCA) password in the Messaging
e-storage Mail Archive e-storage Mai Archive
 e-storage Mai Archive 1 TABLE OF CONTENTS 1.0 Overview..... 4 2.0 e-storage Mail Archive..... 5 2.1 Introduction... 5 2.2 Requirements..... 6 2.3 Create new archive profile..... 7 2.3.1 Gmail Account......
e-storage Mai Archive 1 TABLE OF CONTENTS 1.0 Overview..... 4 2.0 e-storage Mail Archive..... 5 2.1 Introduction... 5 2.2 Requirements..... 6 2.3 Create new archive profile..... 7 2.3.1 Gmail Account......
Using Centralized Security Reporting
 This chapter contains the following sections: Centralized Email Reporting Overview, on page 1 Setting Up Centralized Email Reporting, on page 2 Working with Email Report Data, on page 4 Understanding the
This chapter contains the following sections: Centralized Email Reporting Overview, on page 1 Setting Up Centralized Email Reporting, on page 2 Working with Email Report Data, on page 4 Understanding the
MDaemon Vs. MailEnable Enterprise Premium
 Comparison Guide Vs. Enterprise Premium The following chart is a side-by-side feature comparison of Email Server and. Flex Licensing Maximum Accounts Unlimited Unlimited SMTP, POP3, DomainPOP, and MultiPOP
Comparison Guide Vs. Enterprise Premium The following chart is a side-by-side feature comparison of Email Server and. Flex Licensing Maximum Accounts Unlimited Unlimited SMTP, POP3, DomainPOP, and MultiPOP
MDaemon Vs. Microsoft Exchange Server 2016 Standard
 Comparison Guide Vs. The following chart is a side-by-side feature comparison of and. Flex Licensing Maximum Accounts Unlimited Unlimited SMTP, POP3, DomainPOP, and MultiPOP POP3 & SMTP Only SSL / TLS
Comparison Guide Vs. The following chart is a side-by-side feature comparison of and. Flex Licensing Maximum Accounts Unlimited Unlimited SMTP, POP3, DomainPOP, and MultiPOP POP3 & SMTP Only SSL / TLS
Amazon WorkMail. User Guide Version 1.0
 Amazon WorkMail User Guide Amazon WorkMail: User Guide Copyright 2017 Amazon Web Services, Inc. and/or its affiliates. All rights reserved. Amazon's trademarks and trade dress may not be used in connection
Amazon WorkMail User Guide Amazon WorkMail: User Guide Copyright 2017 Amazon Web Services, Inc. and/or its affiliates. All rights reserved. Amazon's trademarks and trade dress may not be used in connection
Comodo Antispam Gateway Software Version 2.12
 Comodo Antispam Gateway Software Version 2.12 Administrator Guide Guide Version 2.12.112217 Comodo Security Solutions 1255 Broad Street Clifton, NJ, 07013 Table of Contents 1 Introduction to Comodo Antispam
Comodo Antispam Gateway Software Version 2.12 Administrator Guide Guide Version 2.12.112217 Comodo Security Solutions 1255 Broad Street Clifton, NJ, 07013 Table of Contents 1 Introduction to Comodo Antispam
Grapevine web hosting user manual. 12 August 2005
 Grapevine web hosting user manual 12 August 2005 Grapevine web hosting user manual 2 Contents Contents... 2 Introduction... 4 System features... 4 How it looks... 5 Main navigation... 5 Reports... 6 Web
Grapevine web hosting user manual 12 August 2005 Grapevine web hosting user manual 2 Contents Contents... 2 Introduction... 4 System features... 4 How it looks... 5 Main navigation... 5 Reports... 6 Web
SmarterMail Edition Comparison
 SmarterMail Edition Comparison Help Documentation This document was auto-created from web content and is subject to change at any time. Copyright (c) 2018 SmarterTools Inc. SmarterMail Edition Explanation
SmarterMail Edition Comparison Help Documentation This document was auto-created from web content and is subject to change at any time. Copyright (c) 2018 SmarterTools Inc. SmarterMail Edition Explanation
Step 4 - Choose Your Deployment
 https://campus.barracuda.com/doc/51190798/ CONFIGURE G SUITE JOURNALING You must configure G Suite to send archived mail directly to the Barracuda Cloud Archiving Service. Google IP address ranges and user
https://campus.barracuda.com/doc/51190798/ CONFIGURE G SUITE JOURNALING You must configure G Suite to send archived mail directly to the Barracuda Cloud Archiving Service. Google IP address ranges and user
LifeSize Control Installation Guide
 LifeSize Control Installation Guide January 2009 Copyright Notice 2005-2009 LifeSize Communications Inc, and its licensors. All rights reserved. LifeSize Communications has made every effort to ensure
LifeSize Control Installation Guide January 2009 Copyright Notice 2005-2009 LifeSize Communications Inc, and its licensors. All rights reserved. LifeSize Communications has made every effort to ensure
SETUP FOR OUTLOOK (Updated October, 2018)
 EMAIL SETUP FOR OUTLOOK (Updated October, 2018) This tutorial will show you how to set up your email in Outlook using IMAP or POP. It also explains how to configure Outlook for MAC. Click on your version
EMAIL SETUP FOR OUTLOOK (Updated October, 2018) This tutorial will show you how to set up your email in Outlook using IMAP or POP. It also explains how to configure Outlook for MAC. Click on your version
Sophos Appliance Configuration Guide. Product Version 4.3 Sophos Limited 2017
 Sophos Email Appliance Configuration Guide Product Version 4.3 Sophos Limited 2017 ii Contents Sophos Email Appliance Contents 1 Copyrights and Trademarks...4 2 Setup and Configuration Guide...5 3 Product
Sophos Email Appliance Configuration Guide Product Version 4.3 Sophos Limited 2017 ii Contents Sophos Email Appliance Contents 1 Copyrights and Trademarks...4 2 Setup and Configuration Guide...5 3 Product
MailStore Server 6 Documentation
 MailStore Server 6 Documentation 2010 deepinvent Software GmbH 15. April 2012 Products that are referred to in this document may be either trademarks and/or registered trademarks of the respective owners.
MailStore Server 6 Documentation 2010 deepinvent Software GmbH 15. April 2012 Products that are referred to in this document may be either trademarks and/or registered trademarks of the respective owners.
SafeConsole On-Prem Install Guide
 version 5.4 DataLocker Inc. December, 2018 Reference for SafeConsole OnPrem 1 Contents Introduction................................................ 3 How do the devices become managed by SafeConsole?....................
version 5.4 DataLocker Inc. December, 2018 Reference for SafeConsole OnPrem 1 Contents Introduction................................................ 3 How do the devices become managed by SafeConsole?....................
Comodo Dome Antispam Software Version 6.0
 St rat Comodo Dome Antispam Software Version 6.0 Admin Guide Guide Version 6.6.051117 Comodo Security Solutions 1255 Broad Street Clifton, NJ 07013 Table of Contents 1 Introduction to Dome Anti-spam...
St rat Comodo Dome Antispam Software Version 6.0 Admin Guide Guide Version 6.6.051117 Comodo Security Solutions 1255 Broad Street Clifton, NJ 07013 Table of Contents 1 Introduction to Dome Anti-spam...
WeCloud Security. Administrator's Guide
 WeCloud Security Administrator's Guide WeCloud Security Administrator's Guide WeCloud Security provides a variety of useful features within a user-friendly web console to manage the functions including
WeCloud Security Administrator's Guide WeCloud Security Administrator's Guide WeCloud Security provides a variety of useful features within a user-friendly web console to manage the functions including
Technical Note. FortiMail Best Practices Version 3.0 MR4.
 Technical Note FortiMail Best Practices Version 3.0 MR4 www.fortinet.com FortiMail Best Practices Technical Note Version 3.0 MR4 October 29, 2008 06-30004-0392-20081029 Copyright 2007 Fortinet, Inc. All
Technical Note FortiMail Best Practices Version 3.0 MR4 www.fortinet.com FortiMail Best Practices Technical Note Version 3.0 MR4 October 29, 2008 06-30004-0392-20081029 Copyright 2007 Fortinet, Inc. All
MDaemon Vs. SmarterMail Enterprise Edition
 Comparison Guide Vs. Enterprise Edition The following chart is a side-by-side feature comparison of Email Server and Enterprise Edition. Flex Licensing û Maximum Accounts Unlimited Unlimited SMTP, POP3,
Comparison Guide Vs. Enterprise Edition The following chart is a side-by-side feature comparison of Email Server and Enterprise Edition. Flex Licensing û Maximum Accounts Unlimited Unlimited SMTP, POP3,
BACKUP APP V7 QUICK START GUIDE FOR SYNOLOGY NAS
 BACKUP APP V7 QUICK START GUIDE FOR SYNOLOGY NAS Revision History Date Descriptions Type of modification 29 Jun 2016 First Draft New 25 Nov 2016 Modified Ch 3 Download Backup App, Ch 3 Install Backup App
BACKUP APP V7 QUICK START GUIDE FOR SYNOLOGY NAS Revision History Date Descriptions Type of modification 29 Jun 2016 First Draft New 25 Nov 2016 Modified Ch 3 Download Backup App, Ch 3 Install Backup App
PineApp Mail Secure 5.1 User Manual
 PineApp Mail Secure 5.1 User Manual January 20, 2016 The information in this guide is furnished for informational use only, is subject to change without notice and should not be construed as a commitment
PineApp Mail Secure 5.1 User Manual January 20, 2016 The information in this guide is furnished for informational use only, is subject to change without notice and should not be construed as a commitment
SMTP Sending s While on PureVPN
 SMTP Sending E-Mails While on PureVPN If you are facing difficulties sending e-mails while being connected to PureVPN, this may be because we are blocking outgoing e-mail services (SMTP). We block outgoing
SMTP Sending E-Mails While on PureVPN If you are facing difficulties sending e-mails while being connected to PureVPN, this may be because we are blocking outgoing e-mail services (SMTP). We block outgoing
How to Configure Office 365 for Inbound and Outbound Mail
 How to Configure Office 365 for Inbound and Outbound Mail You can configure Microsoft Office 365 with the Barracuda Email Security Service as your inbound and/or outbound mail gateway. If you make setting
How to Configure Office 365 for Inbound and Outbound Mail You can configure Microsoft Office 365 with the Barracuda Email Security Service as your inbound and/or outbound mail gateway. If you make setting
Migrating from IBM Lotus Domino to Zimbra Collaboration Suite
 Migrating from IBM Lotus Domino to Zimbra Collaboration Suite The Zimbra Collaboration Suite (ZCS) Migration Wizard for Lotus Domino is used to migrate IBM Lotus Domino server email accounts to the Zimbra
Migrating from IBM Lotus Domino to Zimbra Collaboration Suite The Zimbra Collaboration Suite (ZCS) Migration Wizard for Lotus Domino is used to migrate IBM Lotus Domino server email accounts to the Zimbra
Comodo Dome Antispam MSP Software Version 2.12
 Comodo Dome Antispam MSP Software Version 2.12 Administrator Guide Guide Version 2.12.111017 Comodo Security Solutions 1255 Broad Street Clifton, NJ, 07013 Table of Contents 1 Introduction to Comodo Dome
Comodo Dome Antispam MSP Software Version 2.12 Administrator Guide Guide Version 2.12.111017 Comodo Security Solutions 1255 Broad Street Clifton, NJ, 07013 Table of Contents 1 Introduction to Comodo Dome
Welcome to ContentCatcher 3.0! If this is your first time using ContentCatcher 3.0, here s a great way to start. We ll walk you through the essential
 Welcome to ContentCatcher 3.0! If this is your first time using ContentCatcher 3.0, here s a great way to start. We ll walk you through the essential first steps so your team can work efficiently and productively
Welcome to ContentCatcher 3.0! If this is your first time using ContentCatcher 3.0, here s a great way to start. We ll walk you through the essential first steps so your team can work efficiently and productively
Getting Started with University Gmail
 Getting Started with University Gmail USER GUIDE V1.0 User Services IT Services University of Malta 2013 User Services IT Services University of Malta Msida MSD 2080 Malta May only be reproduced with permission
Getting Started with University Gmail USER GUIDE V1.0 User Services IT Services University of Malta 2013 User Services IT Services University of Malta Msida MSD 2080 Malta May only be reproduced with permission
Comodo Antispam Gateway Software Version 2.1
 Comodo Antispam Gateway Software Version 2.1 User Guide Guide Version 2.1.010215 Comodo Security Solutions 1255 Broad Street Clifton, NJ, 07013 Table of Contents 1 Introduction to Comodo Antispam Gateway...
Comodo Antispam Gateway Software Version 2.1 User Guide Guide Version 2.1.010215 Comodo Security Solutions 1255 Broad Street Clifton, NJ, 07013 Table of Contents 1 Introduction to Comodo Antispam Gateway...
AccessEnforcer Version 4.0 Features List
 AccessEnforcer Version 4.0 Features List AccessEnforcer UTM Firewall is the simple way to secure and manage your small business network. You can choose from six hardware models, each designed to protect
AccessEnforcer Version 4.0 Features List AccessEnforcer UTM Firewall is the simple way to secure and manage your small business network. You can choose from six hardware models, each designed to protect
Webmail Which Webmail applications are available?
 Mail FAQ Webmail Which Webmail applications are available? Why is the Webmail application that I want to use missing? Can I reconfigure access to Webmail from http://example.com/webmail to webmail.example.com?
Mail FAQ Webmail Which Webmail applications are available? Why is the Webmail application that I want to use missing? Can I reconfigure access to Webmail from http://example.com/webmail to webmail.example.com?
Plesk Server Administrator PSA v5.0 System Administrator Quick Start Guide
 Plesk Server Administrator PSA v5.0 System Administrator Quick Start Guide Table of Contents Introduction... 3 Logging on to the PSA Control Panel... 4 PSA v.5.0 Server Management... 5 System features...
Plesk Server Administrator PSA v5.0 System Administrator Quick Start Guide Table of Contents Introduction... 3 Logging on to the PSA Control Panel... 4 PSA v.5.0 Server Management... 5 System features...
Step 1 - Set Up Essentials for Office 365
 For each Barracuda Cloud Control account, you can have either a linked Barracuda Email Security Gateway appliance or a Barracuda Email Security Service subscription. You cannot use a single Barracuda Cloud
For each Barracuda Cloud Control account, you can have either a linked Barracuda Email Security Gateway appliance or a Barracuda Email Security Service subscription. You cannot use a single Barracuda Cloud
M1000, M2000, M3000. eprism Installation Guide
 M1000, M2000, M3000 eprism Installation Guide Preface 3 CHAPTER 1 Pre-Installation Tasks 5 eprism Deployment 6 Network Modifications 8 Firewall Configuration 9 DNS Configuration for Mail Routing 10 Hardware
M1000, M2000, M3000 eprism Installation Guide Preface 3 CHAPTER 1 Pre-Installation Tasks 5 eprism Deployment 6 Network Modifications 8 Firewall Configuration 9 DNS Configuration for Mail Routing 10 Hardware
SPORTZVAULT USER MANUAL- and Web Statistics
 SPORTZVAULT USER MANUAL-Email and Web Statistics SportzVault Email SportzVault Email allows you to set up email accounts using your own domain (eg yourname@yourclub.com). Included are 50 POP accounts which
SPORTZVAULT USER MANUAL-Email and Web Statistics SportzVault Email SportzVault Email allows you to set up email accounts using your own domain (eg yourname@yourclub.com). Included are 50 POP accounts which
Parallels Plesk Panel
 Parallels Plesk Panel Copyright Notice ISBN: N/A Parallels 660 SW 39th Street Suite 205 Renton, Washington 98057 USA Phone: +1 (425) 282 6400 Fax: +1 (425) 282 6444 Copyright 1999-2009, Parallels, Inc.
Parallels Plesk Panel Copyright Notice ISBN: N/A Parallels 660 SW 39th Street Suite 205 Renton, Washington 98057 USA Phone: +1 (425) 282 6400 Fax: +1 (425) 282 6444 Copyright 1999-2009, Parallels, Inc.
You can find more information about the service at
 Introduction The purpose of this guide is to familiarize you with ExchangeDefender and walk you through the configuration, management and deployment of the service. ExchangeDefender is a transparent, cloud-based
Introduction The purpose of this guide is to familiarize you with ExchangeDefender and walk you through the configuration, management and deployment of the service. ExchangeDefender is a transparent, cloud-based
FileCruiser. Administrator Portal Guide
 FileCruiser Administrator Portal Guide Contents Administrator Portal Guide Contents Login to the Administration Portal 1 Home 2 Capacity Overview 2 Menu Features 3 OU Space/Team Space/Personal Space Usage
FileCruiser Administrator Portal Guide Contents Administrator Portal Guide Contents Login to the Administration Portal 1 Home 2 Capacity Overview 2 Menu Features 3 OU Space/Team Space/Personal Space Usage
KYOCERA Net Admin User Guide
 KYOCERA Net Admin User Guide Legal Notes Unauthorized reproduction of all or part of this guide is prohibited. The information in this guide is subject to change without notice. We cannot be held liable
KYOCERA Net Admin User Guide Legal Notes Unauthorized reproduction of all or part of this guide is prohibited. The information in this guide is subject to change without notice. We cannot be held liable
MultiSite Manager. User Guide
 MultiSite Manager User Guide Contents 1. Getting Started... 2 Opening the MultiSite Manager... 2 Navigating MultiSite Manager... 2 2. The All Sites tab... 3 All Sites... 3 Reports... 4 Licenses... 5 3.
MultiSite Manager User Guide Contents 1. Getting Started... 2 Opening the MultiSite Manager... 2 Navigating MultiSite Manager... 2 2. The All Sites tab... 3 All Sites... 3 Reports... 4 Licenses... 5 3.
How do I configure my LPL client to use SSL for incoming mail?
 How do I configure my LPL email client to use SSL for incoming mail? When you begin using your modern graphical email client program (e.g., Thunderbird, Mac Mail, Outlook), it will present a series of
How do I configure my LPL email client to use SSL for incoming mail? When you begin using your modern graphical email client program (e.g., Thunderbird, Mac Mail, Outlook), it will present a series of
AccessMail Users Manual for NJMLS members Rev 6
 AccessMail User Manual - Page 1 AccessMail Users Manual for NJMLS members Rev 6 Users Guide AccessMail User Manual - Page 2 Table of Contents The Main Menu...4 Get Messages...5 New Message...9 Search...11
AccessMail User Manual - Page 1 AccessMail Users Manual for NJMLS members Rev 6 Users Guide AccessMail User Manual - Page 2 Table of Contents The Main Menu...4 Get Messages...5 New Message...9 Search...11
An Overview of Webmail
 An Overview of Webmail Table of Contents What browsers can I use to view my mail? ------------------------------------------------------- 3 Email size and storage limits -----------------------------------------------------------------------
An Overview of Webmail Table of Contents What browsers can I use to view my mail? ------------------------------------------------------- 3 Email size and storage limits -----------------------------------------------------------------------
========================================================================= Symantec Messaging Gateway (formerly Symantec Brightmail Gateway) version
 ========================================================================= Symantec Messaging Gateway (formerly Symantec Brightmail Gateway) version 9.5.1 software update notes =========================================================================
========================================================================= Symantec Messaging Gateway (formerly Symantec Brightmail Gateway) version 9.5.1 software update notes =========================================================================
Office 365 Standalone Security
 The standalone Email Security option is available for purchase only through the Barracuda Self-Service Gateway or Barracuda MSP. Once you complete the Essentials for Office 365 Wizard, the Essentials page
The standalone Email Security option is available for purchase only through the Barracuda Self-Service Gateway or Barracuda MSP. Once you complete the Essentials for Office 365 Wizard, the Essentials page
Appliance Installation Guide
 Appliance Installation Guide GWAVA 5 Copyright 2009. GWAVA Inc. All rights reserved. Content may not be reproduced without permission. http://www.gwava.com 1 Contents Overview... 2 Minimum System Requirements...
Appliance Installation Guide GWAVA 5 Copyright 2009. GWAVA Inc. All rights reserved. Content may not be reproduced without permission. http://www.gwava.com 1 Contents Overview... 2 Minimum System Requirements...
MDaemon Vs. SmarterMail Enterprise Edition
 Comparison Guide Vs. Enterprise Edition The following chart is a side-by-side feature comparison of Email Server and Enterprise Edition. Flex Licensing û Maximum Accounts Unlimited Unlimited SMTP, POP3,
Comparison Guide Vs. Enterprise Edition The following chart is a side-by-side feature comparison of Email Server and Enterprise Edition. Flex Licensing û Maximum Accounts Unlimited Unlimited SMTP, POP3,
Account Customer Portal Manual
 Account Customer Portal Manual Table of Contents Introduction Dashboard Section Reporting Section My Settings Section My Account Section Billing Section Help Section 2 4 7 15 20 25 27 1 Introduction SMTP
Account Customer Portal Manual Table of Contents Introduction Dashboard Section Reporting Section My Settings Section My Account Section Billing Section Help Section 2 4 7 15 20 25 27 1 Introduction SMTP
Configuration. Guides on how to configure BarWeb hosted accounts. Exchange Accounts. Outlook Windows. Outlook Windows
 Email Configuration Guides on how to configure BarWeb hosted email accounts Exchange Accounts Outlook 2016 - Windows Outlook 2013 - Windows Outlook 2010 - Windows Windows Mail Android iphone/ipad MacMail
Email Configuration Guides on how to configure BarWeb hosted email accounts Exchange Accounts Outlook 2016 - Windows Outlook 2013 - Windows Outlook 2010 - Windows Windows Mail Android iphone/ipad MacMail
Online Backup Manager v7 Quick Start Guide for Synology NAS
 Online Backup Manager v7 Quick Start Guide for Synology NAS Copyright Notice The use and copying of this product is subject to a license agreement. Any other use is prohibited. No part of this publication
Online Backup Manager v7 Quick Start Guide for Synology NAS Copyright Notice The use and copying of this product is subject to a license agreement. Any other use is prohibited. No part of this publication
McAfee Gateway Appliance Patch 7.5.3
 Release Notes McAfee Email Gateway Appliance Patch 7.5.3 Contents About this release Resolved issues Installation - incremental package Installation - full images Known issues Find product documentation
Release Notes McAfee Email Gateway Appliance Patch 7.5.3 Contents About this release Resolved issues Installation - incremental package Installation - full images Known issues Find product documentation
DNS Management with Blue Cat Networks at PSU
 DNS Management with Blue Cat Networks at PSU Network and System Administrators at Penn State can make their own DNS changes, live, using the Blue Cat Proteus web-based interface. Proteus will be used by
DNS Management with Blue Cat Networks at PSU Network and System Administrators at Penn State can make their own DNS changes, live, using the Blue Cat Proteus web-based interface. Proteus will be used by
700 Fox Glen Barrington, Illinois ph: [847] fx: [847] Webmail System User Guide
![700 Fox Glen Barrington, Illinois ph: [847] fx: [847] Webmail System User Guide 700 Fox Glen Barrington, Illinois ph: [847] fx: [847] Webmail System User Guide](/thumbs/77/75887523.jpg) 700 Fox Glen Barrington, Illinois 60010 ph: [847] 842-9570 fx: [847] 842-0190 www.excaltech.com support@excaltech.com Webmail System User Guide Last Updated May 10, 2010 -2- Table of Contents Welcome and
700 Fox Glen Barrington, Illinois 60010 ph: [847] 842-9570 fx: [847] 842-0190 www.excaltech.com support@excaltech.com Webmail System User Guide Last Updated May 10, 2010 -2- Table of Contents Welcome and
NSE6_FML exam.14q
 NSE6_FML-5.3.8.exam.14q Number: NSE6_FML-5.3.8 Passing Score: 800 Time Limit: 120 min NSE6_FML-5.3.8 FortiMail 5.3.8 Specialist Exam A QUESTION 1 Examine the nslookup output shown in the exhibit; then
NSE6_FML-5.3.8.exam.14q Number: NSE6_FML-5.3.8 Passing Score: 800 Time Limit: 120 min NSE6_FML-5.3.8 FortiMail 5.3.8 Specialist Exam A QUESTION 1 Examine the nslookup output shown in the exhibit; then
MxVault Questions and Answers
 Table of Contents INCOMING SERVICE... 2 1. INCOMING FILTERING SERVICE... 2 2. DOMAIN ALIASING... 5 3. ENCRYPTION TLS... 6 4. REPORTING SPAM... 6 5. ERROR CODE 500... 8 6. GREYLISTING... 8 7. MESSAGE QUEUING...
Table of Contents INCOMING SERVICE... 2 1. INCOMING FILTERING SERVICE... 2 2. DOMAIN ALIASING... 5 3. ENCRYPTION TLS... 6 4. REPORTING SPAM... 6 5. ERROR CODE 500... 8 6. GREYLISTING... 8 7. MESSAGE QUEUING...
Administering isupport
 Administering isupport Tracking and Monitoring isupport Usage Agents perform tasks in the background that are an integral part of isupport functionality. See Enabling and Scheduling Agents on page 2 for
Administering isupport Tracking and Monitoring isupport Usage Agents perform tasks in the background that are an integral part of isupport functionality. See Enabling and Scheduling Agents on page 2 for
Comodo Dome Antispam Software Version 6.0
 St rat Comodo Dome Antispam Software Version 6.0 Admin Guide Guide Version 6.7.073118 Comodo Security Solutions 1255 Broad Street Clifton, NJ 07013 Table of Contents 1 Introduction to Dome Anti-spam...5
St rat Comodo Dome Antispam Software Version 6.0 Admin Guide Guide Version 6.7.073118 Comodo Security Solutions 1255 Broad Street Clifton, NJ 07013 Table of Contents 1 Introduction to Dome Anti-spam...5
Aloaha FindMail.
 Aloaha FindMail.eMail Aloaha FindMail.eMail is an email archiving solution that can archive inbound-, internal and outbound emails directly and transparently into a central mailstore. Additionally emails
Aloaha FindMail.eMail Aloaha FindMail.eMail is an email archiving solution that can archive inbound-, internal and outbound emails directly and transparently into a central mailstore. Additionally emails
Univention Corporate Server. Cyrus mail server
 Univention Corporate Server Cyrus mail server 2 Table of Contents 1. Introduction... 4 2. Installation... 5 3. Management of the mail server data... 6 3.1. Management of mail domains... 6 3.2. Assignment
Univention Corporate Server Cyrus mail server 2 Table of Contents 1. Introduction... 4 2. Installation... 5 3. Management of the mail server data... 6 3.1. Management of mail domains... 6 3.2. Assignment
Amazon WorkMail. User Guide Version 1.0
 Amazon WorkMail User Guide Amazon WorkMail: User Guide Copyright 2018 Amazon Web Services, Inc. and/or its affiliates. All rights reserved. Amazon's trademarks and trade dress may not be used in connection
Amazon WorkMail User Guide Amazon WorkMail: User Guide Copyright 2018 Amazon Web Services, Inc. and/or its affiliates. All rights reserved. Amazon's trademarks and trade dress may not be used in connection
Installation & Configuration Guide Version 1.4
 TekSMTP Installation & Configuration Guide Version 1.4 Document Revision 1.7 https://www.kaplansoft.com/ TekSMTP is built by Yasin KAPLAN Read Readme.txt for last minute changes and updates which can be
TekSMTP Installation & Configuration Guide Version 1.4 Document Revision 1.7 https://www.kaplansoft.com/ TekSMTP is built by Yasin KAPLAN Read Readme.txt for last minute changes and updates which can be
Link Platform Manual. Version 5.0 Release Jan 2017
 Version 5.0 Release 4.1.1 Jan 2017 Link Platform Manual Copyright 2017 NetLinkz. All Rights Reserved. No part of this publication may be reproduced, transmitted, transcribed, stored in a retrieval system,
Version 5.0 Release 4.1.1 Jan 2017 Link Platform Manual Copyright 2017 NetLinkz. All Rights Reserved. No part of this publication may be reproduced, transmitted, transcribed, stored in a retrieval system,
How to use Gmail to access your JBN
 How to use Gmail to access your JBN email Step 1: Sign in or create a Google account. If you have an existing Gmail account, sign into it and skip to Step 2: Import your jbntelco email. Part A: Create
How to use Gmail to access your JBN email Step 1: Sign in or create a Google account. If you have an existing Gmail account, sign into it and skip to Step 2: Import your jbntelco email. Part A: Create
Comodo Dome Antispam MSP Software Version 1.0
 Comodo Dome Antispam MSP Software Version 1.0 Administrator Guide Guide Version 1.0.032119 Comodo Security Solutions 1255 Broad Street Clifton, NJ, 07013 Table of Contents 1 Introduction to Comodo Dome
Comodo Dome Antispam MSP Software Version 1.0 Administrator Guide Guide Version 1.0.032119 Comodo Security Solutions 1255 Broad Street Clifton, NJ, 07013 Table of Contents 1 Introduction to Comodo Dome
Status Node Reference
 IceWarp Unified Communications Status Node Reference Version 10.4 Printed on 23 February, 2012 Contents Status 1 Message Queue... 2 Spam Queues... 3 Quarantine... 3 Whitelist... 4 BlackList... 5 Greylisting...
IceWarp Unified Communications Status Node Reference Version 10.4 Printed on 23 February, 2012 Contents Status 1 Message Queue... 2 Spam Queues... 3 Quarantine... 3 Whitelist... 4 BlackList... 5 Greylisting...
Table of Contents... ii. Go Ahead Bring Your Own Device to Work... 1 Requirements... 1
 Table of Contents... ii Go Ahead Bring Your Own Device to Work... 1 Requirements... 1 1: Activate AT&T Toggle... 1 1.1: Welcome Email with ORANGE Banner... 1 1.2: Welcome Email with BLUE Banner... 2 1.3:
Table of Contents... ii Go Ahead Bring Your Own Device to Work... 1 Requirements... 1 1: Activate AT&T Toggle... 1 1.1: Welcome Email with ORANGE Banner... 1 1.2: Welcome Email with BLUE Banner... 2 1.3:
Administrator Guide. Find out how to set up and use MyKerio to centralize and unify your Kerio software administration.
 Administrator Guide Find out how to set up and use MyKerio to centralize and unify your Kerio software administration. The information and content in this document is provided for informational purposes
Administrator Guide Find out how to set up and use MyKerio to centralize and unify your Kerio software administration. The information and content in this document is provided for informational purposes
