e-mds Patient Portal TM
|
|
|
- Julianna Lang
- 6 years ago
- Views:
Transcription
1 e-mds Patient Portal TM Version The Patient s Guide to Using the Portal e-mds 9900 Spectrum Drive. Austin, TX Phone Fax e-mds.com 2009 e-mds, Inc. All rights reserved. Product and company names are trademarks or trade names of their respective corporations. No part of this manual shall be reproduced or transmitted by any means, electronic, mechanical, photocopying, recording, or otherwise without written permission from e-mds. No patent liability is assumed with respect to the use of the information contained herein. Although every precaution has been taken in the preparation of this manual, e-mds assumes no responsibility for errors or omissions. Neither is any liability assumed for damages resulting from the use of the information contained herein. The Patient s Guide to Using the Portal R00
2 Table of Contents What is the Patient Portal?... 1 The Patient Portal Home Page... 2 Request an Appointment without Logging in to the Portal... 2 Get Directions to the Clinic... 3 Log in to Portal... 3 Introduction to the Portal Interface... 5 Communicating through the Portal... 6 Send Messages to Clinic Staff... 6 Receive Your Lab or Test Results from the Clinic... 7 Request a Physician Referral... 9 Ask a Billing Question... 9 Submit a Portal Suggestion... 9 Request a Medication Refill Request an Appointment Confirm, Cancel, or Reschedule an Appointment Fill Out Medical History (Message Alert) Viewing or Updating Information through the Portal View or Update Your Current Medications List View or Update Your Health Summary Information View, Print, or Copy your Continuity of Care Record (CCR) View or Update Your Demographic Information View or Update Your Insurance Information Update Your Portal Account Password or Address If you forget your password If you do not have a login account for the Portal e-mds Patient Portal Patient s Guide i
3 What is the Patient Portal? What is the Patient Portal? The Patient Portal is a web-based system that serves as a secure communication link between you and the clinic. When you log in to the Portal with your private user name and password, you can see information that is pulled from your electronic record at the clinic and displayed on the web page. After logging in to Portal, you can: Use the messaging feature to communicate with clinic staff. View your health summary information. Send health summary information update requests if you notice missing information. View results of lab and other diagnostic tests. Schedule, confirm, cancel, or reschedule an appointment. Add an appointment request to your wait list. Request a referral or a medication refill. Print or save an electronic copy of your Health Summary using the standard Continuity of Care Record (CCR) format. NOTE: Some clinics do not use all of the features available with the Patient Portal. Check with your clinic about which features are available for you to use. Your clinic can set up their Portal to send you a Notification whenever you receive a message in the Patient Portal. This only lets you know you have received a new message on the Portal and provides a link to access the Portal. e-mds Patient Portal Patient s Guide
4 The Patient Portal Home Page The Patient Portal Home Page When your clinic creates a Patient Portal account for you, a message will be sent to the address you provided to the clinic. The message will contain the URL (Internet address) for your clinic's Patient Portal. It will also contain a user name and password, which you must use to log in to the Portal. To access the clinic's Patient Portal: 1. Open a web browser. 2. Type the clinic's Patient Portal URL in the address field of the browser. 3. Press the Enter key. The Portal home should be displayed in your browser. NOTE: Some clinics provide a link to the Portal on their website. If so, you can simply click the link to access the Patient Portal. When you access your clinic s Patient Portal, notice that there is a Menu Bar located on the left side of the home page. From the Menu Bar, you can get directions to the clinic, you can request an appointment, or you can log in to the Portal. Before you can access your personal information through the Portal, you must log in using the user name and password provided in the mentioned above, but you can request an appointment or get directions to the clinic before you log in. Request an Appointment without Logging in to the Portal If you do not have a Patient Portal user name and password, you can still request an appointment using the link on the Portal home page. Your request will be forwarded to the clinic s waiting list. 1. Click the Appointment Request link in the Menu Bar of your clinic s Portal home page. 2. Read and respond to the Disclaimer message by clicking the Agree radio button, then click the Continue button. The New Patient Appointment Request screen displays. e-mds Patient Portal Patient s Guide
5 The Patient Portal Home Page 3. Enter all requested information, and then click Submit Request. 4. A Portal message displays a confirmation that your request has been received and added to the appointment wait list. Click the Done the button. The clinic is notified of the appointment request, and a message is sent to the address you provided when requesting the appointment. Get Directions to the Clinic This function opens a link to Yahoo! Maps. You can print the resulting maps and driving directions. 1. In the Menu Bar of the Portal home page, type your address in the fields provided. 2. Click Get Directions. Log in to Portal 1. Click on the Login link in the Menu Bar. The Login window displays. e-mds Patient Portal Patient s Guide
6 The Patient Portal Home Page 2. Enter your Portal user name and password in the fields provided. 3. Click the Login button. After you log in, it is good practice to change your password and add a security question for your Portal account. (Instructions for updating your Portal account password are included in this user guide.) Note that when you change your Portal password, the system sends a message to the account that you provided to the clinic. The message is simply a notification of a change to your account and does not include any password information. e-mds Patient Portal Patient s Guide
7 Introduction to the Portal Interface Introduction to the Portal Interface Although your clinic s Portal may have a different appearance and may not include all the items shown here, the general layout and functionality will be similar. Click on a navigation tab to access the information indicated by the label on the tab. Note that a number is displayed next to the label on the Messages and Lab/Test Results tabs. This number tells you how many new (unread) messages or test results you have. The font size controls allow you to increase or decrease the size of the text in the Portal window. When you log in to the Patient Portal, the Overview tab is selected by default. On the Overview tab, notice the Actions pane and the My Information links. The Actions pane provides quick access to most Portal functions, and you can click on the links in My Information to access the tab containing the information indicated. Functions and information available on each tab are explained in subsequent parts of this documentation. e-mds Patient Portal Patient s Guide
8 Communicating through the Portal Communicating through the Portal The Portal provides a convenient communication link between you and your clinic. For example, you might use Portal to send a message to a particular staff member, request a referral, request a medication refill, or schedule an appointment. Communications your clinic might send through the Portal include lab and test results, responses to requests you submitted through the Portal, messages requesting information, or general announcements sent to all Portal patients. You can view all communications from the clinic through your Portal Inbox on the Messages tab. Attachments may be included with communications sent by the clinic. Send Messages to Clinic Staff If your clinic has enabled the messaging feature of Portal, you can use the Portal to send a new message to or respond to a message sent by your clinic. To send a new message to a clinic staff member: 1. On the main Portal screen, click the Messages tab. 2. In the Actions pane of the Messages tab, click the New Message link. 3. In the To field of the New Message window, click the down arrow and then click on the name of the person to whom you want to send the message. 4. In the Subject field, type a few words to describe what the message is about. 5. Type the message in the space below the Subject field and click Send Message. To reply to a message from clinic staff: 1. Click on the Title of the message to open the message. 2. In the Actions pane of the message, click Reply to Message. 3. Type your response in the space provided, then click Send Message. e-mds Patient Portal Patient s Guide
9 Communicating through the Portal Receive Your Lab or Test Results from the Clinic When the clinic sends a message containing lab or test results through the Patient Portal, you may access the message in several places. When the message first arrives, it will be in My Recent Messages and My Recent Results on the Overview tab. On the Messages tab, the message will be included in the Inbox with all other messages. And on the Lab/Test Results tab, the message will be in My Test Results. NOTE: If you delete a message from any of these locations, the message will be deleted from all of the locations. The clinic may send test results as an attachment (a file attached to the message). Some attachments can be viewed in the message window of Portal, but some may require a different program (such as a word processor) in order to open them. e-mds Patient Portal Patient s Guide
10 Communicating through the Portal 1. To view lab or test results, click on the Title of the message. 2. The messages containing lab or test results may include message attachments. An attachment is indicated by the paperclip icon appearing to the left of the message date. In this example, result data was sent as three attachments. To view these results, click the title of the attachment. 3. When you click the attachment title, results are displayed (unless the attachment is a file type that requires a program that is not available on your computer and that cannot be displayed in the Portal). Shown here are Chemistry lab results. Results displayed in red text indicate out of normal range for that result. After you open the message, you can print the message by clicking the printer icon in the toolbar of your browser, or you can right-click on the message and select Print from the pop-up menu. You can also save the message to your computer by clicking on the File menu and selecting Save As. e-mds Patient Portal Patient s Guide
11 Communicating through the Portal Request a Physician Referral Some clinics allow patients to request physician referrals through the Patient Portal. If your clinic uses this feature, and you choose to use the Portal to request a referral to a specialist, you will need to indicate the type of specialist you need and the name of the specialist (if known) when you submit this request. 1. On the main Portal screen, click the Messages tab. 2. In the Actions pane of the Messages tab, click Request Referral. The Referral Request form displays. 3. Type the reason you are requesting the referral and provide the name of the Specialist (if known). 4. To indicate the type of specialist desired, click the down arrow to the right of the Specialty field, and then select a specialty from the dropdown list. 5. Provide the name of your Insurance Company in the field provided, and then click the Submit button to send the request to your clinic. NOTE: One staff member is assigned to receive all the referral requests submitted via the Portal, so there is no option to select the person to whom the request will be sent. Ask a Billing Question If your clinic has enabled this Portal feature, you can submit billing questions through the Patient Portal. 1. On the main Portal screen, click the Messages tab. 2. In the Actions pane of the Messages tab, click Billing Question. 3. Type your question in the field provided, then click the Send button. NOTE: One staff member is assigned to receive all Portal messages about Billing, so there is no option to select the person to whom the message will be sent. Submit a Portal Suggestion If your clinic has enabled this Portal feature, you can give your clinic feedback on ways to improve their Patient portal. 1. On the main Portal screen, click the Messages tab. e-mds Patient Portal Patient s Guide
12 Communicating through the Portal 2. In the Actions pane, click Portal Suggestion. 3. Type your suggestion in the field provided. 4. To submit to the clinic, click the Send button. NOTE: One staff member is assigned to receive all Portal suggestions, so there is no option to select the person to whom the suggestion will be sent. Request a Medication Refill Some clinics allow patients to use the Patient Portal to request a refill for an existing prescription. Refill requests sent to the clinic via the Portal must be reviewed and approved by a clinic provider before they will be refilled. 1. On the main Portal screen, click the Medications tab. 2. To request a medication refill, click the check box to the left of each medication to be refilled, and then click Request Refill (located in the Actions pane). 3. When you click Request Refill, all medications you selected for refill appear in a Medication Refill Requests pane and a notes field is provided for additional information, such as name and address of the pharmacy where you would like the prescription to be filled. Although the clinic may have the original pharmacy information, it is a good idea to confirm all information here, especially address and phone number to identify the specific branch of the pharmacy. Type any additional information concerning the refill in the notes field, and then click the Send Request button. e-mds Patient Portal Patient s Guide
13 Communicating through the Portal NOTE: One staff member is assigned to receive all the refill requests sent via the Portal, so there is no option to select the person to whom the request will be sent. Request an Appointment Your clinic may allow you to schedule an appointment through the Portal directly into their scheduling system. This is called Open Access scheduling. If your clinic does not allow Open Access scheduling, you can use the Portal to request an appointment for a particular date and time, and your request will be routed to the clinic s waiting list. The following instructions for requesting an appointment apply to clinics who allow Open Access scheduling as well as clinics who do not allow Open Access scheduling. 1. To schedule an appointment, click on the Appointments tab. Current and pending appointments are displayed. Notice the Actions pane on the left side of the Appointments tab. 2. In the Actions pane, click Request Appointment. 3. Read and respond to the Disclaimer message by clicking the Agree button, and then click Continue. The Appointment Request Form displays. e-mds Patient Portal Patient s Guide
14 Communicating through the Portal 4. Indicate a main reason for the visit by clicking the down arrow, and then select (click) a reason from the dropdown list. NOTE: If your visit reason is not listed, you can select Other. If you do select Other as your main reason, you must complete the field labeled Please specify the reason if not listed. 5. Add any additional information about your appointment request that will be helpful for the practice to know. For example, you might describe the symptoms you are experiencing. 6. When all required information is entered, click the Submit Request button. Additional fields are displayed for appointment details. 7. Select an appointment Request Type. NOTE: If your clinic provides Open Access scheduling (i.e., your clinic allows you to schedule your appointment directly to their scheduling system) and you want to use this feature, you can select Search for specific appointment time. Otherwise, select Contact me if a time is available, and your request will be added to the clinic s Wait List. 8. To be seen as soon as practicable, click the First Available Appointment option. NOTE: Selecting this option does not allow you to enter a preferred date or time. 9. To indicate an appointment date range preference, click an ellipsis button to display a calendar. Click on a date in the calendar to select the date. 10. To select a preferred from or to time range for the appointment, click the down arrow in a time field and click on a time to select it. 11. To indicate a provider preference for your appointment request, click the down arrow then select (click) your choice from the dropdown list. NOTE: This field is automatically set to the provider listed for you at the clinic, but you can change this selection. e-mds Patient Portal Patient s Guide
15 Communicating through the Portal 12. To indicate a facility preference for your appointment request (if applicable), click the down arrow, then select (click) your choice from the dropdown list. 13. When you have completed all required fields for the appointment request, click Submit Request. 14. If you selected Other as the Main reason for the visit, a confirmation message is displayed, your request is sent to the clinic s scheduling Wait List, and the appointment appears in your list of appointment requests waiting for clinic processing. You will also receive an message confirming receipt of your request. When the clinic processes the request it will move to the confirmed appointments list with an appointment date and time. 15. If you selected a main reason for your visit (not Other), and you selected Search for a Specific Appointment Time, an appointment grid displays at the bottom of your screen. 16. To choose one of the listed appointments, click the word Select next to the desired date and time, and then click Submit Request. The system displays an appointment confirmation message, and you will receive a confirmation message in your Portal Inbox. You can view your appointments by clicking on the Appointments tab. Upcoming Scheduled Appointments shows appointments that have already been scheduled. If you have requested appointments via the Portal, but the appointments have not yet been scheduled by the clinic, the requested appointments are shown in Appointment Requests Awaiting Clinic processing. Confirm, Cancel, or Reschedule an Appointment At some point before a scheduled appointment, you may receive a Portal message with Appointment Reminder as the message title. e-mds Patient Portal Patient s Guide
16 Communicating through the Portal 1. Click on the Title of the message to open it. 2. When you open the reminder, three buttons are displayed in the message: Confirm Appointment, Reschedule Appointment, and Cancel Appointment. Appointment time, date, provider, and facility are also included in the message. NOTE: If the Reschedule option and the Cancel option are not available, the clinic may not allow rescheduling and cancelling appointments within a certain number of days before the appointment. 3. If you click Confirm Appointment, a message is sent to the clinic confirming the appointment. 4. If you click Reschedule Appointment, a calendar appears. 5. Click a date on the calendar and all available appointments on that day are displayed. NOTE: Only appointments for the provider with which you were scheduled on the original appointment are displayed. If you want to see a different provider, you must cancel this appointment and set up a new appointment. If you click on one of the available appointments, your appointment is rescheduled to that date and time, the rescheduled appointment information is reflected in the Notes column on the Appointments tab in Portal and in the text under the title of the Appointment Reminder message, and another appointment confirmation message will be sent. If you click Cancel Appointment, the clinic is notified of the cancellation, and the appointment is removed from the Appointments tab. Fill Out Medical History (Message Alert) For certain types of appointments, your doctor may request that you fill out a medical history questionnaire. If so, once the appointment has been confirmed, an alert will be displayed on the Overview tab in Portal. e-mds Patient Portal Patient s Guide
17 Communicating through the Portal 1. Click on the red Fill Out Medical History link. My Instant Medical History displays as shown below. 2. Read the information, and then click Next. A series of questions will be displayed. The questions will vary, depending on the visit reason for your scheduled appointment. 3. Read each question, and then click one of the answer buttons to go to the next question. Notice that there are buttons below the question pane that allow you to skip the question or go back to the previous question. e-mds Patient Portal Patient s Guide
18 Communicating through the Portal 4. When you have answered all questions, all the questions and answers are displayed. 5. Note the Save and Print buttons below the questions and answers. It is a good practice to print this for your records or save it on your computer. 6. Click Next to send this information to your clinic. If you don t click Next, the clinic will not be able to see your completed questionnaire. If you want, you can save the questionnaire and then return to it later when you are ready to complete it and send it to your doctor s office. e-mds Patient Portal Patient s Guide
19 Viewing or Updating Information through the Portal Viewing or Updating Information through the Portal The Portal allows you to view and update general health information documented in your records at the clinic. General health information that you can view and update includes: A list of your medications Your documented allergies A list of your health problems Your medical history Your immunizations You can also view and update your insurance information and demographic information, such as your address and phone number. Be aware that new information submitted through the Portal is routed to a member of clinic staff and not directly into your records. Clinic staff will review the new information and determine whether it is appropriate to add the information to your records. The new information will not be visible in the Portal until the clinic staff updates your records. Display of the patient SSN in the CCR record has been removed. View or Update Your Current Medications List To view a list of your medications documented by your clinic: 1. Click the Medications tab. 2. In the My Medications pane, click Current Medications to view a list of your current medications as documented in your chart at the clinic. 3. To view medications that you have taken previously, but are no longer taking, click Past Medications. To update your medications list: 1. Click the Medications tab. 2. In the Actions pane, click Add New Medication. e-mds Patient Portal Patient s Guide
20 Viewing or Updating Information through the Portal 3. In the New Medication form, type the new medication information. 4. Click Submit. New medication information is forwarded to the clinic for review and will not be visible in the Portal until approved and added by the clinic staff. View or Update Your Health Summary Information To view your Health Summary Information: 1. On the main Portal screen, click the Health Summary tab. On the Health Summary tab, the Health Summary pane contains links to your health information. 2. Click on the links in the Health Summary pane to display details. (Note that clicking on the Medications link will access the Medications tab.) 3. Click the Problems link to display a list of current medical problems recorded in your chart. 4. Click the Allergies link to display all current allergies recorded in your chart. 5. Click Medical History to display a summary of the history contained in your chart. 6. Click Immunizations to display immunizations documented by your clinic. Notice that links to View CCR/Health Summary or View Confidential CCR/Health Summary are also included in the Health Summary pane. See the next section, View, Print, or Copy Your Continuity of Care Record (CCR), for information about these links. To update your Health Summary information: 1. To update health summary information documented in your chart, click the Health Summary tab located on the main Portal screen. 2. In the Health Summary pane, click the Problems link to review current medical problems recorded in your chart. To add a new problem, click Add New Problem, type the new information in the Description field, and then click Submit to create and send a message with the new information. 3. Click Allergies in the Health Summary Pane to review the current allergies recorded in your chart. Click Add New Allergy to create and submit a message regarding new allergies. 4. Click Medical History to review the history documented in your chart. To submit more information, click Add New History. 5. Click Immunizations to review the immunizations recorded in your chart. To submit information about other immunizations, click Add New Immunization. Any new updates to your Health Summary information will be reviewed by the clinic, and then added to your records if appropriate. The new information will not be visible in the Portal until the clinic staff updates your records. e-mds Patient Portal Patient s Guide
21 Viewing or Updating Information through the Portal View, Print, or Copy your Continuity of Care Record (CCR) Your Portal allows you to view a Continuity of Care Record (CCR) which contains a snapshot of the health summary information currently documented in your electronic medical record at your doctor s office. You can print a copy of your CCR, or you can save a copy to your computer. You may want to take a copy of your CCR with you if you go to see another doctor, so that the new doctor will have detailed information about your health history and will be able to review all medications that you are currently taking before prescribing new medications. This promotes continuity of care between providers and is especially useful in avoiding potentially dangerous medication interactions. Note that you can access a CCR with all information, including information that has been marked confidential, or you can access a CCR that does not show information marked confidential. To view or print your Continuity of Care Record: 1. On the main Portal screen, click the Health Summary tab. Notice the Health Summary pane located on the left side of the tab. Links to view your CCR or export your CCR are included in the Health Summary pane. The View CCR/Health Summary and Export CCR/Health Summary links include confidential information in the CCR. The confidential information can be identified by the word Confidential in the Comments column. The View Confidential CCR/Health Summary and Export Confidential CCR/Health Summary links do not include the confidential information in the CCR. 2. To view your CCR, click View CCR/Health Summary or View Confidential CCR/Health Summary. 3. To print the CCR summary displayed, click the print icon on your browser. 4. To save an electronic copy of your medical record, click the Export CCR/Health Summary link in the Health Summary pane located on the left side of the screen. Caution: The Information exported will include any confidential information recorded in your chart. If you do not want to include the confidential information, click the Export Confidential CCR/Health Summary link instead. NOTE: You can save a copy of the CCR file to your computer, and you can then attach that file to an if you need to send it to another physician electronically. This file is a recognized standard that some medical practices may be able to import into their electronic medical record if they use an electronic record system. e-mds Patient Portal Patient s Guide
22 Viewing or Updating Information through the Portal View or Update Your Demographic Information 1. Click the My Account icon in the upper right corner of the main Portal screen. The My Account main screen is displayed. 2. To view your demographic information, click My Demographics. 3. To update your demographic information, click Edit My Demographics. 4. Type the new information in the appropriate fields. 5. Click Submit Changes. The new information will be routed to your clinic for review, and then added to your records if appropriate. The new information will not be visible in the Portal until the clinic staff updates your records. View or Update Your Insurance Information 1. Click the My Account icon in the upper right corner of the main Portal screen. The My Account main screen is displayed. 2. Click the My Demographics link, and scroll down to Edit My Insurance. 3. To update information about your insurance provider, type the information in the fields provided in the Edit My Insurance pane. 4. If you have changed health insurance providers, scroll down the Edit My Demographics window to the Add New Insurance pane. Enter the requested information, then click the Add Insurance button. 5. To submit demographic changes to the clinic, click Submit Changes. NOTE: Edited information will not be reflected in your records until approved by the clinic. Update Your Portal Account Password or Address You can view and update your Portal account information (examples: password, address) from within the Portal. It is strongly recommended that you change your password immediately after you receive the initial notification that your account has been set up and on a regular basis thereafter. 1. To update your Portal account information, click the My Account icon in the upper right corner of the main Portal screen. The My Account main screen is displayed. 2. To change your password or other information related to accessing your account, click My Account Maintenance. e-mds Patient Portal Patient s Guide
23 Viewing or Updating Information through the Portal 3. Type the updated information in the fields provided, and then click Submit Change. NOTE: The Security Question and Security Answer are used if you forget your password. e-mds Patient Portal Patient s Guide
24 If you forget your password If you forget your password You can reset your password from the login area. Notice the text Did you forget your password located immediately below the Login button. You can click on this text to access your security question and reset your password. If you did not set up a security question and answer, then you can contact the clinic to reset your password. No one at the clinic knows your password, but they can reset it if necessary, and then you will be able to create a new password. 1. In the Login area, click on the text Did you forget your password? Password Retrieval is displayed. 2. In Password Retrieval, type your address and login name, and then click Submit Info. The system displays the Secure Question you entered in Account Maintenance. 3. Type the Security Answer you entered in Account Maintenance, and then click Submit Answer. e-mds Patient Portal Patient s Guide
25 If you do not have a login account for the Portal If you do not have a login account for the Portal This clinic uses an Internet-based Patient Portal allowing its patients to receive clinic communications as well as request appointments. Access to most Portal functions requires a user name and password issued by the clinic. If you are a new patient (i.e. you have never been seen by this clinic), or the clinic has not assigned you a user name and password, you can still use the Portal to request an appointment. When completed, your appointment request is automatically added to the clinic s Scheduling Wait List. Once your request is received and processed, someone from the clinic staff will contact you, ask for additional information (if needed), and confirm an actual appointment time. You can also access driving directions to this clinic if needed. You must sign a Portal Authorization form before the clinic can assign a user name and password. e-mds Patient Portal Patient s Guide
Patient Portal Users Guide
 e-mds Solution Series Patient Portal Users Guide Version 7.2 How to Use the Patient Portal CHARTING THE FUTURE OF HEALTHCARE e-mds 9900 Spectrum Drive. Austin, TX 78717 Phone 512.257.5200 Fax 512.335.4375
e-mds Solution Series Patient Portal Users Guide Version 7.2 How to Use the Patient Portal CHARTING THE FUTURE OF HEALTHCARE e-mds 9900 Spectrum Drive. Austin, TX 78717 Phone 512.257.5200 Fax 512.335.4375
e-mds Patient Portal Version User Guide e-mds 9900 Spectrum Drive. Austin, TX Phone Fax e-mds.
 e-mds Patient Portal Version 6.2.0 TM User Guide e-mds 9900 Spectrum Drive. Austin, TX 78717 Phone 512.257.5200 Fax 512.335.4375 e-mds.com 2008 e-mds, Inc. All rights reserved. Product and company names
e-mds Patient Portal Version 6.2.0 TM User Guide e-mds 9900 Spectrum Drive. Austin, TX 78717 Phone 512.257.5200 Fax 512.335.4375 e-mds.com 2008 e-mds, Inc. All rights reserved. Product and company names
Patient Portal User s Guide
 650 Peter Jefferson Parkway, Suite 100 Charlottesville, VA 22911 Office: (434) 293 4072 Fax: (434) 293 4265 www.cvilleheart.com Patient Portal User s Guide Table of Contents What is the Patient Portal?
650 Peter Jefferson Parkway, Suite 100 Charlottesville, VA 22911 Office: (434) 293 4072 Fax: (434) 293 4265 www.cvilleheart.com Patient Portal User s Guide Table of Contents What is the Patient Portal?
Patient Quick Start Guide
 Patient Quick Start Guide Welcome to MyChart. 2 Sign Up for MyChart. 3 Proxy Access to MyChart.3 Log in to MyChart.4 Messaging..5 View messages from your care provider..5 Ask a question.... 6 Visits..
Patient Quick Start Guide Welcome to MyChart. 2 Sign Up for MyChart. 3 Proxy Access to MyChart.3 Log in to MyChart.4 Messaging..5 View messages from your care provider..5 Ask a question.... 6 Visits..
Table of Contents Getting Started: Login... 3 Home Page & Basic Navigation... 4 Messaging... 5 Visits My Medical Record...
 Table of Contents Getting Started: Login... 3 Home Page & Basic Navigation... 4 Messaging... 5 Read Messages (Inbox)... 5 Delete Messages... 5 Get Medical Advice... 6 Letters... 7 Request Rx Refill...
Table of Contents Getting Started: Login... 3 Home Page & Basic Navigation... 4 Messaging... 5 Read Messages (Inbox)... 5 Delete Messages... 5 Get Medical Advice... 6 Letters... 7 Request Rx Refill...
QUICK REFERENCE GUIDE
 QUICK REFERENCE GUIDE Table of Contents Welcome to the Ezra Medical Center Patient Portal! Using this quick reference guide, find out how simple it is to start using the Portal. If you have specific questions
QUICK REFERENCE GUIDE Table of Contents Welcome to the Ezra Medical Center Patient Portal! Using this quick reference guide, find out how simple it is to start using the Portal. If you have specific questions
Table of Contents. How to Set Up Your FMH Account 2. How to Download FMHmobile.. 3. How to Sign In.6. Forgot Your Password?.. 7
 Mobile Guidebook Table of Contents How to Set Up Your FMH Account 2 How to Download FMHmobile.. 3 How to Sign In.6 Forgot Your Password?.. 7 Resetting Your Password..8 How to Request an Appointment. 10
Mobile Guidebook Table of Contents How to Set Up Your FMH Account 2 How to Download FMHmobile.. 3 How to Sign In.6 Forgot Your Password?.. 7 Resetting Your Password..8 How to Request an Appointment. 10
Welcome to MyChart. Your Home Page... 2 Messaging Visits... 4
 Welcome to MyChart This guide will give you an overview of MyChart s many features and how to use them. Click a topic below to learn more. Your Home Page... 2 Messaging... 2 View messages from or send
Welcome to MyChart This guide will give you an overview of MyChart s many features and how to use them. Click a topic below to learn more. Your Home Page... 2 Messaging... 2 View messages from or send
Patient Portal- Instructions Overview
 Patient Portal- Instructions Overview Your Healthcare Provider will now be able to send you results and other health information via our secure Patient Portal. When your Provider has sent something to
Patient Portal- Instructions Overview Your Healthcare Provider will now be able to send you results and other health information via our secure Patient Portal. When your Provider has sent something to
Welcome to the. Patient Portal!
 Welcome to the Patient Portal! You re about to find out just how easy it can be to communicate with your healthcare provider, schedule and request appointments, take control of your medical information,
Welcome to the Patient Portal! You re about to find out just how easy it can be to communicate with your healthcare provider, schedule and request appointments, take control of your medical information,
NextGen Patient Portal. User Guide.
 2.4.3 NextGen Patient Portal User Guide www.nextgen.com Copyright 2014-2017 QSI Management, LLC. All Rights Reserved. The registered trademarks listed at http://www.qsii.com/legal_notices.shtml are the
2.4.3 NextGen Patient Portal User Guide www.nextgen.com Copyright 2014-2017 QSI Management, LLC. All Rights Reserved. The registered trademarks listed at http://www.qsii.com/legal_notices.shtml are the
Patient Portal Guide
 Patient Portal Guide Please navigate to www.tnpeds.com. In the upper right hand portion of the screen, you will notice a link to the patient portal: From there, you will be brought to the Portal login
Patient Portal Guide Please navigate to www.tnpeds.com. In the upper right hand portion of the screen, you will notice a link to the patient portal: From there, you will be brought to the Portal login
Follow My Health How To s
 1 Follow My Health How To s IF you want to Request an appointment: THEN 1. From your Home screen, click Request Appt or Request (See example below.) NOTE: If you are unable to request an appointment as
1 Follow My Health How To s IF you want to Request an appointment: THEN 1. From your Home screen, click Request Appt or Request (See example below.) NOTE: If you are unable to request an appointment as
Family Medical Group NE Follow My Health How To s
 1 Family Medical Group NE Follow My Health How To s IF you want to Request an appointment: THEN 1. From your Home screen, click Schedule an appointment or Request (See example below.) NOTE: If you are
1 Family Medical Group NE Follow My Health How To s IF you want to Request an appointment: THEN 1. From your Home screen, click Schedule an appointment or Request (See example below.) NOTE: If you are
MyHealthRecord. Patient User Guide. Top of Page Table of Contents
 MyHealthRecord Patient User Guide 1 P a g e Information Technology Department MyHealthRecord Patient User Guide Copyright 2014 Family Health Centers of San Diego, Inc. 823 Gateway Center Way San Diego,
MyHealthRecord Patient User Guide 1 P a g e Information Technology Department MyHealthRecord Patient User Guide Copyright 2014 Family Health Centers of San Diego, Inc. 823 Gateway Center Way San Diego,
Welcome to the. Patient Portal!
 Welcome to the Patient Portal! You re about to find out just how easy it can be to communicate with your healthcare provider and take control of your medical information. Using this quick reference guide,
Welcome to the Patient Portal! You re about to find out just how easy it can be to communicate with your healthcare provider and take control of your medical information. Using this quick reference guide,
University Hospitals UH Personal Health Record User Guide
 This guide will help you learn how to use the University Hospitals Personal Health Record, including requesting appointments, viewing health information, sending secure messages and more. What is the?...
This guide will help you learn how to use the University Hospitals Personal Health Record, including requesting appointments, viewing health information, sending secure messages and more. What is the?...
Touchworks Enterprise EHR And Follow My Health Patient Portal Integration Tasking Guide
 Touchworks Enterprise EHR And Follow My Health Patient Portal Integration Tasking Guide Introduction The FollowMyHealth Tasking Guide describes the task types available for communication. Copyright Notice
Touchworks Enterprise EHR And Follow My Health Patient Portal Integration Tasking Guide Introduction The FollowMyHealth Tasking Guide describes the task types available for communication. Copyright Notice
User Manual. phr.mtbc.com
 User Manual Table of Contents Introduction Appointments Appointment History Claims History CCDA Report Demographics Health History Lab Reports Online Payment Secure Messages Health Recommendation Patient
User Manual Table of Contents Introduction Appointments Appointment History Claims History CCDA Report Demographics Health History Lab Reports Online Payment Secure Messages Health Recommendation Patient
USER GUIDE. TABLE OF CONTENTS What is My Westmed? Registering for My Westmed
 USER GUIDE TABLE OF CONTENTS What is My Westmed? Registering for My Westmed Adult Patient 8+ Family Access for Adult Patient 8+ Family Access for Pediatric Adolescent Patient -7 Family Access for a Child
USER GUIDE TABLE OF CONTENTS What is My Westmed? Registering for My Westmed Adult Patient 8+ Family Access for Adult Patient 8+ Family Access for Pediatric Adolescent Patient -7 Family Access for a Child
MyMedicalLocker Patient User Guide. Contents
 MyMedicalLocker Patient User Guide MyMedicalLocker Patient User Guide will explain the steps necessary to connect to your practice through the Internet. This technology provides increased patient access
MyMedicalLocker Patient User Guide MyMedicalLocker Patient User Guide will explain the steps necessary to connect to your practice through the Internet. This technology provides increased patient access
What is New in MyChart? My Medical Record Health Preferences Settings Appointments and Visits Visits Schedule an Appointment Update Information
 What is New in MyChart? On August 26th, we will be upgrading and changing the look and feel to our MyChart patient portal site. We would like to make you aware of a few differences that you will see, when
What is New in MyChart? On August 26th, we will be upgrading and changing the look and feel to our MyChart patient portal site. We would like to make you aware of a few differences that you will see, when
MyMedicalLocker.com User Guide
 MyMedicalLocker.com is a state of the art personal health record. It allows users to track their most relevant medical information, share health information and communicate with providers across the nation
MyMedicalLocker.com is a state of the art personal health record. It allows users to track their most relevant medical information, share health information and communicate with providers across the nation
NextMD Patient Portal
 NextMD Patient Portal TideLine Clinic Quick Start Guide About the Patient Portal NextMD is a consumer-oriented healthcare website that provides you with a reliable and easy-to-use method of communicating
NextMD Patient Portal TideLine Clinic Quick Start Guide About the Patient Portal NextMD is a consumer-oriented healthcare website that provides you with a reliable and easy-to-use method of communicating
Patient Portal. Existing Patient Request. Patient Appointment Request. Patient Medication Refill Request. Patient Lab Order Request
 Patient Portal 1) Log In to the Patient Portal For a New patient Already a User Already a patient 2) Accessing the portal from doctorspartner Front desk Patient portal workbench New Patient Existing Patient
Patient Portal 1) Log In to the Patient Portal For a New patient Already a User Already a patient 2) Accessing the portal from doctorspartner Front desk Patient portal workbench New Patient Existing Patient
Nexus EHR Patient Portal
 Nexus EHR Patient Portal How to Register on Nexus Patient Portal When doctor s office invites you to portal, you will receive an invitation email with temporary password. Please go through the steps below
Nexus EHR Patient Portal How to Register on Nexus Patient Portal When doctor s office invites you to portal, you will receive an invitation email with temporary password. Please go through the steps below
Care360 Labs & Meds Frequently Asked Questions
 Frequently Asked Questions Table of Contents Application Interface... 4 How can I see more of on my computer?... 4 What does the message You have multiple sessions open mean?... 4 Why do I receive the
Frequently Asked Questions Table of Contents Application Interface... 4 How can I see more of on my computer?... 4 What does the message You have multiple sessions open mean?... 4 Why do I receive the
Quanum elabs and Quanum EHR Basic Functionality Frequently Asked Questions
 Quanum elabs and Quanum EHR Basic Functionality Frequently Asked Questions Table of Contents Application Interface... 4 How can I optimize the view of the system on my computer?... 4 What does the message
Quanum elabs and Quanum EHR Basic Functionality Frequently Asked Questions Table of Contents Application Interface... 4 How can I optimize the view of the system on my computer?... 4 What does the message
Universal Health Record Patient Access v17.3 User Guide
 Allscripts FollowMyHealth Universal Health Record Patient Access v17.3 User Guide Copyright 2017 Allscripts Healthcare, LLC and/or its affiliates. All Rights Reserved. www.allscripts.com Published Date:
Allscripts FollowMyHealth Universal Health Record Patient Access v17.3 User Guide Copyright 2017 Allscripts Healthcare, LLC and/or its affiliates. All Rights Reserved. www.allscripts.com Published Date:
Patient Portal: Policies and Procedures & User Reference Guide Patient Portal Version 5.8.1
 Patient Portal: Policies and Procedures & User Reference Guide Patient Portal Version 5.8.1 1 Welcome to the Patient Portal We would like to welcome you to the Patient Portal. The Patient Portal is a secure
Patient Portal: Policies and Procedures & User Reference Guide Patient Portal Version 5.8.1 1 Welcome to the Patient Portal We would like to welcome you to the Patient Portal. The Patient Portal is a secure
Greenway Patient Portal (MyHealthRecord.com)
 Greenway Patient Portal (MyHealthRecord.com) In order to optimize your care, we have implemented a Patient Portal for our providers and patients. You must request an email invitation to the Portal from
Greenway Patient Portal (MyHealthRecord.com) In order to optimize your care, we have implemented a Patient Portal for our providers and patients. You must request an email invitation to the Portal from
ChartMaker Medical Suite is a registered trademark of STI Computer Services, Inc.
 This document, as well as the software described in it, is provided under a software license agreement with STI Computer Services, Inc. Use of this software and all related documentation is subject to
This document, as well as the software described in it, is provided under a software license agreement with STI Computer Services, Inc. Use of this software and all related documentation is subject to
Mayo Clinic CareLink Quick Start Guide. May 5, 2018
 Mayo Clinic CareLink Quick Start Guide May 5, 2018 1 Mayo Clinic CareLink Quick Start Guide Getting Started... 3 Help and contact information... 4 Browser, system, and connection requirements... 4 How
Mayo Clinic CareLink Quick Start Guide May 5, 2018 1 Mayo Clinic CareLink Quick Start Guide Getting Started... 3 Help and contact information... 4 Browser, system, and connection requirements... 4 How
Hospital Admissions... Page 17. Login Page...Page 3. My Family s Records.Page 18. Home... Page 4. Message Center. Pages 5-7
 1 Login Page....Page 3 Home.... Page 4 Message Center. Pages 5-7 Inbox...Page 5 Sent Messages.Page 5 Get Medical Advice...Page 6 Request Rx Refill.. Page 6 Ask Customer Service. Page 7 Appointments...
1 Login Page....Page 3 Home.... Page 4 Message Center. Pages 5-7 Inbox...Page 5 Sent Messages.Page 5 Get Medical Advice...Page 6 Request Rx Refill.. Page 6 Ask Customer Service. Page 7 Appointments...
Patient Portal User Guide The Patient s Guide to Using the Portal
 2014 Patient Portal User Guide The Patient s Guide to Using the Portal Table of Contents: What is the Patient Portal?...3 Enrolling in the Patient Portal.......... 4-19 A. Enrollment Option #1: First-Time
2014 Patient Portal User Guide The Patient s Guide to Using the Portal Table of Contents: What is the Patient Portal?...3 Enrolling in the Patient Portal.......... 4-19 A. Enrollment Option #1: First-Time
Aerial iexchange Users Guide
 Aerial iexchange Users Guide 2014.1 How to Run the Util\\\ \user Disclaimer How to reach us Copyright Information contained in this document is subject to change without notice and does not present a commitment
Aerial iexchange Users Guide 2014.1 How to Run the Util\\\ \user Disclaimer How to reach us Copyright Information contained in this document is subject to change without notice and does not present a commitment
https://larkinhospital.yourcarecommunity.com
 Contents https://larkinhospital.yourcarecommunity.com What is YourCareCommunity?... 1 How do I get started?... 1 How do I navigate YourCareCommunity?... 2 How do I manage representatives?... 4 How do I
Contents https://larkinhospital.yourcarecommunity.com What is YourCareCommunity?... 1 How do I get started?... 1 How do I navigate YourCareCommunity?... 2 How do I manage representatives?... 4 How do I
MyChart User Guide. RiverBend Medical group
 MyChart User Guide RiverBend Medical group TABLE OF CONTENTS Accessing MyChart... 2 Password and Username Reset... 3 Activating Your MyChart Account... 6 MyChart Basics... 7 Current Health Issues... 8
MyChart User Guide RiverBend Medical group TABLE OF CONTENTS Accessing MyChart... 2 Password and Username Reset... 3 Activating Your MyChart Account... 6 MyChart Basics... 7 Current Health Issues... 8
Behavior Health Consumer Portal User Guide
 Behavior Health Consumer Portal User Guide Updated: 11-20-2016 Contents Introduction to the Consumer Portal... 3 Portal Navigation... 4 My Chart... 7 Portal setup and customization... 9 Widgets on your
Behavior Health Consumer Portal User Guide Updated: 11-20-2016 Contents Introduction to the Consumer Portal... 3 Portal Navigation... 4 My Chart... 7 Portal setup and customization... 9 Widgets on your
QUICK START USER S GUIDE
 QUICK START USER S GUIDE The Mount Nittany Health team is excited to bring you My Mount Nittany Health, the online tool that allows you to play a bigger part in your own healthcare journey. This Quick
QUICK START USER S GUIDE The Mount Nittany Health team is excited to bring you My Mount Nittany Health, the online tool that allows you to play a bigger part in your own healthcare journey. This Quick
echeck-in A Fast and Convenient Way to Reduce Your Visit Wait Time weillcornell.org
 echeck-in A Fast and Convenient Way to Reduce Your Visit Wait Time weillcornell.org 01 Welcome to Weill Cornell Connect echeck-in! Expedite your checkin process by logging into WCC to follow these simple
echeck-in A Fast and Convenient Way to Reduce Your Visit Wait Time weillcornell.org 01 Welcome to Weill Cornell Connect echeck-in! Expedite your checkin process by logging into WCC to follow these simple
Personal Information. New Profile Icon
 What is New in MyChart? On December 8th, we will be upgrading our MyChart patient portal site. We would like to make you aware of a few differences that you will see, when you sign into your MyChart account.
What is New in MyChart? On December 8th, we will be upgrading our MyChart patient portal site. We would like to make you aware of a few differences that you will see, when you sign into your MyChart account.
If you have any questions about this service please call our Patient Portal Hotline at (574)
 Dear valued patient of Allied Physicians of Michiana, We re excited to announce that we have expanded the services provided by our practice and are now providing our patients with access to an online patient
Dear valued patient of Allied Physicians of Michiana, We re excited to announce that we have expanded the services provided by our practice and are now providing our patients with access to an online patient
PSR/BSR Touchworks Training
 PSR/BSR Touchworks Training A guide to Sharp Rees-Stealy s Ambulatory Electronic Health Record (EHR) 1 Table of Contents Schedules... 3 The Floating Clinical Tool Bar... 5 Patient Banner Bar... 8 Patient
PSR/BSR Touchworks Training A guide to Sharp Rees-Stealy s Ambulatory Electronic Health Record (EHR) 1 Table of Contents Schedules... 3 The Floating Clinical Tool Bar... 5 Patient Banner Bar... 8 Patient
Health Link Frequently Asked Questions
 Health Link Frequently Asked Questions We hope that you find our Health Link patient portal easy to use. If you have any questions or comments, please contact Health Link Support by email at healthlink@hvhs.org
Health Link Frequently Asked Questions We hope that you find our Health Link patient portal easy to use. If you have any questions or comments, please contact Health Link Support by email at healthlink@hvhs.org
When your registration has been completed, you will receive an invitation to create your account.
 Contact: Phone: 307.578.2784 Email: portal@wphcody.org What is the West Park Hospital Patient Portal? The West Park Hospital Patient Portal is a convenient and secure health-management tool you can use
Contact: Phone: 307.578.2784 Email: portal@wphcody.org What is the West Park Hospital Patient Portal? The West Park Hospital Patient Portal is a convenient and secure health-management tool you can use
Affinity Provider Portal - PRISM. User Guide
 Affinity Provider Portal - PRISM User Guide Affinity Medical Group 1221 Broadway, Suite 300 Oakland, California 94612 Affinity Provider Portal - PRISM User Guide Page ii Contents Accessing the Affinity
Affinity Provider Portal - PRISM User Guide Affinity Medical Group 1221 Broadway, Suite 300 Oakland, California 94612 Affinity Provider Portal - PRISM User Guide Page ii Contents Accessing the Affinity
Patient Handbook. Version 1: June
 HackensackUMC MyChart Patient Handbook Version 1: June 2014 1 HackensackUMC MyChart Patient Handbook Important Information... 4 Important Resources...5 MyChart Activation Code... 6 MyChart Activation Code
HackensackUMC MyChart Patient Handbook Version 1: June 2014 1 HackensackUMC MyChart Patient Handbook Important Information... 4 Important Resources...5 MyChart Activation Code... 6 MyChart Activation Code
SMS Reminder Settings Setting Up Reminders in Demographics Custom Text Reminders... 38
 Table of Contents Activating Patient Portal... 1 Patient Portal... 3 Premium Patient Portal Admin Function... 3 Set Up... 3 How to Make Changes to the Portal Landing Page... 5 Premium Patient Portal Features...
Table of Contents Activating Patient Portal... 1 Patient Portal... 3 Premium Patient Portal Admin Function... 3 Set Up... 3 How to Make Changes to the Portal Landing Page... 5 Premium Patient Portal Features...
Patient Portal Guide
 Patient Portal Guide Please navigate to www.coendo.com. In the upper right hand portion of the screen, you will notice a link to the patient portal: From there, you will be brought to the Portal login
Patient Portal Guide Please navigate to www.coendo.com. In the upper right hand portion of the screen, you will notice a link to the patient portal: From there, you will be brought to the Portal login
The "Telephone Call Template" is actually a small set of templates used to document communications between a practice and it's patients.
 The "Telephone Call Template" is actually a small set of templates used to document communications between a practice and it's patients. Accessing the Telephone Call Template The "Telephone Call Template"
The "Telephone Call Template" is actually a small set of templates used to document communications between a practice and it's patients. Accessing the Telephone Call Template The "Telephone Call Template"
IntegraFlex Employee Portal. Simplify your healthcare finances with convenience, online access to your tax-advantaged benefit account
 IntegraFlex Employee Portal Simplify your healthcare finances with convenience, online access to your tax-advantaged benefit account 1 IntegraFlex Employee Portal Contents Getting started... 2 Registration...
IntegraFlex Employee Portal Simplify your healthcare finances with convenience, online access to your tax-advantaged benefit account 1 IntegraFlex Employee Portal Contents Getting started... 2 Registration...
PETNET Direct/Dose Credit Request
 PETNET Direct Preferences Add Patient Add Physician Ordering Doses Editing Dose Status Adding Doses to Reports Only Custom Report Writer Dose Credit Request Entering a Dose Credit Request Adding an Rx
PETNET Direct Preferences Add Patient Add Physician Ordering Doses Editing Dose Status Adding Doses to Reports Only Custom Report Writer Dose Credit Request Entering a Dose Credit Request Adding an Rx
Client Portal Training Manual
 Nexsure Training Manual Client Portal Training Manual Version 2.1.3 Page Nexsure Training Manual 2011 XDimensional Technologies, Inc. All rights reserved. No part of this documentation shall be reproduced,
Nexsure Training Manual Client Portal Training Manual Version 2.1.3 Page Nexsure Training Manual 2011 XDimensional Technologies, Inc. All rights reserved. No part of this documentation shall be reproduced,
Patient Portal Help March 1, 2012
 Patient Portal Help March 1, 2012 Copyright This documentation and related technology are governed by a user agreement and shall remain the sole and exclusive property of Intuit Health. No parts of this
Patient Portal Help March 1, 2012 Copyright This documentation and related technology are governed by a user agreement and shall remain the sole and exclusive property of Intuit Health. No parts of this
Bengal Success Portal
 Bengal Success Portal Adviser Guide Welcome to the Bengal Success Portal! The Bengal Success Portal gives you a convenient way to keep track of your students and ensure timely intervention with instructors,
Bengal Success Portal Adviser Guide Welcome to the Bengal Success Portal! The Bengal Success Portal gives you a convenient way to keep track of your students and ensure timely intervention with instructors,
Getting Started Guide. Developed for DeKalb Medical
 Getting Started Guide Developed for DeKalb Medical June 2013 Table of Contents Copyright and Notice...1 Getting Started with DeKalb Physician Portal...2 Accessing the Portal... 2 Home Page... 3 Changing
Getting Started Guide Developed for DeKalb Medical June 2013 Table of Contents Copyright and Notice...1 Getting Started with DeKalb Physician Portal...2 Accessing the Portal... 2 Home Page... 3 Changing
OpenEMR Users Guide. Based on Version 4.0. Getting Started Getting to the Login Page. Changing Passwords Main Screen & Navigation.
 OpenEMR Users Guide Based on Version 4.0 Table of Contents Getting Started Getting to the Login Page Logging In Changing Passwords pg 3 pg 3 pg 3 pg 3 Main Screen & Navigation Navigation Traditional Tree
OpenEMR Users Guide Based on Version 4.0 Table of Contents Getting Started Getting to the Login Page Logging In Changing Passwords pg 3 pg 3 pg 3 pg 3 Main Screen & Navigation Navigation Traditional Tree
OpenEMR Users Guide. Based on Version 4.0. Getting Started Getting to the Login Page. Changing Passwords Main Screen & Navigation.
 OpenEMR Users Guide Based on Version 4.0 Table of Contents Getting Started Getting to the Login Page Logging In Changing Passwords pg 3 pg 3 pg 3 pg 4 Main Screen & Navigation Navigation Traditional Tree
OpenEMR Users Guide Based on Version 4.0 Table of Contents Getting Started Getting to the Login Page Logging In Changing Passwords pg 3 pg 3 pg 3 pg 4 Main Screen & Navigation Navigation Traditional Tree
OpenEMR Users Guide. Based on Version Getting Started Getting to the Login Page. Changing Passwords Main Screen & Navigation.
 OpenEMR Users Guide Based on Version 3.1.0 Table of Contents Getting Started Getting to the Login Page Logging In Changing Passwords pg 3 pg 3 pg 3 pg 4 Main Screen & Navigation Navigation Traditional
OpenEMR Users Guide Based on Version 3.1.0 Table of Contents Getting Started Getting to the Login Page Logging In Changing Passwords pg 3 pg 3 pg 3 pg 4 Main Screen & Navigation Navigation Traditional
BBP Admin Participant Portal. Simplify your healthcare finances with convenient, online access to your tax-advantaged benefit account
 BBP Admin Participant Portal Simplify your healthcare finances with convenient, online access to your tax-advantaged benefit account 1 BBP Admin Participant Portal Contents Getting started... 2 Registration...
BBP Admin Participant Portal Simplify your healthcare finances with convenient, online access to your tax-advantaged benefit account 1 BBP Admin Participant Portal Contents Getting started... 2 Registration...
Patients' FAQs. Patient Portal Version 2.7 NEXTMD.COM
 Patients' FAQs Patient Portal Version 2.7 NEXTMD.COM November 2018 Enrollment How do I enroll in the NextGen Patient Portal website? Your practice can enroll you in NextGen Patient Portal in one of the
Patients' FAQs Patient Portal Version 2.7 NEXTMD.COM November 2018 Enrollment How do I enroll in the NextGen Patient Portal website? Your practice can enroll you in NextGen Patient Portal in one of the
My RMH Medical Record User Guide
 Contents User Experience... 2 Recommended Browsers... 2 Alternate Languages... 2 Home Page... 3 Visits Page... 5 Diagnosis/Conditions Summary... 6 Reports... 7 Vitals... 9 Medications... 10 Appointments...
Contents User Experience... 2 Recommended Browsers... 2 Alternate Languages... 2 Home Page... 3 Visits Page... 5 Diagnosis/Conditions Summary... 6 Reports... 7 Vitals... 9 Medications... 10 Appointments...
Meaningful Use Setup Guide
 Meaningful Use Setup Guide Table of Contents ChiroWrite Certified Settings... 3 Exports... 3 Dr. First... 4 Imports... 4 Microsoft HealthVault... 5 Additional Settings... 7 CPOE... 7 Orders... 8 Order
Meaningful Use Setup Guide Table of Contents ChiroWrite Certified Settings... 3 Exports... 3 Dr. First... 4 Imports... 4 Microsoft HealthVault... 5 Additional Settings... 7 CPOE... 7 Orders... 8 Order
COMMUNICATION AND TASKING
 COMMUNICATION AND TASKING Tasking in NextGen is designed to send a one way message from one user to another. Usually tasks are sent from templates or modules as an automatic response to an action the user
COMMUNICATION AND TASKING Tasking in NextGen is designed to send a one way message from one user to another. Usually tasks are sent from templates or modules as an automatic response to an action the user
Click the Options link in the upper right corner of the Outlook Web Access window (see illustration below).
 Message Options Click the Options link in the upper right corner of the Outlook Web Access window (see illustration below). In the list that appears, click the See All Options link. The Options window
Message Options Click the Options link in the upper right corner of the Outlook Web Access window (see illustration below). In the list that appears, click the See All Options link. The Options window
Copyright 2012 Pulse Systems, Inc. Page 1 of 56
 Scheduling Surgical Appointments replicates many of the processes for scheduling clinical appointments. The system requires input of such vital information as patient and appointment demographics. Additional
Scheduling Surgical Appointments replicates many of the processes for scheduling clinical appointments. The system requires input of such vital information as patient and appointment demographics. Additional
RelayHealth Legal Notices
 Page 1 of 7 RelayHealth Legal Notices PRIVACY POLICY Revised August 2010 This policy only applies to those RelayHealth services for which you also must accept RelayHealth s Terms of Use. RelayHealth respects
Page 1 of 7 RelayHealth Legal Notices PRIVACY POLICY Revised August 2010 This policy only applies to those RelayHealth services for which you also must accept RelayHealth s Terms of Use. RelayHealth respects
Patient Portal - Patient User Guide
 - Patient User Guide Staying in Contact with your doctor just got easier Do it Online Login to 1. Open your internet browser 2. Search for ManageMyHealth www.managemyhealth.co.nz Note click on the header
- Patient User Guide Staying in Contact with your doctor just got easier Do it Online Login to 1. Open your internet browser 2. Search for ManageMyHealth www.managemyhealth.co.nz Note click on the header
Quick Reference. eivf Quick Reference Frequently Asked Questions 1
 Quick Reference Quick Reference...1 Frequently Asked Questions...4 Where s the IUI schedule?...4 How do I schedule an IUI...4 How do I double-book an appointment?...4 How do I print lab schedules...4 How
Quick Reference Quick Reference...1 Frequently Asked Questions...4 Where s the IUI schedule?...4 How do I schedule an IUI...4 How do I double-book an appointment?...4 How do I print lab schedules...4 How
My SmartCare Online Portal
 My SmartCare Online Portal Your reimbursement management portal from Benefit Coordinators Corporation (BCC). Customer Service Call Center: 800-685-6100 M-Thurs: 8:00am - 8:00pm ET / F: 8:00am - 6:00pm
My SmartCare Online Portal Your reimbursement management portal from Benefit Coordinators Corporation (BCC). Customer Service Call Center: 800-685-6100 M-Thurs: 8:00am - 8:00pm ET / F: 8:00am - 6:00pm
CONSOLIDATED LABORATORY SERVICES
 TABLE OF CONTENTS 2 INTRODUCTION 3 LOGIN 4 DESKTOP 5 TEST RESULTS 6 Basic Features 12 Advanced Features 16 TEST ORDERS Coming Soon 17 ACTIVITY REPORTS 17 Trace Accession 18 Activity Report 19 ADMINISTRATOR
TABLE OF CONTENTS 2 INTRODUCTION 3 LOGIN 4 DESKTOP 5 TEST RESULTS 6 Basic Features 12 Advanced Features 16 TEST ORDERS Coming Soon 17 ACTIVITY REPORTS 17 Trace Accession 18 Activity Report 19 ADMINISTRATOR
Contents Welcome to Halo... 3 Secure Sign-In... 4 Forgot Password... 4 Messages... 5 Create and Send a Message... 5 Message Enhancements...
 Halo Web App GUIDE Contents Welcome to Halo... 3 Secure Sign-In... 4 Forgot Password... 4 Messages... 5 Create and Send a Message... 5 Message Enhancements... 6 Quick Note... 6 Mark as Urgent... 6 Add
Halo Web App GUIDE Contents Welcome to Halo... 3 Secure Sign-In... 4 Forgot Password... 4 Messages... 5 Create and Send a Message... 5 Message Enhancements... 6 Quick Note... 6 Mark as Urgent... 6 Add
Covisint DocSite Enterprise
 Covisint DocSite Enterprise June 2013 Site Administrator User Guide Covisint DocSite Enterprise Site Administrator Guide Compuware-Covisint All rights reserved 2013 SiteAdminGuideDocSite-2013.5-061113
Covisint DocSite Enterprise June 2013 Site Administrator User Guide Covisint DocSite Enterprise Site Administrator Guide Compuware-Covisint All rights reserved 2013 SiteAdminGuideDocSite-2013.5-061113
(10/17) PATIENT GUIDE
 (10/17) PATIENT GUIDE Welcome to Parkview MyChart! mychart.parkview.com Welcome to your one story of care. As a patient of Parkview, you now have access to your health information from the convenience
(10/17) PATIENT GUIDE Welcome to Parkview MyChart! mychart.parkview.com Welcome to your one story of care. As a patient of Parkview, you now have access to your health information from the convenience
VetConnect* PLUS. Online Services. User s Guide
 VetConnect* PLUS Online Services User s Guide Proprietary rights notice Information in this document is subject to change without notice. Companies, names and data used in examples are fictitious unless
VetConnect* PLUS Online Services User s Guide Proprietary rights notice Information in this document is subject to change without notice. Companies, names and data used in examples are fictitious unless
Welcome to Parkview MyChart!
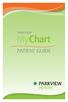 Patient Guide Welcome to Parkview MyChart! Welcome to your one story of care. As a patient of Parkview, you now have access to your health information from the convenience of your home, or even from the
Patient Guide Welcome to Parkview MyChart! Welcome to your one story of care. As a patient of Parkview, you now have access to your health information from the convenience of your home, or even from the
Colorado Access Provider Portal Guide
 Colorado Access Provider Portal Guide coaccess.com 1 CONTENTS INTRODUCTION... 3 SYSTEM REQUIREMENTS... 3 NEW PROVIDER REGISTRATION... 4 Provider Information... 4 New Provider Registration... 4 New Registration...
Colorado Access Provider Portal Guide coaccess.com 1 CONTENTS INTRODUCTION... 3 SYSTEM REQUIREMENTS... 3 NEW PROVIDER REGISTRATION... 4 Provider Information... 4 New Provider Registration... 4 New Registration...
Greenway Patient User Help Guide. Greenway Patient Portal Greenway Patient Messaging version 3.20
 Greenway Patient User Help Guide Greenway Patient Portal Greenway Patient Messaging version 3.20 Confidential This document and the information it contains are the confidential information of Greenway
Greenway Patient User Help Guide Greenway Patient Portal Greenway Patient Messaging version 3.20 Confidential This document and the information it contains are the confidential information of Greenway
Text Reminders Guide
 Table of Contents Setting Up Text Reminders... 1 Activate Portal Admin Function... 2 Customize Text Messages... 3 Using the Portal Reminder Status Report... 8 How to Update the Patient Reminder Status
Table of Contents Setting Up Text Reminders... 1 Activate Portal Admin Function... 2 Customize Text Messages... 3 Using the Portal Reminder Status Report... 8 How to Update the Patient Reminder Status
Tracker Enhancements Highlights Helping You Get the Most Out of Tracker
 OnLine Tools Mobile Confirmation Agent Two-Way Texting Tracker v11.27 has the option of allowing you to engage in two-way texting with patients. Currently, when a patient sends an invalid text, they are
OnLine Tools Mobile Confirmation Agent Two-Way Texting Tracker v11.27 has the option of allowing you to engage in two-way texting with patients. Currently, when a patient sends an invalid text, they are
Arkansas Prescription Drug Monitoring Program. User Support Manual
 Arkansas Prescription Drug Monitoring Program User Support Manual 1 Contents 1 What Is a Requestor?... 4 2 Registration... 4 2.1 Registration Process... 5 2.2 Registering as a Delegate... 9 2.3 Email Verification...
Arkansas Prescription Drug Monitoring Program User Support Manual 1 Contents 1 What Is a Requestor?... 4 2 Registration... 4 2.1 Registration Process... 5 2.2 Registering as a Delegate... 9 2.3 Email Verification...
Cape Canaveral Hospital Holmes Regional Medical Center Palm Bay Community Hospital. FIRST ACCESS Provider Portal User Guide
 Cape Canaveral Hospital Holmes Regional Medical Center Palm Bay Community Hospital FIRST ACCESS Provider Portal User Guide Updated: 08/2006 Table of Contents System Requirements..3 JAVA applet download
Cape Canaveral Hospital Holmes Regional Medical Center Palm Bay Community Hospital FIRST ACCESS Provider Portal User Guide Updated: 08/2006 Table of Contents System Requirements..3 JAVA applet download
Signing up for My Lahey Chart
 Signing up for My Lahey Chart What is My Lahey Chart? My Lahey Chart is a helpful service that allows you to connect with your doctor and your health information online, anytime. Using your personal computer
Signing up for My Lahey Chart What is My Lahey Chart? My Lahey Chart is a helpful service that allows you to connect with your doctor and your health information online, anytime. Using your personal computer
ChartKeeper E x p r e s s Patient Records Made Manageable. Quick Start Guide
 ChartKeeper E x p r e s s Patient Records Made Manageable Quick Start Guide Quick Start Guide 1 Congratulations on your purchase of ChartKeeper! As a ChartKeeper user, you will be enjoying VantageMed s
ChartKeeper E x p r e s s Patient Records Made Manageable Quick Start Guide Quick Start Guide 1 Congratulations on your purchase of ChartKeeper! As a ChartKeeper user, you will be enjoying VantageMed s
MYCHART FREQUENTLY ASKED QUESTIONS
 What is mychart?... 2 Is there a fee to use mychart?... 2 What do I need to use mychart?... 2 Who else can see my mychart information?... 2 Is my information in mychart secure?... 2 Is mychart offered
What is mychart?... 2 Is there a fee to use mychart?... 2 What do I need to use mychart?... 2 Who else can see my mychart information?... 2 Is my information in mychart secure?... 2 Is mychart offered
Table of Contents EpicCare Link Terms Glossary... 3 Referring a Patient to SickKids via EpicCare Link within the echn Portal... 4
 Training Guide 1 Table of Contents EpicCare Link Terms Glossary... 3 Referring a Patient to SickKids via EpicCare Link within the echn Portal... 4 Patient selected in echn application... 5 Finding a Patient...
Training Guide 1 Table of Contents EpicCare Link Terms Glossary... 3 Referring a Patient to SickKids via EpicCare Link within the echn Portal... 4 Patient selected in echn application... 5 Finding a Patient...
MyChart Patient Quick Start Guide
 MyChart Patient Quick Start Guide Welcome to MyChart... 3 Sign up for a MyChart account... 3 Log in to MyChart... 5 What if I forget my MyChart ID or password?... 5 Proxy Access... 6 Request a MyChart
MyChart Patient Quick Start Guide Welcome to MyChart... 3 Sign up for a MyChart account... 3 Log in to MyChart... 5 What if I forget my MyChart ID or password?... 5 Proxy Access... 6 Request a MyChart
Table of Contents RURO, Inc. All Rights Reserved
 Table of Contents ABOUT THIS GUIDE... 7 Purpose of this Guide...7 ACCESSING THE SYSTEM AS A CLIENT PORTAL USER... 7 Navigating the Client Portal...7 Creating and Submitting a New Requisition...8 Accepting
Table of Contents ABOUT THIS GUIDE... 7 Purpose of this Guide...7 ACCESSING THE SYSTEM AS A CLIENT PORTAL USER... 7 Navigating the Client Portal...7 Creating and Submitting a New Requisition...8 Accepting
Oracle Insurance QuickView Service Ordering User Guide. Version 8.0
 Oracle Insurance QuickView Service Ordering User Guide Version 8.0 February 2009 Oracle Insurance QuickView Service Ordering User Guide Version 8.0 Part # E14966-01 Library # E14885-01 E14886-01 February
Oracle Insurance QuickView Service Ordering User Guide Version 8.0 February 2009 Oracle Insurance QuickView Service Ordering User Guide Version 8.0 Part # E14966-01 Library # E14885-01 E14886-01 February
Clinician Administrator RAAPS 2.1 P4Clogin.com
 RAAPS 2.1 P4Clogin.com Password Reset Access the system by going to www.p4clogin.org Accessing the System A P4C team member or your administrator will set up an account for you with an assigned user name
RAAPS 2.1 P4Clogin.com Password Reset Access the system by going to www.p4clogin.org Accessing the System A P4C team member or your administrator will set up an account for you with an assigned user name
PORTAL USER. Jayme Pina Version GUIDE
 PORTAL USER Jayme Pina Version 2.6.2018 GUIDE Contents User Access Roles... 3 How to Log-in... 3 Patient Look Up... 5 My Patients... 5 All Patients... 6 Patient Notification... 8 Opt-out / Opt-Back-In...
PORTAL USER Jayme Pina Version 2.6.2018 GUIDE Contents User Access Roles... 3 How to Log-in... 3 Patient Look Up... 5 My Patients... 5 All Patients... 6 Patient Notification... 8 Opt-out / Opt-Back-In...
Ordering New & Refill Prescriptions Online With Costco Mail Order
 Ordering New & Refill Prescriptions Online With Costco Mail Order Last updated: 09/2018 Register an Account Visit: pharmacy.costco.com Click Sign In/Register and then Create Account to get started on your
Ordering New & Refill Prescriptions Online With Costco Mail Order Last updated: 09/2018 Register an Account Visit: pharmacy.costco.com Click Sign In/Register and then Create Account to get started on your
Appointment History this function provides a record of all appointments and or cancellations by patient.
 Appointment Scheduling Introduction Next Available - this mode searches for the next available appointments within a given range of time and/or days, whether for one provider or several providers. Reschedule
Appointment Scheduling Introduction Next Available - this mode searches for the next available appointments within a given range of time and/or days, whether for one provider or several providers. Reschedule
Welcome to Maestro. Your Quick Guide for Getting Started and Using Key Features. Maestro. Save time. Easily communicate with colleagues
 Welcome to Your Quick Guide for Getting Started and Using Key Features Save time Easily communicate with colleagues Get need-to-know clinical information How to Download and Get Started with 1. Search
Welcome to Your Quick Guide for Getting Started and Using Key Features Save time Easily communicate with colleagues Get need-to-know clinical information How to Download and Get Started with 1. Search
A PPG guide to using SystmOnline in Woodbridge Medical Practice.
 A PPG guide to using SystmOnline in Woodbridge Medical Practice. Table of Contents What is SystmOnline?... 2 How to access SystmOnline... 3 Detailed Instructions and guide.... 6 Appointments... 7 Book
A PPG guide to using SystmOnline in Woodbridge Medical Practice. Table of Contents What is SystmOnline?... 2 How to access SystmOnline... 3 Detailed Instructions and guide.... 6 Appointments... 7 Book
AN INTRODUCTION TO OUTLOOK WEB ACCESS (OWA)
 INFORMATION TECHNOLOGY SERVICES AN INTRODUCTION TO OUTLOOK WEB ACCESS (OWA) The Prince William County School Division does not discriminate in employment or in its educational programs and activities against
INFORMATION TECHNOLOGY SERVICES AN INTRODUCTION TO OUTLOOK WEB ACCESS (OWA) The Prince William County School Division does not discriminate in employment or in its educational programs and activities against
PowerChart Office SuperUser Training Guide
 PowerChart Office SuperUser Training Guide 2006 MCG Health Inc. The original document and any subsequent modified versions of the document may not be sold or distributed to third parties without the express
PowerChart Office SuperUser Training Guide 2006 MCG Health Inc. The original document and any subsequent modified versions of the document may not be sold or distributed to third parties without the express
UC DAVIS PHYSICIANCONNECT Handbook
 UC DAVIS PHYSICIANCONNECT Handbook Important Notice Regarding Use of Epic Software Epic Systems Corporation software is intended solely for use by competent healthcare professionals applying their medical
UC DAVIS PHYSICIANCONNECT Handbook Important Notice Regarding Use of Epic Software Epic Systems Corporation software is intended solely for use by competent healthcare professionals applying their medical
CERECONS. Provider Training
 CERECONS Provider Training February 2012 Table of Contents 1. Physician Dashboard 2 Eligibility Highlights 2 Clinical Alerts 3 Referral Alerts and Stats 4 Group Information 5 2. Edit Profile 6 3. Eligibility
CERECONS Provider Training February 2012 Table of Contents 1. Physician Dashboard 2 Eligibility Highlights 2 Clinical Alerts 3 Referral Alerts and Stats 4 Group Information 5 2. Edit Profile 6 3. Eligibility
