ebid exchange Users Guide
|
|
|
- Mariah Wheeler
- 6 years ago
- Views:
Transcription
1 ebid exchange Users Guide ebid Systems 911 Hildebrand Lane NE, Suite 201 Bainbridge Island, WA
2 Table of Contents Vendors Page Overview 4 Login/Password 5 Registration Initial Registration 6 Company 9 Contacts 10 Categories (optional) 12 Service Areas (optional) 13 Documents (optional) 14 Approval (optional) 15 Solicitations List 16 Description 16 Documents (optional) 17 Bidders (optional) 19 Questions (optional) 20 Intent (optional) 21 Bid (optional) 22 Notifications 25 Bids/Awards (optional) 25 Contact Us 26 FAQs 26 2
3 Users Page Overview 27 Home 28 Login/Password 29 Solicitations List 30 Setup 30 Events (optional) 32 Categories (optional) 34 Documents (optional) 35 Bidders 37 Questions (optional) 40 Orders (optional) 42 Bids (optional) 44 Log 50 Vendors Search 51 Add/Edit 54 Saved Lists 55 Contracts List (optional) 56 Setup (optional) 56 Tasks (optional) 58 Notifications (optional) 58 Insurance (optional) 60 Payments (optional) 61 Modifications (optional) 62 Document (optional) 63 Reports 65 Contact Us 66 Admin Content 66 Users 67 Categories (optional) 68 Areas (optional) 69 FAQs (optional) 70 3
4 Vendors > Overview Following is an overview of the features of this ebid exchange web application. Home Page On the Home Page, you will see text information about using the site posted by the site owner. Optionally, you may also see links to relevant web sites and documents. These documents are for general information and are typically not for a specific Solicitation. If you need help in downloading documents from the Home Page, see the Help section under Solicitations > Documents. Registration Access to many features may require that you submit information about your company online. See the Vendor Registration section of this Help document for more information. Logging In You will create an online Account to which you will have sole access that will require that you login to access many areas of the web site. After you have registered, each time you come to the web site you should begin your session by logging in with your and password. The Login button is in the upper right. Use the same button to Logout when your online session is complete. Solicitations Solicitations are requests for quote, requests for information, requests for proposals, and invitations for bid issued by the site owner. Click on the Solicitations tab to access these opportunities. You will be required to Login to view and respond to any Solicitations. Bids/Awards At the discretion of the site owner, information about the bids received and award of vendor contracts may be posted under the Bids/Awards tab. This tab will not be visible if this feature has not been enabled. Getting Help Use this Help document to get more information about the specific features you are using. If you are still having trouble using the site, use the Contact Us link at the top of the page to request assistance. 4
5 Browser Settings This site uses Javascript and pop-ups. Your browser must have Javascript enabled and you must disable your pop-up blocker while you are using this web site. Vendors > Login/Password The Login button is in the upper right. Use the same button to Logout when your online session is complete. You will be automatically logged out if you do not perform any actions within a period of 4 hours. Simply login again to use the website. If you have forgotten your password, enter your address into the Forgot Password section and click the Reset Password button. You will receive an message with a hyperlink that you must click to reset your password. When you receive the Forgot Password message: Click on the Click to Set New Password link in the message. Enter and confirm your new password on the form provided. Click the Change Password button. If you have forgotten the address you used to register, you must contact a System Administrator with your company who set up your initial registration so they can change your address and reset your password. If you are the sole Contact with your company, contact the website owner for assistance. What if I don t receive my initial account activation ? All messages that are generated from the system come from the ebid Systems mail server with the sending address: DoNotReply@ebidsystems.com. These messages are generated within a few seconds to a few minutes, so if you haven t received the message within an hour from your initial registration completion, there may be a problem in receiving mail from our server. Occasionally, your software may quarantine or reject the system messages as suspected spam. Depending on how you receive , spam filters may be activated: On your desktop computer (i.e. Microsoft Outlook junk mail filters). On your company network system (i.e. Microsoft Exchange server). On your Internet Service Provider s mail server. 5
6 To troubleshoot an instance where you have not received your account activation message, try the following: Step 1 - Check to see if the message from DoNotReply@ebidsystems.com is in your junk mail folder. If so, add ebidsystems.com to your Safe Senders list in your software, click on the activation link in the message to complete your registration. Step 2 - If the account activation message from DoNotReply@ebidsystems.com is not in your junk mail folder, add ebidsystems.com to your Safe Senders list in your software. Step 3 - Go to the ebidexchange.com website where you registered, click on the Login button in the upper right and enter your address in the Forgot Password form. If you entered the address correctly matching the address that you used at the time of first registration, the system will send another account activation message to your address. Step 4 - If you have not received an account activation message within a few minutes after following Steps 1, 2 and 3, you will need to contact your company network administrator and/or Internet Service Provider and have them add the ebidsystems.com domain to your safe sender list. Once this has been done, go back to Step 3 to have the system resend your account activation . If the above steps do not work, we recommend that you set up a free account with Microsoft Hotmail (hotmail.com) or Yahoo (mail.yahoo.com). Our system has been tested with both of these systems and our messages are not blocked by their spam filters. I tried to re-register but the system says my address is in use? The system prevents duplicate addresses from being associated with more than one account or contact. You must first ensure that you are able to receive from ebidsystems.com using the above procedures. If necessary, you can ask the website owner to delete your existing account so that you can restart the registration process. Vendors > Registration > Initial Registration Register as a New Vendor Click on the Registration tab Enter a Company name and address Click the Next button No matching Companies 6
7 If there are no matching Company records in the vendor database, you will be sent an message: Open the message and click on the specified link Enter and retype your personal password Click the Change Password button Following the instructions for completing your Company registration You will see a red Registration Incomplete message at the top of the page until your registration has been completed. As the first person to create an account for your Company, you will have Company Administrator permission status. Only Company Administrators can edit Company information, Categories, Service Areas, and Documents. Only Company Administrators can add or edit additional Company Contacts. Matching Companies found If there are similar Company records in the vendor database, you will be presented with a list of companies that potentially match the company name you entered. If you are associated with one of the listed companies: Click on the Company name link Contact the Company Administrative Contact listed and have them add you as a company contact If you are not associated with one of the listed companies: Click on the Continue New Company Registration button to add a new Company and follow the instructions for No matching Companies above, or Click on the Enter Another Company Name button to return to Register as a New Vendor described above with a different company name. What if I don t receive my initial account activation ? All messages that are generated from the system come from the ebid Systems mail server (mail.ebidsystems.com) with the sending address DoNotReply@ebidsystems. These messages are generated within a few seconds to a few minutes, so if you haven t received the message with an hour from your initial registration completion, there may be a problem in receiving mail from our server. 7
8 Occasionally, your software may quarantine or reject the system messages as suspected spam. Depending on how you receive , spam filters may be activated: On your desktop computer (i.e. Microsoft Outlook junk mail filters). On your company network system (i.e. Microsoft Exchange server). On your Internet Service Provider s mail server. To troubleshoot an instance where you have not received your account activation message, try the following: Step 1 - Check to see if the message from DoNotReply@ebidsystems is in your junk mail folder. If so, add ebidsystems.com to your Safe Senders list in your software, click on the activation link in the message to complete your registration. Step 2 - If the account activation message from DoNotReply@ebidsystems is not in your junk mail folder, add ebidsystems.com to your Safe Senders list in your software. Step 3 - Go to the ebidexchange.com website where you registered, click on the Login button in the upper right and enter your address in the Forgot Password form. If you entered the address correctly matching the address that you used at the time of first registration, the system will send another account activation message to your address. Step 4 - If you have not received an account activation message within a few minutes after following Steps 1, 2 and 3, you will need to contact your company network administrator and/or Internet Service Provider and have them add the ebidsystems.com mail server domain (I.P. Address ) to your safe sender list. Once this has been done, go back to Step 3 to have the system resend your account activation . If the above steps do not work, we recommend that you set up a free account with Microsoft (Hotmail.com) or Yahoo (Yahoomail.com). Our system has been tested with both of these systems and our messages are not blocked by their spam filters. I tried to re-register but the system says my address is in use? The system prevents duplicate addresses from being associated with more than one account or contact. You must first ensure that you are able to receive from ebidsystems.com using the above procedures. If necessary, you can ask the website owner to delete your existing account so that you can restart the registration process. 8
9 Vendors > Registration > Company If this is your first time registering, you will see a yellow box at the top of the page indicating the steps in the registration process. Completed steps will be indicated by a check mark. As you complete each step, you will be directed to the next registration page. Remember to click the Insert button on each page to save your entries. If you log out before completing the registration process, completed step information will be saved and you can return at a later time to finish your registration. Entering Company information Fill out all required fields and hit Insert to save your entries, or Cancel to clear the form. Editing Company information First, Log In using the link in the upper right. Click on the Registration tab. You will be redirected to a read-only view of the Company page. Click on the Edit button, edit your company information, and click Update to save your entries. After you have completed all steps of your registration, you will see a View Company Summary link at the top of the Company page that will provide a printable summary of your complete Company profile. If you were the first person to create an account for your Company, you will have the Company Administrator Permission Role. Only Company Administrators can edit Company information. Only Company Administrators can add Company Contacts, who can view, but not edit Company information. Account Approval (optional) If the Account Approval function has been enabled, you will see an Account Approval section and status near the top of the Company page. Your Account will be initially given Pending status until the site owner has reviewed and approved your request to be an Active vendor in their system. You will receive an message when your Account has been Approved which will be reflected in the Account Approval Status on the Company page. If you receive an message indicating that your request for an Account has been denied, your Account will be Inactivated and you will no longer be able to log in. 9
10 If the Approval feature has been enabled and you make changes to your profile, your approval status will automatically be set to Pending and must be re-approved by the site owner. Until your account is approved, you will be unable to download documents, ask questions, declare Intent to Bid, or submit bids. Vendors > Registration > Contacts If this is your first time registering, you will see a yellow box at the top of the page indicating the steps in the registration process. Completed steps will be indicated by a check mark. As you complete each step, you will be directed to the next registration page. Remember to click the Insert button on each page to save your entries. If you log out before completing the registration process, completed step information will be saved and you can return at a later time to finish your registration. Entering Contact information the first time By default the first time you view the Vendor > Company screen, the Address Type will be set to Use Company Information, assuming that you share the same address as the Company. Selecting Enter Personal Information will allow you to enter personal address, phone, and fax information that is different than the Company information. Fill out the required fields and click the Update button to save your entries. Editing, Adding, and Deleting Contact information To access your Company Contact information: First, Log In using the link in the upper right. Click on the Registration tab. You will be redirected to a read-only view of the Company page. Click on the Contacts link to view of list of Contacts at your company. To Edit Contact information: Click on the View link for the Contact. Click on the Edit button and make required changes. Click the Update button to save your changes. To Add a Contact you must be a Company Administrator: Click on the Add Contact button. 10
11 Enter your Contact data and click the Update button to save your changes. To Delete a Contact: Click on the View link for the Contact. Click on the Delete Contact button at the bottom of the page. Permission Roles Company Administrator If you were the first person to create an account for your Company, you will have the Company Administrator Permission Role. Only Company Administrators can edit Company information. Only Company Administrators can add Company Contacts, who can view, but not edit Company information. Company Administrators can also grant Company Administrator Permission Role to other Contacts. Company Contacts Any other Contacts that attempt to register under the same Company name will be shown a list of Company Administrators and directed to contact a Company Administrator to be added as an additional Company Contact. Company Contacts can: Log in and view information associated with the Company (optionally including Categories, Service Areas, and Documents). Edit their own Contact information. Transact web site business on behalf of the Company (optionally including download documents, ask questions, declare Intent to Bid, and submit Bids). Opting Out of Bid Notifications If you no longer wish to receive or fax announcements from the system: Click on the View link for the Contact. Click on the Edit button for the Contact. Check the box I wish to opt out of ALL system messages. You will still be able to log in but will no longer receive system messages. Changing Passwords If a Contact has forgotten their password or you want to change the existing password for a Contact, click the Reset Password button at the bottom of the page. This will send an message to the Contact, requiring them to change their password. 11
12 SMS Messaging If a client has enabled SMS (text) messaging on their client account, vendors can opt to receive an SMS message when a notification is sent. Vendors > Registration > Categories (optional) If this is your first time registering, you will see a yellow box at the top of the page indicating the steps in the registration process. Completed steps will be indicated by a check mark. As you complete each step, you will be directed to the next registration page. Remember to click the Insert button on each page to save your entries. If you log out before completing the registration process, completed step information will be saved and you can return at a later time to finish your registration. If the Categories feature is enabled, a Categories link will appear under the Registration tab. Categories are used to define the products and services that your company provides. These Categories are used in matching bid opportunities with vendors that provide relevant products and services. Entering Categories for the first time Categories are presented in an expandable tree view of Categories and Sub-Categories. Click on the top-level Category that appears to have product and/or service listings applicable to your company. Check the boxes for the applicable Subcategories. Repeat the process for all relevant Subcategories. Click the Save Selected button at the top or bottom of the screen to save your changes. Adding or Deleting Categories You must have the Permission Role of Company Administrator to add or delete Categories. To access your Company Categories information: First, Log In using the link in the upper right. Click on the Registration tab. You will be redirected to a read-only view of the Company page. Click on the Categories link. 12
13 Your previous selections will be checked and the Category/Subcategory descriptions will be shown in boldface type. To Add a Category, check the box of the applicable Subcategory, and hit the Save Selected button. To Delete a Category, uncheck the box of the applicable Subcategory, and hit the Save Selected button. If the Approval feature has been enabled and you make changes to your profile, your Approval status will automatically be set to Pending and must be re-approved by the site owner. Until your account is Approved, you will be unable to download documents, ask questions, declare Intent to Bid, or submit bids. Vendors > Registration > Service Areas (optional) If this is your first time registering, you will see a yellow box at the top of the page indicating the steps in the registration process. Completed steps will be indicated by a check mark. As you complete each step, you will be directed to the next registration page. Remember to click the Insert button on each page to save your entries. If you log out before completing the registration process, completed step information will be saved and you can return at a later time to finish your registration. If the Service Areas feature is enabled, a Service Areas link will appear under the Registration tab. Service Areas are used to define the geographic areas in which your company provides it s products and services. These Service Areas are used in matching bid opportunities with vendors that provide relevant products and services in those areas. Entering Service Areas for the first time Service Areas are presented in an expandable tree view of geographic subdivisions. Click on the top-level Service Area with the geographic areas in which your company provides products and/or services. Check the boxes for the applicable Service Areas. Repeat the process for all relevant Service Areas. Click the Save Selected button at the top or bottom of the screen to save your changes. Checking the parent Service Area will automatically include all child Service Areas. 13
14 Adding or Deleting Service Areas You must have the Permission Role of Company Administrator to add or delete Service Areas. To access your Company Service Areas information: First, Log In using the link in the upper right. Click on the Registration tab. You will be redirected to a read-only view of the Company page. Click on the Service Areas link. Your previous selections will be checked and the Service Area descriptions will be shown in boldface type. To Add a Service Area, check the box of the applicable Service Area, and hit the Save Selected button. To Delete a Service Area, uncheck the box of the applicable Service Area, and hit the Save Selected button. If the Approval feature has been enabled and you make changes to your profile, your Approval status will automatically be set to Pending and must be re-approved by the site owner. Until your account is Approved, you will be unable to download documents, ask questions, declare Intent to Bid, or submit bids. Vendors > Registration > Documents (optional) If this is your first time registering, you will see a yellow box at the top of the page indicating the steps in the registration process. Completed steps will be indicated by a check mark. As you complete each step, you will be directed to the next registration page. Remember to click the Insert button on each page to save your entries. If you log out before completing the registration process, completed step information will be saved and you can return at a later time to finish your registration. If the Documents feature is enabled, a Documents link will appear under the Registration tab. Entering Documents for the first time On the Documents page, you will be presented with fields for one or more optional or required documents to be submitted as part of the registration process. To upload a document: Click on Browse button on the row of the document you wish to upload. A Choose File dialog box will open. 14
15 Navigate to the folder that contains your document. Highlight the document and click the Open button on the dialog box. The dialog box will close and the path to your document will appear in the field adjacent to the document label. Repeat for any additional document fields. Click the Save button to upload your documents. If successful, the page will refresh and you will see an Account information updated message at the top of the screen. Your document filenames will appear as hyperlinks on the page, along with the date uploaded and the name of the user who uploaded the documents. Editing Documents You must have the Permission Role of Company Administrator to add or delete Documents. To access your Company Documents information: First, Log In using the link in the upper right. Click on the Registration tab. You will be redirected to a read-only view of the Company page. Click on the Documents link. You can upload a new document that will overwrite the existing document file previously uploaded (you cannot delete a document). Follow the procedure for entering a new document. If the Approval feature has been enabled and you make changes to your profile, your Approval status will automatically be set to Pending and must be re-approved by the site owner. Until your account is Approved, you will be unable to download documents, ask questions, declare Intent to Bid, or submit bids. Vendors > Registration > Approval (optional) If the Account Approval function has been enabled, you will see an Account Approval section and status near the top of the Company page. Your Account will be initially given Pending status until the site owner has reviewed and approved your request to be an Active vendor in their system. You will receive an message when your Account has been Approved which will be reflected in the Account Approval Status on the Company page. If you receive an message indicating that your request for an Account has been denied, your Account will be Inactivated and you will no longer be able to log in. 15
16 If the Approval feature has been enabled and you make changes to your profile, your approval status will automatically be set to Pending and must be re-approved by the site owner. Until your account is approved, you will be unable to download documents, ask questions, declare Intent to Bid, or submit bids. Vendors > Solicitations > List The Solicitation List is a tabular view of bid opportunities published by the site owner. You can sort the listing by clicking on a column heading. To View details of the Solicitation, click on the View link. If you are viewing the list prior to logging in, you will see a list of Public solicitations. After logging in, this list will also display Private Solicitations to which you have been specifically invited. Solicitations shown may have the following Status: Open Bids are being received up to the listed Closing Date/Time. Closed The Date/Time for receiving Bids has passed. Pending Award Status Bids have been received and are being evaluated. Awarded Status One or more Vendors have been selected to receive a contract. Cancelled The buying organization decided to suspend the bidding process for this Solicitation. Vendors > Solicitations > Description To access the Solicitations > Description page: Click on the Solicitations tab Click on the View link for the Solicitation The Description page contains general information about the bid opportunity, such as: Number Title Text Description Bids Due Date and Time Time Zone Other optional fields may be displayed at the discretion of the site owner. 16
17 The Description page may also contain information on one or more scheduled Events, including Event information such as: Event Title (will indicate whether Event attendance is Mandatory) Date/time Event Location Event Description An optional Event Registration feature may be enabled for a Solicitation. If so you will see the following fields below the Event Description: Registration Status Registration Cutoff Date If you have not previously Registered for this Event, the Registration Status field will display Currently Not Registered Register. You must login first to Register. After you login, the word Register will become a hyperlink that you can click to Register your intent to attend the meeting. When you Register, your Company will appear on a list of prospective Event attendees. After you click the Register link, the message in the Registration Status field will change to Registered Unregister. If your plans change and you will be unable to attend the meeting, after you login, click the Unregister link to remove your name from the list of prospective attendees. The online Event registration function is only available through the date and time displayed in the Registration Cutoff Date field. Vendors > Solicitations > Documents (optional) To access the Solicitations > Documents page if this feature has been enabled: Log in Click on the Solicitations tab Click on the View link for the Solicitation Click on the Documents link You must be logged in (and your account approved) to view documents available for download. 17
18 Project Role (optional) If the Project Role feature has been enabled by the site owner and you have not already made a selection for this Solicitation, a yellow message box will appear at the top of the page asking you to declare your intended role on the project, such as Prime Contractor, Subcontractor, Supplier, or Other. Make a choice from the flipdown box. You must contact the Solicitation Contact if you need to change your Project Role for this Solicitation. Viewing Documents Documents are presented in a hierarchical, expandable treeview of document folders and hyperlinks. You can expand or collapse the folders by clicking on the + or symbol adjacent to a document folder. Clicking on the document filename hyperlink will open the document using the viewing application that is associated with this document type on your computer, such as Adobe Acrobat. Clicking on a file with the.tif and.dwf extension will prompt you to download the free Brava Viewers that are available for each drawing type. This is a free viewer that is especially useful for viewing and doing takeoffs from drawings. After you download and install the Brava Viewer, each time you click on document link with these extensions, it will automatically be displayed in a new Brava Viewer window. If you are logged in and you have not viewed a file, the word NEW in red font will appear to the left of the filename. Downloading Documents Downloading documents to your computer and viewing them locally is the most efficient way to work with documents provided online. To download all listed documents: Click the Download All as Zip File button. A File Download dialog box will open. Click Save and a Save As dialog box will open. Navigate to the folder where you wish to save the documents. Optionally change the default filename and hit Save. A Download complete dialog box will open. Click Open to view the documents now or Close if you wish to work with the documents later. The documents are now stored on your local computer. To download selected documents: 18
19 Check the box next to the document you wish to download Click the Download Selected as Zip File button A File Download dialog box will open. Click Save and a Save As dialog box will open. Navigate to the folder where you wish to save the documents. Optionally change the default filename and hit Save. A Download complete dialog box will open. Click Open to view the documents now or Close if you wish to work with the documents later. The documents are now stored on your local computer. Ordering Documents (optional) If the Document Ordering feature has been enabled, you will see Order Instructions and buttons for ordering document prints on the Documents page. The following buttons may be present: Order Complete Set Prints Order Selected Prints To Order Selected Prints, first check the individual prints you wish to Order. Instructions on the following pages are identical for ordering a complete set or selected prints. Click the Order Complete Set Prints or Order Selected Prints button. Enter Order Provide requested details about your Order and click Continue. Select Reprographics Company (optional) If you are presented with a choice, select the Reprographics Company to receive your document order. Click Continue. Confirm Order Review your order information and click the Place Order button. You will receive an message confirming the placement of your document order. If you selected a reprographics company, they will contact you regarding payment. Once the reprographics company has received payment and processed your document order, you will receive a message when your documents have shipped or are available for pickup. If public posting of the bidders list has been enabled by the site owner (Bidders link is present on the Solicitations tab), your company name and contact information will be automatically added to the Bidders List (also called Plan Holders List) when you download a document or order documents. 19
20 Vendors > Solicitations > Bidders (optional) If public posting of the bidders list has been enabled by the site owner (Bidders link is present on the Solicitations tab), your company name and contact information will be automatically added to the Bidders List (also called Plan Holders List) when you download a document or order documents. To access the Solicitations > Bidders page if this feature has been enabled: Click on the Solicitations tab Click on the View link for the Solicitation Click on the Bidders link The Bidders list displays the Company address and specific points of contact for Companies that are on the Bidders List. Project Role (optional) If enabled, the Bidders List will also display the Project Role of the bidder, such as Prime Contractor, Subcontractor, Supplier, or Other. Vendors > Solicitations > Questions (optional) The Questions feature allows vendors to ask questions about a Solicitation and view Answers posted by the site owner. If the Questions feature has been enabled, you will see a Questions link on the Solicitations tab. To access the Solicitations > Questions page if this feature has been enabled: Log in Click on the Solicitations tab Click on the View link for the Solicitation Click on the Questions link If you are not logged in or if your account has not been approved, you can view the Questions and Answers on this page, if present. However, you will not be able to submit new Questions. Project Role (optional) If the Project Role feature has been enabled by the site owner and you have not already made a selection for this Solicitation, a yellow message box will appear at the top of the page asking you to declare your intended role on the project, such as Prime Contractor, Subcontractor, Supplier, or Other. 20
21 Make a choice from the flipdown box. You must contact the Solicitation Contact if you need to change your Project Role for this Solicitation. Asking Questions To ask a question about the solicitation: Click the Ask Question button. Enter your Question in the text box provided. Click Save. Note: Questions must be submitted before a cutoff date and time displayed adjacent to the Ask Question button. Viewing Questions Questions are presented in a tabular format showing the Question asked, a posted Answer (if available), and the Posted Date of the Answer. When an Answer to your Question has been posted, you may also receive an message with the Question and Answer. At the discretion of the site owner, you may also view online Answers to Questions posted by other Vendors and receive this information by . Vendors > Solicitations > Intent (optional) The Intent feature (short for Intent to Bid) allows Vendors to submit a Will Bid or No Bid response as an early indication of their intent to submit a bid or proposal in response to a Solicitation. If the Intent feature has been enabled, you will see an Intent link on the Solicitations tab. To access the Solicitations > Intent page if this feature has been enabled: Log in Click on the Solicitations tab Click on the View link for the Solicitation Click on the Intent link If you are not logged in or if your account has not been approved, the Edit button allowing you to submit Intent to Bid will be disabled. 21
22 Project Role (optional) If the Project Role feature has been enabled by the site owner and you have not already made a selection for this Solicitation, a yellow message box will appear at the top of the page asking you to declare your intended role on the project, such as Prime Contractor, Subcontractor, Supplier, or Other. Make a choice from the flipdown box. You must contact the Solicitation Contact if you need to change your Project Role for this Solicitation. Submitting Intent to Bid response To submit your intent to bid response (if enabled for the solicitation): Click the Edit button. Select the Will Bid, No Bid, or Undecided response. Enter any comments in the text box provided. Click Save. Editing Intent to Bid response After you have submitted your Intent to Bid response, you can view your previous response, comments, and the person and date/time of the response. To Edit your Intent response: Click the Edit button. Select the Will Bid, No Bid, or Undecided response. Enter any comments in the text box provided. Click Save. If public posting of the bidders list has been enabled by the site owner (Bidders link is present on the Solicitations tab), your company name and contact information will be automatically added to the Bidders List (also called Plan Holders List) when you provide an Intent to Bid response. Vendors > Solicitations > Bid (optional) The Bid feature allows Vendors to submit an online Bid. Bids may consist of a combination of Lump Sum Price, Bid Document, Comments, Answers to Bid Questions, and Unit Prices for multiple line items. If the Bid feature has been enabled, you will see a Bid link on the Solicitations tab after you have selected a specific Solicitation. To access the Solicitations > Bid page if this feature has been enabled: Log in Click on the Solicitations tab 22
23 Click on the View link for the Solicitation Click on the Bid link If you are not logged in, your account has not been approved, or the Solicitation has Closed or been Cancelled, the Enter Bid button allowing you to submit a Bid will be disabled. Entering a Bid Click the Enter Bid link to enter your bid information. Depending on the information required in response to the Solicitation, you will be required to provide one or more types of information described below. Lump Sum Bid A Lump Sum Bid will require that you enter a single price into the field provided. RFI Questions You may be asked to answer specific RFI Questions posed by the buying organization. Enter an answer to each specific question in the field provided. Line Item Bids You may be required to enter prices for several specific items. If you requested you will be presented with an online Bid Form that will display information on various items such as: Item Number Lot Number Internal Reference Number External Reference Number Description Unit of Measure Quantity Price Comment Item Type In this form you will have a field for entering your unit price for that item and any comments you wish to provide regarding your bid. Your comments could include information on alternate item specifications, availability, shipping, or other information you want the buyer to consider. 23
24 Additionally you will have the opportunity to offer an optional bid discount (as a percentage of the total bid) to the solicitor. If you would like to offer a discount which becomes applicable when certain criteria are met, there is a field available to describe the discount criteria. Note: You will never be asked to submit both a Lump Sum and Unit Prices. When you enter your Unit Prices, the system will automatically extend the prices and total your Bid. Also, you must enter a Price for all items in the Bid Form. Enter zero to No Bid an Item. If an Item Type is defined as an ADD or DEDUCT item, it is not considered a part of the base bid. Bid Documents With any Bid, you may have the opportunity to attach a single Bid document to your Bid that contains additional optional or required information regarding your Bid. To upload a document: Click on Browse button. A Choose File dialog box will open. Navigate to the folder that contains your document. Highlight the document and click the Open button on the dialog box. The dialog box will close and the path to your document will appear in the field adjacent to the document label. After you upload a document, your document filename will appear as a hyperlink in the Current Bid Document field along with the date uploaded and the name of the user who uploaded the documents. Comment A Comment field is provided to enter additional information about your Bid (1,000 character limit). Certification Statement Near the bottom of the screen is a Certification Statement that you must check before submitting your online bid information. Submitting a Bid There is a single Submit Bid button at the bottom of the page that will upload all information that you have provided. 24
25 Editing a Bid You can edit a Bid at any time up to the stated closing date and time. Withdrawing a Bid Click the Withdraw button to delete all Bid information that you have submitted. Vendors > Solicitations > Notifications Messages may be delivered to you via or fax, depending on the preference of the website owner and whether you have and/or fax addresses in the system database. messages will contain a link to the website where you can get more information. Fax messages will typically have separate instructions on how to respond. Some messages may request that you Acknowledge Receipt of that message by clicking on a link in the message. Once you click on the link, you will see a message acknowledging that the system has recorded your response. If the system cannot acknowledge your response for some reason, you will see an error message displayed. In this happens you should call your point of contact on the Solicitation to let them know of the problem and to confirm your receipt of the message. Administrators can create new templates for notifications. Details can be found in the Users_Notifications section. Vendors > Bids/Awards (optional) If enabled by the client organization, the Bids/Awards feature allows Vendors to view Bid Results and Contract Awards. If enabled, you will see a Bids/Award tab at the top of the page to the right of the Solicitations tab. After first clicking on the Bids/Awards tab, you will be presented with a tabular listing of Solicitations for which Bid Results and Contract Award information is being made available for viewing by Vendors. This information will be displayed for a certain time period determined by the buying organization. Pending Award Status Bids have been received and are being evaluated. Awarded Status One or more Vendors have been selected to receive a contract. 25
26 Clicking on the View link will provide additional information about the status of the Bid. Such information may include the Vendors who Bid, Bid Results, Awards, and comments from the buying organization. Vendors > Contact Us Use the Contact Us form to contact the web site owner if you have questions about using the web site. If you are not registered and logged in, you will need to fill out all of the fields on the form. Click the Submit button to send your request. If you are logged in, the form will be pre-populated with your contact information. You need only fill out the Message field with specific information about your request for assistance. Vendors > FAQs The FAQs feature provides a list of frequent questions and answers from Vendors, organized by subject category. 26
27 Users > Overview Following is an overview of the features of this ebid exchange website. Home Page On the Home Page, you will see a summary of information: System URL User Licenses Document Storage Vendors in Database Vendors Pending Approval (optional) Logging In Each time you come to the web site you should begin your session by logging in with your and password. The Login button is in the upper right. Use the same button to Logout when your online session is complete. Solicitations Solicitations are requests for quote, requests for information, requests for proposals, and invitations for bid issued by the site owner. Click on the Solicitations tab to access these opportunities. Vendors From the Vendors tab you can search for specific Vendors; add, edit, and delete Vendor accounts; create Saved Lists of Vendors; and, broadcast Notifications to Vendors. Reports Several Reports are available that you can view on-screen, or download in PDF or Excel format. Admin If you have System Administrator privileges with your company, you will see an Admin tab from which you can access features for managing your ebid exchange website. 27
28 Browser Settings Your browser must have Javascript enabled. You must disable your pop-up blocker while you are using this website. To use the multiple-document upload feature, your browser must be set to allow ActiveX controls (supported by Internet Explorer 32-bit browsers). Getting Help Use this Help document to get more information about the specific features you are using. If you are still having trouble using the site, use the Contact Us link at the top of the page to request assistance. Users > Home There are three sections of information on the User > Home page: Alerts Alerts System Information Bid Calendar Depending on which features have been enabled for your system, you may see the following Alert fields: Vendors Pending Approval If Approval is enabled, this will indicate that new vendors have registered. Clicking on the hyperlink will jump to the Vendors page with a list of Vendors pending approval. Undeliverable Messages (for the last 7 days) Indicates that bounced messages or undeliverable fax messages have been detected after several retries during the last seven days. Clicking on the hyperlink will jump to the Solicitations > List page with columns indicating which Solicitations have alerts. Unanswered Questions New vendor questions have been received. Clicking on the hyperlink will jump to the Solicitations > List page with columns indicating which Solicitations have alerts. Unfilled Orders New print orders have been received. Clicking on the hyperlink will jump to the Solicitations > List page with columns indicating which Solicitations have alerts. System Information The System Information section displays: URL for your website Number of User Licenses that are used compared to the total available (purchased) Amount of document storage used compared to the total available (purchased) 28
29 Number of Vendor companies in your database Bid Calendar The Bid Calendar displays the following scheduled dates that you input when you create a Solicitation: Bids Due Date/Time Events Questions Cutoff Date Click on the Solicitation Number hyperlink to jump to that Solicitation and edit these scheduled dates. To create a scheduled activity unrelated to a Solicitation: Click the Add Event button Fill in the required fields regarding your Event Click Insert to save your information The Event will now show up on the Bid Calendar. Click on this Event hyperlink in the Bid Calendar to edit information about the Event or to delete the Event. Users > Login/Password The Login button is in the upper right. Use the same button to Logout when your online session is complete. You will be automatically logged out if you do not perform any actions within a period of 60 minutes. Simply login again to use the website. If you have forgotten your password, enter your address into the Forgot Password section and click the Reset Password button. You will receive an message with a hyperlink that you must click to reset your password. When you receive the Forgot Password message: Click on the Set New Password link in the message. Enter and confirm your new password on the form provided. Click the Change Password button. If you have forgotten your password, you must contact a System Administrator to reset the password. 29
30 If you have forgotten the address you used to register, you must contact a System Administrator with your company to look up that information. Users > Solicitations > List The Solicitation List is a tabular view of all bid opportunities. You can filter the list by: An internal Point of Contact for Solicitations. The Solicitation Status (Open, Closed, Cancelled, Pending Award, Awarded). Keyword Bids Due Date Sort the list by clicking on any column heading. To Clone a Solicitation: Click on the Clone link. See instructions in Solicitations Setup To Delete a Solicitation: Click on the Delete link. Click OK in the pop-up dialog box to confirm that want to Delete the Solicitation and all related information from the database. Note: You should typically only Delete a Solicitation if you made a mistake during initial data entry. Deleting a Solicitation will remove all related records (i.e. Bidders Lists, Bids, Document Orders, etc.). There are System settings that will automatically hide a Solicitation after a set number of days. In addition, you can choose the Visibility/Hidden status on the Solicitation > Setup page if you want to remove the Solicitation from the list viewable by your Vendors. To View details of the Solicitation, click on the View link. Users > Solicitations > Setup Adding a Solicitation To Add a Solicitation: Click on the Solicitations tab. 30
31 Click on the Add link. Fill out required and optional fields. Click Insert to save your entries. Next, you can access the additional links on the Solicitations tab to set up other attributes of the Solicitation. When you first Setup a Solicitation, it is not displayed to your Vendors to allow you the opportunity to enable other optional features and to preview the Solicitation. To Display the Solicitation to Vendors, click on the Display link in the Visible to Vendors field at the top of the page. To hide the Solicitation from viewing by Vendors, click the Do Not Display link. Editing a Solicitation To Edit a Solicitation: Click on the Solicitations tab. Click on the View link for the Solicitation. Edit the required and optional fields. Click Update to save your entries. Cloning a Solicitation You can now clone an existing solicitation and keep as much or as little of the original solicitation s information. Go to the Solicitations list and click on the [Clone] link to the left of the solicitation you would like to clone. Then select the additional features you would like included in the new cloned Solicitation. Clone Categories Clone Bidders List Clone Bids Setup Clone Documents Once you have successfully cloned the solicitation, it is now separate with a unique Number and title. You can modify the Number, Title and any other specifics that are changed for the new Solicitation. Deleting a Solicitation Click on the Solicitations tab. Click on the Delete link for the Solicitation. Click OK on the Dialog box warning that you are about to Delete a Solicitation. 31
ebid exchange Quickstart Guide for Vendors
 ebid exchange Quickstart Guide for Vendors ebid Systems support@ebidsystems.com www.ebidsystems.com TABLE OF CONTENTS Page Number USING THIS QUICKSTART GUIDE 2 1.0 OVERVIEW 2 2.0 LOGIN/PASSWORD 2 3.0 VENDOR
ebid exchange Quickstart Guide for Vendors ebid Systems support@ebidsystems.com www.ebidsystems.com TABLE OF CONTENTS Page Number USING THIS QUICKSTART GUIDE 2 1.0 OVERVIEW 2 2.0 LOGIN/PASSWORD 2 3.0 VENDOR
ebid exchange Quickstart Guide for Users
 Quickstart Guide for Users ebid Systems 911 Hildebrand Lane NE, Suite 201 Bainbridge Island, WA 98110 888-291-8430 support@ebidsystems.com www.ebidsystems.com TABLE OF CONTENTS 1.0 OVERVIEW... 3 2.0 LOGIN/PASSWORD...
Quickstart Guide for Users ebid Systems 911 Hildebrand Lane NE, Suite 201 Bainbridge Island, WA 98110 888-291-8430 support@ebidsystems.com www.ebidsystems.com TABLE OF CONTENTS 1.0 OVERVIEW... 3 2.0 LOGIN/PASSWORD...
Sourcing. Supplier Maintenance and Company Administration Buyer User Guide
 Sourcing Supplier Maintenance and Company Administration Buyer User Guide Version 6.1 Ion Wave Technologies, Inc. 2002-2008 Table of Contents Table of Contents...2 Welcome to Supplier Maintenance and Company
Sourcing Supplier Maintenance and Company Administration Buyer User Guide Version 6.1 Ion Wave Technologies, Inc. 2002-2008 Table of Contents Table of Contents...2 Welcome to Supplier Maintenance and Company
User Guide. How to Set Up and Manage Your Bids. This User s Guide is applicable for all Apex Bid Programs
 User Guide How to Set Up and Manage Your Bids This User s Guide is applicable for all Apex Bid Programs This guide is intended to facilitate setting up, displaying and managing your bids. Support Videos
User Guide How to Set Up and Manage Your Bids This User s Guide is applicable for all Apex Bid Programs This guide is intended to facilitate setting up, displaying and managing your bids. Support Videos
Daman isupplier Portal User Guide. Procurement
 Procurement Table of Content 1. Introduction... 4 Benefits associated with using isupplier include:... 4 2. System Requirements... 4 2.1 Recommended Operating System:... 4 2.2 Browser Requirements:...
Procurement Table of Content 1. Introduction... 4 Benefits associated with using isupplier include:... 4 2. System Requirements... 4 2.1 Recommended Operating System:... 4 2.2 Browser Requirements:...
ISUPPLIER PORTAL USER MANUAL ADERP VERSION 1.0
 ISUPPLIER PORTAL USER MANUAL ADERP VERSION 1.0 Contents Contents... i Oracle isupplier Portal Overview...1 Recommended Browsers and Settings...2 Advanced Settings...2 Turn-off pop-up blocker or Allow pop-up
ISUPPLIER PORTAL USER MANUAL ADERP VERSION 1.0 Contents Contents... i Oracle isupplier Portal Overview...1 Recommended Browsers and Settings...2 Advanced Settings...2 Turn-off pop-up blocker or Allow pop-up
ADERP ISUPPLIER PORTAL USER MANUAL VERSION 1.2
 ADERP ISUPPLIER PORTAL USER MANUAL VERSION 1.2 Document Control Change Record 4 Date Author Version Change Reference 12-Dec-2016 DOF 1.0 08-Feb-2017 DOF 1.1 Updated with new URL links 23-Mar-2017 DOF 1.2
ADERP ISUPPLIER PORTAL USER MANUAL VERSION 1.2 Document Control Change Record 4 Date Author Version Change Reference 12-Dec-2016 DOF 1.0 08-Feb-2017 DOF 1.1 Updated with new URL links 23-Mar-2017 DOF 1.2
User Guide Respond to Request for Information (RFI)
 OVERVIEW This User Guide describes how Suppliers participates in Request for Information (RFI) events related to Pre- Qualification, Category Related Qualifications, Sourcing Pre-Screenings or Communications
OVERVIEW This User Guide describes how Suppliers participates in Request for Information (RFI) events related to Pre- Qualification, Category Related Qualifications, Sourcing Pre-Screenings or Communications
SRM Training Manual Supplier
 SRM Training Manual Supplier Create Date: 10/10/2016 REVIEW: 005 Last Modify Date: 11/09/2016 AM/NS Calvert SRM TECHNICAL SUPPORT EMAIL: AMNS_SupplierTechSupport@ArcelorMittal.com PHONE: 866-377-7754 Summary
SRM Training Manual Supplier Create Date: 10/10/2016 REVIEW: 005 Last Modify Date: 11/09/2016 AM/NS Calvert SRM TECHNICAL SUPPORT EMAIL: AMNS_SupplierTechSupport@ArcelorMittal.com PHONE: 866-377-7754 Summary
Oracle Sourcing Support Helpdesk: Telephone: > Option
 esourcing FAQ s Oracle Sourcing Support Helpdesk: Telephone: 021-4534777 -> Option 2.2.2 Email: oraclesourcingsupport@ervia.ie FAQ s Forgotten Password? Logging In and Accessing Tenders Acknowledging Intent
esourcing FAQ s Oracle Sourcing Support Helpdesk: Telephone: 021-4534777 -> Option 2.2.2 Email: oraclesourcingsupport@ervia.ie FAQ s Forgotten Password? Logging In and Accessing Tenders Acknowledging Intent
People. Processes. Integrating Globally.
 People. Processes. Integrating Globally. Course: isupplier for Suppliers Table of Contents Table of Contents Course Introduction...4 L1: Vendor Registration... 6 Register for isupplier using SteelTrack
People. Processes. Integrating Globally. Course: isupplier for Suppliers Table of Contents Table of Contents Course Introduction...4 L1: Vendor Registration... 6 Register for isupplier using SteelTrack
UNFPA esupplier Connection
 UNFPA esupplier Connection Supplier User Guide October, 2015 UNFPA esupplier Connection User Guide 20.docx 1 Contents UNFPA esupplier Connection... 3 Vendor Self Service... 3 Register as a Vendor User...
UNFPA esupplier Connection Supplier User Guide October, 2015 UNFPA esupplier Connection User Guide 20.docx 1 Contents UNFPA esupplier Connection... 3 Vendor Self Service... 3 Register as a Vendor User...
eprocurement Web Site
 eprocurement Web Site of Wyandotte County, Kansas City Kansas Supplier s Guide Document Author: UG WYCOKCK Document Date: 7/30/2015 Document Version: 3.60 Table of Contents 1. Introduction... 3 2. Contact
eprocurement Web Site of Wyandotte County, Kansas City Kansas Supplier s Guide Document Author: UG WYCOKCK Document Date: 7/30/2015 Document Version: 3.60 Table of Contents 1. Introduction... 3 2. Contact
Vendors - Responding to a Solicitation
 The following will guide a vendor through the process of responding to a solicitation. In Buy A&M, a solicitation is referred to as a Bid document. All solicitations offered by the Texas A&M University
The following will guide a vendor through the process of responding to a solicitation. In Buy A&M, a solicitation is referred to as a Bid document. All solicitations offered by the Texas A&M University
Supplier Bid Response Quick Tutorial
 Quick Tutorial Version 8.x Copyright 2002-2017 Ion Wave Technologies, Inc. Springfield, Missouri Welcome to Electronic Bidding! This Quick Tutorial provides instruction on system navigation, locating bid
Quick Tutorial Version 8.x Copyright 2002-2017 Ion Wave Technologies, Inc. Springfield, Missouri Welcome to Electronic Bidding! This Quick Tutorial provides instruction on system navigation, locating bid
PlanWell Enterprise. By clicking on [Find a PlanWell Location Near You], you will be able to search by zip code, state or country.
![PlanWell Enterprise. By clicking on [Find a PlanWell Location Near You], you will be able to search by zip code, state or country. PlanWell Enterprise. By clicking on [Find a PlanWell Location Near You], you will be able to search by zip code, state or country.](/thumbs/71/65854054.jpg) PlanWell Enterprise The PlanWell service is simple to use, and its ecommerce functions are likely to be familiar. You don t need any special tools or software to use it; just a current Microsoft Internet
PlanWell Enterprise The PlanWell service is simple to use, and its ecommerce functions are likely to be familiar. You don t need any special tools or software to use it; just a current Microsoft Internet
esa-p EXTENDED GUIDE How to SUBMIT and APPROVE a MAC Confirmation
 esa-p EXTENDED GUIDE How to SUBMIT and APPROVE a MAC Confirmation esa-p Extended Guide How to SUBMIT and APPROVE a MAC Confirmation CHANGE LOG REASON FOR CHANGE VERSION DATE PARAGRAPH(S) Update of the
esa-p EXTENDED GUIDE How to SUBMIT and APPROVE a MAC Confirmation esa-p Extended Guide How to SUBMIT and APPROVE a MAC Confirmation CHANGE LOG REASON FOR CHANGE VERSION DATE PARAGRAPH(S) Update of the
OMICS Publishing Group Online Submission System
 OMICS Publishing Group Online Submission System Editorial Manager -Reviewer Tutorial Contents Reviewer Software Requirements Reviewer Login Overview Registering with EM Duplicate Registration check Possible
OMICS Publishing Group Online Submission System Editorial Manager -Reviewer Tutorial Contents Reviewer Software Requirements Reviewer Login Overview Registering with EM Duplicate Registration check Possible
Supplier Portal. Instruction Manual
 This manual provides information necessary to become a registered Supplier with the Hillsborough County Aviation Authority Procurement Department. Supplier Portal Instruction Manual 0 Introduction to Supplier
This manual provides information necessary to become a registered Supplier with the Hillsborough County Aviation Authority Procurement Department. Supplier Portal Instruction Manual 0 Introduction to Supplier
Vendor Registration and Training
 Vendor Registration and Training Bid Express Registration Guide Bid Express Vendor Guide February 2015 Prepared By Address: 5700 SW 34th Street, Suite 1235, Gainesville, Florida 32608-5371 Web: www.infotechfl.com
Vendor Registration and Training Bid Express Registration Guide Bid Express Vendor Guide February 2015 Prepared By Address: 5700 SW 34th Street, Suite 1235, Gainesville, Florida 32608-5371 Web: www.infotechfl.com
Arrow Contract Management System. Electronic Tendering Guide
 Arrow Contract Management System Electronic Tendering Guide CONTENTS 1. RECEIVING & VIEWING A TENDER INVITATION... 3 2. LOGGING INTO PROCON... 4 3. OBTAINING TENDER DOCUMENTS... 5 4. HOW TO RESPOND ELECTRONICALLY
Arrow Contract Management System Electronic Tendering Guide CONTENTS 1. RECEIVING & VIEWING A TENDER INVITATION... 3 2. LOGGING INTO PROCON... 4 3. OBTAINING TENDER DOCUMENTS... 5 4. HOW TO RESPOND ELECTRONICALLY
Munis Self Service Vendor Self Service
 Munis Self Service Vendor Self Service User Guide Version 10.5 For more information, visit www.tylertech.com. TABLE OF CONTENTS Vendor Self Service Overview... 3 Vendor Self Service Users... 3 Vendor Registration...
Munis Self Service Vendor Self Service User Guide Version 10.5 For more information, visit www.tylertech.com. TABLE OF CONTENTS Vendor Self Service Overview... 3 Vendor Self Service Users... 3 Vendor Registration...
Sourcing Buyer User Guide
 Sourcing Buyer User Guide Version 6.4 August 2011 Copyright 2002-2011 Ion Wave Technologies, Inc. Springfield, Missouri Welcome to Enterprise Sourcing! This manual is intended to provide buyers an instructional
Sourcing Buyer User Guide Version 6.4 August 2011 Copyright 2002-2011 Ion Wave Technologies, Inc. Springfield, Missouri Welcome to Enterprise Sourcing! This manual is intended to provide buyers an instructional
SOURCING SUPPLIER GUIDE
 ORACLE SOURCING SUPPLIER GUIDE Updated May, 007 Table of Contents Sourcing Application Help and Support...4 Requirements...4 How to Use this Guide...5 Module : Oracle Sourcing Basics...6 Section - Login
ORACLE SOURCING SUPPLIER GUIDE Updated May, 007 Table of Contents Sourcing Application Help and Support...4 Requirements...4 How to Use this Guide...5 Module : Oracle Sourcing Basics...6 Section - Login
Xifin Client Portal User s Guide Version 1.0. January 2018
 Xifin Client Portal User s Guide Version 1.0 January 2018 Table of Contents Getting Started... 3 Contacting Allina Health Laboratory Billing... 3 Xifin Client Portal Information... 3 Logging in to Xifin
Xifin Client Portal User s Guide Version 1.0 January 2018 Table of Contents Getting Started... 3 Contacting Allina Health Laboratory Billing... 3 Xifin Client Portal Information... 3 Logging in to Xifin
New BoundTree.com User Guide Fall Version 6
 New BoundTree.com User Guide Fall 2016 Version 6 Table of Contents Overview Navigating the Home Page Creating an Account Logging into an Existing Account Forgot Your Password? Reviewing Your Account Editing
New BoundTree.com User Guide Fall 2016 Version 6 Table of Contents Overview Navigating the Home Page Creating an Account Logging into an Existing Account Forgot Your Password? Reviewing Your Account Editing
ACO Electronic Bidding Portal Vendors User Guide
 ACO Electronic Bidding Portal Vendors User Guide Version: 1 Date: 10 November 2016 1 PRELIMINARY NOTE. This Quick Start Guide is intended as a summary reference for vendors accessing the ebid exchange
ACO Electronic Bidding Portal Vendors User Guide Version: 1 Date: 10 November 2016 1 PRELIMINARY NOTE. This Quick Start Guide is intended as a summary reference for vendors accessing the ebid exchange
Munis Self Service Vendor Self Service. User Guide Version 11.2
 Munis Self Service Vendor Self Service User Guide Version 11.2 TABLE OF CONTENTS Vendor Self Service Overview... 3 Vendor Self Service Users... 3 Vendor Registration... 4 Vendor Self Service Home Page...
Munis Self Service Vendor Self Service User Guide Version 11.2 TABLE OF CONTENTS Vendor Self Service Overview... 3 Vendor Self Service Users... 3 Vendor Registration... 4 Vendor Self Service Home Page...
Oracle Sourcing Supplier Guide
 Oracle Sourcing Supplier Guide Table of Contents Sourcing Application Help and Support... 4 Requirements... 5 How to Use this Guide... 6 Module 1: Oracle Sourcing Basics... 7 Section 1-1 Login to Oracle
Oracle Sourcing Supplier Guide Table of Contents Sourcing Application Help and Support... 4 Requirements... 5 How to Use this Guide... 6 Module 1: Oracle Sourcing Basics... 7 Section 1-1 Login to Oracle
Seller & Seller Administrator Manual
 Seller & Seller Administrator Manual BuySpeed Online 8.2 1 BSO Seller Manual Copyright 2009 Periscope Holdings, Inc. All rights reserved. Information in this document is subject to change without notice.
Seller & Seller Administrator Manual BuySpeed Online 8.2 1 BSO Seller Manual Copyright 2009 Periscope Holdings, Inc. All rights reserved. Information in this document is subject to change without notice.
SeaPort Vendor Portal User Guide. Version 4.2
 SeaPort Vendor Portal User Guide Version 4.2 August, 2017 Document Status Item Document Title Author Document SeaPort Vendor Portal User Guide Octo Consulting This document contains details on how to use
SeaPort Vendor Portal User Guide Version 4.2 August, 2017 Document Status Item Document Title Author Document SeaPort Vendor Portal User Guide Octo Consulting This document contains details on how to use
Scholastic Oracle Cloud Supplier Portal User Guide
 Scholastic Oracle Cloud Supplier Portal User Guide Table of Contents Introduction to the Supplier Portal... 3 What is the Supplier Portal?... 3 Navigating the Supplier portal... 3 Logging in... 3 Homepage
Scholastic Oracle Cloud Supplier Portal User Guide Table of Contents Introduction to the Supplier Portal... 3 What is the Supplier Portal?... 3 Navigating the Supplier portal... 3 Logging in... 3 Homepage
isupplier User Guide
 isupplier User Guide isupplier User Guide Last Update 02032017 PURCHASING DEPARTMENT MARK A. BOOKER, DIRECTOR 501 S. JUPITER ROAD GARLAND, TEXAS 75149 972-487-3009 Garland Independent School District isupplier
isupplier User Guide isupplier User Guide Last Update 02032017 PURCHASING DEPARTMENT MARK A. BOOKER, DIRECTOR 501 S. JUPITER ROAD GARLAND, TEXAS 75149 972-487-3009 Garland Independent School District isupplier
2. or by navigation through the industry supplier portal: European Space Agency
 Purpose The aim of this work instruction is to provide a step-by-step procedure to create and approve a Milestone Achievement Certificate (MAC) referred to in esa-p as 'Confirmation' or 'Goods Receipt'.
Purpose The aim of this work instruction is to provide a step-by-step procedure to create and approve a Milestone Achievement Certificate (MAC) referred to in esa-p as 'Confirmation' or 'Goods Receipt'.
TRAINING GUIDE - REGISTERED SUPPLIER GUIDE Lamprell Energy Limited Procurement and Supply Chain. Version: 1.0
 TRAINING GUIDE - REGISTERED SUPPLIER GUIDE Lamprell Energy Limited Procurement and Supply Chain Version: 1.0 Table of Contents Introduction... 3 Login... 3 Login Assistance... 3 Homepage... 4 Sourcing...
TRAINING GUIDE - REGISTERED SUPPLIER GUIDE Lamprell Energy Limited Procurement and Supply Chain Version: 1.0 Table of Contents Introduction... 3 Login... 3 Login Assistance... 3 Homepage... 4 Sourcing...
NYRA /Puridiom User Manual
 The New York Racing Association, Inc. NYRA /Puridiom User Manual CHRIMS, Inc. 3/15/2013 Revision 1.1 1. Introduction...4 About This Manual...4 Log in Procedure...5 The Navigation Bar...6 User Navigation
The New York Racing Association, Inc. NYRA /Puridiom User Manual CHRIMS, Inc. 3/15/2013 Revision 1.1 1. Introduction...4 About This Manual...4 Log in Procedure...5 The Navigation Bar...6 User Navigation
This document contains information that will help you to create and send graphically-rich and compelling HTML s through the Create Wizard.
 This document contains information that will help you to create and send graphically-rich and compelling HTML emails through the Create Email Wizard. or warranty by AT&T and is subject to change. 1 Contents
This document contains information that will help you to create and send graphically-rich and compelling HTML emails through the Create Email Wizard. or warranty by AT&T and is subject to change. 1 Contents
SmartSource Desktop - Quick Start Guide For Bidders
 SmartSource Desktop - Quick Start Guide For Bidders Iasta.com, Inc, 2006 Page left blank intentionally! Page 2 of 30 Table of Contents Table of Contents...3 Downloading/Installing SmartSource Desktop...4
SmartSource Desktop - Quick Start Guide For Bidders Iasta.com, Inc, 2006 Page left blank intentionally! Page 2 of 30 Table of Contents Table of Contents...3 Downloading/Installing SmartSource Desktop...4
User Manual. perfectionlearning.com/technical-support
 User Manual perfectionlearning.com/technical-support 1 User Manual Accessing Math X... 3 Login... 3 Forgotten Password... 3 Navigation Menu... 4 Logout... 4 Admin... 5 Creating Classes and Students...
User Manual perfectionlearning.com/technical-support 1 User Manual Accessing Math X... 3 Login... 3 Forgotten Password... 3 Navigation Menu... 4 Logout... 4 Admin... 5 Creating Classes and Students...
Responding to a BT Sourcing Activity on Oracle via isupplier
 Responding to a BT Sourcing Activity on Oracle via isupplier A users guide for Suppliers responding to an RFI, RFP, RFQ, Auction, ITT or Tender electronically with BT using our new Oracle ebusiness Suite
Responding to a BT Sourcing Activity on Oracle via isupplier A users guide for Suppliers responding to an RFI, RFP, RFQ, Auction, ITT or Tender electronically with BT using our new Oracle ebusiness Suite
emerge Help Document Table of Contents
 Table of Contents Logging Into emerge... 2 Navigation Bar... 3 Main Menu... 4 Creating a New Order... 6 Order Checklist... 6 Information... 7 Overview... 8 Geography... 9 List Select... 12 Demographics...
Table of Contents Logging Into emerge... 2 Navigation Bar... 3 Main Menu... 4 Creating a New Order... 6 Order Checklist... 6 Information... 7 Overview... 8 Geography... 9 List Select... 12 Demographics...
emerge Help Document Table of Contents
 Table of Contents Logging Into emerge... 2 Navigation Bar... 3 Main Menu... 4 My Account... 6 My Information... 6 Manage Lists... 7 Manage Seeds... 8 Search/Add Suppress... 9 Update My Suppress... 10 Creating
Table of Contents Logging Into emerge... 2 Navigation Bar... 3 Main Menu... 4 My Account... 6 My Information... 6 Manage Lists... 7 Manage Seeds... 8 Search/Add Suppress... 9 Update My Suppress... 10 Creating
PDM Release Notes. PDM Pro 3.3
 Bid Management Improvements PDM Pro 3.3 3661 Bid Package In Process Changes Saved On Tab Selection When a Project Administrator is modifying a bid package in the PDM system, the system will save changes
Bid Management Improvements PDM Pro 3.3 3661 Bid Package In Process Changes Saved On Tab Selection When a Project Administrator is modifying a bid package in the PDM system, the system will save changes
DemandStar. Agency Buyer User Guide. Onvia, Inc 509 Olive Way, Suite 400 Seattle, WA Phone Fax
 DemandStar Agency Buyer User Guide Onvia, Inc 509 Olive Way, Suite 400 Seattle, WA 98101 Phone 800.331.5337 Fax 206.373.9008 www.demandstar.com 1 Overview DemandStar by Onvia connects business to government
DemandStar Agency Buyer User Guide Onvia, Inc 509 Olive Way, Suite 400 Seattle, WA 98101 Phone 800.331.5337 Fax 206.373.9008 www.demandstar.com 1 Overview DemandStar by Onvia connects business to government
Sourcing - How to Create a Negotiation
 Martin Baker Secure Source-To-Pay Sourcing - How to Create a Negotiation December 07 Contents To Create a Project... To Create a Negotiation... 5 Attachments... 7 Private File Archive... 7 Creating Lines,
Martin Baker Secure Source-To-Pay Sourcing - How to Create a Negotiation December 07 Contents To Create a Project... To Create a Negotiation... 5 Attachments... 7 Private File Archive... 7 Creating Lines,
651 Colby Dr, Waterloo, ON, Canada N2V 1C2 T F Bids and Tenders - Vendor Guide
 651 Colby Dr, Waterloo, ON, Canada N2V 1C2 T. 519.884.3352 F. 519.725.1394 www.esolutionsgroup.ca Bids and Tenders - Vendor Guide Page 2 TABLE OF CONTENTS BIDS AND TENDERS - VENDOR GUIDE... 1 HOMEPAGE
651 Colby Dr, Waterloo, ON, Canada N2V 1C2 T. 519.884.3352 F. 519.725.1394 www.esolutionsgroup.ca Bids and Tenders - Vendor Guide Page 2 TABLE OF CONTENTS BIDS AND TENDERS - VENDOR GUIDE... 1 HOMEPAGE
A Distributor Services Site Features and FAQ s
 A Distributor Services Site Features and FAQ s October 2015 Rev 2.12 Table of Contents Registering/Logging in Page 3 Services Available after Logging In Page 4-5 Frequently Asked Questions Page 6 Log In
A Distributor Services Site Features and FAQ s October 2015 Rev 2.12 Table of Contents Registering/Logging in Page 3 Services Available after Logging In Page 4-5 Frequently Asked Questions Page 6 Log In
BuySpeed Online (BSO) Bid Submittal Guide
 BuySpeed Online (BSO) Bid Submittal Guide BuySpeed Online (BSO) Support Contact BSOHelpdesk@hrsd.com for assistance. Updated: May 3, 2013 Welcome to BuySpeed Online (BSO), HRSD s e-procurement System!
BuySpeed Online (BSO) Bid Submittal Guide BuySpeed Online (BSO) Support Contact BSOHelpdesk@hrsd.com for assistance. Updated: May 3, 2013 Welcome to BuySpeed Online (BSO), HRSD s e-procurement System!
Supplier Response Guide. Access Supplier Portal to Review and Respond to Bid Opportunities
 Access Supplier Portal to Review and Respond to Bid Opportunities Contact entered for commodity code (and established proxies) will receive email notification of bid opportunity. 1. Login to the Supplier
Access Supplier Portal to Review and Respond to Bid Opportunities Contact entered for commodity code (and established proxies) will receive email notification of bid opportunity. 1. Login to the Supplier
MyFloridaMarketPlace. equote Training State Agencies
 MyFloridaMarketPlace equote Training State Agencies 1 What is an equote When to use an equote Benefits Creating an equote Managing equotes Awarding & Viewing Results Resources Agenda What is an equote
MyFloridaMarketPlace equote Training State Agencies 1 What is an equote When to use an equote Benefits Creating an equote Managing equotes Awarding & Viewing Results Resources Agenda What is an equote
March Canadian Public Tenders Buyer Guide
 March 2010 Canadian Public Tenders Buyer Guide Table of Contents WELCOME TO MERX... 1 ABOUT THIS REFERENCE GUIDE... 1 SECTION 1 GETTING STARTED... 2 SYSTEM REQUIREMENTS... 2 NAVIGATING IN MERX... 2 SECTION
March 2010 Canadian Public Tenders Buyer Guide Table of Contents WELCOME TO MERX... 1 ABOUT THIS REFERENCE GUIDE... 1 SECTION 1 GETTING STARTED... 2 SYSTEM REQUIREMENTS... 2 NAVIGATING IN MERX... 2 SECTION
Online Store. General Store Front User Guide
 Online Store General Store Front User Guide March 2018 Version 2.3 shop.bunzl.com.au 1 Table of Contents TABLE OF CONTENTS... 2 1 INTRODUCTION... 4 2 USER ROLES AND PERMISSIONS WITHIN ONLINE STORE... 5
Online Store General Store Front User Guide March 2018 Version 2.3 shop.bunzl.com.au 1 Table of Contents TABLE OF CONTENTS... 2 1 INTRODUCTION... 4 2 USER ROLES AND PERMISSIONS WITHIN ONLINE STORE... 5
Suppliers 2. Invitations: Current Suppliers. Standard Bid Response. Continue to Navigation FYI. Trouble logging in?
 Invitations: Current Suppliers Registered suppliers will most likely receive email invitations from event managers to participate in relevant events. Registered Suppliers may receive an email invitation
Invitations: Current Suppliers Registered suppliers will most likely receive email invitations from event managers to participate in relevant events. Registered Suppliers may receive an email invitation
Fluor Procurement. RFx SmartSource. Bidder s Guide
 Fluor Procurement RFx SmartSource Bidder s Guide April 2014 Copyright Fluor Corporation All Rights Reserved SmartSource (rel9.1.1) is a trademark of Iasta.com, Inc. 2 TABLE OF CONTENTS CONTACTS: SMARTSOURCE
Fluor Procurement RFx SmartSource Bidder s Guide April 2014 Copyright Fluor Corporation All Rights Reserved SmartSource (rel9.1.1) is a trademark of Iasta.com, Inc. 2 TABLE OF CONTENTS CONTACTS: SMARTSOURCE
UNDP etendering: User Guide for Bidders. January 2018
 UNDP etendering: User Guide for Bidders January 2018 Quick References to the Guide The UNDP etendering Guide for Bidders is a manual for individuals or companies who wish to participate in a UNDP tender
UNDP etendering: User Guide for Bidders January 2018 Quick References to the Guide The UNDP etendering Guide for Bidders is a manual for individuals or companies who wish to participate in a UNDP tender
With Online Fax, you can send and receive faxes, view queued/archived faxes, add contacts from the following North American locations:
 AT&T Online Fax allows you to send and receive faxes in email format, access your faxes from virtually any device with internet without the need for a dedicated fax line. AT&T Intellectual Property. All
AT&T Online Fax allows you to send and receive faxes in email format, access your faxes from virtually any device with internet without the need for a dedicated fax line. AT&T Intellectual Property. All
Bahamas Real Estate Association Introduction to
 Bahamas Real Estate Association Introduction to 1950 Mayfair Gardens. Victoria, BC, V8P 5T4 1-866-216-2008 Fax (250) 472-7298 Bahamas Real Estate Board - Introduction to INTERFACExpress Table Of Contents
Bahamas Real Estate Association Introduction to 1950 Mayfair Gardens. Victoria, BC, V8P 5T4 1-866-216-2008 Fax (250) 472-7298 Bahamas Real Estate Board - Introduction to INTERFACExpress Table Of Contents
Improving procurement visibility and control. Guide to Using the Supplier Portal
 Improving procurement visibility and control Guide to Using the Supplier Portal 1 About the Supplier Portal The Supplier Portal you are using is provided solely for the purposes of the buying organisation
Improving procurement visibility and control Guide to Using the Supplier Portal 1 About the Supplier Portal The Supplier Portal you are using is provided solely for the purposes of the buying organisation
Sappi Ariba Network. Summit Guided Session: Account Configuration
 Sappi Ariba Network Summit Guided Session: Account Configuration 1 Manage invitation letter + 2 Landing Page Sappi 2 1 1 Open the Invitation Letter that you received at your email address from ordersender-prod@ansmtp.ariba.com
Sappi Ariba Network Summit Guided Session: Account Configuration 1 Manage invitation letter + 2 Landing Page Sappi 2 1 1 Open the Invitation Letter that you received at your email address from ordersender-prod@ansmtp.ariba.com
Asset Investment Recovery Ministry of Citizens Services and Open Government BC Auction System Bidder Guide
 Asset Investment Recovery Ministry of Citizens Services and Open Government BC Auction System This guide has been prepared as support for Bidder s use in BC Auction BC AUCTION BIDDER OVERVIEW 1.0 ACCESSING
Asset Investment Recovery Ministry of Citizens Services and Open Government BC Auction System This guide has been prepared as support for Bidder s use in BC Auction BC AUCTION BIDDER OVERVIEW 1.0 ACCESSING
Scholastic Oracle Cloud Supplier Portal User Guide
 Scholastic Oracle Cloud Supplier Portal User Guide Table of Contents Introduction to the Supplier Portal... 3 What is the Supplier Portal?... 3 Navigating the Supplier portal... 3 Logging in... 3 Homepage
Scholastic Oracle Cloud Supplier Portal User Guide Table of Contents Introduction to the Supplier Portal... 3 What is the Supplier Portal?... 3 Navigating the Supplier portal... 3 Logging in... 3 Homepage
Odyssey File & Serve Firm Administrator User Guide Release 3.16
 Odyssey File & Serve Firm Administrator User Guide Release 3.16 OFS-FS-220-3911 v.1 May 2017 COPYRIGHT AND CONFIDENTIALITY Copyright 2017 Tyler Technologies, Inc. All rights reserved Use of these materials
Odyssey File & Serve Firm Administrator User Guide Release 3.16 OFS-FS-220-3911 v.1 May 2017 COPYRIGHT AND CONFIDENTIALITY Copyright 2017 Tyler Technologies, Inc. All rights reserved Use of these materials
PlanWell 4.0 User Guide
 PlanWell 4.0 User Guide Contents Finding Planwell and Logging On 2 Planwell Access Portals 2 Document Selection 3 Build a Set 4 Most Current Set 4 Custom Packages 4 Issue Tree 5 Standard Order Process
PlanWell 4.0 User Guide Contents Finding Planwell and Logging On 2 Planwell Access Portals 2 Document Selection 3 Build a Set 4 Most Current Set 4 Custom Packages 4 Issue Tree 5 Standard Order Process
efiletexas.gov Review Queue User Guide Release
 efiletexas.gov Review Queue User Guide Release 2017.1 EFS-TF-200-4075 v.1 October 2017 Copyright and Confidentiality Copyright 2017 Tyler Technologies, Inc. All rights reserved Use of these materials is
efiletexas.gov Review Queue User Guide Release 2017.1 EFS-TF-200-4075 v.1 October 2017 Copyright and Confidentiality Copyright 2017 Tyler Technologies, Inc. All rights reserved Use of these materials is
PlanWell Enterprise. User Manual
 PlanWell Enterprise User Manual 1 Table of Contents Finding PlanWell and Logging On... 4 Public Projects... 5 Guest Access... 5 Login to your Account... 6 Populating Shopping Cart... 6 Most Current Set...
PlanWell Enterprise User Manual 1 Table of Contents Finding PlanWell and Logging On... 4 Public Projects... 5 Guest Access... 5 Login to your Account... 6 Populating Shopping Cart... 6 Most Current Set...
Specialty Contractor User Manual. Table of Contents. Specialty Contractor User Manual Version 1 11/16/15
 Specialty Contractor User Manual Welcome to the C3 Training Database for Construction Career Collaborative! This software is where you keep track of your employees' training and safety credentials, project
Specialty Contractor User Manual Welcome to the C3 Training Database for Construction Career Collaborative! This software is where you keep track of your employees' training and safety credentials, project
Contents. Announcer Pro Version 4.6 Page 2 of 35 Version V4.6
 User Guide Contents 1. Introduction... 3 1.1. Getting Started... 3 1.2. Navigation... 4 2. Create a Newsletter... 6 2.1. Confirm Company Details... 6 2.2. Choose Template... 8 2.3. Edit Newsletter... 8
User Guide Contents 1. Introduction... 3 1.1. Getting Started... 3 1.2. Navigation... 4 2. Create a Newsletter... 6 2.1. Confirm Company Details... 6 2.2. Choose Template... 8 2.3. Edit Newsletter... 8
INPEX CONTRACT MANAGEMENT SYSTEM
 INPEX CONTRACT MANAGEMENT SYSTEM Contractors Manual - Invitation to Tender Document No.: PROCON-00245 Document no.: PROCON-00245 Page 1 1 RECEIVING & VIEWING A TENDER INVITATION... 4 2 LOGGING INTO PROCON...
INPEX CONTRACT MANAGEMENT SYSTEM Contractors Manual - Invitation to Tender Document No.: PROCON-00245 Document no.: PROCON-00245 Page 1 1 RECEIVING & VIEWING A TENDER INVITATION... 4 2 LOGGING INTO PROCON...
Sage ERP Accpac Online 5.5
 Sage ERP Accpac Online 5.5 Integration Resource Guide for Sage ERP Accpac And Sage CRM (Updated: July 11, 2010) Thank you for choosing Sage ERP Accpac Online. This Resource Guide will provide important
Sage ERP Accpac Online 5.5 Integration Resource Guide for Sage ERP Accpac And Sage CRM (Updated: July 11, 2010) Thank you for choosing Sage ERP Accpac Online. This Resource Guide will provide important
Acuity 504. User Guide. Administrators 504 Coordinators Teachers. MSB Customer Care msb-services.
 TM Acuity 504 User Guide Administrators 504 Coordinators Teachers MSB Customer Care 800.810.4220 support@ Copyright 2014 MSB All rights reserved 1 Copyright MSB 2014 Table of Contents MSB Mission Statement...
TM Acuity 504 User Guide Administrators 504 Coordinators Teachers MSB Customer Care 800.810.4220 support@ Copyright 2014 MSB All rights reserved 1 Copyright MSB 2014 Table of Contents MSB Mission Statement...
Getting Started Quick Start Guide
 Getting Started Quick Start Guide This guide provides tips for users new to using the Learning Environment. It discusses how to navigate the main areas and how to change your personal preferences and settings.
Getting Started Quick Start Guide This guide provides tips for users new to using the Learning Environment. It discusses how to navigate the main areas and how to change your personal preferences and settings.
equote Award Scenario Job Aid
 equote Award Scenario Job Aid Scenario: Create manual and optimization scenarios to close (complete) the equote for Lawn Equipment In this scenario, you will practice creating manual and optimization scenarios
equote Award Scenario Job Aid Scenario: Create manual and optimization scenarios to close (complete) the equote for Lawn Equipment In this scenario, you will practice creating manual and optimization scenarios
AN INTRODUCTION TO OUTLOOK WEB ACCESS (OWA)
 INFORMATION TECHNOLOGY SERVICES AN INTRODUCTION TO OUTLOOK WEB ACCESS (OWA) The Prince William County School Division does not discriminate in employment or in its educational programs and activities against
INFORMATION TECHNOLOGY SERVICES AN INTRODUCTION TO OUTLOOK WEB ACCESS (OWA) The Prince William County School Division does not discriminate in employment or in its educational programs and activities against
User s Guide Version 4.0 August 2010
 User s Guide Version 4.0 August 2010 Biscom, Inc. 321 Billerica Rd. Chelmsford, MA 01824 tel 978-250-1800 fax 978-250-4449 Copyright 2010 Biscom, Inc. All rights reserved worldwide. Reproduction or translation
User s Guide Version 4.0 August 2010 Biscom, Inc. 321 Billerica Rd. Chelmsford, MA 01824 tel 978-250-1800 fax 978-250-4449 Copyright 2010 Biscom, Inc. All rights reserved worldwide. Reproduction or translation
User Guide. Avery Dennison Web Ordering Solution for Steinmart
 User Guide Avery Dennison Web Ordering Solution for Steinmart March 2012 Copyright 2012 A very Dennison The information in this document is subject to change without notice and should not be construed
User Guide Avery Dennison Web Ordering Solution for Steinmart March 2012 Copyright 2012 A very Dennison The information in this document is subject to change without notice and should not be construed
INDEX ERP 1 INTRODUCTION 2 2 LOGGING ON TO THE NSPCL SRM WEBSITE 3. 3 HOW TO VIEW A TENDER ENQUIRY (RFx)/NIT 6 4 HOW TO CREATE AN OFFER 14
 SRM BIDDER S MANUAL INDEX SL# DESCRIPTION PAGE NO 1 INTRODUCTION 2 2 LOGGING ON TO THE NSPCL SRM WEBSITE 3 3 HOW TO VIEW A TENDER ENQUIRY (RFx)/NIT 6 4 HOW TO CREATE AN OFFER 14 5 HOW TO UPLOAD DOCUMENTS
SRM BIDDER S MANUAL INDEX SL# DESCRIPTION PAGE NO 1 INTRODUCTION 2 2 LOGGING ON TO THE NSPCL SRM WEBSITE 3 3 HOW TO VIEW A TENDER ENQUIRY (RFx)/NIT 6 4 HOW TO CREATE AN OFFER 14 5 HOW TO UPLOAD DOCUMENTS
SUPPLIER GUIDE LOCATING AND RESPONDING TO A SOLICITATION. The Commonwealth of Pennsylvania Department of General Services Bureau of Procurement
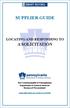 SUPPLIER GUIDE. LOCATING AND RESPONDING TO A SOLICITATION The Commonwealth of Pennsylvania Department of General Services Bureau of Procurement www.dgs.state.pa.us/procurement The Commonwealth of PA Department
SUPPLIER GUIDE. LOCATING AND RESPONDING TO A SOLICITATION The Commonwealth of Pennsylvania Department of General Services Bureau of Procurement www.dgs.state.pa.us/procurement The Commonwealth of PA Department
Oracle isupplier. Supplier User Guide
 Supplier User Guide Table of Contents isupplier Application, Help and Support... 3 Registration... 3 For Help... 3 Overview... 4 User Registration... 5 Login to isupplier... 7 isupplier and Sourcing Responsibility
Supplier User Guide Table of Contents isupplier Application, Help and Support... 3 Registration... 3 For Help... 3 Overview... 4 User Registration... 5 Login to isupplier... 7 isupplier and Sourcing Responsibility
PEP 2015 Processes and Systems. Training Document. Supplier Guide - RFI
 Training Document Supplier Guide - RFI Version 1.0 / October 2010 Table of Contents 1 What is an RFI?...3 2 Accessing the Ariba Sourcing System...4 3 Responding to an RFI...5 3.1 Accessing the RFI...5
Training Document Supplier Guide - RFI Version 1.0 / October 2010 Table of Contents 1 What is an RFI?...3 2 Accessing the Ariba Sourcing System...4 3 Responding to an RFI...5 3.1 Accessing the RFI...5
Logging In to MultiTrans 2 The Main Screen 3 My Flow 4. Tasks 11
 Logging In to MultiTrans 2 The Main Screen 3 My Flow 4 The General Tab 4 The Profile Tab 5 The Availability Tab 6 Invoice Configuration 10 Terms and Conditions 10 Tasks 11 Task List 11 Overview 11 Reviewing
Logging In to MultiTrans 2 The Main Screen 3 My Flow 4 The General Tab 4 The Profile Tab 5 The Availability Tab 6 Invoice Configuration 10 Terms and Conditions 10 Tasks 11 Task List 11 Overview 11 Reviewing
User s Guide. (Virtual Terminal Edition)
 User s Guide (Virtual Terminal Edition) Table of Contents Home Page... 4 Receivables Summary... 4 Past 30 Day Payment Summary... 4 Last 10 Customer Transactions... 4 View Payment Information... 4 Customers
User s Guide (Virtual Terminal Edition) Table of Contents Home Page... 4 Receivables Summary... 4 Past 30 Day Payment Summary... 4 Last 10 Customer Transactions... 4 View Payment Information... 4 Customers
Table of Contents. Buyer Functions Buyer Responsibilities: Create and submit orders for approval and manage personal profile and preferences.
 Table of Contents Buyer Functions Buyer Responsibilities: Create and submit orders for approval and manage personal profile and preferences. Web site Login Page # Login Process 3 Reset Password 4 Authorize
Table of Contents Buyer Functions Buyer Responsibilities: Create and submit orders for approval and manage personal profile and preferences. Web site Login Page # Login Process 3 Reset Password 4 Authorize
RSA WebCRD Getting Started
 RSA WebCRD Getting Started User Guide Getting Started With WebCRD Document Version: V9.2.2-1 Software Version: WebCRD V9.2.2 April 2013 2001-2013 Rochester Software Associates, Inc. All Rights Reserved.
RSA WebCRD Getting Started User Guide Getting Started With WebCRD Document Version: V9.2.2-1 Software Version: WebCRD V9.2.2 April 2013 2001-2013 Rochester Software Associates, Inc. All Rights Reserved.
I-SUPPLIER MODULE. isupplier Module
 I-SUPPLIER MODULE isupplier Module Authored by: Kiran Katti Version: 1.1 Date: 06-January-2015 Table of Contents Terms Used in the User Manual:... 2 Introduction to isupplier... 4 Requirements/Software
I-SUPPLIER MODULE isupplier Module Authored by: Kiran Katti Version: 1.1 Date: 06-January-2015 Table of Contents Terms Used in the User Manual:... 2 Introduction to isupplier... 4 Requirements/Software
WebPrint Quick Start User Guide
 WebPrint Quick Start User Guide Getting Started Accessing Print Center Navigate your Web browser to Print Center Log in page. If you do not have an acocunt, you will need to create a new User account.
WebPrint Quick Start User Guide Getting Started Accessing Print Center Navigate your Web browser to Print Center Log in page. If you do not have an acocunt, you will need to create a new User account.
How to Submit an Electronic Bid (E-Bid)
 How to Submit an Electronic Bid (E-Bid) OVERVIEW: Bidders register into The Authority s Supplier Self Registration Form. When he/she is accepted as a Bidder, an email is sent to Bidder s email address
How to Submit an Electronic Bid (E-Bid) OVERVIEW: Bidders register into The Authority s Supplier Self Registration Form. When he/she is accepted as a Bidder, an email is sent to Bidder s email address
Respondent Help Guide
 Respondent Help Guide https://nqphnetender.openwindowscontracts.com Welcome to the Northern Queensland Primary Health Network etendering Portal. Using NQPHN s etendering Portal is free for all users. There
Respondent Help Guide https://nqphnetender.openwindowscontracts.com Welcome to the Northern Queensland Primary Health Network etendering Portal. Using NQPHN s etendering Portal is free for all users. There
Managing Your Website with Convert Community. My MU Health and My MU Health Nursing
 Managing Your Website with Convert Community My MU Health and My MU Health Nursing Managing Your Website with Convert Community LOGGING IN... 4 LOG IN TO CONVERT COMMUNITY... 4 LOG OFF CORRECTLY... 4 GETTING
Managing Your Website with Convert Community My MU Health and My MU Health Nursing Managing Your Website with Convert Community LOGGING IN... 4 LOG IN TO CONVERT COMMUNITY... 4 LOG OFF CORRECTLY... 4 GETTING
A Guide for Non-Production and Production Purchasing Buyers and Suppliers
 A Guide for Non-Production and Production Purchasing Buyers and Suppliers Table of Contents Table of Contents...1 Start to Finish What to Do in WebQuote...3 WebQuote Document Delivery Overview...5 DOCUMENT
A Guide for Non-Production and Production Purchasing Buyers and Suppliers Table of Contents Table of Contents...1 Start to Finish What to Do in WebQuote...3 WebQuote Document Delivery Overview...5 DOCUMENT
USER GUIDE FOR SUPPLIERS. OpusCapita Business Network
 USER GUIDE FOR SUPPLIERS OpusCapita Business Network Contents 1. Introduction... 3 2. Finalizing registration and changing your password... 4 2.1 Finalize your registration... 4 2.2 Change your forgotten
USER GUIDE FOR SUPPLIERS OpusCapita Business Network Contents 1. Introduction... 3 2. Finalizing registration and changing your password... 4 2.1 Finalize your registration... 4 2.2 Change your forgotten
Quick Guide for Suppliers - Catalogs Supplier Portal (October 2012)
 Quick Guide for Suppliers - Catalogs Supplier Portal (October 2012) Copyright 1999-2012 Basware Corporation. All rights reserved. About Basware Supplier Portal Documentation The following documentation
Quick Guide for Suppliers - Catalogs Supplier Portal (October 2012) Copyright 1999-2012 Basware Corporation. All rights reserved. About Basware Supplier Portal Documentation The following documentation
User Guide. Version
 User Guide Version 0.19 2-11-2008 StormPro Max User Guide Page 1 of 69 5/10/2008 Table of Contents 1. Overview... 4 1.1 Definition of StormPro Max Terms... 4 2. Accessing StormPro Max... 5 3. Navigating
User Guide Version 0.19 2-11-2008 StormPro Max User Guide Page 1 of 69 5/10/2008 Table of Contents 1. Overview... 4 1.1 Definition of StormPro Max Terms... 4 2. Accessing StormPro Max... 5 3. Navigating
Bidder s Manual. First part Login to SRM system Second part - Display RFx Third Part Response (offer) creation and submission
 Version 1.2 Issue Date: 11.08.12 Bidder s Manual Welcome to the bidder s manual. We have structured the manual into three parts: First part Login to SRM system Second part - Display RFx Third Part Response
Version 1.2 Issue Date: 11.08.12 Bidder s Manual Welcome to the bidder s manual. We have structured the manual into three parts: First part Login to SRM system Second part - Display RFx Third Part Response
ETS Global E-Commerce Platform User Guide V2.1. Table of contents 1. LOGIN TO THE ONLINE ACCOUNT... 3
 Table of contents 1. LOGIN TO THE ONLINE ACCOUNT... 3 1.1. First Login - initialize your password... 3 1.2. Renewal of your password... 4 2. ACCOUNT MANAGEMENT... 6 2.1. B2B user creation / edition...
Table of contents 1. LOGIN TO THE ONLINE ACCOUNT... 3 1.1. First Login - initialize your password... 3 1.2. Renewal of your password... 4 2. ACCOUNT MANAGEMENT... 6 2.1. B2B user creation / edition...
ScholarOne Abstracts. Author User Guide
 ScholarOne Abstracts Author User Guide 26-November-2018 Clarivate Analytics ScholarOne Abstracts Author User Guide Page i TABLE OF CONTENTS Select an item in the table of contents to go to that topic in
ScholarOne Abstracts Author User Guide 26-November-2018 Clarivate Analytics ScholarOne Abstracts Author User Guide Page i TABLE OF CONTENTS Select an item in the table of contents to go to that topic in
MSEDCL e-tendering Help-Contractor. MSEDCL e-tendering Contractor s Guide
 MSEDCL e-tendering Contractor s Guide 1 Table Of Contents Getting Started... 3 Getting Started... 3 Understanding MSEDCL e-tendering System... 3 Logging in... 4 Messages... 5 Sending Reply... 5 Tenders...
MSEDCL e-tendering Contractor s Guide 1 Table Of Contents Getting Started... 3 Getting Started... 3 Understanding MSEDCL e-tendering System... 3 Logging in... 4 Messages... 5 Sending Reply... 5 Tenders...
Meritain Connect User Manual. for Employees. 1 Meritain Connect User Guide for Employees
 Meritain Connect User Manual for Employees 1 Meritain Connect User Guide for Employees Contents Introduction... 4 Accessing Meritain Connect... 5 Logging In... 5 Forgot Password... 6 Registration Process...
Meritain Connect User Manual for Employees 1 Meritain Connect User Guide for Employees Contents Introduction... 4 Accessing Meritain Connect... 5 Logging In... 5 Forgot Password... 6 Registration Process...
United Nations Development Programme
 United Nations Development Programme etendering Bidder Training Guide Release No. 2 November 2013 TABLE OF CONTENTS: etendering Supplier Training Guide... 0 Common Definitions:... 2 Business Process...
United Nations Development Programme etendering Bidder Training Guide Release No. 2 November 2013 TABLE OF CONTENTS: etendering Supplier Training Guide... 0 Common Definitions:... 2 Business Process...
Order Management Bookings - Getting Started Guide for Manufacturers
 Order Management Bookings - Getting Started Guide for Manufacturers Table Of Contents Order Management Bookings Getting Started Guide... 3 Purpose of this Document... 3 What is Order Management Bookings?...
Order Management Bookings - Getting Started Guide for Manufacturers Table Of Contents Order Management Bookings Getting Started Guide... 3 Purpose of this Document... 3 What is Order Management Bookings?...
Xerox App Gallery App Gallery User Guide. Version 5.0 September P06709
 Xerox App Gallery App Gallery User Guide Version 5.0 September 2018 702P06709 2018 Xerox Corporation. All rights reserved. Xerox, Xerox and Design, ConnectKey, VersaLink, AltaLink, Xerox Extensible Interface
Xerox App Gallery App Gallery User Guide Version 5.0 September 2018 702P06709 2018 Xerox Corporation. All rights reserved. Xerox, Xerox and Design, ConnectKey, VersaLink, AltaLink, Xerox Extensible Interface
