SHBP ENROLLMENT PORTAL: ADP USER GUIDE MEMBER EXPERIENCE 07/11/13. 1 P age
|
|
|
- Herbert Hunter
- 6 years ago
- Views:
Transcription
1 SHBP ENROLLMENT PORTAL: ADP USER GUIDE MEMBER EXPERIENCE 07/11/13 1 P age
2 TABLE OF CONTENTS MEMBER EXPERIENCE > LOG ON > REGISTRATION... 3 EMPLOYEE LOG ON > FORGOT USER ID... 9 EMPLOYEE LOG ON > FORGOT PASSWORD UPDATE PASSWORD OR LINK> SECURITY QUESTIONS AND ANSWERS UPDATE PASSWORD OR LINK > UPDATE/ACTIVATE ADDRESS UPDATE PASSWORD OR > UPDATE/ACTIVATE MOBILE PHONE UPDATE PASSWORD OR > CHANGE PASSWORD NAVIGATION EXPERIENCE > MY INFORMATION/PLAN INFORMATION CURRENT USER > QUALIFYING EVENTS > THE ADD A DEPENDENT EXPERIENCE CURRENT USER > QUALIFYING EVENTS > THE DROP A DEPENDENT EXPERIENCE CURRENT USER > QUALIFYING EVENTS > UPDATING MY MEDICARE ENROLLMENT > RETIREES CURRENT USER > QUALIFYING EVENTS > UPDATING MY MEDICARE ENROLLMENT > ACTIVES CURRENT USER > QUALIFYING EVENTS > RETIREE/SURVIVOR ADDRESS CHANGE CURRENT USER > WORK EVENTS > THE NEW HIRE EXPERIENCE CURRENT USER > SYSTEM EVENT STANDARD COMMUNICATIONS > CONFIRMATION STANDARD COMMUNICATIONS > EVENT WINDOW OPEN STANDARD COMMUNICATIONS > NEW RETIREE STANDARD COMMUNICATIONS > AGE 65; MEDICARE PART B ENROLL STANDARD COMMUNICATIONS > DEPENDENT AGE OUT CONFIRM/REMINDER P age
3 MEMBER EXPERIENCE > LOG ON > REGISTRATION In order for a member to access the SHBP Enrollment Portal on their own, the member needs to register via the ADP NetSecure which controls access and ensures unauthorized users are not able to access the site. Steps Process Flow Instructions Screen Shot 1 Go to SHBP Portal site at: myshbpga.adp.com, and click Register Here. 2 This will bring the member to an ADP Register for ADP Services page - Step 1 of 7: Begin Registration. The SHBP Registration code is: SHBP-GA Note: ADP logo will be visible on the registration screens. 3 Click Next at bottom of screen. 3 P age
4 4 Step 2 of 7: Verify Identity Required fields are noted with an asterisk, and must be provided. 5 Click Next at bottom of screen. 6 Step 3 of 7: Get User ID & Password 7 The system will confirm that the User ID is available. 4 P age
5 8 Note: If the User ID is already established by someone else, the member will receive a message. The member needs to try another User ID. 9 After entering Password information, click Next. 10 Step 4 of 7: Select Security Questions and Answers Member will choose pre-populated questions and give answers. By selecting Security Questions and Answers, the member can gain access to the site in the event password is forgotten at some time in the future. 11 After questions are answered, click Next. 5 P age
6 12 Step 5 of 7: Enter Your Contact Information Use for Notifications is NOT required to register; however, the address will not be utilized unless checked. It is critical to encourage members to be ready to provide, if not create, a unique address so it is stored in the ADP system to receive enrollment communications, confirmation communications and to be able to enroll online on their own. 13 Click Next. 14 If there is a shared address being used, the following message to the right will appear. This indicates that the address has already been activated. Note: Shared addresses are allowed; however, it is not an ADP best practice. 15 Click Next. 6 P age
7 16 Step 7 of 7: Review and Submit The screen displays answers to security questions. 17 Click Done 7 P age
8 18 Confirmation of registration displays. Member will be able to log in immediately to the SHBP Enrollment Portal by clicking Log In. 19 After clicking Log In, the member is directed back to the SHBP-branded homepage, and will need to use their newly created User ID and Password to sign in. Note: An will be sent to newly registered member to confirm the registration process has been completed. 8 P age
9 EMPLOYEE LOG ON > FORGOT USER ID In the event a member forgets their User ID, the member needs to go online and follow prompts to obtain the User ID. Steps Process Flow Instructions Screen Shot 1 Go to SHBP Portal site at myshbpga.adp.com, and click Forgot User ID Member will be directed to the ADP Netsecure Site. 2 Step 1 of 4: Identify Yourself Required fields are noted by an asterisk. 3 Once the information is entered, click Next. 9 P age
10 4 Step 2 of 4: Select Delivery Method The member is able to choose how to receive their Forgotten User ID. 5 Click Next. 6 Step 3 of 4: Verify Information Example: Member will need to answer previously established questions. 7 Click Next. 8 After the system confirms the member s security responses, the member s password ID either will be ed, sent to mobile phone or will display on the screen (on right). Example: Note: If the member provided an address during registration, the member will receive an ADP-generated . subject: Attempt to retrieve your User ID. This is an alert for the member. Note: If the member also forgot their password, they can continue on the page 10 P age
11 to obtain password details. 11 P age
12 EMPLOYEE LOG ON > FORGOT PASSWORD In the event a member forgets their password, the member needs to go online and follow prompts to retrieve it. Steps Process Flow Instructions Screen Shot 1 Go to SHBP Portal site at: myshbpga.adp.com and click Forgot Password. Note: ADP logo appears on this screen. 2 Step 1 of 5: Identify Yourself Member will need to enter their User ID 3 Click Next. 4 Step 2 of 5: Select Reset Method To have a temporary password sent, the member must have activated their phone or . If an option is not available, it will be grayed and a Help Link will explain why. 12 P age
13 5 Click Next. 6 Step 2 of 5: Select Reset Method (cont.) 7 Click Next. 8 Step 3 of 5: Verify Information 9 Click Next. 13 P age
14 10 Step 3 of 5: Verify Information (cont.) System will ask previously answered security questions. 11 Click Next. 12 Step 4 of 5: Reset Your Password Enter in a new password. 13 Click Next. 14 P age
15 UPDATE PASSWORD OR LINK> SECURITY QUESTIONS AND ANSWERS A SHBP Member will follow this process in the event they would like to change/update their existing/established security questions: Steps Process Flow Instructions Screen Shot 1 Go to SHBP Portal site at: myshbpga.adp.com and log in using current credentials. Note: ADP logo appears on this screen. 2 At Home page, Select My Information and then Update Password or P age
16 3 Member will be directed to a new page that will welcome them to ADP Security Management Services. Note: SHBP Logo will still be displayed on the screen. 4 Member will be presented with Quick Links to determine what security they would like to update on their account. Select Update your security questions and answers link. 16 P age
17 5 Member will be prompted to enter their current, established Password and then will be allowed to update the existing security questions chosen. Click Save once complete. 6 Confirmation of security information saved will display. 17 P age
18 UPDATE PASSWORD OR LINK > UPDATE/ACTIVATE ADDRESS A SHBP Member will follow this process in the event they would like to update or activate the existing/established address on file. Note: If a member originally registered using a shared ( address used by more than one person) but want to update their address to be unique to only them, this will be the process to follow. Steps Process Flow Instructions Screen Shot 1 Go to SHBP Portal site at: myshbpga.adp.com and log in using current credentials. Note: ADP logo appears on this screen. 2 At Home page, Select My Information and then Update Password or P age
19 3 Member will be directed to a new page that will welcome them to ADP Security Management Services. Note: SHBP Logo will still be displayed on the screen. 4 Member will be presented with Quick Links to determine what security they would like to update on their account. Select Update/activate your address selected to receive security notifications from ADP link. 5 Member will be prompted to update their details as required. Note: Save button must be chosen in order for the system to accept the desired changes. 19 P age
20 6 Select Add Another to provide an additional address. Click on the radial button to use the new address for Notifications. 7 Confirmation of change will appear on screen. Member will receive an to their old address confirming what their address has been updated to. 8 In order to active new address in order to receive details from ADP, Select 20 P age
21 Activate /Mobile tab and check the box appropriately to Send Activation Code. 9 Member will need to enter their newly established Activation Code that has been sent to the address just entered. 10 After entering the Activation code click Submit. Confirmation of activation will appear and will mean that any future notifications sent from the ADP security system will be sent to the address just updated. 21 P age
22 UPDATE PASSWORD OR > UPDATE/ACTIVATE MOBILE PHONE A SHBP Member will follow this process in the event they would like to update/activate their mobile phone to receive text messages. Steps Process Flow Instructions Screen Shot 1 Go to SHBP Portal site at: myshbpga.adp.com and log in using current credentials. Note: ADP logo appears on this screen. 2 At Home page, Select My Information and then Update Password or P age
23 3 Member will be directed to a new page that will welcome them to ADP Security Management Services. Note: SHBP Logo will still be displayed on the screen. 4 Member will be presented with Quick Links to determine what security they would like to update on their account. Select Update/activate your mobile address selected to receive security notifications from ADP link. 23 P age
24 5 Member will be prompted to update their details as required. Note: Save button must be chosen in order for the system to accept the desired changes. 6 Choose the Add Another link to provide a mobile phone. Select drop down to update for Personal Mobile, enter phone number and check the box to authorize ADP to send log in details to the phone. Choose Save. 7 Confirmation of activation will display. 24 P age
25 8 In order to active new phone to receive Password and User Details from ADP, Select Activate /Mobile tab and check the box appropriately next to the updated phone number and click Send Activation Code. 9 Member will receive a text immediately that will include the Activation Code. 10 Confirmation of activation will display. Confirmation of activation means that any future notifications sent from the ADP 25 P age
26 security system will be sent to the mobile number just updated. 26 P age
27 UPDATE PASSWORD OR > CHANGE PASSWORD A SHBP Member will follow this process in the event they would like to change their existing/established password. Steps Process Flow Instructions Screen Shot 1 Go to SHBP Portal site at: myshbpga.adp.com and log in using current credentials. Note: ADP logo appears on this screen. 2 At Home page, Select My Information and then Update Password or P age
28 3 Member will be directed to a new page that will welcome them to ADP Security Management Services. Note: SHBP Logo will still be displayed on the screen. 4 Member will be presented with Quick Links to determine what security they would like to update on their account. Select Change your Password link. 5 Member will need to enter their current password in order to create and confirm a new password. 6 After entry, select Submit 7 Confirmation of password change will 28 P age
29 display. Password is updated immediately in the system 29 P age
30 NAVIGATION EXPERIENCE > MY INFORMATION/PLAN INFORMATION This details the navigation options a member has on the left-hand side of their screen after logging onto the SHBP Enrollment Portal. Steps Process Flow Instructions Screen Shot 1 Log on to SHBP Enrollment Portal at myshbpga.adp.com. See Log on Process 2 At the home screen, click My Information in the left-hand navigation menu. 3 Within the My Information section, the user can choose to view their Current Health Benefit Coverage, Member Profile, Frequently Asked Questions or Medicare Management. 4 Click Current Health Benefit Coverage to view benefits in which the subscriber is currently enrolled. 30 P age
31 5 Click Member Profile to view personal and company information. 6 Click Frequently Asked Questions to view answers to common subscriber questions regarding benefit information. 7 Click Medicare Management to access the Medicare Maintenance screen. Note: Visible for both Active and Retirees. 31 P age
32 CURRENT USER > QUALIFYING EVENTS > THE ADD A DEPENDENT EXPERIENCE Qualifying Events are available for members to declare and take action on their own via the self service portal. Example: Birth Steps Process Flow Instructions Screen Shot 1 Log on to SHBP Enrollment Portal at myshbpga.adp.com. See Log on Process 2 At the home screen, click Declare Qualifying Event 3 At the Qualifying Event Page; the member chooses which event they are declaring by clicking the down arrow in the drop down box. 4 A member is required to enter an Event Date into the system. Each event has an Overview detailing the event, and instructs the member what required documentation is necessary. 32 P age
33 5 Click Submit. 6 Terms and Conditions A member must select Accept Terms and Conditions to continue to the next step of enrollment. A member may click on the message to review Terms and Conditions before accepting. 7 Review Your Information The member is able to review their current enrollment. Click Go to Review Your Current Elections. 8 Upon reviewing Current Elections, click Go to Review Your Dependents. 9 Click Add a Dependent. 10 The Dependent Information screen appears with required fields noted. 11 Click Submit. 12 Click Go to Make Your Elections. 33 P age
34 13 Make Your Elections Click Go to Tobacco Surcharge Question. 14 Tobacco Surcharge Question A member must answer the tobacco surcharge question using the radial buttons. Note: A response is required to move to next screen. 15 Click Go to Health Benefits. 16 Decision Support: A member is provided an option to utilize Decision Support benefit option comparison tool to help select the right plan to meet their needs. The member can choose to decline or accept the opportunity to use the tool. 34 P age
35 17 Make Your Elections The member can make their desired changes to their enrollment. Note: When adding a dependent, the member MUST scroll down to click on the box to add the newly added dependent to coverage. If you see dependents or Health Benefit plan grayed out, it is because the system is enforcing the plan eligibility rules. 18 Click Go to Review and Confirm Changes. 19 Your Elections This screen displays the enrollments made. The member should review, and then click Finish. Note: Members must select Finish in order for the enrollment to save. Members can choose to Exit Without Saving at any time. If a member questions an enrollment, the Audit feature (Part 2) will allow Admins to review web activity for any member to confirm action or nonaction taken on an account. 35 P age
36 20 The green check mark confirms enrollment was saved and provides the member an opportunity to print or save a Confirmation Statement. 21 Scrolling down to confirm, newly added dependent is now reflected as Pending status. 22 Members can choose to go Back to Welcome or Logout at the top of screen. ADP Communication: If the member has an address on file, a Confirmation will be sent to the member immediately. ADP File Frequency: Files sent daily to SHBP. 36 P age
37 CURRENT USER > QUALIFYING EVENTS > THE DROP A DEPENDENT EXPERIENCE Qualifying Events are available for Members to declare and take action on their own via the self service portal. Example: Gains Coverage Elsewhere Steps Process Flow Instructions Screen Shot 1 Log on to SHBP Enrollment Portal at myshbpga.adp.com. See Log on Process 2 At the home screen click Declare Qualifying Event. 3 At the Qualifying Event Page, a member can choose which event they are declaring by clicking the down arrow on the drop down box. 4 A member is required to enter an Event Date into the system. Each event has an Overview detailing the event, and instructs the member what required documentation is necessary. 5 Click Submit at the bottom of page. 37 P age
38 6 Terms and Conditions A member must select Accept Terms and Conditions to continue to the next step of enrollment. A member may click on the message to review Terms and Conditions before accepting. 7 Review Your Information A member can review their current enrollment. Click Go to Review Your Current Elections. 8 Review Your Dependents/Add a Dependent The member will have opportunity to remove a dependent due to Qualifying Event. 9 To remove the dependent, click the remove icon. 10 The system confirms that this choice is accurate. 11 To review the details, and click Go to Make your Elections. 38 P age
39 12 Make Elections The member is given the option to navigate to specific screen or use the buttons to navigate through option. Click Go to Tobacco Surcharge Question. 13 Tobacco Surcharge Question The member must answer the tobacco surcharge question using the radial buttons. Note: A response is required to move to next screen. 14 Click Go to Health Benefits. 15 Make Your Elections The system will automatically remove the dependent from enrollment and update the tier level based on the dependent removal. Click Go to Review and Confirm Changes. 16 Your Elections A member can review enrollments made, but note that the event is pending. Note: Appropriate paperwork required (as previously defined in the Overview section when selecting the event) will be noted. 39 P age
40 17 The system also notes, at bottom of screen, the removal of the dependent Note: ADP will maintain a record, even though the dependent is removed from the system, and the member and SHBP Admins will no longer see the dependent. 18 The member should review, and then click Finish. Note: Members must select Finish in order for the enrollment to save. Members can choose to Exit Without Saving at any time. If a member questions an enrollment, the Audit feature (Part 2) will allow Admins to review web activity for any member to confirm action or non action taken on an account. 19 The green check mark confirms enrollment was saved and provides the member an opportunity to print or save a Confirmation Statement. ADP Communication: If the member has an address on file, a Confirmation will be sent to member immediately. ADP File Frequency: Files sent daily to SHBP. 40 P age
41 CURRENT USER > QUALIFYING EVENTS > UPDATING MY MEDICARE ENROLLMENT > RETIREES This event is only an option for Retirees, and allows the member to update Medicare details. Steps Process Flow Instructions Screen Shot 1 Log on to SHBP Enrollment Portal at myshbpga.adp.com. See Log on Process 2 Click on My Information, then Medicare Management 3 The Medicare Maintenance screen displays. 4 To add information for member or a dependent, click the pencil icon. 41 P age
42 5 The Update Medicare Maintenance screen appears, and allows the member to update necessary details. NOTE: If a Member already has a date in the system they will not be allowed to change it. Only an ADMIN with the appropriate security access will be able to change the date. 6 Note: Reason is a required field, and the member needs to select the reason. 7 Members click Submit after updating desired field. 8 Changes will then reflect on the Medicare Maintenance page. Member to click on Finish. 9 A message confirming changes displays. 10 At the home screen, Declare Qualifying Event. 42 P age
43 11 At the Qualifying Event page, a member can choose which event they are declaring by clicking the down arrow in the drop down box. 12 A member is required to enter an EventDate into the system. Each event will have an Overview detailing the event, and instructs the member what required documentation is necessary. 13 Click Submit at the bottom of page. 14 Terms and Conditions Members must select Accept Terms and Conditions to continue to the next step of enrollment. Members may click on the message to review Terms and Conditions before accepting. 15 Click Go to Review Your Current Elections The member should review this information. 43 P age
44 16 Click Go to Review Your Dependents. The member should review this information. 17 Click on Go to Review Medicare Info. 18 Click Go to Make Your Elections, Go to Tobacco Survey Question and then Go to Health Benefits. 19 At Health Benefits screen, make necessary elections, and then choose Go to Review and Confirm Changes. 20 Click Finish. ADP Communication: No Confirmation sent. ADP File Frequency: Files sent daily to SHBP. 44 P age
45 CURRENT USER > QUALIFYING EVENTS > UPDATING MY MEDICARE ENROLLMENT > ACTIVES This allows active members the opportunity to update Medicare details. Steps Process Flow Instructions Screen Shot 1 Log on to SHBP Enrollment Portal See Log on Process 2 On the Home page, scroll down and click on the + icon to expand My Information. 3 Select Medicare Management. 4 The Medicare Maintenance screen displays. 5 To add information for member s self or a dependent, click the pencil icon. 45 P age
46 6 The Update Medicare Maintenance screen appears, and allows the member to update necessary details. NOTE: If a Member already has a date in the system they will not be allowed to change it. Only an ADMIN with the appropriate security access will be able to change the date. 7 Note: Reason is a required field, and the member needs to select the reason. 8 Members click Submit after updating desired field. 9 Changes will then reflect on the Medicare Maintenance page. Member to click on Finish. 10 A message confirming changes displays. ADP Communication: No confirmation sent. ADP File Frequency: Files sent daily to SHBP. 46 P age
47 CURRENT USER > QUALIFYING EVENTS > RETIREE/SURVIVOR ADDRESS CHANGE This event should be declared when a Retiree or Survivor would like to update their address. Note: Active Members must contact their local HR/Payroll location for address changes. Steps Process Flow Instructions Screen Shot 1 Log on to SHBP Enrollment Portal. See Log on Process 2 On the Home page, click Declare Qualifying Event. 3 At the Qualifying Event page; the member will choose which event they are declaring by clicking the down arrow on the drop down box. 4 Click Submit, 5 The member is required to enter an Event Date into the system. Each event has an Overview detailing the event, and instructs the member what required documentation is necessary. 47 P age
48 6 Click Submit. 7 Terms and Conditions Members must select Accept Terms and Conditions to continue to the next step of enrollment. Members may click on the message to review Terms and Conditions before accepting. 8 Review Your Personal Data screen displays. 9 The retiree or survivor should scroll down, and select the pencil under Actions tab. 48 P age
49 10 The retiree or survivor updates the fields to reflect new address. 11 When complete, click Submit. 12 The retiree/survivor is brought back to the Review Your Information screen, and should review the edits they just saved before moving on. 13 After review, the following screens must be clicked through in order to save the address change. Note: This event does not allow the retiree/survivor to make changes to their health plan. 14 Click Finish to save elections. 49 P age
50 15 Confirmation of changes displays. ADP Communication: No confirmation sent. ADP File Frequency: Files sent daily to SHBP. 50 P age
51 CURRENT USER > WORK EVENTS > THE NEW HIRE EXPERIENCE This is the new enrollment experience for a member enrolling as a new employee of SHBP. Steps Process Flow Instructions Screen Shot 1 Log on to SHBP Enrollment Portal. See Log on Process 2 The Home page displays a New Enrollment message indicating the new hire date for member. 3 The member clicks Continue to proceed with enrollment. 4 The Welcome page displays an Active Employee Responsibilities message. 5 Terms and Conditions Members must select Accept Terms and Conditions to continue to the next step of enrollment. Members may click on the message to review Terms and Conditions before accepting. 6 Review Your Information A member is able to review their current enrollment. 51 P age
52 7 Click Go to Review Your Current Elections. 8 Review Your Current Elections This screen displays appropriate default enrollments for new enrollees. 9 Click Go To Review Your Dependents. 10 Review Your Dependents The member clicks Add a Dependent, and provides necessary details to enroll dependents if applicable. 11 Click on Go to Make your Elections. 12 Make Your Elections Summary The member is given the option to navigate to a specific screen or use the buttons to navigate through option. 13 Click Go To Tobacco Surcharge Question. 14 Tobacco Surcharge Question The member must answer the tobacco surcharge question using the radial buttons.. 15 Click Go to Health Benefits. 52 P age
53 16 Make Your Elections A member makes their needed changes to their enrollment. 17 Note: When adding a dependent, the member needs to scroll down, and check the box to add the newly added dependent to coverage. 18 Click Go to Review and Confirm Changes. 19 Your Elections This screen displays the enrollments made. The member should carefully review elections. 20 Click Finish. Note: When the member saves their election, the window closes. Even if they are still in their enrollment window, no additional changes can be made. The member will have to go to their Local Admin to make enrollment changes. 21 The green check mark confirms the enrollment was saved, and provides the member an opportunity to print or save a Confirmation Statement. ADP Communication: If the member has an address on file, a confirmation will be sent to the member immediately. ADP File Frequency: Files sent daily to SHBP. 53 P age
54 CURRENT USER > SYSTEM EVENT System-Generated Events are events that are calculated by the system automatically. No action taken by the Member. Example: Child Age Out (reach age 26) Experience Steps Process Flow Instructions Screen Shot 1 If the Member has an address on file, an from the SHBP Enrollment Portal will be sent out 31 days prior to the event. Note: Coverage ends on the last day of the month in which the child turns 26. Example of communication is w/in this guide. Member does NOT need to take action. 2 Log on to SHBP Enrollment Portal. See Log on Process 3 Click My Information. 4 Choose Current Health Benefit Coverage. 5 If reviewing enrollment prior to the end of the month, the member will still see child on the plan. Example: If the child turns 26 on 7/8, benefits continue through 7/ P age
55 6 If reviewing dependents as of 8/1 or later, the member will no longer see the child on the plan. Note: Admins with the appropriate security access are able to review the Dependent Age Out Event. This will be addressed in the Audit functionality accessible to Admins. ADP Communication: No ADP confirmation; only proactive s informing the member of the upcoming changes. ADP File Frequency: Files sent daily to SHBP; this change will be sent 31 days prior to the age out event. 55 P age
56 STANDARD COMMUNICATIONS > CONFIRMATION Distributed to: Frequency: Text: Any member who has a change to their health plan or rates related to a work, qualifying life or system event and has an address on file. sent immediately after a member saves an election on the SHBP Enrollment Portal. To: <Employee - Address> From: SHBP Member Services Subject: Review your State Health Benefit Plan (SHBP) Confirmation Statement This message confirms a recent change to your SHBP health benefits. You may review your benefits confirmation statement online at the SHBP Enrollment Portal at myshbpga.adp.com. Your benefit elections will remain in effect through December 31, <current benefit plan year> unless you experience a Qualifying Event. We recommend that you download or print a copy of your elections to retain for your records. Important Reminder: SHBP requires documentation confirming eligibility of dependents and/or a Qualifying Event, such as a marriage or birth certificate. For information about eligibility for coverage, please refer to the State Health Benefit Plan Decision Guide and Summary Plan Description available at This documentation must be faxed to SHBP s secured fax line at within 90 days of the Qualifying Event. Failure to submit proper documentation will result in denial of request and coverage will revert to prior coverage. Questions or need more information? Please contact us by phone at to speak with a representative. Benefit representatives are available to assist you Monday through Friday from 8:30 am to 5:00 pm, Eastern Time This is a system generated message. Please do not reply to this as this mailbox does not accept responses, and your message will not be received. This message was generated because of an event that affects your State Health Benefit Plan coverage. It is your responsibility to contact if you have any questions about this . This may contain general information about eligibility or enrollment in State Health Benefit Plan coverage. Complete information about eligibility and enrollment is set forth in the Plan Documents for the State Health Benefit Plan, which are posted on If there is a difference between the language in this and the language in the Plan Documents with respect to your eligibility or enrollment in the State Health Benefit Plan, state law requires that the language in the Plan Documents must be followed. If you think this was sent to the wrong address, please call immediately, and delete this P age
57 STANDARD COMMUNICATIONS > EVENT WINDOW OPEN Distributed to: Frequency Text New Hires Sent immediately when new hire is sent and loaded into the ADP system. To: Employee - Address From: SHBP Member Services Subject: Enroll in your State Health Benefit Plan (SHBP) coverage Welcome! Now is the time to enroll in your SHBP coverage. Your health benefits become effective the first of the month following one full calendar month of employment. If your hire date is concurrent with the first of the month, your coverage is effective on the first of the following month. You must enroll by <enrollment window end date>. To enroll in your health benefits, visit the SHBP Enrollment Portal at myshbpga.adp.com. If you are using the site for the first time, you will be prompted to register and create a User Name and Password. Once logged in, follow the prompts to elect your health benefits and add dependents. Be sure to click FINISH when you are done to confirm your election. Your elections will not be saved until you click FINISH. You will receive an confirmation that your benefits have been submitted. Important Reminders: Once you confirm your election, you will not be able to discontinue, change or enroll in health benefits until the next Open Enrollment period, unless you experience a Qualifying Event such as marriage, divorce, birth, adoption or change in work status. SHBP requires documentation confirming eligibility of dependents and/or a Qualifying Event, such as a marriage or birth certificate. For information about eligibility for coverage, please refer to the State Health Benefit Plan Decision Guide and Summary Plan Description available at This documentation must be faxed to SHBP s secured fax line at within 90 days of Hire Date. Failure to submit proper documentation will result in denial of request and coverage will revert to prior coverage. Questions or need help? If you have any questions, you may contact us by phone at to speak with a representative. Benefit representatives are available to assist you Monday through Friday from 8:30 am to 5:00 pm, Eastern Time. 57 P age
58 This is a system generated message. Please do not reply to this as this mailbox does not accept responses, and your message will not be received. This message was generated because of an event that affects your State Health Benefit Plan coverage. It is your responsibility to contact if you have any questions about this . This may contain general information about eligibility or enrollment in State Health Benefit Plan coverage. Complete information about eligibility and enrollment is set forth in the Plan Documents for the State Health Benefit Plan, which are posted on If there is a difference between the language in this and the language in the Plan Documents with respect to your eligibility or enrollment in the State Health Benefit Plan, state law requires that the language in the Plan Documents must be followed. If you think this was sent to the wrong address, please call immediately, and delete this P age
59 STANDARD COMMUNICATIONS > NEW RETIREE Name Distributed to: Frequency Text New retiree Retirees on their retirement start date Sent immediately when Retirement status is sent and loaded into the ADP system. To: Employee - Address From: SHBP Member Services Subject: Review your State Health Benefit Plan (SHBP) coverage Congratulations on your retirement! Now that you have reached your retirement date, you have the opportunity to make changes to your SHBP coverage. As a retiree, you may reduce your coverage tier(s) or discontinue coverage at anytime. However, it is only during the Retiree Option Change Period (ROCP)/Open Enrollment or during a qualifying event that you are able to increase tiers or change options. If you wish to increase tiers or change options, you must do so by <enrollment window end date>. To review or make changes to your health benefits, visit the SHBP Enrollment Portal at myshbpga.adp.com. If you are using the site for the first time, you will be prompted to register and create a User Name and Password. Once logged in, follow the prompts to elect your health benefits. Be sure to click FINISH when you are done to confirm your election. Your elections will not be saved until you click FINISH. You will receive an confirmation that your benefits have been submitted. Important Reminders: Once you confirm your election, you will not be able to change health benefits until the next Retiree Option Change period, unless you experience a Qualifying Event such as marriage, divorce, or a loss or gain of your spouse s coverage. SHBP requires documentation confirming eligibility of dependents and/or a Qualifying Event, such as a marriage or birth certificate. For information about eligibility for coverage, please refer to the State Health Benefit Plan Decision Guide and Summary Plan Description available at This documentation must be faxed to SHBP s secured fax line at within 90 days of the Qualifying Event. Failure to submit proper documentation will result in denial of request and coverage will revert to prior coverage. Questions or need help? If you have any questions, you may contact us by phone at to speak with a representative. Benefit representatives are available to assist you Monday through Friday from 8:30 am to 5:00 pm, Eastern Time. 59 P age
60 This is a system generated message. Please do not reply to this as this mailbox does not accept responses, and your message will not be received. This message was generated because of an event that affects your State Health Benefit Plan coverage. It is your responsibility to contact if you have any questions about this . This may contain general information about eligibility or enrollment in State Health Benefit Plan coverage. Complete information about eligibility and enrollment is set forth in the Plan Documents for the State Health Benefit Plan, which are posted on If there is a difference between the language in this and the language in the Plan Documents with respect to your eligibility or enrollment in the State Health Benefit Plan, state law requires that the language in the Plan Documents must be followed. If you think this was sent to the wrong address, please call immediately, and delete this P age
61 STANDARD COMMUNICATIONS > AGE 65; MEDICARE PART B ENROLL Distributed to: Actives and retirees turning age 65 or with covered dependent reaching 65 Frequency: Text: 90 days prior to DOB To: Employee - Address From: SHBP Member Services Subject: Review your State Health Benefit Plan (SHBP) coverage As you may know, your health plan option and premium changes when you or a covered dependent [reach age 65][attain Medicare Part B coverage]. Now is the time to review your new coverage and to make changes, if applicable. If you wish to make any changes, you must do so by <enrollment window end date>. To review or make changes to your health benefits, visit the SHBP Enrollment Portal at myshbpga.adp.com. If you are using the site for the first time, you will be prompted to register and create a User Name and Password. Once logged in, click ENROLL NOW and follow the prompts to elect your health benefits. Be sure to click FINISH when you are done to confirm your election. Your elections will not be saved until you click FINISH. You will receive an confirmation that your benefits have been submitted. Important Reminders: Once you confirm your election, you will not be able to change health benefits until the next Retiree Option Change Period, unless you experience a Qualifying Event. Questions or need help? If you have any questions, you may contact us by phone at to speak with a representative. Benefit representatives are available to assist you Monday through Friday from 8:30 am to 5:00 pm, Eastern Time. This is a system generated message. Please do not reply to this as this mailbox does not accept responses, and your message will not be received. This message was generated because of an event that affects your State Health Benefit Plan coverage. It is your responsibility to contact if you have any questions about this . This may contain general information about eligibility or enrollment in State Health Benefit Plan coverage. Complete information about eligibility and enrollment is set forth in the Plan Documents for the State Health Benefit Plan, which are posted on If there is a difference between the language in this and the language in the Plan Documents with respect to your eligibility or enrollment in the State Health Benefit Plan, state law requires that the language in the Plan Documents must be followed. If you think this was sent to the wrong address, please call immediately, and delete this P age
62 STANDARD COMMUNICATIONS > DEPENDENT AGE OUT CONFIRM/REMINDER Distributed to: Frequency: Text: Any employee who has a dependent who will age out (turn 26) in 31 days. is sent 31 days prior to event. To: <Employee - Address> From: SHBP Member Services Subject: Changes to Your State Health Benefit Plan (SHBP) This message confirms an upcoming change to your SHBP health benefits. A dependent currently covered on your State Health Benefit Plan will reach age 26 and will no longer be covered at the end of the month in which the child reaches age 26. If this is the only child under your plan the coverage tier will be change and your premium reduced. If your dependent was disabled prior to their 26 birthday, he/she may be eligible for continuation of coverage under the disabled dependent provision of the Plan. A disabled dependent questionnaire can be downloaded at within 90 days of the child s loss of coverage under the Plan to request continuation. Your dependent will not have coverage until documentation is received and approved. If coverage is approved it will be updated back to the expiration date. If your tier was change additional premiums will be due and must be submitted before coverage is updated. Your dependent child who does not qualify under the disabled dependent provision may enroll in Temporary Extended Coverage by paying the full cost of coverage under COBRA. You must contact SHBP at COBRA Option within 60 days of your dependent s coverage termination to request an application. Important Reminder: For information about eligibility for coverage, please refer to the State Health Benefit Plan Decision Guide and Summary Plan Description available at Questions or need more information? Please contact us by phone at to speak with a representative. Benefit representatives are available to assist you Monday through Friday from 8:30 am to 5:00 pm, Eastern Time. This is a system generated message. Please do not reply to this as this mailbox does not accept responses, and your message will not be received. This message was generated because of an event that affects your State Health Benefit Plan coverage. It is your responsibility to contact if you have any questions about this . This may contain general information about eligibility or enrollment in State Health Benefit Plan coverage. Complete information about eligibility and enrollment is set forth in the Plan Documents for the State Health Benefit Plan, which are posted on If there is a difference between the language in this and the language in the Plan Documents with respect to your eligibility or enrollment in the State Health Benefit Plan, state law requires that the language in the Plan Documents must be followed. If you think this was sent to the wrong address, please call immediately, and delete this P age
How to Access the Employee Portal and Make Changes to Your Account or Benefits
 How to Access the Employee Portal and Make Changes to Your Account or Benefits 1) Go to the CIS Employee Benefits portal: www.cisbenefits.org Once on the page, you can access the employee benefits portal
How to Access the Employee Portal and Make Changes to Your Account or Benefits 1) Go to the CIS Employee Benefits portal: www.cisbenefits.org Once on the page, you can access the employee benefits portal
eenroll Member User Guide
 eenroll Member User Guide 2013 Table of Contents Accessing the System... 3 Logging In - HR Administrator Provides Credentials... 3 Resetting Your Account... 4 Changing Your Password... 7 Making First-
eenroll Member User Guide 2013 Table of Contents Accessing the System... 3 Logging In - HR Administrator Provides Credentials... 3 Resetting Your Account... 4 Changing Your Password... 7 Making First-
TRS-ACTIVECARE ENROLLMENT
 TRS-ACTIVECARE ENROLLMENT EMPLOYEE CURRENTLY ENROLLED WITH TRS-ACTIVECARE: ACCESSING THE WELLSYSTEMS ENROLLMENT PORTAL TO UPDATE ENROLLMENT GENERAL INSTRUCTIONS Welcome to the WellSystems Enrollment Portal.
TRS-ACTIVECARE ENROLLMENT EMPLOYEE CURRENTLY ENROLLED WITH TRS-ACTIVECARE: ACCESSING THE WELLSYSTEMS ENROLLMENT PORTAL TO UPDATE ENROLLMENT GENERAL INSTRUCTIONS Welcome to the WellSystems Enrollment Portal.
Employer Resource Center Training Guide
 Employer Resource Center Training Guide Version 3 July, 2013 Page 1 07/2013 Overview Purpose The purpose of this Training Guide is to provide you with some basic information how to use the Blue Cross and
Employer Resource Center Training Guide Version 3 July, 2013 Page 1 07/2013 Overview Purpose The purpose of this Training Guide is to provide you with some basic information how to use the Blue Cross and
Logon Issues? Contact the Global HRIS Department at Password resets? Contact the Helpdesk at
 2016 Benefits Open Enrollment Instructions for Oracle Employee Self-Service All Employees must go in to Self Service and enroll for benefits. Follow the steps in the table below to begin your 2016 Benefits
2016 Benefits Open Enrollment Instructions for Oracle Employee Self-Service All Employees must go in to Self Service and enroll for benefits. Follow the steps in the table below to begin your 2016 Benefits
GRADUATE STUDENT EMPLOYEE SELF SERVICE GUIDE
 GRADUATE STUDENT EMPLOYEE SELF SERVICE GUIDE CONTENTS Click any topic below to go directly to that page. HOW TO USE SELF SERVICE 1.1 How to Access, Log In and Navigate Employee Self Service BENEFITS 2.1
GRADUATE STUDENT EMPLOYEE SELF SERVICE GUIDE CONTENTS Click any topic below to go directly to that page. HOW TO USE SELF SERVICE 1.1 How to Access, Log In and Navigate Employee Self Service BENEFITS 2.1
Welcome to AU Medical Center How to enroll in benefits online tutorial
 Welcome to AU Medical Center How to enroll in benefits online tutorial Before your begin, please review the Enrollment Guide and Benefits Summary. This tutorial will review proof of other medical coverage,
Welcome to AU Medical Center How to enroll in benefits online tutorial Before your begin, please review the Enrollment Guide and Benefits Summary. This tutorial will review proof of other medical coverage,
Patient Portal User Guide The Patient s Guide to Using the Portal
 2014 Patient Portal User Guide The Patient s Guide to Using the Portal Table of Contents: What is the Patient Portal?...3 Enrolling in the Patient Portal.......... 4-19 A. Enrollment Option #1: First-Time
2014 Patient Portal User Guide The Patient s Guide to Using the Portal Table of Contents: What is the Patient Portal?...3 Enrolling in the Patient Portal.......... 4-19 A. Enrollment Option #1: First-Time
ethin Education Portal User Guide
 V 2017.05.03 User Guide East Tennessee Health Information Network 2035 Lakeside Centre Way, Ste 180 Knoxville, TN 37922 865-691-8433 www.ethin.org Contents Getting Started...2 Create Your Account... 2
V 2017.05.03 User Guide East Tennessee Health Information Network 2035 Lakeside Centre Way, Ste 180 Knoxville, TN 37922 865-691-8433 www.ethin.org Contents Getting Started...2 Create Your Account... 2
Getting Started with the ADP Experience (my.adp.com)
 Getting Started with the ADP Experience (my.adp.com) Self Registration for First Time Users If this is your first time using ADP services, follow the self-registration process below. Otherwise, use your
Getting Started with the ADP Experience (my.adp.com) Self Registration for First Time Users If this is your first time using ADP services, follow the self-registration process below. Otherwise, use your
Enterprise Benefits Employee User Guide
 Enterprise Benefits Employee User Guide Contents Overview... 2 Accessing Enterprise Web Benefits... 2 Usernames and Passwords... 2 Making your Benefit Elections... 3 Verify your Personal Information...
Enterprise Benefits Employee User Guide Contents Overview... 2 Accessing Enterprise Web Benefits... 2 Usernames and Passwords... 2 Making your Benefit Elections... 3 Verify your Personal Information...
Molina Agent User Guide
 Molina Agent User Guide REGISTERING and LOGGING IN Welcome to Sentinel Elite! Sentinel is accessible at www.sentinelelite.com. If you are new to Sentinel please register as a new agent. Once selected,
Molina Agent User Guide REGISTERING and LOGGING IN Welcome to Sentinel Elite! Sentinel is accessible at www.sentinelelite.com. If you are new to Sentinel please register as a new agent. Once selected,
ADP Online Retirement Savings Account User s Guide
 Retirement Services ADP Online Retirement Savings Account User s Guide Registering for Single Sign-On ID Who should use this guide? Before you get started, let s make sure this guide is right for you.
Retirement Services ADP Online Retirement Savings Account User s Guide Registering for Single Sign-On ID Who should use this guide? Before you get started, let s make sure this guide is right for you.
ACH Monitor Fraud Review and Approval USER GUIDE
 ACH Monitor Fraud Review and Approval USER GUIDE For informational purposes only, not considered an advertisement. ACH MONITOR - FRAUD REVIEW AND APPROVAL Welcome to M&T Bank s ACH Monitor Fraud Review
ACH Monitor Fraud Review and Approval USER GUIDE For informational purposes only, not considered an advertisement. ACH MONITOR - FRAUD REVIEW AND APPROVAL Welcome to M&T Bank s ACH Monitor Fraud Review
EmployerAccess. A step-by-step guide for managing your group benefits online. bcbsga.com GAEENBGA 12/17
 EmployerAccess A step-by-step guide for managing your group benefits online bcbsga.com 04377GAEENBGA /7 Table of contents Here s what EmployerAccess can do for you...................... 3 Getting started.......................................
EmployerAccess A step-by-step guide for managing your group benefits online bcbsga.com 04377GAEENBGA /7 Table of contents Here s what EmployerAccess can do for you...................... 3 Getting started.......................................
Plan Central Employer Portal Learning Guide
 Plan Central Employer Portal Learning Guide Contents Introduction... 2 Enhancements to the New Plan Central... 2 User Roles... 3 Printer Friendly... 3 Accessing Plan Central... 3 Plan Central Welcome Page...
Plan Central Employer Portal Learning Guide Contents Introduction... 2 Enhancements to the New Plan Central... 2 User Roles... 3 Printer Friendly... 3 Accessing Plan Central... 3 Plan Central Welcome Page...
CONTENTS. SETUP SECURITY ENHANCEMENTS Existing User New User (Enrolled by Employer or Self)... 18
 FSA EMPLOYEE WEBSITE GUIDE CONTENTS BROWSER COMPATIBILITY... 2 ONLINE ENROLLMENT... 3 Online Enrollment Process... 3 Online Enrollment Option for Existing Employees... 11 REGISTERING YOUR ACCOUNT FOR ONLINE
FSA EMPLOYEE WEBSITE GUIDE CONTENTS BROWSER COMPATIBILITY... 2 ONLINE ENROLLMENT... 3 Online Enrollment Process... 3 Online Enrollment Option for Existing Employees... 11 REGISTERING YOUR ACCOUNT FOR ONLINE
New User Quick Reference Guide Opening your HSA
 New User Quick Reference Guide Opening your HSA This document outlines our user friendly tools for online enrollment for your Health Savings Account. If you have any questions, please feel free to contact
New User Quick Reference Guide Opening your HSA This document outlines our user friendly tools for online enrollment for your Health Savings Account. If you have any questions, please feel free to contact
Meritain Connect User Manual. for Employees. 1 Meritain Connect User Guide for Employees
 Meritain Connect User Manual for Employees 1 Meritain Connect User Guide for Employees Contents Introduction... 4 Accessing Meritain Connect... 5 Logging In... 5 Forgot Password... 6 Registration Process...
Meritain Connect User Manual for Employees 1 Meritain Connect User Guide for Employees Contents Introduction... 4 Accessing Meritain Connect... 5 Logging In... 5 Forgot Password... 6 Registration Process...
COBRA Online Portal Quick Start Guide
 Contents To login to your home page, follow these steps:... 2 COBRA Online Home Page... 3 COBRA Dashboard... 3 Customer Profile... 3 Customer Contacts... 3 Services... 4 Recent Notices Mailed... 4 Plans
Contents To login to your home page, follow these steps:... 2 COBRA Online Home Page... 3 COBRA Dashboard... 3 Customer Profile... 3 Customer Contacts... 3 Services... 4 Recent Notices Mailed... 4 Plans
From the main page click the Create Account button.
 This guide provides detailed instructions for setting up a secure account to access your personal information through HR/Payroll Connection. Beginning Tuesday, January 31, your secure account must be set
This guide provides detailed instructions for setting up a secure account to access your personal information through HR/Payroll Connection. Beginning Tuesday, January 31, your secure account must be set
National Account Services
 National Account Services Board of Regents of the University System of Georgia Application Access Guide for Parallel and Production Page 1 of 9 TABLE OF CONTENTS Purpose of this Guide... 3 User NetSecure
National Account Services Board of Regents of the University System of Georgia Application Access Guide for Parallel and Production Page 1 of 9 TABLE OF CONTENTS Purpose of this Guide... 3 User NetSecure
HPHConnect for Employers User s Guide
 HPHConnect for Employers User s Guide Copyright 2017 Harvard Pilgrim Health Care, Inc. All rights reserved. Harvard Pilgrim Health Care and the Harvard Pilgrim Health Care logo are trademarks of Harvard
HPHConnect for Employers User s Guide Copyright 2017 Harvard Pilgrim Health Care, Inc. All rights reserved. Harvard Pilgrim Health Care and the Harvard Pilgrim Health Care logo are trademarks of Harvard
Molina's 2019 Medicare Agent Certification Program is now available to Brokers who have completed their 2019 AHIP!
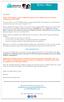 Dear Broker, Molina's 2019 Medicare Agent Certification Program is now available to Brokers who have completed their 2019 AHIP! If you do not have your 2019 AHIP and plan on using Sentinel Elite's Core
Dear Broker, Molina's 2019 Medicare Agent Certification Program is now available to Brokers who have completed their 2019 AHIP! If you do not have your 2019 AHIP and plan on using Sentinel Elite's Core
ORACLE ESS INSTRUCTIONS Oracle Employee Self Service (ESS) is accessible via the Landry s Employee Portal from anywhere with an internet access.
 ORACLE ESS INSTRUCTIONS Oracle Employee Self Service (ESS) is accessible via the Landry s Employee Portal from anywhere with an internet access. Step 1. To log in via the Landry s Employee Portal, go to
ORACLE ESS INSTRUCTIONS Oracle Employee Self Service (ESS) is accessible via the Landry s Employee Portal from anywhere with an internet access. Step 1. To log in via the Landry s Employee Portal, go to
Both of these paths will eventually lead you to the Welcome page starting on page 5.
 1] When you click on the Sponsorship link on the www.ti.com/giving page, you are taken to the login screen shown below. Here you have two choices: A] If you are a first time user, follow the directions
1] When you click on the Sponsorship link on the www.ti.com/giving page, you are taken to the login screen shown below. Here you have two choices: A] If you are a first time user, follow the directions
My Courses: Displays courses the user has self-enrolled in as well as courses that have been assigned to the user when available.
 LOGGING IN To log in go to https://gbateam.redvector.com and enter your Login /Username and Password. If you have forgotten your password, click on the Forgot your password link. 1. Enter the primary email
LOGGING IN To log in go to https://gbateam.redvector.com and enter your Login /Username and Password. If you have forgotten your password, click on the Forgot your password link. 1. Enter the primary email
Benefit Enrollment User Guide
 Benefit Enrollment User Guide Table of Contents Page First Time User Registration 2 4 Enrollment Instructions 5 17 Need Help? 18 1 First Time User - Step 1 Your Benefits Are Mobile Your benefit information
Benefit Enrollment User Guide Table of Contents Page First Time User Registration 2 4 Enrollment Instructions 5 17 Need Help? 18 1 First Time User - Step 1 Your Benefits Are Mobile Your benefit information
Health Choice Arizona Health Choice Generations
 1 Health Choice Arizona Health Choice Generations On-Line Provider Portal Tutorial Table of Contents Provider Account Login 2 Health Choice Arizona Website pg 3 Health Choice Generations Website pg 4 Registration
1 Health Choice Arizona Health Choice Generations On-Line Provider Portal Tutorial Table of Contents Provider Account Login 2 Health Choice Arizona Website pg 3 Health Choice Generations Website pg 4 Registration
IMPORTANT INFORMATION
 1 2 IMPORTANT INFORMATION Follow these simple steps to apply for a job with the Person County Government. You must have a valid personal email account BEFORE you begin. This guide may be used by new applicants
1 2 IMPORTANT INFORMATION Follow these simple steps to apply for a job with the Person County Government. You must have a valid personal email account BEFORE you begin. This guide may be used by new applicants
ethin Education Portal User Guide
 V 2016.06.14 User Guide East Tennessee Health Information Network 2035 Lakeside Centre Way, Ste 180 Knoxville, TN 37922 865-691-8433 www.ethin.org Contents Getting Started...2 Create Your Account... 2
V 2016.06.14 User Guide East Tennessee Health Information Network 2035 Lakeside Centre Way, Ste 180 Knoxville, TN 37922 865-691-8433 www.ethin.org Contents Getting Started...2 Create Your Account... 2
Plan Central Member Portal Learning Guide
 Plan Central Member Portal Learning Guide Plan Central Member Guide, April 2015 Table of Contents Introduction... 2 Accessing Plan Central... 3 Plan Central Welcome Page... 3 New to Plan Central... 4 Member
Plan Central Member Portal Learning Guide Plan Central Member Guide, April 2015 Table of Contents Introduction... 2 Accessing Plan Central... 3 Plan Central Welcome Page... 3 New to Plan Central... 4 Member
Statement of Health User Guide - MetLife
 Statement of Health User Guide - MetLife State of Georgia September 2015 i General Overview User selects coverage requiring a Statement of Health (SOH) on the GaBreeze system. This can be done via the
Statement of Health User Guide - MetLife State of Georgia September 2015 i General Overview User selects coverage requiring a Statement of Health (SOH) on the GaBreeze system. This can be done via the
MyEnroll Employee User Guide Open Enrollment - Plan Year 2013
 MyEnroll Employee User Guide Open Enrollment - Plan Year 2013 The RCAB Lay Benefits Office is pleased to launch our new secure online enrollment system, MyEnroll, hosted by Benefit Allocation Systems (BAS).
MyEnroll Employee User Guide Open Enrollment - Plan Year 2013 The RCAB Lay Benefits Office is pleased to launch our new secure online enrollment system, MyEnroll, hosted by Benefit Allocation Systems (BAS).
Benefitfocus Mobile App. User Guide
 Benefitfocus Mobile App User Guide Table of Contents Mobile App Overview... 3 Mobile App Access... 4 Activating the Mobile App... 4 Navigating the Mobile App... 8 Completing Required Training Items...
Benefitfocus Mobile App User Guide Table of Contents Mobile App Overview... 3 Mobile App Access... 4 Activating the Mobile App... 4 Navigating the Mobile App... 8 Completing Required Training Items...
JOB AID A reference guide to Guardian Anytime tasks
 JOB AID A reference guide to Guardian Anytime tasks Contents ADMINISTRATION... 3 HOW TO SELF-REGISTER FOR GUARDIAN ANYTIME... 3 HOW TO ASSIGN ACCESS TO AN INDIVIDUAL VIA GUARDIAN ANYTIME... 6 HOW TO ACCESS
JOB AID A reference guide to Guardian Anytime tasks Contents ADMINISTRATION... 3 HOW TO SELF-REGISTER FOR GUARDIAN ANYTIME... 3 HOW TO ASSIGN ACCESS TO AN INDIVIDUAL VIA GUARDIAN ANYTIME... 6 HOW TO ACCESS
ALL MEMBERS AND PAYEES
 Table of Contents Click a link to walk through a specific procedure. ALL MEMBERS AND PAYEES 1 GETTING STARTED How do I register? How do I log on? How do I update security questions? How do I retrieve/reset
Table of Contents Click a link to walk through a specific procedure. ALL MEMBERS AND PAYEES 1 GETTING STARTED How do I register? How do I log on? How do I update security questions? How do I retrieve/reset
Employee User Guide What Employees Need to Know About Using the Burnham & Flower Wealthcare
 Employee User Guide What Employees Need to Know About Using the Burnham & Flower Wealthcare Table of Contents Getting started...2 My accounts...3 My expenses...13 Communications...15 Enrollment...17 Resources...21
Employee User Guide What Employees Need to Know About Using the Burnham & Flower Wealthcare Table of Contents Getting started...2 My accounts...3 My expenses...13 Communications...15 Enrollment...17 Resources...21
Register for a HCQIS Access Roles and Profile (HARP) Account
 Register for a HCQIS Access Roles and Profile (HARP) Account Table of Contents Introduction Register for a HARP Account: Instructions and Screenshots Navigate to HARP HARP Account Registration o o o o
Register for a HCQIS Access Roles and Profile (HARP) Account Table of Contents Introduction Register for a HARP Account: Instructions and Screenshots Navigate to HARP HARP Account Registration o o o o
How to Navigate the AHIP Medicare Course. Subject Page #
 How to Navigate the AHIP Medicare Course Table of Contents Subject Page # Introduction 2 AHIP Registration Process 3 AHIP Login Process 8 Course Parts 14 Final Exam 17 Certificate and Transmit Score to
How to Navigate the AHIP Medicare Course Table of Contents Subject Page # Introduction 2 AHIP Registration Process 3 AHIP Login Process 8 Course Parts 14 Final Exam 17 Certificate and Transmit Score to
OPEN ENROLLMENT ONLINE INSTRUCTIONS
 OPEN ENROLLMENT ONLINE INSTRUCTIONS These instructions will help you navigate through BenefitBridge in making your Open Enrollment elections. For coverage beginning January 2015 After you register and
OPEN ENROLLMENT ONLINE INSTRUCTIONS These instructions will help you navigate through BenefitBridge in making your Open Enrollment elections. For coverage beginning January 2015 After you register and
Welcome to e-people 4. What is e-people? 4. Accessing e-people 4. AHS Accounts 4
 User Guide Table of contents Welcome to e-people 4 What is e-people? 4 Accessing e-people 4 AHS Email Accounts 4 How to Access Your AHS Email Account Externally 4 AHS Outlook Web Access Log Off 5 How to
User Guide Table of contents Welcome to e-people 4 What is e-people? 4 Accessing e-people 4 AHS Email Accounts 4 How to Access Your AHS Email Account Externally 4 AHS Outlook Web Access Log Off 5 How to
Goodwill Industries of Houston, Inc. HCM Employee Self Service User Guide. Changing lives through the power of work!
 Goodwill Industries of Houston, Inc. HCM Employee Self Service User Guide Changing lives through the power of work! HCM Employee Self Service User Guide Version 5.7.1 Epicor Human Resource Systems Corporation
Goodwill Industries of Houston, Inc. HCM Employee Self Service User Guide Changing lives through the power of work! HCM Employee Self Service User Guide Version 5.7.1 Epicor Human Resource Systems Corporation
QUICK REFERENCE GUIDE
 QUICK REFERENCE GUIDE Table of Contents Welcome to the Ezra Medical Center Patient Portal! Using this quick reference guide, find out how simple it is to start using the Portal. If you have specific questions
QUICK REFERENCE GUIDE Table of Contents Welcome to the Ezra Medical Center Patient Portal! Using this quick reference guide, find out how simple it is to start using the Portal. If you have specific questions
User Manual Appointment System
 User Manual Appointment System Page 1 of 17 1.0 TABLE OF CONTENTS TABLE OF CONTENTS... 2 System Overview... 3 Menu Options... 3 Application Access... 3 Patient Registration... 6 Schedule Appointment...
User Manual Appointment System Page 1 of 17 1.0 TABLE OF CONTENTS TABLE OF CONTENTS... 2 System Overview... 3 Menu Options... 3 Application Access... 3 Patient Registration... 6 Schedule Appointment...
Customer User Guide Commercial Online Access
 Customer User Guide Commercial Online Access Getting Started To access the customer portal, enter the following URL: nationwide.com/agclient Once you access this site, save it as a Favorite on your computer
Customer User Guide Commercial Online Access Getting Started To access the customer portal, enter the following URL: nationwide.com/agclient Once you access this site, save it as a Favorite on your computer
STUDENT REGISTRATION DATABASE (SRD) TABLE of CONTENTS
 STUDENT REGISTRATION DATABASE (SRD) TABLE of CONTENTS FUNCTION LOCATION Teacher Registration 2-3 Certification Box (must be checked 6 before submitting scores for AT/TAR) Count-Column Button 4 Current
STUDENT REGISTRATION DATABASE (SRD) TABLE of CONTENTS FUNCTION LOCATION Teacher Registration 2-3 Certification Box (must be checked 6 before submitting scores for AT/TAR) Count-Column Button 4 Current
Employee Guide to BenXcel
 Employee Guide to BenXcel Quick answers for County of Santa Barbara employees benefit questions NAVIGATING THROUGH THE BENXCEL WEBSITE...Page Creating a New BenXcel User Account...2 & 3 County of Santa
Employee Guide to BenXcel Quick answers for County of Santa Barbara employees benefit questions NAVIGATING THROUGH THE BENXCEL WEBSITE...Page Creating a New BenXcel User Account...2 & 3 County of Santa
Vendor Registration and Training
 Vendor Registration and Training Bid Express Registration Guide Bid Express Vendor Guide February 2015 Prepared By Address: 5700 SW 34th Street, Suite 1235, Gainesville, Florida 32608-5371 Web: www.infotechfl.com
Vendor Registration and Training Bid Express Registration Guide Bid Express Vendor Guide February 2015 Prepared By Address: 5700 SW 34th Street, Suite 1235, Gainesville, Florida 32608-5371 Web: www.infotechfl.com
Creating a profile in the Global Personnel Recruitment System
 Creating a profile in the Global Personnel Recruitment System CONTENTS I. Registration... 2 II. Personal details... 4 III. Education... 7 IV. Experience... 10 V. Languages... 14 VI. Other... 17 VII. Skills...
Creating a profile in the Global Personnel Recruitment System CONTENTS I. Registration... 2 II. Personal details... 4 III. Education... 7 IV. Experience... 10 V. Languages... 14 VI. Other... 17 VII. Skills...
VACCINES FOR CHILDREN ANNUAL ENROLLMENT IN FLORIDA SHOTS
 Florida SHOTS VACCINES FOR CHILDREN ANNUAL ENROLLMENT IN FLORIDA SHOTS Contact Information www.flshots.com Free help desk: 877-888-SHOT (7468) Monday Friday, 8 A.M. to 5 P.M. Eastern STEP 1: Log onto Florida
Florida SHOTS VACCINES FOR CHILDREN ANNUAL ENROLLMENT IN FLORIDA SHOTS Contact Information www.flshots.com Free help desk: 877-888-SHOT (7468) Monday Friday, 8 A.M. to 5 P.M. Eastern STEP 1: Log onto Florida
Create an Account(s) May need two, see below
 Support: Call 1-877-900-5627 I Email: info@simplication.com I M-F: 6:30 a.m. to 6:00 p.m. Welcome to KPDSB s Apply to Education/EasyConnect system. Apply to Education/Easy Connect is the automated dispatch
Support: Call 1-877-900-5627 I Email: info@simplication.com I M-F: 6:30 a.m. to 6:00 p.m. Welcome to KPDSB s Apply to Education/EasyConnect system. Apply to Education/Easy Connect is the automated dispatch
ADP VANTAGE USER MANUAL FOR EMPLOYEES
 ADP VANTAGE USER MANUAL FOR EMPLOYEES This section of the manual will focus on EMPLOYEE user related instructions and functionality. This includes registering for ADP Vantage, viewing and editing personal
ADP VANTAGE USER MANUAL FOR EMPLOYEES This section of the manual will focus on EMPLOYEE user related instructions and functionality. This includes registering for ADP Vantage, viewing and editing personal
Online Benefits Website User Guide for Open Enrollment
 Online Benefits Website User Guide for Open Enrollment ACCESSING MESSA S ONLINE BENEFITS WEBSITE The online benefits website is available 24 hours a day, seven days a week for you to enter and review your
Online Benefits Website User Guide for Open Enrollment ACCESSING MESSA S ONLINE BENEFITS WEBSITE The online benefits website is available 24 hours a day, seven days a week for you to enter and review your
ClinCard Reference Guide: Site Coordinator
 ClinCard Reference Guide: Site Coordinator How to Login to www.clincard.com 1) Login to www.clincard.com. 2) Enter your login and password as provided to you. Keep in mind that your login and password
ClinCard Reference Guide: Site Coordinator How to Login to www.clincard.com 1) Login to www.clincard.com. 2) Enter your login and password as provided to you. Keep in mind that your login and password
Greenshades Employee Portal. Overview and Guidelines for Use
 Greenshades Employee Portal Overview and Guidelines for Use Table of Contents Contents Login and Navigation... 3 Logging in to GreenEmployee.com... 3 Your first visit to GreenEmployee.com... 4 Your GreenEmployee.com
Greenshades Employee Portal Overview and Guidelines for Use Table of Contents Contents Login and Navigation... 3 Logging in to GreenEmployee.com... 3 Your first visit to GreenEmployee.com... 4 Your GreenEmployee.com
Engage 401(k) Portal Website Instructions
 Engage 401(k) Portal Website Instructions http://www.engage401kportal.com/ Powered by Slavic401k FIRST-TIME ENROLLMENT To enroll for the first time, you will need the Engage password: Engage401k Go to
Engage 401(k) Portal Website Instructions http://www.engage401kportal.com/ Powered by Slavic401k FIRST-TIME ENROLLMENT To enroll for the first time, you will need the Engage password: Engage401k Go to
Table of Contents UFA Credit Account Application... 9 Card Link Online Account Management User Management... 71
 Table of Contents Launch into the Card Link Online Web Application... 4 Roles for User Management... 5 UFA Credit Account Application... 9 Credit Application Options... 10 Accessing Card Link Online Launch
Table of Contents Launch into the Card Link Online Web Application... 4 Roles for User Management... 5 UFA Credit Account Application... 9 Credit Application Options... 10 Accessing Card Link Online Launch
KANSAS CITY LIFE GROUP BENEFITS DASHBOARD MANUAL
 KANSAS CITY LIFE GROUP BENEFITS DASHBOARD MANUAL What can you do with dashboards? Locate Value Added Services information Find a form View and pay bill View payment history Terminate members View and export
KANSAS CITY LIFE GROUP BENEFITS DASHBOARD MANUAL What can you do with dashboards? Locate Value Added Services information Find a form View and pay bill View payment history Terminate members View and export
Support Center. How do I enroll in a CITI course for the first time? Last Updated: May 20, :19AM EDT. Contact Us. Hours of Operation
 The purpose of the CITI Program Support Center is to provide technical support, resources, tips, and answers to frequently asked questions regarding the CITI Program. We welcome contributions and feedback
The purpose of the CITI Program Support Center is to provide technical support, resources, tips, and answers to frequently asked questions regarding the CITI Program. We welcome contributions and feedback
Warranty Claims User Guide
 Warranty Claims User Guide Date: April, 2016 Lenovo Warranty Claims User Guide 1 Index Overview... 3 User Preparation... 3 Log In... 3 Password Formats... 4 Welcome Page... 5 Home Tab... 5 Processing Claim
Warranty Claims User Guide Date: April, 2016 Lenovo Warranty Claims User Guide 1 Index Overview... 3 User Preparation... 3 Log In... 3 Password Formats... 4 Welcome Page... 5 Home Tab... 5 Processing Claim
Employer Portal Guide
 Employer Portal Guide This reference guide will assist in training all COBRA and Direct Bill clients on the PayFlex Employer Portal. This guide explains the functionality, tools and accessible features
Employer Portal Guide This reference guide will assist in training all COBRA and Direct Bill clients on the PayFlex Employer Portal. This guide explains the functionality, tools and accessible features
Please note: This guide is intended as a simple overview for using your online account. It does not cover every detail of the website.
 LOGIN... 3 ELECTING COBRA COVERAGE... 4 MY ACCOUNTS... 7 ACCOUNT DETAILS... 9 ONE TIME PAYMENTS... 10 AUTOMATIC PAYMENTS... 12 NOTICES... 14 MY RESOURCES... 16 MY PROFILE... 17 MESSAGE CENTER... 18 ANNUAL
LOGIN... 3 ELECTING COBRA COVERAGE... 4 MY ACCOUNTS... 7 ACCOUNT DETAILS... 9 ONE TIME PAYMENTS... 10 AUTOMATIC PAYMENTS... 12 NOTICES... 14 MY RESOURCES... 16 MY PROFILE... 17 MESSAGE CENTER... 18 ANNUAL
Quick Start Guide Skim first for content and, then, use as necessary
 Quick Start Guide Skim first for content and, then, use as necessary Big Picture: Not unlike accounting software, you need to enter certain information into Solo in order to perform COBRA administration.
Quick Start Guide Skim first for content and, then, use as necessary Big Picture: Not unlike accounting software, you need to enter certain information into Solo in order to perform COBRA administration.
Agency User Manual. Version 2.0
 Agency User Manual Version 2.0 October 2015 Copyright Information 2015 by. All rights reserved. This document is the copyrighted property of the. It should not be duplicated, used, or disclosed in whole
Agency User Manual Version 2.0 October 2015 Copyright Information 2015 by. All rights reserved. This document is the copyrighted property of the. It should not be duplicated, used, or disclosed in whole
Table of Contents UFA Credit Account Application... 9 Card Link Online Account Management User Management... 77
 Table of Contents Launch into the Card Link Online Web Application... 4 Roles for User Management... 5 UFA Credit Account Application... 9 Credit Application Options... 10 Accessing Card Link Online Launch
Table of Contents Launch into the Card Link Online Web Application... 4 Roles for User Management... 5 UFA Credit Account Application... 9 Credit Application Options... 10 Accessing Card Link Online Launch
Community Services Group Employee Portal
 Community Services Group Employee Portal https://csgonline.greenemployee.com/ Logging in to GreenEmployee.com Please use the above link to take you directly to a sign-in page or on the Insider you can
Community Services Group Employee Portal https://csgonline.greenemployee.com/ Logging in to GreenEmployee.com Please use the above link to take you directly to a sign-in page or on the Insider you can
imaconnect: Guide to the system
 imaconnect: Guide to the system This Guide is intended to assist you navigate through the imaconnect System. You may refer to the links provided in the next slide, to navigate quickly to your area of Guidance
imaconnect: Guide to the system This Guide is intended to assist you navigate through the imaconnect System. You may refer to the links provided in the next slide, to navigate quickly to your area of Guidance
mycoresource.com Member User Guide
 mycoresource.com Member User Guide January 2017 i Table of Contents Portal Overview... 1 Create Account - Member... 2 Sign In... 8 Forgot Password or Username... 10 Home Page... 13 View My Expenses...
mycoresource.com Member User Guide January 2017 i Table of Contents Portal Overview... 1 Create Account - Member... 2 Sign In... 8 Forgot Password or Username... 10 Home Page... 13 View My Expenses...
Introduction. One simple login gives you: Payment control Detailed activity history. Automatic gate opening
 Introduction This user guide is intended for companies and drivers to use the website available for the TAMS System. Manage your entire Auckland Airport access account on-line! One simple login gives you:
Introduction This user guide is intended for companies and drivers to use the website available for the TAMS System. Manage your entire Auckland Airport access account on-line! One simple login gives you:
Early Years Provider Portal
 Early Years Provider Portal Headcount EYFT Contents Section 1: Logging In 3 Registration 3 Change Password 4 Security Details 5 Section 2: Homepage Navigation 6 Section 3: Messages 9 Section 4: Tasks 10
Early Years Provider Portal Headcount EYFT Contents Section 1: Logging In 3 Registration 3 Change Password 4 Security Details 5 Section 2: Homepage Navigation 6 Section 3: Messages 9 Section 4: Tasks 10
Sponsor User s Guide
 Sponsor User s Guide Contents Chapter 1: Getting Started Overview 2 Logging on and off 6 Time Clock/Attendance 6 Online Account Management 8 Changing passwords and Sign-in/out codes 2 Changing your password
Sponsor User s Guide Contents Chapter 1: Getting Started Overview 2 Logging on and off 6 Time Clock/Attendance 6 Online Account Management 8 Changing passwords and Sign-in/out codes 2 Changing your password
A. Getting Started About e-access Enrolling in e-access: Authenticating your account Login... 5
 Contents A. Getting Started... 3 1. About e-access... 3 2. Enrolling in e-access:... 3 3. Authenticating your account... 5 4. Login... 5 B. Fix a Problem... 6 1. Provided the wrong email address during
Contents A. Getting Started... 3 1. About e-access... 3 2. Enrolling in e-access:... 3 3. Authenticating your account... 5 4. Login... 5 B. Fix a Problem... 6 1. Provided the wrong email address during
eformat Parent Portal User Guide Electronic Free or Reduced Meal Application Tracking
 eformat Parent Portal User Guide Electronic Free or Reduced Meal Application Tracking NOTE: You must enter your student s Student ID, first name, and last name exactly as it is recorded in the Student
eformat Parent Portal User Guide Electronic Free or Reduced Meal Application Tracking NOTE: You must enter your student s Student ID, first name, and last name exactly as it is recorded in the Student
Benefits Dashboard User Guide
 User Guide 2016, Release 5 The Benefit Dashboard is designed to assist in the management of your company s benefit enrollments. From qualifying life events to ongoing new hire enrollments, the dashboard
User Guide 2016, Release 5 The Benefit Dashboard is designed to assist in the management of your company s benefit enrollments. From qualifying life events to ongoing new hire enrollments, the dashboard
Welcome to the Benefits Support Center
 Welcome to the www.benefitssupportcenter.com The is your /7 online resource for all things benefits. You ll find your Total Rewards Statement a personalized snapshot of your total pay and benefits plus
Welcome to the www.benefitssupportcenter.com The is your /7 online resource for all things benefits. You ll find your Total Rewards Statement a personalized snapshot of your total pay and benefits plus
Online Appointment Booking System
 Online Appointment Booking System User Guide Version 8.1 TABLE OF CONTENTS 1. Registering Your Account with LifeLabs 2 1.1 STEP 1 Terms of Use 3 1.2 STEP 2 - Complete the registration form 4 2. Booking
Online Appointment Booking System User Guide Version 8.1 TABLE OF CONTENTS 1. Registering Your Account with LifeLabs 2 1.1 STEP 1 Terms of Use 3 1.2 STEP 2 - Complete the registration form 4 2. Booking
Maine ASO Provider Portal Atrezzo End User Guide
 Maine ASO Provider Portal Atrezzo End User Guide October 2018 CONTENTS INTRODUCTION... 4 The KEPRO/Maine s Atrezzo Portal Guide... 4 SETUP AND ACCESS ATREZZO... 5 A. New Provider Registration/ Register
Maine ASO Provider Portal Atrezzo End User Guide October 2018 CONTENTS INTRODUCTION... 4 The KEPRO/Maine s Atrezzo Portal Guide... 4 SETUP AND ACCESS ATREZZO... 5 A. New Provider Registration/ Register
Benefit Plan Administrators Online Benefits Service
 Benefit Plan Administrators Online Benefits Service Benefit Plan Administrators offers online access to claim and benefit information for employers, providers and individual members through our website.
Benefit Plan Administrators Online Benefits Service Benefit Plan Administrators offers online access to claim and benefit information for employers, providers and individual members through our website.
Website Guidance Phone: Fax:
 Website Guidance 1075 Broken Sound Parkway NW, Suite 100 Boca Raton, FL 33487-3540 Phone: 800-356-3009 Fax: 561-241-1070 Customer Service: 9:00am - 7:00pm Eastern Time FIRST-TIME ENROLLMENT In order to
Website Guidance 1075 Broken Sound Parkway NW, Suite 100 Boca Raton, FL 33487-3540 Phone: 800-356-3009 Fax: 561-241-1070 Customer Service: 9:00am - 7:00pm Eastern Time FIRST-TIME ENROLLMENT In order to
Health Services provider user guide
 Health Services provider user guide online claims submission... convenient service, delivered through an easy-to-use secure web site http://provider.ab.bluecross.ca/health... convenient service, delivered
Health Services provider user guide online claims submission... convenient service, delivered through an easy-to-use secure web site http://provider.ab.bluecross.ca/health... convenient service, delivered
2015 AmeriHealth New Jersey Sales Sentinel User Guide FLEXIBLE BENEFITS PLANS
 2015 AmeriHealth New Jersey Sales Sentinel User Guide FLEXIBLE BENEFITS PLANS SALES SENTINEL LINK The Sales Sentinel link below should be used for Flexible Benefits Plans affiliated selling agents and
2015 AmeriHealth New Jersey Sales Sentinel User Guide FLEXIBLE BENEFITS PLANS SALES SENTINEL LINK The Sales Sentinel link below should be used for Flexible Benefits Plans affiliated selling agents and
BeneBridge : Benefits Management System Enrollment Guide
 BeneBridge : Benefits Management System Enrollment Guide Version 11.22.13 Contents Introduction Pre-Enrollment Uploading Employee Census, Payroll Deduction, and Dependent Census Files... 3 Adding a New
BeneBridge : Benefits Management System Enrollment Guide Version 11.22.13 Contents Introduction Pre-Enrollment Uploading Employee Census, Payroll Deduction, and Dependent Census Files... 3 Adding a New
TimeTarget Zeus ESS 1. Login Your time target Login can be found by clocking into Existing TimeTarget Kiosk
 TimeTarget Zeus ESS 1. Login Your time target Login can be found by clocking into Existing TimeTarget Kiosk Please book mark the following link s on to your computer or Mobile. Desktop https://humanforce.fham.com.au
TimeTarget Zeus ESS 1. Login Your time target Login can be found by clocking into Existing TimeTarget Kiosk Please book mark the following link s on to your computer or Mobile. Desktop https://humanforce.fham.com.au
KANSAS CITY LIFE GROUP BENEFITS DASHBOARD MANUAL
 KANSAS CITY LIFE GROUP BENEFITS DASHBOARD MANUAL What can you do with dashboards? Locate Value Added Services information Find a form View and pay bill View bill data View payment history Terminate members
KANSAS CITY LIFE GROUP BENEFITS DASHBOARD MANUAL What can you do with dashboards? Locate Value Added Services information Find a form View and pay bill View bill data View payment history Terminate members
Behavior Health Consumer Portal User Guide
 Behavior Health Consumer Portal User Guide Updated: 11-20-2016 Contents Introduction to the Consumer Portal... 3 Portal Navigation... 4 My Chart... 7 Portal setup and customization... 9 Widgets on your
Behavior Health Consumer Portal User Guide Updated: 11-20-2016 Contents Introduction to the Consumer Portal... 3 Portal Navigation... 4 My Chart... 7 Portal setup and customization... 9 Widgets on your
Open Enrollment Quick Reference Guide
 Open Enrollment Quick Reference Guide This document outlines our user friendly tools for online enrollment for your Health Savings Account during the open enrollment period. If you have any questions,
Open Enrollment Quick Reference Guide This document outlines our user friendly tools for online enrollment for your Health Savings Account during the open enrollment period. If you have any questions,
Employee Self Service Portal Instructions. Employee Use
 Employee Self Service Portal Instructions Employee Use Enrollment E-mail Employees will receive a no-reply e-mail from proxushr@myisolved.com to activate their account. Employees will have 90 days to perform
Employee Self Service Portal Instructions Employee Use Enrollment E-mail Employees will receive a no-reply e-mail from proxushr@myisolved.com to activate their account. Employees will have 90 days to perform
Welcome to the QParents Portal... 2
 Table of contents Welcome to the QParents Portal... 2 Introduction: about the QParents Portal... 2 Online security... 2 About this guide... 3 How to provide feedback in QParents... 4 Help and support...
Table of contents Welcome to the QParents Portal... 2 Introduction: about the QParents Portal... 2 Online security... 2 About this guide... 3 How to provide feedback in QParents... 4 Help and support...
AT&T Business Messaging Account Management
 Account Management Administrator User Guide July 2016 1 Copyright 2016 AT&T Intellectual Property. All rights reserved. AT&T, the AT&T logo and all other AT&T marks contained herein are trademarks of AT&T
Account Management Administrator User Guide July 2016 1 Copyright 2016 AT&T Intellectual Property. All rights reserved. AT&T, the AT&T logo and all other AT&T marks contained herein are trademarks of AT&T
Recruitment Guide for External Applicants
 Directorate General Human Resources, Budget and Organisation ECB-PUBLIC Recruitment Guide for External Applicants 19 June 2012 Page 1 Table of Contents 1. Getting Started with SAP e-recruiting 3 1.1 Searching
Directorate General Human Resources, Budget and Organisation ECB-PUBLIC Recruitment Guide for External Applicants 19 June 2012 Page 1 Table of Contents 1. Getting Started with SAP e-recruiting 3 1.1 Searching
WSSP Troubleshooting Guide. Website Edition
 WSSP Troubleshooting Guide Website Edition 1 Table of Contents FAQ s 1. Introduction.. 5 2. Troubleshooting. 5 A. Login Issues. 5 1. When I login, the page gets refreshed and I have to enter the credentials
WSSP Troubleshooting Guide Website Edition 1 Table of Contents FAQ s 1. Introduction.. 5 2. Troubleshooting. 5 A. Login Issues. 5 1. When I login, the page gets refreshed and I have to enter the credentials
Co-Branded AHIP Site Access Instructions Enterprise Broker Contracting. Presentation for Centene Brokers
 Co-Branded AHIP Site Access Instructions Enterprise Broker Contracting Presentation for Centene Brokers Welcome! 2018 AHIP Certification Training Instructions: Centene encourages all producers to certify
Co-Branded AHIP Site Access Instructions Enterprise Broker Contracting Presentation for Centene Brokers Welcome! 2018 AHIP Certification Training Instructions: Centene encourages all producers to certify
Open enrollment in Workday
 Your email prompt will bring you to the open enrollment task. Keep in mind that the screenshots in this guide are from a SAMPLE enrollment, the plans, rates and benefits listed here may NOT apply to you.
Your email prompt will bring you to the open enrollment task. Keep in mind that the screenshots in this guide are from a SAMPLE enrollment, the plans, rates and benefits listed here may NOT apply to you.
ADDUS Homecare - MyADP Employee Self-Service User Guide
 ADDUS Homecare - MyADP Employee Self-Service User Guide Table of Contents To navigate to a specific topic, click on the title in the table of contents. Registration for Myadp/Navigation... 3 W-4 Changes...
ADDUS Homecare - MyADP Employee Self-Service User Guide Table of Contents To navigate to a specific topic, click on the title in the table of contents. Registration for Myadp/Navigation... 3 W-4 Changes...
Instructions for Casual and Relief Staff
 Instructions for Casual and Relief Staff Schools W: www.staffsync.nz E: support@staffsync.nz Ph: 0800 878623 Logging In Enter the email address and password you normally use with StaffSync. If using your
Instructions for Casual and Relief Staff Schools W: www.staffsync.nz E: support@staffsync.nz Ph: 0800 878623 Logging In Enter the email address and password you normally use with StaffSync. If using your
Welcome to a tutorial on the. for the 2015 Fall Meeting.
 Welcome to a tutorial on the Town Hall submission process for the 2015 Fall Meeting. Please take a few moments to review this tutorial and become oriented with the 2015 process. Town Hall Requirements
Welcome to a tutorial on the Town Hall submission process for the 2015 Fall Meeting. Please take a few moments to review this tutorial and become oriented with the 2015 process. Town Hall Requirements
Provider Secure Portal User Manual
 Provider Secure Portal User Manual Copyright 2011 Centene Corporation. All rights reserved. Operational Training 2 August 2011 Table of Contents Provider Secure Portal... 5 Registration... 6 Provider -
Provider Secure Portal User Manual Copyright 2011 Centene Corporation. All rights reserved. Operational Training 2 August 2011 Table of Contents Provider Secure Portal... 5 Registration... 6 Provider -
Cavulus Manual. For External Agents
 2018 Cavulus Manual For External Agents Table of Contents Welcome to Cavulus... 3 How to Login... 3 Home Screen... 3 Lead Entry and Starting an Application... 4 Duplicates... 4 Lead Source... 5 Lead Details...
2018 Cavulus Manual For External Agents Table of Contents Welcome to Cavulus... 3 How to Login... 3 Home Screen... 3 Lead Entry and Starting an Application... 4 Duplicates... 4 Lead Source... 5 Lead Details...
2013 MEDICARE SALES TRAINING AND CERTIFICATION PROGRAM Retail Core Medicare Sales Sentinel User Guide
 2013 MEDICARE SALES TRAINING AND CERTIFICATION PROGRAM 2013 Retail Core Medicare Sales Sentinel User Guide LOGIN / REGISTER FOR NEW PROGRAM Medicare Sales Sentinel Click on the link received to bring you
2013 MEDICARE SALES TRAINING AND CERTIFICATION PROGRAM 2013 Retail Core Medicare Sales Sentinel User Guide LOGIN / REGISTER FOR NEW PROGRAM Medicare Sales Sentinel Click on the link received to bring you
