Part B. NGSConnex User Guide. Visit our YouTube Channel to view all of our videos!
|
|
|
- Charla Randall
- 6 years ago
- Views:
Transcription
1 NGSConnex User Guide Part B This guide provides information for our Part B providers on the different options available within our self-service portal, NGSConnex. Visit our YouTube Channel to view all of our videos! Click here to view the NGSConnex playlist on our YouTube channel. 1847_0917_B
2 Table of Contents New to NGSConnex... 4 I am going to be an LSO... 4 I am going to be a User... 4 User Account Information... 4 Create a New User Account... 4 Log In to NGSConnex... 5 Log Out of NGSConnex Verification... 5 Multi-Factor Authentication... 6 Request LSO Access (LSOs Only)... 6 Request Data Access (Users Only)... 7 Request Data Access for Multiple Accounts (Users Only)... 7 Complete the EDI Enrollment Form... 7 Reset Your Password... 8 Retrieve Your User ID... 8 Annual Security Training and Certifying Access... 9 Annual Security Training/Certifying Access... 9 Main Tab: User Management (LSOs Only)... 9 Approve Data Access Requests (LSOs Only)... 9 Decline Data Access Requests (LSOs Only)... 9 Modify Data Access (LSOs Only)... 9 Remove Data Access (LSOs Only) Unlock User Accounts (LSOs Only) Main Tab: My User Profile Edit Your Profile Change Your Password Edit Your Data Access Main Tab: My Provider Profile View Your Provider Account Profile(s) Main Tab: My Claims View Claims View Claim Overlap/Duplicate Guide National Government Services, Inc. Page 2 of 23
3 View/Print Remittance Statement Order Duplicate Remittance Statement Initiate a Redetermination Initiate Reopening Check Reopening/Redetermination Status Print Redetermination Letter Submit a Claim Submit Documents for an Additional Documentation Request (ADR) Main Tab: Eligibility View Beneficiary Eligibility Information Print Eligibility Information Main Tab: My Financials View General Check Information View Returned Check Information View Special Check Information View Provider Earnings to Date View Financial Claim Number (FCN) Information Main Tab: My Redeterminations/Reopenings View Redetermination/Reopenings Main Tab: My History View Submission History Main Tab: My Inquiries Submit an Inquiry Review Response for an Inquiry View/Save a Copy of an Inquiry Main Tab: Resources Navigation Guide Guide National Government Services, Inc. Page 3 of 23
4 New to NGSConnex NGSCONNEX-PART B If you are new to NGSConnex, you will have to determine what type of account you need. Will you be a Local Security Officer (LSO) or a user? LSOs: Every organization that uses NGSConnex must have at least one LSO for each provider account. The LSO approves access for all users within the organization and can reset passwords for users if needed. Users: Users have access to the different functions within NGSConnex as approved by their LSO. I am going to be an LSO I will be administrating the system for our organization, approving users and resetting passwords if needed. 1. Create User Name and Password 2. Log in to NGSConnex 3. Request LSO Access I am going to be a User I will be accessing various screens in NGSConnex as approved by my LSO. 1. Create User Name and Password 2. Log in to NGSConnex 3. Request User Access User Account Information Create a New User Account 1. Access NGSConnex at 2. Read the standard disclaimer and click I Agree to continue. 3. Click the New User link on the User Login screen. 4. Read the Online Services & Web Confidentiality Agreements and click on the check box at the end that reads, I have read and understand the above statements. then click I Agree to continue. 5. Complete the required fields in the Personal Information panel. a. Enter your name in the First Name/Last Name fields. b. Enter your address in the field. c. Click the arrow on the Time Zone field and choose your local time zone from the list. d. Create your unique ID by entering it in the User ID field. e. Create your password by entering it in both the Password and Verify Password fields. The password must be between 8 and 30 characters in length and must contain at least three of the four following requirements: at least one alphabetical character, one numeric character, one uppercase letter, and one special character (e.g., #,?, *, or!). 6. Click the arrow on the Challenge Question field and choose your challenge question. Guide National Government Services, Inc. Page 4 of 23
5 7. Enter the answer to your challenge question in the Answer to Challenge Question field. 8. Click Next to continue. 9. Click the Return to Welcome and Login Page link on the Thank You page. NGSCONNEX-PART B Note: If your NGSConnex account has not been used within the last 60 days, the account will be suspended. Once an account has been suspended, you will be required to request reactivation of your account through the Provider Contact Center. To reactivate the user account you will need to provide the following: NGSConnex User ID Associated National Provider Identifier (NPI) Provider Transaction Access Number (PTAN) Last five digits of your Tax Identification Number (TIN) If this information is not available or cannot be confirmed, your account will not be reactivated and a new account will need to be created. Log In to NGSConnex 1. Read the standard disclaimer and click I Agree to continue. 2. Enter your ID in the User ID field. 3. Enter your password in the Password field. 4. Click OK. Log Out of NGSConnex When you are ready to exit the system, click the Log Out icon located in the upper-right corner of the page, click Logout. Verification The Verification screen will display the first time you log in to NGSConnex on or after 5/1/2017. All NGSConnex users are required to compete this one-time verification to validate the associated with their NGSConnex user profile. 1. Review the address displayed and if correct click Send Verification Code. You will receive a verification code via (the verification code will be sent to the address located in your user profile). 2. Enter the Verification Code in the Enter Security Code field. 3. Click Verify Code. Note: Once the initial verification process is complete, you will not be required to verify your address unless you update your address. If the address associated with the user profile needs to be updated the user will have the option of changing the address. 1. Click Change Address 2. Enter the new address and confirm the change. 3. Click Save. You will receive a verification code via 4. Enter the Verification Code in the Enter Security Code field. 5. Click Verify Code Guide National Government Services, Inc. Page 5 of 23
6 Note: If the address needs to be changed after the initial log in on or after 5/1/2017 you will be required to update the address in the My User Profile tab in NGSConnex. Multi-Factor Authentication The multi-factor authentication (MFA) screen will display every time you log in to NGSConnex. 1. If you do not have an active MFA security code, click Security Code. You will receive a security code via (the security code will be sent to the address located in your user profile) 2. If you have an active MFA security code, enter it in the Enter Security Code field. 3. Click Verify Code. 4. Once a valid code is verified, you will have access to NGSConnex Note: The MFA security code is valid until 11:59 p.m. eastern time (ET) on the day requested. You will be required to request an MFA security code each day you access NGSConnex, by clicking Security Code. The MFA security code is unique to the User ID and may not be shared. Request LSO Access (LSOs Only) 1. Click the My User Profile tab. 2. In the System Access panel, click the New Record icon. 3. Enter your NPI, PTAN and the last five digits of your TIN in the associated fields. 4. Select your line of business and state in the applicable selection boxes. 5. Click the checkboxes next to the items you are requesting access to. Available options include: a. My Provider Profile b. My Claims c. Eligibility d. My Financials e. My Redeterminations/Reopenings (this checkbox will be auto-checked when the My Claims checkbox is selected) 6. Click the User Management checkbox. 7. Enter the check number in the Check Number field. a. Note: The check number entered must have been issued within the last 90 days. 8. Enter the check amount (without dollar signs or commas) in the Check Amount field. a. If there is an active LSO for your PTAN, obtain the access code from the active LSO and enter it in the Access Code field and click the Save icon. b. If this is the first LSO request and there is no LSO currently for your PTAN, just click the Save icon. You will not enter a value in the Access Code field at the time you generate the initial request. i. Once National Government Services (NGS) approves this LSO request for your PTAN, the access code will be mailed to your attention at the PTAN billing address and should arrive within seven to ten business days. ii. Once you receive the access code, enter it in the Access Code field and click the Save icon. Note: This access code will activate your LSO access. From this point forward, you can approve other LSOs and users without obtaining another access code. Guide National Government Services, Inc. Page 6 of 23
7 Request Data Access (Users Only) 1. Click the My User Profile tab. 2. In the System Access panel, click the New Record icon. 3. Enter your NPI, PTAN and the last five digits of your TIN in the associated fields. 4. Enter your customer service number (CSN) in the CSN field (this number will be provided to you by your LSO). 5. Select your line of business and state in the applicable selection boxes. 6. Click the checkboxes next to the items you are requesting access to. Available options include: a. My Provider Profile b. My Claims c. Eligibility d. My Financials e. My Redeterminations/Reopenings (this checkbox will be auto-checked when the My Claims checkbox is selected) 7. Click the Save icon. 8. Once you click the Save icon, the request will be available for the LSO to review. Request Data Access for Multiple Accounts (Users Only) 1. Click the My User Profile tab. 2. Click Show More in the User Profile panel. 3. Click the Edit icon under the User Profile panel. 4. In the Default System Access Values panel, enter values for any of the following fields that you want to be auto-populated for any accounts that will be created: a. NPI, PTAN, TIN, Line of Business, State, Contract, and access checkboxes. 5. Click the Save icon. 6. In the System Access panel, click the New Record icon. 7. Enter your NPI, PTAN and TIN in the associated fields. 8. Enter your CSN in the CSN field (this number will be provided to you by your LSO). 9. Select your line of business and state in the proper selection boxes. 10. Click the checkboxes for any additional items you are requesting access to for the account. 11. Click the Save icon. 12. Once you click the Save icon, the request will be available for the LSO to review. Complete the EDI Enrollment Form The Electronic Data Interchange (EDI) Enrollment Form is required in order to send claims and retrieve remittances within our portal. 1. To locate the form go to the log on screen for NGSConnex. 2. On the right-hand side of the screen under links click the EDI Enrollment Form link. This will open a new window. 3. The first screen of the new window is the attestation screen. Read this screen and then click I Agree. Guide National Government Services, Inc. Page 7 of 23
8 4. Once in the form, you will need to complete all of the required information. This includes: a. Provider name, address, , phone number, submitter status (new or existing), submitter ID and name, the submitter type (options include Clearing House, Billing Service, Third Party Biller, or Self-Biller), the contractor code, PTAN(s) and NPI(s). 5. After you fill out all of the required fields, click the I have read and accept the terms of the above agreement check box. 6. Type your full name in the Authorized Signature Name field. 7. Click the Submit icon. After you click the Submit icon, a pop-up message will appear stating All forms for the same request MUST be sent under same cover letter or they will be rejected. Click OK. Next you will be able to review the information you filled out for any errors. If you find errors, hit your back button to go back to the form. Once you have verified that the information is accurate, you will print the form, and sign and date it. You will then fax or mail the completed, printed form using the fax number or mailing address located in the top left-hand side of the form. Reset Your Password 1. Click the Forgot Your Password? link. 2. Enter your user ID in the User ID field and your address in the Address field and click the Submit icon. 3. Enter the answer to your challenge question in the Answer to Challenge Question field and click the Submit icon. 4. A temporary password will be generated. Make note of this password as you will need it to log into the system. 5. Click Continue to return to the home page. 6. Upon logging into the system with your temporary password, follow the prompts to create a new password. Note: You will be locked out of your account for three hours if you input your password incorrectly three times. Your LSO can unlock your account and provide a temporary password to bypass the three-hour lock out. Otherwise, you can reset your password once the three-hour window has passed. Retrieve Your User ID 1. Click the Forgot Your User ID? link. 2. Enter your address in the Address field. 3. Click the Submit icon. (This request may take a while.) 4. Your User ID will be sent to the address provided during registration. 5. Return to the home page and enter this User ID and corresponding password. Guide National Government Services, Inc. Page 8 of 23
9 Annual Security Training and Certifying Access Annual Security Training/Certifying Access Every 365 days NGSConnex LSOs and users are required to review the annual Security Awareness Training, including the rules of behavior and acknowledge access still is required. NGSConnex will display the Security Awareness Training every 365 days for each LSO and user after they log into NGSConnex. 1. When you see the Security Awareness Training, be sure to review the entire training, including the Rules of Behavior. 2. Once you have completed the training, review the following two statements: a. I acknowledge that I have received training on my role as a <Connex LSO/Connex user> and the NGSConnex Rules of Behavior (ROB). I understand and agree to comply with the ROB provisions. b. I acknowledge that I am <the LSO/an NGSConnex user> and certify that I need LSO access. 3. Once you click I Agree, you will have access to all screens. You must read and accept the Security Training and acknowledge access is still required. If you do not accept the security training, you will not have access to view any screens in NGSConnex and the security training will continue to appear every time you log in. Main Tab: User Management (LSOs Only) Approve Data Access Requests (LSOs Only) 1. Click the User Management tab. 2. In the System Access panel, click the arrow to the left of the user you are approving. 3. Review the System Access Detail panel and make any necessary modifications to the requested access. If you want the user to have LSO access, you can check the User Management option in this area. If you do not want them to have this access, be sure this option is not checked. 4. Click Approve. When you approve a data access request, the Status field will update to Approved. Decline Data Access Requests (LSOs Only) 1. Click the User Management tab. 2. In the System Access panel, click the arrow to the left of the user you are declining. 3. Click Decline. When you decline a data access request the Status field will update to Declined and all the options in the System Access Detail panel will be unchecked. When the LSO refreshes their User Management page, the request will disappear; however, the user will see the Declined status in their My User Profile page. Modify Data Access (LSOs Only) 1. Click the User Management tab. 2. In the System Access panel, click the arrow to the left of the user you are modifying. Guide National Government Services, Inc. Page 9 of 23
10 3. Make any necessary modifications to the user's access. 4. Click Approve. Remove Data Access (LSOs Only) 1. Click the User Management tab. 2. In the System Access panel, click the arrow to the left of the user you are removing. 3. Click the Delete icon. 4. Click OK in the Are You Sure? dialog box. Unlock User Accounts (LSOs Only) LSOs can unlock user accounts and create a temporary password for the user when the user gets locked out due to incorrect password attempts/incorrect challenge question attempts. 1. Click the User Management tab. 2. Click the arrow next to the user who is locked and click Reset Password in the User Profile panel. 3. Enter the new temporary password in the Password and Verify Password fields. 4. Click the Save icon and give the user the temporary password. The user will have to reset it when they log in. Main Tab: My User Profile Edit Your Profile 1. Click the My User Profile tab. 2. In the User Profile panel, click the Edit icon. 3. Update the information and click the Save icon. Change Your Password 1. Click the My User Profile tab. 2. In the User Profile panel, click Change Password. 3. Enter your current password in the Current Password field. 4. Enter your new password in the New Password and Verify New Password fields. 5. Click the Save icon. Edit Your Data Access 1. Click the My User Profile tab. 2. In the System Access panel, click the Edit icon. 3. Update the information and click the Save icon. Note: You only use the New Record icon in the System Access panel to request access for other provider accounts within your organization that are not currently in your profile. Guide National Government Services, Inc. Page 10 of 23
11 Main Tab: My Provider Profile View Your Provider Account Profile(s) 1. Click the My Provider Profile tab. The provider accounts you have access to will be displayed. 2. If there is more than one provider account click Select next to the applicable PTAN so the entire row is highlighted yellow to view the demographic information for that particular provider account. Main Tab: My Claims View Claims 1. Click the My Claims tab. The provider accounts you have access to will be displayed on this page. 3. Select Claims in the Claim Type drop-down field and click Go. 4. In the Claim Search panel, enter the beneficiary s Medicare Health Insurance Claim Number (HICN), last name, first name (or first initial), and date of birth in the appropriate fields. a. You can narrow your search by entering a from service date, to service date, and/or a claim number. Note: The Centers for Medicare & Medicaid Services (CMS) requires providers to provide the above beneficiary data elements before claim information can be disclosed. NGS is not allowed to disclose claim information if these elements are not provided. 5. Click Load Claims. 6. Claims that match your query will be loaded at the bottom of the page in the Claims Summary panel. The summary includes the claim number, from/to service dates, beneficiary name, claim status, and submitted/billed amount. 7. Click on the claim number in the Claim Summary panel to view the claim details. View Claim Overlap/Duplicate 1. Click the My Claims tab. The provider accounts you have access to will be displayed on this page. 3. Select Claims in the Claim Type drop-down field and click Go. 4. In the Claim Search panel, enter the beneficiary's HICN, last name, first name (or first initial), and date of birth in the appropriate fields. a. You can narrow your search by entering a from service date, to service date, and/or a claim number. 5. Click Load Claims. Guide National Government Services, Inc. Page 11 of 23
12 6. Claims that match your query will be loaded at the bottom of the page in the Claims Summary panel. The summary includes the claim number, from/to service dates, beneficiary name, claim status, and submitted/billed amount. 7. Click on the desired claim number in the Claim Summary panel to go to the claim details. 8. In the Claim Lines panel, click the line number next to the applicable claim line to highlight that particular claim line. 9. If the Claim Overlap button is enabled, click the Claim Overlap button in the Claim Line Detail panel. a. If there is an overlapping claim found in Common Working File (CWF), NGSConnex will display the following fields for the claim in the Claim Overlap panel: i. Claim Type, Start Date, Facility Type, and NPI. b. If there is no overlapping claim information found in CWF, the Claim Overlap button will be disabled. 10. If the Get Duplicate Rend-NPI button is enabled, click the Get Duplicate Rend-NPI button. a. If there is a duplicate claim found in CWF, NGSConnex will display the NPI for duplicate claim in the Duplicate Claim Number NPI field. 11. If there are no claims in CWF, the Get Duplicate Rend-NPI button will be disabled. View/Print Remittance Statement You can view your remittance statements in NGSConnex from the past 12 months regardless of how your organization receives them (paper or electronic). 1. Click the My Claims tab. 3. Select Claims under the Claim Type drop-down field and click Go. 4. In the Claims Search panel, enter the beneficiary s HICN, last name, first name (or first initial), and date of birth then click Load Claims. 5. Click on the applicable claim number in the Claim Summary panel to view the claim details. 6. Click Remittance View under Claims Header. 7. The entire remittance statement that includes the beneficiary and claim selected will display. 8. Click Print to print remittance advice. Order Duplicate Remittance Statement 1. Click the My Claims tab. The provider accounts you have access to will be displayed on this page. 3. Select Claims in the Claim Type drop-down field and click Go. 4. In the Claim Search panel, enter the beneficiary s HICN, last name, first name (or first initial), and date of birth in the appropriate fields. a. You can narrow your search by entering a from service date, to service date, and/or a claim number. 5. Click Load Claims. 6. Click the arrow next to the applicable claim number in the Claims Summary panel. Guide National Government Services, Inc. Page 12 of 23
13 7. Click Order Duplicate Remittance. NGSCONNEX-PART B 8. A message will confirm that the remittance order was successful. If it isn't successful, you will see an error message in this area. 9. Note: The duplicate remittance statement will be sent via hardcopy mail. Initiate a Redetermination The redetermination is the first level of appeal for a denied claim. 1. Click the My Claims tab. 3. Select Claims in the Claim Type drop-down field and click the Go icon. 4. In the Claims Search panel, enter the beneficiary s HICN, last name, first name (or first initial), and date of birth in the appropriate fields. a. You can narrow your search by entering a from service date, to service date, and/or a claim number. 5. Click Load Claims. 6. Claims that match your query will be loaded at the bottom of the page in the Claims Summary panel. 7. Locate the claim you wish to initiate a redetermination or reopening on and click the claim number. 8. Click Initiate Redetermination. 9. Complete the redetermination form by entering the applicable information in the required fields: a. In the Claim Line Procedure Code(s) field, click the Search icon and this will open the Claim Lines Information box. Click the New Record icon, enter the required fields, then click the Save icon. When applicable, complete the same steps to add additional lines. Once all claim lines are entered, click OK to return to the form. Note that this step ensures that the correct line(s) are chosen. Note: If you inadvertently add a claim line, you may delete the claim line by selecting the Delete icon. b. Note: If you are appealing the entire claim, indicate that you are doing so in the Reason for Appeal field. Also, in the Claim Line Procedure Code(s) field only enter the last procedure code on the claim. You do not have to enter all of the procedure codes when appealing the entire claim. 10. Once all required fields are completed on the form, click OK. a. If the form continues to display on your screen, scroll to the top of the form to locate your error message, correct the error and click OK again. If you see an error message, make sure that all required fields are completed. b. If after clicking OK, the form disappears, the request was received. The Redeterminations/Reopenings panel and the Attachments panel will then display. (These panels are also available in the My Redeterminations/Reopening Tab for any completed requests.) If supporting documentation needs to be included, click the New Record icon under the Attachments panel to add the documentation. Click the Search icon next to the Attachment Name field. Browse for the applicable file, click the Attach File icon, then click the Save icon. Note: NGSConnex will accept documentation in the following formats:.doc,.xls, pdf, jpg,.txt. Video or audio files are not accepted. Guide National Government Services, Inc. Page 13 of 23
14 Initiate Reopening Reopenings are used to change the information billed on the claim. Note: Documentation will not be accepted for Part B Reopenings; if submitting documentation, please submit your request as a redetermination. 1. Click the My Claims tab. 3. Select Claims in the Claim Type drop-down field and click the Go icon. 4. In the Claims Search panel, enter the beneficiary s HICN, last name, first name (or first initial), and date of birth in the appropriate fields. a. You can narrow your search by entering a from service date, to service date, and/or a claim number. 5. Click Load Claims. 6. Claims that match your query will be loaded at the bottom of the page in the Claims Summary panel. 7. Locate the claim you wish to initiate a redetermination or reopening on and click the claim number. 8. Click Initiate Reopening. 9. Complete the reopening form by entering the applicable information in the required fields: a. For the Claim Line Detail(s) field, click the Search icon and this will open the Claim Lines Information box. Here you can change the line item information. This can be the 'From' or 'To' service date, procedure code, billed amount, modifier, place of service, diagnosis pointers, units of service, or the rendering doctor NPI. You can also note if the line was billed in error and needs to be denied by clicking the applicable checkbox. Once complete, click the Save icon, then click OK. b. You can also change the claim level information including the diagnosis codes, date last seen, place of service, ZIP codes, or change or add the referring provider within this form. 10. Once all applicable changes have been made, click OK. a. If the form continues to display on your screen, scroll to the top of the form to locate your error message, correct the error and click OK again. If you see an error message, make sure that all required fields are completed. b. If after clicking OK, the form disappears, the request was received. Check Reopening/Redetermination Status Follow the steps below to obtain the redetermination or reopening status for Part B services billed. 1. Click the My Claims tab. 3. Select Claims in the Claim Type drop-down field and click the Go icon. 4. In the Claims Search panel, enter the beneficiary s HICN, last name, first name (or first initial), date of birth (format: MMDDYYYY or MM/DD/YYYY), claim number, or correspondence number. 5. Click the Load Redetermination/Reopening Status button. 6. The system will search for any redetermination or reopening that have been received. If a match is found, the system will display the status of the Redetermination or Reopening found. When the review has been completed by the NGS Part B Appeals Department, the system will display a finalized status and the status description. When the review is still being conducted by the Part B Appeals Department Guide National Government Services, Inc. Page 14 of 23
15 the status will display as Pending. The review can take up to 60 days to complete from the date of submission. NGSConnex will include all redeterminations/reopenings requests regardless of how they were originally initiated (written, fax, telephone or through NGSConnex). Print Redetermination Letter Follow the steps below to print the Redetermination letter once you locate a finalized redetermination from the Check Redetermination/Reopening Status steps. 1. Click the View Appeals Letter button in the Redetermination /Reopening Status panel. a. If the Letter Date is prior to 11/16/2016 or there is no letter date, the system will display the following message: Appeal letter not available on Connex. b. If there is no letter, one of the following error messages will be displayed: A provider letter is not available for this appeal. Refer to the adjusted claim remittance advice. c. If a letter is found, NGSConnex will display the appeals letter in a separate window. 2. Click the Print link in top right-hand corner of window to print the letter. Submit a Claim Part B providers who have a completed EDI enrollment form on file can submit claims through NGSConnex. If you do not have this form on file, go to the Complete the EDI Enrollment Form section in this guide for instructions to complete the process. As a reminder, we currently do not accept Medicare Secondary Payer (MSP) claims via NGSConnex and you cannot submit supporting documentation with your claim submission. 1. Click the My Claims tab. 3. Select Submit a Claim in the Claim Type drop-down field and click the Go icon. 4. In the Claim Submission Entry panel, click the New button. 5. Complete the claim entry form by entering the applicable information for the claim (including all required fields with red asterisks). 6. To add claim details, scroll to the Claim Detail Information panel. a. Click the New Record icon and complete all required fields. b. Click the Save icon to save claim detail information. 7. You can also copy a previously submitted claim for the same beneficiary. In the Claim Submission History panel, click the row containing the claim you want to copy. The selected row will be highlighted in yellow. Verify the status displayed is Accepted Processing. 8. In the Claim Submission Entry panel, click the Copy Claim button. 9. Scroll to the Claim Detail Information panel. 10. Click the New Record icon and complete all required fields. 11. In the Claim Detail Information applet, change the date of service to avoid duplicate claim Guide National Government Services, Inc. Page 15 of 23
16 submission. You can also update any other fields that are changing (i.e., Procedure Code, Units of Service, Modifiers, etc.). 12. Click the Save icon when all changes have been completed. 13. Once the claim submission entry form and claim line details have been entered and before the claim is submitted, you can edit the claim by clicking the Edit icon, or delete the claim by clicking the Delete icon. Note: The status displayed in the Claim Entry panel will indicate In Progress Not Submitted. 14. To submit the claim, click the Submit icon. Note: If there are claims, the screen will prompt to correct errors. You can edit the claim by clicking the Edit icon; once all corrections are made, click the Save icon and then the Submit button. a. Once the claim is submitted, the claim status will be Submitted Validating. The claim is then forwarded to EDI for front end processing acceptance. b. For successful claim submissions, the claim status will change from Submitted Validating to Accepted Processing. c. For unsuccessful claim submissions, the claim status will change from Submitted Validating to Failed Error(s) Found. The system will display error messages and you will need to correct the errors identified by clicking the Edit icon. Once the errors are corrected click the Save icon, then click the Submit button to resubmit the claim for processing. d. The Claim Entry panel will display a history of all claims submitted via NGSConnex. e. To view the information submitted, click the record and scroll down. Submit Documents for an Additional Documentation Request (ADR) 1. Click the My Claims tab. 3. Select Respond to Medical Review ADR under the Claim Type drop-down field and click the Go icon. 4. In the Additional Documentation Request panel, enter the beneficiary s last name and first name, the last five digits of their Medicare number (HICN), the internal control number (ICN), the letter number, and the document number. a. Note that the letter number is the last three digits of the number found on the far-right side in the middle of the ADR letter. Guide National Government Services, Inc. Page 16 of 23
17 b. The document number is the 25-digit number found at the top of the letter on the right-hand side. 5. Once you have entered all of the required information, click the Save icon. 6. In the Attachments panel, click the New Record icon to add the documentation. 7. Click the Search icon next to the Attachment Name field. Browse for the applicable file, click the Attach file icon, then click the Save icon. Note: NGSConnex will accept documentation in the following formats:.doc,.xls, pdf, jpg,.txt. Video or audio files are not accepted. a. Repeat steps 6 7 to add additional files as needed. 8. Once all appropriate documentation is attached, click the Submit icon in the Additional Documentation Request panel. Note: A history of previous ADR submissions and documentation can be found in the My History mega tab. Main Tab: Eligibility View Beneficiary Eligibility Information 1. Click the Eligibility tab or select a claim in the My Claims tab. 2. Enter the required information in the Beneficiary Eligibility search applet. When entering the Medicare HICN be sure to enter it exactly as it appears on the Medicare card. Note: CMS requires providers to provide four beneficiary data elements before disclosure of eligibility information can be disclosed. The data elements are (1) last name, (2) first name or initial, (3) HICN and (4) date of birth. NGS is not allowed to disclose eligibility information if these four elements are not provided. 3. Click the Go icon. Guide National Government Services, Inc. Page 17 of 23
18 4. The top section in the Beneficiary Eligibility Information panel lists all of the basic Medicare eligibility information (e.g., Part A/Part B entitlement/termination dates, deductible amounts, therapy amounts, etc.). a. The following additional sections will ONLY display if there is relevant information for the beneficiary: Medicare Advantage Information Medicare Secondary Payer Information Preventive Services Information Inpatient Spell History Hospice Information Home Health Plan Information 5. The Show More button on the right displays additional eligibility information for the beneficiary. The system will only display eligibility information when data is found for the beneficiary. 6. To search for another beneficiary, simply click the Search icon again in the Beneficiary Eligibility Information panel. Print Eligibility Information 1. While viewing the eligibility information for a beneficiary, select the Printable View icon and the Beneficiary Eligibility Information printable view will open. 2. Click the Print link in top right-hand corner of window. Note: You cannot use the Internet browser print option to print a copy of the RA, as it will not correctly print. Main Tab: My Financials View General Check Information 1. Click the My Financials tab 3. Select Checks under the Check Type drop-down field and click the Go icon. a. You can view all checks, by simply clicking Search in the Checks Search panel; b. You can search with any combination of the fields to narrow down the results, then click Search in the Checks Search panel; or c. You can view the last 10 checks, by clicking the check box under the Display Last 10 Checks field, then clicking Search in the Checks Search panel. 4. To view the claims associated with a check, select the row for the check you are selecting so the entire row is highlighted yellow, then click the Load Check Claims icons. The claims will load in the Claims panel. Guide National Government Services, Inc. Page 18 of 23
19 5. To view the details of a specific claim, click the claim number in the Claims Summary panel. NGSCONNEX-PART B Note: You will be directed to the Main Tab: My Claims. Here you will be able to see the specific claim details, view and print the entire remittance statement that includes the beneficiary and claim selected, and much more. View Returned Check Information 1. Click the My Financials tab 3. Select Returned Checks under the Check Type drop-down field and click the Go icon. a. You can view all returned checks, by simply clicking Search in the Returned Checks Search panel; b. You can search with any combination of the fields to narrow down the results, then click Search in the Returned Checks Search panel; or c. You can view the last 10 checks, by clicking the check box under the Display Last 10 Checks field, then clicking Search in the Returned Checks Search panel. 4. The claims associated with the check will display in the Returned Checks panel. View Special Check Information 1. Click the My Financials tab 3. Select Special Checks under the Check Type drop-down field and click the Go icon. a. You can view all special checks, by simply clicking Search in the Special Checks Search panel; b. You can search with any combination of the fields to narrow down the results, then click Search in the Special Checks Search panel; or c. You can view the last 10 special checks, by clicking the check box under the Display Last 10 Checks field, then clicking Search in the Special Checks Search panel. 4. The Special Checks option is used to look up refunds and other special checks not related to patient information. Information related to the special check will be available in the Special Checks panel. View Provider Earnings to Date 1. Click the My Financials tab 3. Select Provider Earnings to Date under the Check Type drop-down field and click the Go icon. 4. In the Provider Earnings to Date Information panel, you can view the monthly and yearly earnings to date as well as the current approved-to-pay earnings amounts. 5. The Special Checks option is used to look up refunds and other special checks not related to patient information. Information related to the special check will be available in the Special Checks panel. Guide National Government Services, Inc. Page 19 of 23
20 View Financial Claim Number (FCN) Information 1. Click the My Financials tab. a. If you have the FCN and the patient information, select Financial Claim Number (FCN) Claim Detail Search under the Check Type drop-down field and click the Go icon. b. If you only have the FCN, select Financial Claim Number (FCN) Patient Search under the Check Type drop-down field and click the Go icon. 3. Enter the required information and then click Search. a. The system will display detailed claim information when selecting the Financial Claim Number (FCN) Claim Detail Search. b. The system will display the patient information when selecting the Financial Claim Number (FCN) Patient Search. Main Tab: My Redeterminations/Reopenings View Redetermination/Reopenings The My Redetermination/Reopenings tab is a historical view of submitted redeterminations and Reopenings. 1. Click the My Redeterminations/Reopenings tab. 3. Click Query in the Redeterminations/Reopening panel. 4. In the Redeterminations/Reopening panel, complete the applicable fields to narrow your search as appropriate and then click the Go icon. Note: The information displayed on this screen will not be updateable. Main Tab: My History View Submission History The My History mega tab provides a historical view of submitted Medical Review ADR submissions. 1. Click the My History tab. 3. The Submission History panel will contain all submissions that have been successfully submitted. 4. If you would like to see a particular submission, click the Search icon in the Submission History panel. Guide National Government Services, Inc. Page 20 of 23
21 5. Enter the Fiscal Year End (Format: MM/DD/YYYY), Type of Data, Contact Address, and/or Submission Date (Format: MM/DD/YYYY) and click the Go icon. 6. The Submission History panel will show information about the submission and the Submission Documents panel will show the files attached to the submission. Note: The information displayed on this screen will not be updateable. Main Tab: My Inquiries Submit an Inquiry 1. Click the My Inquiries tab. 3. Click Initiate under the Inquiries panel. 4. Complete the required fields. a. Your provider information will auto-populate based on the PTAN you selected. You will be required to choose the Inquiry Type, Issue Type, and Description of the inquiry. The Medicare is primary field is optional. And the beneficiary information, service dates, and claim number fields are only required for Medicare claim inquiries. Note: Providers who participate in the HiServ program are required to select HiServ for the inquiry and issue type. Providers who do not participate in the HiServ program should not select HiServ as this may result in the inquiry being misrouted and a delayed response. 5. If supporting documentation should be included with the inquiry, click the New Record icon under the Inquiries Attachments panel. 6. Click the Search icon next to the File Name field to open the Add Attachment window. 7. In the Add Attachment window, click the Browse button. Note: NGSConnex will accept documentation in the following formats:.doc,.xls, pdf, jpg,.txt. Video or audio files are not accepted. 8. Select the document file you wish to attach to the submission form and click Open. 9. The selected file will appear within the Submission Documents window. Click Attach File icon. a. Repeat steps 6 9 for all document files you wish to attach to the submission form. 10. Verify that all document files attached are listed in the Inquiries Attachments panel. 11. To submit the inquiry, click the Submit icon under the Inquiries panel. The Inquiry will not be sent to NGS until you click the Submit icon. 12. Note: An acknowledgment will be sent from NGS to the individual initiating the inquiry once it is submitted. Review Response for an Inquiry *** When NGS has a response to provide for an Inquiry submitted, an will be sent to the address we have on file for the user that submitted the Inquiry.*** Guide National Government Services, Inc. Page 21 of 23
22 Follow the steps below to review the response. 1. Click the My Inquiries tab. NGSCONNEX-PART B 3. In the Inquiries panel, select the Electronic Inquiry ID that you wish to review. 4. Review the response located under the Inquiries Notes panel. Note: The Inquiry Notes panel will be blank until a response is sent from NGS. a. If your inquiry has not been completed/cancelled by NGS and you would like to submit a response, select the New Record icon under the Inquiry Notes panel and add your response to the Response Description panel and click the Save icon. b. To submit your response, click the Submit icon under the Inquiry Notes panel. Note: Once an inquiry is completed or cancelled, you will not be able to submit additional responses. A new inquiry will need to be submitted to address any questions regarding the completed/ cancelled inquiry. View/Save a Copy of an Inquiry 1. Click the My Inquiries tab. 3. In the Inquiries panel, select the Inquiry that you wish to review. 4. Click Create Inquiry Attachment under the Inquiries panel. 5. The copy will then show up under the Inquiry Attachments panel. Here you can click on the name of the file to open and/or save the file. Note: The file copy will contain the details of the inquiry to include: the Inquiry Detail panel, inquiry notes, and inquiry attachments information at the time the Create Inquiry Attachment button was selected. Guide National Government Services, Inc. Page 22 of 23
23 Main Tab: Resources Navigation Guide Guide National Government Services, Inc. Page 23 of 23
WPS GHA Transactional Portal Manual
 WPS GHA Transactional Portal Manual Wisconsin Physicians Service Insurance Corporation TABLE OF CONTENTS WPS GHA PORTAL OVERVIEW WPS GHA Portal Overview...2 USER RESPONSIBILITIES, ACCESS, & MANAGEMENT
WPS GHA Transactional Portal Manual Wisconsin Physicians Service Insurance Corporation TABLE OF CONTENTS WPS GHA PORTAL OVERVIEW WPS GHA Portal Overview...2 USER RESPONSIBILITIES, ACCESS, & MANAGEMENT
Provider Secure Portal User Manual
 Provider Secure Portal User Manual Copyright 2011 Centene Corporation. All rights reserved. Operational Training 2 August 2011 Table of Contents Provider Secure Portal... 5 Registration... 6 Provider -
Provider Secure Portal User Manual Copyright 2011 Centene Corporation. All rights reserved. Operational Training 2 August 2011 Table of Contents Provider Secure Portal... 5 Registration... 6 Provider -
Trading Partner Account (TPA) Registration and Maintenance User Guide. for. State of Idaho MMIS
 Trading Partner Account (TPA) Registration and Maintenance User Guide for State of Idaho MMIS Date of Publication: 3/8/2018 Document Number: RF019 Version: 5.0 This document and information contains proprietary
Trading Partner Account (TPA) Registration and Maintenance User Guide for State of Idaho MMIS Date of Publication: 3/8/2018 Document Number: RF019 Version: 5.0 This document and information contains proprietary
Link 1500 / Online Claims Entry User Guide
 Link 1500 / Online Claims Entry User Guide ABILITY Network Inc Copyright and Trademark Copyright Copyright 2016 ABILITY Network Inc. All Rights Reserved. All text, images, and graphics, and other materials
Link 1500 / Online Claims Entry User Guide ABILITY Network Inc Copyright and Trademark Copyright Copyright 2016 ABILITY Network Inc. All Rights Reserved. All text, images, and graphics, and other materials
MyRRMed User Manual. User Manual. Rev. October Rev. October
 Rev. October 2017 Rev. October 2017 1 Contents Table of Figures... 3 Revision History... 4 Glossary and Acronyms... 5 1.0 General Information... 6 1.1 What is MyRRMed?... 6 1.2 Contacting Technical Support...
Rev. October 2017 Rev. October 2017 1 Contents Table of Figures... 3 Revision History... 4 Glossary and Acronyms... 5 1.0 General Information... 6 1.1 What is MyRRMed?... 6 1.2 Contacting Technical Support...
PROVIDER WEBSITE SITE ADMINISTRATOR GUIDE » PATIENT INQUIRY» CLAIM CENTER» FIND A DOCTOR» CLAIMS EDITING SYSTEM (CES)
 PROVIDER WEBSITE SITE ADMINISTRATOR GUIDE» PATIENT INQUIRY» CLAIM CENTER» FIND A DOCTOR» CLAIMS EDITING SYSTEM (CES) 2018 WPS Health Plan, Inc. 1 All rights reserved. JO7048 28898-085-1801 ADMINISTRATIVE
PROVIDER WEBSITE SITE ADMINISTRATOR GUIDE» PATIENT INQUIRY» CLAIM CENTER» FIND A DOCTOR» CLAIMS EDITING SYSTEM (CES) 2018 WPS Health Plan, Inc. 1 All rights reserved. JO7048 28898-085-1801 ADMINISTRATIVE
HPHConnect for Employers User s Guide
 HPHConnect for Employers User s Guide Copyright 2017 Harvard Pilgrim Health Care, Inc. All rights reserved. Harvard Pilgrim Health Care and the Harvard Pilgrim Health Care logo are trademarks of Harvard
HPHConnect for Employers User s Guide Copyright 2017 Harvard Pilgrim Health Care, Inc. All rights reserved. Harvard Pilgrim Health Care and the Harvard Pilgrim Health Care logo are trademarks of Harvard
Provider Portal Claim Features Training MHO
 Provider Portal Claim Features Training MHO-2585 0119 MOLINA HEALTHCARE S PROVIDER PORTAL The Provider Portal is secure and available 24 hours a day, seven days a week. Register for access to our Provider
Provider Portal Claim Features Training MHO-2585 0119 MOLINA HEALTHCARE S PROVIDER PORTAL The Provider Portal is secure and available 24 hours a day, seven days a week. Register for access to our Provider
Colorado Access Provider Portal Guide
 Colorado Access Provider Portal Guide coaccess.com 1 CONTENTS INTRODUCTION... 3 SYSTEM REQUIREMENTS... 3 NEW PROVIDER REGISTRATION... 4 Provider Information... 4 New Provider Registration... 4 New Registration...
Colorado Access Provider Portal Guide coaccess.com 1 CONTENTS INTRODUCTION... 3 SYSTEM REQUIREMENTS... 3 NEW PROVIDER REGISTRATION... 4 Provider Information... 4 New Provider Registration... 4 New Registration...
icare s Provider Portal Guide
 icare s Provider Portal Guide 2 CONTENTS New Provider Registration... 4 New Registration...5 Login Page 9 Sign In 9 Forget Your Password...10 Provider Home Page 12 Track Request 12 Contact Us.. 14 Provider
icare s Provider Portal Guide 2 CONTENTS New Provider Registration... 4 New Registration...5 Login Page 9 Sign In 9 Forget Your Password...10 Provider Home Page 12 Track Request 12 Contact Us.. 14 Provider
Meritain Connect User Manual. for Employees. 1 Meritain Connect User Guide for Employees
 Meritain Connect User Manual for Employees 1 Meritain Connect User Guide for Employees Contents Introduction... 4 Accessing Meritain Connect... 5 Logging In... 5 Forgot Password... 6 Registration Process...
Meritain Connect User Manual for Employees 1 Meritain Connect User Guide for Employees Contents Introduction... 4 Accessing Meritain Connect... 5 Logging In... 5 Forgot Password... 6 Registration Process...
mycgs User Manual Version 4.3 Contents
 Contents mycgs Overview 2 What Is mycgs? 2 Who Can Use mycgs? 2 Logging In to mycgs 3 mycgs Interface Overview 4 Switching Between Jurisdictions 4 Change NPI/PTAN 5 HICN & MBI 5 Locked Menus 6 Beneficiary
Contents mycgs Overview 2 What Is mycgs? 2 Who Can Use mycgs? 2 Logging In to mycgs 3 mycgs Interface Overview 4 Switching Between Jurisdictions 4 Change NPI/PTAN 5 HICN & MBI 5 Locked Menus 6 Beneficiary
NOTE: Should you have landed here as a result of a search engine (or other) link, be advised that these files contain material that is copyrighted by
 NOTE: Should you have landed here as a result of a search engine (or other) link, be advised that these files contain material that is copyrighted by the American Medical Association. You are forbidden
NOTE: Should you have landed here as a result of a search engine (or other) link, be advised that these files contain material that is copyrighted by the American Medical Association. You are forbidden
mycgs User Manual Version Contents
 Contents mycgs Overview 2 What Is mycgs? 2 Who Can Use mycgs? 2 Logging In to mycgs 3 mycgs Interface Overview 4 Switching Between Jurisdictions 4 Change NPI/PTAN 4 Locked Menus 5 Beneficiary Information
Contents mycgs Overview 2 What Is mycgs? 2 Who Can Use mycgs? 2 Logging In to mycgs 3 mycgs Interface Overview 4 Switching Between Jurisdictions 4 Change NPI/PTAN 4 Locked Menus 5 Beneficiary Information
Aerial iexchange Users Guide
 Aerial iexchange Users Guide 2014.1 How to Run the Util\\\ \user Disclaimer How to reach us Copyright Information contained in this document is subject to change without notice and does not present a commitment
Aerial iexchange Users Guide 2014.1 How to Run the Util\\\ \user Disclaimer How to reach us Copyright Information contained in this document is subject to change without notice and does not present a commitment
User Manual Rev. November 2017
 Rev. November 2017 Contents Table of Figures... 7 Revision History... 9 Glossary and Acronyms... 10 1.0 General Information... 11 1.1 What is eservices?... 11 1.2 How much does eservices cost?... 12 1.3
Rev. November 2017 Contents Table of Figures... 7 Revision History... 9 Glossary and Acronyms... 10 1.0 General Information... 11 1.1 What is eservices?... 11 1.2 How much does eservices cost?... 12 1.3
CAQH Solutions TM EnrollHub TM Provider User Guide Chapter 3 - Create & Manage Enrollments. Table of Contents
 CAQH Solutions TM EnrollHub TM Provider User Guide Chapter 3 - Create & Manage Enrollments Table of Contents 3 CREATE & MANAGE EFT ENROLLMENTS 2 3.1 OVERVIEW OF THE EFT ENROLLMENT PROCESS 3 3.2 ADD PROVIDER
CAQH Solutions TM EnrollHub TM Provider User Guide Chapter 3 - Create & Manage Enrollments Table of Contents 3 CREATE & MANAGE EFT ENROLLMENTS 2 3.1 OVERVIEW OF THE EFT ENROLLMENT PROCESS 3 3.2 ADD PROVIDER
Change Healthcare CLAIMS Provider Information Form *This form is to ensure accuracy in updating the appropriate account
 PAYER ID: SUBMITTER ID: 1 Provider Organization Practice/ Facility Name Change Healthcare CLAIMS Provider Information Form *This form is to ensure accuracy in updating the appropriate account Provider
PAYER ID: SUBMITTER ID: 1 Provider Organization Practice/ Facility Name Change Healthcare CLAIMS Provider Information Form *This form is to ensure accuracy in updating the appropriate account Provider
Dental Connect Payers
 Dental Connect Payers User Guide 2.1 10/11/2017 Preface Preface Contents of the Change Healthcare documentation and software is copyrighted as a collective work under the laws of United States and other
Dental Connect Payers User Guide 2.1 10/11/2017 Preface Preface Contents of the Change Healthcare documentation and software is copyrighted as a collective work under the laws of United States and other
Provider Portal Administration Guide
 Provider Portal Administration Guide Revision Date: 7/22/2011 Table of Contents Table of Contents Introduction... 3 User Accounts Overview... 3 Tier Structure... 3 Security Roles... 4 Guide Conventions...
Provider Portal Administration Guide Revision Date: 7/22/2011 Table of Contents Table of Contents Introduction... 3 User Accounts Overview... 3 Tier Structure... 3 Security Roles... 4 Guide Conventions...
JURISDICTION K NEW YORK MEDICARE CONTRACT INSTRUCTIONS (SMNY0 SMNY1 SMNY2)
 CONTRACT Please read the following NGS Medicare instructions carefully in order to properly complete the enrollment forms. Incorrect or incomplete provider or submitter information will cause delays in
CONTRACT Please read the following NGS Medicare instructions carefully in order to properly complete the enrollment forms. Incorrect or incomplete provider or submitter information will cause delays in
Provider User Guides
 Provider User Guides Table of Contents What's New... 1 Overview of Changes:... 1 User Interface Changes... 2 Data Model Changes... 2 First Time Logging In... 5 SmartCare Basics... 9 Open a Client... 13
Provider User Guides Table of Contents What's New... 1 Overview of Changes:... 1 User Interface Changes... 2 Data Model Changes... 2 First Time Logging In... 5 SmartCare Basics... 9 Open a Client... 13
User Manual Rev. February 2019
 Rev. February 2019 Contents Table of Figures... 7 Revision History... 9 Glossary and Acronyms... 11 1.0 General Information... 12 1.1 What is?... 12 1.2 How much does cost?... 13 1.3 Who can participate
Rev. February 2019 Contents Table of Figures... 7 Revision History... 9 Glossary and Acronyms... 11 1.0 General Information... 12 1.1 What is?... 12 1.2 How much does cost?... 13 1.3 Who can participate
A handy reference for the S.C. Medicaid Web-based Claims Submission Tool: Lists (pg.1) History (pg. 3) Claims Entry (pg. 2)
 A handy reference for the S.C. Medicaid Web-based Claims Submission Tool: Lists (pg.1) History (pg. 3) Claims Entry (pg. 2) Eligibility (pg. 5) Claim Submission (pg.3) e-remits (pg.6) Status (pg. 4) Lists
A handy reference for the S.C. Medicaid Web-based Claims Submission Tool: Lists (pg.1) History (pg. 3) Claims Entry (pg. 2) Eligibility (pg. 5) Claim Submission (pg.3) e-remits (pg.6) Status (pg. 4) Lists
Provider TouCHPoint Training Guide
 Provider TouCHPoint Training Guide Feb 1, 2018 Contents Registration 3 Registration 3 Adding additional users 7 Eligibility 9 Locating a StarKids Service Coordinator 12 Claims/Code Lookup 13 Claims 13
Provider TouCHPoint Training Guide Feb 1, 2018 Contents Registration 3 Registration 3 Adding additional users 7 Eligibility 9 Locating a StarKids Service Coordinator 12 Claims/Code Lookup 13 Claims 13
Office - Claims EMDEON OFFICE USER GUIDE - CLAIMS
 Office - Claims EMDEON OFFICE USER GUIDE - CLAIMS September, 2014 CONTENTS 1 INTRODUCTION... 9 1.1 OVERVIEW... 9 1.2 IMPORT... 9 1.3 CREATE... 9 1.4 LIST... 9 1.5 SUPPLEMENT... 10 1.6 REPORTING & ANALYTICS...
Office - Claims EMDEON OFFICE USER GUIDE - CLAIMS September, 2014 CONTENTS 1 INTRODUCTION... 9 1.1 OVERVIEW... 9 1.2 IMPORT... 9 1.3 CREATE... 9 1.4 LIST... 9 1.5 SUPPLEMENT... 10 1.6 REPORTING & ANALYTICS...
Welcome to ProviderNet. ProviderNet Molina Registration Instructions Revised: January 2015
 Welcome to ProviderNet ProviderNet Molina Registration Instructions Revised: January 2015 1 Introduction Alegeus Technologies is pleased to provide the following registration instructions for the ProviderNet
Welcome to ProviderNet ProviderNet Molina Registration Instructions Revised: January 2015 1 Introduction Alegeus Technologies is pleased to provide the following registration instructions for the ProviderNet
Trading Partner Account (TPA) User Guide. for. State of Idaho MMIS
 Trading Partner Account (TPA) User Guide for State of Idaho MMIS Date of Publication: 3/8/2018 Document Number: RF019 Version: 4.0 This document and information contains proprietary information and copyrighted
Trading Partner Account (TPA) User Guide for State of Idaho MMIS Date of Publication: 3/8/2018 Document Number: RF019 Version: 4.0 This document and information contains proprietary information and copyrighted
1. Go to https://providernet.adminisource.com. 2. Click the Register button. 3. Accept the Terms and Conditions
 Page 1 of 12 Change Healthcare ProviderNet Registration 1. Go to https://providernet.adminisource.com 2. Click the Register button 3. Accept the Terms and Conditions Page 2 of 12 4. Enter provider verification
Page 1 of 12 Change Healthcare ProviderNet Registration 1. Go to https://providernet.adminisource.com 2. Click the Register button 3. Accept the Terms and Conditions Page 2 of 12 4. Enter provider verification
From the Online Tools list, scroll down to SBS Connect, and click on the Register for SBS Connect link. The SBS Connect login screen loads.
 SBS EXTERNAL HEALTHCARE REVIEW USER GUIDE Create New Account Register an Entity View Attachment Upload Attachment SBS CONNECT CREATE NEW ACCOUNT Before using SBS Connect for the first time, 1) create an
SBS EXTERNAL HEALTHCARE REVIEW USER GUIDE Create New Account Register an Entity View Attachment Upload Attachment SBS CONNECT CREATE NEW ACCOUNT Before using SBS Connect for the first time, 1) create an
Virginia Medicaid Web Portal Web Registration Frequently Asked Questions Revised 02/05/2015. FAQ Contents
 Virginia Medicaid Web Portal Web Registration Frequently Asked Questions Revised 02/05/2015 FAQ Contents General Questions........................................... Page 1 Getting Started First Time Users.......................................
Virginia Medicaid Web Portal Web Registration Frequently Asked Questions Revised 02/05/2015 FAQ Contents General Questions........................................... Page 1 Getting Started First Time Users.......................................
IDRP Portal User Guide for Providers and Plans
 IDRP Portal User Guide for Providers and Plans Version 1.0, September 2017 Controlled electronic version prevails over printed copy of this document. Provided by MAXIMUS Federal Services, Folsom, CA. Work
IDRP Portal User Guide for Providers and Plans Version 1.0, September 2017 Controlled electronic version prevails over printed copy of this document. Provided by MAXIMUS Federal Services, Folsom, CA. Work
Your NetCare Provider Website
 Your NetCare Provider Website Your NetCare Provider Website The NetCare Provider Website offers Providers a user-friendly web experience, including account information and various other tools in a secure
Your NetCare Provider Website Your NetCare Provider Website The NetCare Provider Website offers Providers a user-friendly web experience, including account information and various other tools in a secure
RONA e-billing User Guide
 RONA e-billing Contractor Self-Service Portal User Guide RONA e-billing User Guide 2015-03-10 Table of Contents Welcome to RONA e-billing What is RONA e-billing?... i RONA e-billing system requirements...
RONA e-billing Contractor Self-Service Portal User Guide RONA e-billing User Guide 2015-03-10 Table of Contents Welcome to RONA e-billing What is RONA e-billing?... i RONA e-billing system requirements...
EDI ENROLLMENT AGREEMENT INSTRUCTIONS
 EDI ENROLLMENT AGREEMENT INSTRUCTIONS The Railroad EDI Enrollment Form (commonly referred to as the EDI Agreement) should be submitted when enrolling for electronic billing. It should be reviewed and signed
EDI ENROLLMENT AGREEMENT INSTRUCTIONS The Railroad EDI Enrollment Form (commonly referred to as the EDI Agreement) should be submitted when enrolling for electronic billing. It should be reviewed and signed
Table of Contents. Page 2 of 49
 Web Portal Quick Reference Guide www.dc-medicaid.com Revised: 12/11/2017 Table of Contents Accessing the Web Portal... 3 Web Account Registration... 4 Inquiry Options... 6 Searching for Ordering/Referring
Web Portal Quick Reference Guide www.dc-medicaid.com Revised: 12/11/2017 Table of Contents Accessing the Web Portal... 3 Web Account Registration... 4 Inquiry Options... 6 Searching for Ordering/Referring
Provider Portal User Guide. For the Provider Portal External Use
 Provider Portal User Guide For the Provider Portal External Use IT Department Issued January 2017 mynexus 2017. All rights reserved. Version 1.4 Revised 07122017 Contents Getting Started with the Portal...
Provider Portal User Guide For the Provider Portal External Use IT Department Issued January 2017 mynexus 2017. All rights reserved. Version 1.4 Revised 07122017 Contents Getting Started with the Portal...
Change Healthcare CLAIMS Provider Information Form *This form is to ensure accuracy in updating the appropriate account
 PAYER ID: SUBMITTER ID: 1 Provider Organization Practice/ Facility Name Change Healthcare CLAIMS Provider Information Form *This form is to ensure accuracy in updating the appropriate account Provider
PAYER ID: SUBMITTER ID: 1 Provider Organization Practice/ Facility Name Change Healthcare CLAIMS Provider Information Form *This form is to ensure accuracy in updating the appropriate account Provider
Provider Portal Handbook
 Provider Portal Handbook WELCOME! Welcome to AlphaMCS, a next generation Managed Care System designed specifically to meet the needs of Managed Care Organizations and the behavioral healthcare providers
Provider Portal Handbook WELCOME! Welcome to AlphaMCS, a next generation Managed Care System designed specifically to meet the needs of Managed Care Organizations and the behavioral healthcare providers
Instructions for mycgs Part B Self-Service Reopenings
 Instructions for mycgs Part B Self-Service Reopenings Part B providers can now correct the header diagnosis and the detailed line diagnosis clerical errors themselves from mycgs. You can now access your
Instructions for mycgs Part B Self-Service Reopenings Part B providers can now correct the header diagnosis and the detailed line diagnosis clerical errors themselves from mycgs. You can now access your
Provider Portal User Guide
 November 2, 2017 Table of Contents 1 Login to Provider Portal...6 1.1 Login Page... 6 1.1.1 "Click here to register" link... 7 1.1.1.1 "Providers click here" button (Provider Self-Registration)... 8 1.1.2
November 2, 2017 Table of Contents 1 Login to Provider Portal...6 1.1 Login Page... 6 1.1.1 "Click here to register" link... 7 1.1.1.1 "Providers click here" button (Provider Self-Registration)... 8 1.1.2
TransUnion Healthcare Solutions Portal User Guide
 TransUnion Healthcare Solutions Portal User Guide HSP.transunion.com February 16, 2018 Version 2.30 2017 TransUnion LLC All Rights Reserved No part of this publication may be reproduced or distributed
TransUnion Healthcare Solutions Portal User Guide HSP.transunion.com February 16, 2018 Version 2.30 2017 TransUnion LLC All Rights Reserved No part of this publication may be reproduced or distributed
CHAP LinQ User Guide. CHAP IT Department Community Health Accreditation Partner 1275 K Street NW Suite 800 Washington DC Version 1.
 2015 CHAP LinQ User Guide CHAP IT Department Community Health Accreditation Partner 1275 K Street NW Suite 800 Washington DC 2005 Version 1.1 CHAP LINQ USER GUIDE - OCTOBER 2015 0 Table of Contents ABOUT
2015 CHAP LinQ User Guide CHAP IT Department Community Health Accreditation Partner 1275 K Street NW Suite 800 Washington DC 2005 Version 1.1 CHAP LINQ USER GUIDE - OCTOBER 2015 0 Table of Contents ABOUT
TexMedConnect Long Term Care User Guide
 TexMedConnect Long Term Care User Guide v2015_0127 Contents Terms and Abbreviations.................................... 1 Introduction.......................................... 3 Requirements.........................................
TexMedConnect Long Term Care User Guide v2015_0127 Contents Terms and Abbreviations.................................... 1 Introduction.......................................... 3 Requirements.........................................
Provider Portal User Guide
 Provider Portal User Guide Updated: January 1, 2019 Table of Contents Introduction... 1 How to Register for the Provider Portal... 3 Manage Your Profile... 5 User Administration... 8 Authorizations & Referrals...
Provider Portal User Guide Updated: January 1, 2019 Table of Contents Introduction... 1 How to Register for the Provider Portal... 3 Manage Your Profile... 5 User Administration... 8 Authorizations & Referrals...
Registration Help. Table of Contents for Help. Starting the Registration Process. Choosing Your User Role (Provider Type)
 Registration Help Table of Contents for Help Starting the Registration Process Choosing Your User Role (Provider Type) Registering as a Home Health User Registering as a Hospital User Registering as a
Registration Help Table of Contents for Help Starting the Registration Process Choosing Your User Role (Provider Type) Registering as a Home Health User Registering as a Hospital User Registering as a
MEDICARE IDAHO PRE ENROLLMENT INSTRUCTIONS MR003
 MEDICARE IDAHO PRE ENROLLMENT INSTRUCTIONS MR003 HOW LONG DOES PRE ENROLLMENT TAKE? Standard Processing time is 3 4 weeks WHERE SHOULD I SEND THE FORMS? Fax the form to Office Ally at 360 896 2151, or;
MEDICARE IDAHO PRE ENROLLMENT INSTRUCTIONS MR003 HOW LONG DOES PRE ENROLLMENT TAKE? Standard Processing time is 3 4 weeks WHERE SHOULD I SEND THE FORMS? Fax the form to Office Ally at 360 896 2151, or;
Center for Medicare Management (CM) Clinical Lab Fee Schedule (CLFS) CLFS User Manual
 Centers for Medicare & Medicaid Services Center for Medicare Management (CM) 7500 Security Blvd Baltimore, MD 21244-1850 Center for Medicare Management (CM) Clinical Lab Fee Schedule (CLFS) Version: 3.0
Centers for Medicare & Medicaid Services Center for Medicare Management (CM) 7500 Security Blvd Baltimore, MD 21244-1850 Center for Medicare Management (CM) Clinical Lab Fee Schedule (CLFS) Version: 3.0
Revision History. Document Version. Date Name Comments /26/2017 Training and Development Initial Creation
 Pharmaceutical Assistance Contract for the Elderly (PACE)/ Pharmaceutical Assistance Contract for the Elderly Needs Enhancement Tier (PACENET)Web Provider Enrollment/Provider Management Corporate User
Pharmaceutical Assistance Contract for the Elderly (PACE)/ Pharmaceutical Assistance Contract for the Elderly Needs Enhancement Tier (PACENET)Web Provider Enrollment/Provider Management Corporate User
Medicare Supplement eapplication Quick Reference Guide
 Medicare Supplement eapplication Quick Reference Guide For Agent Use Only Powered By FireLight Revision 09/21/2015 TABLE OF CONTENTS eapp At A Glance... 3 Overview... 5 How To Access... 6 How It Works...
Medicare Supplement eapplication Quick Reference Guide For Agent Use Only Powered By FireLight Revision 09/21/2015 TABLE OF CONTENTS eapp At A Glance... 3 Overview... 5 How To Access... 6 How It Works...
Plan Central Employer Portal Learning Guide
 Plan Central Employer Portal Learning Guide Contents Introduction... 2 Enhancements to the New Plan Central... 2 User Roles... 3 Printer Friendly... 3 Accessing Plan Central... 3 Plan Central Welcome Page...
Plan Central Employer Portal Learning Guide Contents Introduction... 2 Enhancements to the New Plan Central... 2 User Roles... 3 Printer Friendly... 3 Accessing Plan Central... 3 Plan Central Welcome Page...
Railroad Retirement Board Specialty Medicare Administrative Contractor RRB - SMAC
 MACtoberfest Disclaimer The information provided in this presentation was current as of October 23, 2018. Any changes or new information superseding the information in this presentation are provided in
MACtoberfest Disclaimer The information provided in this presentation was current as of October 23, 2018. Any changes or new information superseding the information in this presentation are provided in
Rhode Island Medicaid Provider Enrollment User Guide. Executive Office of Health and Human Services Medicaid
 Rhode Island Executive Office of Health and Human Services Medicaid Ordering, Prescribing, Referring Provider User Guide Version 1.0 DXC Technology PR0123 V1.0 06/19/2017 Rhode Island Page 1 of 24 Revision
Rhode Island Executive Office of Health and Human Services Medicaid Ordering, Prescribing, Referring Provider User Guide Version 1.0 DXC Technology PR0123 V1.0 06/19/2017 Rhode Island Page 1 of 24 Revision
Health Services provider user guide
 Health Services provider user guide online claims submission... convenient service, delivered through an easy-to-use secure web site http://provider.ab.bluecross.ca/health... convenient service, delivered
Health Services provider user guide online claims submission... convenient service, delivered through an easy-to-use secure web site http://provider.ab.bluecross.ca/health... convenient service, delivered
Railroad Medicare Electronic Data Interchange Application
 Electronic Data Interchange Application Action Requested: Add New EDI Provider(s) Change/Update Submitter Information Apply for New Submitter ID Apply for New Receiver ID Delete Date: Submitter ID: ERN
Electronic Data Interchange Application Action Requested: Add New EDI Provider(s) Change/Update Submitter Information Apply for New Submitter ID Apply for New Receiver ID Delete Date: Submitter ID: ERN
PDMP User s Guide. Oregon Health Authority Prescription Drug Monitoring Program
 Oregon Health Authority Prescription Drug Monitoring Program March 2014 Contents Contents 1 Document Overview... 1 Purpose and Contents... 1 RxSentry Update... 1 2 System Overview... 3 About the RxSentry
Oregon Health Authority Prescription Drug Monitoring Program March 2014 Contents Contents 1 Document Overview... 1 Purpose and Contents... 1 RxSentry Update... 1 2 System Overview... 3 About the RxSentry
TexMedConnect Long Term Care User Guide
 TexMedConnect Long Term Care User Guide v2017_0825 Contents Terms and Abbreviations.................................... 1 Introduction.......................................... 3 Requirements.........................................
TexMedConnect Long Term Care User Guide v2017_0825 Contents Terms and Abbreviations.................................... 1 Introduction.......................................... 3 Requirements.........................................
Employee User Guide What Employees Need to Know About Using the Burnham & Flower Wealthcare
 Employee User Guide What Employees Need to Know About Using the Burnham & Flower Wealthcare Table of Contents Getting started...2 My accounts...3 My expenses...13 Communications...15 Enrollment...17 Resources...21
Employee User Guide What Employees Need to Know About Using the Burnham & Flower Wealthcare Table of Contents Getting started...2 My accounts...3 My expenses...13 Communications...15 Enrollment...17 Resources...21
(EHR) Incentive Program
 REGISTRATION USER GUIDE For Eligible Professionals Medicare Electronic Health Record (EHR) Incentive Program JULY 2012 (07.02.12 ver8) CONTENTS Step 1...Getting started 3 Step 2... Login 5 Step 3...Welcome
REGISTRATION USER GUIDE For Eligible Professionals Medicare Electronic Health Record (EHR) Incentive Program JULY 2012 (07.02.12 ver8) CONTENTS Step 1...Getting started 3 Step 2... Login 5 Step 3...Welcome
Electronic Payments & Statements (EPS) Frequently Asked Questions (FAQs)
 Electronic Payments & Statements (EPS) Frequently Asked Questions (FAQs) As of August 25, 2014, your PAF reimbursements can be made by direct deposit. How do I enroll for direct deposit? You can enroll
Electronic Payments & Statements (EPS) Frequently Asked Questions (FAQs) As of August 25, 2014, your PAF reimbursements can be made by direct deposit. How do I enroll for direct deposit? You can enroll
ivisions Employee Guide Portal Employee User Guide Town of Needham Terry Wolfson Created: 1/27/2014 Updated: 10/5/2016
 ivisions Employee Guide Portal Employee User Guide Town of Needham Terry Wolfson Created: 1/27/2014 Updated: 10/5/2016 Contents What is ivisions?... 2 Registering to ivisions Portal... 3 Logging into the
ivisions Employee Guide Portal Employee User Guide Town of Needham Terry Wolfson Created: 1/27/2014 Updated: 10/5/2016 Contents What is ivisions?... 2 Registering to ivisions Portal... 3 Logging into the
ClaimsConnect User Guide
 ClaimsConnect User Guide Rev Apr 2019 Table of Contents Initial ClaimsConnect Setup... 2 How to install ClaimsConnect... 2 Starting ClaimsConnect for the first Time... 8 Setting Up Helper to Use ClaimsConnect...
ClaimsConnect User Guide Rev Apr 2019 Table of Contents Initial ClaimsConnect Setup... 2 How to install ClaimsConnect... 2 Starting ClaimsConnect for the first Time... 8 Setting Up Helper to Use ClaimsConnect...
JURISDICTION 11 EDI CONTRACT INSTRUCTIONS
 JURISDICTION 11 EDI CONTRACT INSTRUCTIONS Submit the completed form to: ABILITY Network, ATTN: Enrollment FAX: 888.837.2232 EMAIL: setup@abilitynetwork.com INSTRUCTIONS Refer to these instructions as you
JURISDICTION 11 EDI CONTRACT INSTRUCTIONS Submit the completed form to: ABILITY Network, ATTN: Enrollment FAX: 888.837.2232 EMAIL: setup@abilitynetwork.com INSTRUCTIONS Refer to these instructions as you
Maine ASO Provider Portal Atrezzo End User Guide
 Maine ASO Provider Portal Atrezzo End User Guide October 2018 CONTENTS INTRODUCTION... 4 The KEPRO/Maine s Atrezzo Portal Guide... 4 SETUP AND ACCESS ATREZZO... 5 A. New Provider Registration/ Register
Maine ASO Provider Portal Atrezzo End User Guide October 2018 CONTENTS INTRODUCTION... 4 The KEPRO/Maine s Atrezzo Portal Guide... 4 SETUP AND ACCESS ATREZZO... 5 A. New Provider Registration/ Register
2018 Medicare Shared Savings Program Accountable Care Organization (ACO) Quality Reporting Guide: Enterprise Identity Data Management (EIDM) Account
 2018 Medicare Shared Savings Program Accountable Care Organization (ACO) Quality Reporting Guide: Enterprise Identity Data Management (EIDM) Account and Role Set Up 1 Table of Contents Topic Page Number
2018 Medicare Shared Savings Program Accountable Care Organization (ACO) Quality Reporting Guide: Enterprise Identity Data Management (EIDM) Account and Role Set Up 1 Table of Contents Topic Page Number
Quality Payment Program
 Guide for Obtaining a New EIDM Account with a Physician Quality and Value Programs (Registration for the CMS Web Interface and/or CAHPS for MIPS Survey) Role I. Introduction This guide is for users who
Guide for Obtaining a New EIDM Account with a Physician Quality and Value Programs (Registration for the CMS Web Interface and/or CAHPS for MIPS Survey) Role I. Introduction This guide is for users who
Greenshades Employee Portal. Overview and Guidelines for Use
 Greenshades Employee Portal Overview and Guidelines for Use Table of Contents Contents Login and Navigation... 3 Logging in to GreenEmployee.com... 3 Your first visit to GreenEmployee.com... 4 Your GreenEmployee.com
Greenshades Employee Portal Overview and Guidelines for Use Table of Contents Contents Login and Navigation... 3 Logging in to GreenEmployee.com... 3 Your first visit to GreenEmployee.com... 4 Your GreenEmployee.com
Claim Settings Guide May 2012
 Claim Settings Guide May 2012 Kareo Claim Settings Guide April 2012 1 Table of Contents 1. INTRODUCTION... 1 2. CONFIGURE PRACTICE SETTINGS... 2 3. CONFIGURE PROVIDER CLAIM SETTINGS... 4 3.1 Enter General
Claim Settings Guide May 2012 Kareo Claim Settings Guide April 2012 1 Table of Contents 1. INTRODUCTION... 1 2. CONFIGURE PRACTICE SETTINGS... 2 3. CONFIGURE PROVIDER CLAIM SETTINGS... 4 3.1 Enter General
Online Banking User Guide
 Online Banking User Guide If you need assistance, please call 315.477.2200 or 800.462.5000 M-F 7:30am - 6:00pm Sat 9:00am - 1:00pm empowerfcu.com 315.477.2200 800.462.5000 Table of Contents Online Banking
Online Banking User Guide If you need assistance, please call 315.477.2200 or 800.462.5000 M-F 7:30am - 6:00pm Sat 9:00am - 1:00pm empowerfcu.com 315.477.2200 800.462.5000 Table of Contents Online Banking
QuickClaim Guide Group Health Cooperative of Eau Claire GHC13009
 QuickClaim Guide Administered by: Group Health Cooperative of Eau Claire 2503 North Hillcrest Parkway Altoona, WI 54720 715.552.4300 or 888.203.7770 group-health.com 2013 Group Health Cooperative of Eau
QuickClaim Guide Administered by: Group Health Cooperative of Eau Claire 2503 North Hillcrest Parkway Altoona, WI 54720 715.552.4300 or 888.203.7770 group-health.com 2013 Group Health Cooperative of Eau
PAYER ID NUMBER SPECIAL NOTES. ELECTRONIC REGISTRATIONS Agreements Required SEND ENROLLMENT FORMS TO: ENROLLMENT CONFIRMATION
 Page 1 of 1 4/17/2014 400 Vermillion Street Hastings, MN 55033 Ph 800-482-3518 Fax 651-389-9152 www.edsedi.com COLORADO MEDICAID EDI UPDATE DENTAL ELECTRONIC CLAIMS ENROLLMENT REGISTRATION PAYER ID NUMBER
Page 1 of 1 4/17/2014 400 Vermillion Street Hastings, MN 55033 Ph 800-482-3518 Fax 651-389-9152 www.edsedi.com COLORADO MEDICAID EDI UPDATE DENTAL ELECTRONIC CLAIMS ENROLLMENT REGISTRATION PAYER ID NUMBER
User s Guide. (Virtual Terminal Edition)
 User s Guide (Virtual Terminal Edition) Table of Contents Home Page... 4 Receivables Summary... 4 Past 30 Day Payment Summary... 4 Last 10 Customer Transactions... 4 View Payment Information... 4 Customers
User s Guide (Virtual Terminal Edition) Table of Contents Home Page... 4 Receivables Summary... 4 Past 30 Day Payment Summary... 4 Last 10 Customer Transactions... 4 View Payment Information... 4 Customers
Claims Portal. Updated: 1/25/13. Claims Portal Solely For HealthCare Partners i
 Updated: 1/25/13-2012 i Table of Contents Claims Online Portal Access... 3 Through PIP:... 3 Search Claims/Referrals... 5 By Patient Name... 5 Quick Search Claims/Referrals... 6 Advanced Search Claims/Referrals...
Updated: 1/25/13-2012 i Table of Contents Claims Online Portal Access... 3 Through PIP:... 3 Search Claims/Referrals... 5 By Patient Name... 5 Quick Search Claims/Referrals... 6 Advanced Search Claims/Referrals...
Covisint MIPS Quick Start User Guide
 Covisint MIPS Quick Start User Guide The Quick Start instructions explain the MIPS registration process, collecting and entering patient data online, and the submission process. Updated December 2017 Table
Covisint MIPS Quick Start User Guide The Quick Start instructions explain the MIPS registration process, collecting and entering patient data online, and the submission process. Updated December 2017 Table
The PPL WEB PORTAL Instruction Manual. for. Support Brokers. June Massachusetts Participant Directed Program
 The PPL WEB PORTAL Instruction Manual for Support Brokers June 2010 Massachusetts Participant Directed Program PPL Customer Service Phone: 888 866 0869 PPL Fax: 877 563 6438 PPL Email: PPLMA_PDP@pcgus.com
The PPL WEB PORTAL Instruction Manual for Support Brokers June 2010 Massachusetts Participant Directed Program PPL Customer Service Phone: 888 866 0869 PPL Fax: 877 563 6438 PPL Email: PPLMA_PDP@pcgus.com
How to Register for Access to the PS&R
 How to Register for Access to the PS&R The Centers for Medicare & Medicaid Services (CMS) established the Enterprise Identity Management (EIDM) website as a means for providers to obtain access to several
How to Register for Access to the PS&R The Centers for Medicare & Medicaid Services (CMS) established the Enterprise Identity Management (EIDM) website as a means for providers to obtain access to several
Nebraska Provider Screening and Enrollment New Group Member New Group Member Profile
 Nebraska Provider Screening and Enrollment New Group Member New Group Member Profile The steps below will guide you through filling out or updating a Group Member Profile. All applications must be submitted
Nebraska Provider Screening and Enrollment New Group Member New Group Member Profile The steps below will guide you through filling out or updating a Group Member Profile. All applications must be submitted
Dental Connect Providers
 Dental Connect Providers User Guide 3.0 04/02/2018 Preface Preface This user guide is intended to be used as a companion to the Claim Upload File Manager. The Claim Upload File Manager is currently in
Dental Connect Providers User Guide 3.0 04/02/2018 Preface Preface This user guide is intended to be used as a companion to the Claim Upload File Manager. The Claim Upload File Manager is currently in
Interactive Voice Response System
 INDIANA HEALTH COVERAGE PROGRAMS PROVIDER REFERENCE M ODULE Interactive Voice Response System L I B R A R Y R E F E R E N C E N U M B E R : P R O M O D 0 0 0 0 2 P U B L I S H E D : J A N U A R Y 1 1,
INDIANA HEALTH COVERAGE PROGRAMS PROVIDER REFERENCE M ODULE Interactive Voice Response System L I B R A R Y R E F E R E N C E N U M B E R : P R O M O D 0 0 0 0 2 P U B L I S H E D : J A N U A R Y 1 1,
Treasury Management User Guide. Online Banking
 Treasury Management User Guide Online Banking Released August 2018 Treasury Management... 4 Logging in to Treasury Management...5 Helpful Hints...10 User Menu... 12 Profile and Preferences... 12 Notification
Treasury Management User Guide Online Banking Released August 2018 Treasury Management... 4 Logging in to Treasury Management...5 Helpful Hints...10 User Menu... 12 Profile and Preferences... 12 Notification
Employee Self Service Portal Instructions. Employee Use
 Employee Self Service Portal Instructions Employee Use Enrollment E-mail Employees will receive a no-reply e-mail from proxushr@myisolved.com to activate their account. Employees will have 90 days to perform
Employee Self Service Portal Instructions Employee Use Enrollment E-mail Employees will receive a no-reply e-mail from proxushr@myisolved.com to activate their account. Employees will have 90 days to perform
Massage therapy user guide
 Massage therapy user guide online claims submission... convenient service, delivered through an easy-to-use secure web site http://provider.ab.bluecross.ca/health September 2013 Massage therapy provider
Massage therapy user guide online claims submission... convenient service, delivered through an easy-to-use secure web site http://provider.ab.bluecross.ca/health September 2013 Massage therapy provider
Molina's 2019 Medicare Agent Certification Program is now available to Brokers who have completed their 2019 AHIP!
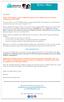 Dear Broker, Molina's 2019 Medicare Agent Certification Program is now available to Brokers who have completed their 2019 AHIP! If you do not have your 2019 AHIP and plan on using Sentinel Elite's Core
Dear Broker, Molina's 2019 Medicare Agent Certification Program is now available to Brokers who have completed their 2019 AHIP! If you do not have your 2019 AHIP and plan on using Sentinel Elite's Core
MEDICARE PART B HAWAII PRE ENROLLMENT INSTRUCTIONS MR057
 MEDICARE PART B HAWAII PRE ENROLLMENT INSTRUCTIONS MR057 TO COMPLETE THIS FORM YOU WILL NEED: Medicare Hawaii Provider Number (PTAN) Billing NPI on file with Palmetto for the Hawaii PTAN Name and Address
MEDICARE PART B HAWAII PRE ENROLLMENT INSTRUCTIONS MR057 TO COMPLETE THIS FORM YOU WILL NEED: Medicare Hawaii Provider Number (PTAN) Billing NPI on file with Palmetto for the Hawaii PTAN Name and Address
INBUSINESS BANKING SYSTEM
 Introducing your new INBUSINESS BANKING SYSTEM Companion Guide to Business Banking Video Tutorials Updated 0.09.8 WELCOME TO THE INBUSINESS SYSTEM The InBusiness System will help you efficiently and securely
Introducing your new INBUSINESS BANKING SYSTEM Companion Guide to Business Banking Video Tutorials Updated 0.09.8 WELCOME TO THE INBUSINESS SYSTEM The InBusiness System will help you efficiently and securely
Lytec 2kleanClaims Setup & Usage Guide
 Lytec 2kleanClaims Setup & Usage Guide This guide is designed to help with the setup and daily use of 2kleanClaims with Lytec. The first portion of the guide will go over what needs to be entered in Lytec
Lytec 2kleanClaims Setup & Usage Guide This guide is designed to help with the setup and daily use of 2kleanClaims with Lytec. The first portion of the guide will go over what needs to be entered in Lytec
Personal Online Banking Quick Start Guide
 Personal Online Banking Quick Start Guide Step 1 Visit AmericanBank.com and locate the Personal Login ID box in the top right corner of the homepage. TIP: There are now two different online banking systems
Personal Online Banking Quick Start Guide Step 1 Visit AmericanBank.com and locate the Personal Login ID box in the top right corner of the homepage. TIP: There are now two different online banking systems
PC-ACE Initial Setup. Last Revision: January 14, 2019 P a g e 1 o f 21
 This document provides additional information to setup the PC-ACE software used for Durable Medical Equipment (DME) transactions exchanged with CEDI. This document will cover the following topics Backing
This document provides additional information to setup the PC-ACE software used for Durable Medical Equipment (DME) transactions exchanged with CEDI. This document will cover the following topics Backing
Medicare Advantage Provider Resource Guide
 Medicare Advantage Provider Resource Guide Thank you for being a star member of our provider team. WellCare Health Plans, Inc., (WellCare) understands that having access to the right tools can help you
Medicare Advantage Provider Resource Guide Thank you for being a star member of our provider team. WellCare Health Plans, Inc., (WellCare) understands that having access to the right tools can help you
NHPNet User Guide Updated August 2017
 NHPNet User Guide Updated August 2017 Table of Contents Introduction... 3 How to Register for NHPNet... 6 Your Profile... 16 User Administration... 22 Authorizations & Referrals... 33 Provider Enrollment
NHPNet User Guide Updated August 2017 Table of Contents Introduction... 3 How to Register for NHPNet... 6 Your Profile... 16 User Administration... 22 Authorizations & Referrals... 33 Provider Enrollment
Part A/Part B/HHH EDI Enrollment (Agreement) Form and Instructions
 Part A/Part B/HHH EDI Enrollment (Agreement) Form and Instructions The EDI Enrollment Form (commonly referred to as the EDI Agreement) should be submitted when enrolling for electronic billing. It should
Part A/Part B/HHH EDI Enrollment (Agreement) Form and Instructions The EDI Enrollment Form (commonly referred to as the EDI Agreement) should be submitted when enrolling for electronic billing. It should
Change Healthcare ERA Provider Information Form *This form is to ensure accuracy in updating the appropriate account
 PAYER ID: SUBMITTER ID: 1 Provider Organization Practice/ Facility Name Change Healthcare ERA Provider Information Form *This form is to ensure accuracy in updating the appropriate account Provider Name
PAYER ID: SUBMITTER ID: 1 Provider Organization Practice/ Facility Name Change Healthcare ERA Provider Information Form *This form is to ensure accuracy in updating the appropriate account Provider Name
CareDx Customer Web Portal User Guide Version 3.6.3
 CareDx Customer Web Portal User Guide Version 3.6.3 Copyright Notice CareDx, Inc, 3260 Bayshore Blvd, Brisbane, CA 94005 Copyright 2015 CareDx All rights reserved. This document is protected by the copyright
CareDx Customer Web Portal User Guide Version 3.6.3 Copyright Notice CareDx, Inc, 3260 Bayshore Blvd, Brisbane, CA 94005 Copyright 2015 CareDx All rights reserved. This document is protected by the copyright
CAQH ProView. Practice Manager and Provider Frequently Asked Questions
 CAQH ProView Practice Manager and Provider Frequently Asked s *s related to the CAQH ProView Practice Manager Module begin on page 2. *s on the CAQH ProView system for providers begin on page 6. 1 P a
CAQH ProView Practice Manager and Provider Frequently Asked s *s related to the CAQH ProView Practice Manager Module begin on page 2. *s on the CAQH ProView system for providers begin on page 6. 1 P a
New York Medicaid Provider Resource Guide
 New York Medicaid Provider Resource Guide Thank you for being a star member of our provider team. WellCare Health Plans, Inc., (WellCare) understands that having access to the right tools can help you
New York Medicaid Provider Resource Guide Thank you for being a star member of our provider team. WellCare Health Plans, Inc., (WellCare) understands that having access to the right tools can help you
FCDS IDEA USER ACCOUNT Page 1 2. FACILITY ACCESS ADMINISTRATOR (FAA) Page 3 5. FCDS ABSTRACTOR CODE Page 6 9
 FCDS IDEA USER ACCOUNT Page 1 2 p. 1 p. 2 FCDS IDEA User Account Set up Password Reset User ID Retrieval User Account Renewal FACILITY ACCESS ADMINISTRATOR (FAA) Page 3 5 p. 3 FCDS Requirements Establishing
FCDS IDEA USER ACCOUNT Page 1 2 p. 1 p. 2 FCDS IDEA User Account Set up Password Reset User ID Retrieval User Account Renewal FACILITY ACCESS ADMINISTRATOR (FAA) Page 3 5 p. 3 FCDS Requirements Establishing
GUIDE REGISTRATION. Overview. Contents CGS ADMINISTRATORS, LLC DME MAC JURISDICTION B & JURISDICTION C PAGE 1
 CGS ADMINISTRATORS, LLC my REGISTRATION GUIDE DME MAC JURISDICTION B & JURISDICTION C Contents Overview 1 SECTION 1: Registration 2 Roles & Definitions 2 Designated Approver Selection and Approval 2 How
CGS ADMINISTRATORS, LLC my REGISTRATION GUIDE DME MAC JURISDICTION B & JURISDICTION C Contents Overview 1 SECTION 1: Registration 2 Roles & Definitions 2 Designated Approver Selection and Approval 2 How
How to Submit. Royalty Report Part I and. Royalty Report Part II
 How to Submit Royalty Report Part I and Royalty Report Part II 1 Table of Contents 1. Introduction... 3 2. New User Registration... 3 3. Welcome Page... 4 4. User Settings... 5 5. Royalties... 6 6. Royalty
How to Submit Royalty Report Part I and Royalty Report Part II 1 Table of Contents 1. Introduction... 3 2. New User Registration... 3 3. Welcome Page... 4 4. User Settings... 5 5. Royalties... 6 6. Royalty
MEDICARE FLORIDA PRE ENROLLMENT INSTRUCTIONS MR025
 MEDICARE FLORIDA PRE ENROLLMENT INSTRUCTIONS MR025 HOW LONG DOES PRE ENROLLMENT TAKE? Standard processing time is 3 4 weeks. WHAT FORM(S) SHOULD I COMPLETE? If you do not currently submit electronically
MEDICARE FLORIDA PRE ENROLLMENT INSTRUCTIONS MR025 HOW LONG DOES PRE ENROLLMENT TAKE? Standard processing time is 3 4 weeks. WHAT FORM(S) SHOULD I COMPLETE? If you do not currently submit electronically
mycoresource.com Member User Guide
 mycoresource.com Member User Guide January 2017 i Table of Contents Portal Overview... 1 Create Account - Member... 2 Sign In... 8 Forgot Password or Username... 10 Home Page... 13 View My Expenses...
mycoresource.com Member User Guide January 2017 i Table of Contents Portal Overview... 1 Create Account - Member... 2 Sign In... 8 Forgot Password or Username... 10 Home Page... 13 View My Expenses...
