1 Introduction How fax receiving works How fax sending works 7
|
|
|
- Camilla Freeman
- 6 years ago
- Views:
Transcription
1 Administrator Guide Find out how you can manage and customize GFI FaxMaker. Tweak settings according to your requirements and troubleshoot any issues encountered.
2 The information and content in this document is provided for informational purposes only and is provided "as is" with no warranties of any kind, either express or implied, including without limitation any warranties of merchantability, fitness for a particular purpose, and non-infringement. GFI Software disclaims and in no event shall be liable for any losses or damages of any kind, including any consequential or incidental damages in connection with the furnishing, performance or use of this document. The information is obtained from publicly available sources. Though reasonable effort has been made to ensure the accuracy of the data provided, GFI makes no warranty, promise or guarantee about the completeness, accuracy, recency or adequacy of information contained in this document and is not responsible for misprints, out-of-date information, or errors. GFI reserves the right to revise or update its products, software or documentation without notice. You must take full responsibility for your use and application of any GFI product or service. No part of this documentation may be reproduced in any form by any means without prior written authorization of GFI Software. If you believe there are any factual errors in this document, please contact us and we will review your concerns as soon as practical. GFI and GFI FaxMaker are trademarks or registered trademarks of GFI Software or its affiliates in the US and other countries. Any other trademarks contained herein are the property of their respective owners. GFI FaxMaker is copyright of GFI Software Development Ltd GFI Software Development Ltd. All rights reserved. Document Version: Last updated (month/day/year): 04/07/2016
3 Contents 1 Introduction How fax receiving works How fax sending works 7 2 System Requirements Software requirements Hardware requirements Backup software Anti-virus software Firewall settings 12 3 Mail server configuration Microsoft Exchange Lotus Notes/Domino Hosted Other mail environments Using GFI FaxMaker without a mail server Downloading the latest version of GFI FaxMaker 50 4 Installing GFI FaxMaker for the first time Installation procedure Run the GFI FaxMaker Configuration Wizard Upgrading to the latest version while retaining all settings Choosing a user directory service Installing GFI FaxMaker on Windows 10, 8, 7 or Vista Windows Server 2003 web configuration Testing your installation 64 5 Using GFI FaxMaker How users send faxes How users view received faxes Monitoring GFI FaxMaker operation Logging in to the GFI FaxMaker web interface Reports 77 6 General configuration settings Fax Lines Licensed users Fax administrators Mail server settings POP3 Downloader Fax and SMS domain names Fax archiving Fax services OCR Log files 114
4 6.11 HP Digital Sender integration Storing faxes Licensing information Configuration - Sending faxes Sending options Document Conversion Transmission reports Header/Footer options Coverpages Front Covernotes Call blocking Dialling Options Customizing the caller ID and TSID of outbound faxes Public contacts NetPrintQueue2FAX GFI FaxMaker APIs Billing Multi-function peripherals Configuration - Receiving faxes Receiving Options Fax routing Printers Junk Fax filter Maintenance How to move your GFI FaxMaker installation to a different server Moving GFI Directory user list to a different server How to backup GFI FaxMaker settings Version information Product Patches SMS How to send an SMS Receiving SMS SMS Requirements Configure SMS settings Uninstalling GFI FaxMaker Troubleshooting and support FaxGateway test fails Problems accessing the web interface Error Call failed 46 when sending fax Error 1701 during document conversion Error 1706 during document conversion Receiving errors C-0001 or C Problems with Microsoft Office attachments Transmission failure report when using online fax services 203
5 12.9 No calls answered on a particular fax number Cannot send SMS via GSM device Debug mode Other troubleshooting resources Glossary Index 212
6 1 Introduction GFI FaxMaker is a fax server that enables your network users to send and receive faxes and SMS directly from their machine. GFI FaxMaker centralizes your fax infrastructure, without maintaining multiple fax machines distributed across the office(s) and eliminates the need to print a fax before sending or when receiving a fax. GFI FaxMaker for Exchange/SMTP integrates with various mail servers such as Microsoft Exchange Server, Lotus Notes and with other SMTP/POP3 mail servers. While every effort is made to ensure that all functionality and references to third party software is correct, there might be discrepancies due to updates at the discretion of the aforementioned third party vendors. Report any variations to documentation@gfi.com Conventions used in this manual Convention Description > Step by step navigational instructions to access a specific function. Bold text Italics text Code Items to select such as nodes, menu options or command buttons. Parameters and values that you must replace with the applicable value, such as custom paths and file names. Indicates text values to key in, such as commands and addresses. 1.1 How fax receiving works Step 1: Receive fax call The sender transmits the fax. This is received by GFI FaxMaker either from a fax line or from a hosted fax service. Step 2: GFI FaxMaker processes fax & content GFI FaxMaker processes the received fax. Amongst others: (Optional) Blocks junk faxes. (Optional) Optically recognizes text in fax (OCR). GFI FaxMaker 1 Introduction 6
7 Determines recipients according to fax routing settings. Forwards fax by to appropriate users. For more information, refer to Configuration - Receiving faxes (page 157). Step 3: Recipients receive the fax The fax recipients receive the fax in their mailbox. For more information, refer to How users view received faxes (page 71). 1.2 How fax sending works Step 1: Various methods used to send a fax The fax content is sent to GFI FaxMaker using one of the various supported methods: Via GFI FaxMaker Client application NetPrintQueue2Fax Text, XML or Web Service API For more information, refer to How users send faxes (page 65). Step 2: GFI FaxMaker processes fax content GFI FaxMaker processes the received content and prepares it for transmission. Amongst others, GFI FaxMaker: Resolves and formats the number to dial Converts content to fax format Adds any coverpages Adds any headers and footers For more information, refer to Configuration - Sending faxes (page 118). GFI FaxMaker 1 Introduction 7
8 Step 3: Fax transmission GFI FaxMaker transmits the fax: to an installed fax device which in turn transmits the fax over the telephone line or to a hosted fax service. GFI FaxMaker 1 Introduction 8
9 2 System Requirements Before installing GFI FaxMaker, ensure that the system meets or exceeds the below requirements. If these requirements are not met, you may encounter problems during installation or in functionality. NOTE The below requirements are for GFI FaxMaker software only. Third-party software or hardware (such as fax cards and their drivers) may have higher or different requirements. Ensure that the system meets or exceeds the requirements for both GFI FaxMaker and third-party software/hardware. 2.1 Software requirements Hardware requirements Backup software Anti-virus software Firewall settings Software requirements Supported operating systems Install GFI FaxMaker on any of the 32-bit or 64-bit versions of the operating systems listed below. Operating system (32- bit or 64-bit) Windows Server 2012 R2 Windows Server 2012 Windows Server 2008 R2 Windows Server 2008 Windows Server 2003 Windows SBS 2011 Windows SBS 2008 Supported editions and notes Supported editions: Standard, Datacenter, Essentials & Foundation Supported editions: Standard, Datacenter, Essentials & Foundation Supported editions: Standard & Enterprise Supported editions: Standard & Enterprise Supported editions: Standard & Enterprise Other notes: Web interface setup must be manually configured in this operating system. For more information, refer to Windows Server 2003 web configuration (page 62). The latest Brooktrout drivers do not support Windows Server Consequently, GFI FaxMaker 2015 does not support this setup. Supported editions: Standard & Premium Supported edition: Standard GFI FaxMaker 2 System Requirements 9
10 Operating system (32- bit or 64-bit) Windows SBS 2003 Windows 10 Windows 8 and 8.1 Windows 7 Windows Vista Supported editions and notes Web interface setup must be manually configured in this operating system. For more information, refer to Windows Server 2003 web configuration (page 62). The latest Brooktrout drivers do not support Windows Server Consequently, GFI FaxMaker 2015 does not support this setup. Supported editions: Pro & Enterprise For more information, refer to Installing GFI FaxMaker on Windows 10, 8, 7 or Vista (page 61). Supported editions: Pro & Enterprise For more information, refer to Installing GFI FaxMaker on Windows 10, 8, 7 or Vista (page 61). Supported editions: Ultimate, Enterprise & Professional For more information, refer to Installing GFI FaxMaker on Windows 10, 8, 7 or Vista (page 61). Supported editions: Ultimate, Enterprise & Business For more information, refer to Installing GFI FaxMaker on Windows 10, 8, 7 or Vista (page 61). Supported mail servers GFI FaxMaker can be installed in an environment with any of the mail servers listed below. Mail server type Microsoft Exchange Server Microsoft Exchange cluster environments Lotus Notes/Domino Hosted mail servers Other SMTP/POP3 servers For more information, refer to Mail server configuration (page 13). If no mail server is available, refer to Using GFI FaxMaker without a mail server. NOTE The GFI FaxMaker server requires a public IP address when using a hosted service, such as Microsoft Office 365 or Google Apps for Business. For more information, refer to Hosted (page 37). Other required components Component Microsoft.NET Frame work 4 or over IIS SMTP ser vice IIS WWW service Environment Required as from GFI FaxMaker version 2013 Service Release 3. Required except when installing GFI FaxMaker on the Microsoft Exchange server. NOTES: Ensure that the SMTP service is running in the Services applet. This service is not available on Microsoft Windows 10, 8, 7 or Vista. In this case, fax/sms s cannot be routed to GFI FaxMaker via this service. Use an alternative method of sending faxes instead. For more information, refer to Installing GFI FaxMaker on Windows 10, 8, 7 or Vista (page 61). Required to access the GFI FaxMaker web interface. If not found, this is automatically installed by GFI FaxMaker during installation, except on Windows Server For more information, refer to Windows Server 2003 web configuration (page 62). GFI FaxMaker 2 System Requirements 10
11 Component Hub Trans port role Internet Explorer Environment Required when installing on a Microsoft Exchange Server 2007 or newer. Required for HTML cover pages. 2.2 Hardware requirements Install GFI FaxMaker on a server with the following minimum specifications. Component Processor Memory Physical storage Minimum requirement Intel Pentium or compatible - 2GHz 32 bit processor 1GB RAM (dedicated to GFI FaxMaker) 500 MB required for GFI FaxMaker installation only. Note: Temporary fax storage, archiving and backup require extra space depending on the amount and size of faxes processed Fax transmission GFI FaxMaker requires at least one medium that enables sending and receiving of faxes. Component Fax device Fax over IP Online fax service Description A professional fax modem class 2, 2.0 or 2.1 using either the Microsoft or the GFI fax modem drivers, such as: Brooktrout TR 1034 or Trufax fax board, a Dialogic Diva Pro/Server fax card or an AVM active fax card. For a complete list of supported devices, refer to: NOTE: For more information related to the installation of fax devices go to: NOTE: Minimum requirements for particular fax devices may be higher than GFI FaxMaker s. Use a supported Fax over IP (FoIP) implementation to transmit faxes over the IP network, such as to a VoIP PBX, Media Gateway or a SIP trunk provider. Supported FoIP implementations include TE-SYSTEMS XCAPI and Dialogic Brooktrout SR140. For more information related to the installation of fax devices go to: fi.com/?pageid=fm2015help&lang=en#cshid=foip An account with a supported online fax provider. For more information go to FaxServices. To use this service, the GFI FaxMaker machine must be able to connect to the fax provider via Internet. 2.3 Backup software Backup software can cause GFI FaxMaker to malfunction if GFI FaxMaker is denied access to some of its files. Backup GFI FaxMaker installation files only when GFI FaxMaker services are not running. From the Services applet, stop the following services: GFI FaxMaker Fax Server GFI FaxMaker Message Transfer Agent GFI FaxMaker Attendant For more information, refer to How to backup GFI FaxMaker settings (page 177). 2.4 Anti-virus software Anti-virus software causes GFI FaxMaker to malfunction if GFI FaxMaker is denied access to some of its files. Add an anti- GFI FaxMaker 2 System Requirements 11
12 virus exclusion that prevents the anti-virus engine from scanning the GFI FaxMaker installation folder and other folders used by the product, such as the Text and XML API folders. 2.5 Firewall settings Configure your firewall to allow connections from the GFI FaxMaker server on the following ports: Port Protocol Description 25 TCP IIS SMTP - Used by GFI FaxMaker to communicate with mail server. 80 TCP The default port used to access the GFI FaxMaker web interface using a web browser. This can be cus tomized in IIS, for example when using a secure HTTP connection which by default uses port TCP/UDP Microsoft file sharing Server Message Block (SMB) - Used by the GFI FaxMaker remote management tools to connect to the GFI FaxMaker share. 445 TCP/UDP Direct-hosted SMB traffic without a network basic input/output system (NetBIOS) - Used by the GFI FaxMaker remote management tools to connect to the GFI FaxMaker share TCP Used by the GFI FaxMaker Client and Web Services API. This port can be automatically opened whilst running the GFI FaxMaker Configuration Wizard. For more information refer to GFI FaxMaker 2 System Requirements 12
13 3 Mail server configuration When users send fax or SMS by sending an to the mail server must route this to GFI FaxMaker to enable fax transmission. To enable this functionality, configure routing connectors on your mail server that route all s addressed to and to GFI FaxMaker. NOTE When installing GFI FaxMaker on Microsoft Windows 10, 8, 7 or Vista, faxes cannot be routed to GFI FaxMaker using connectors. Use a POP3 mailbox instead. For more information, refer to Installing GFI FaxMaker on Windows 10, 8, 7 or Vista (page 61). Choose the service type: 3.1 Microsoft Exchange Lotus Notes/Domino Hosted Other mail environments Using GFI FaxMaker without a mail server Downloading the latest version of GFI FaxMaker Microsoft Exchange In a Microsoft Exchange environment, GFI FaxMaker can be installed directly on the Microsoft Exchange server or on a separate machine. For Microsoft Exchange clusters, refer to Microsoft Exchange cluster Install directly on Microsoft Exchange server GFI FaxMaker can be installed directly on a Microsoft Exchange Server 2003/2007/2010/2013/2016 environment. NOTE When installing on a Microsoft Exchange 2007/2010/2013/2016 server, the Hub Transport role is required. For more information, refer to System Requirements (page 9). GFI FaxMaker 3 Mail server configuration 13
14 Screenshot 1: GFI FaxMaker installed on the Exchange 2003/2007/2010/2013/2016 server During installation, GFI FaxMaker automatically configures Microsoft Exchange to process faxes and SMS. No further configuration is required post-installation. Process Client side Sending faxes/sms Received faxes/sms Description Users send faxes/sms via using Microsoft Outlook or via the GFI FaxMaker Client application. The mail server is automatically configured to route all s addressed to faxmaker.com, smsmaker.com, Fax: & SMS: to GFI FaxMaker. After determining the users to whom to forward incoming faxes/sms, GFI FaxMaker sends transmission report via Microsoft Exchange Install on a machine separate than Microsoft Exchange When GFI FaxMaker is not installed directly on the Microsoft Exchange server, configure connectors on the mail server that route fax and SMS to GFI FaxMaker How it works Screenshot 2: GFI FaxMaker installed on a dedicated server Process Client side Sending faxes/sms Received faxes/sms Description Users send faxes/sms via using Microsoft Outlook or via the GFI FaxMaker Client application. SMTP connectors on the Microsoft Exchange server forward all s addressed to *@faxmaker.com, *@smsmaker.com, Fax: & SMS: to GFI FaxMaker. After determining the users to forward incoming faxes/sms to, GFI FaxMaker sends transmission report via SMTP to the Microsoft Exchange server. GFI FaxMaker 3 Mail server configuration 14
15 Creating the connectors Create SMTP connectors on Microsoft Exchange to route all s addressed to faxmaker.com, smsmaker.com, fax: and sms: to GFI FaxMaker. NOTES 1. To use this setup, install the IIS SMTP service on the GFI FaxMaker server. 2. The default fax (faxmaker.com) and SMS (smsmaker.com) domains can be customized by the GFI FaxMaker administrator. For more information, refer to Fax and SMS domain names (page 99). 1. Run the GFI FaxMaker setup on the Microsoft Exchange server (the Hub Transport role for Microsoft Exchange 2007 onwards). 2. When choosing the components to install, disable GFI FaxMaker Fax Server and select Exchange SMTP connector. 3. In the next screen, specify the IP address or server name of the GFI FaxMaker server. 4. Proceed with installation. The setup creates the required connectors on Microsoft Exchange. For more information about connectors, go to: Microsoft Exchange 2007 and onwards: For more information, refer to Microsoft Exchange 2007/2010/2013/2016 Connector (page 15). Microsoft Exchange 2000/2003:For more information, refer to Microsoft Exchange 2000/2003 Connector (page 17) Microsoft Exchange 2007/2010/2013/2016 Connector When using GFI FaxMaker in a Microsoft Exchange 2007/2010/2013 environment, configure SMTP connectors to route all s addressed to faxmaker.com, smsmaker.com, fax: and sms: to GFI FaxMaker. NOTE The default fax (faxmaker.com) and SMS (smsmaker.com) domains can be customized by the GFI FaxMaker administrator. For more information, refer to Fax and SMS domain names (page 99). Creating the connectors automatically GFI FaxMaker installed on Microsoft Exchange Hub Transport Server During installation, GFI FaxMaker automatically configures Microsoft Exchange to allow processing of faxes and SMS. The setup creates a Foreign Connector and a Receive Connector named GFIFaxMaker. No further configuration is required post-installation. GFI FaxMaker installed on a separate machine To configure connectors when installing GFI FaxMaker on a separate machine than Microsoft Exchange 2007/2010/2013 Hub Transport role server: 1. Run the GFI FaxMaker setup on the Microsoft Exchange Hub Transport server. 2. When choosing the components to install, disable GFI FaxMaker Fax Server and select Exchange SMTP connector. 3. In the next screen, specify the IP address or server name of the GFI FaxMaker server. 4. Proceed with installation. GFI FaxMaker 3 Mail server configuration 15
16 The setup creates a Send Connector and a Receive Connector named GFIFaxMaker. For more information, refer to Installation procedure (page 51). Creating the connectors manually GFI FaxMaker installed on Microsoft Exchange Hub Transport Server Use the following Microsoft Exchange Management Shell commands to create the connectors manually when GFI FaxMaker is installed on Microsoft Exchange Hub Transport Server. This procedure is not usually required since GFI FaxMaker automatically configures the connectors automatically during installation. 1. Create a Receive Connector: new-receiveconnector -name "GFIFaxMaker" -Bindings " :25" -RemoteIPRanges " " -AuthMechanism "ExternalAuthoritative" -PermissionGroups "ExchangeServers" -fqdn "faxmaker.com" 2. Create and set a Foreign Connector: New-ForeignConnector -Name GFIFaxmaker -AddressSpaces "SMTP:faxmaker.com", "SMTP:smsmaker.com", "FAX:*", "SMS:*" Set-ForeignConnector -Identity GFIFaxmaker -DropDirectory "C:\Program Files (x86) \GFI\FAXmaker\Sinkdrop" Change C:\Program Files (x86)\gfi\faxmaker with the path to your GFI FaxMaker installation folder. NOTE A Send Connector should not be created when GFI FaxMaker is installed on the Hub Transport Server. GFI FaxMaker installed on a separate machine To create the connectors manually, when GFI FaxMaker is installed separately from the Microsoft Exchange Hub Transport server: 1. From the Microsoft Exchange Management Shell, create a Receive Connector: new-receiveconnector -name "GFIFaxMaker" -Bindings " :25" -RemoteIPRanges " " -AuthMechanism "ExternalAuthoritative" -PermissionGroups "ExchangeServers" -fqdn "faxmaker.com" Replace with the IP address of the GFI FaxMaker machine. 2. Create a Send Connector: new-sendconnector -name "GFIFaxmaker" -AddressSpaces SMTP:faxmaker.com, SMTP:smsmaker.com, FAX:*, SMS:* -DNSRoutingEnabled:$false -SmartHosts " " Replace with the IP address or name of the GFI FaxMaker machine. NOTES 1. The default fax (faxmaker.com) and SMS (smsmaker.com) domains can be customized by the GFI FaxMaker administrator. If using custom domains, key in the custom domains instead. 2. A Foreign Connector should not be created when installing GFI FaxMaker separately from the Hub Transport Server. GFI FaxMaker 3 Mail server configuration 16
17 3.1.5 Microsoft Exchange 2000/2003 Connector The SMTP connector is a standard Microsoft Exchange SMTP connector, configured to route to GFI FaxMaker server all s addressed to faxmaker.com, smsmaker.com, fax: and sms:. NOTE The default fax (faxmaker.com) and SMS (smsmaker.com) domains can be customized by the GFI FaxMaker administrator. For more information, refer to Fax and SMS domain names (page 99). Access the connector from: 1. Launch Exchange System Manager and expand Connectors node. 2. Right click FaxMaker SMTP connector and select Properties. Creating the connector automatically GFI FaxMaker installed on Microsoft Exchange Server During installation, GFI FaxMaker automatically configures a Microsoft Exchange connector to allow processing of faxes and SMS. No further configuration is required post-installation. GFI FaxMaker installed on a separate machine To configure connector when installing GFI FaxMaker on a separate machine than Microsoft Exchange 2000/2003 server: 1. Run the GFI FaxMaker setup on the Microsoft Exchange Hub Transport server. 2. When choosing the components to install, disable GFI FaxMaker Fax Server and select Exchange SMTP connector. 3. In the next screen, specify the fully qualified domain name of the GFI FaxMaker server. You may also specify the GFI FaxMaker server IP address but this may be subject to change. 4. Proceed with installation. For more information, refer to Installation procedure (page 51). Creating the connector manually 1. From Microsoft Exchange server, launch Exchange System Manager and right-click Connectors node. 2. Select New > SMTP Connector. GFI FaxMaker 3 Mail server configuration 17
18 Screenshot 3: Specifying IP/Name of GFI FaxMaker machine 3. From General tab, configure the following settings: Key in name GFI FaxMaker SMTP Connector Select option Forward all mail through this connector to the following smart hosts Key in the name or IP of the GFI FaxMaker server enclosed within square brackets (for example, [ ]) Click Add in Local bridgeheads and select the default virtual SMTP Server. 4. From the Address Space tab, click Add. 5. Select Other and click OK. GFI FaxMaker 3 Mail server configuration 18
19 Screenshot 4: Specifying FAX as an address space 6. In Other Address Space Properties dialog, key in FAX in Type text box, and * in the Address text box. Click OK. NOTE This will forward all mails addressed to FAX: to GFI FaxMaker. You can repeat steps 4, 5 & 6, specifying SMS in the Type text box to forward SMSs addressed to SMS: to GFI FaxMaker. 7. From the Address Space tab, click Add. 8. Select SMTP and click OK. GFI FaxMaker 3 Mail server configuration 19
20 Screenshot 5: Specifying faxmaker.com 9. In Internet Address Space Properties dialog, key in faxmaker.com in domain text box. Click OK. NOTE The default fax (faxmaker.com) and SMS (smsmaker.com) domains can be customized by the GFI FaxMaker administrator. If using custom domains, key in the custom domain instead. 10. Repeat steps 7, 8, 9 for smsmaker.com domain. GFI FaxMaker 3 Mail server configuration 20
21 Screenshot 6: The address space tab 9. In the Connector scope section, select Routing group. 10. Click OKto create the connector Microsoft Exchange cluster To install GFI FaxMaker in a Microsoft Exchange cluster environment: 1. Install GFI FaxMaker on a machine that does not form part of the cluster. 2. On each cluster node, setup Microsoft Exchange SMTP connectors to forward s addressed to *@faxmaker.com, *@smsmaker.com, Fax: & SMS: to GFI FaxMaker. Create connectors automatically: Run the GFI FaxMaker setup (same one used to install GFI FaxMaker) on each cluster node. When choosing which components to install, disable GFI FaxMaker Fax Server and select Exchange SMTP connector. In the next screen, specify the IP address or server name of the GFI FaxMaker server. For more inform ation, refer to Installation procedure (page 51). Create connectors manually: Microsoft Exchange 2000/2003:For more information, refer to Microsoft Exchange 2000/2003 Con nector (page 17). Microsoft Exchange 2007/2010/2013/2016: For more information, refer to Microsoft Exchange 2007/2010/2013/2016 Connector (page 15). GFI FaxMaker 3 Mail server configuration 21
22 NOTE The default fax (faxmaker.com) and SMS (smsmaker.com) domains can be customized by the GFI FaxMaker administrator. If using different domains, specify your custom domains. After installation, specify the domains in the GFI FaxMaker Configuration. For more information, refer to Fax and SMS domain names (page 99). 3.2 Lotus Notes/Domino Use Lotus Notes/Domino with GFI FaxMaker to send faxes and SMS. GFI FaxMaker can be installed in a Lotus Domino/Notes 4/5/6/6.5 environment, either directly on the server or on a separate machine. For larger networks it is recommended to install GFI FaxMaker on a separate machine than Lotus Notes/Domino How it works Screenshot 7: GFI FaxMaker installed on the Lotus Notes machine Process Client side Description Users send faxes/sms using: GFI FaxMaker Client - via the Fax Message Form. Lotus Notes/Domino client - send to fax/sms using the following address format <faxnumber>@faxmaker.com or <smsnumber>@smsmaker.com. NOTE: The default fax (faxmaker.com) and SMS (smsmaker.com) domains can be customized by the GFI FaxMaker administrator. Use the configured fax or SMS domain accordingly. For more information, refer to Fax and SMS domain names (page 99). Sending faxes/sms Lotus Notes/Domino routes faxes/sms to a dedicated mailbox. GFI FaxMaker retrieves faxes/sms from this mailbox via POP3. To do this: Create a dedicated mailbox for GFI FaxMaker in Lotus Notes/Domino. Route all s addressed to *@faxmaker.com and *@smsmaker.com to this mailbox. Configure GFI FaxMaker POP3 Connector to retrieve s stored in this mailbox. NOTE: The default fax (faxmaker.com) and SMS (smsmaker.com) domains can be customized by the GFI FaxMaker administrator. Received faxes/sms After determining the users to forward incoming faxes/sms to, GFI FaxMaker sends transmission report via SMTP to the Lotus Domino/Notes server. Select the appropriate version: GFI FaxMaker 3 Mail server configuration 22
23 Lotus Domino/Notes server 6.5 Lotus Domino/Notes server 6 Lotus Notes 4 and Lotus Notes 4 and 5 Step 1: Create a dedicated database for GFI FaxMaker Screenshot 8: Creating a Notes Fax database 1. In the Notes Workspace select File > Database > New. 2. In New Database dialog, set the following options: Option Server Title Template Server Template Setting Local GFI FaxMaker Local Mail (R5.0/6.0). Click OK. 3. Right-click new database and select Access Control. 4. In Manager rights, enable Delete document option. Step 2: Define the database as a POP Mailbox 1. From the Notes Workspace, navigate to Server and open the server Address book. 2. Click Add Person. 3. From Basics tab, enter a Name and Password for the Mailbox and set the user name Fax. 4. From Mail tab, set Mail system to POP or IMAP. GFI FaxMaker 3 Mail server configuration 23
24 5. From Internet message storage option, set Mail section to Notes and Internet Mail. 6. Click Save and Close. Screenshot 9: Setting up the POP mailbox for GFI FaxMaker Step 3: Set up forwarding of the domain 1. From the Lotus workspace, open the address book and navigate to Server > Domains. GFI FaxMaker 3 Mail server configuration 24
25 Screenshot 10: Setting up a Foreign Domain in Lotus Notes 2. Click Add domain. 3. In the Basics section, set Domain type to Foreign Domain. 4. In the Foreign Domain Name field, enter the name of the domain you want to set up (for example, fax). 5. Select the Mail information tab. GFI FaxMaker 3 Mail server configuration 25
26 Screenshot 11: Foreign Domain options 6. In Gateway server name, key in the name of the server where the GFI FaxMaker mailbox is found (for example, fax\gfi). 7. In Gateway mail file name, key in the name of the GFI FaxMaker mailbox (for example, mail\gfi FaxMaker.nsf). 8. Click Save and close. Step 4: Modifying the GFI FaxMaker Notes mailbox views Set up the GFI FaxMaker mailbox views to allow the GFI FaxMaker MTA to see the forwarded mail. 1. Log on to the GFI FaxMaker mailbox client from a Notes client. 2. Select Design > Views. GFI FaxMaker 3 Mail server configuration 26
27 Screenshot 12: Modifying the mailbox views 3. Double-click ($POP3). 4. Delete all the entries in the script windows (lower window). 5. Save and close. GFI FaxMaker 3 Mail server configuration 27
28 Screenshot 13: The ($POP3) view GFI FaxMaker 3 Mail server configuration 28
29 3.2.3 Lotus Domino/Notes server 6 Step 1: Create a mailbox database on the Domino server Screenshot 14: Creating a new database 1. From Domino Administrator menu bar, select File > Database > New. 2. Select your Domino Server. Choose mail directory and enter GFIFaxMaker.nsf as the filename. 3. Click OKto create the database. Step 2: Configure the Person for the GFI FaxMaker Domino database 1. From Domino Administrator, click Add Person. GFI FaxMaker 3 Mail server configuration 29
30 Screenshot 15: Add a person 2. Fill in the following fields: Option First name Last name User name Short name/user ID Internet Password Mail System Mail Server Internet Address Setting GFI FaxMaker Mailbox GFI FaxMaker GFIFaxMaker Choose a POP3 password. POP or IMAP Domino Server name The address which will be able to receive on the server. 3. Click Save and Close. Step 3: Give the GFI FaxMaker Person permission on the GFI FaxMaker database 1. In the Domino Administrator, select File > Database > Open to open the GFI FaxMaker database. GFI FaxMaker 3 Mail server configuration 30
31 Screenshot 16: Open the GFI FaxMaker database 2. Select server and browse to the GFI FaxMaker database. Click Open. 3. Navigate to File > Database > Access Control. Screenshot 17: Configuring permissions GFI FaxMaker 3 Mail server configuration 31
32 4. Click Add to add the GFI FaxMaker Person. 5. Select the GFI FaxMaker Person and from the Attributes section, select User type: Person, Access: Manager. 6. Select Delete Documents. 7. Click OK. Step 4: Remove default $POP3 View 1. From Lotus Domino Designer, select File > Database > Open. 2. Select your Domino server, the mail directory and GFIFaxMaker.nsf. 3. From Views node, double-click $POP3. Screenshot 18: Removing the default POP3 view 4. Click OKto the warning prompt. 5. Select the following two lines and delete them from the $POP view object. DEFAULT DeliveredDate := ; SELECT DeliveredDate!= GFI FaxMaker 3 Mail server configuration 32
33 Screenshot 19: Delete lines from $POP view 6. Save and exit Domino Designer. Step 5: Add the FAX Foreign Domain 1. Load Domino Administrator. 2. Select Configuration tab and select Messaging\Domains. 4. Click Add Domain and select Foreign Domain. 6. Enter fax as the Foreign Domain Name. 7. Select the Mail Information tab. 8. Enter the Domino server name as the Gateway server name. 9. Enter mail\gfi FaxMaker.nsf as the Gateway Mail File Name. NOTE When RFC822 phrase handling is enabled on outbound , the fax number appears twice when GFI FaxMaker sends the fax. To resolve this, perform the following from Notes Administrator: 1. From the Configuration tab, select Messaging > Configurations. 2. Click Edit Configuration on the server with the GFI FaxMaker mailbox. 3. Select the MIME tab > Advanced Tab > Advanced Outbound Message Options tab. 4. Set RFC822 Phrase Handling to Do not add phrase Lotus Domino/Notes server 6.5 Step 1: Allow mail relay from Lotus Domino/Notes server 1. From the GFI FaxMaker server, load the Internet Information Services console. 2. Right-click Default SMTP Virtual Server node and select Properties. 3. From Access tab, click Relay. GFI FaxMaker 3 Mail server configuration 33
34 Screenshot 20: Relay restrictions dialog 4. Select Only the list below and click Add. 5. Select Single computer and in the IP address field specify the Lotus Domino/Notes Server IP address. Click OK. 6. Click OKin all dialogs to apply changes. Step 2: Add a foreign SMTP domain on the Lotus server 1. From Domino Administrator, select Configuration tab. 2. Navigate to Messaging > Domains node. GFI FaxMaker 3 Mail server configuration 34
35 Screenshot 21: Adding a new domain 3. Click Add Domain. GFI FaxMaker 3 Mail server configuration 35
36 Screenshot 22: Configuring the domain type 4. From New Domain page, select Basics tab and set the Domain type to Foreign SMTP Domain. 5. Select Routing tab and from Messages Addressed to, set Internet Domain to: faxmaker.com,smsmaker.com. NOTE The default fax (faxmaker.com) and SMS (smsmaker.com) domains can be customized by the GFI FaxMaker administrator. If using different domains, specify your custom domains. After installation, specify the domains in the GFI FaxMaker Configuration. For more information, refer to Fax and SMS domain names (page 99). GFI FaxMaker 3 Mail server configuration 36
37 Screenshot 23: Configure the routing settings 7. Under Should be Routed to section, set Internet host to the IP address (enclosed in [ ] ) or name of the GFI FaxMaker server. 8. Save and close Foreign SMTP Domain entry. 9. Reload Domino router from the Domino server console with the following commands: tell router stop tell router start 3.3 Hosted When using an online hosted service, create connectors that route fax and SMS to GFI FaxMaker. Select your hosted provider: Microsoft Office 365 Enterprise accounts Microsoft Office 365 only accounts Google Apps for Business - Gmail Internet Service Provider Other hosted providers GFI FaxMaker 3 Mail server configuration 37
38 3.3.1 Microsoft Office 365 Enterprise accounts Refer to the following steps to use GFI FaxMaker with Microsoft Office 365 Enterprise account types. Step 1: Install GFI FaxMaker and set mail server details Step 2: Set Connectors Step 3: Test functionality Step 1: Install GFI FaxMaker and set mail server details Install GFI FaxMaker on a machine that meets or exceeds the GFI FaxMaker system requirements. For more information, refer to System Requirements (page 9). Launch the GFI FaxMaker installer and follow the wizard to complete installation. For more information, refer to Installation procedure (page 51). On install completion, the installer automatically launches the Configuration Wizard that assists you through the basic steps of configuration. Configure the following wizard steps: 1. In the Configuration Wizard welcome screen click Next. 2. Choose My server will forward faxes and SMSs to this GFI FaxMaker machine. Click Next. Option Mail server name or IP address Description Key in smtp.office365.com Port Key in 587. Use Secure Connection Use SMTP Authentication Select this option and choose TLS. Select this option and enter the credentials of a Microsoft Office 365 mailbox user. Key in the user's full address in the Account name and the Password. Do not select Secure Password Authentication. NOTE If GFI FaxMaker is already installed, configure the above mail server details from GFI FaxMaker Configuration > 2FaxGateway. 3. Proceed with wizard to finalize configuration. For more information, refer to Run the GFI FaxMaker Configuration Wizard (page 54). NOTE When sending s to your organization users, for example when notifying administrators of system errors, GFI FaxMaker sends the from the address fax@<fax domain>, for example, fax@faxmaker.com. Ensure that GFI FaxMaker can send s via your mail server from this address. Step 2: Set Connectors NOTE Connectors are not available with all Office 365 plans. If your plan does not support connectors, refer to Microsoft Office 365 only accounts. GFI FaxMaker 3 Mail server configuration 38
39 Configure fax and SMS connectors in Microsoft Office 365 Exchange Admin Center to route outgoing fax/sms s from Microsoft Office 365 to the GFI FaxMaker server. Connectors must be configured such that when the recipient domain of an outgoing matches the fax or SMS domains, the gets routed to GFI FaxMaker for fax/sms transmission. Create a connector using the following options: From Office 365 To your organization s server Choose to use the connectors when messages are sent to particular domains and add the fax & SMS domains Specify the GFI FaxMaker server public IP address or Fully Qualified Domain Name as the Smart Host. Configure the other connector settings depending on your organization's setup. For more information about Office 365 connectors refer to Your users should now be able to send faxes using the standard addressing format <fax number>@faxmaker.com (for example, @faxmaker.com). Step 3: Test functionality Test fax sending Use a hosted user to send a fax or SMS via . View the being processed in the GFI FaxMaker Monitor and confirm that the fax is received by the recipient. If you cannot see the fax being processed in the GFI FaxMaker Monitor, troubleshoot the relaying of the from the mail server to GFI FaxMaker. Test fax receiving From a test fax line, send a fax to a fax line connected and configured in GFI FaxMaker. View the incoming fax status from GFI FaxMaker Monitor. Unless Routing rules were previously configured, the fax is delivered through the Default Routers (Available from GFI FaxMaker Configuration > Routing > Properties > Default Routers). Ensure that the fax is successfully delivered to the Default Routers mailbox Microsoft Office 365 only accounts Refer to the following steps to use GFI FaxMaker with Microsoft Office 365 only account types or for other plans that do not include connectors. With the following setup, users cannot use faxmaker.com and smsmaker.com when sending faxes since connectors cannot be created. Instead, configure fax and SMS DNS records, such as fax.mydomain.com and sms.mydomain.com. Step 1: Install GFI FaxMaker and set mail server details Step 2: Create alias records Step 3: Configure GFI FaxMaker domains Step 4: Test functionality Step 1: Install GFI FaxMaker and set mail server details Install GFI FaxMaker on a machine that meets or exceeds the GFI FaxMaker system requirements. For more information, GFI FaxMaker 3 Mail server configuration 39
40 refer to System Requirements (page 9). Launch the GFI FaxMaker installer and follow the wizard to complete installation. For more information, refer to Installation procedure (page 51). On install completion, the installer automatically launches the Configuration Wizard that assists you through the basic steps of configuration. Configure the following wizard steps: 1. In the Configuration Wizard welcome screen click Next. 2. Choose My server will forward faxes and SMSs to this GFI FaxMaker machine. Click Next. 3. Specify the mail server details where GFI FaxMaker forwards received s. Option Mail server name or IP address Description Key in smtp.office365.com. Port Key in 587. Use Secure Connection Use SMTP Authentication Select this option and choose TLS. Select this option and enter the credentials of a Microsoft Office 365 mailbox user. Key in the user's full address in the Account name and the Password. Do not select Secure Password Authentication. NOTE If GFI FaxMaker is already installed, configure the above mail server details from GFI FaxMaker Configuration > 2FaxGateway. 4. Proceed with wizard to finalize configuration. For more information, refer to Run the GFI FaxMaker Configuration Wizard (page 54). NOTE When sending s to your organization users, for example when notifying administrators of system errors, GFI FaxMaker sends the from the address fax@<fax domain>, for example, fax@faxmaker.com. Ensure that GFI FaxMaker can send s via your mail server from this address. Step 2: Create alias records NOTE If you are not familiar with DNS, contact your DNS hosting company to create these records. Create two new alias records ( A record) with your DNS hosting provider that are dedicated for the fax and SMS domains (for example, fax.mydomain.com and sms.mydomain.com). Point the destination of these records to the public IP address of the GFI FaxMaker server. When s are addressed to these domains, the hosting provider's mail relay server routes the to GFI FaxMaker. NOTE DNS changes can take up to 72 hours to take effect. GFI FaxMaker 3 Mail server configuration 40
41 Step 3: Configure GFI FaxMaker domains 1. From GFI FaxMaker Configuration, right-click 2FAXGateway node and select Properties. 2. From the Fax/SMS domains tab, specify custom Fax domain name and/or SMS domain name (for example, fax.mydomain.com and sms.mydomain.com). 3. Click OKto apply changes. Step 4: Test functionality Test fax sending Use a hosted user to send a fax or SMS via . View the being processed in the GFI FaxMaker Monitor and confirm that the fax is received by the recipient. If you cannot see the fax being processed in the GFI FaxMaker Monitor, troubleshoot the relaying of the from the mail server to GFI FaxMaker. Test fax receiving From a test fax line, send a fax to a fax line connected and configured in GFI FaxMaker. View the incoming fax status from GFI FaxMaker Monitor. Unless Routing rules were previously configured, the fax is delivered through the Default Routers (Available from GFI FaxMaker Configuration > Routing > Properties > Default Routers). Ensure that the fax is successfully delivered to the Default Routers mailbox Google Apps for Business - Gmail Refer to the following steps to use GFI FaxMaker with Gmail for Google Apps for Business. With Google Apps, users cannot use faxmaker.com and smsmaker.com when sending faxes since connectors cannot be created. Instead, configure fax and SMS DNS records, such as fax.mydomain.com and sms.mydomain.com. Step 1: Install GFI FaxMaker and set mail server details Step 2: Create alias records Step 3: Configure GFI FaxMaker domains Step 4: Test functionality Step 1: Install GFI FaxMaker and set mail server details Install GFI FaxMaker on a machine that meets or exceeds the GFI FaxMaker system requirements. For more information, refer to System Requirements (page 9). Launch the GFI FaxMaker installer and follow the wizard to complete installation. For more information, refer to Installation procedure (page 51). On install completion, the installer automatically launches the Configuration Wizard that assists you through the basic steps of configuration. Configure the following wizard steps: 1. In the Configuration Wizard welcome screen click Next. 2. Choose My server will forward faxes and SMSs to this GFI FaxMaker machine. Click Next. 3. Specify the mail server details where GFI FaxMaker forwards received s. GFI FaxMaker 3 Mail server configuration 41
42 Option Mail server name or IP address Port Use Secure Connection Use SMTP Authentication Description Key in smtp.gmail.com. Use port 465 which requires SSL or port 587 which requires TLS. Select this option and choose SSL or TLS depending on the port chosen. Select this option and enter the credentials of a Google Apps mailbox user. Key in the user's full address in the Account name and the Password. Do not select Secure Password Authentication. NOTE If GFI FaxMaker is already installed, configure the above mail server details from GFI FaxMaker Configuration > 2FaxGateway. 4. Proceed with wizard to finalize configuration. For more information, refer to Run the GFI FaxMaker Configuration Wizard (page 54). NOTE When sending s to your organization users, for example when notifying administrators of system errors, GFI FaxMaker sends the from the address fax@<fax domain>, for example, fax@faxmaker.com. Ensure that GFI FaxMaker can send s via your mail server from this address. Step 2: Create alias records NOTE If you are not familiar with DNS, contact your DNS hosting company to create these records. Create two new alias records ( A record) with your DNS hosting provider that are dedicated for the fax and SMS domains (for example, fax.mydomain.com and sms.mydomain.com). Point the destination of these records to the public IP address of the GFI FaxMaker server. When s are addressed to these domains, the hosting provider's mail relay server routes the to GFI FaxMaker. NOTE DNS changes can take up to 72 hours to take effect. Step 3: Configure GFI FaxMaker domains 1. From GFI FaxMaker Configuration, right-click 2FAXGateway node and select Properties. 2. From the Fax/SMS domains tab, specify custom Fax domain name and/or SMS domain name (for example, fax.mydomain.com and sms.mydomain.com). 3. Click OKto apply changes. Step 4: Test functionality Test fax sending Use a hosted user to send a fax or SMS via . GFI FaxMaker 3 Mail server configuration 42
43 View the being processed in the GFI FaxMaker Monitor and confirm that the fax is received by the recipient. If you cannot see the fax being processed in the GFI FaxMaker Monitor, troubleshoot the relaying of the from the mail server to GFI FaxMaker. Test fax receiving From a test fax line, send a fax to a fax line connected and configured in GFI FaxMaker. View the incoming fax status from GFI FaxMaker Monitor. Unless Routing rules were previously configured, the fax is delivered through the Default Routers (Available from GFI FaxMaker Configuration > Routing > Properties > Default Routers). Ensure that the fax is successfully delivered to the Default Routers mailbox Other hosted This topic explains how to setup an environment for fax server integration with a hosted mail server. Use your preferred hosted service to forward fax s designated to GFI FaxMaker. Users typically send fax or SMS by sending an to number@faxmaker.com and number@smsmaker.com. The mail server routes s addressed to *@faxmaker.com and *@smsmaker.com to GFI FaxMaker. If your mail provider does not allow routing to domain, configure alias domains dedicated for fax and SMS, for example fax.mydomain.com. NOTES 1. Your hosted mail server configuration procedure may differ than the instructions provided in this topic. For more information refer to the service provider s help. 2. These instructions apply to fax subdomains. Repeat procedure for SMS domain if required. IMPORTANT While editing and configuring A (Host) and MX records, ensure that you are setting the records for the fax and SMS subdomains only. Changes to the A (Host) and MX records for the primary domain can disrupt /web traffic for that domain. Requirements Ensure that you have adequate permissions to create subdomain forwarding: Domain Registrar Control Panel Access: Administrative access to the hosted domain registrar control panel is needed to: Create and register the fax subdomain Create and register a new A record for the fax subdomain Create and register a new MX record for the fax subdomain Mail Host Control Panel Access: From the mail host control panel, register the fax subdomain to the mail host and determine the MX record information. Step 1: Fax subdomain configuration Log into your domain registrar control panel and open the Forward Subdomains configuration to create a new fax subdomain. Choose option to add a new subdomain. GFI FaxMaker 3 Mail server configuration 43
44 Specify a new subdomain name, for example fax, and specify the public-facing IP address you intend to use with your fax domain. Screenshot 24: Adding a subdomain Return to your domain control panel and open DNS Manager. Screenshot 25: Creating a Host Record In the DNS Manager, create a new A (Host) Record for your new subdomain, specifying the new subdomain name (for example, fax) and the public-facing IP address you intend to use with your fax domain. Screenshot 26: Creating an MX record Create a new MX Record for the new subdomain and set the priority to 1. GFI FaxMaker 3 Mail server configuration 44
45 Screenshot 27: The newly added record It can take anywhere from 24 to 48 hours for the new subdomain changes to become active for use by your registrar. When the wait-time for propagation has passed, verify that the subdomain name is pointing to your public IP address by performing a Name Server lookup from command prompt, for example: nslookup fax.mydomain.com. Ensure that the resulting IP address is your public IP address. NOTE Ensure that SMTP port 25 on your local firewall is open and forwards to the internal IP address of your GFI FaxMaker server. Step 2: GFI FaxMaker Domain Configuration Configure GFI FaxMaker to convert s addressed to your subdomain to fax. For more information, refer to Fax and SMS domain names (page 99). 1. Open the GFI FaxMaker 2FaxGateway properties and go to the Fax/SMS domains tab. 2. Key in the new fax subdomain, for example fax.mydomain.com. 3. Click OKand choose to restart your GFI FaxMaker services for changes to take effect. Step 3: Specify the mail server details Screenshot 28: MX records 1. Locate the MX record specified for your primary domain in the control panel and copy it. 2. Open the GFI FaxMaker 2FaxGateway properties. 3. In the SMTP Connector tab key in the MX record for your primary domain in the Mail server name/ip and port box. 4. In the test area, key in a valid address for a user in your domain and click Send test . Ensure that the user receives a test from GFI FaxMaker. GFI FaxMaker 3 Mail server configuration 45
46 Screenshot 29: 2Fax configuration NOTE When sending s to your organization users, for example when notifying administrators of system errors, GFI FaxMaker sends the from the address domain>, for example, Ensure that GFI FaxMaker can send s via your mail server from this address. Step 4: Test functionality Ensure that fax s are being forwarded to and processed by GFI FaxMaker. To do this, open a new message form in your web client and send a sample fax. Ensure that the recipient s domain is the configured subdomain. For example, send a fax to @fax.mydomain.com. Replace with a test fax number and fax.mydomain.com with your subdomain. Ensure that the fax was forwarded to GFI FaxMaker successfully by checking the GFI FaxMaker Monitor. For more information, refer to Monitoring GFI FaxMaker operation (page 72) ISP hosted GFI FaxMaker can be installed in an environment where the mail service is provided by the ISP. GFI FaxMaker 3 Mail server configuration 46
47 Process Client side Sending faxes/sms Received faxes/sms Description Users send faxes/sms using the GFI FaxMaker Client - Fax Message Form to route directly to GFI FaxMaker server. NOTE: Users cannot use client to send faxes/sms. GFI FaxMaker clients route faxes/sms directly to GFI FaxMaker via SMTP. NOTE: Install the IIS SMTP service on the GFI FaxMaker server. After determining the users to forward incoming faxes/sms to, GFI FaxMaker sends transmission report via SMTP to the hosted mail server. 3.4 Other mail environments Other server environments: SMTP server POP3 mailbox Multiple Mail servers SAP SMTP server GFI FaxMaker can be installed in an SMTP server environment such as MDaemon. To do this: 1. Create a routing rule on your mail server that routes all messages sent to faxmaker.com and smsmaker.com domains to the GFI FaxMaker server. 2. Install the IIS SMTP service on the GFI FaxMaker server. 3. Install GFI FaxMaker. For more information, refer to Installation procedure (page 51). GFI FaxMaker 3 Mail server configuration 47
48 NOTE The default fax (faxmaker.com) and SMS (smsmaker.com) domains can be customized by the GFI FaxMaker administrator. Use the configured fax or SMS domain accordingly. For more information, refer to Fax and SMS domain names (page 99) POP3 mailbox GFI FaxMaker can retrieve faxes/sms from a dedicated POP3 mailbox. 1. On the mail server, create a POP3 mailbox that is dedicated for GFI FaxMaker. 2. Install GFI FaxMaker on a separate machine than the mail server. For more information, refer to Installation pro cedure (page 51). 3. In the Sending Options screen of the post-installation configuration wizard, specify the details of this POP3 mailbox and proceed with the wizard. 4. Configure the GFI FaxMaker POP3 Downloader to retrieve s stored in this mailbox. For more information, refer to POP3 Downloader (page 98). When using a POP3 mailbox, the method of sending faxes/sms via is different than when routing s via SMTP. For more information, refer to Sending faxes/sms via a POP3 Mailbox (page 99) Multiple mail servers In a network where multiple mail servers are independent from each other, configure each server individually to forward faxes to GFI FaxMaker. Use the same methods described for each type of mail server. For more information, refer to Mail server configuration (page 13) SAP 4.7 For more information how to configure SAP 4.7 to send faxes using GFI FaxMaker, refer to Using GFI FaxMaker without a mail server GFI FaxMaker can be configured to work in environments without a mail server. There are, however, some limitations with certain features. For example, GFI FaxMaker users cannot send faxes and SMS via when a mail server is not available. Refer to the following sections for assistance on how to install, configure and use GFI FaxMaker in installations where a mail server is not available Sending faxes and SMS In installations where there is no mail server available, use a method of sending faxes and SMS that does not require Sending faxes via web client Using the GFI FaxMaker Client application Printing content to GFI FaxMaker - NetPrintQueue2Fax Via API GFI FaxMaker 3 Mail server configuration 48
49 NOTE If using the GFI FaxMaker Client application, set the Client to connect directly to GFI FaxMaker via HTTP Receiving faxes When a fax is received, GFI FaxMaker typically sends out an to the recipient(s). Use other methods to view received faxes/sms: Automatically print incoming faxes Store incoming faxes to a network share Alternatively you may also consider using an online mail service for GFI FaxMaker to send out notifications. For more information, refer to Using an online SMTP server (page 49) Receiving SMS When an SMS is received, GFI FaxMaker sends out an to the recipient(s). To view received SMSs when a mail server is not available, refer to the SMS log files. For more information, refer to SMS log files (page 195). Alternatively you may also consider using an online mail service for GFI FaxMaker to send out notifications. For more information, refer to Using an online SMTP server (page 49) GFI FaxMaker system notifications GFI FaxMaker uses a mail server to send various system notifications to administrators, such as system errors. When a mail server is not available, GFI FaxMaker cannot send out these notifications. To monitor GFI FaxMaker operation when a mail server is not available, refer to the logs shown in the GFI FaxMaker Monitor. Alternatively you may also consider using an online mail service for GFI FaxMaker to send out notifications. For more information, refer to Using an online SMTP server (page 49) Transmission reports GFI FaxMaker uses a mail server to send transmission reports to your users when they send out a fax or SMS. When a mail server is not available, GFI FaxMaker cannot send out transmission reports. In this scenario, the status of sent faxes can be manually monitored from the Archive Viewer. Note that the Archive Viewer is only accessible from the GFI FaxMaker server machine itself, so your users may not have access to it. Alternatively you may also consider using an online mail service for GFI FaxMaker to send out notifications. For more information, refer to Using an online SMTP server (page 49) Using an online SMTP server When a mail server is not available, you may consider using an online mail service that allows SMTP connections, such as Gmail or Yahoo! Mail. GFI FaxMaker connects to the service using your account credentials to send out notification s. To do this, create a dedicated mailbox on the chosen service and key in the SMTP and account settings in the GFI FaxMaker mail server settings screen. GFI FaxMaker uses this server to send out s. Important notes on choosing a mail server provider: GFI FaxMaker 3 Mail server configuration 49
50 1. Certain SMTP providers restrict the number of s that can be sent per day. 2. With this type of SMTP server you will not be able to resend sent or previewed faxes by replying to the GFI FaxMaker notification, since s are not routed back from the mailbox to GFI FaxMaker. 3. Certain providers, such as Gmail, need to be configured to allow connections from third party applications. In Gmail, go to the account settings and from the security options, enable access for less secure apps. 3.6 Downloading the latest version of GFI FaxMaker To download the latest version or service release of GFI FaxMaker, go to: If you have an existing GFI Customer account, click Login and key in your Username and Password. If you do not have a GFI Customer account, fill in the form details to register for an account. Next, go to the GFI FaxMaker downloads page and select the latest version of GFI FaxMaker. Choose: GFI FaxMaker x86 GFI FaxMaker x64 Download this file when installing on a 32-bit machine. Download this file when installing on a 64-bit machine. Other downloads: GFI FaxMaker ReportPack GFI FaxMaker ecopy ShareScan Connector GFI FaxMaker Client x86 GFI FaxMaker Client x64 The setup file for the GFI FaxMaker ReportPack. Download this connector when using GFI FaxMaker with Nuance ecopy ShareScan. For more inform ation, refer to Multi-function peripherals (page 151). The GFI FaxMaker Client application for 32-bit machines. The GFI FaxMaker Client application for 64-bit machines. GFI FaxMaker 3 Mail server configuration 50
51 4 Installing GFI FaxMaker for the first time If you have an older version of GFI FaxMaker and wish to upgrade to the latest version, go to Upgrading from earlier versions. 4.1 Installation procedure Important notes 1. Check that the machine you are installing GFI FaxMaker on meets the system and hardware requirements. 2. Log on as Administrator or using an account with administrative privileges. 3. Save any pending work and close all open applications on the machine Start installation 1. Run the GFI FaxMaker installer. For more information, refer to Downloading the latest version of GFI FaxMaker (page 50). faxmaker2015.exe to install GFI FaxMaker on 32-bit systems faxmaker2015_x64.exe to install GFI FaxMaker on 64-bit systems 2. Select installation language and click OK. 3. In the welcome screen, click Next. 4. To check for a newer build other than the one being installed, select Check for a newer build of GFI FaxMaker on the GFI web site and click Next. Otherwise, select Do not check for a new build and click Next. NOTE An active Internet connection is required to check for newer build. 5. Read the license agreement and click Agree to accept and proceed. 6. If a license key is available, enter it in the License Key box and click Next. Alternatively, click Next to install GFI FaxMaker in evaluation mode and enter a license key post-installation. GFI FaxMaker 4 Installing GFI FaxMaker for the first time 51
52 Screenshot 30: Selecting what components to install 7. Select components to install: Component GFI FaxMaker Fax Server GFI FaxMaker Remote Monitor Exchange SMTP connector Description Installs GFI FaxMaker on the machine. Installs the GFI FaxMaker Monitor only to monitor a remote GFI FaxMaker server. If choosing this option, in the next screen specify the IP address of the GFI FaxMaker server and proceed to install the Monitor. Installs the GFI FaxMaker Microsoft Exchange connectors only. Use this option when GFI FaxMaker is not installed on the Microsoft Exchange server to automatically create the connectors. If choosing this option, in the next screen specify the IP address of the GFI FaxMaker server and proceed to install the connectors. NOTE: Do not select this option when running setup on a machine that is not the Microsoft Exchange server or not using Microsoft Exchange as your mail server. GFI FaxMaker 4 Installing GFI FaxMaker for the first time 52
53 Screenshot 31: Web application settings 8. Choose the IIS website where to host the GFI FaxMaker virtual directory and key in a name for the Virtual Directory, which by default is FaxMaker. For more information about how to use the web interface refer to The GFI FaxMaker web interface. Click Next. Screenshot 32: Account name for services 9. Provide credentials of an account with administrative privileges, used for GFI FaxMaker services management. Click Next. GFI FaxMaker 4 Installing GFI FaxMaker for the first time 53
54 NOTE If changing the password after installing GFI FaxMaker, update the password for the GFI FaxMaker services from the Services applet. When GFI FaxMaker is installed in a domain, these credentials are also used to connect to Active Directory and retrieve the list of users. 10. Click Next to continue installing GFI FaxMaker to the default folder, or Browse to select a new installation path. 11. Click Next to install GFI FaxMaker. If applicable, select option to restart the IIS SMTP service. 12. Click Next to install the GFI NetPrintQueue2Fax printer drivers. NOTE On Windows Server bit, 32-bit version of the GFI NetPrintQueue2Fax printer drivers must be installed (so that 32-bit clients can use the 32-bit driver). Select option Install 32-bit drivers for GFI NetPrintQueue2Fax printer. Windows Server 2003 CD is required during installation. If Windows shows a warning regarding the NetPrintQueue2Fax printer driver, click option to install anyway. 13. Click Finish. After installation, the GFI FaxMaker Configuration Wizard is automatically launched to help you configure basic settings. For more information, refer to Run the GFI FaxMaker Configuration Wizard (page 54). 4.2 Run the GFI FaxMaker Configuration Wizard The GFI FaxMaker Configuration Wizard assists you through the basic steps of configuring GFI FaxMaker. The wizard runs automatically after installation or run it manually from Start > Programs > GFI FaxMaker > GFI FaxMaker Configuration Wizard. 1. Click Next in the welcome screen. 2. The GFI FaxMaker Client and other Web Services API applications connect to GFI FaxMaker over HTTP port If this port is not open, click OKto have GFI FaxMaker automatically open these ports. You can also open these ports manually. For more information go to: NOTE When GFI FaxMaker is installed on the Microsoft Exchange 2003 or higher, skip to step 5. GFI FaxMaker 4 Installing GFI FaxMaker for the first time 54
55 Screenshot 33: Setting up the sending options 3. When GFI FaxMaker is not installed on the same machine running Microsoft Exchange 2003 or higher, configure mail server options. Select how to forward faxes and SMSs to GFI FaxMaker. Option Faxes and SMS will be forwarded directly to this machine via SMTP , via APIs or when using the GFI FaxMaker Client. Description Select this option when using any of the following methods to send faxes: GFI FaxMaker Client Web client TextAPI, XMLAPI or Web Services API such that your mail server is configured to forward all faxes and SMSs to GFI FaxMaker via SMTP. For more information, refer to Mail server configuration (page 13). NOTE: Faxes & SMS cannot be sent via an SMTP mail server when GFI FaxMaker is installed on Windows 10, 8 or 7. For more information, refer to Installing GFI FaxMaker on Windows 10, 8, 7 or Vista (page 61). GFI FaxMaker will download faxes and SMSs from a POP3 mailbox Select option if GFI FaxMaker downloads fax/sms from a dedicated POP3 mailbox. For more information, refer to POP3 mailbox (page 48). Specify the details of the dedicated POP3 mailbox. IMPORTANT: Ensure that there are no s in mailbox and that it is dedicated to GFI FaxMaker only. Any s in mailbox are downloaded by GFI FaxMaker and permanently deleted. Click Next to continue. GFI FaxMaker 4 Installing GFI FaxMaker for the first time 55
56 Screenshot 34: The wizard will prompt you for a mail server name 4. Specify mail server details where GFI FaxMaker forwards received s. Option Mail server name or IP address Use Secure Connection Use SMTP Authentication Description Enter the name or IP address of the mail server where to upload received faxes. Choose this option when the mail server requires a secure connection. Choose the type of encryption required SSL or TLS. Instructs GFI FaxMaker to connect to the mail server using specific user credentials. Enter credentials in the Account and password text boxes. Select Secure Password Authentication if required by the mail server. Click Next to continue. 5. Specify the Country code of the country where the fax lines are connected. This is used by GFI FaxMaker to determ ine the appropriate number to dial (for example, removes the country code for faxes within the same country). Click Next. GFI FaxMaker 4 Installing GFI FaxMaker for the first time 56
57 Screenshot 35: Selecting the type of fax hardware to be used with GFI FaxMaker 6. Select the fax devices to use with GFI FaxMaker. Fax device Brooktrout by Dialogic Sangoma devices ISDN /CAPI devices Fax modems Fax ser vices Description Select when using one or more Brooktrout devices or SR140 fax software. On clicking Next, click Yes to install driver software for the device, or click No to use other drivers. NOTE: Brooktrout drivers do not support Windows Server Select when using one or more Sangoma fax devices. On clicking Next, click Yes to install driver software for the device, or click No to use other drivers. A machine restart is required after installing Sangoma drivers. Select: TE-SYSTEMS XCAPI Fax over IP - Instructs GFI FaxMaker to use the TE-SYSTEMS XCAPI Fax over IP solution. Click Yes to install XCAPI software to integrate the system with Fax over IP or an ISDN controller, or click No to use other drivers. Other devices - Instructs GFI FaxMaker to use a device that is not TE-SYSTEMS XCAPI Fax over IP. Select to automatically detect fax modem drivers and click Next. GFI FaxMaker attempts to detect Microsoft Fax drivers and other modems already installed on the machine. Select to use an online fax service. Click Next to enter the fax service details. IMPORTANT 1. Ensure that devices are properly installed before proceeding. 2. For some devices, you may be prompted to configure the fax lines. For more information go to: Click Next to continue. 7. Set up your fax lines in GFI FaxMaker. Click Configure lines... to launch the Add fax line tool. Use this tool to add your fax lines. For more information, refer to Adding new fax lines (page 85). GFI FaxMaker 4 Installing GFI FaxMaker for the first time 57
58 Screenshot 36: Choosing a user directory service 8. When installing GFI FaxMaker for the first time on a server that is part of an Active Directory environment, choose the user directory service to use. Choose Active Directory to add users from Active Directory, or GFI Directory to install and manage users in GFI Directory. To help you choose, refer to Choosing a user directory service. If GFI FaxMaker is NOT installed in an Active Directory environment, GFI Directory must be used and is automatically installed by the Con figuration Wizard. 9. If Active Directory is not found or if GFI Directory is chosen and installed the first time, the wizard prompts to create the default administrator in GFI Directory. This user is added to GFI FaxMaker, set as an administrator and set as the default fax/sms router. Key in the user details and click Next. GFI FaxMaker 4 Installing GFI FaxMaker for the first time 58
59 Screenshot 37: Specifying users 10. Specify the GFI FaxMaker users and administrators, depending on the user directory environment: Environment Active Directory GFI Directory Description GFI FaxMaker connects to Active Directory to enable you to choose users. If no fax administrators are configured, add the administrators from the Select Users or Groups dialog and click OK. After adding administrators, you may click Add users to add fax users, or click Next to proceed. When GFI Directory is installed the first time, the user specified in step 8 is automatically set as an administrator. Optionally you may click Add users to add more fax users. Use the Import Users tool to add users from GFI Directory or Windows users. If GFI Directory was already installed before GFI FaxMaker was installed, choose the administrators and users to add to GFI FaxMaker using the Import Users tool. 11. Wizard will now test the mail server settings. Click Test to send a test to the configured fax administrators. Click Next to continue. NOTE If the test fails, the error condition is displayed. Use the error to troubleshoot and resolve issues. For more information, refer to 2FaxGateway test fails (page 199). 12. GFI FaxMaker now starts the services. Click Next to continue. 13. Click Finish. 4.3 Upgrading to the latest version while retaining all settings This topic describes how to upgrade a GFI FaxMaker installation to the latest version while retaining all settings. GFI FaxMaker 4 Installing GFI FaxMaker for the first time 59
60 4.3.1 Important notes when upgrading 1. This procedure is supported only when upgrading from GFI FaxMaker version 2013 or higher. For earlier versions, it is recommended to uninstall and reconfigure GFI FaxMaker. 2. Backup the GFI FaxMaker configuration before upgrade. For more information, refer to How to backup GFI FaxMaker settings (page 177). This backup may be useful to revert configuration when upgrade fails. 3. Obtain your new license key from the GFI Customer Area. For more information refer to fi.com/?pageid=fm2015help&lang=en#cshid=licensekey. 4. Disable anti-virus software on the server machine during the upgrade installation. Re-enable it once upgrade is com plete. 5. GFI FaxMaker 2015 introduces GFI Directory as a new user management system when Active Directory is not available. When upgrading over GFI FaxMaker version 2014 or older, without Active Directory, run the Configuration Wizard after the installation to automatically install and import all users to GFI Directory. 6. When upgrading over GFI FaxMaker version 2014 or older that is using a Microsoft Access archive database, GFI FaxMaker migrates archive data to a Firebird database. When using a Microsoft SQL/MSDE database, GFI FaxMaker upgrades the database schema. These database changes are automatically done in the background separate from the installation. It is recommended to take a backup of the database before starting the upgrade. This backup may be useful to re-import the database if upgrade fails. 7. It is not necessary to upgrade the GFI FaxMaker Client on end-user machines when upgrading the GFI FaxMaker server installation. 8. During upgrade, GFI FaxMaker services and operation are stopped. Ensure that there are no faxes in queue as these are permanently lost during upgrade. 9. The latest Brooktrout drivers do not support Windows Server Consequently, GFI FaxMaker 2015 does not sup port this setup. 10. Check that the machine you are installing GFI FaxMaker on meets the system and hardware requirements. 11. Log on as Administrator or using an account with administrative privileges. 12. Save any pending work and close all open applications on the machine Upgrade procedure 1. Download the latest build of GFI FaxMaker. For more information, refer to Downloading the latest version of GFI FaxMaker (page 50). 2. Launch the installation file. You are notified that an older version of GFI FaxMaker already exists. Click Yes to uninstall it. 3. When uninstall is complete, follow the instructions in Installing GFI FaxMaker to install the latest version. 4. Use the license key obtained from the GFI Customer Area. 5. When installation is complete, the setup automatically launches the GFI FaxMaker Configuration Wizard to restart the GFI FaxMaker services. 6. When using a Brooktrout TR1034 fax board, open the Brooktrout Configuration Tool to verify settings. Save and close. A restart of services may be required. 7. Go to the GFI FaxMaker Monitor and ensure that fax lines are present and initialized. If you encounter problems, refer to: 8. Optionally you can test the functionality of GFI FaxMaker by sending and receiving a test fax. For more information, refer to Testing your installation (page 64). GFI FaxMaker 4 Installing GFI FaxMaker for the first time 60
61 4.4 Choosing a user directory service GFI FaxMaker can get users and groups from one of two supported user directory services, Active Directory and GFI Directory. NOTES: 1. If GFI FaxMaker server is not connected to a domain, Active Directory cannot be used as a user directory service and GFI Directory is required. 2. Evaluate your preferred service before installation since the directory chosen cannot be changed after install ation. Refer to the sections below for information on when and how to use these services. GFI Directory GFI Directory is a directory of users and groups that integrates with GFI FaxMaker and other GFI products. If this user directory service is chosen, GFI FaxMaker automatically installs and configures GFI Directory on the server during the Configuration Wizard. If GFI Directory is already installed on the machine where you are installing GFI FaxMaker, for example when another GFI product is utilizing this service, GFI FaxMaker setup automatically connects to the local GFI Directory service. NOTE When installing GFI FaxMaker and GFI Directory on Windows Server 2003, the Active Directory Application Mode (ADAM) service is required. For more information about how to download and install this service, refer to Users and groups can be automatically created and managed from the Licensed Users node of GFI FaxMaker. On user creation, use the Welcome feature to send an to users, containing a link to set their account password. This is required to authenticate to GFI FaxMaker, for example, when logging in to the web console or when sending faxes using the GFI FaxMaker Client. GFI Directory can also be managed separately from GFI FaxMaker, in its own web-based management console. In a web browser, go to: name/ip]/gfidirectory For example, For more information about GFI Directory refer to: Active Directory GFI FaxMaker server can get use the directory services of Active Directory when it is connected to a domain. Administrators can grant fax and SMS access to Active Directory users and groups. Administrators and users authenticate to GFI FaxMaker using their Active Directory credentials, for example, when logging in to the web console or when sending faxes using the GFI FaxMaker Client. It is recommended to use Active Directory when it is available so that user management is done from a central location. No additional configuration is required when using this service. 4.5 Installing GFI FaxMaker on Windows 10, 8, 7 or Vista Microsoft Windows 10, 8 (including 8.1), 7 and Vista do not include the Microsoft IIS SMTP server that is used when the mail server routes fax/sms s to GFI FaxMaker. GFI FaxMaker 4 Installing GFI FaxMaker for the first time 61
62 Consequently when installing GFI FaxMaker on these operating systems, faxes and SMS cannot be sent via using the There are two main methods of sending faxes/sms that can be used instead: Sending faxes via web client - users login to GFI FaxMaker using a web browser and compose faxes using the web client. Use via a POP3 mailbox - Users send fax/sms s to a dedicated POP3 mailbox. GFI FaxMaker picks up the s from this mailbox and prepares the content for transmission. This method is more difficult to use since it requires TextAPI parameters to be included in the body when composing fax/sms s. For more information, refer to Sending faxes/sms via a POP3 Mailbox (page 99). Alternatively when installing GFI FaxMaker on Windows 10, 8, 7 or Vista, you may use other methods to send faxes and SMS. These methods do not require the IIS SMTP service: Sending faxes via web client Using the GFI FaxMaker Client application Printing content to GFI FaxMaker - NetPrintQueue2Fax Via API 4.6 Windows Server 2003 web configuration When installing GFI FaxMaker on Windows Server 2003 (including Windows SBS 2003), you need to manually configure some system settings to enable and use the GFI FaxMaker web interface. Follow the instructions in this page to help you set up the web interface settings on this server operating system. Step 1: Install GFI FaxMaker Before installing GFI FaxMaker on Windows Server 2003, ensure that the server meets or exceeds the system requirements. Run the GFI FaxMaker installer but do not run the GFI FaxMaker Configuration Wizard which automatically loads up after the installation. The Configuration Wizard will be run at a later step. Step 2: Enable IIS components GFI FaxMaker 2015 introduces a web interface that uses the IIS World Wide Web and IIS Active Server Pages (ASP) services. Enable the following IIS components on your server. The Windows Server 2003 installation disc may be required in certain environments. a. Go to Start > Control Panel > Add or Remove Programs > Add/Remove Windows Components. b. Select Application Server and click Details. c. Select ASP.NET and Internet Information Services (IIS) and click Details. d. Select World Wide Web Service. Click Details. e. Select Active Server Pages and click OKon all screens to start the installation of the new components. Step 3: Install Microsoft.NET Framework 4 Download Microsoft.NET Framework 4 from Follow the installation instructions on the same page. Step 4: Configure the GFI FaxMaker web pages Create an IIS virtual directory to make the GFI FaxMaker web interface accessible via HTTP requests. GFI FaxMaker 4 Installing GFI FaxMaker for the first time 62
63 a. Go to Start > Programs > Administrative tools > Internet Information Services (IIS) Manager. b. Go to Local computer > Web Sites. Right-click the site where to host the GFI FaxMaker web interface and select Properties. c. From the ASP.NET tab ensure that ASP.NET version starts with 4.0.x.x. Note that when installing GFI FaxMaker on the same machine as Microsoft Exchange, the Default Web Site cannot be used for GFI FaxMaker since this is used by Microsoft Exchange which requires ASP.NET version 2. In this case use a different website where to host your GFI FaxMaker web interface. d. Right-click the site where to host the GFI FaxMaker web interface and select New > Virtual Directory. e. In the Virtual Directory Creation Wizard, enter Faxmaker in the Alias box. Click Next. f. In Directory, choose the path to the GFI FaxMaker web pages. By default this is located in: <GFI FaxMaker installation folder>\webui\. Click Next. g. In Access Permissions, choose Read. Click Next and Finish. h. Right-click the newly created Faxmaker directory and select Properties. i. In the Virtual Directory tab, click Create under Application settings. j. In Execute permissions select Scripts only. Click OK. Step 5: Install Active Directory Application Mode (ADAM) If using GFI Directory as your user directory service, Active Directory Application Mode (ADAM) is required. If using Active Directory to manage your GFI FaxMaker users, this is not required and you may skip to the next step. For further information about choosing a user directory service in GFI FaxMaker, refer to Choosing a user directory service Download Active Directory Application Mode (ADAM) from Follow the installation instructions on the same page. Step 6: Load and run the GFI FaxMaker Configuration Wizard You may now load and run the GFI FaxMaker Configuration Wizard to start setting up your fax server. Go to Start > Programs > GFI FaxMaker > GFI FaxMaker Configuration Wizard. For more information, refer to Run the GFI FaxMaker Configuration Wizard (page 54). Step 7: Set up ASP.NET MVC on IIS6 When the configuration wizard is complete, set up ASP.NET MVC. a. Go to Start > Programs > Administrative tools > Internet Information Services (IIS) Manager. b. Go to Local computer > Web Sites and expand the website where GFI FaxMaker was installed. c. Right-click the GFI FaxMaker website name, which by default is Faxmaker and click Properties. d. In the Virtual Directory tab, click Configuration... e. In Application extensions area, click Add... f. In the Add/Edit Application Extension Mapping screen, click Browse... and locate aspnet_filter.dll usually located in the following path: C:\WINDOWS\Microsoft.NET\Framework\v \aspnet_filter.dll g. In Extension box, key in.mvc. h. Ensure that Verify that file exists is NOT checked and click OK. If using GFI Directory, repeat this step on the GFI Directory site as well. GFI FaxMaker 4 Installing GFI FaxMaker for the first time 63
64 Step 8: Define web URL and set registry key Ensure that you can load and access the GFI FaxMaker web interface from a separate machine on the network. The URL depends on various factors in your setup but should be in the following format: FaxMaker web server>:<port>/faxmaker When the GFI FaxMaker URL is defined and confirmed, open the registry and go to the following path: 32-bit: HKEY_LOCAL_MACHINE\SOFTWARE\GFI Fax & Voice\FAXmaker\Config 64-bit: HKEY_LOCAL_MACHINE\SOFTWARE\Wow6432Node\GFI Fax & Voice\FAXmaker\Config Change the value of key weburl to the full web URL of the GFI FaxMaker web interface as accessed by your users. If you experience problems loading the web interface in your browser, register ASP.NET with the IIS Web Server and try again. For more information, refer to Problems accessing the web interface (page 200). 4.7 Testing your installation Follow the steps in this topic to ensure that your GFI FaxMaker installation is processing sent and received faxes successfully Send a test fax 1. From the client of a user listed as a Licensed user, create an , in the following format: Field To Subject body Attachment Configuration Enter recipient in the following format number@faxmaker.com. Replace number with the recipient s fax number. For example, @faxmaker.com. NOTE: The default fax (faxmaker.com) and SMS (smsmaker.com) domains can be customized by the GFI FaxMaker administrator. Use the configured fax domain.for more information, refer to Fax and SMS domain names (page 99). Key in Test fax. Key in some text. Attach a one page PDF document containing some test content, such as text and graphics. 2. Click Send. 3. View the outgoing fax status from the GFI FaxMaker Monitor. 4. Ensure that the sender receives a transmission report for the sent fax, to confirm that GFI FaxMaker can send noti fications over the configured mail server. 5. Confirm that the fax is received by the recipient and confirm that all settings, such as coverpage and headers/footers, are applied Receiving a test fax 1. From a test fax line, send a fax to a fax line connected and configured in GFI FaxMaker. 2. View the incoming fax status from GFI FaxMaker Monitor. 3. The fax should be routed depending on the configured Routing rules. If no routing rule is matched or routing rules are not configured, the fax is routed to a Default Router. The fax should also be routed to users configured to receive all faxes. GFI FaxMaker 4 Installing GFI FaxMaker for the first time 64
65 5 Using GFI FaxMaker This topic contains information about: 5.1 How users send faxes How users view received faxes Monitoring GFI FaxMaker operation Logging in to the GFI FaxMaker web interface Reports How users send faxes There are various ways how users can send faxes: Fax method Web client Description Access the GFI FaxMaker web interface from a supported web browser and compose faxes from the web cli ent. For more information, refer to Sending faxes via web client (page 67). Users can send faxes directly from their favorite client, such as Microsoft Outlook. Address the to faxnumber@faxmaker.com, where faxnumber is replaced by the recipient s fax number. The body gets added to the coverpage and add any attachments to transmit via fax. For more information, refer to Sending faxes via (page 65). GFI FaxMaker Cli ent NetPrintQueue2Fax APIs Multi-function peri pherals The GFI FaxMaker Client is an application installable on client machines for sending faxes. It enables fax message conversion and preview directly from the clients machines. For more information, refer to The GFI FaxMaker Client (page 69). To send faxes, users print content to the NetPrintQueue2Fax printer driver. The fax recipient number is keyed in within the document in a customizable format, for example Fax: This enables fax sending in any format that allows printing of content (without installing application on GFI FaxMaker machine). For more information, refer to NetPrintQueue2FAX (page 143). Use third-party tools to automatically generate APIs containing the information about the faxes to send and automate the fax sending process. Store TextAPIs or XMLAPIs to a central location and GFI FaxMaker automatically processes files located in this folder. Or use Visual Studio to develop Web Service APIs which you can use to automatically send and receive faxes. For more information, refer to GFI FaxMaker APIs (page 148). Send faxes directly from network-connected multi-function peripherals (MFPs) that are managed using Nuance ecopy ShareScan. After installing the GFI FaxMakerNuance ecopy ShareScan Connector, place the documents to fax in the MFP feeder. Scan the documents and use the Connector to send the fax to GFI FaxMaker. For more information, refer to Multi-function peripherals (page 151) Sending faxes via Licensed users can send faxes directly from their client: Use the Microsoft Outlook address book for recipients that have a fax number configured. Address the to [FAX:faxnumber], where faxnumber is replaced by the Outlook contact s fax number. GFI FaxMaker 5 Using GFI FaxMaker 65
66 Address an to where faxnumber is replaced by the recipient s fax num ber. For example: @faxmaker.com The same fax can also be sent to multiple fax numbers, using the same format for each and separated with a semicolon (;). For example: @faxmaker.com; @faxmaker.com; NOTE The default fax (faxmaker.com) and SMS (smsmaker.com) domains can be customized by the GFI FaxMaker administrator. Use the configured fax domain accordingly. The first page of the fax contains the recipient s name, sender s name, subject and body. If the includes attachments, these are included in subsequent pages of the fax. Screenshot 38: Sending a fax using the client This method is available for all users, with no installation of other software or custom configurations required. To use this method: Add the users allowed to send fax in the Licensed Users list. For more information, refer to Licensed users (page 93). Configure mail servers to forward s addressed to *@faxmaker.com, *@smsmaker.com, Fax:* and SMS:* (or your custom domains) to GFI FaxMaker. For more information, refer to Mail server configuration (page 13). GFI FaxMaker 5 Using GFI FaxMaker 66
67 NOTE This method is only applicable when routing s via SMTP. This is not applicable when using the GFI FaxMaker POP3 Downloader to poll faxes from a POP3 Mailbox. For more information, refer to Sending faxes/sms via a POP3 Mailbox (page 99) Sending faxes via web client Licensed users can send faxes by accessing the GFI FaxMaker web client from a supported web browser. This method is available for all GFI FaxMaker users, with no additional software on users machines. To access the web client, login to the GFI FaxMaker web console and click the Client tab. From the left pane, click Compose under Fax. Screenshot 39: Sending a fax using the GFI FaxMaker web client To send a fax, fill in the fax message form as follows: Fax para meter Subject Recipients Message body Description Key in a fax subject in the Enter message subject field. Enter the numbers of all the recipients to receive the fax. Separate multiple recipients using a comma ',' or a semicolon ';'. Click To... to load the address book and select recipients from the address book. For more information, refer to Web client address book (page 75). Key in a fax body that will be displayed in the fax coverpage. Your personal signature is automatically displayed in the bottom. For more information, refer to Web Client settings and personal preferences (page 68). GFI FaxMaker 5 Using GFI FaxMaker 67
68 Fax para meter Attachments Priority Resolution Delivery Description Drag and drop files to fax in the message body area, or click Add attachment to select files to fax. In case of multiple attachments, GFI FaxMaker faxes attachments in the order shown. To arrange the order of how attachments are faxed, drag and drop attachments to sort in the order required. Default file formats File formats supported by the GFI FaxMaker web client: Plain text:.txt Rich text:.rtf Portable document:.pdf Images:.gif,.jpeg,.jpg,.fax,.tif,.tiff MIME HTML:.mht Microsoft Word:.doc,.docx Microsoft Excel:.xls,.xlsx Microsoft PowerPoint:.ppt,.pptx Microsoft Visio:.vsd,.vsdx NOTE: A licensed version of Microsoft Office is required on the GFI FaxMaker server to convert Microsoft Office file formats. Other file formats Use the Web Printer to send other file formats that are not supported by default by GFI FaxMaker. The Web Printer converts files on clients machines. For more information, refer to Web Client Printer Driver (page 74). Select the priority of the fax. When there are multiple faxes to be sent by GFI FaxMaker, faxes with higher priority get faxed first, while faxes with lower priority get faxed after the other faxes. The quality of the fax image. High resolution (fine) faxes have better quality but take longer to get faxed than normal resolution. Choose whether to deliver the fax immediately or send it at a particular date and time. NOTE: The actual transmission process may be different than configured depending on the number of faxes in the GFI FaxMaker queue and when a fax line is available. Web Client settings and personal preferences Personal client settings are applied by default on all messages composed in the web client. From the top menu bar, click to open the settings screen and select Client from the left pane. Screenshot 40: Configuring web client references Configure the following web client options: GFI FaxMaker 5 Using GFI FaxMaker 68
69 Fax para meter Signature Resolution Coverpage Billing code Description Compose your signature. This text is automatically added to the fax message body. Configure the default quality of fax images. High resolution (fine) faxes have better quality but take longer to get faxed than normal resolution. This setting can be overridden when composing a fax. Choose whether to add a coverpage to your fax messages. If adding a coverpage, choose the coverpage to add: Default: your default coverpage is added to fax messages as configured by your GFI FaxMaker administrator. Custom: key in the name of a custom coverpage as configured in GFI FaxMaker. Contact your administrator for a list of coverpages available. If applicable, enter your billing code as instructed by your GFI FaxMaker administrator. Leave this field empty if a billing code is not required by your organization. NOTE These settings are applied only when sending faxes from the web client and not when sending faxes using other methods The GFI FaxMaker Client Screenshot 41: The GFI FaxMaker Fax Message form The GFI FaxMaker Client is an application installable on client machines for sending faxes. It enables fax message conversion and preview directly from the clients machines. Most important features: GFI FaxMaker 5 Using GFI FaxMaker 69
70 Can send faxes to GFI FaxMaker either via a mail server (SMTP) or connect directly to GFI FaxMaker via HTTP. Installs a printer driver on clients' machines. When the content to be faxes is printed via this printer driver, file con version is done on client side. This enables faxing from any application, without installing the application on the GFI FaxMaker server. Fax attachments (*.fax format) can be viewed, manipulated and annotated before transmission. Faxes can be previewed before transmission. Includes an address book or uses the Microsoft Outlook contact list. The interface is available in numerous languages. Download the GFI FaxMaker Client from: For information on how to deploy and use the Client, refer to the GFI FaxMaker Client Manual, available from: Resending a fax When GFI FaxMaker sends out a fax, an is sent to the sender containing important fax job information - a transmission report. If a fax fails or you wish to forward the same fax to a different recipient, use the transmission report to resend the fax. To resend a fax to the original recipient, reply to the transmission report and do not change any of the fields. GFI FaxMaker does not include the transmission report in the fax, but re-sends the original fax message. To resend the fax to a different recipient, reply to the transmission report, changing the To field to the new recipient's fax number, in this format: <faxnumber>@faxmaker.com. For example, @faxmaker.com. Do not change any other message field and click Send. GFI FaxMaker resends the original fax content, updating recipient-related coverpage fields to match those of the new recipient. Important notes: 1. The subject field of the transmission report contains a ::resend API command and a job ID that enable GFI FaxMaker to find the original fax job when resending a fax. If these details are modified, GFI FaxMaker will not be able to identify the fax to be resent, resulting either in an error or sends out a fax containing the transmission report. 2. By default, GFI FaxMaker stores sent faxes for 2 days and failed faxes for 1 week. Users cannot resend faxes after these periods. 3. The administrator may disable fax resending by not storing faxes. For more information, refer to Storing faxes (page 116). 4. The default fax (faxmaker.com) and SMS (smsmaker.com) domains can be customized by the GFI FaxMaker administrator. Use the configured fax domain accordingly. GFI FaxMaker 5 Using GFI FaxMaker 70
71 5.2 How users view received faxes Received faxes are forwarded to the user via . The will contain a fax report and the fax file included with the as an attachment. Faxes can be attached in several formats, such as PDF. Configure routing options for GFI FaxMaker to route received faxes to the correct recipient. For more information, refer to Fax routing (page 158). Screenshot 42: notification confirming receipt of a new fax Received faxes can also be automatically printed and/or stored to a folder on disk. NOTE If a received fax is to be routed to a Web API user, the fax does not get delivered to the user via , but must be picked up using the Web Service API. GFI FaxMaker 5 Using GFI FaxMaker 71
72 5.3 Monitoring GFI FaxMaker operation Screenshot 43: The GFI FaxMaker monitor Use the GFI FaxMaker Monitor to monitor GFI FaxMaker operation. It can be used to monitor multiple instances of GFI FaxMaker and both local and remote installations. Load GFI FaxMaker Monitor from Start > Programs > GFI FaxMaker > GFI FaxMaker Monitor. GFI FaxMaker Monitor shows status of: Feature Status of fax lines & devices Description Navigate to the Fax Server node. This displays the list of fax devices/lines and their status. Other functionality: Initialize - Start devices/lines that are not initialized. Abort - Stop a particular device/line. Debug - Generate a debug log of the device in the logs folder within the GFI FaxMaker installation folder. Change view - Change how to display list of devices/lines. Restart server - Restart the GFI FaxMaker Fax Server service. GFI FaxMaker 5 Using GFI FaxMaker 72
73 Feature Faxes in queue Status of the Message Transfer Agent Description Select the Queued Faxes node to show all faxes that are waiting to be sent. Other options: Refresh - Refresh view of queued faxes Select all - Select all faxes in queue Grid - Show/hide grid lines Columns - Customize the columns to show per fax. Delete - Delete selected faxes from queue. Properties - View the properties of faxes in queue, including message date/time, sender and recipient. View logs - Load log file containing details about sent faxes. The Message Transport Agent is the transport service for SMTP, POP3 and SMS messages. Click Message Transfer Agent node to view important information and statistics about message transport. 2Fax Gateway - Shows activity of number of threads that perform POP3 down loading, fax pre paration, SMTP sending etc. Inbound Queue - The number of faxes prepared for sending to SMTP clients. Inbound transfer thread - Shows activity of the process that sends faxes to SMTP clients. Last file - The last file being processed. Outbound Queue - The number of faxes collected by the POP3 connector for queuing to fax server. Outbound transfer thread - Shows process activity that downloads POP3 mail from POP3 mailbox. Last address - Last address or SMS number used by Message Transfer Agent. SMS transfer thread - Shows status of thread that prepares and transfers messages to SMS server. Incoming SMS transfer thread - Shows activity of incoming SMS. Click: Process messages - Forces the Message Transfer Agent to poll for any new fax/sms. Restart - Click to restart the GFI FaxMaker Message Transfer Agent service Installing GFI FaxMaker Monitor remotely To monitor a remote fax server, run the GFI FaxMaker installation on a remote fax server machine. In the Select Components step of the installation, disable GFI FaxMaker Fax Server and select GFI FaxMaker Remote Monitor. In the next screen, specify the server name or IP address of the GFI FaxMaker server. For more information how to run the GFI FaxMaker installation, refer to the GFI FaxMaker Getting Started Guide available from Logging in to the GFI FaxMaker web interface GFI FaxMaker users can log in to the web interface to access the web client to send faxes and SMS. Administrators can use the web interface to access and generate reports that provide insight on fax and SMS usage. To access the GFI FaxMaker web interface from your browser, key in the following URL: FaxMaker host name>/faxmaker For example: Key in your credentials to login to GFI FaxMaker depending on the user mode: Active Directory: Key in your Active Directory username and password. Typically these are the same credentials used to login to Windows. GFI Directory: When GFI FaxMaker is installed in GFI Directory mode, key in your GFI Directory credentials. Ensure that users are assigned a GFI Directory password to be able to authenticate and login to the web interface. If users do not have a password, send them a Welcome that enables them to set a password. From the Licensed Users con figuration screen, select the users or groups to send the Welcome to and click Send welcome instructions. NOTE Only licensed users can login to the web interface. Ensure that all users allowed to access the web client are added to the GFI FaxMaker Licensed Users screen. For more information, refer to Licensed users (page 93). GFI FaxMaker 5 Using GFI FaxMaker 73
74 For information on how to use the web interface, refer to the following topics: Sending faxes via web client Sending SMS via web client Using the Web Printer to send faxes via web client Reports Changing the web interface language Resetting the user password Web Client Printer Driver The GFI FaxMaker Web Client Printer enables users to print documents on their machines before sending the fax using the Web Client. This ensures that file conversion processing on the GFI FaxMaker server is minimized. This also enables users to use native applications to print documents which cannot be converted on the GFI FaxMaker server. For example, users that have Adobe InDesign installed on their machines, can fax Adobe InDesign documents by printing documents to the GFI FaxMaker Web Printer. How the Web Printer works Install the Web Printer driver on client machine. To send a fax using the Web Printer: 1. Print a document or file to the Web Printer, named FAXmaker. 2. On completion, the printed content is uploaded to GFI FaxMaker and the GFI FaxMaker web interface is automatically loaded in a new browser window. 3. Log in to the GFI FaxMaker web interface in the automatically loaded window. 4. The Client is automatically launched with the printed document pre-populated in the attachments area. The attach ment name is PreUploaded File. 5. Proceed to fill in the message form and hit Send to transmit the fax. Installing the Web Printer NOTE The Web Printer cannot be installed on a machine where the GFI FaxMaker Client is already installed. To download and install the Web Printer: 1. Login to the GFI FaxMaker Web Interface. 2. From the top menu bar, click to open the settings screen and select Client from the left pane. 3. Under Web Printer Installer, read the terms and conditions, and if you agree choose I agree with the Web Printer Terms and Conditions. The Web Printer cannot be downloaded if you do not accept the terms and conditions. 4. Click Download to start the download. 5. On download completion launch the installer. 6. Key in the GFI FaxMaker Server URL. This value is the same as the addressed used to access the web interface login page. For example, Click Test to verify. 7. Click Install to start installation. 8. Click Finish on install completion. A new printer FAXmaker is now added to your list of printer devices. GFI FaxMaker 5 Using GFI FaxMaker 74
75 5.4.2 User's web profile settings Changing the GFI FaxMaker web interface language To change the language of the GFI FaxMaker web interface: 1. From the top menu bar, hover over the profile icon and click Profile. 2. In the Display language area, choose your preferred language and click Save. Resetting the password To change your web interface login password: 1. From the top menu bar, hover over the profile icon and click Profile. 2. In the Reset Password area, click Change Password. 3. Key in your current password, your new password and re-confirm your new password. 4. Click Save password. NOTE This option is not available when using your domain credentials (Active Directory) to login to GFI FaxMaker Web client address book The GFI FaxMaker web client address book enables you to store and manage lists of recipients, contact details and their particulars. Contacts in the address book may be shared with all GFI FaxMaker users or stored as private, accessible only by the user who created the contact. When GFI FaxMaker is installed in a Microsoft Exchange environment, the address book may also retrieve the user account's personal contacts. When composing a fax or SMS, click To next to the field where recipients are specified, to load the address book. GFI FaxMaker 5 Using GFI FaxMaker 75
76 Screenshot 44: Web client address book Choose the actions to do in the web client address book: Choose fax/sms recipients Open the address book and choose fax or SMS recipients. The displayed list of recipients includes: All personal contacts that were added by the user. Contacts added by other users that were set as public. List of personal contacts from the user's Microsoft Exchange account. These are available only in Microsoft Exchange environments when GFI FaxMaker has access to the user's personal contacts list. Use the Search bar to find particular contacts using their name, surname, fax or mobile numbers. Click Add recipients to close the address book and add the selected contacts to the fax/sms recipients box. Adding new contacts 1. To create a contact, click New contact. 2. Choose whether to make the contact accessible by all GFI FaxMaker users. Choose Private to make the contact access ible only to yourself or Public to allow all GFI FaxMaker to use the contact. Contacts that are made public can only be modified or deleted by the user creating the contact or by GFI FaxMaker administrators. Other users cannot delete or modify public contacts. GFI FaxMaker 5 Using GFI FaxMaker 76
77 3. Specify the contact's personal and contact details. These details are used to populate fields in the coverpage. For example if the coverpage includes a recipient's company field, this gets automatically populated by the company name specified. The First name and a Fax or Mobile numbers are required. All other details are optional. 4. Click Save contact to add the new contact to the address book. Changing contact details Click on a contact to launch the contact's details. Apply the required changes and click Update contact. Contact details can only be changed by the user that created the contact or by GFI FaxMaker administrators. Other users can only view the contact details. Microsoft Exchange contacts cannot be modified from GFI FaxMaker. Delete one or more contacts Choose the contacts to delete and click Delete Contact. Click OKto confirm deletion. A contact can only be deleted by the user that created it or by GFI FaxMaker administrators. Microsoft Exchange contacts cannot be deleted from GFI FaxMaker. IMPORTANT Deleted contacts are permanently removed and cannot be recovered after deletion. 5.5 Reports GFI FaxMaker enables administrators to access and generate reports that provide insight on fax and SMS usage. Reports are based on data logged to the GFI FaxMaker Firebird or Microsoft SQL/MSDE archiving database. Ensure that the database contains all the GFI FaxMaker data to be reported upon. For example, when changing the database backend from Firebird to Microsoft SQL/MSDE, run the Migration Tool to migrate historical data from the Firebird database to the new database. This ensures that historical data is included in all reports that are generated. To access reports, log in to the GFI FaxMaker web console and click the Reports tab from the top menu bar. Only GFI FaxMaker administrators have access to this screen and it is not shown to regular users that login to the web console. Use the left pane of the Reports screen to filter between reports. In the Categories section, choose All to show all the default reports or click Fax or SMS to show default reports related to fax or SMS usage respectively. In the Personal section, access your Custom or Scheduled reports. GFI FaxMaker 5 Using GFI FaxMaker 77
78 Screenshot 45: A sample graphical fax usage report Generating reports Reports can be downloaded immediately from the GFI FaxMaker web console or sent via to a custom list of recipients. 1. Log in to the GFI FaxMaker web console and choose the Reports tab. 2. Use the left pane of the Reports screen to filter between reports. In the Categories section, choose All to show all the default reports or click Fax or SMS to show default reports related to fax or SMS usage respectively. In the Personal sec tion, access your Custom or Scheduled reports. 3. To generate and download a report without customizing settings, hover on report and click Download now. Altern atively click Customize to generate to open the report settings. 4. From the General tab, configure report options. The options available may vary between different report types. The following are the basic, most common options across reports. Option Scope Description The time period that the report data covers. Choose either a relative time period with respect to the date when the report is generated, for example, choose Last 7 days to show data for a week prior to the date when report is generated. Alternatively, choose a Custom date range with custom from and to dates. GFI FaxMaker 5 Using GFI FaxMaker 78
79 Option Report for Group by Format Description Choose to show report data that has a particular property, such as the Status which allows you to filter reports depending on the transmission status of the message. In the Add filters text field, key in or choose the data to filter for. Click + to apply the filter. Repeat the process to add any different filters as applicable. For example, to show faxes transmitted over line 23 that failed, choose Fax Line, add filter 23 and click +. Then choose Status, select Failed and click +. Defines how report data is grouped. Choose All to have different sections within the report grouped by all the possible groupings. Alternatively group data by a particular property, for example, choose Day to show total usage during each day within the scope. Choose the format of the report when it is generated. 5. When all report data is configured, choose how to generate the report: Save as Custom - Click this button to save the report as a custom report before generating it, enabling you to save the report settings and re-generate the report without re-configuring the settings. For more information, refer to Cus tom reports (page 79). Download now - Click this button to download the report as configured. Send Now - Go to this tab to send the report via . Specify the recipients of the report and click Send. Send via periodically - Go to the Schedule tab to send this report via every couple of days. For more information, refer to Scheduled reports (page 80) Custom reports Custom reports are pre-configured reports with custom data filters that are readily available whenever required. To open the list of custom reports, from the left pane go to Corporate > Custom. Creating a custom report 1. Hover over a default report that will serve as the basis of your custom report and click Customize. 2. Specify a custom report name by clicking on the report name at the top and keying in the custom name. Report names must be unique. 3. Click on the report description underneath the name and key in a friendly description of the report to help you understand the aim of the report. 4. From the General tab, configure report options. The options available may vary between different report types. The following are the basic, most common options across reports. Option Scope Report for Group by Format Description The time period that the report data covers. Choose either a relative time period with respect to the date when the report is generated, for example, choose Last 7 days to show data for a week prior to the date when report is generated. Alternatively, choose a Custom date range with custom from and to dates. Choose to show report data that has a particular property, such as the Status which allows you to filter reports depending on the transmission status of the message. In the Add filters text field, key in or choose the data to filter for. Click + to apply the filter. Repeat the process to add any different filters as applicable. For example, to show faxes transmitted over line 23 that failed, choose Fax Line, add filter 23 and click +. Then choose Status, select Failed and click +. Defines how report data is grouped. Choose All to have different sections within the report grouped by all the possible groupings. Alternatively group data by a particular property, for example, choose Day to show total usage during each day within the scope. Choose the format of the report when it is generated. GFI FaxMaker 5 Using GFI FaxMaker 79
80 5. Click Save as Custom to save the custom report. The report is stored and is accessible from the left pane tab Cor porate > Custom. Generating custom reports To generate a custom report, from the left pane go to Corporate > Custom. Choose how you would like the report delivered to you: Download immediately: hover over the report and click Download now. Send report via Click on Customize and go to the Send Now tab. Specify the recipients of the report and click Send. Send via periodically - Click on Customize and go to the Schedule tab to send this report via every couple of days. For more information, refer to Scheduled reports (page 80). Modifying a custom report To change the settings of a custom report, from the left pane go to Corporate > Custom. Hover over the report to modify and click Customize. Apply the required changes and click Save. Deleting custom reports Custom reports can be deleted one-by-one or by deleting multiple reports at once. To delete custom reports, from the left pane go to Corporate > Custom. To delete multiple reports at one go, click on the check sign in the top right corner of the reports to delete. When all reports to delete are selected, click tion, click OK. in the top left corner of the view. When prompted to confirm dele To delete one report, hover over the report to delete and click the cross symbol prompted to confirm deletion, click OK. in the top left corner. When Scheduled reports GFI FaxMaker reports enable you to generate reports on a pre-defined schedule to automate the generation of reports that are required on regular basis. Scheduled reports are sent via to a custom list of addresses at a particular frequency. To open the list of scheduled reports, from the left pane go to Corporate > Scheduled. Creating a scheduled report 1. Hover over a default or a custom report that will serve as the basis of your scheduled report and click Customize. 2. Specify a report name by clicking on the report name at the top and keying in the custom name. Report names must be unique. 3. Click on the report description underneath the name and key in a friendly description of the report to help you understand the aim of the report. 4. From the General tab, configure report options. The options available may vary between different report types. The following are the basic, most common options across reports. GFI FaxMaker 5 Using GFI FaxMaker 80
81 Option Scope Report for Group by Format Description The time period that the report data covers. Choose either a relative time period with respect to the date when the report is generated, for example, choose Last 7 days to show data for a week prior to the date when report is generated. Alternatively, choose a Custom date range with custom from and to dates. Choose to show report data that has a particular property, such as the Status which allows you to filter reports depending on the transmission status of the message. In the Add filters text field, key in or choose the data to filter for. Click + to apply the filter. Repeat the process to add any different filters as applicable. For example, to show faxes transmitted over line 23 that failed, choose Fax Line, add filter 23 and click +. Then choose Status, select Failed and click +. Defines how report data is grouped. Choose All to have different sections within the report grouped by all the possible groupings. Alternatively group data by a particular property, for example, choose Day to show total usage during each day within the scope. Choose the format of the report when it is generated. 5. Go to the Schedule tab and configure the schedule settings: Option Send to Start On Frequency Description Add all the addresses to receive the scheduled report. Separate multiple recipients using a comma (,) or semicolon (;) symbols. Choose the date and time when the schedule is to start being sent. Choose how frequent the scheduled is to be sent. 6. Click Schedule to save the schedule settings. The report is stored and is accessible from the left pane tab Corporate > Scheduled. Modifying a scheduled report To change the settings of a scheduled report, from the left pane go to Corporate > Scheduled. Hover over the report to modify and click Customize. To change the data shown in the report, apply the required changes in the General tab. Click Save to store changes. To change the schedule when reports are sent, go the Schedule tab and apply the necessary changes. Click Res chedule to apply changes. Deleting scheduled reports Scheduled reports can be deleted one-by-one or by deleting multiple reports at once. To delete scheduled reports, from the left pane go to Corporate > Scheduled. To delete multiple reports at one go, click on the check sign in the top right corner of the reports to delete. When all reports to delete are selected, click tion, click OK. in the top left corner of the view. When prompted to confirm dele To delete one report, hover over the report to delete and click the cross symbol prompted to confirm deletion, click OK. in the top left corner. When Exporting activity data to a CSV Export fax and SMS activity in a custom date range to a comma separated file. This is useful to track fax and SMS usage in a separate tool, for example, to create pivot charts using GFI FaxMaker data in spreadsheets. GFI FaxMaker 5 Using GFI FaxMaker 81
82 To export activity data, login to the GFI FaxMaker web interface and go to the Reports tab. From the left pane under Categories, select the node to export data for: All - export activity for both fax and SMS Fax - export fax activity only SMS - export SMS activity only In the main pane, click on Export Data. Select the date range for the data to export and click Export to CSVto start the download. NOTE Alternatively you can also use the Fax Archive data report which provides more customization, scheduling and filtering. The exported CSV contains the following columns: Column Type Direction Date Day Month Year Time Hour Minute Host Name Method Submitted / Routing Mechanism Billing Code Sender Number Sender Recipient Number Recipient Name Recipient Company Line Fax Pages excluding coverpage Fax Pages including coverpage Total Pages/SMS Description Defines whether the message is a fax or an SMS. Defines if message is inbound (received) or outbound (sent). The complete date of transmission. The day number of transmission. The month number of transmission. The year of transmission. The full time of transmission. The hour of transmission in 24-hour format. The minutes of transmission. The name of the GFI FaxMaker server where transmission occurred. The value of this column depends on the direction of the message: Outbound messages: The method used by users to send the message. Inbound message: Routing rules matched to deliver message to internal users. The billing code value of outbound faxes if specified. The Caller Line Identity Presentation (CLIP) or Caller ID of the fax sender if available. The value of this column depends on the direction of the message: Outbound messages: The address of the user sending the message. Inbound message: The sender's CSID if known. The message recipient's number. The message recipient's name. The message recipient's company name. The GFI FaxMaker fax line used to transmit the message. Number of pages excluding the coverpage for outbound faxes. Total number of fax pages sent or received. Total number of fax pages or total number of SMS messages transmitted. GFI FaxMaker 5 Using GFI FaxMaker 82
83 Column Resolution Speed Retries Call duration (seconds) Status Description The quality of fax resolution. Fax transmission speed. Number of times that GFI FaxMaker tried to send the fax. Value is 0 if sent fax is successfully trans mitted on the first attempt. Fax call duration in seconds. The transmission result: Success or Failed. GFI FaxMaker 5 Using GFI FaxMaker 83
84 6 General configuration settings This topic contains information about: 6.1 Fax Lines Licensed users Fax administrators Mail server settings POP3 Downloader Fax and SMS domain names Fax archiving Fax services OCR Log files HP Digital Sender integration Storing faxes Licensing information 117 See also: Settings for sending faxes Settings when receiving faxes GFI FaxMaker 6 General configuration settings 84
85 6.1 Fax Lines A fax line is a physical telephone line assigned to a fax device (modem or ISDN/fax card). Depending on the device type, fax devices may support multiple lines. GFI FaxMaker enables you to configure different options per fax line. Screenshot 46: The Line/Devices dialog Fax lines are configurable from GFI FaxMaker Configuration > Lines/Devices > Properties. For more information, refer to: Adding new fax lines Editing fax lines Deleting fax lines Fax modem properties Custom Modem Properties Adding new fax lines NOTE You can add the maximum number of lines supported by your fax device, up to the GFI FaxMaker limit of 128 lines. 1. Navigate to GFI FaxMaker Configuration > Lines/Devices > Properties and click Add. 2. When adding new fax modems after installing GFI FaxMaker, click Detect in the Lines/Devices dialog to attempt automatic detection and add them to the list of devices. GFI FaxMaker 6 General configuration settings 85
86 Screenshot 47: Adding an ISDN channel 3. Specify the following details: Setting Available fax lines Device type Physical line/port Copy settings from installed device Configuration Select one of the available fax line numbers. This is used as a reference to that particular line. Specify the type of fax device used. Select the channel or port to configure. To copy the settings of a previously configured fax line, select this option and specify the fax line to copy settings from. Click OK. 4. From the Device tab in the line properties dialog, configure: Device Type ISDN ISDN BRI CAPI2.0 devices ISDN PRI/IP CAPI2.0 devices ANALOG CAPI2.0 devices Gateway devices Brooktrout Analog Sangoma devices ISDN PRI Sangoma Devices Settings ISDN type - Select the ISDN device type. MSN numbers - Enter the number to answer incoming calls for. Key in a full number entry (for example, ) or a prefix number (for example, to answer all numbers in the range ). Answer All - Click to answer all incoming calls received on the ISDN channel. Card type - Select the Brooktrout device type Line capabilities - depending on the properties of your fax device, select the appropriate type, None, DTMF or DID/ISDN. Tone dialling - If supported, select for faster dialling. If disabled, pulse dialling is used. Wait for dialtone - Starts dialling only when a dial tone is established. Rings until answer - Configure the number of rings before answering incoming calls. Card type - Select the Sangoma device type Line capabilities - depending on the properties of your fax device, select the appropriate type, None, DTMF or DID/ISDN. GFI FaxMaker 6 General configuration settings 86
87 Device Type GFI Fax Modem Driver Microsoft Fax Modem Driver Settings Modem type - Select the fax modem type. Advanced Modem Options - GFI FaxMaker ships with a number of pre-configured devices. Click to create new devices or manually configure device options. For more information, refer to Fax modem properties (page 92). Initialization string - Displays the string used by the modem driver to initialize the modem. Rings until answer - Configure the number of rings before answering incoming calls. Tone dialling - If supported, select this option for faster dialling. If disabled, pulse dialling is used. Wait for dialtone - Starts dialling only when a dial tone is established. Check for busy tone - Checks if line is busy before sending fax. Speaker mode - Configure speaker settings: Always Off, Until Connected or Always On. Speaker volume - Set the appropriate volume. Type - Select the Fax type. Rings until Answer - Configure the number of rings before answering incoming calls. NOTE: Ensure that the Fax Server role is installed and the Fax service is running from the Services applet. Fax Services Displays settings for the selected Fax Service line. To send faxes through an online fax provider, specify your account details in the Fax Services node. For more information, refer to Fax services (page 109). To associate a line with a DID, choose the DID number from the list. This option requires that the Fax service account is validated in the Fax services node. IMPORTANT Online fax services require the full recipient number, including the international dial symbol "+", the country and area codes. Do not use hyphens, spaces or dashes between any parts of the fax number. The full recipient number is also required when sending faxes locally. Screenshot 48: The line options tab GFI FaxMaker 6 General configuration settings 87
88 5. From the Line options tab, configure: Option Max. resolution Max. speed Local fax ID Receive incoming faxes Send outgoing faxes Dial prefix & suffix Do not dial prefix if fax number is Fax header Number of retries Retry delay Disable use of ECM if available Configuration Set the maximum resolution for faxes sent and received on this line. Set the maximum speed for faxes sent and received on this line. A lower speed limit will increase call duration but on an analog line, it helps to avoid loss of quality when there is noise in the telephone line. Specify the TSID value sent to recipients when sending faxes over this line. This is usually set as the line's fax number. For more information, refer to Customizing the caller ID and TSID of outbound faxes (page 140). NOTE: Some PABX devices or telecommunications service providers do not accept a custom TSID when making outbound calls. In this case it is recommended to leave this field empty. Allow receiving faxes on this fax line. Allow transmission of faxes on this fax line. If your lines are located behind a PBX, you can specify a dial prefix or suffix. Exclude dialling of prefix when the fax number is less than, equal to or more than a certain number of digits. This can be useful when using different providers for local, national or international faxes. Key in the text to show at the very top of a fax, for example the company name. Sets the number of times GFI FaxMaker will try to re-send a fax. Set a delay between retries, in seconds. By default, GFI FaxMaker automatically corrects errors caused by noise that interferes with the transmission of a fax. Select this option to disable automatic correction. GFI FaxMaker 6 General configuration settings 88
89 Screenshot 49: The advanced line/device options 6. From the Advanced tab, configure: Option Auto-print faxes received on this line Backup faxes received on this line Backup faxes sent on this line Backup faxes in the following file format Number of DID digits to capture Generate beep tone before capture Flash after DTMF capture and before fax tone Configuration Automatically print faxes received on this line. 1. Click Setup printers... to configure printing settings. 2. In the Incoming faxes auto-print setup, configure how to size faxes for printing or select Nearest size to automatically detect the appropriate size to use. 3. Click Print setup... to select the printer to print for that particular paper size. 4. Click OK. Stores a copy of all incoming faxes in a folder. Key in the folder where to store received faxes. Stores a copy of all outgoing faxes in a folder. Key in the folder where to store received faxes. Select the format to use when backing up faxes. Routes faxes to individual users based on the DID number. Set the number of digits to capture. For example, use 2 to capture from 00 to 99. Fax device gives a beep when answering a call as a signal to the user to enter the DTMF number. If available, it is recommended that this option is always selected. From the drop down list select the tone of the beep. Only used for Multitech modems. Select this option so that after successfully detecting a tone, the fax server goes 500ms on hook (flash). GFI FaxMaker 6 General configuration settings 89
90 Screenshot 50: The users tab 7. From the Users tab, select the users allowed to send faxes using this line. Configure: Option All users/groups can send on this line Listed users/groups can send on this line Add Delete Reserve line only for listed users/groups Description Allows all licensed users to send faxes on this line. Limits the users that can send faxes on this line. Specify users/groups allowed to send faxes on this line. Deletes selected users/groups from the list of allowed users. Sets the line exclusively reserved for the selected users/groups GFI FaxMaker 6 General configuration settings 90
91 Screenshot 51: Line test tab 8. From the Line test tab, you can send a fax to test the line settings. Key in a fax number where to send the test fax in Fax number to dial and click Send test fax. Click Monitor test fax to launch the GFI FaxMaker Monitor and monitor the status of the test fax. 9. Click OKto save settings. 10. When changing settings for any lines/devices, it is necessary to restart the GFI FaxMaker Fax Server service for changes to take effect. Click Yes to restart Editing fax lines 1. Navigate to GFI FaxMaker Configuration > Lines/Devices > Properties. 2. Select the device line to edit and click Properties. 3. Perform the required changes in the rule properties and click OKto save changes. 4. When changing settings for any lines/devices, it is necessary to restart the GFI FaxMaker Fax Server service for changes to take effect. Click Yes to restart Deleting fax lines 1. Navigate to GFI FaxMaker Configuration > Lines/Devices Properties. 2. Select the device line to remove and click Delete. 3. Click OKto save settings. GFI FaxMaker 6 General configuration settings 91
92 4. When changing settings for any lines/devices, it is necessary to restart the GFI FaxMaker Fax Server service for changes to take effect. Click Yes to restart Fax modem properties GFI FaxMaker can send and receive faxes using a wide range of fax modems connected to the server s Communications ports. To send faxes using these devices: 1. In the Lines/Devices list, add the modem as a GFI Fax Modem Driver. 2. In the device properties dialog, select the Modem type by model name and number, or select a Generic class that best matches device s properties. 3. Click Advanced modem options and select: Table 1: Manage fax modems Option Description New modem (current modem as template) Adds a new modem to modems lists. Initial properties are based on selected modem type. For more information, refer to Custom modem properties (page 92). Edit modem Loads the modem properties. For more information, refer to Custom modem properties (page 92). Delete modem Reset all modem drivers to default Removes selected modem from list. Resets all modems properties to default. 4. Configure the other device/line options and click OK. Custom modem properties Screenshot 52: Custom modem properties dialog GFI FaxMaker 6 General configuration settings 92
93 Customize the following options, based on fax modem specifications: Option Modem type Flow control Fax class Voice chipset DLE codes method Thread priority Data initialization string Fax initialization string Voice initialization string Pre-command delay Character delay Description Key in a user friendly name for the modem type, such as the device brand, name or model number. Provide settings based on device specifications. Click OKto apply settings. 6.2 Licensed users The list of users who can send or receive faxes must be configured in GFI FaxMaker. Screenshot 53: List of GFI FaxMaker users and groups The list of licensed users is available from GFI FaxMaker Configuration > Licensed Users node. Managing users/groups Adding users or groups Description Active Directory: Click New licensed user/group... Use the Active Directory user and group picker to choose the users and groups to add. GFI Directory: To create new users, click New licensed user/group... and specify the user details. Alternatively, add users that already exist in GFI Directory or add Windows users, from the User Import tool. Right-click Licensed users and choose Import users... For more information, refer to Importing users to GFI FaxMaker (page 94). GFI FaxMaker 6 General configuration settings 93
94 Managing users/groups Welcome Description Active Directory: The Welcome provides high-level instructions to users on how to use GFI FaxMaker. GFI Directory: Use the Welcome to send instructions to your new users to set an account password. Your users use this password to login to the web client. This feature may also be used when users need to reset their existing password. To send a Welcome , select the users or groups to send the Welcome to and click Send welcome instructions. The Welcome can also be sent to individual members of a group. Open the group properties and select the Welcome tab. Select the users to send the Welcome to and click Send. Reset user password User/Group properties Web Service API users Removing users/groups Active Directory: Reset user passwords and manage other user account settings directly in Active Directory. GFI Directory: Right-click the user whose password you want to reset and click Reset Password. GFI FaxMaker sends an to the user containing a link to the GFI FaxMaker web interface with a unique reset password token which can only be used one time. The user must follow the link and create a new password. Right-click a user/group and click Properties to show user properties. Active Directory: User properties are retrieved from Active Directory GFI Directory: User properties are retrieved from GFI Directory. User details can be customized directly from the Properties screen. On clicking OK, changes are applied in GFI Directory. For Web Service API users, password reset can be done directly in the GFI FaxMaker Configuration. Register users that will make use of the GFI FaxMaker Web Service API functionality. Right-click user to register and from the Web API Service tab select Web Service API User. For more information refer to the GFI FaxMaker API manual. NOTE: Received faxes that are routed to users registered for Web Service API are stored in the Web Service API queue and not forwarded to the user via . To remove a user from the Web API register, right-click user and from the Web API Service tab uncheck Web Service API User. Click OK. NOTE: When unregistering users from the Web API Service, all faxes in their name that are in the service queue are permanently deleted. Unregister users with caution. Right-click a user/group to delete and click Delete. Click OK to confirm. Users are removed from GFI FaxMaker but not removed from Active Directory or GFI Directory. NOTE You can also create a dedicated Active Directory group (for example, GFI FaxMaker users) so that you can manage all GFI FaxMaker users directly in Active Directory Importing users to GFI FaxMaker The user import feature enables the addition of users to GFI FaxMaker from GFI Directory or from Windows. NOTES 1. This feature is only available when GFI FaxMaker uses GFI Directory as a user directory service. 2. To import users from a CSV, first import the CSV in GFI Directory and then use this tool to import the users to GFI FaxMaker. For more information on how to import users from a CSV in GFI Directory refer to manuals.gfi.com/en/dir2015v2/#topics/importusersbulk.htm GFI FaxMaker 6 General configuration settings 94
95 Screenshot 54: Importing users from GFI Directory Right-click Licensed users and select Import users. From Source, choose from where to get the users to import. Source GFI Directory Local machine Remote machine Description Add users from GFI Directory. Select the users to import and click Add. Import Windows user accounts from the GFI FaxMaker server. Select the users to import and click Add. NOTE: Since Windows account users do not have an address available, one needs to be configured. To use the account name and append a domain to it, specify the domain in the Add domain to username field. For example if the username is JohnSmith and the domain is mydomain.com, the generated address is JohnSmith@mydomain.com. If the address is different, you can change the address later from Licensed users screen. Import Windows user accounts from a separate server. Key in the remote server name or IP address and click List users. Select the users to import and click Add. NOTE: Since Windows account users do not have an address available, one needs to be configured. To use the account name and append a domain to it, specify the domain in the Add domain to username field. For example if the username is JohnSmith and the domain is mydomain.com, the generated address is JohnSmith@mydomain.com. If the address is different, you can change the address later from Licensed users screen. On selecting all users to add, click OK. Users are now included in the Licensed Users screen and can start using GFI FaxMaker. For users to login and send faxes/sms using the web client, send them a Welcome so that they can set an account password. Select the added users and click Send welcome instructions Unlimited Users license - Types of users This feature is only applicable to the GFI FaxMaker Unlimited Users license. Configure the types of users allowed to send/receive faxes using GFI FaxMaker. Navigate to GFI FaxMaker Configuration > Advanced > Miscellaneous node: GFI FaxMaker 6 General configuration settings 95
96 Allow non-ad users to send faxes - Allows all faxes/sms to be processed by GFI FaxMaker, even if user is not in Act ive Directory. Only allow users in the Licensed user list to send faxes - allows a user to send faxes/sms only if included in the Licensed User list. 6.3 Fax administrators A fax administrator's primary role is to monitor and manage GFI FaxMaker operation. Administrators are also notified via when critical conditions occur and have access to the Reports screen in the GFI FaxMaker web interface. Screenshot 55: List of Fax administrators To manage the list of Fax administrator, from GFI FaxMaker Configuration navigate to Advanced > Fax administrators. Function Add administrators Edit administrator properties Remove administrators Description Click New to select the users to set as administrators. Active Directory: Choose the Active Directory objects to set as administrators. When using Active Directory, a fax administrator does not have to be added as a Licensed User. GFI Directory: Select the users that you would like to set as administrators. Only users that were previously added to the Licensed Users screen can be set as administrators. Right-click administrator and select Properties. Right-click administrator and select Delete. GFI FaxMaker 6 General configuration settings 96
97 6.4 Mail server settings Configure the mail server to use when GFI FaxMaker sends s: 1. From GFI FaxMaker Configuration, right-click 2FaxGateway and select Properties. Screenshot 56: 2Fax Gateway setup 2. From the SMTP Connector tab, configure the following options: Option Mail server name/ip and port Use Secure Connection Use SMTP Authentication Secure Password Authentication Description Enter the name or IP address of the mail server and the port number. Choose this option when the mail server requires a secure connection. Choose the type of encryption required SSL or TLS. Instructs GFI FaxMaker to connect to the mail server using a particular user credentials. Enter credentials in the Account and password text boxes. Select this option if Secure Password Authentication is required by the mail server. 3. To ensure that GFI FaxMaker can send through the configured mail server, enter an address and click Send test . Ensure that the test is received in the mailbox. If the test fails, troubleshoot setup and configuration. For more information, refer to 2FaxGateway test fails (page 199). 4. Click OK. GFI FaxMaker 6 General configuration settings 97
98 6.5 POP3 Downloader GFI FaxMaker can be configured to retrieve faxes and SMS for transmission from a POP3 mailbox. Configure the POP3 Connector to poll and download faxes from a dedicated GFI FaxMaker POP3 mailbox. IMPORTANT NOTES 1. This option is not available if mail server is configured to route faxes and SMS to GFI FaxMaker via SMTP. 2. Ensure that the POP3 mailbox is dedicated exclusively to GFI FaxMaker. GFI FaxMaker downloads all s con tained in this mailbox for processing and s are permanently deleted from the mailbox after download. 3. The method of sending fax/sms via when using POP3 is different than SMTP. For more information, refer to Sending faxes/sms via a POP3 Mailbox (page 99). Configure POP3 mailbox settings: 1. From GFI FaxMaker Configuration, right-click 2FaxGateway and select Properties. Screenshot 57: The POP3 connector 2. From the POP3 Downloader tab, configure the following options: Option Enable POP3 downloader Mail server name/ip and port Mailbox account and password Description Enable downloading of faxes from a POP3 mailbox. Enter the name or IP address of the mail server and the port number. Key in credentials to access mailbox. GFI FaxMaker 6 General configuration settings 98
99 Option Full address of mailbox specified above Use SSL Time interval to check for new faxes Description The address of the POP3 mailbox. Instructs GFI FaxMaker to connect and communicate with the mail server using SSL. Key in the frequency for GFI FaxMaker to check for new faxes in the GFI FaxMaker mailbox. 3. Click OK Sending faxes/sms via a POP3 Mailbox When using the GFI FaxMaker POP3 Downloader to poll fax/sms s from a dedicated POP3 mailbox, the method of sending via is different than when using SMTP. Sending faxes via a POP3 mailbox Licensed users can use their preferred client and compose fax s as follows: Parameter recipient subject First line of body body Attachment Description In the To field, enter the POP3 mailbox address. For example, faxmakermailbox@mydomain.com. The subject is used as the fax subject and shown, if configured, in the fax coverpage. Key in the fax recipient's fax number in the first line of the body in the following format: ::fax number For example: :: The rest of the body is shown in the fax coverpage. Include any attachments to include in the fax. Sending SMS via a POP3 mailbox Licensed SMS users can use their preferred client and compose SMS s as follows: Parameter recipient subject body Description In the To field, enter the POP3 mailbox address. For example, faxmakermailbox@mydomain.com. The subject is ignored. First line: key in ::SMS to declare that the is an SMS. Second line: key in the recipient's SMS number in the following format: ::SMS number Third line: key in the short message text. For example: ::SMS :: Hello John, how are you? Attachment Attachments are ignored. 6.6 Fax and SMS domain names When installing GFI FaxMaker, connectors are configured on the mail server (either automatically or manually) to route all s addressed to particular domains to GFI FaxMaker. The default fax and SMS domains are *@faxmaker.com and *@smsmaker.com. GFI FaxMaker 6 General configuration settings 99
100 When domain users send s to these domains, the mail server routes these s to GFI FaxMaker which converts and transmits them over fax or SMS. For example, with the default fax domain, users can send a fax to number by composing an addressed to @faxmaker.com Modifying the default fax and SMS domain names IMPORTANT - Use this feature with caution. Failing to complete the steps described in this topic will hinder mail flow and consequently fax transmission. It is recommended to only modify the domain names when constraints in the mail environment do not allow using the default domain names. For example, when using Microsoft Office 365 only account types. GFI FaxMaker enables modification of the default fax and SMS domain names. When these are modified, users send an addressed to the custom domain name. For example, when modifying the fax domain name to fax.mydomain.com, users can send a fax to number by composing an addressed to @fax.mydomain.com. Step 1: Configure connectors on mail server NOTE When GFI FaxMaker is installed on the Microsoft Exchange Server, the connectors are modified automatically in Step 2. Create new or modify existing connectors on the mail server using the new domain names. Connectors should route all s addressed to the fax and SMS domain names to the GFI FaxMaker server. For example, to use fax.mydomain.com as your fax domain name, on your mail server create a connector that routes all s addressed to fax.mydomain.com to GFI FaxMaker. IMPORTANT If the connectors on the mail server are not modified, s addressed to the custom fax & SMS domains are sent over the Internet, probably resulting in an NDR. For more information how to configure connectors in your environment, refer to Mail Servers. GFI FaxMaker 6 General configuration settings 100
101 Step 2: Change domain names from GFI FaxMaker Configuration Screenshot 58: Customizing the fax and SMS domain names 1. From GFI FaxMaker Configuration, right-click 2FAXGateway node and select Properties. 2. From the Fax/SMS domains tab, specify custom Fax domain name and/or SMS domain name (for example, fax.mydomain.com and sms.mydomain.com). 3. Click OKto apply changes. NOTE To restore the default faxmaker.com and smsmaker.com domains, click Reset to default and click OK. Step 3: Test the new settings When completed, it is recommended to test this functionality by sending a test fax from an account to the new domain names. Check that the is received by GFI FaxMaker in the GFI FaxMaker Monitor. 6.7 Fax archiving GFI FaxMaker can archive all inbound and outbound faxes to a central location. This enables the recording all fax communications and the retrieval of old faxes. There are 2 methods of archiving: Send fax copies to an address - copies of transmitted, received and/or failed faxes are sent via to a mail box. You can then use an archiving solution, such as GFI Archiver, to archive the mailbox. For more information, GFI FaxMaker 6 General configuration settings 101
102 refer to Archive to mailbox (page 102). Archive to a database - Store all faxes in a Firebird or a Microsoft SQL/MSDE database. For more information, refer to Archive faxes to database (page 103) Archive to mailbox Use this option to send a copy of incoming, outgoing and/or failed faxes to an address. This includes transmission reports and the fax as attachment. 1. From GFI FaxMaker Configuration, right-click Archiving node and select Properties. Screenshot 59: Archiving to an archiving package 2. In the Archive to Mailbox tab, select the type of faxes to archive: Option Enable mail archiving for received faxes Enable mail archiving for sent faxes Enable mail archiving for failed faxes address Archive faxes in this format Description Enable received faxes archival. Enable sent faxes archival. Enable failed faxes archival. Specify the address where to forward archived faxes. NOTE: address must be included in the Licensed users list of GFI FaxMaker. By default, GFI FaxMaker archives faxes in.fax format. To archive in a different format (for example PDF) enable and select the format. 3. Click OK. GFI FaxMaker 6 General configuration settings 102
103 6.7.2 Archive faxes to database GFI FaxMaker can archive all faxes and SMS to a Firebird or a Microsoft SQL/MSDE database. The database is used by the GFI FaxMaker Reports and the Archive Viewer to show reports and information about sent and received faxes and SMS. Choosing a database Database type Firebird Microsoft SQL/MSDE Description Firebird is a free and open source database format. When chosen, GFI FaxMaker automatically creates and configures a Firebird database using the specified database location and filename. No further configuration is required. This database is used to store fax images. Fax metadata is always stored in a separate Firebird database and is used in Reports and Archive Viewer. A Firebird database has a size limit of 10GB. When the database reaches 10GB, GFI FaxMaker does not continue to archive faxes. Before this occurs, it is recommended to switch to and migrate data to Microsoft SQL/MSDE. A Microsoft SQL/MSDE database typically does not have size limitations, unless limitations are imposed by the database administrator. GFI FaxMaker stores all metadata and fax images in the database configured. Configure a Microsoft SQL/MSDE server and specify the server details as per instructions below. GFI FaxMaker can either create a new database or use a pre-created database dedicated for GFI FaxMaker data. NOTE: Archive data stored on a Microsoft SQL/MSDE server cannot be migrated back to Firebird. How to enable fax archiving 1. From GFI FaxMaker Configuration, right-click Archiving node and select Properties. Screenshot 60: Archiving properties 2. In the Archive to Database tab, select Enable database archiving. GFI FaxMaker 6 General configuration settings 103
104 Screenshot 61: Database configuration 3. Click Setup Database to configure the database where to store faxes: Option Firebird database Microsoft SQL/MSDE database Description Enable archiving to a Firebird database. Key in or browse to the location where to store the database file and specify the database name in.fdb format. A Firebird database has a size limit of 10GB. When the database reaches 10GB, GFI FaxMaker does not continue to archive faxes. Archive to a Microsoft SQL Server or MSDE database. Key in the server name/ip or select from the list of automatically detected servers. Enter credentials to connect to the server. In Select database, specify the database to archive to. Choose one of the detected databases from the list or archive to a new database called FAXmakerArchive that is automatically created by GFI FaxMaker. NOTES: GFI FaxMaker archiving requires mixed mode authentication to be enabled on the SQL Server. The database name cannot contain any spaces or special characters.. Some databases may have size limitations. Ensure that this limit is not exceeded. 4. Click Test to verify settings and click OK. 5. To archive faxes and SMS to GFI Archiver, select Enable GFI Archiver and configure settings. For more information, refer to Archive faxes to GFI Archiver (page 105). 6. By default, GFI FaxMaker archives faxes in.tiff format. To archive in a different format, for example PDF, select Archive faxes in this format and specify custom format required. 7. Click OK. GFI FaxMaker 6 General configuration settings 104
105 NOTE GFI FaxMaker Reports and the Archive Viewer read the data from the current active database as configured above. When changing the database type, for example from Firebird to Microsoft SQL, data in the older database is not shown in reports and in the Archive Viewer. Use the Migration Tool to migrate data from the old database to the new database so that old data is shown. For more information, refer to Migrating archive data between databases (page 108) Archive faxes to GFI Archiver Sent and received faxes and SMS can be archived to GFI Archiver. With this feature enabled, faxes and SMS can be easily identified, searched and retrieved using GFI Archiver, ensuring that communications history is secure, accessible and meet a number of compliance and ediscovery regulations. Requirements Before using this feature, ensure that: GFI Archiver is installed, properly configured and functional. GFI Archiver is accessible from the GFI FaxMaker server. To confirm this, try to login to GFI Archiver via a web browser from the GFI FaxMaker server. If inclusion or exclusion lists are used in GFI Archiver, ensure that these are properly configured so that GFI FaxMaker users are not blocked by these lists. For compliance purposes, ensure that GFI Archiver configuration meets your legal requirements. For example, reten tion policies maybe configured to automatically delete archived items, in breach of your fax retention requirements. Enable archiving to GFI Archiver 1. From GFI FaxMaker Configuration, right-click Archiving node and select Properties. 2. In the Archive to Database tab, select Enable GFI Archiver and click Setup GFI Archiver... GFI FaxMaker 6 General configuration settings 105
106 Screenshot 62: Configuring GFI Archiver connection settings 3. Specify the GFI Archiver connection details: Option GFI Archiver URL GFI Archiver administrator credentials Description Key in the URL used to launch GFI Archiver. This is the same URL used when load GFI Archiver from a web browser. Ensure that this location is accessible from the GFI FaxMaker server. If the GFI Archiver URL is secure (HTTPS), GFI FaxMaker validates the SSL certificate to ensure that the certificate is valid. For more information refer to Other notes section below. Key in the credentials of a user with GFI Archiver administrative privileges. 4. Click Test to verify connection and authentication with GFI Archiver. If the test fails ensure that the GFI Archiver address is accessible form the GFI FaxMaker server and that the credentials entered are correct. 5. Click OK. 6. In the Archive to Database tab, choose the format to archive fax images in. 7. Click OKto apply settings and start archiving to GFI Archiver. Other notes When enabling the above settings, GFI FaxMaker starts archiving faxes and SMS that it processes to GFI Archiver, but it does not add old and historical archive data. Use the Migration Tool to copy old GFI FaxMaker data to GFI Archiver. For more information, refer to Migrating archive data between databases (page 108). When connection with GFI Archiver cannot be established, faxes and SMS are temporarily stored in a folder until con nection is re-established. Items are temporarily stored in the following location: <GFI FaxMaker installation folder>\archive\dbcache. GFI FaxMaker attempts to re-archive items every 60 minutes. GFI FaxMaker 6 General configuration settings 106
107 If the GFI Archiver URL is secure (HTTPS), by default GFI FaxMaker does not accept invalid or untrusted certificates. To ignore untrusted certificates, create the following registry key and restart the GFI FaxMaker Attendant service: Registry Loca tion Key Value Name Key Value Type 64-bit servers: HKEY_LOCAL_MACHINE\SOFTWARE\Wow6432Node\GFI Fax & Voice\FAXmaker\Config 32-bit servers: HKEY_LOCAL_MACHINE\SOFTWARE\GFI Fax & Voice\FAXmaker\Config IgnoreSSLPolicyErrors REG_DWORD (32bit) Key Value Data 1 For more information, refer to the GFI Archiver documentation from DownloadDocumentation Viewing faxes archived to a database The GFI FaxMaker Archive Viewer enables users to view sent and received faxes. If database archiving is enabled, the tool can also be used to view fax images. NOTE As an alternative to this tool, you can also use the Fax Archive data report to download archive data to a CSV file. Fax image previews, however, can only be done via the Archive Viewer. To access the Archive Viewer, go to the GFI FaxMaker installation folder and open the ArchiveViewer folder. Load GFI.FaxMaker.ArchiveViewer.exe. Screenshot 63: The GFI FaxMaker Archive Viewer The list of archived faxes is displayed, showing the most important information. Click on a fax to show more detailed information. GFI FaxMaker 6 General configuration settings 107
108 Screenshot 64: Viewing fax details in the GFI FaxMaker Archive Viewer When viewing the detailed fax information you can also: Click Preview to open the fax in the archived format. (Outbound faxes only) Click Resend to resend the fax. Searching archived faxes To search through the list of archived faxes, click Filter to show the filtering pane. Screenshot 65: Filtering faxes in Archive Viewer Select a filtering parameter and key in or choose the data to filter. You can also: Click Add filter to add more filters. Click next to a filter to remove it. When all the required filtering parameters are configured, click Apply to filter the results. The Archive Viewer shows faxes that match all the specified filters Migrating archive data between databases GFI FaxMaker includes a tool to export archived data from one database format to another. GFI FaxMaker 6 General configuration settings 108
109 This tool is useful in various scenarios, including: When using a Microsoft Access archive database with GFI FaxMaker version 2014 or earlier, and upgrading to version 2015 or later to use a Firebird database. Changing your database format, for example, upgrade from Firebird to Microsoft SQL. Copy all GFI FaxMaker archived data to GFI Archiver. Archive data can be copied between the following database formats: Source database type Microsoft Access Microsoft Access Microsoft Access Firebird Firebird Microsoft SQL Microsoft SQL Destination database type Firebird Microsoft SQL GFI Archiver Microsoft SQL GFI Archiver Microsoft SQL GFI Archiver Important notes: GFI FaxMaker Reports and Archive Viewer use the currently active archive database as configured in the GFI FaxMaker Configuration. Use the Migration tool to ensure that all archive data is included in the active database, The Migration tool copies the archive data from the source database to the destination, so the data in the source data base is retained. Migration of data can take a long time depending on various factors such as the size of the data to migrate, disc read and write speeds and network bandwidth when migrating data to remote servers. When a migration process is run and then run again using the same source and destination databases, data is not duplicated on the destination database if the source database is not altered in any way. If source database is renamed, content altered or the re-migration run on a different server, data may become duplicated on the destination database.. Using the Database Migrator tool 1. From the GFI FaxMaker Configuration, select the Archiving node. 2. From the right pane, click Migration Tool to open the GFI FaxMaker Database Migrator and click Next. 3. Select a source database to copy GFI FaxMaker data from. Choose the database type and specify the source database details. Click Next. 4. Select the destination database where data from the source database will be copied. Choose the database type and specify the destination database details. Click Next. 5. Click Next to start migration. On completion click Close. 6.8 Fax services GFI FaxMaker can send and receive faxes through supported online fax providers. To use this feature, GFI FaxMaker requires an internet connection and a subscription with a supported online fax service provider: GFI Online Fax Service etherfax fax service GFI FaxMaker 6 General configuration settings 109
110 With Fax Services, GFI FaxMaker does not require a faxing device, enabling GFI FaxMaker to be installed in a virtual environment such as Microsoft Hyper-V, Microsoft Virtual Server, Microsoft Virtual PC or VMware. When sending a fax via Fax Services, GFI FaxMaker sends the fax via a secure HTTPS connection to the service provider. The provider transmits the fax to the recipient and sends back a confirmation to GFI FaxMaker which then delivers the transmission report to the sender. If your provider assigns dedicated fax numbers to your subscription, faxes received on these numbers are sent to GFI FaxMaker via a secure HTTPS connection. GFI FaxMaker then processes and delivers the fax to the intended recipients. For more information go to Specifying the fax number Online fax services require the full recipient number, including the international dial symbol "+", the country and area codes. Do not use hyphens, spaces or dashes between any parts of the fax number. The full recipient number is also required when sending faxes locally. Example 1: When sending a fax to Czech Republic number use @faxmaker.com. Where: + is the international dial prefix 420 is the Czech Republic country code is the fax number Example 2: Sending a fax to a UK number, with area code 01273, and number In this case use @faxmaker.com. Where: + is the international dial prefix 44 is the UK country code 1273 is the area code (in the case of the UK the preceding 0 is dropped when using the international dial num ber) is the fax number Configuring a GFI Online Fax Service account When a GFI Online Fax Service account is available, specify the account details in GFI FaxMaker: 1. From GFI FaxMaker Configuration, right-click Fax Services node and select New fax service account. 2. Select GFI Online Fax Service and click OK. GFI FaxMaker 6 General configuration settings 110
111 Screenshot 66: New GFI Online Fax Service account 3. Configure the following options: Option Account name User ID Password Description Key in a friendly account name which will be used to identify this service. Enter your GFI Online Fax Service user ID. This usually starts with MBX. Key in you GFI Online Fax Service account password. 4. Click Validate Account to check if GFI FaxMaker can access the service using the details provided. 5. In Receive poll interval in minutes specify the frequency for GFI FaxMaker to check for new faxes. 6. Click OK. Next, configure a fax line for the fax service so that GFI FaxMaker can start sending/receiving faxes from this service. For more information, refer to Fax Lines (page 85) Configuring an etherfax fax service When an etherfax account is available, specify the account details in GFI FaxMaker: 1. From GFI FaxMaker Configuration, right-click Fax Services node and select New fax service account. 2. Select etherfax and click OK. GFI FaxMaker 6 General configuration settings 111
112 Screenshot 67: New etherfax account 3. Configure the following options: Option Account name etherfax Account etherfax Server User ID Password Description Key in a friendly account name which will be used to identify this service. Enter your etherfax account. This usually starts with EFAX-. Choose your preferred etherfax server location. Your etherfax username specified when signing up to the service. Key in you GFI Online Fax Service account password. 1. Click Validate Account to check if GFI FaxMaker can access the service using the details provided. 2. In Receive poll interval in minutes specify the frequency for GFI FaxMaker to check for new faxes. 3. Click OK. Next, configure a fax line for the fax service so that GFI FaxMaker can start sending/receiving faxes from this service. For more information, refer to Fax Lines (page 85). 6.9 OCR Optical Character Recognition (OCR) converts received and sent fax content to text. Due to the nature of fax technology, the content of sent and received is not usable by the system. By converting faxes to text, the fax content is more usable, for example, by enabling users and administrators to search through the fax content. 1. From GFI FaxMaker Configuration right-click Advanced > OCR and select Properties. GFI FaxMaker 6 General configuration settings 112
113 Screenshot 68: OCR properties 2. Configure the following options: Option Set Languages Enable spell checking and correction Description Click to select the languages to use during OCR analysis. NOTE: The languages available depend on license type. By enabling this option, the OCR engine checks and corrects spelling problems. 3. From the Inbound OCR tab, configure OCR options for received faxes: Option Append OCR output text below fax report Attach OCR output text file with fax report Maximum pages to convert Description Insert the OCR text in the body of the transmission report . This enables searching through faxes using the client s search function. Store the OCR text in a text file and attach it in the transmission report. Set the maximum number of pages to convert to text. 4. From the Outbound OCR tab, configure OCR options for sent faxes: Option Enable OCR on sent faxes Directory Maximum pages to convert Description Select this option to run OCR on outgoing faxes. Specify a folder where to store the OCR content. The text is stored in a plain text file. The maximum number of pages that GFI FaxMaker converts per fax sent. 5. Click OK. GFI FaxMaker 6 General configuration settings 113
114 6.10 Log files Log files enable administrators to review the activity of GFI FaxMaker Managing log files NOTE The following settings apply to the log files described in List of log files. 1. From the GFI FaxMaker Configuration, right-click Advanced > Logging node and select Properties. Screenshot 69: Logging settings 2. Configure the following options: Option Folder Start logging to new file Size limit (Mb) Delete old files Description The folder where to store the log files. Select the condition when to start logging to new log files. Old log files are stored in the same folder, extension is changed to BAK format (can be opened in text editor) and renamed as follows: <log name><date>.fmlogger.bak For example: sendlog fmlogger.bak When selecting to start using new log files when a particular size is reached, specify the file size in megabytes. GFI FaxMaker starts logging to a new log file when the current log file reaches this file size. Choose whether to keep or discard old log files. If enabled, GFI FaxMaker keeps only the number of log files configured in Max number of files to keep. Older log files are automatically deleted. NOTE: Deleted log files are permanently removed and not recoverable. GFI FaxMaker 6 General configuration settings 114
115 Option Compress old files to keep Description Log files are compressed to ZIP format. 3. Click OK List of GFI FaxMaker log files Log file sendlog.fmlogger.txt rcvlog.fmlogger.txt smtpin.fmlogger.txt smtpout.fmlogger.txt smsout.fmlogger.txt smsin.fmlogger.txt Description Contains a log of sent faxes in the following format: Date, Time, Sender , SenderName, BillingCode, RemoteId, RecipientName, RecipientCompany, RecipientNumber, CallDuration, PagesTransferred, Result, Info, Port, FilesInArchiveDir For example: "7/1/2016","2:16:48 AM", "jsmith@mydomain.com", "John", "", " ", "Bob", "Company", " ", "05:30", "3", "SUCCESS", "Fax has been sent successfully", "COM2", "C:\Sent\ _015642_00001.pdf" Contains a log of received faxes in the following format: Date, Time, RemoteID, CallDuration, PagesReceived, Result, Info, Port, FileInArchiveDir, RoutedTo For example: "6/30/2016","8:47:01 AM","+557(833) ", "03:30", "2", "SUCCESS", "Fax received from +557(833) ", "Line0", "C:\Received Faxes\ _084657_00003.pdf", "jsmith@mydomain.com" A log of s generated by GFI FaxMaker that are sent to local users. The log is in the following format: Date, Time, Subject, Sender, Recipient, Status For example: , 08-34, Success: Test fax (Fax sent to ) [::resend=s3030be58], ' ' <' '@faxmaker.com>, jsmith@mydomain.com, Success - Message uploaded. A log of s sent by fax users to GFI FaxMaker. The log is in the following format: Date, Time, Subject, Sender, Recipient For example: , , Test fax subject, jsmith@mydomain.com, @faxmaker.com A log of sent SMS in the following format: Date, Time, Subject, Sender, Recipient For example: , , This is subject, jsmith@mydomain.com, @smsmaker.com A log of received SMS in the following format: Date, Time, Sender, Recipient, Status, Message, Details For example: "09/05/2016", "09:06:32", " ", "jsmith@mydomain.com", "Success", "This is SMS message text", "Success. SMS received." 6.11 HP Digital Sender integration GFI FaxMaker supports HP Digital sender scanner/copier. This enables you to send faxes directly from the Digital sender device, by entering the document in the tray and dialling recipient fax number. Faxes are sent via GFI FaxMaker and the user will receive a confirmation in his mailbox. For the latest list of supported HP Digital Sender devices, refer to To send faxes from an HP Digital sender: GFI FaxMaker 6 General configuration settings 115
116 1. From the HP Digital Sender link applet, select Inbox tab. 2. Select Enable receive. 3. In Path to receive inbox, provide a directory where the HP Digital Sender will pick up the fax information files. 4. From GFI FaxMaker Configuration, right-click HPDS/SAP node and select Properties. Screenshot 70: HP Digital sender set-up 5. From the HPDS tab, select Scan folder for HPF files. Key in or browse to the directory specified in the HP Digital Sender app and select the HPFSCAN folder. 6. Click OK. 7. From the HP Digital sender JetAdmin utility, modify your HP Digital Sender to enable fax. Choose Other vendors with notification support as Network Fax Server Storing faxes By default, GFI FaxMaker stores copies of fax attachments on the GFI FaxMaker server for a number of days: Sent faxes - A copy is stored for 2 days. Failed faxes - A copy is stored for 1 week. These are stored in <GFI FaxMaker installation folder>\data\attachments folder. This allows resending of fax attachments. To disable storage of fax attachments and consequently disable option to resend faxes: 1. From GFI FaxMaker Configuration, right-click Advanced > Miscellaneous node and select Properties. 2. From Fax server options area, configure: GFI FaxMaker 6 General configuration settings 116
117 Option Do not store sent fax attachments for resending Do not store failed fax attachments for resending Description Select option to NOT store sent fax attachments. Select option to NOT store failed fax attachments. 3. Click OK Licensing information To review and modify licensing details, from GFI FaxMaker Configuration, right-click General > Licensing and select License product. Screenshot 71: Viewing current licensing information Use this node to view current licensing information or to enter your License key number. Click Enter License Key to edit your license key. GFI FaxMaker 6 General configuration settings 117
118 7 Configuration - Sending faxes This topic contains information about: 7.1 Sending options Document Conversion Transmission reports Header/Footer options Coverpages Front Covernotes Call blocking Dialling Options Customizing the caller ID and TSID of outbound faxes Public contacts NetPrintQueue2FAX GFI FaxMaker APIs Billing Multi-function peripherals 151 GFI FaxMaker 7 Configuration - Sending faxes 118
119 7.1 Sending options 1. From GFI FaxMaker Configuration, right-click Sending/Receiving Options and select Properties. Screenshot 72: Sending options 2. Select Sending tab and configure the following options: Option Enhance fax image when sending normal resolution faxes Send fax report attachments in the following format Automatically print outgoing faxes if successful Auto print if failed Automatically print outgoing fax report if successful Auto print report if failed Description Improves the quality of low-resolution faxes. By default GFI FaxMaker attaches incoming fax in.fax format. Select this option to customize the attachment format, for example attach the fax in PDF format. Automatically print all outgoing faxes that are sent successfully. Click Setup printers... to configure printer options. Automatically print all outgoing faxes that fail. Click Setup printers... to configure printer options. Automatically print transmission report after successfully sending a fax. GFI FaxMaker will also print 6 fax pages on one printer page. Click Setup printers... to configure printer options, including how many pages of the report to print. Automatically print all transmission reports for outgoing faxes that fail. Click Setup printers... to configure printer options. GFI FaxMaker 7 Configuration - Sending faxes 119
120 3. Click OK. 7.2 Document Conversion GFI FaxMaker enables users to send faxes by attaching content to an . GFI FaxMaker automatically converts the attachment to fax. For this purpose, a built-in conversion engine is included for PDF, HTML, PNG, GIF, JPG, RTF and TXT files. NOTE Microsoft Office 97 or higher is required on the GFI FaxMaker server to convert Microsoft Office file formats. Microsoft Office 2007 or higher is required on the GFI FaxMaker server to convert Microsoft Office Open XML files, such as DOCX and XLSX files. 1. From GFI FaxMaker Configuration, right-click Advanced > Document conversion and select Properties. Screenshot 73: Document conversion options 2. Configure the following options: Option File extension list to ignore File extension list allowed for conversion Description Enter the extensions to ignore, separated by semi-colons - ; List of extensions that can be converted by GFI FaxMaker. GFI FaxMaker 7 Configuration - Sending faxes 120
121 Option Add Remove Description To add new file formats for conversion, key in the Extension to add. In Command text box, key in the Application Command that prints the file in Windows Explorer (Usually this is Print). Click Add. NOTE: To verify whether GFI FaxMaker can convert a file extension, from Windows Explorer, right-click a file in that format and select Print. The file must print successfully. Click to delete a selected file extension. 3. Click OK. 7.3 Transmission reports GFI FaxMaker notifies the user about the status of sent faxes/sms by sending a transmission report. The report contains details of the fax/sms transmission. Optionally you can configure to include the fax content and fax body. Screenshot 74: A sample fax transmission report Configuring fax transmission reports 1. From GFI FaxMaker Configuration, right-click Advanced > Transmission reports and select Properties. GFI FaxMaker 7 Configuration - Sending faxes 121
122 Screenshot 75: Fax transmission report options 2. Configure the following options: Option Report successful outgoing FAX transmissions Include attachments with success reports Report failed outgoing FAX transmissions Include attachments with failure reports Append original message body Send one summary report when faxing to multiple recipients Description Send a transmission report when a fax is sent successfully. Includes the transmitted fax with successful transmission reports. Send a transmission report when a fax fails. Includes the fax content with failed transmission reports. Include the original fax message body in the transmission report, below the report text. Using this option allows users to re-submit faxes and find sent faxes. When sending a fax to multiple recipients, GFI FaxMaker sends the fax to each recipient individually. Select this option to group transmission reports in one summary report. When unselected, a trans mission report is sent for each fax recipient. 3. Click OK Configuring SMS transmission reports 1. From GFI FaxMaker Configuration, right-click Advanced > Transmission reports and select Properties. GFI FaxMaker 7 Configuration - Sending faxes 122
123 Screenshot 76: SMS transmission report options 2. From the SMS tab, configure: Option Report successful out going SMS transmissions Send one summary report when sending SMS to mul tiple recipients Description Send a transmission report when an SMS is sent successfully. When sending an SMS to multiple recipients, GFI FaxMaker sends the SMS to each recipient indi vidually. Select this option to group transmission reports in one summary report. When unselected, a transmission report is sent for each SMS recipient. NOTE A report is always sent if transmission of SMS fails. 3. Click OK Customizing transmission reports The template of transmission reports can be customized. To do this: 1. Navigate to <GFI FaxMaker installation folder>\data\reports. 2. Open the template to edit in Notepad: Report template error.fbt Description Transmission report for failed faxes GFI FaxMaker 7 Configuration - Sending faxes 123
124 Report template recv.fbt sent.fbt smserror.fbt smsrecv.fbt smssent.fbt summarysent.fbt summarysent_ details.fbt Description Fax report for received faxes Fax report for sent faxes Transmission report for failed SMS Fax report for received SMS Fax report for sent SMS Summarized transmission report when a fax is sent to multiple recipients. The details of failed fax transmissions. This section is appended to summarysent.fbt for each failed trans mission. 3. Modify the file using the following fields. Some fields may not be applicable for certain reports. NOTE Reports starting with html prefix (for example, htmlrecv.fbt), are the equivalent reports in HTML format. In this case use square brackets [ and ] for fields instead of angled brackets. Field <status> <date> <time> <date_time> <speed> <connection_time> <pages> <total_pages> <resolution> <remote_id> <local_id> <line> <retries> <description> <dtmf_did> <subject> <billing_code> <r_last_name> <r_first_name> <r_name> <r_company> Description Transmission status Transmission date Transmission time Shows both transmission date and time Transmission speed Duration of transmission Number of pages sent Total number of pages requested to be sent The fax resolution. Recipient s line number Local line number GFI FaxMaker line number. Number of retries that GFI FaxMaker tried to establish connection with recipient. A description of the status of fax transmission. The DTMF/DID number. The subject of the requesting the fax transmission. The billing code. Recipient s last name Recipient s first name Recipient s display name Recipient s company name GFI FaxMaker 7 Configuration - Sending faxes 124
125 Field <r_department> <r_ > <r_fax> <r_voice> <s_last_name> <s_first_name> <s_name> <s_company> <s_department> <s_ > <s_fax> <s_voice> <total_faxes> <succeeded_sendings> <failed_sendings> Description Recipient s department Recipient s address Recipient s fax number Recipient s phone number Sender s last name Sender s first name Sender s name Sender s company name Sender s department Sender s address Sender s fax number Sender s phone number Total number of faxes (summary reports only) Number of faxes sent successfully (summary reports only) Number of faxes that failed transmission (summary reports only) 7.4 Header/Footer options GFI FaxMaker enables you to customize the header and footer text for all outgoing and incoming faxes Outgoing faxes 1. From GFI FaxMaker Configuration, right-click Advanced > Header/Footer/Stamping and select Properties. GFI FaxMaker 7 Configuration - Sending faxes 125
126 Screenshot 77: Header/Footer options for outgoing faxes 2. From the Header/Footer tab, configure: Option Formatting and alignment Render this header text on all outgoing faxes Render this footer text on all outgoing faxes Description Configure font, font size and alignment. NOTE: During configuration, select the header and footer fields configuring to apply different formatting. Select to add a header on all outgoing faxes. Key in the text to display. Set to default - Click to reset text to default. Insert field... - Select custom field to add where there is the cursor. Select to add a footer to all outgoing fax. Key in the text to display. Set to default - Click to reset text to default. Insert field... - Select custom field to add where there is the cursor. 3. Click OK Incoming faxes 1. From GFI FaxMaker Configuration, right-click Advanced > Header/Footer/Stamping and select Properties. GFI FaxMaker 7 Configuration - Sending faxes 126
127 Screenshot 78: Stamping options for incoming faxes 2. From the Stamping tab, configure: Option Formatting and alignment Render this header text on all incoming faxes Render this footer text on all incoming faxes Description Configure font, font size and alignment. NOTE: During configuration, select the header and footer fields configuring to apply different formatting. Select to add a header on all incoming faxes. Key in the text to render. Set to default - Click to reset text to default. Insert field... - Select custom field to add where there is the cursor. Select to add a footer on all incoming faxes. Key in the text to render. Set to default - Click to reset text to default. Insert field... - Select custom field to add where there is the cursor. 3. Click OK. 7.5 Coverpages GFI FaxMaker enables you to include a front page to your fax content that includes custom information and design. This page is attached and sent as the first page of a fax. The coverpage typically includes important fax details (such as recipient and sender s information) and the message text ( body when user sends via client or fax message form). By default, GFI FaxMaker includes a number of built-in coverpages. To access the list of coverpages, from GFI FaxMaker Configuration navigate to Coverpages node and select Coverpages or Front Covernotes. Configuring coverpage settings: GFI FaxMaker 7 Configuration - Sending faxes 127
128 General coverpage options - enable/disable coverpages and conditions when to send a coverpage. Adding new coverpages - add new and custom coverpages. Default coverpage - the coverpage applied for all users that have no other coverpage configured. Custom user coverpages - use different coverpages for different users or user groups. Editing built-in coverpages - how to modify built-in coverpages. Preview built-in coverpage - preview built-in coverpages in web browser or editor. Coverpage merge-fields - list of supported fields used to display useful fax information. A Front Covernote complements a coverpage and is aimed to add a brief message before the coverpage (similar to a With Compliments note). For more information, refer to Front Covernotes (page 133). General coverpage options 1. From GFI FaxMaker Configuration, right-click Coverpages > Coverpages and select Properties. Screenshot 79: Coverpage options 2. Configure the following options: Option Send coverpages Only if message text is present Description Enable or disable coverpages. NOTE: Disabling coverpages from the Coverpages properties dialog box also disables Front Covernotes. Include a coverpage only when sending a fax that contains a message body (for example, when sending a fax as an attachment via and the also contains an body). GFI FaxMaker 7 Configuration - Sending faxes 128
129 Option Use this coverpage when no default coverpage is associated with a user Description Select the default coverpage to use when a user does not have a custom coverpage configured. 3. From the Rendering tab set the coverpage margins (in Inches). 4. Click OK. Adding new coverpages Step 1: Create coverpage You can create custom coverpages in HTML, RTF or MHT format, using custom designs, text and fields. Use your preferred editor to create the page. NOTE 1. You can use fields to display useful information. For more information, refer to Supported merge-fields (page 131). 2. Use UTF-8 encoding for HTML coverpages. Step 2: Add coverpage to GFI FaxMaker 1. From GFI FaxMaker Configuration, navigate to Coverpages > Coverpages. Screenshot 80: Creating a new coverpage 2. Click New. 3. Key in a Display name. 4. Click Add from file, browse to the newly created coverpage and click Open. 5. Click OK. 6. Add any particular users to apply this coverpage for. 7. Click OK. Default coverpage The default coverpage is the coverpage applied for all users that have no other coverpage configured. To specify a default coverpage: 1. From GFI FaxMaker Configuration navigate to Coverpages > Coverpages. 2. Right-click the coverpage and select Set as default global coverpage. GFI FaxMaker 7 Configuration - Sending faxes 129
130 Using a custom coverpage for a list of users GFI FaxMaker can use different coverpages for different users or user groups. To apply a custom coverpage for a particular user or user group: 1. From GFI FaxMaker Configuration, navigate to Coverpages > Coverpages. 2. Right-click the coverpage to associate custom user for and select Properties. Screenshot 81: Coverpage users 3. From the Users tab add the users for which to apply the coverpage. 4. Click OK. Editing built-in coverpages 1. From GFI FaxMaker Configuration navigate to Coverpages > Coverpages. 2. Right-click the coverpage to edit and select Properties. GFI FaxMaker 7 Configuration - Sending faxes 130
131 Screenshot 82: Coverpage options tab 3. From the Options tab, click Edit. Coverpage is loaded in text editor. 4. Edit the page as required. NOTE When editing coverpages, you can use fields to show custom information. For more information, refer to Supported merge-fields (page 131). 5. Save and exit when complete. 6. Click OK. Previewing built-in coverpages To preview coverpages, navigate to <GFI FaxMaker installation folder>\coverpage\. Double-click coverpage to preview in web browser (HTML or MHT format) or word editor (RTF format) Supported merge-fields The following fields are used in coverpages and front covernotes to display useful fax information. NOTE All fields must be in lower case. GFI FaxMaker 7 Configuration - Sending faxes 131
132 Sender s details Table 2: Coverpage merge fields - sender s details Field [s_last_name] [s_first_name] [s_name_fl] [s_name_lf] [s_company] [s_department] [s_fax] [s_voice] [s_ ] Description Sender s last name Sender s first name Sender s first & last name Sender s last & first name Sender s company name Sender s department name Sender s Fax number Sender s telephone number Sender s address Recipient s details Table 3: Coverpage merge fields - recipient s details Field Description [r_company] [r_department] [r_first_name] [r_last_name] [r_name_fl] [r_name_lf] [r_fax] [r_voice] [r_ ] Recipient s company name Recipient s department name Recipient s first name Recipient s last name Recipient s first & last name Recipient s last & first name Recipient s Fax number Recipient s telephone number Recipient s address Other fields Table 4: Coverpage merge fields Field Description [message] [time] [date] [longdate] [subject] Show the body text. NOTE 1: Ensure enough space is allocated to fit in the body. NOTE 2: s normally include plain text and HTML formats for backward compatibility. By default, GFI FaxMaker shows the HTML version. To choose the preferred format, right-click Coverpages node in GFI FaxMaker and select the preferred format. Fax transmission time Fax transmission date Fax transmission date and time. Shows the subject GFI FaxMaker 7 Configuration - Sending faxes 132
133 Field [total_ pages] Description Total number of fax pages, including the coverpage. 7.6 Front Covernotes A front covernotes are aimed to contain less details than a Coverpage, Front covernotes serve to add a brief message before the coverpage (similar to a With Compliments note). By default, GFI FaxMaker includes a number of built-in front covernotes. To access the list of front covernotes, from GFI FaxMaker Configuration navigate to Coverpages node and select Front Covernotes. NOTE Front covernotes are aimed to compliment coverpages. Disabling Coverpages, disables also Front covernotes. Configuring front covernote settings: General front covernote options - enable/disable front covernotes and set covernote margins. Adding new front covernote - add new and custom front covernotes. Default front covernote - the front covernote applied for all users that have no other front covernote configured. Custom user front covernotes - use different front covernotes for different users or user groups. Front covernote merge-fields - list of supported fields used to display useful fax information. General front covernotes options 1. From GFI FaxMaker Configuration, right-click Coverpages > Front covernotes and select Properties. GFI FaxMaker 7 Configuration - Sending faxes 133
134 Screenshot 83: Front covernote options 2. Configure the following options: Option Use front coverpage Description Select this option to always send a front covernote for s sent by all users. Specify the Front covernote to use when the user does not have a custom associated front covernote configured. By disabling this option, GFI FaxMaker only sends a covernote for faxes originating from users who have a Front covernote configured. 3. From the Rendering tab set the covernote margins (in Inches). 4. Click OK. Adding new Front covernotes Step 1: Create Front covernote You can create custom Front covernotes in HTML, RTF or MHT format, using custom designs, text and fields. Use your preferred editor to create the page. NOTE 1. You can use fields to display useful information. For more information, refer to Supported merge-fields (page 131). 2. Use UTF-8 encoding for HTML Front covernotes. Step 2: Add covernote to GFI FaxMaker 1. From GFI FaxMaker Configuration navigate to Coverpages > Front covernotes. GFI FaxMaker 7 Configuration - Sending faxes 134
135 Screenshot 84: Creating a new front covernote 2. Click New. 3. Key in a Display name for the covernote. 4. Click Add from file, browse to the newly created coverpage and click Open. 5. Click OK. 6. Add any particular users to apply this covernote for. 7. Click OK. Default Front covernote The default Front covernote is the covernote applied for all users that have no other covernote configured. To select a different default covernote: 1. From GFI FaxMaker Configuration navigate to Coverpages > Front covernotes. 2. Right-click the covernote and select Set as default global front covernote. Using a custom Front covernote for a list of users GFI FaxMaker can use different Front covernotes for different users or user groups. To apply a custom front covernote for a particular user or user group: 1. From GFI FaxMaker Configuration navigate to Coverpages > Front covernote. 2. Right-click the covernote to associate custom user for and select Properties. GFI FaxMaker 7 Configuration - Sending faxes 135
136 Screenshot 85: Front covernote users 3. From the Users tab add the users to apply the covernote for. 4. Click OK. 7.7 Call blocking Call blocking enables you to control the fax numbers to which users can send faxes. GFI FaxMaker checks the call block rules before fax transmission to block faxes sent to numbers starting with matching entries. For example, to block specific users from sending faxes to international numbers, add a call blocking rule to your international dial prefix (example, 00 or 011). GFI FaxMaker 7 Configuration - Sending faxes 136
137 Screenshot 86: Call blocking rules 1. From GFI FaxMaker Configuration, navigate to Advanced > Call blocking node. 2. Click New. Screenshot 87: New call block entry 3. Key in the number to block and click OK. 4. Assign users to the configured Call block or leave empty to apply the rule to every user. 5. Click OK. 7.8 Dialling Options Dialling options enable you to configure area codes and other special dialing procedures. This ensures that GFI FaxMaker processes the fax number in a structured manner and dials numbers in the correct format for the phone system. GFI FaxMaker 7 Configuration - Sending faxes 137
138 NOTE 1. GFI FaxMaker can only apply dialling configurations for fax numbers that are entered in the following format: +<country code> (<area code>) <fax number>. For example, +44 (0) , +1 (151) , Dialling options are not applied when sending faxes through online fax services. To configure dialling options, from GFI FaxMaker Configuration right-click Advanced > Dialling > Properties. Screenshot 88: Dialing options IMPORTANT Customize options for your country s telephone dialling system. Failure to do so may cause fax transmission to fail. Configure the following options: Option My country code is My area code is Description Key in your country telephone code, excluding the international dial prefix (the dial prefix is usually defined as +). For example, for the United States the country code is 1. NOTE: The dial prefix is the number that a user must dial to place an international call. The country code is the number identifying the country to call to. Key in your area code. GFI FaxMaker 7 Configuration - Sending faxes 138
139 Option International dialling National dialling Description Configure dialling options for sending faxes to international recipients. GFI FaxMaker identifies a call as international when the number contains a + (dial prefix) in front of the number. Configure the following options: If dial string starts with my country code, strip it off - select this option to automatically remove the country code from the number when dialling a number containing the local country code. If numbers match this condition, a custom prefix can be added to the number. If dial string does not start with my country code - select this option to replace the + symbol with the inter national dial prefix, that is, the number required to place an international call from your country/area/telephone ser vice provider, for example 00, 010, 0011, 011, etc... Configure dialling options when sending faxes within the same country but to a different area. GFI FaxMaker identifies a call as national when an area code is included in a number in round parenthesis, for example, (234) Configure the following options: If dial string contains my area code, strip it off - select to automatically remove area code from the number when dialling a number containing the local area code. If numbers match this condition, a custom prefix can be added to the number. If dial string does not contain my area code - select to add a custom prefix when dialling a national number. NOTE: The area code in the fax number must be included in round parentheses for the fax server to determine which part of the number is the area code. Exceptions Some national dialling procedures can be more complex and some exceptions may be required, for example to handle multiple local area codes. Exceptions allow you to add a prefix and/or exclude an area code when a number matches a particular combination. 1. Click Exceptions. 2. Key in the Area code for which to apply an exception. 3. If exception is required for a particular exchange number (number right after the area code), key in the Exchange number, or key in * to apply for all numbers in that area code. 4. To add a prefix before the area code, select Dial prefix before the area code and key in the prefix. 5. To not dial the area code, select Do not dial the area code. 6. Click Add. 7. Repeat procedure for all exceptions. NOTE: Use commas to add a delay between numbers, if required. Each comma represents approximately a two second delay. GFI FaxMaker 7 Configuration - Sending faxes 139
140 7.9 Customizing the caller ID and TSID of outbound faxes When sending faxes, GFI FaxMaker sets the caller ID (CLIP) to the sender's fax number as configured in Active Directory or GFI Directory, and the TSID value to the Local Fax ID specified in the fax line settings. GFI FaxMaker enables administrators to change the default values. NOTES Before applying any changes, it is recommended to check how your PABX and your telecommunications service providers handle custom CLIP and TSID values. Certain telephony systems or providers may override or block cus tom CLIP and TSID values. The following procedure requires changes to Windows registry. Problems may occur if you modify the registry incorrectly. Do not edit the Windows registry unless you are confident about doing so. To customize TSID and caller ID values of outbound faxes: 1. Open the Registry Editor on the GFI FaxMaker server. 2. Navigate to the following folder: 32-bit: HKEY_LOCAL_MACHINE\SOFTWARE\GFI Fax & Voice\FAXmaker\Config 64-bit: HKEY_LOCAL_MACHINE\SOFTWARE\Wow6432Node\GFI Fax & Voice\FAXmaker\Config 3. Create a DWORD value in this location called UseSenderFaxNumber. 4. Change the value of the newly created UseSenderFaxNumber DWORD as follows: DWORD value Description 0 CLIP: Not set TSID: Local Fax ID as configured in the fax line settings screen. 1 CLIP: Sender's fax number as configured in Active Directory or GFI Directory. TSID: Local Fax ID as configured in the fax line settings screen. 2 CLIP: Not set TSID: Sender's fax number as configured in Active Directory or GFI Directory 3 CLIP: Sender's fax number as configured in Active Directory or GFI Directory. TSID: Sender's fax number as configured in Active Directory or GFI Directory. 6 CLIP: Not set TSID: Sender's fax number as configured in Active Directory or GFI Directory, without any spaces. 7 CLIP: Sender's fax number as configured in Active Directory or GFI Directory, without any spaces. TSID: Sender's fax number as configured in Active Directory or GFI Directory, without any spaces. NOTE When using options 2, 3, 6 or 7 but a fax number is not set in Active Directory or GFI Directory, the TSID value is set to the Local Fax ID as configured in the fax line settings screen. 5. Close the Registry Editor. 6. Restart the GFI FaxMaker Fax Server service from the Services applet to apply changes Public contacts Configure Public Contacts to enable GFI FaxMaker to retrieve the recipient information in Microsoft Exchange environments. GFI FaxMaker 7 Configuration - Sending faxes 140
141 NOTE Configure Public Contacts when showing recipient information on cover pages or when using the client to send faxes. If none of these are required, Public Contacts does not have to be configured. Configure Public Contacts depending on your Microsoft Exchange version: Microsoft Exchange 2010/2013/2016 Microsoft Exchange 2003/2007 Microsoft Exchange 2010/2013/ Ensure that you have a working profile, configured as the default profile, to connect to your Microsoft Exchange Server. 2. From GFI FaxMaker Configuration, right-click Advanced > Public Contacts and select Properties. Screenshot 89: Public contacts node 3. Select Enable Exchange Public Contacts retrieval. 4. Select Web Services. 5. Choose how to discover and connect to Microsoft Exchange: Auto-discover Exchange Server: Attempt to automatically detect and connect to Microsoft Exchange. Key in a valid address and click Discover. GFI FaxMaker 7 Configuration - Sending faxes 141
142 6. Click OK. Enter server details automatically: Specify the Microsoft Exchange information manually. Key in the server fully qualified domain name or IP address. Also specify a valid username or address and password. Click Test to ensure that GFI FaxMaker can connect to the specified server using the details entered. 7. Select the public contacts list from where to retrieve company information and click OK. 8. Click Add to add more public contacts lists. 9. Click Test to ensure that GFI FaxMaker can query the listed public contacts folders. 10. Click OK. NOTE When adding multiple lists, arrange the list order using Move up and Move down buttons. GFI FaxMaker queries lists in the displayed order when matching contacts. Microsoft Exchange 2003/2007 NOTE MAPI Client and Collaboration Data Objects (MAPI/CDO) is required when using Public Contacts. Install MAPI/CDO on GFI FaxMaker server, except when GFI FaxMaker is installed on the Microsoft Exchange 2003 server. Download MAPI/CDO from: 1. Ensure that you have a working profile, configured as the default profile, to connect to your Microsoft Exchange Server. 2. From GFI FaxMaker Configuration, right-click Advanced > Public Contacts and select Properties. GFI FaxMaker 7 Configuration - Sending faxes 142
143 Screenshot 90: Public contacts node 3. Select Enable Exchange Public Contacts retrieval. 4. Select MAPI. 5. Click Add and select the public contacts list from where to retrieve company information. 6. Click Test to ensure that GFI FaxMaker can query the listed public contacts folders. 7. Click OK. NOTE When adding multiple lists, arrange the list order using Move up and Move down buttons. GFI FaxMaker queries lists in the displayed order when matching contacts NetPrintQueue2FAX NetPrintQueue2FAX is a printer driver installed on user machines. This enables users to print content to transmit by fax, directly from any application that supports printing. For more information about which file types can be used with NetPrintQueue2FAX refer to GFI FaxMaker 7 Configuration - Sending faxes 143
144 How it works 1. Users prepare content to fax using a third-party application (for example, Microsoft Word or an invoicing software). The fax recipient details - number, name and company - must be embedded in the content. 2. Users print content to the NetPrintQueue2FAX printer driver. Ensure that the NetPrintQueue2FAX printer drivers are installed on user machines. For more information, refer to Installing NetPrintQueue2FAX printer driver on clients machines (page 146). 3. NetPrintQueue2FAX sends content to GFI FaxMaker. 4. GFI FaxMaker analyzes the content to determine fax recipient details. For more information, refer to Configuring NetPrintQueue2FAX options (page 145). 5. GFI FaxMaker sends fax. HINT You can use this method to automatically send a custom fax to a number of recipients. For example, through Microsoft Word Mail Merge feature you can send a personalized fax to a large number of recipients. For more information, refer to Sending faxes using Microsoft Word Mail Merge (page 147). Screenshot 91: A document ready to be printed to NetPrintQueue2FAX GFI FaxMaker 7 Configuration - Sending faxes 144
145 Configuring NetPrintQueue2FAX options GFI FaxMaker needs to be configured to determine the identifiers for recipient details. For example, configure GFI FaxMaker so that the text following the string Fax: is the recipient s fax number. To configure recipient identifiers: 1. From GFI FaxMaker Configuration, right-click NetPrintQueue2FAX and select Properties. Screenshot 92: NetPrintQueue2FAX configuration 2. Configure the following options: Option Enable NetPrintQueue2FAX Recipient Company Fax number End of field terminator Case sensitive search Description Enable/Disable NetPrintQueue2FAX feature Key in the text that identifies recipient s name. Default value is To:. Key in the text that identifies recipient s company name. Default value is Company:. Key in the text that identifies recipient s fax number. Default value is Fax:. After GFI FaxMaker finds a search field and retrieves the string that comes after the search string, it needs to identify the end of the search string. To do this, either do not put more text following that line or use a special character to determine the end of the field. To use a field terminator, select this option and key in a terminator. Use this option to choose whether to match the case of field identifiers. 3. Click OK. GFI FaxMaker 7 Configuration - Sending faxes 145
146 NOTE If GFI FaxMaker fails to find the search fields in the document, the fax is not sent and GFI FaxMaker sends an error report to the user Installing NetPrintQueue2FAX printer driver on clients machines Install the printer driver on the client s machines to enable users to use NetPrintQueue2FAX feature. NOTE 1. This procedure is the same as adding any other Windows network printer driver. 2. When GFI FaxMaker is installed on Windows Server bit, the Windows Server bit installation disc is required during the installation of NetPrintQueue2Fax printer driver on 32-bit client machines. Select client s operating system for information how to install NetPrintQueue2FAX printer driver: Windows Vista/7/8/10 Windows XP Windows Server 2003 Windows Vista/7/8/10 1. From Control Panel select Hardware and Sound > Devices and Printers > Add Printer > Add a network, wireless or Bluetooth printer and click Next. 2. Select NetPrintQueue2Fax printer from the list of found printers, or click The printer that I want isn t listed to manually type the path of NetPrintQueue2Fax using the format \\FaxServerName\NetPrintQueue2Fax. NOTE If GFI FaxMaker is installed on a 64-bit machine, the driver needs to be located manually: a. Click OKin the No driver found dialog to locate the driver manually. b. Browse to the GFI FaxMaker server and open shared folder NetPrintQueue2Fax_Drivers. c. Select npqf.inf and click Open to install the driver. d. Windows will verify the publisher of the driver software. Click Install this driver software anyway to proceed. 3. Click Finish to add the NetPrintQueue2Fax printer to the list of printers. Windows XP 1. On the client machine, select Start > Printers and Faxes > Add a Printer and click Next. 2. Select A network printer and click Next. 3. Select Find a printer in the directory to select NetPrintQueue2Fax printer from the Find Printers dialog. 4. If NetPrintQueue2Fax is not automatically found, close Find Printers dialog, select Connect to this printer and type the path of NetPrintQueue2Fax using the format \\FaxServerName\NetPrintQueue2Fax. Click Next to continue. GFI FaxMaker 7 Configuration - Sending faxes 146
147 NOTE If GFI FaxMaker is installed on a 64-bit machine, the driver needs to be located manually: a. In Connect to a Printer dialog click OKto locate the driver manually. b. Windows will verify the compatibility of the printer with Windows XP. Click Continue anyway to proceed. c. In Insert Disk dialog click OKto browse for the printer driver. d. Browse to the GFI FaxMaker server and open shared folder NetPrintQueue2Fax_Drivers. e. Select npqf.inf and click Open to install the driver. 5. Click Finish to add the NetPrintQueue2Fax printer to the list of printers. Windows Server On the client machine, from Control Panel select Printers > Add Printer > Network printer and click Next. 2. Select Type the printer name and either: type the printer path using the format \\FaxServerName\NetPrintQueue2Fax, or click Next to browse for shared printers on the network and select NetPrintQueue2Fax from the fax mail server. 3. Click Next to add the NetPrintQueue2Fax printer to the list of printers Sending faxes using Microsoft Word Mail Merge NetPrintQueue2Fax can be used to send out fax broadcasts from Microsoft Word, using the Mail Merge feature. Mail Merge is a feature in Microsoft Word that enables users to author one template that can be used to produce customized and personalized documents. A template contains fields that are then automatically filled in from a data source. Step 1: Creating the mail merge 1. Create a new document. 2. From the Mail Merge feature settings, add the fax recipients list. Key in the list or import the recipients from a data source such as a Microsoft Excel spreadsheet or a Microsoft Access database. This is a sample table containing the recip ient information: Fax Number Name Company Joe ABC Inc John DEF Ltd Steve GHI Inc Bob JKL Ltd Kevin MNO Inc. 3. At the beginning of the document, specify the recipient fields required by GFI FaxMaker to resolve the recipient. Key in the fields as specified in the NetPrintQueue2Fax configuration screen. For example, create a table in the document to show the recipient information as follows: To: Company: Fax: 4. Next to each label, insert the applicable Merge field. To: <<Name>> Company: <<Company>> Fax: <<Fax_Number>> 5. Type or add any text and graphics to include in your fax. You may insert more merge fields in the content. 6. In a new line at the end of the document, add the These 2 characters are referred to as the fax sep arator characters, and are required to indicate to GFI FaxMaker that the next page is a new fax. GFI FaxMaker 7 Configuration - Sending faxes 147
148 Step 2: Preview the fax In Microsoft Word choose to preview the results. When this option is switched on, the merge fields in the document are populated with real data from your data source. Toggle through each record and verify that the fields are properly populated. Step 3: Send the fax When you are sure that the fax broadcast is ready to be sent, choose to finish and print the merged documents. Select the NetPrintQueue2Fax printer driver and click Print. NetPrintQueue2Fax submits the print job to GFI FaxMaker, which in turn prepares the documents for transmission. Track the status of the submitted faxes from the GFI FaxMaker Monitor and from notifications Using Text API commands in NetPrintQueue2Fax In addition to embedding recipient information in the document, further commands can be embedded at the top of a document to be sent using NetPrintQueue2Fax. Amongst others, this enables scheduling a fax and specifying fax resolution. To do this, enter commands at the top of the document, for example ::priority=high,billingcode=1234 GFI FaxMaker automatically removes these commands on detection. For more information regarding the Text API commands refer to the GFI FaxMaker API manual available from: GFI FaxMaker APIs With APIs you can integrate your third party software with GFI FaxMaker. This process automation can be used for a wide variety of industries and applications, such as healthcare, retail and banking. For example, use XMLAPI with your invoicing software to create an XML report template for account statements and balances. Periodically, generate this report for each client that owes money and store it to the XMLAPI pickup folder. GFI FaxMaker automatically transmits the statements to their intended recipients. Types of APIs available in GFI FaxMaker: XMLAPI TextAPI Web Service API Send faxes or SMS using XML files. You can configure third party software to generate APIs automatically and transmit faxes in bulk. GFI FaxMaker picks up and transmits all xml files stored in a custom XMLAPI pickup folder. XMLAPIs must be formatted to a standard convention, using fields and parameters which GFI FaxMaker can use to process faxes and SMS. For more information refer to the GFI FaxMaker API Manual. Send faxes using plain text files. You can configure third party software to generate APIs automatically and transmit faxes in bulk. GFI FaxMaker picks up and transmits all text files stored in a custom TextAPI pickup folder. TextAPIs must be formatted to a standard convention, using fields and parameters which GFI FaxMaker can use to process faxes and SMS. For more information refer to the GFI FaxMaker API Manual. The GFI FaxMaker Web Service API enables you to develop your own applications that can connect directly with GFI FaxMaker. You can then send and receive faxes directly from your application. For more information refer to the GFI FaxMaker API Manual Enabling TextAPI To enable and configure TextAPI: 1. From GFI FaxMaker Configuration, right-click Advanced > Text-API/XMLAPI node and select Properties. GFI FaxMaker 7 Configuration - Sending faxes 148
149 Screenshot 93: Enabling TextAPI 2. From TextAPI tab, configure the following options: Option Enabled Folders to scan Store all response files in one folder Format text using coverpage Description Enables TextAPI. Specify the folders where Text APIs will be stored for GFI FaxMaker to process. Click Add to select folders. To run recursive TextAPIs scanning on sub-folders, select Include Subfolders. After processing a TextAPI which does not have the FROM parameter specified, GFI FaxMaker creates a response file. By default, GFI FaxMaker stores response files in the pickup folders. To store all response files in one location, select this option and specify a location. Select the coverpage to use for TextAPI faxes. For more information, refer to Coverpages (page 127). 3. Click OK. Next step: Start creating TextAPIs. For more information refer to the GFI FaxMaker API Manual Enabling XMLAPI To enable and configure XMLAPI: 1. From GFI FaxMaker Configuration, right-click Advanced > Text-API/XMLAPI node and select Properties. GFI FaxMaker 7 Configuration - Sending faxes 149
150 Screenshot 94: Enabling XMLAPI 2. From XMLAPI tab, click Enabled to switch on XMLAPI. 3. Click Add to select the folders where XMLAPIs will be stored. To also check sub-folders for XMLAPIs, select Include Subfolders. 4. After processing an XMLAPI, GFI FaxMaker creates a response file (*.status extension). By default, GFI FaxMaker stores response files in the pickup folders. To store all response files in one location, select Store all response files in one folder and specify a location. 5. Click OK. Next step: Start creating XML APIs. For more information refer to the GFI FaxMaker API Manual Billing GFI FaxMaker enables you to enforce the use of billing codes when sending faxes. Users or groups of users use a particular billing code to send faxes. This allows the administrator to monitor fax usage by codes. To use billing codes, when sending faxes, users add the following API command to the fax: ::b=<billing number> or ::billingcode=<billing number> Replace <billing number> with the billing number assigned to the user. For example: ::b=22343 GFI FaxMaker 7 Configuration - Sending faxes 150
151 NOTE 1. Faxes without billing codes are not sent if this feature is enabled. 2. When sending faxes via , billing codes can be included in the subject. Key in the command enclosed in square brackets. For example, [::b=123456]. To enforce use of billing codes: 1. From GFI FaxMaker Configuration, right-click Billing and select Properties. Screenshot 95: Enforcing billing options 2. Select Every fax sent must include a billing code. 3. Click OK Multi-function peripherals GFI FaxMaker enables sending faxes using network-connected multi-function peripherals - MFPs. This feature works with MFPs that are managed using Nuance ecopy ShareScan How it works 1. Install and configure the GFI FaxMaker connector on the Nuance ecopy ShareScan server. Download the connector from 2. MFPs managed by Nuance ecopy ShareScan will now display the GFI FaxMaker connector interface, enabling users to scan paper using MFPs and faxing them through GFI FaxMaker. GFI FaxMaker 7 Configuration - Sending faxes 151
152 Go to: NOTE This documentation includes information on how to configure the GFI FaxMaker connector only. It is assumed that Nuance ecopy ShareScan is operational and configured properly for your environment. For more information refer to the Nuance ecopy ShareScan documentation. Installing the GFI FaxMaker Nuance ecopy ShareScan Connector Configuring the GFI FaxMaker Nuance ecopy ShareScan Connector Sending faxes using the GFI FaxMaker Nuance ecopy ShareScan Connector Configuring the GFI FaxMaker Nuance ecopy ShareScan Connector After installation, configure the GFI FaxMaker connector: 1. Open the Nuance ecopy ShareScan Administration Console. 2. Go to Advanced tab, click Connectors and select GFI FaxMaker from the Configure Connectors side pane. Screenshot 96: GFI FaxMaker connector settings 3. In the Configure Connector (GFI FaxMaker) pane, click Edit to open the Settings dialog. GFI FaxMaker 7 Configuration - Sending faxes 152
153 Screenshot 97: GFI FaxMaker Nuance ecopy ShareScan connector SMTP settings 4. From the SMTP tab, configure the following options: Option Server Description Key in the name or IP address of the GFI FaxMaker server. Port Specify the SMTP port to use when communicating with GFI FaxMaker. Default SMTP port is 25. Use SSL Account & Pass word Test Default address Enable users to configure address Select this option to use SSL. Specify credentials with permission to access the GFI FaxMaker machine. Click to test the connection with the GFI FaxMaker machine, using the credentials specified. Ensure that the tests succeeds. If the test fails, check keyed in details and troubleshoot network connection. Specify the default address to use for fax transmission from Nuance ecopy ShareScan. Unless users specify a different address, this address is used for all communications from GFI FaxMaker, such as fax transmission reports. Select whether MFP users can customize the fax sender's address from the MFP screen when sending faxes. This allows users to receive notifications directly from GFI FaxMaker, such as fax transmission reports. 5. From the Format tab, configure the following options: GFI FaxMaker 7 Configuration - Sending faxes 153
154 Option Default Res olution Default Pri ority Default Billing Code Send Cover Page Default Cover Page Manage Cover Note... Description Configure the default resolution when sending faxes over MFPs. Configure the default priority when sending faxes over MFPs. Specify the default Billing Code to use when sending faxes over MFPs. Leave field empty to not use a Billing code. Enable this option to include a cover page with the fax. For more information, refer to Coverpages (page 127). By default, GFI FaxMaker includes the default cover page as configured in the GFI FaxMaker Configuration console. Leave this field empty to use the default cover page. To use a different cover page when sending s via Nuance ecopy ShareScan, specify the cover page name as configured in GFI FaxMaker. To include a cover note with all faxes sent from MFPs, click this button and type the default cover note subject and message here. Click OK when done. 6. From the Address Book tab, configure the following options: Option New Edit Delete Enable Active Dir ectory recipients lookup Description Click to add new recipients in the address book. Users can see all recipients that are added here directly from the MFP. Select a recipient and click Edit to modify the recipient's information. Select a recipient and click Delete to remove the recipient from the Address Book. Deleted recipients are not recoverable. Enable this option to retrieve the list of addresses from Active Directory. This option requires that the Nuance ecopy ShareScan machine communicates with the Active Directory server. 7. Click OKto save changes. 8. In the Settings pane, configure the following settings: Category Option Description Display Label Specify the GFI FaxMaker connector name that will be shown on the MFP. Default value is GFI FaxMaker. File Format Image Description File Format Option User Modify Select the connector image to be shown on MFPs. Image size cannot exceed 48*48 pixels. Specify a custom connector description that will be shown to the client. Note that the description can not exceed 255 characters. To enter a new line character, press Ctrl+Enter. Specify the file format to use for sending the scanned document to GFI FaxMaker. Select this option to allow users to modify the file format directly from the MFP. NOTE Other options can be configured from the Settings pane which are standard for all connectors. For more information how to configure these options, refer to the Nuance ecopy ShareScan documentation. 9. Save settings. GFI FaxMaker 7 Configuration - Sending faxes 154
155 Installing the GFI FaxMakerNuance ecopy ShareScan Connector NOTE During installation, some Nuance ecopy ShareScan services may be stopped by the installer. 1. Close Nuance ecopy ShareScan Administration Console. 2. Download the GFI FaxMaker Nuance ecopy ShareScan Connector setup file from ShareScanConnector. 3. Run the setup file on the Nuance ecopy ShareScan server and click Install. 4. Click Finish Sending faxes using the GFI FaxMaker Nuance ecopy ShareScan Connector To send a fax from an MFP using the GFI FaxMakerNuance ecopy ShareScan Connector: 1. Place document to fax in the MFP feeder and select GFI FaxMaker. 2. When the document is scanned, click Next. Screenshot 98: Nuance ecopy ShareScan Connector fax details 3. Key in the following details: Option Report Description Key in your address. This address is used to send transmission reports and also when routing incoming faxes. GFI FaxMaker 7 Configuration - Sending faxes 155
156 Option Recipient (s) Description Key in the fax number of the recipient or click icon to select recipient from the address book. Separate multiple recip ients using semi-colons (;). Subject Cover note Format Fax Key in the subject of the fax. Key in a fax message that will be included in the fax cover page. Click icon to configure other optional settings: Resolution - specify the resolution to use during fax transmission Priority - select the priority to use when sending the fax. Billing Code - key in your billing code. Cover page - key in the name of the cover page template to use. Scheduled time - specify the time when to send a fax. Time must be in the following format hh:mm. Optionally you can also specify the seconds as follows hh:mm:ss. Scheduled date - specify or select a date when to send a fax. Date must be in the following format mm/dd/yyyy. 4. Click Send to send details to GFI FaxMaker for fax transmission. GFI FaxMaker 7 Configuration - Sending faxes 156
157 8 Configuration - Receiving faxes This topic contains information about: 8.1 Receiving Options Fax routing Printers Junk Fax filter Receiving Options To configure fax receiving options: 1. From GFI FaxMaker Configuration, right-click Sending/Receiving Options and select Properties. Screenshot 99: Receiving options 2. From the Receiving tab, configure the following options: GFI FaxMaker 8 Configuration - Receiving faxes 157
158 Option Cut long pages to standard page size Paper size threshold Route incoming faxes in the following attachment format Description If a received page is longer than 1.5 times the selected page size, page is cut to the selected size. Select the paper size for the received faxes. Incoming faxes more than 1.5 times the paper size, are automatically cut to the selected size. Select the format in which received fax files are stored and forwarded to recipients. 3. Click OK. 8.2 Fax routing Fax routing enables GFI FaxMaker to determine the correct recipient of an incoming fax. When a fax is received, GFI FaxMaker routes the fax to it's intended recipient. GFI FaxMaker provides several methods for this, each with its advantages and disadvantages. Typically, DID routing is recommended for larger installations, while MSN and Line routing are recommended for smaller installations. Select the type of routing to use: Routing method DID/DTMF Routing (ISDN/Analog/Digital) MSN Routing (ISDN only) OCR Routing Line Routing CSID Routing Description Through DID routing, the telecommunications provider assigns you a range of virtual numbers that enable individual users/printers/public folders to have their own fax numbers, without the need of a physical fax line for each. For more information, refer to DID/DTMF Routing (ISDN/Analog/Digital) (page 158). Route received faxes based on the line MSN number. For more information, refer to MSN routing (page 160). Route incoming faxes depending on the fax s text content. Fax pages are converted to text using OCR technology and text is searched for the user's first and last name and/or other configurable text phrases. For more information, refer to OCR routing (page 160). Route faxes based on the fax line that the fax was received on. For more information, refer to Line routing (page 162). Caller Sender Identification routing uses the sender s fax machine ID to route faxes to particular users. For more information, refer to CSID routing (page 162) DID/DTMF Routing (ISDN/Analog/Digital) Through DID routing, the telecommunications provider assigns you a range of virtual numbers that enable individual users/printers/public folders to have their own fax numbers, without the need of a physical fax line for each. If you already have ISDN you can use available lines from your PBX. On answering the fax call, the ISDN protocol passes the number on which the call is being answered to GFI FaxMaker. Pre-requisites Configure the number of DID/DTMF digits to capture from the GFI FaxMaker device settings. From GFI FaxMaker Lines/Devices node, open the properties of the DID/DTMF device. Navigate to the Advanced tab and configure the Number of DTMF/DID digits to capture. Adding DID/DTMF routes one-by-one 1. From GFI FaxMaker Configuration, right-click Routing > DTMF/DID and select New. GFI FaxMaker 8 Configuration - Receiving faxes 158
159 Screenshot 100: Creating a new DID route 2. Configure the following options: Option DTMF/DID numbers/ranges Set number of DTMF/DID digits to Description Key in the users routing number (or virtual fax number). For example, for a 4 digit DID, enter the last 4 numbers. Select this option to set the minimum number of digits for each number. For example, if this value is 4 digits, number 1 is noted as Click OKand repeat for all DTMF/DID numbers/ranges. For each rule created, configure how to process the received faxes: Routing rule recipients Automatically print incoming faxes Backing up received faxes Excluding routing rule from archiving Importing a range of DID routes GFI FaxMaker can import a large number of DTMF/DID numbers and associated users from a CSV or TXT file in the following format: "DTMF/DID number", "user1", "user2", "user3", For example: "1234", "John Doe", "Bill Smith", "Roger Brown", "Joe Bloggs" NOTE Specify the user name as either the Active Directory display name or the SMTP address. Ensure that all user names specified are included in the Licensed Users list. To import a list of DID numbers: 1. From GFI FaxMaker Configuration, right-click Routing > DTMF/DID and select Import DTMF/DID range. 2. Select the CSV or TXT file containing the data to be imported. 3. Click Open. Exporting a range of DID routes To export the list of DID numbers and associated user names in CSV format: GFI FaxMaker 8 Configuration - Receiving faxes 159
160 1. From GFI FaxMaker Configuration, right-click Routing > DTMF/DID and select Export DTMF/DID range. 2. Select the location where to export the list and specify a file name. 3. Click Save. The list is exported in the following format: "DTMF/DID number", "user1", "user2", "user3", For example: "1234", "John Doe", "Bill Smith", "Roger Brown", "Joe Bloggs" MSN routing While similar to DID routing this method uses the available Multiple Subscriber Numbering (MSN) numbers instead of dedicated DID numbers (ISDN only). Each ISDN line has 1 or more MSN numbers (usually 9) assigned to it. If your ISDN line has 9 MSN numbers, you can have 9 different routes for a fax. Pre-requisites Before adding MSN routes, enter the MSN numbers in the ISDN card Device options. From GFI FaxMaker Lines/Devices node, open the properties of the DID/DTMF device. Navigate to the Device tab and enter all the MSN numbers to answer. Adding MSN routes 1. From GFI FaxMaker Configuration, right-click Routing > MSN and select New. Screenshot 101: Creating a new MSN route 2. Key in an MSN number for which to customize routing options. 3. Click OKand repeat for all MSN numbers. For each rule created, configure how to process the received faxes: Routing rule recipients Automatically print incoming faxes Backing up received faxes Excluding routing rule from archiving OCR routing Optical Character Recognition (OCR) converts received faxes to text and routes faxes to: Users assigned a custom set of phrases (OCR route). When a custom phrase is matched, GFI FaxMaker routes the fax to its configured set of users. For example, route faxes containing text Attention: Sales to the sales department. Text matching user names within the Licensed users list. For example, GFI FaxMaker forwards a fax containing text John Smith to licensed user John Smith. GFI FaxMaker 8 Configuration - Receiving faxes 160
161 NOTE For more information, refer to OCR (page 112). OCR routing properties Configure OCR settings to use while processing faxes for routing. 1. From GFI FaxMaker Configuration, right-click Routing > OCR and select Properties. Screenshot 102: OCR routing properties 2. Configure the following options: Option Matching ratio percentage Route faxes using the users first and last names Description The matching ratio is the confidence that GFI FaxMaker needs to have before matching a keyword or name to a routing rule. NOTE: The recommended matching ratio is between 60% and 80% since this is dependent on the fax quality. Poor quality faxes cause OCR to not recognize all the letters and may result in faxes routed to the wrong users. Automatically routes faxes to users if OCR matches a name with the list of Licensed users. NOTE: When both a user name and a custom search phrase (OCR route) are found, the custom search phrase routing overrides the matching user routing. 4. Click OK. Adding an OCR route 1. From GFI FaxMaker Configuration, right-click Routing > OCR and select New. GFI FaxMaker 8 Configuration - Receiving faxes 161
162 Screenshot 103: New search phrase - Creating a new OCR search phrase 2. Key in a phrase to search for. 3. Click OKand repeat for all OCR phrases. For each rule created, configure how to process the received faxes: Routing rule recipients Automatically print incoming faxes Backing up received faxes Excluding routing rule from archiving Line routing Line routing enables fax routing based on the fax line (Lines/Devices node) that the fax was received. Adding a line route 1. From GFI FaxMaker Configuration, right-click Routing > Line and select New. Screenshot 104: Creating a new Line route 2. Select a fax line. 3. Click OKand repeat for all fax lines. For each rule created, configure how to process the received faxes: Routing rule recipients Automatically print incoming faxes Backing up received faxes Excluding routing rule from archiving CSID routing Call Subscriber Identification (CSID) routing routes faxes based on the FAX ID of the sender (the number that the sender s FAX machine/fax card displays when sending a fax). GFI FaxMaker 8 Configuration - Receiving faxes 162
163 NOTE This method is not recommended since fax senders may hide the CSID. Adding CSID routes 1. From GFI FaxMaker Configuration, right-click Routing > CSID, and select New. Screenshot 105: Creating a new CSID route 2. Key in the CSID. 3. Click OKand repeat for all CSID numbers. For each rule created, configure how to process the received faxes: Routing rule recipients Automatically print incoming faxes Backing up received faxes Excluding routing rule from archiving Importing a range of CSID routes GFI FaxMaker can import a high number of CSID numbers and associated users from a CSV or TXT file in the following format: "CSID", "user1", "user2", "user3", For example: "1234", "John Doe", "Bill Smith", "Roger Brown", "Joe Bloggs" NOTE Specify the user name as either the Active Directory display name or the SMTP address. Ensure that all user names specified are included in the Licensed Users list. To import a list of CSID routes: 1. From GFI FaxMaker Configuration, right-click Routing > CSID and select Import CSID. 2. Select the CSV or TXT file containing data to import. 3. Click Open. Exporting a range of CSID routes To export the list of CSID numbers and associated user names in CSV format: 1. From GFI FaxMaker Configuration, right-click Routing > CSID and select Export CSID. 2. Select the location where to export the list and specify a file name. 3. Click Save. GFI FaxMaker 8 Configuration - Receiving faxes 163
164 The list is exported in the following format: "CSID", "user1", "user2", "user3", For example: "1234", "John Doe", "Bill Smith", "Roger Brown", "Joe Bloggs" Received fax recipients Routing rule transmission reports are sent by GFI FaxMaker to users configured to receive faxes that match a particular routing rule. Transmission reports provide users with the received fax data, using one of the following methods: Fax attached to transmission report Link to the fax stored in a network share. For more information, refer to Store incoming faxes to a network share (page 167). For each routing rule created, configure the list of users and the method to deliver the fax data: Screenshot 106: Users to route incoming faxes to 1. From the routing rule properties Users tab, select one of the following options: Option Do not send transmission report Send transmission report with the fax attached Description A transmission report is not sent to users. A transmission report is ed to the list of users, with the fax attached to the report. GFI FaxMaker 8 Configuration - Receiving faxes 164
165 Option Save fax and send transmission report with link to fax Description A transmission report is ed to the list of users, containing a link of the fax stored on a network share. For more information, refer to Store incoming faxes to a network share (page 167). 2. When sending transmission reports, click Add to specify the list of users to whom to send the report to. 3. Click Apply Automatically print incoming faxes Faxes received on particular routing rules can be automatically printed on receipt. NOTE Configure printers before using this option. For more information, refer to Printers (page 170). Screenshot 107: Automatically print fax 1. From the routing rule properties dialog, select the Printers tab. 2. Select Enable fax auto-printing. 3. From the Select printer list, select the printer. 4. Click Apply. GFI FaxMaker 8 Configuration - Receiving faxes 165
166 8.2.8 Backing up received faxes Faxes received on particular routing rules can be backed up to a folder. NOTE 1. The file name of each fax backed up contains the fax delivery time-stamp. 2. GFI FaxMaker does not create duplicates for faxes that match two or more routing rules and that have the same Backup2Folder destination. 3. This feature requires that the target folder can handle 'long file names'. Hard-disk partition formats that handle long file names include NTFS and FAT32. Screenshot 108: Automatically backup faxes 1. From the routing rule properties dialog, select the Backup2Folder tab. 2. Select Automatically backup faxes to folder and specify where to backup faxes. 3. Select Backup faxes in this format and select the format in which to store faxes. 4. Click Apply Modifying routing rule name/number To change a CSID, DID/DTMF or OCR route name or number: 1. From the routing rule properties dialog, select the Options tab. 2. Change the name or number of the routing rule. GFI FaxMaker 8 Configuration - Receiving faxes 166
167 3. Click Apply Received faxes that match no routing rule When a fax matches no routing rule, it is routed to the list of Default Routers. To configure Default Routers: 1. From GFI FaxMaker Configuration, right-click Routing, and select Properties. Screenshot 109: Default fax routers 2. Select the Default Routers tab. 3. Click Add and specify the user/mailbox where to deliver faxes not routed. 4. Click OK Store incoming faxes to a network share Received faxes can be stored in a shared folder. An with a link to the saved fax is sent to the configured routers. When receiving a fax on a routing rule that uses this option, GFI FaxMaker creates a sub-folder in the share as follows: <network share path configured>\yyyy_mm\dd\ Where: <network share path configured> - the shared folder where received faxes are stored yyyy - year GFI FaxMaker 8 Configuration - Receiving faxes 167
168 mm - month dd - day Step 1: Create network share Create a shared folder with: Full access to the GFI FaxMaker account (user credentials specified during installation) in order to be able to save faxes. Read permissions to all users that will be accessing faxes on this share. NOTE For security reasons, only fax recipients can access stored faxes. For example faxes routed to John Doe, are only accessible by John Doe. Step 2: Configure GFI FaxMaker Specify the network share where routing rules with network sharing enabled store faxes. 1. In GFI FaxMaker Configuration, right-click Routing and select Properties. Screenshot 110: Configuring the Network Share path 2. Select the Network Share tab. 3. Specify the network share path (for example, \\MyServer\MyFaxes). GFI FaxMaker 8 Configuration - Receiving faxes 168
169 NOTE Enter share in UNC format so that users can access it through the network. 4. Click Apply Users that receive all incoming faxes Specify users that should receive all incoming faxes. NOTE Use this feature to store all incoming faxes to an exchange store or a public mailbox. 1. From GFI FaxMaker Configuration, right-click Routing and select Properties. Screenshot 111: Routing properties - users that receive all incoming faxes 2. Select the Receive all faxes tab. 3. Click Add and specify the user/mailbox that should receive all faxes. 4. Click OK Routing to a public folder in Microsoft Exchange GFI FaxMaker can route received faxes to a Microsoft Exchange public folder so that these are accessible to everyone or a particular group of users. For example, route all faxes related to sales to a public folder dedicated to all sales communications and accessible by all representatives. GFI FaxMaker 8 Configuration - Receiving faxes 169
170 To do this: 1. Create a mail-enabled public folder on your mail server. NOTE A dedicated user mailbox may need to be created and configured to forward all faxes to the mailbox. 2. Configure GFI FaxMaker routing options: Fax routing to public folder Faxes that match a particular routing rule Route all received faxes to public folder Description Add the public folder mailbox (or the dedicated user mailbox) address to the routing rules users lists. For more information, refer to Transmission reports (page 121). Add the public folder mailbox (or the dedicated user mailbox) address to the Receive all faxes list. For more information, refer to Users that receive all incoming faxes (page 169) Excluding routing rules from archiving You can exclude faxes received on particular routing rules from being archived. 1. From the routing rule properties dialog, select the Options tab. 2. Select Exclude this number/phrase/line from all archiving options. 3. Click Apply. NOTE This setting overrides other fax archiving settings. For more information, refer to Fax archiving (page 101). 8.3 Printers To automatically print incoming faxes, first configure printers and print settings. Then configure routing options to print to particular printers. NOTE Printers must be first added and pre-configured in the operating system s printers list. To add printers in GFI FaxMaker: 1. From GFI FaxMaker Configuration, right-click Advanced > Printers and select New. 2. Key in a name for the printer. GFI FaxMaker 8 Configuration - Receiving faxes 170
171 Screenshot 112: Configuring printers 2. From the General tab, specify how GFI FaxMaker should resize incoming faxes and the printers to use for each paper size. Option Automatically fit to A4 printer settings Letter printer settings Legal printer settings Description Select how to resize received faxes. Select from: Nearest size - Resizes fax to the size nearest to the content received. A4 only - Resize to A4 paper size Letter only - Resize to Letter paper size Legal only - Resize to Legal paper size Click... to select printer for A4 paper size. Click... to select printer for Letter paper size. Click... to select printer for Legal paper size. 3. Click OK Auto-print options GFI FaxMaker can be configured to never resize incoming faxes and to always print in the same size that a fax is received. NOTE If this option is enabled, faxes larger than the printer s paper size will not fit and some areas may not be printed. 1. From GFI FaxMaker Configuration, right-click Advanced > Miscellaneous and select Properties. 2. From the General tab, select Force 1:1 printing. 3. Click OK. GFI FaxMaker 8 Configuration - Receiving faxes 171
172 8.4 Junk Fax filter GFI FaxMaker enables automatic deletion of faxes received from certain fax IDs. Screenshot 113: The junk fax filter options To block a fax ID: 1. From GFI FaxMaker Configuration, right-click Advanced > Junk Fax filter and select Properties. 2. Configure the following options: Table 5: Junk fax filter options Option Description Delete faxes received from these FAX CSID s Delete faxes received from fax machines with an empty CSID Keep a copy of junk faxes Enables Junk Fax Filter. Add CSIDs of fax senders to block. Deletes faxes received from senders with no CSID. NOTE: Use with caution since some senders can choose to hide CSID. Store all junk faxes to a folder. Use this option to reviewed blocked faxes before deletion (Recommended). 3. Click OK. GFI FaxMaker 8 Configuration - Receiving faxes 172
173 9 Maintenance This topic contains information about how to maintain your GFI FaxMaker installation: 9.1 How to move your GFI FaxMaker installation to a different server Moving GFI Directory user list to a different server How to backup GFI FaxMaker settings Version information Product Patches How to move your GFI FaxMaker installation to a different server This topic describes how to move your existing GFI FaxMaker installation to a new server while retaining your current settings. WARNING Moving a GFI FaxMaker installation and settings to another server requires a considerable amount of manual work, fax service downtime, third-party software re-configuration and extensive testing. It is highly recommended to review the information in this topic and plan ahead before undertaking this task Important notes Certain features in GFI FaxMaker use system resources such as locations on disk, printer drivers and third-party soft ware. GFI FaxMaker has no control over these resources and must therefore be manually reconfigured. For example, OCR may be configured to store a copy of OCR content on disk. This folder must be re-created on the new server or a new dir ectory reconfigured in GFI FaxMaker. Refer to Step 7: Update feature settings in this topic. This procedure is applicable for the latest version of GFI FaxMaker only. The old instance of GFI FaxMaker must be running the latest version of GFI FaxMaker and the same version used to install the new instance. If GFI FaxMaker is currently installed in Active Directory, the new installation should be in the same Active Directory structure, referencing the same Active Directory domain. When moving Brooktrout SR140 FoIP software, a rehosting of the license key is required since the license is tied to the host machine. For more information refer to Step 1: Upgrade old server to the latest version Before moving your installation, ensure that you are running the latest version of GFI FaxMaker on the old server. If an upgrade is required, upgrade the old GFI FaxMaker installation. For more information refer to Upgrading GFI FaxMaker Step 2: Migrate GFI Directory (if applicable) When using GFI Directory, migrate the directory service and data BEFORE proceeding with the GFI FaxMaker move. For more information, refer to Moving GFI Directory user list to a different server (page 176) Step 3: Copy the old configuration files On the old server, stop the following services: GFI FaxMaker 9 Maintenance 173
174 GFI FaxMaker Fax Server GFI FaxMaker Message Transfer Agent GFI FaxMaker Attendant IIS Admin Copy the following files and folders that reside in the GFI FaxMaker installation folder. Unless modified manually during installation, by default, GFI FaxMaker installs to the following path: 32-bit systems: C:\Program Files\GFI\FaxMaker\ 64-bit systems: C:\Program Files (x86)\gfi\faxmaker\ Files and folders to copy: Folder\Files Type Notes fmsmscomms.xml doccvt.ini remclient.ini modems.dev File File File File options.ini File If available. mobiles.dev File If available. logs\rcvlog.fmlogger.txt File This is the default location of log files. If you changed the default location, copy the file from that folder. logs\sendlog.fmlogger.txt File This is the default location of log files. If you changed the default location, copy the file from that folder. coverpge Folder Include all folder contents. data Folder Include all folder contents. archive Folder Include all folder contents. This is the default location of the Firebird database fax archive feature. If you changed the default location, backup that folder as well Step 4: Install GFI FaxMaker Ensure that the new server meets or exceeds the GFI FaxMaker system requirements. If using a fax modem, install the modem on the new server. Save and close any open applications and run the GFI FaxMaker installer using an account with administrative privileges. Apply the settings below when prompted during the installation wizard: When asked to choose the installation path, select the same installation path as the old instance. Key in your existing license key to activate the product. Important Do NOT run the post-install configuration wizard. Click Cancel to stop and close the post-install wizard. If you proceed with the wizard, your old settings will be overwritten Step 5: Move configuration files On the new server, stop the following GFI FaxMaker services from the Services applet: GFI FaxMaker 9 Maintenance 174
175 GFI FaxMaker Fax Server GFI FaxMaker Message Transfer Agent GFI FaxMaker Attendant IIS Admin Move the files copied in step 3 to the GFI FaxMaker installation folder on the new server, overriding existing files. Start the GFI FaxMaker services that were stopped Step 6: Reconfigure mail server connectors Adjust your mail server connectors to route fax and SMS s to the new GFI FaxMaker server. Change the connectors IP address to the address of the new GFI FaxMaker server. For more information, refer to Mail server configuration (page 13) Step 7: Update feature settings Various features in GFI FaxMaker utilize system resources. These settings are imported on to the new server as previously configured on the old installation. Consequently these old settings require manual reconfiguration to be adapted to the new server. Examples: XMLAPI and TextAPI pick up APIs from a folder on disk. After migration, the new installation is still configured to pick up APIs from the directory configured on the old server. This path may, however, not exist on the new server. Re-con figure the TextAPI and XMLAPI pickup folders to new paths on the new server. Third-party applications that auto matically generate APIs for faxing will also require re-configuration to deploy APIs to the new pickup location. Fax lines may have been configured to backup sent/received faxes to a folder on disk. Re-configure the folder where to backup faxes to a new location on the new server. Fax lines may also be configured to automatically print received faxes. In this case re-configure the fax line to print on another printer. The below table lists some features and settings that may require reconfiguration. Various other tweaks and reconfigurations may be required depending on your deployment scenario and environment. Feature Fax archiving to database OCR Log files HP Digital Sender and SAP Fax lines Sending options Document con version NetPrintQueue2Fax Nuance ecopy ShareScan Notes Microsoft SQL/MSDE: ensure that the new server has access to the database server. Firebird: re-configure path to database. Directory where OCR content is stored. Log files custom folder. Directories where the HP Digital Sender and/or SAP pick up the fax information files. Locations where lines store copies of sent/received faxes and printer drivers. Revise printer options. Install any software that is used to convert attachments to fax format. May require re-installation of printer driver on client machines when moving from a 32-bit server to a 64-bit server. Update the connector server information from the Nuance ecopy ShareScan Administration Console. GFI FaxMaker 9 Maintenance 175
176 Feature Printers Junk fax filter SMS Notes Install the old printer driver on the new server or re-configure new printers. When re-configuring new print ers, ensure that features using old printers are adjusted accordingly. Directory where junk faxes are stored. Install GSM modems (if applicable) on the new server Step 8: Test the new faxing setup Ensure that the new fax setup is properly configured and fully functional. Send test faxes to check fax transmission. For more information, refer to Testing your installation (page 64). It is also recommended to test individual features to ensure that the configuration is migrated successfully. 9.2 Moving GFI Directory user list to a different server This topic describes how to move your existing GFI Directory installation to a new server while retaining your current user list. Run this process before migrating Important notes This procedure is applicable for the latest versions of GFI FaxMaker and GFI Directory only. Both the old instance and the new instance of GFI Directory must be running the latest version which is available with the latest version of GFI FaxMaker. For more information refer to Upgrading GFI FaxMaker. This information is not applicable when GFI FaxMaker is currently installed in Active Directory mode Step 1: Upgrade old server to the latest version Before moving your installation, ensure that you are running the latest version of GFI FaxMaker on the old server. If an upgrade is required, upgrade the old GFI FaxMaker installation. For more information refer to Upgrading GFI FaxMaker Step 2: Run backup of the GFI Directory data Open an elevated command line window and run the following commands in the sequence shown, hitting carriage return after each command: 1. dsdbutil 2. activate instance GFIDirectoryDataStore 3. ifm 4. create full GFIDirectoryDataStoreBackup On completion, take note of the backup location. The data files are stored in this location Step 3: Copy the data files Copy the backup files generated in step 2 above: 1. Open the backup file location in Windows Explorer. This is usually stored in this folder: c:\win dows\system32\gfidirectorydatastorebackup\ 2. Copy the file adamntds.dit. GFI FaxMaker 9 Maintenance 176
177 9.2.5 Step 4: Install GFI Directory Ensure that the new server meets or exceeds the GFI FaxMaker system requirements. Retrieve the GFI Directory installer from the current GFI FaxMaker installation. Go to <GFI FaxMaker installation folder>\gfids\ and copy gfidirectory.exe to the new server. Run the installer on the new server to install GFI Directory Step 5: Move the data file After installing GFI Directory, copy the user data to the new server: 1. Stop the following GFI Directory services from the Services applet: GFI Directory Services GFIDirectoryDataStore 2. Open the folder: <GFI Directory installation folder>\gfiinstance\data\ 3. Delete all files in this folder. 4. Move the file adamntds.dit copied in step 2 to this folder. 5. Start the services that were previously stopped Step 6: Test and confirm user migration Ensure that the existing GFI FaxMaker users are present in the new instance of GFI Directory. 1. In an internet browser, go to name]/gfidirectory. 2. Go to Manage > Users to view the list of users. 3. Ensure that users and user information was migrated successfully. You may now proceed to continue migration of GFI FaxMaker. For more information, refer to How to move your GFI FaxMaker installation to a different server (page 173). 9.3 How to backup GFI FaxMaker settings This topic describes how to backup your GFI FaxMaker configuration. NOTES 1. These instructions apply to the latest version of GFI FaxMaker only. 2. Log on to the GFI FaxMaker server using an account with administrative privileges. 3. GFI FaxMaker services are stopped during backup. Consequently fax transmission is also stopped and no faxes are sent or received Step 1: Stop GFI FaxMaker services GFI FaxMaker services must be stopped when backing up the configuration. When using a backup software to automate the backup, ensure that the selected backup software stops these services before the backup job starts. If services or files are open and/or running, the backup may be unusable. If this is the case, a manual backup is recommended. When stopping services manually, use either the Services applet or create a batch file using the net stop command. GFI FaxMaker 9 Maintenance 177
178 GFI FaxMaker services to stop: GFI FaxMaker Fax Server GFI FaxMaker Message Transfer Agent GFI FaxMaker Attendant NOTES 1. Older versions of GFI FaxMaker utilize different service names. In this case, stop all services with a name that start with GFI FaxMaker or FAXmaker. 2. When services are stopped, no faxes or SMS are sent or received Step 2: Backup files Copy the following files and folders that reside in the GFI FaxMaker installation folder. Unless modified manually during installation, by default, GFI FaxMaker installs to the following path: 32-bit systems: C:\Program Files\GFI\FaxMaker\ 64-bit systems: C:\Program Files (x86)\gfi\faxmaker\ It is recommended to take note of the installation path since if the backup needs to be used, the files need to be deployed to the same path (either on the same or on a different server). Files and folders to backup: Folder\Files Type Notes fmsmscomms.xml doccvt.ini remclient.ini modems.dev File File File File options.ini File If available. mobiles.dev File If available. logs\rcvlog.fmlogger.txt File This is the default location of log files. If you changed the default location, copy the file from that folder. logs\sendlog.fmlogger.txt File This is the default location of log files. If you changed the default location, copy the file from that folder. coverpge Folder Include all folder contents. data Folder Include all folder contents. archive Folder Include all folder contents. This is the default location of the Firebird database fax archive feature. If you changed the default location, backup that folder as well. When using a Brooktrout TR1034 fax board, go to folder..\faxmaker\brooktrout\tr1034\boston\config\ and back up callctrl.cfg and btcall.cfg Step 3: Start the GFI FaxMaker services Start the services that were stopped in Step 1. When starting services manually, use either the Services applet or create a batch file using the net start command. GFI FaxMaker 9 Maintenance 178
179 9.4 Version information To review information about your GFI FaxMaker installation, from GFI FaxMaker Configuration, right-click General > Version information and select Properties. You can also check for newer versions of GFI FaxMaker from the GFI web site. Screenshot 114: GFI FaxMaker version information 9.5 Product Patches The Product Patches feature verifies if there are any software patches available for your version of GFI FaxMaker by directly connecting to the GFI Update Servers. NOTE It is highly recommended to check for patches periodically to keep GFI FaxMaker updated. 1. From GFI FaxMaker Configuration, go to General > Product Patches. 2. GFI FaxMaker connects to the GFI Update Server and lists all available updates. 3. Click the link of patches to download. 4. Decompress the downloaded patch file. 5. Follow the instructions included with the downloaded file to implement the patch. GFI FaxMaker 9 Maintenance 179
180 NOTE Incorrect patch installation (for example, by not following instructions) may cause GFI FaxMaker to malfunction or degrade its performance. GFI FaxMaker 9 Maintenance 180
181 10 SMS GFI FaxMaker also features a complete SMS gateway that enables users to send SMS from their workstations How to send an SMS Receiving SMS SMS Requirements Configure SMS settings How to send an SMS Method 1: Via Method 2: Using the web-based SMS Client Method 3: Using the GFI FaxMaker Client application Method 4: XMLAPI Method 1: Via To send an SMS from an client, such as Microsoft Outlook, address an to <number>@smsmaker.com. For example: @smsmaker.com Key in the SMS message in the body. NOTES: Remove signature and any other not required content from the body, as this will be included in the SMS message. The default fax (faxmaker.com) and SMS (smsmaker.com) domains can be customized by the GFI FaxMaker administrator. Use the configured SMS domain accordingly. This method is only applicable when routing s via SMTP. This is not applicable when using the POP3 Down loader to poll SMS from a POP3 Mailbox. For more information, refer to Sending faxes/sms via a POP3 Mailbox (page 99). GFI FaxMaker 10 SMS 181
182 Screenshot 115: Sending SMS from client Method 2: Using the web-based SMS Client Licensed users can send SMS by accessing the GFI FaxMaker web client from a supported web browser. 1. Login to the GFI FaxMaker web console and click the Client tab. 2. From the left pane, go to SMS > Compose. 3. In the To... field key in the recipients' SMS numbers or click To... to select recipients from the address book. For more information, refer to Web client address book (page 75). 4. Enter the SMS text in the body. 5. Click Send. GFI FaxMaker 10 SMS 182
183 Screenshot 116: Composing an SMS in the web-based SMS Client Method 3: Using the GFI FaxMaker Client application Use the GFI FaxMaker SMS Message Form to send SMS. GFI FaxMaker Client enables you to save the SMS number of users. When you select a recipient, GFI FaxMaker automatically retrieves the mobile number of the contact. For more information refer to the GFI FaxMaker Client Manual, available from: Screenshot 117: Sending SMS from GFI FaxMaker Client GFI FaxMaker 10 SMS 183
184 Method 4: XMLAPI Use third-party tools to automatically generate XMLAPIs containing the information about the SMSs to send. Store XMLAPIs to a central location and GFI FaxMaker automatically processes files located in this folder. A wide range of applications can be configured to automatically create such files and automating the SMS sending process. For more information refer to the GFI FaxMaker API manual available from: Receiving SMS GFI FaxMaker routes incoming SMS directly to the user s mailbox via . The contains details about the SMS transmission and the SMS message. Screenshot 118: Received SMS viewed in client For more information, refer to Configure SMS settings (page 185) SMS Requirements Use one of the following types of SMS gateways: Web based SMS Network-connected SMS servers GSM modem GFI FaxMaker 10 SMS 184
185 Web based SMS Use a custom web based service that allows sending SMS messages via SMTP or subscribe to a supported web based SMS provider: Message Media - For more information, refer to Message Media SMS service (page 191). Clickatell - For more information, refer to Clickatell web based service (page 190). Note that web based SMS setups are usually quicker and easier to setup than purchasing and installing GSM devices Network-connected SMS servers GFI FaxMaker integrates with MultiTech MultiModem isms which is a network-connected device for sending and receiving SMS. For more information, refer to MultiTech MultiModem isms SMS Server (page 187) GSM modem Use a supported GSM modem connected to the GFI FaxMaker fax server machine. Using a GSM SMS modem enables sending SMS even when the internet connection is down. You can also receive messages, which may not be possible with certain web-based SMS gateway. For the latest list of supported mobile phones and GSM devices, refer to: Configure SMS settings Configure SMS options: SMS gateway settings - select and configure the type of SMS modem or device. SMS options - various SMS options, such as maximum SMS length. SMS Users - the list of users allowed to send SMS. Routing received SMS - how GFI FaxMaker routes received SMS. Archiving SMS - archive sent and received SMS to database. SMS log files - SMS activity logs SMS gateway settings Configure the SMS gateway settings depending on the type of SMS gateway chosen. GSM device MultiTech MultiModem isms SMS Server A custom Web based SMS provider Clickatell web based service Message Media SMS service GSM device Set up the SMS server to communicate directly with the GSM devices to send and receive SMS messages. GFI FaxMaker 10 SMS 185
186 NOTE For the latest list of supported mobile phones and GSM devices, refer to: 1. From GFI FaxMaker Configuration, right-click SMS and select Properties. 2. In General tab, select Enable SMS Gateway. Screenshot 119: Configuring the GFI SMS server 3. Select GFI SMS server and configure: Option Automatic Detection Add Line Description Select this option to detect GSM devices connected to serial ports. In the GFI Device Detection dialog, click Start Detection to automatically detect devices. Click OK. If devices are not detected automatically, click Add Line to add device manually. Ensure that device drivers are installed properly. Click to manually add a line and configure its properties. Specify the following options: Communication Port - Select the communications (COM) port that the GSM device is connected to. Click Val idate to ensure that GFI FaxMaker finds and is able to communicate with the device. Line name Specify a friendly name for the new line. Copy settings from installed device Select this option to copy the settings of another device. GFI FaxMaker 10 SMS 186
187 Option Edit Line Description Select a line to edit properties for and from the GSM Device tab, configure the following options: COM Port - The communications (COM) port that the GSM device is connected to. Baud Rate Select the speed in bits-per-second (bps) at which PC and GSM device talk to each other. Check with the device manufacturer for the best baud rate that the device can use. Line name (Optional) A friendly name for the line. SMSC Number (Optional) The Service Center Number given by the GSM network or SIM card provider. Initialization String (Optional) The initialization string used when initializing the GSM device. If empty, GFI FaxMaker uses AT&F as the default initialization string. From the Line Options tab, configure the following options: Receive Incoming SMS Select to allow SMS to be received on this line. Send outgoing SMS Select to allow SMS to be sent from this line. Enable international numbers Select this option to allow sending SMS from this line to international num bers. Click OK. Enable/Disable Lines Delete Line From the SMS Properties dialog, select/unselect the checkbox next to the configured lines to enable/disable SMS transmission over that line. Select a line to delete and click Delete Line. Click Yes to confirm deletion. WARNING: Deleted lines are not recoverable. If in doubt, it is recommended to disable a line. 4. Click OK. (Optional) To verify settings click Send test... Key in a test recipient Number to send SMS to and customize the Text message. Click Send to send the test message. Verify that the test SMS is received by the test recipient. MultiTech MultiModem isms SMS Server GFI FaxMaker can send/receive SMS via a MultiTech MultiModem isms SMS server. To use this device with GFI FaxMaker, first setup the SMS API options in MultiTech, then enable the SMS Gateway options in GFI FaxMaker. Step 1: Configure the MultiTech MultiModem isms API options 1. Log in to the MultiTech isms device SMS Services configuration and click the SMS API node. 2. Enable HTTP API Status and select the HTTP Port to use. Take note of the port number. 3. Ensure that TCP API Status is disabled. 4. Disable Non Polling Receive API Status. 5. Under Protocol, choose HTTP. 6. Save all settings. 7. Reboot the MultiTech isms by navigating to Save & Restart. Save configuration to Flash memory and restart MultiMo dem isms. Step 2: Enable MultiTech isms in GFI FaxMaker 1. From GFI FaxMaker Configuration, right-click SMS and select Properties. 2. In General tab, select Enable SMS Gateway. GFI FaxMaker 10 SMS 187
188 Screenshot 120: Configuring a MultiTech isms SMS Server 3. Select MultiTech isms (SMSFinder) Service and configure: Option Username Password IP Address Description Your MultiTech isms username. Your MultiTech isms password. The MultiTech isms device IP address. Usually this is the same IP address used when accessing the MultiModem isms web configuration. For example, Port The port number as configured in the MultiTech isms HTTP API settings in step Click OK. (Optional) To verify settings click Send test... Key in a test recipient Number to send SMS to and customize the Text message. Click Send to send the test message. Verify that the test SMS is received by the test recipient. NOTE If the device is busy with a heavy load of SMS, the test may fail due to a time-out. Ensure that the test is run when the device is not very busy. A custom Web based SMS provider Configure the following SMS gateway settings when using a Web-based SMS service that allows SMS to be submitted via SMTP: GFI FaxMaker 10 SMS 188
189 1. From GFI FaxMaker Configuration, right-click SMS and select Properties. 2. In General tab, select Enable SMS Gateway. Screenshot 121: Configuring an SMS service provider 3. Select Generic SMS service provider template and configure the following settings: Option SMTP server SMTP port From To CC Subject Body line 1 - X Description Specify your own mail server or the mail server of the service provider. Specify SMTP port number. Specify your address. Specify to which address SMS are sent. NOTE: If provider requires the SMS number to be inserted in the To address, use field [smsnumber] to replace the recipient s number. GFI FaxMaker automatically replaces this field with the recipient s number. For example, [smsnumber]@providerdomain.com. (Optional) Specify if to send a copy of the message to another address. (Optional) Specify an subject. NOTE: If provider required the SMS number to be inserted in the subject, include field [smsnumber]. GFI FaxMaker automatically replaces this field with the recipient s number. Key in text to show in each body line, as required by the provider. Fields that can be used: [smsnumber] - replaced by the recipient s mobile number. [smsmessage] - replaced by the SMS text to be sent. 4. Click OK. GFI FaxMaker 10 SMS 189
190 (Optional) To verify settings click Send test... Key in a test recipient Number to send SMS to and customize the Text message. Click Send to send the test message. Verify that the test SMS is received by the test recipient. Clickatell web based service When using Clickatell service, a number of settings are automatically pre-configured. NOTE When using the Clickatell SMS service, ensure that users always include the country code of recipients. Configure the following options: 1. From GFI FaxMaker Configuration, right-click SMS and select Properties. 2. In General tab, select Enable SMS Gateway. Screenshot 122: Configuring the Clickatell service 3. Select Clickatell Web2SMS service. 4. Select the following options and click Edit... to configure: Option API Identifier From User name Password Description Value assigned by Clickatell on signing up to the service. (Optional) Specify the sender value of an SMS message, for example MyCompanyName. Value assigned by Clickatell on signing up to the service. Value assigned by Clickatell on signing up to the service. GFI FaxMaker 10 SMS 190
191 5. Click OK. (Optional) To verify settings click Send test... Key in a test recipient Number to send SMS to and customize the Text message. Click Send to send the test message. Verify that the test SMS is received by the test recipient. Message Media SMS service When using the Message Media service, a number of settings are automatically pre-configured. To create a Message Media account for GFI FaxMaker, go to NOTES 1. When using the Message Media SMS service, ensure that users always include the country code of recipients. 2. The Message Media SMS service does not support Unicode. 3. GFI FaxMaker uses HTTPS port 443 to communicate with Message Media servers. Ensure that this port is open on your firewall. Configure the following options: 1. From GFI FaxMaker Configuration, right-click SMS and select Properties. 2. In General tab, select Enable SMS Gateway. Screenshot 123: Configuring the Message Media service 3. Select Message Media Service. 4. Select the following options and click Edit... to configure: GFI FaxMaker 10 SMS 191
192 Option Username Password SMS Receive Polling Interval Description Your Message Media username. Your Message Media password. Key in the frequency in minutes for GFI FaxMaker to check for new incoming SMS. 5. Click OK. (Optional) To verify settings click Send test... Key in a test recipient Number to send SMS to and customize the Text message. Click Send to send the test message. Verify that the test SMS is received by the test recipient SMS options Configure SMS sending settings: 1. From GFI FaxMaker Configuration, right-click SMS and select Properties. Screenshot 124: SMS options 2. From the SMS Options tab, configure: Option Send multiple SMS messages if text length is greater than one standard SMS message Description Select to split messages longer than the allowed length into multiple SMS messages. Specify the maximum number of SMS messages allowed. NOTE: Each short message is up to 160 characters when using Latin characters, or 70 characters when using non-latin characters such as Arabic and Chinese. GFI FaxMaker 10 SMS 192
193 Option Append user information to outgoing SMS messages Detect and remove personal signature. Truncate SMS message on the first blank line. Enable automatic routing for incoming messages Description Add one of the following sender information fields either before or after the SMS message: Display Name Name Surname Company Department Select to automatically send the text before the first blank line. This ensures that signatures are not sent as part of an SMS. Received SMS are automatically routed to the user who sent an SMS to that number. For example, Joe Bloggs sends an SMS to number When number replies back, SMS is automatically routed to Joe Bloggs. NOTE: If more than one user sends an SMS to the same number, GFI FaxMaker routes replies to the latest sender. However, replies are always routed to all users that had sent an SMS to the same number in the previous 5 hours. 3. Click OK SMS Users To specify the list of users allowed to send SMS: Screenshot 125: Configuring SMS users 1. From GFI FaxMaker Configuration, right-click SMS > SMS users and select New SMS user. 2. Select users to add, depending on the user directory service: Active Directory: Add users or groups from the Active directory user dialog. GFI Directory: Select the users allowed to send SMS. Only users that were previously added to the Licensed Users screen can be set as SMS users. 3. Click OK. GFI FaxMaker 10 SMS 193
The information and content in this document is provided for informational purposes only and is provided "as is" with no warranties of any kind,
 ADMINISTRATOR GUIDE Find out how you can manage and customize GFI FaxMaker. Tweak settings according to your requirements and troubleshoot any issues encountered. The information and content in this document
ADMINISTRATOR GUIDE Find out how you can manage and customize GFI FaxMaker. Tweak settings according to your requirements and troubleshoot any issues encountered. The information and content in this document
FAX DEVICE INSTALLATION MANUAL
 FAX DEVICE INSTALLATION MANUAL Discusses what fax devices or communication software works with GFI FaxMaker and shows you how to configure GFI FaxMaker to use these options. The information and content
FAX DEVICE INSTALLATION MANUAL Discusses what fax devices or communication software works with GFI FaxMaker and shows you how to configure GFI FaxMaker to use these options. The information and content
GFI FAXmaker for Exchange/SMTP 12. Manual. By GFI Software
 GFI FAXmaker for Exchange/SMTP 12 Manual By GFI Software http://www.gfi.com E-mail: info@gfi.com Information in this document is subject to change without notice. Companies, names, and data used in examples
GFI FAXmaker for Exchange/SMTP 12 Manual By GFI Software http://www.gfi.com E-mail: info@gfi.com Information in this document is subject to change without notice. Companies, names, and data used in examples
GFI MailSecurity 2011 for Exchange/SMTP. Administration & Configuration Manual
 GFI MailSecurity 2011 for Exchange/SMTP Administration & Configuration Manual http://www.gfi.com info@gfi.com The information and content in this document is provided for informational purposes only and
GFI MailSecurity 2011 for Exchange/SMTP Administration & Configuration Manual http://www.gfi.com info@gfi.com The information and content in this document is provided for informational purposes only and
Enterprise Vault.cloud Journaling Guide
 Enterprise Vault.cloud Journaling Guide Enterprise Vault.cloud: Journaling Guide Last updated: 2018-01-30. Legal Notice Copyright 2018 Veritas Technologies LLC. All rights reserved. Veritas, the Veritas
Enterprise Vault.cloud Journaling Guide Enterprise Vault.cloud: Journaling Guide Last updated: 2018-01-30. Legal Notice Copyright 2018 Veritas Technologies LLC. All rights reserved. Veritas, the Veritas
GFI Product Manual. Client Manual
 GFI Product Manual Client Manual The information and content in this document is provided for informational purposes only and is provided "as is" with no warranty of any kind, either express or implied,
GFI Product Manual Client Manual The information and content in this document is provided for informational purposes only and is provided "as is" with no warranty of any kind, either express or implied,
Administrator Guide. Find out how to set up and use MyKerio to centralize and unify your Kerio software administration.
 Administrator Guide Find out how to set up and use MyKerio to centralize and unify your Kerio software administration. The information and content in this document is provided for informational purposes
Administrator Guide Find out how to set up and use MyKerio to centralize and unify your Kerio software administration. The information and content in this document is provided for informational purposes
GFI Product Manual. Client Manual
 GFI Product Manual Client Manual The information and content in this document is provided for informational purposes only and is provided "as is" with no warranty of any kind, either express or implied,
GFI Product Manual Client Manual The information and content in this document is provided for informational purposes only and is provided "as is" with no warranty of any kind, either express or implied,
Exchange 2007 Journaling Guide
 Websense Email Security Solutions v7.3 Websense Advanced Email Encryption Copyright 1996-2011 Websense, Inc. All rights reserved. This document contains proprietary and confidential information of Websense,
Websense Email Security Solutions v7.3 Websense Advanced Email Encryption Copyright 1996-2011 Websense, Inc. All rights reserved. This document contains proprietary and confidential information of Websense,
Enterprise Vault.cloud CloudLink Google Account Synchronization Guide. CloudLink to 4.0.3
 Enterprise Vault.cloud CloudLink Google Account Synchronization Guide CloudLink 4.0.1 to 4.0.3 Enterprise Vault.cloud: CloudLink Google Account Synchronization Guide Last updated: 2018-06-08. Legal Notice
Enterprise Vault.cloud CloudLink Google Account Synchronization Guide CloudLink 4.0.1 to 4.0.3 Enterprise Vault.cloud: CloudLink Google Account Synchronization Guide Last updated: 2018-06-08. Legal Notice
User Manual. Admin Report Kit for Exchange Server
 User Manual Admin Report Kit for Exchange Server Table of Contents 1 About ARKES-Admin Report Kit for Exchange Server 1 1.1 System requirements 2 1.2 How to activate the software? 3 1.3 ARKES Reports Primer
User Manual Admin Report Kit for Exchange Server Table of Contents 1 About ARKES-Admin Report Kit for Exchange Server 1 1.1 System requirements 2 1.2 How to activate the software? 3 1.3 ARKES Reports Primer
Getting started guide
 GFI MailArchiver 6 for Exchange Getting started guide By GFI Software Ltd. http://www.gfi.com Email: info@gfi.com Information in this document is subject to change without notice. Companies, names, and
GFI MailArchiver 6 for Exchange Getting started guide By GFI Software Ltd. http://www.gfi.com Email: info@gfi.com Information in this document is subject to change without notice. Companies, names, and
ADMINISTRATOR GUIDE. Find out how to configure GFI OneConnect in different environments, and learn how to set up advanced features.
 ADMINISTRATOR GUIDE Find out how to configure GFI OneConnect in different environments, and learn how to set up advanced features. The information and content in this document is provided for informational
ADMINISTRATOR GUIDE Find out how to configure GFI OneConnect in different environments, and learn how to set up advanced features. The information and content in this document is provided for informational
Workshare Risk Analytics. Installation Guide
 Workshare Risk Analytics Installation Guide Workshare Risk Analytics 1.4 July 2018 Workshare Risk Analytics Installation Guide Table of Contents Chapter 1: Introduction...3 What is Risk Analytics...4 System
Workshare Risk Analytics Installation Guide Workshare Risk Analytics 1.4 July 2018 Workshare Risk Analytics Installation Guide Table of Contents Chapter 1: Introduction...3 What is Risk Analytics...4 System
Quest Collaboration Services 3.6. Installation Guide
 Quest Collaboration Services 3.6 Installation Guide 2010 Quest Software, Inc. ALL RIGHTS RESERVED. This guide contains proprietary information protected by copyright. The software described in this guide
Quest Collaboration Services 3.6 Installation Guide 2010 Quest Software, Inc. ALL RIGHTS RESERVED. This guide contains proprietary information protected by copyright. The software described in this guide
LifeSize Control Installation Guide
 LifeSize Control Installation Guide January 2009 Copyright Notice 2005-2009 LifeSize Communications Inc, and its licensors. All rights reserved. LifeSize Communications has made every effort to ensure
LifeSize Control Installation Guide January 2009 Copyright Notice 2005-2009 LifeSize Communications Inc, and its licensors. All rights reserved. LifeSize Communications has made every effort to ensure
Workshare Risk Analytics. Installation Guide
 Workshare Risk Analytics Installation Guide Workshare Risk Analytics 1.1 February 2018 Workshare Risk Analytics Installation Guide Table of Contents Chapter 1: Introduction...3 What is Risk Analytics...4
Workshare Risk Analytics Installation Guide Workshare Risk Analytics 1.1 February 2018 Workshare Risk Analytics Installation Guide Table of Contents Chapter 1: Introduction...3 What is Risk Analytics...4
COPYRIGHT Under the copyright laws, neither the documentation nor the software may be copied, photocopied, reproduced, translated, or reduced to any
 COPYRIGHT Under the copyright laws, neither the documentation nor the software may be copied, photocopied, reproduced, translated, or reduced to any electronic medium or machine-readable form, in whole
COPYRIGHT Under the copyright laws, neither the documentation nor the software may be copied, photocopied, reproduced, translated, or reduced to any electronic medium or machine-readable form, in whole
Workshare Protect Server 3.8. Routing Agent Admin Guide
 Workshare Protect Server 3.8 Routing Agent Admin Guide July 2017 Table of Contents Overview... 3 Mail Flow... 4 Installation... 7 Prerequisites...7 Installation Sequence...8 1. Ensure all Protect Server
Workshare Protect Server 3.8 Routing Agent Admin Guide July 2017 Table of Contents Overview... 3 Mail Flow... 4 Installation... 7 Prerequisites...7 Installation Sequence...8 1. Ensure all Protect Server
Installing GFI MailArchiver
 Installing GFI MailArchiver Introduction This chapter highlights important points you should take into consideration before installing GFI MailArchiver on your network, so that you can make the best decisions
Installing GFI MailArchiver Introduction This chapter highlights important points you should take into consideration before installing GFI MailArchiver on your network, so that you can make the best decisions
NET SatisFAXtion TM Configuration Guide For use with AT&T s IP Flexible Reach Service And IP Toll Free Service
 NET SatisFAXtion TM Configuration Guide For use with AT&T s IP Flexible Reach Service And IP Toll Free Service Version 0.9b 2008-02-01 Page 1 of 20 TABLE OF CONTENTS 1 Introduction... 3 2 Special Notes...
NET SatisFAXtion TM Configuration Guide For use with AT&T s IP Flexible Reach Service And IP Toll Free Service Version 0.9b 2008-02-01 Page 1 of 20 TABLE OF CONTENTS 1 Introduction... 3 2 Special Notes...
Implementing Avaya Flare Experience for Windows
 Implementing Avaya Flare Experience for Windows 18-604043 Issue 1 July 2012 2012 Avaya Inc. All Rights Reserved. Notice While reasonable efforts have been made to ensure that the information in this document
Implementing Avaya Flare Experience for Windows 18-604043 Issue 1 July 2012 2012 Avaya Inc. All Rights Reserved. Notice While reasonable efforts have been made to ensure that the information in this document
Manually Check Smtp Server Name Exchange 2010
 Manually Check Smtp Server Name Exchange 2010 The following instructions apply to Outlook 2007/2010/2013. Go to your Outlook mail settings from Start _ Control Panel _ Mail. Choose Manually configure server
Manually Check Smtp Server Name Exchange 2010 The following instructions apply to Outlook 2007/2010/2013. Go to your Outlook mail settings from Start _ Control Panel _ Mail. Choose Manually configure server
You should not have any other MX records for your domain name (subdomain MX records are OK).
 Network Configuration In order to properly deploy ExchangeDefender, you need to make several changes on your network. First, you have to change your MX record to point all of your inbound mail to ExchangeDefender.
Network Configuration In order to properly deploy ExchangeDefender, you need to make several changes on your network. First, you have to change your MX record to point all of your inbound mail to ExchangeDefender.
Archiving Service. Exchange server setup (2013) AT&T Secure Gateway Service
 AT&T Secure E-Mail Gateway Service Archiving Service Exchange server setup (2013) 2014 AT&T Intellectual Property. All rights reserved. AT&T, the AT&T logo and all other AT&T marks contained herein are
AT&T Secure E-Mail Gateway Service Archiving Service Exchange server setup (2013) 2014 AT&T Intellectual Property. All rights reserved. AT&T, the AT&T logo and all other AT&T marks contained herein are
Web Applications Installation. version 12.17
 version 12.17 Disclaimer This document is for informational purposes only and is subject to change without notice. This document and its contents, including the viewpoints, dates and functional content
version 12.17 Disclaimer This document is for informational purposes only and is subject to change without notice. This document and its contents, including the viewpoints, dates and functional content
Symantec Enterprise Vault
 Symantec Enterprise Vault Deployment Scanner 10.0 Symantec Enterprise Vault: Deployment Scanner The software described in this book is furnished under a license agreement and may be used only in accordance
Symantec Enterprise Vault Deployment Scanner 10.0 Symantec Enterprise Vault: Deployment Scanner The software described in this book is furnished under a license agreement and may be used only in accordance
Intel Small Business Extended Access. Deployment Guide
 Intel Small Business Extended Access Deployment Legal Notices and Disclaimers Disclaimers INTEL CORPORATION MAKES NO WARRANTY OF ANY KIND WITH REGARD TO THIS MATERIAL, INCLUDING, BUT NOT LIMITED TO, THE
Intel Small Business Extended Access Deployment Legal Notices and Disclaimers Disclaimers INTEL CORPORATION MAKES NO WARRANTY OF ANY KIND WITH REGARD TO THIS MATERIAL, INCLUDING, BUT NOT LIMITED TO, THE
GFI Product Manual. Installation Guide
 GFI Product Manual Installation Guide The information and content in this document is provided for informational purposes only and is provided "as is" with no warranty of any kind, either express or implied,
GFI Product Manual Installation Guide The information and content in this document is provided for informational purposes only and is provided "as is" with no warranty of any kind, either express or implied,
Scribe Insight Installation Guide. Version August 10, 2011
 Scribe Insight Installation Guide Version 7.0.2 August 10, 2011 www.scribesoft.com Important Notice No part of this publication may be reproduced, stored in a retrieval system, or transmitted in any form
Scribe Insight Installation Guide Version 7.0.2 August 10, 2011 www.scribesoft.com Important Notice No part of this publication may be reproduced, stored in a retrieval system, or transmitted in any form
Web Applications Installation. version
 version 2017.1 Disclaimer This document is for informational purposes only and is subject to change without notice. This document and its contents, including the viewpoints, dates and functional content
version 2017.1 Disclaimer This document is for informational purposes only and is subject to change without notice. This document and its contents, including the viewpoints, dates and functional content
Symantec Backup Exec System Recovery Granular Restore Option User's Guide
 Symantec Backup Exec System Recovery Granular Restore Option User's Guide Symantec Backup Exec System Recovery Granular Restore Option User's Guide The software described in this book is furnished under
Symantec Backup Exec System Recovery Granular Restore Option User's Guide Symantec Backup Exec System Recovery Granular Restore Option User's Guide The software described in this book is furnished under
Dialogic Brooktrout Fax Service Provider Software
 Dialogic Brooktrout Fax Service Provider Software Installation and Configuration Guide for the Microsoft Fax Server September 2016 931-121-04 www.dialogic.com Copyright and Legal Notice Copyright 1998-2016
Dialogic Brooktrout Fax Service Provider Software Installation and Configuration Guide for the Microsoft Fax Server September 2016 931-121-04 www.dialogic.com Copyright and Legal Notice Copyright 1998-2016
Web Applications Installation. version
 version 2017.1 Disclaimer This document is for informational purposes only and is subject to change without notice. This document and its contents, including the viewpoints, dates and functional content
version 2017.1 Disclaimer This document is for informational purposes only and is subject to change without notice. This document and its contents, including the viewpoints, dates and functional content
Evaluation Guide. The purpose of this document is to help evaluating users install and configure GFI EventsManager.
 Evaluation Guide The purpose of this document is to help evaluating users install and configure GFI EventsManager. Contents Introduction 3 System requirements 3 Hardware 3 Software 3 Step by step installation
Evaluation Guide The purpose of this document is to help evaluating users install and configure GFI EventsManager. Contents Introduction 3 System requirements 3 Hardware 3 Software 3 Step by step installation
WORKSHARE PROTECT SERVER 3.6 ROUTING AGENT ADMIN GUIDE
 WORKSHARE PROTECT SERVER 3.6 ROUTING AGENT ADMIN GUIDE February 2017 Table of Contents Overview... 3 Mail Flow... 4 Installation... 7 Prerequisites... 7 Installation Sequence... 8 1. Ensure all Protect
WORKSHARE PROTECT SERVER 3.6 ROUTING AGENT ADMIN GUIDE February 2017 Table of Contents Overview... 3 Mail Flow... 4 Installation... 7 Prerequisites... 7 Installation Sequence... 8 1. Ensure all Protect
EMC Secure Remote Support Device Client for Symmetrix Release 2.00
 EMC Secure Remote Support Device Client for Symmetrix Release 2.00 Support Document P/N 300-012-112 REV A01 EMC Corporation Corporate Headquarters: Hopkinton, MA 01748-9103 1-508-435-1000 www.emc.com Copyright
EMC Secure Remote Support Device Client for Symmetrix Release 2.00 Support Document P/N 300-012-112 REV A01 EMC Corporation Corporate Headquarters: Hopkinton, MA 01748-9103 1-508-435-1000 www.emc.com Copyright
You can find more information about the service at
 Introduction The purpose of this guide is to familiarize you with ExchangeDefender and walk you through the configuration, management and deployment of the service. ExchangeDefender is a transparent, cloud-based
Introduction The purpose of this guide is to familiarize you with ExchangeDefender and walk you through the configuration, management and deployment of the service. ExchangeDefender is a transparent, cloud-based
The information and content in this document is provided for informational purposes only and is provided "as is" with no warranties of any kind,
 ADMINISTRATOR GUIDE Find out how you can manage and customize GFI MailEssentials. Tweak settings according to your requirements and troubleshoot any issues encountered. The information and content in this
ADMINISTRATOR GUIDE Find out how you can manage and customize GFI MailEssentials. Tweak settings according to your requirements and troubleshoot any issues encountered. The information and content in this
Transport Gateway Installation / Registration / Configuration
 CHAPTER 2 Transport Gateway Installation / Registration / Configuration This chapter covers the following areas: Transport Gateway requirements. Security Considerations When Using a Transport Gateway.
CHAPTER 2 Transport Gateway Installation / Registration / Configuration This chapter covers the following areas: Transport Gateway requirements. Security Considerations When Using a Transport Gateway.
Patch Manager INSTALLATION GUIDE. Version Last Updated: September 25, 2017
 INSTALLATION GUIDE Patch Manager Version 2.1.5 Last Updated: September 25, 2017 Retrieve the latest version from: https://support.solarwinds.com/success_center/patch_manager/patch_manager_documentation
INSTALLATION GUIDE Patch Manager Version 2.1.5 Last Updated: September 25, 2017 Retrieve the latest version from: https://support.solarwinds.com/success_center/patch_manager/patch_manager_documentation
Mida TerraFaxPro. Overview. Why Deploy a Fax Server
 Mida TerraFaxPro Overview TerraFaxPro is the IP Fax Server (FoIP) application offered by Mida Solutions. It is based on the world leading Dialogic Brooktrout SR140 fax software and can manage incoming
Mida TerraFaxPro Overview TerraFaxPro is the IP Fax Server (FoIP) application offered by Mida Solutions. It is based on the world leading Dialogic Brooktrout SR140 fax software and can manage incoming
WORKSHARE PROTECT SERVER 3.5 ROUTING AGENT ADMIN GUIDE
 WORKSHARE PROTECT SERVER 3.5 ROUTING AGENT ADMIN GUIDE Version 1.0 May 2015 COMPANY INFORMATION Workshare Protect Server Routing Agent Admin Guide Workshare Ltd. (UK) 20 Fashion Street London E1 6PX UK
WORKSHARE PROTECT SERVER 3.5 ROUTING AGENT ADMIN GUIDE Version 1.0 May 2015 COMPANY INFORMATION Workshare Protect Server Routing Agent Admin Guide Workshare Ltd. (UK) 20 Fashion Street London E1 6PX UK
Application Notes for Configuring the ADTRAN NetVanta UC Server with Avaya IP Office 6.1 Issue 1.0
 Avaya Solution & Interoperability Test Lab Application Notes for Configuring the ADTRAN NetVanta UC Server with Avaya IP Office 6.1 Issue 1.0 Abstract These Application Notes describe the procedure for
Avaya Solution & Interoperability Test Lab Application Notes for Configuring the ADTRAN NetVanta UC Server with Avaya IP Office 6.1 Issue 1.0 Abstract These Application Notes describe the procedure for
Transport Gateway Installation / Registration / Configuration
 CHAPTER 4 Transport Gateway Installation / Registration / Configuration This chapter covers the following areas: Transport Gateway requirements. Security Considerations When Using a Transport Gateway.
CHAPTER 4 Transport Gateway Installation / Registration / Configuration This chapter covers the following areas: Transport Gateway requirements. Security Considerations When Using a Transport Gateway.
GFI Product Manual. Deployment Guide
 GFI Product Manual Deployment Guide http://www.gfi.com info@gfi.com The information and content in this document is provided for informational purposes only and is provided "as is" with no warranty of
GFI Product Manual Deployment Guide http://www.gfi.com info@gfi.com The information and content in this document is provided for informational purposes only and is provided "as is" with no warranty of
MAILGUARD AND MICROSOFT EXCHANGE 2013
 MAILGUARD AND MICROSOFT EXCHANGE 2013 MailGuard Secure Email Filtering MailGuard: support@mailguard.com.au Phone: 1300 30 65 10 www.mailguard.com.au TABLE OF CONTENTS Introduction 3 Document and Naming
MAILGUARD AND MICROSOFT EXCHANGE 2013 MailGuard Secure Email Filtering MailGuard: support@mailguard.com.au Phone: 1300 30 65 10 www.mailguard.com.au TABLE OF CONTENTS Introduction 3 Document and Naming
Avalanche Remote Control User Guide. Version 4.1
 Avalanche Remote Control User Guide Version 4.1 ii Copyright 2012 by Wavelink Corporation. All rights reserved. Wavelink Corporation 10808 South River Front Parkway, Suite 200 South Jordan, Utah 84095
Avalanche Remote Control User Guide Version 4.1 ii Copyright 2012 by Wavelink Corporation. All rights reserved. Wavelink Corporation 10808 South River Front Parkway, Suite 200 South Jordan, Utah 84095
Veritas Backup Exec Quick Installation Guide
 Veritas Backup Exec Quick Installation Guide Legal Notice Copyright 2017 Veritas Technologies LLC. All rights reserved. Veritas and the Veritas Logo are trademarks or registered trademarks of Veritas Technologies
Veritas Backup Exec Quick Installation Guide Legal Notice Copyright 2017 Veritas Technologies LLC. All rights reserved. Veritas and the Veritas Logo are trademarks or registered trademarks of Veritas Technologies
Upgrading to Sage ACT! 2013 from ACT! 3.x, 4.x, 5.x (2000), or 6.x (2004)
 Upgrading to Sage ACT! 2013 from ACT! 3.x, 4.x, 5.x (2000), or 6.x (2004) Copyright 2012 Sage Software, Inc. All Rights Reserved. Sage, the Sage logos, ACT!, and the Sage product and service names mentioned
Upgrading to Sage ACT! 2013 from ACT! 3.x, 4.x, 5.x (2000), or 6.x (2004) Copyright 2012 Sage Software, Inc. All Rights Reserved. Sage, the Sage logos, ACT!, and the Sage product and service names mentioned
Zetafax Exchange Online Connector Setup Guide Equisys Ltd
 Zetafax Exchange Online Connector Setup Guide Zetafax Exchange Online Connector Setup Guide All rights reserved. No parts of this work may be reproduced in any form or by any means - graphic, electronic,
Zetafax Exchange Online Connector Setup Guide Zetafax Exchange Online Connector Setup Guide All rights reserved. No parts of this work may be reproduced in any form or by any means - graphic, electronic,
One Identity Active Roles 7.2
 One Identity December 2017 This document provides information about the Active Roles Add_on Manager7.2. About Active Roles Add_on Manager New features Known issues System requirements Getting started with
One Identity December 2017 This document provides information about the Active Roles Add_on Manager7.2. About Active Roles Add_on Manager New features Known issues System requirements Getting started with
inode Fax Relay Agent Integrated with Windows Fax Services
 inode Fax Relay Agent Integrated with Windows Fax Services Users Guide 2008 Dataways Communications inode Fax Relay Agent v1.2.2 October 2008 inode Fax Relay Agent 1.2.2, Published October 2008. Copyright
inode Fax Relay Agent Integrated with Windows Fax Services Users Guide 2008 Dataways Communications inode Fax Relay Agent v1.2.2 October 2008 inode Fax Relay Agent 1.2.2, Published October 2008. Copyright
Installing Lotus Notes on Your Computer Lotus Notes release (Standard and Basic versions)
 Installing Lotus Notes on Your Computer Lotus Notes release 8.0.1 (Standard and Basic versions) You can install Lotus Notes on your PC just as you would install any other software. You may download the
Installing Lotus Notes on Your Computer Lotus Notes release 8.0.1 (Standard and Basic versions) You can install Lotus Notes on your PC just as you would install any other software. You may download the
GFI FaxMaker and HIPAA compliance
 GFI White Paper GFI FaxMaker and HIPAA compliance This document outlines the requirements of HIPAA in terms of faxing protected health information and how GFI Software s GFI FaxMaker, an easy-to-use fax
GFI White Paper GFI FaxMaker and HIPAA compliance This document outlines the requirements of HIPAA in terms of faxing protected health information and how GFI Software s GFI FaxMaker, an easy-to-use fax
ZL UA Domino Configuration Guide. Version 7.0
 ZL UA Domino Email Configuration Guide Version 7.0 ZL Technologies, Inc. Copyright 2010 ZL Technologies, Inc.All rights reserved ZL Technologies, Inc. ( ZLTI, formerly known as ZipLip ) and its licensors
ZL UA Domino Email Configuration Guide Version 7.0 ZL Technologies, Inc. Copyright 2010 ZL Technologies, Inc.All rights reserved ZL Technologies, Inc. ( ZLTI, formerly known as ZipLip ) and its licensors
Symantec pcanywhere 12.5 SP4 Release Notes
 Symantec pcanywhere 12.5 SP4 Release Notes Symantec pcanywhere 12.5 SP4 Release Notes The software described in this book is furnished under a license agreement and may be used only in accordance with
Symantec pcanywhere 12.5 SP4 Release Notes Symantec pcanywhere 12.5 SP4 Release Notes The software described in this book is furnished under a license agreement and may be used only in accordance with
.-----~ IPSWITCH. IMail Server. Getting Started Guide
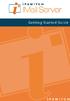 .-----~ IPSWITCH IMail Server Getting Started Guide Welcome Welcome to the Ipswitch IMail Server software. Ipswitch IMail Server v10 is packaged in three editions: IMail Server, IMail Server Plus, and
.-----~ IPSWITCH IMail Server Getting Started Guide Welcome Welcome to the Ipswitch IMail Server software. Ipswitch IMail Server v10 is packaged in three editions: IMail Server, IMail Server Plus, and
ZL UA Exchange 2013 Archiving Configuration Guide
 ZL UA Exchange 2013 Archiving Configuration Guide Version 8.0 January 2014 ZL Technologies, Inc. Copyright 2014 ZL Technologies, Inc.All rights reserved ZL Technologies, Inc. ( ZLTI, formerly known as
ZL UA Exchange 2013 Archiving Configuration Guide Version 8.0 January 2014 ZL Technologies, Inc. Copyright 2014 ZL Technologies, Inc.All rights reserved ZL Technologies, Inc. ( ZLTI, formerly known as
END USERS GUIDE. Discover how to use Kerio Control Statistics, VPN Client and 2-step verification
 END USERS GUIDE Discover how to use Kerio Control Statistics, VPN Client and 2-step verification The information and content in this document is provided for informational purposes only and is provided
END USERS GUIDE Discover how to use Kerio Control Statistics, VPN Client and 2-step verification The information and content in this document is provided for informational purposes only and is provided
Getting Started with Tally.Developer 9
 Getting Started with Tally.Developer 9 The information contained in this document is current as of the date of publication and subject to change. Because Tally must respond to changing market conditions,
Getting Started with Tally.Developer 9 The information contained in this document is current as of the date of publication and subject to change. Because Tally must respond to changing market conditions,
UC for Enterprise (UCE) NEC Centralized Authentication Service (NEC CAS)
 UC for Enterprise (UCE) NEC Centralized Authentication Service (NEC CAS) Installation Guide NEC NEC Corporation October 2010 NDA-30362, Revision 15 Liability Disclaimer NEC Corporation reserves the right
UC for Enterprise (UCE) NEC Centralized Authentication Service (NEC CAS) Installation Guide NEC NEC Corporation October 2010 NDA-30362, Revision 15 Liability Disclaimer NEC Corporation reserves the right
Upgrading to Act! v20 from ACT! 3.x, 4.x, 5.x (2000), or 6.x (2004)
 Upgrading to Act! v20 from ACT! 3.x, 4.x, 5.x (2000), or 6.x (2004) 2017 Swiftpage ACT! LLC. All Rights Reserved. Swiftpage, Act!, and the Swiftpage product and service names mentioned herein are registered
Upgrading to Act! v20 from ACT! 3.x, 4.x, 5.x (2000), or 6.x (2004) 2017 Swiftpage ACT! LLC. All Rights Reserved. Swiftpage, Act!, and the Swiftpage product and service names mentioned herein are registered
Acronis Backup & Recovery 11 Beta Advanced Editions
 Acronis Backup & Recovery 11 Beta Advanced Editions Quick Start Guide Table of contents 1 Main components... 3 2 Supported operating systems... 3 3 Where do I install the components?... 3 4 What you need
Acronis Backup & Recovery 11 Beta Advanced Editions Quick Start Guide Table of contents 1 Main components... 3 2 Supported operating systems... 3 3 Where do I install the components?... 3 4 What you need
USER MANUAL. Learn how to use the user-side features of GFI OneConnect.
 USER MANUAL Learn how to use the user-side features of GFI OneConnect. The information and content in this document is provided for informational purposes only and is provided "as is" with no warranties
USER MANUAL Learn how to use the user-side features of GFI OneConnect. The information and content in this document is provided for informational purposes only and is provided "as is" with no warranties
SOA Software Intermediary for Microsoft : Install Guide
 SOA Software Intermediary for Microsoft : Install Guide SOA Software Intermediary for Microsoft Install Guide SOAIM_60 August 2013 Copyright Copyright 2013 SOA Software, Inc. All rights reserved. Trademarks
SOA Software Intermediary for Microsoft : Install Guide SOA Software Intermediary for Microsoft Install Guide SOAIM_60 August 2013 Copyright Copyright 2013 SOA Software, Inc. All rights reserved. Trademarks
Prophet 21 Middleware Installation Guide. version 12.16
 version 12.16 Disclaimer This document is for informational purposes only and is subject to change without notice. This document and its contents, including the viewpoints, dates and functional content
version 12.16 Disclaimer This document is for informational purposes only and is subject to change without notice. This document and its contents, including the viewpoints, dates and functional content
Workshare Protect Routing Agent 4.0. Admin Guide
 Workshare Protect Routing Agent 4.0 Admin Guide October 2017 Workshare Protect Routing Agent Admin Guide Table of Contents Chapter 1: Introduction... 3 Overview...4 Mail Flow...5 Chapter 2: Installation...
Workshare Protect Routing Agent 4.0 Admin Guide October 2017 Workshare Protect Routing Agent Admin Guide Table of Contents Chapter 1: Introduction... 3 Overview...4 Mail Flow...5 Chapter 2: Installation...
Enterprise Vault Setting up Exchange Server and Office 365 for SMTP Archiving and later
 Enterprise Vault Setting up Exchange Server and Office 365 for SMTP Archiving 12.1 and later Enterprise Vault : Setting up Exchange Server and Office 365 for SMTP Archiving Last updated: 2018-06-18. Legal
Enterprise Vault Setting up Exchange Server and Office 365 for SMTP Archiving 12.1 and later Enterprise Vault : Setting up Exchange Server and Office 365 for SMTP Archiving Last updated: 2018-06-18. Legal
Authorized Send Installation and Configuration Guide Version 3.5
 Canon Authorized Send Installation and Configuration Guide Version 3.5 08011-35-UD2-004 This page is intentionally left blank. 2 Authorized Send Installation and Configuration Guide Contents Preface...5
Canon Authorized Send Installation and Configuration Guide Version 3.5 08011-35-UD2-004 This page is intentionally left blank. 2 Authorized Send Installation and Configuration Guide Contents Preface...5
Table of Contents. Part I Welcome. Part II Getting Started. Part III Installation. Part IV Zetafax users. Part V Devices. Foreword
 I Table of Contents Foreword 0 1 Part I Welcome 1 Legal information... 2 2 Basic concepts... 3 4 Part II Getting Started 1 Assessing your... needs 6 8 Part III Installation 1 Introduction... 9 What is
I Table of Contents Foreword 0 1 Part I Welcome 1 Legal information... 2 2 Basic concepts... 3 4 Part II Getting Started 1 Assessing your... needs 6 8 Part III Installation 1 Introduction... 9 What is
 Trend Micro Incorporated reserves the right to make changes to this document and to the products described herein without notice. Before installing and using the product, please review the readme files,
Trend Micro Incorporated reserves the right to make changes to this document and to the products described herein without notice. Before installing and using the product, please review the readme files,
Enterprise Vault Setting up SMTP Archiving 12.3
 Enterprise Vault Setting up SMTP Archiving 12.3 Enterprise Vault : Setting up SMTP Archiving Last updated: 2018-03-29. Legal Notice Copyright 2018 Veritas Technologies LLC. All rights reserved. Veritas,
Enterprise Vault Setting up SMTP Archiving 12.3 Enterprise Vault : Setting up SMTP Archiving Last updated: 2018-03-29. Legal Notice Copyright 2018 Veritas Technologies LLC. All rights reserved. Veritas,
Pre-Installation Checklist v5.0
 Pre-Installation Checklist v5.0 November 2010 Table of Contents Introduction 3 Network infrastructure 4 ShareScan Manager PC 5 Devices 7 ecopy Connectors 8 Network Communication 13 Document Management
Pre-Installation Checklist v5.0 November 2010 Table of Contents Introduction 3 Network infrastructure 4 ShareScan Manager PC 5 Devices 7 ecopy Connectors 8 Network Communication 13 Document Management
DameWare Server. Administrator Guide
 DameWare Server Administrator Guide About DameWare Contact Information Team Contact Information Sales 1.866.270.1449 General Support Technical Support Customer Service User Forums http://www.dameware.com/customers.aspx
DameWare Server Administrator Guide About DameWare Contact Information Team Contact Information Sales 1.866.270.1449 General Support Technical Support Customer Service User Forums http://www.dameware.com/customers.aspx
EMC SourceOne Discovery Manager Version 6.5
 EMC SourceOne Discovery Manager Version 6.5 Installation and Administration Guide 300-008-569 REV A01 EMC Corporation Corporate Headquarters: Hopkinton, MA 01748-9103 1-508-435-1000 www.emc.com Copyright
EMC SourceOne Discovery Manager Version 6.5 Installation and Administration Guide 300-008-569 REV A01 EMC Corporation Corporate Headquarters: Hopkinton, MA 01748-9103 1-508-435-1000 www.emc.com Copyright
Veritas System Recovery 18 Management Solution Administrator's Guide
 Veritas System Recovery 18 Management Solution Administrator's Guide Documentation version: 18 Legal Notice Copyright 2018 Veritas Technologies LLC. All rights reserved. Veritas and the Veritas Logo are
Veritas System Recovery 18 Management Solution Administrator's Guide Documentation version: 18 Legal Notice Copyright 2018 Veritas Technologies LLC. All rights reserved. Veritas and the Veritas Logo are
HYCU SCOM Management Pack for F5 BIG-IP
 USER GUIDE HYCU SCOM Management Pack for F5 BIG-IP Product version: 5.5 Product release date: August 2018 Document edition: First Legal notices Copyright notice 2015-2018 HYCU. All rights reserved. This
USER GUIDE HYCU SCOM Management Pack for F5 BIG-IP Product version: 5.5 Product release date: August 2018 Document edition: First Legal notices Copyright notice 2015-2018 HYCU. All rights reserved. This
EMC SourceOne Discovery Manager Version 6.7
 EMC SourceOne Discovery Manager Version 6.7 Installation and Administration Guide 300-012-743 REV A01 EMC Corporation Corporate Headquarters: Hopkinton, MA 01748-9103 1-508-435-1000 www.emc.com Copyright
EMC SourceOne Discovery Manager Version 6.7 Installation and Administration Guide 300-012-743 REV A01 EMC Corporation Corporate Headquarters: Hopkinton, MA 01748-9103 1-508-435-1000 www.emc.com Copyright
Veritas Backup Exec Migration Assistant
 Veritas Backup Exec Migration Assistant Legal Notice Copyright 2017 Veritas Technologies LLC. All rights reserved. Veritas and the Veritas Logo are trademarks or registered trademarks of Veritas Technologies
Veritas Backup Exec Migration Assistant Legal Notice Copyright 2017 Veritas Technologies LLC. All rights reserved. Veritas and the Veritas Logo are trademarks or registered trademarks of Veritas Technologies
User Guide for Accessing Cisco Unity Connection Voice Messages in an Application
 User Guide for Accessing Cisco Unity Connection Voice Messages in an Email Application Release 9.x Published June, 2013 Americas Headquarters Cisco Systems, Inc. 170 West Tasman Drive San Jose, CA 95134-1706
User Guide for Accessing Cisco Unity Connection Voice Messages in an Email Application Release 9.x Published June, 2013 Americas Headquarters Cisco Systems, Inc. 170 West Tasman Drive San Jose, CA 95134-1706
Product Support Notice
 PSN # PSN003109u Product Support Notice 2010 Avaya Inc. All Rights Reserved. Original publication date: 13-Dec-10. This is Issue # 1, published date: 13-Dec-10. Severity/risk level High Urgency Immediately
PSN # PSN003109u Product Support Notice 2010 Avaya Inc. All Rights Reserved. Original publication date: 13-Dec-10. This is Issue # 1, published date: 13-Dec-10. Severity/risk level High Urgency Immediately
Cisco TEO Adapter Guide for
 Release 2.3 April 2012 Americas Headquarters Cisco Systems, Inc. 170 West Tasman Drive San Jose, CA 95134-1706 USA http://www.cisco.com Tel: 408 526-4000 800 553-NETS (6387) Fax: 408 527-0883 Text Part
Release 2.3 April 2012 Americas Headquarters Cisco Systems, Inc. 170 West Tasman Drive San Jose, CA 95134-1706 USA http://www.cisco.com Tel: 408 526-4000 800 553-NETS (6387) Fax: 408 527-0883 Text Part
Envelope Journaling for Microsoft Exchange 2003 Version 1.0
 Barracuda Message Archiver Organizations using Microsoft Exchange 2003 can take advantage of its envelope journaling feature to send all messages along with all recipient information directly to the Barracuda
Barracuda Message Archiver Organizations using Microsoft Exchange 2003 can take advantage of its envelope journaling feature to send all messages along with all recipient information directly to the Barracuda
VMware AirWatch Content Gateway for Linux. VMware Workspace ONE UEM 1811 Unified Access Gateway
 VMware AirWatch Content Gateway for Linux VMware Workspace ONE UEM 1811 Unified Access Gateway You can find the most up-to-date technical documentation on the VMware website at: https://docs.vmware.com/
VMware AirWatch Content Gateway for Linux VMware Workspace ONE UEM 1811 Unified Access Gateway You can find the most up-to-date technical documentation on the VMware website at: https://docs.vmware.com/
Step 4 - Choose Your Deployment
 https://campus.barracuda.com/doc/51190798/ CONFIGURE G SUITE JOURNALING You must configure G Suite to send archived mail directly to the Barracuda Cloud Archiving Service. Google IP address ranges and user
https://campus.barracuda.com/doc/51190798/ CONFIGURE G SUITE JOURNALING You must configure G Suite to send archived mail directly to the Barracuda Cloud Archiving Service. Google IP address ranges and user
Veritas Enterprise Vault Setting up SMTP Archiving 12.2
 Veritas Enterprise Vault Setting up SMTP Archiving 12.2 Veritas Enterprise Vault: Setting up SMTP Archiving Last updated: 2017-08-10. Legal Notice Copyright 2017 Veritas Technologies LLC. All rights reserved.
Veritas Enterprise Vault Setting up SMTP Archiving 12.2 Veritas Enterprise Vault: Setting up SMTP Archiving Last updated: 2017-08-10. Legal Notice Copyright 2017 Veritas Technologies LLC. All rights reserved.
Installation, Configuration, and Administration Guide
 Installation, Configuration, and Administration Guide DM Fax Server Version 8.3x April 2013 Introduction About This Manual This manual applies to version 8.3x of the Imecom Use it Messaging DM Fax Server
Installation, Configuration, and Administration Guide DM Fax Server Version 8.3x April 2013 Introduction About This Manual This manual applies to version 8.3x of the Imecom Use it Messaging DM Fax Server
NTP Software File Auditor for Windows Edition
 NTP Software File Auditor for Windows Edition An NTP Software Installation Guide Abstract This guide provides a short introduction to installation and initial configuration of NTP Software File Auditor
NTP Software File Auditor for Windows Edition An NTP Software Installation Guide Abstract This guide provides a short introduction to installation and initial configuration of NTP Software File Auditor
Published By Imanami Corporation 5099 Preston Ave. Livermore, CA 94551, United States. Copyright 2008 by Imanami Corporation.
 Installation Guide Published By Imanami Corporation 5099 Preston Ave. Livermore, CA 94551, United States Copyright 2008 by Imanami Corporation. All rights reserved. No part of the contents of this document
Installation Guide Published By Imanami Corporation 5099 Preston Ave. Livermore, CA 94551, United States Copyright 2008 by Imanami Corporation. All rights reserved. No part of the contents of this document
Kaseya 2. Installation guide. Version R8. English
 Kaseya 2 Kaseya Server Setup Installation guide Version R8 English October 24, 2014 Agreement The purchase and use of all Software and Services is subject to the Agreement as defined in Kaseya s Click-Accept
Kaseya 2 Kaseya Server Setup Installation guide Version R8 English October 24, 2014 Agreement The purchase and use of all Software and Services is subject to the Agreement as defined in Kaseya s Click-Accept
Getting Started with Tally.Developer 9 Series A Release 3.0
 Getting Started with Tally.Developer 9 Series A Release 3.0 The information contained in this document is current as of the date of publication and subject to change. Because Tally must respond to changing
Getting Started with Tally.Developer 9 Series A Release 3.0 The information contained in this document is current as of the date of publication and subject to change. Because Tally must respond to changing
Using Trustwave SEG Cloud with Cloud-Based Solutions
 .trust Using Trustwave SEG Cloud with Cloud-Based Email Solutions Table of Contents About This Document 1 1 Trustwave SEG Cloud for Anti-Malware with Cloud-Based Email Solutions 2 2 Networking and DNS
.trust Using Trustwave SEG Cloud with Cloud-Based Email Solutions Table of Contents About This Document 1 1 Trustwave SEG Cloud for Anti-Malware with Cloud-Based Email Solutions 2 2 Networking and DNS
ecopy ShareScan v4.2 for ecopy ScanStation Pre-Installation Checklist
 ecopy ShareScan v4.2 for ecopy ScanStation Pre-Installation Checklist This document is used to gather data about your environment in order to ensure a smooth product implementation. The Network Communication
ecopy ShareScan v4.2 for ecopy ScanStation Pre-Installation Checklist This document is used to gather data about your environment in order to ensure a smooth product implementation. The Network Communication
Archiving Service. Exchange server setup (2007) Secure Gateway (SEG) Service Administrative Guides
 Secure E-Mail Gateway (SEG) Service Administrative Guides Archiving Service Exchange server setup (2007) 2014 AT&T Intellectual Property. All rights reserved. AT&T, the AT&T logo and all other AT&T marks
Secure E-Mail Gateway (SEG) Service Administrative Guides Archiving Service Exchange server setup (2007) 2014 AT&T Intellectual Property. All rights reserved. AT&T, the AT&T logo and all other AT&T marks
Wave 5.0. Wave OpenVPN Server Guide for Wave 5.0
 Wave 5.0 Wave OpenVPN Server Guide for Wave 5.0 2015 by Vertical Communications, Inc. All rights reserved. Vertical Communications and the Vertical Communications logo and combinations thereof and Vertical
Wave 5.0 Wave OpenVPN Server Guide for Wave 5.0 2015 by Vertical Communications, Inc. All rights reserved. Vertical Communications and the Vertical Communications logo and combinations thereof and Vertical
GFI WebMonitor 2009 ReportPack. Manual. By GFI Software Ltd.
 GFI WebMonitor 2009 ReportPack Manual By GFI Software Ltd. http://www.gfi.com E-mail: info@gfi.com Information in this document is subject to change without notice. Companies, names, and data used in examples
GFI WebMonitor 2009 ReportPack Manual By GFI Software Ltd. http://www.gfi.com E-mail: info@gfi.com Information in this document is subject to change without notice. Companies, names, and data used in examples
Kaspersky Anti-Virus 8.0 for Lotus Domino Administrator s Guide
 Kaspersky Anti-Virus 8.0 for Lotus Domino Administrator s Guide APPLICATION VERSION: 8.0 Dear User! Thank you for choosing our product. We hope that this document will help you in your work and will provide
Kaspersky Anti-Virus 8.0 for Lotus Domino Administrator s Guide APPLICATION VERSION: 8.0 Dear User! Thank you for choosing our product. We hope that this document will help you in your work and will provide
x10data Application Platform v7.1 Installation Guide
 Copyright Copyright 2010 Automated Data Capture (ADC) Technologies, Incorporated. All rights reserved. Complying with all applicable copyright laws is the responsibility of the user. Without limiting the
Copyright Copyright 2010 Automated Data Capture (ADC) Technologies, Incorporated. All rights reserved. Complying with all applicable copyright laws is the responsibility of the user. Without limiting the
 Trend Micro Incorporated reserves the right to make changes to this document and to the products described herein without notice. Before installing and using the product, please review the readme files,
Trend Micro Incorporated reserves the right to make changes to this document and to the products described herein without notice. Before installing and using the product, please review the readme files,
