The New ParentPay for Parents
|
|
|
- Ilene O’Connor’
- 6 years ago
- Views:
Transcription
1 The New ParentPay for Parents Guide to new interface and features 1
2 Contents The NEW ParentPay for parents... 4 Account Activation & Single Account / login... 6 Existing parent user creating a single account / login... 6 New parent user... 6 Adding children to your single account/login... 7 Making changes to your account... 9 Changing your username and/or password... 9 Managing your phone numbers and addresses... 9 Entering your mobile number Alert settings Selecting items and making payments Using your basket: Quick add items Viewing more details about your payment items before adding them View and pay by child Paying for other items Transaction history Quick view your most recent payments View payments made between dates you choose View statement of transactions for a selected month Alerts and communications Quick view your most recent Alerts & communications Communication history Setting up Alerts
3 Make bookings Booking a meal/session no menu selection Booking a meal menu selection Viewing menus & choices View menus Viewing existing/past/future bookings for a child
4 The NEW ParentPay for parents Following extensive customer research and independent usability studies we have developed a fresh, simple user-friendly site for the new ParentPay application. Your home page The logos of all schools your children attend will be visible at the top of the screen; clicking on a school logo allows you to view that school s individual ParentPay welcome page. The top right of your home page will display your name (entered when you activated your account) and your username. You will also be able to use the quick links in this area to: View/edit your profile Logout Basket: add, edit and view items in your basket before proceeding to Checkout The Overview area of the page displays an overview of your children - if you have already added all your children to a single account you will also see tabs for your other children, clicking on these tabs shows information specific to that child. If you have not already created a single account for all your children using ParentPay and want to find out how to do so please goto the section: Single account / login for all your children 4
5 In addition, you ll see another tab on the right side of your home page Add a child this is where you ll go to add more children to your account providing the school they attend is a ParentPay school. Overview>Items due for payment: Payment items across all your children. Recent payments: A breakdown of the most recent payments you have made across all of your children. Alerts & Communications: A list of the most recent messages across all your children that you have received from your child/children s schools or those you ve sent to school from within ParentPay and any automated alerts you have received. The left side of your screen has clear, concise I want to navigation and a ParentPay support area should you need any assistance. 5
6 Account Activation & Single Account / login In addition to a new look and feel one of the key features we ve introduced is the ability for parents with children at different schools to add up to six children to a single account regardless of which school their children attend (providing those schools subscribe to ParentPay). This means parents will only ever have to remember one username and password to use ParentPay. Here s how: Existing parent user creating a single account / login IMPORTANT: you must log out of all your ParentPay accounts before you start. Choose one account to add the rest of your accounts to. This will become your single account / login for all your children in future; the username and password for this account will become the only set of account login details you use in future. Go to Login to the account you wish to have as your future login for all children/schools Next: Go to the Adding children to your single account/login section below for information on how to add children to your account. New parent user If you have more than one child at the same school or children at different schools that use ParentPay and have been provided with a username and password for those children, choose one child s details to activate your account. Go to Enter the username and password you have received for one of your children in the account login area. Click Activate. 6
7 Next: See the Adding children to your single account/login section below for information on how to add children to your account. Adding children to your single account/login Click on Add a child Enter the username and password for your other child Click Search The school, pupil name, year group and class will show on screen. 7
8 Click Add child to your account to confirm this is the child you wish to add to your account. You can repeat the above process to add more children to your account. You will then be directed back to your home page which will have changed slightly. 8
9 Making changes to your account Changing your username and/or password If at any time you want/need to change your username or password you can do so as follows: Go to the I want to area of your home page View/edit profile>your details First, you ll need to confirm your existing password then you can make any changes required. Don t forget to click Save. Managing your phone numbers and addresses Providing your mobile number in ParentPay not only allows your school/s to send you SMS text message communications but also allows you to opt in to receiving our automated SMS text alerts for things such as a low dinner money balance for your child/each of your children. 9
10 Automated text message alerts that you request are payable by you at 0.06p per message sent. Text messages sent to you from your child s school are at NO charge to you. Entering your mobile number Go to the I want to area of your home page View/edit profile>phones & s Phone number: your home, office or other number Mobile numbers: this area contains your main mobile number this will be the number your school uses to send you SMS text messages and will also be the mobile number that any automated alerts you request are sent to. When you provide your mobile number you will automatically receive a registration PIN in order to register your mobile If you do not register your mobile you will be unable to receive automated SMS text alerts from ParentPay. You do not need to register your mobile number in order for your child/children s school to send you SMS text messages. 10
11 Three easy steps to enable automated SMS text alerts in your account Step 1: Registering your mobile number If you wish to subscribe to our automated SMS text alerts and you have received your registration PIN, you must log back into your ParentPay account, go to the I want to area View/edit profile>phones & s and click on the Click here if you have received a mobile registration PIN link to register your mobile. Your registration PIN is valid for 7 days. Step 2: Top up your SMS text balance Automated SMS text alerts that you request are paid for by you at a charge of 0.06p per message sent as such you must ensure that you maintain a SMS text balance of at least Topping up is easy, simply go to Pay for items via the I want to area of your home page and click on the Other tab. Step 3: Choosing the alerts you want to receive Go to the I want to area of your home page View/edit profile>alert settings Choose which alerts you wish to receive for your child/each of your children and set the threshold (balance) at which you wish to receive alerts. For more guidance please see our Alert settings area later in this guide. Additional mobile numbers: you are able to provide a number of mobile numbers to enable the school to send you text messages schools can choose to send to all mobile numbers in the event of an emergency. addresses: it s likely that you provided an address and verified it during the activation of your ParentPay account and this will show as your main address you are able to provide an alternative address if you wish. Preferred communication channel: you can indicate which method you wish your school to use when contacting you for urgent and normal communications your school can disregard these settings if they choose. Alert settings A great feature of ParentPay that allows you to set and receive automated alerts from ParentPay for low balances and other purposes! It s quick and easy to setup giving you peace of mind that your child/children will never be refused a meal due to lack of funds. Go to the I want to area of your home page View/edit profile>alert settings 11
12 The Alert settings screen will confirm if you are able to set balance alerts for all of your children this feature is not available to all schools and is dependent on the type of subscription they have with ParentPay. In the event that you are not able to set automated low balance SMS alerts, a list of the children you are unable to do this for will show on screen. Balance alerts: simply choose the type of alert you wish to receive ( or SMS text) and set the Threshold for each child. We recommend that this is set to cover the cost of meals for 3 days in order that you have time to top up before your child may be refused a meal. New item alerts: you can choose to receive an alert when your child s school sets up a new payment item for your child Payment alerts cheques and cash: you can set up alerts to tell you when a cash/cheque payment has been recorded against your child s account in school ensuring you know the payment has been received safely. Payment alerts PayPoint: in the event that you are a cash based payer and are using either a PayPoint card for school meal top ups and/or barcoded letters to pay for trips, you 12
13 are able to set alerts to notify you once the payment shows in your child s account in school. Message alerts: a great way to know that your school has sent you a message in ParentPay. Selecting items and making payments Using your basket: Quick add items Pay for all your children in one easy place with our quick add basket! The Overview tab on your home page shows items due for payment across all of your children. Locate the item you d like to pay for and click on Add to basket. Edit the Amount to pay and provide any Notes and Consent if appropriate in the pop-up window. Click Add to basket and keep repeating the process until you re ready to Checkout. 13
14 Viewing more details about your payment items before adding them Go to Pay for items in the I want to... area on the left of your screen. The screen will default to the All items tab displaying each item available by child with a full Description of the item, Due date and Amount. Click on Edit amount or add notes/add to basket alongside the item you wish to select. Select which items you wish to pay for at that time by clicking Edit amount or add notes/add to basket. Each time you add an item to your basket, you will be directed to the top right of the screen and a preview of your Basket will pop up. Once ready to make payment go to your Basket and click Checkout. You will have the opportunity to review your purchases, remove any you did not intend to make or edit those you did before proceeding to make your payment as normal by clicking Pay securely now. 14
15 View and pay by child Click on the child s name tab from your home page or via Pay for items in the I want to... area on the left of your screen. You will see all items available to that child and can proceed to select which items you wish to pay for by clicking Edit amount or add notes/add to basket. Each time you add an item to your basket, you will be directed to the top right of the screen and a preview of your Basket will pop up. Once ready to make payment go to your Basket and click Checkout. You will have the opportunity to review your purchases, remove any you did not intend to make or edit those you did before proceeding to make your payment as normal by clicking Pay securely now. Paying for other items The Other tab will display items not necessarily associated with your child such as the SMS text alert top-up for those parents that subscribe to our automated SMS text alerts. Each time you add an item to your basket, you will be directed to the top right of the screen and a preview of your Basket will pop up. Once ready to make payment go to your Basket and click Checkout. 15
16 You will have the opportunity to review your purchases, remove any you did not intend to make or edit those you did before proceeding to make your payment as normal by clicking Pay securely now. Transaction history Quick view your most recent payments The Recent payments area, towards the bottom of your home page, shows the most recent payments you have made across all your children. To view more transactions, click on the View payment history button. You ll be able to run historical reports across all your children or choose an individual child to view your payment history for. View payments made between dates you choose Go to View transaction history in the I want to... area on the left of your screen. Name: Choose the child you want to view payments for or leave as All to report on payments across all your children Payment item: Narrow your report down to the item you paid for or leave as All services for a complete history of payments across all items in that period Start date: Enter your start date (DD/MM/YYYY) or use the pop-up calendar to select the date End date: Enter your start date (DD/MM/YYYY) or use the pop-up calendar to select the date Click Search 16
17 A comprehensive list of all payments you have made and any refunds the school may have made to you will show on screen. View statement of transactions for a selected month Please note balances are only available to parents whose children attend schools who have opted for daily balances to be sent from the school canteen to ParentPay. 17
18 Your Account statements are monthly reports on items where there may be transactions/charges against the payments you have made such as for a school meal account. Go to View transaction history>account statements in the I want to... area on the left of your screen. Name: Choose the child you want to view transactions for or leave as All to report on all payments for all your children Account: Narrow your report down to the item you paid for or leave as All services for a complete history of all transactions 18
19 Statement month: Select the month and year using the drop down menus Click Search Alerts and communications Another great new feature enabling you to view a history of all automated alerts, messages sent to you by your children/s school/s and any messages you have sent to school via ParentPay. You can even access copies of letters, s and texts! Parents can receive alerts for a range of different reasons; when a new item is added by the school to ParentPay, when a cash or cheque payment has been recorded by the school on your account and where available alerts to low balances on your account. You can receive these alerts by and / or SMS text to your mobile. Quick view your most recent Alerts & communications The Alerts & communications area, available bottom right of your home page, enables you to view the most recent history, across all your children. The breakdown shows automated alerts, messages sent to you by your child/children s school/s and any messages you may have sent to school using our Contact schools feature in your account. Click the View all alerts & communications button to see further history. 19
20 Communication history Go to View communications>communication history in the I want to area on the left of your screen. You can choose to Show all, select Only messages from schools or Only messages to schools. If you wish to change your alert settings you can do so by going to View/edit profile and selecting Alerts or by clicking on the Change alert settings button in the Communication history screen. Sending a message to your child s school If your school has opted out of our User messaging feature you will be unable to contact your school directly within ParentPay using our Contact schools feature. A message will be displayed on screen with a list of children this feature is not available for and you are advised to contact the school in another way. Please note: The send message feature is intended as a general communication tool; in the event that you need to contact school urgently or tell them important information pertaining to your child you must contact them directly by phone. Go to View communications>contact schools in the I want to area on the left of your screen. 20
21 Name: Select the child the message is in relation to Message category: Use the drop down menu to select Enter message: Type your message in the box Click Send message 21
22 Setting up Alerts Go to the I want to area of your home page View/edit profile>alert settings The Alert settings screen will confirm if you are able to set balance alerts for all of your children this feature is not available to all schools and is dependent on the type of subscription they have with ParentPay. In the event that you are not able to set automated low balance SMS alerts, a list of the children you are unable to do this for will show on screen. Balance alerts: simply choose the type of alert you wish to receive ( or SMS text) and set the Threshold for each child. We recommend that this is set to cover the cost of meals for 3 days in order that you have time to top up before your child may be refused a meal. New item alerts: you can choose to receive an alert when your child s school sets up a new payment item for your child Payment alerts cheques and cash: you can set up alerts to tell you when a cash/cheque payment has been recorded against your child s account in school ensuring you know the payment has been received safely. 22
23 Payment alerts PayPoint: in the event that you are a cash based payer and are using either a PayPoint card for school meal top ups and/or barcoded letters to pay for trips, you are able to set alerts to notify you once the payment shows in your child s account in school. Message alerts: a great way to know that your school has sent you a message in ParentPay. Make bookings If the school is using our bookings/selections module, you may be able to pre-book meals or sessions for certain types of payment items such as school meals and before/after school clubs. Go to Make bookings in the I want to area to the left of their screen. Booking type: select when the event is Lunch time, Breakfast etc. Name: select the child you want to make a booking for Week commencing: use the drop down menu to select the week you wish to make bookings for Click Search You can then view current bookings for that booking type on screen (as per the Current bookings area shown in the above screenshot). Click Make selections to proceed to make your bookings 23
24 Booking a meal/session no menu selection This feature is not available to all parents only those that have children at schools that have subscribed to our bookings module. Book a meal/session: simply click on the day that they want to book the meal for and that day will turn green with a tick Cancel a previously booked meal/session: click on Clear day in the column of the day the meal is booked for Past event: past bookings/sessions will show with a Padlock sign as they are not editable after the event Bookings breakdown: the right of their screen will show a breakdown of meals/sessions booked or cancelled during this login session, credit to be added before they logout, current balance of that account (school meal account or similar) and total cost of all bookings they have made during this session <<Previous or Next>>: use these buttons to go to the previous or following week to make more bookings at this time Save and select more: click to save the bookings on this screen and make bookings for another child before paying Checkout: click to go to the basket and confirm that they wish to Pay securely now 24
25 Booking a meal menu selection This feature is not available to all parents only those that have children at schools that have subscribed to our bookings selections module. Book a meal: simply click on the menu item you want to book for your child and that item will turn green with a tick Cancel a previously booked meal/session: click on Clear day at the bottom of the column of the day the meal is booked for Past event: past bookings/sessions will show with a Padlock sign as they are not editable after the event Bookings breakdown: the right of your screen will show a breakdown of meals/sessions booked or cancelled during this login session, credit to be added before you logout, current balance of that account (school meal account or similar) and total cost of all bookings you have made during this session. <<Previous or Next>>: use these buttons to go to the previous or following week to make more bookings at this time Save and select more: click to save the bookings on this screen and make bookings for another child before paying Checkout: click to go to your basket and confirm you wish to Pay securely now 25
26 Viewing menus & choices Please note this feature is only available to parents whose children attend schools which have opted to send meal information from the school canteen to ParentPay Go to View menus & choices in the I want to area to the left of your screen. View menus Event time: defaults to lunch time Week commencing: choose the week to view the child s school menu Click Show menu Click on the Make bookings button to make bookings at this time Viewing existing/past/future bookings for a child The Dan s menu for the week beginning 20 Feb 2012 area in the screen shot opposite shows Dan s booked meals that week. Click View previous week or View next week to go to the date you wish to view 26
The NEW ParentPay for parents
 The NEW ParentPay for parents Following extensive customer research and independent usability studies we have developed a fresh, simple user-friendly site for the new ParentPay application. Your home page
The NEW ParentPay for parents Following extensive customer research and independent usability studies we have developed a fresh, simple user-friendly site for the new ParentPay application. Your home page
How do I merge two accounts? It is now possible to merge the accounts yourself.
 Parent Pay FAQ How do I book meals for my child? - Navigate to www.parentpay.com and log in Select the Make bookings for... button with the symbol to book meals for your child ( bookings must be enabled
Parent Pay FAQ How do I book meals for my child? - Navigate to www.parentpay.com and log in Select the Make bookings for... button with the symbol to book meals for your child ( bookings must be enabled
Udio Systems. Front Desk
 Udio Systems Front Desk Table of Contents 1. Tour of Udio... 5 2. Login... 6 2.1 First Time User... 6 2.2 Login to Udio... 6 2.3 Changing your Password... 6 3. The Dashboard... 7 3.1 People Search... 7
Udio Systems Front Desk Table of Contents 1. Tour of Udio... 5 2. Login... 6 2.1 First Time User... 6 2.2 Login to Udio... 6 2.3 Changing your Password... 6 3. The Dashboard... 7 3.1 People Search... 7
user guide IDI Visit 866myezpay.com Simply Call 866-MY-EZPAY EZpay User Guide
 Visit 866myezpay.com Simply Call 866-MY-EZPAY EZpay User Guide table of contents Welcome....3 Before You Get Online Setting Up an Account....4 Registering Opening an Account for Your Student(s)....5 Adding
Visit 866myezpay.com Simply Call 866-MY-EZPAY EZpay User Guide table of contents Welcome....3 Before You Get Online Setting Up an Account....4 Registering Opening an Account for Your Student(s)....5 Adding
HIGHLANDS SCHOOL. An introduction to Parentpay and Insight
 HIGHLANDS SCHOOL An introduction to Parentpay and Insight YOU WILL BE ABLE TO LOG INTO PARENTPAY IN JULY What does Parentpay do? enables you to pay for your child s school meals and other items such as
HIGHLANDS SCHOOL An introduction to Parentpay and Insight YOU WILL BE ABLE TO LOG INTO PARENTPAY IN JULY What does Parentpay do? enables you to pay for your child s school meals and other items such as
How to create PayPoint barcoded letters
 How to create PayPoint barcoded letters Some payers may wish to continue making cash payments. To prevent payers continuing to bring cash and cheques into the office, it is possible to issue PayPoint barcoded
How to create PayPoint barcoded letters Some payers may wish to continue making cash payments. To prevent payers continuing to bring cash and cheques into the office, it is possible to issue PayPoint barcoded
SIMS Agora for Customers
 SIMS Agora for Customers Revision History Version Change Description Date 1.0 revision 1.0 Initial release. 07/06/2016 1.0 revision 2.0 Addition to the Enabling automatic email notifications information
SIMS Agora for Customers Revision History Version Change Description Date 1.0 revision 1.0 Initial release. 07/06/2016 1.0 revision 2.0 Addition to the Enabling automatic email notifications information
Lacon Childe School. Accessing Parental Online Reports Parent Guidelines
 Accessing Parental Online Reports Parent Guidelines Lacon Childe School has provided you with a unique username and password to access information about your child/children. Using a web browser (e.g. Internet
Accessing Parental Online Reports Parent Guidelines Lacon Childe School has provided you with a unique username and password to access information about your child/children. Using a web browser (e.g. Internet
SIMS Agora for Parents
 SIMS Agora for Parents Revision History Version Change Description Date 1.0 revision 1.0 Initial release. 07/06/2016 1.0 revision 2.0 Amendment to Checking My Details in the Managing My Account section
SIMS Agora for Parents Revision History Version Change Description Date 1.0 revision 1.0 Initial release. 07/06/2016 1.0 revision 2.0 Amendment to Checking My Details in the Managing My Account section
EZ Parent Center Directions First Time Parent Sign Up with Meal Preordering + Required Payment
 EZ Parent Center Directions First Time Parent Sign Up with Meal Preordering + Required Payment Below are the instructions for parents to create an account and request access to one or multiple students.
EZ Parent Center Directions First Time Parent Sign Up with Meal Preordering + Required Payment Below are the instructions for parents to create an account and request access to one or multiple students.
Detailed Parent / Carer Guide for My Evolve Hub: Primary Meals at Broadheath Primary School.
 Detailed Parent / Carer Guide for My Evolve Hub: Primary Meals at Broadheath Primary School. Registering To register for online meal ordering go to: www.myevolvehub.com Using a Laptop or PC click on Create
Detailed Parent / Carer Guide for My Evolve Hub: Primary Meals at Broadheath Primary School. Registering To register for online meal ordering go to: www.myevolvehub.com Using a Laptop or PC click on Create
A Guide to CAMPUS CARD SYSTEM
 A Guide to CAMPUS CARD SYSTEM INTERNATIONAL SCHOOL MANILA Table of Contents Campus Card... 3 Frequently Asked Questions... 3 Does this apply to students only?... 3 How do I get the ISM Campus Card?...
A Guide to CAMPUS CARD SYSTEM INTERNATIONAL SCHOOL MANILA Table of Contents Campus Card... 3 Frequently Asked Questions... 3 Does this apply to students only?... 3 How do I get the ISM Campus Card?...
To Start the Online Process
 Directions for 2018-2019 Online Registration Online registration must be done for each student. Fees can be paid as one transaction. There is NO transaction fee for paying online when registering between
Directions for 2018-2019 Online Registration Online registration must be done for each student. Fees can be paid as one transaction. There is NO transaction fee for paying online when registering between
What happens to money remaining on the account at the end of the school year? Can I transfer the balance from one student's account to another?
 Frequently Asked Questions (FAQ) What happens to money remaining on the account at the end of the school year? Typically, any money remaining on the account is rolled over to the next school year. Please
Frequently Asked Questions (FAQ) What happens to money remaining on the account at the end of the school year? Typically, any money remaining on the account is rolled over to the next school year. Please
I don t yet have an account - how do I get one?
 GUIDE: St Neots Hockey Club now has a new smart membership system behind its public website. In summary: St Neots Hockey Club is introducing the ClubBuzz Financial Accounting system to collect Match Fees
GUIDE: St Neots Hockey Club now has a new smart membership system behind its public website. In summary: St Neots Hockey Club is introducing the ClubBuzz Financial Accounting system to collect Match Fees
EZ Parent Center Directions Parent Sign Up and Meal Preordering
 EZ Parent Center Directions Parent Sign Up and Meal Preordering Sign Up for Returning Parents Who Used EZ School Lunch POS the Previous Year (All others scroll down to New Parent Sign Up) Parents should
EZ Parent Center Directions Parent Sign Up and Meal Preordering Sign Up for Returning Parents Who Used EZ School Lunch POS the Previous Year (All others scroll down to New Parent Sign Up) Parents should
EZ Parent Center Directions Parent Sign Up and Purchase Preordering
 EZ Parent Center Directions Parent Sign Up and Purchase Preordering Parents should contact your school (or caterer) when any type of support is needed. You can use the following link https://www.ezparentcenter.com/site/ezparentcenter_contact.aspx
EZ Parent Center Directions Parent Sign Up and Purchase Preordering Parents should contact your school (or caterer) when any type of support is needed. You can use the following link https://www.ezparentcenter.com/site/ezparentcenter_contact.aspx
Welcome to Summer Camp Registration!
 Welcome to Summer Camp Registration! Registration for Girl Scout Summer Camp is now all through your Member Community! Register for Day, Overnight, Travel & STEM Camps all in one place! Use the screenshots
Welcome to Summer Camp Registration! Registration for Girl Scout Summer Camp is now all through your Member Community! Register for Day, Overnight, Travel & STEM Camps all in one place! Use the screenshots
Campus Online User Guide
 Campus Online User Guide Content Page 1) How to access Campus Online 3 2) How to view account balance 5 3) How to set email notification to parents 7 4) How to set low balance notification limit 9 5) How
Campus Online User Guide Content Page 1) How to access Campus Online 3 2) How to view account balance 5 3) How to set email notification to parents 7 4) How to set low balance notification limit 9 5) How
How to Use Your EV Connect Account
 How to Use Your EV Connect Account Accessing the EV Connect Network To access the EV Connect network, point your web browser to http://network.evconnect.com. This brings you to the account login page.
How to Use Your EV Connect Account Accessing the EV Connect Network To access the EV Connect network, point your web browser to http://network.evconnect.com. This brings you to the account login page.
How to Request Courses (First Phase: Course Requests Lottery)
 How to Request Courses (First Phase: Course Requests Lottery) A two-week registration period where you may request up to three courses. It is the first of two registration phases. If you re unfamiliar
How to Request Courses (First Phase: Course Requests Lottery) A two-week registration period where you may request up to three courses. It is the first of two registration phases. If you re unfamiliar
e-canteen System Presentation
 Greenwood International School e-canteen System Presentation Version 1.0 Last Update on 28-10-2018 Copyright 2018, Greenwood International School. All rights reserved 1 e-canteen System GIS is introducing
Greenwood International School e-canteen System Presentation Version 1.0 Last Update on 28-10-2018 Copyright 2018, Greenwood International School. All rights reserved 1 e-canteen System GIS is introducing
SKYWARD FAMILY ACCESS USER GUIDE FOR DISTRICT 109 FAMILIES
 SKYWARD FAMILY ACCESS USER GUIDE FOR DISTRICT 109 FAMILIES Deerfield Public Schools District 109 517 Deerfield Road, Deerfield, IL 60015 (847) 945-1844 www.dps109.org WELCOME TO FAMILY ACCESS! District
SKYWARD FAMILY ACCESS USER GUIDE FOR DISTRICT 109 FAMILIES Deerfield Public Schools District 109 517 Deerfield Road, Deerfield, IL 60015 (847) 945-1844 www.dps109.org WELCOME TO FAMILY ACCESS! District
A. Parent Portal Instruction manual for using the Driver Onboard Parent / Student Portal
 208024A Parent Portal Instruction manual for using the Driver Onboard Parent / Student Portal Contents Setting up 3 Creating Parent Account 4 Signing in 5 Inviting your children 6 Account types 7 Setting
208024A Parent Portal Instruction manual for using the Driver Onboard Parent / Student Portal Contents Setting up 3 Creating Parent Account 4 Signing in 5 Inviting your children 6 Account types 7 Setting
LORD WILLIAMS S SCHOOL SQUID TRIPS AND OFFERS
 LORD WILLIAMS S SCHOOL SQUID TRIPS AND OFFERS 1. Log in using the new squid website, portal.squidcard.com. If the log in screen does not look like this, you may be logging in to the old system please check
LORD WILLIAMS S SCHOOL SQUID TRIPS AND OFFERS 1. Log in using the new squid website, portal.squidcard.com. If the log in screen does not look like this, you may be logging in to the old system please check
ParentConnection User Guide
 ParentConnection User Guide Table of Contents How to Access ParentConnection for the Anchorage School District... Welcome Parents!... Computer Requirements... Finding ParentConnection & Logging In... Your
ParentConnection User Guide Table of Contents How to Access ParentConnection for the Anchorage School District... Welcome Parents!... Computer Requirements... Finding ParentConnection & Logging In... Your
2. The next page is the Campus/PaySchools page. It requires your Portal username and password.
 This document is intended to help Parents understand the process involved when trying to add money to a child s lunch account. If you need assistance beyond this document, please call 472-6836 and ask
This document is intended to help Parents understand the process involved when trying to add money to a child s lunch account. If you need assistance beyond this document, please call 472-6836 and ask
DRX Your School Lunch Payment Program
 DRX Your School Lunch Payment Program DRX is the online software that Guess Who's Coming to Dinner Caterers uses as our lunch payment program. DRX creates accounts for students and allows parents to add
DRX Your School Lunch Payment Program DRX is the online software that Guess Who's Coming to Dinner Caterers uses as our lunch payment program. DRX creates accounts for students and allows parents to add
CHARTWELLS NEW ONLINE ORDERING FOR HOT MEAL SCHOOL
 CHARTWELLS NEW ONLINE ORDERING FOR HOT MEAL SCHOOL Via our website www.dorset.mealselector.co.uk with a credit or debit card you must register before payment can be accepted. You only have to register
CHARTWELLS NEW ONLINE ORDERING FOR HOT MEAL SCHOOL Via our website www.dorset.mealselector.co.uk with a credit or debit card you must register before payment can be accepted. You only have to register
Grenada Co-operative Bank Limited. User Guide
 Grenada Co-operative Bank Limited User Guide Welcome to Co-op Bank s ebanking Service, which provides convenient, private and secure access to your accounts, anywhere and at anytime, using smart phones
Grenada Co-operative Bank Limited User Guide Welcome to Co-op Bank s ebanking Service, which provides convenient, private and secure access to your accounts, anywhere and at anytime, using smart phones
Fig. 3. Fig. 4. Fig. 5
 From lunchboxorders.com click on the green ORDER LUNCH button at the top right-hand corner of the page as shown below (Fig. 1) to proceed to the ordering site, lunchboxorders.net Fig. 1 Once you ve reached
From lunchboxorders.com click on the green ORDER LUNCH button at the top right-hand corner of the page as shown below (Fig. 1) to proceed to the ordering site, lunchboxorders.net Fig. 1 Once you ve reached
ONLINE REGISTRATION STEP BY STEP STUDENT GUIDE
 To register online students must login to the following link on the DCU website with their username and password - https://www4.dcu.ie/student-registration.shtml New incoming students will receive these
To register online students must login to the following link on the DCU website with their username and password - https://www4.dcu.ie/student-registration.shtml New incoming students will receive these
WINS. WINS Training. WINS Training. School Meal Programs. Phase 1. Participant Workbook WASHINGTON INTEGRATED NUTRITION SYSTEM
 WINS WASHINGTON INTEGRATED NUTRITION SYSTEM WINS WINS School Meal Programs 2014-2015 Phase 1 Participant Workbook 10 Contents Introduction WINS Lessons... 2 Child Nutrition Program 2000 vs. Washington
WINS WASHINGTON INTEGRATED NUTRITION SYSTEM WINS WINS School Meal Programs 2014-2015 Phase 1 Participant Workbook 10 Contents Introduction WINS Lessons... 2 Child Nutrition Program 2000 vs. Washington
The Summit Portal User s Guide
 The Summit Portal User s Guide Welcome to The Summit Portal, our password protected student information system. The Summit Portal is the first place families should look for important school information
The Summit Portal User s Guide Welcome to The Summit Portal, our password protected student information system. The Summit Portal is the first place families should look for important school information
User Guide v1.4 squid SchoolPay USER GUIDE
 User Guide v1.4 squid SchoolPay USER GUIDE June 2016 The latest version can be found at: squidcard.com/welcome/school-administrators Page 1 CONTENTS 1. Login page 4 2. Home screen 4 3. My account 5 4.
User Guide v1.4 squid SchoolPay USER GUIDE June 2016 The latest version can be found at: squidcard.com/welcome/school-administrators Page 1 CONTENTS 1. Login page 4 2. Home screen 4 3. My account 5 4.
Step by Step Guide. A toolkit for parents. Providing you with detailed instructions on each of the features of the ParentZone App.
 Step by Step Guide A toolkit for parents. Providing you with detailed instructions on each of the features of the ParentZone App. What is ParentZone? ParentZone is a smartphone app which gives you access
Step by Step Guide A toolkit for parents. Providing you with detailed instructions on each of the features of the ParentZone App. What is ParentZone? ParentZone is a smartphone app which gives you access
Keep It Easy Software Cloud User Manual
 Keep It Easy Software Cloud User Manual 2015 Keep It Easy Software 1 CONTENTS How to Login... 5 Functions... 5 System Preferences... 6 General... 7 Receipt Categories... 9 Expense Categories... 10 Service
Keep It Easy Software Cloud User Manual 2015 Keep It Easy Software 1 CONTENTS How to Login... 5 Functions... 5 System Preferences... 6 General... 7 Receipt Categories... 9 Expense Categories... 10 Service
PLEXUS PAY PORTAL YOUR HOW-TO GUIDE
 PLEXUS PAY PORTAL YOUR HOW-TO GUIDE - 1 - Table of Contents Activate Account Activating Your Pay Portal Account 3 Navigating your Plexus Pay Portal 8 Managing your funds 17 Activating your Prepaid Card
PLEXUS PAY PORTAL YOUR HOW-TO GUIDE - 1 - Table of Contents Activate Account Activating Your Pay Portal Account 3 Navigating your Plexus Pay Portal 8 Managing your funds 17 Activating your Prepaid Card
K12PaymentCenter.com Parent User Manual
 K12PaymentCenter.com Parent User Manual Education Management Systems, Inc. 4110 Shipyard Blvd, Wilmington, NC 28403 www.mealsplus.com or (800) 541-8999 Table of Contents 1.0 Welcome to K12PaymentCenter.com...
K12PaymentCenter.com Parent User Manual Education Management Systems, Inc. 4110 Shipyard Blvd, Wilmington, NC 28403 www.mealsplus.com or (800) 541-8999 Table of Contents 1.0 Welcome to K12PaymentCenter.com...
Power School Parent Portal User Guide
 Power School Parent Portal User Guide Preface Use this guide to assist you while navigating the PowerSchool Parent Portal. This guide is based on the PowerSchool Parent Portal online help, which you can
Power School Parent Portal User Guide Preface Use this guide to assist you while navigating the PowerSchool Parent Portal. This guide is based on the PowerSchool Parent Portal online help, which you can
How to Register for Courses (Second Phase: Open Enrollment Registration)
 How to Register for Courses (Second Phase: Open Enrollment Registration) During Open Enrollment you may register for any course that is not yet full, or be put onto a waitlist for a course that is full.
How to Register for Courses (Second Phase: Open Enrollment Registration) During Open Enrollment you may register for any course that is not yet full, or be put onto a waitlist for a course that is full.
Welcome Starter Pack for Parents Holy Family Catholic Primary School
 School24 Online Ordering System for Schools Welcome Starter Pack for Parents Holy Family Catholic Primary School www.school24.com.au Version 2 (Nov 13) Page 1 Index 1. ACCOUNT REGISTRATION - SCHOOL REGISTRATION
School24 Online Ordering System for Schools Welcome Starter Pack for Parents Holy Family Catholic Primary School www.school24.com.au Version 2 (Nov 13) Page 1 Index 1. ACCOUNT REGISTRATION - SCHOOL REGISTRATION
NHSP:Online. Flexible Worker User Guide. NHSP:Online. FW Training Manual January 2014 Page 1 of 27
 Flexible Worker User Guide Page 1 of 27 Contents Page Number Contents...2 1. Getting Started...3 2. Available Shifts...7 3. Booking a Shift...8 4. Refusing (Cancelling) Shifts...9 5. Entering Availability...10
Flexible Worker User Guide Page 1 of 27 Contents Page Number Contents...2 1. Getting Started...3 2. Available Shifts...7 3. Booking a Shift...8 4. Refusing (Cancelling) Shifts...9 5. Entering Availability...10
Company System Administrator (CSA) User Guide
 BMO HARRIS ONLINE BANKING SM FOR SMALL BUSINESS Company System Administrator (CSA) User Guide Copyright 2011 BMO Harris Bank N.A. TABLE OF CONTENTS WELCOME... 1 Who should use this guide... 1 What it covers...
BMO HARRIS ONLINE BANKING SM FOR SMALL BUSINESS Company System Administrator (CSA) User Guide Copyright 2011 BMO Harris Bank N.A. TABLE OF CONTENTS WELCOME... 1 Who should use this guide... 1 What it covers...
PowerSchool Parent Portal. Instructions
 PowerSchool Parent Portal Instructions What is the parent portal? Can view grades and attendance. Can view detailed assignment information if teachers utilize the teachers grade book. Can setup automatic
PowerSchool Parent Portal Instructions What is the parent portal? Can view grades and attendance. Can view detailed assignment information if teachers utilize the teachers grade book. Can setup automatic
Frequently Asked Questions
 Username and Passwords Q. How do I obtain a Username and Password to Log In to my WisePay Wise Account? A. Every User is provided with a secure Wise Account. This will enable you to make online payments
Username and Passwords Q. How do I obtain a Username and Password to Log In to my WisePay Wise Account? A. Every User is provided with a secure Wise Account. This will enable you to make online payments
myabl Personal Internet Banking
 myabl Personal Internet Banking User Guide Simplify your banking experience Page 1 of 55 Table of Contents 1. GLOSSARY... 4 2. myabl Digital Banking... 5 2.1. Introduction... 5 2.2. Scope... 5 2.3. Eligibility
myabl Personal Internet Banking User Guide Simplify your banking experience Page 1 of 55 Table of Contents 1. GLOSSARY... 4 2. myabl Digital Banking... 5 2.1. Introduction... 5 2.2. Scope... 5 2.3. Eligibility
eformat Parent Portal User Guide Electronic Free or Reduced Meal Application Tracking
 eformat Parent Portal User Guide Electronic Free or Reduced Meal Application Tracking NOTE: You must enter your student s Student ID, first name, and last name exactly as it is recorded in the Student
eformat Parent Portal User Guide Electronic Free or Reduced Meal Application Tracking NOTE: You must enter your student s Student ID, first name, and last name exactly as it is recorded in the Student
K12PaymentCenter.com Parent User Manual
 K12PaymentCenter.com Parent User Manual Education Management Systems, Inc. 4110 Shipyard Blvd, Wilmington, NC 28403 www.mealsplus.com or (800) 541-8999 Table of Contents 1.0 Welcome to K12PaymentCenter.com...
K12PaymentCenter.com Parent User Manual Education Management Systems, Inc. 4110 Shipyard Blvd, Wilmington, NC 28403 www.mealsplus.com or (800) 541-8999 Table of Contents 1.0 Welcome to K12PaymentCenter.com...
Bidvest Bank Personal Internet Banking User Manual
 Bidvest Bank Personal Internet Banking User Manual October 2016 Contents 1. INTRODUCTION... 4 1.1 Applying for Internet Banking... 4 2. MAINTAIN YOUR USERNAME, PASSWORD AND PIN... 5 2.1 Forgotten username...
Bidvest Bank Personal Internet Banking User Manual October 2016 Contents 1. INTRODUCTION... 4 1.1 Applying for Internet Banking... 4 2. MAINTAIN YOUR USERNAME, PASSWORD AND PIN... 5 2.1 Forgotten username...
Table of Contents Hampton Park Secondary College - Compass 2015 Created by Chris Knowles, Christina D Sylva and Steve Ware
 - 1 - Table of Contents - 2 - What is Compass? 3 Accessing and logging into Compass 4 Parent Initial login 5 Compass Homepage 6 Student Profile 7 Student Schedule 8 Student Events 9 Providing consent and
- 1 - Table of Contents - 2 - What is Compass? 3 Accessing and logging into Compass 4 Parent Initial login 5 Compass Homepage 6 Student Profile 7 Student Schedule 8 Student Events 9 Providing consent and
PowerSchool Parent Portal User Guide. Ledyard Public Schools
 Ledyard Public Schools Contents Get Started...3 Log In to PowerSchool Single Sign On... 4 Navigation Bar... 7 Main Menu...7 Grades and Attendance... 8 Standards Grades... 9 Grades History... 9 Attendance
Ledyard Public Schools Contents Get Started...3 Log In to PowerSchool Single Sign On... 4 Navigation Bar... 7 Main Menu...7 Grades and Attendance... 8 Standards Grades... 9 Grades History... 9 Attendance
Subscription Terms & Conditions 6 Month, 12 Month and 24 Month Subscriptions
 Subscription Terms & Conditions 6 Month, 12 Month and 24 Month Subscriptions By subscribing to The Big Issue magazine you agree to the following terms and conditions: 1. The Big Issue will supply a magazine
Subscription Terms & Conditions 6 Month, 12 Month and 24 Month Subscriptions By subscribing to The Big Issue magazine you agree to the following terms and conditions: 1. The Big Issue will supply a magazine
NHSP:Online. Flexible Worker User Guide. NHSP:Online. FW Training Manual July 2015 Page 1 of 26
 Flexible Worker User Guide Page 1 of 26 Contents Page Number Contents... 2 1. Getting Started... 3 2. Available Shifts... 7 3. Booking a Shift... 8 4. Refusing (Cancelling) Shifts... 9 5. Entering Availability...
Flexible Worker User Guide Page 1 of 26 Contents Page Number Contents... 2 1. Getting Started... 3 2. Available Shifts... 7 3. Booking a Shift... 8 4. Refusing (Cancelling) Shifts... 9 5. Entering Availability...
BUSINESS ADVANTAGE USER GUIDE
 Table of Contents Getting Started... Account Summary...5 Navigation Tools...6 Account History...8 Quick Reference Guide...9 Frequently Asked Questions... Need Help?... Getting Started. Visit.. In the Online
Table of Contents Getting Started... Account Summary...5 Navigation Tools...6 Account History...8 Quick Reference Guide...9 Frequently Asked Questions... Need Help?... Getting Started. Visit.. In the Online
PREP TUCKSHOP ONLINE ORDER
 USER GUIDE PREP TUCKSHOP ONLINE ORDER Contents 1. INTRODUCTION... 2 2. ACCESS TO MY STUDENT ACCOUNT... 2 3. MANAGE YOUR ACCOUNT... 3 4. ALLERY ALERT... 4 5. DEPOSIT FUNDS INTO My Student Account... 6 6.
USER GUIDE PREP TUCKSHOP ONLINE ORDER Contents 1. INTRODUCTION... 2 2. ACCESS TO MY STUDENT ACCOUNT... 2 3. MANAGE YOUR ACCOUNT... 3 4. ALLERY ALERT... 4 5. DEPOSIT FUNDS INTO My Student Account... 6 6.
Ezyswim Customer Portal Guide
 Ezyswim Customer Portal Guide Link to the customer portal can be found in the Members section on our website: www.ezyswim.com.au CONTENTS First Login...2 Customer Portal Home Page...3 Profile Section...3
Ezyswim Customer Portal Guide Link to the customer portal can be found in the Members section on our website: www.ezyswim.com.au CONTENTS First Login...2 Customer Portal Home Page...3 Profile Section...3
Empathy Parent Manual
 Empathy Parent Manual www.itschools.co.za Contents Overview... 1 What is Empathy?... 1 How to Order Books... 1 Getting Started: Registration and Login... 1 Registration for New Users... 1 Account Creation...
Empathy Parent Manual www.itschools.co.za Contents Overview... 1 What is Empathy?... 1 How to Order Books... 1 Getting Started: Registration and Login... 1 Registration for New Users... 1 Account Creation...
Online Registration System User Manual
 Online Registration System User Manual Page 1 Table of Contents 1. Login Screen 1.1. LGFA URL 1.2. Logging into the system 1.3. Forgot your password? 1.4. Contacting Support 2. Welcome Page - Pre-Fees
Online Registration System User Manual Page 1 Table of Contents 1. Login Screen 1.1. LGFA URL 1.2. Logging into the system 1.3. Forgot your password? 1.4. Contacting Support 2. Welcome Page - Pre-Fees
SchoolMessenger App. Parent and Student User Guide - Website. West Corporation. 100 Enterprise Way, Suite A-300. Scotts Valley, CA
 SchoolMessenger App Parent and Student User Guide - Website West Corporation 100 Enterprise Way, Suite A-300 Scotts Valley, CA 95066 800-920-3897 www.schoolmessenger.com Table of Contents WELCOME!... 3
SchoolMessenger App Parent and Student User Guide - Website West Corporation 100 Enterprise Way, Suite A-300 Scotts Valley, CA 95066 800-920-3897 www.schoolmessenger.com Table of Contents WELCOME!... 3
You may order hot lunch for your student(s) online following these simple instructions.
 How to Order School Lunches Online! You may order hot lunch for your student(s) online following these simple instructions. IMPORTANT INFORMATION: The menu for the following month is posted the 1 st of
How to Order School Lunches Online! You may order hot lunch for your student(s) online following these simple instructions. IMPORTANT INFORMATION: The menu for the following month is posted the 1 st of
Campus Online User Guide
 Campus Online User Guide Campus Online - Login Click User Login icon to login Key in your family code and password (Use the same user name and password as the old web page). Campus Profile Page The landing
Campus Online User Guide Campus Online - Login Click User Login icon to login Key in your family code and password (Use the same user name and password as the old web page). Campus Profile Page The landing
NAB AFL AUSKICK CO-ORDINATOR FOOTYWEB USER GUIDE
 NAB AFL AUSKICK CO-ORDINATOR FOOTYWEB USER GUIDE Welcome to the 2016 Season Welcome back to the new 2016 Season in Auskick! There are some exciting new changes to the Auskick program which hopefully our
NAB AFL AUSKICK CO-ORDINATOR FOOTYWEB USER GUIDE Welcome to the 2016 Season Welcome back to the new 2016 Season in Auskick! There are some exciting new changes to the Auskick program which hopefully our
Parent Information How to Use PowerSchool
 Parent Information How to Use PowerSchool Welcome to PowerSchool! Our Lady of Lourdes Catholic School families can check grades, attendance, teacher comments, announcements, lunch transactions and more!
Parent Information How to Use PowerSchool Welcome to PowerSchool! Our Lady of Lourdes Catholic School families can check grades, attendance, teacher comments, announcements, lunch transactions and more!
82nd Sheffield Scout Group: Direct Debit Payments
 82nd Sheffield Scout Group: Direct Debit Payments Introduction This guide explains the process for paying your child s membership fees and also paying for camps and activities be direct debit. The group
82nd Sheffield Scout Group: Direct Debit Payments Introduction This guide explains the process for paying your child s membership fees and also paying for camps and activities be direct debit. The group
SchoolMessenger App. Teacher User Guide - Web. West Corporation. 100 Enterprise Way, Suite A-300. Scotts Valley, CA
 SchoolMessenger App Teacher User Guide - Web West Corporation 100 Enterprise Way, Suite A-300 Scotts Valley, CA 95066 800-920-3897 www.schoolmessenger.com Contents Welcome!... 3 SchoolMessenger and the
SchoolMessenger App Teacher User Guide - Web West Corporation 100 Enterprise Way, Suite A-300 Scotts Valley, CA 95066 800-920-3897 www.schoolmessenger.com Contents Welcome!... 3 SchoolMessenger and the
Step by Step Guide. A toolkit for parents. Providing you with detailed instructions on each of the features of the ParentZone App.
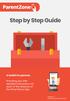 Step by Step Guide A toolkit for parents. Providing you with detailed instructions on each of the features of the ParentZone App. Version 2.7 Includes photobook feature What is ParentZone? ParentZone is
Step by Step Guide A toolkit for parents. Providing you with detailed instructions on each of the features of the ParentZone App. Version 2.7 Includes photobook feature What is ParentZone? ParentZone is
NAB AFL AUSKICK FOOTYWEB USER GUIDE
 NAB AFL AUSKICK FOOTYWEB USER GUIDE Contents 1. Logging in and accessing your database... 3 2. Setting price and products for Online Payments (N/A for VIC and SA)... 4 3. Contacts and Locator... 6 Contacts...
NAB AFL AUSKICK FOOTYWEB USER GUIDE Contents 1. Logging in and accessing your database... 3 2. Setting price and products for Online Payments (N/A for VIC and SA)... 4 3. Contacts and Locator... 6 Contacts...
 Parents can register via the Club Rewind Parent portal at: www.ezchildtrack.com/cfisdclubrewind/parent Login using your existing EZChildTrack email and password. Click the Register Button under the New
Parents can register via the Club Rewind Parent portal at: www.ezchildtrack.com/cfisdclubrewind/parent Login using your existing EZChildTrack email and password. Click the Register Button under the New
JR KYUSHU RAIL PASS Online Booking
 Customers who purchased a JR Kyushu Rail Pass and made seat reservation at JR KYUSHU RAILPASS Online Booking What you need: Your KRP Reservation No. + Your own password Table of contents (Click the item
Customers who purchased a JR Kyushu Rail Pass and made seat reservation at JR KYUSHU RAILPASS Online Booking What you need: Your KRP Reservation No. + Your own password Table of contents (Click the item
EZ Parent Center Directions Parent Sign Up with Meal Payments
 EZ Parent Center Directions Parent Sign Up with Meal Payments Sign Up for Returning Parents Who Used EZ School Lunch POS the Previous Year (All others scroll down to New Parent Sign Up) Parents should
EZ Parent Center Directions Parent Sign Up with Meal Payments Sign Up for Returning Parents Who Used EZ School Lunch POS the Previous Year (All others scroll down to New Parent Sign Up) Parents should
You can register online or at any CBA branch or download the application form from our website
 1. What is CBA Internet banking? CBA Internet Banking offers you banking services online. With internet access you have the convenience of transacting or viewing your accounts from anywhere. Banking anytime,
1. What is CBA Internet banking? CBA Internet Banking offers you banking services online. With internet access you have the convenience of transacting or viewing your accounts from anywhere. Banking anytime,
SchoolMessenger App. Teacher User Guide - Web. West Corporation. 100 Enterprise Way, Suite A-300. Scotts Valley, CA
 SchoolMessenger App Teacher User Guide - Web West Corporation 100 Enterprise Way, Suite A-300 Scotts Valley, CA 95066 800-920-3897 www.schoolmessenger.com Contents Welcome!... 3 SchoolMessenger and the
SchoolMessenger App Teacher User Guide - Web West Corporation 100 Enterprise Way, Suite A-300 Scotts Valley, CA 95066 800-920-3897 www.schoolmessenger.com Contents Welcome!... 3 SchoolMessenger and the
E-Registers Classroom Use
 E-Registers Classroom Use The following instructions are to assist teachers in completing their registers in the classroom. Class attendance is recorded in Today s Registers. You can navigate to the correct
E-Registers Classroom Use The following instructions are to assist teachers in completing their registers in the classroom. Class attendance is recorded in Today s Registers. You can navigate to the correct
Welcome to the QParents Portal... 2
 Table of contents Welcome to the QParents Portal... 2 Introduction: about the QParents Portal... 2 Online security... 2 About this guide... 3 How to provide feedback in QParents... 4 Help and support...
Table of contents Welcome to the QParents Portal... 2 Introduction: about the QParents Portal... 2 Online security... 2 About this guide... 3 How to provide feedback in QParents... 4 Help and support...
New user introduction to Attend
 1 New user introduction to Attend 1. Sign up to Attend... 2 2. First Steps Create a Course... 2 3. Sharing your course... 4 4. Viewing the course participants... 5 5. Create a new member of Staff... 6
1 New user introduction to Attend 1. Sign up to Attend... 2 2. First Steps Create a Course... 2 3. Sharing your course... 4 4. Viewing the course participants... 5 5. Create a new member of Staff... 6
FAQ. Use the links below to find detailed tutorials on using MSA.
 Use the links below to find detailed tutorials on using MSA. Setting Up Your Parent Account» Adding A Student To Your Account» Depositing Funds Into Your Account» Managing Your Account Settings» Archway
Use the links below to find detailed tutorials on using MSA. Setting Up Your Parent Account» Adding A Student To Your Account» Depositing Funds Into Your Account» Managing Your Account Settings» Archway
Style Consultant Back Office Guide. Where style blooms! 2015 Magnolia and Vine
 Style Consultant Back Office Guide Where style blooms! 2015 Magnolia and Vine CONTENTS 1. Style Consultant Enrollment 2. Accessing the Back Office 3. The Back Office Home Page 3.1 My Accounts 3.2 My Profile
Style Consultant Back Office Guide Where style blooms! 2015 Magnolia and Vine CONTENTS 1. Style Consultant Enrollment 2. Accessing the Back Office 3. The Back Office Home Page 3.1 My Accounts 3.2 My Profile
PROGRESS BOOK PARENT ACCESS NAVIGATION
 PROGRESS BOOK PARENT ACCESS NAVIGATION Enter the following web address into your internet browser. https://parent.laca.org From the resulting screen, you can click on your child s school district icon.
PROGRESS BOOK PARENT ACCESS NAVIGATION Enter the following web address into your internet browser. https://parent.laca.org From the resulting screen, you can click on your child s school district icon.
PO Box Lehigh Valley, PA Fax: apcifcu.org APCIRCUIT PC Home Banking Service HOW TO Guide
 APCIRCUIT PC Home Banking Service HOW TO Guide Page 1 HOW TO Guide Online Banking: APCIRCUIT PC Home Banking Service 01-19 Table of Contents APCIRCUIT Overview 3 APCIRCUIT Access 3 HOW TO - Change the
APCIRCUIT PC Home Banking Service HOW TO Guide Page 1 HOW TO Guide Online Banking: APCIRCUIT PC Home Banking Service 01-19 Table of Contents APCIRCUIT Overview 3 APCIRCUIT Access 3 HOW TO - Change the
HELLO! WELCOME TO UPAY
 HELLO! WELCOME TO UPAY LET US SHOW YOU AROUND! Upay User Guide Welcome to Upay! Upay is a sophisticated online payment processing and account management portal designed to be used in environment such as,
HELLO! WELCOME TO UPAY LET US SHOW YOU AROUND! Upay User Guide Welcome to Upay! Upay is a sophisticated online payment processing and account management portal designed to be used in environment such as,
Club Automation: Online Portal
 Cedardale Health & Fitness 931 Boston Road Haverhill, MA Cedardale Andover 307 Lowell Street Andover, MA Club Automation: Online Portal (661) 257-0044 Welcome to your new Cedardale Health & Fitness online
Cedardale Health & Fitness 931 Boston Road Haverhill, MA Cedardale Andover 307 Lowell Street Andover, MA Club Automation: Online Portal (661) 257-0044 Welcome to your new Cedardale Health & Fitness online
Ontario College Application Centre (OCAS) On-line Application Instructions
 Ontario College Application Centre (OCAS) On-line Application Instructions The on-line application can be found at www.ontariocolleges.ca. When you visit this site you will see 4 tabs titled Applying,
Ontario College Application Centre (OCAS) On-line Application Instructions The on-line application can be found at www.ontariocolleges.ca. When you visit this site you will see 4 tabs titled Applying,
Internet Banking. Member User Guide
 Internet Banking Member User Guide Table of Contents 1. Introduction... 4 2. Getting Started... 5 2.1 Register... 5 2.2 Login... 5 2.3 Alerts... 7 2.4 Conditions of Use... 8 2.5 Accounts & Balances...
Internet Banking Member User Guide Table of Contents 1. Introduction... 4 2. Getting Started... 5 2.1 Register... 5 2.2 Login... 5 2.3 Alerts... 7 2.4 Conditions of Use... 8 2.5 Accounts & Balances...
Payschools Parent Portal User Guide Electronic Free or Reduced Meal Application Tracking
 Payschools Parent Portal User Guide Electronic Free or Reduced Meal Application Tracking Welcome to the Payschools Parent Portal. In just a few steps, you can create a Free and Reduced Meal application
Payschools Parent Portal User Guide Electronic Free or Reduced Meal Application Tracking Welcome to the Payschools Parent Portal. In just a few steps, you can create a Free and Reduced Meal application
SchoolMessenger App. Parent and Student User Guide - Website. West Corporation. 100 Enterprise Way, Suite A-300. Scotts Valley, CA
 SchoolMessenger App Parent and Student User Guide - Website West Corporation 100 Enterprise Way, Suite A-300 Scotts Valley, CA 95066 800-920-3897 www.schoolmessenger.com Table of Contents WELCOME!... 3
SchoolMessenger App Parent and Student User Guide - Website West Corporation 100 Enterprise Way, Suite A-300 Scotts Valley, CA 95066 800-920-3897 www.schoolmessenger.com Table of Contents WELCOME!... 3
Mobile Banking. Bank wherever the Kina app takes you!
 Mobile Banking Bank wherever the Kina app takes you! 1 Bank wherever the Kina app takes you! Use your smartphone or your tablet and start managing your money on the go with our simple and secure mobile
Mobile Banking Bank wherever the Kina app takes you! 1 Bank wherever the Kina app takes you! Use your smartphone or your tablet and start managing your money on the go with our simple and secure mobile
FAMILY ADMINISTRATOR GUIDE
 FAMILY ADMINISTRATOR GUIDE TABLE OF CONTENTS TABLE OF CONTENTS... 2 INTRODUCTION... 3 GETTING STARTED... 3 Create an Account... 3 Login to your Account... 3 Account Overview... 3 ACCOUNT SETTINGS... 4
FAMILY ADMINISTRATOR GUIDE TABLE OF CONTENTS TABLE OF CONTENTS... 2 INTRODUCTION... 3 GETTING STARTED... 3 Create an Account... 3 Login to your Account... 3 Account Overview... 3 ACCOUNT SETTINGS... 4
Registration Guide
 2016-2017 Registration Guide Registering for International Languages (Elementary) Programs: Go to www.garyallan.ca and select Elementary Students to access information on our Elementary International Languages
2016-2017 Registration Guide Registering for International Languages (Elementary) Programs: Go to www.garyallan.ca and select Elementary Students to access information on our Elementary International Languages
Cornerstone Household: Introduction to Cornerstone: For Parents Page 1
 Cornerstone Household: Introduction to Cornerstone: For Parents Page 1 Introduction to Cornerstone: For Parents Cornerstone is the program that we will be using for you to access your students information.
Cornerstone Household: Introduction to Cornerstone: For Parents Page 1 Introduction to Cornerstone: For Parents Cornerstone is the program that we will be using for you to access your students information.
Parent Connect and MISTAR FAQ
 Parent Connect and MISTAR FAQ Parent Connect is a program which provides an easy way for parents to view their child s school information. At the K-4 level, parents have access to the Demographic Module,
Parent Connect and MISTAR FAQ Parent Connect is a program which provides an easy way for parents to view their child s school information. At the K-4 level, parents have access to the Demographic Module,
User Sign In Page. New User Page. Click My Account on top or bottom toolbars.
 New User Instructions URL: www.costore.com/chemicalbank or www.chemicalbankstore.com Home Page For assistance please contact JMA Promotions- Amy Rush at 1-800-431-1101 or email arush@jmapromotions.com
New User Instructions URL: www.costore.com/chemicalbank or www.chemicalbankstore.com Home Page For assistance please contact JMA Promotions- Amy Rush at 1-800-431-1101 or email arush@jmapromotions.com
Bank Better with Market USA s New Online Banking & Mobile App!
 Bank Better with Market USA s New Online Banking & Mobile App! What s New Real-time posting of approved* Mobile Deposits. View all joint accounts with a single login. Enhanced user-friendly experience
Bank Better with Market USA s New Online Banking & Mobile App! What s New Real-time posting of approved* Mobile Deposits. View all joint accounts with a single login. Enhanced user-friendly experience
NAB AFL AUSKICK FOOTYWEB USER GUIDE
 NAB AFL AUSKICK FOOTYWEB USER GUIDE Contents 1. Logging in and accessing your database... 3 2. Setting price and products for Online Payments... 4 3. Contacts and Locator... 6 Contacts... 6 Locator...
NAB AFL AUSKICK FOOTYWEB USER GUIDE Contents 1. Logging in and accessing your database... 3 2. Setting price and products for Online Payments... 4 3. Contacts and Locator... 6 Contacts... 6 Locator...
SIS STUDENT INFORMATION CENTER
 Using the Self Service Student Center As a student you can: 1. Log Into the System 2. Navigate 3. Add Favorites 4. Add, Drop, or Swap Classes 5. View Your Class Schedule 6. View Grades 7. View Degree Progress
Using the Self Service Student Center As a student you can: 1. Log Into the System 2. Navigate 3. Add Favorites 4. Add, Drop, or Swap Classes 5. View Your Class Schedule 6. View Grades 7. View Degree Progress
Sponsor User s Guide
 Sponsor User s Guide Contents Chapter 1: Getting Started Overview 2 Logging on and off 6 Time Clock/Attendance 6 Online Account Management 8 Changing passwords and Sign-in/out codes 2 Changing your password
Sponsor User s Guide Contents Chapter 1: Getting Started Overview 2 Logging on and off 6 Time Clock/Attendance 6 Online Account Management 8 Changing passwords and Sign-in/out codes 2 Changing your password
Business Card Services StatementLook User s Guide Phone:
 Business Card Services StatementLook User s Guide Phone: 1-800-441-4025 www.businesscardstatement.com Register Your Account... 2 Successful Registration First Time Login... 8 Forgot User Name... 10 Forgot
Business Card Services StatementLook User s Guide Phone: 1-800-441-4025 www.businesscardstatement.com Register Your Account... 2 Successful Registration First Time Login... 8 Forgot User Name... 10 Forgot
Swimming Lesson Online Enrolment Process
 Swimming Lesson Online Enrolment Process P a g e 2 Table of Contents Step 1. Class Self-Assessment... 3 Step 2. Browse Class Timetable... 4 Step 3. Create Account... 4 Step 4. Login & Book... 5 FAQ...
Swimming Lesson Online Enrolment Process P a g e 2 Table of Contents Step 1. Class Self-Assessment... 3 Step 2. Browse Class Timetable... 4 Step 3. Create Account... 4 Step 4. Login & Book... 5 FAQ...
 www.lifesavingonline.com.au Prepared by Yvette Rutherford, National IT, Membership and Business Support Officer Surf Life Saving Australia Limited 2011 Lifesaving Online User Guide Version 1.2 Copyright
www.lifesavingonline.com.au Prepared by Yvette Rutherford, National IT, Membership and Business Support Officer Surf Life Saving Australia Limited 2011 Lifesaving Online User Guide Version 1.2 Copyright
Introduction. Automatic gate opening no more swiping
 Introduction This user guide is intended for companies and drivers to use the functionality available in the TAMS System Manage your entire Auckland Airport access account via the internet! One simple
Introduction This user guide is intended for companies and drivers to use the functionality available in the TAMS System Manage your entire Auckland Airport access account via the internet! One simple
