Auto Attendant User Guide
|
|
|
- Lee Nichols
- 6 years ago
- Views:
Transcription
1 This user guide is everything you need to be able to correctly setup your Auto Attendant. This involves 3 steps: setting your time schedules, configuring your Auto Attendant, recording and submitting your greetings, and determining your call routing. To perform these steps, log in to BullsEye s digital voice portal. To access the Portal: 1. Go to the following website: 2. Enter your Group Level User ID. 3. Enter your Password. 4. Click on Remember Password to make future log-ins easier for you. 5. Click on Bookmark this page to make future access easier for you. 6. Click on Login. NOTE: Your login and password information can be obtained from your Client Information Sheet. To ensure superior performance, use Internet Explorer to access the Digital Voice Portal. This digital voice portal tool provides easy access to configure and manage your Auto Attendant. Step 1: Setting Your Schedules This is actually a two-part step. You need to create both your regular business hours Time Schedule as well as your Holiday Schedule These schedules allow your phone system to automatically switch your pre-recorded greetings as well as change the call routing that applies to each one. To do this, follow the steps on the next 2 pages. Auto Attendant User Guide 9/16/13 1 of 13
2 Part 1: Setting Your Time Schedule 1. Select Groups within the Enterprise Profile menu. 2. Search for the relevant Customer group and click Edit. 3. From the Profile menu, select Schedules. 4. Click Add to create a time schedule. The Schedule Add screen is displayed. 5. Enter a name for your schedule in the Schedule Name field. 6. Select Time for the Schedule Type and click OK. The new schedule will be added to the Schedules screen. 7. To set-up Events for the schedule, click the schedule name you just created. The Schedule Modify screen is displayed. 8. Click Add. The Event Modify screen is displayed. 9. Complete the screen: o Enter an Event Name. o Enter a Start Date and Time. o Enter an End Date and Time. o If desired, assign a Recurrence Pattern. 10. When finished, click OK. NOTE: Any hours or days of the week not defined here will be treated by the After Hours greeting and routing options. Setting Your Holiday Schedule 1. Complete steps 1-5 above. 2. Select Holiday for the Schedule Type and click OK. The new schedule will be added to the Schedules screen. 3. To set-up Events for the schedule, click the schedule name you just created. The Schedule Modify screen is displayed. 4. Click Add. The Event Modify screen is displayed. 5. Complete the screen: o Enter an Event Name. o Check the All Day Event checkbox. o Set the Recurrence Pattern to Never. 6. When finished, click OK. Auto Attendant User Guide 9/16/13 2 of 13
3 Step 2: Configuring Your Auto Attendant The next step is to add the Auto Attendant to your account. This consists of 4 parts: Create and configure your Auto Attendant Link the schedules that were just created Establish where incoming calls are routed Record custom greetings To do this, follow the steps on the next few pages. Changes to the Auto Attendant configuration can only be made at the Group Level. The Auto Attendant can be accessed from any PC, and the updates that are made occur instantly no waiting! 1. To add an Auto Attendant, click on the SERVICES option. 2. At the Services screen, click on the Auto Attendant feature. 3. Click on ADD. This creates the shell of your attendant so that you can begin configuring it to meet your specific needs. Additional Auto Attendant s can be purchased to create a nested configuration! Contact BullsEye Client Services for more info. Auto Attendant User Guide 9/16/13 3 of 13
4 4. Using the Client Information Sheet provided to you by your Implementation Specialist, complete the dialogue box. a. Auto Attendant ID: Enter the information located on your Client Information Sheet. b. Name: This is just an identifier. You can call it anything you want. c. Calling Line ID First & Last Name: Because the AA is really an unused phone line, we have to give it a unique name. Consider calling it Auto Attendant. d. Time Zone. Set the correct time zone. e. Business Hours. Click the drop down and select the business hour time schedule that you already created. f. Holiday Schedule. Click the drop down and select the holiday schedule that you already created. g. Scope of dialing. Set these two options to the Group level. h. Name Dialing Entries. Choose your preference. i. Click on OK. NOTE: If this information already appears to be completed, move ahead to the next step. After clicking OK, the Business Hours and After Hours Menus will each automatically appear. On these pages the individual prompts are determined so that incoming calls are routed to their correct destinations. Auto Attendant User Guide 9/16/13 4 of 13
5 5. At the Business Hours Menu screen, configure the prompts for how the Auto Attendant will route incoming calls during normal business hours. a. At this time, click the Default Greeting radio button. Later we will share the various options of installing a customized personal greeting. b. In the Enable first-level Extension Dialing, check this box if you would like to dial by extension. If not, the caller will have to enter the intended person s entire phone number. NOTE: This feature is only available if you have VoIP service. c. For each of the 12 prompts (options) that an incoming caller has (0 through #), enter the: Key: List of the keys available on a telephone keypad to which you can assign actions. Description: Enter a descriptive name of the prompt so that you can identify it from the others. Action: Select from the drop-down the particular action that will be invoked when a caller selects that particular key. There are 7 choices (see below): Phone Number: For any of the transfer options that were selected, a corresponding phone number to where that call is directed needs to be entered. b. When done, select OK. Action Prompt played to caller What happens Transfer to operator Transfer with prompt Transfer without prompt Please wait while your call is transferred to the operator. Please wait while your call is transferred. None Call is transferred to the specified number. If the number is not valid, the call ends with the message Your call cannot be transferred, please try again later, thank you. Call is transferred to the specified number. If the number is not valid, the call ends with the message Your call cannot be transferred, please try again later, thank you. Call is transferred to the specified number. If the number is not valid, the call ends with the message Your call cannot be transferred, please try again later, thank you. Name dialing None Access to name dialing. Extension dialing None Access to extension dialing. End call Thank you for calling. Call is released. Repeat menu None Menu greeting is replayed. --- (Indicates no action has been selected.) Not applicable Menu greeting is replayed. Auto Attendant User Guide 9/16/13 5 of 13
6 For example, greetings and corresponding information could be setup as follows: Press 0 or wait on the line to reach the operator (you must enter the complete phone number of the person designated as the operator including, for example, a 1 for a long-distance number). Press 1 to dial by extension (no information is needed for callers to have this option). Press 2 to dial by name (no information is needed for callers to have this option). Press 3 to reach the marketing department (enter "Marketing" in the Description column and the phone number of the marketing representative in the Number column). Press 4 to reach the customer service department (enter "Customer Service" in the Description column and the phone number of the customer service representative in the Number column). Any phone number can be entered into the system it does not have to necessarily be an office phone number. It can be a cell number, a home number, etc. Utilizing hunt groups with an Auto Attendant can be a little tricky. If you have a hunt group, contact BullsEye technical support to ensure that this feature is working properly. IMPORTANT: After clicking OK, the After Hours Menu will automatically appear. At the After Hours Menu screen, configure the prompts for how the Auto Attendant will route incoming calls before or after normal business hours. To do this, follow the same procedure used when configuring the Business Hours greeting. When you are done, click on OK. Auto Attendant User Guide 9/16/13 6 of 13
7 To complete the process, the original Auto Attendant page will automatically appear. At this point you have 2 options: Option #1: You can VERIFY your newly-added Auto Attendant feature by seeing the name of your custom feature. Option #2: You can click EDIT and modify any of the feature settings that were just created. You can add additional Auto Attendants (each one is an additional cost). For example, you can have another Auto Attendant programmed for your SALES department. If you do have more than one Auto Attendant, place a check mark next to those that are considered ACTIVE. To order another auto attendant, please contact BullsEye Client Services. Recording Custom Greetings In the previous portion of this document, we selected the default (or system) greetings as the messages that an incoming caller will hear when dialing into the Auto Attendant. While these are very basic greetings, you should consider re-recording these greetings so that the message(s) perfectly match the options offered in the Auto Attendant. Below are some sample scripts you may want to consider: Business Hours Greeting After Hours Greeting Thank you for calling ABC Company. If you know your party's extension, please dial it now. For Sales, Dial 1. For Service, dial 2. For hours and location, dial 3. If you would like to speak with someone immediately, press 0 now. To repeat this menu, press star. Thank you for calling ABC Company. We are currently closed. If this is an emergency, press 1 and you will be routed to our 24 hour call center. That being said, take some time to create a script that correctly speaks to the available options configured in your Auto Attendant. This document will be necessary when recording your custom greetings. If your greetings for your Business Hours and After Hours are identical, you can reuse the same recording for both. Auto Attendant User Guide 9/16/13 7 of 13
8 Creating Your Greetings in the Auto Attendant To create both your Business Hours & After Hours greetings, follow these steps: 1. At the Group level, click on SERVICES. 2. Select Auto Attendant. 3. At the Auto Attendant screen, click on EDIT. The profile screen will appear. At the top of the Profile page a phone number is displayed. This is the phone number for the auto attendant so that you (as the Administrator) can dial into the system and access, manipulate and edit the settings. At this point, you will re-record the default greetings so that they are customized to your Auto Attendant settings. Auto Attendant User Guide 9/16/13 8 of 13
9 4. Using a telephone, dial the Auto Attendant phone number that appears on the Auto Attendant Profile page. 5. Press * to get to the menu. 6. When asked for the extension, enter 9999 and then press # (this assumes you have 4 digits in your dialing scheme). If you have 3 digits, dial When asked for the passcode, enter and then press #. 8. Press 1 to access the greeting function. 9. Press 1 to create your Business Hours Greeting. 10. Press 1 to record. State out loud the message that will be heard when you are on the phone. Press # when done. 11. Press 2 to listen to your recorded message. Press 1 to re-record. 12. When finished, press * to return to the previous menu. 13. Press 2 to create your After Hours Greeting. 14. Press 1 to record. State out loud the message that will be heard when you are not able to answer the phone. Press # when done. 15. Press 2 to listen to your recorded message. Press 1 to re-record. 16. When finished, press * to return to the previous menu. That is it! To ensure that your greetings are correct, call into your Auto Attendant during and after normal business hours. If your business has multiple locations, you will obviously need to setup several Auto Attendants. To save time, you might want to consider creating a standard set of messages that are consistent between all of your locations. The next few pages of this document detail this procedure. Auto Attendant User Guide 9/16/13 9 of 13
10 Creating an Auto Attendant For Multiple Locations The procedure below is performed using the Window XP s Recorder application. Follow these steps to prepare your Auto Attendant Greetings. NOTE: Using a microphone will increase the quality of the finished recording. To record your greetings, any recording software application can be used. If Windows Recorder is not available, consider the following: Audacity, NCH, Avs4You, CakeWalk, NowSmart, or Adobe. It is important that the format of the files you create must comply with the Auto Attendant. For this specific file format, closely examine the procedure below. 1. Using Window s XP, click on Start. 2. Click on Programs. 3. Click on Accessories. 4. Click on Entertainment. 5. Click on Sound Recorder. 6. When the Sound Recorder appears, select the File menu. 7. Scroll down and pick the Properties option. NOTE: Before you begin recording, it is important that you preset the format of the file. Auto Attendant User Guide 9/16/13 10 of 13
11 8. Select the Convert Now button. 9. Select the appropriate format. 10. Select the appropriate attributes. Both.WAV and.wma (Windows Media) formats are acceptable. Below are the format and attribute requirements that you should follow to creat the proper file format: For.WAV files: Linear PC khz 16 bit mono WAV file type For.WMA files: Linear PCM khz 16 bit mono WMA file type NOTE: The maximum audio length is 5 minutes for your Auto Attendant greeting. 11. Press OK to finalize the sound selection. 12. Press OK to finalize the sound properties. 13. Begin recording by pressing the red Record button. 14. Read aloud your prepared Business Hours script. 15. When the recording is done, click Stop. 16. Select the File menu and click Save. 17. Give the file a unique name and click Save. Repeat the same process for your After Hours script. Make sure that the options that you are indicating on your messages exactly match what you have programmed into each Auto Attendant. If you have any questions concerning this process, please contact customer support at Auto Attendant User Guide 9/16/13 11 of 13
12 Now that the Business Hours and After Hours greetings are created, complete the procedure by uploading them into the Auto Attendant. 18. Using your Admin login ID, access the Digital Voice portal and select SERVICE. 19. Click on Auto Attendant. 20. Select your Auto Attendant file. 21. Click on Profile. 22. Select Business Hours Menu. 23. Click on Personal Greeting. 24. Click on Browse. 25. Navigate to the folder where you saved your Business Greeting and click on the file. 26. Select Open. 27. Click on Ok. Your file should now appear in the Personal Greeting area. Repeat this process for the After Hours Menu. For each Auto Attendant that you have across your multiple locations, repeat this process. Auto Attendant User Guide 9/16/13 12 of 13
13 Auto Attendant Menu Options Group Voice Portal Main Menu Press 1 for Change Auto Attendant Greetings (If you have more than one Auto Attendant, you are prompted to enter the extension of the auto attendant to change, followed by the pound key.) Press 2 for Change Voice Portal Branding Press 9 for Exit Voice Portal Press # for Repeat Main Menu Auto Attendant Greetings Press 1 for Change the Business Hours Greeting Press 2 for Change the After Hours Greeting Press * for Return to Voice Portal main menu Press # for Repeat menu Business Hours Greeting Press 1 for Record new Business Hours Greeting Press 2 for Listen to current Business Hours Greeting Press 3 for Revert to default Business Hours Greeting Press * for Return to Auto Attendant Greetings main menu Press # for Repeat menu After Hours Greeting Press 1 for Record new After Hours Greeting Press 2 for Listen to current After Hours Greeting Press 3 for Revert to default After Hours Greeting Press * for Return to Auto Attendant Greetings main menu Press # for Repeat menu Voice Portal Branding Press 1 for Voice Portal Greeting Press 2 for Voice Messaging Greeting Press * for Return to Voice Portal main menu# Repeat menu Voice Portal Greeting Press 1 for Record new Voice Portal Greeting Press 2 for Listen to current Voice Portal Greeting Press 3 for Revert to default Voice Portal Greeting Press * for Return to Voice Portal Branding main menu Press # for Repeat menu Voice Messaging Greeting Press 1 for Record new Voice Messaging Greeting Press 2 for Listen to current Voice Messaging Greeting Press 3 for Revert to default Voice Messaging Greeting Press * for Return to Voice Portal Branding main menu Press # for Repeat menu Auto Attendant User Guide 9/16/13 13 of 13
managedip Hosted TDS Table of Contents Administrator User Guide
 Table of Contents Administrator Hierarchy... 2 Enterprise Set Up... 3 Group Set Up... 4 Department Set Up... 7 User Set Up... 8 Group Services... 9 Configuration of Group Services... 9 Auto Attendant...
Table of Contents Administrator Hierarchy... 2 Enterprise Set Up... 3 Group Set Up... 4 Department Set Up... 7 User Set Up... 8 Group Services... 9 Configuration of Group Services... 9 Auto Attendant...
ADMINISTRATOR PORTAL GUIDE
 ADMINISTRATOR PORTAL GUIDE 1504 Providence Highway, Suite 19, Norwood, MA 02062 Toll Free: 866-303-8600 www.votacall.com Table of Contents 1) Introduction... 3 a) Guide Explanation... 3 b) Access to site...
ADMINISTRATOR PORTAL GUIDE 1504 Providence Highway, Suite 19, Norwood, MA 02062 Toll Free: 866-303-8600 www.votacall.com Table of Contents 1) Introduction... 3 a) Guide Explanation... 3 b) Access to site...
Connected Office Voice Auto Attendant Admin User Guide 01/10/16
 Connected Office Voice Auto Attendant Admin User Guide 01/10/16 Auto Attendant Overview The Auto Attendant is an automated receptionist who greets and routes calls on the main reception line, as well as,
Connected Office Voice Auto Attendant Admin User Guide 01/10/16 Auto Attendant Overview The Auto Attendant is an automated receptionist who greets and routes calls on the main reception line, as well as,
HOSTED VOICE. Group Administrator User Guide. Technology working for you. Easy to get. Easy to use. 1 GETTING STARTED
 Group Administrator User Guide Technology working for you. Welcome to the Hosted Voice Group Administrator User Guide. While Hosted Voice is a fully managed service, there are many tasks you can perform
Group Administrator User Guide Technology working for you. Welcome to the Hosted Voice Group Administrator User Guide. While Hosted Voice is a fully managed service, there are many tasks you can perform
Premium Attendant Instructions
 NUMBER: PIN: 7890 TELEPHONE ACCESS To log into your auto-attendant: 1. Dial 877-965-7800 2. Press * to reach the login prompt. 3. Enter your auto attendant number when prompted followed by the # key. 4.
NUMBER: PIN: 7890 TELEPHONE ACCESS To log into your auto-attendant: 1. Dial 877-965-7800 2. Press * to reach the login prompt. 3. Enter your auto attendant number when prompted followed by the # key. 4.
Connected Office Voice Recording an Auto Attendant Greeting User Guide 05/17/16
 Connected Office Voice Recording an Auto Attendant Greeting User Guide 05/17/16 RECORDING AN AUTO ATTENDANT GREETING Auto Attendant Overview The Auto Attendant is an automated receptionist who greets and
Connected Office Voice Recording an Auto Attendant Greeting User Guide 05/17/16 RECORDING AN AUTO ATTENDANT GREETING Auto Attendant Overview The Auto Attendant is an automated receptionist who greets and
Portal User Guide. Portal Release 3.13
 Portal User Guide Portal Release 3.13 https://portal.3starsnet.com Page 1 01-08-2018 Contents 1 Introduction 4 2 Accessing Messages on the Web Interface 4 2.1 Searching for Messages 4 2.2 Sorting Messages
Portal User Guide Portal Release 3.13 https://portal.3starsnet.com Page 1 01-08-2018 Contents 1 Introduction 4 2 Accessing Messages on the Web Interface 4 2.1 Searching for Messages 4 2.2 Sorting Messages
Auto Attendant Guide - Proprietary Nextera Communications. Auto Attendant Guide
 - Proprietary - Auto Attendant Guide TABLE OF CONTENTS 1 INTRODUCTION 3 2 PLANNING YOUR AUTO ATTENDANT STRUCTURE.. 3 3 PLANNING YOUR ANNOUNCEMENTS. 3 4 RECORDING ANNOUNCEMENTS AND NAMES 4 5 CONFIGURING
- Proprietary - Auto Attendant Guide TABLE OF CONTENTS 1 INTRODUCTION 3 2 PLANNING YOUR AUTO ATTENDANT STRUCTURE.. 3 3 PLANNING YOUR ANNOUNCEMENTS. 3 4 RECORDING ANNOUNCEMENTS AND NAMES 4 5 CONFIGURING
PREMIUM ATTENDANT GUIDE
 wowforbusiness.com PREMIUM ATTENDANT GUIDE WOW! Business PAGM.U.1408.O Premium Attendant Table of Contents Product Overview...3 CommPortal Login Screen...4 Main Page...5 Schedule...6 Special Days...8 Menus
wowforbusiness.com PREMIUM ATTENDANT GUIDE WOW! Business PAGM.U.1408.O Premium Attendant Table of Contents Product Overview...3 CommPortal Login Screen...4 Main Page...5 Schedule...6 Special Days...8 Menus
Switch 2 Instructions Utility Telecom Premium Attendant Instructions
 Switch 2 Instructions Utility Telecom Premium Attendant Instructions This guide is intended to help you understand the features used in Switch 2. Not sure if you re in Switch 1 or Switch 2? Our customer
Switch 2 Instructions Utility Telecom Premium Attendant Instructions This guide is intended to help you understand the features used in Switch 2. Not sure if you re in Switch 1 or Switch 2? Our customer
VIRTUAL OFFICE (EASY ATTENDANT) GUIDE
 wowforbusiness.com VIRTUAL OFFICE (EASY ATTENDANT) GUIDE WOW! Business VOSP.U.1506.R Virtual Office (Easy Attendant) Table of Contents Product Overview...3 CommPortal Login Screen...4 Main Page...5 Schedule...6
wowforbusiness.com VIRTUAL OFFICE (EASY ATTENDANT) GUIDE WOW! Business VOSP.U.1506.R Virtual Office (Easy Attendant) Table of Contents Product Overview...3 CommPortal Login Screen...4 Main Page...5 Schedule...6
Hosted PBX QUICK START GUIDE. Premium Attendant
 Hosted PBX QUICK START GUIDE Premium Attendant HOSTED PBX PREMIUM ATTENDANT With Hosted PBX you now have access to the latest phone service. Get ready to experience the power of Hosted PBX. Now that you
Hosted PBX QUICK START GUIDE Premium Attendant HOSTED PBX PREMIUM ATTENDANT With Hosted PBX you now have access to the latest phone service. Get ready to experience the power of Hosted PBX. Now that you
Grid4 s SmartCOMM Hosted IP Complete. Auto Attendant User Guide
 Grid4 s SmartCOMM Hosted IP Complete Auto Attendant User Guide Table of Contents List of Figures... 4 List of Tables... 5 Issue Status... 6 1. Getting Started... 7 1.1 About This Manual... 7 1.2 Conventions...
Grid4 s SmartCOMM Hosted IP Complete Auto Attendant User Guide Table of Contents List of Figures... 4 List of Tables... 5 Issue Status... 6 1. Getting Started... 7 1.1 About This Manual... 7 1.2 Conventions...
First Communications Cloud IP PBX User Guide (Polycom)
 First Communications Cloud IP PBX User Guide (Polycom) 2017 Property of First Communications Contents Introduction... 3 General Phone Operations... 4 Polycom VVX 300 Series... 4 Polycom VVX 300 Series
First Communications Cloud IP PBX User Guide (Polycom) 2017 Property of First Communications Contents Introduction... 3 General Phone Operations... 4 Polycom VVX 300 Series... 4 Polycom VVX 300 Series
Easy Attendant User Guide
 Welcome Easy Attendant will provide your business with a convenient and virtual means to answer your business incoming telephone calls. Easy Attendant is an easy to use solution that combines advanced
Welcome Easy Attendant will provide your business with a convenient and virtual means to answer your business incoming telephone calls. Easy Attendant is an easy to use solution that combines advanced
Overview. What is a Multimedia Automated
 1 Multimedia Automated Attendant Overview 1Multimedia Automated Attendant Overview Page 1 1 What is a Multimedia Automated Attendant? A multimedia automated attendant (auto-attendant) is an interactive
1 Multimedia Automated Attendant Overview 1Multimedia Automated Attendant Overview Page 1 1 What is a Multimedia Automated Attendant? A multimedia automated attendant (auto-attendant) is an interactive
XO Hosted PBX Recording Custom Greetings LAST UPDATED: 21 Mar 2013
 About This Document This document explains how to create and use your own audio files with the Auto Attendant feature of XO Hosted PBX. Recording a Custom Auto Attendant Greeting Your company can create
About This Document This document explains how to create and use your own audio files with the Auto Attendant feature of XO Hosted PBX. Recording a Custom Auto Attendant Greeting Your company can create
Virtual Communications Express Admin Guide: Auto Attendant
 Auto Attendants are used to route calls to various destinations, employees within your company, specific groups of employees, voice mail, or other outside numbers. They provide callers with your company
Auto Attendants are used to route calls to various destinations, employees within your company, specific groups of employees, voice mail, or other outside numbers. They provide callers with your company
Premium Auto Attendant USER GUIDE
 Premium Auto Attendant USER GUIDE CONTENTS 1.0 Introduction 4 2.0 Setting up for the First Time 4 3.0 Working with the Interface 5 3.1 Names and Descriptions 5 3.2 Error Icons 6 4.0 Configuring your Schedule
Premium Auto Attendant USER GUIDE CONTENTS 1.0 Introduction 4 2.0 Setting up for the First Time 4 3.0 Working with the Interface 5 3.1 Names and Descriptions 5 3.2 Error Icons 6 4.0 Configuring your Schedule
Hosted Voice Product Training Premium Auto Attendant
 Hosted Voice Product Training Premium Auto Attendant 1 Agenda 1. What is an Auto Attendant? 2. Auto Attendant Flow Chart 3. Getting Started 4. Time & Day Routing 5. Premium Attendant Icons 6. Premium Offering
Hosted Voice Product Training Premium Auto Attendant 1 Agenda 1. What is an Auto Attendant? 2. Auto Attendant Flow Chart 3. Getting Started 4. Time & Day Routing 5. Premium Attendant Icons 6. Premium Offering
AUTO ATTENDANT. Spectrum Business Voice. Auto Attendant. Quick Start Guide SpectrumBusiness.net
 Spectrum Business Voice Auto Attendant 1 1-800-314-7195 SpectrumBusiness.net Quick Start Guide CONTENTS Overview 3 Accessing the Easy Attendant 4 Managing Your Auto Attendant 5 Setting Up an Auto Attendant
Spectrum Business Voice Auto Attendant 1 1-800-314-7195 SpectrumBusiness.net Quick Start Guide CONTENTS Overview 3 Accessing the Easy Attendant 4 Managing Your Auto Attendant 5 Setting Up an Auto Attendant
Verizon Business National Unified Messaging Service (NUMS) Forms Mailbox User s Guide
 Voice Verizon Business National Unified Messaging Service (NUMS) Forms Mailbox User s Guide The Forms Mailbox allows you to create a survey, which is a series of questions recorded by you over the telephone
Voice Verizon Business National Unified Messaging Service (NUMS) Forms Mailbox User s Guide The Forms Mailbox allows you to create a survey, which is a series of questions recorded by you over the telephone
Auto Attendant. Administrator Guide
 Auto Attendant Administrator Guide Version 1.1 August 3, 2018 Revision History Revision Date Description Initials 1.0 8/21/17 First published version. CS 1.1 8/3/18 Revised version for new interface (EAS
Auto Attendant Administrator Guide Version 1.1 August 3, 2018 Revision History Revision Date Description Initials 1.0 8/21/17 First published version. CS 1.1 8/3/18 Revised version for new interface (EAS
Virtual Office Phone Service Setup Guide
 Setup Guide A guide for the Phone System Administrator Version 4.0, July 2010 Table of Contents Welcome to 8x8 Virtual Office!...3 Activate Your 8x8 IP Phones...3 The 8x8 Self Service Portal...4 Set Up
Setup Guide A guide for the Phone System Administrator Version 4.0, July 2010 Table of Contents Welcome to 8x8 Virtual Office!...3 Activate Your 8x8 IP Phones...3 The 8x8 Self Service Portal...4 Set Up
Digital Voice Services Residential User Guide
 Digital Voice Services Residential User Guide TECH SUPPORT - 888.855.9997 734.324.7190 WYANDOTTECABLE.COM Feature Access Codes *62 Voice Portal *86 Direct Voice Mail Retrieval *77 Anonymous Call Rejection
Digital Voice Services Residential User Guide TECH SUPPORT - 888.855.9997 734.324.7190 WYANDOTTECABLE.COM Feature Access Codes *62 Voice Portal *86 Direct Voice Mail Retrieval *77 Anonymous Call Rejection
A Guide to Voice Edge s Most Popular Features
 A Guide to Voice Edge s Most Popular Features Page 1 10/31/2017 Table of Contents GETTING STARTED... 4 WELCOME LETTERS... 4 VOICEMAIL... 4 SETTING UP VOICEMAIL... 4 RECORDING THE GREETING... 5 CHECKING
A Guide to Voice Edge s Most Popular Features Page 1 10/31/2017 Table of Contents GETTING STARTED... 4 WELCOME LETTERS... 4 VOICEMAIL... 4 SETTING UP VOICEMAIL... 4 RECORDING THE GREETING... 5 CHECKING
Virtual Office Set Up Guide
 Virtual Office Set Up Guide Version 3.0, May 2010 Table of Contents Congratulations on becoming an 8x8 Virtual Office Subscriber!...3 Purchased from 8x8 Website or Sales Representative...3 Purchased from
Virtual Office Set Up Guide Version 3.0, May 2010 Table of Contents Congratulations on becoming an 8x8 Virtual Office Subscriber!...3 Purchased from 8x8 Website or Sales Representative...3 Purchased from
Managing your PBX- Administrator
 Managing your PBX- Administrator ACCESSING YOUR PBX ACCOUNT Navigate to https://voip.ancero.com/ and log in to the Ancero Utility VoIP portal account. If you would like your web browser to keep you logged
Managing your PBX- Administrator ACCESSING YOUR PBX ACCOUNT Navigate to https://voip.ancero.com/ and log in to the Ancero Utility VoIP portal account. If you would like your web browser to keep you logged
Premium Auto Attendant User Guide
 Premium Auto Attendant User Guide Contents Introduction to Premium Attendant... 1 Setting up Premium Attendant for the First Time...1 Working with the Premium Attendant Interface... 2 Names and Descriptions...2
Premium Auto Attendant User Guide Contents Introduction to Premium Attendant... 1 Setting up Premium Attendant for the First Time...1 Working with the Premium Attendant Interface... 2 Names and Descriptions...2
Hosted IP Phone System Administrator Portal Reference Manual (Polycom)
 Hosted IP Phone System Administrator Portal Reference Manual (Polycom) POPP.com, Inc. All rights reserved. Service 24x7 @ 763-797-7900 or 1-800-234-POPP Page 1 of 50 9/27/18 Table of Contents 1 Introduction
Hosted IP Phone System Administrator Portal Reference Manual (Polycom) POPP.com, Inc. All rights reserved. Service 24x7 @ 763-797-7900 or 1-800-234-POPP Page 1 of 50 9/27/18 Table of Contents 1 Introduction
Setting Up Your Personal Voice Mail Outgoing Greetings Page 1 of 5
 Page 1 of 5 In order for your voice mail to properly work, all of these options MUST be completed!! Please have your Samsung SVMI voice mail user guide available for more details. This is how you may access
Page 1 of 5 In order for your voice mail to properly work, all of these options MUST be completed!! Please have your Samsung SVMI voice mail user guide available for more details. This is how you may access
The TELUS Business Connect Mobile solution. Admin guide
 The TELUS Business Connect Mobile solution Admin guide Table of contents. Part Getting started 4 Introduction 5 Admin homepage 5 Main functions 5 Admin Portal 5 My Extension 6 Do Not Disturb 7 RingOut
The TELUS Business Connect Mobile solution Admin guide Table of contents. Part Getting started 4 Introduction 5 Admin homepage 5 Main functions 5 Admin Portal 5 My Extension 6 Do Not Disturb 7 RingOut
BUSINESS PHONE USER S MANUAL
 Wire your business for success Find great business services inside. BUSINESS PHONE USER S MANUAL INSIDE: - PHONE PLANS - HOW TO ACCESS YOUR FEATURES ONLINE CLICK BUSINESS.CABLEONE.NET TODAY! BUSINESS CARE
Wire your business for success Find great business services inside. BUSINESS PHONE USER S MANUAL INSIDE: - PHONE PLANS - HOW TO ACCESS YOUR FEATURES ONLINE CLICK BUSINESS.CABLEONE.NET TODAY! BUSINESS CARE
Setup Guide v Saxony Road, Suite 212 Encinitas, CA Phone & Fax: (800)
 Setup Guide v4.6 169 Saxony Road, Suite 212 Encinitas, CA 92024 Phone & Fax: (800) 477-1477 Welcome! Thank you for choosing FreedomVoice. The instructions in this guide are intended for the administrator
Setup Guide v4.6 169 Saxony Road, Suite 212 Encinitas, CA 92024 Phone & Fax: (800) 477-1477 Welcome! Thank you for choosing FreedomVoice. The instructions in this guide are intended for the administrator
CommPortal User Guide
 CommPortal User Guide Broadband and Voice Applications Turn your web browser into your personal call center CommPortal is an interactive web program that allows you to check your VoiceMail, set preferences
CommPortal User Guide Broadband and Voice Applications Turn your web browser into your personal call center CommPortal is an interactive web program that allows you to check your VoiceMail, set preferences
What are Auto Attendant and IVR? Configure Auto Attendant on VigorIPPBX 2820
 How to use Auto Attendant? What are Auto Attendant and IVR? IVR, Interactive Voice Response, is a technology that allows callers to interact with the communication system over the telephone. Auto Attendant
How to use Auto Attendant? What are Auto Attendant and IVR? IVR, Interactive Voice Response, is a technology that allows callers to interact with the communication system over the telephone. Auto Attendant
CommPortal Portal Guide
 CommPortal Portal Guide The User Portal is available at https://userportal.appiaservices.com. Please contact Appia Support at 877-277-4297, option 3, or support@appiaservices.com if you need login information.
CommPortal Portal Guide The User Portal is available at https://userportal.appiaservices.com. Please contact Appia Support at 877-277-4297, option 3, or support@appiaservices.com if you need login information.
IP Centrex Administrator Guide Release 2.0
 IP Centrex Administrator Guide Release 2.0 2012 by Cox Communications. All rights reserved. No part of this document may be reproduced or transmitted in any form or by any means, electronic, mechanical,
IP Centrex Administrator Guide Release 2.0 2012 by Cox Communications. All rights reserved. No part of this document may be reproduced or transmitted in any form or by any means, electronic, mechanical,
Your new phone.! Web Portal.! navigate to syntelsolutions.com and click customer login located at the top left of your screen.!
 Syntel Solutions Your new phone. Web Portal. syntelsolutions.com navigate to syntelsolutions.com and click customer login located at the top left of your screen. 855-SYNTEL1 Your username is your email
Syntel Solutions Your new phone. Web Portal. syntelsolutions.com navigate to syntelsolutions.com and click customer login located at the top left of your screen. 855-SYNTEL1 Your username is your email
XO Hosted PBX Custom Voic Greetings LAST UPDATED: 21 Mar 2013
 About this Document This document explains how to create and use your own audio files with the My Phone > Unified Messaging feature of XO Hosted PBX. Recording a Custom Voicemail Greeting End users can
About this Document This document explains how to create and use your own audio files with the My Phone > Unified Messaging feature of XO Hosted PBX. Recording a Custom Voicemail Greeting End users can
Enterprise Edge 2.0 Voice Messaging Set Up and Operation Guide
 Enterprise Edge 2.0 Voice Messaging Set Up and Operation Guide www.nortelnetworks.com 2000 Nortel Networks Contents Chapter 1 Introduction 13 About Enterprise Edge Voice Messaging 13 Basic Enterprise Edge
Enterprise Edge 2.0 Voice Messaging Set Up and Operation Guide www.nortelnetworks.com 2000 Nortel Networks Contents Chapter 1 Introduction 13 About Enterprise Edge Voice Messaging 13 Basic Enterprise Edge
Telephone User Instructions
 Telephone User Instructions Telephone User Guide 1 Contents Contents 1. Key Panel... 3 1. Making and Receiving calls... 5 1.1 Incoming calls... 5 1.2 Outgoing calls... 5 1.3 Re-dial... 5 1.4 Callers List...
Telephone User Instructions Telephone User Guide 1 Contents Contents 1. Key Panel... 3 1. Making and Receiving calls... 5 1.1 Incoming calls... 5 1.2 Outgoing calls... 5 1.3 Re-dial... 5 1.4 Callers List...
Voic Plus User Guide
 Voicemail Plus User Guide Version: 2.0_CA Revised: 25 September 2007 Notices Copyright 2007 Vonage. All rights reserved. No part of this documentation may be reproduced in any form or by any means or used
Voicemail Plus User Guide Version: 2.0_CA Revised: 25 September 2007 Notices Copyright 2007 Vonage. All rights reserved. No part of this documentation may be reproduced in any form or by any means or used
Easy Attendant Instructions
 NUMBER: PIN: 7890 TELEPHONE ACCESS To log into your auto-attendant: 1. Dial 877-377-9677 2. Press * to reach the login prompt. 3. Enter your auto attendant number when prompted followed by the # key. 4.
NUMBER: PIN: 7890 TELEPHONE ACCESS To log into your auto-attendant: 1. Dial 877-377-9677 2. Press * to reach the login prompt. 3. Enter your auto attendant number when prompted followed by the # key. 4.
Quick Resource for Crexendo Home Office Suite
 Crexendo Business Solutions Inc. Quick Resource for Crexendo Home Office Suite Crexendo QuickStart Guide 1 Crexendo QuickStart Guide Crexendo Business Solutions Inc. Getting Started Adaptor Installation
Crexendo Business Solutions Inc. Quick Resource for Crexendo Home Office Suite Crexendo QuickStart Guide 1 Crexendo QuickStart Guide Crexendo Business Solutions Inc. Getting Started Adaptor Installation
One Talk Portal administrator s guide
 One Talk Portal administrator s guide About the One Talk Portal With the One Talk SM from Verizon Portal, you can view your One Talk services, manage your accounts, create orders and much more. You can
One Talk Portal administrator s guide About the One Talk Portal With the One Talk SM from Verizon Portal, you can view your One Talk services, manage your accounts, create orders and much more. You can
O1 Communications, Inc.
 O1 Communications, Inc. VoiceStream Service Installation Overview Welcome to your VoiceStream Service!...2 Service Installation Overview.2 VoiceStream Portals the key to configuring and managing your service...
O1 Communications, Inc. VoiceStream Service Installation Overview Welcome to your VoiceStream Service!...2 Service Installation Overview.2 VoiceStream Portals the key to configuring and managing your service...
Auto Attendant. Blue Platform. Administration. User Guide
 Blue Platform Administration User Guide Contents 1 About Auto Attendant... 3 1.1 Benefits... 3 2 Accessing the Auto Attendant Admin Portal... 4 3 Auto Attendant Admin Portal Interface... 5 4 Auto Attendant
Blue Platform Administration User Guide Contents 1 About Auto Attendant... 3 1.1 Benefits... 3 2 Accessing the Auto Attendant Admin Portal... 4 3 Auto Attendant Admin Portal Interface... 5 4 Auto Attendant
COMMAND CENTRAL. Commander Smart SIP ADMINISTRATOR GUIDE
 COMMAND CENTRAL Commander Smart SIP ADMINISTRATOR GUIDE Command Central Requirements... 3 Devices... 3 Browsers... 3 How to log into your account... 4 The Command Central Dashboard... 7 Managing Enterprise
COMMAND CENTRAL Commander Smart SIP ADMINISTRATOR GUIDE Command Central Requirements... 3 Devices... 3 Browsers... 3 How to log into your account... 4 The Command Central Dashboard... 7 Managing Enterprise
Solutions Reference Guide. IP TalkSM. Voic & Navigator Web Portal
 IP Talk SM Solutions Reference Guide IP TalkSM Voicemail & Navigator Web Portal Table of Contents Voicemail Accessing Your Voicemail................... 1 Voicemail Main Menu........................ 2
IP Talk SM Solutions Reference Guide IP TalkSM Voicemail & Navigator Web Portal Table of Contents Voicemail Accessing Your Voicemail................... 1 Voicemail Main Menu........................ 2
CALL FEATURES USER GUIDE. Houston Dallas Austin San Antonio Oklahoma City
 CALL FEATURES USER GUIDE Houston Dallas Austin San Antonio Oklahoma City Table of Contents Account / Authorization Codes.... 3 Advanced Hunting.... 4 Anonymous Call Rejection... 4 Anywhere.... 5 Auto Attendant...
CALL FEATURES USER GUIDE Houston Dallas Austin San Antonio Oklahoma City Table of Contents Account / Authorization Codes.... 3 Advanced Hunting.... 4 Anonymous Call Rejection... 4 Anywhere.... 5 Auto Attendant...
1 Page. Digital Voice Services Business User Guide
 1 Page Digital Voice Services Business User Guide Feature Access Codes *62 Voice Portal *86 Direct Voice Mail Retrieval *77 Anonymous Call Rejection Activation *87 Anonymous Call Rejection Deactivation
1 Page Digital Voice Services Business User Guide Feature Access Codes *62 Voice Portal *86 Direct Voice Mail Retrieval *77 Anonymous Call Rejection Activation *87 Anonymous Call Rejection Deactivation
Virtual Office Phone Service Setup Guide
 Setup Guide A guide for the Phone System Administrator Version 6.0, November 2010 Table of Contents Welcome to 8x8 Virtual Office!...3 8x8 Virtual Office Softphone...3 Activate Your 8x8 IP Phones...3 The
Setup Guide A guide for the Phone System Administrator Version 6.0, November 2010 Table of Contents Welcome to 8x8 Virtual Office!...3 8x8 Virtual Office Softphone...3 Activate Your 8x8 IP Phones...3 The
User Guide: Polycom SoundPoint IP335 Phone
 User Guide: Polycom SoundPoint IP335 Phone User Guide Contents: User Guide Contents:... 2 IP335 Button Diagram... 3 Telephone Feature Overview... 4 IP335 Features... 4 Reading the Display... 4 How to Use
User Guide: Polycom SoundPoint IP335 Phone User Guide Contents: User Guide Contents:... 2 IP335 Button Diagram... 3 Telephone Feature Overview... 4 IP335 Features... 4 Reading the Display... 4 How to Use
Voice Mail User s Guide
 Voice Mail User s Guide Introduction The MX voice mail server configures mail boxes and accesses voice messages for users, ACD groups, and operators. This user s guide describes voice mail server procedures
Voice Mail User s Guide Introduction The MX voice mail server configures mail boxes and accesses voice messages for users, ACD groups, and operators. This user s guide describes voice mail server procedures
One Talk Portal Administrator s Guide
 One Talk Portal Administrator s Guide vzw.com/mybusiness About the One Talk Portal With One Talk SM from Verizon Portal, you can view your company s One Talk services, manage your accounts, create orders
One Talk Portal Administrator s Guide vzw.com/mybusiness About the One Talk Portal With One Talk SM from Verizon Portal, you can view your company s One Talk services, manage your accounts, create orders
Voic Guide. Access internally Access your mailbox by pressing the Messages/Msgs/MSG key or by dialing Enter your password.
 Voicemail Guide Access internally Access your mailbox by pressing the Messages/Msgs/MSG key or by dialing 1000. Enter your password. Access externally (if configured on your system) i.e. An option on your
Voicemail Guide Access internally Access your mailbox by pressing the Messages/Msgs/MSG key or by dialing 1000. Enter your password. Access externally (if configured on your system) i.e. An option on your
Hosted PBX Administrator Guide
 Hosted PBX Administrator Guide Table of Contents 1 INTRODUCTION... 1-1 1.1 PURPOSE OF THIS GUIDE... 1-1 1.2 OTHER GUIDES... 1-1 2 COMMPORTAL BUSINESS GROUP ADMINISTRATOR (BG ADMIN)... 2-1 2.1 ACCESSING
Hosted PBX Administrator Guide Table of Contents 1 INTRODUCTION... 1-1 1.1 PURPOSE OF THIS GUIDE... 1-1 1.2 OTHER GUIDES... 1-1 2 COMMPORTAL BUSINESS GROUP ADMINISTRATOR (BG ADMIN)... 2-1 2.1 ACCESSING
Voice Mail with E-Forward Online User Guide
 Voice Mail with E-Forward Online User Guide Check voice messages from any phone, your e-mail or online! Discover the ultimate convenience of managing your home and family life using Ponderosa Voice Mail
Voice Mail with E-Forward Online User Guide Check voice messages from any phone, your e-mail or online! Discover the ultimate convenience of managing your home and family life using Ponderosa Voice Mail
Polycom Soundpoint 650 IP Phone User Guide
 20 19 18 17 16 1 2 15 14 13 12 This guide will help you to understand and operate your new IP Phone. Please print this guide and keep it handy! 3 11 For additional information go to: http://www.bullseyetelecom.com/learning-center
20 19 18 17 16 1 2 15 14 13 12 This guide will help you to understand and operate your new IP Phone. Please print this guide and keep it handy! 3 11 For additional information go to: http://www.bullseyetelecom.com/learning-center
End User Guide Cloud PBX
 End User Guide Entrust ICT(EICT) reserves the right to change product specifications, functions, or features, at any time, without notice. Please refer to your EICT representatives for further details.
End User Guide Entrust ICT(EICT) reserves the right to change product specifications, functions, or features, at any time, without notice. Please refer to your EICT representatives for further details.
User Guide: Panasonic KX-UT113
 User Guide: Panasonic KX-UT113 User Guide Contents: User Guide Contents:... 2 KX-UT113 Button Diagram... 3 Telephone Feature Overview... 4 KX-UT113 Features... 4 Reading the Display... 4 How to Use your
User Guide: Panasonic KX-UT113 User Guide Contents: User Guide Contents:... 2 KX-UT113 Button Diagram... 3 Telephone Feature Overview... 4 KX-UT113 Features... 4 Reading the Display... 4 How to Use your
Enterprise Voice SUBSCRIBER GUIDE
 Enterprise Voice SUBSCRIBER GUIDE Conterra Networks Enterprise Voice SUBSCRIBER GUIDE 3 TABLE OF CONTENTS Table of Contents Introduction... 6 Logging in... 6 Navigation Bar, Sub-Menu and Page Layout...
Enterprise Voice SUBSCRIBER GUIDE Conterra Networks Enterprise Voice SUBSCRIBER GUIDE 3 TABLE OF CONTENTS Table of Contents Introduction... 6 Logging in... 6 Navigation Bar, Sub-Menu and Page Layout...
Nortel Networks Integrated Call Director
 Title page Nortel Networks Communication Server 1000 Release 4.0 Nortel Networks Integrated Call Director User Guide Revision history Revision history July 2004 Standard 1.00. This document is issued
Title page Nortel Networks Communication Server 1000 Release 4.0 Nortel Networks Integrated Call Director User Guide Revision history Revision history July 2004 Standard 1.00. This document is issued
End User Guide - Commportal
 End User Guide - Commportal Table of contents Table of contents 3 1 Introducing CommPortal 6 1.1 Accessing 6 1.2 Logging In 6 1.3 Using CommPortal 7 1.4 Getting Help 9 1.5 Refreshing a Page 9 1.6 Logging
End User Guide - Commportal Table of contents Table of contents 3 1 Introducing CommPortal 6 1.1 Accessing 6 1.2 Logging In 6 1.3 Using CommPortal 7 1.4 Getting Help 9 1.5 Refreshing a Page 9 1.6 Logging
Easy Attendant User Guide
 Easy Attendant User Guide mydatavo Easy Attendant Guide mydatavo Easy Auto Attendant Access Number: (855) 550-7111 Overview of the Easy Attendant User Interface The Easy Attendant subscriber will see the
Easy Attendant User Guide mydatavo Easy Attendant Guide mydatavo Easy Auto Attendant Access Number: (855) 550-7111 Overview of the Easy Attendant User Interface The Easy Attendant subscriber will see the
AirePBX Administrator Guide
 AirePBX Administrator Guide Third Quarter 2012 Contents 1 Introduction 1-2 1. Purpose of this guide 1-2 2. Other guides 1-2 2 CommPortal Business Group Administrator (BG Admin) 2-1 1. Accessing CommPortal
AirePBX Administrator Guide Third Quarter 2012 Contents 1 Introduction 1-2 1. Purpose of this guide 1-2 2. Other guides 1-2 2 CommPortal Business Group Administrator (BG Admin) 2-1 1. Accessing CommPortal
Group Administrators Guide The PBX Call Central Userguide
 The PBX Call Central Userguide QUICK START GUIDE Your Start Up configuration After your purchase of the Hosted Phone service, the Hosted Phone team configured a basic phone system to get you started. This
The PBX Call Central Userguide QUICK START GUIDE Your Start Up configuration After your purchase of the Hosted Phone service, the Hosted Phone team configured a basic phone system to get you started. This
Vox Centrex Yealink T29 UserGuide
 Vox Centrex Yealink T29 UserGuide Monique Verto Supreme November 2015 TABLE OF CONTENTS Handset Description Page 2 Keypad Lock Page 5 Directory Page 5 Adding an Entry. Page 5 Edit or Delete an Entry..
Vox Centrex Yealink T29 UserGuide Monique Verto Supreme November 2015 TABLE OF CONTENTS Handset Description Page 2 Keypad Lock Page 5 Directory Page 5 Adding an Entry. Page 5 Edit or Delete an Entry..
Getting Started. Table of contents :
 Getting Started This guide aims to provide you with the steps to follow in order to complete the configuration of your VoxSun phone system. Allow 30 to 40 minutes to complete the 7 steps. In this guide,
Getting Started This guide aims to provide you with the steps to follow in order to complete the configuration of your VoxSun phone system. Allow 30 to 40 minutes to complete the 7 steps. In this guide,
Displaying Information on LCD screen... 6 Icon Instructions... 7
 ... 4... 5... 5 Displaying Information on LCD screen... 6 Icon Instructions... 7... 8... 8 Turning handset On/Off... 8 Locking/Unlocking Keypad... 8 Backlight... 8 Language... 8 Time and Date... 9... 10
... 4... 5... 5 Displaying Information on LCD screen... 6 Icon Instructions... 7... 8... 8 Turning handset On/Off... 8 Locking/Unlocking Keypad... 8 Backlight... 8 Language... 8 Time and Date... 9... 10
Telair Hosted Voice. Cloud Telephony Administrator Guide. Telair Pty Ltd "Committed to delivering what we promise"
 Telair Hosted Voice Cloud Telephony Administrator Guide Table of Contents Features... 4 Feature Overview... 4 User Interface Overview... 5 Offices and Users... 7 Offices... 7 Users... 8 Call Routing...
Telair Hosted Voice Cloud Telephony Administrator Guide Table of Contents Features... 4 Feature Overview... 4 User Interface Overview... 5 Offices and Users... 7 Offices... 7 Users... 8 Call Routing...
Aspire Basic Operation (Quick Reference)
 Aspire Basic Operation (Quick Reference) To answer an incoming call: To answer an incoming call at your extension, simply lift the receiver. The phone is programmed to automatically answer an incoming
Aspire Basic Operation (Quick Reference) To answer an incoming call: To answer an incoming call at your extension, simply lift the receiver. The phone is programmed to automatically answer an incoming
IP Centrex User Guide Release 2.1
 IP Centrex User Guide Release 2.1 2014 by Cox Communications. All rights reserved. No part of this document may be reproduced or transmitted in any form or by any means, electronic, mechanical, photocopying,
IP Centrex User Guide Release 2.1 2014 by Cox Communications. All rights reserved. No part of this document may be reproduced or transmitted in any form or by any means, electronic, mechanical, photocopying,
Spatial Adventures. Mobile Tours Made Easy
 Spatial Adventures Mobile Tours Made Easy Table of Contents 0. Getting Started... 2 1. Add a New Stop... 3 2. Upload and Audio File to a Stop... 6 3. Record an Audio File over the Tourbuilder Voice Portal...
Spatial Adventures Mobile Tours Made Easy Table of Contents 0. Getting Started... 2 1. Add a New Stop... 3 2. Upload and Audio File to a Stop... 6 3. Record an Audio File over the Tourbuilder Voice Portal...
Phone Works Kingston Ltd.
 Phone Works Kingston Ltd. Samsung Voicemail and Telephone Administrator Set-up and Maintenance Office 1-877-541-1112 Local 613-384-5150 Fax 613-384-2648 Email: sales@phoneworks.ca Samsung SVMi Voice Mail
Phone Works Kingston Ltd. Samsung Voicemail and Telephone Administrator Set-up and Maintenance Office 1-877-541-1112 Local 613-384-5150 Fax 613-384-2648 Email: sales@phoneworks.ca Samsung SVMi Voice Mail
MyOffice PBX Quick-Start Guide
 MyOffice PBX Quick-Start Guide www.ipcomms.net Table of Contents MyOffice PBX...1 #1 BASIC ACCOUNT SETTINGS...3 #2 CREATING YOUR FIRST EXTENSION...4 CREATING BLOCKS OF EXTENSIONS (BULK)...10 Here are a
MyOffice PBX Quick-Start Guide www.ipcomms.net Table of Contents MyOffice PBX...1 #1 BASIC ACCOUNT SETTINGS...3 #2 CREATING YOUR FIRST EXTENSION...4 CREATING BLOCKS OF EXTENSIONS (BULK)...10 Here are a
Internet Phone Service. Virtual Office. Auto-Attendant User Guide. Version TRY.VOIP
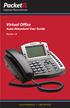 Internet Phone Service Virtual Office Auto-Attendant User Guide Version 1.0 www.packet8.net 1.866.TRY.VOIP Contents Overview... 3 Understanding the Auto-Attendant... 3 Before you start... 3 Online management...
Internet Phone Service Virtual Office Auto-Attendant User Guide Version 1.0 www.packet8.net 1.866.TRY.VOIP Contents Overview... 3 Understanding the Auto-Attendant... 3 Before you start... 3 Online management...
Vertical 2-Line Desk Phone Quick Reference Guide
 Contact your Sales Representative for more information. Table of Contents Introduction to your Xcelerator Desk Phone... 3 How to use your Xcelerator Desk Phone... 3 Answering and making calls... 3 Handling
Contact your Sales Representative for more information. Table of Contents Introduction to your Xcelerator Desk Phone... 3 How to use your Xcelerator Desk Phone... 3 Answering and making calls... 3 Handling
Logging Into the Web Portal
 V0610 Logging Into the Web Portal Open your Web browser application. In the address field, enter the external WebPortal address, https://lightpathvoice.com Click Go. In the Phone Number field, enter your
V0610 Logging Into the Web Portal Open your Web browser application. In the address field, enter the external WebPortal address, https://lightpathvoice.com Click Go. In the Phone Number field, enter your
Service Installation OVERVIEW
 Service Installation OVERVIEW Table of Contents Welcome to your DOTVOX Service!... 3 Service Installation Overview... 3 DOTVOX Portals the Key to Configuring and...3 Managing Your Service Four Steps to
Service Installation OVERVIEW Table of Contents Welcome to your DOTVOX Service!... 3 Service Installation Overview... 3 DOTVOX Portals the Key to Configuring and...3 Managing Your Service Four Steps to
Avaya 9408 User Guide
 Avaya 9408 User Guide UW-IT Quick Reference Guide Contents 9408 Telephone Buttons and Features... 3 Description of Icons on the Display... 4 Making and Receiving Phone Calls... 5 Answering a Call... 5
Avaya 9408 User Guide UW-IT Quick Reference Guide Contents 9408 Telephone Buttons and Features... 3 Description of Icons on the Display... 4 Making and Receiving Phone Calls... 5 Answering a Call... 5
Hosted Voice. Mobility Feature Pack
 Mobility Feature Pack Purpose: To provide an explanation and example of each feature and service that Spectrum Enterprise offers. Each item will provide the reader with the following: 1. Overview of the
Mobility Feature Pack Purpose: To provide an explanation and example of each feature and service that Spectrum Enterprise offers. Each item will provide the reader with the following: 1. Overview of the
Telstra IP Telephony Call Centre Customer Group Administrator User Guide
 Telstra IP Telephony Call Centre Customer Group Administrator User Guide Telstra Corporation Limited, 2009 Table of Contents 1. Introduction... 3 2. Logging on as a Customer Group Administrator... 3 3.
Telstra IP Telephony Call Centre Customer Group Administrator User Guide Telstra Corporation Limited, 2009 Table of Contents 1. Introduction... 3 2. Logging on as a Customer Group Administrator... 3 3.
Hosted Voice End User Guide Version 1.0 April End User Guide
 Hosted Voice End User Guide Version 1.0 April 2013 End User Guide Contents 1 Introduction... 1 2 Introducing CommPortal... 2 2.1 Accessing and Logging In... 2 2.2 Using CommPortal... 2 2.3 Getting help...
Hosted Voice End User Guide Version 1.0 April 2013 End User Guide Contents 1 Introduction... 1 2 Introducing CommPortal... 2 2.1 Accessing and Logging In... 2 2.2 Using CommPortal... 2 2.3 Getting help...
TC-308, TC-616 TC-308-VM, TC-616-VM TC-616-NHR, TC-616-NHR-VM
 TeleCraft Hybrid Key Telephone Communication System User s Manual Version 6.02 Models: TC-308, TC-616 TC-308-VM, TC-616-VM TC-616-NHR, TC-616-NHR-VM About This Manual We wrote this manual with you, the
TeleCraft Hybrid Key Telephone Communication System User s Manual Version 6.02 Models: TC-308, TC-616 TC-308-VM, TC-616-VM TC-616-NHR, TC-616-NHR-VM About This Manual We wrote this manual with you, the
TPG BizPhone. Premium T48G IP Phone User Guide
 TPG BizPhone Premium T48G IP Phone User Guide Contents Overview... 5 Hardware Component Instructions... 5 Icon Instructions... 6 LED Instructions... 7 Touch Screen Display... 8 Navigating Menu and Fields...
TPG BizPhone Premium T48G IP Phone User Guide Contents Overview... 5 Hardware Component Instructions... 5 Icon Instructions... 6 LED Instructions... 7 Touch Screen Display... 8 Navigating Menu and Fields...
8x8 Virtual Office Online with Softphone User Guide
 User Guide Version 2.0, February 2011 Contents Introduction...4 System Requirements...4 Supported Operating Systems...4 Supported Browsers...4 Required ports...4 VoIP...4 Operating System Requirements...4
User Guide Version 2.0, February 2011 Contents Introduction...4 System Requirements...4 Supported Operating Systems...4 Supported Browsers...4 Required ports...4 VoIP...4 Operating System Requirements...4
ONEplace User Guide. For more in-depth information and feature setup, please see the tutorial videos at alaskacommunications.com/akvoice.
 WELCOME Welcome to AKVoice, your over the internet voice solution. This guide will help get your AKVoice service running with basic features. For more in-depth information and feature setup, please see
WELCOME Welcome to AKVoice, your over the internet voice solution. This guide will help get your AKVoice service running with basic features. For more in-depth information and feature setup, please see
Allworx User s Guide (Release x)
 Allworx User s Guide (Release 6.8.1.x) -PAGE INTENTIONALLY LEFT BLANK- Table of Contents 1 VOICEMAIL...1 1.1 ACCESSING YOUR MESSAGE CENTER INBOX...1 1.2 LISTENING TO YOUR VOICEMAIL...2 1.3 SENDING VOICEMAIL
Allworx User s Guide (Release 6.8.1.x) -PAGE INTENTIONALLY LEFT BLANK- Table of Contents 1 VOICEMAIL...1 1.1 ACCESSING YOUR MESSAGE CENTER INBOX...1 1.2 LISTENING TO YOUR VOICEMAIL...2 1.3 SENDING VOICEMAIL
Digital Voice Services Residential User Guide
 Digital Voice Services Residential User Guide 2 P a g e * Feature Access Codes *11 Broadworks Anywhere (pulling call to alternate phone) *62 Access Voicemail *72 Call Forwarding Always Activation *73 Call
Digital Voice Services Residential User Guide 2 P a g e * Feature Access Codes *11 Broadworks Anywhere (pulling call to alternate phone) *62 Access Voicemail *72 Call Forwarding Always Activation *73 Call
IVR Module User Guide
 IVR Module User Guide THIS WIKI HAS BEEN UPDATED FOR VERSION 13 OF YOUR PBX GUI Overview Logging In Creating a new IVRs IVR General Options IVR Name IVR Description IVR DTMF Options Announcement Enable
IVR Module User Guide THIS WIKI HAS BEEN UPDATED FOR VERSION 13 OF YOUR PBX GUI Overview Logging In Creating a new IVRs IVR General Options IVR Name IVR Description IVR DTMF Options Announcement Enable
TPGBizPhone. Cordless W52P IP DECT Phone User Guide
 TPGBizPhone Cordless W52P IP DECT Phone User Guide Contents Overview... 5 Hardware Component Instructions... 5 Displaying information on LCD screen... 6 Icon Instructions... 7 Customising Your Phone...
TPGBizPhone Cordless W52P IP DECT Phone User Guide Contents Overview... 5 Hardware Component Instructions... 5 Displaying information on LCD screen... 6 Icon Instructions... 7 Customising Your Phone...
Advanced Networking, Inc. Telephone Facsimile
 Advanced Networking, Inc. Telephone 302-792-9200 Facsimile 302-792-9294 www.advnetwork.com Basic Instructions for Your Grandstream GXP2160 IP Phone Visual Overview of the Phone Making a call 1. Do not
Advanced Networking, Inc. Telephone 302-792-9200 Facsimile 302-792-9294 www.advnetwork.com Basic Instructions for Your Grandstream GXP2160 IP Phone Visual Overview of the Phone Making a call 1. Do not
2 Log into Infinite Voice Admin Portal
 May 2017 1 Table of Contents 1 Welcome 2 Log into Infinite Voice Admin Portal 3 The Main Menu 3.1 Change Admin Password Managing Group Features 3.2 Hunting Group 3.3 Call Pickup 3.4 Corporate Directory
May 2017 1 Table of Contents 1 Welcome 2 Log into Infinite Voice Admin Portal 3 The Main Menu 3.1 Change Admin Password Managing Group Features 3.2 Hunting Group 3.3 Call Pickup 3.4 Corporate Directory
Allworx User s Guide. (Release 7.3)
 Allworx User s Guide (Release 7.3) No part of this publication may be reproduced, stored in a retrieval system, or transmitted, in any form or by any means, electronic, mechanical, photocopy, recording,
Allworx User s Guide (Release 7.3) No part of this publication may be reproduced, stored in a retrieval system, or transmitted, in any form or by any means, electronic, mechanical, photocopy, recording,
Crexendo QuickStart Guide Crexendo Cloud Communications Questions? Call
 Getting Started Logging In To log into the Crexendo Web Interface, open http://www.crexendo.net and click the Login link in the far upper right corner of the screen. The next screen you see will be the
Getting Started Logging In To log into the Crexendo Web Interface, open http://www.crexendo.net and click the Login link in the far upper right corner of the screen. The next screen you see will be the
Your presentation consists of an Audio Bridge. Please Mute your handsets and listen via hands free
 Webcasts Web Cast Presentation Your presentation consists of an Audio Bridge Please Mute your handsets and listen via hands free *6 will mute/unmute your phone if it doesn t have the facility Ask questions
Webcasts Web Cast Presentation Your presentation consists of an Audio Bridge Please Mute your handsets and listen via hands free *6 will mute/unmute your phone if it doesn t have the facility Ask questions
Switch 1 Instructions Utility Telecom Easy Attendant Instructions
 Switch 1 Instructions Utility Telecom Easy Attendant Instructions This guide is intended to help you understand the Easy Attendant Instructions used in Switch 1. Not sure if you re in Switch 1 or Switch
Switch 1 Instructions Utility Telecom Easy Attendant Instructions This guide is intended to help you understand the Easy Attendant Instructions used in Switch 1. Not sure if you re in Switch 1 or Switch
Icon Instructions LED Instructions Touch Screen Display Navigating Menus and Fields Entering Data and Editing Fields
 ... 4... 5... 5 Icon Instructions... 6 LED Instructions... 7 Touch Screen Display... 8 Navigating Menus and Fields... 10 Entering Data and Editing Fields... 11... 12 General Settings... 12 Backlight...
... 4... 5... 5 Icon Instructions... 6 LED Instructions... 7 Touch Screen Display... 8 Navigating Menus and Fields... 10 Entering Data and Editing Fields... 11... 12 General Settings... 12 Backlight...
