DUB Regi User TRADE.
|
|
|
- Dennis Shields
- 6 years ago
- Views:
Transcription
1 1 1 DUB BAI CUSTOMS Regi stration Amendment User r s Manual Copyright Information Copyright 2009 by Dubai Trade. All rights reservedthis document and all a associatedd attachments mentioned therein are the intellectual property of Dubai Trade. This document shall be used only byy persons authorized by DUBAI TRADE, for the purpose of carrying out theirr obligations under a specific contract with DUBAI TRADE. Unauthorized copying, printing, disclosure to third party and transmission off this document to any other destination by any media will constitute an unlawfull act, attracting appropriate legal actions. Control Document Notification This is a controlled document. Unauthorized access, copying, replication and usage for a purpose other than for which this is intended are prohibited.this document is being maintained onn electronic media. Any hard copies of it are uncontrolled and may not be the latest version. Ascertain the latest version available with DUBAI TRADE.
2 2 2 DOCUMENT DETAILS Document Information Document Name Project Name Business Unit Author(s) Registration Amendment Dubai Customs DT Training Dept. Last Updated Date 12 th May 2015 Current Version 1.1 Revision History Version Date Author Designation Description of change Approval History Version Date Name Designation Comments Distribution Version Location
3 3 3 CONTENTS 1 INTRODUCTION REGISTRATION WITH DUBAI CUSTOMS DOCUMENT ORGANIZATION REFERENCE DOCUMENTS ABBREVIATIONS AND SYNONYMS ABOUT USER INTERFACE LOG IN LIST OF SERVICES TRACK REQUEST VIEW/AMEND BUSINESS PROFILE AMEND BUSINESS DETAILS AMEND BUSINESS CONTACT DETAILS ADD BUSINESS ADDRESSES ADD BUSINESS TYPE ADD LICENSE ACTIVITIES ADD ATTACHMENTS ADD GROUP INFORMATION RENEW BUSINESS CODE NEW ASSOCIATIONS REMOVE ASSOCIATIONS VIEW/AMEND FACILITY VIEW FACILITY AMEND FACILITY REMOVE FACILITY NEW FACILITY BRANCH FACILITY FREE ZONE FACILITY PREMISES FACILITY WAREHOUSE FACILITY VIEW/AMEND USER VIEW USER AMEND USER ENABLED/DISABLE USER REMOVE USER NEW USER LOGIN DETAILS ROLES USER CREDENTIALS USER ADDRESS USER ATTACHMENTS CHANGE AUTHORIZED PERSON MANAGE SERVICES... 72
4 4 4 1 Introduction 1.1 Registration with Dubai Customs All companies that wish to declare Customs declarations for themselves or their clients for the import, export or transshipment of goods or handling of the same in Dubai are required to be registered with Dubai Customs. Dubai Customs now provides complete registration services online. The companies intending to get registered with Dubai Customs; need to apply online and receive the approval electronically after review of application and payment collection by the Customs authorities. This document covers detailed steps to register different types of requests for any change/modification in registered and approved company details such as change in user/facility/company address, new company associations etc 1.2 Document Organization This document is organized into 2 chapters/sections. About User Interface: This chapter explains commonly used buttons and link during the registration process. Next chapters explain the steps to use different types of requests (Amend Business Profile, New/Amend Facility, New/Amen User, Manage Services, Change Authorized Person, New Association, Remove Association, Renew Business Code) 1.3 Reference Documents S NO DOCUMENT LOCATION 1 NA NA 1.4 Abbreviations and Synonyms Client Users CR Officer Sr. CR Officer Customs Officer ECR DTP Forms Screens Registered and Approved Company Registered or Unregistered User Client Registration Officer Senior Client Registration Officer Either CR Officer OR Sr. CR Officer Enterprise Client Registration Dubai Trade Portal Set of user input fields used for entering the data by Users. Set of forms, links and user interface elements generally dealing with specific system functionality.
5 5 5 2 About User Interface The following table provides the detail of common buttons or links and illustrates how to use them during the registration process. Button New Delete Cancel Query Go Submit Withdraw Continue Description Creates a new record Deletes the specified record(s) Cancels the previous operation Turns the user interface into query mode Proceeds with the execution of a specified operation Saves and submits the specified record to the next step in the process Withdraws the suspended request 1. Proceeds to the next screen 2. Allows the client the continue submitting the request whether it s a draft request or a suspended one Make Payment Recheck Go to Homepage I agree I disagree Print Request Allows the client to make a payment for an approved request. It will direct the client to a new page for epayment to make the payment Rechecks the Status of the Payment made using the above option Takes the client to the Homepage of the application. Applicable only for logged in Users Indicates that the client have read and understood the Terms & Conditions and wants to proceed with the submission of the request Indicates that the client have read and understood the Terms & Conditions and DO NOT want to proceed with the submission of the request Prints the submitted request with all the details entered Navigates to next record Navigates to the previous record
6 Log In Only registered clients who have valid User Id and Password can access the application. To login 1. Open the web browser and type the URL Tip: Save the shortcuts in your Browser s Favorites for easy access in the future. 2. On The Top Right Corner Click on Login The below login screen will be displayed
7 Enter your Username and Password and then Click on Sign In Tip: Click Enter button instead of the Sign In button. The system validates the User Id and the Password. After successful validation of login credentials, the below screen appears with all the available services for the logged-in user on the left side of the screen 4. Go to Request from the menu on the left 5. Then Click on Amend Profile The list of services will be displayed
8 8 8
9 9 9 3 List of Services This section illustrates the set of Amendment services. These services can be used by a registered user as per the access rights assigned to him/her while registering a new registration request. 1. Track Request 2. View/Amend Business Profile 3. Renew Business Code 4. New Association 5. Remove Association 6. View/Amend Facility 7. New Facility 8. View/Amend User 9. New User 10. Change Authorized Person 11. Manage Services
10 Track Request This service is used to search and track any request created by the registered user. 1. Click on Track Request under My Services 2. A search page will open to find / track request(s) 3. Enter atleast one or all of the search criteria to Find a request RequestID: Enter the Request ID (This is a Reference number which is created when a request is made and saved) Request Type: Select the Request Type from the drop down menu (This is the type of request which has been created) Request Status: Select the Status of the request from the drop down menu (This is the current status of the request) Request Date: Enter the Date in the Correct Format DD-MM-YYYY or Select the Date from the Calender (This is the Date when the request was created) 4. After entering or selecting the information click on Find to find the request The below screen will be displayed with the request based on your search criteria
11 Click on Query to go back to the previous search Page 6. Click on Withdraw after selecting a request to withdraw the request NOTE: Only requests which are under Suspended Status can be withdrawn 7. Click on Continue after selecting a request to continue the request NOTE: Only requests in Draft and Suspended Status can be Continued 8. Click on Make Payment after selecting a request to make payment for the request NOTE: Only Business Code renewal requests which are approved can be paid for 9. Click on View Payment Details after selecting a request to view payment details for the request NOTE: Only Business Code renewal requests which are approved and paid for can view the details 10. Click on Go to Home Page to go back to logged in Home Page displaying the list of services under Amend Profile
12 View/Amend Business Profile This service is used to view /modify the Business Profile details. 1. Click on View/Amend Business Profile under My Services 2. Business profile details will be displayed in read only format 3. Rest of sub-sections are displayed in below screen shot
13 Click on a. Amend to create a request for Amending the Business Profile b. Go to Home Page to go back to logged in Home Page displaying the list of services under Amend Profile 5. After clicking on Amend, following screen is displayed.
14 Rest of sub-sections are displayed in below screen shot 7. Modify / Update the required fields 8. Click on
15 15 15 a. Save Request to save the changes NOTE: Reason for amendment is required to Save the request b. Submit to submit the changes to Customs Registration Department for approval NOTE: Reason for amendment is required to Submit the request c. Cancel to cancel the request d. Go to Home Page to go back to logged in Home Page displaying the list of services under Amend Profile NOTE: Only Business Name under Business Details, Business Contact Details, Business Types, License Activities, Attachments and Group Information can be modified/updated 5.1 Amend Business Details 1. The below screen is displayed NOTE: Only Update/Modify if any changes have occurred to the Business Details. Fields which have a red astrick (*) are mandatory 2. Modify/Update the Business Name, Business Name (Arabic) and/or Select the No. of Employee from the drop down menu 3. Click on a. Save Request to save the changes NOTE: Reason for amendment is required to Save the request b. Submit to submit the changes to Customs Registration Department for approval
16 16 16 NOTE: Reason for amendment is required to Submit the request c. Cancel to cancel the request d. Go to Home Page to go back to logged in Home Page displaying the list of services under Amend Profile 5.2 Amend Business Contact Details 1. The below screen is displayed NOTE: Only Update/Modify if any changes have occurred to the Business Contact Details. Fields which have a red astrick (*) are mandatory 2. Modify/Update the Phone, Fax, , Operational , Website, NOC Number 3. Click on a. Save Request to save the changes NOTE: Reason for amendment is required to Save the request b. Submit to submit the changes to Customs Registration Department for approval NOTE: Reason for amendment is required to Submit the request c. Cancel to cancel the request d. Go to Home Page to go back to logged in Home Page displaying the list of services under Amend Profile 5.3 Amend Business Addresses 1. The below screen is displayed
17 Click on a. Edit to edit the Business Address b. Delete to delete the Business Address and Add a New Address 3. The below screen will pop up after clicking on Edit NOTE: Only Update/Modify if any changes have occurred to the Business Address Details. Fields which have a red astrick (*) are mandatory 4. Click on c. Save to save the changes and go back to previous screen d. Cancel to go back to previous screen 5. After Saving the details and reaching back to previous screen, Click on a. Save Request to save the changes NOTE: Reason for amendment is required to Save the request b. Submit to submit the changes to Customs Registration Department for approval NOTE: Reason for amendment is required to Submit the request c. Cancel to cancel the request d. Go to Home Page to go back to logged in Home Page displaying the list of services under Amend Profile
18 18 18 NOTE: Add button is disabled to accept only one address for a business. This is applicable to all address entities, be it facility address, user address or business address. 5.4 Add Business Type 1. Click on Add The following screen is displayed Select the Business Type from the drop down menu provided 2. Click on a. Save to add it to Business Type b. Cancel to close the popup window 3. After clicking on Save, following screen is display 4. Click on a. Add to add another Business Type b. Edit to edit the added Business Type c. Delete to delete the already added Business Type
19 19 19 NOTE: Business Type already added cannot be deleted. 5. After Saving the details and reaching back to previous screen, Click on a. Save Request to save the changes NOTE: Reason for amendment is required to Save the request b. Submit to submit the changes to Customs Registration Department for approval NOTE: Reason for amendment is required to Submit the request c. Cancel to cancel the request d. Go to Home Page to go back to logged in Home Page displaying the list of services under Amend Profile 5.5 Add License Activities 1. Click on Add 2. The following screen is displayed 3. Enter the License Activity or Search for the License Activity
20 Select the License Activity 5. Click on a. Save to add the activity b. Cancel to close the pop up 6. After clicking on Save button, following screen is displayed. 7. Click on a. Add to add another License Activity b. Edit to edit the added activity c. Delete to delete the already added License Activity 8. After Saving the details and reaching back to previous screen, Click on a. Save Draft to save the changes NOTE: Reason for amendment is required to Save the request b. Submit to submit the changes to Customs Registration Department for approval NOTE: Reason for amendment is required to Submit the request c. Cancel to cancel the request
21 21 21 d. Go to Home Page to go back to logged in Home Page displaying the list of services under Amend Profile 5.6 Add Attachments 1. Click on Add 2. The following screen is displayed 3. Click on 4. The following screen is displayed 5. Choose a file to attach 6. Click on Open
22 The following screen is displayed 8. Click on a. Save to save the Facility Attachment b. Cancel to close the pop up 9. After Saving the details and reaching back to previous screen, Click on a. Save Draft to save the changes NOTE: Reason for amendment is required to Save the request b. Submit to submit the changes to Customs Registration Department for approval NOTE: Reason for amendment is required to Submit the request c. Cancel to cancel the request d. Go to Home Page to go back to logged in Home Page displaying the list of services under Amend Profile 5.7 Add Group Information 1. Click on Add 2. The following screen is displayed
23 Provide the Business Code for the business you want to group with and the Company Name will be display automatically 4. Select the Relationship Type from the drop down list 5. Click on a. Save to save Group Company b. Cancel to close the pop up 6. Click on a. Add to add another Group Company b. Edit to modify the Group Company c. Delete to delete the Group Company 7. After Saving the details and reaching back to previous screen, Click on a. Save Draft to save the changes NOTE: Reason for amendment is required to Save the request b. Submit to submit the changes to Customs Registration Department for approval NOTE: Reason for amendment is required to Submit the request c. Cancel to cancel the request d. Go to Home Page to go back to logged in Home Page displaying the list of services under Amend Profile
24 Renew Business Code This service is to renew the registration of a client. This option allows the user to change the License Expiry Date and the License Renewal Date. It also gives the option to upload documents to support the changes. 1. Click on Renew Business Code under My Services 2. The following screen is displayed 3. Change the License Expiry Date and the License Renewal Date 4. Attach the Renewed Trade License Copy (Refer to Section 5.6 to attach documents) 5. After updating the details, Click on a. Save to save the changes b. Submit to submit the changes to Customs Registration Department for approval c. Go to Home Page to go back to logged in Home Page displaying the list of services under Amend Profile
25 New Associations This service is used to add a new association to a client. This option allows the client to view the Business Profile details excluding the sub entities and Add new Associations. It also gives the option to attach documents to support the changes made. 1. Click on New Association under My Services 2. The following screen is displayed 3. Click on Add under Business Association to add a new association 4. The following screen is displayed
26 Click on Search for Associated Business to retrieve the business associate 6. The following screen is displayed 7. You can find the business associate by either Business Name or Business Code 8. Select a specific business. The selected record will be highlighted with Yellow 9. Click on a. Query to search for a specific business b. Ok to confirm selection c. Cancel button to cancel and go back to previous screen d. Right Arrow or Left Arrow button to navigate between the list of companies 10. Select the Association Type from the drop down menu NOTE:
27 27 27 Associated Business Code will automatically be populated and displayed after selecting the Associated Business 11. Select the Association From Date and To Date 12. Click on a. Save to save the details b. Cancel to close the pop up 13. Once the Associated business is added successfully attach supporting documents (Refer to Section 5.6 to attach documents) 14. After Saving the details and reaching back to previous screen, Click on a. Save Draft to save the changes b. Submit to submit the changes to Customs Registration Department for approval c. Cancel to cancel the request d. Go to Home Page to go back to logged in Home Page displaying the list of services under Amend Profile NOTE: Any additional remarks can be mentioned in Remarks
28 Remove Associations This service is used to remove associations to the client. This option allows the client to view the Business Profile details, view all the associations defined in the Business Profile, and remove Associations. 1. Click on Remove Association under My Services 2. The following screen is displayed 3. Click on Delete in line with the Associated Business under Business Associations 4. After updating the details, Click on
29 29 29 a. Save Draft to save the changes NOTE: Remarks are required to Save the request b. Submit to submit the changes to Customs Registration Department for approval NOTE: Remarks required to Submit the request c. Cancel to cancel the request d. Go to Home Page to go back to logged in Home Page displaying the list of services under Amend Profile
30 View/Amend Facility This service is used to View/Amend the Facilities associated with the company. This option allows you to view the Business Profile details, view all the facilities associated to the Business Profile and Amend a Facility. It also gives the option to attach documents to support the changes. 1. Click on View/Amend Facility under My Services 2. The following screen is displayed 9.1 View Facility 1. Under Facility Details Select View in line with the Facility to be viewed
31 The Facility details will be displayed 3. Click on a. Back to go back to the previous screen b. Amend to create a request to amend the facility c. Deactivate to make the facility inactive 9.2 Amend Facility 1. After clicking on Amend (Refer to step 3 in Section 9.1), following screen is displayed.
32 Click on Edit under Facility Details, Following screen is displayed 3. Update/Modify the details if required under Facility License Details 4. Click on a. Save to save the changes b. Back to go back to previous screen Facility Contacts It contains all the contacts associated to the facility. Following are the steps to change contact details. 1. Under Facility Contacts, Click on a. Add to create/associate a new facility contact b. Edit in line with the Contact person to edit the contact associated to the facility c. Delete to delete the contact 2. After clicking on Add, following screen is displayed
33 Fill in all the applicable fields. 4. Click on a. Save to save the Facility Contact details b. Cancel to close the pop up 5. After clicking on Save, following screen is displayed Facility Contact Addresses 1. Click on Add to add Facility Contact Addresses 2. After clicking Add, following screen is displayed
34 Fill in all the applicable fields. 4. Click on a. Save to save the Contact Addresses b. Cancel to close the pop up 5. The following screen is displayed when the save button is clicked. 6. Click on a. Add to add another Contact Addresses b. Edit to modify the address information. c. Delete to delete the address record Facility Contact Credentials 1. Click on Add to under Facility Contact Credentials e.g. Passport details, Visa Details etc. 2. The following screen is displayed 3. Fill in all the applicable fields.
35 Click on a. Save to save the Facility Contact Credentials b. Cancel to close the pop up 5. After clicking on Save, following screen is displayed. 6. Click on a. Add to Add another credential details b. Edit to modify the credential details c. Delete to delete the credential details 7. The following screen is displayed 8. Click on a. Save to save the Facility Contacts b. Back to go back to previous screen Facility Address Click on Add under Facility Address The following screen is displayed
36 36 36 Fill in all the applicable fields Click on a. Save to save the Facility Address b. Cancel to close the pop up NOTE: Please note that the fields Plot No & Facility Location are required to save a Facility Address record After clicking on Save button, following screen is displayed Click on a. Edit to modify the Facility Address b. Delete to delete the Facility Address Facility Attachments 1. Click on Add under Attachments 2. The following screen is displayed
37 Click on 4. The following screen is displayed 5. Choose a file to attach 6. Click on Open 7. The following screen is displayed
38 Click on a. Save to save the Facility Attachment b. Cancel to close the pop up NOTE: Allowed file types are:.doc,.pdf,.jpg,.xls,.gif,.bmp,.txt,.docx,.xlsx Allowed size is: 10MB per file (maximum limit) 9. The following screen will be displayed 10. Click on a. Add to add another attachment b. Delete to delete the record
39 Click on a. Save on Facility License Details to save the Facility License Details b. Back to go back to previous screen 12. Following Page will be displayed 13. Once the required details are added updated/modified, Click on
40 40 40 a. Save Draft to save the changes NOTE: Reason for amendment is required to Save the request b. Submit to submit the changes to Customs Registration Department for approval NOTE: Reason for amendment is required to Submit the request c. Cancel Request to cancel the request d. Go to Home Page to go back to logged in Home Page displaying the list of services under Amend Profile NOTE: Please note that this request is auto-approved. User will have to sign out and sign in again to see the changes, done through Manage Service request, in the system. 9.3 Remove Facility 1. After clicking on Deactivate (Refer to step 3 in section 9.1), following screen is displayed. 2. Click on a. Save Draft to save the changes NOTE: Reason for amendment is required to Save the request b. Submit to submit the changes to Customs Registration Department for approval NOTE: Reason for amendment is required to Submit the request c. Cancel Request to cancel the request d. Go to Home Page to go back to logged in Home Page displaying the list of services under Amend Profile
41 New Facility This service is used to create a new Facility related to any company. This option allows you to create a new facility, facility contacts, facility contact addresses, facility contact credentials, facility addresses, and attach documents to support the request. NOTE: One facility request cannot be registered to create multiple facilities. 1. Click on New Facility under My Services 2. The following screen is displayed 3. Click on Add under Facility Details to add new Facility 4. After clicking on Add button, following screen is displayed 5. Below are the available facility types in the system
42 Select the Facility Type from the drop down menu NOTE: In Facility Details: Branch is required for a Free zone Branch of a Local Company Free zone is required for Dubai Based FreeZone Companies Premises is required for Cargo Handler Business Type Warehouse is required for Customs Warehouse Licenses 7. Click on a. Save to add the Facility b. Cancel to close the pop up NOTE: Depending on the Facility Type, different fields have to be filled in. This is described in the following sections Branch Facility 1. The following screen is displayed if the Facility Type Branch is selected. 2. Following sections must be filled for a Branch Facility Facility Contacts Facility Address
43 Facility Contacts 1. Click on Add to add a Facility Contact. 2. The following screen is displayed 3. Fill in all the applicable fields. 4. Click on a. Save to save the Facility Contact details b. Cancel to close the pop up 5. After clicking on Save, following screen is displayed.
44 Facility Contact Addresses 1. Click Add to add a Facility Contact Addresses 2. After clicking on Add, following screen is displayed 3. Fill in all the applicable fields. 4. Click on a. Save to save the Contact Addresses b. Cancel to close the window 5. The following screen is displayed when the save button is clicked. 6. Click on a. Edit to modify the address information. b. Delete to delete the address record Facility Contact Credentrials 1. Click on Add to add a Facility Contact Credentials e.g. Passport details, Visa Details etc. 2. The following screen is displayed
45 Fill in all the applicable fields. 4. Click on a. Save to save the Facility Contact Credentials b. Cancel to close the pop up 5. After clicking on Save, following screen is displayed. 6. Click on a. Add to Add another credential details b. Edit to modify the credential details c. Delete to delete the credential details 7. The following screen is displayed 8. Click on a. Save to save the Facility Contacts b. Back to close the pop up and go back to previous screen
46 Facility Address 1. Click on Add 2. The following screen is displayed 3. Fill in all the applicable fields 4. Click on a. Save to save the Facility Address b. Cancel to close the pop up NOTE: Please note that the fields Plot No & Facility Location are required to save a Facility Address record 5. After clicking on Save button, following screen is displayed 6. Click on a. Edit to modify the Facility Address b. Delete to delete the Facility Address
47 Facility Attachments 1. Click on Add 2. The following screen is displayed 3. Click on 4. The following screen is displayed 5. Choose a file to attach 6. Click on Open 7. The following screen is displayed
48 Click on a. Save to save the Facility Attachment b. Cancel to close the pop up NOTE: Allowed file types are:.doc,.pdf,.jpg,.xls,.gif,.bmp,.txt,.docx,.xlsx Allowed size is: 10MB per file (maximum limit) 9. The following screen will be displayed 10. Click on a. Add to add another attachment b. Delete to delete the record
49 Click on a. Save on Facility License Details to save the Facility License Details b. Back on Facility License Details to go back 12. The following screen is displayed 13. Click on a. Add to add another Facility b. Edit to edit the Facility Details NOTE: Please save Facility Contacts and Facility Address information before saving Facility License Details information Free Zone Facility 1. Select the Facility Type Free Zone, then click on Save to proceed 2. The following screen is displayed 3. Select the Reference Code of the Freezone from the drop down list
50 Facility Contacts Facility Contacts sections is not applicable for Free Zone Facility Facility Address Facility Address sections are is applicable for Free Zone Facility Facility Attachments 1. For more information on uploading attachment to a Facility, Please refer to section Click on a. Save to save the facility b. Back to go back to previous screen 3. The following screen will be displayed 4. Click on a. Edit to edit the facility details b. Delete to delete the facility NOTE: For Freezone Company only one FZ Facility is allowed to be registered Premises Facility 1. Select the Facility Type Premises, then click on Save to proceed 2. The following screen is displayed
51 Fill in all the applicable fields. 4. Select the Customs Location from drop down menu NOTE: Clearance Message Channel is pre-defaulted to and it can not be changed. Clearance Message Channel Address should be a valid address in the specified format i.e. XXX@XX.XXX Facility Contacts 1. For more information on Adding Facility Contact, Please refer to section Facility Address 1. For more information on Adding Facility Address, Please refer to section
52 Facility Attachments 1. For more information on uploading attachment to a Facility, Please refer to section Click on a. Save on Facility License Details to save the Facility License Details b. Back on Facility License Details to go back 3. After clicking on Save, following screen is displayed 4. Click on a. Add to add another Facility b. Edit to edit the Facility Details c. Delete to delete the Facility Details
53 Warehouse Facility 1. Select the Facility Type Warehouse, then click on Save to proceed 2. The following screen is displayed 3. Fill in all the applicable fields 4. Select the Facility Mode from the drop down menu 5. Select the Building Type from the following list Facility Contacts 1. For more information on Adding Facility Contact, Please refer to section Facility Address 1. For more information on Adding Facility Address, Please refer to section Facility Attachments 1. For more information on uploading attachment to a Facility, Please refer to section
54 Click on a. Save on Facility License Details to save the Facility License Details b. Back on Facility License Details to go back 3. After clicking on Save, following screen is displayed 4. Click on a. Add to add another Facility b. Edit to edit the Facility Details c. Delete to delete the Facility Details
55 View/Amend User This service is used to View/Amend the Users related to any company. This option allows you to view the Business Profile details, view all the users associated to the Business Profile, and Amend a User. It also gives the option to attach documents to support the request View User 1. Click on View/Amend User under My Services 2. The following screen is displayed 4. Under User Registration Select View in line with the User to be viewed 5. The User Details will be displayed
56 56 56
57 Click on a. Cancel to navigate back to the previous screen b. Amend to create a request to amend a user c. Enable/Disable to activate/deactivate a user. d. Remove to remove the user 11.2 Amend User 1. Click on Amend to modify the user details 2. Click on Edit under User Registration to update User Details, User Contact Details and Broker Certificate Details 3. Fill in all the applicable fields.
58 Click on a. Save Draft to save the changes NOTE: Reason for amendment is required to Save the request b. Submit to submit the changes to Customs Registration Department for approval NOTE: Reason for amendment is required to Submit the request c. Cancel to cancel the request d. Go to Home Page to go back to logged in Home Page displaying the list of services under Amend Profile Roles 1. Click on Add 2. The Following will be displayed
59 Select the appropriate role from the drop down list 4. Click on a. Save to save the Role b. Cancel to Close the Pop up 5. The following screen is displayed 6. Click on a. Add and repeat the steps from 1 to 5 to add another role b. Delete to delete the record User Credentials 1. Click on Add 2. The following screen is displayed 3. Fill in all the applicable fields 4. Click on a. Save to save the record b. Cancel to cancel the record
60 After clicking on Save, following screen is displayed 6. Click on a. Add to add another User Credential b. Edit to edit the User Credential details c. Delete to delete the User Credential record User Address 1. For more information on adding address, Please refer to section User Attachments 1. For more information on uploading attachments, Please refer to section After uploading documents, 3. Click on a. Save on User Details to save the user record b. Back to go back to previous screen 4. After clicking on Save button, following screen is displayed In case if the system prompts to enter Broker Certification Details enter your Trade License Details in Broker Certification fields. 5. Click on
61 61 61 a. Save Draft to save the changes NOTE: Reason for amendment is required to Save the request b. Submit to submit the changes to Customs Registration Department for approval NOTE: Reason for amendment is required to Submit the request c. Cancel Request to cancel the request d. Go to Home Page to go back to logged in Home Page displaying the list of services under Amend Profile 11.3 Enabled/Disable User 1. Click on Enable or Disable under View User NOTE: If the user is Enabled, Disable will be displayed and if the user is Disabled, Enable will be displayed. 2. Click on a. OK to proceed b. Cancel to go back to previous screen 3. The following page will be displayed
62 Click on a. Save Draft to save the changes NOTE: Reason for amendment is required to Save the request b. Submit to submit the changes to Customs Registration Department for approval NOTE: Reason for amendment is required to Submit the request c. Cancel Request to cancel the request d. Go to Home Page to go back to logged in Home Page displaying the list of services under Amend Profile 11.4 Remove User 1. Click on Remove under View User 2. Click on
63 63 63 a. OK to proceed b. Cancel to go back to previous screen 3. The following page will be displayed 4. Click on a. Save Draft to save the changes NOTE: Reason for amendment is required to Save the request b. Submit to submit the changes to Customs Registration Department for approval NOTE: Reason for amendment is required to Submit the request c. Cancel Request to cancel the request d. Go to Home Page to go back to logged in Home Page displaying the list of services under Amend Profile
64 New User This service is used to create a new User related to any company. This option allows you to create a new user, user login details, user roles, user credentials, user address, and attach documents to support the request. NOTE: One facility request can not be registered to create multiple users. 1. Click on New User under My Services 2. The following screen is displayed 3. Click on Add under User Description to add new User 4. The following screen is displayed
65 Fill in all the applicable fields 6. Click on a. Save to save the changes and fill more information of the user like, Login Details, Roles, User Credentials, User Address and User Attachments b. Delete to delete the record c. Cancel button to cancel the process NOTE: To select an existing user, kindly provide the user code and then click on the select icon in the last name field 7. After clicking on Save, following screen is displayed
66 Login Details 1. Fill in all the applicable fields NOTE: Check Login Availability button is disabled. This will be enabled only when you enter value in Login Id field 2. Select the Hint Question from the drop down list 3. Click on Check Login Availability to check whether the login id entered is available in Dubai Trade or not 4. If the Login Id is available, following message is displayed 5. If the Login Id not available, following message is displayed
67 If you would like to link your existing Login ID on Dubai Trade which is registered for any other Business Unit (i.e: JAFZA or DP World) Checkmark Already Existing Dubai Trade Portal User 7. Click on Check Login Details 8. If the Login ID and Password is correct, following message is displayed 9. If the Login ID and Password is incorrect, following message is displayed 12.2 Roles 1. Click on Add 2. The Following will be displayed 3. Select the appropriate role from the drop down list
68 Click on a. Save to save the Role b. Cancel to Close the Pop up 5. The following screen is displayed 6. Click on a. Add and repeat the steps from 1 to 5 to add another role b. Delete to delete the record 12.3 User Credentials 1. Click on Add 2. The following screen is displayed 3. Fill in all the applicable fields 4. Click on a. Save to save the record b. Cancel to cancel the record 5. After clicking on Save, following screen is displayed
69 Click on a. Add to add another User Credential b. Edit to edit the User Credential details c. Delete to delete the User Credential record 12.4 User Address 1. For more information on adding address, Please refer to section User Attachments 1. For more information on uploading attachments, Please refer to section After uploading documents, 3. Click on a. Save under User Details to save the user record b. Back to go back to previous screen 4. After clicking on Save, following screen is displayed In case if the system prompts to enter Broker Certification Details enter your Trade License Details in Broker Certification fields. 5. Click on a. Add to add another user b. Edit to modify the user details c. Delete to delete the user
70 Change Authorized Person This service is used to change the Authorized Person role from one user to another. Each business must have one authorized person. In case there is only one user created in the business and he/she is the authorized person, create a new user request and submit it for approval. Once it has been approved and the user is created, assign Authorized Person role to him. This option allows user to attach documents to support the request 1. Click on Change of Authorized Person under My Services 2. The following screen is displayed
71 Under User Description Select the New Authorized User NOTE: 4. Then Click on Make Authorized After clicking Make Authorized, the new authorized person details will get highlighted 5. Click on a. Save Draft to save the changes NOTE: Reason for amendment is required to Save the request b. Submit to submit the changes to Customs Registration Department for approval NOTE: Reason for amendment is required to Submit the request c. Cancel Request to cancel the request d. Go to Home Page to go back to logged in Home Page displaying the list of services under Amend Profile
72 Manage services This service is used to amend a certain user services. It allows you to add/delete services. Services are associated to a role and roles associated to a user. 1. Click on Manage Services under My Services 2. The following screen is displayed 3. Under Users Select the User for which the services needs to be managed and then click on Amend Services 4. The List of already available services will be displayed
73 Click on Add under Services 6. Select the Service Name from the drop down menu 7. Click on a. Save to save to the service b. Cancel to go back to previous screen 8. To Add another service repeat Step 5, 6 and 7 9. Once the required services are added Click on, a. Save Draft to save the changes NOTE: Reason for amendment is required to Save the request b. Submit to submit the changes to Customs Registration Department for approval NOTE: Reason for amendment is required to Submit the request c. Cancel Request to cancel the request d. Go to Home Page to go back to logged in Home Page displaying the list of services under Amend Profile NOTE: Please note that this request is auto-approved. User will have to sign out and sign in again to see the changes, done through Manage Service request, in the system.
74
DUBAI CUSTOMS New Registration User s Manual
 1 1 DUBAI CUSTOMS New Registration User s Manual Copyright Information Copyright 2009 by Dubai Trade. All rights reserved This document and all associated attachments mentioned therein are the intellectual
1 1 DUBAI CUSTOMS New Registration User s Manual Copyright Information Copyright 2009 by Dubai Trade. All rights reserved This document and all associated attachments mentioned therein are the intellectual
DUBAI CUSTOMS SMART Workspace DC Tablet User s Manual
 1 1 DUBAI CUSTOMS User s Manual Copyright Information Copyright 2009 by Dubai Trade. All rights reservedthis document and all associated attachments mentioned therein are the intellectual property of Dubai
1 1 DUBAI CUSTOMS User s Manual Copyright Information Copyright 2009 by Dubai Trade. All rights reservedthis document and all associated attachments mentioned therein are the intellectual property of Dubai
JAFZA Summary Information - Reports
 JAFZA Summary Information - Reports User s Manual Copyright Information Copyright 2009 by. All rights reserved This document and all associated attachments mentioned therein are the intellectual property
JAFZA Summary Information - Reports User s Manual Copyright Information Copyright 2009 by. All rights reserved This document and all associated attachments mentioned therein are the intellectual property
DUBAI TRADE LogiGate Cargo Owner User s Manual
 1 1 DUBAI TRADE User s Manual Copyright Information Copyright 2009 by Dubai Trade. All rights reservedthis document and all associated attachments mentioned therein are the intellectual property of Dubai
1 1 DUBAI TRADE User s Manual Copyright Information Copyright 2009 by Dubai Trade. All rights reservedthis document and all associated attachments mentioned therein are the intellectual property of Dubai
PCFC eservices Visitor Gate Pass External Company User s Manual
 1 1 PCFC eservices Visitor Gate Pass External Company User s Manual Copyright Information Copyright 2009 by Dubai Trade. All rights reserved This document and all associated attachments mentioned therein
1 1 PCFC eservices Visitor Gate Pass External Company User s Manual Copyright Information Copyright 2009 by Dubai Trade. All rights reserved This document and all associated attachments mentioned therein
National Industrial Park eservices Apply for Temporary Identity Card (TIC) User s Manual
 1 1 National Industrial Park eservices Apply for Temporary Identity Card (TIC) User s Manual Copyright Information Copyright 2009 by Dubai Trade. All rights reservedthis document and all associated attachments
1 1 National Industrial Park eservices Apply for Temporary Identity Card (TIC) User s Manual Copyright Information Copyright 2009 by Dubai Trade. All rights reservedthis document and all associated attachments
PCFC eservices Visitor Gate Pass Individual Visitor Company User s Manual
 1 1 PCFC eservices Visitor Company User s Manual Copyright Information Copyright 2009 by Dubai Trade. All rights reserved This document and all associated attachments mentioned therein are the intellectual
1 1 PCFC eservices Visitor Company User s Manual Copyright Information Copyright 2009 by Dubai Trade. All rights reserved This document and all associated attachments mentioned therein are the intellectual
Dubai Trade. Portal Registration. User s Manual
 Dubai Trade Portal Registration User s Manual Copyright Information Copyright 2012 by Dubai Trade FZE. All rights reserved This document and all associated attachments mentioned therein are the intellectual
Dubai Trade Portal Registration User s Manual Copyright Information Copyright 2012 by Dubai Trade FZE. All rights reserved This document and all associated attachments mentioned therein are the intellectual
National Industrial Park eservices Apply for Temporary Access Card (TAC) User s Manual
 1 1 National Industrial Park eservices Apply for Temporary Access Card (TAC) User s Manual Copyright Information Copyright 2009 by Dubai Trade. All rights reservedthis document and all associated attachments
1 1 National Industrial Park eservices Apply for Temporary Access Card (TAC) User s Manual Copyright Information Copyright 2009 by Dubai Trade. All rights reservedthis document and all associated attachments
Request Cargo Gate Pass User s Manual
 DPW Request Cargo Gate Pass User s Manual Copyright Information Copyright 2009 by. All rights reserved This document and all associated attachments mentioned therein are the intellectual property of. This
DPW Request Cargo Gate Pass User s Manual Copyright Information Copyright 2009 by. All rights reserved This document and all associated attachments mentioned therein are the intellectual property of. This
DP World. Vessel Sailing Schedules - Search
 DP World Vessel Sailing Schedules - Search User s Manual Copyright Information This document and all associated attachments mentioned therein are the intellectual property of Dubai Trade FZE. This document
DP World Vessel Sailing Schedules - Search User s Manual Copyright Information This document and all associated attachments mentioned therein are the intellectual property of Dubai Trade FZE. This document
DP World e Services. E Token Generation - Request User s Manual
 DP World e Services E Token Generation - Request User s Manual Copyright Information Copyright 2009 by. All rights reserved This document and all associated attachments mentioned therein are the intellectual
DP World e Services E Token Generation - Request User s Manual Copyright Information Copyright 2009 by. All rights reserved This document and all associated attachments mentioned therein are the intellectual
Techno Park. User s Manual
 User s Manual Copyright Information Copyright 2009 by. All rights reserved This document and all associated attachments mentioned therein are the intellectual property of. This document shall be used only
User s Manual Copyright Information Copyright 2009 by. All rights reserved This document and all associated attachments mentioned therein are the intellectual property of. This document shall be used only
VAT IMPORT DECLARATION USER GUIDE (REGISTERED AND NON-REGISTERED USERS)
 VAT IMPORT DECLARATION USER GUIDE (REGISTERED AND NON-REGISTERED USERS) December 2017 1 Contents 1. Brief overview of this user guide... 3 2. Summary of Scenarios for Registered Importers for VAT... 4
VAT IMPORT DECLARATION USER GUIDE (REGISTERED AND NON-REGISTERED USERS) December 2017 1 Contents 1. Brief overview of this user guide... 3 2. Summary of Scenarios for Registered Importers for VAT... 4
Meritain Connect User Manual. for Employees. 1 Meritain Connect User Guide for Employees
 Meritain Connect User Manual for Employees 1 Meritain Connect User Guide for Employees Contents Introduction... 4 Accessing Meritain Connect... 5 Logging In... 5 Forgot Password... 6 Registration Process...
Meritain Connect User Manual for Employees 1 Meritain Connect User Guide for Employees Contents Introduction... 4 Accessing Meritain Connect... 5 Logging In... 5 Forgot Password... 6 Registration Process...
PRUinvoice User Guide. Version 1.2 (November 2017) Finance
 PRUinvoice User Guide Version 1.2 (November 2017) Finance PRUinvoice User Guide Content Page Content Page Logging In 3 New Features Submit Invoice 4 Submit Proforma Invoice and Credit Note 6 Submit Invoice
PRUinvoice User Guide Version 1.2 (November 2017) Finance PRUinvoice User Guide Content Page Content Page Logging In 3 New Features Submit Invoice 4 Submit Proforma Invoice and Credit Note 6 Submit Invoice
User Manual (Online Plot Application) Guidelines for submission of online plot application on MIDC Portal
 User Manual (Online Plot Application) Guidelines for submission of online plot application on MIDC Portal Index 1. Introduction 2. Process for Registration 3. Pre-requisites for submission of online plot
User Manual (Online Plot Application) Guidelines for submission of online plot application on MIDC Portal Index 1. Introduction 2. Process for Registration 3. Pre-requisites for submission of online plot
erequest How to apply guide
 Overview is an application that assists UCB in request life cycle management. UCB has clear guidance in place on what they can support or sponsor. Online requests will go through an internal review and
Overview is an application that assists UCB in request life cycle management. UCB has clear guidance in place on what they can support or sponsor. Online requests will go through an internal review and
Quick guide to the SmartSimple on-line portal (making an application)
 EPA Research Programme 2014-2020 Quick guide to the SmartSimple on-line portal (making an application) POWERED BY SMARTSIMPLE Disclaimer Please read this document carefully prior to using the on-line portal.
EPA Research Programme 2014-2020 Quick guide to the SmartSimple on-line portal (making an application) POWERED BY SMARTSIMPLE Disclaimer Please read this document carefully prior to using the on-line portal.
ISUPPLIER PORTAL USER MANUAL ADERP VERSION 1.0
 ISUPPLIER PORTAL USER MANUAL ADERP VERSION 1.0 Contents Contents... i Oracle isupplier Portal Overview...1 Recommended Browsers and Settings...2 Advanced Settings...2 Turn-off pop-up blocker or Allow pop-up
ISUPPLIER PORTAL USER MANUAL ADERP VERSION 1.0 Contents Contents... i Oracle isupplier Portal Overview...1 Recommended Browsers and Settings...2 Advanced Settings...2 Turn-off pop-up blocker or Allow pop-up
Almadallah Healthcare Management
 Almadallah Healthcare Management This manual contains the information on provider account, the features or benefits a provider will get by having a user account with Almadallah Website. A l m a d a l l
Almadallah Healthcare Management This manual contains the information on provider account, the features or benefits a provider will get by having a user account with Almadallah Website. A l m a d a l l
Dangerous Cargo Declaration System AGENT ADMINISTRATOR USER GUIDE
 Dangerous Cargo Declaration System AGENT ADMINISTRATOR USER GUIDE Status Confirmed Version 1.0 Version Date 9 th August 2014 Dagang Net Technologies Sdn. Bhd. All Rights reserved. Page 2 of 36 TABLE OF
Dangerous Cargo Declaration System AGENT ADMINISTRATOR USER GUIDE Status Confirmed Version 1.0 Version Date 9 th August 2014 Dagang Net Technologies Sdn. Bhd. All Rights reserved. Page 2 of 36 TABLE OF
VIP Online. User Guide
 VEHICLE INSPECTION PROGRAM Commercial Vehicle Safety and Enforcement VIP Online User Guide Online Licensing/Certification AI Verification of Inspection Reports Version 1.0.0 CVSE2020 (110413) Page 1 of
VEHICLE INSPECTION PROGRAM Commercial Vehicle Safety and Enforcement VIP Online User Guide Online Licensing/Certification AI Verification of Inspection Reports Version 1.0.0 CVSE2020 (110413) Page 1 of
Extractive Sector Transparency Measures Act. NRCan eservices Portal User Guide
 Extractive Sector Transparency Measures Act NRCan eservices Portal User Guide 2 Contents Introduction... 4 Accessing the eservices Portal with a Sign-in Partner... 5 Accessing the eservices Portal with
Extractive Sector Transparency Measures Act NRCan eservices Portal User Guide 2 Contents Introduction... 4 Accessing the eservices Portal with a Sign-in Partner... 5 Accessing the eservices Portal with
COVERED CALIFORNIA ENROLLMENT ASSISTANCE PROGRAM
 This document outlines all features and functions available to Entity Business Contacts in the Certification Portal. It details the functions that you as an Entity User have including the account registration
This document outlines all features and functions available to Entity Business Contacts in the Certification Portal. It details the functions that you as an Entity User have including the account registration
ADERP ISUPPLIER PORTAL USER MANUAL VERSION 1.2
 ADERP ISUPPLIER PORTAL USER MANUAL VERSION 1.2 Document Control Change Record 4 Date Author Version Change Reference 12-Dec-2016 DOF 1.0 08-Feb-2017 DOF 1.1 Updated with new URL links 23-Mar-2017 DOF 1.2
ADERP ISUPPLIER PORTAL USER MANUAL VERSION 1.2 Document Control Change Record 4 Date Author Version Change Reference 12-Dec-2016 DOF 1.0 08-Feb-2017 DOF 1.1 Updated with new URL links 23-Mar-2017 DOF 1.2
How to Renew Your Documents
 How to Renew Your Documents 1. From the Commission s Home page www.ctc.ca.gov, click the Credentialing Information navigation button 2. Select the Educator Login button to begin your application. 3. Log
How to Renew Your Documents 1. From the Commission s Home page www.ctc.ca.gov, click the Credentialing Information navigation button 2. Select the Educator Login button to begin your application. 3. Log
Get Qualified User Manual
 MALTA ENTERPRISE Get Qualified User Manual Student Guide Contents 1. Logon... 3 2. Registration... 3 3. Profile... 3 Ongoing Applications... 3 Editing your profile... 4 Profile... 4 Account... 4 Password...
MALTA ENTERPRISE Get Qualified User Manual Student Guide Contents 1. Logon... 3 2. Registration... 3 3. Profile... 3 Ongoing Applications... 3 Editing your profile... 4 Profile... 4 Account... 4 Password...
NEW Submit all reports online for FREE
 NEW Submit all reports online for FREE Visit markham.ca and follow path: Online Services>Utilities>Backflow Prevention Program Login: Starting Aug. 1, 2015, all submissions made via email, in-person, by
NEW Submit all reports online for FREE Visit markham.ca and follow path: Online Services>Utilities>Backflow Prevention Program Login: Starting Aug. 1, 2015, all submissions made via email, in-person, by
Department of Tourism and Commerce Marketing. e-permit Portal. e-permit User Guides. 1 P a g e e - P e r m i t P l a t f o r m
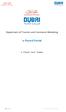 Department of Tourism and Commerce Marketing e-permit Portal e-permit User Guides 1 P a g e e - P e r m i t Table of Contents High level e-permit steps:... 3 Registration... 5 Login to System... 13 My
Department of Tourism and Commerce Marketing e-permit Portal e-permit User Guides 1 P a g e e - P e r m i t Table of Contents High level e-permit steps:... 3 Registration... 5 Login to System... 13 My
Loan Closing Advisor SM. User Guide. December 2017
 Loan Closing Advisor SM User Guide December 2017 Notice This User Guide is Freddie Mac s CONFIDENTIAL INFORMATION as defined in and subject to the provisions of the Freddie Mac Single Family Seller/Servicer
Loan Closing Advisor SM User Guide December 2017 Notice This User Guide is Freddie Mac s CONFIDENTIAL INFORMATION as defined in and subject to the provisions of the Freddie Mac Single Family Seller/Servicer
Submit a Pipeline Notification New Line Construction
 Submit a Pipeline Notification New Line Construction» Intended User: Industry Overview 6. Log in to OneStop using your DDS system username and password. This guide outlines the steps to enter a pipeline
Submit a Pipeline Notification New Line Construction» Intended User: Industry Overview 6. Log in to OneStop using your DDS system username and password. This guide outlines the steps to enter a pipeline
EXPORTER PORTAL USER MANUAL
 EXPORTER PORTAL USER MANUAL CONTENTS INTRODUCTION... 2 1 LOGIN... 2 1.1 EXPORTER PORTAL URL... 2 1.2 LOG-IN PAGE... 3 1.3 CREATE A NEW ACCOUNT... 4 2 HOME PAGE... 7 3 ACTIONS... 10 3.1 PENDING TASKS...
EXPORTER PORTAL USER MANUAL CONTENTS INTRODUCTION... 2 1 LOGIN... 2 1.1 EXPORTER PORTAL URL... 2 1.2 LOG-IN PAGE... 3 1.3 CREATE A NEW ACCOUNT... 4 2 HOME PAGE... 7 3 ACTIONS... 10 3.1 PENDING TASKS...
Electronic Appraisal Delivery (EAD) Portal. FHA EAD Lender Admin Guide
 Electronic Appraisal Delivery (EAD) Portal FHA EAD Lender Admin Guide Last Updated: October 2015 FHA EAD Lender Admin Guide Page 2 of 95 Version 1.3.1 TABLE OF CONTENTS INTRODUCTION... 5 WHAT IS THE ELECTRONIC
Electronic Appraisal Delivery (EAD) Portal FHA EAD Lender Admin Guide Last Updated: October 2015 FHA EAD Lender Admin Guide Page 2 of 95 Version 1.3.1 TABLE OF CONTENTS INTRODUCTION... 5 WHAT IS THE ELECTRONIC
Security Guard Application Guide
 Security Guard Application Guide Please visit Excise & Licenses Security Guard webpage application information. Please make sure that you look at the Required Documents and Fees section. Make sure all
Security Guard Application Guide Please visit Excise & Licenses Security Guard webpage application information. Please make sure that you look at the Required Documents and Fees section. Make sure all
1. Introduction. 2. Login TAXPAYER GUIDELINES FOR CONTRIBUTION RETURN
 TAXPAYER GUIDELINES FOR CONTRIBUTION RETURN 1. Introduction You want to submit your Contribution Return on the Mauritius Revenue Authority s website, but you do not know exactly how to proceed. This guide
TAXPAYER GUIDELINES FOR CONTRIBUTION RETURN 1. Introduction You want to submit your Contribution Return on the Mauritius Revenue Authority s website, but you do not know exactly how to proceed. This guide
RWANDA DEVELOPMENT BOARD TOURISM LICENSING SYSTEM
 RWANDA DEVELOPMENT BOARD TOURISM LICENSING SYSTEM FRONTEND USER MANUAL 1 P a g e Contents 1.1 ACCESSING THE SYSTEM... 3 1.2 REGISTRATION... 3 1.3 LOGGING IN... 4 1. 4 DASHBOARD... 5 1.5 LOGGING OUT...
RWANDA DEVELOPMENT BOARD TOURISM LICENSING SYSTEM FRONTEND USER MANUAL 1 P a g e Contents 1.1 ACCESSING THE SYSTEM... 3 1.2 REGISTRATION... 3 1.3 LOGGING IN... 4 1. 4 DASHBOARD... 5 1.5 LOGGING OUT...
Tenant Coordination Website User Guide For Tenants
 Tenant Coordination Website User Guide For Tenants Contents Log In 1 Download Documents 3 Upload Documents 6 Progress Bar 16 View Criteria Manuals 17 Help 19 FAQ 20 Log Out 21 Log in You have been given
Tenant Coordination Website User Guide For Tenants Contents Log In 1 Download Documents 3 Upload Documents 6 Progress Bar 16 View Criteria Manuals 17 Help 19 FAQ 20 Log Out 21 Log in You have been given
Development Application Online. HowTo guide for applicants
 Development Application Online HowTo guide for applicants Disclaimer While every reasonable effort has been made to ensure that this document is correct at the time of printing, the State of NSW, its agents
Development Application Online HowTo guide for applicants Disclaimer While every reasonable effort has been made to ensure that this document is correct at the time of printing, the State of NSW, its agents
imaconnect: Guide to the system
 imaconnect: Guide to the system This Guide is intended to assist you navigate through the imaconnect System. You may refer to the links provided in the next slide, to navigate quickly to your area of Guidance
imaconnect: Guide to the system This Guide is intended to assist you navigate through the imaconnect System. You may refer to the links provided in the next slide, to navigate quickly to your area of Guidance
Department of Education Consultant Selection Process User Guide for Consultant Submittal Process
 Department of Education Consultant Selection Process User Guide for Consultant Submittal Process Version Edit Date Edited By 1.0 06/07/2017 Brett Kimura 1.1 08/02/2017 Austin Haruki 2.0 06/05/2018 Michele
Department of Education Consultant Selection Process User Guide for Consultant Submittal Process Version Edit Date Edited By 1.0 06/07/2017 Brett Kimura 1.1 08/02/2017 Austin Haruki 2.0 06/05/2018 Michele
Mumbai International Airport Pvt Ltd CEPS User Manual
 Cargo Entry Permit System User Manual Agency Registration Page 1 of 10 1. OVERVIEW The objective of this document is to give user an understanding of the application process flow so as to help the user
Cargo Entry Permit System User Manual Agency Registration Page 1 of 10 1. OVERVIEW The objective of this document is to give user an understanding of the application process flow so as to help the user
Help file for IRDAI Corporate Agents Registration Portal
 Help file for IRDAI Corporate Agents Registration Portal Submitted By Trade Globe - Ground Floor, J.B. Nagar Andheri-Kurla Road, Andheri (E) Mumbai 400 059 www.nseit.com 10th Feb, 2016 Contents Tips...
Help file for IRDAI Corporate Agents Registration Portal Submitted By Trade Globe - Ground Floor, J.B. Nagar Andheri-Kurla Road, Andheri (E) Mumbai 400 059 www.nseit.com 10th Feb, 2016 Contents Tips...
NEW SUPPLIER REGISTRATION GUIDE
 Aug 2016 Version 5 NEW SUPPLIER REGISTRATION GUIDE This guide is to help registering to Zonescorp supplier portal to allow suppliers to list their products and services and to allow Zonescorp procurement
Aug 2016 Version 5 NEW SUPPLIER REGISTRATION GUIDE This guide is to help registering to Zonescorp supplier portal to allow suppliers to list their products and services and to allow Zonescorp procurement
Online CDC service. HowTo guide for applicants
 Online CDC service HowTo guide for applicants Disclaimer While every reasonable effort has been made to ensure that this document is correct at the time of printing, the State of NSW, its agents and employees,
Online CDC service HowTo guide for applicants Disclaimer While every reasonable effort has been made to ensure that this document is correct at the time of printing, the State of NSW, its agents and employees,
User Manual for Request for Proposal PMKVY
 User Manual for Request for Proposal PMKVY (Pradhan Mantri Kaushal Vikas Yojana) Powered by Hard Shell Technologies (P) Ltd. 1 Table of Contents 1. Home Page... 3 1.1. Dashboard... 3 2. Training Partner
User Manual for Request for Proposal PMKVY (Pradhan Mantri Kaushal Vikas Yojana) Powered by Hard Shell Technologies (P) Ltd. 1 Table of Contents 1. Home Page... 3 1.1. Dashboard... 3 2. Training Partner
JIJIS Frequently Asked Questions
 JIJIS Frequently Asked Questions Contents A. About JIJIS... 2 B. Registration... 3 C. Log In... 5 D. Setting... 7 E. Job Posting (For Employer Users)... 8 F. BR Certificate (For Employer Users)... 12 G.
JIJIS Frequently Asked Questions Contents A. About JIJIS... 2 B. Registration... 3 C. Log In... 5 D. Setting... 7 E. Job Posting (For Employer Users)... 8 F. BR Certificate (For Employer Users)... 12 G.
RPS Quick Reference Guide
 The RPS Quick Reference Guide was designed to help users navigate through the Renewable Energy Facility Application Tracking System while highlighting important notes and features. Table of Contents Logging
The RPS Quick Reference Guide was designed to help users navigate through the Renewable Energy Facility Application Tracking System while highlighting important notes and features. Table of Contents Logging
BBC Pitch. Production Company Guide
 BBC Pitch Production Company Guide Contents 1. Introduction... 2 2. Registration of your company... 2 3. Logging in... 5 4. Dashboard... 6 Create a new proposal... 7 Getting started... 8 Idea... 10 Adding
BBC Pitch Production Company Guide Contents 1. Introduction... 2 2. Registration of your company... 2 3. Logging in... 5 4. Dashboard... 6 Create a new proposal... 7 Getting started... 8 Idea... 10 Adding
Welcome. to the. Contractor/Supplier. User Guide
 Welcome to the Contractor/Supplier User Guide SAFcomm Pty Ltd PO Box 1105 Eagle Farm QLD 4009 info@safcomm.com.au www.safcomm.com.au Page 2 NEW USERS - SOME QUICK TIPS... 3 NEW CONTRACTOR/SUPPLIER REGISTRATION...
Welcome to the Contractor/Supplier User Guide SAFcomm Pty Ltd PO Box 1105 Eagle Farm QLD 4009 info@safcomm.com.au www.safcomm.com.au Page 2 NEW USERS - SOME QUICK TIPS... 3 NEW CONTRACTOR/SUPPLIER REGISTRATION...
APPLICANT S GUIDE TO THE SUPPLIER AND EQUIPMENT REGISTRATION DATABASE
 L APPLICANT S GUIDE TO THE SUPPLIER AND EQUIPMENT REGISTRATION DATABASE Table of Contents 1. Introduction 3 1.1 General Information 4 2. Responsible Supplier 7 2.1 First Time Registration 7 2.1.2 Resending
L APPLICANT S GUIDE TO THE SUPPLIER AND EQUIPMENT REGISTRATION DATABASE Table of Contents 1. Introduction 3 1.1 General Information 4 2. Responsible Supplier 7 2.1 First Time Registration 7 2.1.2 Resending
DNT Prepaid Front End User Manual Version 1.0. DNT Prepaid Front End User Manual. Date Updated : 30th May Prepared By:
 DNT Prepaid Front End User Manual Version 1.0 Date Updated : 30th May 2014 Prepared By: Dagang Net Technologies Sdn Bh Tower 3, Avenue 5, The Horizon Bangsar South, 59200 Kuala Lumpur. Tel :03 2730 0200
DNT Prepaid Front End User Manual Version 1.0 Date Updated : 30th May 2014 Prepared By: Dagang Net Technologies Sdn Bh Tower 3, Avenue 5, The Horizon Bangsar South, 59200 Kuala Lumpur. Tel :03 2730 0200
Contents. CTP Web Direct Reference Guide v1.0 Page 1
 Z. s t r e a mre f e r e n c egu i d e Z u r i c hco mp u l s o r yt h i r dp a r t yi n s u r a n c e Contents Login... 3 Login and password... 3 Terms and Conditions... 5 Workbench... 7 My workbench...
Z. s t r e a mre f e r e n c egu i d e Z u r i c hco mp u l s o r yt h i r dp a r t yi n s u r a n c e Contents Login... 3 Login and password... 3 Terms and Conditions... 5 Workbench... 7 My workbench...
Isi Net User Manual for Bank customers
 1 Table of Contents 1 Introduction and overview... 4 1.1 Isi Net User Types... 4 1.2 Accessing the Isi Net service... 5 1.2.1 User Login... 5 1.2.2 User Logout... 7 1.3 User Interface... 7 1.3.1 Menus...
1 Table of Contents 1 Introduction and overview... 4 1.1 Isi Net User Types... 4 1.2 Accessing the Isi Net service... 5 1.2.1 User Login... 5 1.2.2 User Logout... 7 1.3 User Interface... 7 1.3.1 Menus...
CHAP LinQ User Guide. CHAP IT Department Community Health Accreditation Partner 1275 K Street NW Suite 800 Washington DC Version 1.
 2015 CHAP LinQ User Guide CHAP IT Department Community Health Accreditation Partner 1275 K Street NW Suite 800 Washington DC 2005 Version 1.1 CHAP LINQ USER GUIDE - OCTOBER 2015 0 Table of Contents ABOUT
2015 CHAP LinQ User Guide CHAP IT Department Community Health Accreditation Partner 1275 K Street NW Suite 800 Washington DC 2005 Version 1.1 CHAP LINQ USER GUIDE - OCTOBER 2015 0 Table of Contents ABOUT
Reference Guide for Students
 Ministry of Training, Colleges and Universities PARIS Program Approval and Registration Information System Reference Guide for Students February 2019 Table of Contents Table of Contents Introduction...
Ministry of Training, Colleges and Universities PARIS Program Approval and Registration Information System Reference Guide for Students February 2019 Table of Contents Table of Contents Introduction...
Requesting an Account, Role and Logging into AMPs for Strategic Materials Sales Portal
 Requesting an Account, Role and Logging into AMPs for Strategic Materials Sales Portal (Please follow all the outlined steps in each section. Skipping a step may lead to an incorrect request) Contents:
Requesting an Account, Role and Logging into AMPs for Strategic Materials Sales Portal (Please follow all the outlined steps in each section. Skipping a step may lead to an incorrect request) Contents:
European Market Infrastructure Regulation (EMIR)
 European Market Infrastructure Regulation (EMIR) User Guide Post Trade Portal: HSBC EMIR Delegated Reporting Service August 2016 Published: August 2016 1 Disclaimer This document is issued by HSBC Bank
European Market Infrastructure Regulation (EMIR) User Guide Post Trade Portal: HSBC EMIR Delegated Reporting Service August 2016 Published: August 2016 1 Disclaimer This document is issued by HSBC Bank
Legal Entity Identifier (LEI) User Guide
 Legal Entity Identifier (LEI) User Guide Page 1 Table of Contents The Legal Entity Identifier User Guide gives you an overview of the functionality of the UnaVista LEI module. This user guide includes
Legal Entity Identifier (LEI) User Guide Page 1 Table of Contents The Legal Entity Identifier User Guide gives you an overview of the functionality of the UnaVista LEI module. This user guide includes
IDM Internet User Manual
 IDM Internet User Manual Version: V1.1 Page 1 of 24 Document Purpose The purpose of this document is to provide the public users an overview of the equalification Application Ministry. By going through
IDM Internet User Manual Version: V1.1 Page 1 of 24 Document Purpose The purpose of this document is to provide the public users an overview of the equalification Application Ministry. By going through
Child Care Civil Background Check System (CCCBC System) User Manual for Providers and Approved Entities
 Child Care Civil Background Check System (CCCBC System) User Manual for Providers and Approved Entities Issue Date: March 13, 2019 1 Table of Contents Overview of the Child Care Criminal Background Check
Child Care Civil Background Check System (CCCBC System) User Manual for Providers and Approved Entities Issue Date: March 13, 2019 1 Table of Contents Overview of the Child Care Criminal Background Check
Child Care Civil Background Check System (CC-CBC System) User Manual for Providers and Approved Entities
 Child Care Civil Background Check System (CC-CBC System) User Manual for Providers and Approved Entities Issue Date: March 5, 2018 Table of Contents Overview of Changes 3 New Child Care Criminal Background
Child Care Civil Background Check System (CC-CBC System) User Manual for Providers and Approved Entities Issue Date: March 5, 2018 Table of Contents Overview of Changes 3 New Child Care Criminal Background
How to apply for the e-tip using the ZIMRA e-tip Portal. 1. Sign Up on a Mobile app. Select the e-tip app on your phone
 How to apply for the e-tip using the ZIMRA e-tip Portal 1. Sign Up on a Mobile app Select the e-tip app on your phone Select Sign Up if you don t have an account Capture your Sign Up details Select SUBMIT
How to apply for the e-tip using the ZIMRA e-tip Portal 1. Sign Up on a Mobile app Select the e-tip app on your phone Select Sign Up if you don t have an account Capture your Sign Up details Select SUBMIT
Bahamas Real Estate Association Introduction to
 Bahamas Real Estate Association Introduction to 1950 Mayfair Gardens. Victoria, BC, V8P 5T4 1-866-216-2008 Fax (250) 472-7298 Bahamas Real Estate Board - Introduction to INTERFACExpress Table Of Contents
Bahamas Real Estate Association Introduction to 1950 Mayfair Gardens. Victoria, BC, V8P 5T4 1-866-216-2008 Fax (250) 472-7298 Bahamas Real Estate Board - Introduction to INTERFACExpress Table Of Contents
BSP Fiji Digital User Guide for Personal Banking Customers
 BSP Fiji Digital User Guide for Personal Banking Customers This is an interactive document. You can click on the subject that you need assistance with from the Table of Contents below and go directly to
BSP Fiji Digital User Guide for Personal Banking Customers This is an interactive document. You can click on the subject that you need assistance with from the Table of Contents below and go directly to
Division of Alcoholic Beverages and Tobacco. Beer Manufacturer s Monthly Report
 Division of Alcoholic Beverages and Tobacco Beer Manufacturer s Monthly Report Logging Into EDS Log in with the user id and password provided through the EDS registration process and click on the Login
Division of Alcoholic Beverages and Tobacco Beer Manufacturer s Monthly Report Logging Into EDS Log in with the user id and password provided through the EDS registration process and click on the Login
Online Proposal Form User Guide Version 1.9
 Online Proposal Form User Guide Version 1.9 Document Revision History Version Date Author Comments DRAFT 22 Jul 2008 Sharon Wong Initial version 1.0 27 Aug 2008 Kannan 1.1 26 Aug 2009 Sona 2010 Changes
Online Proposal Form User Guide Version 1.9 Document Revision History Version Date Author Comments DRAFT 22 Jul 2008 Sharon Wong Initial version 1.0 27 Aug 2008 Kannan 1.1 26 Aug 2009 Sona 2010 Changes
EPA Research Programme EPA s Online Grant Application & Project Management Portal
 EPA Research Programme 2014-2020 EPA s Online Grant Application & Project Management Portal QUICK GUIDE TO MAKING AN APPLICATION April 2018 Version 3 Powered by SmartSimple The EPA Research Programme is
EPA Research Programme 2014-2020 EPA s Online Grant Application & Project Management Portal QUICK GUIDE TO MAKING AN APPLICATION April 2018 Version 3 Powered by SmartSimple The EPA Research Programme is
Quick Start Guide To Mobility Tool+ For Key Action 1 School Staff Mobility Projects Version 1
 Quick Start Guide To Mobility Tool+ For Key Action 1 School Staff Mobility Projects Introduction This step by step guide has been produced by the UK National Agency to help beneficiaries of Key Action
Quick Start Guide To Mobility Tool+ For Key Action 1 School Staff Mobility Projects Introduction This step by step guide has been produced by the UK National Agency to help beneficiaries of Key Action
UNDP etendering: User Guide for Bidders. January 2018
 UNDP etendering: User Guide for Bidders January 2018 Quick References to the Guide The UNDP etendering Guide for Bidders is a manual for individuals or companies who wish to participate in a UNDP tender
UNDP etendering: User Guide for Bidders January 2018 Quick References to the Guide The UNDP etendering Guide for Bidders is a manual for individuals or companies who wish to participate in a UNDP tender
User Manual. National Accreditation Board for Testing and Calibration Laboratories (NABL) Type of LAB: Calibration. Creation Date: 16 th Dec, 2017
 User Manual National Accreditation Board for Testing and Calibration Laboratories (NABL) Type of LAB: Calibration Creation Date: 16 th Dec, 2017 Last Updating Date: 29 th Jan, 2018 Version: 1.3 Table of
User Manual National Accreditation Board for Testing and Calibration Laboratories (NABL) Type of LAB: Calibration Creation Date: 16 th Dec, 2017 Last Updating Date: 29 th Jan, 2018 Version: 1.3 Table of
LEGAL METROLOGY ORGANISATION
 GOVERNMENT OF MAHARASTHRA LEGAL METROLOGY ORGANISATION USER MANUAL - LICENSE RENEWAL The On-line module of Vaidhmapan Application will help the user 1. To obtain his/her New Manufacturer / Dealer / Repairer
GOVERNMENT OF MAHARASTHRA LEGAL METROLOGY ORGANISATION USER MANUAL - LICENSE RENEWAL The On-line module of Vaidhmapan Application will help the user 1. To obtain his/her New Manufacturer / Dealer / Repairer
E-Requisition Order (E-RO UG) v1.0
 E-Requisition Order (E-RO UG) v1.0 User Manual Rev. B Information Technology Department Revision Sheet Release Date Author Revision Description No. Rev. A 22/11/2013 Chuah Chong Hee Creation of E-Requisition
E-Requisition Order (E-RO UG) v1.0 User Manual Rev. B Information Technology Department Revision Sheet Release Date Author Revision Description No. Rev. A 22/11/2013 Chuah Chong Hee Creation of E-Requisition
INAB CAB Portal User Guide
 INAB CAB Portal User Guide CRM 2 INAB Cab Portal User Guide CRM Documentation Issue 2 June 2018 Contents 1. Login...4 1.1. Set up Portal password... 5 1.2. Login... 6 1.3. Forgot my password... 7 1.4.
INAB CAB Portal User Guide CRM 2 INAB Cab Portal User Guide CRM Documentation Issue 2 June 2018 Contents 1. Login...4 1.1. Set up Portal password... 5 1.2. Login... 6 1.3. Forgot my password... 7 1.4.
REFERENCE GUIDE MAGELLAN HUB. Magellan Hub User Registration. Magellan Hub Login FOR THE USE OF MORTGAGE INTERMEDIARIES ONLY.
 FOR THE USE OF MORTGAGE INTERMEDIARIES ONLY. REFERENCE GUIDE MAGELLAN HUB Magellan Hub User Registration To register for the Hub click here: https://registration.magellanhomeloans.co.uk to complete our
FOR THE USE OF MORTGAGE INTERMEDIARIES ONLY. REFERENCE GUIDE MAGELLAN HUB Magellan Hub User Registration To register for the Hub click here: https://registration.magellanhomeloans.co.uk to complete our
Both of these paths will eventually lead you to the Welcome page starting on page 5.
 1] When you click on the Sponsorship link on the www.ti.com/giving page, you are taken to the login screen shown below. Here you have two choices: A] If you are a first time user, follow the directions
1] When you click on the Sponsorship link on the www.ti.com/giving page, you are taken to the login screen shown below. Here you have two choices: A] If you are a first time user, follow the directions
Dormant Accounts Fund. Technical Guide for Applications
 Dormant Accounts Fund Technical Guide for Applications July 2018 1 Contents New and Existing Applicants... 3 Important Information... 3 Other Relevant Information... 4 Section 1 - Hints and Tips for completing
Dormant Accounts Fund Technical Guide for Applications July 2018 1 Contents New and Existing Applicants... 3 Important Information... 3 Other Relevant Information... 4 Section 1 - Hints and Tips for completing
OSLA (Office of Staff Legal Assistance) User Manual. Created Date: 09 th December, 2016 Version: 2.0
 OSLA (Office of Staff Legal Assistance) User Manual Created Date: 09 th December, 2016 Version: 2.0 Table of Contents (Re-generate the TOC after modifications to the document) Contents Table of Contents
OSLA (Office of Staff Legal Assistance) User Manual Created Date: 09 th December, 2016 Version: 2.0 Table of Contents (Re-generate the TOC after modifications to the document) Contents Table of Contents
Step by Step Guide to Join OPN & Sun OEM Knowledge Zone
 Step by Step Guide to Join OPN & Sun OEM Knowledge Zone Index I. Overview... 2 II. Program Qualification Criteria & Fees... 3 III. How to Apply for OPN Specialized Platinum, Gold or Silver Program Levels.
Step by Step Guide to Join OPN & Sun OEM Knowledge Zone Index I. Overview... 2 II. Program Qualification Criteria & Fees... 3 III. How to Apply for OPN Specialized Platinum, Gold or Silver Program Levels.
Oracle Banking Digital Experience
 Oracle Banking Digital Experience Checking Account Originations User Manual Release 18.2.0.0.0 Part No. E97823-01 June 2018 Checkings Account Originations User Manual June 2018 Oracle Financial Services
Oracle Banking Digital Experience Checking Account Originations User Manual Release 18.2.0.0.0 Part No. E97823-01 June 2018 Checkings Account Originations User Manual June 2018 Oracle Financial Services
Customer User Guide Commercial Online Access
 Customer User Guide Commercial Online Access Getting Started To access the customer portal, enter the following URL: nationwide.com/agclient Once you access this site, save it as a Favorite on your computer
Customer User Guide Commercial Online Access Getting Started To access the customer portal, enter the following URL: nationwide.com/agclient Once you access this site, save it as a Favorite on your computer
LionsLink. Student and Alumni Guide
 LionsLink Student and Alumni Guide How to register, login, update your profile, upload your resume or other documents and apply for on and off campus jobs Best browsers to use: Firefox, Google Chrome 1
LionsLink Student and Alumni Guide How to register, login, update your profile, upload your resume or other documents and apply for on and off campus jobs Best browsers to use: Firefox, Google Chrome 1
COVERED CALIFORNIA ENROLLMENT ASSISTANCE PROGRAM CERTIFICATION PORTAL COUNSELOR USER OVERVIEW
 TABLE OF CONTENTS Certification Portal Counselor User Overview... 2 New Counselor User... 2 Counselor Profile... 4 Counselor Agreement... 7 Background Clearance... 8 Criminal Disclosure... 9 Background
TABLE OF CONTENTS Certification Portal Counselor User Overview... 2 New Counselor User... 2 Counselor Profile... 4 Counselor Agreement... 7 Background Clearance... 8 Criminal Disclosure... 9 Background
ONLINE TRADE SERVICES USER GUIDE
 ONLINE TRADE SERVICES USER GUIDE Contents 1 Welcome 4 2 Using Online Trade Services for the first time 5 3 System Features (Service Administrator) 11 3.1 Overview 11 3.2 Change profile 11 3.3 Jurisdiction
ONLINE TRADE SERVICES USER GUIDE Contents 1 Welcome 4 2 Using Online Trade Services for the first time 5 3 System Features (Service Administrator) 11 3.1 Overview 11 3.2 Change profile 11 3.3 Jurisdiction
erequest Frequently Asked Questions
 Overview is an application that assists UCB in request life cycle management. UCB has clear guidance in place on what we can support or sponsor. Online requests will go through an internal review and approval
Overview is an application that assists UCB in request life cycle management. UCB has clear guidance in place on what we can support or sponsor. Online requests will go through an internal review and approval
January Alberta Carbon Registries
 January 2017 Alberta Carbon Registries User Manual v1.0 Version History Revision Date Version January 10, 2017 1.0 P a g e 2 of 35 Contents Overview... 5 About... 5 Alberta Emission Offset Registry...
January 2017 Alberta Carbon Registries User Manual v1.0 Version History Revision Date Version January 10, 2017 1.0 P a g e 2 of 35 Contents Overview... 5 About... 5 Alberta Emission Offset Registry...
Respondent Help Guide
 Respondent Help Guide https://nqphnetender.openwindowscontracts.com Welcome to the Northern Queensland Primary Health Network etendering Portal. Using NQPHN s etendering Portal is free for all users. There
Respondent Help Guide https://nqphnetender.openwindowscontracts.com Welcome to the Northern Queensland Primary Health Network etendering Portal. Using NQPHN s etendering Portal is free for all users. There
Using Lloyd s Direct Reporting. User Guide
 Using Lloyd s Direct Reporting User Guide AUGUST 2013 2 Contents CONTENTS 2 LLOYD S DIRECT REPORTING 3 ABOUT THIS SERVICE 3 FURTHER HELP AND SUPPORT 3 USER GUIDE 4 ACCESSING LLOYD S DIRECT REPORTING 4
Using Lloyd s Direct Reporting User Guide AUGUST 2013 2 Contents CONTENTS 2 LLOYD S DIRECT REPORTING 3 ABOUT THIS SERVICE 3 FURTHER HELP AND SUPPORT 3 USER GUIDE 4 ACCESSING LLOYD S DIRECT REPORTING 4
USER GUIDE FOR E-RECRUITMENT
 USER GUIDE FOR CONTENTS Usage 02 Browse vacancies/search for a position..02 How to register online..03 Hints for registered users.04 How to create a profile.05 How to delete/withdraw an application.. 15
USER GUIDE FOR CONTENTS Usage 02 Browse vacancies/search for a position..02 How to register online..03 Hints for registered users.04 How to create a profile.05 How to delete/withdraw an application.. 15
Participant Portal quick guide
 Participant Portal quick guide Click to expand the table of contents... How to register an organisation What to do if a similar organisation is found How to add a document How to register an organisation
Participant Portal quick guide Click to expand the table of contents... How to register an organisation What to do if a similar organisation is found How to add a document How to register an organisation
I-SUPPLIER MODULE. isupplier Module
 I-SUPPLIER MODULE isupplier Module Authored by: Kiran Katti Version: 1.1 Date: 06-January-2015 Table of Contents Terms Used in the User Manual:... 2 Introduction to isupplier... 4 Requirements/Software
I-SUPPLIER MODULE isupplier Module Authored by: Kiran Katti Version: 1.1 Date: 06-January-2015 Table of Contents Terms Used in the User Manual:... 2 Introduction to isupplier... 4 Requirements/Software
web po user guide Supplier
 web po user guide Supplier web po user guide table of contents supplier section 1 before you begin section 2 getting started and the basics section 3 Web PO Supplier Administration section 4 Viewing Purchase
web po user guide Supplier web po user guide table of contents supplier section 1 before you begin section 2 getting started and the basics section 3 Web PO Supplier Administration section 4 Viewing Purchase
Apply Online Applicant Guide
 Apply Online Applicant Guide Version 5 Last updated 27 March 2017 Any queries regarding this user guide should be sent to studentadmissions@leedsbeckett.ac.uk This is an iterative document which will be
Apply Online Applicant Guide Version 5 Last updated 27 March 2017 Any queries regarding this user guide should be sent to studentadmissions@leedsbeckett.ac.uk This is an iterative document which will be
How to Find & Void Foster Care Service Claims Foster Care (FC) Providers (updated 9/24/2018)
 How to Find & Void Foster Care Service Claims Foster Care (FC) Providers (updated 9/24/2018) As a DD Foster Care provider of services managed and paid via exprs, it is your responsibility to review your
How to Find & Void Foster Care Service Claims Foster Care (FC) Providers (updated 9/24/2018) As a DD Foster Care provider of services managed and paid via exprs, it is your responsibility to review your
Welcome to the Vale Vendor Portal Guide
 Welcome to the Vale Vendor Portal Guide 1. Introductory 1.1 How to access? 1.2 Presenting the Portal 2. Onboarding Process 3. Negotiate Module 4. Purchase Module 5. Payment Module 1. Introductory Main
Welcome to the Vale Vendor Portal Guide 1. Introductory 1.1 How to access? 1.2 Presenting the Portal 2. Onboarding Process 3. Negotiate Module 4. Purchase Module 5. Payment Module 1. Introductory Main
E-Invoices Contractor Guide DRAFT v0.1. Facilities Technology Services June 5, 20013
 E-Invoices Contractor Guide DRAFT v0.1 Facilities Technology Services June 5, 20013 Overview The E-Invoices application has been designed to streamline and facilitate the processing of schedule of values
E-Invoices Contractor Guide DRAFT v0.1 Facilities Technology Services June 5, 20013 Overview The E-Invoices application has been designed to streamline and facilitate the processing of schedule of values
Online CDC service. HowTo guide for certifying organisations
 Online CDC service HowTo guide for certifying organisations Disclaimer While every reasonable effort has been made to ensure that this document is correct at the time of printing, the State of NSW, its
Online CDC service HowTo guide for certifying organisations Disclaimer While every reasonable effort has been made to ensure that this document is correct at the time of printing, the State of NSW, its
Hard Services Development Charges (DCs) Portal. User Guide
 Hard Services Development Charges (DCs) Portal User Guide Introduction The Region of Peel s new policy to collect Hard Service (HS) DCs directly for residential developments except apartments came into
Hard Services Development Charges (DCs) Portal User Guide Introduction The Region of Peel s new policy to collect Hard Service (HS) DCs directly for residential developments except apartments came into
Daman isupplier Portal User Guide. Procurement
 Procurement Table of Content 1. Introduction... 4 Benefits associated with using isupplier include:... 4 2. System Requirements... 4 2.1 Recommended Operating System:... 4 2.2 Browser Requirements:...
Procurement Table of Content 1. Introduction... 4 Benefits associated with using isupplier include:... 4 2. System Requirements... 4 2.1 Recommended Operating System:... 4 2.2 Browser Requirements:...
DMWM Infectious Waste Generator Registration Service-User Guide
 Overview The Division of Materials and Waste Management (DMWM) Infectious Waste Generator Registration service is provided as part of the Ohio Environmental Protection Agency s (EPA) ebusiness Center (ebiz).
Overview The Division of Materials and Waste Management (DMWM) Infectious Waste Generator Registration service is provided as part of the Ohio Environmental Protection Agency s (EPA) ebusiness Center (ebiz).
