Business ebanking ACH Origination Services (Tax Payments)
|
|
|
- Marsha Cox
- 6 years ago
- Views:
Transcription
1 Business ebanking ACH Origination Services (Tax Payments)
2 This guide instructs users how to originate ACH Payments and Collections though Templates. Contact Business Client Services for assistance Federal Taxes... 3 Create a Federal Tax Template... 3 Making a Federal Tax Payment Without a Template (One-time Payment)... 3 Making a Federal Tax Payment via Template... 5 State Taxes... 6 Create a State Tax Template... 6 Making a State Tax Payment Without a Template (One-time Payment)... 7 Making a State Tax Payment via Template... 8 Child Support Payments... 9 Approving ACH Transactions Returning Approved ACH Transactions to Users for Editing Editing ACH Transactions Completing a Saved ACH Payment Template Maintenance Copying, Editing, Deleting a Template Approving ACH Template Requests Canceling ACH Template Requests Notices of Change (NOCs) Pending ACH Transactions Scheduled ACH Transactions Applying a NOC to a Template Deleting a Saved ACH Payment Deleting ACH Transactions Searching Completed ACH Transactions ACH File Import Definitions (NACHA, Fixed, Delimited file to an existing template) Importing an ACH File Transaction Limits (For Administrator Use) Changing Transaction Limits Roles & Entitlements (For Administrator Use) Changing a User s Role Entitlements - Company Users Account Entitlements Adding Service and Account Entitlements Removing a Service and/or Account Entitlements Approvals (For Administrator Use) Transactions Templates Requiring Multiple Approvals for Transactions Requiring Multiple Approvals for Templates Business ebanking ACH Origination-Tax Payments Page 2 of 26
3 FEDERAL TAXES The Federal Tax service allows company users to manage the origination of Federal tax payment credits in compliance with the Internal Revenue Service Electronic Federal Tax Payment System (EFTPS) program. All tax payers using this service must be enrolled in the IRS EFTPS program. For additional information on the IRS EFTPS program, go to Payments can be made with or without templates. Create a Federal Tax Template 1. Click Transfers and Payments > Make ACH payment / Manage templates. 2. Click the Create a template link. 3. Select or fill in the Template Information options: 3.1 In the Template name field, type a name for the template (up to 20 alphanumeric characters). 3.2 If applicable, select the Federal Tax Request type option. 3.3 Select a Taxpayer name/id option. 3.4 In the Template description field, type a description of the transaction (up to 10 alphanumeric characters). 3.5 Select a Debit account option. 3.6 In the Maximum transfer amount field, type the dollar amount that is applied to each detail account. 4. Click Continue. 5. Select or fill in the Tax Payment Information options: 5.1 In the ABA/TRC field, type the ABA or click the ABA search link to search for an ABA/TRC. 5.2 In the Account Number field, type the account number. 5.3 Select an Account Type option. 5.4 In the EIN field, type the EIN. 5.5 Click the Select Tax Type link and select a tax type. 5.6 If applicable, click the Select Subcategory link and select a subcategory. 6. Click Save template. Making a Federal Tax Payment Without a Template (One-time Payment) 1. Click Transfers and Payments > Make ACH payment / Manage templates. 2. Click the Send money without a template link. 3. Select or fill in the Template Information options: 3.1 Optional: In the Template name field, type a name (up to 20 alphanumeric characters) to save the payment as a template. 3.2 If applicable, select the Federal Tax Request type option. 3.3 Select a Taxpayer name/id option. 3.4 In the Template description field, type a description of the transaction (up to 10 alphanumeric characters). Business ebanking ACH Origination-Tax Payments Page 3 of 26
4 3.5 Select a Debit account option. 3.6 In the Maximum transfer amount field, type the dollar amount that is applied to each detail account. 3.7 Type the Effective date or click the calendar icon and select the date. 4. Click Continue. 5. Optional: Type an amount in the Control amount field. 6. Select or fill in the Tax Payment Information options: 6.1 In the ABA/TRC field, type the ABA or click the ABA search link to search for an ABA/TRC. 6.2 In the Account Number field, type the account number. 6.3 Select an Account Type option. 6.4 In the EIN field, type the EIN. 6.5 Define the Period End Date. 6.6 If the payment is $0.00, click the Zero Tax Due option. 6.7 Click the Select Tax Type link and select a tax type. 6.8 If applicable, click the Select Subcategory link and select a subcategory. 6.9 If applicable, in the Amount fields, type the amount of the payment for the tax type and subcategories (if applicable). 7. Click Continue. 8. Verify the payment as needed and then click one of the following options: Option Description Submit for approval Approve the payment later or allow other users in the company to approve it. Transmit Approve and transmit the payment Approve Approve the payment now. 9. If prompted, complete additional user validation: 9.1 Select Phone or Text message (if applicable) and then click Continue. 9.2 Do one of the following: If you selected to be contacted by phone, a one-time security code is displayed; you should enter or speak the code into the phone once you receive your phone call. After completing the phone call, click Phone Call Completed. If you selected to be contacted by SMS text, a dialog box is displayed for you to enter your mobile phone number, select the appropriate Country/region, enter a Mobile phone number and then click Send Text Message. If the mobile phone number matches a number on record, a text message containing a one-time security code is sent to your phone and the Enter the Security Code dialog appears. 9.3 For SMS text messages, type the one-time security code displayed on your mobile device into the One-time security code field on the Enter the Security Code dialog and then click Submit. 10. If required, type your token passcode and then click Continue. Business ebanking ACH Origination-Tax Payments Page 4 of 26
5 Making a Federal Tax Payment via Template 1. Click Transfers and Payments > Make ACH payment / Manage templates. 2. Select a Template Name option and then click Continue. Note: If you cannot locate a particular template contact your company's Administrator to verify that you have privileges for the template's source account. 3. Type an Effective date or click the calendar icon and select a date. 4. Optional: Type an amount in the Control amount field. 5. Change the Tax Payment Information options as needed and then click Continue. 6. Verify the payment as needed and then click one of the following options: Option Description Submit for approval Approve the payment later or allow other users in the company to approve it. Transmit Approve and transmit the payment Approve Approve the payment now. 7. If prompted, complete additional user validation: 7.1 Select Phone or Text message (if applicable) and then click Continue. 7.2 Do one of the following: If you selected to be contacted by phone, a one-time security code is displayed; you should enter or speak the code into the phone once you receive your phone call. After completing the phone call, click Phone Call Completed. If you selected to be contacted by SMS text, a dialog box is displayed for you to enter your mobile phone number, select the appropriate Country/region, enter a Mobile phone number and then click Send Text Message. If the mobile phone number matches a number on record, a text message containing a one-time security code is sent to your phone and the Enter the Security Code dialog appears. 7.3 For SMS text messages, type the one-time security code displayed on your mobile device into the One-time security code field on the Enter the Security Code dialog and then click Submit. 8. If required, type your token passcode and then click Continue. Business ebanking ACH Origination-Tax Payments Page 5 of 26
6 STATE TAXES Payments can be made with or without templates. Create a State Tax Template 1. Click Transfers and Payments > Make ACH payment / Manage templates. 2. Click the Create a template link. 3. Select or fill in the Template Information options: 3.1 In the Template name field, type a name for the template (up to 20 alphanumeric characters). 3.2 If applicable, select the State Tax Request type option. 3.3 Select State option. 3.4 Select a Taxpayer name/id option. 3.5 In the Template description field, type a description of the transaction (up to 10 alphanumeric characters). 3.6 Select a Debit account option. 3.7 In the Maximum transfer amount field, type the dollar amount that is applied to each detail account. 4. Click Continue. 5. Select or fill in the Tax Payment Information options: 5.1 In the ABA/TRC field, type the ABA or click the ABA search link to search for an ABA/TRC. 5.2 In the Account Number field, type the account number. 5.3 Select an Account Type option. 5.4 In the ID Number field, type the identification number. 5.5 Optional: In the Taxpayer Verification field, type additional verifying information (up to six alphanumeric characters). 5.6 Click the Select Tax Type link and select a tax type. 5.7 If applicable, click the Select Amount Type link and select an amount type. 6. Click Save template. Business ebanking ACH Origination-Tax Payments Page 6 of 26
7 Making a State Tax Payment Without a Template (One-time Payment) 1. Click Transfers and Payments > Make ACH payment / Manage templates. 2. Click the Send money without a template link. 3. Select or fill in the Template Information options: 3.1 Optional: In the Template name field, type a name (up to 20 alphanumeric characters) to save the payment as a template. 3.2 If applicable, select the State Tax Request type option. 3.3 Select a Taxpayer name/id option. 3.4 In the Template description field, type a description (up to 10 alphanumeric characters). 3.5 Select a Debit account option. 3.6 In the Maximum transfer amount field, type the dollar amount that is applied to each detail account. 3.7 Type the Effective date or click the calendar icon and select the date. 4. Click Continue. 5. Select or fill in the Tax Payment Information options: 5.1 In the ABA/TRC field, type the ABA or click the ABA search link to search for an ABA/TRC. 5.2 In the Account Number field, type the account number. 5.3 Select an Account Type option. 5.4 In the ID Number field, type the identification number. 5.5 Optional: In the Taxpayer Verification field, type additional verifying information (up to six alphanumeric characters). 5.6 Define the Period End Date. 5.7 Click the Select Tax Type link and select a tax type. 5.8 If applicable, click the Select Amount Type link and select an amount type. 6. Click Continue. 7. Verify the payment as needed and then click one of the following options: Option Description Submit for approval Approve the payment later or allow other users in the company to approve it. Transmit Approve and transmit the payment Approve Approve the payment now. 8. If prompted, complete additional user validation: 8.1 Select Phone or Text message (if applicable) and then click Continue. 8.2 Do one of the following: If you selected to be contacted by phone, a one-time security code is displayed; you should enter or speak the code into the phone once you receive your phone call. After completing the phone call, click Phone Call Completed. If you selected to be contacted by SMS text, a dialog box is displayed for you to enter your mobile phone number, select the appropriate Country/region, enter a Mobile phone number and then click Send Text Message. If the mobile phone number matches a number on record, a text message containing a one-time security code is sent to your phone and the Enter the Security Code dialog appears. 8.3 For SMS text messages, type the one-time security code displayed on your mobile device into the One-time security code field on the Enter the Security Code dialog and then click Submit. Business ebanking ACH Origination-Tax Payments Page 7 of 26
8 Making a State Tax Payment via Template 1. Click Transfers and Payments > Make ACH payment / Manage templates. 2. Select a Template Name option and then click Continue. Note: If you cannot locate a particular template contact your company's Administrator to verify that you have privileges for the template's source account. 3. Type an Effective date or click the calendar icon and select a date. 4. Optional: Type an amount in the Control amount field. 5. Change the Tax Payment Information options as needed and then click Continue. 6. Verify the payment as needed and then click one of the following options: Option Description Submit for approval Approve the payment later or allow other users in the company to approve it. Transmit Approve and transmit the payment Approve Approve the payment now. 7. If prompted, complete additional user validation: 7.1 Select Phone or Text message (if applicable) and then click Continue. 7.2 Do one of the following: If you selected to be contacted by phone, a one-time security code is displayed; you should enter or speak the code into the phone once you receive your phone call. After completing the phone call, click Phone Call Completed. If you selected to be contacted by SMS text, a dialog box is displayed for you to enter your mobile phone number, select the appropriate Country/region, enter a Mobile phone number and then click Send Text Message. If the mobile phone number matches a number on record, a text message containing a one-time security code is sent to your phone and the Enter the Security Code dialog appears. 7.3 For SMS text messages, type the one-time security code displayed on your mobile device into the One-time security code field on the Enter the Security Code dialog and then click Submit. 8. If required, type your token passcode and then click Continue. Business ebanking ACH Origination-Tax Payments Page 8 of 26
9 CHILD SUPPORT PAYMENTS The Child Support Payment service allows company users to make child support payments. Payments can be made with or without templates. Creating a Template Child Support Payment 1. Click Transfers and Payments > Make ACH payment / Manage templates. 2. Click the Create a template link. 3. Select or fill in the Template Information options: 3.1 In the Template name field, type a name for the template (up to 20 alphanumeric characters). 3.2 If applicable, select the Child Support Payment Request type option. 3.3 Select a Company name/id option. 3.4 In the Template description field, type a description of the transaction (up to 10 alphanumeric characters). 3.5 Select a Debit account option. 3.6 In the Maximum transfer amount field, type the dollar amount that is applied to each detail account. 4. Click Continue. 5. Select or fill in the Child Support Payment options: 5.1 In the SDU ABA/TRC field, type the ABA or click the ABA search link to search for an ABA/TRC. 5.2 In the SDU account number field, type the account number. 5.3 Select an SDU account type option. 5.4 In the SDU name field, type the name of the individual/company associated with the account. 5.5 Optional: In the Identification number field, type the identification number to use for internal tracking purposes (up to 15 alphanumeric characters). 5.6 In the Case identifier field, type the IV-D Case or Court Order # (up to 12 alphanumeric characters). 5.7 Optional: In the Default payment amount field, type the amount to pay. 5.8 In the Non-custodial parent SSN field, type the social security number. 5.9 If applicable, click the Medical support indicator option. This indicates whether the employer offers family medical insurance coverage Optional: In the Non-custodial parent name field, type the parent name (up to 10 characters) Optional: In the FIPS code of the receiving SDU field, type the Federal Information Process Standard code that includes both the state and country codes of the SDU receiving the child support payment (up to seven alphanumeric characters) If applicable, click the Employment termination indicator option. This indicates whether the payee s employment has been terminated. 6. Click Save template. Business ebanking ACH Origination-Tax Payments Page 9 of 26
10 APPROVING ACH TRANSACTIONS 1. Click Transfers and Payments > Approve ACH transactions. 2. Select the transactions you want to approve and then click Approve. 3. Verify the transactions and then click one of the following options: Option Description Approve Approve the transactions now. Transmit Approve and transmit the transactions. Approve/Transmit Approve the transactions now. Transactions that have received all required approvals are transmitted. Note: The number of approvals required and approval settings for the service determine the options available to you. 4. If prompted, complete additional user validation: 4.1 Select Phone or Text message (if applicable) and then click Continue. 4.2 Do one of the following: If you selected to be contacted by phone, a one-time security code is displayed; you should enter or speak the code into the phone once you receive your phone call. After completing the phone call, click Phone Call Completed. If you selected to be contacted by SMS text, a dialog box is displayed for you to enter your mobile phone number, select the appropriate Country/region, enter a Mobile phone number and then click Send Text Message. If the mobile phone number matches a number on record, a text message containing a one-time security code is sent to your phone and the Enter the Security Code dialog appears. 4.3 For SMS text messages, type the one-time security code displayed on your mobile device into the One-time security code field on the Enter the Security Code dialog and then click Submit. 5. If required, type your token passcode and then click Continue. Returning Approved ACH Transactions to Users for Editing Return approved ACH transactions to other users in the company for corrections or changes. 1. Click Transfers and Payments > Approve ACH transactions. 2. Click the link in the Account column for the transaction you want to return. 3. Click the Return ACH transaction for edit link. 4. Optional: In the Edit details field, include any comments about what you want changed (up to 80 alphanumeric characters). Note: Text typed into the Edit details field is visible to users in the company who subscribe to the ACH Transaction Returned for Edit alert for the related account. 5. Click Return for edit. All previously applied approvals are removed and the transaction is moved to the page where saved/unsubmitted ACH transactions are stored. Business ebanking ACH Origination-Tax Payments Page 10 of 26
11 Editing ACH Transactions Correct or change approved ACH transactions for entitled accounts. Editing an ACH transaction removes all previously applied approvals. 1. Click Transfers and Payments > Approve ACH transactions. 2. Click the link in the Account column for the transaction you want to edit. 3. Click the Edit request link. 4. Verify the ACH transaction and then click Edit ACH transaction. 5. Modify the transaction information as needed and then click Continue. 6. Review the ACH transaction as needed and perform one of the following actions: Click the submit for approval link to schedule the ACH transaction without approving. Click Approve to approve and schedule the ACH transaction. Click Transmit to approve and transmit the ACH transaction. 7. If additional authentication is required, you may be prompted to validate your identity through a one-time security code. If you are prompted to complete additional validation, do the following: 7.1 On the dialog box, select Phone or Text message (if applicable). 7.2 Click Continue. 7.3 Do one of the following: If you chose to receive a phone call, speak or enter the displayed one-time security code into your phone. After completing the phone call, click Phone Call Completed. If you chose to receive an SMS message, select the appropriate Country/region, enter a Mobile phone number and then click Send Text Message. If the mobile phone number matches a number on record, a text message containing a one-time security code is sent to your phone. 7.4 For SMS text messages, enter one-time security code displayed on your mobile device into the One-time security code field and then click Submit. 8. If your company requires token authentication for transaction approval, type your passcode and then click Continue. Completing a Saved ACH Payment 1. Click Transfers and Payments > Make ACH payment / Manage templates. 2. Click the Complete unsubmitted requests link. 3. Click the link in the Template Name column for the saved payment you want to complete. 4. Fill in or select any remaining payment information and then click Continue. 5. Verify the payment as needed and then click one of the following options: Option Description Submit for approval Approve the payment later or allow other users in the company to approve it. Transmit Approve and transmit the payment. Approve Approve the payment now. 6. If prompted, complete additional user validation: 6.1 Select Phone or Text message (if applicable) and then click Continue. Business ebanking ACH Origination-Tax Payments Page 11 of 26
12 6.2 Do one of the following: If you selected to be contacted by phone, a one-time security code is displayed; you should enter or speak the code into the phone once you receive your phone call. After completing the phone call, click Phone Call Completed. If you selected to be contacted by SMS text, a dialog box is displayed for you to enter your mobile phone number, select the appropriate Country/region, enter a Mobile phone number and then click Send Text Message. If the mobile phone number matches a number on record, a text message containing a one-time security code is sent to your phone and the Enter the Security Code dialog appears. 6.3 For SMS text messages, type the one-time security code displayed on your mobile device into the One-time security code field on the Enter the Security Code dialog and then click Submit. 7. If required, type your token passcode and then click Continue. Business ebanking ACH Origination-Tax Payments Page 12 of 26
13 TEMPLATE MAINTENANCE Copying a Template - ACH Payment 1. Click Transfers and Payments > Make ACH payment / Manage templates. 2. Click the link in the Template Name column for the template you want to copy. 3. Click the Copy template link. 4. Fill in or change the template information as needed. 5. Click Save changes. Editing a Template - ACH Payment 1. Click Transfers and Payments > Make ACH payment / Manage templates. 2. Click the link in the Template Name column for the template you want to edit. 3. Click the Edit template link. 4. Fill in or change the template information as needed. 5. Click Save changes. Deleting a Template - ACH Payment 1. Click Transfers and Payments > Make ACH payment / Manage templates. 2. Click the link in the Template Name column for the template you want to delete. 3. Click the Delete template link. 4. Verify the template information as needed. 5. Click Delete. Approving ACH Template Requests 1. Click Transfers and Payments > Approve ACH templates. 2. Select the templates to approve and then click Approve. Canceling ACH Template Requests 1. Click Transfers and Payments > Approve ACH templates. 2. Click the link in the Template Name column for the template request you want to cancel. 3. Click the Cancel template request link. 4. Verify the template as needed and then click Cancel request. Business ebanking ACH Origination-Tax Payments Page 13 of 26
14 Notices of Change (NOCs) A NOC could be sent for a number of reasons: ABA of the bank needs to be updated. The account number of the recipient needs to be updated. The name of the recipient needs to be updated. The account type indicated in the transaction is of the wrong type (checking/savings). The individual identification number for the recipient needs to be updated. An addenda record was formatted incorrectly or unclear. If a template has both a NOC and pending changes submitted by a company user, the NOC cannot be applied until the pending template changes have received all required approvals or the changes are canceled. Company users might be prevented from using or modifying an ACH template until the associated NOCs are applied. In these instances, templates appear with an alert icon ( selected to initiate a transaction. ) in place of the radio button so they cannot be Automatically Applying a NOC to a Template 1. Do one of the following: For payments, click Transfers and Payments > Make ACH payment / Manage templates. For collections, click Transfers and Payments > Collect money via ACH / Manage templates. 2. Click the link in the Template Name column for the template that has the notice of change icon. 3. Click the Apply NOC link. Pending ACH Transactions If a template is used to initiate a transaction and then a NOC is received for it, the alert icon appears next to the pending transaction to indicate that it cannot be approved/transmitted. The alert icon ( ) remains next to the pending transaction even after the NOC is applied to the template because changes to a template are not applied to pending transactions. In this situation company users can only delete the pending transaction and then recreate it. Scheduled ACH Transactions If a template is used to schedule transactions and then a NOC is received and applied, previously approved transactions will have the approval removed and are moved to the Approve ACH Transactions page upon their send-on dates. Company users can delete the transactions through the Approve ACH Transactions page. If a NOC is applied to a template before the schedule is transmitted, the changes are applied to the next scheduled transaction and all previously applied approvals are removed. Business ebanking ACH Origination-Tax Payments Page 14 of 26
15 Deleting a Saved ACH Payment 1. Click Transfers and Payments > Make ACH payment / Manage templates. 2. Click the Complete unsubmitted requests link. 3. Click the Delete request link beside the payment you want to delete. 4. Verify the payment as needed and then click Delete. Deleting ACH Transactions 1. Click Transfers and Payments > Approve ACH transactions. 2. Click the link in the Account column for the transaction you want to delete. 3. Click the Delete request link. 4. Verify the transaction as needed and then click Delete. Searching Completed ACH Transactions 1. Click Transfers and Payments > View completed ACH transactions. 2. Select one or more Account options. 3. Select a Date type option: Effective date Transmit date 4. If applicable, select one or more Service options. 5. Select a Date range option: Specific date From/To 6. Click Generate report. Business ebanking ACH Origination-Tax Payments Page 15 of 26
16 ACH File Import Definitions File definitions define the structure of files containing detail account information that are imported into ACH templates. Detail account information can be imported into templates using the National Automated Clearing House Association (NACHA) format or a custom file format. The NACHA format uses the format specifications described in NACHA Operating Rules and Guidelines; multiple customers for one financial organization may appear in one file. Custom file formats can be delimited or fixed. A delimited file is a flat text file consisting of data items separated by a specific character. A fixed file is a text file consisting of data that have specific lengths and positions. Note: Fixed and delimited files are not supported for the import of Child Support detail accounts. Imported detail account information can add to or replace existing detail account information in templates: Update by Option Adding new and updating existing transactions Adding new transactions only Updating existing transactions Delete existing and add new transactions Description Imports all transactions; adds new transactions and updates existing. Imports only new transactions and ignores existing transactions. Overwrites existing transactions and does not add new transactions. Deletes existing transactions and adds new transactions. Existing detail account information is identified when specific fields in the template match data contained within the file being imported. These specific fields are determined by the Match records by selections made in the Characteristics section of a file definition. For example, if Account name is selected for Match records by in a file definition then those records that match based on Account name are considered existing transactions. 1. Click Transfers and Payments > Make ACH payment / Manage templates OR Collect money via ACH / Manage templates 2. Click the Maintain file import definitions link. 3. Click the Add a file definition link. 4. Fill in the Description options: 4.1 Enter the Definition name (up to 35 alphanumeric characters). 4.2 Enter a Description (up to 35 alphanumeric characters). 4.3 Select a Request type option. 4.4 Select a File type option: Delimited, Fixed, or Fixed-NACHA. Note: Only Fixed-NACHA is supported for Child Support. 5. Click Continue. 6. Fill in the Characteristics options: 6.1 For Delimited file type, select a Field delimiter option: Tab, Comma, Semi-colon, or Dash. 6.2 For Delimited and Fixed file types, select an Amount format: Whole dollar (123) or Implied decimal (1.23). 6.3 Optional: Select one or more Match records by options: ABA/TRC, Account number, Account type, Account name, ID. 7. Click Continue. Business ebanking ACH Origination-Tax Payments Page 16 of 26
17 8. Enter the Field Properties (Delimited, Fixed, NACHA) 8.1 (a) Delimited option: Enter the Position Numbers. Under the "Position Number" column, enter the numeric order of the fields listed below as they would appear in your import file. For example, if the first field in your file is "Account number", and the second field is "ABA/TRC" you would list those as number 1 and number 2 to import. 8.1 (b) Fixed option: Enter the Positions (Start to end). Enter appropriate start and end positions for each field, as displayed in the file to be imported. Valid field properties for each field are listed below for your reference. 8.2 Click Save. Business ebanking ACH Origination-Tax Payments Page 17 of 26
18 Importing an ACH File NOTE: A file import definition must be created, and it s corresponding Template created prior to importing an ACH file. See Create a Template instructions page 3; 6; Click Transfers and Payments > Make ACH payment / Manage templates OR Collect money via ACH / Manage templates 2. Select Template from the Available Templates list. 3. Click Continue. 4. Click on Edit this template. 5. Click on Import Details. Business ebanking ACH Origination-Tax Payments Page 18 of 26
19 6. Choose a File Definition from the list or Add a file definition (See ACH File Import Definitions instructions, page 5). 7. Browse for your file to import. 8. Select the Update by option for your file. 9. Click Import file. 10. Review the imported information. Click View template to view the details of the file. 11 To submit this Template/Import, click Make ACH payment / Manage templates OR Collect money via ACH / Manage templates. 12. Select Template from the Available Templates list. 13. Choose an Effective date you would like the payment to post to the Receiver s account. 14. Optional: Enter a Control amount to set an maximum amount for the entire template. 15. Choose Payment instructions option. 16. Verify details and amounts. 17. Optional: Enter Additional information related to the payment details. 18. Click Continue. 19. Verify Payment information. 20. Click Submit for Approval (to be approved by an Approver ) or Transmit (to process the payment). Token Users: If you are an authorized Approver and clicked Transmit, token authorization is required. In the Passcode field, type both your 8-digit PIN and the code currently displayed on your token, then click Continue. Passcode = PIN + Token Code (ACH Transaction Approval Confirmation page will appear.) Non-Token Users: If you are an authorized Approver and clicked Transmit, secondary authorization is required to process. On the One-time security code screen choose the method to be contacted to provide your One-time security code. Enter the code and click Submit. (ACH Transaction Approval Confirmation page will appear.) Business ebanking ACH Origination-Tax Payments Page 19 of 26
20 TRANSACTION LIMITS (FOR ADMINISTRATOR USE) Limits help reduce the risk of fraud by allowing companies to restrict the amount of money their users can send or collect for ACH payments. Company limits are set by Chemical Bank and apply to all users in a particular company. User limits only apply to a particular user in a company and override the company-defined limits when they are more restrictive. A company user's limits cannot exceed the company limits. If a company limit is changed so it is more restrictive than a user's limit, the user limit is automatically set to the company limit. Limits can be defined by service, account, and transaction. Limit Type Daily cumulative Daily by service Daily by account Daily by account - by transaction Description The maximum allowable cumulative amount of all successful transactions in a given day for a group of services. The maximum allowable cumulative amount of all successful transactions in a given day for a particular service. The maximum allowable cumulative amount of all successful transactions on a per account basis in a given day. Each account can have two cumulative limits: one for all ACH transactions and one for all Wire transactions. The maximum allowable amount for each transaction for a particular account. Maximum transaction approval The maximum allowable amount for a bill payment transaction to be approved by a user. ACH limit checking proceeds in the following order: User Daily Limit User ACH Service Limit User's Company Daily Limit User's Company ACH Service Limit User Daily Account Limit Company Daily Account Limit Company Transaction Detail Limit Business ebanking ACH Origination-Tax Payments Page 20 of 26
21 Changing Transaction Limits 1. Click Administration > Manage users. 2. Click the link in the User ID column for the user you want to change. 3. If applicable, click the Edit link beside the service and change the following limits: User daily limit User Daily Service Limit User Daily Account Limit The maximum allowable cumulative amount of all successful transactions in a given day for a group of wire services. The maximum allowable cumulative amount of all successful transactions in a given day for a particular wire service. The maximum allowable cumulative amount of all successful transactions on a per account basis in a given day. The maximum allowable amount for each transaction for a particular account. User Individual Transaction Limit 3.1 If multiple approvals are required for administration changes, do one of the following: If you are done making changes to the limits, click Submit. If you have more changes to make to the limits, click Continue. 3.2 If multiple approvals are not required for administration changes, click Save changes. Business ebanking ACH Origination-Tax Payments Page 21 of 26
22 ROLES & ENTITLEMENTS (FOR ADMINISTRATOR USE) Roles allow companies to divide responsibilities among their users and reduce the risk of fraud. There are three roles that can be assigned to a company user. A company user can have one or more roles assigned or none assigned. Role No Role Setup Approval Administration Description A user without an assigned role can enter transactions for services and accounts to which they are entitled. A user with the Setup role can create and maintain templates for transfer and payment services and accounts to which they are entitled. A user with the Approval role can approve and transmit transactions for transfer and payment services and accounts to which they are entitled. A user with the Administration role is often referred to as an administrator. An administrator can create and maintain company user profiles. This includes assigning company users with their logon credentials, roles, service and account entitlements, and transaction limits. Administrators can also rename accounts, reset passwords, and modify the number of approvals required for requests. When a company is set up on Business ebanking a user in the company is designated as the primary user and assigned the Administration role. The primary user is entitled to all services and to all accounts associated with those services based on the company's profile. A company can have multiple administrators. Changing a Company User's Roles 1. Click Administration > Manage users. 2. Click the link in the User ID column for the user whose roles you want to change. 3. Click the Edit Roles link. 4. Add or remove the User Role options as needed, then click Save changes. Business ebanking ACH Origination-Tax Payments Page 22 of 26
23 Entitlements - Company Users Entitlements provide companies with another control to divide responsibilities among their users and reduce the risk of fraud. For instance, one company user could be tasked with entering transactions while another is responsible for approving/transmitting them. There are two types of entitlements Service and Account. As the names suggest, service entitlements grant access to services and account entitlements grant access to accounts. For many services these entitlements work together to give company users full access to a service and its features. For services that have associated account entitlements, if a company user is only entitled to the service but not the accounts, the menu navigation for the service is visible but access to the pages is limited and the service is unusable. Users with the Administration role are responsible for assigning entitlements to the subusers. Account Entitlements Account entitlement names indicate what they allow a company user to do. The service entitlement determines the account entitlements a company user sees. Account Entitlement Entitled Account Allow Transmit Function Allows a company user to view an account and its activity and create transactions from the selected account. Allows a company user with the Approval role to approve transactions for an account to which they are entitled. Adding Service and Account Entitlements 1. Click Administration > Manage users. 2. Click the link in the User ID column for the user you want to change. 3. Click the Edit Services & Accounts link. 4. Click the Add link beside each service to enable and if applicable and select the accounts to entitle. Business ebanking ACH Origination-Tax Payments Page 23 of 26
24 5. Click Save changes. 6. If your company requires multiple approvals for user administration, click Submit. Once a user profile has been submitted for approval, further changes cannot be made until all approvals have been received or the request is canceled. The changes to the user profile become effective once the required number of approvals is received. Removing a Service and/or Account Entitlements 1. Click Administration > Manage users. 2. Click the link in the User ID column for the user you want to change. 3. Click the Edit Services and Accounts link. 4. Do one or more of the following: To remove a service that does not have entitled accounts, click the Remove link beside it. To remove a service and its entitled accounts, click the Change link beside the service and then click the Remove link. To remove account entitlements for a service, click the Change link beside the service, select the accounts to remove, and then click Save changes. 5. Click Save changes. Business ebanking ACH Origination-Tax Payments Page 24 of 26
25 APPROVALS (FOR ADMINISTRATOR USE) Multiple approvals help companies reduce the risk of fraud by ensuring a change or transaction is approved by more than one company user before it is processed. Transactions Multiple approvals can be required to send a transaction and can be based on transaction amount. The number of approvals required can vary based upon the dollar amount of a request. Companies with multiple users can require transactions to be approved by users other than the ones who entered them, provided the setting is available for the service. The number of approvals required for a service should not be greater than the number of users authorized to approve/transmit the transactions. Multiple approvals can be set uniquely by service. Templates Multiple approvals can be required for ACH template additions, changes, and deletions. Multiple approvals can be set. Requiring Multiple Approvals for Transactions 1. Click Administration > Manage approval settings. The Approvals Administration page will appear. 2. In the Approvals Required for Transactions section, define the approval settings for the service: Type Request Amount Approvals If Less or Equal Approvals If Greater Description Type the amount of the transaction. Type the number of approvals required when the transaction amount is less than or equal to the Request Amount. Type the number of approvals required when the transaction amount exceeds the Request Amount. 3. Optional: If applicable, require transactions to be approved by users other than the users who entered them. Business ebanking ACH Origination-Tax Payments Page 25 of 26
26 3.1 Review your company's scheduled transactions and determine if any have been approved by the entry user (e.g., user who created the schedule). If a scheduled transaction has been approved by the entry user, have that user delete and recreate the schedule. Warning: If this is step is not performed, then the scheduled transactions with an approval applied by the entry user will fail and be placed in the approval queue where the additional approval(s) can be applied. 3.2 Click the Require Separate Entry From Approval option. Services that have a checkmark ( ) are required by the Chemical Bank to have this control and cannot be changed. 4. Click Save changes. Requiring Multiple Approvals for Templates 1. Click Administration > Manage approval settings. 2. In the Approvals Required for Setup section, in the Approvals Required field, type the number of approvals required for each service for template additions, changes, and deletions. Up to nine approvals can be required. 3. Click Save changes. Business ebanking ACH Origination-Tax Payments Page 26 of 26
Business ebanking ACH Origination Services (includes ACH Uploads)
 Business ebanking ACH Origination Services (includes ACH Uploads) This guide instructs users how to originate ACH Payments and Collections though Templates. Contact Business Client Services for assistance
Business ebanking ACH Origination Services (includes ACH Uploads) This guide instructs users how to originate ACH Payments and Collections though Templates. Contact Business Client Services for assistance
Business ebanking Online Wire Transfers
 Business ebanking Online Wire Transfers This guide instructs users how to originate Wire transfers through Business ebanking. If you need support, please contact Treasury Services Support at (877) 920
Business ebanking Online Wire Transfers This guide instructs users how to originate Wire transfers through Business ebanking. If you need support, please contact Treasury Services Support at (877) 920
Business Manager ACH and Tax Payment Services Guide Peoples Bank Customer Support
 Peoples Bank Business Manager ACH and Tax Payment Services Guide Peoples Bank Customer Support 800.584.8859 Revised 10/2011 Table of Contents Secure Token Registration... 3 Company Administrator s Process...
Peoples Bank Business Manager ACH and Tax Payment Services Guide Peoples Bank Customer Support 800.584.8859 Revised 10/2011 Table of Contents Secure Token Registration... 3 Company Administrator s Process...
etreasury+ Administration Quick Reference Guide
 Add a New Field profiles are automatically saved after each step in the setup process is completed. Administrators can use the Save as draft link to save user profiles at any point in the setup process
Add a New Field profiles are automatically saved after each step in the setup process is completed. Administrators can use the Save as draft link to save user profiles at any point in the setup process
Business ebanking Essentials Transfers and Payments
 Business ebanking Essentials Transfers and Payments Table of Contents OVERVIEW... 2 ACH... 3 ACH Payments... 3 Create Payment ACH Template... 4 Making an ACH Payment... 6 Approve ACH Transactions... 8
Business ebanking Essentials Transfers and Payments Table of Contents OVERVIEW... 2 ACH... 3 ACH Payments... 3 Create Payment ACH Template... 4 Making an ACH Payment... 6 Approve ACH Transactions... 8
CASH MANAGEMENT USER GUIDE
 CASH MANAGEMENT USER GUIDE Updated February 2018 100 Church Street German Valley, IL 61039 www.germanamericanstatebank.com Member FDIC Table of Contents Login Process 3 First Time Login (New SSO) 3 Logging
CASH MANAGEMENT USER GUIDE Updated February 2018 100 Church Street German Valley, IL 61039 www.germanamericanstatebank.com Member FDIC Table of Contents Login Process 3 First Time Login (New SSO) 3 Logging
Business ebanking Administrator User Guide
 Business ebanking Administrator User Guide 2 Table of Contents About Business ebanking... 3 Minimum System Requirements... 3 System Considerations... 4 Company User Sign On... 4 About Sign On... 4 Signing
Business ebanking Administrator User Guide 2 Table of Contents About Business ebanking... 3 Minimum System Requirements... 3 System Considerations... 4 Company User Sign On... 4 About Sign On... 4 Signing
Business ebanking Guide Administration
 Business ebanking Guide Administration Revised 2/2016 Table of Contents ABOUT BUSINESS EBANKING... 4 MINIMUM SYSTEM REQUIREMENTS... 5 APPROVED OS AND BROWSERS FOR COMPANY USERS... 6 SYSTEM CONSIDERATIONS...
Business ebanking Guide Administration Revised 2/2016 Table of Contents ABOUT BUSINESS EBANKING... 4 MINIMUM SYSTEM REQUIREMENTS... 5 APPROVED OS AND BROWSERS FOR COMPANY USERS... 6 SYSTEM CONSIDERATIONS...
BUSINESS BANKING ONLINE. Deskside User Guide
 BUSINESS BANKING ONLINE Deskside User Guide INTRODUCTION TO BUSINESS BANKING ONLINE Business Banking Online (BBOL) offers our business customers both large and small the tools and features needed to manage
BUSINESS BANKING ONLINE Deskside User Guide INTRODUCTION TO BUSINESS BANKING ONLINE Business Banking Online (BBOL) offers our business customers both large and small the tools and features needed to manage
Wire File Import + Upload // Business ebanking
 Wire File Import + Upload // Business ebanking About Wire File Import Company users who have any of the one-time or template-based services enabled (and appropriate account entitlements) can import files
Wire File Import + Upload // Business ebanking About Wire File Import Company users who have any of the one-time or template-based services enabled (and appropriate account entitlements) can import files
Business ebanking User Guide May 2015
 Business ebanking User Guide May 2015 Contents INTRODUCTION... 5 Signing In... 6 Signing Off... 9 First Time Access... 10 Dashboard Setup Tool... 10 WELCOME... 11 Welcome Page... 12 Managing panels...
Business ebanking User Guide May 2015 Contents INTRODUCTION... 5 Signing In... 6 Signing Off... 9 First Time Access... 10 Dashboard Setup Tool... 10 WELCOME... 11 Welcome Page... 12 Managing panels...
CASH MANAGEMENT User Guide
 CASH MANAGEMENT User Guide Login Process... 4 Logging On for the First Time... 4 Company Administrator Activities... 8 Creating New Cash Users... 8 Resetting Cash User Password... 12 Modifying Cash User
CASH MANAGEMENT User Guide Login Process... 4 Logging On for the First Time... 4 Company Administrator Activities... 8 Creating New Cash Users... 8 Resetting Cash User Password... 12 Modifying Cash User
Business Online Banking
 First State Community Bank Business Online Banking End User Guide Table of Contents Logging In... 3 Navigation... 5 Account Activity Options... 7 Transactions... 8 Transfers... 9 Stop Payments...10 Statements...12
First State Community Bank Business Online Banking End User Guide Table of Contents Logging In... 3 Navigation... 5 Account Activity Options... 7 Transactions... 8 Transfers... 9 Stop Payments...10 Statements...12
O N L I N E B A N K I N G C A S H M A N A G E M E N T End-User Guide
 ONLINE BANKING CASH MANAGEMENT End-User Guide TABLE OF CONTENTS LogIn Process...1 Company Login... 1 Cash User Login... 3 Cash Management User Single Sign On... 4 Navigation...5 Account Listing Page...6
ONLINE BANKING CASH MANAGEMENT End-User Guide TABLE OF CONTENTS LogIn Process...1 Company Login... 1 Cash User Login... 3 Cash Management User Single Sign On... 4 Navigation...5 Account Listing Page...6
Business ebanking User Guide
 Business ebanking User Guide If you have any questions, please contact Business ebanking Support at 1-800-593-4345 Contents About Business Online Banking... 3 System Requirements/Considerations... 4 Password
Business ebanking User Guide If you have any questions, please contact Business ebanking Support at 1-800-593-4345 Contents About Business Online Banking... 3 System Requirements/Considerations... 4 Password
ONLINE BANKING COMMERCIAL CASH MANAGEMENT ACH END-USER GUIDE
 ONLINE BANKING COMMERCIAL CASH MANAGEMENT ACH END-USER GUIDE 1 P a g e TABLE OF CONTENTS CASH MANAGER ACH... 3 CREATE ACH BATCH... 4 ACH BATCH LIST... 4 MANUALLY CREATE AN ACH BATCH... 5 UPLOADING A NACHA
ONLINE BANKING COMMERCIAL CASH MANAGEMENT ACH END-USER GUIDE 1 P a g e TABLE OF CONTENTS CASH MANAGER ACH... 3 CREATE ACH BATCH... 4 ACH BATCH LIST... 4 MANUALLY CREATE AN ACH BATCH... 5 UPLOADING A NACHA
ESL ACH Origination User Guide
 accounts and make payments to your vendors. Refer to this User Guide for instructions on how to use this service. Creating a Template Managing Templates o Searching for a template o Filtering a template
accounts and make payments to your vendors. Refer to this User Guide for instructions on how to use this service. Creating a Template Managing Templates o Searching for a template o Filtering a template
DFCU ONLINE - USER MANAGEMENT
 DFCU ONLINE - USER MANAGEMENT A Business Signer who has the Manage Users feature assigned to them can create other users on the User Management page in DFCU OnLine. To add a user and configure rights:
DFCU ONLINE - USER MANAGEMENT A Business Signer who has the Manage Users feature assigned to them can create other users on the User Management page in DFCU OnLine. To add a user and configure rights:
Business ebanking Reference Guide
 Business ebanking Reference Guide Positive Pay bankwithunited.com POSITIVE PAY About Positive Pay Positive Pay helps to prevent check fraud by allowing company users to examine questionable checks and
Business ebanking Reference Guide Positive Pay bankwithunited.com POSITIVE PAY About Positive Pay Positive Pay helps to prevent check fraud by allowing company users to examine questionable checks and
ACH Origination User Guide
 ACH Origination User Guide Page 1 of 21 ACH Payments The ACH Payment service allows you to create one-to-many ACH transfers. This will be used for clients originating ACH for direct deposit, electronic
ACH Origination User Guide Page 1 of 21 ACH Payments The ACH Payment service allows you to create one-to-many ACH transfers. This will be used for clients originating ACH for direct deposit, electronic
Business ebanking Mail and Alerts
 Business ebanking Mail and Alerts Business ebanking Mail and Alerts 11.01.2016 Page 1 of 16 This guide provides instructions for sending electronic mail to and receiving electronic mail from Chemical Bank.
Business ebanking Mail and Alerts Business ebanking Mail and Alerts 11.01.2016 Page 1 of 16 This guide provides instructions for sending electronic mail to and receiving electronic mail from Chemical Bank.
Business Online Banking
 » Flagstar business Banking Business Online Banking Reference Guide Flagstar Bank Corporate Headquarters 5151 Corporate Drive Troy, MI 48098 (888) 324-4100 flagstar.com/business Member FDIC 1 Table of
» Flagstar business Banking Business Online Banking Reference Guide Flagstar Bank Corporate Headquarters 5151 Corporate Drive Troy, MI 48098 (888) 324-4100 flagstar.com/business Member FDIC 1 Table of
Online Banking Procedures
 Table of Contents Online Banking Procedures... 2 1.1 Sign into Online Banking- No Token...2 1.2 Sign into Online Banking- Token...3 1.3 Change Account Nickname...5 Stop Payments... 7 1.4 New Stop Payments...7
Table of Contents Online Banking Procedures... 2 1.1 Sign into Online Banking- No Token...2 1.2 Sign into Online Banking- Token...3 1.3 Change Account Nickname...5 Stop Payments... 7 1.4 New Stop Payments...7
FirstNet for Business
 Page 1" First State Community Bank FirstNet for Business End-User Guide Page 2" Table of Contents" Logging In... 3% Changing Your Password... 4% Cash User Login Screen... 4% Navigation... 7% Account Listing
Page 1" First State Community Bank FirstNet for Business End-User Guide Page 2" Table of Contents" Logging In... 3% Changing Your Password... 4% Cash User Login Screen... 4% Navigation... 7% Account Listing
Reference Guide (IRIS)
 Reference Guide For Santander Bank s Interactive Reporting & Initiation Services (IRIS) Equal Housing Lender. Santander Bank, N.A. is a Member FDIC and a wholly owned subsidiary of Banco Santander, S.A.
Reference Guide For Santander Bank s Interactive Reporting & Initiation Services (IRIS) Equal Housing Lender. Santander Bank, N.A. is a Member FDIC and a wholly owned subsidiary of Banco Santander, S.A.
POSITIVE PAY U S E R G U I D E
 POSITIVE PAY U S E R G U I D E Positive Pay User Guide Getting Started... 3 Administration... 3 Company Administration... 3 Manage Users... 3 Communication... 4 Manage Alerts... 5 Positive Pay Check...
POSITIVE PAY U S E R G U I D E Positive Pay User Guide Getting Started... 3 Administration... 3 Company Administration... 3 Manage Users... 3 Communication... 4 Manage Alerts... 5 Positive Pay Check...
VERIFICATION METHOD. Deskside User Guide
 VERIFICATION METHOD Deskside User Guide OVERVIEW Our company considers the security of your financial information a top priority. We employ extensive security measures designed to provide a safe and reliable
VERIFICATION METHOD Deskside User Guide OVERVIEW Our company considers the security of your financial information a top priority. We employ extensive security measures designed to provide a safe and reliable
N Touch Treasury ACH User Guide
 N Touch Treasury ACH User Guide Revised 12-15-17 TreasurySupport@NTouchBanking.com (833) 846-2699 ACH Within Payments > ACH, you can create ACH payments and templates, import layouts, view templates, ACH
N Touch Treasury ACH User Guide Revised 12-15-17 TreasurySupport@NTouchBanking.com (833) 846-2699 ACH Within Payments > ACH, you can create ACH payments and templates, import layouts, view templates, ACH
ACH. Treasury Solution
 ACH Treasury Solution V.5.24.2017 Contents ACH Overview... 3 Payments can be created using Treasury Solutions by three methods....3 Enhanced ACH Features...3 Payment Options...3 ACH Service Application...
ACH Treasury Solution V.5.24.2017 Contents ACH Overview... 3 Payments can be created using Treasury Solutions by three methods....3 Enhanced ACH Features...3 Payment Options...3 ACH Service Application...
Supervisor s Guide. supervisor s guide (continued) Welcome to NBT Online Banker for Business! Supervisor Functions NBT ONLINE BANKER FOR BUSINESS
 supervisor s guide () NBT ONLINE BANKER FOR BUSINESS Supervisor s Guide Welcome to NBT Online Banker for Business! This Supervisor s Guide was created to provide your organization s designated Online Supervisor
supervisor s guide () NBT ONLINE BANKER FOR BUSINESS Supervisor s Guide Welcome to NBT Online Banker for Business! This Supervisor s Guide was created to provide your organization s designated Online Supervisor
Positive Pay // Business ebanking
 Positive Pay // Business ebanking Positive Pay Importing and Manage Exception Items About Positive Pay Positive Pay matches posted check information with check issue items like serial number and amount
Positive Pay // Business ebanking Positive Pay Importing and Manage Exception Items About Positive Pay Positive Pay matches posted check information with check issue items like serial number and amount
Business ebanking. Managing Users Guide. AllegianceBank.com
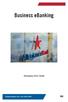 Business ebanking Managing Users Guide AllegianceBank.com 281.894.3200 Table of Contents Manage Users... 3 Create New User... 4 Manage Existing Users... 8 Manage Saved Users... 11 Lock/Unlock Users...
Business ebanking Managing Users Guide AllegianceBank.com 281.894.3200 Table of Contents Manage Users... 3 Create New User... 4 Manage Existing Users... 8 Manage Saved Users... 11 Lock/Unlock Users...
Overview. Business Online Banking BASIC OVERVIEW PAGE 1
 Overview Business Online Banking BASIC OVERVIEW PAGE 1 Basic Overview Business Online Banking Main navigation: My Accounts, Move Money, and Additional Services. Admins have full access to all accounts
Overview Business Online Banking BASIC OVERVIEW PAGE 1 Basic Overview Business Online Banking Main navigation: My Accounts, Move Money, and Additional Services. Admins have full access to all accounts
Consumer Banking User Guide. Transferring Funds
 Consumer Banking User Guide Transferring Funds Contents Managing transfers... 3 Transfer funds... 3 Viewing transfers... 4 Canceling a transfer... 4 Setting up external transfer accounts... 5 Adding an
Consumer Banking User Guide Transferring Funds Contents Managing transfers... 3 Transfer funds... 3 Viewing transfers... 4 Canceling a transfer... 4 Setting up external transfer accounts... 5 Adding an
BUSINESS ONLINE & MOBILE BANKING ACCOUNT ACCESS
 PO Box 1149 Bellevue, NE 68005-1149 402.292.8000 800.228.0392 www.sacfcu.com BUSINESS ONLINE & MOBILE BANKING ACCOUNT ACCESS Conduct your credit union business from your personal computer anytime from
PO Box 1149 Bellevue, NE 68005-1149 402.292.8000 800.228.0392 www.sacfcu.com BUSINESS ONLINE & MOBILE BANKING ACCOUNT ACCESS Conduct your credit union business from your personal computer anytime from
InBusiness Banking System Companion Guide to Business Banking Video Tutorials
 Banking System Companion Guide to Business Banking Video Tutorials Great Things Happen! Updated 05.5.6 Welcome to the InBusiness System The InBusiness System will help you efficiently and securely manage
Banking System Companion Guide to Business Banking Video Tutorials Great Things Happen! Updated 05.5.6 Welcome to the InBusiness System The InBusiness System will help you efficiently and securely manage
Business Online Banking with Payments. User Guide
 Bu Business Online Banking with Payments Log in to business online banking Creating New Users Select Admin Manager from the Menu Bar To establish a new user without copying another user s access: Enter
Bu Business Online Banking with Payments Log in to business online banking Creating New Users Select Admin Manager from the Menu Bar To establish a new user without copying another user s access: Enter
ACH ORIGINATION USER GUIDE May 17, 2017
 ACH ORIGINATION USER GUIDE May 17, 2017 1 Log In... 3 Create A Batch... 4 NACHA File Upload... 5 NACHA File Format... 5 Manual Creation... 10 Import Option... 12 Establish Import Layout... 12 Import Transactions
ACH ORIGINATION USER GUIDE May 17, 2017 1 Log In... 3 Create A Batch... 4 NACHA File Upload... 5 NACHA File Format... 5 Manual Creation... 10 Import Option... 12 Establish Import Layout... 12 Import Transactions
Needham Bank Business Online Banking
 Needham Bank Business Online Banking Published December 2017 Contents ACH & NB Business Online Banking Terminology... 2 Getting Started... 4 Participants... 5 Creating a Participant... 5 Updating a Participant...
Needham Bank Business Online Banking Published December 2017 Contents ACH & NB Business Online Banking Terminology... 2 Getting Started... 4 Participants... 5 Creating a Participant... 5 Updating a Participant...
First State Bank of Blakely, Inc. Cash Manager. User Guide
 First State Bank of Blakely, Inc. Cash Manager User Guide Table of Contents Logging In... 1 Changing Your Password... 2 Cash User Login Screen... 3 Cash Management User Single Sign On... 4 Navigation...
First State Bank of Blakely, Inc. Cash Manager User Guide Table of Contents Logging In... 1 Changing Your Password... 2 Cash User Login Screen... 3 Cash Management User Single Sign On... 4 Navigation...
INBUSINESS BANKING SYSTEM
 Introducing your new INBUSINESS BANKING SYSTEM Companion Guide to Business Banking Video Tutorials Updated 0.09.8 WELCOME TO THE INBUSINESS SYSTEM The InBusiness System will help you efficiently and securely
Introducing your new INBUSINESS BANKING SYSTEM Companion Guide to Business Banking Video Tutorials Updated 0.09.8 WELCOME TO THE INBUSINESS SYSTEM The InBusiness System will help you efficiently and securely
Add/Manage Business Users
 Primary and Secondary Administrators are created by First Interstate Bank and have full access to functionality; these Administrators set up other employees as Business Banking users via the Entitlements
Primary and Secondary Administrators are created by First Interstate Bank and have full access to functionality; these Administrators set up other employees as Business Banking users via the Entitlements
BUSINESS ADVANTAGE USER GUIDE
 Table of Contents Getting Started... Account Summary...5 Navigation Tools...6 Account History...8 Quick Reference Guide...9 Frequently Asked Questions... Need Help?... Getting Started. Visit.. In the Online
Table of Contents Getting Started... Account Summary...5 Navigation Tools...6 Account History...8 Quick Reference Guide...9 Frequently Asked Questions... Need Help?... Getting Started. Visit.. In the Online
Gate City Bank Online Business Banking
 Gate City Bank Online Business Banking i Table Of Contents Table of Contents Online Business Banking... 5 Online Business Banking Overview... 5 Features and Services... 5 FREE* Online Business Banking...
Gate City Bank Online Business Banking i Table Of Contents Table of Contents Online Business Banking... 5 Online Business Banking Overview... 5 Features and Services... 5 FREE* Online Business Banking...
Service Administration Service Administration is used to view or change the current stale date. It is located within the Administration tab.
 Positive Pay Guide Service Administration Service Administration is used to view or change the current stale date. It is located within the Administration tab. The Service Administration offers companies
Positive Pay Guide Service Administration Service Administration is used to view or change the current stale date. It is located within the Administration tab. The Service Administration offers companies
Company and User Set Up. Company Policy. NOTE: The Company Policy controls the companylevel feature entitlements and dollar limits.
 Company and User Set Up Company Policy NOTE: The Company Policy controls the companylevel feature entitlements and dollar limits. 1. Select Commercial and then Company Policy. 2. Select a transaction type
Company and User Set Up Company Policy NOTE: The Company Policy controls the companylevel feature entitlements and dollar limits. 1. Select Commercial and then Company Policy. 2. Select a transaction type
QUICK REFERENCE GUIDE
 BANKOH BUSINESS CONNECTIONS 3.0 QUICK REFERENCE GUIDE Wire - Federal Tax A federal tax wire payment is an electronic tax payment to the federal government (IRS). Creating a Federal Tax Wire Payment 1.
BANKOH BUSINESS CONNECTIONS 3.0 QUICK REFERENCE GUIDE Wire - Federal Tax A federal tax wire payment is an electronic tax payment to the federal government (IRS). Creating a Federal Tax Wire Payment 1.
VNB Connect Plus Automated Clearing House (ACH) Pass-Thru Reference Guide
 VNB Connect Plus Automated Clearing House (ACH) Pass-Thru Reference Guide 2015 Valley National Bank. Member FDIC. Equal Opportunity Lender. All Rights Reserved. About ACH Pass-Thru The ACH Pass-Thru module
VNB Connect Plus Automated Clearing House (ACH) Pass-Thru Reference Guide 2015 Valley National Bank. Member FDIC. Equal Opportunity Lender. All Rights Reserved. About ACH Pass-Thru The ACH Pass-Thru module
Hickory Point Bank & Trust. ACH MANAGER User Guide
 Hickory Point Bank & Trust ACH MANAGER User Guide Introduction Benefits Home Page Funds Management Inquire ACH Transfer Change ACH Transfer New ACH Transfer New ACH Transfer using Existing Transfer Delete
Hickory Point Bank & Trust ACH MANAGER User Guide Introduction Benefits Home Page Funds Management Inquire ACH Transfer Change ACH Transfer New ACH Transfer New ACH Transfer using Existing Transfer Delete
accessmoney Manager ACTION PAGES
 accessmoney Manager ACTION PAGES 1 accessmoney Manager Action Pages accessmoney Manager Action Pages are quick reference pages that provide information for the major components of accessmoney Manger. Click
accessmoney Manager ACTION PAGES 1 accessmoney Manager Action Pages accessmoney Manager Action Pages are quick reference pages that provide information for the major components of accessmoney Manger. Click
Business Online User Guide July 2017
 Business Online User Guide July 2017 Business Online Account Holder 1 Introduction.. 1 Types of Activity 1 Log In 2 Multifactor Authentication. 2 MFA Device Print Security 2 MFA Enrollment 3 Registered
Business Online User Guide July 2017 Business Online Account Holder 1 Introduction.. 1 Types of Activity 1 Log In 2 Multifactor Authentication. 2 MFA Device Print Security 2 MFA Enrollment 3 Registered
SYSTEM LOGIN/PASSWORD SUPPORT
 SYSTEM LOGIN/PASSWORD SUPPORT Why am I unable to log into the system? What if I forgot my password? Why do I need to create Security Questions/Answers? Why does it ask me if I want to remember this computer?
SYSTEM LOGIN/PASSWORD SUPPORT Why am I unable to log into the system? What if I forgot my password? Why do I need to create Security Questions/Answers? Why does it ask me if I want to remember this computer?
Cash Management. User Guide
 Cash Management User Guide TABLE OF CONTENTS Chapter 1: Commercial Customer Platform... 3 Business Banking Overview... 3 Features and Services... 3 Account Usage Restrictions... 4 Password Requirements...
Cash Management User Guide TABLE OF CONTENTS Chapter 1: Commercial Customer Platform... 3 Business Banking Overview... 3 Features and Services... 3 Account Usage Restrictions... 4 Password Requirements...
Treasury Management User Guide. Online Banking
 Treasury Management User Guide Online Banking Released August 2018 Treasury Management... 4 Logging in to Treasury Management...5 Helpful Hints...10 User Menu... 12 Profile and Preferences... 12 Notification
Treasury Management User Guide Online Banking Released August 2018 Treasury Management... 4 Logging in to Treasury Management...5 Helpful Hints...10 User Menu... 12 Profile and Preferences... 12 Notification
Business Online and Mobile Banking User Guide
 Business Online and Mobile Banking User Guide 1. Online Enrollment 2. Login Process & Device Registration 3. Accounts & Accounts Details and Transaction History 4. Activity Center 5. Secure Messages 6.
Business Online and Mobile Banking User Guide 1. Online Enrollment 2. Login Process & Device Registration 3. Accounts & Accounts Details and Transaction History 4. Activity Center 5. Secure Messages 6.
User Guide #PeopleFirst
 ADVANCED BUSINESS ONLINE BANKING User Guide #PeopleFirst TABLE OF CONTENTS LOGIN Login Instructions 3 ACCOUNT BALANCES AND TRANSACTION DETAILS Balance Snapshot 4 Important Account Balances 4 Recent Transactions
ADVANCED BUSINESS ONLINE BANKING User Guide #PeopleFirst TABLE OF CONTENTS LOGIN Login Instructions 3 ACCOUNT BALANCES AND TRANSACTION DETAILS Balance Snapshot 4 Important Account Balances 4 Recent Transactions
NetTeller Online Banking Functionality Training Guide
 February 7, 2017 NetTeller Online Banking Functionality... 4 NetTeller Login Process... 4 Login Screen... 4 Online Agreement... 4 Multi-Factor Authentication...5 Watermark Selection... 5 Password Change...
February 7, 2017 NetTeller Online Banking Functionality... 4 NetTeller Login Process... 4 Login Screen... 4 Online Agreement... 4 Multi-Factor Authentication...5 Watermark Selection... 5 Password Change...
Commercial Online Banking. Quick Reference
 Commercial Online Banking Quick Reference . All rights reserved. This work is confidential and its use is strictly limited. Use is permitted only in accordance with the terms of the agreement under which
Commercial Online Banking Quick Reference . All rights reserved. This work is confidential and its use is strictly limited. Use is permitted only in accordance with the terms of the agreement under which
The Guide below is to help assist Users in navigating our Cash Management Online Banking
 The Guide below is to help assist Users in navigating our Cash Management Online Banking If you have questions please call or email our Cash Management Support Team at 1-844-213-5198 or CEN-CMOperations@my100bank.com
The Guide below is to help assist Users in navigating our Cash Management Online Banking If you have questions please call or email our Cash Management Support Team at 1-844-213-5198 or CEN-CMOperations@my100bank.com
ach user guide business gateway TABLE OF CONTENTS
 business gateway ach user guide TABLE OF CONTENTS User Service Permissions... 2 Copy a Batch... 5 ACH File Pass-Thru...10 ACH Batches... 3 Delete a Batch... 5 ACH File Pass-Thru Approval..11 Add a Batch...
business gateway ach user guide TABLE OF CONTENTS User Service Permissions... 2 Copy a Batch... 5 ACH File Pass-Thru...10 ACH Batches... 3 Delete a Batch... 5 ACH File Pass-Thru Approval..11 Add a Batch...
huntington Business security suite user guide
 huntington Business security suite user guide Contents Welcome 3 Section 1: Getting Started Logging In 5 Section 2: ACH Positive Pay Overview 7 Filters 8 managing exceptions 11 warehouse 14 approvals 15
huntington Business security suite user guide Contents Welcome 3 Section 1: Getting Started Logging In 5 Section 2: ACH Positive Pay Overview 7 Filters 8 managing exceptions 11 warehouse 14 approvals 15
Online Tax Filing Service User Guide
 Online Tax Filing Service User Guide Table of Contents Logging On As A User 3 Main Menu 4 Add Payment Type 5 Making a Payment 7 Single User ID Set Up (i.e. no additional approval required) 7 Multiple User
Online Tax Filing Service User Guide Table of Contents Logging On As A User 3 Main Menu 4 Add Payment Type 5 Making a Payment 7 Single User ID Set Up (i.e. no additional approval required) 7 Multiple User
OVERVIEW TIMING AND DEADLINES PERMISSIONS, LIMITS, AND APPROVALS PROCEDURES REPORTS STOP PAYMENTS PROCEDURES...
 TABLE OF CONTENTS TABLE OF CONTENTS... 1 ACCESSING THE SYSTEM... 4 LOGGING IN... 4 FIRST TIME LOG-IN ONLY... 4 UPDATING USER PROFILE, USER PASSWORD, AND SECURITY QUESTIONS... 6 ESTABLISHING USER PREFERENCES...
TABLE OF CONTENTS TABLE OF CONTENTS... 1 ACCESSING THE SYSTEM... 4 LOGGING IN... 4 FIRST TIME LOG-IN ONLY... 4 UPDATING USER PROFILE, USER PASSWORD, AND SECURITY QUESTIONS... 6 ESTABLISHING USER PREFERENCES...
Easthampton Savings Bank Online Business Banking User Guide
 Easthampton Savings Bank Online Business Banking User Guide Page 1 of 100 Table of Contents SECURITY...6 PASSWORD TAB FUNCTIONALITY...6 SECURE DELIVERY TAB FUNCTIONALITY...9 CHALLENGE CODE TAB FUNCTIONALITY...10
Easthampton Savings Bank Online Business Banking User Guide Page 1 of 100 Table of Contents SECURITY...6 PASSWORD TAB FUNCTIONALITY...6 SECURE DELIVERY TAB FUNCTIONALITY...9 CHALLENGE CODE TAB FUNCTIONALITY...10
ACH Processing using third party software Quick Reference Guide
 ACH Processing using third party software Quick Reference Guide Direct Send Feature The Direct Send feature allows customers who are using a third party software that creates their NACHA ACH file to be
ACH Processing using third party software Quick Reference Guide Direct Send Feature The Direct Send feature allows customers who are using a third party software that creates their NACHA ACH file to be
Detailed Conversion Steps to Transition from Business Online Banking Getting Started Business Continuity Checklist for CashManager OnLine
 Detailed Conversion Steps to Transition from Business Online Banking Getting Started Business Continuity Checklist for CashManager OnLine *Once logged on to CashManager OnLine, users have access to extensive
Detailed Conversion Steps to Transition from Business Online Banking Getting Started Business Continuity Checklist for CashManager OnLine *Once logged on to CashManager OnLine, users have access to extensive
Online Banking Guide Commercial Banking Business Banking Government Banking
 Online Banking Guide Commercial Banking Business Banking Government Banking Effective April 16, 2013 1 Login Users may login directly from www.unibank.com Select Online Banking. Enter your existing login
Online Banking Guide Commercial Banking Business Banking Government Banking Effective April 16, 2013 1 Login Users may login directly from www.unibank.com Select Online Banking. Enter your existing login
ACH USER GUIDE. Creating an ACH Batch. cash management
 Creating an ACH Batch 1. Once you are logged into your Online Banking account, select Cash Management, ACH, and then ACH Batch on the main navigation menu. Then follow the easy steps below to create a
Creating an ACH Batch 1. Once you are logged into your Online Banking account, select Cash Management, ACH, and then ACH Batch on the main navigation menu. Then follow the easy steps below to create a
SimpliPay User Guide
 SimpliPay User Guide Payments Tab Please note: The screens you see in this guide are subject to change. 1 Messages The secure message center displays communications regarding your bill pay account. Support
SimpliPay User Guide Payments Tab Please note: The screens you see in this guide are subject to change. 1 Messages The secure message center displays communications regarding your bill pay account. Support
Security We keep your security a priority
 Welcome Welcome to Berkshire Bank s Business Solutions. With Business Solutions, you may access your accounts 24 hours a day, seven days a week anywhere an internet connection is available. This guide
Welcome Welcome to Berkshire Bank s Business Solutions. With Business Solutions, you may access your accounts 24 hours a day, seven days a week anywhere an internet connection is available. This guide
User Guide for ACH Transactions
 User Guide for ACH Transactions This guide explains the Direct Deposit application in detail. Creating a New ACH Template: Select the ACH Tab in the navigation bar Choose maintenance from the options presented
User Guide for ACH Transactions This guide explains the Direct Deposit application in detail. Creating a New ACH Template: Select the ACH Tab in the navigation bar Choose maintenance from the options presented
ACH Manager. Quick Reference Guide
 ACH Manager Quick Reference Guide Table of Contents Create a New ACH Transfer... 2 Import a NACHA Formatted File...5 Import a Non NACHA Formatted File... 7 Review ACH Transfers... 10 Modify ACH Transfers...
ACH Manager Quick Reference Guide Table of Contents Create a New ACH Transfer... 2 Import a NACHA Formatted File...5 Import a Non NACHA Formatted File... 7 Review ACH Transfers... 10 Modify ACH Transfers...
Internet Banking Cash Management Training Customer Documentation
 Fiserv Internet Banking Cash Management Training Customer Documentation Table of Contents General Information... 2 Cash Management... 3 ACH... 3 ACH Batch... 4 ACH Origination... 8 ACH Process... 15 ACH
Fiserv Internet Banking Cash Management Training Customer Documentation Table of Contents General Information... 2 Cash Management... 3 ACH... 3 ACH Batch... 4 ACH Origination... 8 ACH Process... 15 ACH
Online Banking Commercial User s Guide UUX/Treasury Release 4.11
 Online Banking Commercial User s Guide UUX/Treasury Release 4.11 www.enterprisebank.com OVERVIEW In this user guide, we will cover the commercial online banking features. We will show how to manage users
Online Banking Commercial User s Guide UUX/Treasury Release 4.11 www.enterprisebank.com OVERVIEW In this user guide, we will cover the commercial online banking features. We will show how to manage users
Online Banking Wire Transfer Enrollment
 Online Banking Wire Transfer Enrollment Revised 9/2016 Page 1 Overview Wire Transfers (also referred to as Wire Transfer Payments) are a trusted instrument for transferring funds quickly and conveniently
Online Banking Wire Transfer Enrollment Revised 9/2016 Page 1 Overview Wire Transfers (also referred to as Wire Transfer Payments) are a trusted instrument for transferring funds quickly and conveniently
Cash Management Administration Users Guide
 Cash Management Administration Users Guide Cash Management Administration Guide Corporate Log On: All users log into the system using the corporate ID and Password. The screen requesting the ID will be
Cash Management Administration Users Guide Cash Management Administration Guide Corporate Log On: All users log into the system using the corporate ID and Password. The screen requesting the ID will be
Business e-banking Wires User Guide
 User Guide Business e-banking User Guide Tables of Contents Entering a One Time Wire Transfer 2 Deleting a Wire Transfer 5 Add Wire Template...8 Wire Money via Templates...12 Wire Money via Multiple Templates.....15
User Guide Business e-banking User Guide Tables of Contents Entering a One Time Wire Transfer 2 Deleting a Wire Transfer 5 Add Wire Template...8 Wire Money via Templates...12 Wire Money via Multiple Templates.....15
ACH, Tax & Wire Payments
 There are three ways to initiate a payment within Internet Banking. 1. Templates - access through ACH and Wire (page 1) 2. Payments - accessed through ACH and Wire (page 4) Payment From File (page 7) Tax
There are three ways to initiate a payment within Internet Banking. 1. Templates - access through ACH and Wire (page 1) 2. Payments - accessed through ACH and Wire (page 4) Payment From File (page 7) Tax
Business e-banking User Entitlements Admin Guide
 User Entitlements Admin Guide Table of Contents Adding Users and Services... 2 Copying Users... 7 Deleting Users... 10 Express Account Management... 12 Silvergate Bank Business e-banking User Entitlements
User Entitlements Admin Guide Table of Contents Adding Users and Services... 2 Copying Users... 7 Deleting Users... 10 Express Account Management... 12 Silvergate Bank Business e-banking User Entitlements
ONLINE BANKING MANUAL FOR BUSINESS MASTER USERS
 ONLINE BANKING MANUAL FOR BUSINESS MASTER USERS Business Administration Authorizations Payees Roles Users All Users Guy Somebody Payroll Mr. Business John Doe Accounting USERNAME Allbusine Mr. Business
ONLINE BANKING MANUAL FOR BUSINESS MASTER USERS Business Administration Authorizations Payees Roles Users All Users Guy Somebody Payroll Mr. Business John Doe Accounting USERNAME Allbusine Mr. Business
Payments & Transfers User Guide
 Payments & Transfers User Guide Table of Contents Payee Maintenance...1 ACH Payments...4. Batch Creation...4 Creating a Manual Batch...4 Transaction Import...6 Templates & Recurring Payments... 7 Wire
Payments & Transfers User Guide Table of Contents Payee Maintenance...1 ACH Payments...4. Batch Creation...4 Creating a Manual Batch...4 Transaction Import...6 Templates & Recurring Payments... 7 Wire
Managing User Roles & Corporate Users
 Managing User Roles & Corporate Users Each Corporate user will belong to a User Role. User Roles contain all the rights for the company's users. Corporate's default roles have different features, permissions,
Managing User Roles & Corporate Users Each Corporate user will belong to a User Role. User Roles contain all the rights for the company's users. Corporate's default roles have different features, permissions,
Business Bill Pay User Guide
 Business Bill Pay User Guide Convenience doesn t just happen 9 to 5, it works overtime. Business Bill Pay is designed to help small businesses manage their bills and account information. This user guide
Business Bill Pay User Guide Convenience doesn t just happen 9 to 5, it works overtime. Business Bill Pay is designed to help small businesses manage their bills and account information. This user guide
HOW TO SETUP A NEW USER
 In this guide you will learn how to create a new user, define their settings, assign limits and permissions, and establish their Single Sign On credentials in the Online Banking System. User Administration
In this guide you will learn how to create a new user, define their settings, assign limits and permissions, and establish their Single Sign On credentials in the Online Banking System. User Administration
ATB Online Business General User. User Guide
 ATB Online Business General User User Guide Contents Welcome to ATB Online Business 4 How to use this guide 5 Roles and entitlements in ATB Online Business 5 Administrator role 5 User roles 5 Limits 6
ATB Online Business General User User Guide Contents Welcome to ATB Online Business 4 How to use this guide 5 Roles and entitlements in ATB Online Business 5 Administrator role 5 User roles 5 Limits 6
ACH Payments. User Guide
 ACH Payments User Guide Table of Contents Overview... 2 Supported SEC Codes... 2 Create Batch... 2 Creating a Free Form Batch... 3 Creating a Batch from a Template... 14 Manage Batch Templates... 21 Transaction
ACH Payments User Guide Table of Contents Overview... 2 Supported SEC Codes... 2 Create Batch... 2 Creating a Free Form Batch... 3 Creating a Batch from a Template... 14 Manage Batch Templates... 21 Transaction
The One Net ACH. User Guide. January 2005
 The One Net ACH User Guide SM January 2005 The One Net ACH User Guide may not, in whole or in part, be copied, photocopied, translated, or reduced to any electronic medium or machine readable form or otherwise
The One Net ACH User Guide SM January 2005 The One Net ACH User Guide may not, in whole or in part, be copied, photocopied, translated, or reduced to any electronic medium or machine readable form or otherwise
QUICK REFERENCE GUIDE
 BANKOH BUSINESS CONNECTIONS 3.0 QUICK REFERENCE GUIDE Account Administration User Maintenance A System Administrator will have permission to create Users and grant User permissions based on company entitlements..
BANKOH BUSINESS CONNECTIONS 3.0 QUICK REFERENCE GUIDE Account Administration User Maintenance A System Administrator will have permission to create Users and grant User permissions based on company entitlements..
BUSINESS ACH. ibanking
 BUSINESS ACH ibanking January 23, 2017 Table of Contents Business ACH & ibanking Terminology... 3 End User Guide... 4 Getting Started... 4 Participants... 4 Creating a participant... 4 The Participants
BUSINESS ACH ibanking January 23, 2017 Table of Contents Business ACH & ibanking Terminology... 3 End User Guide... 4 Getting Started... 4 Participants... 4 Creating a participant... 4 The Participants
E-Bill & Collect User Guide June 2016
 E-Bill & Collect User Guide June 2016 Table of Contents Page Introduction Simple Web Manual Payments Enter Payment Details Verify Payment Details Payment Confirmed Authenticated & SSO Payments Lookup Account
E-Bill & Collect User Guide June 2016 Table of Contents Page Introduction Simple Web Manual Payments Enter Payment Details Verify Payment Details Payment Confirmed Authenticated & SSO Payments Lookup Account
State of Iowa Department of Human Services Employers Partnering In Child Support 501 Sycamore Street, Suite 500 Waterloo, IA
 Introduction Electronic Funds Transfer (EFT) / Electronic Data Information (EDI) Transactions INFORMATION FOR EMPLOYERS Electronic Funds Transfer (EFT) / Electronic Data Information (EDI) allows employers
Introduction Electronic Funds Transfer (EFT) / Electronic Data Information (EDI) Transactions INFORMATION FOR EMPLOYERS Electronic Funds Transfer (EFT) / Electronic Data Information (EDI) allows employers
SANTANDER TREASURY LINK USER GUIDE
 SANTANDER TREASURY LINK USER GUIDE Welcome to Santander Treasury Link Santander Treasury Link is a secure Web application that allows you to manage accounts, payments, transfers, reports, and users. This
SANTANDER TREASURY LINK USER GUIDE Welcome to Santander Treasury Link Santander Treasury Link is a secure Web application that allows you to manage accounts, payments, transfers, reports, and users. This
N Touch Treasury. Getting Started
 N Touch Treasury Getting Started Revised 12-15-17 TreasurySupport@NTouchBanking.com (833) 846-2699 How Do I Log into N Touch Treasury? You will be provided a Company ID and Login ID prior to logging in
N Touch Treasury Getting Started Revised 12-15-17 TreasurySupport@NTouchBanking.com (833) 846-2699 How Do I Log into N Touch Treasury? You will be provided a Company ID and Login ID prior to logging in
Wire & Internal Transfers
 Wire & Internal Transfers USER GUIDE Transfer funds easily and securely. Convenience. Transfer money between accounts at Union Bank and different banks domestically and internationally. Ease. Say goodbye
Wire & Internal Transfers USER GUIDE Transfer funds easily and securely. Convenience. Transfer money between accounts at Union Bank and different banks domestically and internationally. Ease. Say goodbye
JHA Payment Solutions. MASTER Site Funds Verification jxchange. Client Training Guide. ipay Solutions December 2016
 JHA Payment Solutions MASTER Site Product Training... 1 Learning Objectives... 1 Recommended Audience... 1 Contact FI Support for Assistance... 1 MASTER Site Training... 2 Login Screen... 2 Home Page...
JHA Payment Solutions MASTER Site Product Training... 1 Learning Objectives... 1 Recommended Audience... 1 Contact FI Support for Assistance... 1 MASTER Site Training... 2 Login Screen... 2 Home Page...
Wire Manager User Guide
 Wire Manager User Guide Users can access Wire Manager through Capital Express Business Online and perform various wire functions. New Domestic Wire Transfer..2 New International Wire Transfer..4 New Wire
Wire Manager User Guide Users can access Wire Manager through Capital Express Business Online and perform various wire functions. New Domestic Wire Transfer..2 New International Wire Transfer..4 New Wire
PINACLE. ACH Bulk Load Tip Card USING ACH BULK LOAD STEP 1 - CREATING A NACHA FILE TREASURY MANAGEMENT
 PINACLE ACH Bulk Load Tip Card USING ACH BULK LOAD The ACH Bulk Load feature allows you to import an ACH-formatted file. The ACH file that you import can contain one or more batches within the file. Each
PINACLE ACH Bulk Load Tip Card USING ACH BULK LOAD The ACH Bulk Load feature allows you to import an ACH-formatted file. The ACH file that you import can contain one or more batches within the file. Each
Simply e C A S H M A N A G E M E N T U S E R G U I D E
 Simply e C A S H M A N A G E M E N T U S E R G U I D E Simply e Cash Management Rev. 06/01/15 Simply e Cash Management Rev. 06/01/15 Table of Contents 1. WELCOME TO 7 1A. TYPES OF ACTIVITY 7 1B. GETTING
Simply e C A S H M A N A G E M E N T U S E R G U I D E Simply e Cash Management Rev. 06/01/15 Simply e Cash Management Rev. 06/01/15 Table of Contents 1. WELCOME TO 7 1A. TYPES OF ACTIVITY 7 1B. GETTING
FIRST ONLINE BUSINESS ONLINE BANKING REVISED MARCH 2017
 FIRST ONLINE BUSINESS ONLINE BANKING REVISED MARCH 2017 Table of content LOG ON INSTRUCTIONS 1-6 HOME SCREEN 7 ACCOUNT GROUPINGS 8-14 ASSET SUMMARY 15-16 QUICK TRANSFER 17-18 ACCOUNT ACTIVITY 19-22 CONVERSATION
FIRST ONLINE BUSINESS ONLINE BANKING REVISED MARCH 2017 Table of content LOG ON INSTRUCTIONS 1-6 HOME SCREEN 7 ACCOUNT GROUPINGS 8-14 ASSET SUMMARY 15-16 QUICK TRANSFER 17-18 ACCOUNT ACTIVITY 19-22 CONVERSATION
Business Mobile Banking Quick Reference Guide
 Business Mobile Banking Quick Reference Guide American Business Bank Business Mobile Banking Overview Our Business Mobile Banking provides the ability to access business accounts and perform a variety
Business Mobile Banking Quick Reference Guide American Business Bank Business Mobile Banking Overview Our Business Mobile Banking provides the ability to access business accounts and perform a variety
