Getting Started Guidebook
|
|
|
- Cory Stone
- 6 years ago
- Views:
Transcription
1 Onebox Receptionist Getting Started Guidebook for Onebox Receptionist O N E B O X C O N N E C T S T H E W O R L D T O Y O U. S M
2 Welcome Message Congratulations! You re about to begin using Onebox Receptionist. With the most advanced communications technology available, Onebox directs calls to you wherever you are, allows you to send and receive faxes, forwards voic and fax messages to you automatically, and much more. Onebox makes it easy to access , Voic , and Faxes all with a single telephone number and using virtually any communication device. Imagine being totally connected to all the information you depend upon! With Onebox, one phone number does it all! Onebox Receptionist 1
3 Welcome Message... 1 Logging into Your Account... 3 Logging into the Onebox Website and your Online Manager... 3 A Brief tour of the Online Manager... 3 Sending a Fax... 4 Log off of the Online Manager... 4 Logging into the Telephone... 4 A Brief Tour of the Telephone Menu... 5 Find Me Follow Me... 5 How Does Find Me Follow Me Work?... 6 Call Options... 6 Customize your Greetings... 7 The Personal Greeting... 7 Directing Callers to Voic More Recorded Greetings... 8 Music on Hold... 8 Customize your Find Me Follow Me Schedule... 9 Getting Started Adding your Phone Numbers... 9 Next Step Modify Your Default Schedule Finish Add More Schedules Transferring a Call Controlling Your Incoming Calls Personal Options Deactivating Your System Do Not Disturb Managing Message Delivery Forwarding Messages Create Message Notification Rules Create the First Rule Creating New Rules Other Message Delivery Options Using the Voice System Logging into the Telephone A Brief Tour of the Telephone Menu Accessing Messages Managing Messages when using the Telephone Replying to Messages Forwarding Messages Placing a Call Setting Up a Conference Call Getting Help Online Help Contact Us Phone Support Onebox Receptionist 2
4 Logging into Your Account When you log in to your Onebox account, you re accessing the central location for managing your communications. Think of it is as your office... complete with file cabinets, switchboard and personal information. It is open 24 hours a day, seven days a week to keep you informed and connected! Logging into the Onebox Website and your Online Manager Logging in to your web account is easy at Just enter the address and the password given to you by Onebox. After logging in the first time, you should change your password by selecting the Info & Options link in the Navigation Menu and then clicking on the Change Password link. It is also a good idea to setup a secret question and answer so that you can easily retrieve your password if you happen to forget it. You can do this by clicking on the Secret Question and Answer link. A Brief tour of the Online Manager After logging in, the Online Manager home page appears. This page displays message information. You can access your messages by clicking on links here, or by clicking on Messages in the Navigation Bar on the left. When viewing your message list, use the tabs to select the type of message , Fax or Voic , and then select the Subject link to select a particular message. Onebox Receptionist 3
5 Voic all Voic messages are delivered to your Online manager inbox in the.wav format. In order to listen to this message your computer must have a media player, such as the Windows Media Player installed. Fax all fax messages are delivered in.pdf format. In order to read your faxes, your computer must have Adobe reader installed. To receive faxes in the.tiff format, use the Fax Format link under the Message Options heading in the Navigation Menu. just select the link and then the Subject link to read your messages. A preview of your messages is automatically displayed on the bottom of the Message Center screen. If you don t like the preview window, you can turn it off by selecting the Messages link in the Navigation Menu and then the Preview Panel link under Options. After reading or listening to any message select any one of the following options reply, reply all ( only), forward, delete, move (to a personal folder) or print ( only). Sending a Fax To send a fax, click on the New button, this will bring up the compose window. In the To: line, simply type a fax number. You can also click on the Add Recipients list and use the Fax Wizard to select a fax number and add a cover sheet. After you have addressed your message, enter a subject (this will appear in the notes section of the cover page), type a message, and upload any attachments to be sent with your message (click on the Add Attachment button). Finally, click Send Message. Log off of the Online Manager Click Log Off at the bottom of the Navigation Bar to end your session. Logging into the Telephone Access your account from a telephone to personalize your greetings, check your messages, make phone calls, and more! To login, do the following. Dial your Company s main Onebox phone number. Dial your extension number. As soon as your account s default greeting begins to play, press the key. Immediately enter your password, followed by the # key. Once you are logged in, you will hear the main menu options. The Onebox system will prompt you through all of the menu options. The Find Me Follow Me section of this document teaches you how to personalize your greetings, and explains how your calls can be answered or forwarded to another number. Onebox Receptionist 4
6 A Brief Tour of the Telephone Menu Message Center Listen to Messages Conference Center Call into the Conference Center Organizer To access Calendar, and To Do s Place a Call To make an outbound Phone Call Change Personal Options Modify your greetings, password, and other settings Any time after logging in to Onebox, you can press: * To Cancel an Action or Return to Previous Menu 0 For Customer Service # To Skip to Next Message Find Me Follow Me Find Me Follow Me is a unique telephone service. Your callers only need to dial one phone number and the telephone system, based on your settings, knows whether to dial your office, home or mobile number. Your callers no longer need to guess where you are; this telephone system knows where you are and how to contact you. You can also control your telephone system by prioritizing all incoming calls, choosing whether you wish to answer a call, or setting your system to Do Not Disturb. Any calls that you do not accept are automatically routed to Voice Mail so that you can return calls at your convenience. First let s understand how Find Me Follow Me works. Then you ll learn how to create personal greetings in order to guide your callers through this experience. Lastly, this section shows how you can create a custom Find Me Follow Me schedule, as well as control your personal options. Onebox Receptionist 5
7 How Does Find Me Follow Me Work? Most individuals are used to dialing a number that connects directly to your home, office or mobile telephone. The Onebox system is unique in that callers are now dialing a phone system that knows all of your phone numbers and how to locate you. This is the Find Me Follow Me experience when using the default settings: A caller dials your Onebox receptionist number and then dials your extension. NOTE: A company directory is available if the caller does not know your extension. The caller now hears a brief personal greeting that you have recorded: Hello, this is Karen. Please state your name at the tone and then wait to be connected to me. STEP 5: STEP 6: Call Options Your caller s announcement is then recorded; Hi, it s Joe calling. At this time, the system locates you by dialing the telephone numbers created in your personal schedule. While the system is locating you, your caller is placed on hold and will hear hold music that you can customize (see the Hold Music section). Once you answer the call, the system informs you of an incoming call; This is a call for Karen, and then plays the callers voice clip, Hi, it s Joe calling. Then the system will prompt you with, Press 1 to take the call, or 3 to send it to voic . You have two options, to accept this call (press 1) or to place this caller into Voic (press 3). Should you choose to accept this call, you are immediately connected to your caller. You can control how the system answers your phone calls. By default, the system asks your callers to state their names before connecting them to you. You can change this setting on the web site by clicking on Telephone Options, and then selecting the Call Options link under it. You can select any of the following five options: 1. The caller hears the greeting prompt, their name is recorded, and then the caller hears hold music. 2. The caller hears the greeting prompt followed by hold music. 3. The caller hears hold music only. 4. The caller hears, Connecting call followed by ringing. 5. The caller hears ringing only. Onebox Receptionist 6
8 Customize your Greetings Customized greetings allow you to personalize what your callers hear during the Find Me Follow Me process. The following section explains the types of personal greetings that you can create. The Personal Greeting If you have chosen either of the first two selections from the Call Options feature (described above), your callers will hear a greeting as soon as they have dialed your main number plus your extension. Initially, the system is programmed to play a standard pre-recorded greeting that prompts for the caller s name: Hi, you ve reached the Personal Assistant for yourname. Please tell me your name and I will try to connect you. If you have selected Call Option #2, the pre-recorded greeting prompts the caller with; Hi, you ve reached the Personal Assistant for yourname. Please wait while I try to connect you. It is important that your personal greeting asks the caller for his/her name if you have Call Option #1 selected. Otherwise, the caller may be confused and think they are supposed to leave a voic message when the system beeps. With Call Option #1 selected, your personal greeting should instruct your caller to state his/her name and then stay on the line while the telephone system locates you. If you have Call Option #2 selected, then your personal greeting should NOT ask the caller to say his/her name. To personalize your greeting, do the following: Log into your Onebox account using the telephone. (See section above titled Logging Into the Telephone) From the main menu, press 8 for Personal Options. Press 4 to Record Greetings. Press 1 to record your Personal Greeting. After recording a personal greeting, you can always change the system back to the standard message. After you record a personal greeting, you should call your phone number and listen to your greetings. Onebox Receptionist 7
9 Directing Callers to Voic At times, you will not be available to accept your calls and your callers will be prompted to leave a voice message. By default, the system will use a standard prerecorded message to tell your caller that you are unavailable. To create a personalize Unavailable Greeting, do the following: Log into your Onebox account using the telephone. From the main menu, press 8 for Personal Options. Press 4 to Record Greetings. Press 5 to record the message callers will hear when you are unavailable. After recording a personal greeting, you can always change the system back to the standard message. More Recorded Greetings The Onebox system provides two other types of recorded messages. Complete directions on how to use and record these greetings are available in the User Guide. A brief introduction to these greetings is provided below: Extended Absence Greeting should you plan to be unavailable for an extended period of time, the Onebox system allows you to record a personal message so that you can explain your absence to callers before they are connected to your Voic . When you have an extended absence greeting in place, your Find Me Follow Me schedule is deactivated. Recorded Name when your telephone system is using the standard pre-recorded messages, a computerized voice is used to speak your name. If you do not like this, you can record your own voice and this recording is inserted into the pre-recorded message at the appropriate place. Onebox can have any of your custom greetings professionally recorded for you for a small fee. Music on Hold After the caller dials into your Onebox service, they are placed on hold while the system is locating you. You can customize this song, or even play a company message. The Onebox system will accept recordings in either the.mp3 or.wav format. If you choose to upload a file containing copyrighted material, you MUST have a valid license for personal use of the material. Failure to have proper licensing for this material may result in termination of your account. Onebox Receptionist 8
10 To change your Music on Hold, do the following: Log into the Online Manager. Select the Telephone Options link in the Navigation Menu. Select the Music on Hold link. Browse to the file that you wish to upload to the Onebox service. Customize your Find Me Follow Me Schedule Now that you have created personal greetings, you are ready to set up your Find Me Follow Me schedule. This schedule allows you to control which phone numbers the Onebox service dials when callers are trying to locate you. When you activated your Onebox account, the service automatically created one schedule by default. This schedule has been created to cover your calls 24 hours a day, seven days a week. You can modify your schedule to cover weekdays from 9-5 or you can break up your schedule into many different blocks of time covering one or more days of the week. To view or modify your schedule: Log into the Online Manager. Select the Telephone Options link in the Navigation Menu. Getting Started Adding your Phone Numbers Before you can modify the default schedule, or create any new schedules you should first add any phone numbers where you can be reached. These can include your office phone, your mobile, home number or any other number you wish such as a business associate or assistant. To add your phone numbers, do the following: STEP 5: STEP 6: STEP 7: Select the Add Phone Number link under the Location Schedule Actions option that is located at the top of the page, in the middle of your screen. Type in your contact phone number. This number can be typed in any format; (555) , , or Using the drop down list, select the type of phone number that you have entered. If this number requires an extension, add this next. Now choose the number of times you would like the phone to ring. When a caller is locating you, this determines the number of times the Onebox system is allowed to ring before dialing the next number, or routing this caller to Voic . Once you are finished, click on the ADD button. You can add as many phone numbers as you like. When finished, click on the FINISH button on the bottom left to save your settings. Onebox Receptionist 9
11 Next Step Modify Your Default Schedule Now that you have added all of your phone numbers, you are ready to create your own personal schedule. As mentioned before, when your Onebox service was activated, one default schedule was automatically created. If you provided Onebox with a phone number while activating this system, then this default schedule will automatically try to locate you at this number. To modify this schedule simply click the edit link and then follow the Find me Follow Me Wizard prompts: You can: Change the hours of this schedule. Add more contact phone numbers. Finish Add More Schedules Now that you have modified one schedule, creating more schedules will be easy. Your Find Me Follow Me schedules allow you to control when you are available to accept phone calls, and the phone numbers used to contact you. During times of day that do not have a schedule, all callers will be routed directly to the Voic system. This is represented as white space within your call schedule. To add more schedules, do the following: Select the Add Schedule link under the Location Schedule Actions option that is located at the top of the page, in the middle of your screen. Select the days of the week when this schedule is active. For instance, on weekends you are typically not in your office so you may want to create a personal schedule for these two days to route calls to your home and mobile phone. Using the drop down options, select the time of day when this schedule should be active. For instance you do not wish callers to contact you before 9:00 AM and after 10:00 pm. You can select a start time of 9:00 AM and an end time of 10:00 PM. Click on the NEXT button to continue. Now select how you would like to be contacted. When a caller is trying to locate you during these hours, these are the numbers that the Onebox system dials when locating you. For instance on weekends you are most likely home or out of the house, but with your mobile phone. You have the following options: To have the system dial your home number first and then if the call is not answered after a specified number of rings, go on to call your mobile number: 1. Highlight your home phone number and then mark this as First Set and click the ADD button. Onebox Receptionist 10
12 2. Then highlight your mobile number and mark this as Second Set and click the ADD button. To have the system dial both your home number and your mobile number at the same time: STEP 5: 1. Highlight your home phone number and then mark this as First Set and click the ADD button. 2. Then highlight your mobile number and mark this as First Set and click the ADD button. When you are done, click the FINISH button at the bottom of the screen to save your settings. All numbers marked as First Set are called at the same time (up to three numbers at once), then the system goes on to call all numbers in the Second Set at the same time (up to three at once), and so on. Transferring a Call Each time you receive an incoming call you can put the caller on hold or transfer the call by pressing and then 9. When you press 9, the caller is placed on hold and the system presents you with the call transfer menu. From there you can send the caller to Voic (press 1), transfer to another extension (press 2), transfer the caller to a number in your speed dial list (press 3 only if you have speed dial numbers setup), or use your online contact list or just enter a number (press 4). Once you get the transfer going, you can stay on the line and announce the transfer or you can transfer the call blindly. To complete the transfer, you just press 9 a second time. If you need to cancel the transfer, you can press and be reconnected with your caller. If you hang up before pressing *9 to complete the transfer, the transfer will be abandoned. Controlling Your Incoming Calls Personal Options Now that you have set up your personal schedules, you are ready to learn how this system can be used to completely control all of your incoming calls. The Onebox system offers many options such as deactivating your schedule, forwarding all calls to another number, putting callers on hold, transferring calls, or even using an attendant feature. If you are ready to take complete control of your call system then you are ready to get started! Deactivating Your System Do Not Disturb At times, you may wish not to receive any calls. This is easy when using the Onebox telephone system. You can simply deactivate the telephone service. When any caller tries to contact you calls are routed to the Voic system and your phone will never ring! When your schedule is deactivated, callers will hear your personalized Unavailable Greeting if you have recorded one, and will then capture a voic message. Onebox Receptionist 11
13 To deactivate your phone services via the Online Manager, do the following: STEP 5: Log into the Online Manager. Select the Telephone Options link from the Navigation Menu. Select the Schedule Status link under the Location Schedule Options menu on the top right of your screen. NOTE: When your schedule is currently active, this link should read Active. Choose whether to deactivate your service indefinitely (you must manually re-active your telephone service) or select a time and date when this service should automatically resume. When finished, click the SAVE button on the top right of the screen. Once deactivated, all calls are automatically routed to the Voic system. To deactivate your phone services via the telephone, do the following: STEP 5: Log into your Onebox account using the telephone. From the main menu, press 8 for Personal Options. Now select 6 to modify Find Me Follow Me settings. Press 1 to deactivate your phone service. You now have two options: Press 1 to set a date when your system will automatically activate OR- press 2 to disable your service until manually activated. Once deactivated, a limited number of callers can still call you should you permit them. You can create Personal Access Codes, which callers can key in while your greetings are playing. A Personal Access Code will override your deactivated setting and automatically attempt to locate you. This is a useful feature when you wish to deactivate your telephone services, but still wish to remain in contact with important clients or family members. Managing Message Delivery Now that you have learned how to control your incoming phone calls, you need to learn about your message delivery options. This section shows you how to manage your message delivery options by showing you how to turn on automatic message forwarding, and create message notification rules. Forwarding Messages Onebox can automatically forward any Voic s, faxes, or s you receive to another address. Onebox Receptionist 12
14 To control message forwarding, do the following: Log into the Online Manager. Select the Messages and then the Options links from the Navigation Menu. Choose which messages you would like to forward by selecting the Forwarding, Voic Forwarding or Fax Forwarding links. Select your forwarding action: Store and Forward delivers your message to another address, plus delivers a copy to your Onebox account. This option allows you to still access your messages from the Onebox phone system and website even if you can t get to your external account. Forward and Delete forwards the message to another address and does not deliver a copy to your Onebox account. NOTE: If this option is selected, and the Onebox system is unable to deliver your message to the external account, then this message is deleted and is not saved! STEP 5: STEP 6: Type the address that is used to receive the forwarded messages from this Onebox account. When forwarding faxes, you can type an address or another fax number here. You can enter multiple addresses or fax numbers by separating them with semi-colons. When finished, click the SAVE button on the top right of the screen. Create Message Notification Rules The Onebox system can alert you each time a message has been received by your Onebox account. Notifications can be sent to your cell phone, any address, alpha-numeric pagers or numeric pagers. You can create separate notification rules for each type of message you receive , Fax, or Voic . NOTE: You can also create notification rules for Calendar and ToDo items. Create the First Rule To have a notification automatically sent to your cell phone when you receive a Voic message, do the following: Log into the Online Manager. Select the Notifications link from the Navigation Menu. A new screen is displayed where you can select the Add/Edit/Delete Notification Rules link. Select how you would like to be notified via an address or a Pager. To send notifications to your cell phone, use your cell phone number and the appropriate domain from the list below: Onebox Receptionist 13
15 Carrier Verizon Cingular Sprint TMobile Nextel AT&T Voice Stream @voicestream.net STEP 5: STEP 6: Provide the required information for this destination and use the TEST ADDRESS button to make sure the information is accurate. NOTE: When selecting a pager carrier, if your device is not listed in the drop down list please contact customer support and we can add this device for you! Once you have created a notification destination, you can now choose the type of message that triggers a notification; , Voic , or Faxes (Remember, you can also create a notification rule for Calendar Events or ToDo items). You can choose to be notified of any new message by selecting the All rule. Each time you receive a new message you are sent a notification. Or you can identify specific criteria about a message that you would like to be notified about. For instance when creating a rule for incoming s, you can select messages that arrive from administrator@onebox.com with a high priority. Another option would be to create a notification rule where you are only notified of Voic s received from a specific phone number. STEP 7: Creating New Rules Once you have created your first notification rule, select the OK option at the bottom of the page. Once you have established one rule, you can add more: Select the Notifications link from the Navigation Menu. A new screen is displayed, where you can select the Add/Edit/Delete Notification Rules link. Select how you would like to be notified via an address or a Pager. Onebox Receptionist 14
16 STEP 5: STEP 6: Since you have already created a destination device, you can select this device to receive notifications for this new rule OR- Provide the required information for another destination and use the TEST ADDRESS button to make sure the information is accurate. Once you have selected a notification destination, you can now choose the type of message that triggers a notification; , Voic , or Fax. Once you have finished, select the OK option at the bottom of the page. Other Message Delivery Options The Onebox system provides other options that allow you to control the delivery of all of your incoming messages. Refer to the User Guide for detailed instructions on how to use each of these features: Consolidation just as you can forward your Onebox messages to another account, you can also request that messages from another account are pulled down into your Onebox inbox. Refer to the Consolidation section of the User Guide for more information. Filters learn how the Onebox system helps you organize and sort your incoming messages while they are being delivered to you. All incoming messages - , Faxes and Voic can be delivered to personal folders that you have created. Refer to the User Guide to learn how to create personal folders and filter rules. Controlling SPAM and Protecting Your Computer From Viruses the Onebox system offers a unique SPAM quarantine to help you avoid unwanted messages and attachments. The User Guide provides complete instructions on how to use the anti- SPAM and anti-virus features. Using the Voice System The Onebox system allows you to access all of your messages, and connects you to your online contact list from a telephone. The following section explains how you can access your messages, plus how to reply or forward any message. You can also use the Onebox system to place an outgoing call. Logging into the Telephone Access all of your personal information with your telephone! To log into the Onebox system using your telephone, do the following: Dial your Company s main Onebox phone number. Dial your extension number. As soon as the personal greeting begins to play, press the key. Immediately enter your password, followed by the # key. Once you are logged in, you will hear the main menu options. The Onebox system s voice prompts guides you through all of the menu options. Onebox Receptionist 15
17 A Brief Tour of the Telephone Menu Message Center Listen to Messages Conference Center Call into the Conference Center Organizer To access Calendar, and To Do s Place a Call To make an outbound Phone Call Change Personal Options Modify your greetings, password, and other settings Any time after logging in to Onebox, you can press: * To Cancel an Action or Return to Previous Menu 0 For Customer Service # To Skip to Next Message Accessing Messages Most people only use their telephone to access a Voic system. However, the Onebox system allows you to listen to messages and faxes too! To access your messages, do the following: Log into your Onebox account using the telephone. From the main menu, press 1 to access the Message Center. At this time, the Onebox system lists all the new messages that have been delivered to your account. Select the type of message that you would like to listen to: Press 1 to listen to your Voic messages. Press 2 to listen to your messages. Press 3 to listen to your Faxes. Onebox Receptionist 16
18 Managing Messages when using the Telephone Managing messages with the Onebox telephone system is easy. To learn how to listen to, delete, forward or reply to messages, do the following: Log into your Onebox account and press 1 to access the Message Center. At this time, the Onebox system lists all the new messages that have been delivered to your account. Select the type of message that you would like to listen to. Listen to the header details of each message. When listening to a message header, you can press 1 to listen to the complete message, press # to skip this message OR press 7 to delete the message. After you listen to this message you have the following options: Press 6 to forward this message. Press 7 to delete this message. Press 8 to reply to this message. Press 9 to save this message. (the message is saved, but marked as read ). Replying to Messages After listening to any message, you can send a reply to the sender. Follow the instructions below to learn how to reply to a Voic , Fax or message: Reply to a Message 1 record message* Record a message that can be delivered - - as an with a.wav file attachment - as a text (the message is transcribed to text for a fee). - fax number (the message is transcribed to text for a fee). 2 - send pre-defined message* Select one of your predefined responses that can be sent to this person s address or fax number (refer to the User Guide for information on pre-defined messages) *These options are only available, if the sender has an address or fax number in your contact list or they are a Onebox subscriber 3 Call sender (voic msgs only) Call this person back at the number they called you from when they left the message. Onebox Receptionist 17
19 Forwarding Messages After listening to any message, you can forward it to a contact in your online contact list. Follow the instructions below to learn how to forward a Voic , Fax or message: Forward a Message 1 record message Record a message that can be delivered: - as an with a.wav file attachment - as a text (the message is transcribed to text for a fee). - fax number (the message is transcribed to text for a fee). 2 - send pre-defined message Select one of your predefined responses that can be sent to an address or fax number, along with this message (refer to the User Guide for information on pre-defined messages) 4 No comments This message can be forwarded exactly as you received it, to any address or Fax number in your contact list. When selecting a recipient from your contact list, you can also select to forward any message to a distribution group. Refer to the User Guide for information on how to create distribution groups with your contacts. Placing a Call Placing a call with your Onebox system is easy. You can place a call to anyone in your contact list, use your speed dial list, or you can just dial a number. To place a call, do the following: STEP1: Log into your Onebox account and press 5 to place a call. You have three options: Press 1 to select a person from your contact list. From here you can choose whether you would like to select a person by their last name (press 1 ) or to select a person by company (press 2 ). If you ve entered phone numbers into your speed dial list, you can enter the two digit speed dial code followed by the # key. Finally, you can just enter a phone number (with area code) followed by the # key. If you want to dial an international number, you must key in the entire international dialing sequence including the 011 at the beginning. Onebox Receptionist 18
20 Setting Up a Conference Call The Onebox Conference Center is available 24 hours a day, 7 days a week. You can hold a conference call at any time with up to 32 participants. To hold a conference call: Have each participant dial either the toll-free number (for US and Canada) or the toll number (for International calls). Each participant must enter your personal conference code. You can find your conference code on the website by clicking on the Conference Center navigation link and then by clicking the Participant Instructions link at the bottom of the web page. Press #. The caller will then be placed on hold (while music plays), or entered directly into the conference. Getting Help If you need assistance, we re here to help! Online Help Click on the? Help button on the top right of the page to access the Online Help system. Online Help will provide you with instructions or additional details about the specific page you are currently using. You can also click on the? Help button in the Home Page for the table of contents. There is a lot of great information and we strongly recommend you spend a few minutes browsing through the online help. Contact Us Click on Contact Us in the Navigation Menu. Write a message to our support staff and click on Submit to mail your questions and/ or comments. Phone Support Call our customer support staff during normal business hours using the phone numbers listed under Contact Us or simply press 0 anytime after you have logged in to your account via the telephone. Onebox Receptionist 19
Solutions Reference Guide. IP TalkSM. Voic & Navigator Web Portal
 IP Talk SM Solutions Reference Guide IP TalkSM Voicemail & Navigator Web Portal Table of Contents Voicemail Accessing Your Voicemail................... 1 Voicemail Main Menu........................ 2
IP Talk SM Solutions Reference Guide IP TalkSM Voicemail & Navigator Web Portal Table of Contents Voicemail Accessing Your Voicemail................... 1 Voicemail Main Menu........................ 2
Managing your PBX- Administrator
 Managing your PBX- Administrator ACCESSING YOUR PBX ACCOUNT Navigate to https://voip.ancero.com/ and log in to the Ancero Utility VoIP portal account. If you would like your web browser to keep you logged
Managing your PBX- Administrator ACCESSING YOUR PBX ACCOUNT Navigate to https://voip.ancero.com/ and log in to the Ancero Utility VoIP portal account. If you would like your web browser to keep you logged
Mobile App Adminstrator Guide. Administrator Guide
 Mobile App Adminstrator Guide Administrator Guide RingCentral Office@Hand from AT&T Mobile App Administrator Guide Table of Contents Table of Contents Overview...4 Getting Started... 5 How to Start...5
Mobile App Adminstrator Guide Administrator Guide RingCentral Office@Hand from AT&T Mobile App Administrator Guide Table of Contents Table of Contents Overview...4 Getting Started... 5 How to Start...5
Telecommunication Systems. CallXpress. Web PhoneManager. Page
 Telecommunication Systems CallXpress Web PhoneManager Page CallXpress Table of Contents Web PhoneManager Logging In... 3 Home Listening to your messages...... 4 Replying to a message...... 4 Forwarding
Telecommunication Systems CallXpress Web PhoneManager Page CallXpress Table of Contents Web PhoneManager Logging In... 3 Home Listening to your messages...... 4 Replying to a message...... 4 Forwarding
BT CLOUD PHONE. USER GUIDE FOR MY EXTENSION.
 BT CLOUD PHONE. USER GUIDE FOR MY EXTENSION. WHAT S IN THIS GUIDE. 1. Welcome to BT Cloud Phone. 3 2. Express setup. 4 3. Accessing the BT Cloud Phone Portal. 5 4. My Extension Dashboard. 6 4.1 Overview:
BT CLOUD PHONE. USER GUIDE FOR MY EXTENSION. WHAT S IN THIS GUIDE. 1. Welcome to BT Cloud Phone. 3 2. Express setup. 4 3. Accessing the BT Cloud Phone Portal. 5 4. My Extension Dashboard. 6 4.1 Overview:
uconnect Service User Guide A guide to your ureach unified communications service
 C E uconnect Service User Guide A guide to your ureach unified communications service Table of Contents How do I access my account?... 4 Using the telephone:... 4 Using the web:... 4 Using a wireless device:...
C E uconnect Service User Guide A guide to your ureach unified communications service Table of Contents How do I access my account?... 4 Using the telephone:... 4 Using the web:... 4 Using a wireless device:...
Dear Valued Customer:
 *Revised 5/08 Dear Valued Customer: We proudly welcome you to the Troy Cable Unlimited calling plan. Your Troy Cable Unlimited Voice plan provides digital quality features and affordability you won t find
*Revised 5/08 Dear Valued Customer: We proudly welcome you to the Troy Cable Unlimited calling plan. Your Troy Cable Unlimited Voice plan provides digital quality features and affordability you won t find
ENTERPRISE SUBSCRIBER GUIDE
 ENTERPRISE SUBSCRIBER GUIDE Enterprise Subscriber Guide 880 Montclair Road Suite 400 Birmingham, AL 353 www. TABLE OF CONTENTS Table of Contents Introduction...6 Logging In...6 Navigation Bar, Sub-Menu
ENTERPRISE SUBSCRIBER GUIDE Enterprise Subscriber Guide 880 Montclair Road Suite 400 Birmingham, AL 353 www. TABLE OF CONTENTS Table of Contents Introduction...6 Logging In...6 Navigation Bar, Sub-Menu
Enterprise Voice SUBSCRIBER GUIDE
 Enterprise Voice SUBSCRIBER GUIDE Conterra Networks Enterprise Voice SUBSCRIBER GUIDE 3 TABLE OF CONTENTS Table of Contents Introduction... 6 Logging in... 6 Navigation Bar, Sub-Menu and Page Layout...
Enterprise Voice SUBSCRIBER GUIDE Conterra Networks Enterprise Voice SUBSCRIBER GUIDE 3 TABLE OF CONTENTS Table of Contents Introduction... 6 Logging in... 6 Navigation Bar, Sub-Menu and Page Layout...
Anonymous Call Rejection
 Contents Anonymous Call Rejection 4 Call Block 5 Call Forward 6-7 Call Return 8 Call Waiting 9 Caller ID 10-11 Do Not Disturb 12 Find Me 13 Selective Call Forwarding 14 Speed Dial 15 Three-Way Calling
Contents Anonymous Call Rejection 4 Call Block 5 Call Forward 6-7 Call Return 8 Call Waiting 9 Caller ID 10-11 Do Not Disturb 12 Find Me 13 Selective Call Forwarding 14 Speed Dial 15 Three-Way Calling
Digital Voice Services Residential User Guide
 Digital Voice Services Residential User Guide 2 P a g e * Feature Access Codes *11 Broadworks Anywhere (pulling call to alternate phone) *62 Access Voicemail *72 Call Forwarding Always Activation *73 Call
Digital Voice Services Residential User Guide 2 P a g e * Feature Access Codes *11 Broadworks Anywhere (pulling call to alternate phone) *62 Access Voicemail *72 Call Forwarding Always Activation *73 Call
Residential Voice SUBSCRIBER GUIDE
 Residential Voice SUBSCRIBER GUIDE RESIDENTIAL VOICE SUBSCRIBER GUIDE TABLE OF CONTENTS Table of Contents Getting Started... 6 Requirements... 6 First Login... 6 Features Management... 0 Basic Features...
Residential Voice SUBSCRIBER GUIDE RESIDENTIAL VOICE SUBSCRIBER GUIDE TABLE OF CONTENTS Table of Contents Getting Started... 6 Requirements... 6 First Login... 6 Features Management... 0 Basic Features...
Digital Telephone User Guide
 Digital Telephone User Guide 1 P. O. Box 99, Conway, AR 72033 (501) 450-6000 ConwayCorp.com * Feature Access Codes *11 Broadworks Anywhere (pulling call to alternate phone) *62 Access Voicemail *72 Call
Digital Telephone User Guide 1 P. O. Box 99, Conway, AR 72033 (501) 450-6000 ConwayCorp.com * Feature Access Codes *11 Broadworks Anywhere (pulling call to alternate phone) *62 Access Voicemail *72 Call
Custom Calling Services
 CUSTOM CALLING SERVICES ARE AVAILABLE IN YOUR AREA. THERE WILL BE AN ADDITIONAL MONTHLY CHARGE FOR EACH SERVICE. This group of Custom Calling Features can put your phone to work for you. By simply dialing
CUSTOM CALLING SERVICES ARE AVAILABLE IN YOUR AREA. THERE WILL BE AN ADDITIONAL MONTHLY CHARGE FOR EACH SERVICE. This group of Custom Calling Features can put your phone to work for you. By simply dialing
Hosted Voice. Mobility Feature Pack
 Mobility Feature Pack Purpose: To provide an explanation and example of each feature and service that Spectrum Enterprise offers. Each item will provide the reader with the following: 1. Overview of the
Mobility Feature Pack Purpose: To provide an explanation and example of each feature and service that Spectrum Enterprise offers. Each item will provide the reader with the following: 1. Overview of the
changing the way you share your world Call Management Services User Guide
 changing the way you share your world Call Management Services User Guide 1 800 360-8555 www.northerntel.ca Quick reference NorthernTel Call Management Services - Important Codes Service Activation Cancellation
changing the way you share your world Call Management Services User Guide 1 800 360-8555 www.northerntel.ca Quick reference NorthernTel Call Management Services - Important Codes Service Activation Cancellation
East-Central Vermont Community Fiber-Optic Network
 East-Central Vermont Community Fiber-Optic Network www.ecfiber.net support@ecfiber.net TELEPHONE SERVICE USER GUIDE Your ECFiber telephone service is an advanced Voice Over Internet Protocol (VOIP) system
East-Central Vermont Community Fiber-Optic Network www.ecfiber.net support@ecfiber.net TELEPHONE SERVICE USER GUIDE Your ECFiber telephone service is an advanced Voice Over Internet Protocol (VOIP) system
Follow us on Twitter to stay in touch with the latest news, articles, product developments, and promotions for FreedomVOICE service.
 WELCOME! Thank you for choosing FreedomVOICE. This User Guide is designed to help you understand the features included with your service and walk you through configuring these features through your WebLINK
WELCOME! Thank you for choosing FreedomVOICE. This User Guide is designed to help you understand the features included with your service and walk you through configuring these features through your WebLINK
CISCO UNITY VOIC
 CISCO UNITY VOICEMAIL Receive OPTIONAL NOTIFICATIONS when you have a new voicemail message QUICK REFERENCE GUIDE Below are quick reference guides for setting up notifications via voice phones, text and
CISCO UNITY VOICEMAIL Receive OPTIONAL NOTIFICATIONS when you have a new voicemail message QUICK REFERENCE GUIDE Below are quick reference guides for setting up notifications via voice phones, text and
NEAXMail AD -64 VOICE/UNIFIED MESSAGING SYSTEM. User Guide
 NEAXMail AD -64 VOICE/UNIFIED MESSAGING SYSTEM User Guide 2002-2003 Active Voice LLC All rights reserved. First edition 2003. NEAXMail is a trademark of NEC America, Inc. 1 for Yes, 2 for No, PhoneBASIC,
NEAXMail AD -64 VOICE/UNIFIED MESSAGING SYSTEM User Guide 2002-2003 Active Voice LLC All rights reserved. First edition 2003. NEAXMail is a trademark of NEC America, Inc. 1 for Yes, 2 for No, PhoneBASIC,
Avaya Unified Messenger Client User Guide
 Avaya Unified Messenger Client User Guide Version 5.0 Avaya Inc. 211 Mount Airy Road Basking Ridge, New Jersey 07920 www.avaya.com Your comments are welcome. They can assist us in improving our documentation.
Avaya Unified Messenger Client User Guide Version 5.0 Avaya Inc. 211 Mount Airy Road Basking Ridge, New Jersey 07920 www.avaya.com Your comments are welcome. They can assist us in improving our documentation.
NEAXMail AD-40 User Guide
 NEAXMail AD-40 User Guide To print this guide 1 On the File menu, click Print. 2 To print the entire book, choose OK. To print a portion of the book, select the desired print range, then choose OK. NEAXMail
NEAXMail AD-40 User Guide To print this guide 1 On the File menu, click Print. 2 To print the entire book, choose OK. To print a portion of the book, select the desired print range, then choose OK. NEAXMail
Repartee User Guide. To print this guide. 1 On the File menu, click Print. 2 In the Print dialog box, select All 85 pages. Click OK.
 O N L I N E D O C U M E N T Repartee User Guide To print this guide 1 On the File menu, click Print. 2 In the Print dialog box, select All 85 pages. Click OK. Printing time is approximately 20 minutes.
O N L I N E D O C U M E N T Repartee User Guide To print this guide 1 On the File menu, click Print. 2 In the Print dialog box, select All 85 pages. Click OK. Printing time is approximately 20 minutes.
The TELUS Business Connect Mobile solution. Admin guide
 The TELUS Business Connect Mobile solution Admin guide Table of contents. Part Getting started 4 Introduction 5 Admin homepage 5 Main functions 5 Admin Portal 5 My Extension 6 Do Not Disturb 7 RingOut
The TELUS Business Connect Mobile solution Admin guide Table of contents. Part Getting started 4 Introduction 5 Admin homepage 5 Main functions 5 Admin Portal 5 My Extension 6 Do Not Disturb 7 RingOut
Home Voice Mail. User Guide Frontier Communications Corporation. HVM_UG_0414
 Home Voice Mail User Guide 2014 Frontier Communications Corporation. HVM_UG_0414 Basic Standard OnePoint Voice Mail Greeting 5 minutes 5 minutes 5 minutes Busy Greeting Message Storage 30 days 30 days
Home Voice Mail User Guide 2014 Frontier Communications Corporation. HVM_UG_0414 Basic Standard OnePoint Voice Mail Greeting 5 minutes 5 minutes 5 minutes Busy Greeting Message Storage 30 days 30 days
BUSINESS LINE COMMPORTAL GUIDE
 wowforbusiness.com BUSINESS LINE COMMPORTAL GUIDE WOW! Business BCSE.U.1505.O Business Line CommPortal Guide Table of Contents Getting Started...3 Dashboard...4 Messages and Calls...5 Messages...5 Missed
wowforbusiness.com BUSINESS LINE COMMPORTAL GUIDE WOW! Business BCSE.U.1505.O Business Line CommPortal Guide Table of Contents Getting Started...3 Dashboard...4 Messages and Calls...5 Messages...5 Missed
IP OFFICE PREFERRED VOIC J129 PHONE REFERENCE GUIDE
 IP OFFICE PREFERRED VOICEMAIL J129 PHONE REFERENCE GUIDE SYRACUSE HOLLAND PATENT 1 Dupli Park Drive, 5 th Floor 9560 Main Street Syracuse, NY 13204 Holland Patent, NY 13354 Tel: 315-671-6200 Tel: 315-624-2000
IP OFFICE PREFERRED VOICEMAIL J129 PHONE REFERENCE GUIDE SYRACUSE HOLLAND PATENT 1 Dupli Park Drive, 5 th Floor 9560 Main Street Syracuse, NY 13204 Holland Patent, NY 13354 Tel: 315-671-6200 Tel: 315-624-2000
IP OFFICE PREFERRED VOIC REFERENCE GUIDE
 IP OFFICE PREFERRED VOICEMAIL REFERENCE GUIDE SYRACUSE HOLLAND PATENT 1 Dupli Park Drive, 5 th Floor 9560 Main Street Syracuse, NY 13204 Holland Patent, NY 13354 Tel: 315-671-6200 Tel: 315-624-2000 Fax:
IP OFFICE PREFERRED VOICEMAIL REFERENCE GUIDE SYRACUSE HOLLAND PATENT 1 Dupli Park Drive, 5 th Floor 9560 Main Street Syracuse, NY 13204 Holland Patent, NY 13354 Tel: 315-671-6200 Tel: 315-624-2000 Fax:
To access your Web Interface URL address, please call your salesperson or customer service.
 REV 1.8 User Web Interface To access your Web Interface URL address, please call your salesperson or customer service. At the Login ID type the Email you provided for your Login, Example: john_harris@
REV 1.8 User Web Interface To access your Web Interface URL address, please call your salesperson or customer service. At the Login ID type the Email you provided for your Login, Example: john_harris@
BUSINESS PHONE USER S MANUAL
 Wire your business for success Find great business services inside. BUSINESS PHONE USER S MANUAL INSIDE: - PHONE PLANS - HOW TO ACCESS YOUR FEATURES ONLINE CLICK BUSINESS.CABLEONE.NET TODAY! BUSINESS CARE
Wire your business for success Find great business services inside. BUSINESS PHONE USER S MANUAL INSIDE: - PHONE PLANS - HOW TO ACCESS YOUR FEATURES ONLINE CLICK BUSINESS.CABLEONE.NET TODAY! BUSINESS CARE
Desktop Reference Guide
 Desktop Reference Guide IP550 Telephone Using Your Telephone Your new telephone is a state of the art IP Telephone instrument. It is manufactured by IPitomy for use with the IPitomy IP PBX System. The
Desktop Reference Guide IP550 Telephone Using Your Telephone Your new telephone is a state of the art IP Telephone instrument. It is manufactured by IPitomy for use with the IPitomy IP PBX System. The
Logging Into the Web Portal
 V0610 Logging Into the Web Portal Open your Web browser application. In the address field, enter the external WebPortal address, https://lightpathvoice.com Click Go. In the Phone Number field, enter your
V0610 Logging Into the Web Portal Open your Web browser application. In the address field, enter the external WebPortal address, https://lightpathvoice.com Click Go. In the Phone Number field, enter your
NEAXMail AD-64 VOICE/UNIFIED MESSAGING SYSTEM User Guide
 NEAXMail AD-64 VOICE/UNIFIED MESSAGING SYSTEM User Guide 2002-2004 Active Voice LLC All rights reserved. First edition 2004 ActiveFax, PhoneBASIC, Repartee, TeLANophy, View- Call, ViewFax, and ViewMail
NEAXMail AD-64 VOICE/UNIFIED MESSAGING SYSTEM User Guide 2002-2004 Active Voice LLC All rights reserved. First edition 2004 ActiveFax, PhoneBASIC, Repartee, TeLANophy, View- Call, ViewFax, and ViewMail
Voic Plus User Guide
 Voicemail Plus User Guide Version: 2.0_CA Revised: 25 September 2007 Notices Copyright 2007 Vonage. All rights reserved. No part of this documentation may be reproduced in any form or by any means or used
Voicemail Plus User Guide Version: 2.0_CA Revised: 25 September 2007 Notices Copyright 2007 Vonage. All rights reserved. No part of this documentation may be reproduced in any form or by any means or used
IP Centrex Administrator Guide Release 2.0
 IP Centrex Administrator Guide Release 2.0 2012 by Cox Communications. All rights reserved. No part of this document may be reproduced or transmitted in any form or by any means, electronic, mechanical,
IP Centrex Administrator Guide Release 2.0 2012 by Cox Communications. All rights reserved. No part of this document may be reproduced or transmitted in any form or by any means, electronic, mechanical,
Voic . Glossary of Terms. Click here to access your voic online.
 Voicemail Click here to access your voicemail online. Voicemail from Arvig will enhance the way you communicate! Our voicemail allows you to play, send, answer and forward voice messages from any touch-tone
Voicemail Click here to access your voicemail online. Voicemail from Arvig will enhance the way you communicate! Our voicemail allows you to play, send, answer and forward voice messages from any touch-tone
vsuite Home Phone Feature Reference
 vsuite Home Phone Feature Reference Below is a list of features that are included with you new vsuite telephone service. Should you have any questions or problems with a feature please feel free to contact
vsuite Home Phone Feature Reference Below is a list of features that are included with you new vsuite telephone service. Should you have any questions or problems with a feature please feel free to contact
Automated Attendant and Voice Mail System
 LX Automated Attendant and Voice Mail System User s Guide Nothing contained in this guide shall be deemed to be, and this guide does not constitute, a warranty of, or representation with respect to, any
LX Automated Attendant and Voice Mail System User s Guide Nothing contained in this guide shall be deemed to be, and this guide does not constitute, a warranty of, or representation with respect to, any
VOICE MAIL USER GUIDE
 VOICE MAIL USER GUIDE VOICE MAIL USER GUIDE NEVER MISS A MESSAGE NEVER MISS A MESSAGE Table Of Contents How to Use Your Voice Mail 2 Setting Up Your Account 4 Collecting Your Messages 5 Sending Messages
VOICE MAIL USER GUIDE VOICE MAIL USER GUIDE NEVER MISS A MESSAGE NEVER MISS A MESSAGE Table Of Contents How to Use Your Voice Mail 2 Setting Up Your Account 4 Collecting Your Messages 5 Sending Messages
Voice Messaging User Guide from Level 3. Updated April Level 3 Communications, LLC. All rights reserved. 1
 Voice Messaging User Guide from Level 3 Updated April 2017 Level 3 Communications, LLC. All rights reserved. 1 Table of Contents 1 Introduction... 4 1.1 Voice Mailbox... 4 1.2 Additional Voice Mailbox
Voice Messaging User Guide from Level 3 Updated April 2017 Level 3 Communications, LLC. All rights reserved. 1 Table of Contents 1 Introduction... 4 1.1 Voice Mailbox... 4 1.2 Additional Voice Mailbox
Voice Mail Users Guide
 Voice Mail Users Guide Setting Up and Accessing your Voice Mail From your office telephone, dial extension 7000. (For initial mailbox setup, your temporary security code is 0000). From another phone on
Voice Mail Users Guide Setting Up and Accessing your Voice Mail From your office telephone, dial extension 7000. (For initial mailbox setup, your temporary security code is 0000). From another phone on
Introduction. Voic
 Introduction The Software Communication System (SCS) user interface is a browser-based application that provides users with access to a range of settings that control the operation of some of the more
Introduction The Software Communication System (SCS) user interface is a browser-based application that provides users with access to a range of settings that control the operation of some of the more
Voic Instructions
 NUMBER: PIN: TELEPHONE VOICEMAIL ACCESS To log into your voicemail box from your greeting: 1. Dial your phone number and let it ring to voicemail. 2. Press * to interrupt your greeting. 3. Enter your PIN
NUMBER: PIN: TELEPHONE VOICEMAIL ACCESS To log into your voicemail box from your greeting: 1. Dial your phone number and let it ring to voicemail. 2. Press * to interrupt your greeting. 3. Enter your PIN
Using Your Voic V
 Using Your Voicemail V04.27.10 Voicemail Message Waiting Indication A stutter dial tone and/or visual indicator (depending upon the capabilities of your phone) indicates that there are unread messages
Using Your Voicemail V04.27.10 Voicemail Message Waiting Indication A stutter dial tone and/or visual indicator (depending upon the capabilities of your phone) indicates that there are unread messages
Staff Reference. INNLINE 2020 Voice Mail
 Staff Reference INNLINE 2020 Voice Mail Notice The Innovation voice mail system (also referred to as the System ) is made available (under the terms of the Innovation Technologies Worldwide, Inc. License
Staff Reference INNLINE 2020 Voice Mail Notice The Innovation voice mail system (also referred to as the System ) is made available (under the terms of the Innovation Technologies Worldwide, Inc. License
User Guide. Maximize your voic with MAXmail
 User Guide Maximize your voicemail with MAXmail 1 HOME TOWN MAXmail features With the HOME TOWN MAXmail service, managing your calls is easy. The service answers calls even when you cannot answer them.
User Guide Maximize your voicemail with MAXmail 1 HOME TOWN MAXmail features With the HOME TOWN MAXmail service, managing your calls is easy. The service answers calls even when you cannot answer them.
Spectrum Business Voice Features
 Spectrum Business Voice Features Caller ID When you receive a call, the name and telephone number of the person calling you is showing in your Caller ID display screen. To use Caller ID: 1. When you receive
Spectrum Business Voice Features Caller ID When you receive a call, the name and telephone number of the person calling you is showing in your Caller ID display screen. To use Caller ID: 1. When you receive
>BellSouth Voice Mail. with Wireline Wireless. Service for Business. Mailbox. 4/7/04 10:07 Page 41
 7 6 6 E =K 6? 6? 7 4/7/04 1007 Page 41 with Wireline Wireless Mailbox life. It gives you one voice mailbox for your wireline (office) phone and up to four ingular Wireless phones. Unanswered calls to any
7 6 6 E =K 6? 6? 7 4/7/04 1007 Page 41 with Wireline Wireless Mailbox life. It gives you one voice mailbox for your wireline (office) phone and up to four ingular Wireless phones. Unanswered calls to any
Hosted Voice. Premium Feature Pack
 Premium Feature Pack Purpose: To provide an explanation and example of each feature and service that Spectrum Enterprise offers. Each item will provide the reader with the following: 1. Overview of the
Premium Feature Pack Purpose: To provide an explanation and example of each feature and service that Spectrum Enterprise offers. Each item will provide the reader with the following: 1. Overview of the
Aspire Basic Operation (Quick Reference)
 Aspire Basic Operation (Quick Reference) To answer an incoming call: To answer an incoming call at your extension, simply lift the receiver. The phone is programmed to automatically answer an incoming
Aspire Basic Operation (Quick Reference) To answer an incoming call: To answer an incoming call at your extension, simply lift the receiver. The phone is programmed to automatically answer an incoming
Voice Messaging Instructions Contents
 Voice Messaging Instructions Contents Welcome to Voice Messaging 2 Using Voice Mail for the First Time 2 Recording External and Temporary Greetings 3 Personal Verification 4 Password Change 4 Playing Messages
Voice Messaging Instructions Contents Welcome to Voice Messaging 2 Using Voice Mail for the First Time 2 Recording External and Temporary Greetings 3 Personal Verification 4 Password Change 4 Playing Messages
Internet Phone. User Guide
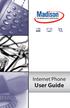 Internet Phone User Guide WELCOME Welcome to Madison. We are pleased to provide you with our quality service and support. We value relationships with our customers and look forward to being of service
Internet Phone User Guide WELCOME Welcome to Madison. We are pleased to provide you with our quality service and support. We value relationships with our customers and look forward to being of service
Nortel Networks Integrated Call Director
 Title page Nortel Networks Communication Server 1000 Release 4.0 Nortel Networks Integrated Call Director User Guide Revision history Revision history July 2004 Standard 1.00. This document is issued
Title page Nortel Networks Communication Server 1000 Release 4.0 Nortel Networks Integrated Call Director User Guide Revision history Revision history July 2004 Standard 1.00. This document is issued
Getting Started with Loyola s Voic System
 Getting Started with Loyola s Voicemail System Loyola Moves to Microsoft This guide provides an int roduction to Loyola s unified messaging voicemail system. Revised: 08/16/2018 About Unified Messaging
Getting Started with Loyola s Voicemail System Loyola Moves to Microsoft This guide provides an int roduction to Loyola s unified messaging voicemail system. Revised: 08/16/2018 About Unified Messaging
TELUS Calling Features
 TELUS Calling Features Please see below for detailed instructions on how to set up and use your TELUS Calling Features. For more information or to add Calling Features to your home phone, please call us
TELUS Calling Features Please see below for detailed instructions on how to set up and use your TELUS Calling Features. For more information or to add Calling Features to your home phone, please call us
VOICE MAIL VOICE MAIL USER GUIDE USER GUIDE NEVER MISS A MESSAGE NEVER MISS A MESSAGE. windstream.com
 VOICE MAIL USER GUIDE VOICE MAIL USER GUIDE NEVER MISS A MESSAGE NEVER MISS A MESSAGE windstream.com 1.877.481.9463 Windstream is a registered service mark of Windstream Corporation. 2009 Windstream Corporation
VOICE MAIL USER GUIDE VOICE MAIL USER GUIDE NEVER MISS A MESSAGE NEVER MISS A MESSAGE windstream.com 1.877.481.9463 Windstream is a registered service mark of Windstream Corporation. 2009 Windstream Corporation
Dashboard User Guide For assistance, please call
 Dashboard User Guide For assistance, please call 1-866-399-8647. With these instructions, you will: PAGE 1. Login to the Clarity site, Configure 911, and Change your Password... 2 2. Set up Mobile Connect
Dashboard User Guide For assistance, please call 1-866-399-8647. With these instructions, you will: PAGE 1. Login to the Clarity site, Configure 911, and Change your Password... 2 2. Set up Mobile Connect
Voic to (including Voic )
 table of contents 2 Step 1 Initializing your Voicemail Step 2 Configuring rapid access to your message 2 6 7 What you will find in the Call Feature Manager Call Feature Manager by Internet and by phone
table of contents 2 Step 1 Initializing your Voicemail Step 2 Configuring rapid access to your message 2 6 7 What you will find in the Call Feature Manager Call Feature Manager by Internet and by phone
Easy Attendant User Guide
 Welcome Easy Attendant will provide your business with a convenient and virtual means to answer your business incoming telephone calls. Easy Attendant is an easy to use solution that combines advanced
Welcome Easy Attendant will provide your business with a convenient and virtual means to answer your business incoming telephone calls. Easy Attendant is an easy to use solution that combines advanced
Reference Guide. IP Phone/Calling Features Voic Dialing. Your Phone Calling Features. Phone Views. To dial phone number or extension.
 TelNet OfficeEdge Complete Polycom VVX300 / 310 IP Phone. Reference Guide. IP Phone/Calling Features Voicemail Dialing Your Phone Calling Features To dial phone number or extension Lift your handset and
TelNet OfficeEdge Complete Polycom VVX300 / 310 IP Phone. Reference Guide. IP Phone/Calling Features Voicemail Dialing Your Phone Calling Features To dial phone number or extension Lift your handset and
Reference Guide. IP Phone/Calling Features Voic . Dialing. Your Phone Calling Features. Phone Views. To dial phone number or extension.
 TelNet OfficeEdge Complete Polycom VVX400 Series IP Phone. Reference Guide. IP Phone/Calling Features Voicemail Dialing Your Phone Calling Features To dial phone number or extension Lift your handset and
TelNet OfficeEdge Complete Polycom VVX400 Series IP Phone. Reference Guide. IP Phone/Calling Features Voicemail Dialing Your Phone Calling Features To dial phone number or extension Lift your handset and
CallPilot Multimedia Messaging
 CallPilot Multimedia Messaging User Guide Release 1.0 Standard 1.0 December 1998 P0886140 ii Welcome to CallPilot Multimedia Messaging CallPilot Multimedia Messaging from Nortel Networks is an advanced
CallPilot Multimedia Messaging User Guide Release 1.0 Standard 1.0 December 1998 P0886140 ii Welcome to CallPilot Multimedia Messaging CallPilot Multimedia Messaging from Nortel Networks is an advanced
CallPilot Mini Reference Guide
 Part No. P0989496 02 CallPilot Mini Reference Guide 2 CallPilot Mini Reference Guide Copyright 2002 Ntel Netwks All rights reserved. 2002. The infmation in this document is subject to change without notice.
Part No. P0989496 02 CallPilot Mini Reference Guide 2 CallPilot Mini Reference Guide Copyright 2002 Ntel Netwks All rights reserved. 2002. The infmation in this document is subject to change without notice.
Voice Mail System User s Guide
 Voice Mail System User s Guide Personal Mailbox Management (PMM) Utility Program VERSION 2.0 MARCH, 2005 PROPRIETARY VMS User s Guide: PMM Utility Program (v. 2) I Contents 1. Introduction...1 2. Personal
Voice Mail System User s Guide Personal Mailbox Management (PMM) Utility Program VERSION 2.0 MARCH, 2005 PROPRIETARY VMS User s Guide: PMM Utility Program (v. 2) I Contents 1. Introduction...1 2. Personal
CommPortal User Guide
 CommPortal User Guide Broadband and Voice Applications Turn your web browser into your personal call center CommPortal is an interactive web program that allows you to check your VoiceMail, set preferences
CommPortal User Guide Broadband and Voice Applications Turn your web browser into your personal call center CommPortal is an interactive web program that allows you to check your VoiceMail, set preferences
VoiceAccess Users Guide
 Users Guide Table of Contents GETTING STARTED...1 Device Configuration...1 Connecting to a PBX...2 Plus Features...2 VoiceMail...2 Call Forwarding...2 Caller ID...3 MANAGING CALLING FEATURES FROM THE PHONE...4
Users Guide Table of Contents GETTING STARTED...1 Device Configuration...1 Connecting to a PBX...2 Plus Features...2 VoiceMail...2 Call Forwarding...2 Caller ID...3 MANAGING CALLING FEATURES FROM THE PHONE...4
Voic Complete User Guide
 VoiceMail Complete User Guide Thank you for subscribing to Pioneer VoiceMail service. We re happy you ve chosen Pioneer for your telecommunication needs. In addition to exceptional local and long distance
VoiceMail Complete User Guide Thank you for subscribing to Pioneer VoiceMail service. We re happy you ve chosen Pioneer for your telecommunication needs. In addition to exceptional local and long distance
Mobile App Department Manager Guide. Department Manager Guide
 Mobile App Department Manager Guide Department Manager Guide RingCentral Office@Hand from AT&T Mobile App Department Manager Guide Table of Contents Table of Contents Welcome... 3 Main Menu... 5 Messages...5
Mobile App Department Manager Guide Department Manager Guide RingCentral Office@Hand from AT&T Mobile App Department Manager Guide Table of Contents Table of Contents Welcome... 3 Main Menu... 5 Messages...5
PREMIUM ATTENDANT GUIDE
 wowforbusiness.com PREMIUM ATTENDANT GUIDE WOW! Business PAGM.U.1408.O Premium Attendant Table of Contents Product Overview...3 CommPortal Login Screen...4 Main Page...5 Schedule...6 Special Days...8 Menus
wowforbusiness.com PREMIUM ATTENDANT GUIDE WOW! Business PAGM.U.1408.O Premium Attendant Table of Contents Product Overview...3 CommPortal Login Screen...4 Main Page...5 Schedule...6 Special Days...8 Menus
Call Manager Connection
 Call Manager Connection Thank you for selecting Call Manager Connection. It brings you a rich package of features to help manage your business at a great price! Basic package features These six time-saving
Call Manager Connection Thank you for selecting Call Manager Connection. It brings you a rich package of features to help manage your business at a great price! Basic package features These six time-saving
TeleBlend Voic Service User Guide
 TeleBlend Voicemail Service User Guide Table of Contents How do I initialize my Voicemail account?...3 How do I access my Voicemail account?...4 How do I personalize or change my phone greetings?...5 Recording
TeleBlend Voicemail Service User Guide Table of Contents How do I initialize my Voicemail account?...3 How do I access my Voicemail account?...4 How do I personalize or change my phone greetings?...5 Recording
Phone Works Kingston Ltd.
 Phone Works Kingston Ltd. Samsung Voicemail and Telephone Administrator Set-up and Maintenance Office 1-877-541-1112 Local 613-384-5150 Fax 613-384-2648 Email: sales@phoneworks.ca Samsung SVMi Voice Mail
Phone Works Kingston Ltd. Samsung Voicemail and Telephone Administrator Set-up and Maintenance Office 1-877-541-1112 Local 613-384-5150 Fax 613-384-2648 Email: sales@phoneworks.ca Samsung SVMi Voice Mail
TELEPHONE BUTTONS & ICONS TOUCHSCREEN OVERVIEW
 This Telephone Guide describes the various features available to you. Telephone Buttons and Icons describe the physical buttons and keys on the phone, the Touchscreen Overview outlines basic functions
This Telephone Guide describes the various features available to you. Telephone Buttons and Icons describe the physical buttons and keys on the phone, the Touchscreen Overview outlines basic functions
TELUS Voice Mail User Guide
 TELUS Voice Mail User Guide Welcome to TELUS Voice Mail Service. This guide will get you up and running and help you understand the features of this service. Getting Started Use the following keys when
TELUS Voice Mail User Guide Welcome to TELUS Voice Mail Service. This guide will get you up and running and help you understand the features of this service. Getting Started Use the following keys when
Digital Phone System User Guide v4.8
 Digital Phone System User Guide v4.8 169 Saxony Road, Suite 212 Encinitas, CA 92024 Phone & Fax: (888) 955-3520 Page 1 Welcome! Thank you for choosing FreedomVoice. This User Guide is designed to help
Digital Phone System User Guide v4.8 169 Saxony Road, Suite 212 Encinitas, CA 92024 Phone & Fax: (888) 955-3520 Page 1 Welcome! Thank you for choosing FreedomVoice. This User Guide is designed to help
Perfect Voice User Guide
 User Guide Contents What is?...1 Logging into your mailbox...2 Quick Setup...4 Main Menu Overview...6 Main Menu Options...7 Message Management...8 Message Management...9 Forward Menu (t from Message Management)...10
User Guide Contents What is?...1 Logging into your mailbox...2 Quick Setup...4 Main Menu Overview...6 Main Menu Options...7 Message Management...8 Message Management...9 Forward Menu (t from Message Management)...10
Advanced Calling Features
 Click HERE to return to the Home Page. Advanced Calling Features General Information Advanced Calling Services work only on calls made within the Advanced Calling Serving area. These services are not available
Click HERE to return to the Home Page. Advanced Calling Features General Information Advanced Calling Services work only on calls made within the Advanced Calling Serving area. These services are not available
Bell SmartTouch services
 User Guide Bell SmartTouch services...puts you in control If you currently subscribe to Bell SmartTouch TM services and require assistance, please call toll free 1 800 461-2921 in Ontario or 1 800 361-9844
User Guide Bell SmartTouch services...puts you in control If you currently subscribe to Bell SmartTouch TM services and require assistance, please call toll free 1 800 461-2921 in Ontario or 1 800 361-9844
CommPortal Portal Guide
 CommPortal Portal Guide The User Portal is available at https://userportal.appiaservices.com. Please contact Appia Support at 877-277-4297, option 3, or support@appiaservices.com if you need login information.
CommPortal Portal Guide The User Portal is available at https://userportal.appiaservices.com. Please contact Appia Support at 877-277-4297, option 3, or support@appiaservices.com if you need login information.
Reference Guide. IP Phone/Calling Features Voice Mail Personal Assistant Toolbar. Dialing. Your Phone Calling Features.
 TelNet OfficeEdge Complete Polycom SoundPoint 550 IP Phone. Reference Guide IP Phone/Calling Features Voice Mail Personal Assistant Toolbar Dialing To dial phone number or extension Lift your handset and
TelNet OfficeEdge Complete Polycom SoundPoint 550 IP Phone. Reference Guide IP Phone/Calling Features Voice Mail Personal Assistant Toolbar Dialing To dial phone number or extension Lift your handset and
Logging into CommPortal for the first time
 Logging into for the first time Go to http://myphone.bayring.com Number: Your 10-digit telephone number (no dashes) Password: 112233 (temp pin) At this screen, click Next Enter Old password (temp pin is
Logging into for the first time Go to http://myphone.bayring.com Number: Your 10-digit telephone number (no dashes) Password: 112233 (temp pin) At this screen, click Next Enter Old password (temp pin is
USER GUIDE. Voice Pack with Call Manager
 USER GUIDE Voice Pack with Call Manager Welcome to Voice Pack CenturyLink Voice Pack keeps your entire company connected with all your business communications whenever and wherever you have Internet access.
USER GUIDE Voice Pack with Call Manager Welcome to Voice Pack CenturyLink Voice Pack keeps your entire company connected with all your business communications whenever and wherever you have Internet access.
INNLINE IP Voice Mail
 INNLINE IP Voice Mail STAFF REFERENCE MITEL CONNECTED GUESTS Table of Contents NOTICE The information contained in this document is believed to be accurate in all respects but is not warranted by Mitel
INNLINE IP Voice Mail STAFF REFERENCE MITEL CONNECTED GUESTS Table of Contents NOTICE The information contained in this document is believed to be accurate in all respects but is not warranted by Mitel
Polycom VVX500 Series IP Phone Reference Guide Dialing Your Phone Calling Features To dial phone number or extension Phone Views Speakerphone
 TelNet OfficeEdge Complete Polycom VVX500 Series IP Phone. Reference Guide IP Phone/Calling Features Voicemail. Dialing Your Phone Calling Features To dial phone number or extension Lift handset and dial
TelNet OfficeEdge Complete Polycom VVX500 Series IP Phone. Reference Guide IP Phone/Calling Features Voicemail. Dialing Your Phone Calling Features To dial phone number or extension Lift handset and dial
Digital Voice Services Residential User Guide
 Digital Voice Services Residential User Guide TECH SUPPORT - 888.855.9997 734.324.7190 WYANDOTTECABLE.COM Feature Access Codes *62 Voice Portal *86 Direct Voice Mail Retrieval *77 Anonymous Call Rejection
Digital Voice Services Residential User Guide TECH SUPPORT - 888.855.9997 734.324.7190 WYANDOTTECABLE.COM Feature Access Codes *62 Voice Portal *86 Direct Voice Mail Retrieval *77 Anonymous Call Rejection
Switchvox User Manual
 User Manual Digium, Inc. April 7, 2009 Contents What s New in SMB Version 4.0?....................... 4 Unified Communications............................................4 General Features..................................................4
User Manual Digium, Inc. April 7, 2009 Contents What s New in SMB Version 4.0?....................... 4 Unified Communications............................................4 General Features..................................................4
Calling Feature Guide
 Calling Feature Guide Contents Automatic Call Back *66... 1 Automatic Recall *69... 1 Call Forwarding... 2 Call Forward Busy... 2 Call Forward No Answer... 3 Call Waiting... 3 Caller ID... 4 Caller ID
Calling Feature Guide Contents Automatic Call Back *66... 1 Automatic Recall *69... 1 Call Forwarding... 2 Call Forward Busy... 2 Call Forward No Answer... 3 Call Waiting... 3 Caller ID... 4 Caller ID
Business Voice User Guide Your guide to managing Voice Mail and settings from your Phone, Mobile App or Internet.
 Frontier Business Voice User Guide Your guide to managing Voice Mail and settings from your Phone, Mobile App or Internet. Table of Contents 1 Welcome to Frontier Business Voice 1.1 Important 911 Information...4
Frontier Business Voice User Guide Your guide to managing Voice Mail and settings from your Phone, Mobile App or Internet. Table of Contents 1 Welcome to Frontier Business Voice 1.1 Important 911 Information...4
Auto Attendant. Blue Platform. Administration. User Guide
 Blue Platform Administration User Guide Contents 1 About Auto Attendant... 3 1.1 Benefits... 3 2 Accessing the Auto Attendant Admin Portal... 4 3 Auto Attendant Admin Portal Interface... 5 4 Auto Attendant
Blue Platform Administration User Guide Contents 1 About Auto Attendant... 3 1.1 Benefits... 3 2 Accessing the Auto Attendant Admin Portal... 4 3 Auto Attendant Admin Portal Interface... 5 4 Auto Attendant
3CX Phone System User Guide
 3CX Phone System User Guide 31 Gloster Court, Dartmouth, NS B3B 1X9 Canada Toll free: 1-800-675-4025 Tel: 902-468-2252 Fax: 902-468-2557 cabcosales@cabco.ca 1 cabco.ca Contents Page Quick Start Guide 3
3CX Phone System User Guide 31 Gloster Court, Dartmouth, NS B3B 1X9 Canada Toll free: 1-800-675-4025 Tel: 902-468-2252 Fax: 902-468-2557 cabcosales@cabco.ca 1 cabco.ca Contents Page Quick Start Guide 3
Quick Reference Guide.
 TelNet OfficeEdge Complete Cisco SPA500 series phone. Quick Reference Guide. IP Phone/Calling Features VoiceMail Personal Assistant Toolbar Dialing Your Phone Calling Features To dial phone number or extension
TelNet OfficeEdge Complete Cisco SPA500 series phone. Quick Reference Guide. IP Phone/Calling Features VoiceMail Personal Assistant Toolbar Dialing Your Phone Calling Features To dial phone number or extension
Cisco IP Phone 7906G and 7911G Basic User Guide
 CISCO IP PHONE 790G AND 7911G Hold Places the active call on hold, resumes a call on hold, and switches between an active call and an incoming call or an active call and a call on hold. 7 Keypad Works
CISCO IP PHONE 790G AND 7911G Hold Places the active call on hold, resumes a call on hold, and switches between an active call and an incoming call or an active call and a call on hold. 7 Keypad Works
Telephone-Instructions
 Telephone-Instructions Fort Leavenworth Telephone Operator/Information (ADAS) Automated Directory Attendant System (ADAS) is a computer system that p rovides the caller with a pre-recorded set of options.
Telephone-Instructions Fort Leavenworth Telephone Operator/Information (ADAS) Automated Directory Attendant System (ADAS) is a computer system that p rovides the caller with a pre-recorded set of options.
CALL FEATURES USER GUIDE. Houston Dallas Austin San Antonio Oklahoma City
 CALL FEATURES USER GUIDE Houston Dallas Austin San Antonio Oklahoma City Table of Contents Account / Authorization Codes.... 3 Advanced Hunting.... 4 Anonymous Call Rejection... 4 Anywhere.... 5 Auto Attendant...
CALL FEATURES USER GUIDE Houston Dallas Austin San Antonio Oklahoma City Table of Contents Account / Authorization Codes.... 3 Advanced Hunting.... 4 Anonymous Call Rejection... 4 Anywhere.... 5 Auto Attendant...
Accessing VXView 3. Checking Messages 4. Folder Tabs/Toolbar 5. Message Area 6. Almost Full Warning 7. Managing Address Books 8. Adding a Contact 9
 CONTENTS Accessing VXView 3 Checking Messages 4 Folder Tabs/Toolbar 5 Message Area 6 Almost Full Warning 7 Managing Address Books 8 Adding a Contact 9 Modifying a Contact 10 Importing Contacts 11 Exporting
CONTENTS Accessing VXView 3 Checking Messages 4 Folder Tabs/Toolbar 5 Message Area 6 Almost Full Warning 7 Managing Address Books 8 Adding a Contact 9 Modifying a Contact 10 Importing Contacts 11 Exporting
Electra Elite and InfoSet are registered trademarks of NEC America, Inc.
 reserves the right to change the specifications, functions, or features, at any time, without notice. has prepared this document for the use by its employees and customers. The information contained herein
reserves the right to change the specifications, functions, or features, at any time, without notice. has prepared this document for the use by its employees and customers. The information contained herein
Coral Messaging Center for Windows
 Coral Messaging Center for Windows User Guide The flexible way to communicate n Reference information To access your mailbox by phone 1. Call the voice messaging system. From inside your organization,
Coral Messaging Center for Windows User Guide The flexible way to communicate n Reference information To access your mailbox by phone 1. Call the voice messaging system. From inside your organization,
COMMPORTAL. A better way to stay connected. SELF SERVICE GUIDE
 COMMPORTAL A better way to stay connected. SELF SERVICE GUIDE 1 TABLE OF CONTENTS WHAT IS COMMPORTAL... HOME TAB... ACCOUNT PHONE + SETTINGS, NO REPLY + BUSY STATUS, + ADVANCED SETTINGS. MESSAGES TAB...
COMMPORTAL A better way to stay connected. SELF SERVICE GUIDE 1 TABLE OF CONTENTS WHAT IS COMMPORTAL... HOME TAB... ACCOUNT PHONE + SETTINGS, NO REPLY + BUSY STATUS, + ADVANCED SETTINGS. MESSAGES TAB...
Virtual Office Phone Service Setup Guide
 Setup Guide A guide for the Phone System Administrator Version 4.0, July 2010 Table of Contents Welcome to 8x8 Virtual Office!...3 Activate Your 8x8 IP Phones...3 The 8x8 Self Service Portal...4 Set Up
Setup Guide A guide for the Phone System Administrator Version 4.0, July 2010 Table of Contents Welcome to 8x8 Virtual Office!...3 Activate Your 8x8 IP Phones...3 The 8x8 Self Service Portal...4 Set Up
Voice Mail with E-Forward Online User Guide
 Voice Mail with E-Forward Online User Guide Check voice messages from any phone, your e-mail or online! Discover the ultimate convenience of managing your home and family life using Ponderosa Voice Mail
Voice Mail with E-Forward Online User Guide Check voice messages from any phone, your e-mail or online! Discover the ultimate convenience of managing your home and family life using Ponderosa Voice Mail
