CASH MANAGEMENT USER GUIDE
|
|
|
- Cornelia Robinson
- 6 years ago
- Views:
Transcription
1 CASH MANAGEMENT USER GUIDE Updated February Church Street German Valley, IL Member FDIC
2 Table of Contents Login Process 3 First Time Login (New SSO) 3 Logging On To Cash Management 4 Company Administrator Activities 5 Users 5 Creating New Cash Management Users 5 Managing Cash Management Users 6 Resetting a Cash Management User Password 10 ACH (Automated Clearing House) 11 Getting Started With ACH 11 Creating an ACH Batch: Manually 11 Creating an ACH Batch: NACHA Upload 13 Creating an ACH Batch: Import 14 Editing the Import Layout Settings 15 Initiating ACH Batches 16 Prenote Transactions 18 Creating a Prenote Transaction 18 Managing ACH Batches 19 Managing Tax Payments 21 Viewing ACH History 23 Searching for and Managing Records 24 Wires 25 Creating Wire Instructions: Domestic Wires 26 Creating Wire Instructions: International Wires 27 Transmitting Wires 29 Managing Wire Templates 30 Viewing Wires 30 Viewing Wire Activity 30 Reporting 31 Settings 33 Personal 33 Account 33 Establishing Display Defaults 33 Alerts 34 Managing Event Alerts 35 Managing Balance Alerts 35 Managing Item Alerts 36 Managing Personal Alerts 36 STATE BANK 2
3 Login Process First Time Login (New SSO) 1. Select the single sign-on (SSO) enrollment link within the bank's SSO setup . The Activate Account screen appears. If the link has expired due to seven calendar days passing or a subsequent invalidating the selected link, you will receive the following message on the Activate Account screen: Your enrollment link has expired. Please contact your financial institution for assistance. 2. Create your Online Banking ID and password, and then select Continue. 3. Review the terms and conditions. 4. Select I agree, and then select Accept to proceed. 5. Select a watermark image, and then select Submit. This image appears at all future logons and on all pages in Online Banking. STATE BANK 3
4 6. Select Continue on the Security Features screen. Select a question from each drop-down field, and then input an answer. Answers are not case-sensitive. 7. Select Submit, and then select Confirm on the Settings Modification screen. If needed, Edit the answer before selecting Confirm. Once you select Confirm, you cannot modify questions and answers. 8. Enter or verify the address on file, and then select Submit. You have now successfully logged on and set up your cash management credentials. For subsequent logons, access cash management features using the credentials you just established. Logging On to Cash Management (You must have created your cash management credentials before you can follow these steps.) 1. Enter the ID, and then select Submit. STATE BANK 4
5 2. Enter the password, and then select Submit. You are now logged on to the Cash Management product. Company Administrator Activities Users Use this submenu to add, edit, or delete Cash Management users. Only Cash Management users set up as administrators are able to edit other Cash Management users. Options available to Cash Management users with administrative rights may include: Add: Adds a user's address so that the system can send the single sign-on (SSO) verification to the cash user. Send: Sends the SSO setup to assist users who no longer have access to the or the link within the . Once selected, the status then updates. If the user is pending approval, Send does not appear. Resend: Resends the SSO setup to assist users who no longer have access to the or the link within the . Once selected, the status then updates. User Settings: From the Select Option, cash management administrators can edit Cash Management user information and function availability. Default Settings: From the Select Option, cash management administrators can edit access rights and accounts for which the Cash Management user has access. Account Settings: From the Select Option, cash management administrators can edit the default settings for a specific account. Delete: From the Select Option, cash management administrators can delete Cash Management users. Creating New Cash Management Users 1. Go to Cash Management > Users > New CM User. 2. Complete the fields. Selected fields are defined in the following list. Available fields are based on configured permissions Administration: Select one of the options to edit administrative functionality. o Select Yes to give full administrative access and functionality. o Select No to restrict any administrative access or functionality. o Select Partial to give partial administrative access and functionality. o Select View to give view-only administrative access and functionality. STATE BANK 5
6 Wire PIN: Enter the PIN used for transmitting outgoing domestic wires. View Position/Activity Report: Select this check box to allow the cash user to view Cash Management activity. Hold User: Select this check box to prevent the Cash Management user from having access to Online Banking. In most instances, this check box is cleared, particularly when adding a Cash Management user. ACH Limit: Enter the maximum amount that this cash user can initiate per calendar day. Wire Limit: Enter the maximum transfer limit allowed per wire. Transfer Limit: Enter the maximum transfer limit allowed per fund transfer. Display/Download ACH: Select this check box to allow the cash user to view ACH batches and download batch information in PDF or NACHA format. Work with ACH: Select this check box to allow cash users to create and modify ACH batches. Quick Edit ACH Only: Select this check box to restrict ACH batch edit to quick edit only. CAUTION: Only one ACH edit entitlement, either Work with ACH or Quick Edit ACH Only, can be selected. Import Record: Select this check box to allow cash users to upload a fixed-position, CSV, or tabdelimited file into a batch. The file can only contain transaction items. Full ACH Control: Select this check box to allow a cash user to take multiple actions within a batch without requiring action from a second cash user. If this check box is cleared, dual control is enabled so that the cash user cannot take multiple actions within a batch without receiving assistance from a second cash user. Update Record: Select this check box to allow cash users to modify only the dollar amount of transactions within a batch by uploading a fixed-position, CSV, or tab-delimited file. Initiate ACH: Select this check box to allow cash users to send an ACH batch to the financial institution for processing. Upload ACH: Select this check box to allow cash users to upload a NACHA formatted file. Restricted Category Access: Select this check box to allow cash users to create and view restricted batches/categories. Delete ACH: Select this check box to allow the cash user to remove an ACH batch. Initiate Same Day ACH: Determine whether to allow Cash Management users to initiate same day ACH batches. o Select this check box to allow Cash Management users to initiate same day ACH batches. When the entitlement is selected Same Day ACH appears as an option for the effective date fields on the Initiate Batch/Category and Quick Initiate screens. o Clear this check box to restrict Cash Management users from initiating same day ACH batches. This check box is cleared by default. When the entitlement is cleared Same Day ACH does not appear as an option for the effective date fields on the Initiate Batch/Category and Quick Initiate screens. o You must select the Initiate ACH entitlement if you select Initiate Same Day ACH because marking a batch as same day ACH is done at batch initiation. 3. Select Submit. The new cash user is placed in a Pending Approval status. Once the financial institution approves the new user, the user is sent the Single Sign-On (SSO) setup . The user follows the prompts within the to establish their logon credentials. STATE BANK 6
7 Managing Cash Management Users 1. Go to Cash Management> Users > CM User List. 2. Choose a situation and follow the corresponding steps. Situation Editing User Settings Steps 1. Select User Settings from the Select Option list next to the desired user. 2. Edit the fields, as necessary. Selected fields are defined in the following list. Available fields are based on configured permissions: Administration: Select one of the options to edit administrative functionality. o Select Yes to give full administrative access and functionality. o Select No to restrict any administrative access or functionality. o Select Partial to give partial administrative access and functionality. o Select View to give view-only administrative access and functionality. Wire PIN: Enter the PIN used for transmitting outgoing domestic wires. View Position/Activity Report: Select this check box to allow the cash user to view Cash Management activity. Hold User: Select this check box to prevent the Cash Management user from having access to Online Banking. In most instances, this check box is cleared, particularly when adding a Cash Management user. ACH Limit: Enter the maximum amount that this cash user can initiate per calendar day. Wire Limit: Enter the maximum transfer limit allowed per wire. Transfer Limit: Enter the maximum transfer limit allowed per fund transfer. Display/Download ACH: Select this check box to allow the cash user to view ACH batches and download batch information in PDF or NACHA format. Work with ACH: Select this check box to allow cash users to create and modify ACH batches. Quick Edit ACH Only: Select this check box to restrict ACH batch edit to quick edit only. CAUTION - Only one ACH edit entitlement, either Work with ACH or Quick Edit ACH Only, can be selected. Import Record: Select this check box to allow cash users to upload a fixed-position, CSV, or tab-delimited STATE BANK 7
8 file into a batch. The file can only contain transaction items. Full ACH Control: Select this check box to allow a cash user to take multiple actions within a batch without requiring action from a second cash user. If this check box is cleared, dual control is enabled so that the cash user cannot take multiple actions within a batch without requiring action from a second cash user. If this check box is cleared, dual control is enabled so that the cash user cannot take multiple actions within a batch without receiving assistance from a second cash user. Update Record: Select this check box to allow cash users to modify only the dollar amount of transactions within a batch by uploading a fixed-position, CSV, or tab-delimited file. Initiate ACH: Select this check box to allow cash users to send an ACH batch to the financial institution for processing. Upload ACH: Select this check box to allow cash users to upload a NACHA formatted file. Restricted Category Access: Select this check box to allow cash users to create and view restricted batches/categories. Delete ACH: Select this check box to allow the cash user to remove an ACH batch. Initiate Same Day ACH: Determine whether to allow Cash Management users to initiate same day ACH batches. o Select this check box to allow Cash Management users to initiate same day ACH batches. When the entitlement is selected Same Day ACH appears as an option for the effective date fields on the Initiate Batch/Category and Quick Initiate screens. o Clear this check box to restrict Cash Management users from initiating same day ACH batches. This check box is cleared by default. When the entitlement is cleared Same Day ACH does not appear as an option for the effective date fields on the Initiate Batch/Category and Quick Initiate screens. o You must select the Initiate ACH entitlement if you select Initiate Same Day ACH because STATE BANK 8
9 marking a batch as same day ACH is done at batch initiation. Editing Default Settings Editing Account Level Settings 1. Select Default Settings from the Select Option list next to the desired user. 2. Edit the fields, as necessary. Selected fields are defined in the following list. Available fields are based on configured permissions. Transaction Inquiry: Select this check box to allow inquiry about transactions. Define Non-Rep Wires: Select this check box to allow defining of non-repetitive wires. Upload Positive Pay: Select this check box to allow the user to upload a positive pay file to the core. Edit Non-Rep Wires: Select this check box to allow editing of nonrepetitive wire transactions. Work Positive Pay Items: Select this check box to allow Positive Pay items to be worked. Current Day Balance: Select this check box to allow the current day balance information to be viewed. Define Rep Wires: Select this check box to allow defining of repetitive wires. Prior Day Balance: Select this check box to allow the prior day balance information to be viewed. Edit Rep Wires: Select this check box to allow editing of repetitive wire transactions. Stop Inquiry: Select this check box to allow inquiry about a stop payment. Stop Additions: Select this check box to allow the user to add stop payment requests. Transfers: Select this check box to allow initiation of funds transfers. Transmit Wires: Select this check box to allow transmission of wires. Bill Pay: Select this check box to allow the user to pay bills. No Balance View: Select this check box to restrict cash users' view of any accounts' balance information while viewing transactions on the Dashboard, Account Listings, and Account Transactions screens. This check box must be selected if No Balance View is selected on any account in the Account Settings. 3. Select Submit. 1. Select Account Settings from the Select Option list next to the desired user. 2. Edit the fields, as necessary. Selected fields are defined in the following list. Available fields are based on configured permissions. STATE BANK 9
10 Fields in Account Settings mirror those in Default Settings, with the following exceptions: Transfer To: Select this check box to allow the transfer of funds to an account. Transfer From: Select this check box to allow the transfer of funds from an account. View Transfers: Select this check box to allow viewing of transfers. No Balance View: Select this check box to restrict cash users view of any accounts' balance information while viewing transactions on the Dashboard, Accounts Listing, and Account Transactions screens. If this check box is selected, No Balance View must also be selected in the Default Settings. 3. Select Submit. Deleting Cash Users 1. Select Delete from the Select Option list next to the desired user Resetting a Cash Management User Password If you are a cash user that has access to the Cash Management > Users tab, then you can reset cash users' passwords. If you do not have access to this tab, contact your financial institution to reset cash users' passwords. 1. Go to Cash Management > Users. 2. Select User Settings from the Select Option list next to the desired user. 3. Enter a new password, and then select Submit. The cash user's password has been reset. 4. Inform the cash user of the temporary password. The cash user is then prompted to change this password upon their next logon. ACH (Automated Clearing House) The ACH option allows you to: Create ACH batches Edit Batch Information Initiate ACH Send prenote transactions Send tax payments View ACH history To access ACH, select the Cash Manager tab and click ACH. The ACH module allows you to pay or collect money from individuals or companies. For example, you could send a payroll file or collect monthly dues from individuals using ACH. ACH capabilities depend on your agreement with the financial institution. STATE BANK 10
11 Getting Started with ACH To get started, you must create a batch for a specific ACH company. A batch serves as a template that you can use on multiple occasions. If you or another cash user in your company has previously created an ACH batch, the following status codes may appear on the ACH Batch List screen under the Status column next to each category. Ready: The batch has been created and is ready to be updated, changed, initiated, or deleted. Initiated: The batch has been sent to the financial institution and is waiting to be transmitted to the ACH processor terminal. During this status, a batch cannot be edited or deleted until it has been processed and returned to a Ready status. o CAUTION - Do not delete an ACH batch that is in Initiated status because this causes the financial institution not to receive the ACH batch. In addition, do not delete the batch until the status has returned to Ready. Processed: The financial institution has processed the ACH batch and it can no longer be updated until end-of-day processing is complete. The batch returns to a Ready status after end-of-day processing. Uploaded: The ACH batch information was uploaded directly from another accounting software system using the ACH upload feature. Creating an ACH Batch: Manually If you are unable to import or upload a batch, you can manually enter the batch information. 1. Go to Cash Management > ACH. 2. Select the desired company for Create a New Batch For. 3. Complete the following fields. Batch Name: Enter the ACH batch name. This value distinguishes the batch for the Cash Management user's benefit when viewing batches on the ACH Batch List screen. STATE BANK 11
12 SEC Code: Select the type of batch you are creating. Category: Select the ACH SEC code associated with the ACH batch. Company: The ACH company for which the ACH batch is being created. This value prefills based on the associated value indicated in the core. Company ID: Enter the identification number for the ACH company, which is usually a tax ID. Discretionary Data: Enter the purpose of the ACH batch for the Cash Management user's and the financial institution's benefit. Entry Description: Enter the purpose of the ACH batch, which appears to the recipient. Restrict Batch: Select this check box to prevent Cash Management users without restricted batch access from viewing/working with the batch. 4. Select Submit. 5. Complete transaction information Name: Enter the recipient of the transaction. Addenda Type: Select the type for the additional information to be transmitted with this record. ID Number: Enter the recipient identification (e.g., employee number). Addenda: Enter the additional information to be transmitted with this record. Amount: Enter the dollar amount of the transaction. Prenote: Select this check box to create a separate batch that contains a zero dollar, or test, transaction to verify the recipient's account information is correct. Routing: Enter the receiving financial institution's routing number. A search option is also available. Account Type: Select the type of receiving account. Account Number: Enter the recipient's account number. Transaction Type: Select whether the transaction is a Debit or Credit. Status: o Select Hold to prevent the transaction from being included within the batch totals. o Holding this transaction allows you to initiate the batch without including the transaction, if needed. o Select Active to include the transaction in the batch. 6. Choose one of the following options: Select Quick Add to save this record and enter a new record. STATE BANK 12
13 Select Add Multiple to add up to 15 records to the batch. When in this view, select Quick Add to save your entered records and continue to add more. 7. Select Submit. If dual control is enabled, you cannot initiate an ACH batch you have created, except when another user has since edited the batch. Only after the edit occurs can you initiate the created batch. You have successfully created an ACH batch. Creating an ACH Batch: NACHA Upload If you have software that can create a NACHA file formatted ACH batch for you, you can upload the batch into Internet Banking. Depending on your financial institution s settings, uploaded ACH batch files are validated in their entirety. If validation errors are found within the uploaded ACH batch, up to the first 50 validation errors appear. You can view and resolve validation errors in the uploaded ACH batch file, and then re-upload the updated file. Selecting Show More expands the error details. 1. Go to Cash Management > ACH > Upload. 2. Search for the file. Files with a.txt file extension are recommended. 3. Select Upload. The uploaded file status appears. Once in an Uploaded status, the batch appears on the Batch Listing screen. 4. Go to the Batch Listing screen. A generic batch name is generated based on a sequence number. 5. From the Select Option drop-down menu, select Edit to customize the uploaded batch name. You have successfully created an ACH batch by uploading a NACHA file. STATE BANK 13
14 Creating an ACH Batch: Import Import allows a cash user to import a record file in either CSV, fixed position, or tab-delimited file types. You can import transactions into a new or existing batch. Before you can import your first ACH batch file, you must establish the Import Layout submenu's fields. For more information on how to work with this submenu, review the Editing the Import Layout Settings topic. 1. Go to Cash Management > ACH. 2. Select the desired company for Create a New Batch For 3. Complete the fields, and then select Import Transaction. 4. Select the Import File Type: NACHA File CSV File Fixed Position File Tab-Delimited File STATE BANK 14
15 5. Select the desired file, and then select Import. You have now successfully imported an ACH batch. You can also import files into an existing batch by selecting Import from the Select Option drop- down menu, and then following steps 4 and 5. Editing the Import Layout Settings Use the Import Layout submenu to import an ACH transaction format. 1. Go to Cash Management > ACH > Import Layout. 2. Select the upload format. Fixed Position File Layout Example: CSV File Layout Example: 3. Complete the fields. 4. Select Save. STATE BANK 15
16 Initiating ACH Batches To initiate batches, you must have the cash user Initiate ACH entitlement. 1. Go to Cash Management > ACH. 2. Choose a situation and follow the corresponding steps. You can only initiate batches containing records, and the batch must be in a Ready status. Situation Initiating a Single Offset Batch Initiating Multiple Offset Batches Initiating Same Day ACH Batches Steps 1. From the Select Option drop-down menu, next to the desired batch, select Initiate. 2. Complete the fields. Selected fields are defined in the following list. Select Effective Date: Select the desired effective date, which must be a business day. If available, select Same Day ACH to mark the batch as same day to settle qualifying batch transactions same day. Select Offset Account: Select an offset account. This field appears if the selected ACH batch is for an ACH company set up to require the use of an offset account. An ACH offset does not apply to prenote ACH batches initiated because the totals within these batches are always zero debits/ zero credits. Reset Amounts to $0.00 After Processing Batch: Select this check box to reset the amounts of the ACH records contained in the initiated batch back to zero dollars after the batch has been initiated. 3. Select Initiate. 1. Select check boxes next to several boxes, and then select Initiate Selected. 2. Complete the fields. Selected fields are defined in the following list. Apply Effective Date to All Batch/Category Records: Select this check box, and then select the desired effective date to apply to all records selected for quick initiate. Select Same Day ACH to mark the batches as same day to settle qualifying batch transactions same day. Effective Date: Select the desired effective date, which must be a business day. Select Same Day ACH to mark the batch as same day to settle qualifying batch transactions same day. Select Offset Account: Select an offset account. This field appears if the selected ACH batch is for an ACH company set up to require the use of an offset account. An ACH offset does not apply to prenote ACH batches because the totals within these batches are always zero debits/ zero credits. Reset Amounts to $0.00 After Processing Batch: Select this check box to reset the amounts of the ACH records contained in the initiated batch back to zero dollars after the batch has been initiated. 1. Locate and select the desired batches. Use the check box to the left of the batch names to select multiple batches. 2. Select Initiate Selected. 3. Select Same Day ACH in the Select Effective Date drop-down menu. 4. Complete the Select Offset Account fields for each batch, if applicable. 5. Select Initiate. 6. Select OK on the Same Day ACH Confirmation dialog box. STATE BANK 16
17 One Time Batch Example Multiple One-Time Batches Example Multiple One-Time Batches - Quick Initiate STATE BANK 17
18 Prenote Transactions A prenote transaction allows you to send a zero dollar test transaction to verify that the recipient s account information is correct before sending the actual credit or debit transaction. With NACHA, prenote transactions have specific transaction code requirements which restrict a zero dollar transaction amount from being sent. A prenote is created by adding the transaction to the batch that ultimately includes the transaction. That transaction is flagged for prenote, and then Cash Management creates a separate batch containing the actual prenote record. Creating a Prenote Transaction Create a regular batch that you will work with in the future. From there, you can create prenote transactions within your affected batch. 1. Go to Cash Management > ACH. 2. From the Select Option drop-down menu, next to the desired batch, select Edit. 3. Select Add Transaction. 4. Complete the transaction information. Since Cash Management does not allow zero dollar transactions, enter a dollar amount. If the transaction amount is unknown, enter $ Select Prenote. 6. Select Hold. When Hold is selected, the transaction is not included in the batch. STATE BANK 18
19 7. Select Submit. 8. The prenote transaction is added to the batch but is not included in the batch totals because of the Hold status. Cash Management creates a separate prenote batch with PNT in the batch name. This prenote batch is listed on the batch list screen and can be initiated from here. Initiate the prenote batch to send the prenote transaction to your financial institution. Once the prenote batch is successfully originated, you can update the transaction amount and remove the Hold status. That transaction is then a part of the regular batch, and the originated PNT batch can be deleted. Managing ACH Batches 1. Go to Cash Management > ACH. 2. Choose a situation and follow the corresponding steps. STATE BANK 19
20 Situation Viewing Batches Downloading Batch Information into a Format Editing Batches Adding Records Editing Records Deleting Records Completing Quick Edits Copying Batches Importing Batch Transactions into an Existing Batch Steps 1. From the Select Option drop-down menu, next to the desired batch, select View. A selected column that appears is defined in the following list. Held: This column displays whether the transaction is active or in hold status. 1. From the Select Option drop-down menu, next to the desired batch, select Download. 2. Select a download format: List (PDF) - Select a field to sort by and the desired sorting order. NACHA formatted file You can also download pending ACH EDI transactions in a pending ACH EDI file in both raw data and reports and view detailed or summary information. 3. Select Submit. 4. Select the download link. 1. From the Select Option drop-down menu, next to the desired batch, select Edit. 2. Edit the fields, as necessary. 3. Select Save. 1. From the Select Option drop-down menu, next to the desired batch, select Edit. 2. Select Add Record. 3. Complete the fields. 4. Choose one of the following options: Select Quick Add to add this record and enter a new record. Select Add Multiple to add multiple records to the batch. Select Submit. 1. From the Select Option drop-down menu, next to the desired batch, select Edit. 2. Select Edit next to the desired record. 3. Edit the fields, as necessary. 4. Select Submit. 1. From the Select Option drop-down menu, next to the desired batch, select Edit. 2. Select Delete next to the desired record. 3. Select Delete. 1. From the Select Option drop-down menu, next to the desired batch, select Quick Edit. 2. Edit the fields, as necessary. 3. Select Save. 1. From the Select Option drop-down menu, next to the desired batch, select Copy. 2. Enter a new batch name. 3. Select Submit. 1. From the Select Option drop-down menu, next to the desired batch, select Import. 2. Select the Import File Type: NACHA File CSV File Fixed Position File STATE BANK 20
21 NOTE- Cash Management users must have the Import Record Cash Management user level entitlement enabled to import records into an ACH batch. Deleting Batches Updating Batch Transactions NOTE Cash Management users must have the Update Record Cash Management user level entitlement enabled to update batch transaction records for an ACH batch. Tab-Delimited File 3. Select the file, and then select Import. From the Select Option drop-down menu, next to the desired batch, select Delete, and then select Delete again. You can also select the check boxes next to the desired batches, and then select Delete Selected. Select Select All to select all check boxes. 1. In the Options column, next to the desired batch, select Update. 2. Select the file type: Fixed Position File Comma-Delimited File Tab-Delimited File Space-Delimited File 3. Select the file, and then select Upload Managing Tax Payments Use the Tax Payment submenu to create an electronic tax payment record. The tax payment record created is included in the ACH batch listing. The treasury accepts Treasury Tax and Loan (TT&L) payments electronically from users who are enrolled with the Treasury Department. 1. Go to Cash Management > ACH > Tax Payment 2. Choose a situation and follow the corresponding steps. Situation Adding Tax Payments Steps 1. Complete the fields. Pay To: Select Federal or the desired state if making a state tax payment. Batch: Enter a name to distinguish the tax payment batch for the customer's benefit. Routing Number: Select Lookup to select the routing number associated with the financial institution that receives the tax payment. Company Name: Select the ACH company name. Tax Period: Select the month and year for the tax period. Tax Code: Enter the code to indicate the tax payment type. Taxpayer ID: Enter the company's Employer Identification Number (EIN). Amount Type Code: Enter the associated amount type. Select Lookup to see available amount type code options. This field only appears for state tax payments. Amount: Enter the dollar amount of the transaction. Pay From Account: Select the account to debit for the offset transaction. STATE BANK 21
22 Viewing Tax Payments Editing Tax Payments Deleting Tax Payments Downloading Tax Payments Copying Tax Payments Tax Information ID 1: Enter the amount designated for Social Security. This field is optional. This field only appears for Federal tax payments. Tax Information ID 2: Enter the amount designated for Medicare. This field is optional. This field only appears for Federal tax payments. Tax Information ID 3: Enter the amount designated for withholding. This field is optional. This field only appears for Federal tax payments. 2. Select Quick Add to add the tax payment and enter a new record. 3. Enter the tax payments. 4. Select Submit. 1. In the Options column, next to the desired tax payment, select View. 1. In the Options column, next to the desired tax payment, select Edit. 2. Edit the fields, as necessary. 3. Select Submit. 1. In the Options column, next to the desired tax payment, select Delete. 2. Select Delete. 1. In the Options column, next to the desired tax payment, select Download. 2. Select a download format: List (PDF) - Select a field to sort by and the desired sorting order. NACHA formatted file 3. Select Submit. 4. Select the download link. 1. In the Options column, next to the desired tax payment, select Copy. 2. Enter a new name for the copied tax payment. 3. Select Submit. STATE BANK 22
23 Add a Federal Tax Payment Add a State Tax Payment Viewing ACH History Batch information is viewable after the batch is originated. 1. Go to Cash Management > ACH > History. 2. Review the columns. Select View to view a list of transactions included within the batch STATE BANK 23
24 Initiated: The date the batch was initiated. Effective: The effective date for the batch. Batch: The name given to the batch. Type: The SEC associated with the batch. Company: The ACH company name. Debits: The total batch debits. Credits: The total batch credits. Offset Account: The offset account for the batch. 3. Select Search to filter your search results, and then select Submit. Searching for and Managing Records You can also manage records by editing ACH categories. 1. Go to Cash Management > ACH > Search. 2. Complete the fields to filter your results. Name: Enter the batch record name to search by the name. ID Number: Enter the batch record number to search by batch ID. Category: Enter the batch category name to search by category. Amount: Enter the batch record amount to search by amount. Prenote: Select this check box to create a separate batch that contains a zero dollar, or test, transaction to verify the recipient's account information is correct Held: Select this check box to put the record in a hold status. 3. Select Search. STATE BANK 24
25 4. Choose a situation and follow the corresponding steps. Situation Editing Records Deleting Records Steps 1. Select Edit next to the record. 2. Edit the fields, as necessary. Selected fields are defined in the following list. Name: Enter the recipient of the transaction. Addenda Type: Select the type for the additional information to be transmitted with this record ID Number: Enter the recipient identification (e.g., employee number). Addenda: Enter the additional information to be transmitted with this record. Amount: Enter the dollar amount of the transaction. Routing: Enter the receiving financial institution's routing number. A search option is also available. Account Type: Select the type of receiving account. Account Number: Enter the recipient's account number. Transaction Type: Select whether the transaction is a Debit or Credit. Status a. Select Hold to prevent the transaction from being included within the batch totals. Holding this transaction allows you to initiate the batch without including the transaction, if needed. b. Select Active to include the transaction in the batch. 3. Select Submit. 1. Select Delete next to the desired record. 2. Select Delete. Wires Use this submenu to view, transmit, create, edit, and delete wires based on both the user and account-level wire authorities assigned. The following statuses may appear on the Wires List screen in the Status column. Ready: Wire is ready to be transmitted. Initiated: Wire has been initiated. o This status also appears if the initiated outgoing wire (single or repetitive) contains Office of Foreign Assets Control (OFAC) information. There is no visual indicator to the Cash Management user to show that the wire has been flagged for OFAC. o When a wire is initiated, the physical address is used if one is available for the originator address associated with that wire. If a physical address is not available, the CIF address is used. Processed: Wire was processed. Next Day: Wire was initiated after the cut-off time set for outgoing wires. STATE BANK 25
26 Creating Wire Instructions: Domestic Wires These wire instructions can serve as a template that you use on multiple occasions, or you may use it only once. Once the wire is created, you transmit the wire which sends the information to the bank. The bank then sends out the wire. 1. Go to Cash Management > Wires > Edit/Add. 2. Select an account from the View Wires For drop-down, and then select Add Wire. 3. Complete the selected fields STATE BANK 26
27 Wire Name: Enter a descriptive name for the wire. This value appears on the various wire listing screens. Credit Account Number: Enter the account to receive the wired funds. Credit Account Name: Enter the name on the account receiving the wired funds. Credit Account Address: Enter the address of the recipient for the wired funds. Receiving Bank ABA Number: Enter the routing number of the financial institution where the wire is sent. Select Search for ABA Number to search for a financial institution. Selecting an ABA from the search option populates all remaining Receiving Bank Information fields. Receiving FI Name: Enter the name of the financial institution where the wire is being sent. Receiving FI Address: Enter the address of the financial institution where the wire is being sent, including the city, state, and ZIP. Remarks: Enter special instructions for the wire. These remarks appear to the wire recipient. Save As Repetitive Wire: Select this check box if the wire has particular instructions/remarks that are going to be used multiple times. For example, a cash user can send a wire to this person/company once a month. By indicating this wire is a repetitive wire, you do not have to recreate the wire each time. Enter a wire code to distinguish the wire. The code can be six alpha or numeric characters. Leave this check box cleared for one-time (single) wires. Amount: Enter the dollar amount of the wire. 4. Select Submit. You have successfully created a domestic wire instruction. To transmit this wire, review information about transmitting wires. Creating Wire Instructions: International Wires These wire instructions can serve as a template that you use on multiple occasions, or you may use it only once. The fields associated with international wires can be used for international wires or for sending wires through a correspondent bank. Once the wire is created, you transmit the wire which sends the information to the bank. The bank then sends out the wire. 1. Go to Cash Management > Wires > Edit/Add. 2. Select an account from the View Wires For drop-down menu, and then select Add Wire. 3. Select Click Here for International Wire Input Screen. 4. Complete the selected fields. STATE BANK 27
28 Wire Name: Enter a descriptive name for the wire. This value appears on the various wire listing screens. Credit Account Number: Enter the account to receive the wired funds. Credit Account Name: Enter the name on the account receiving the wired funds. Credit Account Address: Enter the address of the recipient for the wired funds. STATE BANK 28
29 Receiving Bank ABA Number: Enter the routing number of the financial institution where the wire is sent. Select Search for ABA Number to search for a financial institution. Selecting an ABA from the search option populates all remaining Receiving Bank Information fields. Receiving FI Name: Enter the name of the financial institution where the wire is being sent. Receiving FI Address: Enter the address of the financial institution where the wire is being sent, including the city, state, and ZIP. Remarks: Enter special instructions for the wire. These remarks appear to the wire recipient. Save As Repetitive Wire: Select this check box if the wire has particular instructions/remarks that are going to be used multiple times. For example, a cash user can send a wire to this person/company once a month. By indicating this wire is a repetitive wire, you do not have to recreate the wire each time. Enter a wire code to distinguish the wire. The code can be six alpha or numeric characters. Leave this check box cleared for one-time (single) wires. Amount: Enter the dollar amount of the wire. Beneficiary FI...BBK/4100: Enter the bank code of the beneficiary bank and select the code type. This is the international bank receiving the wire funds. Beneficiary FI Name..BBK/4100: Enter the name of the international bank that is receiving the wire. Beneficiary FI Address (1-3)...BBK/4100: Enter the international bank's address that is receiving the wire. 5. Select Submit. You have successfully created an international wire instruction. To transmit this wire, review information about transmitting wires. Transmitting Wires 1. Go to Cash Management > Wires. 2. Select Transmit next to the desired wire. 3. Enter the Wire PIN, and then select Transmit. Cash users without Full Wire Control cannot transmit a wire that was last created or edited by them. STATE BANK 29
30 Managing Wire Templates 1. Go to Cash Management > Wires > Edit/Add. 2. Choose a situation and follow the corresponding steps. Situation Editing Wires NOTE - Any wire with a Ready status can be edited. Deleting Wires NOTE- Any wire with a Ready status can be deleted. Steps 1. Select the desired account for View Wires For. 2. Select Edit next to the desired wire. 3. Edit the fields, as necessary. 4. Select Submit. 1. Select the desired account for View Wires For. 2. Choose one of the following options: Select Delete next to the desired wire. Select the check boxes next to the desired wires, and then select Delete Selected. 3. Select Delete. Viewing Wires 1. Go to Cash Management > Wires. 2. Select the desired account for View Wires For. Viewing Wire Activity Use the Activity submenu to view a list of all initiated wire activity (the default display setting is 15 days). 1. Go to Cash Management > Wires > Activity. STATE BANK 30
31 2. Select the desired account for View Wire Activity For. 3. Review the columns. Wire Name: The name indicated for the wire. Transmitted: The date the wire was transmitted. Amount: The wire amount. Rep Code: The rep code for the wire if the wire was set up as a repetitive/template. Receiving Account Number: The beneficiary's/receiver's account number. Receiving FI: The financial institution receiving the wire. 4. Select Search to filter your search results, and then select Submit. Reporting Use this submenu to view Cash Management reports. Select the Prior Day submenu and the desired account to view prior day account information for the selected account. Select the Current Day submenu and the desired account to view current day account information for the selected account. STATE BANK 31
32 Select the Position submenu and the link to view the Cash Management data for prior day balance and transaction totals. STATE BANK 32
33 Settings Personal If necessary, change the logon information in Options > Personal. Modify Personal Settings Change the company address (only accessible to Full or Partial Administrators). Only company administrators can change the cash user's addresses. Change company mobile phone number for text alerts. Change watermark image to select a new image. Modify Login Information Change the user name, password, and wire PIN. Account Cash users with the Full or Partial administrator permissions can change account names and the appearance order of the accounts. Establishing Display Defaults Use the Display submenu to establish permissions for what cash users can do with wires and set the amount of data that appears. 1. Go to Options > Display. 2. Edit the display defaults. Selected fields are defined in the following list. The fields that appear depend on your core system. STATE BANK 33
34 Download Lines: Determine the number of transaction description lines that should be included when downloading transactions via Transactions > Download: o One Line o Two Lines o Three Lines o All Lines Transfer Confirmation o Select Yes to enable the transfer confirmation that appears after you enter and submit transfer information. Confirm the transfer before receiving a confirmation number. o Select No to disable the transfer confirmation. After you enter and submit the transfer information, the confirmation number appears instead of asking for a transfer confirmation. Alerts 3. Select Submit. Use this submenu to view all established alerts for your profile. Available alerts on the Alerts Listing submenu include: Current Event Alerts: Set up the items or watches that trigger alerts. Select event alerts to be sent to Cash Management and other online users when specific transactions, such as wire transmissions, ACH EDI transactions, and ACH batches are initiated. o When you log on, an event alert indicator appears on the Online Banking > Accounts screen. Event alert messages for wire transmissions or ACH batches initiated before the alert was set up do not appear. Current Balance Alerts: Set up an alert to be notified when a balance is above or below a set amount. Current Item Alerts: Set up an alert to be notified when a specific item number clears. Current Personal Alerts: Set up an alert for a specific date or create a personalized alert message. Available Alerts STATE BANK 34
35 Managing Event Alerts 1. Go to Options > Alerts > Alerts Listing, and then select Edit Event Alerts. You can also edit event alerts on the Options > Alerts > Events screen 2. Select or clear the check boxes in the Alert Type column to determine how and when you receive event alerts. Available alerts depend on permissions. Selected alerts are defined in the following list. ACH Batches Initiated: This alert contains the same information that appears on the ACH batch initiation confirmation screen and is prefaced with the following message: The following batch has been initiated. ACH Batches Processed: This alert contains the original confirmation number and summary details assigned to the initiated ACH batch and is prefaced with the following message: The following batch has been processed. Wires Transmitted: This alert contains the same information that appears on the wire initiation confirmation screen and is prefaced with the following message: The following wire has been transmitted. 3. Select Submit. 4. Confirm or edit the or text address indicated if and/or Text check boxes were selected for Alert Type. 5. Select Accept. Managing Balance Alerts 1. Go to Options > Alerts > Alerts Listing. 2. Choose a situation and follow the corresponding steps. Situation Adding Balance Alerts Editing Balance Alerts Deleting Balance Alerts Steps 1. Select Add Balance Alerts. You can also go to Options > Alerts > Balance to add balance alerts. 2. Complete the fields. Selected fields are defined in the following list: Alert Type: Select the desired notification methods for the alert. If the Balance In: Select the desired account for the alert. Goes: Select either Above or Below to establish the alert settings. 3. Select Submit. 4. Confirm or edit the or text address indicated if and/or Text check boxes were selected for Alert Type. 5. Select Accept. 1. Select Edit next to the balance alert. 2. Edit the fields, as necessary. 3. Select Submit. 4. Confirm or edit the or text address indicated if and/or Text check boxes were selected for Alert Type. 5. Select Accept. 1. Select Delete next to the balance alert. STATE BANK 35
36 Managing Item Alerts 1. Go to Options > Alerts > Alerts Listing. 2. Choose a situation and follow the corresponding steps. Situation Adding Item Alerts Editing Item Alerts Deleting Item Alerts Steps 1. Select Add Item Alert. You can also go to Options > Alerts > Item to add item alerts. 2. Complete the fields. Selected fields are defined in the following list: Alert Type: Select the desired notification methods for the alert. If Item Number: Enter the desired item number for the alert. Clears: Select the desired account for the alert. 3. Select Submit. 4. Confirm or edit the or text address indicated if and/or Text check boxes were selected for Alert Type. 5. Select Accept. 1. Select Edit next to the item alert. 2. Edit the fields, as necessary. 3. Select Submit. 4. Confirm or edit the or text address indicated if and/or Text check boxes were selected for Alert Type. 5. Select Accept. 1. Select Delete next to the item alert. Managing Personal Alerts 1. Go to Options > Alerts > Alerts Listing. 2. Choose a situation and follow the corresponding steps. Situation Adding Personal Alerts Editing Personal Alerts Steps 1. Select Add Personal Alert. You can also go to Options > Alerts > Personal to add item alerts. 2. Complete the fields. Selected fields are defined in the following list: Alert Type: Select the desired notification methods for the alert. On Date: Select the desired date for the alert. 3. Select Submit. 4. Confirm or edit the or text address indicated if and/or Text check boxes were selected for Alert Type. 5. Select Accept. 1. Select Edit next to the item alert. 2. Edit the fields, as necessary. 3. Select Submit. STATE BANK 36
37 4. Confirm or edit the or text address indicated if and/or Text check boxes were selected for Alert Type. 5. Select Accept. Deleting Personal Alerts 1. Select Delete next to the item alert. STATE BANK 37
CASH MANAGEMENT User Guide
 CASH MANAGEMENT User Guide Login Process... 4 Logging On for the First Time... 4 Company Administrator Activities... 8 Creating New Cash Users... 8 Resetting Cash User Password... 12 Modifying Cash User
CASH MANAGEMENT User Guide Login Process... 4 Logging On for the First Time... 4 Company Administrator Activities... 8 Creating New Cash Users... 8 Resetting Cash User Password... 12 Modifying Cash User
O N L I N E B A N K I N G C A S H M A N A G E M E N T End-User Guide
 ONLINE BANKING CASH MANAGEMENT End-User Guide TABLE OF CONTENTS LogIn Process...1 Company Login... 1 Cash User Login... 3 Cash Management User Single Sign On... 4 Navigation...5 Account Listing Page...6
ONLINE BANKING CASH MANAGEMENT End-User Guide TABLE OF CONTENTS LogIn Process...1 Company Login... 1 Cash User Login... 3 Cash Management User Single Sign On... 4 Navigation...5 Account Listing Page...6
ONLINE BANKING COMMERCIAL CASH MANAGEMENT ACH END-USER GUIDE
 ONLINE BANKING COMMERCIAL CASH MANAGEMENT ACH END-USER GUIDE 1 P a g e TABLE OF CONTENTS CASH MANAGER ACH... 3 CREATE ACH BATCH... 4 ACH BATCH LIST... 4 MANUALLY CREATE AN ACH BATCH... 5 UPLOADING A NACHA
ONLINE BANKING COMMERCIAL CASH MANAGEMENT ACH END-USER GUIDE 1 P a g e TABLE OF CONTENTS CASH MANAGER ACH... 3 CREATE ACH BATCH... 4 ACH BATCH LIST... 4 MANUALLY CREATE AN ACH BATCH... 5 UPLOADING A NACHA
Business Online Banking
 First State Community Bank Business Online Banking End User Guide Table of Contents Logging In... 3 Navigation... 5 Account Activity Options... 7 Transactions... 8 Transfers... 9 Stop Payments...10 Statements...12
First State Community Bank Business Online Banking End User Guide Table of Contents Logging In... 3 Navigation... 5 Account Activity Options... 7 Transactions... 8 Transfers... 9 Stop Payments...10 Statements...12
FirstNet for Business
 Page 1" First State Community Bank FirstNet for Business End-User Guide Page 2" Table of Contents" Logging In... 3% Changing Your Password... 4% Cash User Login Screen... 4% Navigation... 7% Account Listing
Page 1" First State Community Bank FirstNet for Business End-User Guide Page 2" Table of Contents" Logging In... 3% Changing Your Password... 4% Cash User Login Screen... 4% Navigation... 7% Account Listing
First State Bank of Blakely, Inc. Cash Manager. User Guide
 First State Bank of Blakely, Inc. Cash Manager User Guide Table of Contents Logging In... 1 Changing Your Password... 2 Cash User Login Screen... 3 Cash Management User Single Sign On... 4 Navigation...
First State Bank of Blakely, Inc. Cash Manager User Guide Table of Contents Logging In... 1 Changing Your Password... 2 Cash User Login Screen... 3 Cash Management User Single Sign On... 4 Navigation...
ACH ORIGINATION USER GUIDE May 17, 2017
 ACH ORIGINATION USER GUIDE May 17, 2017 1 Log In... 3 Create A Batch... 4 NACHA File Upload... 5 NACHA File Format... 5 Manual Creation... 10 Import Option... 12 Establish Import Layout... 12 Import Transactions
ACH ORIGINATION USER GUIDE May 17, 2017 1 Log In... 3 Create A Batch... 4 NACHA File Upload... 5 NACHA File Format... 5 Manual Creation... 10 Import Option... 12 Establish Import Layout... 12 Import Transactions
Online Banking Procedures
 Table of Contents Online Banking Procedures... 2 1.1 Sign into Online Banking- No Token...2 1.2 Sign into Online Banking- Token...3 1.3 Change Account Nickname...5 Stop Payments... 7 1.4 New Stop Payments...7
Table of Contents Online Banking Procedures... 2 1.1 Sign into Online Banking- No Token...2 1.2 Sign into Online Banking- Token...3 1.3 Change Account Nickname...5 Stop Payments... 7 1.4 New Stop Payments...7
N Touch Treasury ACH User Guide
 N Touch Treasury ACH User Guide Revised 12-15-17 TreasurySupport@NTouchBanking.com (833) 846-2699 ACH Within Payments > ACH, you can create ACH payments and templates, import layouts, view templates, ACH
N Touch Treasury ACH User Guide Revised 12-15-17 TreasurySupport@NTouchBanking.com (833) 846-2699 ACH Within Payments > ACH, you can create ACH payments and templates, import layouts, view templates, ACH
Business Online Banking
 » Flagstar business Banking Business Online Banking Reference Guide Flagstar Bank Corporate Headquarters 5151 Corporate Drive Troy, MI 48098 (888) 324-4100 flagstar.com/business Member FDIC 1 Table of
» Flagstar business Banking Business Online Banking Reference Guide Flagstar Bank Corporate Headquarters 5151 Corporate Drive Troy, MI 48098 (888) 324-4100 flagstar.com/business Member FDIC 1 Table of
Reference Guide (IRIS)
 Reference Guide For Santander Bank s Interactive Reporting & Initiation Services (IRIS) Equal Housing Lender. Santander Bank, N.A. is a Member FDIC and a wholly owned subsidiary of Banco Santander, S.A.
Reference Guide For Santander Bank s Interactive Reporting & Initiation Services (IRIS) Equal Housing Lender. Santander Bank, N.A. is a Member FDIC and a wholly owned subsidiary of Banco Santander, S.A.
Cash Management Administration Users Guide
 Cash Management Administration Users Guide Cash Management Administration Guide Corporate Log On: All users log into the system using the corporate ID and Password. The screen requesting the ID will be
Cash Management Administration Users Guide Cash Management Administration Guide Corporate Log On: All users log into the system using the corporate ID and Password. The screen requesting the ID will be
BUSINESS BANKING ONLINE. Deskside User Guide
 BUSINESS BANKING ONLINE Deskside User Guide INTRODUCTION TO BUSINESS BANKING ONLINE Business Banking Online (BBOL) offers our business customers both large and small the tools and features needed to manage
BUSINESS BANKING ONLINE Deskside User Guide INTRODUCTION TO BUSINESS BANKING ONLINE Business Banking Online (BBOL) offers our business customers both large and small the tools and features needed to manage
Treasury Management User Guide. Online Banking
 Treasury Management User Guide Online Banking Released August 2018 Treasury Management... 4 Logging in to Treasury Management...5 Helpful Hints...10 User Menu... 12 Profile and Preferences... 12 Notification
Treasury Management User Guide Online Banking Released August 2018 Treasury Management... 4 Logging in to Treasury Management...5 Helpful Hints...10 User Menu... 12 Profile and Preferences... 12 Notification
InBusiness Banking System Companion Guide to Business Banking Video Tutorials
 Banking System Companion Guide to Business Banking Video Tutorials Great Things Happen! Updated 05.5.6 Welcome to the InBusiness System The InBusiness System will help you efficiently and securely manage
Banking System Companion Guide to Business Banking Video Tutorials Great Things Happen! Updated 05.5.6 Welcome to the InBusiness System The InBusiness System will help you efficiently and securely manage
Overview. Business Online Banking BASIC OVERVIEW PAGE 1
 Overview Business Online Banking BASIC OVERVIEW PAGE 1 Basic Overview Business Online Banking Main navigation: My Accounts, Move Money, and Additional Services. Admins have full access to all accounts
Overview Business Online Banking BASIC OVERVIEW PAGE 1 Basic Overview Business Online Banking Main navigation: My Accounts, Move Money, and Additional Services. Admins have full access to all accounts
Business ebanking ACH Origination Services (Tax Payments)
 Business ebanking ACH Origination Services (Tax Payments) This guide instructs users how to originate ACH Payments and Collections though Templates. Contact Business Client Services for assistance 855.336.9460.
Business ebanking ACH Origination Services (Tax Payments) This guide instructs users how to originate ACH Payments and Collections though Templates. Contact Business Client Services for assistance 855.336.9460.
The Guide below is to help assist Users in navigating our Cash Management Online Banking
 The Guide below is to help assist Users in navigating our Cash Management Online Banking If you have questions please call or email our Cash Management Support Team at 1-844-213-5198 or CEN-CMOperations@my100bank.com
The Guide below is to help assist Users in navigating our Cash Management Online Banking If you have questions please call or email our Cash Management Support Team at 1-844-213-5198 or CEN-CMOperations@my100bank.com
HOW TO SETUP A NEW USER
 In this guide you will learn how to create a new user, define their settings, assign limits and permissions, and establish their Single Sign On credentials in the Online Banking System. User Administration
In this guide you will learn how to create a new user, define their settings, assign limits and permissions, and establish their Single Sign On credentials in the Online Banking System. User Administration
Online Banking Guide Commercial Banking Business Banking Government Banking
 Online Banking Guide Commercial Banking Business Banking Government Banking Effective April 16, 2013 1 Login Users may login directly from www.unibank.com Select Online Banking. Enter your existing login
Online Banking Guide Commercial Banking Business Banking Government Banking Effective April 16, 2013 1 Login Users may login directly from www.unibank.com Select Online Banking. Enter your existing login
ACH Templates Enhanced Business Online Banking
 ACH Templates Enhanced Business Online Banking ACH TEMPLATES PAGE 1 ACH Templates Enhanced Business Online Banking ACH templates help reduce errors and provide efficiency. Create the template first, and
ACH Templates Enhanced Business Online Banking ACH TEMPLATES PAGE 1 ACH Templates Enhanced Business Online Banking ACH templates help reduce errors and provide efficiency. Create the template first, and
Supervisor s Guide. supervisor s guide (continued) Welcome to NBT Online Banker for Business! Supervisor Functions NBT ONLINE BANKER FOR BUSINESS
 supervisor s guide () NBT ONLINE BANKER FOR BUSINESS Supervisor s Guide Welcome to NBT Online Banker for Business! This Supervisor s Guide was created to provide your organization s designated Online Supervisor
supervisor s guide () NBT ONLINE BANKER FOR BUSINESS Supervisor s Guide Welcome to NBT Online Banker for Business! This Supervisor s Guide was created to provide your organization s designated Online Supervisor
INBUSINESS BANKING SYSTEM
 Introducing your new INBUSINESS BANKING SYSTEM Companion Guide to Business Banking Video Tutorials Updated 0.09.8 WELCOME TO THE INBUSINESS SYSTEM The InBusiness System will help you efficiently and securely
Introducing your new INBUSINESS BANKING SYSTEM Companion Guide to Business Banking Video Tutorials Updated 0.09.8 WELCOME TO THE INBUSINESS SYSTEM The InBusiness System will help you efficiently and securely
DFCU ONLINE - USER MANAGEMENT
 DFCU ONLINE - USER MANAGEMENT A Business Signer who has the Manage Users feature assigned to them can create other users on the User Management page in DFCU OnLine. To add a user and configure rights:
DFCU ONLINE - USER MANAGEMENT A Business Signer who has the Manage Users feature assigned to them can create other users on the User Management page in DFCU OnLine. To add a user and configure rights:
ONLINE BANKING MANUAL FOR BUSINESS MASTER USERS
 ONLINE BANKING MANUAL FOR BUSINESS MASTER USERS Business Administration Authorizations Payees Roles Users All Users Guy Somebody Payroll Mr. Business John Doe Accounting USERNAME Allbusine Mr. Business
ONLINE BANKING MANUAL FOR BUSINESS MASTER USERS Business Administration Authorizations Payees Roles Users All Users Guy Somebody Payroll Mr. Business John Doe Accounting USERNAME Allbusine Mr. Business
NetTeller Online Banking Functionality Training Guide
 February 7, 2017 NetTeller Online Banking Functionality... 4 NetTeller Login Process... 4 Login Screen... 4 Online Agreement... 4 Multi-Factor Authentication...5 Watermark Selection... 5 Password Change...
February 7, 2017 NetTeller Online Banking Functionality... 4 NetTeller Login Process... 4 Login Screen... 4 Online Agreement... 4 Multi-Factor Authentication...5 Watermark Selection... 5 Password Change...
Business ebanking ACH Origination Services (includes ACH Uploads)
 Business ebanking ACH Origination Services (includes ACH Uploads) This guide instructs users how to originate ACH Payments and Collections though Templates. Contact Business Client Services for assistance
Business ebanking ACH Origination Services (includes ACH Uploads) This guide instructs users how to originate ACH Payments and Collections though Templates. Contact Business Client Services for assistance
Business Manager ACH and Tax Payment Services Guide Peoples Bank Customer Support
 Peoples Bank Business Manager ACH and Tax Payment Services Guide Peoples Bank Customer Support 800.584.8859 Revised 10/2011 Table of Contents Secure Token Registration... 3 Company Administrator s Process...
Peoples Bank Business Manager ACH and Tax Payment Services Guide Peoples Bank Customer Support 800.584.8859 Revised 10/2011 Table of Contents Secure Token Registration... 3 Company Administrator s Process...
Payments & Transfers User Guide
 Payments & Transfers User Guide Table of Contents Payee Maintenance...1 ACH Payments...4. Batch Creation...4 Creating a Manual Batch...4 Transaction Import...6 Templates & Recurring Payments... 7 Wire
Payments & Transfers User Guide Table of Contents Payee Maintenance...1 ACH Payments...4. Batch Creation...4 Creating a Manual Batch...4 Transaction Import...6 Templates & Recurring Payments... 7 Wire
SYSTEM LOGIN/PASSWORD SUPPORT
 SYSTEM LOGIN/PASSWORD SUPPORT Why am I unable to log into the system? What if I forgot my password? Why do I need to create Security Questions/Answers? Why does it ask me if I want to remember this computer?
SYSTEM LOGIN/PASSWORD SUPPORT Why am I unable to log into the system? What if I forgot my password? Why do I need to create Security Questions/Answers? Why does it ask me if I want to remember this computer?
Business ebanking Online Wire Transfers
 Business ebanking Online Wire Transfers This guide instructs users how to originate Wire transfers through Business ebanking. If you need support, please contact Treasury Services Support at (877) 920
Business ebanking Online Wire Transfers This guide instructs users how to originate Wire transfers through Business ebanking. If you need support, please contact Treasury Services Support at (877) 920
Needham Bank Business Online Banking
 Needham Bank Business Online Banking Published December 2017 Contents ACH & NB Business Online Banking Terminology... 2 Getting Started... 4 Participants... 5 Creating a Participant... 5 Updating a Participant...
Needham Bank Business Online Banking Published December 2017 Contents ACH & NB Business Online Banking Terminology... 2 Getting Started... 4 Participants... 5 Creating a Participant... 5 Updating a Participant...
PLCU Business Online
 PLCU Business Online Contents Logging In... 2 Online Agreement... 3 Password Change... 3 Watermark Selection... 3 Multi-Factor Authentication Security Question Collection... 4 My NetTeller... 5 My NetTeller
PLCU Business Online Contents Logging In... 2 Online Agreement... 3 Password Change... 3 Watermark Selection... 3 Multi-Factor Authentication Security Question Collection... 4 My NetTeller... 5 My NetTeller
Business Online Banking User Guide
 Business Online Banking User Guide Table of Contents 1. WELCOME!... 3 1A. TYPES OF ACTIVITIES 3 1B. GETTING STARTED 3 1C. IF YOU NEED HELP 3 2. TRANSACTION ACTIVITY... 4 2A. ACCESSING YOUR BUSINESS ACCOUNTS
Business Online Banking User Guide Table of Contents 1. WELCOME!... 3 1A. TYPES OF ACTIVITIES 3 1B. GETTING STARTED 3 1C. IF YOU NEED HELP 3 2. TRANSACTION ACTIVITY... 4 2A. ACCESSING YOUR BUSINESS ACCOUNTS
VERIFICATION METHOD. Deskside User Guide
 VERIFICATION METHOD Deskside User Guide OVERVIEW Our company considers the security of your financial information a top priority. We employ extensive security measures designed to provide a safe and reliable
VERIFICATION METHOD Deskside User Guide OVERVIEW Our company considers the security of your financial information a top priority. We employ extensive security measures designed to provide a safe and reliable
BUSINESS ACH. ibanking
 BUSINESS ACH ibanking January 23, 2017 Table of Contents Business ACH & ibanking Terminology... 3 End User Guide... 4 Getting Started... 4 Participants... 4 Creating a participant... 4 The Participants
BUSINESS ACH ibanking January 23, 2017 Table of Contents Business ACH & ibanking Terminology... 3 End User Guide... 4 Getting Started... 4 Participants... 4 Creating a participant... 4 The Participants
User Guide #PeopleFirst
 ADVANCED BUSINESS ONLINE BANKING User Guide #PeopleFirst TABLE OF CONTENTS LOGIN Login Instructions 3 ACCOUNT BALANCES AND TRANSACTION DETAILS Balance Snapshot 4 Important Account Balances 4 Recent Transactions
ADVANCED BUSINESS ONLINE BANKING User Guide #PeopleFirst TABLE OF CONTENTS LOGIN Login Instructions 3 ACCOUNT BALANCES AND TRANSACTION DETAILS Balance Snapshot 4 Important Account Balances 4 Recent Transactions
Easthampton Savings Bank Online Business Banking User Guide
 Easthampton Savings Bank Online Business Banking User Guide Page 1 of 100 Table of Contents SECURITY...6 PASSWORD TAB FUNCTIONALITY...6 SECURE DELIVERY TAB FUNCTIONALITY...9 CHALLENGE CODE TAB FUNCTIONALITY...10
Easthampton Savings Bank Online Business Banking User Guide Page 1 of 100 Table of Contents SECURITY...6 PASSWORD TAB FUNCTIONALITY...6 SECURE DELIVERY TAB FUNCTIONALITY...9 CHALLENGE CODE TAB FUNCTIONALITY...10
ACH Batch Instructions...3 Creating an ACH Batch...3 Creating a Recurring ACH Batch...4 Activating an ACH Batch...4 Approving an ACH Batch...
 ACH Batch Instructions...3 Creating an ACH Batch...3 Creating a Recurring ACH Batch...4 Activating an ACH Batch...4 Approving an ACH Batch...4 ACH Pass-Thru Instructions...5 Uploading a Pass-Thru ACH File...5
ACH Batch Instructions...3 Creating an ACH Batch...3 Creating a Recurring ACH Batch...4 Activating an ACH Batch...4 Approving an ACH Batch...4 ACH Pass-Thru Instructions...5 Uploading a Pass-Thru ACH File...5
SANTANDER TREASURY LINK USER GUIDE
 SANTANDER TREASURY LINK USER GUIDE Welcome to Santander Treasury Link Santander Treasury Link is a secure Web application that allows you to manage accounts, payments, transfers, reports, and users. This
SANTANDER TREASURY LINK USER GUIDE Welcome to Santander Treasury Link Santander Treasury Link is a secure Web application that allows you to manage accounts, payments, transfers, reports, and users. This
N Touch Treasury. Getting Started
 N Touch Treasury Getting Started Revised 12-15-17 TreasurySupport@NTouchBanking.com (833) 846-2699 How Do I Log into N Touch Treasury? You will be provided a Company ID and Login ID prior to logging in
N Touch Treasury Getting Started Revised 12-15-17 TreasurySupport@NTouchBanking.com (833) 846-2699 How Do I Log into N Touch Treasury? You will be provided a Company ID and Login ID prior to logging in
ESL ACH Origination User Guide
 accounts and make payments to your vendors. Refer to this User Guide for instructions on how to use this service. Creating a Template Managing Templates o Searching for a template o Filtering a template
accounts and make payments to your vendors. Refer to this User Guide for instructions on how to use this service. Creating a Template Managing Templates o Searching for a template o Filtering a template
Company and User Set Up. Company Policy. NOTE: The Company Policy controls the companylevel feature entitlements and dollar limits.
 Company and User Set Up Company Policy NOTE: The Company Policy controls the companylevel feature entitlements and dollar limits. 1. Select Commercial and then Company Policy. 2. Select a transaction type
Company and User Set Up Company Policy NOTE: The Company Policy controls the companylevel feature entitlements and dollar limits. 1. Select Commercial and then Company Policy. 2. Select a transaction type
Security We keep your security a priority
 Welcome Welcome to Berkshire Bank s Business Solutions. With Business Solutions, you may access your accounts 24 hours a day, seven days a week anywhere an internet connection is available. This guide
Welcome Welcome to Berkshire Bank s Business Solutions. With Business Solutions, you may access your accounts 24 hours a day, seven days a week anywhere an internet connection is available. This guide
OVERVIEW TIMING AND DEADLINES PERMISSIONS, LIMITS, AND APPROVALS PROCEDURES REPORTS STOP PAYMENTS PROCEDURES...
 TABLE OF CONTENTS TABLE OF CONTENTS... 1 ACCESSING THE SYSTEM... 4 LOGGING IN... 4 FIRST TIME LOG-IN ONLY... 4 UPDATING USER PROFILE, USER PASSWORD, AND SECURITY QUESTIONS... 6 ESTABLISHING USER PREFERENCES...
TABLE OF CONTENTS TABLE OF CONTENTS... 1 ACCESSING THE SYSTEM... 4 LOGGING IN... 4 FIRST TIME LOG-IN ONLY... 4 UPDATING USER PROFILE, USER PASSWORD, AND SECURITY QUESTIONS... 6 ESTABLISHING USER PREFERENCES...
FirstSite. Quick Reference Guide: Initiating ACH Payments. Create a One-Time or Repetitive ACH Payment:
 FirstSite Quick Reference Guide: Initiating ACH Payments FirstSite offers the ability to make payments via ACH (Automated Clearing House) transfer. ACH credits (disbursements) must be initiated by 2 p.m.
FirstSite Quick Reference Guide: Initiating ACH Payments FirstSite offers the ability to make payments via ACH (Automated Clearing House) transfer. ACH credits (disbursements) must be initiated by 2 p.m.
Add/Manage Business Users
 Primary and Secondary Administrators are created by First Interstate Bank and have full access to functionality; these Administrators set up other employees as Business Banking users via the Entitlements
Primary and Secondary Administrators are created by First Interstate Bank and have full access to functionality; these Administrators set up other employees as Business Banking users via the Entitlements
Alerts Webster Web-Link Descriptions
 Treasury & Payment Solutions Quick Reference Guide Alerts Webster Web-Link Descriptions This Quick Reference Guide describes the Security and Operational Alerts that are sent from Web-Link, including what
Treasury & Payment Solutions Quick Reference Guide Alerts Webster Web-Link Descriptions This Quick Reference Guide describes the Security and Operational Alerts that are sent from Web-Link, including what
Internet Banking Cash Management Training Customer Documentation
 Fiserv Internet Banking Cash Management Training Customer Documentation Table of Contents General Information... 2 Cash Management... 3 ACH... 3 ACH Batch... 4 ACH Origination... 8 ACH Process... 15 ACH
Fiserv Internet Banking Cash Management Training Customer Documentation Table of Contents General Information... 2 Cash Management... 3 ACH... 3 ACH Batch... 4 ACH Origination... 8 ACH Process... 15 ACH
Questions and Answers
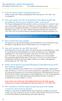 How do I setup users in Business Bill Pay? Please contact your Treasury Management Services team at 1-877-305-7125 for assistance. Who can assist me with my Business Online Banking, Bill Pay, QuickBooks
How do I setup users in Business Bill Pay? Please contact your Treasury Management Services team at 1-877-305-7125 for assistance. Who can assist me with my Business Online Banking, Bill Pay, QuickBooks
Simply e C A S H M A N A G E M E N T U S E R G U I D E
 Simply e C A S H M A N A G E M E N T U S E R G U I D E Simply e Cash Management Rev. 06/01/15 Simply e Cash Management Rev. 06/01/15 Table of Contents 1. WELCOME TO 7 1A. TYPES OF ACTIVITY 7 1B. GETTING
Simply e C A S H M A N A G E M E N T U S E R G U I D E Simply e Cash Management Rev. 06/01/15 Simply e Cash Management Rev. 06/01/15 Table of Contents 1. WELCOME TO 7 1A. TYPES OF ACTIVITY 7 1B. GETTING
Business ebanking User Guide May 2015
 Business ebanking User Guide May 2015 Contents INTRODUCTION... 5 Signing In... 6 Signing Off... 9 First Time Access... 10 Dashboard Setup Tool... 10 WELCOME... 11 Welcome Page... 12 Managing panels...
Business ebanking User Guide May 2015 Contents INTRODUCTION... 5 Signing In... 6 Signing Off... 9 First Time Access... 10 Dashboard Setup Tool... 10 WELCOME... 11 Welcome Page... 12 Managing panels...
PO Box Lehigh Valley, PA Fax: apcifcu.org APCIRCUIT PC Home Banking Service HOW TO Guide
 APCIRCUIT PC Home Banking Service HOW TO Guide Page 1 HOW TO Guide Online Banking: APCIRCUIT PC Home Banking Service 01-19 Table of Contents APCIRCUIT Overview 3 APCIRCUIT Access 3 HOW TO - Change the
APCIRCUIT PC Home Banking Service HOW TO Guide Page 1 HOW TO Guide Online Banking: APCIRCUIT PC Home Banking Service 01-19 Table of Contents APCIRCUIT Overview 3 APCIRCUIT Access 3 HOW TO - Change the
ACH. Treasury Solution
 ACH Treasury Solution V.5.24.2017 Contents ACH Overview... 3 Payments can be created using Treasury Solutions by three methods....3 Enhanced ACH Features...3 Payment Options...3 ACH Service Application...
ACH Treasury Solution V.5.24.2017 Contents ACH Overview... 3 Payments can be created using Treasury Solutions by three methods....3 Enhanced ACH Features...3 Payment Options...3 ACH Service Application...
ONLINE TREASURY MANAGER ACH USER MANUAL
 ONLINE TREASURY MANAGER ACH USER MANUAL www.suntrust.com The information contained in this manual is the property of SunTrust Bank, Inc. Reproduction, manipulation, adjustment or transfer transmission,
ONLINE TREASURY MANAGER ACH USER MANUAL www.suntrust.com The information contained in this manual is the property of SunTrust Bank, Inc. Reproduction, manipulation, adjustment or transfer transmission,
Business Online and Mobile Banking User Guide
 Business Online and Mobile Banking User Guide 1. Online Enrollment 2. Login Process & Device Registration 3. Accounts & Accounts Details and Transaction History 4. Activity Center 5. Secure Messages 6.
Business Online and Mobile Banking User Guide 1. Online Enrollment 2. Login Process & Device Registration 3. Accounts & Accounts Details and Transaction History 4. Activity Center 5. Secure Messages 6.
Creating ACH Transactions
 ACH Creating ACH Transactions There are two ways to send an ACH file within Online Business Banking which depends on what options you selected on your enrollment form. If you do not have software that
ACH Creating ACH Transactions There are two ways to send an ACH file within Online Business Banking which depends on what options you selected on your enrollment form. If you do not have software that
accessmoney Manager ACTION PAGES
 accessmoney Manager ACTION PAGES 1 accessmoney Manager Action Pages accessmoney Manager Action Pages are quick reference pages that provide information for the major components of accessmoney Manger. Click
accessmoney Manager ACTION PAGES 1 accessmoney Manager Action Pages accessmoney Manager Action Pages are quick reference pages that provide information for the major components of accessmoney Manger. Click
BUSINESS ADVANTAGE USER GUIDE
 Table of Contents Getting Started... Account Summary...5 Navigation Tools...6 Account History...8 Quick Reference Guide...9 Frequently Asked Questions... Need Help?... Getting Started. Visit.. In the Online
Table of Contents Getting Started... Account Summary...5 Navigation Tools...6 Account History...8 Quick Reference Guide...9 Frequently Asked Questions... Need Help?... Getting Started. Visit.. In the Online
ACH Payments. User Guide
 ACH Payments User Guide Table of Contents Overview... 2 Supported SEC Codes... 2 Create Batch... 2 Creating a Free Form Batch... 3 Creating a Batch from a Template... 14 Manage Batch Templates... 21 Transaction
ACH Payments User Guide Table of Contents Overview... 2 Supported SEC Codes... 2 Create Batch... 2 Creating a Free Form Batch... 3 Creating a Batch from a Template... 14 Manage Batch Templates... 21 Transaction
Hickory Point Bank & Trust. ACH MANAGER User Guide
 Hickory Point Bank & Trust ACH MANAGER User Guide Introduction Benefits Home Page Funds Management Inquire ACH Transfer Change ACH Transfer New ACH Transfer New ACH Transfer using Existing Transfer Delete
Hickory Point Bank & Trust ACH MANAGER User Guide Introduction Benefits Home Page Funds Management Inquire ACH Transfer Change ACH Transfer New ACH Transfer New ACH Transfer using Existing Transfer Delete
FIRST ONLINE BUSINESS ONLINE BANKING REVISED MARCH 2017
 FIRST ONLINE BUSINESS ONLINE BANKING REVISED MARCH 2017 Table of content LOG ON INSTRUCTIONS 1-6 HOME SCREEN 7 ACCOUNT GROUPINGS 8-14 ASSET SUMMARY 15-16 QUICK TRANSFER 17-18 ACCOUNT ACTIVITY 19-22 CONVERSATION
FIRST ONLINE BUSINESS ONLINE BANKING REVISED MARCH 2017 Table of content LOG ON INSTRUCTIONS 1-6 HOME SCREEN 7 ACCOUNT GROUPINGS 8-14 ASSET SUMMARY 15-16 QUICK TRANSFER 17-18 ACCOUNT ACTIVITY 19-22 CONVERSATION
Online Banking Wire Transfer Enrollment
 Online Banking Wire Transfer Enrollment Revised 9/2016 Page 1 Overview Wire Transfers (also referred to as Wire Transfer Payments) are a trusted instrument for transferring funds quickly and conveniently
Online Banking Wire Transfer Enrollment Revised 9/2016 Page 1 Overview Wire Transfers (also referred to as Wire Transfer Payments) are a trusted instrument for transferring funds quickly and conveniently
Business ebanking User Guide
 Business ebanking User Guide If you have any questions, please contact Business ebanking Support at 1-800-593-4345 Contents About Business Online Banking... 3 System Requirements/Considerations... 4 Password
Business ebanking User Guide If you have any questions, please contact Business ebanking Support at 1-800-593-4345 Contents About Business Online Banking... 3 System Requirements/Considerations... 4 Password
Integrated ACH. Business Concentration Consumer Pre-authorized Debit
 Integrated ACH Our new Integrated ACH Module will allow you to complete a host of electronic funds transfer activities via an easy to learn process outlined in the next several pages. Payment Options Transactions
Integrated ACH Our new Integrated ACH Module will allow you to complete a host of electronic funds transfer activities via an easy to learn process outlined in the next several pages. Payment Options Transactions
ACH Processing using third party software Quick Reference Guide
 ACH Processing using third party software Quick Reference Guide Direct Send Feature The Direct Send feature allows customers who are using a third party software that creates their NACHA ACH file to be
ACH Processing using third party software Quick Reference Guide Direct Send Feature The Direct Send feature allows customers who are using a third party software that creates their NACHA ACH file to be
Business Bill Pay User Guide
 Business Bill Pay User Guide Convenience doesn t just happen 9 to 5, it works overtime. Business Bill Pay is designed to help small businesses manage their bills and account information. This user guide
Business Bill Pay User Guide Convenience doesn t just happen 9 to 5, it works overtime. Business Bill Pay is designed to help small businesses manage their bills and account information. This user guide
Consumer Banking User Guide. Transferring Funds
 Consumer Banking User Guide Transferring Funds Contents Managing transfers... 3 Transfer funds... 3 Viewing transfers... 4 Canceling a transfer... 4 Setting up external transfer accounts... 5 Adding an
Consumer Banking User Guide Transferring Funds Contents Managing transfers... 3 Transfer funds... 3 Viewing transfers... 4 Canceling a transfer... 4 Setting up external transfer accounts... 5 Adding an
Colonial Detailed Version: Getting Started Business Continuity Checklist for New CashManager OnLine
 Colonial Detailed Version: Getting Started Business Continuity Checklist for New CashManager OnLine *Once logged on, users have access to extensive online Help Topics (click HELP). Review your online Help
Colonial Detailed Version: Getting Started Business Continuity Checklist for New CashManager OnLine *Once logged on, users have access to extensive online Help Topics (click HELP). Review your online Help
BUSINESS ONLINE & MOBILE BANKING ACCOUNT ACCESS
 PO Box 1149 Bellevue, NE 68005-1149 402.292.8000 800.228.0392 www.sacfcu.com BUSINESS ONLINE & MOBILE BANKING ACCOUNT ACCESS Conduct your credit union business from your personal computer anytime from
PO Box 1149 Bellevue, NE 68005-1149 402.292.8000 800.228.0392 www.sacfcu.com BUSINESS ONLINE & MOBILE BANKING ACCOUNT ACCESS Conduct your credit union business from your personal computer anytime from
Business ebanking Essentials Transfers and Payments
 Business ebanking Essentials Transfers and Payments Table of Contents OVERVIEW... 2 ACH... 3 ACH Payments... 3 Create Payment ACH Template... 4 Making an ACH Payment... 6 Approve ACH Transactions... 8
Business ebanking Essentials Transfers and Payments Table of Contents OVERVIEW... 2 ACH... 3 ACH Payments... 3 Create Payment ACH Template... 4 Making an ACH Payment... 6 Approve ACH Transactions... 8
Business Online User Guide July 2017
 Business Online User Guide July 2017 Business Online Account Holder 1 Introduction.. 1 Types of Activity 1 Log In 2 Multifactor Authentication. 2 MFA Device Print Security 2 MFA Enrollment 3 Registered
Business Online User Guide July 2017 Business Online Account Holder 1 Introduction.. 1 Types of Activity 1 Log In 2 Multifactor Authentication. 2 MFA Device Print Security 2 MFA Enrollment 3 Registered
VNB Connect Plus Automated Clearing House (ACH) Pass-Thru Reference Guide
 VNB Connect Plus Automated Clearing House (ACH) Pass-Thru Reference Guide 2015 Valley National Bank. Member FDIC. Equal Opportunity Lender. All Rights Reserved. About ACH Pass-Thru The ACH Pass-Thru module
VNB Connect Plus Automated Clearing House (ACH) Pass-Thru Reference Guide 2015 Valley National Bank. Member FDIC. Equal Opportunity Lender. All Rights Reserved. About ACH Pass-Thru The ACH Pass-Thru module
Pay with ACH User Guide
 Pay with ACH User Guide 1. Pay with ACH...2 2. Managing Sub-Users...17 3. System Setup...20 If you need assistance, please call 1-800-539-9039 and choose option 2, then option 1. 1. Pay with ACH Pay with
Pay with ACH User Guide 1. Pay with ACH...2 2. Managing Sub-Users...17 3. System Setup...20 If you need assistance, please call 1-800-539-9039 and choose option 2, then option 1. 1. Pay with ACH Pay with
The One Net ACH. User Guide. January 2005
 The One Net ACH User Guide SM January 2005 The One Net ACH User Guide may not, in whole or in part, be copied, photocopied, translated, or reduced to any electronic medium or machine readable form or otherwise
The One Net ACH User Guide SM January 2005 The One Net ACH User Guide may not, in whole or in part, be copied, photocopied, translated, or reduced to any electronic medium or machine readable form or otherwise
for Business QUICK REFERENCE GUIDE
 for Business QUICK REFERENCE GUIDE MANAGE USERS When setting up or changing user permissions, first select the Manage Users option from the side menu bar then select the user that you wish to edit. If
for Business QUICK REFERENCE GUIDE MANAGE USERS When setting up or changing user permissions, first select the Manage Users option from the side menu bar then select the user that you wish to edit. If
Business Online Banking & Bill Pay Guide to Getting Started
 Business Online Banking & Bill Pay Guide to Getting Started What s Inside Contents Security at Vectra Bank... 4 Getting Started Online... 5 Welcome to Vectra Bank Business Online Banking. Whether you re
Business Online Banking & Bill Pay Guide to Getting Started What s Inside Contents Security at Vectra Bank... 4 Getting Started Online... 5 Welcome to Vectra Bank Business Online Banking. Whether you re
Administrator Guide. Regions itreasury. Administrator Guide
 Administrator Guide Regions itreasury Administrator Guide Revised 082011 itreasury Administrator Guide Welcome to Regions itreasury. This Guide contains information about all administrative duties associated
Administrator Guide Regions itreasury Administrator Guide Revised 082011 itreasury Administrator Guide Welcome to Regions itreasury. This Guide contains information about all administrative duties associated
Managing User Roles & Corporate Users
 Managing User Roles & Corporate Users Each Corporate user will belong to a User Role. User Roles contain all the rights for the company's users. Corporate's default roles have different features, permissions,
Managing User Roles & Corporate Users Each Corporate user will belong to a User Role. User Roles contain all the rights for the company's users. Corporate's default roles have different features, permissions,
Revised (10/17) ACH User Guide
 Revised (10/17) ACH User Guide Table of Contents Page 1. KeyNavigator ACH 1 1.1 Payment Management 2 1.2 Creating Payments 6 1.3 Templates 10 1.4 Reporting 14 2. User Maintenance 17 3. Role Maintenance
Revised (10/17) ACH User Guide Table of Contents Page 1. KeyNavigator ACH 1 1.1 Payment Management 2 1.2 Creating Payments 6 1.3 Templates 10 1.4 Reporting 14 2. User Maintenance 17 3. Role Maintenance
Business Online Banking & Treasury Management Conversion Information to TBK Bank, SSB
 Business Online Banking & Treasury Management Conversion Information to TBK Bank, SSB Welcome to Business Online Banking and Treasury Management at TBK Bank, SSB! Attached you will find important information
Business Online Banking & Treasury Management Conversion Information to TBK Bank, SSB Welcome to Business Online Banking and Treasury Management at TBK Bank, SSB! Attached you will find important information
ShelbyNext Financials: Accounts Payable Best Practices (Course #N210)
 ShelbyNext Financials: Accounts Payable Best Practices (Course #N210) Presented by: Carmen Dea, Shelby Consultant 2017 Shelby Systems, Inc. Other brand and product names are trademarks or registered trademarks
ShelbyNext Financials: Accounts Payable Best Practices (Course #N210) Presented by: Carmen Dea, Shelby Consultant 2017 Shelby Systems, Inc. Other brand and product names are trademarks or registered trademarks
FORUM Business Online Banking
 FORUM Business Online Banking FORUM Business Online Banking has a new look but still offers the same level of service and security. Complete privacy, controlled through encryption and passwords, ensures
FORUM Business Online Banking FORUM Business Online Banking has a new look but still offers the same level of service and security. Complete privacy, controlled through encryption and passwords, ensures
Detailed Conversion Steps to Transition from Business Online Banking Getting Started Business Continuity Checklist for CashManager OnLine
 Detailed Conversion Steps to Transition from Business Online Banking Getting Started Business Continuity Checklist for CashManager OnLine *Once logged on to CashManager OnLine, users have access to extensive
Detailed Conversion Steps to Transition from Business Online Banking Getting Started Business Continuity Checklist for CashManager OnLine *Once logged on to CashManager OnLine, users have access to extensive
User Guide for Payroll Service (APS+)
 User Guide for Payroll Service (APS+) - Payment by File Upload - Payment by Preset Template No part of this document may be reproduced, stored in a retrieval system of transmitted in any form or by any
User Guide for Payroll Service (APS+) - Payment by File Upload - Payment by Preset Template No part of this document may be reproduced, stored in a retrieval system of transmitted in any form or by any
Online Banking Commercial User s Guide UUX/Treasury Release 4.11
 Online Banking Commercial User s Guide UUX/Treasury Release 4.11 www.enterprisebank.com OVERVIEW In this user guide, we will cover the commercial online banking features. We will show how to manage users
Online Banking Commercial User s Guide UUX/Treasury Release 4.11 www.enterprisebank.com OVERVIEW In this user guide, we will cover the commercial online banking features. We will show how to manage users
JHA Payment Solutions ipay Solutions. Business Bill Pay. Funds Verification CSL Client Reference Guide. September 2018
 JHA Payment Solutions ... 1 Enrollment Process... 2 Home Page... 3 Message Center... 4 Attention Required... 4 Shortcut Method... 4 Scheduled... 4 History... 4 Since You Last Logged In... 4 Payees Tab...
JHA Payment Solutions ... 1 Enrollment Process... 2 Home Page... 3 Message Center... 4 Attention Required... 4 Shortcut Method... 4 Scheduled... 4 History... 4 Since You Last Logged In... 4 Payees Tab...
CoreFirst Bank & Trust
 CoreFirst Bank & Trust New Commercial Internet Banking Frequently Asked Questions ACCOUNT OVERVIEW 1. Q: Why are some of my account numbers highlighted and marked with an asterisk A: Highlighted account
CoreFirst Bank & Trust New Commercial Internet Banking Frequently Asked Questions ACCOUNT OVERVIEW 1. Q: Why are some of my account numbers highlighted and marked with an asterisk A: Highlighted account
E-Bill & Collect User Guide June 2016
 E-Bill & Collect User Guide June 2016 Table of Contents Page Introduction Simple Web Manual Payments Enter Payment Details Verify Payment Details Payment Confirmed Authenticated & SSO Payments Lookup Account
E-Bill & Collect User Guide June 2016 Table of Contents Page Introduction Simple Web Manual Payments Enter Payment Details Verify Payment Details Payment Confirmed Authenticated & SSO Payments Lookup Account
Business Bill Pay User Guide
 Business Bill Pay User Guide The screens you will see in this guide were made for demo purposes only, and may contain unrealistic payment and payee information. If you have questions that are not addressed
Business Bill Pay User Guide The screens you will see in this guide were made for demo purposes only, and may contain unrealistic payment and payee information. If you have questions that are not addressed
VNB Connect Plus Money Transfer Domestic and International Wires Reference Guide
 VNB Connect Plus Money Transfer Domestic and International Wires Reference Guide 2015 Valley National Bank. Member FDIC. Equal Opportunity Lender. All Rights Reserved. Table of Contents ABOUT THIS GUIDE...
VNB Connect Plus Money Transfer Domestic and International Wires Reference Guide 2015 Valley National Bank. Member FDIC. Equal Opportunity Lender. All Rights Reserved. Table of Contents ABOUT THIS GUIDE...
GETTING STARTED ONLINE
 GETTING STARTED ONLINE Logging into Direct Business Internet Banking is easy. Just open your web browser and type calbanktrust.com in the address line. * You ll be able to view your account information,
GETTING STARTED ONLINE Logging into Direct Business Internet Banking is easy. Just open your web browser and type calbanktrust.com in the address line. * You ll be able to view your account information,
Section VIII: ACH Payment Processing
 Section VIII: ACH Payment Processing Contents About ACH Payments... 2 About the Automated Clearing House... 2 ACH Terms and Features... 2 Workflow Example: ACH Payroll Application... 4 To Add a Database...
Section VIII: ACH Payment Processing Contents About ACH Payments... 2 About the Automated Clearing House... 2 ACH Terms and Features... 2 Workflow Example: ACH Payroll Application... 4 To Add a Database...
Wire Manager User Guide
 Wire Manager User Guide Users can access Wire Manager through Capital Express Business Online and perform various wire functions. New Domestic Wire Transfer..2 New International Wire Transfer..4 New Wire
Wire Manager User Guide Users can access Wire Manager through Capital Express Business Online and perform various wire functions. New Domestic Wire Transfer..2 New International Wire Transfer..4 New Wire
ach user guide business gateway TABLE OF CONTENTS
 business gateway ach user guide TABLE OF CONTENTS User Service Permissions... 2 Copy a Batch... 5 ACH File Pass-Thru...10 ACH Batches... 3 Delete a Batch... 5 ACH File Pass-Thru Approval..11 Add a Batch...
business gateway ach user guide TABLE OF CONTENTS User Service Permissions... 2 Copy a Batch... 5 ACH File Pass-Thru...10 ACH Batches... 3 Delete a Batch... 5 ACH File Pass-Thru Approval..11 Add a Batch...
Business ebanking Administrator User Guide
 Business ebanking Administrator User Guide 2 Table of Contents About Business ebanking... 3 Minimum System Requirements... 3 System Considerations... 4 Company User Sign On... 4 About Sign On... 4 Signing
Business ebanking Administrator User Guide 2 Table of Contents About Business ebanking... 3 Minimum System Requirements... 3 System Considerations... 4 Company User Sign On... 4 About Sign On... 4 Signing
Revised (10/17) ACH Direct User Guide
 Revised (10/17) ACH Direct User Guide Table of Contents Page 1. Introduction to ACH Direct 4 1.1 Overview of ACH Direct 4 1.2 Getting Started on ACH Direct 9 2. Corporate Administration 12 2.1 Viewing
Revised (10/17) ACH Direct User Guide Table of Contents Page 1. Introduction to ACH Direct 4 1.1 Overview of ACH Direct 4 1.2 Getting Started on ACH Direct 9 2. Corporate Administration 12 2.1 Viewing
Mountain Credit Union MCU Online Banking
 Mountain Credit Union MCU Online Banking End-User Guide 2011.11a Contents Login... 1 Login Screen... 1 Online Agreement... 2 Password Change... 2 Watermark Selection... 2 Multi Factor Authentication Security
Mountain Credit Union MCU Online Banking End-User Guide 2011.11a Contents Login... 1 Login Screen... 1 Online Agreement... 2 Password Change... 2 Watermark Selection... 2 Multi Factor Authentication Security
inistrator s Guide BUSINESS SERVICES by Gesa Credit Union
 ACH Ad Gesa@Work inistrator s Guide BUSINESS SERVICES by Gesa Credit Union Gesa@Work ACH Administrator s Guide Overview Introduction to ACH With Gesa s online banking service, Gesa@Work, your company will
ACH Ad Gesa@Work inistrator s Guide BUSINESS SERVICES by Gesa Credit Union Gesa@Work ACH Administrator s Guide Overview Introduction to ACH With Gesa s online banking service, Gesa@Work, your company will
SimpliPay User Guide
 SimpliPay User Guide Payments Tab Please note: The screens you see in this guide are subject to change. 1 Messages The secure message center displays communications regarding your bill pay account. Support
SimpliPay User Guide Payments Tab Please note: The screens you see in this guide are subject to change. 1 Messages The secure message center displays communications regarding your bill pay account. Support
