GLOOKO KIOSK APP FOR ANDROID USER GUIDE
|
|
|
- Georgina Elliott
- 6 years ago
- Views:
Transcription
1 GLOOKO KIOSK APP FOR ANDROID USER GUIDE June 2017 IM GLAD 0003 REV D
2 GENERAL INFORMATION...1 PRODUCT DESCRIPTION...1 INTENDED USE...1 WARNINGS...1 CONTRAINDICATIONS...1 SUPPORTED DEVICES...2 Blood Glucose Meters...2 Insulin Pumps...5 Continuous Glucose Monitors (CGMs)...5 Supported Android Devices and Operating Systems...5 INSTRUCTIONS FOR USE - GLOOKO KIOSK ANDROID APP...6 DOWNLOADING GLOOKO KIOSK...6 LOG IN AS A PROVIDER...6 CHOOSING PATIENT IDENTITY SETTINGS...7 Requiring Patient Identity Fields...7 PAIRING A GLOOKO METERSYNC BLUE...8 DOWNLOADING A NEW GLOOKO USER S DEVICE...9 Downloading a Device...9 Using a MeterSync Blue with Compatible Devices...11 Using a USB OTG Cable...12 Entering Patient Identity for New Patients...13 Ending the Session...17 Sync a Medtronic Device (CareLink USB)...19 Sync a Medtronic Device (MiniMed Connect with Existing CareLink Personal Account)...27 Printing a Report...32 DOWNLOADING A PREVIOUS GLOOKO USER S DEVICE...35 Downloading a Device...35 Ending the Session...37 Sync a Medtronic Device (CareLink USB)...38 Downloading a Device...39 Sync a Medtronic Device (MiniMed Connect with Existing CareLink Personal Account)...43 Printing a Report...47 DEVICE TIME OFFSET...49 UPDATING SETTINGS...50 Identity Settings Settings...51 MeterSync Blue Settings...52 Sending Diagnostics...52 View Tutorial Settings...53 LOG OUT OF THE GLOOKO KIOSK APP...54 Log Out...54 INSTRUCTIONS FOR USE THE GLOOKO WEB APP...55 Access Your Glooko Account Online...55 DOCUMENT REVISION HISTORY...56
3 GENERAL INFORMATION PRODUCT DESCRIPTION The Glooko Kiosk App for Android was designed for in-clinic use with the benefit of improving workflow efficiency and onboarding patients to the Glooko diabetes management platform. This app allows popular blood glucose meters, insulin pumps and CGMs to be downloaded via a single Android tablet from which patient data is sent through the cloud to their healthcare provider s Glooko Population Tracker, thus creating a standardized diabetes report in real-time. INTENDED USE The Glooko device system for Glooko Application is data management software intended for use in home and professional settings to aid people with diabetes and their healthcare providers in review, analysis and evaluation of glucose data to support an effective diabetes management program. The Glooko device system for Glooko Application connects to compatible FDA cleared meters and allows individuals to transfer their glucose meter results to their mobile operating system platform. Glooko is not intended to provide decisions about treatments or be used as a substitute for professional healthcare advice. SUPPORTED DEVICES To get started, individuals will need: The Glooko Kiosk app for Android, available via the Google Play Store or via Glooko s remote management system. You will need a provider Glooko account to login into the application please contact Glooko for assistance and to set up a provider account. The Glooko web app, known as the Glooko Population Tracker, accessible on web browsers at my.glooko.com (to view data after syncing). The required syncing hardware: Glooko MeterSync Blue, micro-to-micro USB OTG Cable, micro-tofemale USB OTG Cable, and/or micro-to-mini USB OTG Cable. See below to determine what hardware is needed to sync a compatible diabetes device. A supported blood glucose meter, insulin pump, or Continuous Glucose Monitors (CGMs). A supported Android device and Operating System. WARNINGS The Glooko device system for Glooko Application does not measure, interpret, or make decisions on the data it conveys nor is it intended to provide automated treatment decisions or be used as a substitute for professional judgment. All medical diagnosis and treatment are to be performed under the supervision and oversight of an appropriate healthcare provider. CONTRAINDICATIONS None. IM GLAD 0003 REV D 1
4 SUPPORTED DEVICES Glooko Kiosk downloads glucose data from the FDA cleared meters, insulin pumps, and CGMs listed below. BLOOD GLUCOSE METERS ASCENSIA CONTOUR Next One Micro-to-Micro USB OTG cable ACCU-CHEK ACCU-CHEK Aviva Expert ACCU-CHEK Aviva Nano ACCU-CHEK Aviva Plus Black ACCU-CHEK Aviva Plus Silver ACCU-CHEK Compact Plus ACCU-CHEK Go ACCU-CHEK Nano ACCU-CHEK Performa ACCU-CHEK Performa Nano MeterSync Blue (Infrared window) BAYER BREEZE 2 CONTOUR CONTOUR NEXT EZ CONTOUR XT MeterSync Blue (3.5mm cable) CONTOUR NEXT Micro-to-Micro USB OTG cable CONTOUR NEXT LINK CONTOUR NEXT USB CONTOUR USB Micro-to-Female USB OTG cable CVS CVS TRUEresult TM MeterSync Blue (3.5mm cable) AND Manufacturer Docking Station CVS TRUEtrack TM MeterSync Blue (3.5mm cable) IM GLAD 0003 REV D 2
5 FREESTYLE Freedom Lite Lite MeterSync Blue (3.5mm cable + 2.5mm adapter) Insulinx Precision Neo Micro-to-Micro USB OTG cable GLUCOCARD 01 Vital MeterSync Blue (3.5mm cable + 2.5mm adapter) NIPRO TRUEbalance TM TRUEread TM TRUEtrack TM MeterSync Blue (3.5mm cable) True Metrix True Metrix Air Micro-to-female USB OTG cable AND Manufacturer Docking Station with included USB cable TRUEresult TM MeterSync Blue (3.5mm cable) AND Manufacturer Docking Station ONETOUCH Ultra 2 UltraLink UltraMini MeterSync Blue (3.5mm cable) Verio Verio Flex Micro-to-Mini USB OTG cable IM GLAD 0003 REV D 3
6 RELION Confirm Prime MeterSync Blue (3.5mm cable + 2.5mm adapter) RITE AID CVS TRUEresult TM ** MeterSync Blue (3. 5mm cable) AND Manufacturer Docking Station CVS TRUEtrack TM MeterSync Blue (3.5mm cable) WALGREENS CVS TRUEresult TM ** MeterSync Blue (3.5mm cable) AND Manufacturer Docking Station CVS TRUEtrack TM MeterSync Blue (3.5mm cable) IM GLAD 0003 REV D 4
7 INSULIN PUMPS INSULET Omnipod System Micro-to-Mini USB OTG cable MEDTRONIC MiniMed 530G System (MMT-551, MMT-751) MiniMed Paradigm REAL- Time Revel (MMT-523, MMT-723, MMT- 523K, MMT-723K) MiniMed Paradigm (MMT-515, MMT-715, MMT- 522, MMT-722, MMT-522K, MMT-722K) Guardian REAL-Time Continuous Glucose Monitoring System (CSS7100, CSS7100K) Micro-to-Female USB OTG cable AND CareLink Personal account CONTINUOUS GLUCOSE MONITORS (CGMS) DEXCOM Dexcom G4 Platinum Dexcom G4 Platinum with Share Dexcom G5 Micro-to-Micro USB OTG cable SUPPORTED ANDROID DEVICES AND OPERATING SYSTEMS The specific Android device models are: o LG V400 Tablet An Android Device with the following operating system: GLOOKO DEVICE REQUIRED ANDROID OS VERSION Glooko MeterSync Blue (Lollipop) and newer Micro-to-Female USB OTG Cable (Lollipop) and newer Micro-to-Micro USB OTG Cable (Lollipop) and newer Micro-to-Mini USB OTG Cable (Lollipop) and newer IM GLAD 0003 REV D 5
8 INSTRUCTIONS FOR USE - GLOOKO KIOSK ANDROID APP DOWNLOADING GLOOKO KIOSK If you ordered an Android Glooko Kiosk tablet directly from Glooko, the Glooko Kiosk App will be pre-installed on the tablet. You can download Glooko Kiosk from the Google Play Store. To login, you will need a Glooko provider account contact Glooko if you do not already have an account and would like to learn more. On a supported Android device: Find the Google Play icon and open the app. In the Google Play Store app, click on the Search icon (top right). In the text field, type glooko kiosk click Search again or select glooko kiosk from the options presented. Click INSTALL. Click ACCEPT this signifies that you agree with the stated policy and will begin the app download. Once the Glooko Kiosk app is downloaded, click OPEN to begin using the app. LOG IN AS A PROVIDER When you first open Glooko Kiosk, you will immediately be asked to fill in your provider login information. By logging in, Glooko Kiosk will recognize that every patient who syncs their diabetes device(s) using Glooko Kiosk on this Android device will have their glucose data automatically shared to your Population Tracker. LOG IN From the Login screen: Enter your Glooko provider . Enter the Password associated with that account. Click Log In. If you don t remember your Glooko login credentials, contact your Glooko Customer Success Manager for assistance. IM GLAD 0003 REV D 6
9 CHOOSING PATIENT IDENTITY SETTINGS Once you are logged into Glooko Kiosk, you will be able to configure the app s settings and define specific identity fields that should be inputted by your patients when they sync their device(s) using Glooko Kiosk. This includes making it a requirement for patients who are new to Glooko to accept the Glooko Terms of Use or having them add their MRN number, phone number, or type of diabetes to their Glooko profile. You will only have to fill out the Identity Settings once. However, you can still go to Settings to make edits later. REQUIRING PATIENT IDENTITY FIELDS From the Identity Settings screen: Select which additional identity fields you would like patients who are new to Glooko to fill out when syncing their device for the first time: Turn the toggle for the specific field from the left to right - toggle turns blue. Check the Required Box to prevent the patient from skipping this question check box will turn blue. After filling out the Identity Settings, click Save (top right). IM GLAD 0003 REV D 7
10 PAIRING A GLOOKO METERSYNC BLUE To sync a patient s glucose device to your Glooko Population Tracker, you will need to use either a Glooko MeterSync Blue or a variation of a USB OTG Cable. In order to sync data using a Glooko MeterSync Blue, the Glooko MeterSync Blue should first be paired to your Android device. After you have set the Identity Settings, you will be prompted to pair a MeterSync Blue. This is a one-time process. However, you can still go to Settings to un-pair an existing MeterSync Blue and pair a new one. PAIRING A GLOOKO METERSYNC BLUE You will be prompted to follow a series of steps that will help you pair the Glooko MeterSync Blue to your Android device. To pair the Glooko MeterSync Blue: Press and hold the blue button on the Glooko MeterSync Blue for at least one second to turn it ON the light on the device will start flashing green. In the app, click Next (bottom). For additional help, click on What now (bottom right) to see animations on advice for pairing your MeterSync Blue, or refer to the instruction manual at support.glooko.com. If you haven t enabled Bluetooth on the Android device, Glooko Kiosk will prompt you to do so. From the pop-up, click Yes. IM GLAD 0003 REV D 8
11 If the Glooko MeterSync Blue has turned OFF, turn it back ON and start from where you left off in Glooko Kiosk. Wait for Glooko Kiosk to find your Glooko MeterSync Blue. Click Done. DOWNLOADING A NEW GLOOKO USER S DEVICE The goal of Glooko Kiosk is to save your clinic time and improve workplace efficiency. With Glooko Kiosk, patients are walked through a series of steps to help them download their diabetes device data, enter information into the identity fields, and sync their data to your Glooko Population Tracker. DOWNLOADING A DEVICE Your patients will be prompted to follow a series of steps that will help them download their diabetes device data using the Android device. Click Start Here. IM GLAD 0003 REV D 9
12 Select a device from the list. IM GLAD 0003 REV D 10
13 USING A METERSYNC BLUE WITH COMPATIBLE DEVICES After selecting a device, your patient will have the option to watch a sync tutorial. They will need an Internet connection to watch the tutorial. Press the play button. If they have watched the sync tutorial or if they re already familiar with how to sync their device, they click on I know how to sync. Based on the tutorial instructions on the previous screen, they will need to put their device into data transfer mode and then click Sync. The patient s device will now sync glucose readings to Glooko Kiosk. Note: If the Glooko MeterSync Blue is ON and connected to the Android device, the sync button will be green. If the Glooko MeterSync Blue is not ON or not connected to the Android device, the sync button will be gray. IM GLAD 0003 REV D 11
14 USING A USB OTG CABLE The following applies to when your patient has a micro-usb, mini-usb or USB device. To sync, instead of the Glooko MeterSync Blue, they will use one of the following USB OTG Cable depending on the make of their diabetes device or the Android mobile device. Micro-to-Micro USB OTG Cable Micro-to-Female USB OTG Cable After selecting their device, your patient will have the option to begin a sync tutorial. Click Begin Tutorial. The tutorial will prompt them to connect their diabetes device to the Android device. IM GLAD 0003 REV D 12
15 Click Sync. The patient s device will now sync glucose readings or insulin data to Glooko. ENTERING PATIENT IDENTITY FOR NEW PATIENTS New patients will then be asked to fill out a series of questions that will connect the device to their Glooko account. Enter First Name. Click Continue. If the patient already has a Glooko account, most likely to occur when they are already a Glooko mobile app user, they can log directly into their Glooko account by clicking on Log In (top right). IM GLAD 0003 REV D 13
16 Enter Last Name. Click Continue. Click Select DOB Scroll to select Date of Birth Click Continue. At this point, the Glooko app will search through the user base to see if there is a patient who has the same name and date of birth already on your Glooko Population Tracker. If not, the patient will be asked to fill out the Identity Fields that you had selected in Identity Settings. IM GLAD 0003 REV D 14
17 Enter . Click Continue. Note: If is set as Required in Settings, the patient s address must be entered. If an address is not entered and is not set as Required in Settings, the following screen will be shown. This allows the patient to return and enter an address if they would like. If the patient does not wish to enter an address: Click Continue If the patient wants to enter an address Click Enter Type in Click Continue IM GLAD 0003 REV D 15
18 The following screens are only shown to patients if you had selected them in Identity Settings: Enter Phone Number. Click Continue. Enter Medical Record Number (MRN). Click Continue. IM GLAD 0003 REV D 16
19 Click in the box to select Type of Diabetes. Click Continue. After the new user has filled in all of the identity fields, their data will now be shared to your Glooko Population Tracker. The user can elect to print a report of their glucose data or end the session. ENDING THE SESSION Click Finished. The next time this patient uses Glooko Kiosk, the app will recognize their device all the patient will need to do is to confirm their name and date of birth. Note: if the patient uses multiple devices, they can click I HAVE ANOTHER DEVICE on this screen to sync their other device(s). Once the readings are downloaded, they will be returned to this screen where they can sync yet another device or click Finished. IM GLAD 0003 REV D 17
20 If the patient entered an address or already had a Glooko account, the Use Glooko at home! screen will be displayed. The patient can check his/her to access their Glooko data. Click OK to return to the Start Here screen. IM GLAD 0003 REV D 18
21 SYNC A MEDTRONIC DEVICE (CARELINK USB) If you would like to sync using a CareLink USB device, Click CareLink USB. If the patient has a MiniMed Connect with an existing CareLink Personal Account, view these instructions: Sync a Medtronic Pump Using MiniMed Connect with a Patient s Existing CareLink Personal Account. Connect the CareLink USB to the Glooko Kiosk using a Micro-to- Female USB cable. Connect the female end of the USB cable with the male end of the CareLink USB. Connect the micro end of the USB cable to the Glooko Kiosk tabket. Click Next. IM GLAD 0003 REV D 19
22 Enter the 6-digit Medtronic Device Serial number from the label on the back of the Medtronic Pump and click Next. New patients will then be asked to fill out a series of questions that will connect the device to their Glooko account. Enter First Name. Click Continue. If the patient already has a Glooko account, most likely to occur when they are already a Glooko mobile app user, they can log directly into their Glooko account by clicking on Log In (top right). IM GLAD 0003 REV D 20
23 Enter Last Name. Click Continue. Click Select DOB Scroll to select Date of Birth Click Continue. At this point, the Glooko app will search through the user base to see if there is a patient who has the same name and date of birth already on your Glooko Population Tracker. If not, the patient will be asked to fill out the Identity Fields that you had selected in Identity Settings. IM GLAD 0003 REV D 21
24 Enter . Click Continue. Note: If is set as Required in Settings, the patient s address must be entered. If an address is not entered and is not set as Required in Settings, the following screen will be shown. This allows the patient to return and enter an address if they would like. If the patient does not wish to enter an address: Click Continue If the patient wants to enter an address Click Enter Type in Click Continue IM GLAD 0003 REV D 22
25 If prompted to allow the application Glooko Kiosk to access the USB device, select OK. The Glooko Kiosk app will now download the data from the Medtronic device. Note: The download may take several minutes, depending on how much data is stores on the Medtronic device. In order to receive data from the Medtronic device, Medtronic requires that the patient create a CareLink account (or connect an existing CareLink account). Select an option to connect Glooko to CareLink: If the patient has an existing CareLink account, click Log in to CareLink. The patient will be prompted to Log in using his/her CareLink Personal Account User Name and Password. If the patient does not have an existing CareLink account, click Create CareLink Account. IM GLAD 0003 REV D 23
26 CREATE A CARELINK ACCOUNT: After clicking on Create a CareLink Account, the patient will be directed to accept the CareLink Terms of Use. Review the Terms of Use and check each of the three boxes to indicate acceptance. o Note: the individual who Accepts the Terms of Use must be over thirteen (13) years of age. Click Accept. Complete all required fields, including Login Information, Contact Information, and Personal Information. IM GLAD 0003 REV D 24
27 Check the box next to I m not a robot at the bottom of the screen. A window will pop up with a Captcha Image. Complete the task and click Verify. Click Submit to continue. Once the CareLink account has been created, you will see a screen that says CareLink is Connected to Glooko. Your patient s Medtronic data is being downloaded. This data will be available in Glooko within the next few minutes. Click Continue. IM GLAD 0003 REV D 25
28 After the new user has filled in all of the identity fields, their data will now be shared to your Glooko Population Tracker. The user can elect to print a report of their glucose data or end the session. ENDING THE SESSION Click Finished. The next time this patient uses Glooko Kiosk, the app will recognize their device all the patient will need to do is to confirm their name and date of birth. Note: if the patient uses multiple devices, they can click I HAVE ANOTHER DEVICE on this screen to sync their other device(s). Once the readings are downloaded, they will be returned to this screen where they can sync yet another device or click Finished. IM GLAD 0003 REV D 26
29 SYNC A MEDTRONIC DEVICE (MINIMED CONNECT WITH EXISTING CARELINK PERSONAL ACCOUNT) If the patient has a MiniMed Connect with an Existing CareLink Personal Account, select Minimed Connect. New patients will then be asked to fill out a series of questions that will connect the device to their Glooko account. Enter First Name. Click Continue. If the patient already has a Glooko account, most likely to occur when they are already a Glooko mobile app user, they can log directly into their Glooko account by clicking on Log In (top right). IM GLAD 0003 REV D 27
30 Enter Last Name. Click Continue. Click Select DOB Scroll to select Date of Birth Click Continue. At this point, the Glooko app will search through the user base to see if there is a patient who has the same name and date of birth already on your Glooko Population Tracker. If not, the patient will be asked to fill out the Identity Fields that you had selected in Identity Settings. IM GLAD 0003 REV D 28
31 Enter . Click Continue. Note: If is set as Required in Settings, the patient s address must be entered. If an address is not entered and is not set as Required in Settings, the following screen will be shown. This allows the patient to return and enter an address if they would like. If the patient does not wish to enter an address: Click Continue If the patient wants to enter an address Click Enter Type in Click Continue IM GLAD 0003 REV D 29
32 Click Log in to CareLink. Enter the User Name and Password associated with the patient s CareLink account. Click Log In. IM GLAD 0003 REV D 30
33 Once the CareLink account has been Connected to Glooko, you will see a screen that says CareLink is Connected to Glooko. Your patient s Medtronic data is being downloaded. This data will be available in Glooko within the next few minutes. Click Continue. After the new user has filled in all of the identity fields, their data will now be shared to your Glooko Population Tracker. The user can elect to print a report of their glucose data or end the session. ENDING THE SESSION Click Finished. The next time this patient uses Glooko Kiosk, the app will recognize their device all the patient will need to do is to confirm their name and date of birth. Note: if the patient uses multiple devices, they can click I HAVE ANOTHER DEVICE on this screen to sync their other device(s). Once the readings are downloaded, they will be returned to this screen where they can sync yet another device or click Finished. IM GLAD 0003 REV D 31
34 PRINTING A REPORT After a patient s device has been successfully saved to Glooko, the report can printed directly from the Glooko Kiosk. Click Print Report. Select report options: Select the report Time Frame (1 week, 2 weeks, 30 days). Select the Report Type by clicking the button to the right of the report. Note: Report Type options vary based on the device synced. Select a print option (Color or Black and White). Add additional Comments if desired. Click Print. IM GLAD 0003 REV D 32
35 A print preview screen will appear. Click Save as PDF (top left) to open the printer drop-down menu. Select your printer from the drop-down menu. If you are prompted to download a driver pack, click Install Click the printer button in the top right corner. Print preview is available above the Print button. Select from Printer Options, Document Options, and Advanced Options. Click Print. IM GLAD 0003 REV D 33
36 Select Print Options. Click OK. The selected pages will print in the format selected. A Hammermill progress window will update you on the printing progress. IM GLAD 0003 REV D 34
37 DOWNLOADING A PREVIOUS GLOOKO USER S DEVICE Once a patient syncs their device to Glooko Kiosk and fills out the Identity Fields, during subsequent syncs using Glooko Kiosk, the app will recognize their device and connect it to their existing Glooko account. DOWNLOADING A DEVICE After the first time a user syncs their device using the Glooko MeterSync Blue or USB OTG Cable, Glooko Kiosk will recognize their device and ask them a series of questions to confirm their identity. If this is the correct user: Click This is Me. If is not the correct user: Click Not Me the user will be asked to fill out the Identity Fields. Note: if the existing user is syncing with a new device, Glooko Kiosk will ask them to fill out their first name, last name, and date of birth. At this point, the Glooko app will search through the user base to see if there is a patient who has the same name and date of birth already on your Glooko Population Tracker. The user will need to indicate This is Me or Not Me. Confirm Date of Birth. Click Continue. IM GLAD 0003 REV D 35
38 If the user entered an address during previous Kiosk syncs, he/she will be asked to confirm the or change it to a new . Confirm . Click This is Me. If the user did not enter an address during previous Kiosk syncs, he/she will be offered to enter an address again. IM GLAD 0003 REV D 36
39 After the new user has filled in all of the identity fields, their data will now be shared to your Glooko Population Tracker. The user can elect to print a report of their glucose data or end the session. ENDING THE SESSION Click Finished. The next time this patient uses Glooko Kiosk, the app will recognize their device all the patient will need to do is to confirm their name and date of birth. Note: if the patient uses multiple devices, they can click I HAVE ANOTHER DEVICE on this screen to sync their other device(s). Once the readings are downloaded, they will be returned to this screen where they can sync yet another device or click Finished. If the patient entered an address or already had a Glooko account, the Use Glooko at home! screen will be displayed. The patient can check his/her to access their Glooko data. Click OK to return to the Start Here screen. IM GLAD 0003 REV D 37
40 SYNC A MEDTRONIC DEVICE (CARELINK USB) If you would like to sync using a CareLink USB device, Click CareLink USB. If the patient has a MiniMed Connect with an existing CareLink Personal Account, view these instructions: Sync a Medtronic Pump Using MiniMed Connect with a Patient s Existing CareLink Personal Account. Connect the CareLink USB to the Glooko Kiosk using a Micro-to- Female USB cable. Connect the female end of the USB cable with the male end of the CareLink USB. Connect the micro end of the USB cable to the Glooko Kiosk tabket. Click Next. IM GLAD 0003 REV D 38
41 Enter the 6-digit Medtronic Device Serial number from the label on the back of the Medtronic Pump and click Next. Once a patient syncs their device to Glooko Kiosk and fills out the Identity Fields, during subsequent syncs using Glooko Kiosk, the app will recognize their device and connect it to their existing Glooko account. DOWNLOADING A DEVICE After the first time a user syncs their Medtronic Device, Glooko Kiosk will recognize their device and ask them a series of questions to confirm their identity. If this is the correct user: Click This is Me. If is not the correct user: Click Not Me the user will be asked to fill out the Identity Fields. Note: if the existing user is syncing with a new device, Glooko Kiosk will ask them to fill out their first name, last name, and date of birth. At this point, the Glooko app will search through the user base to see if there is a patient who has the same name and date of birth already on your Glooko Population Tracker. The user will need to indicate This is Me or Not Me. IM GLAD 0003 REV D 39
42 Confirm Date of Birth. Click Continue. If the user entered an address during previous Kiosk syncs, he/she will be asked to confirm the or change it to a new . Confirm . Click This is Me. IM GLAD 0003 REV D 40
43 If the user did not enter an address during previous Kiosk syncs, he/she will be offered to enter an address again. Click Continue. If prompted to allow the application Glooko Kiosk to access the USB device, select OK. The Glooko Kiosk app will now download the data from the Medtronic device. Note: The download may take several minutes, depending on how much data is stores on the Medtronic device. Since the CareLink Personal Account is already connected to the patient s Glooko account, you do not need to enter any additional information. IM GLAD 0003 REV D 41
44 After the new user has filled in all of the identity fields, their data will now be shared to your Glooko Population Tracker. The user can elect to print a report of their glucose data or end the session. ENDING THE SESSION Click Finished. The next time this patient uses Glooko Kiosk, the app will recognize their device all the patient will need to do is to confirm their name and date of birth. Note: if the patient uses multiple devices, they can click I HAVE ANOTHER DEVICE on this screen to sync their other device(s). Once the readings are downloaded, they will be returned to this screen where they can sync yet another device or click Finished. IM GLAD 0003 REV D 42
45 SYNC A MEDTRONIC DEVICE (MINIMED CONNECT WITH EXISTING CARELINK PERSONAL ACCOUNT) If the patient has a MiniMed Connect with an Existing CareLink Personal Account, select Minimed Connect. New patients will then be asked to fill out a series of questions that will connect the device to their Glooko account. Enter First Name. Click Continue. If the patient already has a Glooko account, most likely to occur when they are already a Glooko mobile app user, they can log directly into their Glooko account by clicking on Log In (top right). IM GLAD 0003 REV D 43
46 Enter Last Name. Click Continue. Click Select DOB Scroll to select Date of Birth Click Continue. At this point, the Glooko app will search through the user base to see if there is a patient who has the same name and date of birth already on your Glooko Population Tracker. IM GLAD 0003 REV D 44
47 Enter . Click Continue. Note: If is set as Required in Settings, the patient s address must be entered. If an address is not entered and is not set as Required in Settings, the following screen will be shown. This allows the patient to return and enter an address if they would like. If the patient does not wish to enter an address: Click Continue If the patient wants to enter an address Click Enter Type in Click Continue IM GLAD 0003 REV D 45
48 Because the patient previously linked his/her CareLink Personal Account to Glooko, no additional information is needed. After the new user has filled in all of the identity fields, their data will now be shared to your Glooko Population Tracker. The user can elect to print a report of their glucose data or end the session. ENDING THE SESSION Click Finished. Note: if the patient uses multiple devices, they can click I HAVE ANOTHER DEVICE on this screen to sync their other device(s). Once the readings are downloaded, they will be returned to this screen where they can sync yet another device or click Finished. IM GLAD 0003 REV D 46
49 PRINTING A REPORT After a patient s device has been successfully saved to Glooko, the report can printed directly from the Glooko Kiosk. Click Print Report. Select report options: Select the report Time Frame (1 week, 2 weeks, 30 days). Select the Report Type by clicking the button to the right of the report. Select Print Options (Color or Black and White). Add additional Comments if desired. Click Print. IM GLAD 0003 REV D 47
50 A print preview screen will appear. Click Save as PDF (top left) to open the printer drop-down menu. Select your printer from the drop-down menu. If you are prompted to download a driver pack, click Install Click the printer button in the top right corner. Print preview is available above the Print button. Select from Printer Options, Document Options, and Advanced Options. Click Print. IM GLAD 0003 REV D 48
51 Select Print Options. Click OK. The selected pages will print in the format selected. A Hammermill progress window will update you on the printing progress. DEVICE TIME OFFSET If the device synced to Glooko Kiosk has an incorrect date/time, there will be a notification visible upon sync completion. This alerts you of an incorrect device time on the patient s device. IM GLAD 0003 REV D 49
52 UPDATING SETTINGS In Settings, you can change the identity fields, print settings, MeterSync Blue settings, and send diagnostics if you experience an error using Glooko Kiosk. Click the Settings icon (gear icon in the top right). Select from the options listed. To prevent patients from changing the Settings in Glooko Kiosk, you will be asked to provide your Provider Password to update any of the Settings options. IM GLAD 0003 REV D 50
53 IDENTITY SETTINGS From the Identity Settings screen: Select which additional identity fields you would like patients who are new to Glooko to fill out when syncing their device for the first time: Turn the toggle for the specific field from the left to right - toggle turns blue. Check the Required Box to prevent the patient from skipping this question check box will turn blue. After filling out the Identity Settings, click Save (top right). SETTINGS From the Settings screen: Select if you would like for patient to be required: Turn the toggle for the specific field from the left to right - toggle turns blue. After filling out the Settings, click Save (top right). IM GLAD 0003 REV D 51
54 METERSYNC BLUE SETTINGS To un-pair a MeterSync Blue: Click Unpair. To set up a new MeterSync Blue: Click Setup New Device you will be taken through the Pairing Tutorial. SENDING DIAGNOSTICS If you experience an error using Glooko Kiosk, please send us diagnostics so we can help troubleshoot the issue. Click Send Diagnostics. Select your client from the pop-up. IM GLAD 0003 REV D 52
55 Type information in the body of the so we can learn about the error you are experiencing. Ensure is listed in the To: field. Click Send (top right). VIEW TUTORIAL SETTINGS Tutorials can be enabled and disabled by checking/unchecking the box next to the device type. A green checked box indicates that the tutorial is enabled. IM GLAD 0003 REV D 53
56 LOG OUT OF THE GLOOKO KIOSK APP The data that was sync to Glooko using the Glooko Kiosk is safe and secure. However, if you wish to log out of the Glooko Kiosk app, you can do so in Settings. LOG OUT Click the Settings icon (gear icon in the top right). Click Log Out. Click Yes. IM GLAD 0003 REV D 54
57 INSTRUCTIONS FOR USE THE GLOOKO WEB APP ACCESS YOUR GLOOKO ACCOUNT ONLINE The data synced with the Glooko Kiosk App is visible on the web-based Population Tracker (for professionals). In order to access this data on Population Tracker, you simply need to log into your Glooko professional account. A network connection, Internet or 4G, is mandatory for data to be synced across devices and on the web. To log into the Population Tracker, go to my.glooko.com, click Sign In, and enter your or Password, which was set up when you first created an account. Please refer to support.glooko.com for more information about how to use the Glooko web app. IM GLAD 0003 REV D 55
58 DOCUMENT REVISION HISTORY Revision DCO # Description of Changes Initiator Effective Date A 0559 Initial Release S. Tep 02/19/15 B 0699 Updated screenshots; removed obsolete features (Terms of Use acceptance for patient, printer setup option in Settings); added new features (meter time notification, printing from Kiosk during sync process, additional settings options); updated compatible devices for Glooko Kiosk version 2.3. J. Baldridge 05/23/16 C 0726 Added Medtronic and Verio compatibility. J. Baldridge 09/07/16 D Added Ascensia Contour Next One, True Metrix, True Metrix Air, and Dexcom G5 compatibility. J. Baldridge 06/15/17 IM GLAD 0003 REV D 56
GLOOKO USER GUIDE. diasend Transmitter. October A2039v3A QG_US_diasend_transmitter_for_glooko_users. diasend is a Glooko brand.
 GLOOKO USER GUIDE diasend Transmitter October 2017 A2039v3A QG_US_diasend_transmitter_for_glooko_users GENERAL INFORMATION... 1 Product Description... 1 Supported Devices... 1 Warnings... 1 COMPATIBLE
GLOOKO USER GUIDE diasend Transmitter October 2017 A2039v3A QG_US_diasend_transmitter_for_glooko_users GENERAL INFORMATION... 1 Product Description... 1 Supported Devices... 1 Warnings... 1 COMPATIBLE
diasend Transmitter Quick guide for Glooko users diasend is a Glooko brand
 diasend Transmitter Quick guide for Glooko users diasend is a Glooko brand 2 Contents Find your device...4 General information...5 Product description...5 Supported devices...5 Warnings...5 How to start
diasend Transmitter Quick guide for Glooko users diasend is a Glooko brand 2 Contents Find your device...4 General information...5 Product description...5 Supported devices...5 Warnings...5 How to start
GLOOKO FOR PATIENTS QUICK START GUIDE
 GLOOKO FOR PATIENTS QUICK START GUIDE September 2018 Version IFU-0008 02 Contents Intended Use... 3 Warnings... 3 1. How to Start Using Glooko... 4 1.1. Device Compatibility... 4 MeterSync Blue... 4 Glooko
GLOOKO FOR PATIENTS QUICK START GUIDE September 2018 Version IFU-0008 02 Contents Intended Use... 3 Warnings... 3 1. How to Start Using Glooko... 4 1.1. Device Compatibility... 4 MeterSync Blue... 4 Glooko
diasend Clinic Quick guide for getting started
 diasend Clinic Quick guide for getting started Contents Find your device...3-4 How to start using diasend Clinic... 5 Plug diasend Transmitter into your power outlet...5 The diasend Transmitter is ready
diasend Clinic Quick guide for getting started Contents Find your device...3-4 How to start using diasend Clinic... 5 Plug diasend Transmitter into your power outlet...5 The diasend Transmitter is ready
Everything you need, on the go!
 Everything you need, on the go! Sync Devices Sync your Omnipod System Personal Diabetes Manager (PDM), blood glucose meter, CGM, and exercise tracker so you can see all your data in one place. Track Lifestyle
Everything you need, on the go! Sync Devices Sync your Omnipod System Personal Diabetes Manager (PDM), blood glucose meter, CGM, and exercise tracker so you can see all your data in one place. Track Lifestyle
THERAPY MANAGEMENT SOFTWARE FOR DIABETES. User Guide
 THERAPY MANAGEMENT SOFTWARE FOR DIABETES User Guide Medtronic MiniMed Northridge, CA 91325 USA 800-646-4633 (800-MiniMed) 818.576.5555 www.minimed.com E.U. Representative Medtronic B.V. Earl Bakkenstraat
THERAPY MANAGEMENT SOFTWARE FOR DIABETES User Guide Medtronic MiniMed Northridge, CA 91325 USA 800-646-4633 (800-MiniMed) 818.576.5555 www.minimed.com E.U. Representative Medtronic B.V. Earl Bakkenstraat
APP USER GUIDE Sugar.IQ with Watson
 APP USER GUIDE Sugar.IQ with Watson TM TM Introduction Thank you for choosing Medtronic as your diabetes management partner. The Sugar.IQ app is a diabetes personal assistant application (app) developed
APP USER GUIDE Sugar.IQ with Watson TM TM Introduction Thank you for choosing Medtronic as your diabetes management partner. The Sugar.IQ app is a diabetes personal assistant application (app) developed
APP USER GUIDE. Sugar.IQ with Watson
 APP USER GUIDE TM TM Sugar.IQ with Watson Introduction Thank you for choosing Medtronic as your diabetes management partner. The Sugar.IQ app is a diabetes personal assistant application (app) developed
APP USER GUIDE TM TM Sugar.IQ with Watson Introduction Thank you for choosing Medtronic as your diabetes management partner. The Sugar.IQ app is a diabetes personal assistant application (app) developed
Frequently Asked Questions
 Frequently Asked Questions 1. I forgot my BlueStar password. Please help! 2. Select Forgot Password. 3. Enter your BlueStar username. 4. Choose the way you want to get a new BlueStar password: a. Text
Frequently Asked Questions 1. I forgot my BlueStar password. Please help! 2. Select Forgot Password. 3. Enter your BlueStar username. 4. Choose the way you want to get a new BlueStar password: a. Text
diasend Mobile Quick guide for uploading D0422v2A supports A14030R1f
 diasend Mobile Quick guide for uploading D0422v2A 2017-12-05 supports A14030R1f Contents AgaMatrix WaveSense JAZZ Wireless Ascensia Contour Next One Ascensia Contour Plus One Menarini Glucofix Tech Menarini
diasend Mobile Quick guide for uploading D0422v2A 2017-12-05 supports A14030R1f Contents AgaMatrix WaveSense JAZZ Wireless Ascensia Contour Next One Ascensia Contour Plus One Menarini Glucofix Tech Menarini
Quick Start Guide Get better connected for better decisions.
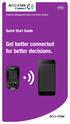 Diabetes Management App and Online System Quick Start Guide Get better connected for better decisions. Downloading the App Download the free Accu-Chek Connect diabetes management app* at: * Does not include
Diabetes Management App and Online System Quick Start Guide Get better connected for better decisions. Downloading the App Download the free Accu-Chek Connect diabetes management app* at: * Does not include
ARK Care Advance Diabetes Management System
 ARK Care Advance Diabetes Management System Healthcare Professional User Manual P/N AC025-00 Rev. 01/18 Page 1 of 48 Contents 1.0 Getting Started 1.1 Healthcare Professional User Manual Introduction 1.2
ARK Care Advance Diabetes Management System Healthcare Professional User Manual P/N AC025-00 Rev. 01/18 Page 1 of 48 Contents 1.0 Getting Started 1.1 Healthcare Professional User Manual Introduction 1.2
Blood Glucose Monitoring System. Copyright 2017 Ascensia Diabetes Care Holdings AG. All rights reserved.
 Pairing your CONTOUR PLUS ONE smart meter with the CONTOUR DIABETES app Pair your CONTOUR PLUS ONE meter and it will sync with the CONTOUR DIABETES app whenever a Bluetooth connection is available. 11:25
Pairing your CONTOUR PLUS ONE smart meter with the CONTOUR DIABETES app Pair your CONTOUR PLUS ONE meter and it will sync with the CONTOUR DIABETES app whenever a Bluetooth connection is available. 11:25
Blood Glucose Monitoring System. Copyright 2018 Ascensia Diabetes Care Holdings AG
 Pairing your CONTOUR PLUS ONE smart meter with the CONTOUR DIABETES app Pair your CONTOUR PLUS ONE meter and it will sync with the CONTOUR DIABETES app whenever a Bluetooth connection is available. 11:25
Pairing your CONTOUR PLUS ONE smart meter with the CONTOUR DIABETES app Pair your CONTOUR PLUS ONE meter and it will sync with the CONTOUR DIABETES app whenever a Bluetooth connection is available. 11:25
Learning About Dexcom Share. Setting up the 7 CHAPTER ONE 36 CHAPTER TWO. Table of Contents
 7 CHAPTER ONE Learning About Dexcom Share 8 Glossary 17 Symbols 17 System Overview 21 System Components 22 Conditions That Affect Use 23 Risks 25 Benefits 26 Indications for Use 27 Contraindications 28
7 CHAPTER ONE Learning About Dexcom Share 8 Glossary 17 Symbols 17 System Overview 21 System Components 22 Conditions That Affect Use 23 Risks 25 Benefits 26 Indications for Use 27 Contraindications 28
Diabetes1.org - Product Comparison Handheld Monitors
 Product Accu-Check Compact Plus System Accu-Chek Active Accu-Chek Aviva Accu-Chek Compact Accu-Chek Complete Advance Intuition Advocate Advocate Duo Advocate Redi-Code Ascencia Breeze 2 Manufacturer Roche
Product Accu-Check Compact Plus System Accu-Chek Active Accu-Chek Aviva Accu-Chek Compact Accu-Chek Complete Advance Intuition Advocate Advocate Duo Advocate Redi-Code Ascencia Breeze 2 Manufacturer Roche
Quick Start Guide. Professionals. for. What You Will Need. Table of Contents 1 - Set Up Your LibreView Account page 2
 Quick Start Guide for Professionals Welcome to LibreView - the all-in-one, web-based data management platform for FreeStyle Libre Pro, FreeStyle Libre, and most major blood glucose meters. Connect your
Quick Start Guide for Professionals Welcome to LibreView - the all-in-one, web-based data management platform for FreeStyle Libre Pro, FreeStyle Libre, and most major blood glucose meters. Connect your
Mobile App Help File
 Mobile App Help File Contents 2 Contents Introduction... 4 OneTouch Reveal mobile app... 4 Supported Devices and System Requirements...4 Apple Legal Notice...4 Bluetooth Trademark...4 Intended Use...4
Mobile App Help File Contents 2 Contents Introduction... 4 OneTouch Reveal mobile app... 4 Supported Devices and System Requirements...4 Apple Legal Notice...4 Bluetooth Trademark...4 Intended Use...4
HCP Quick Start Guide Version 1.0
 LibreView HCP Quick Start Guide Version 1.0 June 2015 Numera 1511 3rd Avenue Suite 808 Seattle, WA 98101 Main Phone: 206.876.1200 Customer Support US: 1-855- 786-4263 www.libreview.com Table of Contents
LibreView HCP Quick Start Guide Version 1.0 June 2015 Numera 1511 3rd Avenue Suite 808 Seattle, WA 98101 Main Phone: 206.876.1200 Customer Support US: 1-855- 786-4263 www.libreview.com Table of Contents
E*Value Clinical Student Guide. Version 3.0
 E*Value Clinical Student Guide Version 3.0 June 2017 Table of Contents I. E*VALUE... 3 1.1 INTRODUCTION... 3 1.2 LOGGING IN... 3 II. CASE LOG S... 4 2.1 LAUNCHING CASE LOGS... 4 2.2 RECORDING A PATIENT
E*Value Clinical Student Guide Version 3.0 June 2017 Table of Contents I. E*VALUE... 3 1.1 INTRODUCTION... 3 1.2 LOGGING IN... 3 II. CASE LOG S... 4 2.1 LAUNCHING CASE LOGS... 4 2.2 RECORDING A PATIENT
What is New in MyChart? My Medical Record Health Preferences Settings Appointments and Visits Visits Schedule an Appointment Update Information
 What is New in MyChart? On August 26th, we will be upgrading and changing the look and feel to our MyChart patient portal site. We would like to make you aware of a few differences that you will see, when
What is New in MyChart? On August 26th, we will be upgrading and changing the look and feel to our MyChart patient portal site. We would like to make you aware of a few differences that you will see, when
Accessing the SIM PCMH Dashboard
 Accessing the SIM PCMH Dashboard Setting up Duo, Creating Your Level-2 Password, and Setting up Citrix Receiver to Log in to the Dashboard P R O C EDURAL GUID E Document File Name Accessing_the_SIM_Dashboard.docx
Accessing the SIM PCMH Dashboard Setting up Duo, Creating Your Level-2 Password, and Setting up Citrix Receiver to Log in to the Dashboard P R O C EDURAL GUID E Document File Name Accessing_the_SIM_Dashboard.docx
User s Guide. Health Management System. Version 4.2.1
 Software and User s Guide Version 4.2.1 Health Management System Version 4.2.1 Health Management System User s Guide ART23867-101_Rev-A.indd 1 Contents Table of Contents Preface... v Overview of the FreeStyle
Software and User s Guide Version 4.2.1 Health Management System Version 4.2.1 Health Management System User s Guide ART23867-101_Rev-A.indd 1 Contents Table of Contents Preface... v Overview of the FreeStyle
Health Link Frequently Asked Questions
 Health Link Frequently Asked Questions We hope that you find our Health Link patient portal easy to use. If you have any questions or comments, please contact Health Link Support by email at healthlink@hvhs.org
Health Link Frequently Asked Questions We hope that you find our Health Link patient portal easy to use. If you have any questions or comments, please contact Health Link Support by email at healthlink@hvhs.org
Linking Trackers HOW TO: Monitor your daily habits, earn a green day, and lower your RealAge. How do the trackers get my information?
 HOW TO: Linking Trackers Monitor your daily habits, earn a green day, and lower your RealAge How do the trackers get my information? Sharecare utilizes several different types of trackers to measure progress
HOW TO: Linking Trackers Monitor your daily habits, earn a green day, and lower your RealAge How do the trackers get my information? Sharecare utilizes several different types of trackers to measure progress
Connecting Accu-Chek blood glucose meter with Accu-Chek Connect Online. Getting started, you will need the following:
 Connecting Accu-Chek blood glucose meter with Accu-Chek Connect Online Getting started, you will need the following: 1. Accu-Chek blood glucose meter 2. Accu-Chek Realtyme cable or micro USB data transferable
Connecting Accu-Chek blood glucose meter with Accu-Chek Connect Online Getting started, you will need the following: 1. Accu-Chek blood glucose meter 2. Accu-Chek Realtyme cable or micro USB data transferable
MyHealthRecord. Patient User Guide. Top of Page Table of Contents
 MyHealthRecord Patient User Guide 1 P a g e Information Technology Department MyHealthRecord Patient User Guide Copyright 2014 Family Health Centers of San Diego, Inc. 823 Gateway Center Way San Diego,
MyHealthRecord Patient User Guide 1 P a g e Information Technology Department MyHealthRecord Patient User Guide Copyright 2014 Family Health Centers of San Diego, Inc. 823 Gateway Center Way San Diego,
Quick Start Guide. Patients. for. 1 - Set Up Your LibreView Account page 2 Creating a LibreView account Setting up your account.
 Quick Start Guide for Patients Using LibreView in partnership with your healthcare professional will give you greater insights into how your body is functioning and enable you to more effectively manage
Quick Start Guide for Patients Using LibreView in partnership with your healthcare professional will give you greater insights into how your body is functioning and enable you to more effectively manage
FREQUENTLY ASKED QUESTIONS
 FREQUENTLY ASKED QUESTIONS OmronWellness.com Omron Fitness Mobile App OMRONWELLNESS.COM What is OmronWellness.com? Omron Wellness is a free, powerful application that helps you know your blood pressure
FREQUENTLY ASKED QUESTIONS OmronWellness.com Omron Fitness Mobile App OMRONWELLNESS.COM What is OmronWellness.com? Omron Wellness is a free, powerful application that helps you know your blood pressure
GettyImages jpg. Vital Sync Virtual Patient Monitoring Platform. User Guide
 GettyImages-547016241.jpg Vital Sync Virtual Patient Monitoring Platform User Guide Login To log into the software: 1. Access the application in a Web browser. 2. Make sure the login screen is shown. 3.
GettyImages-547016241.jpg Vital Sync Virtual Patient Monitoring Platform User Guide Login To log into the software: 1. Access the application in a Web browser. 2. Make sure the login screen is shown. 3.
User Guide. Diabetes Management Software Version Display meter readings. View a variety of reports. Personalize meter settings
 User Guide Display meter readings View a variety of reports Personalize meter settings Store multiple users Diabetes Management Software Version 3.01 For use with all contour blood glucose monitoring systems
User Guide Display meter readings View a variety of reports Personalize meter settings Store multiple users Diabetes Management Software Version 3.01 For use with all contour blood glucose monitoring systems
USER GUIDE MYMAZDA MOBILE APP. The MyMazda mobile app makes your Mazda ownership experience simpler and more convenient than ever.
 MYMAZDA MOBILE APP USER GUIDE The MyMazda mobile app makes your Mazda ownership experience simpler and more convenient than ever. Use the MyMazda app to schedule service appointments, track vehicle service
MYMAZDA MOBILE APP USER GUIDE The MyMazda mobile app makes your Mazda ownership experience simpler and more convenient than ever. Use the MyMazda app to schedule service appointments, track vehicle service
GETTING STARTED WITH SHARING YOUR PATIENTS CGM DATA
 GETTING STARTED WITH SHARING YOUR PATIENTS CGM DATA Table of Contents Section : Intended Use/Safety Statement...4 Section : Computer and Internet Requirements... 5 Section 3: Setting Up Your Clinic Account...
GETTING STARTED WITH SHARING YOUR PATIENTS CGM DATA Table of Contents Section : Intended Use/Safety Statement...4 Section : Computer and Internet Requirements... 5 Section 3: Setting Up Your Clinic Account...
Clinician Programmer Print Tool For use with Prometra Programmable Infusion Systems Software Version
 Clinician Programmer Print Tool Software Version - 3.00.12 Caution: Federal (USA) Law restricts this device to sale by or on the order of a physician. Table of Contents CONTENTS... 3 DESCRIPTION... 3 INDICATIONS...
Clinician Programmer Print Tool Software Version - 3.00.12 Caution: Federal (USA) Law restricts this device to sale by or on the order of a physician. Table of Contents CONTENTS... 3 DESCRIPTION... 3 INDICATIONS...
2015 LaMotte Chemical Products Company. Mobile App User Guide
 Mobile App User Guide Overview This document will provide instructions for operating the WaterLink Connect Mobile App and pairing a mobile Spin Lab via Bluetooth. App Features The WaterLink Connect Mobile
Mobile App User Guide Overview This document will provide instructions for operating the WaterLink Connect Mobile App and pairing a mobile Spin Lab via Bluetooth. App Features The WaterLink Connect Mobile
MAY-i Check User Guide Version June 2013
 7100 Woodbine Avenue Suite 305 Markham, Ontario L3R 5J2 Canada (T) 1.888.697.7772 (F) 1.888.564.7729 sales@mayicorp.ca MAY-i Check User Guide Version 1.9.6 June 2013 Table of Contents Getting to know the
7100 Woodbine Avenue Suite 305 Markham, Ontario L3R 5J2 Canada (T) 1.888.697.7772 (F) 1.888.564.7729 sales@mayicorp.ca MAY-i Check User Guide Version 1.9.6 June 2013 Table of Contents Getting to know the
Quick Start Guide. Professionals. for. 1 - Set Up Your LibreView Account page 2 Sign up for an account Set up your practice Download device drivers
 Quick Start Guide for Professionals Welcome to LibreView - the all-in-one, web-based data management platform for FreeStyle Libre Pro*, FreeStyle Libre, and most major blood glucose meters. Connect your
Quick Start Guide for Professionals Welcome to LibreView - the all-in-one, web-based data management platform for FreeStyle Libre Pro*, FreeStyle Libre, and most major blood glucose meters. Connect your
Skyline Healthcare Getting Started Guide for New Users
 Skyline Healthcare Getting Started Guide for New Users Welcome to the Skyline Healthcare network. Below are some helpful directions for accessing our network services as well as contact info for your IT
Skyline Healthcare Getting Started Guide for New Users Welcome to the Skyline Healthcare network. Below are some helpful directions for accessing our network services as well as contact info for your IT
NaviGate Prepared App: Using Respond
 NaviGate Prepared App: Using Respond How-to Reference Guide Downloading the App Logging into the App Home Screen My Account Initiating Alarms Accounting for Students Chat Feature End Alarm What is Respond?
NaviGate Prepared App: Using Respond How-to Reference Guide Downloading the App Logging into the App Home Screen My Account Initiating Alarms Accounting for Students Chat Feature End Alarm What is Respond?
1. Download the PTS Connect ProLink desktop hub installer from the PTS Connect ProLink web platform and run the installer. The following screen will
 PS-005508 EN Rev. 0 01/18 User Guide 1 Requirements The minimum requirements for using the PTS Connect ProLink desktop platform are as follows: PC: Operating System: Microsoft Windows 10 (64 bits) Specifications:
PS-005508 EN Rev. 0 01/18 User Guide 1 Requirements The minimum requirements for using the PTS Connect ProLink desktop platform are as follows: PC: Operating System: Microsoft Windows 10 (64 bits) Specifications:
Pulsed Frequency TM. Plasma Software Download, Installation and User Guide
 Pulsed Frequency TM Plasma Software Download, Installation and User Guide Contents Account Registration... 3 Create an Account... 4 Download the Software... 6 Install the Software... 9 Connect PLAZOMICS
Pulsed Frequency TM Plasma Software Download, Installation and User Guide Contents Account Registration... 3 Create an Account... 4 Download the Software... 6 Install the Software... 9 Connect PLAZOMICS
MFA (Multi-Factor Authentication) Enrollment Guide
 MFA (Multi-Factor Authentication) Enrollment Guide Morristown Medical Center 1. Open Internet Explorer (Windows) or Safari (Mac) 2. Go to the URL: https://aka.ms/mfasetup enter your AHS email address and
MFA (Multi-Factor Authentication) Enrollment Guide Morristown Medical Center 1. Open Internet Explorer (Windows) or Safari (Mac) 2. Go to the URL: https://aka.ms/mfasetup enter your AHS email address and
Technology Services Group Procedures. IH Anywhere guide. 0 P a g e
 VDI Pilot Technology Services Group Procedures IH Anywhere guide 0 P a g e Installation Disable Apple Security Table of Contents IH Anywhere for Apple OSX (MAC)...2 1. Installation...2 Disable Apple Security...8
VDI Pilot Technology Services Group Procedures IH Anywhere guide 0 P a g e Installation Disable Apple Security Table of Contents IH Anywhere for Apple OSX (MAC)...2 1. Installation...2 Disable Apple Security...8
Application User Manual
 1 Contents Application Page Description Page # Tutorial Screens 3-7 Be Prepared and Check Daily 8 Initial Setup 9 Using the Electronic Driver Log App 10 Home tab 10-13 Connect to Your Vehicle 11 Change
1 Contents Application Page Description Page # Tutorial Screens 3-7 Be Prepared and Check Daily 8 Initial Setup 9 Using the Electronic Driver Log App 10 Home tab 10-13 Connect to Your Vehicle 11 Change
Patient App Manual. Patient App General User Manual. Date of issue: 12 Sep 2018
 Patient App Manual Patient App General User Manual Date of issue: 12 Sep 2018 Table of Contents Patient App General User Manual Table of Contents Foreword Your health Intended use of the OpenTele software
Patient App Manual Patient App General User Manual Date of issue: 12 Sep 2018 Table of Contents Patient App General User Manual Table of Contents Foreword Your health Intended use of the OpenTele software
SPIRIT USER S GUIDE TABLE OF CONTENTS
 SPIRIT USER S GUIDE The New SPIRITFIT APP is designed to monitor and record your workout data through an integrated Bluetooth 4.0 module that is compatible with most ios and Android mobile devices. Simply
SPIRIT USER S GUIDE The New SPIRITFIT APP is designed to monitor and record your workout data through an integrated Bluetooth 4.0 module that is compatible with most ios and Android mobile devices. Simply
Contents Welcome to Halo... 3 Secure Sign-In... 4 Forgot Password... 4 Messages... 5 Create and Send a Message... 5 Message Enhancements...
 Halo Web App GUIDE Contents Welcome to Halo... 3 Secure Sign-In... 4 Forgot Password... 4 Messages... 5 Create and Send a Message... 5 Message Enhancements... 6 Quick Note... 6 Mark as Urgent... 6 Add
Halo Web App GUIDE Contents Welcome to Halo... 3 Secure Sign-In... 4 Forgot Password... 4 Messages... 5 Create and Send a Message... 5 Message Enhancements... 6 Quick Note... 6 Mark as Urgent... 6 Add
Setting up Your Brand New ipad for Individual Use
 Setting up Your Brand New ipad for Individual Use A Basic Setup Guide for NEW ipads Instructional Technology May 2012 HCPS Page 1 I Have an ipad... So Now What? ipad Setup This setup requires that you
Setting up Your Brand New ipad for Individual Use A Basic Setup Guide for NEW ipads Instructional Technology May 2012 HCPS Page 1 I Have an ipad... So Now What? ipad Setup This setup requires that you
GETTING STARTED GUIDE FOR HEALTHCARE COMPLIANCE AND REIMBURSEMENT PRODUCT
 GETTING STARTED GUIDE FOR HEALTHCARE COMPLIANCE AND REIMBURSEMENT PRODUCT LOGGING IN TO YOUR PRODUCT You will be provided a username and password via e-mail. Tip: Check the Automatically log me in box
GETTING STARTED GUIDE FOR HEALTHCARE COMPLIANCE AND REIMBURSEMENT PRODUCT LOGGING IN TO YOUR PRODUCT You will be provided a username and password via e-mail. Tip: Check the Automatically log me in box
NextGen Patient Portal. User Guide.
 2.4.3 NextGen Patient Portal User Guide www.nextgen.com Copyright 2014-2017 QSI Management, LLC. All Rights Reserved. The registered trademarks listed at http://www.qsii.com/legal_notices.shtml are the
2.4.3 NextGen Patient Portal User Guide www.nextgen.com Copyright 2014-2017 QSI Management, LLC. All Rights Reserved. The registered trademarks listed at http://www.qsii.com/legal_notices.shtml are the
AGENCYCORE MOBILE ios MANUAL
 1 AGENCYCORE MOBILE ios MANUAL 2 Table of Contents DOWNLOADING APP... 3 HOME PAGE... 8 MY MESSAGES... 9 Common Icons & Buttons Messages... 9 Compose New Message:... 12 MY SCHEDULE... 13 Visit Information...
1 AGENCYCORE MOBILE ios MANUAL 2 Table of Contents DOWNLOADING APP... 3 HOME PAGE... 8 MY MESSAGES... 9 Common Icons & Buttons Messages... 9 Compose New Message:... 12 MY SCHEDULE... 13 Visit Information...
Mini Mini GlobiLab Software Quick Start Guide
 Mini Mini GlobiLab Software Quick Start Guide This Guide is intended to help you get your Mini up and running quickly. For more detailed instructions, please see the Getting to Know Your Mini document
Mini Mini GlobiLab Software Quick Start Guide This Guide is intended to help you get your Mini up and running quickly. For more detailed instructions, please see the Getting to Know Your Mini document
e-snaps Online Training Navigation Tutorial
 e-snaps Online Training Navigation Tutorial e-snaps Online Training Navigation Tutorial Topic Table of Contents Page Orientation to the Online Training...1 Home tab...1 Reference Room tab...2 Administration
e-snaps Online Training Navigation Tutorial e-snaps Online Training Navigation Tutorial Topic Table of Contents Page Orientation to the Online Training...1 Home tab...1 Reference Room tab...2 Administration
Health Accounts & Healthy Rewards Your step-by-step guide
 Health Accounts & Healthy Rewards 1 2 3 Your step-by-step guide 2 TABLE OF CONTENTS Use the links below to jump to specific pages. Health Accounts Healthy Rewards Getting Started 3 Logging In to Health
Health Accounts & Healthy Rewards 1 2 3 Your step-by-step guide 2 TABLE OF CONTENTS Use the links below to jump to specific pages. Health Accounts Healthy Rewards Getting Started 3 Logging In to Health
Corin RPM Patient App - ios User Manual Guide Version 7.7
 Corin RPM Patient App - ios User Manual Guide Version 7.7 Contents 1. About the application...1 1.1 Dashboard... 2 1.2 Profile picture... 3 2. Adding data manually... 4 2.1 Adding measurements manually...
Corin RPM Patient App - ios User Manual Guide Version 7.7 Contents 1. About the application...1 1.1 Dashboard... 2 1.2 Profile picture... 3 2. Adding data manually... 4 2.1 Adding measurements manually...
Tremblay Harrison Inc Dufferin St Toronto, ON M6H 3M Version 1.2
 Tremblay 1684 Dufferin St Toronto, ON M6H 3M1 1 866 829-7926 Version 1.2 Introduction The EZ Health Oracle Diabetes Management System is a personal computer (PC) software application that allows users
Tremblay 1684 Dufferin St Toronto, ON M6H 3M1 1 866 829-7926 Version 1.2 Introduction The EZ Health Oracle Diabetes Management System is a personal computer (PC) software application that allows users
COMPLETE YOUR ONLINE ENROLLMENT ACCESSING YOUR ACCOUNT
 COMPLETE YOUR ONLINE ENROLLMENT You may access current information about your 401(k) and initiate certain transactions via our website at www.captrustadvisors.com/freedom401k. The website is updated daily
COMPLETE YOUR ONLINE ENROLLMENT You may access current information about your 401(k) and initiate certain transactions via our website at www.captrustadvisors.com/freedom401k. The website is updated daily
Mobile App Installation & Configuration
 Install the mobile app on your mobile device(s) Figure 1 1. Download the AGBRIDGE Mobile app from Google Play or itunes a. Download the free mobile app onto as many mobile devices that may be used to transfer
Install the mobile app on your mobile device(s) Figure 1 1. Download the AGBRIDGE Mobile app from Google Play or itunes a. Download the free mobile app onto as many mobile devices that may be used to transfer
Student Guide to Neehr Perfect Go!
 Student Guide to Neehr Perfect Go! I. Introduction... 1 II. Quick Facts... 1 III. Creating your Account... 1 IV. Applying Your Subscription... 4 V. Logging in to Neehr Perfect... 6 VI. Activities... 6
Student Guide to Neehr Perfect Go! I. Introduction... 1 II. Quick Facts... 1 III. Creating your Account... 1 IV. Applying Your Subscription... 4 V. Logging in to Neehr Perfect... 6 VI. Activities... 6
Thin Clients, Wireless Computers, Macs and Mobile Devices
 Thin Clients, Wireless Computers, Macs and Mobile Devices Sales: 800.456.4522 Support: 800.888.8075 2016 Compulink Business Systems, Inc. All rights reserved. Thin Clients, Wireless Computers, Macs and
Thin Clients, Wireless Computers, Macs and Mobile Devices Sales: 800.456.4522 Support: 800.888.8075 2016 Compulink Business Systems, Inc. All rights reserved. Thin Clients, Wireless Computers, Macs and
Millennium Program. E*Value Evaluation and Patient Log [PXDX] Student User Guide. Version 2.0
![Millennium Program. E*Value Evaluation and Patient Log [PXDX] Student User Guide. Version 2.0 Millennium Program. E*Value Evaluation and Patient Log [PXDX] Student User Guide. Version 2.0](/thumbs/72/66920118.jpg) Millennium Program E*Value Evaluation and Patient Log [PXDX] Student User Guide Version 2.0 January 2015 Table of Contents I. II. III. IV. V. VI. E*Value... 3 1.1 Login to E*Value by performing the following
Millennium Program E*Value Evaluation and Patient Log [PXDX] Student User Guide Version 2.0 January 2015 Table of Contents I. II. III. IV. V. VI. E*Value... 3 1.1 Login to E*Value by performing the following
B737 ipad EFB - FLTOPS User Guide Version Jan-2016
 B737 ipad EFB - FLTOPS User Guide B737 ipad EFB FLTOPS app User Guide is available at http://fltops.jetairways.com / http://fltops.jetlite.com. Textual changes and addition of explanatory material are
B737 ipad EFB - FLTOPS User Guide B737 ipad EFB FLTOPS app User Guide is available at http://fltops.jetairways.com / http://fltops.jetlite.com. Textual changes and addition of explanatory material are
Contents. Last updated: 18 th August 2017
 DRM Lite in Firefox DRM Lite is the new way for British Library to deliver electronic documents securely. When a document is requested via this service the document is locked so that only one user can
DRM Lite in Firefox DRM Lite is the new way for British Library to deliver electronic documents securely. When a document is requested via this service the document is locked so that only one user can
Genetic & Molecular Lab Testing
 Genetic & Molecular Lab Testing Notification/Prior Authorization Program How to create a Notification/Prior Authorization October 2017 DRAFT 1 Ordering Physician Registration Procedure Ordering care providers
Genetic & Molecular Lab Testing Notification/Prior Authorization Program How to create a Notification/Prior Authorization October 2017 DRAFT 1 Ordering Physician Registration Procedure Ordering care providers
MedCheck App User Guide for Blood Pressure Monitor
 MedCheck App User Guide for Blood Pressure Monitor Sign Up Select User in first screen after app has been installed and opened for first time. Click Register in login page, enter details to register. Click
MedCheck App User Guide for Blood Pressure Monitor Sign Up Select User in first screen after app has been installed and opened for first time. Click Register in login page, enter details to register. Click
Printing wirelessly from your own device at KDL branches. Creating an account as a first time user
 Printing wirelessly from your own device at KDL branches Creating an account as a first time user 1. Go to the SmartALEC portal through any online browser (ie, Chrome, Safari, Edge, Opera) by going to
Printing wirelessly from your own device at KDL branches Creating an account as a first time user 1. Go to the SmartALEC portal through any online browser (ie, Chrome, Safari, Edge, Opera) by going to
Pulsed Frequency TM. MR7 Software Download, Installation and User Guide
 Pulsed Frequency TM MR7 Software Download, Installation and User Guide Contents Account Registration... 3 Create an Account... 4 Download the Software... 6 Install the Software... 8 Connect MR7 to Your
Pulsed Frequency TM MR7 Software Download, Installation and User Guide Contents Account Registration... 3 Create an Account... 4 Download the Software... 6 Install the Software... 8 Connect MR7 to Your
Kiosk Release Station User Guide Version 4
 Kiosk Release Station User Guide Version 4 eprintit Campus Solutions a division of St. Joseph Communications Page 1 Table of contents 1 Print Your Documents... 3 USB or Memory Card... 3 Cloud Files...
Kiosk Release Station User Guide Version 4 eprintit Campus Solutions a division of St. Joseph Communications Page 1 Table of contents 1 Print Your Documents... 3 USB or Memory Card... 3 Cloud Files...
Table of Contents Navigation-Provider Card Page 3 Making Connections Page 8 Messaging Outside of Patient Context
 QuickStart Guides 1 Table of Contents Navigation-Provider Card Page 3 Making Connections Page 8 Messaging Outside of Patient Context Page 11 Manage Personal Account Settings Page 13 Sending a Referral
QuickStart Guides 1 Table of Contents Navigation-Provider Card Page 3 Making Connections Page 8 Messaging Outside of Patient Context Page 11 Manage Personal Account Settings Page 13 Sending a Referral
Icare CLINIC Icare EXPORT Icare PATIENT app INSTRUCTION MANUAL FOR HEALTHCARE PROFESSIONALS ENGLISH
 Icare CLINIC Icare EXPORT Icare PATIENT app INSTRUCTION MANUAL FOR HEALTHCARE PROFESSIONALS ENGLISH Icare CLINIC (Type: TS02), Icare EXPORT (Type: TS03) and Icare PATIENT (Type: TS04) - Instruction Manual
Icare CLINIC Icare EXPORT Icare PATIENT app INSTRUCTION MANUAL FOR HEALTHCARE PROFESSIONALS ENGLISH Icare CLINIC (Type: TS02), Icare EXPORT (Type: TS03) and Icare PATIENT (Type: TS04) - Instruction Manual
Online Demo Scheduling Tool: User Guide
 Unrestricted Internal Use - Carestream Health, 2013 1 Online Demo Scheduling Tool: User Guide This document provides step by step instructions on how to successful use the Online Demo Scheduling tool for
Unrestricted Internal Use - Carestream Health, 2013 1 Online Demo Scheduling Tool: User Guide This document provides step by step instructions on how to successful use the Online Demo Scheduling tool for
Pulsed Frequency TM. PlasmaBasic Software Download, Installation and User Guide
 Pulsed Frequency TM PlasmaBasic Software Download, Installation and User Guide Contents Account Registration... 3 Create an Account... 4 Download the Software... 6 Chrome... 7 Edge... 8 Firefox... 10 Install
Pulsed Frequency TM PlasmaBasic Software Download, Installation and User Guide Contents Account Registration... 3 Create an Account... 4 Download the Software... 6 Chrome... 7 Edge... 8 Firefox... 10 Install
Nextiva Drive The Setup Process Mobility & Storage Option
 Nextiva Drive The Setup Process The Setup Process Adding Users 1. Login to your account and click on the Account icon at the top of the page (this is only visible to the administrator). 2. Click Create
Nextiva Drive The Setup Process The Setup Process Adding Users 1. Login to your account and click on the Account icon at the top of the page (this is only visible to the administrator). 2. Click Create
HEALTH KIT USER GUIDE
 HEALTH KIT USER GUIDE HEALTH KIT USER GUIDE Version 7.0 TABLE OF CONTENTS INTRODUCTION... 1-4 Understanding the Tablet... 2 Requesting a Call... 3-4 GETTING STARTED... 5-7 Turning on the Tablet... 5 Accepting
HEALTH KIT USER GUIDE HEALTH KIT USER GUIDE Version 7.0 TABLE OF CONTENTS INTRODUCTION... 1-4 Understanding the Tablet... 2 Requesting a Call... 3-4 GETTING STARTED... 5-7 Turning on the Tablet... 5 Accepting
Delaware Comprehensive Assessment System
 Delaware Comprehensive Assessment System About the Mobile Secure Browsers for ipad and Android Tablets 2013 2014 Delaware Department of Education, 2013 Descriptions of the operation of the Test Delivery
Delaware Comprehensive Assessment System About the Mobile Secure Browsers for ipad and Android Tablets 2013 2014 Delaware Department of Education, 2013 Descriptions of the operation of the Test Delivery
VHC2. User Guide. Version 1.3.
 VHC2 User Guide Version 1.3 www.audatex.co.uk Revision History Date Version Description Author 30/06/16 v1.0 Initial Version Dean Weller 11/07/16 v1.1 Log in Removed Dean Weller 28/10/16 v1.2 AEG Integration
VHC2 User Guide Version 1.3 www.audatex.co.uk Revision History Date Version Description Author 30/06/16 v1.0 Initial Version Dean Weller 11/07/16 v1.1 Log in Removed Dean Weller 28/10/16 v1.2 AEG Integration
HIE Clinical Portal Non-Provider Manual 1 Last update: 2016/08/30 Alaska ehealth Network
 HIE Clinical Portal Non-Provider Manual 1 Last update: 2016/08/30 Alaska ehealth Network Table of Contents Overview... 2 Patient Privacy Policy & Access... 3 User Levels... 5 User Homepage... 7 Common...
HIE Clinical Portal Non-Provider Manual 1 Last update: 2016/08/30 Alaska ehealth Network Table of Contents Overview... 2 Patient Privacy Policy & Access... 3 User Levels... 5 User Homepage... 7 Common...
Installing. Download the O365 suite including OneDrive for Business: 1. Open the Google Play Store on your Android device
 Mobile Microsoft OneDrive for Business is a part of Office 365 (O365) and is your private professional document library, it uses O365 to store your work files in the cloud and is designed to make working
Mobile Microsoft OneDrive for Business is a part of Office 365 (O365) and is your private professional document library, it uses O365 to store your work files in the cloud and is designed to make working
Remote Access for End User Reference Guide for EpicConnect Access
 PRESBYTERIAN HEALTHCARE SERVICES Remote Access for End User Reference Guide for EpicConnect Access Version 1.0 12/27/2013 This remote access end user reference guide provides an overview of how to install
PRESBYTERIAN HEALTHCARE SERVICES Remote Access for End User Reference Guide for EpicConnect Access Version 1.0 12/27/2013 This remote access end user reference guide provides an overview of how to install
Georgia Low THC Oil Registry Physicians Request for Card Users Guide
 Georgia Low THC Oil Registry Physicians Request for Card http://phip.ga.gov/gathcrequest.html Users Guide Page of 3 Table of Contents Physicians Registration... 3 Login Screen... 3 Registration Screen...
Georgia Low THC Oil Registry Physicians Request for Card http://phip.ga.gov/gathcrequest.html Users Guide Page of 3 Table of Contents Physicians Registration... 3 Login Screen... 3 Registration Screen...
Installation of the dextender-cgm
 Installation of the dextender-cgm By following these step-by-step instructions, you should be able to replace the Dexcom follow app with the dextender. NOTES ANDROID ONLY YOU MUST ALREADY BE A FOLLOWER
Installation of the dextender-cgm By following these step-by-step instructions, you should be able to replace the Dexcom follow app with the dextender. NOTES ANDROID ONLY YOU MUST ALREADY BE A FOLLOWER
ViewersLogic - Installation guide
 ViewersLogic - Installation guide General Thank you for joining the ViewersLogic (VL) media panel. Before you install the app, please make sure you meet the following requirements: 1) Have a Home Wi-Fi
ViewersLogic - Installation guide General Thank you for joining the ViewersLogic (VL) media panel. Before you install the app, please make sure you meet the following requirements: 1) Have a Home Wi-Fi
Solar Campaign Google Guide. PART 1 Google Drive
 Solar Campaign Google Guide This guide assumes your team has already retrieved its template Solar Campaign folder from Vital Communities and shared it with the entire volunteer team on Google Drive. To
Solar Campaign Google Guide This guide assumes your team has already retrieved its template Solar Campaign folder from Vital Communities and shared it with the entire volunteer team on Google Drive. To
Personal Information. New Profile Icon
 What is New in MyChart? On December 8th, we will be upgrading our MyChart patient portal site. We would like to make you aware of a few differences that you will see, when you sign into your MyChart account.
What is New in MyChart? On December 8th, we will be upgrading our MyChart patient portal site. We would like to make you aware of a few differences that you will see, when you sign into your MyChart account.
edofe Frequently Asked Questions How do I change my username?
 edofe Frequently Asked Questions How do I change my username? Go to View/edit my profile under your profile picture at the top left hand corner of the screen. You will find your username is in the account
edofe Frequently Asked Questions How do I change my username? Go to View/edit my profile under your profile picture at the top left hand corner of the screen. You will find your username is in the account
Dell EMC OpenManage Mobile. Version 3.0 User s Guide (Android)
 Dell EMC OpenManage Mobile Version 3.0 User s Guide (Android) Notes, cautions, and warnings NOTE: A NOTE indicates important information that helps you make better use of your product. CAUTION: A CAUTION
Dell EMC OpenManage Mobile Version 3.0 User s Guide (Android) Notes, cautions, and warnings NOTE: A NOTE indicates important information that helps you make better use of your product. CAUTION: A CAUTION
Standards of Learning Introduction to TestNav 8: Writing Tool
 Standards of Learning Introduction to TestNav 8: Writing Tool For use with the Practice Writing Tool in TestNav TM 8 Introduction to TestNav 8: Practice Writing Tool Page 1 Table of Contents Introduction...
Standards of Learning Introduction to TestNav 8: Writing Tool For use with the Practice Writing Tool in TestNav TM 8 Introduction to TestNav 8: Practice Writing Tool Page 1 Table of Contents Introduction...
Google Chromebook Starting Guide
 Google Chromebook Starting Guide Now that you have received your Chromebook you will notice that it looks exactly like a laptop, but there are several differences between both devices. Chromebooks are
Google Chromebook Starting Guide Now that you have received your Chromebook you will notice that it looks exactly like a laptop, but there are several differences between both devices. Chromebooks are
MobileHelp Connect MobileVitals User Guide
 MobileHelp Connect MobileVitals User Guide MobileHelp Connect MobileVitals User Guide Welcome Thank you for choosing MobileHelp and welcome to the new MobileHelp Connect web portal with MobileVitals. You
MobileHelp Connect MobileVitals User Guide MobileHelp Connect MobileVitals User Guide Welcome Thank you for choosing MobileHelp and welcome to the new MobileHelp Connect web portal with MobileVitals. You
Patient Portal User Guide The Patient s Guide to Using the Portal
 2014 Patient Portal User Guide The Patient s Guide to Using the Portal Table of Contents: What is the Patient Portal?...3 Enrolling in the Patient Portal.......... 4-19 A. Enrollment Option #1: First-Time
2014 Patient Portal User Guide The Patient s Guide to Using the Portal Table of Contents: What is the Patient Portal?...3 Enrolling in the Patient Portal.......... 4-19 A. Enrollment Option #1: First-Time
Connect for iphone. Aug, 2012 Ver 5.3b AWest. 1 P a g e
 Connect for iphone Aug, 2012 Ver 5.3b AWest 1 P a g e About the Connect for iphone App... 3 iphone app system requirements... 3 Required Software... 3 Blackboard Requirements... 3 iphone App Installation,
Connect for iphone Aug, 2012 Ver 5.3b AWest 1 P a g e About the Connect for iphone App... 3 iphone app system requirements... 3 Required Software... 3 Blackboard Requirements... 3 iphone App Installation,
Table of Contents RURO, Inc. All Rights Reserved
 Table of Contents ABOUT THIS GUIDE... 7 Purpose of this Guide...7 ACCESSING THE SYSTEM AS A CLIENT PORTAL USER... 7 Navigating the Client Portal...7 Creating and Submitting a New Requisition...8 Accepting
Table of Contents ABOUT THIS GUIDE... 7 Purpose of this Guide...7 ACCESSING THE SYSTEM AS A CLIENT PORTAL USER... 7 Navigating the Client Portal...7 Creating and Submitting a New Requisition...8 Accepting
Patients' FAQs. Patient Portal Version 2.7 NEXTMD.COM
 Patients' FAQs Patient Portal Version 2.7 NEXTMD.COM November 2018 Enrollment How do I enroll in the NextGen Patient Portal website? Your practice can enroll you in NextGen Patient Portal in one of the
Patients' FAQs Patient Portal Version 2.7 NEXTMD.COM November 2018 Enrollment How do I enroll in the NextGen Patient Portal website? Your practice can enroll you in NextGen Patient Portal in one of the
User Guide for Client Remote Access. Version 1.2
 User Guide for Client Remote Access Version 1.2 Table of Contents PAGE Introduction... 2 Microsoft Multi-Factor Authentication Introduction... 3-4 User Enrollment... 5-8 Accessing Remote Resources Windows
User Guide for Client Remote Access Version 1.2 Table of Contents PAGE Introduction... 2 Microsoft Multi-Factor Authentication Introduction... 3-4 User Enrollment... 5-8 Accessing Remote Resources Windows
SPIRIT FIT APP USER S GUIDE VER: 2.1
 SPIRIT FIT APP USER S GUIDE 800.258.8511 www.spiritfitness.com VER: 2.1 USER S GUIDE The SPIRITFIT APP is designed to monitor and record your workout data through an integrated Bluetooth 4.0 module that
SPIRIT FIT APP USER S GUIDE 800.258.8511 www.spiritfitness.com VER: 2.1 USER S GUIDE The SPIRITFIT APP is designed to monitor and record your workout data through an integrated Bluetooth 4.0 module that
User Guide Chronic Disease Management Tariffs e-form
 User Guide Chronic Disease Management Tariffs e-form Page 1 of 15 Table of Contents Computer Requirements... 3 Accessing the e-form... 3 Are eforms Secure?... 4 Completing the Chronic Disease Management
User Guide Chronic Disease Management Tariffs e-form Page 1 of 15 Table of Contents Computer Requirements... 3 Accessing the e-form... 3 Are eforms Secure?... 4 Completing the Chronic Disease Management
Neehr Perfect Educational EHR STUDENT GUIDE
 Neehr Perfect Educational EHR STUDENT GUIDE I. Introduction... 1 II. Quick Facts... 1 III. Purchasing your Subscription... 1 IV. Activating your Account... 2 V. Logging in to Neehr Perfect... 3 VI. Your
Neehr Perfect Educational EHR STUDENT GUIDE I. Introduction... 1 II. Quick Facts... 1 III. Purchasing your Subscription... 1 IV. Activating your Account... 2 V. Logging in to Neehr Perfect... 3 VI. Your
Texas Division How to Login and Register for My IT Support and ServiceNow
 Texas Division How to Login and Register for My IT Support and ServiceNow Go to texas.mychiitsuppport.org. You'll see the screen below. My IT Support/ServiceNow is a national system and utilizes national
Texas Division How to Login and Register for My IT Support and ServiceNow Go to texas.mychiitsuppport.org. You'll see the screen below. My IT Support/ServiceNow is a national system and utilizes national
Point of View SmartTV-500 Center - Android 4.2. General notices for use...2 Disclaimer...2 Box Contents...2
 Point of View SmartTV-500 Center - Android 4.2 English Table of Contents General notices for use...2 Disclaimer...2 Box Contents...2 1.0 Product basics...3 1.1 Buttons and connections... 3 1.2 Connecting
Point of View SmartTV-500 Center - Android 4.2 English Table of Contents General notices for use...2 Disclaimer...2 Box Contents...2 1.0 Product basics...3 1.1 Buttons and connections... 3 1.2 Connecting
Product Manual. Version PROMISE Technology, Inc. All Rights Reserved.
 Product Manual Version 2.0 2016 PROMISE Technology, Inc. All Rights Reserved. Contents Table of Contents Introduction 1 Unpacking 1 Requirements for Apollo setup and use 1 Back of Apollo 2 Front of Apollo
Product Manual Version 2.0 2016 PROMISE Technology, Inc. All Rights Reserved. Contents Table of Contents Introduction 1 Unpacking 1 Requirements for Apollo setup and use 1 Back of Apollo 2 Front of Apollo
