Creating COMMENT BANKS
|
|
|
- Rudolf Bruce
- 6 years ago
- Views:
Transcription
1 Creating COMMENT BANKS This HelpCard is to support you in creating and sharing COMMENT BANKS To help you write Annual Reports more quickly, you can borrow and write COMMENT BANKS to add to several pupil reports. The Annual Report Writer caters for EYFS and Year 1 to 6 reports in your school. There are two separate report formats and each has their separate comment bank. If you are writing reports for children in Year 1 to Year 6, please click on and refer to all the Y1-Y6 links. If you are writing EYFS Reports, please click on and refer to all the EYFS links. You can create your COMMENT BANK by clicking on the Create and edit your COMMENT BANK link in the Annual Report Writer menu. Your link may not be at number 4. This HelpCard Section 1: The Report Writing Process Section 2: What is a COMMENT BANK? Section 3: How to create your own COMMENT BANK Section 4: Saving and searching COMMENT BANKS Section 5: Using the COMMENT BANK Summary of the features you will be able to use when writing your reports: Create and share a Comment Bank a bank of statements that can be added to your children s individual reports quickly and easily. School PUPIL TRACKER Online will automatically ensure that there is the correct use of gender specific language too. HelpCard: Auto Comments School PUPIL TRACKER Online will automatically create individual comments for writing, reading and mathematics based on a pupil s current attainment, their progress and the APP aspects or targets they have achieved through the academic year. Auto Grades School PUPIL TRACKER Online will automatically enter grades for progress and attainment, and fill in latest assessment data in your report saving you time [writing, reading, science and mathematics]. Write a whole class comment comments that can be used across every child in your class. Keep track of your reports see which have not been started, which are underway and which reports your have finished. Work on reports wherever you log into School PUPIL TRACKER Online you can work on the reports of any of the children you have access to with School PUPIL TRACKER Online this means job share teachers or teachers who teach across a number of classes can work on their parts of the reports too. Work on reports as either a whole class, in groups or edit an individual report you choose how to work on your reports, either using the Annual Report Builder where you can access groups of reports together quickly, or look in depth at one child s report and edit it or check it online. Page 1 This Help Card was last updated: 09/02/2018
2 SECTION 1: The Report Writing Process This is a summary of the Report Writing Process in School PUPIL TRACKER Online. Green sections are covered by this Help Card. 1. School designs the report layouts for Y1-Y6 and EYFS Choose how your reports will be set up and what you will be reporting to parents. HelpCard: Section 2: The Report Layout Builder: HelpCard: The different Sections you can add to your report: 2. School finalises report layouts and lets teachers access the report writer Once you have made a decision on what your reports will contain, you must finalise your layouts. We recommend discussing the report layout with your staff before you do finalise your report layout. HelpCard: Section 3: Finalising your Layouts: 3. Teachers write COMMENT BANKS and individual reports Teachers write the reports for the children in their class, including class and year group comments and COMMENT BANKS. HelpCard: How teachers write their reports: HelpCard: Using the COMMENT BANK to write reports: 4. School unlocks auto-comments so teachers can edit them We recommend that you only unlock the auto-comment boxes AFTER APP and EYFS judgements are completed and AFTER the assessments have been added in your chosen SHORT TERM column. HelpCard: Section 4: Unlocking Auto-comments: 5. Teachers finish their reports and tick FINISHED Teachers finish their reports and tick the FINISHED box for each report. The comments on the report will now be saved and fixed. HelpCard: Section 8: Finishing your reports: 6. Leaders check the reports and tick CHECKED Leaders check each report and tick the CHECKED box for each report. This will LOCK the report so the report cannot now be altered. You may untick the CHECKED box to unlock / edit the report later if you wish. HelpCard: Section 2: Checking reports: 7. School uploads attendance and lates to add to reports We recommend that attendance is uploaded using a manual report. Transferring attendance using a CTF does not include LATES for children and so you must complete this step if you have included attendance as a section in your report. If your report layout does not include an attendance section, you may ignore this step. HelpCard: 8. School SAVES and PUBLISHES reports Once attendance is checked, reports can be SAVED and PUBLISHED - this locks the attendance in place and saves the report for future academic years. HelpCard: Section 3: SAVING and PUBLISHING reports: 9. Printing reports HelpCard: Section 4: Batch Printing reports: Page 2 This Help Card was last updated: 09/02/2018
3 SECTION 2: What is a COMMENT BANK? What is a Comment Bank? A Comment Bank is a set of paragraphs that can be used to add to children s reports quickly and easily. By building up a bank of comments (such as a paragraph for high-achievers, one for above average achievers, one for average achievers, one for below average achievers and one for well below average achievers) you can then assign a different paragraph to different children across your class Comment Banks can be shared amongst teachers across your school Comment Banks are automatically individually tailored to reports a pupil s name can be added and the text is modified to the correct gender of the child We recommend each teacher invests some time in crafting considered paragraphs for their COMMENT BANKS before beginning to build up their reports. IMPORTANT TIME SAVING TIP: You might not need to create COMMENT BANKS for the CORE: Writing, CORE: Reading, CORE: Mathematics or CORE: Science boxes as School PUPIL TRACKER will craft individual comments for every child if you are using School PUPIL TRACKER to set targets or record NC2014 objectives. You will be able to quickly assign a different coloured comment from your COMMENT BANK to each child in the Report Builder. [name] will be replaced by each child s name and any gender specific language will be replaced by the corresponding correct gender specific pronouns for each child it really is easy! Auto saving COMMENT BANK boxes save automatically. The boxes do not go orange, but look for the Saving last changes in the upper left corner. You should look for the save confirmation on the page to reassure becomes yourself it has saved. Please wait for the last box to save before beginning work on your next box to ensure your comment or grade has been saved. Troubleshooting: If the Saving last changes stays orange your comment has not saved you should click on it again and click away to another location on the page to try to save the box again. Page 3 This Help Card was last updated: 09/02/2018
4 Spell checking your comments All modern browsers have built-in spell checking functions which are quick and easy to use. Each browser is used slightly differently. Spell checking in Chrome, Internet Explorer 10 and 11, and Firefox Type in a text box as you would normally type. Incorrect spellings will be underlined in red. Right click on an underlined work to be given an option to correct your spelling, for example: Click on the correct word you require (such as worked in the example above) and your text will be corrected. Spell checking in Safari When working in a text box, right click on the underlined word. Now click on Spelling and Grammar and then click on Show Spelling and Grammar Follow the guidance to correct the spelling. Page 4 This Help Card was last updated: 09/02/2018
5 SECTION 3: How to create your own COMMENT BANK This Section will guide you through creating your COMMENT BANKS You can create your COMMENT BANK by clicking on the Create and edit your COMMENT BANK link in the Annual Report Writer menu. Your list may not be number 4 depending on the choices made by your school. If you are working on EYFS reports, please click the EYFS link. If you are working on reports for children in years 1 to 6, please click on the Y1-Y6 link. The first time you open your COMMENT BANK at the beginning of each academic year s reports, it will be blank (unless the software has been able to locate any comments you made last year for the same subjects). Don t worry if this page is blank, your last year s COMMENT BANK has been saved but you may need to search for it more on that later. Each column in the grid represents a section in your school s Annual Report that needs to be completed for each child. IMPORTANT TIME SAVING TIP: You might not need to create COMMENT BANKS for the CORE: Writing, CORE: Reading, CORE: Mathematics or CORE: Science boxes as School PUPIL TRACKER will craft individual comments for every child if you are using School PUPIL TRACKER to set targets or record APP. Page 5 This Help Card was last updated: 09/02/2018
6 The rules of creating good Comment Banks When creating all your COMMENT BANKS remember to DO these things: Use [name] to refer to a child s name using square brackets Use [name]'s and it will be replaced with (e.g.) Peter's Use gender specific language such as he, his etc. this will be automatically changed later depending on each child's gender We recommend writing comments for a male as this converts to female comments very accurately Write paragraphs that are linked to the colour coding (dark green for excellent, green for good etc.) this will be explained further below You SHOULD NOT do these things: Do not use pupil s names Do not leave spaces or dots (...) for pupils names use [name] instead Do not use (name) in round brackets - use [name] Do not mix up good paragraphs and write them in the red boxes When writing your COMMENT BANK, we have created a simple five grade system to help you create paragraphs for your reports. Darker green box for very good or excellent comments Light green box for very good or doing well comments White box for average comments Light red box for needs to improve comments Red box for lots of improvement needs comments This will help you write a range of comments and will also allow you to store and share your comments consistently across your school and for use next year. There is also an extra handy sixth ungraded box you can use this to enter any comment that you wish. We call this the Flexi-comment as it can be very versatile, as you will see later. Page 6 This Help Card was last updated: 09/02/2018
7 For example, I can type an excellent comment in the darker green box (Comment 1) as shown on the right. In this way, you can build up a bank of graded comments for each of the columns or sections in the report. You do not need to use all five boxes if you do not wish to. The box will auto save when you click away at any other place on the screen. You may enter text in these boxes by: Typing directly in the box Copying and pasting text from (for example) Microsoft Word Clicking the will DELETE or clear the comment (this cannot be undone). Page 7 This Help Card was last updated: 09/02/2018
8 SECTION 4: Saving and searching COMMENT BANKS This Section will guide you through saving, sharing and searching through COMMENT BANKS To the side of each COMMENT BANK box is an edit button: You can click on this icon to access other people s comments, save your own and share comments. Clicking on the button opens the COMMENT BANK pad The current column you are writing the comment for (e.g. Reading or PE) 2 2. Click a numbered box to jump to a different graded comment Your current graded comment you can edit the comment here too 4. Clear or delete the comment 5. Archive a comment save the comment forever (see below) 6. Assign a comment to a specific year group (see below) The COMMENT BANK Pad 7 7. Search other COMMENT BANKS (see below) The COMMENT BANK Pad is a useful tool that lets you access your own COMMENT BANK, and also search through other comments written by teachers at your school or by School PUPIL TRACKER. Your own COMMENT BANK paragraphs are always located on the left of the pad to the right is a search tool to explore and find other comments. Page 8 This Help Card was last updated: 09/02/2018
9 Search through other people s COMMENT BANKS You are able to access ALL the comments written in your school. You are able to access ALL the comments created by the staff at School PUPIL TRACKER. You CANNOT access comments from other schools. School PUPIL TRACKER will try to search for similar comments for you whenever you open the COMMENT BANK Pad. When you are writing, saving and sharing your paragraphs in the COMMENT BANKS, School PUPIL TRACKER is automatically categorising them and labelling them with year groups it does this based on the area of report you are writing for and the year groups of children you are accessing. You can access previous and current COMMENT BANKS by using the search areas on the right side of the COMMENT BANK Pad. First select a comment bank theme, such as geography or creative skills and development. Next choose a year group from the second drop down menu. School PUPIL TRACKER will automatically look for matches. For example, if I search for ICT and Year 4, School PUPIL TRACKER will look for any matching comments. We can see it has found a range of graded comments and has opened these up below the search drop downs. Each comment is colour-coded based on the graded colours we looked at earlier (e.g. dark green for excellent, green for good etc.). I can see that I am looking at comments written by someone else in school as they state Written by someone else Please note, comments with exact matches of text will not be duplicated on the list to reduce clutter. Page 9 This Help Card was last updated: 09/02/2018
10 Clicking on the bold title for each comment will open up the full paragraph so I can preview it and decide whether this is the sort of comment I would like to use. Notice how this comment includes [name] instead of the child s name this will be changed automatically by School PUPIL TRACKER on the child s report later. If this is the comment I would like to use, I simply click on the blue arrow and the paragraph will be automatically placed into my own comment bank area on the left. The comment has now appeared in my own COMMENT BANK area and I can add to it or amend it as much as I like. Page 10 This Help Card was last updated: 09/02/2018
11 Archiving your own COMMENT BANK The comments you have written in your current COMMENT BANK are saved for you and will be shared automatically across your school. They will also be available for you for next year s report too. However, each time you change or update your current COMMENT BANK, your comments in the COMMENT BANK are over-written. If you wish to write more than six comments for each subject area, so that you save comments you particularly like, then you can ARCHIVE the current comment you are looking at in the COMMENT PAD. Archiving a comment will save it so that it is fixed and will not change in the future even if you then go on to re-write or delete all your current COMMENT BANK comments, the archived comment will still be available. To ARCHIVE a comment FOREVER so it is not accidentally overwritten or deleted in the future by yourself, click the yellow Archive comment button. Once you have Archived a comment, you will be able to search for it using the search tool shown above. Page 11 This Help Card was last updated: 09/02/2018
12 Creating comments for different year groups across school You may wish to create comments for a subject across the whole school in one go for example, if you are the ICT teacher who teaches ICT in every year group you may have to write comments for Year 1 through to Year 6 and you want to file these comments away linked to year groups so you can find them more clearly later. To do this for each year group choose the report column (subject) you wish to write your comments for: 1. Enter your comments into the column of boxes as normal. 2. Now click on to access the COMMENT PAD. 3. Use this drop down below the box of text to file the comment in to a specific year group - for example, choose Year 4 for Year 4 comments or KS1 for Key Stage 1 comments. This means when you or another user searches for Year 4 comments, the comments you have filed in Year 4 will appear. 4. IMPORTANT: For each comment, once you have filed them into a year group, click on the Archive comment button to archive the comment. 5. Use these buttons to move from one graded comment to another: 6. Click on to return to your column of comments to write new comments for a different year group. You may choose to delete the original comments in the column or edit the comments to create a new set. Page 12 This Help Card was last updated: 09/02/2018
13 Editing and deleting comments I have archived To edit or delete comments you have previously archived, you will need to locate them in the search tool. For example, I will look for comments in creative skills, Year 3. Any comments linked to Year 3 and creative skills will appear. To the right, we can see that it has located a number of comments. The first comment is in my current COMMENT BANK. I can only edit or delete this comment in the COMMENT BANK itself you can see the cross on the right is greyed out. This is to prevent me accidentally deleting this comment. The second comment, however, is one I have archived. As it has been written by me and is not in my current COMMENT BANK, I can edit or delete this. I can click on the to EDIT the comment and change its text or link it to a different year group. I can click on the to DELETE the comment. You cannot edit or delete comments written by other users. Page 13 This Help Card was last updated: 09/02/2018
14 SECTION 5: Using the COMMENT BANKS Using COMMENT BANKS in the Report Builder Access the REPORT BUILDER from the Completing your Annual Reports pod. It may have a different number than the one shown. Please note that the EYFS Report Builder is different from the Year 1 to Year 6 Report Builder so you must make the relevant choice here to work on each report. Each section of the report has a box for each child where you can enter text. Use the spell-checking built into your browser to check the text. Use to clear or delete the contents of the box Clicking on the COMMENT BANK buttons 1 to 6 will add the COMMENT BANK statement to a child s report box. Comment Bank - comment 1 Individual report For example, clicking will add the number 1 comment from your COMMENT BANK at the top of the column. You may notice that School PUPIL TRACKER has replaced [name] with the pupil s name. It will also ensure your gender specific pronouns are used correctly as it knows the gender of each child. School PUPIL TRACKER Online will try its very best to spot all gender-specific pronouns and alter them to the correct pronouns, but we cannot guarantee this. Page 14 This Help Card was last updated: 09/02/2018
15 Using the Flexi-comment The sixth, Flexi-comment box can come in very handy here you can keep altering the comment in Comment 6 to fill in different children down the class. For example, if six children have completed good work painting Van Gogh s sunflowers, enter the text His work painting Van Gogh s Sunflowers was excellent. Now choose each child to give this short comment to and click on the relevant. These children will have this comment added on to their current report box. You could now change the comment to something different and go down your class list to add the new comment to a new set of children. Page 15 This Help Card was last updated: 09/02/2018
16 Using COMMENT BANKS in the Individual Reports Access each child s INDIVIDUAL report from the Pupil Report Progress List from the Annual Report Writer Menu. Click on a child s name in the list to go to their Individual Report. You may choose any COMMENT BANK by selecting the section title from the drop down choice in the COMMENT BANK pod this is highlighted in red on the right. Choose the Section Title you require (such as ICT as shown on the right) and your personal COMMENT BANK will load in the pod. will clear or delete the comment (this cannot be undone) will take you to the COMMENT BANK pad will transfer the paragraph into the current report (see below) To transfer a paragraph FROM the COMMENT BANK into the Individual Report: First select the report text box you would like the paragraph to be placed into. Do this by clicking on the box you require. It will turn blue (see right) Now click the button next to the comment you wish to copy across. The paragraph will now appear in your chosen box. The child s name and gender-specific pronouns will be automatically adjusted to ensure it is personalised. You may now edit or add to the text as you require. Page 16 This Help Card was last updated: 09/02/2018
Exporting Key Stage 2 Teacher Assessments Summer 2015
 Exporting Key Stage 2 Teacher Assessments Summer 2015 This HelpCard is about creating and exporting your Key Stage 2 TAs You must follow this HelpCard carefully in order to create and export your Key Stage
Exporting Key Stage 2 Teacher Assessments Summer 2015 This HelpCard is about creating and exporting your Key Stage 2 TAs You must follow this HelpCard carefully in order to create and export your Key Stage
Printing - tips on printing
 Printing - tips on printing TIPS to help you print School PUPIL TRACKER Online pages How to print a page Print this page button the Print this page button (which can be found in the upper left corner of
Printing - tips on printing TIPS to help you print School PUPIL TRACKER Online pages How to print a page Print this page button the Print this page button (which can be found in the upper left corner of
This HelpCard is about creating and exporting your EYFS Profile TAs
 Exporting EYFS Profile Teacher Assessments Summer 2018 This HelpCard is about creating and exporting your EYFS Profile TAs You must follow this HelpCard carefully in order to create and export your EYFS
Exporting EYFS Profile Teacher Assessments Summer 2018 This HelpCard is about creating and exporting your EYFS Profile TAs You must follow this HelpCard carefully in order to create and export your EYFS
DATA COLLECTION GUIDANCE
 COMPLETING THE EARLY YEARS FOUNDATION STAGE PROFILE 2017 DATA COLLECTION GUIDANCE Please ensure you have completed the Import Routine for all Key Stages prior to starting the following processes 1 CONTENTS
COMPLETING THE EARLY YEARS FOUNDATION STAGE PROFILE 2017 DATA COLLECTION GUIDANCE Please ensure you have completed the Import Routine for all Key Stages prior to starting the following processes 1 CONTENTS
Reigate School SIMS Learning Gateway for Teachers
 Reigate School SIMS Learning Gateway for Teachers C Contents 01 Introduction... 1 Introduction... 1 Security... 2 02 Getting Started... 3 Logging into the SLG Teacher Site... 3 Introduction to the SLG
Reigate School SIMS Learning Gateway for Teachers C Contents 01 Introduction... 1 Introduction... 1 Security... 2 02 Getting Started... 3 Logging into the SLG Teacher Site... 3 Introduction to the SLG
Acuity 504. User Guide. Administrators 504 Coordinators Teachers. MSB Customer Care msb-services.
 TM Acuity 504 User Guide Administrators 504 Coordinators Teachers MSB Customer Care 800.810.4220 support@ Copyright 2014 MSB All rights reserved 1 Copyright MSB 2014 Table of Contents MSB Mission Statement...
TM Acuity 504 User Guide Administrators 504 Coordinators Teachers MSB Customer Care 800.810.4220 support@ Copyright 2014 MSB All rights reserved 1 Copyright MSB 2014 Table of Contents MSB Mission Statement...
ACER Online Assessment and Reporting System (OARS) User Guide
 ACER Online Assessment and Reporting System (OARS) User Guide January 2015 Contents Quick guide... 3 Overview... 4 System requirements... 4 Account access... 4 Account set up... 5 Create student groups
ACER Online Assessment and Reporting System (OARS) User Guide January 2015 Contents Quick guide... 3 Overview... 4 System requirements... 4 Account access... 4 Account set up... 5 Create student groups
NFER Tests Analysis Tool Frequently Asked Questions
 NFER Tests Analysis Tool Frequently Asked Questions Contents Accessing the tool... 4 How do I log in?... 4 I have forgotten my password... 4 I am unable to log in... 4 My account has been locked out, how
NFER Tests Analysis Tool Frequently Asked Questions Contents Accessing the tool... 4 How do I log in?... 4 I have forgotten my password... 4 I am unable to log in... 4 My account has been locked out, how
Target Tracker Quick Start Guide Steps Parent Report
 Target Tracker Quick Start Guide Steps Parent Report Steps Parent Report Target Tracker Steps Parent Report draws on the Steps data already input into Target Tracker. It is designed to give parents the
Target Tracker Quick Start Guide Steps Parent Report Steps Parent Report Target Tracker Steps Parent Report draws on the Steps data already input into Target Tracker. It is designed to give parents the
FRONTPAGE STEP BY STEP GUIDE
 IGCSE ICT SECTION 15 WEB AUTHORING FRONTPAGE STEP BY STEP GUIDE Mark Nicholls ICT lounge P a g e 1 Contents Introduction to this unit.... Page 4 How to open FrontPage..... Page 4 The FrontPage Menu Bar...Page
IGCSE ICT SECTION 15 WEB AUTHORING FRONTPAGE STEP BY STEP GUIDE Mark Nicholls ICT lounge P a g e 1 Contents Introduction to this unit.... Page 4 How to open FrontPage..... Page 4 The FrontPage Menu Bar...Page
Frequently Asked Questions: SmartForms and Reader DC
 Frequently Asked Questions: SmartForms and Reader DC Initial Check Browsers - Google Chrome - Other browsers Form functions - List of additional buttons and their function Field functions - Choosing a
Frequently Asked Questions: SmartForms and Reader DC Initial Check Browsers - Google Chrome - Other browsers Form functions - List of additional buttons and their function Field functions - Choosing a
Maplewood ConnectEd Teacher s Manual For Secondary School
 Maplewood ConnectEd Teacher s Manual For Secondary School TABLE OF CONTENTS LOGGING IN 1 MAIN MENU 3 STUDENT RECORDS 4 ATTENDANCE AND SEATING PLAN 5 ENTERING ACHIEVEMENT (MARKS) 7 CLASS ACHIEVEMENT 8 INDIVIDUAL
Maplewood ConnectEd Teacher s Manual For Secondary School TABLE OF CONTENTS LOGGING IN 1 MAIN MENU 3 STUDENT RECORDS 4 ATTENDANCE AND SEATING PLAN 5 ENTERING ACHIEVEMENT (MARKS) 7 CLASS ACHIEVEMENT 8 INDIVIDUAL
E-Registers Classroom Use
 E-Registers Classroom Use The following instructions are to assist teachers in completing their registers in the classroom. Class attendance is recorded in Today s Registers. You can navigate to the correct
E-Registers Classroom Use The following instructions are to assist teachers in completing their registers in the classroom. Class attendance is recorded in Today s Registers. You can navigate to the correct
Teach Yourself Microsoft PowerPoint Topic 4: Slide Master, Comments and Save Options
 Teach Yourself Microsoft PowerPoint Topic 4: Slide Master, Comments and Save Options http://www.gerrykruyer.com This week you will work with slide masters, add comments, find out how to save your presentations
Teach Yourself Microsoft PowerPoint Topic 4: Slide Master, Comments and Save Options http://www.gerrykruyer.com This week you will work with slide masters, add comments, find out how to save your presentations
NFER Tests Analysis Tool. Guidance notes. A guide for using the NFER Tests Analysis Tool. National Foundation for Education Research (NFER) PUBLIC
 NFER Tests Analysis Tool Guidance notes A guide for using the NFER Tests Analysis Tool National Foundation for Education Research (NFER) PUBLIC Guidance notes Published in May 2018 Updated in October 2018
NFER Tests Analysis Tool Guidance notes A guide for using the NFER Tests Analysis Tool National Foundation for Education Research (NFER) PUBLIC Guidance notes Published in May 2018 Updated in October 2018
Maplewood ConnectEd User Guide For AMDSB Elementary Teachers Grades 1 to 8
 Maplewood ConnectEd User Guide For AMDSB Elementary Teachers Grades 1 to 8 Table of Contents Login Information. Page 3 Pop-Up Blockers Page 4 Internet Browsers... Page 4 Main Menu. Page 5 Student Menu.
Maplewood ConnectEd User Guide For AMDSB Elementary Teachers Grades 1 to 8 Table of Contents Login Information. Page 3 Pop-Up Blockers Page 4 Internet Browsers... Page 4 Main Menu. Page 5 Student Menu.
SIMS.net Assessment. Key Stage Wizard Early Years Foundation. Profile
 SIMS.net Assessment Key Stage Wizard 2017 Early Years Foundation Profile Version 1.2 Page 1 REVISION HISTORY Version Change Description Date 1.0 Updated to 1.174 1.1 Quality checking 27/04/2017 1.2 Correction
SIMS.net Assessment Key Stage Wizard 2017 Early Years Foundation Profile Version 1.2 Page 1 REVISION HISTORY Version Change Description Date 1.0 Updated to 1.174 1.1 Quality checking 27/04/2017 1.2 Correction
SOFTWARE SKILLS BUILDERS
 CREATING AN ALL Hyperstudio is an easy to use but powerful multimedia authoring tool that lets you and your students create a series of linked cards, called a stack. Each card can contain text, graphics,
CREATING AN ALL Hyperstudio is an easy to use but powerful multimedia authoring tool that lets you and your students create a series of linked cards, called a stack. Each card can contain text, graphics,
HOW TO SIGN IN... 3 TRAINING FOR GOOGLE APPS... 4 HOW TO USE GOOGLE DRIVE... 5 HOW TO CREATE A DOCUMENT IN DRIVE... 6
 HOW TO SIGN IN... 3 TRAINING FOR GOOGLE APPS... 4 HOW TO USE GOOGLE DRIVE... 5 HOW TO CREATE A DOCUMENT IN DRIVE... 6 HOW TO SHARE A DOCUMENT (REAL TIME COLLABORATION)... 7 HOW TO SHARE A FOLDER... 8 HOW
HOW TO SIGN IN... 3 TRAINING FOR GOOGLE APPS... 4 HOW TO USE GOOGLE DRIVE... 5 HOW TO CREATE A DOCUMENT IN DRIVE... 6 HOW TO SHARE A DOCUMENT (REAL TIME COLLABORATION)... 7 HOW TO SHARE A FOLDER... 8 HOW
Guide to using Myshowcase.me and Canva for your Reflection
 Guide to using Myshowcase.me and Canva for your Reflection If you are planning on using an e-portfolio for your Futures reflection then we recommend that you use myshowcase.me. However if you are familiar
Guide to using Myshowcase.me and Canva for your Reflection If you are planning on using an e-portfolio for your Futures reflection then we recommend that you use myshowcase.me. However if you are familiar
isams
 www.isams.co.uk isams Reporting User Guide Copyright 2013 an unpublished work by isams Independent Ltd. All right reserved. Copyright Copyright 2013 isams Independent Ltd. All right reserved. All rights
www.isams.co.uk isams Reporting User Guide Copyright 2013 an unpublished work by isams Independent Ltd. All right reserved. Copyright Copyright 2013 isams Independent Ltd. All right reserved. All rights
Cornerstone Household: Introduction to Cornerstone: For Parents Page 1
 Cornerstone Household: Introduction to Cornerstone: For Parents Page 1 Introduction to Cornerstone: For Parents Cornerstone is the program that we will be using for you to access your students information.
Cornerstone Household: Introduction to Cornerstone: For Parents Page 1 Introduction to Cornerstone: For Parents Cornerstone is the program that we will be using for you to access your students information.
nformaweb Teacher Manual V Melb Mar
 nformaweb Teacher Manual V 2.02.5 Melb Mar 2014 www.nforma.com.au Table of Contents 1 Hardware / Software Requirements... 3 2 Getting Started with nformaweb... 4 3 nreports... 5 3.1 Student Data Entry
nformaweb Teacher Manual V 2.02.5 Melb Mar 2014 www.nforma.com.au Table of Contents 1 Hardware / Software Requirements... 3 2 Getting Started with nformaweb... 4 3 nreports... 5 3.1 Student Data Entry
HERA and FEDRA Software User Notes: General guide for all users Version 7 Jan 2009
 HERA and FEDRA Software User Notes: General guide for all users Version 7 Jan 2009 1 Educational Competencies Consortium Ltd is a not-for-profit, member-driven organisation, offering a unique mix of high
HERA and FEDRA Software User Notes: General guide for all users Version 7 Jan 2009 1 Educational Competencies Consortium Ltd is a not-for-profit, member-driven organisation, offering a unique mix of high
Google Drive is: After you login in to your Burlington Township Google Apps account, please click the Drive icon on your homepage.
 Google Drive is: A personal cloud storage service from Google that helps users store, synchronize, and share content (powerpoints, docs, presentations, surveys, spreadsheets, etc.) across computers, laptops
Google Drive is: A personal cloud storage service from Google that helps users store, synchronize, and share content (powerpoints, docs, presentations, surveys, spreadsheets, etc.) across computers, laptops
Somerville College WordPress user manual. 7th October 2015
 Somerville College WordPress user manual 7th October 05 0 INDEX YOUR SITE IMAGES FORMS THE MENU 4 4 5 0 YOUR SITE The Content Management System The Somerville website has been built using the WordPress
Somerville College WordPress user manual 7th October 05 0 INDEX YOUR SITE IMAGES FORMS THE MENU 4 4 5 0 YOUR SITE The Content Management System The Somerville website has been built using the WordPress
Tracking Database. COL live (COL only)
 II. Tracking Database The Tracking Database is used to keep track of information about each participant enrolled in the COL/AS+ Project. Native Boys and Girls Club staff who are participating in the project
II. Tracking Database The Tracking Database is used to keep track of information about each participant enrolled in the COL/AS+ Project. Native Boys and Girls Club staff who are participating in the project
Excel Tips for Compensation Practitioners Weeks Data Validation and Protection
 Excel Tips for Compensation Practitioners Weeks 29-38 Data Validation and Protection Week 29 Data Validation and Protection One of the essential roles we need to perform as compensation practitioners is
Excel Tips for Compensation Practitioners Weeks 29-38 Data Validation and Protection Week 29 Data Validation and Protection One of the essential roles we need to perform as compensation practitioners is
(Updated 29 Oct 2016)
 (Updated 29 Oct 2016) 1 Class Maker 2016 Program Description Creating classes for the new school year is a time consuming task that teachers are asked to complete each year. Many schools offer their students
(Updated 29 Oct 2016) 1 Class Maker 2016 Program Description Creating classes for the new school year is a time consuming task that teachers are asked to complete each year. Many schools offer their students
Google Sites. Lesson Planet
 Google Sites Introduction Welcome to Google Sites a course designed to provide you with the essentials for using this simple and free tool to create your own website that meets your needs as an educator.
Google Sites Introduction Welcome to Google Sites a course designed to provide you with the essentials for using this simple and free tool to create your own website that meets your needs as an educator.
Introduction to Cascade Server (web content management system) Logging in to Cascade Server Remember me Messages Dashboard Home
 Introduction to Cascade Server (web content management system) Last Updated on Jul 14th, 2010 The College of Charleston's web site is being produced using a Content Management System (CMS) called Cascade
Introduction to Cascade Server (web content management system) Last Updated on Jul 14th, 2010 The College of Charleston's web site is being produced using a Content Management System (CMS) called Cascade
MBChB Student E-portfolio Guide Year /18
 MBChB Student E-portfolio Guide Year 2 2017/18 This document is a step by step guide covering the use of the e- portfolio system and the customised forms that have been created, allowing you to record
MBChB Student E-portfolio Guide Year 2 2017/18 This document is a step by step guide covering the use of the e- portfolio system and the customised forms that have been created, allowing you to record
feel free to poke around and change things. It's hard to break anything in a Moodle course, and even if you do it's usually easy to fix it.
 Teacher s Manual Teacher Manual This page is a very quick guide to creating online courses with Moodle. It outlines the main functions that are available, as well as some of the main decisions you'll need
Teacher s Manual Teacher Manual This page is a very quick guide to creating online courses with Moodle. It outlines the main functions that are available, as well as some of the main decisions you'll need
Introducing zipform Plus
 Welcome to the basic training for the new zipform Plus. As a zipform user, you will notice the new opportunity to switch to the Beta (testing) version of zipform Plus from your zipform 6 Professional account.
Welcome to the basic training for the new zipform Plus. As a zipform user, you will notice the new opportunity to switch to the Beta (testing) version of zipform Plus from your zipform 6 Professional account.
MBChB Student E-portfolio Guide Year /18
 MBChB Student E-portfolio Guide Year 4 2017/18 This document is a step by step guide covering the use of the e- portfolio system and the customised forms that have been created, allowing you to record
MBChB Student E-portfolio Guide Year 4 2017/18 This document is a step by step guide covering the use of the e- portfolio system and the customised forms that have been created, allowing you to record
Getting Started on Schoolbox Parent Guide
 Getting Started on Schoolbox Parent Guide Part 1 How to Login Page 2 Part 2 Parent Dashboard Page 4 Part 3 Managing Notifications Page 6 Part 4 Types of Pages Page 7 Part 5 The Salesian College App Page
Getting Started on Schoolbox Parent Guide Part 1 How to Login Page 2 Part 2 Parent Dashboard Page 4 Part 3 Managing Notifications Page 6 Part 4 Types of Pages Page 7 Part 5 The Salesian College App Page
Creating. guide. quick start. Get Started! your YEARBOOK. Let s. Multi-User Functionality
 Creating your YEARBOOK quick start guide Let s Get Started! Multi-User Functionality DESIGN PAGES IN REAL TIME FOR OPTIMAL COLLABORATION. yearbooks.inter-state.com/designprograms Table of Contents System
Creating your YEARBOOK quick start guide Let s Get Started! Multi-User Functionality DESIGN PAGES IN REAL TIME FOR OPTIMAL COLLABORATION. yearbooks.inter-state.com/designprograms Table of Contents System
How to complete the SPC Adjunct Faculty Evaluation Form Summer 2017 Spring 2018
 How to complete the SPC Adjunct Faculty Evaluation Form Summer 2017 Spring 2018 Logging into Faculty180 Before logging in, make sure to be using Google Chrome as this is the official browser supported
How to complete the SPC Adjunct Faculty Evaluation Form Summer 2017 Spring 2018 Logging into Faculty180 Before logging in, make sure to be using Google Chrome as this is the official browser supported
Teach Yourself Microsoft Word Topic 11 - Document Views and Review
 http://www.gerrykruyer.com Teach Yourself Microsoft Word Topic 11 - Document Views and Review In this class you will find out how to view your documents in different ways and then look at document review
http://www.gerrykruyer.com Teach Yourself Microsoft Word Topic 11 - Document Views and Review In this class you will find out how to view your documents in different ways and then look at document review
MSP Yearbooks Quoting App Quick Start Guide
 MSP Yearbooks Quoting App Quick Start Guide September 2015 Contents Quick Start Guide 1 Introduction 1.1 Welcome to MSP Yearbooks 1 1.2 Help at your fingertips 1 2 Before you start... 2.1 Activate your
MSP Yearbooks Quoting App Quick Start Guide September 2015 Contents Quick Start Guide 1 Introduction 1.1 Welcome to MSP Yearbooks 1 1.2 Help at your fingertips 1 2 Before you start... 2.1 Activate your
How to send absent s to parents automatically
 How to send absent e-mails to parents automatically Send e-mails out to parents of absent children where no reason for the absence has been recorded. This is a time saving tool for administrative staff
How to send absent e-mails to parents automatically Send e-mails out to parents of absent children where no reason for the absence has been recorded. This is a time saving tool for administrative staff
Introducing Activstudio
 Introducing Activstudio Version 3 COPYRIGHT INFORMATION Introducing Activstudio Version 3 Copyright 2007 Promethean Limited. All rights reserved. If this guide is distributed with Activstudio software,
Introducing Activstudio Version 3 COPYRIGHT INFORMATION Introducing Activstudio Version 3 Copyright 2007 Promethean Limited. All rights reserved. If this guide is distributed with Activstudio software,
How to complete the SPC Full-time Evaluation Form Summer 2018 Spring 2019
 How to complete the SPC Full-time Evaluation Form Summer 2018 Spring 2019 Logging into Faculty180 Before logging in, make sure to be using Google Chrome as this is the official browser supported by Faculty180.
How to complete the SPC Full-time Evaluation Form Summer 2018 Spring 2019 Logging into Faculty180 Before logging in, make sure to be using Google Chrome as this is the official browser supported by Faculty180.
Now that you have your phone, computer or tablet, and your and code.you re ready to get started!
 RDS Parent Access How to Manual It s easy to track you child s progress in school. All you need is a smart phone or computer, and your child s grades, attendance and test scores are all at your fingertips.
RDS Parent Access How to Manual It s easy to track you child s progress in school. All you need is a smart phone or computer, and your child s grades, attendance and test scores are all at your fingertips.
EVERY NATION OUTLOOK WEB ACCESS (OWA) USER S GUIDE
 EVERY NATION OUTLOOK WEB ACCESS (OWA) USER S GUIDE Exchange 2003 Version Revised September 2005 TABLE OF CONTENTS WHAT S NEW IN OWA 2003?...2 General...2 Inbox and Message Composition...2 Tasks...2 INTRODUCTION
EVERY NATION OUTLOOK WEB ACCESS (OWA) USER S GUIDE Exchange 2003 Version Revised September 2005 TABLE OF CONTENTS WHAT S NEW IN OWA 2003?...2 General...2 Inbox and Message Composition...2 Tasks...2 INTRODUCTION
Course: Google Drive Episode: Introduction. Note-Taking Guide
 Episode: Introduction ü This course is designed to provide you with the skills needed for using the system called Google Drive. ü Google Drive is a resource that can be used on your,, or. ü When you sign
Episode: Introduction ü This course is designed to provide you with the skills needed for using the system called Google Drive. ü Google Drive is a resource that can be used on your,, or. ü When you sign
NILE Basics. Contents
 Contents 1. What is NILE?... 2 1.1 What happens if there is a problem with NILE?... 2 1.2 Can I access NILE abroad?... 2 2. What is the NILE Template and how will it help me?... 2 2.1 The Left Hand Menu...
Contents 1. What is NILE?... 2 1.1 What happens if there is a problem with NILE?... 2 1.2 Can I access NILE abroad?... 2 2. What is the NILE Template and how will it help me?... 2 2.1 The Left Hand Menu...
accordingly. This is managed through our Other content feature.
 CONTENTS 1.. Introduction 2. Recap 3. Creating sub sections (parent/child sections) and sub menus 3.1 What are sub sections and sub menus? 3.2 How to set up Parent and child sections 3.3 Adding a Sub menu
CONTENTS 1.. Introduction 2. Recap 3. Creating sub sections (parent/child sections) and sub menus 3.1 What are sub sections and sub menus? 3.2 How to set up Parent and child sections 3.3 Adding a Sub menu
Bold, Italic and Underline formatting.
 Using Microsoft Word Character Formatting You may be wondering why we have taken so long to move on to formatting a document (changing the way it looks). In part, it has been to emphasise the fact that
Using Microsoft Word Character Formatting You may be wondering why we have taken so long to move on to formatting a document (changing the way it looks). In part, it has been to emphasise the fact that
OXFORD DIGITAL HELP GUIDE
 OXFORD DIGITAL HELP GUIDE oxforddigital.com.au NEED HELP? Contact Oxford Digital Support. Email digitalsupport.au@oup.com or call 1300 650 616. version 2.11 updated 10/03/2015 TABLE OF CONTENTS MY LIBRARY
OXFORD DIGITAL HELP GUIDE oxforddigital.com.au NEED HELP? Contact Oxford Digital Support. Email digitalsupport.au@oup.com or call 1300 650 616. version 2.11 updated 10/03/2015 TABLE OF CONTENTS MY LIBRARY
Teach Yourself Microsoft Word Topic 10 - Margins, Indents and Tabs
 http://www.gerrykruyer.com Teach Yourself Microsoft Word Topic 10 - Margins, Indents and Tabs In the previous Level 2 MS Word course: Topic 8 you covered columns, text boxes and tables as well as look
http://www.gerrykruyer.com Teach Yourself Microsoft Word Topic 10 - Margins, Indents and Tabs In the previous Level 2 MS Word course: Topic 8 you covered columns, text boxes and tables as well as look
Accessing Historical Student Data NECSD
 Page1 Historical Student data can be accessed individually by student in Infinite Campus. It may also be accessed by course and section roster in 2 locations: Infinite Campus (K-12 assessment data points
Page1 Historical Student data can be accessed individually by student in Infinite Campus. It may also be accessed by course and section roster in 2 locations: Infinite Campus (K-12 assessment data points
User Guide. : Resource Centre
 User Guide : Resource Centre : Resource Centre Contents Page Part : What is Resource Centre? Part : Where can I find downloadable materials? Part : How do I search for resources?. Searching by keyword.
User Guide : Resource Centre : Resource Centre Contents Page Part : What is Resource Centre? Part : Where can I find downloadable materials? Part : How do I search for resources?. Searching by keyword.
ATMS ACTION TRACKING MANAGEMENT SYSTEM. Quick Start Guide. The ATMS dev team
 ATMS ACTION TRACKING MANAGEMENT SYSTEM Quick Start Guide The ATMS dev team Contents What is ATMS?... 2 How does ATMS work?... 2 I get it, now where can I find more info?... 2 What s next?... 2 Welcome
ATMS ACTION TRACKING MANAGEMENT SYSTEM Quick Start Guide The ATMS dev team Contents What is ATMS?... 2 How does ATMS work?... 2 I get it, now where can I find more info?... 2 What s next?... 2 Welcome
HOW TO SIGN IN... 3 TRAINING FOR GOOGLE APPS... 4 HOW TO USE GOOGLE DRIVE... 5 HOW TO CREATE A DOCUMENT IN DRIVE... 6
 HOW TO SIGN IN... 3 TRAINING FOR GOOGLE APPS... 4 HOW TO USE GOOGLE DRIVE... 5 HOW TO CREATE A DOCUMENT IN DRIVE... 6 HOW TO SHARE A DOCUMENT (REAL TIME COLLABORATION)... 7 HOW TO SHARE A FOLDER... 8 HOW
HOW TO SIGN IN... 3 TRAINING FOR GOOGLE APPS... 4 HOW TO USE GOOGLE DRIVE... 5 HOW TO CREATE A DOCUMENT IN DRIVE... 6 HOW TO SHARE A DOCUMENT (REAL TIME COLLABORATION)... 7 HOW TO SHARE A FOLDER... 8 HOW
Furl Furled Furling. Social on-line book marking for the masses. Jim Wenzloff Blog:
 Furl Furled Furling Social on-line book marking for the masses. Jim Wenzloff jwenzloff@misd.net Blog: http://www.visitmyclass.com/blog/wenzloff February 7, 2005 This work is licensed under a Creative Commons
Furl Furled Furling Social on-line book marking for the masses. Jim Wenzloff jwenzloff@misd.net Blog: http://www.visitmyclass.com/blog/wenzloff February 7, 2005 This work is licensed under a Creative Commons
For many people, learning any new computer software can be an anxietyproducing
 1 Getting to Know Stata 12 For many people, learning any new computer software can be an anxietyproducing task. When that computer program involves statistics, the stress level generally increases exponentially.
1 Getting to Know Stata 12 For many people, learning any new computer software can be an anxietyproducing task. When that computer program involves statistics, the stress level generally increases exponentially.
Welcome to the Sport Premium Web App (SPWA) PE Assessment Tool.
 PE ASSESSMENT - Introduction Welcome to the Sport Premium Web App (SPWA) PE Assessment Tool. A user defined assessment tool to track individual student progress towards end of year PE targets. Demonstrate
PE ASSESSMENT - Introduction Welcome to the Sport Premium Web App (SPWA) PE Assessment Tool. A user defined assessment tool to track individual student progress towards end of year PE targets. Demonstrate
InDesign Part II. Create a Library by selecting File, New, Library. Save the library with a unique file name.
 InDesign Part II Library A library is a file and holds a collection of commonly used objects. A library is a file (extension.indl) and it is stored on disk. A library file can be open at any time while
InDesign Part II Library A library is a file and holds a collection of commonly used objects. A library is a file (extension.indl) and it is stored on disk. A library file can be open at any time while
Introduction to Moodle
 Introduction to Moodle Preparing for a Moodle Staff Development Session... 2 Logging in to Moodle... 2 Adding an image to your profile... 4 Navigate to and within a course... 6 Content of the basic template
Introduction to Moodle Preparing for a Moodle Staff Development Session... 2 Logging in to Moodle... 2 Adding an image to your profile... 4 Navigate to and within a course... 6 Content of the basic template
Colliery Task (Word 2007) Module 3 Word Processing (Word 2007)
 Colliery Task (Word 2007) Module 3 Word Processing (Word 2007) 1. Open the document called Word2.doc 2. Save the document called Word2.doc to your area 3. Once the document has opened, choose file save
Colliery Task (Word 2007) Module 3 Word Processing (Word 2007) 1. Open the document called Word2.doc 2. Save the document called Word2.doc to your area 3. Once the document has opened, choose file save
Google Drive. Lesson Planet
 Google Drive Lesson Planet 2014 www.lessonplanet.com Introduction Trying to stay up to speed with the latest technology can be exhausting. Luckily this book is here to help, taking you step by step through
Google Drive Lesson Planet 2014 www.lessonplanet.com Introduction Trying to stay up to speed with the latest technology can be exhausting. Luckily this book is here to help, taking you step by step through
Parent. Portal. User. Manual
 EDUCATIONAL SERVICES Parent Portal User Manual Version 3.0 GENESIS STUDENT INFORMATION SYSTEM PARENT PORTAL Introduction 3 Logging In & Logging Out 4 Student Summary Dashboard The Dashboard Selecting a
EDUCATIONAL SERVICES Parent Portal User Manual Version 3.0 GENESIS STUDENT INFORMATION SYSTEM PARENT PORTAL Introduction 3 Logging In & Logging Out 4 Student Summary Dashboard The Dashboard Selecting a
A new clients guide to: Activating a new Studio 3.0 Account Creating a Photo Album Starting a Project Submitting a Project Publishing Tips
 Getting Started With Heritage Makers A Guide to the Heritage Studio 3.0 Drag and Drop Publishing System presented by Heritage Makers A new clients guide to: Activating a new Studio 3.0 Account Creating
Getting Started With Heritage Makers A Guide to the Heritage Studio 3.0 Drag and Drop Publishing System presented by Heritage Makers A new clients guide to: Activating a new Studio 3.0 Account Creating
Using web-based
 Using web-based Email 1. When you want to send a letter to a friend you write it, put it in an envelope, stamp it and put it in the post box. From there the postman picks it up, takes it to a sorting office
Using web-based Email 1. When you want to send a letter to a friend you write it, put it in an envelope, stamp it and put it in the post box. From there the postman picks it up, takes it to a sorting office
How to complete the SPC Clinical Faculty Evaluation Form Summer 2016 Spring 2017
 How to complete the SPC Clinical Faculty Evaluation Form Summer 2016 Spring 2017 Logging into Faculty180 To log into Faculty180, visit http://www.data180.com/faculty180/spcollege Single sign-on has been
How to complete the SPC Clinical Faculty Evaluation Form Summer 2016 Spring 2017 Logging into Faculty180 To log into Faculty180, visit http://www.data180.com/faculty180/spcollege Single sign-on has been
Course Exercises for the Content Management System. Grazyna Whalley, Laurence Cornford June 2014 AP-CMS2.0. University of Sheffield
 Course Exercises for the Content Management System. Grazyna Whalley, Laurence Cornford June 2014 AP-CMS2.0 University of Sheffield PART 1 1.1 Getting Started 1. Log on to the computer with your usual username
Course Exercises for the Content Management System. Grazyna Whalley, Laurence Cornford June 2014 AP-CMS2.0 University of Sheffield PART 1 1.1 Getting Started 1. Log on to the computer with your usual username
Ryerson Back-Indexing
 Ryerson Back-Indexing We have now introduced a streamlined procedure to handle files for back-indexing, which will make it much easier for all those involved both the indexers, and Alan as the Back-Indexing
Ryerson Back-Indexing We have now introduced a streamlined procedure to handle files for back-indexing, which will make it much easier for all those involved both the indexers, and Alan as the Back-Indexing
Microsoft Office Word. Part1
 Microsoft Office 2010 - Word Part1 1 Table of Contents What is Microsoft Word?... 4 Creating a document... 5 Toolbar... 6 Typing in MS Word Text Area... 7 Cut, Copy and Paste Text... 9 Paste Preview...
Microsoft Office 2010 - Word Part1 1 Table of Contents What is Microsoft Word?... 4 Creating a document... 5 Toolbar... 6 Typing in MS Word Text Area... 7 Cut, Copy and Paste Text... 9 Paste Preview...
Getting Started with XMF Remote
 Getting Started with XMF Remote Remote R9.5 Contents Introduction......................................................... 5 How to Login........................................................ 6 The
Getting Started with XMF Remote Remote R9.5 Contents Introduction......................................................... 5 How to Login........................................................ 6 The
A PRACTICAL GUIDE TO USING WIX TO BUILD A WEBSITE
 A PRACTICAL GUIDE TO USING WIX TO BUILD A WEBSITE AN AID TO ENABLE STUDENTS TO UNDERSTAND THE FUNDAMENTELS OF WEBSITE DESIGN WITHIN THE FRAMEWORK OF A WEBSITE PROJECT USING WEB DESIGN TOOLS YANNIS STEPHANOU
A PRACTICAL GUIDE TO USING WIX TO BUILD A WEBSITE AN AID TO ENABLE STUDENTS TO UNDERSTAND THE FUNDAMENTELS OF WEBSITE DESIGN WITHIN THE FRAMEWORK OF A WEBSITE PROJECT USING WEB DESIGN TOOLS YANNIS STEPHANOU
On the Web sun.com/aboutsun/comm_invest STAROFFICE 8 DRAW
 STAROFFICE 8 DRAW Graphics They say a picture is worth a thousand words. Pictures are often used along with our words for good reason. They help communicate our thoughts. They give extra information that
STAROFFICE 8 DRAW Graphics They say a picture is worth a thousand words. Pictures are often used along with our words for good reason. They help communicate our thoughts. They give extra information that
ios Devices (iphone, ipad) Open the iscore.today home page in the Safari Browser:
 Quick Start Guide: Installing the iscore.today Web Application The new iscore.today application is a web-based application that can be used for both online (live) and offline (disconnected) scoring. When
Quick Start Guide: Installing the iscore.today Web Application The new iscore.today application is a web-based application that can be used for both online (live) and offline (disconnected) scoring. When
SchoolBase (app) Documentation. Doc Version: 1 (initial release) App Version: 1 (initial release)
 SchoolBase (app) Documentation Doc Version: 1 (initial release) App Version: 1 (initial release) Contents Introduction... 2 Licencing and Setup... 2 Please Note... 2 App Manager... 3 Main Modules... 4
SchoolBase (app) Documentation Doc Version: 1 (initial release) App Version: 1 (initial release) Contents Introduction... 2 Licencing and Setup... 2 Please Note... 2 App Manager... 3 Main Modules... 4
This handbook contains directions on using tools and resources in WebAccess at CSM.
 WebAccess Handbook This handbook contains directions on using tools and resources in WebAccess at CSM. Contents Logging in to WebAccess... 2 Setting up your Shell... 3 Docking Blocks or Menus... 3 Course
WebAccess Handbook This handbook contains directions on using tools and resources in WebAccess at CSM. Contents Logging in to WebAccess... 2 Setting up your Shell... 3 Docking Blocks or Menus... 3 Course
The Grid. User Manual Part I: Getting Started. 1. Getting Started System requirements Installation procedure...
 The Grid User Manual Part I: Getting Started 1. Getting Started... 3 1.1. System requirements... 3 1.2. Installation procedure...3 1.3. Licencing... 3 1.4. Running The Grid... 3 1.5. Start using The Grid...3
The Grid User Manual Part I: Getting Started 1. Getting Started... 3 1.1. System requirements... 3 1.2. Installation procedure...3 1.3. Licencing... 3 1.4. Running The Grid... 3 1.5. Start using The Grid...3
Accesssibility on the Refresh Desktop
 ASL Technology has worked together with both the Educational Technology & ICT Contract Manager & the ACCESS REFRESH Team to make it simpler for all staff and pupils to access additional ICT support. Below
ASL Technology has worked together with both the Educational Technology & ICT Contract Manager & the ACCESS REFRESH Team to make it simpler for all staff and pupils to access additional ICT support. Below
Please note: you need the Spring 2015 SIMS upgrade to complete this return.
 Key Stage Two Teacher Assessment 2015 Guidance Notes May 2015 Management Information This information notice explains how to enter your statutory Key Stage Two Teacher Assessments and P Scales into Assessment
Key Stage Two Teacher Assessment 2015 Guidance Notes May 2015 Management Information This information notice explains how to enter your statutory Key Stage Two Teacher Assessments and P Scales into Assessment
edofe Management Toolkit
 edofe Management Toolkit A guide to effective edofe management for Directly Licensed Centres 1 2 Contents Section one: Setting up the correct infrastructure on edofe... 4 Creating a group... 4 Editing
edofe Management Toolkit A guide to effective edofe management for Directly Licensed Centres 1 2 Contents Section one: Setting up the correct infrastructure on edofe... 4 Creating a group... 4 Editing
Parent/Student. Web Access. User. Manual
 EDUCATIONAL SERVICES Parent/Student Web Access User Manual GENESIS STUDENT INFORMATION SYSTEM WEB ACCESS I Introduction p. 3 II Logging In & Logging Out p. 4 III Student Summary Dashboard (Summary) Screen
EDUCATIONAL SERVICES Parent/Student Web Access User Manual GENESIS STUDENT INFORMATION SYSTEM WEB ACCESS I Introduction p. 3 II Logging In & Logging Out p. 4 III Student Summary Dashboard (Summary) Screen
Application of Skills: Microsoft PowerPoint 2013 Tutorial
 Application of Skills: Microsoft PowerPoint 2013 Tutorial Throughout this tutorial, you will progress through a series of steps to create a presentation about yourself. You will continue to add to this
Application of Skills: Microsoft PowerPoint 2013 Tutorial Throughout this tutorial, you will progress through a series of steps to create a presentation about yourself. You will continue to add to this
PowerTeacher Classroom Management Tool Quick Reference Card
 PowerTeacher Classroom Management Tool PowerTeacher is an essential part of the PowerSchool Student Information System. PowerTeacher concentrates all features teachers need in one spot, including a web-based
PowerTeacher Classroom Management Tool PowerTeacher is an essential part of the PowerSchool Student Information System. PowerTeacher concentrates all features teachers need in one spot, including a web-based
Skyward: Bells & Whistles
 Have it your way!! From this screen you can: Choose a Theme color Set Report processing Preferences Customize the Interface Set options for Browses Enable Navigation options Utilize Accessibility tools
Have it your way!! From this screen you can: Choose a Theme color Set Report processing Preferences Customize the Interface Set options for Browses Enable Navigation options Utilize Accessibility tools
Scorebook Navigator. Stage 1 Independent Review User Manual Version
 Scorebook Navigator Stage 1 Independent Review User Manual Version 9.8.2010 TABLE OF CONTENTS Getting Started... 1 Browser Requirements... 1 Logging in... 2 Setting Up Your Account... 2 Find Your Scorebook...
Scorebook Navigator Stage 1 Independent Review User Manual Version 9.8.2010 TABLE OF CONTENTS Getting Started... 1 Browser Requirements... 1 Logging in... 2 Setting Up Your Account... 2 Find Your Scorebook...
MBChB Student E-portfolio Guide Year /18
 MBChB Student E-portfolio Guide Year 1 2017/18 This document guides you through using the e- portfolio system and the customised forms that have been created, allowing you to record your activities and
MBChB Student E-portfolio Guide Year 1 2017/18 This document guides you through using the e- portfolio system and the customised forms that have been created, allowing you to record your activities and
Open your blogger dashboard and click the design tab and then click template designer
 Open your blogger dashboard and click the design tab and then click template designer Now you're going to go down the list on the left hand and make changes to your blog to set up your template. First
Open your blogger dashboard and click the design tab and then click template designer Now you're going to go down the list on the left hand and make changes to your blog to set up your template. First
MindGenius v6: A revision tool
 [Type here] MindGenius v6: A revision tool This document looks at how you can use Mind Genius for creating Mind Maps to help with revision. MindGenius can also be used for planning essays and presentations.
[Type here] MindGenius v6: A revision tool This document looks at how you can use Mind Genius for creating Mind Maps to help with revision. MindGenius can also be used for planning essays and presentations.
A Document Created By Lisa Diner Table of Contents Western Quebec School Board October, 2007
 Table of Contents A Document Created By Lisa Diner Western Quebec School Board October, 2007 Table of Contents Some Basics... 3 Login Instructions... 4 To change your password... 6 Options As You Login...
Table of Contents A Document Created By Lisa Diner Western Quebec School Board October, 2007 Table of Contents Some Basics... 3 Login Instructions... 4 To change your password... 6 Options As You Login...
The Fairfield Schools Infinite Campus Portal: Parent Guide
 The Fairfield Schools Infinite Campus Portal: Parent Guide This is the first screen you will see. The Child s picture in this example has been redacted, but would be in this location if you have one child
The Fairfield Schools Infinite Campus Portal: Parent Guide This is the first screen you will see. The Child s picture in this example has been redacted, but would be in this location if you have one child
PowerSchool Parent Portal. Setup and User Guide
 PowerSchool Parent Portal Setup and User Guide References i. Create a Parent Portal Account ii. iii. iv. Link Child(ren) to your PowerSchool Parent Account Forgot my PowerSchool Login Information How to
PowerSchool Parent Portal Setup and User Guide References i. Create a Parent Portal Account ii. iii. iv. Link Child(ren) to your PowerSchool Parent Account Forgot my PowerSchool Login Information How to
OCR WebEx Guidance - Host
 OCR WebEx Guidance - Host This document explains how to join and host a WebEx meeting. Cisco Webex instructions website: https://collaborationhelp.cisco.com/article/en-us/njmhfgbb OCR 2018 OCR Webex Guidance
OCR WebEx Guidance - Host This document explains how to join and host a WebEx meeting. Cisco Webex instructions website: https://collaborationhelp.cisco.com/article/en-us/njmhfgbb OCR 2018 OCR Webex Guidance
Atkinson Report Generator ARG2019
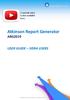 A tutorial video is also available here. Atkinson Report Generator ARG2019 USER GUIDE SISRA USERS Copyright Dr Stuart Atkinson 2017 All rights reserved Atkinson Report Generator ARG2019 Section 1: Overview
A tutorial video is also available here. Atkinson Report Generator ARG2019 USER GUIDE SISRA USERS Copyright Dr Stuart Atkinson 2017 All rights reserved Atkinson Report Generator ARG2019 Section 1: Overview
Rosa Rawlings BTEC Level 2 Extended Certificate in Information and Creative Technology Unit 3: A Digital Portfolio Assignment 3: Review Your Portfolio
 How The Final Portfolio Is Suitable For The Intended Audience: My portfolio of PDF files of my work which showcases my work to the company. I have created a range of written documents, images and videos
How The Final Portfolio Is Suitable For The Intended Audience: My portfolio of PDF files of my work which showcases my work to the company. I have created a range of written documents, images and videos
School Census Guidance for COLLECT Users Collection Online Learners, Children & Teachers COLLECT
 for COLLECT Users Collection Online Learners, Children & Teachers COLLECT CONTENTS OVERVIEW 1 Introduction 1 Workflow 1 Useful Hints 2 COLLECT FOR SCHOOLS 5 Logging In 5 Working with a return 6 Uploading
for COLLECT Users Collection Online Learners, Children & Teachers COLLECT CONTENTS OVERVIEW 1 Introduction 1 Workflow 1 Useful Hints 2 COLLECT FOR SCHOOLS 5 Logging In 5 Working with a return 6 Uploading
Getting Started with Moodle WEB: elearning.wit.ie PHONE:
 WIT Staff Guide: Getting Started with Moodle WEB: elearning.wit.ie EMAIL: PHONE: 051-834114 Visit elearning.wit.ie for details of workshops, screencasts and resources. GettingStartedWithMoodleLecturerGuide1.9
WIT Staff Guide: Getting Started with Moodle WEB: elearning.wit.ie EMAIL: PHONE: 051-834114 Visit elearning.wit.ie for details of workshops, screencasts and resources. GettingStartedWithMoodleLecturerGuide1.9
2013 edition (version 1.1)
 2013 edition (version 1.1) Contents 1 Introduction... 3 2 Signing in to your Office 365 account... 3 2.1 Acceptable Use Policy and Terms of Use... 4 3 Setting your profile and options... 4 3.1 Settings:
2013 edition (version 1.1) Contents 1 Introduction... 3 2 Signing in to your Office 365 account... 3 2.1 Acceptable Use Policy and Terms of Use... 4 3 Setting your profile and options... 4 3.1 Settings:
User s Guide. Measured Progress ProFile
 User s Guide for Measured Progress ProFile Customized for the 2018-2019 PAAP Task Bank Table of Contents Registration... 3 My Account Page... 4 My Schools List... 4 Add an Additional School to My Account...
User s Guide for Measured Progress ProFile Customized for the 2018-2019 PAAP Task Bank Table of Contents Registration... 3 My Account Page... 4 My Schools List... 4 Add an Additional School to My Account...
Introduction to Qualtrics
 Introduction to Qualtrics Copyright 2014, Software Application Training, West Chester University. A member of the Pennsylvania State Systems of Higher Education. No portion of this document may be reproduced
Introduction to Qualtrics Copyright 2014, Software Application Training, West Chester University. A member of the Pennsylvania State Systems of Higher Education. No portion of this document may be reproduced
HOW TO SIGN IN... 3 HOW TO USE GOOGLE DRIVE... 4 HOW TO CREATE A DOCUMENT IN DRIVE... 5 HOW TO SHARE A DOCUMENT (REAL TIME COLLABORATION)...
 HOW TO SIGN IN... 3 HOW TO USE GOOGLE DRIVE... 4 HOW TO CREATE A DOCUMENT IN DRIVE... 5 HOW TO SHARE A DOCUMENT (REAL TIME COLLABORATION)... 6 HOW TO SHARE A FOLDER... 7 HOW TO SEARCH FOR A FILE IN DRIVE...
HOW TO SIGN IN... 3 HOW TO USE GOOGLE DRIVE... 4 HOW TO CREATE A DOCUMENT IN DRIVE... 5 HOW TO SHARE A DOCUMENT (REAL TIME COLLABORATION)... 6 HOW TO SHARE A FOLDER... 7 HOW TO SEARCH FOR A FILE IN DRIVE...
A Step-by-Step Guide to getting started with Hot Potatoes
 A Step-by-Step Guide to getting started with Hot Potatoes Hot Potatoes Software: http://web.uvic.ca/hrd/hotpot/ Andrew Balaam Objectives: To put together a short cycle of exercises linked together based
A Step-by-Step Guide to getting started with Hot Potatoes Hot Potatoes Software: http://web.uvic.ca/hrd/hotpot/ Andrew Balaam Objectives: To put together a short cycle of exercises linked together based
