Crexendo QuickStart Guide Crexendo Cloud Communications Questions? Call
|
|
|
- Melvyn Burke
- 6 years ago
- Views:
Transcription
1 Getting Started Logging In To log into the Crexendo Web Interface, open and click the Login link in the far upper right corner of the screen. The next screen you see will be the Welcome screen of the Keychain secure login process. You will be prompted to enter your Address. This must be a valid address since correspondence could be sent to you at that address from Crexendo. Enter your address and click the Sign In button to continue. IMPORTANT NOTE: For any subsequent logins you should always use the address you enter here. The Sign In box will appear. Please enter the password that was issued to you with your License and click Continue. Next is the Customer Info screen. Please confirm that the information displayed (Name first and last, Address, City, State, Zip, Country and contact Phone Number) is correct. Make changes where necessary. Click Continue to move to the next screen. You will be prompted to enter a new password and to confirm that new password. Passwords are case-sensitive, so be sure to repeat any capital letters or special symbols you may have included when you confirm your password. Click the Continue button in the bottom right corner to continue. You will use this new password whenever you log into the Crexendo Web Interface through the Keychain. Security Verification This second layer of security lets you customize the Sign In Screen (where you will enter your password each time you sign in) so that you can verify, at a glance, that you are logging into the correct website and have not been diverted to an imposter site. You will be prompted to customize the Security Screen with a personal phrase. This can be any phrase or sentence or familiar series of significant words that you will quickly and easily recognize. Type in the phrase and click Continue. Finally, the Terms and Conditions screen appears. Please read and signify you understand and accept the Terms and Conditions by clicking the I agree button. A Messages screen may appear. Messages are sent to you periodically to update you on items of interest regarding the Web Interface software or devices. If there are available messages, click the box next to the I have read statement and click Next. The Keychain Services screen will display. Listed on this screen are the License(s) assigned to you categorized by the type of product. Here you can launch the License application or edit the Display Name so it is easier to distinguish one License from another. You may also add Licenses. Here are Crexendo Web Interface QuickStart Guide Rev
2 some quick navigation tips: The next time you click Login from the website all you need to do to reach the Keychain screen is to type in your address in the Welcome box and enter your password in the Sign In screen. To exit Keychain, click on the Options dropdown menu and select Logout. To return to Keychain from within the Crexendo Web interface, select Keychain from the Options dropdown menu at the top right of any screen. To log into the Crexendo Web Interface simply click the icon associated with your License. Crexendo Web Interface Navigation The Crexendo Web Interface functions are organized into six categories, which are listed in the Main Menu bar down the left hand frame of the screen. Messages Contacts Fax Account Phone These Main Menus contain a set of Submenus below each Main Heading. As you navigate through the Crexendo Web Interface, please avoid using your browser s navigation buttons (back and forward). Your information is saved whenever you click a Main Menu or Submenu. If you use your browser s navigation buttons, your information will not be saved. Within every Submenu there is also a button pointing to the left with the name of the previous screen or current Main Menu heading. Throughout this guide and in all Help menus we refer to this as the Back button, it does not mean the browser s back button. Adding Users Users are the people who will be making/receiving the phone calls, faxes, and s. All users log into the same Crexendo License Key. User-specific logins are differentiated by the unique password belonging to each user. Additional users are able to create Keychain logins with their own addresses, following the process explained at the beginning of this guide. To add users, click on the Users Submenu under the Account Main Menu Menu heading. You will be automatically listed as the first user and have been defaulted to the Administrator role. Click the Gear button and select the Add option. You will be prompted to enter the new User s name and to make decisions about whether to assign this user a Personal Extension now (This allows the new employee to check their voic and can be done later); and whether or not to associate the user with existing Phone Numbers and Devices. Click the radio button associated with the appropriate selection and click Next. Note: The following message will appear at the top of this screen: A new employee has been created with password: aaaaaaa. Please note this password as it will disappear once you exit this screen. The user you created will use this first password to log into their personal settings. They will Crexendo Web Interface QuickStart Guide Rev
3 be able to change the password to one of their liking at that time. If you chose to automatically assign a new Extension to this employee the default Personal Extension number will also show in this information note. Users can be inactivated by toggling the Active checkbox. On this screen you may grant permissions to the user. For an explanation of each of the permission options, see the Help screen by Clicking on the Options dropdown and selecting Help from the menu. There are three Options as well. You can opt to disable the Rich Text Editor, turn on the Out of Office function and designate the Default Folder. Click the Trash Can in the upper right corner to delete the User record or click the Back button (in this case labeled Users) to save the changes. Note: The Administrator User record cannot be deleted. Users without administrative permissions may edit their own parameters (create a Voice Mailbox PIN, add additional Personal Phone Numbers, turn on the Out of Office function, and record a personalized voic message) by clicking Options > My Settings. Phone System Setup Adding Extensions The Extensions section lists all of the entities who will receive calls through your phone system. There are four types of extensions; the first three have been defaulted for you: VM Pickup This extension is the system voice mailbox. All voic messages left for any extension are directed to this one extension; therefore you will only have one extension designated VM Pickup. Auto Attendant (Menu) Also known as a phone menu, customers hear a recorded message which prompts them to select one of several options ( Press 1 for ) they are then transferred to the appropriate extension. Hunt Group (Team) Groups or teams made up of individuals/extensions. The following Extension Types are also available and can be added as needed: Personal This extension is assigned to an individual person/employee. The first Personal Extension will be automatically created for the Administrative User if a device was ordered for the account. Conference Creates an extension that up to ten parties can connect to at once for conferencing. The Conference extension is created automatically when you complete the Activation setup wizard if you have ordered a device for your account. Crexendo Web Interface QuickStart Guide Rev
4 Directory - Directory Extensions let your customers type all or part of either an Extension Number or a User Name in order to reach that exact individual. The Directory extension is created automatically when you complete the Activation setup wizard if you have ordered a device for your account. It may be helpful to diagram the structure of your organization or review your existing phone system before you begin creating extensions. Select the Extensions Submenu under the Phone Main Menu Heading. To add an extension click the Gear button and select Add. Select the Type of extension from the dropdown list. Enter the Name of the extension. Enter the extension number and the Owner (chosen from the list of Users you just created.) You will be prompted to associate this new extension with a particular Device or Phone Number. Click Next. Choose the Outbound Caller ID from the dropdown list. (Outbound Caller ID may not show depending on the extension Type you have selected.) If you are creating a Personal Extension you have the option of changing the Ring Timeout default. This is the amount of time the phone will ring before the call is either sent to voic or moved on to the next member of the Hunt Group in the sequence. Note: Extension numbers must be unique; if you select an extension number that is already in use, you will receive an error message when you click Add. Creating Hunt Groups Now that you have created Users and Extensions you may want to set up a Hunt Group (also known as a Team.) A Hunt Group is a named list of extensions or phone numbers. For example, your Customer Support Hunt Group may contain the extensions for all of your support employees or you may just want a group made up of the various phone numbers for the same employee (cell, home, etc.). When a call directed to a Hunt Group is received it will step through the list (top to bottom) calling each extension/number in the order it is displayed on the list. Click on the Extensions Submenu under the Phone Main Menu. An Extension with a Type of Hunt Group (Team) has been automatically supplied with the software. Double-click the desired Hunt Group or highlight it or click the Gear button and select the Edit option. You may edit the Name, the Extension, the Owner and the Caller ID fields. Next are the voice prompts. There are three different types: Identify Prompt the Identify Prompt requests a customer say their name before passing the call along. This information will then be relayed to you when you pick up the phone. A standard Identify Prompt would read Please state your name after the tone. Please note: you do not have to use the Identify Prompt, but for the Hunt Group calling to function properly, you must have a Hold Prompt and a Voic Prompt. Hold Prompt the Hold Prompt is an automated message that plays while your customers are on hold. A classic example of a Hold Prompt is Thank you for holding. Your call is very Crexendo Web Interface QuickStart Guide Rev
5 important to us. Music will be played in the background. Voic Prompt the Voic Prompt asks your customers to leave a message on your voic system when none of the team members answer. Leave a message after the tone is a standard Voic Prompt. To record any of these prompts, click on the Ellipsis ( ) Button to the right of the prompt you wish to record. A new window will open. If you wish to record your own message in your own voice you can ask the phone to call you by selecting or adding your phone number and clicking the Call Me button. You will receive a phone call and be prompted to record the message. If you would prefer an automated voice, enter the text of your message into the Prompt Text box, and then hit the Record button to convert the text into speech. You can choose a male or female voice in the dropdown menu below the box. (Note: If you change voices you will need to click the Record button again.) If you are not satisfied with your first recording, make edits to the text and click the Record button again to save your changes. If the message doesn t play correctly, try using alternate spellings of words. For example, you could write Hunt Group A as Hunt Group Ay and Hunt Group B as Hunt Group Bee. If you decide that you no longer want a prompt, click the Trashcan button to discard it. To save the prompt and return to the Hunt Group you re working on click the Back button. Once you ve recorded your prompts you are ready to add extensions or phone numbers to the Hunt Group. Select a User phone number or an Extension from the Add A Number dropdown menu. (Be sure they are added in the order in which they should be called.) On the new page, select a schedule for this phone number. You can choose from the following four options: Never This number will never be called Always This number will always be called. Period Set the Start and End date and time using the dropdown menus. This number will only be contacted between the Start and End dates/times. Repeat This number will only call be called during certain hours of certain days of the week. It will then repeat that pattern for subsequent weeks. Check the boxes next to the days you want this number to be called. Then enter a starting time in the Start field and an ending time in the End field. Be sure to specify am or pm when entering times. If your schedule does not change frequently, this option is the most suited. You may also reorganize the order in which numbers are called by dragging and dropping. Once you ve added all of the phone numbers/extensions for the Hunt Group, click the Done button to return to the Hunt Groups Menu. Users who are owners or team members within a Hunt Group have access to that Hunt Group s Crexendo Web Interface QuickStart Guide Rev
6 voic s. Creating Auto Attendants Set up an Auto Attendant Extension in the same way you would a Hunt Group by editing the default Auto Attendant Extension automatically provided for you with the system. Double-click the desired Auto Attendant Extension or highlight it and click the Gear button and select Edit. You may edit the Name, the Extension, the Owner and the Default Menu. An Auto Attendant Extension requires at least one Phone Menu--this is where you record the greeting and program the extensions to correspond to the phone's keypad numbers Double-click on the desired Menu under Phone Menus to make changes or click the Gear button and choose Add to create a new Menu. The Prompts box lets you record what the customer will hear when they access this menu. You will need to welcome the customer to your business and clearly explain all of the options. An example would be Thank you for calling [yourcompanyname]. Press one for Customer Service. Press two to Speak with Sales or if you have questions about your order. Press three to speak to a representative... Click the Ellipsis ( ) Button to record a prompt for your menu. Record this prompt in the same way you recorded the prompts for your Hunt Groups. Once you have recorded the prompt, click the Back button. The numbered boxes below the Prompts box represent a number key on a touch-tone telephone. Clicking on the dropdown menu for each number will let you select another Menu, a Hunt Group, a Personal Extension, or an additional Auto Attendant to associate to this keypad number. When a customer then presses that number the Crexendo Web Interface will either list new menu options, call the members of a team, call a personal extension, repeat the Auto Attendant, or go to Voic . The Default dropdown menu lets you designate what the Crexendo Web Interface should do when the customer waits without pressing a button. You can have the customer automatically put through to a team by entering a Hunt Group Extension, repeat the options, or disconnect the customer. Leaving the default as None causes the Auto Attendant to repeat its menu options. You will also need to indicate the length of time (in seconds) the customer has to make a decision before the system runs the option you selected as the Default. If you plan on disconnecting customers when they don t respond to your menu items, be sure to set a long timeout length. You can set up a schedule to regulate which Auto Attendant Greeting your customers will hear when they call you at specific times just as you did for your Hunt Groups. To set a schedule, highlight the desired Greeting in the Phone Menus section, click the Gear button and select Schedule. Creating Personal Extensions The Personal Extension Type is assigned to an extension that will be used by a particular individual. Enter the Extension Name, Extension Number, Owner (chosen from the dropdown list of your Users), the Caller ID number for the Outbound Caller ID, and the Ring Timeout interval. Click Back Crexendo Web Interface QuickStart Guide Rev
7 to save your changes. Testing Your Phone System Now that you ve created your phone system, you can test it simply by calling your Crexendo phone number. This number is listed in the Numbers section of the Phone Main Menu. If you find something missing from your phone system, make the appropriate edits to your information. Feel free to call Cloud Communications Customer Support at (855/ ) for additional assistance. Messaging System Introduction Messages Now that you have set up your phone system, you are ready to receive messages. Whenever you log in, the Crexendo Web interface will display the origin (incoming phone number for phone and fax transmissions, address for s), the type of communication (phone, , or fax), the date, the message size, and a junk probability for any new communications you have received. Phone Messages Phone calls are marked with a phone icon. Missed Call will appear if the customer opted out of the phone system before reaching a person or a Voice Mailbox (e.g., they hung up while on hold or timed out of the Auto Attendant.) To get further details, double-click on the message. If the caller left a message on your voic during their call, you will see a speaker icon second column from the left. Double-click this icon to listen to your message. in the Fax Messages Fax messages are marked by an icon representing a page with a lightning bolt. The Crexendo Web Interface converts faxes to PDF attachments for you to forward, download, or print. To receive your fax, double click on the fax message. Click on the paper clip icon in the message window to open your fax attachment. Note: If you have purchased the Crexendo Adaptor and chosen to attach a fax machine to one of the ports, faxes that come through will NOT be converted to PDF attachments, they will print directly from your fax machine. Within the Crexendo Web Interface these will register as phone calls displaying the number they are transmitted from. Messages messages are marked by an envelope icon. You may set up customized addresses for your employees if you wish. Your customers could Crexendo Web Interface QuickStart Guide Rev
8 contact your Customer Service department at the address for example. The domain name availmailbox.com is supplied as a default. Click on the Addresses Submenu under . Select a domain name for this address from the Add a Permanent dropdown menu. You can register a new Domain Name by clicking the Gear button and selecting Register or call Customer Support for information on how to link your current domain name to the Crexendo Web Interface. addresses created using a brand new Domain Name may take three to four days to activate. On the new page, type in the new address in the Address field. In the User Access section, select the user(s) from the dropdown list who will have access to messages sent to this address. You may select a user and click the Delete option within the Gear button to remove a user s access from a particular address. Signature You can customize the messages sent from each address by creating a Signature. A signature is a section of text that will be attached at the bottom of each outgoing message. Usually this includes the sender s name, Business name, and any contact information (address, phone numbers, fax number, etc.) Type the text of your signature into the Signature text box. There are standard formatting options to customize the signature as you like. Signatures are assigned to a particular address, not a user. If you want all outgoing s from a particular user to have the same signature, you must set up that signature in all addresses the user will send out from. Away Message The away message will be automatically sent as a response to messages received when you are out of the office or unable to respond to your . You can activate/inactivate the Away message by editing the users listed in the Account Main Menu Tab and clicking the Out of Office box. This option can also be accessed from Options> My Settings. Contacts You can add the contact information from an message directly to your contact list. In the Messages tab, open the message and mouse over the information in the From: field. Click on the plus icon that appears. You will be prompted to either create a new contact or add to an existing one. To create a new contact, click that radio button. Enter first, middle, and last names and click Add. A new listing for this address will be created in the Contacts Tab. Click the Back button to return to the Messages Screen. To add to an existing contact click that radio button. A list of all your contacts will be displayed with an option to search for the appropriate contact (if it does not already appear on the screen.) Once you have located the record to which the address is to be added, double click the contact. Crexendo Web Interface QuickStart Guide Rev
9 The address will be added. Click the Back button to return to the Messages Screen. You can also add a contact directly in the Contacts Submenu. Click the Gear button and select Add to open a new window. Complete the name fields, title, company, and display name information as desired. Next, click on the Contact Info Tab on the right and use the Add Contact drop down menu to add a new field for additional contact information. From the dropdown menu you can select whether this information is an address, a phone number, or a fax number. Then enter the appropriate info in the Contact field. Select the Type of contact from the dropdown menu (Home, Work, Other). If you have multiple methods of contacting this customer, you can select the preferred method by clicking the radio button. The Contact method you select as preferred is what will display in the overview Contact column when you view or search your Contacts. Under the Addresses section on the right you can add a new address by clicking the Gear button and selecting Add. Fill in the Street, City, State, Postal Code, and Country fields. Select Home, Work, or Other from the Type dropdown menu. Select the preferred address by clicking the radio button to the right of the address. You can add multiple Addresses by continuing to select the Add option from the Gear button. Delete addresses by highlighting the entire address section and choosing the Delete option from the Gear. When you have finished adding contacts and addresses, click Back to save your changes. You are now ready to use the Crexendo Web interface! Feel free to explore the advanced options on the site. For further information, click the Options Menu at the top of the page and select Help for page-specific assistance; or contact Customer Support at 855/ Crexendo Web Interface QuickStart Guide Rev
Quick Resource for Crexendo Home Office Suite
 Crexendo Business Solutions Inc. Quick Resource for Crexendo Home Office Suite Crexendo QuickStart Guide 1 Crexendo QuickStart Guide Crexendo Business Solutions Inc. Getting Started Adaptor Installation
Crexendo Business Solutions Inc. Quick Resource for Crexendo Home Office Suite Crexendo QuickStart Guide 1 Crexendo QuickStart Guide Crexendo Business Solutions Inc. Getting Started Adaptor Installation
Managing your PBX- Administrator
 Managing your PBX- Administrator ACCESSING YOUR PBX ACCOUNT Navigate to https://voip.ancero.com/ and log in to the Ancero Utility VoIP portal account. If you would like your web browser to keep you logged
Managing your PBX- Administrator ACCESSING YOUR PBX ACCOUNT Navigate to https://voip.ancero.com/ and log in to the Ancero Utility VoIP portal account. If you would like your web browser to keep you logged
Easy Attendant User Guide
 Welcome Easy Attendant will provide your business with a convenient and virtual means to answer your business incoming telephone calls. Easy Attendant is an easy to use solution that combines advanced
Welcome Easy Attendant will provide your business with a convenient and virtual means to answer your business incoming telephone calls. Easy Attendant is an easy to use solution that combines advanced
End User Guide - Commportal
 End User Guide - Commportal Table of contents Table of contents 3 1 Introducing CommPortal 6 1.1 Accessing 6 1.2 Logging In 6 1.3 Using CommPortal 7 1.4 Getting Help 9 1.5 Refreshing a Page 9 1.6 Logging
End User Guide - Commportal Table of contents Table of contents 3 1 Introducing CommPortal 6 1.1 Accessing 6 1.2 Logging In 6 1.3 Using CommPortal 7 1.4 Getting Help 9 1.5 Refreshing a Page 9 1.6 Logging
Enter your password. When you first login, your password will be Jag! followed by your account number with no spaces. Example: Jag!
 Jaguar Communications Voicemail - Online Access 01/10/19 REV 2 Go to https://commportal.jagcom.net in a web browser. Enter your ten digit VM enabled telephone number and the password for this number. Enter
Jaguar Communications Voicemail - Online Access 01/10/19 REV 2 Go to https://commportal.jagcom.net in a web browser. Enter your ten digit VM enabled telephone number and the password for this number. Enter
Hosted Voice End User Guide Version 1.0 April End User Guide
 Hosted Voice End User Guide Version 1.0 April 2013 End User Guide Contents 1 Introduction... 1 2 Introducing CommPortal... 2 2.1 Accessing and Logging In... 2 2.2 Using CommPortal... 2 2.3 Getting help...
Hosted Voice End User Guide Version 1.0 April 2013 End User Guide Contents 1 Introduction... 1 2 Introducing CommPortal... 2 2.1 Accessing and Logging In... 2 2.2 Using CommPortal... 2 2.3 Getting help...
AirePBX End User Guide
 AirePBX End User Guide Third Quarter 2012 Contents 1 Introduction 1-1 2 Making calls 2-1 1. Internally 2-1 2. Externally 2-1 3. Emergency calls 2-1 4. Speaker phone 2-1 5. Ending calls 2-1 3 Answering
AirePBX End User Guide Third Quarter 2012 Contents 1 Introduction 1-1 2 Making calls 2-1 1. Internally 2-1 2. Externally 2-1 3. Emergency calls 2-1 4. Speaker phone 2-1 5. Ending calls 2-1 3 Answering
Switchvox PBX User Manual
 Switchvox PBX User Manual Welcome to the Switchvox PBX, the worlds most powerful, yet easy to configure IP- PBX on the market today. We have tried to make all the operations you do often easy to use and
Switchvox PBX User Manual Welcome to the Switchvox PBX, the worlds most powerful, yet easy to configure IP- PBX on the market today. We have tried to make all the operations you do often easy to use and
Mobile App Department Manager Guide. Department Manager Guide
 Mobile App Department Manager Guide Department Manager Guide RingCentral Office@Hand from AT&T Mobile App Department Manager Guide Table of Contents Table of Contents Welcome... 3 Main Menu... 5 Messages...5
Mobile App Department Manager Guide Department Manager Guide RingCentral Office@Hand from AT&T Mobile App Department Manager Guide Table of Contents Table of Contents Welcome... 3 Main Menu... 5 Messages...5
Harvard Phone. Introduction to Contact Center CONTACT CENTER CLIENT QUICK REFERENCE QUIDE
 Introduction to Contact Center Interaction Desktop is an interaction and communications manager for desktop or laptop PCs, and offers more functionality than your office telephone. Use it to manage all
Introduction to Contact Center Interaction Desktop is an interaction and communications manager for desktop or laptop PCs, and offers more functionality than your office telephone. Use it to manage all
Follow us on Twitter to stay in touch with the latest news, articles, product developments, and promotions for FreedomVOICE service.
 WELCOME! Thank you for choosing FreedomVOICE. This User Guide is designed to help you understand the features included with your service and walk you through configuring these features through your WebLINK
WELCOME! Thank you for choosing FreedomVOICE. This User Guide is designed to help you understand the features included with your service and walk you through configuring these features through your WebLINK
The guide is divided into sections which describe how to configure and manage different aspects of the Hosted PBX service for your business group.
 Welcome This guide is intended to help Business Group Administrators of FairPoint Communications Hosted PBX service to perform the various tasks needed to administer the system, such as: Managing lines,
Welcome This guide is intended to help Business Group Administrators of FairPoint Communications Hosted PBX service to perform the various tasks needed to administer the system, such as: Managing lines,
Virtual Office Phone Service Setup Guide
 Setup Guide A guide for the Phone System Administrator Version 4.0, July 2010 Table of Contents Welcome to 8x8 Virtual Office!...3 Activate Your 8x8 IP Phones...3 The 8x8 Self Service Portal...4 Set Up
Setup Guide A guide for the Phone System Administrator Version 4.0, July 2010 Table of Contents Welcome to 8x8 Virtual Office!...3 Activate Your 8x8 IP Phones...3 The 8x8 Self Service Portal...4 Set Up
Mobile App Adminstrator Guide. Administrator Guide
 Mobile App Adminstrator Guide Administrator Guide RingCentral Office@Hand from AT&T Mobile App Administrator Guide Table of Contents Table of Contents Overview...4 Getting Started... 5 How to Start...5
Mobile App Adminstrator Guide Administrator Guide RingCentral Office@Hand from AT&T Mobile App Administrator Guide Table of Contents Table of Contents Overview...4 Getting Started... 5 How to Start...5
Hosted IP Phone System Administrator Portal Reference Manual (Polycom)
 Hosted IP Phone System Administrator Portal Reference Manual (Polycom) POPP.com, Inc. All rights reserved. Service 24x7 @ 763-797-7900 or 1-800-234-POPP Page 1 of 50 9/27/18 Table of Contents 1 Introduction
Hosted IP Phone System Administrator Portal Reference Manual (Polycom) POPP.com, Inc. All rights reserved. Service 24x7 @ 763-797-7900 or 1-800-234-POPP Page 1 of 50 9/27/18 Table of Contents 1 Introduction
Solutions Reference Guide. IP TalkSM. Voic & Navigator Web Portal
 IP Talk SM Solutions Reference Guide IP TalkSM Voicemail & Navigator Web Portal Table of Contents Voicemail Accessing Your Voicemail................... 1 Voicemail Main Menu........................ 2
IP Talk SM Solutions Reference Guide IP TalkSM Voicemail & Navigator Web Portal Table of Contents Voicemail Accessing Your Voicemail................... 1 Voicemail Main Menu........................ 2
ENA SmartVoice User Guide
 TABLE OF CONTENTS SECTION 1: INTRODUCTION... 1 SECTION 2: MAKING CALLS... 2 Internally... 2 Externally... 2 Emergency Calls... 2 Speaker Phone... 2 Ending Calls... 2 SECTION 3: ANSWERING CALLS... 3 Using
TABLE OF CONTENTS SECTION 1: INTRODUCTION... 1 SECTION 2: MAKING CALLS... 2 Internally... 2 Externally... 2 Emergency Calls... 2 Speaker Phone... 2 Ending Calls... 2 SECTION 3: ANSWERING CALLS... 3 Using
The TELUS Business Connect Mobile solution. Admin guide
 The TELUS Business Connect Mobile solution Admin guide Table of contents. Part Getting started 4 Introduction 5 Admin homepage 5 Main functions 5 Admin Portal 5 My Extension 6 Do Not Disturb 7 RingOut
The TELUS Business Connect Mobile solution Admin guide Table of contents. Part Getting started 4 Introduction 5 Admin homepage 5 Main functions 5 Admin Portal 5 My Extension 6 Do Not Disturb 7 RingOut
Voic . Glossary of Terms. Click here to access your voic online.
 Voicemail Click here to access your voicemail online. Voicemail from Arvig will enhance the way you communicate! Our voicemail allows you to play, send, answer and forward voice messages from any touch-tone
Voicemail Click here to access your voicemail online. Voicemail from Arvig will enhance the way you communicate! Our voicemail allows you to play, send, answer and forward voice messages from any touch-tone
BT CLOUD PHONE. USER GUIDE FOR MY EXTENSION.
 BT CLOUD PHONE. USER GUIDE FOR MY EXTENSION. WHAT S IN THIS GUIDE. 1. Welcome to BT Cloud Phone. 3 2. Express setup. 4 3. Accessing the BT Cloud Phone Portal. 5 4. My Extension Dashboard. 6 4.1 Overview:
BT CLOUD PHONE. USER GUIDE FOR MY EXTENSION. WHAT S IN THIS GUIDE. 1. Welcome to BT Cloud Phone. 3 2. Express setup. 4 3. Accessing the BT Cloud Phone Portal. 5 4. My Extension Dashboard. 6 4.1 Overview:
Brand New in WebLink. Configure Phones. Phone Directory
 Brand New in WebLink In addition to overhauling the look and feel, we ve taken this opportunity to add a number of brand new features and new functionality to your WebLink interface. Configure Phones (Settings
Brand New in WebLink In addition to overhauling the look and feel, we ve taken this opportunity to add a number of brand new features and new functionality to your WebLink interface. Configure Phones (Settings
Zultys Mobile Communicator for iphone 8.0
 July 18 Zultys Mobile Communicator for iphone 8.0 Author: Zultys Technical Support Department This document covers basic use of the Zultys Mobile Communicator for iphone application. The Zultys Mobile
July 18 Zultys Mobile Communicator for iphone 8.0 Author: Zultys Technical Support Department This document covers basic use of the Zultys Mobile Communicator for iphone application. The Zultys Mobile
AUTO ATTENDANT. Spectrum Business Voice. Auto Attendant. Quick Start Guide SpectrumBusiness.net
 Spectrum Business Voice Auto Attendant 1 1-800-314-7195 SpectrumBusiness.net Quick Start Guide CONTENTS Overview 3 Accessing the Easy Attendant 4 Managing Your Auto Attendant 5 Setting Up an Auto Attendant
Spectrum Business Voice Auto Attendant 1 1-800-314-7195 SpectrumBusiness.net Quick Start Guide CONTENTS Overview 3 Accessing the Easy Attendant 4 Managing Your Auto Attendant 5 Setting Up an Auto Attendant
Enterprise Voice SUBSCRIBER GUIDE
 Enterprise Voice SUBSCRIBER GUIDE Conterra Networks Enterprise Voice SUBSCRIBER GUIDE 3 TABLE OF CONTENTS Table of Contents Introduction... 6 Logging in... 6 Navigation Bar, Sub-Menu and Page Layout...
Enterprise Voice SUBSCRIBER GUIDE Conterra Networks Enterprise Voice SUBSCRIBER GUIDE 3 TABLE OF CONTENTS Table of Contents Introduction... 6 Logging in... 6 Navigation Bar, Sub-Menu and Page Layout...
ENTERPRISE SUBSCRIBER GUIDE
 ENTERPRISE SUBSCRIBER GUIDE Enterprise Subscriber Guide 880 Montclair Road Suite 400 Birmingham, AL 353 www. TABLE OF CONTENTS Table of Contents Introduction...6 Logging In...6 Navigation Bar, Sub-Menu
ENTERPRISE SUBSCRIBER GUIDE Enterprise Subscriber Guide 880 Montclair Road Suite 400 Birmingham, AL 353 www. TABLE OF CONTENTS Table of Contents Introduction...6 Logging In...6 Navigation Bar, Sub-Menu
Virtual Office Phone Service Setup Guide
 Setup Guide A guide for the Phone System Administrator Version 6.0, November 2010 Table of Contents Welcome to 8x8 Virtual Office!...3 8x8 Virtual Office Softphone...3 Activate Your 8x8 IP Phones...3 The
Setup Guide A guide for the Phone System Administrator Version 6.0, November 2010 Table of Contents Welcome to 8x8 Virtual Office!...3 8x8 Virtual Office Softphone...3 Activate Your 8x8 IP Phones...3 The
2 Log into Infinite Voice Admin Portal
 May 2017 1 Table of Contents 1 Welcome 2 Log into Infinite Voice Admin Portal 3 The Main Menu 3.1 Change Admin Password Managing Group Features 3.2 Hunting Group 3.3 Call Pickup 3.4 Corporate Directory
May 2017 1 Table of Contents 1 Welcome 2 Log into Infinite Voice Admin Portal 3 The Main Menu 3.1 Change Admin Password Managing Group Features 3.2 Hunting Group 3.3 Call Pickup 3.4 Corporate Directory
CommPortal User Guide
 CommPortal User Guide Broadband and Voice Applications Turn your web browser into your personal call center CommPortal is an interactive web program that allows you to check your VoiceMail, set preferences
CommPortal User Guide Broadband and Voice Applications Turn your web browser into your personal call center CommPortal is an interactive web program that allows you to check your VoiceMail, set preferences
Desktop Reference Guide
 Desktop Reference Guide IP550 Telephone Using Your Telephone Your new telephone is a state of the art IP Telephone instrument. It is manufactured by IPitomy for use with the IPitomy IP PBX System. The
Desktop Reference Guide IP550 Telephone Using Your Telephone Your new telephone is a state of the art IP Telephone instrument. It is manufactured by IPitomy for use with the IPitomy IP PBX System. The
PHONE & VOIC - QUICK GUIDE
 PHONE & VOICEMAIL - QUICK GUIDE INTRODUCTION The following guide is designed as a reference guide for the Cisco Model 7960 phone system. Figure 1 Cisco Model 7960 Phone COMMON PHONE FEATURES General Things
PHONE & VOICEMAIL - QUICK GUIDE INTRODUCTION The following guide is designed as a reference guide for the Cisco Model 7960 phone system. Figure 1 Cisco Model 7960 Phone COMMON PHONE FEATURES General Things
Getting Started with Loyola s Voic System
 Getting Started with Loyola s Voicemail System Loyola Moves to Microsoft This guide provides an int roduction to Loyola s unified messaging voicemail system. Revised: 08/16/2018 About Unified Messaging
Getting Started with Loyola s Voicemail System Loyola Moves to Microsoft This guide provides an int roduction to Loyola s unified messaging voicemail system. Revised: 08/16/2018 About Unified Messaging
BUSINESS GROUP ADMINISTRATOR. Spectrum Business Voice. Business Group Administrator. Quick Start Guide SpectrumBusiness.
 Spectrum Business Voice Business Group Administrator 1 Quick Start Guide CONTENTS Overview 3 Account Creation 3 Accessing the Business Group Administrator Portal 4 Portal Overview 5 Lines 6 Auto Attendant
Spectrum Business Voice Business Group Administrator 1 Quick Start Guide CONTENTS Overview 3 Account Creation 3 Accessing the Business Group Administrator Portal 4 Portal Overview 5 Lines 6 Auto Attendant
RingCentral Office. New Admin Setup
 RingCentral Office New Admin Setup RingCentral Office New Admin Setup Table of Contents 2 Welcome to RingCentral 2 Activate Your Account 3 Your Account Security 4 Create Your Password 5 Set Your PIN 6
RingCentral Office New Admin Setup RingCentral Office New Admin Setup Table of Contents 2 Welcome to RingCentral 2 Activate Your Account 3 Your Account Security 4 Create Your Password 5 Set Your PIN 6
Dashboard User Guide For assistance, please call
 Dashboard User Guide For assistance, please call 1-866-399-8647. With these instructions, you will: PAGE 1. Login to the Clarity site, Configure 911, and Change your Password... 2 2. Set up Mobile Connect
Dashboard User Guide For assistance, please call 1-866-399-8647. With these instructions, you will: PAGE 1. Login to the Clarity site, Configure 911, and Change your Password... 2 2. Set up Mobile Connect
Table of Contents. Phone Configuration
 User Manual 3.60 Table of Contents Phone Configuration... 1-5 Buttons... 1 Placing a Call... 1 Answering a Call... 2 DND... 2 Redial... 2 Call List / Callers... 2 Contacts... 2 Paging... 3 Transferring
User Manual 3.60 Table of Contents Phone Configuration... 1-5 Buttons... 1 Placing a Call... 1 Answering a Call... 2 DND... 2 Redial... 2 Call List / Callers... 2 Contacts... 2 Paging... 3 Transferring
InformationTechnology
 dvanced Calling Features The Polycom VVX 501 is the supported handset for the University's digital voice-over-ip telephone service. The VVX 501 integrates with the University's Skype for Business unified
dvanced Calling Features The Polycom VVX 501 is the supported handset for the University's digital voice-over-ip telephone service. The VVX 501 integrates with the University's Skype for Business unified
Nortel Networks Integrated Call Director
 Title page Nortel Networks Communication Server 1000 Release 4.0 Nortel Networks Integrated Call Director User Guide Revision history Revision history July 2004 Standard 1.00. This document is issued
Title page Nortel Networks Communication Server 1000 Release 4.0 Nortel Networks Integrated Call Director User Guide Revision history Revision history July 2004 Standard 1.00. This document is issued
Getting Started 3. Using this Guide 3 Connecting Your Phone 4
 Table of Contents Getting Started 3 Using this Guide 3 Connecting Your Phone 4 Adjusting the Footstand / Handset Rest 5 Signing In to Your Phone 5 Choosing the Proper Headset 5 An Overview of Your Phone
Table of Contents Getting Started 3 Using this Guide 3 Connecting Your Phone 4 Adjusting the Footstand / Handset Rest 5 Signing In to Your Phone 5 Choosing the Proper Headset 5 An Overview of Your Phone
Hosted PBX Administrator Guide
 Hosted PBX Administrator Guide Table of Contents 1 INTRODUCTION... 1-1 1.1 PURPOSE OF THIS GUIDE... 1-1 1.2 OTHER GUIDES... 1-1 2 COMMPORTAL BUSINESS GROUP ADMINISTRATOR (BG ADMIN)... 2-1 2.1 ACCESSING
Hosted PBX Administrator Guide Table of Contents 1 INTRODUCTION... 1-1 1.1 PURPOSE OF THIS GUIDE... 1-1 1.2 OTHER GUIDES... 1-1 2 COMMPORTAL BUSINESS GROUP ADMINISTRATOR (BG ADMIN)... 2-1 2.1 ACCESSING
Quick Reference Guide.
 TelNet OfficeEdge Complete Cisco SPA500 series phone. Quick Reference Guide. IP Phone/Calling Features VoiceMail Personal Assistant Toolbar Dialing Your Phone Calling Features To dial phone number or extension
TelNet OfficeEdge Complete Cisco SPA500 series phone. Quick Reference Guide. IP Phone/Calling Features VoiceMail Personal Assistant Toolbar Dialing Your Phone Calling Features To dial phone number or extension
BUSINESS LINE COMMPORTAL GUIDE
 wowforbusiness.com BUSINESS LINE COMMPORTAL GUIDE WOW! Business BCSE.U.1505.O Business Line CommPortal Guide Table of Contents Getting Started...3 Dashboard...4 Messages and Calls...5 Messages...5 Missed
wowforbusiness.com BUSINESS LINE COMMPORTAL GUIDE WOW! Business BCSE.U.1505.O Business Line CommPortal Guide Table of Contents Getting Started...3 Dashboard...4 Messages and Calls...5 Messages...5 Missed
Zultys Mobile Communicator for iphone 4.0
 December 14 Zultys Mobile Communicator for iphone 4.0 Author: Zultys Technical Support Department This document covers basic use of the Zultys Mobile Communicator for iphone application. The Zultys Mobile
December 14 Zultys Mobile Communicator for iphone 4.0 Author: Zultys Technical Support Department This document covers basic use of the Zultys Mobile Communicator for iphone application. The Zultys Mobile
Table of Contents DVX-2005F IPPBX
 Table of Contents Chapter 1Feature Codes... 1 1.1 Blacklist... 1 1.2 Pickup Call... 2 1.3 Call Parking... 3 1.4 Call Transfer... 4 1.5 Conference... 5 1.6 Voicemail... 6 1.7 One Touch Recording... 7 1.8
Table of Contents Chapter 1Feature Codes... 1 1.1 Blacklist... 1 1.2 Pickup Call... 2 1.3 Call Parking... 3 1.4 Call Transfer... 4 1.5 Conference... 5 1.6 Voicemail... 6 1.7 One Touch Recording... 7 1.8
Enterprise Edge 2.0 Voice Messaging Set Up and Operation Guide
 Enterprise Edge 2.0 Voice Messaging Set Up and Operation Guide www.nortelnetworks.com 2000 Nortel Networks Contents Chapter 1 Introduction 13 About Enterprise Edge Voice Messaging 13 Basic Enterprise Edge
Enterprise Edge 2.0 Voice Messaging Set Up and Operation Guide www.nortelnetworks.com 2000 Nortel Networks Contents Chapter 1 Introduction 13 About Enterprise Edge Voice Messaging 13 Basic Enterprise Edge
Logging Into the Web Portal
 V0610 Logging Into the Web Portal Open your Web browser application. In the address field, enter the external WebPortal address, https://lightpathvoice.com Click Go. In the Phone Number field, enter your
V0610 Logging Into the Web Portal Open your Web browser application. In the address field, enter the external WebPortal address, https://lightpathvoice.com Click Go. In the Phone Number field, enter your
Easy Attendant Instructions
 NUMBER: PIN: 7890 TELEPHONE ACCESS To log into your auto-attendant: 1. Dial 877-377-9677 2. Press * to reach the login prompt. 3. Enter your auto attendant number when prompted followed by the # key. 4.
NUMBER: PIN: 7890 TELEPHONE ACCESS To log into your auto-attendant: 1. Dial 877-377-9677 2. Press * to reach the login prompt. 3. Enter your auto attendant number when prompted followed by the # key. 4.
Contents. Section 1 Overview 1. Section 2 Setting up your System 13
 Contents Section 1 Overview 1 Introduction 1 Installing Your System 2 Bizfon Customer Care 2 Voice Vault Card Option 2 Arranging for Telephone Company Services 3 Overview of Initial Bizfon Settings 4 Bizfon
Contents Section 1 Overview 1 Introduction 1 Installing Your System 2 Bizfon Customer Care 2 Voice Vault Card Option 2 Arranging for Telephone Company Services 3 Overview of Initial Bizfon Settings 4 Bizfon
Vox Centrex Yealink T29 UserGuide
 Vox Centrex Yealink T29 UserGuide Monique Verto Supreme November 2015 TABLE OF CONTENTS Handset Description Page 2 Keypad Lock Page 5 Directory Page 5 Adding an Entry. Page 5 Edit or Delete an Entry..
Vox Centrex Yealink T29 UserGuide Monique Verto Supreme November 2015 TABLE OF CONTENTS Handset Description Page 2 Keypad Lock Page 5 Directory Page 5 Adding an Entry. Page 5 Edit or Delete an Entry..
RingCentral Office. New User Setup
 RingCentral Office New User Setup RingCentral Office New User Setup Table of Contents 2 Welcome to RingCentral 2 Activate Your Account 3 Your Account Security 6 Quickly Get Up and Running 6 Review Your
RingCentral Office New User Setup RingCentral Office New User Setup Table of Contents 2 Welcome to RingCentral 2 Activate Your Account 3 Your Account Security 6 Quickly Get Up and Running 6 Review Your
Auto Attendant Guide - Proprietary Nextera Communications. Auto Attendant Guide
 - Proprietary - Auto Attendant Guide TABLE OF CONTENTS 1 INTRODUCTION 3 2 PLANNING YOUR AUTO ATTENDANT STRUCTURE.. 3 3 PLANNING YOUR ANNOUNCEMENTS. 3 4 RECORDING ANNOUNCEMENTS AND NAMES 4 5 CONFIGURING
- Proprietary - Auto Attendant Guide TABLE OF CONTENTS 1 INTRODUCTION 3 2 PLANNING YOUR AUTO ATTENDANT STRUCTURE.. 3 3 PLANNING YOUR ANNOUNCEMENTS. 3 4 RECORDING ANNOUNCEMENTS AND NAMES 4 5 CONFIGURING
EASY. SMART. POWERFUL. Hosted PBX End User Guide
 EASY. SMART. POWERFUL. Hosted PBX End User Guide Contents 1 Introduction... 1-1 2 Making calls... 2-1 2.1 Internally... 2-1 2.2 Externally... 2-1 2.3 Emergency calls... 2-1 2.4 Speaker phone... 2-1 2.5
EASY. SMART. POWERFUL. Hosted PBX End User Guide Contents 1 Introduction... 1-1 2 Making calls... 2-1 2.1 Internally... 2-1 2.2 Externally... 2-1 2.3 Emergency calls... 2-1 2.4 Speaker phone... 2-1 2.5
A Guide to Voice Edge s Most Popular Features
 A Guide to Voice Edge s Most Popular Features Page 1 10/31/2017 Table of Contents GETTING STARTED... 4 WELCOME LETTERS... 4 VOICEMAIL... 4 SETTING UP VOICEMAIL... 4 RECORDING THE GREETING... 5 CHECKING
A Guide to Voice Edge s Most Popular Features Page 1 10/31/2017 Table of Contents GETTING STARTED... 4 WELCOME LETTERS... 4 VOICEMAIL... 4 SETTING UP VOICEMAIL... 4 RECORDING THE GREETING... 5 CHECKING
IP Centrex Administrator Guide Release 2.0
 IP Centrex Administrator Guide Release 2.0 2012 by Cox Communications. All rights reserved. No part of this document may be reproduced or transmitted in any form or by any means, electronic, mechanical,
IP Centrex Administrator Guide Release 2.0 2012 by Cox Communications. All rights reserved. No part of this document may be reproduced or transmitted in any form or by any means, electronic, mechanical,
Dear Valued Customer:
 *Revised 5/08 Dear Valued Customer: We proudly welcome you to the Troy Cable Unlimited calling plan. Your Troy Cable Unlimited Voice plan provides digital quality features and affordability you won t find
*Revised 5/08 Dear Valued Customer: We proudly welcome you to the Troy Cable Unlimited calling plan. Your Troy Cable Unlimited Voice plan provides digital quality features and affordability you won t find
The Complete Pegasus Communication Solutions User Guide and How-To Manual
 The Complete Pegasus Communication Solutions User Guide and How-To Manual Revised June 2012 ABOUT US ABOUT OUR SOFTWARE ACCESS USER LEVELS AND PERMISSIONS GETTING STARTED UNDERSTANDING THE SCREEN LAYOUT
The Complete Pegasus Communication Solutions User Guide and How-To Manual Revised June 2012 ABOUT US ABOUT OUR SOFTWARE ACCESS USER LEVELS AND PERMISSIONS GETTING STARTED UNDERSTANDING THE SCREEN LAYOUT
PREMIUM ATTENDANT GUIDE
 wowforbusiness.com PREMIUM ATTENDANT GUIDE WOW! Business PAGM.U.1408.O Premium Attendant Table of Contents Product Overview...3 CommPortal Login Screen...4 Main Page...5 Schedule...6 Special Days...8 Menus
wowforbusiness.com PREMIUM ATTENDANT GUIDE WOW! Business PAGM.U.1408.O Premium Attendant Table of Contents Product Overview...3 CommPortal Login Screen...4 Main Page...5 Schedule...6 Special Days...8 Menus
VIRTUAL PBX USER GUIDE. All you need to know
 VIRTUAL PBX USER GUIDE All you need to know Customer Service At MyNetFone, we pride ourselves on delivering friendly and prompt customer service & technical support. So if you run into any questions or
VIRTUAL PBX USER GUIDE All you need to know Customer Service At MyNetFone, we pride ourselves on delivering friendly and prompt customer service & technical support. So if you run into any questions or
COMMPORTAL. A better way to stay connected. SELF SERVICE GUIDE
 COMMPORTAL A better way to stay connected. SELF SERVICE GUIDE 1 TABLE OF CONTENTS WHAT IS COMMPORTAL... HOME TAB... ACCOUNT PHONE + SETTINGS, NO REPLY + BUSY STATUS, + ADVANCED SETTINGS. MESSAGES TAB...
COMMPORTAL A better way to stay connected. SELF SERVICE GUIDE 1 TABLE OF CONTENTS WHAT IS COMMPORTAL... HOME TAB... ACCOUNT PHONE + SETTINGS, NO REPLY + BUSY STATUS, + ADVANCED SETTINGS. MESSAGES TAB...
Voic Plus User Guide
 Voicemail Plus User Guide Version: 2.0_CA Revised: 25 September 2007 Notices Copyright 2007 Vonage. All rights reserved. No part of this documentation may be reproduced in any form or by any means or used
Voicemail Plus User Guide Version: 2.0_CA Revised: 25 September 2007 Notices Copyright 2007 Vonage. All rights reserved. No part of this documentation may be reproduced in any form or by any means or used
Altice Business Hosted Voice. End User Guide. v
 Altice Business Hosted Voice End User Guide v03-27-18 Contents 1 Introduction... 1-1 1.1 Accessing... 1-1 1.2 Logging into CommPortal BG Admin... 1-2 2 Introducing CommPortal... 2-1 2.1 Accessing... 2-1
Altice Business Hosted Voice End User Guide v03-27-18 Contents 1 Introduction... 1-1 1.1 Accessing... 1-1 1.2 Logging into CommPortal BG Admin... 1-2 2 Introducing CommPortal... 2-1 2.1 Accessing... 2-1
babytel Voic Reference Guide
 The babytel voicemail service answers your calls when you are not able to and takes messages that it stores and delivers to you. In addition, the babytel voicemail system can: Notify you of new messages
The babytel voicemail service answers your calls when you are not able to and takes messages that it stores and delivers to you. In addition, the babytel voicemail system can: Notify you of new messages
Digital Phone System User Guide v4.8
 Digital Phone System User Guide v4.8 169 Saxony Road, Suite 212 Encinitas, CA 92024 Phone & Fax: (888) 955-3520 Page 1 Welcome! Thank you for choosing FreedomVoice. This User Guide is designed to help
Digital Phone System User Guide v4.8 169 Saxony Road, Suite 212 Encinitas, CA 92024 Phone & Fax: (888) 955-3520 Page 1 Welcome! Thank you for choosing FreedomVoice. This User Guide is designed to help
Your new phone.! Web Portal.! navigate to syntelsolutions.com and click customer login located at the top left of your screen.!
 Syntel Solutions Your new phone. Web Portal. syntelsolutions.com navigate to syntelsolutions.com and click customer login located at the top left of your screen. 855-SYNTEL1 Your username is your email
Syntel Solutions Your new phone. Web Portal. syntelsolutions.com navigate to syntelsolutions.com and click customer login located at the top left of your screen. 855-SYNTEL1 Your username is your email
3CX Phone System User Guide
 3CX Phone System User Guide 31 Gloster Court, Dartmouth, NS B3B 1X9 Canada Toll free: 1-800-675-4025 Tel: 902-468-2252 Fax: 902-468-2557 cabcosales@cabco.ca 1 cabco.ca Contents Page Quick Start Guide 3
3CX Phone System User Guide 31 Gloster Court, Dartmouth, NS B3B 1X9 Canada Toll free: 1-800-675-4025 Tel: 902-468-2252 Fax: 902-468-2557 cabcosales@cabco.ca 1 cabco.ca Contents Page Quick Start Guide 3
RingCentral for Google. User Guide
 RingCentral for Google User Guide RingCentral for Google User Guide Contents 2 Contents Introduction............................................................... 4 About RingCentral for Google..........................................................
RingCentral for Google User Guide RingCentral for Google User Guide Contents 2 Contents Introduction............................................................... 4 About RingCentral for Google..........................................................
Switch 1 Instructions Utility Telecom Easy Attendant Instructions
 Switch 1 Instructions Utility Telecom Easy Attendant Instructions This guide is intended to help you understand the Easy Attendant Instructions used in Switch 1. Not sure if you re in Switch 1 or Switch
Switch 1 Instructions Utility Telecom Easy Attendant Instructions This guide is intended to help you understand the Easy Attendant Instructions used in Switch 1. Not sure if you re in Switch 1 or Switch
vsuite Home Phone Feature Reference
 vsuite Home Phone Feature Reference Below is a list of features that are included with you new vsuite telephone service. Should you have any questions or problems with a feature please feel free to contact
vsuite Home Phone Feature Reference Below is a list of features that are included with you new vsuite telephone service. Should you have any questions or problems with a feature please feel free to contact
Beacon Office. User Manual. Radianta Inc. Version - 2.5(1)
 Beacon Office User Manual Version - 2.5(1) Radianta Inc. September 2008 Radianta, Inc. Beacon Office Page 2 Table of Contents Introduction... 3 What is Beacon Office... 3 How to Use This Guide... 3 Conventions...
Beacon Office User Manual Version - 2.5(1) Radianta Inc. September 2008 Radianta, Inc. Beacon Office Page 2 Table of Contents Introduction... 3 What is Beacon Office... 3 How to Use This Guide... 3 Conventions...
uconnect Service User Guide A guide to your ureach unified communications service
 C E uconnect Service User Guide A guide to your ureach unified communications service Table of Contents How do I access my account?... 4 Using the telephone:... 4 Using the web:... 4 Using a wireless device:...
C E uconnect Service User Guide A guide to your ureach unified communications service Table of Contents How do I access my account?... 4 Using the telephone:... 4 Using the web:... 4 Using a wireless device:...
Call settings administrator guide. BT One Phone
 1 Call settings administrator guide BT One Phone 2 What s in this guide 1. Welcome to the BT One Phone 3 2. An introduction to the BT One Phone portal 4 3. Getting started 5 4. Call settings overview 9
1 Call settings administrator guide BT One Phone 2 What s in this guide 1. Welcome to the BT One Phone 3 2. An introduction to the BT One Phone portal 4 3. Getting started 5 4. Call settings overview 9
TELUS Business Connect for Google User Guide
 TELUS Business Connect for Google User Guide TELUS Business Connect for Google User Guide Contents 2 Contents Introduction... 4 About TELUS Business Connect for Google... 5 About this guide... 5 Basics...
TELUS Business Connect for Google User Guide TELUS Business Connect for Google User Guide Contents 2 Contents Introduction... 4 About TELUS Business Connect for Google... 5 About this guide... 5 Basics...
Enterprise Edge 2.0 Voice Messaging Reference Guide
 Enterprise Edge 2.0 Voice Messaging Reference Guide www.nortelnetworks.com 2000 Nortel Networks P0911621 Issue 02 Contents Chapter 1 How to use this guide 7 Introduction 7 Conventions and symbols used
Enterprise Edge 2.0 Voice Messaging Reference Guide www.nortelnetworks.com 2000 Nortel Networks P0911621 Issue 02 Contents Chapter 1 How to use this guide 7 Introduction 7 Conventions and symbols used
Administrator Guide. Start-up Guide for Administrators
 Administrator Guide Start-up Guide for Administrators RingCentral Office@Hand from AT&T Start-up Guide for Administrators Table of Contents Table of Contents Welcome to RingCentral Office@Hand from AT&T...
Administrator Guide Start-up Guide for Administrators RingCentral Office@Hand from AT&T Start-up Guide for Administrators Table of Contents Table of Contents Welcome to RingCentral Office@Hand from AT&T...
Setup Guide v Saxony Road, Suite 212 Encinitas, CA Phone & Fax: (800)
 Setup Guide v4.6 169 Saxony Road, Suite 212 Encinitas, CA 92024 Phone & Fax: (800) 477-1477 Welcome! Thank you for choosing FreedomVoice. The instructions in this guide are intended for the administrator
Setup Guide v4.6 169 Saxony Road, Suite 212 Encinitas, CA 92024 Phone & Fax: (800) 477-1477 Welcome! Thank you for choosing FreedomVoice. The instructions in this guide are intended for the administrator
AirePBX Administrator Guide
 AirePBX Administrator Guide Third Quarter 2012 Contents 1 Introduction 1-2 1. Purpose of this guide 1-2 2. Other guides 1-2 2 CommPortal Business Group Administrator (BG Admin) 2-1 1. Accessing CommPortal
AirePBX Administrator Guide Third Quarter 2012 Contents 1 Introduction 1-2 1. Purpose of this guide 1-2 2. Other guides 1-2 2 CommPortal Business Group Administrator (BG Admin) 2-1 1. Accessing CommPortal
Digital Voice Services Residential User Guide
 Digital Voice Services Residential User Guide 2 P a g e * Feature Access Codes *11 Broadworks Anywhere (pulling call to alternate phone) *62 Access Voicemail *72 Call Forwarding Always Activation *73 Call
Digital Voice Services Residential User Guide 2 P a g e * Feature Access Codes *11 Broadworks Anywhere (pulling call to alternate phone) *62 Access Voicemail *72 Call Forwarding Always Activation *73 Call
Avaya Unified Messenger Client User Guide
 Avaya Unified Messenger Client User Guide Version 5.0 Avaya Inc. 211 Mount Airy Road Basking Ridge, New Jersey 07920 www.avaya.com Your comments are welcome. They can assist us in improving our documentation.
Avaya Unified Messenger Client User Guide Version 5.0 Avaya Inc. 211 Mount Airy Road Basking Ridge, New Jersey 07920 www.avaya.com Your comments are welcome. They can assist us in improving our documentation.
East-Central Vermont Community Fiber-Optic Network
 East-Central Vermont Community Fiber-Optic Network www.ecfiber.net support@ecfiber.net TELEPHONE SERVICE USER GUIDE Your ECFiber telephone service is an advanced Voice Over Internet Protocol (VOIP) system
East-Central Vermont Community Fiber-Optic Network www.ecfiber.net support@ecfiber.net TELEPHONE SERVICE USER GUIDE Your ECFiber telephone service is an advanced Voice Over Internet Protocol (VOIP) system
Allworx User s Guide (Release x)
 Allworx User s Guide (Release 6.8.1.x) -PAGE INTENTIONALLY LEFT BLANK- Table of Contents 1 VOICEMAIL...1 1.1 ACCESSING YOUR MESSAGE CENTER INBOX...1 1.2 LISTENING TO YOUR VOICEMAIL...2 1.3 SENDING VOICEMAIL
Allworx User s Guide (Release 6.8.1.x) -PAGE INTENTIONALLY LEFT BLANK- Table of Contents 1 VOICEMAIL...1 1.1 ACCESSING YOUR MESSAGE CENTER INBOX...1 1.2 LISTENING TO YOUR VOICEMAIL...2 1.3 SENDING VOICEMAIL
MY VOIC ON-LINE
 Learning and Development Department of Human Resources and Employee Relations MY VOICEMAIL ON-LINE (CALL10) Microcomputer Training Centre Microcomputer Training Centre 2007 TABLE OF CONTENTS Welcome to
Learning and Development Department of Human Resources and Employee Relations MY VOICEMAIL ON-LINE (CALL10) Microcomputer Training Centre Microcomputer Training Centre 2007 TABLE OF CONTENTS Welcome to
Getting Started Reliance Communications, Inc.
 Getting Started Reliance Communications, Inc. 603 Mission Street Santa Cruz, CA 95060 888-527-5225 www.schoolmessenger.com Contents Before you Begin... 3 Bookmark Your Login Page... 3 Setting your Password...
Getting Started Reliance Communications, Inc. 603 Mission Street Santa Cruz, CA 95060 888-527-5225 www.schoolmessenger.com Contents Before you Begin... 3 Bookmark Your Login Page... 3 Setting your Password...
USER GUIDE. Voice Pack with Call Manager
 USER GUIDE Voice Pack with Call Manager Welcome to Voice Pack CenturyLink Voice Pack keeps your entire company connected with all your business communications whenever and wherever you have Internet access.
USER GUIDE Voice Pack with Call Manager Welcome to Voice Pack CenturyLink Voice Pack keeps your entire company connected with all your business communications whenever and wherever you have Internet access.
Cox Business VoiceManager SM User Reference Guide
 Cox Business VoiceManager SM User Reference Guide Dear Customer: Thank you for choosing Cox Business VoiceManager, SM provided by Cox Business. VoiceManager is phone service that gives you complete control
Cox Business VoiceManager SM User Reference Guide Dear Customer: Thank you for choosing Cox Business VoiceManager, SM provided by Cox Business. VoiceManager is phone service that gives you complete control
IP 530 User Manual Document No. 099 Version No. V5.51/1210/1. Copyright SpliceCom Ltd
 IP 530 User Manual Document No. 099 Version No. V5.51/1210/1 Copyright SpliceCom Ltd SpliceCom Ltd The Hall Business Centre, Berry Lane Chorleywood, Herts WD3 5EX Tel: 01923 287700 Website: www.splicecom.com
IP 530 User Manual Document No. 099 Version No. V5.51/1210/1 Copyright SpliceCom Ltd SpliceCom Ltd The Hall Business Centre, Berry Lane Chorleywood, Herts WD3 5EX Tel: 01923 287700 Website: www.splicecom.com
CallPilot Multimedia Messaging
 CallPilot Multimedia Messaging User Guide Release 1.0 Standard 1.0 December 1998 P0886140 ii Welcome to CallPilot Multimedia Messaging CallPilot Multimedia Messaging from Nortel Networks is an advanced
CallPilot Multimedia Messaging User Guide Release 1.0 Standard 1.0 December 1998 P0886140 ii Welcome to CallPilot Multimedia Messaging CallPilot Multimedia Messaging from Nortel Networks is an advanced
Premium Auto Attendant User Guide
 Premium Auto Attendant User Guide Contents Introduction to Premium Attendant... 1 Setting up Premium Attendant for the First Time...1 Working with the Premium Attendant Interface... 2 Names and Descriptions...2
Premium Auto Attendant User Guide Contents Introduction to Premium Attendant... 1 Setting up Premium Attendant for the First Time...1 Working with the Premium Attendant Interface... 2 Names and Descriptions...2
Residential Voice SUBSCRIBER GUIDE
 Residential Voice SUBSCRIBER GUIDE RESIDENTIAL VOICE SUBSCRIBER GUIDE TABLE OF CONTENTS Table of Contents Getting Started... 6 Requirements... 6 First Login... 6 Features Management... 0 Basic Features...
Residential Voice SUBSCRIBER GUIDE RESIDENTIAL VOICE SUBSCRIBER GUIDE TABLE OF CONTENTS Table of Contents Getting Started... 6 Requirements... 6 First Login... 6 Features Management... 0 Basic Features...
Enterprise Edge Voice Messaging Reference Guide
 Enterprise Edge Voice Messaging Reference Guide 1-800-4 NORTEL www.nortelnetworks.com 1999 Nortel Networks P0908524 Issue 01 Contents Chapter 1 How to use this guide 7 Introduction 7 Conventions and symbols
Enterprise Edge Voice Messaging Reference Guide 1-800-4 NORTEL www.nortelnetworks.com 1999 Nortel Networks P0908524 Issue 01 Contents Chapter 1 How to use this guide 7 Introduction 7 Conventions and symbols
Phone Settings 26 Ringer Volume 26. Basic Calling Features 13 Help Online Services 43
 1 Congratulations on purchasing your new VTech product. Before using this telephone, please read the Important safety instructions on page 89 of this manual. The information contained in this manual is
1 Congratulations on purchasing your new VTech product. Before using this telephone, please read the Important safety instructions on page 89 of this manual. The information contained in this manual is
Internet Phone. User Guide
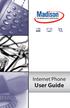 Internet Phone User Guide WELCOME Welcome to Madison. We are pleased to provide you with our quality service and support. We value relationships with our customers and look forward to being of service
Internet Phone User Guide WELCOME Welcome to Madison. We are pleased to provide you with our quality service and support. We value relationships with our customers and look forward to being of service
My Phone. My Phone - Overview. Signing In
 My Phone - Overview The Optus Loop My Phone portal gives you full access to your personal phone service settings, allowing you to customise and manage your service to suit your specific requirements. Within
My Phone - Overview The Optus Loop My Phone portal gives you full access to your personal phone service settings, allowing you to customise and manage your service to suit your specific requirements. Within
Rev
 Rev. 1.1.3 Copyright Notice Copyright 2014-2017 Telinta Inc. No part of this document may be reproduced or transmitted in any form or by any means, electronic or mechanical, for any purpose, without the
Rev. 1.1.3 Copyright Notice Copyright 2014-2017 Telinta Inc. No part of this document may be reproduced or transmitted in any form or by any means, electronic or mechanical, for any purpose, without the
Atlantic Broadband Quick Reference Guide Phone Service Calling Features To Activate / Access To Deactivate
 User Guide Business High-Speed Internet Service Configuring Your Email 2 Using Webmail 4 Frequently Asked Questions 5 Business Phone Service Calling Features 6 Your Voicemail Service 18 Your Online Phone
User Guide Business High-Speed Internet Service Configuring Your Email 2 Using Webmail 4 Frequently Asked Questions 5 Business Phone Service Calling Features 6 Your Voicemail Service 18 Your Online Phone
Voic Complete User Guide
 VoiceMail Complete User Guide Thank you for subscribing to Pioneer VoiceMail service. We re happy you ve chosen Pioneer for your telecommunication needs. In addition to exceptional local and long distance
VoiceMail Complete User Guide Thank you for subscribing to Pioneer VoiceMail service. We re happy you ve chosen Pioneer for your telecommunication needs. In addition to exceptional local and long distance
InformationTechnology
 dvanced Calling Features One of the benefits of running University voice service to Skype for Business is the opportunity to manage calls through a PC or laptop using the Skype application with a compatible
dvanced Calling Features One of the benefits of running University voice service to Skype for Business is the opportunity to manage calls through a PC or laptop using the Skype application with a compatible
Using Your Voic V
 Using Your Voicemail V04.27.10 Voicemail Message Waiting Indication A stutter dial tone and/or visual indicator (depending upon the capabilities of your phone) indicates that there are unread messages
Using Your Voicemail V04.27.10 Voicemail Message Waiting Indication A stutter dial tone and/or visual indicator (depending upon the capabilities of your phone) indicates that there are unread messages
Hosted VoIP Administrator User Guide
 Hosted VoIP Administrator User Guide Table of Contents: 1. Call Continuity..... pg 1 2. Call Groups..... pg 2 3. Call Queues... pg 5 4. Caller ID... pg 9 5. Company Call Recording... pg 12 6. Conference
Hosted VoIP Administrator User Guide Table of Contents: 1. Call Continuity..... pg 1 2. Call Groups..... pg 2 3. Call Queues... pg 5 4. Caller ID... pg 9 5. Company Call Recording... pg 12 6. Conference
NEAXMail AD-64 VOICE/UNIFIED MESSAGING SYSTEM User Guide
 NEAXMail AD-64 VOICE/UNIFIED MESSAGING SYSTEM User Guide 2002-2004 Active Voice LLC All rights reserved. First edition 2004 ActiveFax, PhoneBASIC, Repartee, TeLANophy, View- Call, ViewFax, and ViewMail
NEAXMail AD-64 VOICE/UNIFIED MESSAGING SYSTEM User Guide 2002-2004 Active Voice LLC All rights reserved. First edition 2004 ActiveFax, PhoneBASIC, Repartee, TeLANophy, View- Call, ViewFax, and ViewMail
Panasonic User Guide (Panasonic KX-DT 333/343 Series Phones)
 Panasonic User Guide (Panasonic KX-DT 333/343 Series Phones) DISPLAY FEATURES: (4 soft keys) 573-874-0101 PROG Used to program keys RING Volume of the Ring Tone INFO Date/Time/Day of Week MENU Personal/System/
Panasonic User Guide (Panasonic KX-DT 333/343 Series Phones) DISPLAY FEATURES: (4 soft keys) 573-874-0101 PROG Used to program keys RING Volume of the Ring Tone INFO Date/Time/Day of Week MENU Personal/System/
CISCO IP PHONE MODEL 7970 & UNITY VOIC INCLUDES IPMA FOR MANAGERS & CONFERENCE CONNECTION. Getting Started Manual
 CISCO IP PHONE MODEL 7970 & UNITY VOICEMAIL INCLUDES IPMA FOR MANAGERS & CONFERENCE CONNECTION Getting Started Manual Getting Started... 3 Using LCD Icons... 3 Using the IP Phone Configuration Utility...
CISCO IP PHONE MODEL 7970 & UNITY VOICEMAIL INCLUDES IPMA FOR MANAGERS & CONFERENCE CONNECTION Getting Started Manual Getting Started... 3 Using LCD Icons... 3 Using the IP Phone Configuration Utility...
