Windows, Windows 95 and Windows NT are trademarks of Microsoft Corporation.
|
|
|
- Lindsay Kerry Kelly
- 6 years ago
- Views:
Transcription
1 PhoneMaster Desktop Call Control User s Guide Version 2.4 Information furnished by NetPhone, Inc. is believed to be accurate and reliable. However, no responsibility is assumed by NetPhone, Inc. for its use, nor for any infringements of patents or other rights of third parties which may result from its use. No license is granted by implication or otherwise under any patent or patent rights of NetPhone, Inc. NetPhone, Inc. reserves the right to change specifications at any time without notice. NetPhone and PhoneMaster are registered trademarks, and VoiceMaster and the NetPhone logo are trademarks of NetPhone, Inc. FoxPro, Microsoft are registered trademarks of Microsoft Corporation. Novell is a registered trademark of Novell, Inc. Windows, Windows 95 and Windows NT are trademarks of Microsoft Corporation. Other products and company names are registered trademarks or trademarks of their respective holders. Companies, names and/or data used in screens and sample output are fictitious unless otherwise noted. Copyright 1998 by NetPhone, Inc. Marlborough, Massachusetts All rights reserved. Printed in USA.
2
3 Contents 1. INTRODUCTION PhoneMaster features About this manual PhoneMaster Help 2 2. PHONEMASTER QUICK START Starting PhoneMaster Dialing a call Answering a call Playing a voice mail message 4 3. PHONEMASTER INSTALLATION AND SETUP System requirements Installing PhoneMaster Starting PhoneMaster Entering login information Setting up directories 7 4. PHONEMASTER BASICS PhoneMaster window Dialing calls Answering calls Hanging up a call Placing a call on hold Call Parking 13 PhoneMaster User s Guide i
4 5. MANAGING YOUR CALLS WITH PHONEMASTER Transferring calls Sending calls to voice mail Creating conference calls Do Not Disturb Forward Phone USING PHONEMASTER IN A WORKGROUP Viewing PhoneMaster directories Picking up ringing calls on other extensions CUSTOMIZING PHONEMASTER Customizing the PhoneMaster display Refreshing and replacing the Company listing Searching for and sorting directory entries Storing speed dial entries Specifying forwarding settings Enabling call waiting Enabling voice mail Enabling Cover Groups Identifying callers with Caller ID Caller ID mapping USING VOICEMASTER VOICE MAIL Voice mail window Playing your voice mail messages Managing your voice mail messages Forwarding voice mail messages 37 ii PhoneMaster User s Guide
5 8.5 Returning calls Managing your voice mail from a telephone PHONE KEYPAD COMMANDS Dialing from your extension Managing calls APPENDIX A - TROUBLESHOOTING APPENDIX B - GLOSSARY APPENDIX C - KEYSTROKE SHORTCUTS APPENDIX D - SOFTWARE LICENSE AND WARRANTY INFORMATION INDEX 57 PhoneMaster User s Guide iii
6
7 Introduction 1. Introduction Welcome to PhoneMaster Desktop Call Control, the software that lets you manage your telephone activity from your PC. PhoneMaster handles outbound and incoming calls, and allows you to customize your phone to match the way you work. 1.1 PhoneMaster features Easy-to-use point-and-click interface allows you to manage your phone through your PC. There s no need to memorize complex telephone function keys and codes. PhoneMaster uses the standard Windows interface. Easy look up and dialing - use the customized phone directory to dial or transfer calls. Caller ID displays caller information before you answer the call so you can improve your productivity and be more responsive to callers. Automatic forwarding of calls to another number or to voice mail when your extension is busy or not answered. Visual voice mail message display on your PC to manage your messages. Speed dialing for frequently called numbers. Automatic Phone Book entry function to build a personal phone directory. Do not disturb for times when you cannot be interrupted by phone calls. Call Log database to track your external calls and provide valuable call history information - even when call was not picked up. 1.2 About this manual This manual assumes that you are familiar with basic Windows 3.1, Windows 95 or Windows NT operations such as entering information in dialog boxes, clicking Cancel to cancel an operation, and clicking OK to complete an operation. PhoneMaster User s Guide 1
8 Introduction This manual contains information on how to: Install the PhoneMaster software Perform basic telephone functions Manage your calls Use PhoneMaster in a workgroup Customize PhoneMaster Use the optional VoiceMaster product to manage your voice mail. Note: This guide describes default settings provided by the manufacturer of the PhoneMaster application. If your system has been reconfigured or customized, this information may not be accurate. If there are discrepancies, please consult your NetPhone system administrator. 1.3 PhoneMaster Help You can get information about PhoneMaster by clicking Help on the menu bar: Contents - Displays a listing of help subjects available. Topic Search - Allows you to enter a topic in the dialog box and go to that information. About PhoneMaster - Provides information about the version of the PhoneMaster application and components currently installed on your system. To display context-sensitive help as you are using a dialog box function, click the box s Help button, or press the F1 key. PhoneMaster also has Tool Tips that display the function name and/or usage hints when you pass the cursor over an item. 2 PhoneMaster User s Guide
9 PhoneMaster Quick Start 2. PhoneMaster Quick Start If you have used the previous version of this product, or if you are familiar with Windows-based applications, you can use PhoneMaster as soon as it is installed. The PhoneMaster software is easy to use and intuitive, however, you should take the time to read this guide and become familiar with all of its features. 2.1 Starting PhoneMaster Note: If PhoneMaster is not installed on your PC, see PhoneMaster Installation and Setup on page If you are running Windows 95 or NT, click the Start button, point to Programs, and then click the PhoneMaster entry in the list of programs. If you are running Windows 3.1 double-click the PhoneMaster icon in your program folder. 2. When the PhoneMaster Login window appears, enter the requested information. 2.2 Dialing a call To dial a call, double-click an entry in the Directory window on the right side of the PhoneMaster window, or click the Dialer button on the tool bar. When you use the Dialer, enter the numbers through your computer keypad, or by clicking the keypad representations. When you have entered the number, click Dial. You can also dial calls using your handset. See Dialing calls on page 11 for more information. 2.3 Answering a call Calls to your extension appear in the Call List window, with the status message incoming. Once you have answered the phone by picking up your handset receiver you can: Place the call on hold by clicking the Hold button. Transfer the call to another extension by clicking an entry in the Workgroup or Company listing and then clicking the Transfer button. Send the caller to your voice mail by clicking the My VMail button. Send the call to another extension s voice mail by clicking a directory entry to select a destination mailbox and then clicking the Mailbox button. PhoneMaster User s Guide 3
10 PhoneMaster Quick Start Hang up the receiver when done or click the Hang Up button. You can then click Dialer or double-click a listing entry to dial a new call. When you have an incoming call while you are connected to another call, place the current call on hold, select the incoming call entry, and then click Pick Up. You can also double-click any call entry to pick up, thereby placing your other call on hold. See Answering calls on page 12 for more information. 2.4 Playing a voice mail message Note: This requires optional VoiceMaster software. The Voice Mail button shows an envelope in the mailbox and a raised flag when you have messages in your inbox. Click the Voice Mail button to open the voice mail window (Ctrl+O). Your voice mail messages appear on two tabbed pages: Inbox and Saved Messages. Double-click a message to play it, or click once on the message to select it, then use the play control buttons. See Using VoiceMaster Voice Mail on page 35 for more information. 4 PhoneMaster User s Guide
11 PhoneMaster Installation and Setup 3. PhoneMaster Installation and Setup 3.1 System requirements 386/33 MHz or greater PC 3.5 inch disk drive 8 MB RAM 8 MB disk space Microsoft Windows 3.1, Windows 95 or Windows NT 3.2 Installing PhoneMaster You can install PhoneMaster either from diskette, CD or from a network server. PhoneMaster installation takes approximately five minutes. PhoneMaster Installation PhoneMaster Desktop Call Control will generally be installed on all PC clients, as well as the server. The client must have mapped drives to the NetPhone server and VoiceMaster (if using VoiceMaster voice mail). 1. Insert NetPhone CD in the client PC to autorun the installation utility. 2. Select NetPhone Client for Windows 95 or NT4.0, then click Next. 3. You will be prompted through the installation process. The next windows displayed will prompt you for locations and names of the NetPhone Software Folder, Server System folder, and Program Icons folder. You may accept the defaults or modify these entries. 4. When complete, click Exit and remove the NetPhone CD. Network installations: PhoneMaster clients can be installed over the network if the NetPhone CD is mounted in a drive accessible to the client PC, or if the installation CD contents have been copied to an accessible directory (you may not use long directory names or spaces in the directory name). Note: If you elect to install into a directory other than the default, select an eight character (or fewer)directory name. PhoneMaster User s Guide 5
12 PhoneMaster Installation and Setup To install from a network server If your system has the PhoneMaster setup files available on the server accessible by your PC, you can install over the network (your system administrator will provide locations). 1. Map the NetPhone installation directory to a drive letter on your PC. 2. Double-click the file SETUP.EXE in the NetPhone installation directory. The installation process will then be the same as described in the previous sections. 3.3 Starting PhoneMaster 1. Click the Start button, then point to Programs. 2. Click PhoneMaster. Power User Hint: You may create a desktop shortcut to PhoneMaster or add it to the Microsoft Office tool bar. 6 PhoneMaster User s Guide
13 PhoneMaster Installation and Setup 3.4 Entering login information The first time you start PhoneMaster, the Login dialog box appears. 1. Select the server name from the list provided. Consult your system administrator about server choices. 2. Enter your username and password as assigned by your system administrator, and your telephone extension number. You can log in as a different extension by changing this information. 3. (Optional) Check the Save Password box so that PhoneMaster stored your login information. Then, you will not need to enter this information the next time you login to PhoneMaster. 4. Click OK. If PhoneMaster displays the error message Unable to Connect to Server in the status bar at the bottom of the window, re-check the login information and try again by selecting Login from the File menu. If the problem persists, contact your system or network administrator. 3.5 Setting up directories When PhoneMaster is first installed on your PC, blank default directories are displayed. Follow the steps below to install your own company s listing and begin building your Workgroup listing. 1. Select Refresh Company Listing from the File menu. 2. When the Do you want to browse for the Company listing to copy? dialog box appears, click Yes. 3. Select the file to use as your Company listing. Your system administrator will supply you with this information. 4. When asked if you want to overwrite the Company listing, click OK. PhoneMaster User s Guide 7
14 PhoneMaster Installation and Setup 5. When the message box Update of Company listing completed. displays, click OK. You now have an updated Company listing, and a Workgroup listing showing an entry for your extension. You can now add additional Workgroup listing entries. See Modifying the Workgroup listing on page 21 for details. 8 PhoneMaster User s Guide
15 4. PhoneMaster Basics 4.1 PhoneMaster window Menu Bar Toolbar Active Call window Call List Directory window Call Function Buttons Status Bar When you start PhoneMaster Desktop Call Control, the application window displays. The PhoneMaster window components are: Menu Bar at the top of the PhoneMaster window with pull down menus. Tool Bar with buttons to click for various PhoneMaster functions. Active Call window to display the currently active call. Call List window where calls are displayed. Call Function Buttons to perform actions on the selected call. PhoneMaster User s Guide 9
16 PhoneMaster Basics Directory window with tabbed pages for Workgroup and Company listings, Phone Book and Call Log. Status Bar showing your extension number and the current program status, for example Not Connected to Server, Getting Server Status, or Connected to Server PhoneMaster tool bar The PhoneMaster tool bar contains icons you can click to perform tasks. Voic Forward Phone Do Not Disturb Call Log Phone Book Company Workgroup Paste Copy Dialer Cut Login 10 PhoneMaster User s Guide
17 4.2 Dialing calls There are several methods you can use to dial calls from the PhoneMaster application on your PC Dialing calls with the Dialer 1. Click the Dialer button on the tool bar to display the Dialer window (Ctrl-D). 2. Enter a phone number by using the standard letter and numeric keys, numeric keypad, or by clicking the key representations on the Dialer. When using letter keys, PhoneMaster interprets them as the corresponding phone keypad number, for example, A = Press Enter or click Dial to dial the call. If your telephone receiver is still on its cradle, your phone will ring to signal that the call is being dialed Dialing with speed dial entries The Dialer s speed dialing function allows you to program up to eight speed dial buttons. You can store up to 24 in the speed dial directory. Click a speed dial button or double-click an entry in the speed dial list, and the PhoneMaster User s Guide 11
18 PhoneMaster Basics Dialer automatically dials the number associated with that name. See Storing speed dial entries on page 27 for more information Dialing from a directory listing You can use a PhoneMaster directory as a dialing source. To do so, do one of the following: Double-click an entry in the Company or Workgroup listing to dial a call. Double-click an entry in the Phone Book or Call Log. PhoneMaster then displays the Dialer, with the number inserted. Click Dial or press Enter to dial the call. If you do not wish to complete the call, replace the receiver in the cradle or click Hang Up Dialing from the Active Call window Enter a number in the Phone field of the Active Call window, then press Enter. Power User Hint: Use the edit functions to copy a phone number from a document, a mail message etc. and then paste into the phone field for dialing. 4.3 Answering calls When your extension rings, the status field of the call entry reads incoming. If you have no other active calls, lift your telephone receiver. To answer a call while currently connected to another call do one of the following: Place connected call on hold, then select the incoming call entry and click Pick Up (Ctrl+P). Select the incoming call and click Pick Up. Doing so automatically places your connected call on hold. Double-click the incoming call to pick up and automatically place your connected call on hold. If you are on a call and call waiting is enabled, you will hear the call waiting beep if you receive an incoming call. The incoming call appears in the Call window. 4.4 Hanging up a call Click the Hang Up button or replace the telephone receiver on its cradle to end a call. 4.5 Placing a call on hold Click the Hold button (Ctrl+H) to place the current call on hold. To reconnect with the call, select the entry and then click Pick Up, or double-click the entry. Doing so automatically places any other connected call on hold. 12 PhoneMaster User s Guide
19 Note: If you hang up your telephone while you have a call on hold, it will ring and connect you to the held call when you pick up. 4.6 Call Parking Call parking places a call in a parking station. For example, a call comes in for someone who is not at their extension. The call is parked, and the person is paged. They can pick up the call from any extension by dialing the pickup sequence and entering the park station location. To park a call: 1. Select the call. 2. Select Park from the PhoneMaster Call menu. 3. A confirmation message will display showing the parking station number. If unsuccessful, an error message will display. To park a call using the handset: 1. Place call on hold. 2. Enter *30 (plus the two-digit station number). For example, to park a call In station #2, enter * Listen for confirmation tone (3 slow beeps). If you get a reorder tone, try parking in another station. Note: Valid parking stations are 1 through 99. To retrieve a parked call: From the handset, enter *31 (plus the two-digit station number). For example, to retrieve a call parked In station #2, enter *3102. Power User Hint: To see what calls you have parked, look in your Call Log. Parked calls are designated by P and the parking station is noted in the memo field. PhoneMaster User s Guide 13
20
21 5. Managing Your Calls with PhoneMaster 5.1 Transferring calls PhoneMaster lets you make unannounced (blind) and announced transfers. A confirmation dialog will display before the call is transferred. Power User Hint: You can disable the confirmation message with PhoneMaster s Preference settings. See page 23 for details Blind transfer To transfer a call without announcing the caller to the transferee (blind transfer): 1. Select a destination extension by clicking an entry in the Company or Workgroup listing. 2. Click Transfer. 3. When the confirmation dialog appears, click OK to complete transfer Announced transfer An announced transfer allows you to announce the caller to the transferee: 1. Place the caller on hold. 2. Dial a destination extension or select a destination in a directory. Double-clicking a transfer destination places the caller on hold and connects with the transfer destination. 3. When connected, announce the transfer. 4. Select the held call. 5. Click Transfer. 6. When the confirmation dialog appears, click OK to complete the transfer. PhoneMaster User s Guide 15
22 Managing Your Calls with PhoneMaster 5.2 Sending calls to voice mail Sending a call to your voice mail To send a call directly to your voice mail without answering the call: 1. Click the call to select. 2. Click Send to My VMail. There will be a confirmation request before the caller is sent to your voice mail. 3. When the confirmation dialog appears, click OK Sending a call to another voice mailbox To send a call to a selected voice mailbox: 1. Select a destination extension in the Company or Workgroup listing. 2. Click Send to Mailbox. 3. When the confirmation dialog appears, click OK. 5.3 Creating conference calls To create a conference call, you must be connected to a call and have at least one other call on hold. To conference in the held call: 1. Select the held call. 2. Click Conference (Ctrl-Y). The conferenced phone numbers appear in the Active Call window. 3. Add additional held calls to the conference by repeating this procedure. To add new calls to the conference: 1. Place the conference on hold. 2. Dial and connect to a new call. 3. Select the held conference. 4. Click Conference (Ctrl-Y). To exit a Conference: 1. Click Hang Up. 2. When the dialog box appears with options to hang up the entire conference, or remove only your extension from the conference, click the options you want, then click OK. 16 PhoneMaster User s Guide
23 5.4 Do Not Disturb 5.5 Forward Phone Click the Do Not Disturb tool bar button to activate/deactivate Do Not Disturb for your extension. When Do Not Disturb is active, your incoming calls forward to voice mail or to a number specified in your setup. If no forwarding is set, callers will hear a busy signal. Click the Forward Phone tool bar button to activate/deactivate automatic forwarding of your calls. When activated, your incoming calls forward to voice mail or to the number specified in your setup. See Specifying forwarding settings on page 28 for information about specifying forwarding numbers. PhoneMaster User s Guide 17
24
25 6. Using PhoneMaster in a Workgroup 6.1 Viewing PhoneMaster directories The PhoneMaster Directory window shows: The Company listing The Workgroup listing The Phone Book The Call Log Click the tab at the bottom to go to a directory, or click the tool bar button for the directory you want to display. PhoneMaster User s Guide 19
26 Using PhoneMaster in a Workgroup You can reorder the columns of the directory by positioning the cursor in the heading of the column you wish to move, dragging it right or left as desired. You can change the column width by positioning the cursor directly on the column boundary in the heading section and dragging right or left. See Searching for and sorting directory entries on page 26 for additional information Company listing The Company listing shows the name and title/department for each extension listed in the company database You can use the Company listing to dial or transfer calls, however, the Company listing does not display the status of extensions. See Refreshing and replacing the Company listing on page 24 for additional information Workgroup listing The Workgroup listing is built from the Company listing. The Workgroup listing shows the extension number, name and department for each extension included in your Workgroup. If you want to use PhoneMaster to cover (monitor status and pick up calls) for another extension, that extension must be included in your Workgroup listing as well as in your Cover Group. You can use the Workgroup listing as a source for dialing or for transferring calls. The Workgroup directory displays the following icons in the extension field, showing the current activity status of an extension: Off Hook - the extension is in use Ringing - the extension is ringing DND - extension has been set Do Not Disturb Phone Book The Phone Book listing is a personal phone directory that displays a phone number, name and memo field for each entry. You can use the Phone Book listing as a source for dialing or for transferring calls. While dialing or connected to a call, click the Add to Phone Book button. to add the information to your Phone Book. You can also edit the Phone Book manually to add, remove, or modify entries. Note: You must move the insertion point from the record in order for changes to take effect. If your call ends before you complete editing, the entry will not be made. 20 PhoneMaster User s Guide
27 6.1.4 Call Log PhoneMaster s Call Log maintains a record of the outside calls made to and from your extension (incoming calls are logged even if not answered). The Call Log entries list the following details: Incoming calls denoted by I, outgoing by O. The date, time and length of call. Phone number you called. The number that called your extension, if available from Caller ID. The name of the party being called. If unavailable from Caller ID, the phone number displays. Memo text if available through database lookup. The caller s extension The Caller ID phone if available from Caller ID mapping. The Caller ID name if available from Caller ID mapping. To use the Call Log as a dialing source, double-click an entry. The Dialer appears with the phone calling information inserted, ready to dial the call. To delete entries from the Call Log, click anywhere on the entry and press the Delete key. Note: Call Log entries can be deleted, but not edited Modifying the Workgroup listing You can modify your Workgroup listing by deleting entries or copying entries from the Company listing. PhoneMaster User s Guide 21
28 Using PhoneMaster in a Workgroup To modify your Workgroup listing: 1. Select Modify Workgroup from the Edit menu. The Edit Workgroup window appears, showing your current Workgroup listing on the left, and the Company listing on the right. 2. To add a Workgroup listing entry, click a Company listing entry, then click the left arrow button. Alternatively, you can double-click the Company listing entry. 3. To delete an entry from your Workgroup listing, click the entry, then click the right arrow button. Alternatively, you can double-click the Workgroup entry. 4. When finished, click OK to save your changes and exit the window. 6.2 Picking up ringing calls on other extensions PhoneMaster allows you to pick up any ringing extension within your Cover Group. To enable Cover Group pickup you must: 1. Determine the extensions to be part of your Cover Group. (See Enabling Cover Groups on page 30.) 2. Include the extension(s) you want to cover in your Workgroup listing. (See Modifying the Workgroup listing on page 21.) 3. Enable Call window display for extensions in your Cover Group through the File menu s Setup option. (See Enabling Cover Groups on page 30.) When a covered extension is ringing, it appears in the Call List window. The status icon in the Workgroup listing is ringing. To pick up the call, do one of the following: Select the call and click Pickup. Double-click the call. If the call is picked up by another extension, it no longer appears in your Call window. Note: Double-clicking an entry in a directory listing dials a call. To pick up a call, you must double-click in the Call List window. 22 PhoneMaster User s Guide
29 Customizing PhoneMaster 7. Customizing PhoneMaster You can customize many of the PhoneMaster features to meet your requirements. You can: Customize the PhoneMaster display. Update or replace your local copy of the Company listing. Search for and sort entries in a directory. Store speed dial entries. Specify forwarding settings. Enable call waiting. Enable Voice Mail. Enable Cover Groups, to pick up calls for other extensions in your workgroup. Identify callers with Caller ID. 7.1 Customizing the PhoneMaster display To customize the way PhoneMaster displays on your PC, select View from the menu bar, then select options to: Hide/show status bar and tool bar. Show both the Call window and Directory window, the Directory window only, or the Call window only. Split windows to create a separate Call window, Directory window, and PhoneMaster menu/tool bar. You can move and size these windows independently. PhoneMaster remembers the position and sizes you have selected the next time you split the windows. Join windows to rejoin the PhoneMaster window elements. To set preferences for PhoneMaster operation, select Setup from the File menu, click the Preferences tab, then select the options you want. Bring program to the front on incoming calls - Brings PhoneMaster to the front of other active windows when you have an incoming call. PhoneMaster User s Guide 23
30 Customizing PhoneMaster Hide the Dialer after dialing - The Dialer will close after dialing. If you do not check this option, the Dialer will remain open after dialing. Sort calls by priority order - Entries in the Call window will display in the following order: 1. Connected, 2. Calling, 3. Held. If this box is not checked, calls will display in order of appearance. Enable confirmation on transfer - Enables/disables display of transfer confirmation message when transferring calls to other extensions or voice mailboxes. Enable Tool Tips - Enables/disables display of hints when your cursor passes over areas of the PhoneMaster screen. When disabled, hints appear in the status bar at the bottom of the PhoneMaster window, instead of next to the item. Default extension number. 7.2 Refreshing and replacing the Company listing The Refresh Company Listing option is used to copy the latest version of the file used as your Company listing, or to select a different file to be used. 1. Select Refresh Company Listing from the File menu. 2. When asked if you want to browse for the Company listing to copy, click No if you want to get the latest version of the file used. Click Yes if you want to select a different file, then navigate to the file you wish to use, then click OK.. 3. When the message box appears stating Update of Company listing completed, click OK. You have now updated Company and Workgroup listings. 24 PhoneMaster User s Guide
31 Customizing PhoneMaster You can also use the Setup window s Directories page to select a different file to use as your Company listing file. To replace your local copy of the Company listing file: 1. Enter a path and file name in the space provided, or click Browse to search for a directory file. 2. Double-click a file name so that path/filename displays in the box provided. PhoneMaster User s Guide 25
32 Customizing PhoneMaster 7.3 Searching for and sorting directory entries While the cursor is in the Workgroup, Company, or Phone Book listing, press a letter key to select the first name beginning with that letter or its nearest match. You can also use the Edit menu s Find option (Ctrl+f) to search for a name or its nearest match. You can sort entries in these directories by extension, name, or title. To sort entries, select Sort from the View menu, or click the right mouse button to display sort options. 26 PhoneMaster User s Guide
33 Customizing PhoneMaster Sort order for text fields is: 1. All entries beginning with an upper case character 2. All entries beginning with a lower case character 3. Entries beginning with non-alpha characters, such as punctuation symbols. 7.4 Storing speed dial entries 1. Click a blank speed dial button, or select Speed Dial from the Dialer s View menu to open the speed dial list. 2. Enter the name and phone number. For local numbers, you only need to enter the seven digits. For non-local numbers, you must include the area code. Hyphens are not required within the number sequences. You can tab through the series of boxes. You can use the Edit menu functions Cut, Copy, Paste, and Delete to modify entries. 3. When you finish editing, select Dialer from the window s View menu to return to the Dialer. PhoneMaster User s Guide 27
34 Customizing PhoneMaster 7.5 Specifying forwarding settings PhoneMaster can automatically forward calls to your voice mail, to another extension, or to an outside number if your line is busy, not answered, or you do not wish to be disturbed. Note: If forwarding is set to an outside number, any restrictions on your phone for dialing outside numbers will apply to your call forwarding. For example, if you set your phone to forward to an area code you are prohibited from calling on your extension, calls will not forward. 1. Select Setup from the File menu. 2. Click the Forwarding tab to display the Forwarding page. 3. Set the forwarding options based on whether you have enabled the Do Not Disturb or Forward Phone buttons on the tool bar. If the Do Not Disturb button is active, calls forward immediately to your voice mail or to a designated extension. If the Forward Phone button is active, calls forward to another extension or phone number after a specified number of rings. Enter the extension or phone number in the box provided. When neither of the above is active, you can forward all your calls to another extension or phone number, or to voice mail after a specified number of rings. Enter the extension or phone number in the box provided. If you do not want to have calls forwarded when your phone is busy or unanswered, leave the forwarding number field blank. Note: When a forwarded caller reaches voice mail, the message will be left in the mailbox for the extension originally dialed, regardless of there they were forwarded. 28 PhoneMaster User s Guide
35 Customizing PhoneMaster 7.6 Enabling call waiting Call waiting provides a signal tone that lets you know when another call is trying to ring your extension while you are on another call. The waiting call transfers to your voice mail or to another number if you do not pick up the call within the number of rings you have specified for forwarding. If no forwarding number is provided, you will continue to hear the call waiting tone until you answer or the caller hangs up. To enable call waiting: 1. Select Setup from the File menu. 2. Click the Forwarding tab. 3. Click the Enable call waiting box. If you do not enable call waiting, calls will forward according to your existing forwarding settings. 7.7 Enabling voice mail You can enable/disable voice mail for your extension. 1. Select Setup from the File menu. 2. Click the Voice Mail tab to display the Voice Mail page 3. Check the Enable voice mail box. When you enable voice mail, callers are sent to your voice mail according to the settings on the Forwarding page. If you do not have voice mail enabled, the Forward to Voice Mail choices in the forwarding dialog box are not available to you. You can select a voice mailbox to use as your default for message display. Normally this is the mailbox for your own extension, but it may be for another extension, for example, if you monitor phone messages for someone else. You will need appropriate file access privileges on the server. Refer to the NetPhone PBX Installation and Administration guide for details. You can also set the location of your voice mailbox directory on the NetPhone server. The path to the voice mail directory must be on a mapped drive, for example: F:\NETPHONE. PhoneMaster allows you to use a voice mail application other than NetPhone s VoiceMaster. If you are using a voice mail application other than VoiceMaster, you need to check the option Use non-netphone Voice Mail and enter the command to execute the voice mail application in the box provided. Consult your NetPhone Administrator for details. If you choose not to use voice mail, check the Do not use voice mail box. PhoneMaster User s Guide 29
36 Customizing PhoneMaster 7.8 Enabling Cover Groups Cover Groups allow you to pick up calls for other extensions. An operator or receptionist may want to cover all extensions. Others usually cover only the members of their department or workgroup. To enable Cover Groups: 1. Select Setup from the File menu. 2. Click the Cover Groups tab to display the Cover Groups page. 3. Check one of the following Cover Group options: a) Only cover this extension - Enables call pickup only on your own extension (no Cover Group). b) Cover all Workgroup extensions - Makes all extensions in your Workgroup listing members of your Cover Group. c) Cover the following Workgroup extensions - Allows you to specify your Cover Group extensions by entering extension numbers (separate numbers with commas). 4. Check one of the following notification options: a) Ring this computer when this extension rings - Enables PC audio alert when your extension is ringing. b) Ring this computer when a covered phone rings - Enables PC audio alert when an extension in your Cover Group is ringing. 5. When Only show calls to this extension in the call display area is selected, only calls to your extension will be displayed. When not selected, all calls for your Cover Group will be displayed. Note: You can only cover extensions included in your Workgroup listing. See Modifying the Workgroup listing on page 21 for more information. 7.9 Identifying callers with Caller ID PhoneMaster Caller ID uses a calling party s phone number to look up information in a database or from a DDE (Dynamic Data Exchange) source. PhoneMaster then uses the information from these sources to fill in fields on the call entry when dialing or receiving a call. 30 PhoneMaster User s Guide
37 Customizing PhoneMaster To enable Caller ID: 1. Select Setup from the File menu. 2. Click the Caller ID tab to display the Caller ID page. 3. Check one of the following caller ID processing options: Look up information from a DDE source. Use the Interfaces page to enter appropriate settings. Do not use Caller ID to look up caller information. Look up caller information in a FoxPro or Dbase database. To look up caller ID information in a database: 1. Enter the file name or click Browse to select a file. 2. Enter the field definition names in the external database that correspond to the PhoneMaster field names Telephone Number, Contact Name, and Company Name. 3. Click OK or Apply when done. Application programs such as contact managers that are continually updated with new information can share this information with PhoneMaster for caller ID purposes. The other program must be running in the background and must support DDE. If you have elected to look up Caller ID information from a DDE application, you need to enable the DDE connection and specify the application (DDE server) that will provide the Caller ID information. The DDE database will then populate the fields in the active call entry. The field entries link PhoneMaster s call information fields to the corresponding field names in the DDE application. This information is specified on the Interfaces page. 1. Click on Interfaces tab to display the interfaces page. 2. Enter your application name in the DDE Service field 3. Enter the name of the database in the Topic field 4. Enter the names of the fields that will link to the PhoneMaster caller ID fields. 5. Refer to the DDE application s documentation for field name definitions for Phone, Name, Company and Memo. To load the default field values for a specific DDE application, select the application name in the scroll box, and then click Load. If there is no listing of default values for your application, you need to enter them manually using the field names given in the application s documentation. To clear the fields above, select None in the scroll box, and then click Load. PhoneMaster User s Guide 31
38 Customizing PhoneMaster By enabling the Execute DDE Macro Command on Incoming Calls feature, the DDE interface uses the macro specified in the text box. You can use the macro loaded with a DDE application s default values, or enter a different macro in the box. When the macro is passed to the application, the following keyword substitutions are made: FORMATTEDCALLERID - The phone number formatted as XXX-XXX-XXXX (For example, ) UNFORMATTEDCALLERID - The phone number formatted as XXXXXXXXXX (For example, ) 32 PhoneMaster User s Guide
39 Customizing PhoneMaster 7.10 Caller ID mapping Caller ID mapping makes an automatic substitution when PhoneMaster sees the specified number through Caller ID. For example, if you receive calls from different phone numbers within the same company, you can map these numbers so that your return calls go to their main number. 1. Select Caller-ID Map Table from the Edit menu (Ctrl-A). The table window will open for editing. 2. Enter the actual phone number in the Caller-ID column. 3. Enter the corresponding number you wish reported in the Phone column. 4. When you are done editing, click OK. PhoneMaster User s Guide 33
40
41 Using VoiceMaster Voice Mail 8. Using VoiceMaster Voice Mail VoiceMaster, an optional NetPhone product, is a full-functioned voice mail system. VoiceMaster allows callers to leave voice mail messages which you can then listen to, forward and reply to. The PhoneMaster tool bar s Voice Mail button shows an envelope in the mailbox and a raised red flag when you have new voice mail messages. 8.1 Voice mail window Click the Voice Mail tool bar button (Ctrl+O) to open the voice mail message window. This window displays lists of your voice mail messages and function buttons for playing, saving or deleting them. Messages are listed in the order they are received, with oldest messages at the top of the list. Note: If you have a voice mail product other than NetPhone s VoiceMaster installed, it will launch via this button. Refer to that product s documentation for information. The voice mail message lists are on tabbed pages; one for new messages (Inbox), and one for saved messages. Click the tabs to move between them. These lists show: PhoneMaster User s Guide 35
42 Using VoiceMaster Voice Mail Indicator for unread messages (*). The date and time the message was received. The length of the message in minutes:seconds. For external calls, the caller s phone number if Caller ID is enabled by your phone company; for internal calls, the extension number and name. An editable memo field where you can place a note about the call. Up to 30 characters will display. If the memo is longer than 30 characters scroll with arrow key to view the remainder of the memo. 8.2 Playing your voice mail messages To listen to your voice mail messages, select a message by clicking the entry, then click the function buttons at the top of the voice mail window, or select the desired function from the VoiceMaster window s Controls menu. Note: If you answer a call while playing voice mail messages, voice mail message play stops automatically. Play - Select a message from the list, then click the Play button. Your phone will ring. Pick up the phone and listen to the message. Double-clicking a message puts it into play mode automatically. Pause - Click the Pause button to stop message play. You can resume play from where you stopped by clicking the Play button. Replay Message - Click the Replay Message button to replay the currently selected message from the beginning. Rewind - Click the Rewind button to back up five seconds to replay part of the currently playing message. Forward - Click the Forward button to fast forward, skipping ahead five seconds in the currently playing message. Play Next Message - Click the Play Next Message button to play the next message after the currently selected message. 8.3 Managing your voice mail messages Voice mail messages remain in the inbox until you move them to the saved messages page or delete them. Select a message by clicking anywhere on the message line. 36 PhoneMaster User s Guide
43 Using VoiceMaster Voice Mail To save a message, select it, and then click the Save button. Doing so moves the message to the saved messages folder. To delete a message, select it, and then click the Delete button or press the Delete key. A confirmation dialog appears before the message is deleted. 8.4 Forwarding voice mail messages You can forward a voice mail message to another mailbox or group of up to eight mailboxes. You can also voice annotate the forwarded message, adding your comments to the beginning of the message. To forward a voice mail message: 1. Select a voice mail message by clicking anywhere on the message entry. 2. Select Forward from the File menu or click the Forward button. 3. If you wish to add an annotation, click Record Annotation. Your phone will ring if you haven t already lifted the receiver. 4. Speak into the receiver to record your annotation. 5. Click Stop Recording when the annotation message is complete. 6. Click Review Annotation to replay your annotation message. To change, click Re-record Annotation and record a new message. 7. Enter the voice mailbox you wish to forward to. You can enter a list of up to eight box numbers, separating each with a space or a comma. 8. Click the Send button to send the message 9. Click Cancel at any point before clicking Send if you want to cancel the forward. PhoneMaster User s Guide 37
44 Using VoiceMaster Voice Mail 8.5 Returning calls VoiceMaster allows you to return a call to the number in a voice mail listing if Caller ID has supplied a number. To return a call: 1. Select a voice mail message by clicking on it. 2. Select Return Call from the File menu or click the Return Call button. 38 The PhoneMaster Dialer will be displayed with the number entered. 3. Click Dial or press Enter to dial the call. 8.6 Managing your voice mail from a telephone VoiceMaster lets you access your voice mailbox from any push-button phone. Once you have entered VoiceMaster, you can: Press star (*) at any time for help hints. Press pound (#) during a prompt to end the prompt. Press pound (#) during message play to return to the main VoiceMaster menu Accessing your mailbox To access your voice mailbox from an extension: 1. Press *6. You will then be prompted for a mailbox number. 2. Enter the mailbox number, followed by the pound (#) key. (If you are using your own extension, you can omit the mailbox number and just press the pound key.) 3. Enter your password when prompted, followed by the pound key (#). If you enter an incorrect password, the system will re-prompt you for up to two additional attempts. If you are still unsuccessful it will play a goodbye message and hang up. To access your voice mailbox from an outside phone, for example from home or while traveling, do one of the following: Dial your number and connect to your extension. Press star (*) while your voice mail greeting is playing. The system will prompt you for your password. When you enter your password successfully, you can proceed. Dial your number and enter *6 while the auto-attendant message is playing. Once you enter your password, the voice mail system states whether or not you have messages. It then offers menu choices for playing messages or changing your voice mail greeting and password options. PhoneMaster User s Guide
45 Using VoiceMaster Voice Mail If you have new messages, VoiceMaster announces the number of new (unread) messages you have, and a menu of voice mail options. If you have no new messages, VoiceMaster announces the number of old (read) messages you have, and a menu of voice mail options. If you have no messages (new or old) the system responds Your mailbox is empty, and then provides you with your voice mail options Playing messages When you access your voice mailbox, VoiceMaster tells you how many new messages you have. If you have messages, VoiceMaster will present you with the following options: Press 1 to listen to your messages. The oldest new message will play first Press 2 to send a voice mail message. Press 3 to change mailbox options. Press 0 to dial another extension. During message play you can: Press 7 to rewind five seconds. Press 8 to pause message play. Press 9 to skip forward five seconds. After the message plays, you will be offered choices to: Press 1 to replay. Press 2 for next message. Press 3 to delete. Press 4 to forward. Press 5 to play the previous message Forwarding messages You can forward a voice mail message to one or more mailboxes, with the option of adding an annotation message. VoiceMaster prompts for destination and annotation options. 1. After playing a message, press 4 to forward. 2. When prompted for a forwarding destination, enter one or more mailboxes to forward to. Separate individual mailboxes with a pound key. End the list with the pound key. PhoneMaster User s Guide 39
46 Using VoiceMaster Voice Mail 3. Press 3 to forward the message without an annotation, press 4 to cancel, or press 2 to add an annotation to the message (optional). When the annotation has been recorded, you can replace (press 1), use (press 2) or delete (press 3) the annotation. 4. When the annotation is complete, press 3 to forward the message, or press 4 to cancel Recording a voice mail greeting Access your voice mail box and select the greeting option from VoiceMaster s main menu If you do not have a greeting, you will hear options to record a greeting. If you already have a greeting you will hear options to keep or replace the current greeting. Press 1 to hear your current voice mail greeting. Press 2 to keep your current voice mail greeting. Press 3 to replace your current voice mail greeting If you choose to replace your greeting, VoiceMaster prompts you to record a greeting then offers choices to: Press 1 to hear your new greeting Press 2 to install your new greeting Press 3 to erase your new greeting. Note: The last voice mail greeting installed is the one that will pay when callers reach your voice mail Changing your voice mail password 1. Press 2 to select the change password option from VoiceMaster s main menu. 2. When VoiceMaster prompts you for a new password, enter a password from 0 to 9 characters long, followed by the pound (#) key. When you are prompted to confirm your new password, re-enter the new password. If it matches, your new password will be installed. Note: The default password is 0 characters (no password). NetPhone recommends installing a new password before using voice mail. 40 PhoneMaster User s Guide
47 Phone Keypad Commands 9. Phone Keypad Commands You can perform many NetPhone operations through the keypad of the touch-tone phone for your extension. This may be required if you do not have access to a PC, or for times when you find using it inconvenient. You may also wish to keep the NetPhone Keypad Codes reference card by your extension for quick lookup, or press star (*) on your handset for audio Help. 9.1 Dialing from your extension Dialing calls with NetPhone is similar to dialing with most Centrex or other business phone systems. The dialing instructions described below are the defaults supplied with the NetPhone system. You may find differences if your system has been reconfigured by your system administrator. To dial... An outside local call An outside long distance call Another extension Do this... The internal operator Press emergency services Press 911 or Phone company directory assistance Press 9, then the seven digits of the phone number. Press 9 + 1, then the ten digits of the phone number (provided your extension has privilege to dial toll calls). Enter the digits of the extension number Press 9+ appropriate directory assistance number. VoiceMaster Express (Leave a message at a Voice Mailbox) You can leave a message at a mailbox from an extension by pressing *7, the three digit extension, then the pound key (#). You will be prompted to leave a message. When you have completed your message, you can hang up, or press the pound key to leave additional voice mail messages. You can also press 0 to transfer to another extension. PhoneMaster User s Guide 41
VoiceMaster. User s Guide. NETphone VoiceMaster Release 2.4. for Microsoft NT Servers, VoiceMaster User s Guide 1
 VoiceMaster User s Guide NETphone VoiceMaster Release 2.4 for Microsoft NT Servers, Information furnished by NetPhone, Inc. is believed to be accurate and reliable. However, no responsibility is assumed
VoiceMaster User s Guide NETphone VoiceMaster Release 2.4 for Microsoft NT Servers, Information furnished by NetPhone, Inc. is believed to be accurate and reliable. However, no responsibility is assumed
Cisco 8841/8851/8861 Dial Plan
 Cisco 8841/8851/8861 Dial Plan Internal Calls: Dial 5-digit extension External Calls: Site-to Site 5-digit number Domestic: 9+1 Area Code + Number Int l: 9+011+Country Code + Number Emergency External:
Cisco 8841/8851/8861 Dial Plan Internal Calls: Dial 5-digit extension External Calls: Site-to Site 5-digit number Domestic: 9+1 Area Code + Number Int l: 9+011+Country Code + Number Emergency External:
Desktop Reference Guide
 Desktop Reference Guide IP550 Telephone Using Your Telephone Your new telephone is a state of the art IP Telephone instrument. It is manufactured by IPitomy for use with the IPitomy IP PBX System. The
Desktop Reference Guide IP550 Telephone Using Your Telephone Your new telephone is a state of the art IP Telephone instrument. It is manufactured by IPitomy for use with the IPitomy IP PBX System. The
Voic Guide. Access internally Access your mailbox by pressing the Messages/Msgs/MSG key or by dialing Enter your password.
 Voicemail Guide Access internally Access your mailbox by pressing the Messages/Msgs/MSG key or by dialing 1000. Enter your password. Access externally (if configured on your system) i.e. An option on your
Voicemail Guide Access internally Access your mailbox by pressing the Messages/Msgs/MSG key or by dialing 1000. Enter your password. Access externally (if configured on your system) i.e. An option on your
Cisco 8811 Dial Plan. Place a Call. Answer a Call. Put a Call on Hold. Feature and Session Buttons. Your Phone
 Cisco 8811 Dial Plan Internal Calls: Dial 5-digit extension External Calls: Site-to Site 5-digit number Domestic: 9+1+ Area Code + Number Int l: 9+011+Country Code + Number Emergency External: 9+911 or
Cisco 8811 Dial Plan Internal Calls: Dial 5-digit extension External Calls: Site-to Site 5-digit number Domestic: 9+1+ Area Code + Number Int l: 9+011+Country Code + Number Emergency External: 9+911 or
5220, 5215 and 5201 IP Phones and Voic Rev. 3/04
 USER GUIDE 5220, 5215 and 5201 IP Phones and Voicemail Rev. 3/04 1 FEATURES ANSWER AN INCOMING CALL Lift handset of ringing telephone PLACE AN OUTGOING CALL Dial outside access code [9] Dial number you
USER GUIDE 5220, 5215 and 5201 IP Phones and Voicemail Rev. 3/04 1 FEATURES ANSWER AN INCOMING CALL Lift handset of ringing telephone PLACE AN OUTGOING CALL Dial outside access code [9] Dial number you
Solutions Reference Guide. IP TalkSM. Voic & Navigator Web Portal
 IP Talk SM Solutions Reference Guide IP TalkSM Voicemail & Navigator Web Portal Table of Contents Voicemail Accessing Your Voicemail................... 1 Voicemail Main Menu........................ 2
IP Talk SM Solutions Reference Guide IP TalkSM Voicemail & Navigator Web Portal Table of Contents Voicemail Accessing Your Voicemail................... 1 Voicemail Main Menu........................ 2
Enterprise Edge 2.0 Personal Call Manager User Guide
 Enterprise Edge 2.0 Personal Call Manager User Guide www.nortelnetworks.com 2000 Nortel Networks P0911958 Issue 01 Contents Enterprise Edge Personal Call Manager 9 Using a handsfree telephone with Enterprise
Enterprise Edge 2.0 Personal Call Manager User Guide www.nortelnetworks.com 2000 Nortel Networks P0911958 Issue 01 Contents Enterprise Edge Personal Call Manager 9 Using a handsfree telephone with Enterprise
Reference Guide. IP Phone/Calling Features Voic . Dialing. Your Phone Calling Features. Phone Views. To dial phone number or extension.
 TelNet OfficeEdge Complete Polycom VVX400 Series IP Phone. Reference Guide. IP Phone/Calling Features Voicemail Dialing Your Phone Calling Features To dial phone number or extension Lift your handset and
TelNet OfficeEdge Complete Polycom VVX400 Series IP Phone. Reference Guide. IP Phone/Calling Features Voicemail Dialing Your Phone Calling Features To dial phone number or extension Lift your handset and
Reference Guide. IP Phone/Calling Features Voic Dialing. Your Phone Calling Features. Phone Views. To dial phone number or extension.
 TelNet OfficeEdge Complete Polycom VVX300 / 310 IP Phone. Reference Guide. IP Phone/Calling Features Voicemail Dialing Your Phone Calling Features To dial phone number or extension Lift your handset and
TelNet OfficeEdge Complete Polycom VVX300 / 310 IP Phone. Reference Guide. IP Phone/Calling Features Voicemail Dialing Your Phone Calling Features To dial phone number or extension Lift your handset and
First Communications Cloud IP PBX User Guide (Polycom)
 First Communications Cloud IP PBX User Guide (Polycom) 2017 Property of First Communications Contents Introduction... 3 General Phone Operations... 4 Polycom VVX 300 Series... 4 Polycom VVX 300 Series
First Communications Cloud IP PBX User Guide (Polycom) 2017 Property of First Communications Contents Introduction... 3 General Phone Operations... 4 Polycom VVX 300 Series... 4 Polycom VVX 300 Series
Allworx User s Guide. (Release 7.3)
 Allworx User s Guide (Release 7.3) No part of this publication may be reproduced, stored in a retrieval system, or transmitted, in any form or by any means, electronic, mechanical, photocopy, recording,
Allworx User s Guide (Release 7.3) No part of this publication may be reproduced, stored in a retrieval system, or transmitted, in any form or by any means, electronic, mechanical, photocopy, recording,
5320/5330/5340 IP Phone Quick Reference Guide
 5320/5330/5340 IP Phone Quick Reference Guide This guide provides information for frequently used features. For more information about these and other features, refer to the user guide. For voice mail
5320/5330/5340 IP Phone Quick Reference Guide This guide provides information for frequently used features. For more information about these and other features, refer to the user guide. For voice mail
Allworx User s Guide (Release x)
 Allworx User s Guide (Release 6.8.1.x) -PAGE INTENTIONALLY LEFT BLANK- Table of Contents 1 VOICEMAIL...1 1.1 ACCESSING YOUR MESSAGE CENTER INBOX...1 1.2 LISTENING TO YOUR VOICEMAIL...2 1.3 SENDING VOICEMAIL
Allworx User s Guide (Release 6.8.1.x) -PAGE INTENTIONALLY LEFT BLANK- Table of Contents 1 VOICEMAIL...1 1.1 ACCESSING YOUR MESSAGE CENTER INBOX...1 1.2 LISTENING TO YOUR VOICEMAIL...2 1.3 SENDING VOICEMAIL
TPG BizPhone. Premium T48G IP Phone User Guide
 TPG BizPhone Premium T48G IP Phone User Guide Contents Overview... 5 Hardware Component Instructions... 5 Icon Instructions... 6 LED Instructions... 7 Touch Screen Display... 8 Navigating Menu and Fields...
TPG BizPhone Premium T48G IP Phone User Guide Contents Overview... 5 Hardware Component Instructions... 5 Icon Instructions... 6 LED Instructions... 7 Touch Screen Display... 8 Navigating Menu and Fields...
Telephone User Instructions
 Telephone User Instructions Telephone User Guide 1 Contents Contents 1. Key Panel... 3 1. Making and Receiving calls... 5 1.1 Incoming calls... 5 1.2 Outgoing calls... 5 1.3 Re-dial... 5 1.4 Callers List...
Telephone User Instructions Telephone User Guide 1 Contents Contents 1. Key Panel... 3 1. Making and Receiving calls... 5 1.1 Incoming calls... 5 1.2 Outgoing calls... 5 1.3 Re-dial... 5 1.4 Callers List...
SIP Communicator Spitfire S300 User Guide
 SIP Communicator Spitfire S300 User Guide 1 TABLE OF CONTENTS Handset Description Page 3 Keypad Lock Page 6 Directory Page 6 Adding an Entry. Page 6 Edit or Delete an Entry Page 7 Black List Page 7 Dialing
SIP Communicator Spitfire S300 User Guide 1 TABLE OF CONTENTS Handset Description Page 3 Keypad Lock Page 6 Directory Page 6 Adding an Entry. Page 6 Edit or Delete an Entry Page 7 Black List Page 7 Dialing
Press the More key at anytime to scroll across if the feature you need is not visible.
 Display Features The display on your phone is very interactive. As you use the phone the information will change and different features and functions will appear on the display. The 6 buttons above the
Display Features The display on your phone is very interactive. As you use the phone the information will change and different features and functions will appear on the display. The 6 buttons above the
Voic . Glossary of Terms. Click here to access your voic online.
 Voicemail Click here to access your voicemail online. Voicemail from Arvig will enhance the way you communicate! Our voicemail allows you to play, send, answer and forward voice messages from any touch-tone
Voicemail Click here to access your voicemail online. Voicemail from Arvig will enhance the way you communicate! Our voicemail allows you to play, send, answer and forward voice messages from any touch-tone
Telstra VVX410 Phone Guide
 Select Save Config to Save the Config Your phone will automatically reboot Note 1: Restarting the phone may take a few minutes Note 2: If your phone has been preconfigured the QSetup soft key will not
Select Save Config to Save the Config Your phone will automatically reboot Note 1: Restarting the phone may take a few minutes Note 2: If your phone has been preconfigured the QSetup soft key will not
Avaya Unified Messenger Client User Guide
 Avaya Unified Messenger Client User Guide Version 5.0 Avaya Inc. 211 Mount Airy Road Basking Ridge, New Jersey 07920 www.avaya.com Your comments are welcome. They can assist us in improving our documentation.
Avaya Unified Messenger Client User Guide Version 5.0 Avaya Inc. 211 Mount Airy Road Basking Ridge, New Jersey 07920 www.avaya.com Your comments are welcome. They can assist us in improving our documentation.
Polycom VVX500 Series IP Phone Reference Guide Dialing Your Phone Calling Features To dial phone number or extension Phone Views Speakerphone
 TelNet OfficeEdge Complete Polycom VVX500 Series IP Phone. Reference Guide IP Phone/Calling Features Voicemail. Dialing Your Phone Calling Features To dial phone number or extension Lift handset and dial
TelNet OfficeEdge Complete Polycom VVX500 Series IP Phone. Reference Guide IP Phone/Calling Features Voicemail. Dialing Your Phone Calling Features To dial phone number or extension Lift handset and dial
QUICK START GUIDE NTS HOSTED PBX CALL MANAGER. Welcome. Getting Oriented
 QUICK START GUIDE NTS HOSTED PBX Welcome Welcome to NTS Hosted PBX! This guide is intended to get you up and running with the basic features associated with the product. For more in-depth information,
QUICK START GUIDE NTS HOSTED PBX Welcome Welcome to NTS Hosted PBX! This guide is intended to get you up and running with the basic features associated with the product. For more in-depth information,
CBV Support CBV Telephone. User Guide. For Cisco 7900 Series IP Phones
 CBV Support 312-416-5142 CBV Telephone User Guide For Cisco 7900 Series IP Phones Contents INTRODUCING YOUR PHONE...4 Getting to Know Your Phone...4 Using Softkeys...6 Navigating Menus...6 Entering Text
CBV Support 312-416-5142 CBV Telephone User Guide For Cisco 7900 Series IP Phones Contents INTRODUCING YOUR PHONE...4 Getting to Know Your Phone...4 Using Softkeys...6 Navigating Menus...6 Entering Text
AirePBX End User Guide
 AirePBX End User Guide Third Quarter 2012 Contents 1 Introduction 1-1 2 Making calls 2-1 1. Internally 2-1 2. Externally 2-1 3. Emergency calls 2-1 4. Speaker phone 2-1 5. Ending calls 2-1 3 Answering
AirePBX End User Guide Third Quarter 2012 Contents 1 Introduction 1-1 2 Making calls 2-1 1. Internally 2-1 2. Externally 2-1 3. Emergency calls 2-1 4. Speaker phone 2-1 5. Ending calls 2-1 3 Answering
Reference Guide. IP Phone/Calling Features Voice Mail Personal Assistant Toolbar. Dialing. Your Phone Calling Features.
 TelNet OfficeEdge Complete Polycom SoundPoint 550 IP Phone. Reference Guide IP Phone/Calling Features Voice Mail Personal Assistant Toolbar Dialing To dial phone number or extension Lift your handset and
TelNet OfficeEdge Complete Polycom SoundPoint 550 IP Phone. Reference Guide IP Phone/Calling Features Voice Mail Personal Assistant Toolbar Dialing To dial phone number or extension Lift your handset and
Icon Instructions LED Instructions Touch Screen Display Navigating Menus and Fields Entering Data and Editing Fields
 ... 4... 5... 5 Icon Instructions... 6 LED Instructions... 7 Touch Screen Display... 8 Navigating Menus and Fields... 10 Entering Data and Editing Fields... 11... 12 General Settings... 12 Backlight...
... 4... 5... 5 Icon Instructions... 6 LED Instructions... 7 Touch Screen Display... 8 Navigating Menus and Fields... 10 Entering Data and Editing Fields... 11... 12 General Settings... 12 Backlight...
NEAXMail AD -64 VOICE/UNIFIED MESSAGING SYSTEM. User Guide
 NEAXMail AD -64 VOICE/UNIFIED MESSAGING SYSTEM User Guide 2002-2003 Active Voice LLC All rights reserved. First edition 2003. NEAXMail is a trademark of NEC America, Inc. 1 for Yes, 2 for No, PhoneBASIC,
NEAXMail AD -64 VOICE/UNIFIED MESSAGING SYSTEM User Guide 2002-2003 Active Voice LLC All rights reserved. First edition 2003. NEAXMail is a trademark of NEC America, Inc. 1 for Yes, 2 for No, PhoneBASIC,
Logging Into the Web Portal
 V0610 Logging Into the Web Portal Open your Web browser application. In the address field, enter the external WebPortal address, https://lightpathvoice.com Click Go. In the Phone Number field, enter your
V0610 Logging Into the Web Portal Open your Web browser application. In the address field, enter the external WebPortal address, https://lightpathvoice.com Click Go. In the Phone Number field, enter your
TELEVANTAGE CTM SUITE USER S GUIDE
 TELEVANTAGE CTM SUITE USER S GUIDE TELEVANTAGE CTM SUITE 2.0 COPYRIGHT 2002 Artisoft, Inc. All rights reserved. This manual and the software described in it are copyrighted with all rights reserved. No
TELEVANTAGE CTM SUITE USER S GUIDE TELEVANTAGE CTM SUITE 2.0 COPYRIGHT 2002 Artisoft, Inc. All rights reserved. This manual and the software described in it are copyrighted with all rights reserved. No
Getting Started with the Assistant Console
 Getting Started with the Assistant Console As assistants, you can access the Manager Assistant features on your computer using the Assistant Console application to handle calls for managers. The Manager
Getting Started with the Assistant Console As assistants, you can access the Manager Assistant features on your computer using the Assistant Console application to handle calls for managers. The Manager
AVAYA VOICE OVER INTERNET PROTOCOL (VOIP) TELEPHONE REFERENCE GUIDE
 AVAYA VOICE OVER INTERNET PROTOCOL (VOIP) TELEPHONE REFERENCE GUIDE Information from Hawaiian Telecom Modified by Leeward Community College, UH West O ahu Copyright 2011 Table of Contents Pre-dial... 4
AVAYA VOICE OVER INTERNET PROTOCOL (VOIP) TELEPHONE REFERENCE GUIDE Information from Hawaiian Telecom Modified by Leeward Community College, UH West O ahu Copyright 2011 Table of Contents Pre-dial... 4
Net2Phone Phone Tutorial
 Net2Phone Phone Tutorial www.net2phone.com Polycom VVX300 and VVX400 The following is a list of the most common tasks performed by users of these phones. Keep in mind that there are various ways to execute
Net2Phone Phone Tutorial www.net2phone.com Polycom VVX300 and VVX400 The following is a list of the most common tasks performed by users of these phones. Keep in mind that there are various ways to execute
Working with IP Phones
 Q u i c k R e f e r e n c e G u i d e Working with IP Phones About Your Phone Inside this guide: Basic Call Handling 3 Placing a Call Answering a Call Using Hold and Resume Switching Among Calls Advanced
Q u i c k R e f e r e n c e G u i d e Working with IP Phones About Your Phone Inside this guide: Basic Call Handling 3 Placing a Call Answering a Call Using Hold and Resume Switching Among Calls Advanced
3COM 350x SERIES IP PHONES QUICK REFERENCE-6W102
 3COM 350x SERIES IP PHONES QUICK REFERENCE-6W102 Your 3Com IP Phone must be configured to work in an IP network. Typically, your administrator assigns IP parameters, including an IP address, phone extension
3COM 350x SERIES IP PHONES QUICK REFERENCE-6W102 Your 3Com IP Phone must be configured to work in an IP network. Typically, your administrator assigns IP parameters, including an IP address, phone extension
Quick Reference Guide.
 TelNet OfficeEdge Complete Cisco SPA500 series phone. Quick Reference Guide. IP Phone/Calling Features VoiceMail Personal Assistant Toolbar Dialing Your Phone Calling Features To dial phone number or extension
TelNet OfficeEdge Complete Cisco SPA500 series phone. Quick Reference Guide. IP Phone/Calling Features VoiceMail Personal Assistant Toolbar Dialing Your Phone Calling Features To dial phone number or extension
Table of Contents. Phone Configuration
 User Manual 3.60 Table of Contents Phone Configuration... 1-5 Buttons... 1 Placing a Call... 1 Answering a Call... 2 DND... 2 Redial... 2 Call List / Callers... 2 Contacts... 2 Paging... 3 Transferring
User Manual 3.60 Table of Contents Phone Configuration... 1-5 Buttons... 1 Placing a Call... 1 Answering a Call... 2 DND... 2 Redial... 2 Call List / Callers... 2 Contacts... 2 Paging... 3 Transferring
Polycom Soundpoint 650 IP Phone User Guide
 20 19 18 17 16 1 2 15 14 13 12 This guide will help you to understand and operate your new IP Phone. Please print this guide and keep it handy! 3 11 For additional information go to: http://www.bullseyetelecom.com/learning-center
20 19 18 17 16 1 2 15 14 13 12 This guide will help you to understand and operate your new IP Phone. Please print this guide and keep it handy! 3 11 For additional information go to: http://www.bullseyetelecom.com/learning-center
TELUS Voice Mail User Guide
 TELUS Voice Mail User Guide Welcome to TELUS Voice Mail Service. This guide will get you up and running and help you understand the features of this service. Getting Started Use the following keys when
TELUS Voice Mail User Guide Welcome to TELUS Voice Mail Service. This guide will get you up and running and help you understand the features of this service. Getting Started Use the following keys when
ENA SmartVoice User Guide
 TABLE OF CONTENTS SECTION 1: INTRODUCTION... 1 SECTION 2: MAKING CALLS... 2 Internally... 2 Externally... 2 Emergency Calls... 2 Speaker Phone... 2 Ending Calls... 2 SECTION 3: ANSWERING CALLS... 3 Using
TABLE OF CONTENTS SECTION 1: INTRODUCTION... 1 SECTION 2: MAKING CALLS... 2 Internally... 2 Externally... 2 Emergency Calls... 2 Speaker Phone... 2 Ending Calls... 2 SECTION 3: ANSWERING CALLS... 3 Using
Version 1.2, 28 February Far South Networks
 COM.X IP PBX END USER GUIDE Version 1.2, 28 February 2014 Document History Version Date Description of Changes 1.0 10/01/01 First release 1.1 10/10/08 Added instructions for remote voice mailbox access,
COM.X IP PBX END USER GUIDE Version 1.2, 28 February 2014 Document History Version Date Description of Changes 1.0 10/01/01 First release 1.1 10/10/08 Added instructions for remote voice mailbox access,
Voic Plus User Guide
 Voicemail Plus User Guide Version: 2.0_CA Revised: 25 September 2007 Notices Copyright 2007 Vonage. All rights reserved. No part of this documentation may be reproduced in any form or by any means or used
Voicemail Plus User Guide Version: 2.0_CA Revised: 25 September 2007 Notices Copyright 2007 Vonage. All rights reserved. No part of this documentation may be reproduced in any form or by any means or used
NEAXMail AD-64 VOICE/UNIFIED MESSAGING SYSTEM User Guide
 NEAXMail AD-64 VOICE/UNIFIED MESSAGING SYSTEM User Guide 2002-2004 Active Voice LLC All rights reserved. First edition 2004 ActiveFax, PhoneBASIC, Repartee, TeLANophy, View- Call, ViewFax, and ViewMail
NEAXMail AD-64 VOICE/UNIFIED MESSAGING SYSTEM User Guide 2002-2004 Active Voice LLC All rights reserved. First edition 2004 ActiveFax, PhoneBASIC, Repartee, TeLANophy, View- Call, ViewFax, and ViewMail
ShoreTel IP Phone 655 Quick Reference
 ShoreTel IP Phone 655 Quick Reference Introduction ShoreTel IP Phone 655 provides a large color touch screen display. Interaction between you and the phone is accomplished through the phone s touchable
ShoreTel IP Phone 655 Quick Reference Introduction ShoreTel IP Phone 655 provides a large color touch screen display. Interaction between you and the phone is accomplished through the phone s touchable
Line Mode Reference Booklet. Bizfon, Inc. 50 Stiles Road Salem, NH Tips for Using the Directory. Reprogramming the Direct Access Buttons
 Tips for Using the Directory To quickly find a name after accessing the Directory, press a number on the keypad that matches the first letter of the name for which you are looking. When entering numbers
Tips for Using the Directory To quickly find a name after accessing the Directory, press a number on the keypad that matches the first letter of the name for which you are looking. When entering numbers
Virtual Office Phone Service Setup Guide
 Setup Guide A guide for the Phone System Administrator Version 6.0, November 2010 Table of Contents Welcome to 8x8 Virtual Office!...3 8x8 Virtual Office Softphone...3 Activate Your 8x8 IP Phones...3 The
Setup Guide A guide for the Phone System Administrator Version 6.0, November 2010 Table of Contents Welcome to 8x8 Virtual Office!...3 8x8 Virtual Office Softphone...3 Activate Your 8x8 IP Phones...3 The
User Guide for. Mitel IP Phone
 User Guide for Mitel 3300 5020 IP Phone 1 On-screen menu keys Fixed keys Fixed keys Open/user Programmable keys Do Not Disturb Open/user Programmable keys Pick Up Voicemail Rollover Prime line 2 5020 IP
User Guide for Mitel 3300 5020 IP Phone 1 On-screen menu keys Fixed keys Fixed keys Open/user Programmable keys Do Not Disturb Open/user Programmable keys Pick Up Voicemail Rollover Prime line 2 5020 IP
Model SoftPhone for Pocket PC. User Guide
 Model 8601 SoftPhone for Pocket PC User Guide Notice This Inter-Tel user guide is released by Inter-Tel, Inc. as a guide for end-users. It provides information necessary to use the Model 8601 SoftPhone
Model 8601 SoftPhone for Pocket PC User Guide Notice This Inter-Tel user guide is released by Inter-Tel, Inc. as a guide for end-users. It provides information necessary to use the Model 8601 SoftPhone
Advanced Networking, Inc. Telephone Facsimile
 Advanced Networking, Inc. Telephone 302-792-9200 Facsimile 302-792-9294 www.advnetwork.com Basic Instructions for Your Grandstream GXP2135 IP Phone With Directed Park Feature Enabled Visual Overview of
Advanced Networking, Inc. Telephone 302-792-9200 Facsimile 302-792-9294 www.advnetwork.com Basic Instructions for Your Grandstream GXP2135 IP Phone With Directed Park Feature Enabled Visual Overview of
Get Started with the Assistant Console
 Get Started with Assistant Console, page 1 Log In and Out of the Assistant Console, page 2 Explore the Console Without Assisting Managers, page 2 Use the Console with Your Mouse and Keyboard, page 10 Use
Get Started with Assistant Console, page 1 Log In and Out of the Assistant Console, page 2 Explore the Console Without Assisting Managers, page 2 Use the Console with Your Mouse and Keyboard, page 10 Use
Cloud Unified Communication Platform User Guide
 Cloud Unified Communication Platform User Guide ITS - Integrated Telemanagement Services, Inc. 4100 Guardian Street #110 Simi Valley, CA 93063 o 805.520.7020 tf 800.876.4487 f 805.520.7030 www.itstelecom.com
Cloud Unified Communication Platform User Guide ITS - Integrated Telemanagement Services, Inc. 4100 Guardian Street #110 Simi Valley, CA 93063 o 805.520.7020 tf 800.876.4487 f 805.520.7030 www.itstelecom.com
Polycom VVX201. Owner s Manual. Version 2
 Polycom VVX201 Owner s Manual Version 2 TABLE OF CONTENTS Before You Begin... 6 Who Should Read this Guide?...6 Typographic Conventions...6 Get Started... 7 View Your Phone Keys and Hardware...7 VVX 201
Polycom VVX201 Owner s Manual Version 2 TABLE OF CONTENTS Before You Begin... 6 Who Should Read this Guide?...6 Typographic Conventions...6 Get Started... 7 View Your Phone Keys and Hardware...7 VVX 201
Vox Centrex Yealink T29 UserGuide
 Vox Centrex Yealink T29 UserGuide Monique Verto Supreme November 2015 TABLE OF CONTENTS Handset Description Page 2 Keypad Lock Page 5 Directory Page 5 Adding an Entry. Page 5 Edit or Delete an Entry..
Vox Centrex Yealink T29 UserGuide Monique Verto Supreme November 2015 TABLE OF CONTENTS Handset Description Page 2 Keypad Lock Page 5 Directory Page 5 Adding an Entry. Page 5 Edit or Delete an Entry..
SNOM 360 USER GUIDE TABLE OF CONTENTS
 SNOM 360 USER GUIDE TABLE OF CONTENTS Keypad 2 &3 Dialling a phone number 4 Incoming calls 4 Accepting a call 4 Denying/ Blocking a call 5 Hold and Resume 5 Transfer: 6 Direct Transfer 6 Transfer to voicemail
SNOM 360 USER GUIDE TABLE OF CONTENTS Keypad 2 &3 Dialling a phone number 4 Incoming calls 4 Accepting a call 4 Denying/ Blocking a call 5 Hold and Resume 5 Transfer: 6 Direct Transfer 6 Transfer to voicemail
Version 1.2, 28 February Far South Networks
 COM.X IP PBX END USER GUIDE Version 1.2, 28 February 2014 Document History Version Date Description of Changes 1.0 10/01/01 First release 1.1 10/10/08 Added instructions for remote voice mailbox access,
COM.X IP PBX END USER GUIDE Version 1.2, 28 February 2014 Document History Version Date Description of Changes 1.0 10/01/01 First release 1.1 10/10/08 Added instructions for remote voice mailbox access,
Portal User Guide. Portal Release 3.13
 Portal User Guide Portal Release 3.13 https://portal.3starsnet.com Page 1 01-08-2018 Contents 1 Introduction 4 2 Accessing Messages on the Web Interface 4 2.1 Searching for Messages 4 2.2 Sorting Messages
Portal User Guide Portal Release 3.13 https://portal.3starsnet.com Page 1 01-08-2018 Contents 1 Introduction 4 2 Accessing Messages on the Web Interface 4 2.1 Searching for Messages 4 2.2 Sorting Messages
Advanced Networking, Inc. Telephone Facsimile
 Advanced Networking, Inc. Telephone 302-792-9200 Facsimile 302-792-9294 www.advnetwork.com Basic Instructions for Your Grandstream GXP2160 IP Phone Visual Overview of the Phone Making a call 1. Do not
Advanced Networking, Inc. Telephone 302-792-9200 Facsimile 302-792-9294 www.advnetwork.com Basic Instructions for Your Grandstream GXP2160 IP Phone Visual Overview of the Phone Making a call 1. Do not
Virtual Office Phone Service Setup Guide
 Setup Guide A guide for the Phone System Administrator Version 4.0, July 2010 Table of Contents Welcome to 8x8 Virtual Office!...3 Activate Your 8x8 IP Phones...3 The 8x8 Self Service Portal...4 Set Up
Setup Guide A guide for the Phone System Administrator Version 4.0, July 2010 Table of Contents Welcome to 8x8 Virtual Office!...3 Activate Your 8x8 IP Phones...3 The 8x8 Self Service Portal...4 Set Up
BCM 4.0 Personal Call Manager User Guide. BCM 4.0 Business Communications Manager
 BCM 4.0 Personal Call Manager User Guide BCM 4.0 Business Communications Manager Document Status: Beta Document Version: 02 Part Code: N0027256 Date: January 2006 Copyright Nortel Networks Limited 2006
BCM 4.0 Personal Call Manager User Guide BCM 4.0 Business Communications Manager Document Status: Beta Document Version: 02 Part Code: N0027256 Date: January 2006 Copyright Nortel Networks Limited 2006
VOICE MAIL VOICE MAIL USER GUIDE USER GUIDE NEVER MISS A MESSAGE NEVER MISS A MESSAGE. windstream.com
 VOICE MAIL USER GUIDE VOICE MAIL USER GUIDE NEVER MISS A MESSAGE NEVER MISS A MESSAGE windstream.com 1.877.481.9463 Windstream is a registered service mark of Windstream Corporation. 2009 Windstream Corporation
VOICE MAIL USER GUIDE VOICE MAIL USER GUIDE NEVER MISS A MESSAGE NEVER MISS A MESSAGE windstream.com 1.877.481.9463 Windstream is a registered service mark of Windstream Corporation. 2009 Windstream Corporation
3CX Phone System User Guide
 3CX Phone System User Guide 31 Gloster Court, Dartmouth, NS B3B 1X9 Canada Toll free: 1-800-675-4025 Tel: 902-468-2252 Fax: 902-468-2557 cabcosales@cabco.ca 1 cabco.ca Contents Page Quick Start Guide 3
3CX Phone System User Guide 31 Gloster Court, Dartmouth, NS B3B 1X9 Canada Toll free: 1-800-675-4025 Tel: 902-468-2252 Fax: 902-468-2557 cabcosales@cabco.ca 1 cabco.ca Contents Page Quick Start Guide 3
Hosted Phone Quick Start Guide. Get the most out of our Hosted Phone service with these handy instructions for the Polycom VVX phone.
 Hosted Phone Quick Start Guide Get the most out of our Hosted Phone service with these handy instructions for the Polycom VVX 300-310 phone. 1 Contents Equipment......................................................................
Hosted Phone Quick Start Guide Get the most out of our Hosted Phone service with these handy instructions for the Polycom VVX 300-310 phone. 1 Contents Equipment......................................................................
Enterprise Edge 2.0 Voice Messaging Set Up and Operation Guide
 Enterprise Edge 2.0 Voice Messaging Set Up and Operation Guide www.nortelnetworks.com 2000 Nortel Networks Contents Chapter 1 Introduction 13 About Enterprise Edge Voice Messaging 13 Basic Enterprise Edge
Enterprise Edge 2.0 Voice Messaging Set Up and Operation Guide www.nortelnetworks.com 2000 Nortel Networks Contents Chapter 1 Introduction 13 About Enterprise Edge Voice Messaging 13 Basic Enterprise Edge
Welcome to homextend for Android
 Welcome to Everything you need to to set up and use your homextend mobile phone client This guide is for users that have subscribed to a residential service that includes the homextend client. The client
Welcome to Everything you need to to set up and use your homextend mobile phone client This guide is for users that have subscribed to a residential service that includes the homextend client. The client
AT&T Unified Communications Services
 AT&T Unified Communications Services UC Voice User s Guide For End Users V1.2 October, 2015 Disclaimer The contents of the document may be revised by AT&T at any time without notice. Please consult the
AT&T Unified Communications Services UC Voice User s Guide For End Users V1.2 October, 2015 Disclaimer The contents of the document may be revised by AT&T at any time without notice. Please consult the
What you will learn today..
 What you will learn today.. Getting Started Dial Plan Phone and Calling Features Unified Communications 2 Getting Started Phone Navigation Message Waiting Indicator Line Keys Navigation Keys Soft Keys
What you will learn today.. Getting Started Dial Plan Phone and Calling Features Unified Communications 2 Getting Started Phone Navigation Message Waiting Indicator Line Keys Navigation Keys Soft Keys
Voic to (including Voic )
 table of contents 2 Step 1 Initializing your Voicemail Step 2 Configuring rapid access to your message 2 6 7 What you will find in the Call Feature Manager Call Feature Manager by Internet and by phone
table of contents 2 Step 1 Initializing your Voicemail Step 2 Configuring rapid access to your message 2 6 7 What you will find in the Call Feature Manager Call Feature Manager by Internet and by phone
Home Phone Features Quick Start Guide
 This provides you an overview of features available via your Home Phone when connected to your MyRepublic Modem. Features Voicemail Call Forwarding 3-Way Calling Speed Dial Call Waiting Caller ID Blocking
This provides you an overview of features available via your Home Phone when connected to your MyRepublic Modem. Features Voicemail Call Forwarding 3-Way Calling Speed Dial Call Waiting Caller ID Blocking
SNOM M3 USER GUIDE TABLE OF CONTENTS
 SNOM M3 USER GUIDE TABLE OF CONTENTS Handset 2 &3 Dialling a phone number 4 Incoming calls 4 Accepting a call 4 Denying/ Blocking a call 4 Hold and Resume 4 Multiple Call Handling 5 Transfer: 5 Direct
SNOM M3 USER GUIDE TABLE OF CONTENTS Handset 2 &3 Dialling a phone number 4 Incoming calls 4 Accepting a call 4 Denying/ Blocking a call 4 Hold and Resume 4 Multiple Call Handling 5 Transfer: 5 Direct
VOICE MAIL USER GUIDE
 VOICE MAIL USER GUIDE VOICE MAIL USER GUIDE NEVER MISS A MESSAGE NEVER MISS A MESSAGE Table Of Contents How to Use Your Voice Mail 2 Setting Up Your Account 4 Collecting Your Messages 5 Sending Messages
VOICE MAIL USER GUIDE VOICE MAIL USER GUIDE NEVER MISS A MESSAGE NEVER MISS A MESSAGE Table Of Contents How to Use Your Voice Mail 2 Setting Up Your Account 4 Collecting Your Messages 5 Sending Messages
InterPBX Communication System
 InterPBX Communication System SoftPhone User s Guide V2.31b 09SWPHM.SP2.31b.EN13 DSG, DSG logo, InterPBX, Blaze, VG5000, VG7000, IP590, IP580, IP500, IP510, DSG SoftPhone, SoftConsole, InterConsole, and
InterPBX Communication System SoftPhone User s Guide V2.31b 09SWPHM.SP2.31b.EN13 DSG, DSG logo, InterPBX, Blaze, VG5000, VG7000, IP590, IP580, IP500, IP510, DSG SoftPhone, SoftConsole, InterConsole, and
Yealink BASIC PHONE GUIDE T48G POWERED BY XCHANGE TELECOM
 POWERED BY XCHANGE TELECOM UNDERSTANDING THE KEYS ON YOUR The Hard keys may display a fixed function, may be programmed to display extensions or other frequently used functions like Speed Dial. The Soft
POWERED BY XCHANGE TELECOM UNDERSTANDING THE KEYS ON YOUR The Hard keys may display a fixed function, may be programmed to display extensions or other frequently used functions like Speed Dial. The Soft
Allworx Call Assistant 2.1 Quick Reference Guide
 Allworx Call Assistant 2.1 Quick Reference Guide -PAGE INTENTIONALLY LEFT BLANK- Table of Contents 1 Introduction... 2 2 Logging In... 3 3 Views... 4 3.1 My Calls View... 5 3.2 Switchboard View... 6 3.3
Allworx Call Assistant 2.1 Quick Reference Guide -PAGE INTENTIONALLY LEFT BLANK- Table of Contents 1 Introduction... 2 2 Logging In... 3 3 Views... 4 3.1 My Calls View... 5 3.2 Switchboard View... 6 3.3
Voic Complete User Guide
 VoiceMail Complete User Guide Thank you for subscribing to Pioneer VoiceMail service. We re happy you ve chosen Pioneer for your telecommunication needs. In addition to exceptional local and long distance
VoiceMail Complete User Guide Thank you for subscribing to Pioneer VoiceMail service. We re happy you ve chosen Pioneer for your telecommunication needs. In addition to exceptional local and long distance
Harvard Phone. Introduction to Contact Center CONTACT CENTER CLIENT QUICK REFERENCE QUIDE
 Introduction to Contact Center Interaction Desktop is an interaction and communications manager for desktop or laptop PCs, and offers more functionality than your office telephone. Use it to manage all
Introduction to Contact Center Interaction Desktop is an interaction and communications manager for desktop or laptop PCs, and offers more functionality than your office telephone. Use it to manage all
TELEPHONE BUTTONS & ICONS TOUCHSCREEN OVERVIEW
 This Telephone Guide describes the various features available to you. Telephone Buttons and Icons describe the physical buttons and keys on the phone, the Touchscreen Overview outlines basic functions
This Telephone Guide describes the various features available to you. Telephone Buttons and Icons describe the physical buttons and keys on the phone, the Touchscreen Overview outlines basic functions
Aastra Model 6731i IP Phone
 Aastra Model 6731i IP Phone User Guide Release 3.2 41-001387-00 Rev 00 01.2011 Making Calls Making Calls This section describes ways to make calls on your 6731i phone, using your handset, speakerphone
Aastra Model 6731i IP Phone User Guide Release 3.2 41-001387-00 Rev 00 01.2011 Making Calls Making Calls This section describes ways to make calls on your 6731i phone, using your handset, speakerphone
PHONE & VOIC - QUICK GUIDE
 PHONE & VOICEMAIL - QUICK GUIDE INTRODUCTION The following guide is designed as a reference guide for the Cisco Model 7960 phone system. Figure 1 Cisco Model 7960 Phone COMMON PHONE FEATURES General Things
PHONE & VOICEMAIL - QUICK GUIDE INTRODUCTION The following guide is designed as a reference guide for the Cisco Model 7960 phone system. Figure 1 Cisco Model 7960 Phone COMMON PHONE FEATURES General Things
Cisco 504G, 514G, 508G, and 303G Initial Setup
 Cisco 504G, 514G, 508G, and 303G Initial Setup 1 Handset 2 Message Waiting Indicator 3 LCD Screen 4 Line keys 5 Softkey buttons 6 Navigation button 7 Messages button 8 Hold button 9 Setup button 10 Mute
Cisco 504G, 514G, 508G, and 303G Initial Setup 1 Handset 2 Message Waiting Indicator 3 LCD Screen 4 Line keys 5 Softkey buttons 6 Navigation button 7 Messages button 8 Hold button 9 Setup button 10 Mute
For customers in AL, FL, GA, KS, SC, TN Effective May 16, wowforbusiness.com. Business Services PHONE FEATURES. User Guide BPGS.U.1506.
 wowforbusiness.com Business Services PHONE FEATURES User Guide BPGS.U.1506.R CommPortal Guide Table of Contents Phone Features...3 Anonymous Call Rejection...3 Automatic Callback...3 Automatic Recall...3
wowforbusiness.com Business Services PHONE FEATURES User Guide BPGS.U.1506.R CommPortal Guide Table of Contents Phone Features...3 Anonymous Call Rejection...3 Automatic Callback...3 Automatic Recall...3
SBTS. Phone and Voic Training
 SBTS Phone and Voicemail Training Cisco 7945 Physical Phone Details 1- Line Buttons 2- Footstand Button 3- Display Button 4- Messages Button 5- Directories Button 6- Help Button 7- Settings Button 8- Services
SBTS Phone and Voicemail Training Cisco 7945 Physical Phone Details 1- Line Buttons 2- Footstand Button 3- Display Button 4- Messages Button 5- Directories Button 6- Help Button 7- Settings Button 8- Services
Unified Communicator Mobile
 MITEL Unified Communicator Mobile Mobile Client Handset User Guide Release 2.2 Mobile Client Handset User Guide NOTICE The information contained in this document is believed to be accurate in all respects
MITEL Unified Communicator Mobile Mobile Client Handset User Guide Release 2.2 Mobile Client Handset User Guide NOTICE The information contained in this document is believed to be accurate in all respects
NEAXMail AD-40 User Guide
 NEAXMail AD-40 User Guide To print this guide 1 On the File menu, click Print. 2 To print the entire book, choose OK. To print a portion of the book, select the desired print range, then choose OK. NEAXMail
NEAXMail AD-40 User Guide To print this guide 1 On the File menu, click Print. 2 To print the entire book, choose OK. To print a portion of the book, select the desired print range, then choose OK. NEAXMail
User's Guide. Voice Messaging and Fax Software. FaxTalk Communicator SETM
 User's Guide Voice Messaging and Fax Software FaxTalk Communicator SETM FaxTalk Communicator SE for Windows Version 4.7 Telephone Consumer Protection Act of 1991 "It shall be unlawful for any person within
User's Guide Voice Messaging and Fax Software FaxTalk Communicator SETM FaxTalk Communicator SE for Windows Version 4.7 Telephone Consumer Protection Act of 1991 "It shall be unlawful for any person within
Voice Messaging Instructions Contents
 Voice Messaging Instructions Contents Welcome to Voice Messaging 2 Using Voice Mail for the First Time 2 Recording External and Temporary Greetings 3 Personal Verification 4 Password Change 4 Playing Messages
Voice Messaging Instructions Contents Welcome to Voice Messaging 2 Using Voice Mail for the First Time 2 Recording External and Temporary Greetings 3 Personal Verification 4 Password Change 4 Playing Messages
CISCO IP PHONE MODEL 7970 & UNITY VOIC INCLUDES IPMA FOR MANAGERS & CONFERENCE CONNECTION. Getting Started Manual
 CISCO IP PHONE MODEL 7970 & UNITY VOICEMAIL INCLUDES IPMA FOR MANAGERS & CONFERENCE CONNECTION Getting Started Manual Getting Started... 3 Using LCD Icons... 3 Using the IP Phone Configuration Utility...
CISCO IP PHONE MODEL 7970 & UNITY VOICEMAIL INCLUDES IPMA FOR MANAGERS & CONFERENCE CONNECTION Getting Started Manual Getting Started... 3 Using LCD Icons... 3 Using the IP Phone Configuration Utility...
Getting Started 3. Using this Guide 3 Connecting Your Phone 4
 Table of Contents Getting Started 3 Using this Guide 3 Connecting Your Phone 4 Adjusting the Footstand / Handset Rest 5 Signing In to Your Phone 5 Choosing the Proper Headset 5 An Overview of Your Phone
Table of Contents Getting Started 3 Using this Guide 3 Connecting Your Phone 4 Adjusting the Footstand / Handset Rest 5 Signing In to Your Phone 5 Choosing the Proper Headset 5 An Overview of Your Phone
Humboldt State University. Analog User Guide. ITS Technology Help Desk Analog Phone
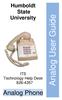 Humboldt State University ITS Technology Help Desk 826-4357 Analog User Guide Analog Phone Humboldt State University owns and operates its own telephone switch, often referred to as a PBX (Private Branch
Humboldt State University ITS Technology Help Desk 826-4357 Analog User Guide Analog Phone Humboldt State University owns and operates its own telephone switch, often referred to as a PBX (Private Branch
Phone Quick Reference Guide. Rev2. M I T E L. EMEA CALA. Global Headquarters U.S. Asia Pacific
 M I T E L 3000 Phone Quick Reference Guide. Rev2. Global Headquarters U.S. EMEA CALA Asia Pacific Tel: +1(613) 592-2122 Fax: +1(613) 592-4784 Tel: +1(480) 961-9000 Fax: +1(480) 961-1370 Tel: +44(0)1291-430000
M I T E L 3000 Phone Quick Reference Guide. Rev2. Global Headquarters U.S. EMEA CALA Asia Pacific Tel: +1(613) 592-2122 Fax: +1(613) 592-4784 Tel: +1(480) 961-9000 Fax: +1(480) 961-1370 Tel: +44(0)1291-430000
BDR Voice & Data Solutions Ltd Caspian House, Timothy s Bridge Road, Stratford-upon-Avon CV37 9NR T: E:
 Training Guide Flex keys Soft keys Menu Transfer Message Directory Hold Mute Menu: Speed: Transfer: Message: Do Not Disturb: Directory: Headset: Hold: Mute: Flex Keys: Soft Keys: Speaker: Volume: Navigational
Training Guide Flex keys Soft keys Menu Transfer Message Directory Hold Mute Menu: Speed: Transfer: Message: Do Not Disturb: Directory: Headset: Hold: Mute: Flex Keys: Soft Keys: Speaker: Volume: Navigational
CallPilot Mini Reference Guide
 Part No. P0989496 02 CallPilot Mini Reference Guide 2 CallPilot Mini Reference Guide Copyright 2002 Ntel Netwks All rights reserved. 2002. The infmation in this document is subject to change without notice.
Part No. P0989496 02 CallPilot Mini Reference Guide 2 CallPilot Mini Reference Guide Copyright 2002 Ntel Netwks All rights reserved. 2002. The infmation in this document is subject to change without notice.
Goodbye Key - Ends an active call. The Goodbye key also exits an open list, such as the Options List, without saving changes
 Aastra 6869i Key Descriptions Goodbye Key - Ends an active call. The Goodbye key also exits an open list, such as the Options List, without saving changes Hold Key - Places an active call on hold. To retrieve
Aastra 6869i Key Descriptions Goodbye Key - Ends an active call. The Goodbye key also exits an open list, such as the Options List, without saving changes Hold Key - Places an active call on hold. To retrieve
HELPFUL HINTS FOR VOIP PHONES
 HELPFUL HINTS FOR VOIP PHONES TO LEAVE A MESSAGE IN MAILBOX WITHOUT CALLING THE NUMBER ACCESS THE LINE (GET DIAL TONE) - PRESS STAR DIAL 5 DIGIT NUMBER TO TRANSFER A CALL WITHOUT ANNOUNCING WHOSE CALLING
HELPFUL HINTS FOR VOIP PHONES TO LEAVE A MESSAGE IN MAILBOX WITHOUT CALLING THE NUMBER ACCESS THE LINE (GET DIAL TONE) - PRESS STAR DIAL 5 DIGIT NUMBER TO TRANSFER A CALL WITHOUT ANNOUNCING WHOSE CALLING
1 Page. Digital Voice Services Business User Guide
 1 Page Digital Voice Services Business User Guide Feature Access Codes *62 Voice Portal *86 Direct Voice Mail Retrieval *77 Anonymous Call Rejection Activation *87 Anonymous Call Rejection Deactivation
1 Page Digital Voice Services Business User Guide Feature Access Codes *62 Voice Portal *86 Direct Voice Mail Retrieval *77 Anonymous Call Rejection Activation *87 Anonymous Call Rejection Deactivation
BullsEye Digital Voice Toolbar Quick Reference Guide
 This guide will help you get started using your BullsEye digital voice services, and in particular, the Digital Voice Toolbar. INTRODUCING THE DIGITAL VOICE TOOLBAR Similar to the Digital Voice Call Manager,
This guide will help you get started using your BullsEye digital voice services, and in particular, the Digital Voice Toolbar. INTRODUCING THE DIGITAL VOICE TOOLBAR Similar to the Digital Voice Call Manager,
ENDING A CALL Press the EndCall soft key. Or depending on the call mode, press the speaker button or hang up the handset.
 PLACING A CALL Using the Handset: Pick up the handset. Enter the phone number, wait a few seconds and the call will process. Or enter the phone number first, then pick up the handset. Using the hands-free
PLACING A CALL Using the Handset: Pick up the handset. Enter the phone number, wait a few seconds and the call will process. Or enter the phone number first, then pick up the handset. Using the hands-free
Network Phone - Polycom VVX311 Phone Quick Reference Card
 Network Phone - Polycom VVX311 Phone Quick Reference Card Dialing Plan Fill in these important numbers for your dialing plan. Number Description My Direct Dial or Extension Operator / Attendant Off-site
Network Phone - Polycom VVX311 Phone Quick Reference Card Dialing Plan Fill in these important numbers for your dialing plan. Number Description My Direct Dial or Extension Operator / Attendant Off-site
Telstra IP Telephony - Telstra IP Video Phone Feature Guide
 1. The Touch screen Your phone has a touch-sensitive screen. To access features or obtain information, tap the menu items, arrow keys, soft keys (the keys along the bottom of the touch screen) and field
1. The Touch screen Your phone has a touch-sensitive screen. To access features or obtain information, tap the menu items, arrow keys, soft keys (the keys along the bottom of the touch screen) and field
Digital Voice Services Residential User Guide
 Digital Voice Services Residential User Guide 2 P a g e * Feature Access Codes *11 Broadworks Anywhere (pulling call to alternate phone) *62 Access Voicemail *72 Call Forwarding Always Activation *73 Call
Digital Voice Services Residential User Guide 2 P a g e * Feature Access Codes *11 Broadworks Anywhere (pulling call to alternate phone) *62 Access Voicemail *72 Call Forwarding Always Activation *73 Call
ACC-1143 PUG. Polycom 4 and 6-Line Desk Phone Quick Reference Guide
 ACC-1143 PUG Polycom 4 and 6-Line Desk Phone Quick Reference Guide Table of Contents INTRODUCTION TO YOUR POLYCOM 4 OR 6-LINE DESK PHONE... 2 WELCOME... 2 DESK PHONE... 2 HOW TO USE YOUR VERTICAL 4-LINE
ACC-1143 PUG Polycom 4 and 6-Line Desk Phone Quick Reference Guide Table of Contents INTRODUCTION TO YOUR POLYCOM 4 OR 6-LINE DESK PHONE... 2 WELCOME... 2 DESK PHONE... 2 HOW TO USE YOUR VERTICAL 4-LINE
