etrans 5.1 for Easy Dental
|
|
|
- Isabella Fleming
- 6 years ago
- Views:
Transcription
1 etrans 5.1 for Easy Dental USER S GUIDE PRACTICE SOLUTIONS
2 2 PUBLICATION DATE December 2010 COPYRIGHT Henry Schein, Inc. Easy Dental, Henry Schein, and the S logo are registered trademarks of Henry Schein, Inc. All rights reserved. No part of this publication may be reproduced, transmitted, transcribed, stored in a retrieval system, or translated into any language in any form or by any means without the prior written permission of Henry Schein, Inc. SOFTWARE LICENSE NOTICE Your license agreement with Henry Schein, Inc., which is included with the product, specifies the permitted and prohibited uses of the product. Any unauthorized duplication or use of eclaims for Easy Dental, in whole or in part, in print or in any other storage and retrieval system is forbidden. LICENSES AND TRADEMARKS eclaims is a service provided by Henry Schein Practice Solutions, Inc. Easy Dental is a registered trademark of Henry Schein, Inc. Microsoft, Windows, and Windows XP/Vista are registered trademarks of Microsoft Corporation.
3 3 Contents Introduction...4 Minimum System Requirements...4 Special Enrollment...4 How to Get Help...5 Setting up etrans Testing Your etrans Server Connection...9 Downloading etrans Updates...10 Updating Payor ID Numbers...10 Using etrans for Easy Dental...12 etrans 5.1 Reports...15 Validation Report...15 Transmission Report...15 Error Report...16 Frequently Asked Questions about etrans...17 Sending eclaims...17 Changing Account Information...18 Billing...18 Support...19 Technical Troubleshooting...19
4 4 Introduction Welcome to etrans 5.1 for Easy Dental. etrans 5.1 simplifies the complex and time consuming task of sending insurance claims by allowing you to send claims electronically through the Reports module. Using etrans will lead to faster resolution of your claims and give you the time you need to interact with your patients. With etrans, the cost of sending claims electronically is significantly lower than the cost of sending paper claims. etrans saves time, materials, and postage. And, if your claim cannot be sent to the payor electronically, the eservices department will print them and mail them for you, so you can send all of your claims electronically even if the payor doesn t accept electronic claims. When you send eclaims through etrans, your claims arrive at the insurance company faster and go directly into the insurance company s computer. So, your office receives payment in about half the time it would take you to receive payment if you had mailed the claims. This manual includes all the information you need to use etrans quickly and easily. Minimum System Requirements Easy Dental 2008 Modem or Internet connection capabilities Note: Software modems (also called winmodems or softmodems ) are not recommended for use with this program. If you will be sending your existing paper documents electronically, you must have a 32-bit TWAINcompliant scanner. Special Enrollment Some insurance payors require notification before they will accept claims electronically from your office. These payors are identified on the Payer Search tool, which is included in your Welcome Kit and can be found online at Until the insurance payors have received eclaims notification from your office, you must print these claims and mail them to the payor. When you receive confirmation from the payor that the notification has been received, you can enter the proper Payor ID and begin sending claims to that payor electronically. Note: Until confirmation is received from the insurance company, claims submitted electronically to that insurance company will be rejected. Special Enrollment Forms Special Enrollment Forms and instructions for completion and processing of these enrollment forms are outlined on the front page of each special enrollment packet. Contact the eservices Enrollment department at option 2 for more information about these forms or to receive additional Special Enrollment forms.
5 5 How to Get Help Should you have questions about eclaims, the eservices department of Henry Schein Practice Solutions is available to provide you with exceptional customer service and support. You can reach the eservices department by calling When you call the eservices department of Henry Schein Practice Solutions, you have the option to speak with technical support, sales, finance, or enrollment. Use the guidelines below to decide which resource will be able to best help you. Technical Support Option 1 Installation, setup and use of eclaims Reading or printing reports Claim tracking Sales Option 2 New sales of etrans Finance Department Option 3 Billing questions Changing pre-authorized payment selection Reconciling invoices to statements or reports Enrollment Option 4 Registration Special Enrollment Change in Federal Tax ID numbers Adding new providers to your practice Account Management Specialist Option 5 eservices Technical Support Toll-free telephone support is available only to registered eservices users. Support is limited to the current version of the software and one prior release. When calling Support, be near a computer running the Easy Dental and etrans software programs, and have a copy of the etrans User s Guide available. Be prepared to give the following information: Your name and the name of the practice The Easy Dental customer number assigned to the practice The version number of the product(s) being used The type of network being used, if applicable The version of Windows installed on the computer The exact wording of any messages that have appeared on the screen The circumstances surrounding the question or problem or question Steps that have been taken to reach a solution Note: The eservices Support department has extensive experience supporting the etrans product and its integration with Easy Dental. However, the eservices Support department is not authorized to help with any hardware, network, or operating system questions or problems, including configuration. Hardware, network, and operating environments vary from installation to installation; therefore, these questions should be referred to a hardware and/or operating system support representative or other integration expert. Operating system questions can generally be answered in the Windows documentation.
6 6 Setting up etrans 5.1 Before you can use etrans 5.1 to send insurance claims electronically, you must set up etrans in Easy Dental and adjust a few settings to accommodate the electronic claim submission process. You must adjust the settings in the etrans 5.1 Setup dialog box, test your etrans server connection, specify direct print options for insurance claims, and update the Payor ID numbers before you can send electronic claims. Before you can send claims electronically, you must set up etrans in the Reports module using the etrans 5.1 Setup dialog box. To open the etrans 5.1 Setup dialog box Open the Reports module, click the Practice Setup button, and then select Electronic Claims Setup. The etrans 5.1 Setup dialog box appears. The etrans 5.1 Setup dialog box is divided into five sections: User Settings Connection Method Transfer Method Post Submission Advanced Options These are explained in the following sections.
7 7 Setting Up the User Account Settings To set up the user account settings 1. In the User ID field, enter your user ID that was ed to you with your etrans Welcome Kit (for example, UTD ). 2. Click the Change Password button. 3. In the New Password field, enter the password that was ed to you with your etrans Welcome Kit. 4. Enter the password again in the Confirm Password field. 5. Click OK. 6. If you have not registered previously, click the Register button to open the eservices Registration Wizard from which you can register your eservices products. Note: You must complete the eservices Registration process before you can begin using your eservices products. Setting the Connection Method You can specify the type of Internet connection you are using to submit eclaims: either Dial-up and Internet. To specify the connection method 1. Under Connection Method, select the connection method that applies to your office: Dial-up - Select this connection method if you do not have any type of Internet connection in your office, and you are going to connect through an eserivces department server. Internet - Select this connection method if you have any type of Internet connection in your office. 2. If you selected Dial-up as your connection method, click the Dial-up Settings button to open the etrans Dial-up Settings dialog box. 3. Enter your area code in the field provided, and then select the local phone number(s) for your area code. The number(s) you select will be used to connect to the etrans Server when you send your eclaims. 4. Click OK.
8 8 Setting the Transfer Method You can select the file transfer method that you will use to send your claims electronically. To specify a transfer method 1. Under Transfer Method, select the preferred transfer method for your office: FTP - File Transfer Protocol; a standard network protocol used to copy a file from one computer to another. PFTP - Port File Transfer Protocol; a non-standard network protocol that some claim is faster than FTP. HTTP - Hypertext Transfer Protocol; a standard but non-secure network protocol used for data transfer on the Internet. HTTPS - Hypertext Transfer Protocol Secure; a standard, secure network protocol used for data transfer on the Internet. Data is protected through encrypted communication and secure identification. By default, the HTTPS transfer method is selected. Note: Check with your hardware technician to find out which transfer method you should use in your office. 2. It is recommended that you select Try other transfer methods if the preferred method fails. If you have checked this option, etrans will try all the transfer methods, starting with the preferred method, when sending your eclaims, so that your claims are sent regardless of the transfer method you select. Setting the Post Submission Option When you submit an eclaim, the Error Report is automatically displayed when there are claims that have errors or need attention. You can specify if you do not want this report to be displayed when there no are claims that need attention. To specify whether the Error Report will appear if there no are claims that need attention Under Post Submission, clear the If no claims need attention, do not display Error Report check box. Setting Advanced Options To set the Advanced setup options Click Show Advanced to open the view, and then change any of the following advanced etrans transmission options: Server - This field displays the name of the etrans server to which you are connecting to send your eclaims. Do not change this information. Port - This field displays the number through which you are connecting to the etrans server to send your eclaims. Do not change this information. eclaims Path - This is the path where your etrans program files are saved on your computer. Suppress warning messages on validation reports - When selected, this option suppresses warning messages on validation reports so that you are not notified if there are problems with your eclaims. Click Hide Advanced to hide the advanced options.
9 9 Saving Changes Click OK to save your changes. Or, click Apply to save your changes but not exit the etrans Setup. Testing Your etrans Server Connection It is important for you to test your etrans connection to ensure that you are connecting to the etrans server properly so that you can send your claims electronically. You can do this two different ways: To test your etrans connection using the Test Connection button 1. In the Reports module, click the Practice Setup button and then select Electronic Claims Setup. The etrans 5.1 Setup dialog box appears. 2. Click Test Connection to test your etrans Server connection. To test your etrans connection using the Retrieve Reports option 1. In the Reports module, click the Electronic Claim Submission button. The Electronic Claims Submission dialog box appears. 2. Select the Retrieve Reports option, then click OK. The Retrieving Reports dialog box appears, detailing the status of the transmission. Note: This option is normally used to retrieve new reports on claims you have already sent, but you can also use it to test your connection.
10 10 3. When the process has been completed successfully, a message box appears stating that your reports have been retrieved successfully. Click OK to close the message box. 4. Click Finish to close the Retrieving Reports dialog box. Note: If you are sending eclaims over the Internet with a dial-up connection, you will usually need to connect to your ISP before testing your connection or sending eclaims. Downloading etrans Updates Occasionally, updates become available for you to download from the etrans server. When an update is available, the New etrans Client Available dialog box will appear after you submit electronic claims. 1. In the New etrans Client Available dialog box, you can select one of three options: Download and install it right now Download it and put a shortcut to the installer on my desktop Don t remind me again until...(if you select this option, select the desired option from the dropdown menu.) 2. After you have selected the desired option, click OK. If you selected the Download and install it right now option, a message box shows the progress of the download. Updating Payor ID Numbers The eservices department assigns electronic payor numbers to the insurance providers that will receive electronic claims from your office. These numbers, called Payor ID numbers, act like an address that directs the electronic claims to the correct insurance company. You can find a complete list of Payor ID numbers in the Insurance Data dialog box. If you have not used eclaims before, this field may be blank. In order to send electronic claims, you must set up Payor ID numbers for the insurance carriers to whom you will be sending electronic claims. You can use either an automatic process or a manual process to update Payor ID numbers. It is recommended that you use the automatic process to update as many Payor ID numbers as possible and then use the manual process to update any remaining Payor IDs.
11 11 To update Payor ID numbers 1. Double-click the Insurance Information block in the Patients module. The Insurance Information dialog box appears. 2. Click Ins Data to open the Primary Dental Insurance Plan Information dialog box.
12 12 3. Click the search button next to the Payer ID field to display a list of available Payor IDs. Select the appropriate Payor ID from the list. Note: If there is a Payor ID on the Electronic Payor List that is not listed in the Payor ID dialog box list, you can enter that number directly into the Payor ID field. Do not contact the insurance company for a Payor ID number; these are assigned by the clearinghouse. Using etrans for Easy Dental etrans 5.1 is the program that transmits insurance claims electronically from your Easy Dental system to the insurance carriers. Electronic Claims can only be sent from a computer with an Internet connection and/or a modem. To send electronic claims with etrans Create an insurance claim in Easy Dental. Note: For information about creating insurance claims, refer to your Easy Dental User s Guide. 2. When you are ready to submit your claims, click the Electronic Claim Submission button in the Reports module. The Electronic Claim Submission dialog box appears. 3. Select All Dental and Medical Claim Forms and click OK. The Electronic Claims Validation dialog box appears. Note: You can send only selected claims by highlighting the desired claims to send in the Batch Processor and marking the Selected Dental Claim Forms or Selected Medical Claim Forms option.
13 13 4. etrans performs a check on all of the claims you are sending, and each claim is given one of three statuses: Validated - This status is assigned to claims that contain all the required information and are ready to be sent electronically. Warning - This status is assigned to claims that are missing information (e.g. payor ID numbers, insurance plan numbers, etc.). This status is also assigned to claims that require attachments (e.g. X-rays, panoramic films, periodontal charting information, etc.). Rejected - This status is assigned to claims that have an error that would cause the insurance company to reject the claim. Check the Validation report for claims with a Warning or Rejected status. 5. If there are any claims with the status of Warning or Rejected, click the Edit link in the Status column to display the Edit Missing Claim Information dialog box. Note: You can also click Print Report in the Validation Report dialog box to produce a working copy of the Validation Report. You can use this report to see which errors need to be corrected on the claims before they can be sent. If you click Print, the claims will not be sent.
14 14 6. Review the claim information in the five tabs in the Edit Missing Claim Information dialog box and make any needed corrections. (Changes you make in this dialog box are saved in the Easy Dental database and reflected in the Family File and other areas of Easy Dental the next time you open those modules.) 7. Open the claim(s) that require attachments in the Accounts module, double-click the Claim Information block, and check the attachments you want to include with the claim. Click the Include Attachment(s) button to add attachments to the claim. Click OK after all the necessary attachments have been added to the claim. 8. Once you have corrected the errors and added the necessary attachments to the claims, click the Electronic Claim Submission button in the Reports module to regenerate the Validation report. 9. Review the warnings and rejection errors and check or uncheck claims as necessary. By default, claims with the status of Validated or Warning are automatically checked. A check mark indicates that the claim will be sent. 10. Click Send Selected Claims to send all claims that are checked. The Sending Claims dialog box appears. 11. After you send electronic claims, etrans sends reports to the Batch Processor. These reports include the Validation report and the Transmission report. If any of the claims you sent were rejected, the Error report will open on your screen after you send electronic claims. Review these reports to ensure that your claims are being processed and view important information about the electronic claims you have sent and your etrans account. 12. Once the claims have been successfully transmitted, delete the claims from the Batch Processor.
15 15 Note: Deleting a claim in the Batch Processor does not delete the claim in the Ledger. The claim will still be available for access in the patient s Ledger. 13. If you use ecentral, your etrans reports are stored online in the Insurance Manager module, so you can delete the etrans reports from the Batch Processor. etrans 5.1 Reports When you send claims electronically, you receive reports containing important information about your claims and your etrans account. The information in these reports comes from three sources: Henry Schein Practice Solutions, the secondary clearinghouses involved in processing your claims, and the insurance company/payor. Reading and understanding your etrans reports will help you ensure that you receive payment in a timely manner. There are two reports that will appear in your Batch Processor when you send eclaims: the Validation Report and the etrans Transmission report. These reports are discussed in detail in the following sections. Validation Report Before claims are transmitted, the etrans software performs over 250 checks to assure that the information in the claims is complete and that the claims are ready to be sent to the insurance company/payor. The Validation Report shows you if your claims are Validated, Warning, or Rejected. Validated: Claims with a Validated status contain all the necessary information and attachments and are ready to be sent to the insurance company/payor. Warning: Claims with a Warning status are missing information and/or attachments that should be included with the claim. You can send claims with a Warning status to the insurance company/payor, but you should correct the information in the claim before you send it. Rejected: Claims with a Rejected status are missing information that will cause the claim to be rejected by the insurance company/payor. If the error is caused by information included on the claim, delete the claim from the Accounts module. Correct the error(s), recreate the claim, and re-send it to the Batch Processor for processing with your next batch of claims. You can send rejected claims by placing a check mark in the box under the status column, but this is not recommended. A copy of the Validation report will be placed in the Batch Processor after you send your electronic claims. Note: The Validation Report is not a transmission report and is not an indication that you have successfully submitted your claims. Transmission Report The Transmission report is a compilation of reports from Henry Schein Practice Solutions that is delivered after you send electronic claims. This report may contain any the following five reports: the Confirmation Report, the Payer/Clearinghouse Report, the Passthrough Report, the Attachment Status Report, and/or the Billing Statement. You can view each of these reports by previewing or printing the etrans Transmission Report. Confirmation Report The Confirmation Report shows all the claims Henry Schein Practice Solutions received in a given transmission. Henry Schein Practice Solutions assigns a unique number to each claim on this report so that you can distinguish between the claims submitted for the same patient. The Confirmation Report also indicates whether each claim was accepted for electronic processing or was rejected before being submitted to the insurance company/payor.
16 16 If a claim is rejected, the report will include information about the reason for the rejection. You should receive this report immediately after you submit claims. If you do not receive this report at the time of submission, resubmit the claims or contact eservices Support at for further assistance. Attachment Status Report The Attachment Status Report contains information about the eclaim attachments sent by your office. You should receive this report immediately after you submit attachments. If you do not receive this report at the time of submission, resubmit the attachments or contact eservices Support at for further assistance. You will also receive this report when a payor needs additional information about attachments you sent previously. Payer/Clearinghouse Report The Payer/Clearinghouse Report is a compilation of status messages received from either the clearinghouse or the insurance companies that are processing the claims you previously submitted. Because a status message could be generated for each step of the submission process, a claim could appear on this report several times. To help you distinguish between different claims submitted for the same patient, some basic patient information and the Henry Schein Practice Solutions claim number (which can be found on the Confirmation Report) is included with each message. You will only receive this report when new information is available. Passthrough Report The Passthrough Report contains information similar to information on the Payer/Clearinghouse Report. However, the Passthrough Report is more detailed and only contains information for each claim once. This report does not contain the Henry Schein Practice Solutions claim number because it is created by the payor or clearinghouse and is merely transmitted to your Batch Processor through Henry Schein Practice Solutions. Billing Statement The Billing Statement is sent to you at the beginning of each month. This report contains a complete list of the claims processed by Henry Schein Practice Solutions during the previous month, some basic statistical data about the number of claims you have submitted, and the total charges to be remitted to Henry Schein Practice Solutions. Depending on the payment method you selected when you registered for etrans, the charge may be deducted automatically from a checking account or charged to a credit card. Otherwise, you will need to send payment to Henry Schein Practice Solutions at the address listed on the Billing Statement. Error Report The Error Report appears after you send your claims electronically. This report only appears if one or more of the claims that you sent were rejected by the eservices department or by the payor. The top section of the Error Report displays claims and the statuses of those claims. The bottom section displays totals, such as the total number of claims rejected and dollar amount of those claims. The important information area serves as a reminder that any claim listed on this report needs your attention. If you use ecentral the Error Report provides you with links to your ecentral account. If you click the ecentral link in the error report, your ecentral account is opened to the Reports Manager, where you can see all the reports for the claim. If you click the claim number, your ecentral account is opened to the claim detail information. If you click the Claims Search button, your ecentral account is opened to the Claims Manager.
17 17 Frequently Asked Questions about etrans This section lists some of the most frequently asked question about etrans and the answers that correspond to those questions. Read these questions to see if your question is answered here before contacting eservices Support. Sending eclaims Q: When can I send claims? A: Claims can be sent 24 hours a day, seven days a week. However, the high-peak transmission time is from 3:00 pm to 6:00 pm Mountain Time, Tuesday through Thursday. To avoid busy signals and connection difficulties, you may want to schedule your claims submission for the early morning hours. Note: Occasionally, enhancements and maintenance are performed on our computers and other systems that may cause you to be unable to send claims. You will be notified in advance when this will occur. Maintenance will be done during non-peak hours. Q: How do I send a claim that requires X-Rays or other documentation? A: You can submit your attachments to the eservices department electronically along with the claim. See your Easy Dental Help or Easy Dental User s Guide for instructions on how to include an attachment with a claim. Q: How many claims can/should I send at any given time? A: The eservices department recommends that you submit less than 100 claims per batch. Additionally, it is recommended that you submit all of your claims for any given day in one large batch, either at the end of your work day or at the beginning of the following work day. Offices who submit one claim at a time frequently experience duplicate claim problems and confusion trying to match up reports. Submitting one large batch per day keeps your reports consolidated and easy to manage. Q: How do I know if a claim was submitted successfully? A: The status of each claim you send is listed on the Confirmation Report (part of the etrans Transmission Report) that is delivered to the Batch Processor immediately following your transmission. If you do not receive this report, please contact eservices Customer Support at , option 1. Q: How do I resubmit a claim? A: To resubmit a claim, you need to correct any erroneous information, delete and recreate the claim in the Ledger, and re-send it to the Batch Processor to go with your daily batch of electronic claims. The eservices department does not have the ability to resubmit claims for your office. Q: How do I cancel or delete a claim once it has been transmitted? A: Claims are processed in real-time. That means as soon as your claim is received by eservices, processing begins. Therefore, we are unable to delete claims. Review your validation report carefully before transmitting your claims to eliminate the possibility of sending claims you did not intend to send.
18 18 Q: Can I still submit a claim electronically if the insurance company is not found on the Electronic Payor List? A: Yes. If a particular carrier does not accept claims electronically, the eservices department will print the claims to paper and mail it to them for you. Q: Now that I send claims electronically, does that mean I don t have to follow up with insurance companies? A: We recommend that you follow up with insurance companies after days about outstanding claims that have been submitted but not settled. etrans claim submission is a service that provides you with faster claim submission and tracking information. The insurance companies are still responsible for processing and paying your claims. Changing Account Information Q: Do I need to notify anyone if I add a new dentist to my practice? A: Yes! It is extremely important that you notify the eservices Enrollment department prior to submitting claims for a new dentist. Otherwise, all claims for this provider will be automatically rejected. eservices Enrollment can be reached at , option 4. Q: Do I need to notify anyone if I have a new address, telephone number, or tax identification number? A: Yes! It is extremely important that our records be as accurate as possible. So, it is important that you relay any changes made to your account to the eservices Enrollment department at , option 4. Changes to your tax identification number must also be communicated directly to all insurance companies to whom you submit claims through etrans. Changes made to your etrans enrollment are not necessarily picked up by the insurance companies. Therefore, they must be notified directly. Any changes not properly communicated to the eservices Enrollment department and/or the insurance companies can result in claim delays and/or rejections. Billing Q: What am I charged for each claim I send through etrans? A: You are charged 50 cents for any claims that are accepted on the Clearinghouse Report and forwarded on to the insurance company, regardless of whether the claim is fully electronic (meaning it has a payor ID number) or whether the eservices department is printing it and mailing it for you. Q: Am I charged for all claims transmitted? What claims am I charged for? A: You are not charged for any claims that are marked as Rejects on the Confirmation. Q: How often do I receive billing statements? A: Once a month, you will receive a billing statement as part of your etrans Submission Report. This billing statement will list the method of payment you selected when you signed up for electronic claims (draft from checking, charge to credit card, or monthly billing with a deposit). If checking or charge are noted on your billing statement, you will be billed automatically on or around the 15 th of the month. If monthly billing is noted on your billing statement, you need to remit payment to Henry Schein Practice Solutions by the end of the month.
19 19 Support Q: What if an insurance company says they never received my claim? A: Verify the claim information (name, social security number, date of birth, group ID, etc.) with the insurance company. If the correct information was submitted and the claim was submitted through etrans, contact eservices Customer Support at , option 1. Note: The eservices department is unable to research any claim that is older than 6 months from the submission date. Please run an Insurance Aging Report from Easy Dental on a regular basis to ensure that claims are not aging more than days. Q: Who do I call if I have questions or concerns? A: Depending on the type of question you have, you can contact one of the Support teams listed below: eservices Customer Support is available at , option 1 to provide you with any help you need to ensure your claims are processed quickly and efficiently. eservices Customer Support can help you find the information you need to ensure that your claims are being processed correctly and can assist you with any software related troubleshooting. If you have questions regarding a charge to your account or any of the Henry Schein Practice Solutions eservices, contact the Finance department at , option 3. If you have claims which are rejected because the provider is not registered for ECS or is invalid, or if you know you are going to need to request special enrollment with an insurance company, contact the eservices Enrollment department at , option 4. Note: Henry Schein Practice Solutions hours of operation are Monday through Thursday from 6:00 a.m. to 6:00 p.m. Mountain Standard Time, and Friday from 6:00 a.m. to 5:00 p.m. Mountain Standard Time. Q: What other services are available through the eservices department? A: Henry Schein Practice Solutions constantly reviews, updates, and creates services that can assist your office. The following are some of the additional services that you may find extremely helpful. Contact the eservices Sales department at , option 2 for further information. Electronic Attachments: Another time saving feature that makes your work easier is the ability to send Attachments with your eclaims. Simply attach information stored in the Document Center (patient x-rays, perio charts, and other patient information) electronically to insurance companies. This eliminates paperwork hassles and x-ray duplication and allows you to save on postage. Plus, you get paid faster. QuickBill: Why waste time and money processing your own billing statements each month? With the click of a button, you can transmit your patient statements electronically to the eservices department, and they will be printed, stuffed, and mailed for you. Technical Troubleshooting Q: When I select a Dial-up install, the install program pops up a message asking me to insert my Windows CD. What should I do? A: If you have your Windows CD, insert it into the CD-ROM drive. The etrans install is trying to install Dial-up Networking, and it requires some files on the Windows CD. If your computer did not come with a Windows CD, the files are probably on your computer. If you do not feel comfortable installing operating system components, have your technician help you with this part of the install.
20 20 Q: I installed etrans to send claims over a dial-up connection, and now I want to send them over the Internet. What do I do? A: In the Reports module, select Electronic Claims Setup in the Practice Setup menu. Change the Connection Method drop-down to Internet, and click OK. Q: Why is my dial-up networking or Internet connection suddenly unable to connect to the etrans server to transmit my claims? A: If you are trying to submit claims during a high-peak time (between 3:00 pm and 6:00 pm Mountain Time, Tuesdays through Thursdays) and receive an unable to connect message, you may be calling during an extremely busy time. Early morning is the best time to transmit easily and quickly. Q: What does the message No Dial tone mean? A: Your modem is not able to get a dial tone. Check all connections between your computer and the telephone jack. Also, check the telephone line for a dial tone. If you still have no dial tone, contact your telephone company. Q: What does the message Could not initialize modem mean? A: Your modem is not responding. You will need to reset your modem. Internal modems (inside your computer): Exit all running software programs, turn your computer off, count to five, turn your computer back on, and try submitting claims again. External modems (outside your computer): Turn your modem off, count to three, turn your modem back on, and try submitting claims again. Note: Any problems with your modem or incorrect communication settings in your software or hardware setups will cause this message. If resetting the modem does not work, have it checked out or replaced by a professional technician. Q: When running the etrans install, I get the message, Setup could not detect an installed TCP/IP protocol. Your computer does not appear to be set up to connect to the Internet. Please make sure to get an Internet connection before trying to send claims. A: When you tell the install that you want to send claims over the Internet, it tries to determine whether or not your computer can connect to the Internet. If it does not appear that it can, you get this warning. If you know that you have an Internet connection, you can safely ignore this message. Q: After I m finished sending, I get a message that says etrans couldn t send my claims using my preferred transmission method, but was able to send them using another method. It wants to change my preferred method to that. What should I do? A: Most of the time, it s perfectly safe to click Yes since etrans was able to find a transmission method that works. If you are sending claims via the Internet through a secure connection, and your preferred transmission method is already Secure HTTP, you may want to click No for now. (All of the transmission methods are reasonably secure for Internet transmission, but it is not clear yet whether HIPAA requires a method as unbreakable as Secure HTTP.) If you don t want etrans to try transmission methods other than your preferred method, you can change that in Electronic Claims Setup. Please call etrans technical support if you have any questions.
etrans 5.0/5.1/5.3 for Dentrix
 etrans 5.0/5.1/5.3 for Dentrix USER S GUIDE www.dentrix.com/eservices 1-800-734-5561 2 PUBLICATION DATE October 2011 COPYRIGHT 1987-2011 Henry Schein, Inc. Dentrix, Henry Schein, and the S logo are registered
etrans 5.0/5.1/5.3 for Dentrix USER S GUIDE www.dentrix.com/eservices 1-800-734-5561 2 PUBLICATION DATE October 2011 COPYRIGHT 1987-2011 Henry Schein, Inc. Dentrix, Henry Schein, and the S logo are registered
etrans 5.0/5.1 for Dentrix
 etrans 5.0/5.1 for Dentrix USER S GUIDE For customers in Puerto Rico www.dentrix.com/eservices 1-800-734-5561 2 PUBLICATION DATE October 2011 COPYRIGHT 1987-2011 Henry Schein, Inc. Dentrix, Henry Schein,
etrans 5.0/5.1 for Dentrix USER S GUIDE For customers in Puerto Rico www.dentrix.com/eservices 1-800-734-5561 2 PUBLICATION DATE October 2011 COPYRIGHT 1987-2011 Henry Schein, Inc. Dentrix, Henry Schein,
easy to use. easy to own. Release Guide Version 11
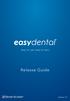 easy to use. easy to own. Release Guide Version 11 Publication Date: April 2012 COPYRIGHT 1987-2012 Henry Schein, Inc. All rights reserved. No part of this publication may be reproduced, transmitted, transcribed,
easy to use. easy to own. Release Guide Version 11 Publication Date: April 2012 COPYRIGHT 1987-2012 Henry Schein, Inc. All rights reserved. No part of this publication may be reproduced, transmitted, transcribed,
DXWeb Webenabled Version 4.0 Supplement
 DXWeb Webenabled Version 4.0 1 DXWeb Webenabled Version 4.0 Supplement To be used with the DENTRIX 9.0 User s Guide 727 E. Utah Valley Drive, Suite 500 American Fork, UT 84003 Tel. (801) 763-9300 Fax (801)
DXWeb Webenabled Version 4.0 1 DXWeb Webenabled Version 4.0 Supplement To be used with the DENTRIX 9.0 User s Guide 727 E. Utah Valley Drive, Suite 500 American Fork, UT 84003 Tel. (801) 763-9300 Fax (801)
easy to use. easy to own. INSTALLATION GUIDE
 easy to use. easy to own. INSTALLATION GUIDE Publication Date May 2015 Copyright 1987 2015 Henry Schein, Inc. All rights reserved. No part of this publication may be reproduced, transmitted, transcribed,
easy to use. easy to own. INSTALLATION GUIDE Publication Date May 2015 Copyright 1987 2015 Henry Schein, Inc. All rights reserved. No part of this publication may be reproduced, transmitted, transcribed,
easy to use. easy to own. Installation Guide Version 11
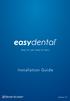 easy to use. easy to own. Installation Guide i Version 11 Publication Date: April 2012 COPYRIGHT 1987-2012 Henry Schein, Inc. All rights reserved. No part of this publication may be reproduced, transmitted,
easy to use. easy to own. Installation Guide i Version 11 Publication Date: April 2012 COPYRIGHT 1987-2012 Henry Schein, Inc. All rights reserved. No part of this publication may be reproduced, transmitted,
Health Services provider user guide
 Health Services provider user guide online claims submission... convenient service, delivered through an easy-to-use secure web site http://provider.ab.bluecross.ca/health... convenient service, delivered
Health Services provider user guide online claims submission... convenient service, delivered through an easy-to-use secure web site http://provider.ab.bluecross.ca/health... convenient service, delivered
Easy Dental Release Guide
 Easy Dental 12.1 Release Guide www.easydental.com 1-800-824-6375 PUBLICATION DATE October 2018 COPYRIGHT 1987 2018 Henry Schein One. All rights reserved. No part of this publication may be reproduced,
Easy Dental 12.1 Release Guide www.easydental.com 1-800-824-6375 PUBLICATION DATE October 2018 COPYRIGHT 1987 2018 Henry Schein One. All rights reserved. No part of this publication may be reproduced,
Viive 5.2 INSTALLATION AND SETUP GUIDE MAC-VIIVE
 Viive 5.2 INSTALLATION AND SETUP GUIDE 1-855-MAC-VIIVE ii Contents PUBLICATION DATE January 2016 COPYRIGHT 2016 Henry Schein, Inc. All rights reserved. No part of this publication may be reproduced, transmitted,
Viive 5.2 INSTALLATION AND SETUP GUIDE 1-855-MAC-VIIVE ii Contents PUBLICATION DATE January 2016 COPYRIGHT 2016 Henry Schein, Inc. All rights reserved. No part of this publication may be reproduced, transmitted,
Easy Dental Installation Guide
 Easy Dental 12.1 Installation Guide www.easydental.com 1-800-824-6375 PUBLICATION DATE December 2018 COPYRIGHT 1987 2018 Henry Schein One. All rights reserved. No part of this publication may be reproduced,
Easy Dental 12.1 Installation Guide www.easydental.com 1-800-824-6375 PUBLICATION DATE December 2018 COPYRIGHT 1987 2018 Henry Schein One. All rights reserved. No part of this publication may be reproduced,
Massage therapy user guide
 Massage therapy user guide online claims submission... convenient service, delivered through an easy-to-use secure web site http://provider.ab.bluecross.ca/health September 2013 Massage therapy provider
Massage therapy user guide online claims submission... convenient service, delivered through an easy-to-use secure web site http://provider.ab.bluecross.ca/health September 2013 Massage therapy provider
RelayHealth EDI 12 Plug-in
 GE Healthcare RelayHealth EDI 12 Plug-in Installation and Setup Guide Contents... Checklist for first time installations... 2 Checklist for upgrading only... 2 Checklist for upgrading and adding EDI remittance
GE Healthcare RelayHealth EDI 12 Plug-in Installation and Setup Guide Contents... Checklist for first time installations... 2 Checklist for upgrading only... 2 Checklist for upgrading and adding EDI remittance
Electronic Payments & Statements (EPS) Frequently Asked Questions (FAQs)
 Electronic Payments & Statements (EPS) Frequently Asked Questions (FAQs) As of August 25, 2014, your PAF reimbursements can be made by direct deposit. How do I enroll for direct deposit? You can enroll
Electronic Payments & Statements (EPS) Frequently Asked Questions (FAQs) As of August 25, 2014, your PAF reimbursements can be made by direct deposit. How do I enroll for direct deposit? You can enroll
Infinedi, LLC. Frequently Asked Questions
 Infinedi, LLC Frequently Asked Questions Who are we? Infinedi has been helping medical providers better manage their practices since 1986 by providing the finest EDI services available. Infinedi is a privately
Infinedi, LLC Frequently Asked Questions Who are we? Infinedi has been helping medical providers better manage their practices since 1986 by providing the finest EDI services available. Infinedi is a privately
JHA Payment Solutions ipay Solutions. Business Bill Pay. Funds Verification CSL Client Reference Guide. September 2018
 JHA Payment Solutions ... 1 Enrollment Process... 2 Home Page... 3 Message Center... 4 Attention Required... 4 Shortcut Method... 4 Scheduled... 4 History... 4 Since You Last Logged In... 4 Payees Tab...
JHA Payment Solutions ... 1 Enrollment Process... 2 Home Page... 3 Message Center... 4 Attention Required... 4 Shortcut Method... 4 Scheduled... 4 History... 4 Since You Last Logged In... 4 Payees Tab...
ClaimsConnect User Guide
 ClaimsConnect User Guide Rev Apr 2019 Table of Contents Initial ClaimsConnect Setup... 2 How to install ClaimsConnect... 2 Starting ClaimsConnect for the first Time... 8 Setting Up Helper to Use ClaimsConnect...
ClaimsConnect User Guide Rev Apr 2019 Table of Contents Initial ClaimsConnect Setup... 2 How to install ClaimsConnect... 2 Starting ClaimsConnect for the first Time... 8 Setting Up Helper to Use ClaimsConnect...
Tyler s Versatrans Triptracker User s & Administrator s Guide
 Tyler s Versatrans Triptracker User s & Administrator s Guide Tyler s Versatrans Triptracker 9.18 For more information, www.tylertech.com Copyright Copyright 2004 Tyler Technologies, Inc. All Rights Reserved.
Tyler s Versatrans Triptracker User s & Administrator s Guide Tyler s Versatrans Triptracker 9.18 For more information, www.tylertech.com Copyright Copyright 2004 Tyler Technologies, Inc. All Rights Reserved.
Provider Secure Portal User Manual
 Provider Secure Portal User Manual Copyright 2011 Centene Corporation. All rights reserved. Operational Training 2 August 2011 Table of Contents Provider Secure Portal... 5 Registration... 6 Provider -
Provider Secure Portal User Manual Copyright 2011 Centene Corporation. All rights reserved. Operational Training 2 August 2011 Table of Contents Provider Secure Portal... 5 Registration... 6 Provider -
SECURE PROVIDER WEB PORTAL AND ELECTRONIC CLAIMS SUBMISSION SERVICE
 SECURE PROVIDER WEB PORTAL AND ELECTRONIC CLAIMS SUBMISSION SERVICE SECURE PROVIDER WEB PORTAL AND ELECTRONIC CLAIMS SUBMISSION SERVICE INTRODUCTION...3 COMPUTER AND INTERNET REQUIREMENTS...4 REGISTERING
SECURE PROVIDER WEB PORTAL AND ELECTRONIC CLAIMS SUBMISSION SERVICE SECURE PROVIDER WEB PORTAL AND ELECTRONIC CLAIMS SUBMISSION SERVICE INTRODUCTION...3 COMPUTER AND INTERNET REQUIREMENTS...4 REGISTERING
Automated Information System AIS telephone user guide
 Automated Information System AIS telephone user guide May 2007 Department of Human Services Division of Medical Assistance Programs 500 Summer St NE, E 44 Salem, OR 97301-1077 1-800-527-5772 Contents I.
Automated Information System AIS telephone user guide May 2007 Department of Human Services Division of Medical Assistance Programs 500 Summer St NE, E 44 Salem, OR 97301-1077 1-800-527-5772 Contents I.
SET UP GUIDE. Easy Dental eprescribe
 SET UP GUIDE Easy Dental eprescribe Table of Contents What to Expect... 3 Things You ll Need... 3 Pre-Requisites... 3 Activating eprescribe... 5 Setting up erx Users... 5 Account Creation... 6 1st Identity
SET UP GUIDE Easy Dental eprescribe Table of Contents What to Expect... 3 Things You ll Need... 3 Pre-Requisites... 3 Activating eprescribe... 5 Setting up erx Users... 5 Account Creation... 6 1st Identity
FastAttach User Manual
 FastAttach User Manual Version 4.1 Revision Date: 02/09/2018 www.nea-fast.com (800) 782-5150 Page 1 Contents Updating & Logging into FastAttach... 5 Forgot Password... 5 Update Password... 6 Terms & Conditions
FastAttach User Manual Version 4.1 Revision Date: 02/09/2018 www.nea-fast.com (800) 782-5150 Page 1 Contents Updating & Logging into FastAttach... 5 Forgot Password... 5 Update Password... 6 Terms & Conditions
Link 1500 / Online Claims Entry User Guide
 Link 1500 / Online Claims Entry User Guide ABILITY Network Inc Copyright and Trademark Copyright Copyright 2016 ABILITY Network Inc. All Rights Reserved. All text, images, and graphics, and other materials
Link 1500 / Online Claims Entry User Guide ABILITY Network Inc Copyright and Trademark Copyright Copyright 2016 ABILITY Network Inc. All Rights Reserved. All text, images, and graphics, and other materials
Business Treasury Management Services. Important Information About Your New Treasury Management Services
 Business Treasury Management Services Important Information About Your New Treasury Management Services Member FDIC Equal Housing Lender Welcome To Citizens Business Bank At Citizens Business Bank, we
Business Treasury Management Services Important Information About Your New Treasury Management Services Member FDIC Equal Housing Lender Welcome To Citizens Business Bank At Citizens Business Bank, we
ebackup 11.0 and 12.0 for Easy Dental
 ebackup 11.0 and 12.0 for Easy Dental BACKUP RECOMMENDATIONS PRACTICE SOLUTIONS www.easydental.com/eservices 1-800-734-5561 ii Contents PUBLICATION DATE March 2012 COPYRIGHT 2012 Henry Schein, Inc. All
ebackup 11.0 and 12.0 for Easy Dental BACKUP RECOMMENDATIONS PRACTICE SOLUTIONS www.easydental.com/eservices 1-800-734-5561 ii Contents PUBLICATION DATE March 2012 COPYRIGHT 2012 Henry Schein, Inc. All
Guide to Getting Started. Personal Online Banking & Bill Pay
 Guide to Getting Started Personal Online Banking & Bill Pay What s Inside Welcome to National Bank of Arizona s Online Banking. Whether you re at home, at work, or on the road, our online services are
Guide to Getting Started Personal Online Banking & Bill Pay What s Inside Welcome to National Bank of Arizona s Online Banking. Whether you re at home, at work, or on the road, our online services are
easy to use. easy to own. Release Guide
 easy to use. easy to own. Release Guide Release Guide Easy Dental 2010 November 2010 Copyright 1987 2010 Henry Schein, Inc. All rights reserved. No part of this publication may be reproduced, transmitted,
easy to use. easy to own. Release Guide Release Guide Easy Dental 2010 November 2010 Copyright 1987 2010 Henry Schein, Inc. All rights reserved. No part of this publication may be reproduced, transmitted,
JHA Payment Solutions. OneClick Funds Verification CSL. Client Training Guide. ipay Solutions. January 2017
 JHA Payment Solutions OneClick Product Training... 1 Optional Services and Features... 2 Enrollment Process... 2 Landing Page... 3 Messages... 4 IVR Number... 4 Attention Required... 4 Add a Payee...
JHA Payment Solutions OneClick Product Training... 1 Optional Services and Features... 2 Enrollment Process... 2 Landing Page... 3 Messages... 4 IVR Number... 4 Attention Required... 4 Add a Payee...
Enterprise Payment Solutions. Remote Deposit Capture. Remote Deposit Capture User Manual
 Enterprise Payment Solutions Remote Deposit Capture 1999-2014 Jack Henry & Associates, Inc. All rights reserved. Information in this document is subject to change without notice. Printed in the United
Enterprise Payment Solutions Remote Deposit Capture 1999-2014 Jack Henry & Associates, Inc. All rights reserved. Information in this document is subject to change without notice. Printed in the United
Digital Intelligence Systems, LLC PeopleSoft Guide Vendors
 Digital Intelligence Systems, LLC PeopleSoft Guide Vendors Version 1.0 July 2016 CONTENTS INTRODUCTION... 3 1.1 Change Password... 3 PROFILE INFORMATION... 5 2.1 Identifying Information... 6 2.2 Address...
Digital Intelligence Systems, LLC PeopleSoft Guide Vendors Version 1.0 July 2016 CONTENTS INTRODUCTION... 3 1.1 Change Password... 3 PROFILE INFORMATION... 5 2.1 Identifying Information... 6 2.2 Address...
AlwaysAssist User Guide Vision Care Provider Portal Page 0
 AlwaysAssist User Guide Vision Care Provider Portal Page 0 AlwaysAssist User Guide Vision Care Provider Portal Table of Contents Entering the Site... 2 Provider Login... 2 Password Change... 3 Password
AlwaysAssist User Guide Vision Care Provider Portal Page 0 AlwaysAssist User Guide Vision Care Provider Portal Table of Contents Entering the Site... 2 Provider Login... 2 Password Change... 3 Password
Personal Online Banking & Bill Pay. Guide to Getting Started
 Personal Online Banking & Bill Pay Guide to Getting Started What s Inside Contents Security at Vectra Bank... 4 Getting Started Online... 5 Welcome to Vectra Bank Online Banking. Whether you re at home,
Personal Online Banking & Bill Pay Guide to Getting Started What s Inside Contents Security at Vectra Bank... 4 Getting Started Online... 5 Welcome to Vectra Bank Online Banking. Whether you re at home,
Meritain Connect User Manual. for Employees. 1 Meritain Connect User Guide for Employees
 Meritain Connect User Manual for Employees 1 Meritain Connect User Guide for Employees Contents Introduction... 4 Accessing Meritain Connect... 5 Logging In... 5 Forgot Password... 6 Registration Process...
Meritain Connect User Manual for Employees 1 Meritain Connect User Guide for Employees Contents Introduction... 4 Accessing Meritain Connect... 5 Logging In... 5 Forgot Password... 6 Registration Process...
Getting Started - TireMaster 7.2.0
 Getting Started - TireMaster 7.2.0 This document includes information about program changes and instructions for settings you need to complete to use TireMaster 7.2.0. If you have questions about this
Getting Started - TireMaster 7.2.0 This document includes information about program changes and instructions for settings you need to complete to use TireMaster 7.2.0. If you have questions about this
Supervisor s Guide. supervisor s guide (continued) Welcome to NBT Online Banker for Business! Supervisor Functions NBT ONLINE BANKER FOR BUSINESS
 supervisor s guide () NBT ONLINE BANKER FOR BUSINESS Supervisor s Guide Welcome to NBT Online Banker for Business! This Supervisor s Guide was created to provide your organization s designated Online Supervisor
supervisor s guide () NBT ONLINE BANKER FOR BUSINESS Supervisor s Guide Welcome to NBT Online Banker for Business! This Supervisor s Guide was created to provide your organization s designated Online Supervisor
Business Online Banking & Bill Pay Guide to Getting Started
 Business Online Banking & Bill Pay Guide to Getting Started What s Inside Contents Security at Vectra Bank... 4 Getting Started Online... 5 Welcome to Vectra Bank Business Online Banking. Whether you re
Business Online Banking & Bill Pay Guide to Getting Started What s Inside Contents Security at Vectra Bank... 4 Getting Started Online... 5 Welcome to Vectra Bank Business Online Banking. Whether you re
/ 1. Online Banking User Guide SouthStateBank.com / (800)
 / 1 Online Banking User Guide SouthStateBank.com / (800) 277-2175 01242018 Welcome Thank you for using South State s Online Banking. Whether you are a first time user or an existing user, this guide will
/ 1 Online Banking User Guide SouthStateBank.com / (800) 277-2175 01242018 Welcome Thank you for using South State s Online Banking. Whether you are a first time user or an existing user, this guide will
Easthampton Savings Bank Online Business Banking User Guide
 Easthampton Savings Bank Online Business Banking User Guide Page 1 of 100 Table of Contents SECURITY...6 PASSWORD TAB FUNCTIONALITY...6 SECURE DELIVERY TAB FUNCTIONALITY...9 CHALLENGE CODE TAB FUNCTIONALITY...10
Easthampton Savings Bank Online Business Banking User Guide Page 1 of 100 Table of Contents SECURITY...6 PASSWORD TAB FUNCTIONALITY...6 SECURE DELIVERY TAB FUNCTIONALITY...9 CHALLENGE CODE TAB FUNCTIONALITY...10
Companion Guide Institutional Billing 837I
 Companion Guide Institutional Billing 837I Release 3 X12N 837 (Version 5010A2) Healthcare Claims Submission Implementation Guide Published December 2016 Revision History Date Release Appendix name/ loop
Companion Guide Institutional Billing 837I Release 3 X12N 837 (Version 5010A2) Healthcare Claims Submission Implementation Guide Published December 2016 Revision History Date Release Appendix name/ loop
Popmoney FAQs. What is Popmoney?
 Popmoney FAQs What is Popmoney? Popmoney is an innovative personal payment service that eliminates the hassles of checks and cash. Now, sending money is as easy as emailing and texting. And, you don't
Popmoney FAQs What is Popmoney? Popmoney is an innovative personal payment service that eliminates the hassles of checks and cash. Now, sending money is as easy as emailing and texting. And, you don't
Once you sign up for a CampDoc.com account, you will be able to register your camper, select a session and upload your camper s medical information.
 You can now register for VMDC 2018 through our Online Portal! VMDC Camp is thrilled to announce a partnership with as part of our continuing efforts to provide the best possible service to our campers
You can now register for VMDC 2018 through our Online Portal! VMDC Camp is thrilled to announce a partnership with as part of our continuing efforts to provide the best possible service to our campers
Child Support Customer Portal Registration User Guide for Customers
 CHILD SUPPORT SECURE WEBSITE Child Support Customer Portal Registration User Guide for Customers Contents Introduction...3 Child Support Customer Service Web Portal Overview...3 Portal Availability...3
CHILD SUPPORT SECURE WEBSITE Child Support Customer Portal Registration User Guide for Customers Contents Introduction...3 Child Support Customer Service Web Portal Overview...3 Portal Availability...3
/ 1. Online Banking User Guide SouthStateBank.com / (800)
 / 1 Online Banking User Guide SouthStateBank.com / (800) 277-2175 06132017 Welcome Thank you for using South State s Online Banking. Whether you are a first time user or an existing user, this guide will
/ 1 Online Banking User Guide SouthStateBank.com / (800) 277-2175 06132017 Welcome Thank you for using South State s Online Banking. Whether you are a first time user or an existing user, this guide will
Tracker Enhancements Highlights Helping You Get the Most Out of Tracker
 OnLine Tools Mobile Confirmation Agent Two-Way Texting Tracker v11.27 has the option of allowing you to engage in two-way texting with patients. Currently, when a patient sends an invalid text, they are
OnLine Tools Mobile Confirmation Agent Two-Way Texting Tracker v11.27 has the option of allowing you to engage in two-way texting with patients. Currently, when a patient sends an invalid text, they are
The Studio Director QuickBooks Help
 The Studio Director QuickBooks Help Copyright 2016 The Studio Director OnVision Solutions, Inc. P.O. Box 3221 Monument, CO 80132 http://www.thestudiodirector.com Table of Contents OVERVIEW & REQUIREMENTS...
The Studio Director QuickBooks Help Copyright 2016 The Studio Director OnVision Solutions, Inc. P.O. Box 3221 Monument, CO 80132 http://www.thestudiodirector.com Table of Contents OVERVIEW & REQUIREMENTS...
CoreFirst Bank & Trust
 CoreFirst Bank & Trust New Commercial Internet Banking Frequently Asked Questions ACCOUNT OVERVIEW 1. Q: Why are some of my account numbers highlighted and marked with an asterisk A: Highlighted account
CoreFirst Bank & Trust New Commercial Internet Banking Frequently Asked Questions ACCOUNT OVERVIEW 1. Q: Why are some of my account numbers highlighted and marked with an asterisk A: Highlighted account
SelfServe WebTIME. Employee User Manual
 SelfServe WebTIME SelfServe is your one stop portal Employee related activities. From logging hours, updating contact information, keeping track of upcoming assignments to reprinting copies of your Check
SelfServe WebTIME SelfServe is your one stop portal Employee related activities. From logging hours, updating contact information, keeping track of upcoming assignments to reprinting copies of your Check
QuickClaim Guide Group Health Cooperative of Eau Claire GHC13009
 QuickClaim Guide Administered by: Group Health Cooperative of Eau Claire 2503 North Hillcrest Parkway Altoona, WI 54720 715.552.4300 or 888.203.7770 group-health.com 2013 Group Health Cooperative of Eau
QuickClaim Guide Administered by: Group Health Cooperative of Eau Claire 2503 North Hillcrest Parkway Altoona, WI 54720 715.552.4300 or 888.203.7770 group-health.com 2013 Group Health Cooperative of Eau
HNSConnect. User Manual
 HNSConnect User Manual 1 SECTION I: Getting started 1.1 About HNSConnect When you became a HNS provider, you signed and dated an EDI agreement that permitted you to submit claims to HNS electronically.
HNSConnect User Manual 1 SECTION I: Getting started 1.1 About HNSConnect When you became a HNS provider, you signed and dated an EDI agreement that permitted you to submit claims to HNS electronically.
QNB Bank-ONLINE AGREEMENT
 This is an Agreement between you and QNB Bank ("QNB"). It explains the rules of your electronic access to your accounts through QNB Online. By using QNB-Online, you accept all the terms and conditions
This is an Agreement between you and QNB Bank ("QNB"). It explains the rules of your electronic access to your accounts through QNB Online. By using QNB-Online, you accept all the terms and conditions
Part B. NGSConnex User Guide. https:/www.ngsconnex.com. Visit our YouTube Channel to view all of our videos! https://www.youtube.com/user/ngsmedicare
 NGSConnex User Guide Part B This guide provides information for our Part B providers on the different options available within our self-service portal, NGSConnex. https:/www.ngsconnex.com Visit our YouTube
NGSConnex User Guide Part B This guide provides information for our Part B providers on the different options available within our self-service portal, NGSConnex. https:/www.ngsconnex.com Visit our YouTube
mycoresource.com Member User Guide
 mycoresource.com Member User Guide January 2017 i Table of Contents Portal Overview... 1 Create Account - Member... 2 Sign In... 8 Forgot Password or Username... 10 Home Page... 13 View My Expenses...
mycoresource.com Member User Guide January 2017 i Table of Contents Portal Overview... 1 Create Account - Member... 2 Sign In... 8 Forgot Password or Username... 10 Home Page... 13 View My Expenses...
Sage One Accountant Edition. User Guide. Professional user guide for Sage One and Sage One Accountant Edition. Banking. Invoicing. Expenses.
 Banking Invoicing Professional user guide for and Canadian Table of contents 2 2 5 Banking 8 Invoicing 15 21 22 24 34 35 36 37 39 Overview 39 clients 39 Accessing client books 46 Dashboard overview 48
Banking Invoicing Professional user guide for and Canadian Table of contents 2 2 5 Banking 8 Invoicing 15 21 22 24 34 35 36 37 39 Overview 39 clients 39 Accessing client books 46 Dashboard overview 48
April Communication Manager User s Guide
 April 2012 Communication Manager User s Guide Table of Contents Overview... 4 Navigating ecentral... 5 WebSync Wizard... 8 WebSync Setup... 8 Login Setup... 9 Schedule WebSync... 9 WebSync Options... 9
April 2012 Communication Manager User s Guide Table of Contents Overview... 4 Navigating ecentral... 5 WebSync Wizard... 8 WebSync Setup... 8 Login Setup... 9 Schedule WebSync... 9 WebSync Options... 9
ClaimsConnect. Practice Management Tools. First Time Setup. Revised 06/27/2014
 ClaimsConnect First Time Setup Revised 06/27/2014 Practice Management Tools Table of Contents Initial ClaimsConnect Setup....Page 3 How to install ClaimsConnect....Page 3 Starting ClaimsConnect for the
ClaimsConnect First Time Setup Revised 06/27/2014 Practice Management Tools Table of Contents Initial ClaimsConnect Setup....Page 3 How to install ClaimsConnect....Page 3 Starting ClaimsConnect for the
Portal User Guide Member Features
 Portal User Guide Member Features Updated: 04/22/2017 Accessing your claims just got easier WorkAbility Absence Management System Our WorkAbility website makes it easy to access your claims. You get online
Portal User Guide Member Features Updated: 04/22/2017 Accessing your claims just got easier WorkAbility Absence Management System Our WorkAbility website makes it easy to access your claims. You get online
PayrollSE Year End Checklist
 Classification - Public PayrollSE 2014-15 Year End Checklist Introduction Welcome to the PayrollSE Year End Checklist. This document is designed to guide you through the Year End process, although not
Classification - Public PayrollSE 2014-15 Year End Checklist Introduction Welcome to the PayrollSE Year End Checklist. This document is designed to guide you through the Year End process, although not
place an order or Review your Patterson Advantage benefits and account information.
 If you have an existing username and password for the website, select the Sign In button or enter your credentials in the Sign In field. To sign up for a new online account, select the Sign In button or
If you have an existing username and password for the website, select the Sign In button or enter your credentials in the Sign In field. To sign up for a new online account, select the Sign In button or
Bulk Interac e-transfers User Guide. User Guide Bulk Interac e-transfers 1
 Bulk Interac e-transfers User Guide User Guide Bulk Interac e-transfers 1 Overview This document provides information and instructions for Bulk Interac e-transfer service. Bulk Interac e-transfer service
Bulk Interac e-transfers User Guide User Guide Bulk Interac e-transfers 1 Overview This document provides information and instructions for Bulk Interac e-transfer service. Bulk Interac e-transfer service
Electra Elite and InfoSet are registered trademarks of NEC America, Inc.
 reserves the right to change the specifications, functions, or features, at any time, without notice. has prepared this document for the use by its employees and customers. The information contained herein
reserves the right to change the specifications, functions, or features, at any time, without notice. has prepared this document for the use by its employees and customers. The information contained herein
Getting Started and Update Guide
 Formerly ALLDATA ServiceCenter Getting Started and Update Guide Contents: Customer Support... 2 ServiceCenter SM Installation... 3 Configuring Aftermarket Parts Catalog... 11 ServiceCenter Setup... 13
Formerly ALLDATA ServiceCenter Getting Started and Update Guide Contents: Customer Support... 2 ServiceCenter SM Installation... 3 Configuring Aftermarket Parts Catalog... 11 ServiceCenter Setup... 13
Operator s Manual Version 5.4 MEMO FINANCIAL SERVICES, INC. BILL PAYMENTS TERMINAL VERSION OPERATOR S MANUAL
 Operator s Manual Version 5.4 MEMO FINANCIAL SERVICES, INC. BILL PAYMENTS TERMINAL VERSION 5.1-5.4 OPERATOR S MANUAL MEMO Technical Support 800-864-5246 MEMO Financial Services Bill Payments Terminal Page
Operator s Manual Version 5.4 MEMO FINANCIAL SERVICES, INC. BILL PAYMENTS TERMINAL VERSION 5.1-5.4 OPERATOR S MANUAL MEMO Technical Support 800-864-5246 MEMO Financial Services Bill Payments Terminal Page
Folder: C:\meddata\claims\ File Name: clm-date-time.x12
 Getting Started with Claim.MD Setup User ID s and Access Privileges When you are ready to setup your Claim.MD account, we send an email to you that has a secure link that confirms your email address and
Getting Started with Claim.MD Setup User ID s and Access Privileges When you are ready to setup your Claim.MD account, we send an email to you that has a secure link that confirms your email address and
A guide to the Sema4 provider portal
 A guide to the Sema4 provider portal Table of contents Getting started 3 Supported browsers 4 Creating an account 5 Account security 5 Your account 6 Changing your email preferences 7 Changing your password
A guide to the Sema4 provider portal Table of contents Getting started 3 Supported browsers 4 Creating an account 5 Account security 5 Your account 6 Changing your email preferences 7 Changing your password
August 11, 2016 Presenter: Nicole Beulah. 15 most commonly logged Allscripts EDI support cases
 August 11, 2016 Presenter: Nicole Beulah 15 most commonly logged Allscripts EDI support cases Healthy Financial Core Allscripts provides solutions that streamline workflows across clinical, financial and
August 11, 2016 Presenter: Nicole Beulah 15 most commonly logged Allscripts EDI support cases Healthy Financial Core Allscripts provides solutions that streamline workflows across clinical, financial and
Early Intervention QClaims Setup Guide
 Early Intervention QClaims Setup Guide The Early Intervention Central Billing Office is providing an electronic billing solution for Early Intervention providers to submit their claims electronically to
Early Intervention QClaims Setup Guide The Early Intervention Central Billing Office is providing an electronic billing solution for Early Intervention providers to submit their claims electronically to
Change Healthcare CLAIMS Provider Information Form *This form is to ensure accuracy in updating the appropriate account
 PAYER ID: SUBMITTER ID: 1 Provider Organization Practice/ Facility Name Change Healthcare CLAIMS Provider Information Form *This form is to ensure accuracy in updating the appropriate account Provider
PAYER ID: SUBMITTER ID: 1 Provider Organization Practice/ Facility Name Change Healthcare CLAIMS Provider Information Form *This form is to ensure accuracy in updating the appropriate account Provider
MyCaseInfo Attorney User's Guide. A Best Case Bankruptcy Add-on Tool
 MyCaseInfo Attorney User's Guide A Best Case Bankruptcy Add-on Tool 2 Table of Contents I. ATTORNEY ADMINISTRATION OVERVIEW... 4 II. HELP CENTER... 5 Documents Web Tutorials Online Seminar Technical Support
MyCaseInfo Attorney User's Guide A Best Case Bankruptcy Add-on Tool 2 Table of Contents I. ATTORNEY ADMINISTRATION OVERVIEW... 4 II. HELP CENTER... 5 Documents Web Tutorials Online Seminar Technical Support
Online Presentment and Payment FAQ s
 General Online Presentment and Payment FAQ s What are some of the benefits of receiving my bill electronically? It is convenient, saves time, reduces errors, allows you to receive bills anywhere at any
General Online Presentment and Payment FAQ s What are some of the benefits of receiving my bill electronically? It is convenient, saves time, reduces errors, allows you to receive bills anywhere at any
Patient Portal User Guide The Patient s Guide to Using the Portal
 2014 Patient Portal User Guide The Patient s Guide to Using the Portal Table of Contents: What is the Patient Portal?...3 Enrolling in the Patient Portal.......... 4-19 A. Enrollment Option #1: First-Time
2014 Patient Portal User Guide The Patient s Guide to Using the Portal Table of Contents: What is the Patient Portal?...3 Enrolling in the Patient Portal.......... 4-19 A. Enrollment Option #1: First-Time
BBVA Compass Spend Net Payables
 User Guide BBVA Compass Spend Net Payables User Guide Vault Services Table of Contents Introduction 2 Technical Requirements 2 Getting started 3 Sign In 3 General Navigation 4 Upload/Create Payment 5
User Guide BBVA Compass Spend Net Payables User Guide Vault Services Table of Contents Introduction 2 Technical Requirements 2 Getting started 3 Sign In 3 General Navigation 4 Upload/Create Payment 5
Drake Hosted User Guide
 Drake Hosted User Guide Last Revision Date: 1/2/2017 Support.DrakeSoftware.com (828) 524-8020 Drake Hosted User Guide Copyright The Drake Hosted User Guide, Drake Tax Software, and any other related materials
Drake Hosted User Guide Last Revision Date: 1/2/2017 Support.DrakeSoftware.com (828) 524-8020 Drake Hosted User Guide Copyright The Drake Hosted User Guide, Drake Tax Software, and any other related materials
Business Bill Pay User Guide
 Business Bill Pay User Guide Convenience doesn t just happen 9 to 5, it works overtime. Business Bill Pay is designed to help small businesses manage their bills and account information. This user guide
Business Bill Pay User Guide Convenience doesn t just happen 9 to 5, it works overtime. Business Bill Pay is designed to help small businesses manage their bills and account information. This user guide
Welcome to our online Web Help for the Activity Fund Accounting System software.
 Welcome to our online Web Help for the Activity Fund Accounting System software. Version 1.2 LOCAL GOVERNMENT CORPORATION ALL RIGHTS RESERVED 2010-2018 REV. 02/06/2018 Portions copyright 1988 - Acucorp,
Welcome to our online Web Help for the Activity Fund Accounting System software. Version 1.2 LOCAL GOVERNMENT CORPORATION ALL RIGHTS RESERVED 2010-2018 REV. 02/06/2018 Portions copyright 1988 - Acucorp,
OVERVIEW Feature Summary... 3 CONFIGURATION System Requirements... 4 ConnectWise Manage Configuration... 4
 Contents OVERVIEW... 3 Feature Summary... 3 CONFIGURATION... 4 System Requirements... 4 ConnectWise Manage Configuration... 4 Configuration of Manage Login... 4 Configuration of GL Accounts... 5 Configuration
Contents OVERVIEW... 3 Feature Summary... 3 CONFIGURATION... 4 System Requirements... 4 ConnectWise Manage Configuration... 4 Configuration of Manage Login... 4 Configuration of GL Accounts... 5 Configuration
Personal Banking Upgrade 2.MO Guide
 Personal Banking Upgrade 2.MO Guide Everything You Need to Know About our Upcoming Enhancements What s Inside? Key dates when systems will be unavailable Instructions for logging into Online Banking after
Personal Banking Upgrade 2.MO Guide Everything You Need to Know About our Upcoming Enhancements What s Inside? Key dates when systems will be unavailable Instructions for logging into Online Banking after
Frequently Asked Questions PopMoney
 Frequently Asked Questions PopMoney What is PopMoney? PopMoney is an innovative personal payment service that eliminates the hassles of checks and cash. Now, sending and receiving money is as easy as emailing
Frequently Asked Questions PopMoney What is PopMoney? PopMoney is an innovative personal payment service that eliminates the hassles of checks and cash. Now, sending and receiving money is as easy as emailing
CAQH Solutions TM EnrollHub TM Provider User Guide Chapter 3 - Create & Manage Enrollments. Table of Contents
 CAQH Solutions TM EnrollHub TM Provider User Guide Chapter 3 - Create & Manage Enrollments Table of Contents 3 CREATE & MANAGE EFT ENROLLMENTS 2 3.1 OVERVIEW OF THE EFT ENROLLMENT PROCESS 3 3.2 ADD PROVIDER
CAQH Solutions TM EnrollHub TM Provider User Guide Chapter 3 - Create & Manage Enrollments Table of Contents 3 CREATE & MANAGE EFT ENROLLMENTS 2 3.1 OVERVIEW OF THE EFT ENROLLMENT PROCESS 3 3.2 ADD PROVIDER
Office - Claims EMDEON OFFICE USER GUIDE - CLAIMS
 Office - Claims EMDEON OFFICE USER GUIDE - CLAIMS September, 2014 CONTENTS 1 INTRODUCTION... 9 1.1 OVERVIEW... 9 1.2 IMPORT... 9 1.3 CREATE... 9 1.4 LIST... 9 1.5 SUPPLEMENT... 10 1.6 REPORTING & ANALYTICS...
Office - Claims EMDEON OFFICE USER GUIDE - CLAIMS September, 2014 CONTENTS 1 INTRODUCTION... 9 1.1 OVERVIEW... 9 1.2 IMPORT... 9 1.3 CREATE... 9 1.4 LIST... 9 1.5 SUPPLEMENT... 10 1.6 REPORTING & ANALYTICS...
BCBS NJ DENTAL PRE ENROLLMENT INSTRUCTIONS 22099
 BCBS NJ DENTAL PRE ENROLLMENT INSTRUCTIONS 22099 HOW LONG DOES PRE ENROLLMENT TAKE? Standard processing is 30 45 business days. WHERE SHOULD I SEND THE FORMS? The forms need to be sent to Office Ally.
BCBS NJ DENTAL PRE ENROLLMENT INSTRUCTIONS 22099 HOW LONG DOES PRE ENROLLMENT TAKE? Standard processing is 30 45 business days. WHERE SHOULD I SEND THE FORMS? The forms need to be sent to Office Ally.
Guide to setting up and using your NOW: Pensions payroll bureau microsite
 Guide to setting up and using your NOW: Pensions payroll bureau microsite PM00050.0416/11 0 Step 1 Logging in for the first time You will have received a web link, via email, that will provide access to
Guide to setting up and using your NOW: Pensions payroll bureau microsite PM00050.0416/11 0 Step 1 Logging in for the first time You will have received a web link, via email, that will provide access to
Benefit Tracker. User Manual
 Benefit Tracker User Manual 2017 www.modahealth.com Revised 10/20/2017 Table of Contents Introduction Page 3 Benefit Tracker Overview Page 3 Security and Password Protection Page 3 Passwords Page 4 Getting
Benefit Tracker User Manual 2017 www.modahealth.com Revised 10/20/2017 Table of Contents Introduction Page 3 Benefit Tracker Overview Page 3 Security and Password Protection Page 3 Passwords Page 4 Getting
Mobile Banking Online Banking Features Dashboard Pending Transactions Account Export Bill Pay Online Bill Pay
 3 5 6 6 7 8 Desktop need to use the last 4 digits of their social security number or Telephone banking/dial PIN as their password. If help is needed logging on, please call Member Services and a representative
3 5 6 6 7 8 Desktop need to use the last 4 digits of their social security number or Telephone banking/dial PIN as their password. If help is needed logging on, please call Member Services and a representative
Mobile Banking FAQs. Frequently Asked Questions. Contact Us. Security. Signing In
 Effective May 24, 2016 Contact Us Who do I call for help? For help with Online or Mobile Banking, please call 888-217-1265 (Consumer) or 877-650-0095 (Business). If you are having technical issues with
Effective May 24, 2016 Contact Us Who do I call for help? For help with Online or Mobile Banking, please call 888-217-1265 (Consumer) or 877-650-0095 (Business). If you are having technical issues with
FastAttach Desktop & Web User Manual
 FastAttach Desktop & Web User Manual Version 4.1 Revision Date: 01/20/2019 www.nea-fast.com (800) 782-5150 Page 1 Contents Updating & Logging into FastAttach... 6 Forgot Password... 6 Update Password...
FastAttach Desktop & Web User Manual Version 4.1 Revision Date: 01/20/2019 www.nea-fast.com (800) 782-5150 Page 1 Contents Updating & Logging into FastAttach... 6 Forgot Password... 6 Update Password...
I. ATTORNEY ADMINISTRATION OVERVIEW...3. HELP CENTER...4 Documents Web Tutorials Online Seminar Technical Support INVITE A CLIENT TO MYCASEINFO...
 I. ATTORNEY ADMINISTRATION OVERVIEW...3 II. III. IV. HELP CENTER...4 Documents Web Tutorials Online Seminar Technical Support INVITE A CLIENT TO MYCASEINFO...7-8 CLIENT MANAGEMENT Sorting and Viewing Clients...8-9
I. ATTORNEY ADMINISTRATION OVERVIEW...3 II. III. IV. HELP CENTER...4 Documents Web Tutorials Online Seminar Technical Support INVITE A CLIENT TO MYCASEINFO...7-8 CLIENT MANAGEMENT Sorting and Viewing Clients...8-9
EZClaim Premier ANSI 837P TriZetto Clearinghouse Manual
 EZClaim Premier ANSI 837P 5010 TriZetto Clearinghouse Manual EZClaim Medical Billing Software November 2016 TriZetto Site ID# TriZetto SFTP Password Trizetto Website login Password Enrollment Process for
EZClaim Premier ANSI 837P 5010 TriZetto Clearinghouse Manual EZClaim Medical Billing Software November 2016 TriZetto Site ID# TriZetto SFTP Password Trizetto Website login Password Enrollment Process for
ACH Monitor Fraud Review and Approval USER GUIDE
 ACH Monitor Fraud Review and Approval USER GUIDE For informational purposes only, not considered an advertisement. ACH MONITOR - FRAUD REVIEW AND APPROVAL Welcome to M&T Bank s ACH Monitor Fraud Review
ACH Monitor Fraud Review and Approval USER GUIDE For informational purposes only, not considered an advertisement. ACH MONITOR - FRAUD REVIEW AND APPROVAL Welcome to M&T Bank s ACH Monitor Fraud Review
Membership, Credit and Service Application
 Membership, Credit and Service Application 510 Broadway PO Box 136 Abercrombie, ND 58001 T: 701-553-8309 866-553-8309 F: 701-553-8396 www.redrivercomm.com membersupport@redrivercomm.com Date Membership
Membership, Credit and Service Application 510 Broadway PO Box 136 Abercrombie, ND 58001 T: 701-553-8309 866-553-8309 F: 701-553-8396 www.redrivercomm.com membersupport@redrivercomm.com Date Membership
Vendor Portal User Guide
 Vendor Portal User Guide Version 1.3.208 Taulia Inc. 420 Taylor Street, 4 th Floor San Francisco, CA 94102 Phone +1 (415) 376 8280 Fax +1 (415) 639 6439 Taulia GmbH Bundesallee 171 10715 Berlin, Germany
Vendor Portal User Guide Version 1.3.208 Taulia Inc. 420 Taylor Street, 4 th Floor San Francisco, CA 94102 Phone +1 (415) 376 8280 Fax +1 (415) 639 6439 Taulia GmbH Bundesallee 171 10715 Berlin, Germany
Westpac phone banking
 Westpac phone banking Fast, reliable, convenient banking Terms, conditions, fees and charges apply to Westpac products and services. See the Transaction and Service Fees brochure available from your local
Westpac phone banking Fast, reliable, convenient banking Terms, conditions, fees and charges apply to Westpac products and services. See the Transaction and Service Fees brochure available from your local
Bank Reconciliation Release 2015
 Bank Reconciliation Release 2015 Disclaimer This document is provided as-is. Information and views expressed in this document, including URL and other Internet Web site references, may change without notice.
Bank Reconciliation Release 2015 Disclaimer This document is provided as-is. Information and views expressed in this document, including URL and other Internet Web site references, may change without notice.
Release Notes RelayClinical Platform 13.5
 Release Notes RelayClinical Platform 13.5 Health Connections Brought to Life Table of Contents About this Document... 3 Your Feedback Matters... 3 New and Enhanced Features... 4 RelayClinical Service Interop
Release Notes RelayClinical Platform 13.5 Health Connections Brought to Life Table of Contents About this Document... 3 Your Feedback Matters... 3 New and Enhanced Features... 4 RelayClinical Service Interop
EDI ENROLLMENT AGREEMENT INSTRUCTIONS
 EDI ENROLLMENT AGREEMENT INSTRUCTIONS The Railroad EDI Enrollment Form (commonly referred to as the EDI Agreement) should be submitted when enrolling for electronic billing. It should be reviewed and signed
EDI ENROLLMENT AGREEMENT INSTRUCTIONS The Railroad EDI Enrollment Form (commonly referred to as the EDI Agreement) should be submitted when enrolling for electronic billing. It should be reviewed and signed
JHA Payment Solutions. MASTER Site Funds Verification jxchange. Client Training Guide. ipay Solutions December 2016
 JHA Payment Solutions MASTER Site Product Training... 1 Learning Objectives... 1 Recommended Audience... 1 Contact FI Support for Assistance... 1 MASTER Site Training... 2 Login Screen... 2 Home Page...
JHA Payment Solutions MASTER Site Product Training... 1 Learning Objectives... 1 Recommended Audience... 1 Contact FI Support for Assistance... 1 MASTER Site Training... 2 Login Screen... 2 Home Page...
TABLE OF CONTENTS. Select the appropriate link below for the action you wish to perform. Log In. Forgot Password. Registering for Additional Services
 TABLE OF CONTENTS Select the appropriate link below for the action you wish to perform. Log In Forgot Password Registering for Additional Services Change Password Make a One-Time Payment Home Page Show
TABLE OF CONTENTS Select the appropriate link below for the action you wish to perform. Log In Forgot Password Registering for Additional Services Change Password Make a One-Time Payment Home Page Show
Let s Get Started FSA IMPLEMENTATION KIT
 Let s Get Started FSA IMPLEMENTATION KIT Welcome to WageWorks! We have designed this Implementation Kit to help guide you through your transition to WageWorks THIS KIT INCLUDES THE FOLLOWING MATERIALS:
Let s Get Started FSA IMPLEMENTATION KIT Welcome to WageWorks! We have designed this Implementation Kit to help guide you through your transition to WageWorks THIS KIT INCLUDES THE FOLLOWING MATERIALS:
Lesson 3: Identifying Key Characteristics of Workgroups and Domains
 1-16 Chapter 1 Introduction to Windows XP Professional Lesson 3: Identifying Key Characteristics of Workgroups and Domains Windows XP Professional supports two types of network environments in which users
1-16 Chapter 1 Introduction to Windows XP Professional Lesson 3: Identifying Key Characteristics of Workgroups and Domains Windows XP Professional supports two types of network environments in which users
Contents OVERVIEW... 3
 Contents OVERVIEW... 3 Feature Summary... 3 CONFIGURATION... 4 System Requirements... 4 ConnectWise Manage Configuration... 4 Configuration of Manage Login... 4 Configuration of GL Accounts... 5 Configuration
Contents OVERVIEW... 3 Feature Summary... 3 CONFIGURATION... 4 System Requirements... 4 ConnectWise Manage Configuration... 4 Configuration of Manage Login... 4 Configuration of GL Accounts... 5 Configuration
Mobile Banking Frequently Asked Questions
 Mobile Banking Frequently Asked Questions What types of Mobile Banking does Midwest BankCentre offer? We offer three types of Mobile Banking: Mobile Apps allows you to easily connect to Midwest BankCentre
Mobile Banking Frequently Asked Questions What types of Mobile Banking does Midwest BankCentre offer? We offer three types of Mobile Banking: Mobile Apps allows you to easily connect to Midwest BankCentre
