Attorney Registration System User Guide
|
|
|
- Edwin Elliott
- 6 years ago
- Views:
Transcription
1 Attorney Registration System User Guide June 1, 2018 Administrative Office of Pennsylvania Courts
2
3 Contents Section 1: Introduction... 1 Section 2: UJS Web Portal Access Accounts... 2 Self-Registering Attorneys Creating an Account... 2 Proxy Users Creating an Account... 3 Logging into the UJS Web Portal... 5 Resetting your Password... 5 Recovering your User Name... 6 Managing your UJS Web Portal Account... 6 Section 3: Self-Registering Attorneys Registrations To Complete Functions of the Attorney Annual Registration Screen for Self-Registering Attorneys 10 Updating your Pennsylvania Attorney s Annual Fee Form Saving your Progress Submitting your Form Section 4: Attorneys Using a Proxy to Register Searching for your Proxy Adding your Proxy Removing Proxies Section 5: Proxies Completing Registrations Functions of the Attorney Annual Registration Screen for Proxies Updating Registration Forms for Attorneys Saving your Progress Updating Information for PA Attorneys in Batch Submitting Registration Forms for all Attorneys Removing Attorneys from your UJS Web Portal Account Section 6: Making Payments Shopping Cart Paying Online Mailing a Payment Section 7: Additional Information Viewing Completed Registrations and Receipts Donating to IOLTA... 32
4 Help and Support... 32
5 Conventions Used in this User Guide Buttons Field Names All buttons found in the Attorney Registration System will be designated in all capital letters in this user guide. Example: SAVE All field names found in the Attorney Registration System will be designated in title case in this user guide. Example: First Name Fields names that are long or have mixed capitalization will be shown in quotes. Example: Use my Billing Address Cross - References All references to other parts of the user guide will be in italics and blue underlined fonts. This indicates that they are a link to that part of the document. Click on the link to go to that part of the document. Example: see Section 3: Making Payments
6
7 Attorney Registration System User Guide Section 1: Introduction Welcome Section 1: Introduction This user guide details the steps needed for attorneys to complete registrations using the Attorney Registration web interface and pay their yearly fees to the Disciplinary Board. This includes the ability to designate proxies that will submit the registrations and fees for attorneys on their behalf and the steps proxies need to take to complete registrations for their attorneys. This payment system currently accepts Visa, MasterCard, Discover, American Express and ATM/Debit cards for payment online, or a voucher may be printed after completing the registration information that can be used to mail payment using a check. Site Requirements The Pennsylvania Unified Judicial System (UJS) Portal Web site requires a current Internet browser with JavaScript and cookies enabled to access the e-services functions. Other browsers, including the Edge browser, and browsers without JavaScript and cookies enabled will see graphical errors or may be denied access completely. Due to the technology used in creating this site, Internet Explorer 7 and above will provide the most satisfying user experience. The reporting functions on the site require Adobe Acrobat Reader. Please be advised that if you are running pop-up blockers, you may be unable to view all of the pages and reports on this site. Navigation Open your Internet browser and enter the following web address: The chapters that follow in this user guide will include the navigation needed within the UJS Web Portal to access the functions being described. 1
8 Section 2: UJS Web Portal Access Accounts Attorney Registration User Guide Section 2: UJS Web Portal Access Accounts A UJS Web Portal access account is needed in order to access the attorney registration functions. Individual attorneys must create an account in order to submit their registration and payment or assign proxies that will perform these functions for them. Proxies must create an account in order to submit the registrations and payment for attorneys they are assigned to. This section includes: Self-Registering Attorneys Creating an Account (pg. 2) Proxy Users Creating an Account (pg. 3) Logging into the UJS Web Portal (pg. 5) Resetting your Password (pg. 5) Managing your UJS Web Portal Account (page 6) Self-Registering Attorneys Creating an Account You must create an account before accessing any of the functions of the attorney registration system. When creating an account, you will need to provide your Bar Number in order to link your account on the UJS Web Portal to information provided by the Disciplinary Board. It should be noted that you may already have a UJS Web Portal account if you have used or registered for PACFile. You do not need to create an account if you are already registered for PACFile or have created an account for attorney registration in a previous year. To create your UJS Web Portal account, perform the following steps: 1. Navigate to eservices Create New Account. The Create New User Account page opens. Required fields on the page are indicated with an asterisk (*) and must have a value entered or selected before you can proceed to the next page. 2. Enter your First Name, Middle Name/Initial and Last Name as you would like it to appear on the UJS Web Portal. This will not change any information on record with the Disciplinary Board. 3. Select your Location, either the United States, or select Other if you are located outside of the US. 4. Enter the first and second lines of your Address, your City, State and Zip Code. If you are located outside of the US, you will need to enter Territory, Postal Code and Country instead of the state and zip code. 5. Enter your Phone Number. Also enter an extension (Ext), if appropriate. 6. Enter your Address and confirm it by re-entering it on the next line. The e- mail addresses must match. 7. Enter a User Name. This is the user name you will use to log into the UJS Web Portal after creating an account. The user name must have at least three characters and can be comprised of letters, numbers and underscores. The user name cannot be your e- 2
9 Attorney Registration System User Guide Section 2: UJS Web Portal Access Accounts mail address, cannot match any other user names already registered on the UJS Web Portal, and cannot contain any special characters 8. Click NEXT. 9. In the Role Information section on the next page, select the Attorney checkbox. The page refreshes. 10. Enter your PA Bar Number. 11. Enter the last four digits of your social security number. 12. Click NEXT. 13. In the Confirm section on the next page, review the information provided. If any information is incorrect, click PREVIOUS to return to earlier pages and correct the information. Otherwise, you can continue with the registration. 14. In order to protect the UJS Web Portal and the accounts created on it from abuse, you will need to correctly enter a challenge phrase. Enter the large characters displayed below your registration information. Enter the characters exactly as they appear, including any capitalizations, into the box below the text Enter the code shown:. 15. Click FINISH. 16. An message is sent to the address you provided when creating the account. You must open the message and click on the link provided to verify the address and complete the account creation. This expires in 48 hours. If you do not respond to the within 48 hours, you will need to repeat the steps above to create your account. 17. After confirming the address, you will receive an message with your temporary password. Click the link in the or navigate to the UJS Web Portal to access your account. 18. Change your password. The first time you open the UJS Web Portal and log in with your assigned temporary password, you will be prompted to change it. The password must contain at least 10 characters and must contain three of the following requirements: a lower case character, an upper case character, a numerical character, a special character. 19. You will also receive an from the Disciplinary Board indicating the status of the verification of your PA Bar Number. If the information you entered does not match their records, you may need to contact the Disciplinary Board to verify the information on record. You can then re-enter your role of attorney after your UJS Web Portal account is created (see Adding Roles on page 7). Proxy Users Creating an Account Proxy users must create accounts before being able to access the registration functions for attorneys that are assigned to them. Also, attorneys will not be able to assign another user as their proxy until the proxy creates an account on the UJS Web Portal. Proxies do not need to be attorneys. 3
10 Section 2: UJS Web Portal Access Accounts Attorney Registration User Guide To create your UJS Web Portal account, perform the following steps: 1. Navigate to eservices Create New Account. The Create New User Account page opens. Required fields on the page are indicated with an asterisk (*) and must have a value entered or selected before you can proceed to the next page. 2. Enter your First Name, Middle Name/Initial and Last Name as you would like it to appear on the UJS Web Portal. If you are also an attorney, this will not change any information on record with the Disciplinary Board. 3. Select your Location, either the United States, or select Other if you are located outside of the US. 4. Enter the first and second lines of your Address, your City, State and Zip Code. If you are located outside of the US, you will need to enter Territory, Postal Code and Country instead of the state and zip code. 5. Enter your Phone Number. Also enter an extension (Ext), if appropriate. 6. Enter your Address and confirm it by re-entering it on the next line. The e- mail addresses must match. 7. Enter a User Name. This is the user name you will use to log into the UJS Web Portal after creating an account. The user name must have at least three characters and can be comprised of letters, numbers and underscores. The user name cannot be your e- mail address, cannot match any other user names already registered on the UJS Web Portal, and cannot contain any special characters (!@#*$%^&). 8. Click NEXT. 9. In the Role Information section on the next page, only select the Attorney checkbox if you are an attorney. If you are not an attorney, leave the checkbox blank and proceed to step Enter your PA Bar Number. 11. Enter the last four digits of your social security number. 12. Click NEXT. 13. In the Confirm section on the next page, review the information provided. If any information is incorrect, click PREVIOUS to return to earlier pages and correct the information. Otherwise, you can continue with the registration. 14. In order to protect the UJS Web Portal and the accounts created on it from abuse, you will need to correctly enter a challenge phrase. Enter the large characters displayed below your registration information. Enter the characters exactly as they appear, including any capitalizations into the box below the text Enter the code shown:. 15. Click FINISH. 16. An message is sent to the address you provided when creating the account. You must open the message and click on the link provided to verify the address and complete the account creation. This expires in 48 hours. If you do not respond to the within 48 hours, you will need to repeat the steps above to create your account. 17. After confirming the address, you will receive an message with your temporary password. Navigate to the UJS Web Portal and click Login to access your account. 4
11 Attorney Registration System User Guide Section 2: UJS Web Portal Access Accounts 18. Change your password. The first time you open the UJS Web Portal and log in with your assigned temporary password, you will be prompted to change it. The password must contain at least 10 characters and must contain three of the following requirements: a lower case character, an upper case character, a numerical character, a special character. Logging into the UJS Web Portal Once you have created your UJS Web Portal account, you can log in any time. It should be noted that the Attorney Registration System is not available all year long. Registration typically opens in early May and runs through the date listed in the fee schedule. For information on when the registration period is open, check the Disciplinary Board s website. To log into the UJS Web Portal, perform the following steps: 1. Return to the UJS Web Portal by navigating to 2. Click Login. The Account Login screen displays. 3. Enter the Username you selected when you created your UJS Web Portal account. 4. Enter your Password. 5. Click LOGIN. Resetting your Password If you have forgotten your password, you can reset it in order to be able to log into your UJS Web Portal account. To reset your password for the UJS Web Portal, perform the following steps: 1. Return to the UJS Web Portal by navigating to 2. Click Login. The Account Login screen displays. 3. Click Forgot My Password. The Password Reset page opens. 4. Enter your User Name. This must be the User Name you entered when creating your UJS Web Portal account. 5. Enter your address. This must be the address associated with your UJS Web Portal account. 6. Click REQUEST NEW PASSWORD. 7. Choose an address. In the Confirm Address popup, you will see a list of up to four addresses associated to your UJS Web Portal account or on file with the Pennsylvania Disciplinary Board. Choose the one that you would like to use for the password reset process. 8. Open the validation message. A verification is sent to the selected E- mail address. You must click the link in the to request a new temporary password. This expires in 24 hours. If you do not respond to the within the 24 hours, you will need to repeat the steps above to reset your password again. 5
12 Section 2: UJS Web Portal Access Accounts Attorney Registration User Guide 9. Copy your password. After clicking the link in the verification , a new message is sent with your temporary password. Copying the password in this is recommended to ensure it is entered correctly. 10. Enter your User Name. Return to the Account Login screen on the UJS Web Portal and enter your username. 11. Enter the temporary password that was sent in the second message. This can be pasted if it was copied from the password reset message. 12. Click LOGIN. You are logged into your UJS Web Portal account. 13. Change your password. After resetting your password, you are prompted to change it to one that will be easier for you to remember than what was provided in the password reset . Enter the temporary password in the Current Password field. Enter the desired password in the New Password field. The password must contain at least 10 characters and must contain three of the following requirements: a lower case character, an upper case character, a numerical character, a special character. Confirm the password by entering again in the Confirm New Password field. Click CHANGE PASSWORD. Recovering your User Name If you have forgotten your user name, you can recover it. 1. Return to the UJS Web Portal by navigating to 2. Click Login. The Account Login screen displays. 3. Click Forgot My Username. The User Account Recovery page opens. 4. Enter your address. This must be the address that you used when creating your UJS Web Portal account. 5. In the Attorney User Account Validation popup screen, enter your Pennsylvania Bar Number. You may also refer to this number as your Attorney ID or Supreme Court ID. 6. Enter the last four digits of your social security number. 7. Enter the challenge code as it appears on the screen. 8. Click SUBMIT. Your username displays on the screen. Managing your UJS Web Portal Account Managing your UJS Web Portal account allows you to update the contact information saved on to your account, add and update your proxies, manage the users you can proxy for, change your password and deactivate your UJS Web Portal account. For information on adding and updating your proxies, see Section 4: Attorneys Using a Proxy to Register on page 16. For information on managing the users you can proxy for, see Removing Attorneys from your UJS Web Portal Account on page 27. The remaining account management functions are covered in this section. 6
13 Attorney Registration System User Guide Section 2: UJS Web Portal Access Accounts Updating UJS Web Portal Account Information Update your UJS Web Portal account information whenever there has been a change to your name, address, phone number and address. To update your information, perform the following steps: 1. Ensure that you are logged into your UJS Web Portal Account. 2. Navigate to eservices Manage My Account. The Manage My Account page displays. 3. Under the Account Information section, make any necessary changes to your contact information. 4. Click UPDATE. Your new information is saved to your UJS Web Portal account. 5. If you updated your address, you will need to verify the address. A new confirmation message is sent to the new address. Open the message and click on the link in order to confirm the address. Adding Roles If you are an attorney, you must have the role of Attorney added to your UJS Web Portal account. You are prompted to select this role when creating your UJS Web Portal account (see Self-Registering Attorneys Creating an Account on page 2). However, if it was not entered upon creating your account for whatever reason, you can add the role on the Manage My Account page. To add a role of Attorney to your UJS Web Portal account, perform the following steps: 1. Ensure that you are logged into your UJS Web Portal Account. 2. Navigate to eservices Manage My Account. The Manage My Account page displays. 3. Under the Account Information section, click ADD/REMOVE ROLES. The Manage Account page displays. 4. Select the Attorney checkbox. The PA Bar Number and Last 4 of SSN fields display. 5. Enter your PA Bar Number. 6. Enter the last four digits of your social security number in the Last 4 of SSN field. This information is needed to verify your information with the Disciplinary Board. 7. Click SUBMIT REQUEST. 8. You will receive an indicating whether the attorney information you entered has been verified. If verified, you can now complete your registration. For information on completing your registration, see Section 3: Self-Registering Attorneys on page 10. Otherwise, if your attorney information could not be verified, you may need to contact the Disciplinary Board and verify or correct any information they have on record before proceeding. After verifying or correcting information, perform these steps again to add your role of attorney. 7
14 Section 2: UJS Web Portal Access Accounts Attorney Registration User Guide Removing Roles While not necessary, you can remove your role as an attorney. If you plan on using the Attorney Registration system in subsequent years or using PACFile, removing your attorney role is not recommended. To remove your role as an attorney, perform the following steps: 1. Ensure that you are logged into your UJS Web Portal Account. 2. Navigate to eservices Manage My Account. The Manage My Account page displays. 3. Under the Account Information section, click ADD/REMOVE ROLES. The Manage Account page displays. 4. Clear the Attorney checkbox. 5. Click SUBMIT REQUEST. You are returned to the Manage My Account page and your role as attorney has been removed. Changing Your Password You can change your password at any time. To change your password, perform the following steps: 1. Ensure that you are logged into your UJS Web Portal Account. 2. Navigate to eservices Manage My Account. The Manage My Account page displays. 3. Under the Change Password section, enter your Current Password. 4. Enter your New Password. The password must contain at least 10 characters and must contain three of the following requirements: a lower case character, an upper case character, a numerical character, a special character. 5. Confirm the password by re-entering it in the Confirm New Password field. The passwords must match. 6. Click CHANGE PASSWORD. Your password is updated. The next time you log into the UJS Web Portal, you must use the new password to log in. Deactivating Your UJS Web Portal Account You can deactivate your UJS Web Portal Account if you will no longer need access. If you plan on using the Attorney Registration system in subsequent years or using PACFile, deactivating your account is not recommended. To deactivate your UJS Web Portal Account, perform the following steps: 1. Ensure that you are logged into your UJS Web Portal Account. 2. Navigate to eservices Manage My Account. The Manage My Account page displays. 3. Under the Deactivate Account section, enter your password. 8
15 Attorney Registration System User Guide Section 2: UJS Web Portal Access Accounts 4. Click DEACTIVATE ACCOUNT. Your UJS Web Portal Account is immediately deactivated. 9
16 Section 3: Self-Registering Attorneys Attorney Registration System User Guide Section 3: Self-Registering Attorneys This section describes the features and functions of the Attorney Registration system that an attorney needs to know if they are responsible for submitting their own registration and payment. This section includes: Registrations To Complete (pg. 10) Functions of the Attorney Annual Registration Screen for Self-Registering Attorneys (pg. 10) Updating your Pennsylvania Attorney s Annual Fee Form (pg. 11) Saving your Progress (pg. 14) Submitting your Form (pg. 15) Registrations To Complete Once you have created your UJS Web Portal account and your PA Bar Number has been verified by the Disciplinary Board, you are ready to begin the registration process. Navigation To begin the registration process, log in to the UJS Web Portal and navigate to ecommerce Attorney Annual Registration Registrations To Complete. The Attorney Annual Registration page displays. Functions of the Attorney Annual Registration Screen for Self-Registering Attorneys When the Attorney Annual Registration screen displays, you will see a record for your attorney registration in the grid. Since you are only responsible for your own registration, only one record is displayed in the grid. You will use the grid and the other features on the screen to update the information to include in your Attorney Annual Registration form. Registration Responsibilities and Certification and Agreement These two links above the grid provide you with the ability to read the Registration Responsibilities notice and the Certification and Agreement statement. After reading the Registration Responsibilities notice and the Certification and Agreement statement, you can acknowledge that you have read them by selecting the checkboxes in the grid under the Registration Responsibilities and Certification & Agreement columns. Click SAVE RESP. AND CERT. SELECTIONS to save the acknowledgements in the grid. 10
17 Attorney Registration System User Guide Section 3: Self-Registering Attorneys Optionally, you will also be able to view and acknowledge the Registration Responsibilities notice Certification and Agreement statement when completing your registration form. For more information, see Updating your Pennsylvania Attorney s Annual Fee Form below. Updating your Pennsylvania Attorney s Annual Fee Form When completing the Pennsylvania Attorney s Annual Fee Form, it is important to ensure all information is recorded accurately. The form will include some information pre-populated based on information provided by the Disciplinary Board and some information you have provided in the past. Be sure to check anything that is already populated for accuracy and make any changes as needed. To begin updating the information to include in your Pennsylvania Attorney s Annual Fee form, perform the following steps: 1. On the Attorney Annual Registration screen, click START next to your name in the grid. If you previously opened your Attorney Annual Registration Fee Form, the link will be labeled EDIT instead. The Pennsylvania Attorney s Annual Fee Form page displays. 2. If you haven t already, read the Registration Responsibilities. For convenience, the document opens automatically the first time you open the Attorney Annual Registration Fee Form. After reviewing the responsibilities, close the document window. 3. Select the checkbox acknowledging that you have read the Registration Responsibilities notice. The checkbox will already be selected if you acknowledged the notice in the grid on the previous page as described under Registration Responsibilities and Certification and Agreement on page 10. You will not be able to submit your form or payment without acknowledging that you have read the notice. 4. Under the Attorney Status and Payment section, update any information necessary: a. Verify your Name. The name on record with the Disciplinary Board is displayed. If your name has changed, you can click Update Name to open the Request for Name Change form in Adobe Reader. Follow the instructions on the form to request the change. b. Verify your attorney Status for the upcoming year. The Status displayed is based on your registration from the previous year. Make another selection, if necessary. It may not be possible to change all Statuses. If there is any question about the status displayed, contact the Disciplinary Board using the information in the Contact Us section near the top of the page. The Total Fee for the selected Status is displayed automatically based on the selected Status. c. Verify and, if necessary, update your Birth Date. d. Verify and, if necessary, update your Telephone number. e. Verify and, if necessary, update your Fax number. You are not required to provide a fax number. 11
18 Section 3: Self-Registering Attorneys Attorney Registration System User Guide f. Verify and, if necessary, update your Primary Address. g. If you wish, provide a Secondary Address. 5. Complete the Demographic Information section. This information is only provided to the Disciplinary Board in aggregate form; it is not linked directly to your information. The information is used to increase diversity in the Bar, but you can choose to not provide an answer to the questions. a. Select your Race/Ethnicity from the dropdown or select Prefer Not To Answer. For more information on the values provided, click the Question Mark icon to the right of the field. b. Select your Gender from the dropdown or select Prefer Not To Answer. 6. The Addresses section displays the addresses based on your registration from the previous year. Verify and, if necessary, update your addresses: a. The section displays three addresses for Pennsylvania attorneys; one for each address that must be provided: a Mailing Address, Office Address, and Residence Address. Only two addresses, Office Address and Residence Address, are required for Legal Services Attorneys, In-House Corporate Counsel, or Foreign Legal Consultants. However, In-House Corporate Counsel and Legal Services attorneys cannot update their Office Address as part of their attorney registration and the fields are disabled. b. For Pennsylvania attorneys, verify the Mailing Address displayed. To use an address other than the one displayed, click Clear above these fields and enter the address information in the Location, Address, City, State/Territory, Zip/Postal Code, and PA County fields. c. Verify the Office Address displayed. To use an address other than the one displayed, click Clear above these fields and enter the address information in the Location, Address, City, State/Territory, Zip/Postal Code, and PA County fields. In-House Corporate Counsel and Legal Services attorneys cannot update this address. d. Verify the Residence Address displayed. To use an address other than the one displayed, click Clear above these fields and enter the address information in the Location, Address, City, State/Territory, Zip/Postal Code, and PA County fields. e. Select the address that can be used for Public Access Use by selecting the checkbox below the appropriate address. For Pennsylvania attorneys, either the Mailing Address or Office Address is required to be designated as your Public Access Use address. You will not be able to submit your form or payment without indicating an address for Public Access Use. Legal Services Attorneys, Foreign Legal Consultants, and In-House Corporate Counsel must use the Office Address for Public Access Use and this cannot be changed. f. After reviewing the address information, select the I have reviewed my contact information above and verify its accuracy checkbox. 7. If appropriate, enter the name of the Law Firm or Department/Organization through which you practice under the Firm/Organization Through Which I Practice section. The value defaults to what you recorded during your previous 12
19 Attorney Registration System User Guide Section 3: Self-Registering Attorneys year s application. Foreign Legal Consultants are required to record a Law Firm. In- House Corporate Counsel are required to record a Department/Organization. a. If there are no law firms or departments/organization through which you practice, you must select the appropriate None/Not Applicable checkbox. b. To enter a law firm, clear the None/Not Applicable checkbox, if checked, and begin entering the name of the Law Firm. The dropdown field displays matching firms as you type. Click on your law firm when it is displayed. c. To enter a department or organization, clear the None/Not Applicable checkbox, if checked, and begin entering the name of the Department/Organization. The dropdown field displays matching organizations as you type. Click on your department or organization when it is displayed. d. If you currently practice in a different law firm or organization than the one displayed, select the entire value in the appropriate field and begin typing the new name of the firm or organization. The dropdown field displays matching values as you type. Click on the value you need when it is displayed. 8. Under Jurisdictions Where You Have Been Licensed To Practice Law (Except The Commonwealth Of PA), update the jurisdictions in which you are licensed to practice law: a. If there are no jurisdictions in which you are licensed to practice law, or this is not applicable, you must select the None/Not Applicable checkbox. b. If any jurisdictions are displayed where you are not licensed to practice law, click the Remove link in that row of the grid. c. To add a jurisdiction, click the Add link. d. Begin entering the name of the jurisdiction in the Court/Jurisdiction field of the grid. The field displays matching jurisdictions as you type. Click on your jurisdiction when it is displayed in the list. e. Select your Current Status in that court or jurisdiction from the dropdown. f. Continue adding jurisdictions until they are all displayed in the grid. 9. The Financial Institutions section displays the financial institutions in which you or your firm held funds of clients or third persons at any time during the registration period for the previous year. Legal Services Attorneys, Foreign Legal Consultants, and In-House Corporate Counsel will not have this section on their form page. If needed, brief description is available by clicking on the Question Mark icon to the right of the Account Type header in the grid. Verify and if necessary, update the financial institutions that will be used for the current year: a. If you will not hold either IOLTA/IOLTA Exempt or Interest for Clients funds, select the None/Not Applicable checkboxes for the appropriate type. b. If the grid under IOLTA or IOLTA Exempt or the Interest for Clients displays any financial institutions that will not be used in the current period, select the checkboxes for each on the far left of the grid and click DELETE SELECTED, or click SELECT ALL then DELETE SELECTED if you need to remove all institutions listed in the grid. c. To add a new financial institution, click the Add link in the grid for the appropriate type of funds (IOLTA/IOLTA Exempt or Interest for Clients in the 13
20 Section 3: Self-Registering Attorneys Attorney Registration System User Guide first grid or Other Authorized Investments or Business/Operating in the second grid). d. Select the Eligible Institution Type from the dropdown. e. Select the Bank/Brokerage Name from the dropdown, for IOLTA/IOLTA Exempt funds. For Interest for Clients or other investments, begin entering the name of bank or brokerage. The dropdown field displays matching banks or brokerages as you type. Click on your bank or brokerage when it is displayed. f. Enter the Account Number for the bank or brokerage company. g. Indicate if the account holds PA.R.P.C funds by selecting Yes or No from the dropdown. h. Select the Bank Location (State). i. Select the Account Type from the dropdown. j. Continue adding financial institutions until they are all displayed in the appropriate grids. 10. In the Professional Liability Insurance section, indicate your professional liability status. Read the three available choices and select the radio button which indicates your status. Legal Services Attorneys, Foreign Legal Consultants, and In-House Corporate Counsel will not have this section on their form page. 11. In the Certification and Agreement section, indicate you have read the statement by selecting the checkbox. The checkbox will already be selected if you acknowledged the statement in the grid on the previous page as described under Registration Responsibilities and Certification and Agreement on page 10. You will not be able to submit your form or payment without acknowledging that you have read the statement. Saving your Progress At any time while you are entering the information for your registration form, you can save your progress and continue at another time. To save your progress while editing your form information, click SAVE at the bottom of the Pennsylvania Attorney s Annual Fee Form page. You are returned to the Registrations To Complete page, and your registration Status displays as Not Submitted. If the browser is idle for more than 20 minutes, your progress will be saved automatically and you will be logged out of your UJS Web Portal account. Continuing a Saved Form When you are ready to continue working on your form, perform the following steps: 1. Ensure that you are logged into your UJS Web Portal Account. 2. Navigate to ecommerce Attorney Annual Registration Registrations To Complete. The Attorney Annual Registration page displays. 3. Click the EDIT link next to your name in the grid. The Pennsylvania Attorney s Annual Fee Form page displays with any changes that were saved. 14
21 Attorney Registration System User Guide Submitting your Form Section 3: Self-Registering Attorneys Once you have finished updating the information for your registration form, you are ready to begin the steps for submitting the form to the Disciplinary Board. You can submit your form from two areas of the Attorney Registration system. Submitting your Form from the Pennsylvania Attorney s Annual Fee Form Page If you complete the process of updating your form on the Pennsylvania Attorney s Annual Fee Form page, you can easily begin submitting the form right from that page. To submit the form, ensure all the areas of the page are completed, including acknowledgment of the Registration Responsibilities notice and Certification and Agreement statement, then click SUBMIT. If any required information is missing, messages display on the screen indicating what needs to be completed before you can submit the form. Otherwise, your registration form is sent to the Shopping Cart where you will begin making your payment. For more information on the shopping cart and payments, see Section 6: Making Payments on page 28. Submitting your Form from the Registrations To Complete Page If you saved your progress after updating all the information on the Pennsylvania Attorney s Annual Fee Form page, or if you were logged out of the Attorney Registration system automatically, it may be more convenient to submit your form from the Registrations To Complete page. From the Registrations To Complete page, click SUBMIT REGISTRATION below the grid. If any required information is missing, a message displays on the screen indicating that the information is incomplete. You must access the Pennsylvania Attorney s Annual Fee Form page and complete it before you can submit the registration. For more information, see Updating your Pennsylvania Attorney s Annual Fee Form on page 11. Otherwise, the registration form is sent to the Shopping Cart where you will begin making your payment or can generate a voucher to mail your payment. For more information on the shopping cart and payments, see Section 6: Making Payments on page
22 Section 4: Attorneys Using a Proxy to Register Attorney Registration System User Guide Section 4: Attorneys Using a Proxy to Register This section describes how attorneys that do not register themselves assign another user of the UJS Web Portal to submit registration and payment on their behalf. Your proxy does not need to be an attorney. Before you begin, it is recommended that you ensure the user that you will designate as your proxy has already created an account on the UJS Web Portal. For more information, see Proxy Users Creating an Account on page 3. This section includes: Searching for your Proxy (pg. 16) Adding your Proxy (pg. 18) Removing Proxies (pg. 18) Searching for your Proxy In order to assign a proxy to act on your behalf, perform the following steps: 1. Ensure that you are logged into your UJS Web Portal Account. 2. Navigate to ecommerce Attorney Annual Registration Manage Proxies. The proxy management page displays. 3. Under the Who Can Act On My Behalf section, click ADD PROXY USERS. The Add Proxy Users Search page opens. Searches can be performed by Name or PA Bar ID. Searching for your Proxy by Name To search for your proxy by Name, perform the following steps: 1. On the User Search page, select the Search Type of Name from the dropdown. The fields specific for a search by name are displayed. Required fields on the search page are indicated with an asterisk (*) and must have a value entered or selected before beginning a search. 2. Enter your proxy s Last Name. The field is not case sensitive, but you must use the exact last name that your proxy entered when creating their UJS Web Portal account. It may be necessary to contact your proxy for exact spelling, especially for hyphenated names or other names using punctuation. 3. Enter your proxy s First Name. The field is not case sensitive, but you must use the exact first name that your proxy entered when creating their UJS Web Portal account. It may be necessary to contact your proxy for exact spelling, especially for hyphenated names or other names using punctuation. 4. Enter the City of your proxy s address. The field is not case sensitive, but you must use the exact city name that your proxy entered when creating the UJS Web Portal account. It may be necessary to contact your proxy for the exact spelling. 5. Select the State of your proxy s address. 16
23 Attorney Registration System User Guide Section 4: Attorneys Using a Proxy to Register 6. Click SEARCH. If a required field was not filled out, a message displays indicating the fields that must be completed before performing the search. Add information to the missing fields and click SEARCH again. 7. To continue, go to Search Results below. Searching for your Proxy by PA Bar ID You can only search for proxies by Bar ID if they are an attorney registered in Pennsylvania. However, proxies are not required to be attorneys. If your proxy is not an attorney, perform a search by name instead as directed under Searching for your Proxy by Name above. To search for your proxy by PA Bar ID, perform the following steps: 1. On the User Search page, select the Search Type of PA Bar ID from the dropdown. The fields specific for a search by Pennsylvania bar ID are displayed. Required fields on the search page are indicated with an asterisk (*) and must have a value entered or selected before beginning a search. 2. Enter your proxy s Pennsylvania Bar ID. It may be necessary to contact your proxy to obtain the number. 3. Click SEARCH. If a required field was not filled out, a message displays indicating the fields that must be completed before performing the search. Add information to the missing fields and click SEARCH again. 4. To continue, go to Search Results below. Search Results The results of your search will be returned below the SEARCH and CANCEL buttons. If no UJS Web Portal accounts match your search criteria, you will receive a message that no results were found. To continue, choose one of the following options: Change the information entered or selected for any of the fields and click SEARCH. A new search will be performed. Modify your search by selecting another option from the Search Type dropdown and try the search again. For more information, see Searching for your Proxy on page 16. If you receive results, but your proxy is not amongst the search results, choose one of the following options: Change the information entered or selected for any of the fields and click SEARCH. A new search will be performed. Modify your search by selecting another option from the Search Type dropdown and try the search again. For more information, see Searching for your Proxy on page
24 Section 4: Attorneys Using a Proxy to Register Adding your Proxy Attorney Registration System User Guide If your proxy is displayed in the grid, select the checkbox in the grid next to their name and click ADD SELECTED USERS. You are returned to the Manage My Account page and your proxy is now displayed in the Who Can Act On My Behalf section. Removing Proxies If you will no longer need a particular proxy for future registrations, you can remove them from the proxy management page. Under the Who Can Act on My Behalf section, click the Remove link next to the proxy that you will no longer need. They are removed from your account and can no longer complete annual registrations on your behalf. If needed, you can add a new proxy. For more information, see Searching for your Proxy on page
25 Attorney Registration System User Guide Section 5: Proxies Completing Registrations Section 5: Proxies Completing Registrations This section describes how a user that has been given permission by one or more attorneys can complete annual registrations and submit payments on their behalf. For example, a law firm may designate an employee to submit all the registration forms and payments for all the attorneys at the firm. Proxies do not need to be attorneys. Proxies completing registrations for attorneys on their behalf also have the ability to perform some functions in batch in order to expedite the process and prevent data entry errors. If you will be responsible for submitting registration forms and payments for one or more attorneys, you must begin by creating an account on the UJS Web Portal. Attorneys will not be able to add you as their proxy until you have an account. For more information, see Proxy Users Creating an Account on page 3. Once you have an account, the attorneys you represent must add you as their proxy as described in Section 4: Attorneys Using a Proxy to Register on page 16. Once the attorneys have informed you that they have added you as their proxy, you can begin completing the registration forms on their behalf. This section includes: Functions of the Attorney Annual Registration Screen for Proxies (pg. 19) Updating Registration Forms for Attorneys (pg. 21) Saving your Progress (pg. 24) Updating Information for PA Attorneys in Batch (pg. 25) Submitting Registration Forms for all Attorneys (pg. 26) Removing Attorneys from your UJS Web Portal Account (pg. 27) Functions of the Attorney Annual Registration Screen for Proxies Once you have created your UJS Web Portal account and the attorneys you represent have added you as their proxy, you are ready to begin the registration process. Navigation To begin the registration process, navigate to ecommerce Attorney Annual Registration Registrations To Complete. The Attorney Annual Registration page displays. When the Attorney Annual Registration screen displays, you will see all attorneys for which you have been granted permissions to submit registrations in the grid. You will use the grid and the other features on the screen to update the information to include for each Attorney Annual Registration form. 19
26 Section 5: Proxies Completing Registrations Attorney Registration System User Guide Filtering Attorneys in the Grid If you are a proxy for a large number of attorneys, it may be helpful to apply a filter to the attorneys displayed in the grid in order to locate specific ones. For example, if you started but did not complete a form for an attorney, you can filter by a Status of Not Submitted in order to find all forms in progress. To filter the attorneys displayed in the grid, click FILTER. The Filter By screen opens. You can filter by Registration Type, Status, PA Bar Number, Date of Birth, Primary County, City, and State. Select or enter at least one criteria to filter by and click APPLY. To clear the filter and view all of your attorneys again, click FILTER and remove any criteria by selecting the blank line for any dropdown that is displaying a value and deleting the date of birth, if used. Click APPLY to view your attorneys in the grid. The filter is not persistent. Therefore, if you log out of the UJS Web Portal or navigate to another page, your attorneys will not be filtered when you return to the Registrations To Complete page. Registration Responsibilities and Certification and Agreement These two links above the grid on the Registrations to Complete page provide you with the ability to view the Registration Responsibilities notice and the Certification and Agreement statement. For each attorney for which you proxy, you will need to acknowledge that they have read the notice and statement. For attorneys for which you are a proxy, you can acknowledge them by selecting the checkboxes in the grid under the Registration Responsibilities and Certification & Agreement columns. Alternatively, you can use the Select All links at the bottom of each column to select the checkboxes for all of the attorneys displayed in the grid at once. Click SAVE RESP. AND CERT. SELECTIONS to save the acknowledgements in the grid. If your firm or organization s business process requires the attorneys to each provide their own acknowledgements of the Registration Responsibilities notice and Certification and Agreement statement, they should refer to Functions of the Attorney Annual Registration Screen for Self-Registering Attorneys on page 10 in order to perform this function themselves and save the form as described in Saving your Progress on page 14. They should then inform you when this is completed so that you can proceed with their registration and payment. Once they have acknowledged the statements, checkboxes will appear in the grid in the Registration Responsibilities and Certification & Agreements columns when you view the Attorney Annual Registration page. 20
27 Attorney Registration System User Guide Updating Registration Forms for Attorneys Section 5: Proxies Completing Registrations You will need to verify, and possibly update, the information to be included for each attorney on their registration form. When completing the Pennsylvania Attorney s Annual Fee Form for each attorney, it is important to ensure all information is recorded accurately. The form will include some information pre-populated based on information that was provided for each attorney in the past. Be sure to check anything that is already populated for accuracy and make any changes as needed. If you are a proxy for more than one PA attorney, you can choose to update the financial institution and professional liability insurance information in batch. For more information, see Updating Information for PA Attorneys in Batch on page 25. The remaining information that is included on the attorney registration form will need to be updated for each individual attorney for which you proxy. To update the registration form information for your attorneys, perform the following steps: 1. On the Attorney Annual Registration screen, click Start next to one of the attorneys in the grid. If you or the attorney previously opened the Attorney Annual Registration Fee Form, the link will be labeled EDIT instead. The Pennsylvania Attorney s Annual Fee Form page displays. 2. If you haven t already, read the Registration Responsibilities notice by clicking on the link at the top of the page. For convenience, the document opens automatically the first time you open the Attorney Annual Registration Fee Form. After reviewing the responsibilities, close the document window. 3. Select the checkbox acknowledging that the Registration Responsibilities notice has been read. The checkbox will already be selected if the notice was previously acknowledged according to the steps under Registration Responsibilities and Certification and Agreement on page 20. You will not be able to submit the form or payment for your attorney without acknowledging the notice. 4. Under the Attorney Status and Payment section, update any information necessary for the attorney: a. Verify the attorney s Name. The name on record with the Disciplinary Board for the attorney is displayed. If their name has changed, you can click Update Name to open the Request for Name Change form in Adobe Acrobat Reader. Follow the instructions on the form to request the change. b. Verify the attorney s Status for the upcoming year. The Status displayed is based on their registration from the previous year. Make another selection, if necessary. It may not be possible to change all Statuses. If there is any question about the status displayed, contact the Disciplinary Board using the information in the Contact Us section near the top of the page. The Total Fee for the selected Status is displayed automatically based on the selected Status. c. Verify and, if necessary, update the attorney s Birth Date. d. Verify and, if necessary, update the attorney s Telephone number. e. Verify and, if necessary, update the attorney s Fax number. You are not required to provide a fax number. 21
Pittsburgh Municipal Courts Preliminary Hearing Calendar User Guide and Manual
 Pittsburgh Municipal Courts Preliminary Hearing Calendar User Guide and Manual The manual will describe the procedure necessary to complete the following tasks. Attorney Profile Creation and Login 2 Public
Pittsburgh Municipal Courts Preliminary Hearing Calendar User Guide and Manual The manual will describe the procedure necessary to complete the following tasks. Attorney Profile Creation and Login 2 Public
The Pennsylvania Unified Judicial System Web Portal. PACFile
 The Pennsylvania Unified Judicial System Web Portal PACFile Materials Updated April 16, 2013 PACFile is available on the UJS Portal (http://ujsportal.pacourts.us) 2 Enter Your Information Enter your Username,
The Pennsylvania Unified Judicial System Web Portal PACFile Materials Updated April 16, 2013 PACFile is available on the UJS Portal (http://ujsportal.pacourts.us) 2 Enter Your Information Enter your Username,
efiletexas.gov Individual Filer User Guide Release
 efiletexas.gov Individual Filer User Guide Release 2017.1 EFS-TF-200-4071 v.1 October 2017 Copyright and Confidentiality Copyright 2017 Tyler Technologies, Inc. All rights reserved Use of these materials
efiletexas.gov Individual Filer User Guide Release 2017.1 EFS-TF-200-4071 v.1 October 2017 Copyright and Confidentiality Copyright 2017 Tyler Technologies, Inc. All rights reserved Use of these materials
mycoresource.com Member User Guide
 mycoresource.com Member User Guide January 2017 i Table of Contents Portal Overview... 1 Create Account - Member... 2 Sign In... 8 Forgot Password or Username... 10 Home Page... 13 View My Expenses...
mycoresource.com Member User Guide January 2017 i Table of Contents Portal Overview... 1 Create Account - Member... 2 Sign In... 8 Forgot Password or Username... 10 Home Page... 13 View My Expenses...
User s Guide. (Virtual Terminal Edition)
 User s Guide (Virtual Terminal Edition) Table of Contents Home Page... 4 Receivables Summary... 4 Past 30 Day Payment Summary... 4 Last 10 Customer Transactions... 4 View Payment Information... 4 Customers
User s Guide (Virtual Terminal Edition) Table of Contents Home Page... 4 Receivables Summary... 4 Past 30 Day Payment Summary... 4 Last 10 Customer Transactions... 4 View Payment Information... 4 Customers
Meritain Connect User Manual. for Employees. 1 Meritain Connect User Guide for Employees
 Meritain Connect User Manual for Employees 1 Meritain Connect User Guide for Employees Contents Introduction... 4 Accessing Meritain Connect... 5 Logging In... 5 Forgot Password... 6 Registration Process...
Meritain Connect User Manual for Employees 1 Meritain Connect User Guide for Employees Contents Introduction... 4 Accessing Meritain Connect... 5 Logging In... 5 Forgot Password... 6 Registration Process...
eflex Electronic Filing Filer Interface
 eflex Electronic Filing Filer Interface User s Guide for Filers Chester County Prothonotary Electronic Filing Version 1.2 February, 2017 2 Filer Interface User s Guide Introducing e-filing...9 e-filing
eflex Electronic Filing Filer Interface User s Guide for Filers Chester County Prothonotary Electronic Filing Version 1.2 February, 2017 2 Filer Interface User s Guide Introducing e-filing...9 e-filing
For Delegates: Creating Your Shared Access Account, Viewing Student Information, and Making a Payment with Shared Access
 For Delegates: Creating Your Shared Access Account, Viewing Student Information, and Making a Payment with Shared Access Creating a Shared Access Account in MyNIU Once a student has shared access through
For Delegates: Creating Your Shared Access Account, Viewing Student Information, and Making a Payment with Shared Access Creating a Shared Access Account in MyNIU Once a student has shared access through
TAS User Guide. 12 January Version 1.0
 TAS User Guide 12 January 2012 Version 1.0 Disclaimer This user guide is for information purposes and might not exactly match the functionality and display of the TAS Registration system and the TLD Application
TAS User Guide 12 January 2012 Version 1.0 Disclaimer This user guide is for information purposes and might not exactly match the functionality and display of the TAS Registration system and the TLD Application
CitiManager Quick Start Guide for Program Administrators. September Bank Handlowy w Warszawie S.A.
 CitiManager Quick Start Guide for Program Administrators September 2017 www.citihandlowy.pl Bank Handlowy w Warszawie S.A. CitiManager Quick Start Guide for Program Administrators Table of Contents Table
CitiManager Quick Start Guide for Program Administrators September 2017 www.citihandlowy.pl Bank Handlowy w Warszawie S.A. CitiManager Quick Start Guide for Program Administrators Table of Contents Table
TransUnion Direct User Guide
 Topics Welcome to TransUnion Direct... 2 The First Time You Log Into TransUnion Direct... 4 Individual Services... 5 Portfolio Services... 15 Activity Reports... 17 Your User Profile... 19 Help Resources...
Topics Welcome to TransUnion Direct... 2 The First Time You Log Into TransUnion Direct... 4 Individual Services... 5 Portfolio Services... 15 Activity Reports... 17 Your User Profile... 19 Help Resources...
Charitable Registration User Guide
 Charitable Registration User Guide Table of Contents Chapter 1 Online Charitable Registration... 3 A. Creating an Account... 3 I. Employer Identification Number (EIN)... 3 II. Step 2: Create Account...
Charitable Registration User Guide Table of Contents Chapter 1 Online Charitable Registration... 3 A. Creating an Account... 3 I. Employer Identification Number (EIN)... 3 II. Step 2: Create Account...
Landlord Registration U s e r G u i d e
 Landlord Registration U s e r G u i d e Department of Code Enforcement Applicant s User Guide December 2015 TABLE OF CONTENTS CREATING A CITIZEN S ACCESS ACCOUNT Creating an Account Email Confirmation
Landlord Registration U s e r G u i d e Department of Code Enforcement Applicant s User Guide December 2015 TABLE OF CONTENTS CREATING A CITIZEN S ACCESS ACCOUNT Creating an Account Email Confirmation
How to Renew Your Documents
 How to Renew Your Documents 1. From the Commission s Home page www.ctc.ca.gov, click the Credentialing Information navigation button 2. Select the Educator Login button to begin your application. 3. Log
How to Renew Your Documents 1. From the Commission s Home page www.ctc.ca.gov, click the Credentialing Information navigation button 2. Select the Educator Login button to begin your application. 3. Log
Personal Online Banking Quick Start Guide
 Personal Online Banking Quick Start Guide Step 1 Visit AmericanBank.com and locate the Personal Login ID box in the top right corner of the homepage. TIP: There are now two different online banking systems
Personal Online Banking Quick Start Guide Step 1 Visit AmericanBank.com and locate the Personal Login ID box in the top right corner of the homepage. TIP: There are now two different online banking systems
APPLICANT S GUIDE TO THE SUPPLIER AND EQUIPMENT REGISTRATION DATABASE
 L APPLICANT S GUIDE TO THE SUPPLIER AND EQUIPMENT REGISTRATION DATABASE Table of Contents 1. Introduction 3 1.1 General Information 4 2. Responsible Supplier 7 2.1 First Time Registration 7 2.1.2 Resending
L APPLICANT S GUIDE TO THE SUPPLIER AND EQUIPMENT REGISTRATION DATABASE Table of Contents 1. Introduction 3 1.1 General Information 4 2. Responsible Supplier 7 2.1 First Time Registration 7 2.1.2 Resending
Industry Access Portal User Manual
 User Manual L o u i s i a n a D e p a r t m e n t o f I n s u r a n c e Table of Contents Industry Users... 4 Register for Industry Access... 4 Sign Up... 5 Search for an Industry Access Account Administrator...
User Manual L o u i s i a n a D e p a r t m e n t o f I n s u r a n c e Table of Contents Industry Users... 4 Register for Industry Access... 4 Sign Up... 5 Search for an Industry Access Account Administrator...
ivisions Employee Guide Portal Employee User Guide Town of Needham Terry Wolfson Created: 1/27/2014 Updated: 10/5/2016
 ivisions Employee Guide Portal Employee User Guide Town of Needham Terry Wolfson Created: 1/27/2014 Updated: 10/5/2016 Contents What is ivisions?... 2 Registering to ivisions Portal... 3 Logging into the
ivisions Employee Guide Portal Employee User Guide Town of Needham Terry Wolfson Created: 1/27/2014 Updated: 10/5/2016 Contents What is ivisions?... 2 Registering to ivisions Portal... 3 Logging into the
Creating a Financial Administrator Account in eflex for Law Firms
 Creating a Financial Administrator Account in eflex for Law Firms In order for the attorneys in your firm to efile documents that have a fee, such as initiating cases and some secondary filings that require
Creating a Financial Administrator Account in eflex for Law Firms In order for the attorneys in your firm to efile documents that have a fee, such as initiating cases and some secondary filings that require
Colorado Access Provider Portal Guide
 Colorado Access Provider Portal Guide coaccess.com 1 CONTENTS INTRODUCTION... 3 SYSTEM REQUIREMENTS... 3 NEW PROVIDER REGISTRATION... 4 Provider Information... 4 New Provider Registration... 4 New Registration...
Colorado Access Provider Portal Guide coaccess.com 1 CONTENTS INTRODUCTION... 3 SYSTEM REQUIREMENTS... 3 NEW PROVIDER REGISTRATION... 4 Provider Information... 4 New Provider Registration... 4 New Registration...
Enterprise Payment Solutions. Rent Collector Portal. Rent Collector Portal Handbook
 Enterprise Payment Solutions Rent Collector Portal Contents Contents... 2 I. Rent Collector Portal: Overview... 1 II. System Requirements... 1 III. Payments... 1 A.Making a One-Time (Pay Now) Donation/Payment
Enterprise Payment Solutions Rent Collector Portal Contents Contents... 2 I. Rent Collector Portal: Overview... 1 II. System Requirements... 1 III. Payments... 1 A.Making a One-Time (Pay Now) Donation/Payment
How to Register for Courses (Second Phase: Open Enrollment Registration)
 How to Register for Courses (Second Phase: Open Enrollment Registration) During Open Enrollment you may register for any course that is not yet full, or be put onto a waitlist for a course that is full.
How to Register for Courses (Second Phase: Open Enrollment Registration) During Open Enrollment you may register for any course that is not yet full, or be put onto a waitlist for a course that is full.
Infinite Campus Online Registration Existing Students
 INFINITE CAMPUS SYSTEMS SUPPORT TEAM USER SUPPORT SERVICES: User Guide Infinite Campus Online Registration Existing Students March 2017 TABLE OF CONTENTS ONLINE REGISTRATION Welcome to GIPS online registration.
INFINITE CAMPUS SYSTEMS SUPPORT TEAM USER SUPPORT SERVICES: User Guide Infinite Campus Online Registration Existing Students March 2017 TABLE OF CONTENTS ONLINE REGISTRATION Welcome to GIPS online registration.
EDUCATION PORTAL INFORMATION CENTER (EPIC) FAO USER MANUAL. Version 1.2
 EDUCATION PORTAL INFORMATION CENTER (EPIC) FAO USER MANUAL Version 1.2 Table of Contents INTRODUCTION... - 3 - GENERAL SCREEN DESIGN AND NAVIGATION... - 3 - LOGIN... - 3 - FORGOT USERNAME OR PASSWORD...
EDUCATION PORTAL INFORMATION CENTER (EPIC) FAO USER MANUAL Version 1.2 Table of Contents INTRODUCTION... - 3 - GENERAL SCREEN DESIGN AND NAVIGATION... - 3 - LOGIN... - 3 - FORGOT USERNAME OR PASSWORD...
Decision First Lawyer Existing Members
 Decision First Lawyer Existing Members User Guide Document Reference: DF 1 Document Version Number: 3 Compiled by/document Owner: Issue Date: 06.08.2014 Approved by: Nicola Wrighton/ Victoria Gould Tom
Decision First Lawyer Existing Members User Guide Document Reference: DF 1 Document Version Number: 3 Compiled by/document Owner: Issue Date: 06.08.2014 Approved by: Nicola Wrighton/ Victoria Gould Tom
Infinite Campus. Online Registration. Students Returning to CCSD USER SUPPORT SERVICES: EMPLOYEE BUSINESS TRAINING
 USER SUPPORT SERVICES: EMPLOYEE BUSINESS TRAINING Infinite Campus Online Registration Students Returning to CCSD Revised: March 2016 TABLE OF CONTENTS ONLINE REGISTRATION... 3 ACCESSING ONLINE REGISTRATION...
USER SUPPORT SERVICES: EMPLOYEE BUSINESS TRAINING Infinite Campus Online Registration Students Returning to CCSD Revised: March 2016 TABLE OF CONTENTS ONLINE REGISTRATION... 3 ACCESSING ONLINE REGISTRATION...
User Manual For. EFM I2File.net. September 26, 2017 Version 1.0
 User Manual For EFM I2File.net September 26, 2017 Version 1.0 1 Table of Contents Registration... 3 Register a Firm Account... 3 Register a Self-Represented Account... 5 Login... 8 Forgot Password... 8
User Manual For EFM I2File.net September 26, 2017 Version 1.0 1 Table of Contents Registration... 3 Register a Firm Account... 3 Register a Self-Represented Account... 5 Login... 8 Forgot Password... 8
Table of Contents. Overview of the TEA Login Application Features Roles in Obtaining Application Access Approval Process...
 TEAL Help Table of Contents Overview of the TEA Login Application... 7 Features... 7 Roles in Obtaining Application Access... 7 Approval Process... 8 Processing an Application Request... 9 The Process
TEAL Help Table of Contents Overview of the TEA Login Application... 7 Features... 7 Roles in Obtaining Application Access... 7 Approval Process... 8 Processing an Application Request... 9 The Process
Molina's 2019 Medicare Agent Certification Program is now available to Brokers who have completed their 2019 AHIP!
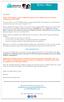 Dear Broker, Molina's 2019 Medicare Agent Certification Program is now available to Brokers who have completed their 2019 AHIP! If you do not have your 2019 AHIP and plan on using Sentinel Elite's Core
Dear Broker, Molina's 2019 Medicare Agent Certification Program is now available to Brokers who have completed their 2019 AHIP! If you do not have your 2019 AHIP and plan on using Sentinel Elite's Core
Plan Central Employer Portal Learning Guide
 Plan Central Employer Portal Learning Guide Contents Introduction... 2 Enhancements to the New Plan Central... 2 User Roles... 3 Printer Friendly... 3 Accessing Plan Central... 3 Plan Central Welcome Page...
Plan Central Employer Portal Learning Guide Contents Introduction... 2 Enhancements to the New Plan Central... 2 User Roles... 3 Printer Friendly... 3 Accessing Plan Central... 3 Plan Central Welcome Page...
CONTENTS. SETUP SECURITY ENHANCEMENTS Existing User New User (Enrolled by Employer or Self)... 18
 FSA EMPLOYEE WEBSITE GUIDE CONTENTS BROWSER COMPATIBILITY... 2 ONLINE ENROLLMENT... 3 Online Enrollment Process... 3 Online Enrollment Option for Existing Employees... 11 REGISTERING YOUR ACCOUNT FOR ONLINE
FSA EMPLOYEE WEBSITE GUIDE CONTENTS BROWSER COMPATIBILITY... 2 ONLINE ENROLLMENT... 3 Online Enrollment Process... 3 Online Enrollment Option for Existing Employees... 11 REGISTERING YOUR ACCOUNT FOR ONLINE
TEAL / ETS Registration Guide
 2014-2015 TEAL / ETS Registration Guide TExES Advising Office University of North Texas 2014-2015 Table of Contents Setting up Your TEAL Educator Profile Pages 2-11 Accessing Your TEA Educator Profile
2014-2015 TEAL / ETS Registration Guide TExES Advising Office University of North Texas 2014-2015 Table of Contents Setting up Your TEAL Educator Profile Pages 2-11 Accessing Your TEA Educator Profile
2015 Independence Blue Cross Sales Sentinel User Guide FLEXIBLE BENEFITS PLANS
 2015 Independence Blue Cross Sales Sentinel User Guide FLEXIBLE BENEFITS PLANS SALES SENTINEL LINK The Sales Sentinel link below should be used for Flexible Benefits Plans affiliated selling agents and
2015 Independence Blue Cross Sales Sentinel User Guide FLEXIBLE BENEFITS PLANS SALES SENTINEL LINK The Sales Sentinel link below should be used for Flexible Benefits Plans affiliated selling agents and
First Data Global Gateway SM Virtual Terminal User Manual
 First Data Global Gateway SM Virtual Terminal User Manual Version 1.0 2015 First Data Corporation. All Rights Reserved. All trademarks, service marks, and trade names referenced in this material are the
First Data Global Gateway SM Virtual Terminal User Manual Version 1.0 2015 First Data Corporation. All Rights Reserved. All trademarks, service marks, and trade names referenced in this material are the
eflex Electronic Filing Filer Interface Second Judicial District Court State of Nevada Washoe County User s Guide for Filers
 eflex Electronic Filing Filer Interface Second Judicial District Court State of Nevada Washoe County User s Guide for Filers 2 Filer Interface User s Guide Introducing e-filing... 6 e-filing Basics...
eflex Electronic Filing Filer Interface Second Judicial District Court State of Nevada Washoe County User s Guide for Filers 2 Filer Interface User s Guide Introducing e-filing... 6 e-filing Basics...
New Jersey Department of the Treasury Division of Purchase and Property
 New Jersey Department of the Treasury Division of Purchase and Property Quick Reference Guide VENDOR REGISTRATION Rev. 3/12/2018 2:46:00 PM Table of Contents 1. Purpose... 3 2. NJSTART 24/7 Availability...
New Jersey Department of the Treasury Division of Purchase and Property Quick Reference Guide VENDOR REGISTRATION Rev. 3/12/2018 2:46:00 PM Table of Contents 1. Purpose... 3 2. NJSTART 24/7 Availability...
Apple Supplier Connect User Guide
 apple Apple Supplier Connect User Guide Updated: October 27, 2017 Table of Contents Chapter 1: Welcome to Apple Supplier Connect --------------------------------------------------------1 Chapter 2: MyAccess
apple Apple Supplier Connect User Guide Updated: October 27, 2017 Table of Contents Chapter 1: Welcome to Apple Supplier Connect --------------------------------------------------------1 Chapter 2: MyAccess
Molina Agent User Guide
 Molina Agent User Guide REGISTERING and LOGGING IN Welcome to Sentinel Elite! Sentinel is accessible at www.sentinelelite.com. If you are new to Sentinel please register as a new agent. Once selected,
Molina Agent User Guide REGISTERING and LOGGING IN Welcome to Sentinel Elite! Sentinel is accessible at www.sentinelelite.com. If you are new to Sentinel please register as a new agent. Once selected,
HDS Web Compliance Management System (WCMS) User s Guide Version 6. Virginia Housing Development Authority
 HDS Web Compliance Management System (WCMS) User s Guide Version 6 Virginia Housing Development Authority 601 South Belvidere Street Richmond, Virginia 23220-6505 (804) 782-1986 HDS WEB COMPLIANCE MANAGEMENT
HDS Web Compliance Management System (WCMS) User s Guide Version 6 Virginia Housing Development Authority 601 South Belvidere Street Richmond, Virginia 23220-6505 (804) 782-1986 HDS WEB COMPLIANCE MANAGEMENT
Reliance Company Re-registration User Guide For Existing Users
 Reliance Company Re-registration User Guide For Existing Users Contents Locating Company Re-registration Form... 2 What s First? Entering in your Billing Information... 5 Selecting your Company(s) to have
Reliance Company Re-registration User Guide For Existing Users Contents Locating Company Re-registration Form... 2 What s First? Entering in your Billing Information... 5 Selecting your Company(s) to have
From the Online Tools list, scroll down to SBS Connect, and click on the Register for SBS Connect link. The SBS Connect login screen loads.
 SBS EXTERNAL HEALTHCARE REVIEW USER GUIDE Create New Account Register an Entity View Attachment Upload Attachment SBS CONNECT CREATE NEW ACCOUNT Before using SBS Connect for the first time, 1) create an
SBS EXTERNAL HEALTHCARE REVIEW USER GUIDE Create New Account Register an Entity View Attachment Upload Attachment SBS CONNECT CREATE NEW ACCOUNT Before using SBS Connect for the first time, 1) create an
User Administration. User Administration Help
 User Administration User Administration Help 1.1 OVERVIEW... 2 1.2 ROLES... 2 1.3 USER NAMES AND PASSWORDS... 2 1.4 ADD USER.... 4 1.5 UPDATE USER PROFILE... 7 1.6 DELETE USER...9 1.7 RESET USER PASSWORDS....
User Administration User Administration Help 1.1 OVERVIEW... 2 1.2 ROLES... 2 1.3 USER NAMES AND PASSWORDS... 2 1.4 ADD USER.... 4 1.5 UPDATE USER PROFILE... 7 1.6 DELETE USER...9 1.7 RESET USER PASSWORDS....
Provider Secure Portal User Manual
 Provider Secure Portal User Manual Copyright 2011 Centene Corporation. All rights reserved. Operational Training 2 August 2011 Table of Contents Provider Secure Portal... 5 Registration... 6 Provider -
Provider Secure Portal User Manual Copyright 2011 Centene Corporation. All rights reserved. Operational Training 2 August 2011 Table of Contents Provider Secure Portal... 5 Registration... 6 Provider -
GRANTS AND CONTRIBUTIONS ONLINE SERVICES USER GUIDE: CANADA SUMMER JOBS
 GRANTS AND CONTRIBUTIONS ONLINE SERVICES USER GUIDE: CANADA SUMMER JOBS DECEMBER 2017 TABLE OF CONTENTS IMPORTANT THINGS TO REMEMBER... 4 1. APPLYING FOR THE CANADA SUMMER JOBS PROGRAM... 4 1.1 Creating
GRANTS AND CONTRIBUTIONS ONLINE SERVICES USER GUIDE: CANADA SUMMER JOBS DECEMBER 2017 TABLE OF CONTENTS IMPORTANT THINGS TO REMEMBER... 4 1. APPLYING FOR THE CANADA SUMMER JOBS PROGRAM... 4 1.1 Creating
PROST USER GUIDE FOR VENDORS
 PROST USER GUIDE FOR VENDORS Revised 06/18/2018 Introduction Setup Welcome Email Account Verification Vendor Login Preferences Services Provided Voucher Voucher Inbox Invoice Inbox Security My Profile
PROST USER GUIDE FOR VENDORS Revised 06/18/2018 Introduction Setup Welcome Email Account Verification Vendor Login Preferences Services Provided Voucher Voucher Inbox Invoice Inbox Security My Profile
PowerSchool Student and Parent Portal User Guide. https://powerschool.gpcsd.ca/public
 PowerSchool Student and Parent Portal User Guide https://powerschool.gpcsd.ca/public Released June 2017 Document Owner: Documentation Services This edition applies to Release 11.x of the PowerSchool software
PowerSchool Student and Parent Portal User Guide https://powerschool.gpcsd.ca/public Released June 2017 Document Owner: Documentation Services This edition applies to Release 11.x of the PowerSchool software
CitiManager Quick Start Guide for Administrators
 1 CitiManager Quick Start Guide for Administrators March 2017 Treasury and Trade Solutions Contents Self-Register as a Non-Cardholder 3 Log Into CitiManager 6 Perform an Account Search 7 View Statements
1 CitiManager Quick Start Guide for Administrators March 2017 Treasury and Trade Solutions Contents Self-Register as a Non-Cardholder 3 Log Into CitiManager 6 Perform an Account Search 7 View Statements
CJA evoucher. Attorney User Manual Release 5.2 October 2018
 CJA evoucher Attorney User Manual Release 5. October 08 CJA evoucher for Attorneys i Contents Nota Bene: Edit before using!... Introduction... Panel Management... Voucher & Authorization Request Submission...
CJA evoucher Attorney User Manual Release 5. October 08 CJA evoucher for Attorneys i Contents Nota Bene: Edit before using!... Introduction... Panel Management... Voucher & Authorization Request Submission...
Online Permit Manager User Manual
 City of Westminster Community Development Department Online Permit Manager User Manual A guide for using the online permitting system, etrakit City of Westminster Community Development Department 4800
City of Westminster Community Development Department Online Permit Manager User Manual A guide for using the online permitting system, etrakit City of Westminster Community Development Department 4800
The Platform ecommerce Functionality
 The Platform ecommerce Functionality EXTERNAL ADMINISTRATOR GUIDE 2 ECOMMERCE FUNCTIONALITY (EXTERNAL ADMINISTRATOR GUIDE) Contents Log on to The Platform 4 Search for a Training Course 6 Checking Training
The Platform ecommerce Functionality EXTERNAL ADMINISTRATOR GUIDE 2 ECOMMERCE FUNCTIONALITY (EXTERNAL ADMINISTRATOR GUIDE) Contents Log on to The Platform 4 Search for a Training Course 6 Checking Training
Employer Self Service (ESS) User Guide
 MainePERS Employer Self Service Maine Public Employees Retirement System Employer Self Service (ESS) User Guide V10 Version 10.0 December 3, 2018 TABLE OF CONTENTS Table of Contents Logging into ESS 1
MainePERS Employer Self Service Maine Public Employees Retirement System Employer Self Service (ESS) User Guide V10 Version 10.0 December 3, 2018 TABLE OF CONTENTS Table of Contents Logging into ESS 1
Instructions for New Markets Tax Credit Program Applicants in Electronic Handbooks
 Instructions for New Markets Tax Credit Program Applicants in Electronic Handbooks General Instructions for All NMTC Applicants: Required Software Internet Explorer 5.5 or Netscape Navigator 6.0 (ensure
Instructions for New Markets Tax Credit Program Applicants in Electronic Handbooks General Instructions for All NMTC Applicants: Required Software Internet Explorer 5.5 or Netscape Navigator 6.0 (ensure
Getting Started with Transaction Express. Transaction Express User Guide
 Getting Started with Transaction Express Transaction Express User Guide Table of Contents Transaction Express User Guide... 5 Section 1 Getting Started... 5 Welcome Email... 5 Merchant List... 5 Navigation...
Getting Started with Transaction Express Transaction Express User Guide Table of Contents Transaction Express User Guide... 5 Section 1 Getting Started... 5 Welcome Email... 5 Merchant List... 5 Navigation...
How to Request Courses (First Phase: Course Requests Lottery)
 How to Request Courses (First Phase: Course Requests Lottery) A two-week registration period where you may request up to three courses. It is the first of two registration phases. If you re unfamiliar
How to Request Courses (First Phase: Course Requests Lottery) A two-week registration period where you may request up to three courses. It is the first of two registration phases. If you re unfamiliar
International Application Service AGENT PORTAL USERS GUIDE
 International Application Service AGENT PORTAL USERS GUIDE Table of Contents Gaining Access to the Agent Portal... 4 Register your Account... 4 Log in to the Agent Portal... 6 Change my password... 7 Reset
International Application Service AGENT PORTAL USERS GUIDE Table of Contents Gaining Access to the Agent Portal... 4 Register your Account... 4 Log in to the Agent Portal... 6 Change my password... 7 Reset
SMARTPROS LTD. PROFESSIONAL EDUCATION CENTER USER S GUIDE BANKING EDITION
 - 1 - SMARTPROS LTD. PROFESSIONAL EDUCATION CENTER USER S GUIDE BANKING EDITION Document version 1.0 - Banking Updated April 20, 2006 SmartPros Banking by SmartPros Ltd. Support: admin@smartpros.com (914)
- 1 - SMARTPROS LTD. PROFESSIONAL EDUCATION CENTER USER S GUIDE BANKING EDITION Document version 1.0 - Banking Updated April 20, 2006 SmartPros Banking by SmartPros Ltd. Support: admin@smartpros.com (914)
Infinite Campus Online Registration Students New to CCSD
 USER SUPPORT SERVICES: EMPLOYEE BUSINESS TRAINING Infinite Campus Online Registration Students New to CCSD Revised: March 2017 TABLE OF CONTENTS ONLINE REGISTRATION... 3 REGISTERING AT A CCSD SCHOOL...
USER SUPPORT SERVICES: EMPLOYEE BUSINESS TRAINING Infinite Campus Online Registration Students New to CCSD Revised: March 2017 TABLE OF CONTENTS ONLINE REGISTRATION... 3 REGISTERING AT A CCSD SCHOOL...
RBA Professional Data Systems, Inc. Employer ereporting Program
 RBA Professional Data Systems, Inc. Employer ereporting Program Release (2.3) Dated December 21, 2012 3 rd Party Provider Manual R B A P R O F E S S I O N A L D A T A S Y S T E M S Software Documentation
RBA Professional Data Systems, Inc. Employer ereporting Program Release (2.3) Dated December 21, 2012 3 rd Party Provider Manual R B A P R O F E S S I O N A L D A T A S Y S T E M S Software Documentation
Guidelines on Dormant Accounts Web Reporting System
 The Central Bank of The Bahamas Guidelines on Dormant Accounts Web Reporting System January, 2009 Page 1 Introduction The Central Bank of The Bahamas Dormant Accounts Reporting System (CBOB DARS) is a
The Central Bank of The Bahamas Guidelines on Dormant Accounts Web Reporting System January, 2009 Page 1 Introduction The Central Bank of The Bahamas Dormant Accounts Reporting System (CBOB DARS) is a
i2verify Employee FAQs
 EMPLOYEE USER GUIDE i2verify Employee FAQs 1 Verification Simplified. TABLE OF CONTENTS 3 4 5 6 7 8 9 10 11 12 How can I create a user account on the i2verify System? How can I access my employee verification
EMPLOYEE USER GUIDE i2verify Employee FAQs 1 Verification Simplified. TABLE OF CONTENTS 3 4 5 6 7 8 9 10 11 12 How can I create a user account on the i2verify System? How can I access my employee verification
Lehigh County, PA Frequently Asked Questions
 Lehigh County, PA Frequently Asked Questions General How do I access the Odyssey File & Serve system? To access the Odyssey File & Serve website, go to the Lehigh website. How do I contact the Lehigh County
Lehigh County, PA Frequently Asked Questions General How do I access the Odyssey File & Serve system? To access the Odyssey File & Serve website, go to the Lehigh website. How do I contact the Lehigh County
Vbill User Manual. For Service of Process (05/24/2012)
 Vbill User Manual For Service of Process (05/24/2012) Introduction Vbill is a World Wide Web (Web) based billing system, developed by the Committee for Public Counsel Services, for Massachusetts State/CPCS
Vbill User Manual For Service of Process (05/24/2012) Introduction Vbill is a World Wide Web (Web) based billing system, developed by the Committee for Public Counsel Services, for Massachusetts State/CPCS
Supplier Portal Guide
 Supplier Portal Guide Contents New Supplier Registration... 2 Introduction... 2 Registration and Login to the Supplier Portal... 2 Need Assistance... 2 Register on the Supplier Portal... 3 Terms and Conditions...
Supplier Portal Guide Contents New Supplier Registration... 2 Introduction... 2 Registration and Login to the Supplier Portal... 2 Need Assistance... 2 Register on the Supplier Portal... 3 Terms and Conditions...
How to Update Your Online Account Profile and Pay Renewal Fees. Important Notes
 How to Update Your Online Account Profile and Pay Renewal Fees All certified professionals have an existing account in the FCB online certification management system, opened in June 2016. These accounts
How to Update Your Online Account Profile and Pay Renewal Fees All certified professionals have an existing account in the FCB online certification management system, opened in June 2016. These accounts
Ockey.hockeycanada.ca. ehockey Online Clinic Registration English Manual. https://ehockey.hockeycanada.ca/ehockey
 Ockey.hockeycanada.ca ehockey Online Clinic Registration English Manual https://ehockey.hockeycanada.ca/ehockey Table of Contents Contents Using this Manual... 3 How to Read this Manual...3 Navigating
Ockey.hockeycanada.ca ehockey Online Clinic Registration English Manual https://ehockey.hockeycanada.ca/ehockey Table of Contents Contents Using this Manual... 3 How to Read this Manual...3 Navigating
ACT Test Accessibility and Accommodations System (TAA) User Guide
 ACT Test Accessibility and Accommodations System (TAA) User Guide www.act.org ACT Test Accessibility and Accommodations System (TAA) User Guide Table of Contents Overview... 2 Introduction to the Test
ACT Test Accessibility and Accommodations System (TAA) User Guide www.act.org ACT Test Accessibility and Accommodations System (TAA) User Guide Table of Contents Overview... 2 Introduction to the Test
My PHLY Registration Process and User Guide
 Create a new My PHLY account: From the PHLY.com home page, select one of the following methods to begin the registration process. Hover over the Log In or Register section and click Register. Or, click
Create a new My PHLY account: From the PHLY.com home page, select one of the following methods to begin the registration process. Hover over the Log In or Register section and click Register. Or, click
North Dakota Court System Frequently Asked Questions
 North Dakota Court System Frequently Asked Questions Topics Covered in this Chapter General E-filing Fees E-serving Format Errors General How do I access the Odyssey File & Serve system? To access the
North Dakota Court System Frequently Asked Questions Topics Covered in this Chapter General E-filing Fees E-serving Format Errors General How do I access the Odyssey File & Serve system? To access the
OAR (Online Assigned Risk) User Documentation Page 1
 OAR (Online Assigned Risk) User Documentation Page 1 TABLE OF CONTENTS Overview... 2 OAR Menu Bar... 2 Home page... 2 How do I register as a new OAR user?... 3 How do I log in to OAR?... 3 Registration
OAR (Online Assigned Risk) User Documentation Page 1 TABLE OF CONTENTS Overview... 2 OAR Menu Bar... 2 Home page... 2 How do I register as a new OAR user?... 3 How do I log in to OAR?... 3 Registration
USER GUIDE WASHINGTON ACCESS
 edirect USER GUIDE WASHINGTON ACCESS to INSTRUCTION and MEASUREMENT (WA-AIM) Spring 2018 Administration Produced by Data Recognition Corporation (DRC) 13490 Bass Lake Road Maple Grove, MN 55311 Direct:
edirect USER GUIDE WASHINGTON ACCESS to INSTRUCTION and MEASUREMENT (WA-AIM) Spring 2018 Administration Produced by Data Recognition Corporation (DRC) 13490 Bass Lake Road Maple Grove, MN 55311 Direct:
Getting Started With Transaction Express
 Getting Started With Transaction Express Table of Contents Product Overview... 8 Welcome Email... 8 Merchant List... 8 Navigation... 9 Left Navigation Sections... 10 Password Security... 11 Change... 12
Getting Started With Transaction Express Table of Contents Product Overview... 8 Welcome Email... 8 Merchant List... 8 Navigation... 9 Left Navigation Sections... 10 Password Security... 11 Change... 12
How to Navigate the AHIP Medicare Course. Subject Page #
 How to Navigate the AHIP Medicare Course Table of Contents Subject Page # Introduction 2 AHIP Registration Process 3 AHIP Login Process 8 Course Parts 14 Final Exam 17 Certificate and Transmit Score to
How to Navigate the AHIP Medicare Course Table of Contents Subject Page # Introduction 2 AHIP Registration Process 3 AHIP Login Process 8 Course Parts 14 Final Exam 17 Certificate and Transmit Score to
File & Serve Quick-Reference Guide
 Release 3.16 File & Serve Quick-Reference Guide Registering as a User with an Existing Firm You can register as a user if your Firm Administrator has already registered with the system and approved users
Release 3.16 File & Serve Quick-Reference Guide Registering as a User with an Existing Firm You can register as a user if your Firm Administrator has already registered with the system and approved users
2015 AmeriHealth New Jersey Sales Sentinel User Guide FLEXIBLE BENEFITS PLANS
 2015 AmeriHealth New Jersey Sales Sentinel User Guide FLEXIBLE BENEFITS PLANS SALES SENTINEL LINK The Sales Sentinel link below should be used for Flexible Benefits Plans affiliated selling agents and
2015 AmeriHealth New Jersey Sales Sentinel User Guide FLEXIBLE BENEFITS PLANS SALES SENTINEL LINK The Sales Sentinel link below should be used for Flexible Benefits Plans affiliated selling agents and
GRANTS AND CONTRIBUTIONS ONLINE SERVICES USER GUIDE: CANADA SUMMER JOBS
 GRANTS AND CONTRIBUTIONS ONLINE SERVICES USER GUIDE: CANADA SUMMER JOBS DECEMBER 2016 TABLE OF CONTENTS IMPORTANT THINGS TO REMEMBER... 4 1. SUBMITTING A CANADA SUMMER JOBS APPLICATION... 4 1.1 How to
GRANTS AND CONTRIBUTIONS ONLINE SERVICES USER GUIDE: CANADA SUMMER JOBS DECEMBER 2016 TABLE OF CONTENTS IMPORTANT THINGS TO REMEMBER... 4 1. SUBMITTING A CANADA SUMMER JOBS APPLICATION... 4 1.1 How to
Supplier Portal. Instruction Manual
 This manual provides information necessary to become a registered Supplier with the Hillsborough County Aviation Authority Procurement Department. Supplier Portal Instruction Manual 0 Introduction to Supplier
This manual provides information necessary to become a registered Supplier with the Hillsborough County Aviation Authority Procurement Department. Supplier Portal Instruction Manual 0 Introduction to Supplier
Pennsylvania. Special Olympics Pennsylvania - Vsys Software User Manual
 Pennsylvania Special Olympics Pennsylvania - Vsys Software User Manual Applicable to all Vsys software programs including Terminal Service, Vsys One, Vsys Anywhere, and the Online Volunteer Portal Created
Pennsylvania Special Olympics Pennsylvania - Vsys Software User Manual Applicable to all Vsys software programs including Terminal Service, Vsys One, Vsys Anywhere, and the Online Volunteer Portal Created
Oracle Banking Digital Experience
 Oracle Banking Digital Experience Checking Account Originations User Manual Release 18.2.0.0.0 Part No. E97823-01 June 2018 Checkings Account Originations User Manual June 2018 Oracle Financial Services
Oracle Banking Digital Experience Checking Account Originations User Manual Release 18.2.0.0.0 Part No. E97823-01 June 2018 Checkings Account Originations User Manual June 2018 Oracle Financial Services
File & ServeXpress. PUBLIC ACCESS TERMINAL (PAT) How to File a Transaction User Guide
 File & ServeXpress PUBLIC ACCESS TERMINAL (PAT) How to File a Transaction User Guide File & ServeXpress PUBLIC ACCESS TERMINAL (PAT) How to File a Transaction Table of Contents File & Serve Resources...
File & ServeXpress PUBLIC ACCESS TERMINAL (PAT) How to File a Transaction User Guide File & ServeXpress PUBLIC ACCESS TERMINAL (PAT) How to File a Transaction Table of Contents File & Serve Resources...
CareDx Customer Web Portal User Guide Version 3.6.3
 CareDx Customer Web Portal User Guide Version 3.6.3 Copyright Notice CareDx, Inc, 3260 Bayshore Blvd, Brisbane, CA 94005 Copyright 2015 CareDx All rights reserved. This document is protected by the copyright
CareDx Customer Web Portal User Guide Version 3.6.3 Copyright Notice CareDx, Inc, 3260 Bayshore Blvd, Brisbane, CA 94005 Copyright 2015 CareDx All rights reserved. This document is protected by the copyright
Online Filing Guide for Charities and Professional Fundraisers
 South Carolina Secretary of State Online Filing Guide for Charities and Professional Fundraisers April 2010 1205 Pendleton Street, Suite 525 Columbia, South Carolina 29201 www.sos.sc.gov Charitable Organizations
South Carolina Secretary of State Online Filing Guide for Charities and Professional Fundraisers April 2010 1205 Pendleton Street, Suite 525 Columbia, South Carolina 29201 www.sos.sc.gov Charitable Organizations
Oracle Insurance QuickView Service Ordering User Guide. Version 8.0
 Oracle Insurance QuickView Service Ordering User Guide Version 8.0 February 2009 Oracle Insurance QuickView Service Ordering User Guide Version 8.0 Part # E14966-01 Library # E14885-01 E14886-01 February
Oracle Insurance QuickView Service Ordering User Guide Version 8.0 February 2009 Oracle Insurance QuickView Service Ordering User Guide Version 8.0 Part # E14966-01 Library # E14885-01 E14886-01 February
Professional Development
 Contents Profile Creation... 2 Forgot My Password?... 4 Forgot My Email?... 5 Dashboards... 6 Transcript & Content... 7 Workshop Search... 7 Registration... 8 Workshop Creation... 8 Global Reports... 12
Contents Profile Creation... 2 Forgot My Password?... 4 Forgot My Email?... 5 Dashboards... 6 Transcript & Content... 7 Workshop Search... 7 Registration... 8 Workshop Creation... 8 Global Reports... 12
Direct Parent portal link: Infinite Campus Parent Portal
 Census Information Update Parents please review and enter changes to student, household, family and non-household emergency contact information directly in Infinite Campus. You can enter changes, add or
Census Information Update Parents please review and enter changes to student, household, family and non-household emergency contact information directly in Infinite Campus. You can enter changes, add or
1 efilega Frequently Asked Questions
 1 efilega Frequently Asked Questions Topics Covered in this Chapter General General How do I access the Odyssey File & Serve system? To access the Odyssey File & Serve website, go to efilega (https://efilega.tylerhost.net/).
1 efilega Frequently Asked Questions Topics Covered in this Chapter General General How do I access the Odyssey File & Serve system? To access the Odyssey File & Serve website, go to efilega (https://efilega.tylerhost.net/).
New Graduate Guide to the Online Application Process
 New Graduate Guide to the Online Application Process April 2018 Before Getting Started This guide is intended to help recent graduates navigate the online portion of the application process and it is not
New Graduate Guide to the Online Application Process April 2018 Before Getting Started This guide is intended to help recent graduates navigate the online portion of the application process and it is not
Universal Health Record Patient Access v17.3 User Guide
 Allscripts FollowMyHealth Universal Health Record Patient Access v17.3 User Guide Copyright 2017 Allscripts Healthcare, LLC and/or its affiliates. All Rights Reserved. www.allscripts.com Published Date:
Allscripts FollowMyHealth Universal Health Record Patient Access v17.3 User Guide Copyright 2017 Allscripts Healthcare, LLC and/or its affiliates. All Rights Reserved. www.allscripts.com Published Date:
ADP Online Retirement Savings Account User s Guide
 Retirement Services ADP Online Retirement Savings Account User s Guide Registering for Single Sign-On ID Who should use this guide? Before you get started, let s make sure this guide is right for you.
Retirement Services ADP Online Retirement Savings Account User s Guide Registering for Single Sign-On ID Who should use this guide? Before you get started, let s make sure this guide is right for you.
ARUP Connect Login User Manual November 2017
 User Manual November 2017 Table of Contents ARUP Connect Login... 1 First-Time Login... 3 Enter Password... 3 Set Up Security Questions... 3 Incorrect User Name or Password... 4 Forgotten Password... 5
User Manual November 2017 Table of Contents ARUP Connect Login... 1 First-Time Login... 3 Enter Password... 3 Set Up Security Questions... 3 Incorrect User Name or Password... 4 Forgotten Password... 5
TSSA PORTAL TRAINING GUIDE
 TSSA PORTAL TRAINING GUIDE Owner Processes Page 0 Table of Contents Contents 1.1 Redeem Invitation... 2 1.2 Reset Password... 5 1.3 Manage Profile... 7 2.1 View Your Record(s) of Inspection... 8 2.2 Validate
TSSA PORTAL TRAINING GUIDE Owner Processes Page 0 Table of Contents Contents 1.1 Redeem Invitation... 2 1.2 Reset Password... 5 1.3 Manage Profile... 7 2.1 View Your Record(s) of Inspection... 8 2.2 Validate
TrueFiling User Guide. Release 3.0.3
 TrueFiling User Guide Release 3.0.3 Copyright 2018 ImageSoft, Inc. All rights reserved. If this guide is distributed with software that includes an end user agreement, this guide is furnished under license
TrueFiling User Guide Release 3.0.3 Copyright 2018 ImageSoft, Inc. All rights reserved. If this guide is distributed with software that includes an end user agreement, this guide is furnished under license
2013 MEDICARE SALES TRAINING AND CERTIFICATION PROGRAM Retail Core Medicare Sales Sentinel User Guide
 2013 MEDICARE SALES TRAINING AND CERTIFICATION PROGRAM 2013 Retail Core Medicare Sales Sentinel User Guide LOGIN / REGISTER FOR NEW PROGRAM Medicare Sales Sentinel Click on the link received to bring you
2013 MEDICARE SALES TRAINING AND CERTIFICATION PROGRAM 2013 Retail Core Medicare Sales Sentinel User Guide LOGIN / REGISTER FOR NEW PROGRAM Medicare Sales Sentinel Click on the link received to bring you
Child Care Civil Background Check System (CCCBC System) User Manual for Providers and Approved Entities
 Child Care Civil Background Check System (CCCBC System) User Manual for Providers and Approved Entities Issue Date: March 13, 2019 1 Table of Contents Overview of the Child Care Criminal Background Check
Child Care Civil Background Check System (CCCBC System) User Manual for Providers and Approved Entities Issue Date: March 13, 2019 1 Table of Contents Overview of the Child Care Criminal Background Check
USC Supplier Portal (DV Suppliers)
 USC Supplier Portal DV Suppliers Guide Table of Contents Introduction...2 New User Registration...3 Returning Users...5 Welcome to Supplier Registration...6 Company Overview...7 Business Details...8 Addresses...9
USC Supplier Portal DV Suppliers Guide Table of Contents Introduction...2 New User Registration...3 Returning Users...5 Welcome to Supplier Registration...6 Company Overview...7 Business Details...8 Addresses...9
Child Care Civil Background Check System (CC-CBC System) User Manual for Providers and Approved Entities
 Child Care Civil Background Check System (CC-CBC System) User Manual for Providers and Approved Entities Issue Date: March 5, 2018 Table of Contents Overview of Changes 3 New Child Care Criminal Background
Child Care Civil Background Check System (CC-CBC System) User Manual for Providers and Approved Entities Issue Date: March 5, 2018 Table of Contents Overview of Changes 3 New Child Care Criminal Background
THE SUBMISSION DEADLINE FOR ALL ABSTRACTS IS FRIDAY, SEPTEMBER 7, 2018, 5:00 PM PDT
 Thank you for your interest in submitting an abstract for the upcoming North American Skull Based Society Annual Meeting. This document is intended to be your guide in using the online submission software
Thank you for your interest in submitting an abstract for the upcoming North American Skull Based Society Annual Meeting. This document is intended to be your guide in using the online submission software
Table of Contents 1. ABOUT THE GIS PANGEA SYSTEM 5 2. HOME DASHBOARD OVERVIEW MANAGER DASHBOARD OVERVIEW 66
 Table of Contents 1. ABOUT THE GIS PANGEA SYSTEM 5 PANGEA SYSTEM REQUIREMENTS 5 PANGEA MOBILE COMPATIBILITY 6 LOGGING IN TO PANGEA 6 MANAGING USER ACCOUNT SECURITY AND DELEGATE INFORMATION 13 ABOUT SESSION
Table of Contents 1. ABOUT THE GIS PANGEA SYSTEM 5 PANGEA SYSTEM REQUIREMENTS 5 PANGEA MOBILE COMPATIBILITY 6 LOGGING IN TO PANGEA 6 MANAGING USER ACCOUNT SECURITY AND DELEGATE INFORMATION 13 ABOUT SESSION
New Web Portal User Guide. Table of Contents. First Time Login.. 2. Login and Reset Password.. 5. Pay Assessments and Utilities..
 New Web Portal User Guide Table of Contents HINT: Click on any item below to go directly to that page. Click on any page number to return to the Table of Contents. First Time Login.. 2 Login and Reset
New Web Portal User Guide Table of Contents HINT: Click on any item below to go directly to that page. Click on any page number to return to the Table of Contents. First Time Login.. 2 Login and Reset
Welcome to Care Wisconsin s Provider Authorization Portal Training. The Authorization Portal is a web-based portal which allows you, the provider,
 Welcome to Care Wisconsin s Provider Authorization Portal Training. The Authorization Portal is a web-based portal which allows you, the provider, ready access to specific service authorization information
Welcome to Care Wisconsin s Provider Authorization Portal Training. The Authorization Portal is a web-based portal which allows you, the provider, ready access to specific service authorization information
CardNav. Member Experience Training Guide. CO-OP Financial Services
 CardNav Member Experience Training Guide CO-OP Financial Services TABLE OF CONTENTS Getting Started...4-5 Installing and Upgrading...8-10 Logging in to the App...12-15 Navigating the App...17-31 Viewing
CardNav Member Experience Training Guide CO-OP Financial Services TABLE OF CONTENTS Getting Started...4-5 Installing and Upgrading...8-10 Logging in to the App...12-15 Navigating the App...17-31 Viewing
