Supervisor s Guide. supervisor s guide (continued) Welcome to NBT Online Banker for Business! Supervisor Functions NBT ONLINE BANKER FOR BUSINESS
|
|
|
- Delilah Lamb
- 5 years ago
- Views:
Transcription
1 supervisor s guide () NBT ONLINE BANKER FOR BUSINESS Supervisor s Guide Welcome to NBT Online Banker for Business! This Supervisor s Guide was created to provide your organization s designated Online Supervisor with the information needed to complete any necessary setup for your organizational users and the use of the various functions available with the online service. In order to utilize the EFTPS, Payroll, ACH Payments, Collections or ACH Receipts functions you must have been approved for ACH services and have an ACH Originator Agreement and Online Banker for Business Enrollment or Maintenance form on file with NBT Bank. In order to utilize the Positive Pay or ACH Reporting functions you must have a Positive Pay and Account Reconciliation Application along with a Positive Pay Service Agreement or an Electronic Data Interchange (EDI) Service Application and EDI Service Agreement on file with NBT Bank. Supervisor Functions Before the other users in your organization can access the service, the supervisor must sign on to the service and complete the steps outlined below. 1. Click on the Business Apps button at the top of the screen and select Administration. 2. Click on the Company Information button on your screen in the upper middle, then select your main business customer name and verify the information, including ACH Name, Tax ID Number. Click the Submit button and then on the Confirm button. Table of Contents Supervisor Functions... 1 Pay Bills... 2 EFTPS Tax Payments... 2 Wire Transfers... 3 Authorize Transactions... 3 Payroll... 3 ACH Payments... 4 Positive Pay/ACH Reporting... 5 Collections... 5 ACH Receipts... 5 Transfers... 6 Important Notes Click on the Business Apps button, then on the Categories button to set up any ACH Payments/Receipts, ACH Collections, Payroll, Wire or International Wire categories. You can create a separate category for each item that you may send regularly. Examples: Weekly Payroll, Biweekly Payroll, Monthly Invoice Payments and Monthly Dues Receipts. Click on the category name to assign rights to the users. 4. Click on the Business Apps button, Administration, Manage Users, then the Add button to setup new users for the organization. Enter the user s name, address, phone number and information and then click on the Next button. Create a Login ID for the new user and assign a temporary password and then click on the Next button. The system will automatically generate a username and temporary password for the new user, but you may override these options and designate a username and temporary password manually. The new user will be prompted to update his/her password upon first login. The system will prompt you for your One-time PIN to add a new user if you are enrolled for this feature. Enrollment for the new user in One-time PIN is required for any organization that uses EFTPS, Payroll, ACH Payments, Collections, ACH Receipts or Wires. Enrollment is optional for all other users. Click on the Submit button. If One-time PIN is selected, verify the user s contact information and click on Submit. Have the new user sign in with the assigned username and temporary password and follow on-screen instructions to change password, set up security questions and comeplete enrollment. 5. Click on Business Apps, Administration, Manage Users and then on user name to set up Base Features, Account Access, Business Application Rights and Category Permissions for the other users of your organization. Base Feature rights are Mobile Banking, View Statements, View Imaged Items, Stop Payment, Positive Pay / ACH Reporting and Mobile Remote Deposit Capture. 1
2 Supervisor Functions () Account Access rights allow the supervisor to add accounts to each user. Select account from the drop-down menu and click on the Add Account to User s Permission List button. Select rights for the accounts which are View, Withdrawal and Deposit. For full rights, select all three options. Business application rights for the transactions are Manage Payees / Payors, Manage Categories, Draft, Authorize and Full. Manage Payees / Payors gives the user the ability to set up or change customers or payees. Manage Categories gives the user the ability to set up or change categories. Draft gives the user the ability to draft new transactions. A Daily Draft Limit must be entered if the user s limit is below the Company s approved daily limit. Authorize gives the user the ability to authorize transactions not drafted by this user. A Daily Draft Limit must be entered if the user s limit is below the Company s approved daily limit. Full gives the user the ability to draft and authorize new transactions. A Daily Draft Limit must be entered if the user s limit is below the Company s approved daily limit. Category Permissions enable the user to view the specific categories which have been established. 6. If you want to enable or disable access to the Business Application features for specific accounts, click on Business Apps, Administration and then Accounts. The supervisor can enable or disable the features on specific accounts by placing or removing the check mark next to each specific account and feature. 7. If you want to require dual authorization for some or all transactions, click on Business Apps, Administration, and then Authorization. Using this feature requires one user to draft a transaction and two additional users to authorize that transaction before it will be Click the select box next to the feature(s) you want to enable and enter a dollar limit that will be used to require dual authorization when the amount is exceeded. 8. After all these tasks have been completed, each user will be able to access the service. Pay Bills This function gives you the ability to pay bills electronically or by paper check. You will first need to enroll in the Bill Payment feature with NBT Bank. Funds for Bill Payments must be available no later than the Payment Date. To access this function, select Pay Bills from the Business 1. Click on the Add a company or person to pay button. 2. Enter payee name and select the search button. 3. If the Payee is set up to receive funds, the payee will be listed. Select appropriate payee name. If no payee by that name is found, you will need to select either Other Company or Person. 4. Enter the information in the required fields. 5. Click on Add Bill. 6. Repeat the steps above to enter additional payees. When you ve completed the setup of your payees, click on the Manage My Bills button. Using the My Bills drop-down menu, choose the payee to which funds are to be sent. 1. Select the action you would like for this biller (Set up automatic payments, Set up reminders, Change bill information, Delete this biller). 2. To set up Automatic Payments, using the Pay From drop-down menu, choose the account from 3. Enter the Amount of the bill payment. 4. Enter the First Payment Date of the bill payment. bill payment. 6. Select the Duration of this payment. 7. Verify that all the information is correct on the Bill Payment form. 8. To set up the bill payment, click on Start Making Payments. To make a one-time payment to a payee: 1. Enter amount in box next to payee name 2. Use the payment calendar to determine the pay date you can select to pay your bill. Available dates will be in blue, the date selected will be the date the funds are withdrawn from your account. 3. Click on the Make Payments button. 4. A confirmation page will appear. Click on Submit Payments. If the transaction is not submitted the Bill Payment will not be 5. A Payment Confirmation page will appear, click on Finished. 6. You can cancel any payment that has not started processing. EFTPS Tax Payments This function gives you the ability to pay payroll taxes, other federal taxes and state taxes electronically. You will first need to enroll in the EFTPS program with the U.S. Department of Treasury and your State Department. EFTPS tax payments are outgoing credits that require that you send the payment at least two business days ahead. Funds for outgoing EFTPS tax payments must be available no later than the Send Date. Example: For a Friday effective date, the file must be submitted no later than 4:00 p.m. on Wednesday. To set up an EFTPS payment more than two days prior to the Effective Date, enter the Effective Date first. The Send Date will change to two days prior to the Effective Date, even though you are submitting the file on an earlier date. 2
3 EFTPS Tax Payments () To access this function, select the EFTPS Tax Payments button from the Business 1. Click on Setup Tax ID 2. Using the Company drop-down menu, choose the company for which the tax id is being setup for. 3. Using the Tax Region drop-down menu, choose the appropriate state (and/or corresponding department). 4. Enter the Tax ID for this company. For New York businesses, enter the appropriate access code. 5. Click on the Register button. Repeat this process for each subsidiary company. 6. Click on Setup Tax Form. 7. Using the Company drop-down menu, choose the company for which the tax form is being setup for. 8. Using the Tax Region drop-down menu, choose the appropriate state 9. Using the Tax Form drop-down menu, choose the appropriate tax for 10. Click on the Register button. Repeat this process for each Tax Form the company/subsidiary will When you ve completed your setup activities, click on EFTPS Tax Payment. 1. Using the Account ID drop-down menu, choose the account from 2. Using the Company drop-down menu, choose the company from 3. Select the appropriate Tax Form from the drop-down menu. 4. Fill in the amount fields and verify the total. 5. Verify that you have the correct information in the Account ID, Company Tax Form, Tax Period Ending, Send Date and Effective Date fields. 6. To send the tax payment, click on Submit. 7. A confirmation page will appear, click on Confirm. If the transaction is not confirmed the tax payment will not be 8. You can view and print a copy for your records by clicking on the Pending Transactions button in the menu portion of your screen. To edit or cancel the transaction, click on Pending Transactions. The transaction can only be edited or canceled prior to 4:00 p.m. on the send date. Wire Transfers This function allows for the same-day transfer of funds to another bank. You must have a Funds Transfer Agreement on file with NBT Bank to utilize this service. Funds for Wire Transfers must be available when submitted. All wire transfers submitted after 3:00 p.m. US/Eastern will be processed on the next business day. To access this function, select Domestic Wire Transfers or International Wire Transfers from the Business 1. Click on Manage Beneficiaries if you wish to set up a beneficiary that you will reuse in the future. 2. Click on Add Beneficiary. 4. An address option is provided if you wish to inform the recipient that the wire is on the way. 5. Using the Funding Account drop-down menu, choose the account from 6. Enter the Usual Amount if it is the same for every Wire Transfer for this beneficiary. 7. Be sure that the beneficiaries account type indicated (checking or savings) is correct. 8. Choose the Category. (New categories can be created in the Business 9. Click on Save. 10. Repeat the steps above to enter additional beneficiaries. When you ve completed your setup activities, click on Domestic Wire Transfers or International Wire Transfers. 1. Using the Company drop-down menu, choose the company from 2. Using the Select a Beneficiary drop-down menu, choose the beneficiary to receive the funds. 3. Using the Funding Account drop-down menu, choose the account from 4. If a Usual Amount was entered for the beneficiary in Manage Beneficiaries, the usual payment amount will always default to the Domestic Wire Transfer or International Wire Transfer Form. 5. Verify that all the information is correct on the Wire Transfer form. Verify the Send Date. 6. To send the wire, click on Submit. 7. A confirmation page will appear, click on Confirm. If the transaction is not confirmed the Wire Transfer will not be 8. You can view the information you submitted and print a copy for your portion of your screen. Authorize Transactions This function is used if the Online Supervisor has designated certain types of transactions (Transfers, Payroll, ACH Payments, Collections, ACH Receipts, Wire Transfers, etc.) to be drafted by one user and then authorized and sent by another user. If a transaction is not authorized by 4:00 p.m., (3:00 p.m. for Wire Transfers) on the send date, it will be considered canceled, and the transaction will not be sent. To access this function, select Authorize Transactions from the Business 1. Click on the box to the right of the transactions you wish to authorize. 2. To authorize the posted transactions, click on Authorize. 3
4 Authorize Transactions () 3. A confirmation page will appear, click on confirm. If the transaction is not confirmed the transaction will not be 4. You can view the information you submitted and print a copy for your portion of your screen. Payroll This function is for the direct deposit of payroll only. It allows you to set up and send your payroll file. Remember that the direct deposit of payroll requires that you send the file at least two business days ahead. Funds for outgoing Payroll files must be available no later than the Send Date. Example: For a Friday effective date, the file must be submitted no later than 4:00 p.m. on Wednesday. To set up a Payroll direct deposit more than two days prior to the Effective Date, enter the Effective Date first. The Send Date will change to two days prior to the Effective Date even though you are submitting the file on an earlier date. To access this function, select the Payroll button from the Business Apps menu. 1. Click on Manage Payees. 2. Click on Add Payee. 3. Enter the required information for the first employee. 4. Enter the ABA Routing Number and Account Number for the primary account. 5. Indicate if the account is a Checking or Savings account. 6. Enter the Usual Amount if it is the same every pay period. 7. Choose the Category (New categories can be created in the Business 8. Click on Save. The information you enter in the next section tells the bank where to direct your employees payroll funds. Multiple accounts can be set up for each employee. These accounts can be at different financial institutions. The secondary accounts should be used for amounts that are the same every pay period, such as a weekly savings deposit of $50. The remaining funds are then credited to the employee s primary account. It is important to remember that the total of the two deposits is what is entered into the total amount field on the form and submitted to the bank. 1. Click on the Manage Payees button. 2. Select the employee to enter the secondary account information. 3. Click on the Add button under Additional Accounts. 4. Complete the Additional Account Details information. As indicated above, an amount must be entered that will not change from pay period to pay period. 5. Click on Add Account. 6. Repeat this process for each employee. When you ve completed your setup activities, click on Payroll. 1. Using the From drop-down menu, choose the company from which the funds are to be sent. 2. Using the From Account drop-down menu, choose the account from 3. Verify that the Send Date is two bank business days prior to the payroll effective date. 4. Verify the Effective Date will be two bank business days after send date. 5. Using the Frequency drop-down menu, choose the frequency of the payroll. 7. If a Usual Amount was entered for the employee in Manage Payees, the usual payment amount will always default to the Payroll Form and the employee will be automatically selected. If the employee should have a change for that week you may highlight the total amount on the payroll form and enter the correct amount for that week. If the employee s Usual Payment Amount is changed to a different amount going forward then return to Manage Payees, select the employee s name, modify the Usual Amount and click Save. 8. Check the box preceding that employees name and enter amount field to pay this individual. 9. To skip a payday for an employee, uncheck the box preceding that employee s name. 10. Verify that all the information is correct on the payroll form. Verify that the Send Date is two bank business days prior to the payroll effective date. Verify the effective date. 11. To send the file, click on Next 12. A confirmation page will appear, click on Confirm. If the transaction is not confirmed the payroll will not be 13. You can view and print a copy for your records by clicking on the Pending Transactions button in the menu portion of your screen. To cancel the transaction, click on Pending Transactions. The transaction can only be canceled prior to 4:00 p.m. on the send date. ACH Payments This function gives you the ability to send payments to your vendors. ACH Payments require that you send the payment at least two business days ahead. The Addenda feature allows you to send an invoice number or other identifying information along with the dollar amount. Both Payments and Receipts share the same Manage Payees list. This allows corrections to be made in case of an error in either function. Funds for outgoing ACH payment files must be available no later than the Send Date. 4
5 ACH Payments () Example: For a Friday effective date, the file must be sent no later than 4:00 p.m. on Wednesday. To set up an ACH Payment more than the required days before the Effective Date, enter the Effective Date first. The Send Date will change to two days prior to the Effective Date, even though you are submitting the file on an earlier date. To access this function, select the ACH Payments button from the Business 1. Click on Manage ACH Payees. 2. Click on Add Payee. 4. An address option is provided if you wish to inform the recipient that the payment is on the way. 5. Select CCD if the transaction is business to business or PPD if the recipient is an individual. 6. Enter the ACH Addenda information, if applicable. 7. Be sure that the description indicated (checking or savings) is correct. 8. Enter the Usual Amount if it is the same for every ACH Payment. 9. Choose the Category. (New categories can be created in the Business 10. Click on Save. 11. Repeat the steps above to add additional accounts. When you ve completed your setup activities, click on ACH Payments. 1. Using the From drop-down menu, choose the company from which the funds are to be sent. 2. Using the From Account drop-down menu, choose the account from 3. Verify that the Send Date is two bank business days prior to the ACH payment effective date. 4. Verify that the Effective Date, will be two bank business days after send date. ACH payment. 7. If a Usual Amount and ACH Addenda were entered for the payee in Manage ACH Payees, the usual payment amount and addenda will always default to the ACH Payments Form and the payee will be automatically selected. 8. Check the box preceding the payee s name and enter the current amounts and any desired information into the Addenda field. 9. To skip an ACH Payment, uncheck the box preceding that payee s name. 10. Verify that all the information is correct on the ACH payment form. Verify that the Send Date is two bank business days prior to the ACH Payment effective date. Verify the effective date. 11. To send the file, click on Next. 12. A confirmation page will appear, click on Confirm. If the transaction is not confirmed the ACH Payment will not be 13. You can view the information you submitted and print a copy for your portion of your screen. The transaction can only be canceled prior to 4:00 p.m. on the send date. Positive Pay / ACH Reporting This function allows access to Positive Pay, Account Reconciliation and ACH Reporting Services. To access this function, select Positive Pay / ACH Reporting from the Business For ACH Return or EDI Notifications go to: Transaction Processing, ACH Reporting Files. For additional information on Positive Pay / Account Reconciliation please refer to the Client Guide under Web Links. Please note that EDI, Positive Pay and Account Reconciliation Services require additional Application and Service Agreements. Collections This function gives you the ability to collect funds from your accounts at other banks or debit your customers accounts for payment. Collections require that you send the request at least one banking business day prior to having the funds in your account at this bank. Example: For a Friday effective date, the file must be submitted no later than 4:00 p.m. on Thursday. To set up a collection more than one day prior to the Effective Date, enter the Effective Date first. The Send Date will change to one day prior to the Effective Date, even though you are submitting the file on an earlier date. To access this function, select the Collections button from the Business 1. Click on Manage Payors. 2. Click on Add Payor. 4. Be sure that the description indicated (checking or savings) is correct. 5. Enter the Usual Amount if it is the same for every Collection amount. 6. Choose the Category. (New categories can be created in the Business 7. Click on Save. When you ve completed your setup activities, click on Collections. 1. Using the To drop-down menu, choose the company to receive the funds. 2. Using the To Account drop-down menu, choose the account that should receive the funds. 3. Verify that the Send Date is at least one bank business day prior to the collection effective date. 5
6 Collections () 4. Verify the effective date will be one bank business day after send date. collection. 7. If a Usual Amount was entered for the payor in Manage Payors, the usual payment amount will always default to the Collections Form and the payee will be automatically selected. 8. Check the box preceding that payor s name and enter amount in total amount field to pull payment from this individual. 9. To skip a collection payment, uncheck the box preceding that payor s name. 10. Verify that all the information is correct on the collection form. 11. Verify that the Send Date is at least one bank business day prior to the collection effective date. Verify the effective date. 12. To send the file, click on Next. 13. A confirmation page will appear, click on Confirm. If the transaction is not confirmed the Collection will not be 14. You can view the information you submitted and print a copy for your portion of your screen. The transaction can only be canceled prior to 4:00 p.m. on the send date. ACH Receipts This function gives you the ability to debit accounts at other banks. ACH Receipts require that you send the request at least one banking business day prior to having the funds in your account at this bank. The Addenda feature allows you to send an invoice number or other identifying information with the dollar amount. Both Payments and Receipts share the same Manage Payees list. This allows corrections to be made in case of an error in either function. Example: To receive funds on a Friday, the file must be sent no later than 4:00 p.m. on Thursday. To set up an ACH Receipt more than the required days before the Effective Date, enter the Effective Date first. The Send Date will change to one day prior to the Effective Date, even though you are submitting the file on an earlier date. To access this function, select the ACH Receipts button from the Business 1. Click on Manage ACH Payors. 2. Click on Add Payor. 4. An address option is provided if you wish to inform the recipient that the debit is on the way. 5. Select CCD if the transaction is business to business or PPD if the recipient is an individual. 6. Enter the ACH Addenda information, if applicable. 7. Be sure that the description indicated (checking or savings) is correct Enter the Usual Amount if it is the same for every ACH Receipt. 9. Choose the Category. (New categories can be created in the Business 10. Click on Save. 11. Repeat the steps above to enter additional accounts. When you ve completed your setup activities, click on ACH Receipts. 1. Using the To drop-down menu, choose the company to receive the funds. 2. Using the To Account drop-down menu, choose the account that should receive the funds. 3. Verify that the Send Date is at least one bank business day prior to the ACH Receipt effective date. 4. Verify the Effective Date will be one bank business day after send date. collection. 7. If a Usual Amount and Addenda information were entered for the payee in Manage ACH Payors, the usual payment amount will always default to the ACH Receipts Form. 8. Check the box preceding that payor s name and enter amount in Total Amount field to pull payment from this individual. 9. To skip an ACH Receipt, uncheck the box preceding that payor s name 10. Verify that all the information is correct on the ACH Receipts form. Verify that the Send Date is at least one bank business day prior to the ACH Receipt effective date. Verify effective date. 11. To send the file, click on Next. 12. A confirmation page will appear, click on Confirm. If the transaction is not confirmed the ACH Receipt will not be 13. You can view the information you submitted and print a copy for your portion of your screen. The transaction can only be canceled prior to 4:00 p.m. on the send date. Transfers This function allows for the same-day transfer of funds between accounts with NBT Bank. Funds for Transfer must be available when submitted. Transfers from a checking, savings, or money market account submitted after 10:00 p.m. US/Eastern will be processed on the next business day. Advances from a line of credit submitted after 4:00 PM US/Eastern will be processed on the next business day. To access this function, select Transfers from the Business 1. Using the From Account drop-down menu, choose the account from 2. Using the To Account drop-down menu, choose the account to which the funds are to be received. 3. Enter the Amount.
7 Transfers () 4. Verify that all the information is correct on the Transfer form. Verify that the Transfer Date is today. 5. Using the Frequency drop-down menu, choose the frequency of the transfer. 6. To send the transfer, click on Submit. 7. A confirmation page will appear, click on Confirm. If the transaction is not confirmed the transfer will not be 8. You can view the information you submitted and print it for your records by clicking on the Transaction Activity button in the menu portion of your screen. Important Notes One-time PIN: A one-time PIN is a randomly selected, six-digit number that is required as part of the authentication process when logging into NBT Online Banker for Business from an unrecognized device. You can choose to receive your one-time PIN in one of the following three ways: Automated call back to your phone number on file Text message to your mobile phone number on file to your address on file To ensure you receive your one-time PIN, it is important that your contact information is current and up to date. Passwords: 1. If you forget your password, you can click the Forgot Your Password link to have a temporary, one-time password sent to the address on record for your Login ID. 2. You may request that a password be reset by contacting the NBT Bank Call Center at NBT-BANK ( ). Nicknames: All users can access the Nicknames button displayed on the Accounts screen to name your organization s various accounts. All users should use the same nicknames. Account Order: All users can access the Account Order button displayed on the Accounts screen to change the on-screen display order of your accounts. For more information, call or visit us online today Member FDIC
The Guide below is to help assist Users in navigating our Cash Management Online Banking
 The Guide below is to help assist Users in navigating our Cash Management Online Banking If you have questions please call or email our Cash Management Support Team at 1-844-213-5198 or CEN-CMOperations@my100bank.com
The Guide below is to help assist Users in navigating our Cash Management Online Banking If you have questions please call or email our Cash Management Support Team at 1-844-213-5198 or CEN-CMOperations@my100bank.com
InBusiness Banking System Companion Guide to Business Banking Video Tutorials
 Banking System Companion Guide to Business Banking Video Tutorials Great Things Happen! Updated 05.5.6 Welcome to the InBusiness System The InBusiness System will help you efficiently and securely manage
Banking System Companion Guide to Business Banking Video Tutorials Great Things Happen! Updated 05.5.6 Welcome to the InBusiness System The InBusiness System will help you efficiently and securely manage
JHA Payment Solutions ipay Solutions. Business Bill Pay. Funds Verification CSL Client Reference Guide. September 2018
 JHA Payment Solutions ... 1 Enrollment Process... 2 Home Page... 3 Message Center... 4 Attention Required... 4 Shortcut Method... 4 Scheduled... 4 History... 4 Since You Last Logged In... 4 Payees Tab...
JHA Payment Solutions ... 1 Enrollment Process... 2 Home Page... 3 Message Center... 4 Attention Required... 4 Shortcut Method... 4 Scheduled... 4 History... 4 Since You Last Logged In... 4 Payees Tab...
INBUSINESS BANKING SYSTEM
 Introducing your new INBUSINESS BANKING SYSTEM Companion Guide to Business Banking Video Tutorials Updated 0.09.8 WELCOME TO THE INBUSINESS SYSTEM The InBusiness System will help you efficiently and securely
Introducing your new INBUSINESS BANKING SYSTEM Companion Guide to Business Banking Video Tutorials Updated 0.09.8 WELCOME TO THE INBUSINESS SYSTEM The InBusiness System will help you efficiently and securely
Online Banking Procedures
 Table of Contents Online Banking Procedures... 2 1.1 Sign into Online Banking- No Token...2 1.2 Sign into Online Banking- Token...3 1.3 Change Account Nickname...5 Stop Payments... 7 1.4 New Stop Payments...7
Table of Contents Online Banking Procedures... 2 1.1 Sign into Online Banking- No Token...2 1.2 Sign into Online Banking- Token...3 1.3 Change Account Nickname...5 Stop Payments... 7 1.4 New Stop Payments...7
Business Online and Mobile Banking User Guide
 Business Online and Mobile Banking User Guide 1. Online Enrollment 2. Login Process & Device Registration 3. Accounts & Accounts Details and Transaction History 4. Activity Center 5. Secure Messages 6.
Business Online and Mobile Banking User Guide 1. Online Enrollment 2. Login Process & Device Registration 3. Accounts & Accounts Details and Transaction History 4. Activity Center 5. Secure Messages 6.
Easthampton Savings Bank Online Business Banking User Guide
 Easthampton Savings Bank Online Business Banking User Guide Page 1 of 100 Table of Contents SECURITY...6 PASSWORD TAB FUNCTIONALITY...6 SECURE DELIVERY TAB FUNCTIONALITY...9 CHALLENGE CODE TAB FUNCTIONALITY...10
Easthampton Savings Bank Online Business Banking User Guide Page 1 of 100 Table of Contents SECURITY...6 PASSWORD TAB FUNCTIONALITY...6 SECURE DELIVERY TAB FUNCTIONALITY...9 CHALLENGE CODE TAB FUNCTIONALITY...10
DFCU ONLINE - USER MANAGEMENT
 DFCU ONLINE - USER MANAGEMENT A Business Signer who has the Manage Users feature assigned to them can create other users on the User Management page in DFCU OnLine. To add a user and configure rights:
DFCU ONLINE - USER MANAGEMENT A Business Signer who has the Manage Users feature assigned to them can create other users on the User Management page in DFCU OnLine. To add a user and configure rights:
Business Bill Pay User Guide
 Business Bill Pay User Guide Convenience doesn t just happen 9 to 5, it works overtime. Business Bill Pay is designed to help small businesses manage their bills and account information. This user guide
Business Bill Pay User Guide Convenience doesn t just happen 9 to 5, it works overtime. Business Bill Pay is designed to help small businesses manage their bills and account information. This user guide
P2P Instructions. 4. Select Person to Person
 P2P Instructions 1. To utilize P2P, you need to first be enrolled in digital banking. Sign up at www.ucbankmn.com or enroll directly through our mobile app. (To learn more about digital banking see https://www.ucbankmn.com/eservices/online-banking.)
P2P Instructions 1. To utilize P2P, you need to first be enrolled in digital banking. Sign up at www.ucbankmn.com or enroll directly through our mobile app. (To learn more about digital banking see https://www.ucbankmn.com/eservices/online-banking.)
FirstNet for Business
 Page 1" First State Community Bank FirstNet for Business End-User Guide Page 2" Table of Contents" Logging In... 3% Changing Your Password... 4% Cash User Login Screen... 4% Navigation... 7% Account Listing
Page 1" First State Community Bank FirstNet for Business End-User Guide Page 2" Table of Contents" Logging In... 3% Changing Your Password... 4% Cash User Login Screen... 4% Navigation... 7% Account Listing
Business Bill Pay User Guide
 Business Bill Pay User Guide The screens you will see in this guide were made for demo purposes only, and may contain unrealistic payment and payee information. If you have questions that are not addressed
Business Bill Pay User Guide The screens you will see in this guide were made for demo purposes only, and may contain unrealistic payment and payee information. If you have questions that are not addressed
CASH MANAGEMENT User Guide
 CASH MANAGEMENT User Guide Login Process... 4 Logging On for the First Time... 4 Company Administrator Activities... 8 Creating New Cash Users... 8 Resetting Cash User Password... 12 Modifying Cash User
CASH MANAGEMENT User Guide Login Process... 4 Logging On for the First Time... 4 Company Administrator Activities... 8 Creating New Cash Users... 8 Resetting Cash User Password... 12 Modifying Cash User
Company and User Set Up. Company Policy. NOTE: The Company Policy controls the companylevel feature entitlements and dollar limits.
 Company and User Set Up Company Policy NOTE: The Company Policy controls the companylevel feature entitlements and dollar limits. 1. Select Commercial and then Company Policy. 2. Select a transaction type
Company and User Set Up Company Policy NOTE: The Company Policy controls the companylevel feature entitlements and dollar limits. 1. Select Commercial and then Company Policy. 2. Select a transaction type
CASH MANAGEMENT USER GUIDE
 CASH MANAGEMENT USER GUIDE Updated February 2018 100 Church Street German Valley, IL 61039 www.germanamericanstatebank.com Member FDIC Table of Contents Login Process 3 First Time Login (New SSO) 3 Logging
CASH MANAGEMENT USER GUIDE Updated February 2018 100 Church Street German Valley, IL 61039 www.germanamericanstatebank.com Member FDIC Table of Contents Login Process 3 First Time Login (New SSO) 3 Logging
User Guide #PeopleFirst
 ADVANCED BUSINESS ONLINE BANKING User Guide #PeopleFirst TABLE OF CONTENTS LOGIN Login Instructions 3 ACCOUNT BALANCES AND TRANSACTION DETAILS Balance Snapshot 4 Important Account Balances 4 Recent Transactions
ADVANCED BUSINESS ONLINE BANKING User Guide #PeopleFirst TABLE OF CONTENTS LOGIN Login Instructions 3 ACCOUNT BALANCES AND TRANSACTION DETAILS Balance Snapshot 4 Important Account Balances 4 Recent Transactions
Business Online Banking
 First State Community Bank Business Online Banking End User Guide Table of Contents Logging In... 3 Navigation... 5 Account Activity Options... 7 Transactions... 8 Transfers... 9 Stop Payments...10 Statements...12
First State Community Bank Business Online Banking End User Guide Table of Contents Logging In... 3 Navigation... 5 Account Activity Options... 7 Transactions... 8 Transfers... 9 Stop Payments...10 Statements...12
BUSINESS BANKING ONLINE. Deskside User Guide
 BUSINESS BANKING ONLINE Deskside User Guide INTRODUCTION TO BUSINESS BANKING ONLINE Business Banking Online (BBOL) offers our business customers both large and small the tools and features needed to manage
BUSINESS BANKING ONLINE Deskside User Guide INTRODUCTION TO BUSINESS BANKING ONLINE Business Banking Online (BBOL) offers our business customers both large and small the tools and features needed to manage
First Interstate Bank s Business Online Banking
 New Clients from Bank of the Cascades First Interstate Bank s Business Online Banking CLIENT CONVERSION GUIDE Important Dates and Times Your Bank of the Cascades business online banking access will continue
New Clients from Bank of the Cascades First Interstate Bank s Business Online Banking CLIENT CONVERSION GUIDE Important Dates and Times Your Bank of the Cascades business online banking access will continue
Overview. Business Online Banking BASIC OVERVIEW PAGE 1
 Overview Business Online Banking BASIC OVERVIEW PAGE 1 Basic Overview Business Online Banking Main navigation: My Accounts, Move Money, and Additional Services. Admins have full access to all accounts
Overview Business Online Banking BASIC OVERVIEW PAGE 1 Basic Overview Business Online Banking Main navigation: My Accounts, Move Money, and Additional Services. Admins have full access to all accounts
BUSINESS ONLINE & MOBILE BANKING ACCOUNT ACCESS
 PO Box 1149 Bellevue, NE 68005-1149 402.292.8000 800.228.0392 www.sacfcu.com BUSINESS ONLINE & MOBILE BANKING ACCOUNT ACCESS Conduct your credit union business from your personal computer anytime from
PO Box 1149 Bellevue, NE 68005-1149 402.292.8000 800.228.0392 www.sacfcu.com BUSINESS ONLINE & MOBILE BANKING ACCOUNT ACCESS Conduct your credit union business from your personal computer anytime from
FirstSite. Quick Reference Guide: Initiating ACH Payments. Create a One-Time or Repetitive ACH Payment:
 FirstSite Quick Reference Guide: Initiating ACH Payments FirstSite offers the ability to make payments via ACH (Automated Clearing House) transfer. ACH credits (disbursements) must be initiated by 2 p.m.
FirstSite Quick Reference Guide: Initiating ACH Payments FirstSite offers the ability to make payments via ACH (Automated Clearing House) transfer. ACH credits (disbursements) must be initiated by 2 p.m.
O N L I N E B A N K I N G C A S H M A N A G E M E N T End-User Guide
 ONLINE BANKING CASH MANAGEMENT End-User Guide TABLE OF CONTENTS LogIn Process...1 Company Login... 1 Cash User Login... 3 Cash Management User Single Sign On... 4 Navigation...5 Account Listing Page...6
ONLINE BANKING CASH MANAGEMENT End-User Guide TABLE OF CONTENTS LogIn Process...1 Company Login... 1 Cash User Login... 3 Cash Management User Single Sign On... 4 Navigation...5 Account Listing Page...6
ACH ORIGINATION USER GUIDE May 17, 2017
 ACH ORIGINATION USER GUIDE May 17, 2017 1 Log In... 3 Create A Batch... 4 NACHA File Upload... 5 NACHA File Format... 5 Manual Creation... 10 Import Option... 12 Establish Import Layout... 12 Import Transactions
ACH ORIGINATION USER GUIDE May 17, 2017 1 Log In... 3 Create A Batch... 4 NACHA File Upload... 5 NACHA File Format... 5 Manual Creation... 10 Import Option... 12 Establish Import Layout... 12 Import Transactions
NBT BANK MOBILE BANKING. How To Guide
 TABLE OF CONTENTS PERSONAL AND BUSINESS BANKING CUSTOMERS How to Enroll...3 Accessing and Using NBT Bank Mobile Banking...5 Welcome to the NBT Bank Mobile Banking Application...7 Using Mobile Deposit...8
TABLE OF CONTENTS PERSONAL AND BUSINESS BANKING CUSTOMERS How to Enroll...3 Accessing and Using NBT Bank Mobile Banking...5 Welcome to the NBT Bank Mobile Banking Application...7 Using Mobile Deposit...8
Business Manager ACH and Tax Payment Services Guide Peoples Bank Customer Support
 Peoples Bank Business Manager ACH and Tax Payment Services Guide Peoples Bank Customer Support 800.584.8859 Revised 10/2011 Table of Contents Secure Token Registration... 3 Company Administrator s Process...
Peoples Bank Business Manager ACH and Tax Payment Services Guide Peoples Bank Customer Support 800.584.8859 Revised 10/2011 Table of Contents Secure Token Registration... 3 Company Administrator s Process...
FIRST ONLINE BUSINESS ONLINE BANKING REVISED MARCH 2017
 FIRST ONLINE BUSINESS ONLINE BANKING REVISED MARCH 2017 Table of content LOG ON INSTRUCTIONS 1-6 HOME SCREEN 7 ACCOUNT GROUPINGS 8-14 ASSET SUMMARY 15-16 QUICK TRANSFER 17-18 ACCOUNT ACTIVITY 19-22 CONVERSATION
FIRST ONLINE BUSINESS ONLINE BANKING REVISED MARCH 2017 Table of content LOG ON INSTRUCTIONS 1-6 HOME SCREEN 7 ACCOUNT GROUPINGS 8-14 ASSET SUMMARY 15-16 QUICK TRANSFER 17-18 ACCOUNT ACTIVITY 19-22 CONVERSATION
VERIFICATION METHOD. Deskside User Guide
 VERIFICATION METHOD Deskside User Guide OVERVIEW Our company considers the security of your financial information a top priority. We employ extensive security measures designed to provide a safe and reliable
VERIFICATION METHOD Deskside User Guide OVERVIEW Our company considers the security of your financial information a top priority. We employ extensive security measures designed to provide a safe and reliable
Needham Bank Business Online Banking
 Needham Bank Business Online Banking Published December 2017 Contents ACH & NB Business Online Banking Terminology... 2 Getting Started... 4 Participants... 5 Creating a Participant... 5 Updating a Participant...
Needham Bank Business Online Banking Published December 2017 Contents ACH & NB Business Online Banking Terminology... 2 Getting Started... 4 Participants... 5 Creating a Participant... 5 Updating a Participant...
First State Bank of Blakely, Inc. Cash Manager. User Guide
 First State Bank of Blakely, Inc. Cash Manager User Guide Table of Contents Logging In... 1 Changing Your Password... 2 Cash User Login Screen... 3 Cash Management User Single Sign On... 4 Navigation...
First State Bank of Blakely, Inc. Cash Manager User Guide Table of Contents Logging In... 1 Changing Your Password... 2 Cash User Login Screen... 3 Cash Management User Single Sign On... 4 Navigation...
GETTING STARTED ONLINE
 GETTING STARTED ONLINE Logging into Direct Business Internet Banking is easy. Just open your web browser and type calbanktrust.com in the address line. * You ll be able to view your account information,
GETTING STARTED ONLINE Logging into Direct Business Internet Banking is easy. Just open your web browser and type calbanktrust.com in the address line. * You ll be able to view your account information,
ONLINE BANKING MANUAL FOR BUSINESS MASTER USERS
 ONLINE BANKING MANUAL FOR BUSINESS MASTER USERS Business Administration Authorizations Payees Roles Users All Users Guy Somebody Payroll Mr. Business John Doe Accounting USERNAME Allbusine Mr. Business
ONLINE BANKING MANUAL FOR BUSINESS MASTER USERS Business Administration Authorizations Payees Roles Users All Users Guy Somebody Payroll Mr. Business John Doe Accounting USERNAME Allbusine Mr. Business
Using the New CDSP Online epay System
 Using the New CDSP Online epay System CDSP s new online payment system offers many benefits, including a comprehensive view of all invoices and payments applied to your account, the ability to use credit
Using the New CDSP Online epay System CDSP s new online payment system offers many benefits, including a comprehensive view of all invoices and payments applied to your account, the ability to use credit
Business Online Banking & Bill Pay Guide to Getting Started
 Business Online Banking & Bill Pay Guide to Getting Started What s Inside Contents Security at Vectra Bank... 4 Getting Started Online... 5 Welcome to Vectra Bank Business Online Banking. Whether you re
Business Online Banking & Bill Pay Guide to Getting Started What s Inside Contents Security at Vectra Bank... 4 Getting Started Online... 5 Welcome to Vectra Bank Business Online Banking. Whether you re
Online Banking Commercial User s Guide UUX/Treasury Release 4.11
 Online Banking Commercial User s Guide UUX/Treasury Release 4.11 www.enterprisebank.com OVERVIEW In this user guide, we will cover the commercial online banking features. We will show how to manage users
Online Banking Commercial User s Guide UUX/Treasury Release 4.11 www.enterprisebank.com OVERVIEW In this user guide, we will cover the commercial online banking features. We will show how to manage users
Business Online Banking User Guide
 Business Online Banking User Guide Table of Contents 1. WELCOME!... 3 1A. TYPES OF ACTIVITIES 3 1B. GETTING STARTED 3 1C. IF YOU NEED HELP 3 2. TRANSACTION ACTIVITY... 4 2A. ACCESSING YOUR BUSINESS ACCOUNTS
Business Online Banking User Guide Table of Contents 1. WELCOME!... 3 1A. TYPES OF ACTIVITIES 3 1B. GETTING STARTED 3 1C. IF YOU NEED HELP 3 2. TRANSACTION ACTIVITY... 4 2A. ACCESSING YOUR BUSINESS ACCOUNTS
Sponsor User s Guide
 Sponsor User s Guide Contents Chapter 1: Getting Started Overview 2 Logging on and off 6 Time Clock/Attendance 6 Online Account Management 8 Changing passwords and Sign-in/out codes 2 Changing your password
Sponsor User s Guide Contents Chapter 1: Getting Started Overview 2 Logging on and off 6 Time Clock/Attendance 6 Online Account Management 8 Changing passwords and Sign-in/out codes 2 Changing your password
Business Treasury Management Services. Important Information About Your New Treasury Management Services
 Business Treasury Management Services Important Information About Your New Treasury Management Services Member FDIC Equal Housing Lender Welcome To Citizens Business Bank At Citizens Business Bank, we
Business Treasury Management Services Important Information About Your New Treasury Management Services Member FDIC Equal Housing Lender Welcome To Citizens Business Bank At Citizens Business Bank, we
Treasury Management User Guide. Online Banking
 Treasury Management User Guide Online Banking Released August 2018 Treasury Management... 4 Logging in to Treasury Management...5 Helpful Hints...10 User Menu... 12 Profile and Preferences... 12 Notification
Treasury Management User Guide Online Banking Released August 2018 Treasury Management... 4 Logging in to Treasury Management...5 Helpful Hints...10 User Menu... 12 Profile and Preferences... 12 Notification
Simply e C A S H M A N A G E M E N T U S E R G U I D E
 Simply e C A S H M A N A G E M E N T U S E R G U I D E Simply e Cash Management Rev. 06/01/15 Simply e Cash Management Rev. 06/01/15 Table of Contents 1. WELCOME TO 7 1A. TYPES OF ACTIVITY 7 1B. GETTING
Simply e C A S H M A N A G E M E N T U S E R G U I D E Simply e Cash Management Rev. 06/01/15 Simply e Cash Management Rev. 06/01/15 Table of Contents 1. WELCOME TO 7 1A. TYPES OF ACTIVITY 7 1B. GETTING
Cash Management Administration Users Guide
 Cash Management Administration Users Guide Cash Management Administration Guide Corporate Log On: All users log into the system using the corporate ID and Password. The screen requesting the ID will be
Cash Management Administration Users Guide Cash Management Administration Guide Corporate Log On: All users log into the system using the corporate ID and Password. The screen requesting the ID will be
ONLINE BANKING USER GUIDE GuarantyBankCO.com
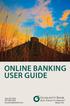 ONLINE BANKING USER GUIDE 303.293.5500 877.609.5500 GuarantyBankCO.com Welcome to Guaranty Bank Online and Mobile Banking Please see the details below for the actions you ll need to take to get started
ONLINE BANKING USER GUIDE 303.293.5500 877.609.5500 GuarantyBankCO.com Welcome to Guaranty Bank Online and Mobile Banking Please see the details below for the actions you ll need to take to get started
Business ebanking Online Wire Transfers
 Business ebanking Online Wire Transfers This guide instructs users how to originate Wire transfers through Business ebanking. If you need support, please contact Treasury Services Support at (877) 920
Business ebanking Online Wire Transfers This guide instructs users how to originate Wire transfers through Business ebanking. If you need support, please contact Treasury Services Support at (877) 920
Business Mobile Banking
 Business Mobile Banking User Guide MEMBER FDIC MKT4171/0318 Table of Contents Downloading the App... 3 Requirements... 3 Log In... 3 User ID and Password... 3 Security Token... 4 Apple Touch ID... 5 Viewing
Business Mobile Banking User Guide MEMBER FDIC MKT4171/0318 Table of Contents Downloading the App... 3 Requirements... 3 Log In... 3 User ID and Password... 3 Security Token... 4 Apple Touch ID... 5 Viewing
JHA Payment Solutions. OneClick Funds Verification CSL. Client Training Guide. ipay Solutions. January 2017
 JHA Payment Solutions OneClick Product Training... 1 Optional Services and Features... 2 Enrollment Process... 2 Landing Page... 3 Messages... 4 IVR Number... 4 Attention Required... 4 Add a Payee...
JHA Payment Solutions OneClick Product Training... 1 Optional Services and Features... 2 Enrollment Process... 2 Landing Page... 3 Messages... 4 IVR Number... 4 Attention Required... 4 Add a Payee...
QNB Bank-ONLINE AGREEMENT
 This is an Agreement between you and QNB Bank ("QNB"). It explains the rules of your electronic access to your accounts through QNB Online. By using QNB-Online, you accept all the terms and conditions
This is an Agreement between you and QNB Bank ("QNB"). It explains the rules of your electronic access to your accounts through QNB Online. By using QNB-Online, you accept all the terms and conditions
/ 1. Online Banking User Guide SouthStateBank.com / (800)
 / 1 Online Banking User Guide SouthStateBank.com / (800) 277-2175 01242018 Welcome Thank you for using South State s Online Banking. Whether you are a first time user or an existing user, this guide will
/ 1 Online Banking User Guide SouthStateBank.com / (800) 277-2175 01242018 Welcome Thank you for using South State s Online Banking. Whether you are a first time user or an existing user, this guide will
Integrated ACH. Business Concentration Consumer Pre-authorized Debit
 Integrated ACH Our new Integrated ACH Module will allow you to complete a host of electronic funds transfer activities via an easy to learn process outlined in the next several pages. Payment Options Transactions
Integrated ACH Our new Integrated ACH Module will allow you to complete a host of electronic funds transfer activities via an easy to learn process outlined in the next several pages. Payment Options Transactions
SYSTEM LOGIN/PASSWORD SUPPORT
 SYSTEM LOGIN/PASSWORD SUPPORT Why am I unable to log into the system? What if I forgot my password? Why do I need to create Security Questions/Answers? Why does it ask me if I want to remember this computer?
SYSTEM LOGIN/PASSWORD SUPPORT Why am I unable to log into the system? What if I forgot my password? Why do I need to create Security Questions/Answers? Why does it ask me if I want to remember this computer?
Business Online User Guide July 2017
 Business Online User Guide July 2017 Business Online Account Holder 1 Introduction.. 1 Types of Activity 1 Log In 2 Multifactor Authentication. 2 MFA Device Print Security 2 MFA Enrollment 3 Registered
Business Online User Guide July 2017 Business Online Account Holder 1 Introduction.. 1 Types of Activity 1 Log In 2 Multifactor Authentication. 2 MFA Device Print Security 2 MFA Enrollment 3 Registered
SANTANDER TREASURY LINK USER GUIDE
 SANTANDER TREASURY LINK USER GUIDE Welcome to Santander Treasury Link Santander Treasury Link is a secure Web application that allows you to manage accounts, payments, transfers, reports, and users. This
SANTANDER TREASURY LINK USER GUIDE Welcome to Santander Treasury Link Santander Treasury Link is a secure Web application that allows you to manage accounts, payments, transfers, reports, and users. This
Pay with ACH User Guide
 Pay with ACH User Guide 1. Pay with ACH...2 2. Managing Sub-Users...17 3. System Setup...20 If you need assistance, please call 1-800-539-9039 and choose option 2, then option 1. 1. Pay with ACH Pay with
Pay with ACH User Guide 1. Pay with ACH...2 2. Managing Sub-Users...17 3. System Setup...20 If you need assistance, please call 1-800-539-9039 and choose option 2, then option 1. 1. Pay with ACH Pay with
Business Mobile Banking Quick Reference Guide
 Business Mobile Banking Quick Reference Guide American Business Bank Business Mobile Banking Overview Our Business Mobile Banking provides the ability to access business accounts and perform a variety
Business Mobile Banking Quick Reference Guide American Business Bank Business Mobile Banking Overview Our Business Mobile Banking provides the ability to access business accounts and perform a variety
Commercial Online Banking. Quick Reference
 Commercial Online Banking Quick Reference . All rights reserved. This work is confidential and its use is strictly limited. Use is permitted only in accordance with the terms of the agreement under which
Commercial Online Banking Quick Reference . All rights reserved. This work is confidential and its use is strictly limited. Use is permitted only in accordance with the terms of the agreement under which
Guide to Getting Started. Personal Online Banking & Bill Pay
 Guide to Getting Started Personal Online Banking & Bill Pay What s Inside Welcome to National Bank of Arizona s Online Banking. Whether you re at home, at work, or on the road, our online services are
Guide to Getting Started Personal Online Banking & Bill Pay What s Inside Welcome to National Bank of Arizona s Online Banking. Whether you re at home, at work, or on the road, our online services are
Business Online Banking & Treasury Management Conversion Information to TBK Bank, SSB
 Business Online Banking & Treasury Management Conversion Information to TBK Bank, SSB Welcome to Business Online Banking and Treasury Management at TBK Bank, SSB! Attached you will find important information
Business Online Banking & Treasury Management Conversion Information to TBK Bank, SSB Welcome to Business Online Banking and Treasury Management at TBK Bank, SSB! Attached you will find important information
Consumer Banking User Guide. Transferring Funds
 Consumer Banking User Guide Transferring Funds Contents Managing transfers... 3 Transfer funds... 3 Viewing transfers... 4 Canceling a transfer... 4 Setting up external transfer accounts... 5 Adding an
Consumer Banking User Guide Transferring Funds Contents Managing transfers... 3 Transfer funds... 3 Viewing transfers... 4 Canceling a transfer... 4 Setting up external transfer accounts... 5 Adding an
Online Banking Guide Commercial Banking Business Banking Government Banking
 Online Banking Guide Commercial Banking Business Banking Government Banking Effective April 16, 2013 1 Login Users may login directly from www.unibank.com Select Online Banking. Enter your existing login
Online Banking Guide Commercial Banking Business Banking Government Banking Effective April 16, 2013 1 Login Users may login directly from www.unibank.com Select Online Banking. Enter your existing login
SimpliPay User Guide
 SimpliPay User Guide Payments Tab Please note: The screens you see in this guide are subject to change. 1 Messages The secure message center displays communications regarding your bill pay account. Support
SimpliPay User Guide Payments Tab Please note: The screens you see in this guide are subject to change. 1 Messages The secure message center displays communications regarding your bill pay account. Support
Business Bill Pay User s Guide
 Business Bill Pay User s Guide CONTENTS Home Page... 1 Messages... 2 Attention Required... 2 Shortcut... 2 Transaction Scheduled to Process... 2 Since You Last Logged In... 2 Support Phone Number... 2
Business Bill Pay User s Guide CONTENTS Home Page... 1 Messages... 2 Attention Required... 2 Shortcut... 2 Transaction Scheduled to Process... 2 Since You Last Logged In... 2 Support Phone Number... 2
Online Banking User Guide
 Online Banking User Guide If you need assistance, please call 315.477.2200 or 800.462.5000 M-F 7:30am - 6:00pm Sat 9:00am - 1:00pm empowerfcu.com 315.477.2200 800.462.5000 Table of Contents Online Banking
Online Banking User Guide If you need assistance, please call 315.477.2200 or 800.462.5000 M-F 7:30am - 6:00pm Sat 9:00am - 1:00pm empowerfcu.com 315.477.2200 800.462.5000 Table of Contents Online Banking
CoreFirst Bank & Trust
 CoreFirst Bank & Trust New Commercial Internet Banking Frequently Asked Questions ACCOUNT OVERVIEW 1. Q: Why are some of my account numbers highlighted and marked with an asterisk A: Highlighted account
CoreFirst Bank & Trust New Commercial Internet Banking Frequently Asked Questions ACCOUNT OVERVIEW 1. Q: Why are some of my account numbers highlighted and marked with an asterisk A: Highlighted account
Personal Online Banking External Transfers
 Personal Online Banking External Transfers Quick Reference Guide www.solvaybank.com 315-484-2201 General Questions about External Transfers Q. Do I have to be enrolled in Bill Pay before I can use External
Personal Online Banking External Transfers Quick Reference Guide www.solvaybank.com 315-484-2201 General Questions about External Transfers Q. Do I have to be enrolled in Bill Pay before I can use External
Accessing ACH payments
 We are in the process of making some very exciting enhancements to your online banking to help you run your business better, every day. In the near future you will be migrated from the current (KBO) platform
We are in the process of making some very exciting enhancements to your online banking to help you run your business better, every day. In the near future you will be migrated from the current (KBO) platform
N Touch Treasury. Getting Started
 N Touch Treasury Getting Started Revised 12-15-17 TreasurySupport@NTouchBanking.com (833) 846-2699 How Do I Log into N Touch Treasury? You will be provided a Company ID and Login ID prior to logging in
N Touch Treasury Getting Started Revised 12-15-17 TreasurySupport@NTouchBanking.com (833) 846-2699 How Do I Log into N Touch Treasury? You will be provided a Company ID and Login ID prior to logging in
JHA Payment Solutions. MASTER Site Funds Verification jxchange. Client Training Guide. ipay Solutions December 2016
 JHA Payment Solutions MASTER Site Product Training... 1 Learning Objectives... 1 Recommended Audience... 1 Contact FI Support for Assistance... 1 MASTER Site Training... 2 Login Screen... 2 Home Page...
JHA Payment Solutions MASTER Site Product Training... 1 Learning Objectives... 1 Recommended Audience... 1 Contact FI Support for Assistance... 1 MASTER Site Training... 2 Login Screen... 2 Home Page...
JHA Payment Solutions - ipay Solutions. GRB BillPay
 JHA Payment Solutions - ipay Solutions GRB BillPay 1 Table of Contents Payments Tab... 4 Messages... 4 Support Number... 4 Attention Required... 5 Add a Payee... 5 Pending... 5 History... 5 Add a Payee...
JHA Payment Solutions - ipay Solutions GRB BillPay 1 Table of Contents Payments Tab... 4 Messages... 4 Support Number... 4 Attention Required... 5 Add a Payee... 5 Pending... 5 History... 5 Add a Payee...
Online Services User Guide
 Online Services User Guide Welcome to Online & Mobile Banking! Whether you re online or using a mobile device, manage your money whenever and wherever it s convenient for you. Access Visit BankMidwest.com
Online Services User Guide Welcome to Online & Mobile Banking! Whether you re online or using a mobile device, manage your money whenever and wherever it s convenient for you. Access Visit BankMidwest.com
/ 1. Online Banking User Guide SouthStateBank.com / (800)
 / 1 Online Banking User Guide SouthStateBank.com / (800) 277-2175 06132017 Welcome Thank you for using South State s Online Banking. Whether you are a first time user or an existing user, this guide will
/ 1 Online Banking User Guide SouthStateBank.com / (800) 277-2175 06132017 Welcome Thank you for using South State s Online Banking. Whether you are a first time user or an existing user, this guide will
Bank to Bank Transfers User Guide
 Bank to Bank Transfers User Guide GETTING STARTED Bank to Bank Transfers allow you to transfer money between your Kansas State Bank accounts and up to two external accounts (accounts at other financial
Bank to Bank Transfers User Guide GETTING STARTED Bank to Bank Transfers allow you to transfer money between your Kansas State Bank accounts and up to two external accounts (accounts at other financial
Business Online Banking with Payments. User Guide
 Bu Business Online Banking with Payments Log in to business online banking Creating New Users Select Admin Manager from the Menu Bar To establish a new user without copying another user s access: Enter
Bu Business Online Banking with Payments Log in to business online banking Creating New Users Select Admin Manager from the Menu Bar To establish a new user without copying another user s access: Enter
Business ebanking ACH Origination Services (Tax Payments)
 Business ebanking ACH Origination Services (Tax Payments) This guide instructs users how to originate ACH Payments and Collections though Templates. Contact Business Client Services for assistance 855.336.9460.
Business ebanking ACH Origination Services (Tax Payments) This guide instructs users how to originate ACH Payments and Collections though Templates. Contact Business Client Services for assistance 855.336.9460.
BUSINESS ADVANTAGE USER GUIDE
 Table of Contents Getting Started... Account Summary...5 Navigation Tools...6 Account History...8 Quick Reference Guide...9 Frequently Asked Questions... Need Help?... Getting Started. Visit.. In the Online
Table of Contents Getting Started... Account Summary...5 Navigation Tools...6 Account History...8 Quick Reference Guide...9 Frequently Asked Questions... Need Help?... Getting Started. Visit.. In the Online
1. Enter your site-account number (found at the top of your statement) and your 5-digit zip code and click Validate.
 Follow these step-by-step instructions to enroll, login and make payments through e-bill express. You can also make a one-time payment without logging in; scroll down to the To Make a Payment Without Logging
Follow these step-by-step instructions to enroll, login and make payments through e-bill express. You can also make a one-time payment without logging in; scroll down to the To Make a Payment Without Logging
Online and Mobile Banking User Guide Important information you need to know about logging in for the first time.
 Welcome Milford National Bank Customers Online and Mobile Banking User Guide Important information you need to know about logging in for the first time. Important information Your Milford National Bank
Welcome Milford National Bank Customers Online and Mobile Banking User Guide Important information you need to know about logging in for the first time. Important information Your Milford National Bank
OVERVIEW TIMING AND DEADLINES PERMISSIONS, LIMITS, AND APPROVALS PROCEDURES REPORTS STOP PAYMENTS PROCEDURES...
 TABLE OF CONTENTS TABLE OF CONTENTS... 1 ACCESSING THE SYSTEM... 4 LOGGING IN... 4 FIRST TIME LOG-IN ONLY... 4 UPDATING USER PROFILE, USER PASSWORD, AND SECURITY QUESTIONS... 6 ESTABLISHING USER PREFERENCES...
TABLE OF CONTENTS TABLE OF CONTENTS... 1 ACCESSING THE SYSTEM... 4 LOGGING IN... 4 FIRST TIME LOG-IN ONLY... 4 UPDATING USER PROFILE, USER PASSWORD, AND SECURITY QUESTIONS... 6 ESTABLISHING USER PREFERENCES...
Get the most from your Health Savings Account. Your guide to your HSA and online account access
 Get the most from your Health Savings Account Your guide to your HSA and online account access 1 Health Savings Account Investments Contents Getting started... 2 Accessing the BBPadmin Online Portal...
Get the most from your Health Savings Account Your guide to your HSA and online account access 1 Health Savings Account Investments Contents Getting started... 2 Accessing the BBPadmin Online Portal...
Personal Online Banking & Bill Pay. Guide to Getting Started
 Personal Online Banking & Bill Pay Guide to Getting Started What s Inside Contents Security at Vectra Bank... 4 Getting Started Online... 5 Welcome to Vectra Bank Online Banking. Whether you re at home,
Personal Online Banking & Bill Pay Guide to Getting Started What s Inside Contents Security at Vectra Bank... 4 Getting Started Online... 5 Welcome to Vectra Bank Online Banking. Whether you re at home,
Online Services USER GUIDE. First Time Log In
 Online Services USER GUIDE Welcome to online banking! Whether you re online or using a mobile device, access your accounts whenever and wherever it s convenient for you. First Time Log In Log In: BankMidwest.com
Online Services USER GUIDE Welcome to online banking! Whether you re online or using a mobile device, access your accounts whenever and wherever it s convenient for you. First Time Log In Log In: BankMidwest.com
ONLINE BILL PAY Instructions
 ONLINE BILL PAY Instructions Important: BillPay Limit per Bill is from $1.00 up to $999,999.99 Anything over $10,000.00 will deliver as a Draft Check and may receive a hold from the Biller If there is
ONLINE BILL PAY Instructions Important: BillPay Limit per Bill is from $1.00 up to $999,999.99 Anything over $10,000.00 will deliver as a Draft Check and may receive a hold from the Biller If there is
HOW TO ENROLL...3 To Enroll in NBT Online Banker and Bill Pay... 3 Existing NBT Online Banker and NBT Online Banker for Business Users...
 TABLE OF CONTENTS HOW TO ENROLL...3 To Enroll in NBT Online Banker and Bill Pay... 3 Existing NBT Online Banker and NBT Online Banker for Business Users... 4 NAVIGATING YOUR PAYMENT CENTER...5 Payments
TABLE OF CONTENTS HOW TO ENROLL...3 To Enroll in NBT Online Banker and Bill Pay... 3 Existing NBT Online Banker and NBT Online Banker for Business Users... 4 NAVIGATING YOUR PAYMENT CENTER...5 Payments
Mobile Banking App User s Guide
 Mobile Banking App User s Guide Enrollment Enroll Using Online Banking 1. Log in to your Online Banking account at easternmichiganbank.com. 2. Go to Options > Mobile Settings > Web Mobile Settings. 3.
Mobile Banking App User s Guide Enrollment Enroll Using Online Banking 1. Log in to your Online Banking account at easternmichiganbank.com. 2. Go to Options > Mobile Settings > Web Mobile Settings. 3.
Security We keep your security a priority
 Welcome Welcome to Berkshire Bank s Business Solutions. With Business Solutions, you may access your accounts 24 hours a day, seven days a week anywhere an internet connection is available. This guide
Welcome Welcome to Berkshire Bank s Business Solutions. With Business Solutions, you may access your accounts 24 hours a day, seven days a week anywhere an internet connection is available. This guide
Business ebanking ACH Origination Services (includes ACH Uploads)
 Business ebanking ACH Origination Services (includes ACH Uploads) This guide instructs users how to originate ACH Payments and Collections though Templates. Contact Business Client Services for assistance
Business ebanking ACH Origination Services (includes ACH Uploads) This guide instructs users how to originate ACH Payments and Collections though Templates. Contact Business Client Services for assistance
Add/Manage Business Users
 Primary and Secondary Administrators are created by First Interstate Bank and have full access to functionality; these Administrators set up other employees as Business Banking users via the Entitlements
Primary and Secondary Administrators are created by First Interstate Bank and have full access to functionality; these Administrators set up other employees as Business Banking users via the Entitlements
Creating Domestic Wire Transfer Payments Reference Guide
 Creating Domestic Wire Transfer Payments Reference Guide Table of Contents Creating and Working with Domestic Wire Transfers 3 Overview 3 Creating a Freeform Payment or Template 3 Approving or Rejecting
Creating Domestic Wire Transfer Payments Reference Guide Table of Contents Creating and Working with Domestic Wire Transfers 3 Overview 3 Creating a Freeform Payment or Template 3 Approving or Rejecting
TrustNetWeb Business Online Banking Enrollment Instructions
 TrustNetWeb Business Online Banking Enrollment Instructions We are pleased to welcome you as a customer of Trustmark! If you need assistance with your first-time login to TrustNetWeb Online Banking, please
TrustNetWeb Business Online Banking Enrollment Instructions We are pleased to welcome you as a customer of Trustmark! If you need assistance with your first-time login to TrustNetWeb Online Banking, please
Bill Pay Direct Post User Guide
 Bill Pay Direct Post User Guide Payment Exchange Overview PMX is available 24 hours a day, 7 days a week at: https://pmx.vancopayments.com/#/vanco/signin Use the menu bar to navigate between sections.
Bill Pay Direct Post User Guide Payment Exchange Overview PMX is available 24 hours a day, 7 days a week at: https://pmx.vancopayments.com/#/vanco/signin Use the menu bar to navigate between sections.
Business Online Banking User Guide
 Business Online Banking User Guide Table of Contents Contents Overview... 2 Logging In... 2 Additional Login Information... 5 Home/Dashboard... 6 Top Line Tool Bar... 6 Bulletins... 7 Dashboard... 8 Accounts...
Business Online Banking User Guide Table of Contents Contents Overview... 2 Logging In... 2 Additional Login Information... 5 Home/Dashboard... 6 Top Line Tool Bar... 6 Bulletins... 7 Dashboard... 8 Accounts...
ACH Templates Enhanced Business Online Banking
 ACH Templates Enhanced Business Online Banking ACH TEMPLATES PAGE 1 ACH Templates Enhanced Business Online Banking ACH templates help reduce errors and provide efficiency. Create the template first, and
ACH Templates Enhanced Business Online Banking ACH TEMPLATES PAGE 1 ACH Templates Enhanced Business Online Banking ACH templates help reduce errors and provide efficiency. Create the template first, and
WELCOME GUIDE. BankConnect Plus ONLINE TREASURY MANAGEMENT. information reporting. ach file transmission. wire transfer.
 BankConnect Plus ONLINE TREASURY MANAGEMENT information reporting ach file transmission wire transfer positive pay Updated December 7, 2016 Contents About BankConnect Plus... 2 System Requirements... 2
BankConnect Plus ONLINE TREASURY MANAGEMENT information reporting ach file transmission wire transfer positive pay Updated December 7, 2016 Contents About BankConnect Plus... 2 System Requirements... 2
Business ebanking Administrator User Guide
 Business ebanking Administrator User Guide 2 Table of Contents About Business ebanking... 3 Minimum System Requirements... 3 System Considerations... 4 Company User Sign On... 4 About Sign On... 4 Signing
Business ebanking Administrator User Guide 2 Table of Contents About Business ebanking... 3 Minimum System Requirements... 3 System Considerations... 4 Company User Sign On... 4 About Sign On... 4 Signing
ebanking User Guide ebanking echeck edelivery Mobile Banking & Deposit We Make Banking About You
 ebanking User Guide ebanking echeck edelivery Mobile Banking & Deposit Member FDIC We Make Banking About You 1-800-288-2229 www.abbybank.com 1 Account Access To log into your ebanking account, go to www.abbybank.com.
ebanking User Guide ebanking echeck edelivery Mobile Banking & Deposit Member FDIC We Make Banking About You 1-800-288-2229 www.abbybank.com 1 Account Access To log into your ebanking account, go to www.abbybank.com.
Business ebanking User Guide May 2015
 Business ebanking User Guide May 2015 Contents INTRODUCTION... 5 Signing In... 6 Signing Off... 9 First Time Access... 10 Dashboard Setup Tool... 10 WELCOME... 11 Welcome Page... 12 Managing panels...
Business ebanking User Guide May 2015 Contents INTRODUCTION... 5 Signing In... 6 Signing Off... 9 First Time Access... 10 Dashboard Setup Tool... 10 WELCOME... 11 Welcome Page... 12 Managing panels...
ACH Template Management
 ACH Template Management ACH Template Creation 1. Select the ACH and Wire option under the Commercial menu. 2. Click the New Template button and select the desired type of ACH transaction. Info & Users
ACH Template Management ACH Template Creation 1. Select the ACH and Wire option under the Commercial menu. 2. Click the New Template button and select the desired type of ACH transaction. Info & Users
Online Banking Quick Reference Guide
 Online Banking Quick Reference Guide Sign-On to Online Banking On the initial Sign-On page, sign on to online banking as follows: 1. Type your ID in the SIGN ON ID field. Note: If you cannot remember your
Online Banking Quick Reference Guide Sign-On to Online Banking On the initial Sign-On page, sign on to online banking as follows: 1. Type your ID in the SIGN ON ID field. Note: If you cannot remember your
ACH Batch Instructions...3 Creating an ACH Batch...3 Creating a Recurring ACH Batch...4 Activating an ACH Batch...4 Approving an ACH Batch...
 ACH Batch Instructions...3 Creating an ACH Batch...3 Creating a Recurring ACH Batch...4 Activating an ACH Batch...4 Approving an ACH Batch...4 ACH Pass-Thru Instructions...5 Uploading a Pass-Thru ACH File...5
ACH Batch Instructions...3 Creating an ACH Batch...3 Creating a Recurring ACH Batch...4 Activating an ACH Batch...4 Approving an ACH Batch...4 ACH Pass-Thru Instructions...5 Uploading a Pass-Thru ACH File...5
ONLINE & MOBILE BANKING UPGRADE
 ONLINE & MOBILE BANKING UPGRADE COMING MARCH 2018 MEMBER FDIC E-BANKING UPGRADE AT A GLANCE In order to enhance your banking experience, German American State Bank is excited to announce we will soon be
ONLINE & MOBILE BANKING UPGRADE COMING MARCH 2018 MEMBER FDIC E-BANKING UPGRADE AT A GLANCE In order to enhance your banking experience, German American State Bank is excited to announce we will soon be
Questions and Answers
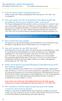 How do I setup users in Business Bill Pay? Please contact your Treasury Management Services team at 1-877-305-7125 for assistance. Who can assist me with my Business Online Banking, Bill Pay, QuickBooks
How do I setup users in Business Bill Pay? Please contact your Treasury Management Services team at 1-877-305-7125 for assistance. Who can assist me with my Business Online Banking, Bill Pay, QuickBooks
ONLINE & MOBILE BANKING UPGRADE
 ONLINE & MOBILE BANKING UPGRADE COMING MARCH 2018 Member FDIC USER GUIDE AT A GLANCE In order to enhance your banking experience, Lena State Bank is excited to announce we will soon be launching a new
ONLINE & MOBILE BANKING UPGRADE COMING MARCH 2018 Member FDIC USER GUIDE AT A GLANCE In order to enhance your banking experience, Lena State Bank is excited to announce we will soon be launching a new
