Payentry ESS Employee User Guide
|
|
|
- Nathaniel Woods
- 5 years ago
- Views:
Transcription
1 Payentry ESS Employee User Guide Welcome to the latest version of Payentry ESS! In this document, you ll learn how to: Navigate Payentry ESS Use the Pay History Screen Use the Employee Screen o Manage Direct Deposit Details o Enroll in Online Tax Forms Review the Benefits Screen Review the Company Screen Use the My Settings Screen o Change Security Questions and Answers o Change Password o Manage Company Setup Use the My Documents Screen
2 Navigate Payentry ESS After logging into Payentry ESS for the first time, you see the Home screen each time you log into Payentry ESS. The Home screen contains links to the rest of the functionality available in Payentry ESS. The links that display will vary depending on how your employer configured Payentry ESS. At the top of the screen in the blue bar, your name displays along with the name of your company. Payentry ESS gathers this information from your existing records within the company. Depending on the resolution of the screen you are using, the menu column on the left side of the screen may be hidden. If, for example, you are viewing the Home page on a mobile device, that column does not display. Below is an explanation of options on this screen. Icon/Menu Item Returns you to the Home screen from anywhere in Payentry ESS. Logs you out of Payentry ESS and returns you to the login screen. Pay History Employee Benefits Company My Settings My Documents Opens the My Settings Page where you can change your password, adjust security questions and answers, and switch the company you are currently logged into. Displays your detailed pay history for each check date you have been paid at the company. This includes breakdowns of the funds, deductions and year-to-date (YTD) information. You can also display a scan of the actual pay check. Displays employee information, such as your home address, phone number, and address. In addition, your accrued time off, length of service, and tax information displays here. Displays your benefit information, including any fringe benefits. Displays information about the company, including the address and contact information. Also, displays a searchable company directory to view employees. Opens the My Settings Page where the employee can change their password, adjust their security questions and answers, and switch the company they are currently logged into. Displays any tax forms the employee has available for view. The tax forms only display if the employee is enrolled in online tax forms.
3 Use the Pay History Screen The Pay History screen in Payentry ESS displays your pay information. This information is organized by check date, and includes all check dates you ve been paid at the company. From the Main Menu, select Pay History or use the sidebar menu. The sidebar expands when you hover over it, allowing you to choose from pay history records. Once in the Pay History screen, you will see a list of check dates you have been paid for the company. Below is an explanation of values in this list. Check Date Period End Net Amount View Check Date on which the paycheck was issued to the employee. Date on which the pay period closed for the specified check. Total amount of money netted for the check date. Button that displays a printable PDF version of the specified paycheck. Click one of the check dates in the list at the top of the screen to display several sections of information. The sections displayed vary depending on what information is relevant to you.
4 Below is an explanation of each section. Earnings Employee Taxes Deductions Employer Taxes Benefits Direct Deposits Displays the amount of money you earned for each pay type in the pay period. For example, you could have 40 hours of regular pay and 8 hours of overtime pay. Displays any taxes and the amount of money withheld from your net pay. Displays any funds deducted from your net pay. Displays any employer taxes and associated wages. Lists any benefits and the amount of money for each earned by the employee. This section is not represented in the screenshot above. Lists the bank names and last four digits of any account numbers associated with your direct deposits.
5 Use the Employee Screen The Employee Screen in Payentry ESS displays employee information, such as your phone number, address, deductions and taxes. From the Main Menu, select Employee or use the sidebar menu. Below is an explanation of each section. Contact Information Status/Position Accruals Direct Deposits Deductions Taxes Fringe Online Tax Form Enrollment Lists your contact information, such as home and cell phone number, home address, and work address. Some of these fields can be edited by clicking on the Pencil icon. Displays information about your status in the company, including your hire date and pay rate. Displays your accrual information, such as vacation or sick time. Lists any direct deposit accounts configured for you. Lists any deductions and their amounts. This money is deducted from your net pay and subsequently displayed on the Pay History Screen. Lists any taxes that are applied to you. Displays any fringe benefits you earn. More benefit information can be seen on the Benefits Screen. Allows you to enroll to receive your online tax forms. For more information, see Enroll in Online Tax Forms.
6 Manage Direct Deposit Details If your company is configured to do so, you can add, edit, or delete your direct deposit information through Payentry ESS. The information below explains how to access the Direct Deposit section and its contents. Below that is instruction on how to add, edit, delete, and change the order of your direct deposit accounts. Navigate to Main Menu > Employee and locate the Direct Deposits section, which is shown below. The table below describes the fields displayed above: Order Bank Account Amount Edit Delete Add Direct Deposit Priority in which the direct deposits are deposited for the specified account. The highest priority direct deposit (lowest numbered) is filled first, followed by the next, and so on. If your available funds (net pay) cannot fill all accounts, the lower priority accounts (highest numbered) are not filled. Similarly, if all funds are filled with additional funds left over, you will receive a paper check for the additional funds. Name of the bank in which your funds are deposited. Number used to identify your deposit account. Amount of money to be deposited into the employee's account. This value can be a dollar amount or a percentage. Button that allows you to edit direct deposit information, including routing and account numbers. For more information, see the section named Adding a New or Editing an Existing Direct Deposit. Button that deletes the specified account from the list of available accounts. For more information, see the section named Deleting a Direct Deposit. Button that allows you to add a new direct deposit account. For more information, see the section named Adding a New or Editing an Existing Direct Deposit. Change Order Action that allows you to reorder the accounts to determine which accounts are filled first. For more information, see the section named Change Order of Direct Deposits. Add a New or Edit an Existing Direct Deposit When you add a new direct deposit account or edit an existing account, you will see a screen similar to the image below. Upon choosing to perform either task, you will first be prompted to enter your two-factor authentication code to validate your identity and continue. You will be able to configure aspects of the direct deposit account, including the type of account and the amount of money to deposit.
7 Below is an explanation of each field. Account Type Order Name on Account Account ABA Routing Number Amount Payment Type Drop-down menu that indicates whether the account is a checking or a savings account. Priority in which your direct deposit accounts are filled. The lower the number, the higher the priority. For example, an account with 1 in this field will receive funds first, an account with 2 in this field will receive funds second, and so on. Only when accounts with higher priorities are filled are accounts with lower priority filled. Name that appears on the bank's records for the specified account. Account number used to identify the account. This number can be found on a check issued for the account. ABA routing number used to identify the bank. This number can be found on a check issued for the account. Amount of money that you will deposit into the specified account. This value can be a percentage or a flat amount, depending on what is specified in the Payment Type field. If you want to deposit all net pay into the account, this field should contain 100 and the Payment Type will be Percentage of net pay to be deposited. Method in which payments are calculated. There are four options: Flat Dollar Amount (or remainder of net pay if it is less than the amount) The amount specified is the amount of money that will be deposited into the account. Any additional funds are deposited into the next account by priority, or issued as a paper check. If, for example, you specify an amount of $100, and your net pay is $150, then only $100 is deposited into the account. Using the same configuration, if you were paid $75, then all $75 would be deposited into the specified account. Flat Dollar Amount (or 0 if remainder of net pay is less than the amount) The amount specified is the amount of funds that will be deposited into the account. However, if the funds to deposit are less than the amount, then nothing will be deposited. For example, if you specify an amount of $100 and earn $150, then $100 is deposited. If you are paid $75, then no money would be deposited into the account. Percentage of net pay to be deposited The amount entered is a percentage of your net pay that will be deposited into the account. For example, if you have an amount of 10, then 10% of your net pay will deposit into the account. If you are paid $150, then $15 would be deposited into the account. Note: If you want to deposit all net pay into an account, the amount should be 100 and this option should be selected for the payment type. If you have more than one account and want the lowest priority (highest number) account to be funded with the remainder of your net pay, this is also the appropriate configuration. All Except a Specific Amount All remaining net pay will be deposited except for the amount specified. For example, if you specify an amount of $10 and earn $150, then $140 would be deposited into the account.
8 Deleting a Direct Deposit Deleting a direct deposit account consists of a few steps and cannot be undone, so be cautious when taking this action. To delete a direct deposit, follow the steps below. 1. Navigate to Main Menu > Employee and locate the Direct Deposits section. 2. Click the Delete button next to the account you wish to delete. The screen below displays. 1. Click Continue to proceed or click Cancel to cancel the change. 2. Enter your two-factor authentication code to validate your identity. 3. Click Continue. The direct deposit account has been deleted. Change Order of Direct Deposits You can change the processing order of your direct deposit accounts. Accounts with a higher priority (lower number) are filled before accounts with a lower priority (higher number). To do so, perform the following steps. 1. Navigate to Main Menu > Employee and locate the Direct Deposits section. 2. Click Change Order. 3. Enter your two-factor authentication code to validate your identity. 4. Click Continue. The figure below will appear. 5. Use the orange arrows under Order to rearrange the direct deposit accounts. The higher the account displays in the list, the higher priority it will be, meaning it will receive funds prior to the remaining account(s). 6. When you are satisfied with the order, click Save or click Cancel to cancel the change.
9 Enroll in Online Tax Forms If your company is configured to allow you to view your tax forms online, you must elect to do so. This option is only available if your company has enabled it. To enroll in online tax forms, follow the steps below. 1. Navigate to Main Menu > Employee and locate the Online Tax Form Enrollment section. 2. Click Go to Your Online Tax Form Enrollment in that section, which will display the screen below. 3. Click the orange slider button. The screen below displays. 4. Check the I can view PDF Files if you are able to view PDF files. If you are unsure, click the link to download a sample PDF. If you can view it, you can view the online tax form files. 5. Click OK to proceed or click Cancel to cancel your enrollment. If you click OK, the slider icon moves to the right and you are enrolled. You will be able to view your tax forms online in My Documents.
10 Review the Benefits Screen The Benefits screen lists any benefits including the units, rate, and amount. In the image above, the employee has three benefits configured to display on this screen. Some benefits, such as Group Term Life Insurance, have their own icon and are separated from the other group, while some such as Vacation display under the Other Benefits umbrella. Below is an explanation of each field. Units Rate Amount Frequency Number of units used in the benefit. For example, Units can be hours. Amount of money used for each unit. For example, if units are hours, the rate would be the amount of benefit money earned for each hour. Total amount of benefit money for the specified benefit. This can be a flat amount or an amount calculated from the rate and units. Frequency in which you earn the benefit.
11 Review the Company Screen The Company Screen lists information about your company and includes a company directory look-up. Below is an explanation of each field. Displays the name of the company and its address. Displays the contact information for the primary contacts in the company. This information includes their address and telephone number. Displays the contact information for the tax contacts in the company. These people are the ones to speak to regarding tax-related inquiries. Displays the directory of employees in the company. Entering the employee's name, or part of it, into the search bar displays any matches in the company. For example, in the figure above, the user inputted "Car" and Carson's information was returned. Clicking the orange arrow icon next to the employee's name displays the full information on the employee.
12 Use the My Settings Screen The My Settings page allows you to change certain user settings, such your password and security questions. Below is an explanation of each field. Change Password Change User Name Change Full Name Change Change Security Questions and Answers Two-Factor Authentication Setup Company Setup Changes your password. You must enter the current password before changing to a new one. For more information, see the section named Changing Your Password in Payentry ESS. Changes your user name. Changes your full name. This will not update your payroll processing profile. Changes your address. Changes your security questions and their answers. For more information, see the section named Changing Your Security Questions and Answers in Payentry ESS. Links to a page where you can edit your two-factor authentication settings. For more information, see the section named Logging into Payentry ESS for the First Time. Allows you to add a new company using a link code or switch to another company in which you are enrolled. For more information, see the section named Company Screen.
13 Change Security Questions and Answers When you created your account in Payentry ESS, you selected four security questions and inputted answers for each. These questions are used to verify your identity if, for example, you forgot your password. To change the questions and their answers: 1. In Change security questions and answers, enter your current password. Click Proceed. 2. A screen displays where you can reselect your questions and answers. You must reenter your questions and answers for all four questions, even if you only wish to change one. 3. Click Save and Continue. You will be navigated back to the My Settings page, which displays a message indicting that security questions were changed successfully. Note: You can access this feature from any screen in the Payentry ESS portal by clicking the gear icon in the upper right side of the screen and choosing My Settings from the menu.
14 Change Password You can change your password directly in Payentry ESS. To do so: 1. In Change Password, enter your current password in the first box. 2. Enter the new password in the second box. Note: Passwords must be at least 8 characters and contain an uppercase letter, a lowercase letter, a number, and a symbol. 3. Reenter the new password in the third box. 4. Click Save Changes. If the passwords entered in the New Password and Confirm New Password boxes match, the password has been changed. You will be navigated back to the My Settings page, which displays a message indicting that your password has been changed. Note: You can access this feature from any screen in the Payentry ESS portal by clicking the gear icon in the upper right side of the screen and choosing My Settings from the menu.
15 Manage Company Setup The Company Setup Screen allows you to view the companies you are enrolled in, specify one as the default, and activate additional companies as needed. The upper portion of the Company Setup Screen lists the companies you are able to access. In the figure above, the user is active in Test Company and is waiting to activate Test Company Too. To activate Test Company Too, the user would click Activate and enter the activation code they received in their . The lower portion of the Company Setup Screen allows you to add a new company to the list of available companies by entering its unique link code below. You would receive link codes via . Link codes are sent when your employer adds, enables, or resets your account(s). Below is an explanation of each field. Name of the company. Name of company that you have yet to activate. Selects the company from the list and returns to the home screen, where you can view information. Removes your link to the selected company. Note: This action cannot be undone. Selects the specified company as your default company. You are automatically logged into your default company. Allows you to edit the name of the company. This edit only displays on your login. Navigates to a screen where you can activate a company. Only displays on companies that have yet to be activated.
16 Use the My Documents Screen If you have chosen to enroll in online tax forms, these forms will display in the My Documents tab. In the figure above, the employee can view their 2016 W2 form online. Some additional information about the form is also displayed. Company Company Contact Type Year Released Date Tax Form Name of the company from which the form was issued. If you are enrolled in multiple companies in Payentry ESS, you will receive a tax form from each company. Name of person to contact regarding tax form information. Clicking the name displays their contact information. Type of tax form. Year for which the tax form was issued. Date in which the tax form was released to you and available for view. Link that displays a printable PDF file of the tax form.
Payentry ESS Admin User Guide
 Payentry ESS Admin User Guide Welcome to the latest version of Payentry ESS! In this document, you ll learn how to: Sentric Payentry ESS Portal Using Payentry ESS as an Administrator o Employee Self Service
Payentry ESS Admin User Guide Welcome to the latest version of Payentry ESS! In this document, you ll learn how to: Sentric Payentry ESS Portal Using Payentry ESS as an Administrator o Employee Self Service
Employee Online Overview.
 Employee Online Overview https://employeeonline.puyallup.k12.wa.us Employee Online Homepage You will find the site map running down the left side of Employee Online, as shown below: Message Board The Welcome
Employee Online Overview https://employeeonline.puyallup.k12.wa.us Employee Online Homepage You will find the site map running down the left side of Employee Online, as shown below: Message Board The Welcome
A360 HR/Payroll System
 A360 HR/Payroll System Employee Self Service (ESS) January 2018 Notes: 1 2 Account Activation Last full week of January, 2018 Current users of a360 Financial Management will use existing a360 account.
A360 HR/Payroll System Employee Self Service (ESS) January 2018 Notes: 1 2 Account Activation Last full week of January, 2018 Current users of a360 Financial Management will use existing a360 account.
Using Employee Self. v11.1. Service (ESS) Comprehensive User Guide
 Using Employee Self v11.1 Service (ESS) Comprehensive User Guide Table of Contents Table of Contents... 2 Employee Self Service Overview... 4 Features and Information... 4 Logging into Employee Self Service...
Using Employee Self v11.1 Service (ESS) Comprehensive User Guide Table of Contents Table of Contents... 2 Employee Self Service Overview... 4 Features and Information... 4 Logging into Employee Self Service...
WEB PAY EMPLOYEE GUIDE
 Revised 4/14/2017 WEB PAY EMPLOYEE GUIDE Client Resource WWW.PAYLOCITY.COM TABLE OF CONTENTS WEB PAY... 2 SELF SERVICE PORTAL... 9 HOME... 26 EMPLOYEES... 35 PAYROLL... 108 NOTIFICATIONS... 113 GLOSSARY...
Revised 4/14/2017 WEB PAY EMPLOYEE GUIDE Client Resource WWW.PAYLOCITY.COM TABLE OF CONTENTS WEB PAY... 2 SELF SERVICE PORTAL... 9 HOME... 26 EMPLOYEES... 35 PAYROLL... 108 NOTIFICATIONS... 113 GLOSSARY...
DarwiNet Employee Level
 DarwiNet Employee Level Table Of Contents Welcome to the Help area for your online payroll system... 1 Logging In... 3 Login... 3 Forgot Password... 3 Employee Welcome Screen... 5 Personal... 7 Personal...
DarwiNet Employee Level Table Of Contents Welcome to the Help area for your online payroll system... 1 Logging In... 3 Login... 3 Forgot Password... 3 Employee Welcome Screen... 5 Personal... 7 Personal...
PeopleSoft Employee Self-Service (ESS)
 PeopleSoft Employee Self-Service (ESS) Version 1.2 Updated May 28, 2015 Contents Overview... 1 Logging In to ESS... 2 Changing Your Password... 3 Setting Up I Forgot My Password VERY IMPORTANT!... 4 Resetting
PeopleSoft Employee Self-Service (ESS) Version 1.2 Updated May 28, 2015 Contents Overview... 1 Logging In to ESS... 2 Changing Your Password... 3 Setting Up I Forgot My Password VERY IMPORTANT!... 4 Resetting
Contacts. Viewing Payroll and Compensation Data
 Contents Contacts... 1 Viewing a Paycheck... 1 Enrolling in Direct Deposit 9.2... 2 Maintaining Direct Deposit Information 9.2... 6 Updating W-4 Information (Federal Tax Withholdings)... 15 Updating M-4
Contents Contacts... 1 Viewing a Paycheck... 1 Enrolling in Direct Deposit 9.2... 2 Maintaining Direct Deposit Information 9.2... 6 Updating W-4 Information (Federal Tax Withholdings)... 15 Updating M-4
PeopleSoft 9.2 Self-Service Employee Information (SSEI)
 PeopleSoft 9.2 Self-Service Employee Information (SSEI) User Guide 450 E. South Street Orlando, Florida, 32801-2816 Phone: (407) 836 5661 Revised: 01/2018 1 Table of Contents Welcome to Self-Service Employee
PeopleSoft 9.2 Self-Service Employee Information (SSEI) User Guide 450 E. South Street Orlando, Florida, 32801-2816 Phone: (407) 836 5661 Revised: 01/2018 1 Table of Contents Welcome to Self-Service Employee
Employee Self Service
 MUNIS Employee Self Service Munis Employee Self Service Administration User Guide Version 9.3 Employee Self Service (ESS) gives current employees the ability to monitor, maintain or estimate some of their
MUNIS Employee Self Service Munis Employee Self Service Administration User Guide Version 9.3 Employee Self Service (ESS) gives current employees the ability to monitor, maintain or estimate some of their
***First-Time User***
 INSTRUCTIONS FOR ACCESSING THE WIU MAINFRAME ON CAMPUS ***First-Time User*** University Technology Support Center: 298-2704 Administrative Information Management Systems (AIMS): 298-1944 Human Resources
INSTRUCTIONS FOR ACCESSING THE WIU MAINFRAME ON CAMPUS ***First-Time User*** University Technology Support Center: 298-2704 Administrative Information Management Systems (AIMS): 298-1944 Human Resources
isolved Employee Self-Service User s Guide
 isolved Table of Contents OVERVIEW... 2 EMPLOYEE SELF-SERVICE INITIAL EMAIL... 2 EMPLOYEE SELF-SERVICE INITIAL SIGN-ON... 3 FIRST TIME LOG-IN... 5 PAY HISTORY...7 W2/ACA/1099 FORMS...8 EMPLOYEE MESSAGES...
isolved Table of Contents OVERVIEW... 2 EMPLOYEE SELF-SERVICE INITIAL EMAIL... 2 EMPLOYEE SELF-SERVICE INITIAL SIGN-ON... 3 FIRST TIME LOG-IN... 5 PAY HISTORY...7 W2/ACA/1099 FORMS...8 EMPLOYEE MESSAGES...
Getting Started with Employee Access
 Getting Started with Employee Access Using Employee Access, you can view your pay statements online at your convenience, safely and securely. Depending on the features offered by your company, you may
Getting Started with Employee Access Using Employee Access, you can view your pay statements online at your convenience, safely and securely. Depending on the features offered by your company, you may
INSTRUCTIONS FOR ACCESSING WIUP ON THE WEB
 INSTRUCTIONS FOR ACCESSING WIUP ON THE WEB University Information Management Systems (UIMS) Help Desk: 298-2104 Administrative Services (Jan Carlson) 298-1800 To access WIUP on the Web, follow the instructions
INSTRUCTIONS FOR ACCESSING WIUP ON THE WEB University Information Management Systems (UIMS) Help Desk: 298-2104 Administrative Services (Jan Carlson) 298-1800 To access WIUP on the Web, follow the instructions
Pay Stub and Direct Deposit Self-Service
 Pay Stub and Direct Deposit Self-Service Our Self Service site allows you to view pay stubs and create and update Direct Deposit information on your employee record directly. The Self Service site is accessible
Pay Stub and Direct Deposit Self-Service Our Self Service site allows you to view pay stubs and create and update Direct Deposit information on your employee record directly. The Self Service site is accessible
Welcome to Employee Self- Service! From the District home page, click the Employees link. Next, click Employee Self- Service.
 Welcome to Employee Self- Service! From the District home page, click the Employees link. Next, click Employee Self- Service. Log in to Employee Self Service. You must type district\user name in order
Welcome to Employee Self- Service! From the District home page, click the Employees link. Next, click Employee Self- Service. Log in to Employee Self Service. You must type district\user name in order
MyESS Help Table of Contents
 Table of Contents MyESS Background Page 2 Logging into MyESS Page 3 Navigation Tips Page 4 Overview Page Page 5 Information Homepages Page 6 MyESS Navigation Tips Page 7 Changing Information through MyESS
Table of Contents MyESS Background Page 2 Logging into MyESS Page 3 Navigation Tips Page 4 Overview Page Page 5 Information Homepages Page 6 MyESS Navigation Tips Page 7 Changing Information through MyESS
BUSINESS ADVANTAGE USER GUIDE
 Table of Contents Getting Started... Account Summary...5 Navigation Tools...6 Account History...8 Quick Reference Guide...9 Frequently Asked Questions... Need Help?... Getting Started. Visit.. In the Online
Table of Contents Getting Started... Account Summary...5 Navigation Tools...6 Account History...8 Quick Reference Guide...9 Frequently Asked Questions... Need Help?... Getting Started. Visit.. In the Online
Employee / Per-Capita. Self-Service Portal Instructions
 Grand Traverse Band of Ottawa and Chippewa Government Employee / Per-Capita These instructions are for Employees and Tribal members to activate and access the electronic portal for benefits, open enrollment,
Grand Traverse Band of Ottawa and Chippewa Government Employee / Per-Capita These instructions are for Employees and Tribal members to activate and access the electronic portal for benefits, open enrollment,
Common Tasks Within Your ATC Healthcare Services Vibe Portal Login
 Common Tasks Within Your ATC Healthcare Services Vibe Portal Login Within this document you will find easy How To, step by step instructions for many of the tasks you can perform within the Vibe portal.
Common Tasks Within Your ATC Healthcare Services Vibe Portal Login Within this document you will find easy How To, step by step instructions for many of the tasks you can perform within the Vibe portal.
PeopleSoft Employee Self Service User Guide
 PeopleSoft Employee Self Service User Guide Welcome to the NJTA Employee Self Service (ESS) User Guide. This guide is designed to provide you with the information you need to successfully use the NJTA
PeopleSoft Employee Self Service User Guide Welcome to the NJTA Employee Self Service (ESS) User Guide. This guide is designed to provide you with the information you need to successfully use the NJTA
Employee Self Service Portal Instructions. Employee Use
 Employee Self Service Portal Instructions Employee Use Enrollment E-mail Employees will receive a no-reply e-mail from proxushr@myisolved.com to activate their account. Employees will have 90 days to perform
Employee Self Service Portal Instructions Employee Use Enrollment E-mail Employees will receive a no-reply e-mail from proxushr@myisolved.com to activate their account. Employees will have 90 days to perform
GRADUATE STUDENT EMPLOYEE SELF SERVICE GUIDE
 GRADUATE STUDENT EMPLOYEE SELF SERVICE GUIDE CONTENTS Click any topic below to go directly to that page. HOW TO USE SELF SERVICE 1.1 How to Access, Log In and Navigate Employee Self Service BENEFITS 2.1
GRADUATE STUDENT EMPLOYEE SELF SERVICE GUIDE CONTENTS Click any topic below to go directly to that page. HOW TO USE SELF SERVICE 1.1 How to Access, Log In and Navigate Employee Self Service BENEFITS 2.1
LOGING INTO EVOPAY. Login to evopay for Current Employees. 1. Go to https://paydata.evolutionpayroll.com/ess#/login
 PayData s evopay - Employee Self Serve is a web-based portal which allows employees to access their payroll information via the internet. Employees have the ability to view and print payroll vouchers and
PayData s evopay - Employee Self Serve is a web-based portal which allows employees to access their payroll information via the internet. Employees have the ability to view and print payroll vouchers and
BLYTHEVILLE EMPLOYEE ACCESS CENTER GUIDE
 BLYTHEVILLE EMPLOYEE ACCESS CENTER GUIDE Table of Contents Section 1 Page 2 About the Employee Access Center (EAC) Section 2 Logging into EAC Page 3 Section 3 Employee Tasks Page 5 -Demographic Information
BLYTHEVILLE EMPLOYEE ACCESS CENTER GUIDE Table of Contents Section 1 Page 2 About the Employee Access Center (EAC) Section 2 Logging into EAC Page 3 Section 3 Employee Tasks Page 5 -Demographic Information
NOVAtime 5000 Employee Web Services
 NOVAtime 5000 Employee Web Services Table of Contents Logging In... 2 Accessing Employee Web Services... 3 Using the Dashboard... 3 Viewing Your Timesheet... 4 4.1 Timesheet Summary... 5 Viewing Accrual
NOVAtime 5000 Employee Web Services Table of Contents Logging In... 2 Accessing Employee Web Services... 3 Using the Dashboard... 3 Viewing Your Timesheet... 4 4.1 Timesheet Summary... 5 Viewing Accrual
Job Aid PSHR: Direct Deposit. Department. Direct Deposit
 Department Finance Responsibility/Role File Name Revision 01 Document Generation Date 12/07/2010 Date Modified 12/7/2015 Last Changed by Status Final Department of Payroll Direct Deposit.pdf Kathy Mazur
Department Finance Responsibility/Role File Name Revision 01 Document Generation Date 12/07/2010 Date Modified 12/7/2015 Last Changed by Status Final Department of Payroll Direct Deposit.pdf Kathy Mazur
Community Services Group Employee Portal
 Community Services Group Employee Portal https://csgonline.greenemployee.com/ Logging in to GreenEmployee.com Please use the above link to take you directly to a sign-in page or on the Insider you can
Community Services Group Employee Portal https://csgonline.greenemployee.com/ Logging in to GreenEmployee.com Please use the above link to take you directly to a sign-in page or on the Insider you can
KRONOS. Exempt and Salary Non-Exempt Employee Instructions
 KRONOS Exempt and Salary Non-Exempt Employee Instructions WHAT S INCLUDED? How to log in to Kronos Workspaces Tips and Tricks for using Workspaces My Timecard Workspace Review, approve and/or print timecard
KRONOS Exempt and Salary Non-Exempt Employee Instructions WHAT S INCLUDED? How to log in to Kronos Workspaces Tips and Tricks for using Workspaces My Timecard Workspace Review, approve and/or print timecard
ivisions Employee Guide Portal Employee User Guide Town of Needham Terry Wolfson Created: 1/27/2014 Updated: 10/5/2016
 ivisions Employee Guide Portal Employee User Guide Town of Needham Terry Wolfson Created: 1/27/2014 Updated: 10/5/2016 Contents What is ivisions?... 2 Registering to ivisions Portal... 3 Logging into the
ivisions Employee Guide Portal Employee User Guide Town of Needham Terry Wolfson Created: 1/27/2014 Updated: 10/5/2016 Contents What is ivisions?... 2 Registering to ivisions Portal... 3 Logging into the
Welcome to the Clackamas County team!!!
 Welcome to the Clackamas County team!!! Starting a new position is an exciting time and we want to help you get acquainted with your new employer, Clackamas County. The Onboarding and Employee Self Service
Welcome to the Clackamas County team!!! Starting a new position is an exciting time and we want to help you get acquainted with your new employer, Clackamas County. The Onboarding and Employee Self Service
PeopleSoft 9.2 Employee Self Service User Guide
 Employee Self Service User Guide 3280 Progress Drive, Suite 100 Orlando, Florida 32826-0140 Phone: (407) 823-2771 Table of Contents Welcome to Employee Self Service... 1 Who Do I Call For Help?... 1 How
Employee Self Service User Guide 3280 Progress Drive, Suite 100 Orlando, Florida 32826-0140 Phone: (407) 823-2771 Table of Contents Welcome to Employee Self Service... 1 Who Do I Call For Help?... 1 How
Printing the Study Guide
 Ceridian Self Service Version 2.4 Printing the Study Guide If you are using a version of Adobe Reader that is prior to 6.0, Ceridian recommends clearing the Shrink oversized pages to paper size check box
Ceridian Self Service Version 2.4 Printing the Study Guide If you are using a version of Adobe Reader that is prior to 6.0, Ceridian recommends clearing the Shrink oversized pages to paper size check box
Employee Self Service (ESS) Guide
 Employee Self Service (ESS) Guide Revised June, 2011 Table of Contents 1. Access..page 2 Logging In Password Reset 2. Overview of Features.....page 5 Dashboard Benefits Information Certification Information
Employee Self Service (ESS) Guide Revised June, 2011 Table of Contents 1. Access..page 2 Logging In Password Reset 2. Overview of Features.....page 5 Dashboard Benefits Information Certification Information
Ceridian Payroll Services Quick Tips
 Ceridian Payroll Services Quick Tips Changing your password, Logging out Viewing Pay Slips Updating Direct Deposit Information Updating Your Tax Withholding Forms Setting Language Preferences Viewing Teammates
Ceridian Payroll Services Quick Tips Changing your password, Logging out Viewing Pay Slips Updating Direct Deposit Information Updating Your Tax Withholding Forms Setting Language Preferences Viewing Teammates
ADDUS Homecare - MyADP Employee Self-Service User Guide
 ADDUS Homecare - MyADP Employee Self-Service User Guide Table of Contents To navigate to a specific topic, click on the title in the table of contents. Registration for Myadp/Navigation... 3 W-4 Changes...
ADDUS Homecare - MyADP Employee Self-Service User Guide Table of Contents To navigate to a specific topic, click on the title in the table of contents. Registration for Myadp/Navigation... 3 W-4 Changes...
ONLINE PAYROLL REPORTING INSTRUCTIONS
 ONLINE PAYROLL REPORTING INSTRUCTIONS Version 1.1 Online Reporting / Ver. 1.2 / November 2014 1 TABLE OF CONTENTS Section Description Page OT NLINE PAYROLL REPORTING...3 ONLINE PAYROLL REPORTING HELP...4
ONLINE PAYROLL REPORTING INSTRUCTIONS Version 1.1 Online Reporting / Ver. 1.2 / November 2014 1 TABLE OF CONTENTS Section Description Page OT NLINE PAYROLL REPORTING...3 ONLINE PAYROLL REPORTING HELP...4
ShelbyNext Financials Portal
 How To Use ShelbyNext Financials Portal Updated: 6/21/2016 2016 Shelby Systems, Inc. All Rights Reserved Other brand and product names are trademarks or registered trademarks of the respective holders.
How To Use ShelbyNext Financials Portal Updated: 6/21/2016 2016 Shelby Systems, Inc. All Rights Reserved Other brand and product names are trademarks or registered trademarks of the respective holders.
Web Access User Guide for Employees
 Web Access User Guide for Employees 11/1/12 TABLE OF CONTENTS FUNCTIONS PAGE # Logging In 1 Forgot Username/Password 1 Changing Your Password 1 Logging Out 1 What is Available To You? 1 My Pay Statements
Web Access User Guide for Employees 11/1/12 TABLE OF CONTENTS FUNCTIONS PAGE # Logging In 1 Forgot Username/Password 1 Changing Your Password 1 Logging Out 1 What is Available To You? 1 My Pay Statements
Online Enrollment. This portal enables you to:
 Company name: Online enrollment opens: Online enrollment closes: Welcome to your Infinisource Benefits Accounts Consumer Portal, where you have 24/7 access to view information and manage your account.
Company name: Online enrollment opens: Online enrollment closes: Welcome to your Infinisource Benefits Accounts Consumer Portal, where you have 24/7 access to view information and manage your account.
USER GUIDE Employee Self-Service (ESS)
 USER GUIDE Employee Self-Service (ESS) For Delaware North Associates Delaware North Companies, Rev. 1/7/13 Welcome to the PeopleManager Employee Self-Service (ESS) User Guide. This guide is designed to
USER GUIDE Employee Self-Service (ESS) For Delaware North Associates Delaware North Companies, Rev. 1/7/13 Welcome to the PeopleManager Employee Self-Service (ESS) User Guide. This guide is designed to
MARCH 15, 2017 EASTCONN EMPLOYEE SELF-SERVICE (ESS) SYSTEM USER GUIDE FOR NON-SUPERVISORY ROLES INCLUDES TIMESHEET ENTRY EASTCONN HUMAN RESOURCES
 MARCH 15, 2017 EASTCONN EMPLOYEE SELF-SERVICE (ESS) SYSTEM USER GUIDE FOR NON-SUPERVISORY ROLES INCLUDES TIMESHEET ENTRY EASTCONN HUMAN RESOURCES Table of Contents About ESS and How to Login... 1 ESS Dashboard
MARCH 15, 2017 EASTCONN EMPLOYEE SELF-SERVICE (ESS) SYSTEM USER GUIDE FOR NON-SUPERVISORY ROLES INCLUDES TIMESHEET ENTRY EASTCONN HUMAN RESOURCES Table of Contents About ESS and How to Login... 1 ESS Dashboard
HR Employee Resources On-Line
 HR Employee Resources On-Line Table of Contents General Information...4 Computer Requirements... 4 Helpful Hints...4 Module 1: Introduction to H.E.R.O... 5 Overview/Objectives... 6 Topic 1: Log on/out
HR Employee Resources On-Line Table of Contents General Information...4 Computer Requirements... 4 Helpful Hints...4 Module 1: Introduction to H.E.R.O... 5 Overview/Objectives... 6 Topic 1: Log on/out
People Employee Self Service Reference Guide. August 2017 Version 3.0
 People Employee Self Service Reference Guide August 2017 Version 3.0 What s in this Guide? Section Page Logging on to People 4 Requesting a Password 6 Changing Your Password 8 Changing Your Forgotten Password
People Employee Self Service Reference Guide August 2017 Version 3.0 What s in this Guide? Section Page Logging on to People 4 Requesting a Password 6 Changing Your Password 8 Changing Your Forgotten Password
Employee Self Service (ESS) Version
 Employee Self Service (ESS) Version 2.12.0 Employee Self Service Employees can access from any computer. view their elected withholding, earnings summary, check history, company documents and leave history.
Employee Self Service (ESS) Version 2.12.0 Employee Self Service Employees can access from any computer. view their elected withholding, earnings summary, check history, company documents and leave history.
CONSUMER PORTAL QUICKSTART GUIDE
 CONSUMER PORTAL QUICKSTART GUIDE Welcome to your Corporate Health Systems Benefit Accounts Consumer Portal. This one stop portal gives you 24/7 access to view information and manage your Flexible Spending
CONSUMER PORTAL QUICKSTART GUIDE Welcome to your Corporate Health Systems Benefit Accounts Consumer Portal. This one stop portal gives you 24/7 access to view information and manage your Flexible Spending
Get the most from your Health Savings Account. Your guide to your HSA and online account access
 Get the most from your Health Savings Account Your guide to your HSA and online account access 1 Health Savings Account Investments Contents Getting started... 2 Accessing the BBPadmin Online Portal...
Get the most from your Health Savings Account Your guide to your HSA and online account access 1 Health Savings Account Investments Contents Getting started... 2 Accessing the BBPadmin Online Portal...
IT User Guide: Viewing/Changing Personal Information In PeopleSoft HR
 IT User Guide: Viewing/Changing Personal Information In PeopleSoft HR January, 2016 TABLE OF CONTENTS Overview... 2 Accessing the System... 2 Viewing/Updating Personal Information... 4 Updating Address
IT User Guide: Viewing/Changing Personal Information In PeopleSoft HR January, 2016 TABLE OF CONTENTS Overview... 2 Accessing the System... 2 Viewing/Updating Personal Information... 4 Updating Address
ADDUS Homecare - MyADP Employee Self-Service User Guide
 ADDUS Homecare - MyADP Employee Self-Service User Guide Table of Contents To navigate to a specific topic, click on the title in the table of contents. Registration for Myadp/Navigation... 3 W-4 Changes...
ADDUS Homecare - MyADP Employee Self-Service User Guide Table of Contents To navigate to a specific topic, click on the title in the table of contents. Registration for Myadp/Navigation... 3 W-4 Changes...
My PHLY Registration Process and User Guide
 Create a new My PHLY account: From the PHLY.com home page, select one of the following methods to begin the registration process. Hover over the Log In or Register section and click Register. Or, click
Create a new My PHLY account: From the PHLY.com home page, select one of the following methods to begin the registration process. Hover over the Log In or Register section and click Register. Or, click
How to Use ADP Self Service
 How to Use ADP Self Service The Employee Self Service system allows employees to access their pay statements, W-2 s and personal information on-line, 24 hours a day, 7 days a week. To access ESS, you must
How to Use ADP Self Service The Employee Self Service system allows employees to access their pay statements, W-2 s and personal information on-line, 24 hours a day, 7 days a week. To access ESS, you must
Online Banking Overview
 Online Banking Overview Online Banking Services Check you account balances, make a transfer, and view recent activity View, download, or print your monthly statements Set-up and manage custom alerts for
Online Banking Overview Online Banking Services Check you account balances, make a transfer, and view recent activity View, download, or print your monthly statements Set-up and manage custom alerts for
My Self Service/Payroll version
 Table of Contents Accessing Employee Self Service.1 Payroll and Compensation Direct Deposit..3 Add an Account.4 Edit/Delete an Account.5 W-4 Tax Information 7 View Paystub.. 10 W-2 Information.11 Year
Table of Contents Accessing Employee Self Service.1 Payroll and Compensation Direct Deposit..3 Add an Account.4 Edit/Delete an Account.5 W-4 Tax Information 7 View Paystub.. 10 W-2 Information.11 Year
Customer User Guide Commercial Online Access
 Customer User Guide Commercial Online Access Getting Started To access the customer portal, enter the following URL: nationwide.com/agclient Once you access this site, save it as a Favorite on your computer
Customer User Guide Commercial Online Access Getting Started To access the customer portal, enter the following URL: nationwide.com/agclient Once you access this site, save it as a Favorite on your computer
Quick Reference Card for Managers
 Time & Attendance Quick Reference Card for Managers Navigator Version 7.0 The following instructions describe a typical Navigator configuration. The names and location of widgets and commands may differ
Time & Attendance Quick Reference Card for Managers Navigator Version 7.0 The following instructions describe a typical Navigator configuration. The names and location of widgets and commands may differ
Direct Payments e-payslip Guide
 c Direct Payments e-payslip Guide Version 1 1 Direct Payments Payroll Team, 2nd Floor South Stopford House, Stockport MBC, Piccadilly, Stockport, SK1 3XE Telephone: 0161 218 1880 Email: direct.payments@stockport.gov.uk
c Direct Payments e-payslip Guide Version 1 1 Direct Payments Payroll Team, 2nd Floor South Stopford House, Stockport MBC, Piccadilly, Stockport, SK1 3XE Telephone: 0161 218 1880 Email: direct.payments@stockport.gov.uk
NovaTime ~ Employee Training Aid
 NovaTime ~ Employee Training Aid Dana D. Arden TABLE OF CONTENTS Access NovaTime Website 1 NEW Employees Accessing for the First Time 2 Clock In/Out 3 NovaTime Employee Web Services 4 View Timesheet 4
NovaTime ~ Employee Training Aid Dana D. Arden TABLE OF CONTENTS Access NovaTime Website 1 NEW Employees Accessing for the First Time 2 Clock In/Out 3 NovaTime Employee Web Services 4 View Timesheet 4
Welcome to e-people 4. What is e-people? 4. Accessing e-people 4. AHS Accounts 4
 User Guide Table of contents Welcome to e-people 4 What is e-people? 4 Accessing e-people 4 AHS Email Accounts 4 How to Access Your AHS Email Account Externally 4 AHS Outlook Web Access Log Off 5 How to
User Guide Table of contents Welcome to e-people 4 What is e-people? 4 Accessing e-people 4 AHS Email Accounts 4 How to Access Your AHS Email Account Externally 4 AHS Outlook Web Access Log Off 5 How to
CBS Login Page. ACCESS KEY: employee # (ex.1234) PASSWORD: password1
 CBS Login Page ACCESS KEY: employee # (ex.1234) PASSWORD: password1 Once you are logged in Once you are logged in Click on Profile tab Screen should open up to Personal tab Personal Tab: Personal Tab cont.:
CBS Login Page ACCESS KEY: employee # (ex.1234) PASSWORD: password1 Once you are logged in Once you are logged in Click on Profile tab Screen should open up to Personal tab Personal Tab: Personal Tab cont.:
Employee Self
 Employee Self Service @ Employee Self Service (ESS) is an enhancement to the central HR/Payroll system that will allow you to view your personal and payroll data and easily make changes. It s a convenient,
Employee Self Service @ Employee Self Service (ESS) is an enhancement to the central HR/Payroll system that will allow you to view your personal and payroll data and easily make changes. It s a convenient,
Manassas City Public Schools Employee Self-Service (ESS) Tutorial
 Manassas City Public Schools Employee Self-Service (ESS) Tutorial 8700 Centreville Road, Suite 400 Manassas, VA 20110 www.mcpsva.org What s available in ESS? You can view your: Current home address and
Manassas City Public Schools Employee Self-Service (ESS) Tutorial 8700 Centreville Road, Suite 400 Manassas, VA 20110 www.mcpsva.org What s available in ESS? You can view your: Current home address and
NORTH KANSAS CITY SCHOOLS. A Northland Tradition. Employee Online User s Guide
 NORTH KANSAS CITY SCHOOLS A Northland Tradition Employee Online User s Guide Table of Contents Introduction... 1 Accessing Employee Online... 1 Access from the District Network... 1 Access through the
NORTH KANSAS CITY SCHOOLS A Northland Tradition Employee Online User s Guide Table of Contents Introduction... 1 Accessing Employee Online... 1 Access from the District Network... 1 Access through the
Employee Self Service. Getting Started Guide
 Employee Self Service Getting Started Guide https://ess.sccoe.org About Employee Self Service (ESS) Employee Self Service is a secure website where CUSD employees can view their personnel data. This site
Employee Self Service Getting Started Guide https://ess.sccoe.org About Employee Self Service (ESS) Employee Self Service is a secure website where CUSD employees can view their personnel data. This site
IMPORTANT NOTICE. Year-End Information for Employees Ensure a Correct W2 for quicker tax filing.
 IMPORTANT NOTICE Year-End Information for Employees Ensure a Correct W2 for quicker tax filing. Before December 28, 2015 you need to: Log on to AlphaSource at www.alphastaff.com (Employee Login) to verify
IMPORTANT NOTICE Year-End Information for Employees Ensure a Correct W2 for quicker tax filing. Before December 28, 2015 you need to: Log on to AlphaSource at www.alphastaff.com (Employee Login) to verify
Employee Portal-External Guide
 Employee Portal-External Guide Accesing the employee portal 1) Open your internet 2) Type the following in your address bar: https://my.doculivery.com/external/systems3000-branchb This will bring you to
Employee Portal-External Guide Accesing the employee portal 1) Open your internet 2) Type the following in your address bar: https://my.doculivery.com/external/systems3000-branchb This will bring you to
Guide to Employee Self Service
 Guide to Employee Self Service If you are unable to log into Employee Self Service please contact the Enterprise Service Desk at 260 451 6800 or email at enterpriseservicedesk@exelisinc.com To Access Employee
Guide to Employee Self Service If you are unable to log into Employee Self Service please contact the Enterprise Service Desk at 260 451 6800 or email at enterpriseservicedesk@exelisinc.com To Access Employee
Employer Self Service (ESS) User Guide
 MainePERS Employer Self Service Maine Public Employees Retirement System Employer Self Service (ESS) User Guide V10 Version 10.0 December 3, 2018 TABLE OF CONTENTS Table of Contents Logging into ESS 1
MainePERS Employer Self Service Maine Public Employees Retirement System Employer Self Service (ESS) User Guide V10 Version 10.0 December 3, 2018 TABLE OF CONTENTS Table of Contents Logging into ESS 1
Board of Regents of the University System of Georgia etime Employee User Guide
 Board of Regents of the University System of Georgia etime Employee User Guide Project View Time Card for Monthly Employees (Non Manager or Non Supervisor) Contents REGISTERING FOR SELF SERVICE 3 ADDING
Board of Regents of the University System of Georgia etime Employee User Guide Project View Time Card for Monthly Employees (Non Manager or Non Supervisor) Contents REGISTERING FOR SELF SERVICE 3 ADDING
Welcome to the Contra Costa Community College District and InSite
 Welcome to the Contra Costa Community College District and InSite These instructions will demonstrate how to log into InSite and how to manage your user account. Part 1 Your First Login Update your Password
Welcome to the Contra Costa Community College District and InSite These instructions will demonstrate how to log into InSite and how to manage your user account. Part 1 Your First Login Update your Password
Employer Online user guide
 Employer Online user guide June 2016 Welcome This is the user guide for Employer Online if you cannot find the information you are looking for in this guide please contact us and we ll be happy to help
Employer Online user guide June 2016 Welcome This is the user guide for Employer Online if you cannot find the information you are looking for in this guide please contact us and we ll be happy to help
WSSP Troubleshooting Guide. Website Edition
 WSSP Troubleshooting Guide Website Edition 1 Table of Contents FAQ s 1. Introduction.. 5 2. Troubleshooting. 5 A. Login Issues. 5 1. When I login, the page gets refreshed and I have to enter the credentials
WSSP Troubleshooting Guide Website Edition 1 Table of Contents FAQ s 1. Introduction.. 5 2. Troubleshooting. 5 A. Login Issues. 5 1. When I login, the page gets refreshed and I have to enter the credentials
Harvard University HSA Guide
 Harvard University HSA Guide HOW DO I LOG ON TO HOME PAGE? 1. Go to www.benstrat.com/clientlink_harvard.php 2. Click the Benefit Strategies Secure Account Login link 3. Enter your username and password
Harvard University HSA Guide HOW DO I LOG ON TO HOME PAGE? 1. Go to www.benstrat.com/clientlink_harvard.php 2. Click the Benefit Strategies Secure Account Login link 3. Enter your username and password
CITY OF ERIE EMPLOYEE ACCESS CENTER
 CITY OF ERIE EMPLOYEE ACCESS CENTER EMPLOYEE USER MANUAL Version 1.1 May 20, 2010 C:\convert\EAC User Manual Ver 1.1.doc Page 1 of 12 Login Screen Welcome to the Employee Access Center (also known as EAC).
CITY OF ERIE EMPLOYEE ACCESS CENTER EMPLOYEE USER MANUAL Version 1.1 May 20, 2010 C:\convert\EAC User Manual Ver 1.1.doc Page 1 of 12 Login Screen Welcome to the Employee Access Center (also known as EAC).
RIAS PHASE III - PeopleSoft HCM/Payroll. Employee Self Service
 RIAS PHASE III - PeopleSoft HCM/Payroll Employee Self Service Contents 2 Employee Self Service...3 Personal Information Summary...4 Home/Mailing Addresses...6 Add an Address... 7 Phone Numbers...8 Delete
RIAS PHASE III - PeopleSoft HCM/Payroll Employee Self Service Contents 2 Employee Self Service...3 Personal Information Summary...4 Home/Mailing Addresses...6 Add an Address... 7 Phone Numbers...8 Delete
Board of Regents of the University System of Georgia etime Employee User Guide
 Board of Regents of the University System of Georgia etime Employee User Guide Project View Time Card for Benefitted Bi-Weekly Employees (Non Manager or Non Supervisor) 1 Log On Access the etime Timesheets
Board of Regents of the University System of Georgia etime Employee User Guide Project View Time Card for Benefitted Bi-Weekly Employees (Non Manager or Non Supervisor) 1 Log On Access the etime Timesheets
Introducing eservices for claimants
 Introducing eservices for claimants eservices is the Employment Security Department s secure website for applying for unemployment benefits, submitting weekly claims and accessing information about your
Introducing eservices for claimants eservices is the Employment Security Department s secure website for applying for unemployment benefits, submitting weekly claims and accessing information about your
3E Online Analytics Help Guide
 Document Revision History Date Version Change Reference November 16, 2009 AA Original version Table of Contents 1.0 Introduction... 1 2.0 Payroll Menus... 2 3.0 Filtering and Sorting... 3 4.0 Column Selection...
Document Revision History Date Version Change Reference November 16, 2009 AA Original version Table of Contents 1.0 Introduction... 1 2.0 Payroll Menus... 2 3.0 Filtering and Sorting... 3 4.0 Column Selection...
Employee User Guide What Employees Need to Know About Using the Burnham & Flower Wealthcare
 Employee User Guide What Employees Need to Know About Using the Burnham & Flower Wealthcare Table of Contents Getting started...2 My accounts...3 My expenses...13 Communications...15 Enrollment...17 Resources...21
Employee User Guide What Employees Need to Know About Using the Burnham & Flower Wealthcare Table of Contents Getting started...2 My accounts...3 My expenses...13 Communications...15 Enrollment...17 Resources...21
1. Go to https://providernet.adminisource.com. 2. Click the Register button. 3. Accept the Terms and Conditions
 Page 1 of 12 Change Healthcare ProviderNet Registration 1. Go to https://providernet.adminisource.com 2. Click the Register button 3. Accept the Terms and Conditions Page 2 of 12 4. Enter provider verification
Page 1 of 12 Change Healthcare ProviderNet Registration 1. Go to https://providernet.adminisource.com 2. Click the Register button 3. Accept the Terms and Conditions Page 2 of 12 4. Enter provider verification
Online Services USER GUIDE. First Time Log In
 Online Services USER GUIDE Welcome to online banking! Whether you re online or using a mobile device, access your accounts whenever and wherever it s convenient for you. First Time Log In Log In: BankMidwest.com
Online Services USER GUIDE Welcome to online banking! Whether you re online or using a mobile device, access your accounts whenever and wherever it s convenient for you. First Time Log In Log In: BankMidwest.com
My PHLY Registration Process and User Guide
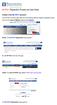 Create a new My PHLY account: From the PHLY.com home page, select one of the following methods to begin the registration process: Hover over the Log In or Register section and click Register Result: The
Create a new My PHLY account: From the PHLY.com home page, select one of the following methods to begin the registration process: Hover over the Log In or Register section and click Register Result: The
Employer Self Service (ESS) User Quick Guide
 Employer Self Service (ESS) User Quick Guide i Table of Contents Getting Started 6 Accessing the Employer Self Service (ESS) Portal 6 Maintaining Account Settings 7 Switching Employers within Session 7
Employer Self Service (ESS) User Quick Guide i Table of Contents Getting Started 6 Accessing the Employer Self Service (ESS) Portal 6 Maintaining Account Settings 7 Switching Employers within Session 7
Consumer Portal Quick Start Guide
 Welcome to your Infinisource Benefits Accounts. This portal gives you anytime access to view information and manage your account. It enables you to: File a claim online Upload receipts View up-to-minute
Welcome to your Infinisource Benefits Accounts. This portal gives you anytime access to view information and manage your account. It enables you to: File a claim online Upload receipts View up-to-minute
Burbank School District 111
 Page 1 of 12 user sign on page. Burbank School District 111 This page is used to sign onto the EIS (). Enter your user name, tab to password and enter your password. Click on the Click to Continue button
Page 1 of 12 user sign on page. Burbank School District 111 This page is used to sign onto the EIS (). Enter your user name, tab to password and enter your password. Click on the Click to Continue button
Greenshades Employee Portal. Overview and Guidelines for Use
 Greenshades Employee Portal Overview and Guidelines for Use Table of Contents Contents Login and Navigation... 3 Logging in to GreenEmployee.com... 3 Your first visit to GreenEmployee.com... 4 Your GreenEmployee.com
Greenshades Employee Portal Overview and Guidelines for Use Table of Contents Contents Login and Navigation... 3 Logging in to GreenEmployee.com... 3 Your first visit to GreenEmployee.com... 4 Your GreenEmployee.com
Your guide to
 Your guide to www.mypayflex.com PayFlex Systems USA, Inc. 700 Blackstone Centre *Omaha, NE 68131 800.284.4885 * www.mypayflex.com Table of Contents Home Page for www.mypayflex.com...3 How do I login to
Your guide to www.mypayflex.com PayFlex Systems USA, Inc. 700 Blackstone Centre *Omaha, NE 68131 800.284.4885 * www.mypayflex.com Table of Contents Home Page for www.mypayflex.com...3 How do I login to
Employee Access. Fiscal Contact Information Phone: , Web:
 Fiscal Contact Information Phone: 509-456-2718, Email: fiscal@esd101.net Web: http://www.esd101.net/newisc June 2012 TERMS OF USE The information contained herein is licensed, trade-secret and proprietary
Fiscal Contact Information Phone: 509-456-2718, Email: fiscal@esd101.net Web: http://www.esd101.net/newisc June 2012 TERMS OF USE The information contained herein is licensed, trade-secret and proprietary
FSA Online Open Enrollment
 FSA Online Open Enrollment The Open Enrollment period for your FSA is August 15 th September 15 th. Open enrollment will end at 9:00 PM PST on the date shown. To begin your enrollment, you will need to
FSA Online Open Enrollment The Open Enrollment period for your FSA is August 15 th September 15 th. Open enrollment will end at 9:00 PM PST on the date shown. To begin your enrollment, you will need to
Welcome to the Online User Guide
 Welcome to the Online User Guide The online guide is a simple and convenient aid to help you stay in control. This booklet will help you to navigate our site and transact on your accounts. To get started,
Welcome to the Online User Guide The online guide is a simple and convenient aid to help you stay in control. This booklet will help you to navigate our site and transact on your accounts. To get started,
PARTNER PORTAL TOOLKIT
 Revised 7/26/2018 PARTNER PORTAL TOOLKIT Financial Advisors WWW.PAYLOCITY.COM TABLE OF CONTENTS Partner Portal Toolkit... 3 User Accounts... 4 Partner Portal... 5 Select Company or Set... 6 Recent Hires...
Revised 7/26/2018 PARTNER PORTAL TOOLKIT Financial Advisors WWW.PAYLOCITY.COM TABLE OF CONTENTS Partner Portal Toolkit... 3 User Accounts... 4 Partner Portal... 5 Select Company or Set... 6 Recent Hires...
SelfServe WebTIME. Employee User Manual
 SelfServe WebTIME SelfServe is your one stop portal Employee related activities. From logging hours, updating contact information, keeping track of upcoming assignments to reprinting copies of your Check
SelfServe WebTIME SelfServe is your one stop portal Employee related activities. From logging hours, updating contact information, keeping track of upcoming assignments to reprinting copies of your Check
How to update or change your banking information in isolved
 How to update or change your banking information in isolved 1. Login to isolved through the Purdue intranet site or from the NASDA web page. 2. Choose the Direct Deposit Updates tab under Employee Self
How to update or change your banking information in isolved 1. Login to isolved through the Purdue intranet site or from the NASDA web page. 2. Choose the Direct Deposit Updates tab under Employee Self
Supervisor s Guide. supervisor s guide (continued) Welcome to NBT Online Banker for Business! Supervisor Functions NBT ONLINE BANKER FOR BUSINESS
 supervisor s guide () NBT ONLINE BANKER FOR BUSINESS Supervisor s Guide Welcome to NBT Online Banker for Business! This Supervisor s Guide was created to provide your organization s designated Online Supervisor
supervisor s guide () NBT ONLINE BANKER FOR BUSINESS Supervisor s Guide Welcome to NBT Online Banker for Business! This Supervisor s Guide was created to provide your organization s designated Online Supervisor
Using Self Service Banking Information
 Using Self Service Banking Information Ellucian s Self Service, a part of WebAdvisor, provides employees and students the opportunity to add, change or delete personal banking information which allows
Using Self Service Banking Information Ellucian s Self Service, a part of WebAdvisor, provides employees and students the opportunity to add, change or delete personal banking information which allows
/ 1. Online Banking User Guide SouthStateBank.com / (800)
 / 1 Online Banking User Guide SouthStateBank.com / (800) 277-2175 06132017 Welcome Thank you for using South State s Online Banking. Whether you are a first time user or an existing user, this guide will
/ 1 Online Banking User Guide SouthStateBank.com / (800) 277-2175 06132017 Welcome Thank you for using South State s Online Banking. Whether you are a first time user or an existing user, this guide will
DASHBOARD. User Guide. CIVIC Systems, LLC
 CIVIC Systems, LLC DASHBOARD User Guide After you install the software, store this CD-ROM in a safe place for future use. Follow the installation instructions carefully. If you need more assistance, please
CIVIC Systems, LLC DASHBOARD User Guide After you install the software, store this CD-ROM in a safe place for future use. Follow the installation instructions carefully. If you need more assistance, please
online branch home tab
 online branch home tab WIDGETS OVERVIEW Q: What is the new Home Tab? A: The Home Tab is a dashboard for all your Online Branch needs. From that single page, you can view your accounts, transfer money,
online branch home tab WIDGETS OVERVIEW Q: What is the new Home Tab? A: The Home Tab is a dashboard for all your Online Branch needs. From that single page, you can view your accounts, transfer money,
Help Contents Manual
 Help Contents Manual TimeClick 18 018 Last Updated: February 18 1 Table of Contents WHAT TO EXPECT WITH THIS MANUAL... 4 Resources Found on Website and Blog... 4 Contact Customer Support Team... 4 PREFERENCES...
Help Contents Manual TimeClick 18 018 Last Updated: February 18 1 Table of Contents WHAT TO EXPECT WITH THIS MANUAL... 4 Resources Found on Website and Blog... 4 Contact Customer Support Team... 4 PREFERENCES...
SUNY PAYROLL SELF-SERVICE INSTRUCTIONS
 SUNY PAYROLL SELF-SERVICE INSTRUCTIONS Step Purpose Action Screenshots 1 Log on to the Payroll Self Service Using Firefox or Chrome, begin at www.buffalo.edu/hr. *We recommend using Firefox or Chrome as
SUNY PAYROLL SELF-SERVICE INSTRUCTIONS Step Purpose Action Screenshots 1 Log on to the Payroll Self Service Using Firefox or Chrome, begin at www.buffalo.edu/hr. *We recommend using Firefox or Chrome as
CONTENTS INTERNET BANKING GUIDE
 CONTENTS Getting Started 3 1. Register for Internet Banking 3 2. Log in 3 3. Logging in for the first time 4 4. Using Internet Banking 5 Accounts... 6 1. Balances 6 2. History 7 3. Interest Details 7 Transfer/Pay
CONTENTS Getting Started 3 1. Register for Internet Banking 3 2. Log in 3 3. Logging in for the first time 4 4. Using Internet Banking 5 Accounts... 6 1. Balances 6 2. History 7 3. Interest Details 7 Transfer/Pay
