Fios Digital Voice user guide
|
|
|
- Amanda Pearson
- 5 years ago
- Views:
Transcription
1 Fios Digital Voice user guide
2 Table of Contents Welcome to Fios Digital Voice 3 Important E911 information 3 Directory listing 3 Manage your Fios Digital Voice features anywhere, anytime 4 Fios TV access Parental controls must be set up first 4 Making calls from your Fios Digital Voice phone line 5-6 Calling features 7 Call Forwarding 7-8 Call History 9-10 Call Notification 11 Call Return 11 Call Waiting 12 Caller ID 13 Caller ID Block Do Not Disturb Incoming Call Block/ Anonymous Call Rejection Locate Me Schedule a Call 19 Message preferences Messaging with other Voice Mail customers Group lists 31 Notification options Ring count change 33 Voice Mail Screening Wake Up Call & Reminder Messages 34 Additional features 35 Calendar 35 Fax capability 35 Phone book Vanity Numbers 36 Virtual telephone numbers 36 Appendix I: Fios Digital Voice frequently asked questions Appendix II: Troubleshooting 40 Appendix III: Fios Digital Voice speed dial list 41 Appendix IV: Star code reference chart 42 Appendix V: Fios Digital Voice Voice Mail menu map Simultaneous Ring Speed Dial Three-way Calling 21 Voice Mail 22 Voice Mail set up 22 Individual Voice Mailboxes Retrieving your Voice Mail messages Change your greeting 27 Change your passcode Caller invitation 28 Language options 28 2
3 Welcome to Fios Digital Voice Congratulations! You're about to experience an exciting new generation of voice technology. Your new Fios Digital Voice service comes with many easy-to-use features that can be managed by phone, via the internet, and from your Fios TV. You can turn on features like Call Forwarding and Do Not Disturb, set up Voice Mail notifications by or text message, listen to your Voice Mail messages and review call logs. To get started, read this guide carefully so you ll be able to get the most out of all the Fios Digital Voice features. We hope you enjoy exploring your new phone service. Important E911 information As a reminder, in the case of an electrical outage, your battery backup power unit containing fully-charged battery(ies) will power your basic Fios Digital Voice services, including 911 dialing, as follows: Battery Backup Unit (BBU) PowerReserve Battery Shell up to 8 hours up to 24 hours up to 24 hours If the battery is exhausted or there is no battery present, the service will not function for any purpose. In the welcome kit provided by the technician during installation, you will find stickers with this information. We strongly recommend you apply them to your phones so all users are aware of this possible limitation. For more information on the Verizon battery backup units, including support, battery disposal instructions and replacement battery purchase options, please visit us at verizon.com/battery. Please Note: If you are a TTY customer and use your Pick Your Own Area Code (PYOAC) number to dial 711 and need to reach an emergency operator, it is possible that the telecommunications relay service operator will not be able to direct your call to the appropriate emergency service provider. If you are a TTY customer, we urge you to call 911 to reach emergency assistance. Directory listing Your primary Fios Digital Voice telephone number is automatically listed in the Verizon National Directory Assistance database and your local Verizon phone book at no charge. If you d like to have that number not listed or not published for a small charge, please contact your local business office or refer to the Fios Digital Voice Terms of Service at verizon.com/fiosvoice. 3
4 Manage your Fios Digital Voice features anywhere, anytime Experience a whole new level of control over your voice communications from your computer, Fios TV or smartphone. Not all features can be managed using all access methods. See each feature for options. Online TV Phone Wish your sister could hear the Voice Mail you just got? You can forward it as an attachment! Sign into your My Verizon account at verizon.com/myverizon. Want to turn on Do Not Disturb while you watch On Demand on Fios TV? Use your set-top box remote control! Using your Fios TV set-top box remote, select Fios Digital Voice from the Menu and click OK to launch. On vacation and forgot to turn on/off Call Forwarding or Simultaneous Ring? Just grab your smartphone! Call or *86 from your home phone Changes made online will be reflected on your Fios TV and vice versa. There is no additional charge for using Fios TV or a smartphone to access Fios Digital Voice. Fios TV access Parental controls must be set up first To activate Parental Controls: The first time you access Fios Digital Voice on your Fios TV, you will be prompted to activate Parental Controls. Parental Controls allows you to add a PIN which restricts others from accessing your Fios Digital Voice account from your TV. You will be prompted for each TV so you can decide who has access from each TV. If you wish to add this control, select Yes and use the number pad on your remote control to enter a PIN. If you do not want to add Parental Control, simply select No. (You can always deactivate Parental Controls at any time.) You will be prompted to enter the PIN each time you access the features. To deactivate Parental Controls: 1. Press Menu on the Fios remote. 2. Select Settings > System > Parental/Purchase. 3. Use the arrow button on your remote to select Parental Controls > OK to turn OFF. 4
5 Making calls from your Fios Digital Voice phone line The Fios Digital Voice Unlimited Plan offers unlimited domestic calling. International calls do incur a charge. The Per Minute Plan charges for each minute of domestic use. Calls to other Fios Digital Voice customers and calls to Verizon residential wireline local phone service customers are considered In-Network calls and do not incur a per minute charge. All other domestic and international calls incur a charge. Phone Domestic calls and calls to Canada For calls to locations in the U.S., U.S. territories (American Samoa, Guam, Mariana Islands and U.S. Virgin Islands), Puerto Rico and Canada: Dial the 3-digit area code + the 7-digit phone number. There is no need to dial a 1 before the area code. International calls For calls to most international locations, dial country code + city code (if applicable) + phone number. For calls to the following locations dial 1 + the 10-digit phone number: Anguilla, Antigua & Barbuda, Bahamas, Barbados, Bermuda, British Virgin Islands, Cayman Islands, Dominica, Dominican Republic, Grenada, Jamaica, Montserrat, St. Kitts & Nevis, St. Lucia, St. Vincent & Grenadines, Trinidad & Tobago and the Turks & Caicos Islands. Collect calls You can make collect or third number billed calls from your Fios Digital Voice line but cannot receive them. Blocked numbers You cannot make 0+, 00, 01, 500, 10-10XXX, 700, 900, 950, 976 calls from your Fios Digital Voice line; however, you can receive them. Online To place a call from your Call History log: 3. Click on View Call History. 4. Click on the name or number of the caller you would like to call from the Call History log. 5. From the pop-up window, select Call Back. 6. Your phone line will ring once the call is placed. Wait for the person on the other end to pick up. 5
6 To make a call using Place a Call: 3. In the Call History section, click on Place a Call. 4. You can.a. select a recently called number by using the dropdown menu (the last three numbers recently dialed will be displayed), or.b. manually enter a number. 5. Once the number is entered, click Dial. 6. Your phone will ring once the call is placed. 7. Wait for the person on the other end to pick up. Note: If the number you are attempting to dial is busy, you will hear a busy tone. To place a call using your phone book: 3. Scroll down to Additional Features and click on Phone Book. 4. Click on the name and select Call from the drop-down menu. 5. A second pop-up window will appear asking if you want to dial that number or enter a new number. Click Dial. 6. Your phone will ring once the call is placed. Wait for the person on the other end to pick up. To block international calls on your Fios Digital Voice line: 2. Select the Administration link on the left side of the screen. 3. Select the International Call Block tab. 4. Check the number(s) on which you would like to block international calls. 5. Click Save Settings. TV To call someone from your Call Log: 1. Using your Fios TV set-top box remote, select Fios Digital Voice from the Menu and click OK to launch. 2. Select Call Logs. 3. Select the person you would like to call by using the up and down arrows on your remote control and press OK. 4. The system will automatically dial the number and ring your phone. Pick up your phone and you ll be connected to the called party. Note: In-Network calling does not include calls to Verizon Wireless, Verizon Business customers, or Verizon long distance-only customers. See the Terms of Service found at verizon.com/fiosvoice for additional information on monthly and per use charges as well as International rates. 6
7 Calling Features Call Forwarding You can forward all calls or calls from specific phone numbers to any number you wish. When Call Forwarding is turned on, you will not receive calls at your home number until you turn the feature off. This feature will always override any other forwarding option (e.g., Call Forwarding to Voice Mail when your line is busy or you don t answer). If you are not on the Unlimited Domestic Calling Plan, you will be charged usage for forwarded calls that are not in-network. Calls forwarded to international numbers incur per minute rates. To learn how to check rates for international calls, please see the International Calls section of this guide on page 5. When you turn Call Forwarding on/off using one of the options below, it will change any setting previously set using any of the other options. Phone To set up Call Forwarding: 1. Pick up handset. 2. Dial * Wait for second dial tone. 4. Enter the destination telephone number. 5. You will hear a confirmation tone when Call Forwarding has been enabled. To cancel Call Forwarding from your phone: 1. Pick up handset. 2. Dial * You will hear a confirmation tone when Call Forwarding has been disabled. Online To set up Call Forwarding: 3. In the Call Features section, select Call Forwarding and click on Activate. 4. In the box next to Forward my incoming calls to, choose a destination telephone number already on your list or add a number. 5. Click the button to a. Forward all my calls, or b. Forward calls only from certain numbers. You can add up to 10 numbers manually or from your phone book. 6. Click Save Changes. 7
8 To turn off Call Forwarding or to change settings: 3. In the Call Features section, select Call Forwarding and click on Deactivate. TV To set up Call Forwarding: 1. Using your Fios TV set-top box remote, select Fios Digital Voice from the Menu and click OK to launch. 2. Use the down arrow to select Calling Features > OK. 3. Select Call Forwarding > OK. 4. Using the number pad on your remote control, enter the destination telephone number or arrow down to choose a number previously used and click OK. 5. Click OK to save. 6. Use the C button on your remote control to turn Call Forwarding On and Off. Notes: Telephone numbers saved in My Verizon cannot be accessed from your TV. However, once you enter a number from the TV, it will be retained for future use from the TV. 8
9 Call History You can see a snapshot of your most recent calls on your My Verizon account home page or Fios TV. The log includes incoming and outgoing calls, missed calls, and calls that went to Voice Mail. Online To view your Call History: 3. Your most recent calls are viewable in the Call History section. Click on View Call History to see the details. 4. Your call log will be displayed with the last 100 incoming and outgoing calls. Each listing has the caller s name (if available), number, and date/time of call. 5. You can sort calls by the type of call, the Call From Number, Call To Number, or Date & Time. To call someone from your Call History: 1. Click on View Call History and then click on the name or telephone number of the contact you would like to call. 2. A pop-up window will appear. Select Call Back from the menu. 3. Your phone line will ring once the call is placed. 4. Pick up your Fios Digital Voice handset and wait for the person on the other end to pick up. Note: If the number you are attempting to dial is busy, you will hear a busy tone. To add a number from your Call History to your phone book: 1. Click on the caller s name or number. 2. Select Add to Phone Book/Update Entry from the drop down menu. To block a caller from your Call History: 2. Click on View Call History and then click on the name or telephone number of the contact you would like to block. 3. Click on Call Block in the drop-down list. 4. Click on the add button next to the phone number box where the number you want to block is displayed. 5. You will receive a confirmation message. 9
10 TV To view your Call Log 1. Using your set-top box remote, from the Main Menu on your Fios TV select Fios Digital Voice and press OK to launch. 2. Select Call Logs. 3. Your most recent incoming and outgoing calls are displayed. You can press the C button on your remote control to refresh the Call Log. 4. Use the Back or Left arrow on your remote control to return to the Fios Digital Voice Menu. Press OK for Yes. To call someone from your Call Log: 1. From the Call Log screen, select the person you would like to call by using the up and down arrows on your remote control and press OK. 2. The system will automatically dial the number and ring your phone. Pick up your phone and you ll be connected to the called party. To delete calls from your Call Log: 1. From the Call Log screen, select the call you would like to delete from the log using the up and down arrows on your remote control and press OK. Press OK again and the call is deleted. 2. To delete all calls, from the Call Log screen press the Options button using your remote control. Select Delete all calls and press OK. Press OK and all calls will be deleted. To block a caller from your Call Log: 1. Select the name/telephone number you would like to block. 2. Click OK to block the caller. 3. Click OK to Do you want to add caller to blocked caller list. 4. You will receive a confirmation message. Note: Missed incoming calls are identified with a red x, incoming calls with a blue left arrow, and outgoing calls with a green right arrow. Missed incoming calls Incoming calls Outgoing calls 10
11 Call Notification You can be notified by if you get a call from a number you identified when enabling the feature. You can program up to ten numbers on a list and the notifications will be sent even if you do not answer the call. This feature can only be managed from your My Verizon account. Online To set up Call Notification 3. In the Call Features section, select Call Notification and click on Activate. 4. Enter the address where you would like to be notified in the Notify me when calls arrive from these numbers at this address box. 5. Select a. Notify All Incoming Calls or b. Notify calls only from certain numbers. Then enter up to 10 phone numbers. 6. Click on Save Changes. To turn off Call Notification or to change settings: 3. In the Call Features section, select Call Notification and click on Deactivate. You can also add a number to your notify list from your Call History: 1. In your Call History, locate the number you'd like to add a notification for and click on the name or number of that call. 2. Click Call Notification. You will receive a confirmation window that your address will receive notification of calls from the name or number you selected. Call Return Call Return allows you to easily call back the last party who called without dialing the number, even if you answered the call. Phone To activate Call Return: 1. Lift the handset and listen for dial tone. 2. Dial *69 and wait for the phone to ring to be connected to your last inbound caller. 11
12 Call Waiting When you re already on a call and someone tries to call you, you will hear a Call Waiting tone. The person calling hears ringing until you answer, and the original caller doesn t even know you are receiving a second call. You can either answer the new call or let it go to Voice Mail if you ve selected Voice Mail for your Fios Digital Voice phone line. You can also temporarily disable the feature prior to making a call or turn the feature off. Phone To accept a second call: 1. Put the first caller on hold and answer the second call by clicking and releasing the flash or hang-up button. 2. Return to the first call and put the second call on hold by clicking and releasing the flash or hang-up button again. 3. You can alternate between calls as often as you like. To temporarily disable Call Waiting (if you don t want to be disturbed during a specific call): 1. Lift the handset and listen for dial tone. 2. Dial * Listen for a confirmation announcement followed by a dial tone, then dial the number you want to call. 4. When you hang up from your call, Call Waiting returns to your phone automatically. To disable Call Waiting for an extended period of time: 1. Lift the handset and listen for dial tone; then dial *44. This disables the Call Waiting feature until you reactivate it. To reestablish Call Waiting: 1. Lift the handset and listen for dial tone; then dial *43. You ll be able to hear the Call Waiting tone when you receive calls. Online To disable Call Waiting for an extended period of time: 3. In the Call Features section, select Call Waiting. 4. Click on Stop Call Waiting > OK. This disables the Call Waiting feature until you reactivate it. To reestablish Call Waiting: 3. In the Call Features section, select Call Waiting. 4. Click on Activate Call Waiting > OK. This enables the feature until you disable it. 12
13 Caller ID Caller ID is included in Fios Digital Voice and allows you to: see the name and phone number of an incoming call on your phone or Caller ID device and your Fios TV when enabled. Caller ID will display either the number or both the name and number of most callers. Some calls may be shown as Out-of-Area or Unavailable. If the person calling you blocks the display of his/her name and number, the letter P or the word Private or Anonymous will appear. Caller ID will also display the name and number of a second caller when you have Call Waiting activated. send your name and number when you place calls. Notes: Some names and numbers that are displayed cannot be called back because they do not accept incoming calls. Your phone or device must be equipped to use this feature. TV Alerts will display while you are watching live and recorded shows, looking at the guide, and playing games. To activate Caller ID on your Fios TV: 1. Using your Fios TV set-top box remote, press the Menu button. 2. Use the down arrow to select Settings > OK. 3. Arrow over to Notifications > Caller ID. 4. Select Check Availability > OK 5. A message will confirm that Caller ID is available. Arrow to Yes to enable. It can take up to 24 hours to activate. Customizing your Caller ID on TV: From the Caller ID menu you can: 1. Enable/disable alerts 2. Choose how long alerts display (2, 5, 10 or 15 seconds). 3. Where alerts display (top left, bottom left, or bottom right) Note: Caller ID on TV cannot be enabled for about 24 hours after your Fios Digital Voice order completes. You will receive a message on the screen to check back later if you recently ordered service. 13
14 Caller ID Block Caller ID Block allows you to block your telephone number from being displayed on the phone or Caller ID device of the person you are calling on a per-call basis or for all calls. Note: Remember that the person you are calling may not accept unidentified calls. Phone To use Outgoing Caller ID Block for one call: 1. Lift the handset and listen for dial tone. 2. Dial *67 and wait for the confirmation tone. 3. Dial the number of the person you are calling. 4. Your Caller ID will be blocked to the person you are calling. 5. After the call is completed, Caller ID will resume displaying on calls you make. To turn on Outgoing Caller ID Block for ALL calls you make: 1. Lift the handset and listen for dial tone. 2. Dial *31 and wait for the confirmation tone. 3. Calls made from your phone will no longer display your Caller ID information. To remove Outgoing Caller ID Block for ALL calls you make: 1. Lift the handset and listen for dial tone. 2. Dial * Calls made from your phone will now display your Caller ID information. To cancel your Outgoing Caller ID Block on a per-call basis (allows your Caller ID information to temporarily display on the person s device you are calling): 1. Lift the handset and listen for dial tone. 2. Dial *82 and wait for the confirmation tone. 3. Dial the number. 4. Your Caller ID information will display on the called party s device. 5. After the call is completed, Caller ID Block returns to its previous state, and your Caller ID information will not display on calls you make. Online To turn on Outgoing Caller ID Block for all calls you make: 2. Select Calling Features from the menu. 3. Select Outgoing Caller ID Block. 4. Click Activate Outgoing Caller ID Block > OK. 5. Caller ID information will no longer be sent with your calls until you reactivate it. 14
15 To remove Outgoing Caller ID Block for all calls you make: 2. Select Calling Features from the menu. 3. Select Outgoing Caller ID Block. 4. Click Stop Outgoing Caller ID Block > OK. 5. Caller ID information will now be sent with your calls. Do Not Disturb When you have the Do Not Disturb feature activated, you will not receive any calls on your phone. You can choose to send all callers directly to Voice Mail or to a prerecorded system greeting, The party you are trying to reach is not accepting calls at this time. If you choose the prerecorded option, you can create a list of up to 10 exceptions whose calls you would like to accept. Note: If you enable Do Not Disturb using 78, you cannot disable or change options online or * from your Fios TV. If you enable this feature online or from your TV, you cannot turn it off using * 79. Also, when you enable Do Not Disturb using 78 and don t have Voice Mail, callers will hear * a busy signal. You cannot activate a Do Not Disturb message like you can when setting it up from My Verizon or your TV. Do Not Disturb and Simultaneous Ring cannot be enabled at the same time. Phone To set up Do Not Disturb: 1. Pick up handset. 2. Dial * You will hear a confirmation when Do Not Disturb has been enabled. 4. If you have Voice Mail, calls will immediately forward to your mailbox. If you don t have Voice Mail, callers will hear a busy signal. To cancel Do Not Disturb: 1. Pick up your handset. 2. Dial * You will hear a confirmation when Do Not Disturb has been disabled. 15
16 Online To set up Do Not Disturb: 3. In the Call Features section, select Do Not Disturb > Activate. 4. Click on button to a. Forward them to Voice Mail (requires activated Fios Digital Voice Mail) or b. Play the system Do Not Disturb greeting. You can create a list of up to 10 exceptions whose calls you would like to accept. You can add them manually or from your phone book. 5. Click on Save Changes. To turn off Do Not Disturb: 3. In the Call Features section, select Do Not Disturb > Deactivate. TV To set up Do Not Disturb: 1. Using your Fios TV set-top box remote, select Fios Digital Voice from the Menu and click OK to launch. 2. Use the down arrow to select Calling Features > OK. 3. Select Do Not Disturb > OK. 4. Use the arrow keys on your remote control to select a. Forward Calls to Voice Mail b. Play the System Greeting 5. Click OK. 6. Use the C button on your remote control to turn on/off. Note: If you want to use the scheduling feature or create a list of exceptions, you must program using My Verizon. 16
17 Incoming Call Block/Anonymous Call Rejection Incoming Call Block allows you to reject calls from parties who have blocked their calling information (aka Anonymous Call Rejection). You can also block calls from up to 10 specific telephone numbers. Phone To set up Anonymous Call Rejection: 1. Dial *77 to activate To cancel Anonymous Call Rejection: 1. Dial *87 to disable Note: Blocking calls from specific telephone numbers cannot be done on your phone but can be done online or on your TV. Online To set up Incoming Call Block: 3. In the Call Features section, select Incoming Call Block > Activate. 4. Click on a. Reject all Anonymous/Private calls and/or b. Reject calls from certain numbers. You can reject calls from up to 10 numbers by entering a number in the Phone Number box and clicking Add. The number will be added to the list. 5. Click on Save Changes. To cancel Incoming Call Block or change the block list: 3. To cancel: In the Call Features section, select Incoming Call Block and then Deactivate to cancel. 4. To change the Call Block settings: a. Click on Call Block b. Click on the check box next to the selection you wish to change and then Save Changes. You can also add a number from your Call Logs: 1. Sign in to your My Verizon account. 2. Click on View Call History and then click on the name or telephone number of the contact you would like to block. 3. Click Call Block from the pop-up screen. 17
18 TV To set up Incoming Call Block: 1. Using your Fios TV set-top box remote, select Fios Digital Voice from the Menu and click OK to launch. 2. Use the down arrow to select Calling Features > OK. 3. Select Incoming Call Block > OK. 4. Select a. Block All Anonymous Calls and click on OK to check the box, and/or b. To block specific numbers, click on Use Blocked Caller List. Then click on Manage Block > OK. Add the 10-digit number(s) you d like to block or choose numbers already on your list. (Numbers added on your Online Account Manager will also be displayed in the list.) Click OK to save. 5. Use C button on your set-top box remote to turn on/off. To cancel or change Incoming Call Block: 1. To cancel: a. If you are using both All Anonymous Calls and Blocked Caller List and want to cancel only one of the blocks, deselect the block to be turned off. b. If you want to turn off both blocks, use the C button on your set-top box remote. 2. To remove a telephone number from the list, use the down arrow button to scroll to the number you want to delete, then click OK. 3. To enter a new number, use the down arrow key on your remote to move the number down to the list of blocked numbers. Use the up arrow key to add another number in the Add a Number box. Use the back arrow to return to the Incoming Block screen. Locate Me This feature allows incoming calls to ring up to three numbers, in sequence. When activated, the system automatically tries to reach you at the first number on the list whenever an incoming call arrives. If you don t answer the first number, the system will try the next number. If you have Voice Mail and the system is unable to locate you at any of the specified numbers, the call will be transferred to your mailbox. Online To set up Locate Me: 3. In the Call Features section, select Locate Me > Activate. 4. Enter your Locate Me phone number and number of rings. Click Add and enter additional phone numbers/rings as needed. 5. Click Save Changes. 6. After activating Locate Me, you can change the phone numbers and rings by selecting Locate Me in the Call Features section and then Settings. 18
19 To turn off Locate Me: 3. In the Call Features section, select Locate Me > Deactivate. Schedule a call Do you make calls to certain people on a regular basis or have a call you simply can t forget to make? With the Schedule Call feature, your phone will ring you at the scheduled time to initiate the call. No more forgetting important birthdays or letting too much time elapse before you call Mom. To schedule a call: 2. Select Calendar > Schedule Call. 3. Enter the number you want to call in the Call to Number box. Or you can browse your phone book, click on the button next to the number, and click OK. The number will be populated in the box. 4. Enter the date and time you d like to schedule the call. 5. Click on Save. 6. Your calendar will be updated with the call. 7. The system will call you at the specified time and connect you to the desired number. 8. If you want to check the status of your scheduled call or make changes, just click on that entry on your calendar. Schedule Call Back allows you to set the date and time to make a call; when that time comes Fios Digital Voice will automatically ring your phone and then connect to the desired number. You ll never miss calling someone back again. Simultaneous Ring Never miss another important call. When you activate Simultaneous Ring, any incoming call you receive will automatically ring up to three unique phone numbers at the same time. For example, you could ring your cell, work, and a friend s line all at the same time. The first phone answered connects the call. Note: Simultaneous Ring and Do Not Disturb cannot be enabled at the same time. Online To set up Simultaneous Ring: 3. From the Call Features section select Simultaneous Ring. 4. Enter up to three numbers you would like to ring when you receive a call at home. 5. Click Activate Simultaneous Ring. 19
20 To turn off Simultaneous Ring or to change numbers: 2. Select Calling Features from the menu. 3. Select Simultaneous Ring. 4. Click on a. Stop Simultaneous Ring b. Change Settings to add/remove a number. Click on Save Settings > OK. TV To Set up Simultaneous Ring: 1. Using your Fios TV set-top box remote, select Fios Digital Voice from the Menu and click OK to launch. 2. Use the down arrow to select Calling Features. 3. Select Simultaneous Ring > OK. 4. Click OK to Change Settings. 5. Using the number pad on your remote control, enter up to 3 telephone numbers (use the down arrow to move to the next number). To clear a number, use the previous button to remove a number. 6. Use the down arrow to select Save Settings > OK. 7. Press C on your set-top box remote control to turn the feature on (or off ) Speed Dial Speed Dial lets you make calls faster by dialing a two-digit code for frequently called numbers. You can store up to 100 numbers. Phone To add or change a number on your Speed Dial 100 list: 1. Lift the receiver and listen for dial tone. 2. Dial *75. You will hear three quick beeps and a second dial tone. 3. For domestic and Canadian numbers, enter the two-digit Speed Dial number you want to use (00-99) + the 10-digit number, followed by #. 4. For most international numbers, enter the two-digit Speed Dial number you want to use (00-99) the country code + the city code (if applicable) + the phone number, followed by #. 5. To change a Speed Dial number, simply repeat the process above. 6. See the Fios Digital Voice Speed Dial List in the Appendix (page 41) for a place to record your Speed Dial numbers. 20
21 To make a call using the Speed Dial 100 feature: 1. Lift the receiver and listen for dial tone. 2. Dial # + the two-digit Speed Dial number (00-99) Note: Domestic and International rates apply for calls made using Speed Dial. To learn how to check rates for international calls, see the International Calls section of this guide on page 5. Three-Way Calling Three-Way Calling allows you to add a third person to your conversation, so you can get family, friends or coworkers together anytime you like. Phone To add a third person to your call: 1. Press and release your flash or hang-up button to put the first caller on hold. 2. Listen for the dial tone. 3. Dial the three-digit area code and seven-digit telephone number you want to add. (For international numbers, refer to the instructions on page When that person answers, press the flash or hang-up button once, and all three of you will be connected. To disconnect: 1. Either of the other two people on the call can leave the conversation by hanging up. You will still be connected to the remaining person. 2. You can remove the third person at any time by pressing the flash or hang-up button once. 3. To disconnect the entire three-way call, press your flash button to release the second caller and then hang up to release the third caller. Other important points about Three-Way Calling: If the second line is busy or there is no answer, you can return to the first caller by pressing the flash or hang-up button twice. To avoid placing a three-way call accidentally, hang up your phone and wait for at least three seconds between every call, whether it s a three-way call or not. Hanging up on a three-way call will disconnect the other two callers. 21
22 Voice Mail Voice Mail is a free optional service that allows callers to leave messages when your line is busy or you don t answer. Your mailbox can store 50 three-minute messages, and you can add up to eight individual mailbox extensions for family members. You can retrieve messages by phone, online from My Verizon, or from your Fios TV. Not all features can be managed using all access methods. See each feature for available options. Voice Mail set up Callers can leave you messages even before your mailbox has been set up; however, you will not be able to listen to your messages or use the other features in your mailbox until you complete the set up process. Note: Fios Digital Voice Mailboxes that have not been set up within 60 days of activation will be removed. Voice Mail service can be added back to your account at any time free of charge via your My Verizon account at verizon.com/myverizon. Phone To set up your Voice Mail: 1. Call the Fios Digital Voice Mail system at fiosvm ( ) or *86 from your home phone. 2. If you are calling while away from home, enter your home telephone number followed by #. 3. Enter your starter passcode, followed by #. Your starter passcode is the last four digits of your Fios Digital Voice telephone number. 4. Follow the voice prompts to select the default language, create a new passcode, and record your personal and busy greetings and name announcement. 5. You can make changes to your mailbox options at any time. When making changes by phone, follow the steps in the menu map on pages Changes can also be made through your My Verizon account, and some options can be changed on your Fios TV. Notes: If you exit the setup process before completing all the steps, the next time you call your Voice Mail you will be required to start the set up process from the beginning. However, anything you have previously changed will be stored. Your new passcode must be 4-10 digits. It should be easy for you to remember, but difficult for others to guess. You cannot use repeating digits (e.g., 1111), sequential digits (e.g., 1234, 6543), or any part of your phone number. 22
23 Individual Voice Mailboxes By assigning Individual Mailboxes, up to eight family members can have their own personal mailboxes. As the host, you create the mailboxes and then your family members can record their own greetings, choose their own passcodes, and set up mailbox options. Phone To create a new Individual Mailbox: 1. From the Voice Mail Main Menu, press 4 for Personal Options. 2. Press 4 for Individual Mailbox. 3. Press 1 to create an Individual Mailbox and follow the prompts. 4. After creating an Individual Mailbox you will again hear the prompt To create an individual mailbox press 1. If you don t want to create another mailbox, you can press * to return to the Main Menu to re-record the main greeting. Your greeting should instruct callers about keys to press to reach each family member. For example, Hi. You ve reached the Smith residence, for Mary press 1, for David press 2, or for Sean press 3. Note: There are eight Individual Mailboxes in addition to the main/base mailbox number which is mailbox 0. The temporary starter passcode for each individual mailbox is assigned by the system and is a single digit (e.g., 1 for mailbox 1; 2 for mailbox 2, etc). To set up each new Individual Mailbox: 1. Call the Fios Digital Voice Mail system at fiosvm ( ) or *86 from your home phone. 2. When prompted for a passcode, do not enter the passcode for the primary mailbox. Enter the starter passcode (1, 2, 3, etc.). for the individual mailbox, followed by #. (e.g., 1#). 3. Enter the number of the individual mailbox you wish to set up (1, 2, 3, etc). You should hear Welcome to your Verizon Voice Mailbox Follow the prompts for language options, creating a new 4-10 digit passcode, recording a new name for the mailbox, and recording greetings. 5. Once the Individual Mailbox setup is complete, you can return to the Main Menu and/or exit the mailbox. Notes: You will need to repeat the above steps for each individual mailbox that you have created. Don t forget to change your main greeting to give callers the mailbox numbers for your family members. To delete an Individual Mailbox: 1. When prompted for a passcode, enter the passcode for the main/base mailbox. 2. From the Main Menu, press 4 for Personal Options. 3. Press 4 for Individual Mailbox. 4. Press 2 to delete an Individual Mailbox and follow the prompts. 23
24 To retrieve Voice Mail from an Individual Mailbox: 1. When prompted for a passcode, enter the passcode for the individual mailbox, followed by #. 2. Enter the number of your individual mailbox (1, 2, 3, etc). Online To passcode protect/unprotect Individual Mailboxes when using My Verizon: 1. Set up the Individual Mailbox(s) by phone. 2. Sign in to your My Verizon account at verizon.com/myverizon. 3. From the Main Menu, select Voice Mail Settings. 4. Select Individual Voice Mail Access. 5. Click on require passcode entry or do not require passcode entry. 6. Click Save Setting. To delete an Individual Mailbox: 1. From the Main Menu, select Voice Mail Settings. 2. Go to Individual Mailboxes. 3. Click the box next to the mailbox you want to delete. 4. Click Delete > OK. Note: By deleting a mailbox, you will lose all messages stored in that mailbox and they cannot be retrieved. To retrieve Voice Mail from an Individual Mailbox: 1. From the Main Menu, select Calls and Messages. 2. Click on the Voice Mail tab. 3. Choose Main Mailbox or the mailbox number from the Mailbox box. 4. Click on the message you want to hear. You can passcode protect Individual Mailboxes to require entry of the mailbox passcode to allow message retrieval. 2. Select Voice Mail Settings. 3. Click on Individual Mailbox Access. 4. Select Require Passcode Entry. 5. Click Save Settings. 24
25 Retrieving your Voice Mail messages Look for the message waiting light if one is provided on your telephone. Otherwise, when you pick up the handset, you will hear the interrupted dial tone when new messages have arrived. Phone To listen to your messages: 1. Dial the Fios Digital Voice Mail system at fiosvm ( ) or *86 from your home phone. 2. When calling while away from home, you will have to enter your mailbox number (your 10-digit telephone number) followed by #. 3. Enter your passcode, followed by #. 4. At the Main Menu, press 1 to listen to your messages. 5. You can press 1 to replay the message, 2 to save it, or 3 to delete it. (See the menu map on pages for other options during and after message playback.) Online To listen to your messages: 3. From the Voice Mail section, click on View Voice Mails and click the Play button for the message you'd like to hear. An audio player window appears and your message plays automatically. You also have the option to stop, pause, rewind, or fast forward your message You can delete or forward the message from the play box or click on the X to close the box. 4. Messages are automatically saved for 30 days unless you delete them. To renew a message after the 30 day period: 1. From View Voice Mails you can click on the renew arrow to the right of the message. To permanently save Voice Mail messages: 1. Play the message to open the audio box. 2. Click on Forward. 3. Enter your address. 4. Click on Yes, I have read the disclaimer > Send. 5. The Voice Mail message will be attached as a.wav file. 6. You can then save the message to your PC or other device. 25
26 TV To listen to your messages: 1. Using your set-top box remote, from the Main Menu on your Fios TV select Fios Digital Voice and press OK to launch. 2. Select Voice Mail. a. Your Voice Mail messages are listed. Unheard messages will be marked NEW. b. Select the Voice Mail you want to hear and press OK. Ensure that your TV is not on mute. c. Use the down arrow to select Voice Mail d. Your television program will be paused momentarily while the Voice Mail is played back on your TV e. You can 1. Block a Caller: a. From the Voice Mail screen, select the caller you would like to block by using the up and down arrows on your remote control. b. Using your remote control, press the Options button. c. Use the up and down arrows to select Block Caller > OK. 2. Call Back: a. From the Voice Mail Screen, select the caller you would like to call back by using the up and down arrows on your remote control. b. Using your remote control, press the Options button. c. Use the up and down arrows to select Call Back. d. After pressing OK, your phone will ring. e. Answer your telephone to connect to the number you dialed. To delete a single Voice Mail: 1. From the Voice Mail screen, select the Voice Mail you would like to delete by using the up and down arrows on your set-top box remote control. 2. To delete, press Options on your remote control. 3. Use the down arrow to select Delete > OK. To delete all Voice Mail messages: 1. From the Voice Mail screen, press the Options button on your remote control. 2. Use the down arrow to select Delete All > OK. To refresh the Voice Mail log: 1. From the Voice Mail screen, press the C button on your set-top box remote. 26
27 Change your greeting When Voice Mail answers, callers will hear a personal greeting that you record or a system greeting that you select. You can change your greetings as often as you like. Phone To change your greeting: 1. At the Main Menu, press 4 for Personal Options. 2. Press 2 for Greetings. 3. Press a. 1 for Name Recording. b. 2 for Busy Greeting. c. 3 for Personal or System Greeting. d. 4 for Extended Absence Greeting. 4. Follow the prompts to record and save your new greeting(s). Online Although greetings cannot be recorded online, you can change between your personal and busy greeting and turn your busy greeting on/off. 3. In the Voice Mail section, click on Greetings. 4. Select which greeting to play. 5. Click Save Changes to ensure your settings have been updated. Note: When using a system greeting, you can choose to include your telephone number, name, or no name/number. Callers will hear, You have reached name, number, or a voice mailbox followed by the tone. You should also enable Caller Invitation (see below) which adds Please leave a message after the tone, then press #. to create a complete greeting for your callers. Change your passcode Phone 1. At the Main Menu, press 4 for Personal Options. 2. Press 1 for Personal Profile. 3. Press 1 to Change the Passcode. 4. Enter the new 4-10 digit number and press #. Then press 1 to confirm. 27
28 Online 3. In the Voice Mail section, click on Passcode. 4. Enter your old passcode and then create and confirm your new passcode. 5. Click Save Changes. Note: Your new passcode must be 4-10 digits in length. It should be easy for you to remember, but difficult for others to guess. You cannot use repeating digits (e.g., 1111), sequential digits (e.g., 1234, 6543), or any part of your phone number. Caller Invitation When you turn on Caller Invitation, your greeting is followed by a system recording that tells the caller to press # after recording their Voice Mail message to hear options. The message says: "To send your message now, press #. To mark Private, press 1. To mark Urgent, press 4. To hear your message again, press 5. To request return call, press 6. To re-record, press *." When Caller Invitation is off, the caller just hears your greeting and can hang up after recording their message. Phone To Turn Caller Invitation on/off: 1. At the Main Menu, press 4 for Personal Options. 2. Press 2 for Greetings, 3. Press 5 for Caller Invitation. 4. To turn the Caller Invitation prompt on/off, press 1. Language options Language options allows you to choose language and gender for the prompts both you and your callers hear. The default language is English with a female voice. You can also choose full or quick prompts. Quick prompts minimize the words spoken for each command. For example: Full standard prompts: To listen to your messages, press 1. To Send a message, press 2. For your personal options, press 3. Quick prompts: To listen, press 1. Send a message, press 2. Personal options press 3. 28
29 Phone 1. At the Main Menu, press 4 for Personal Options. 2. Press 1 for Personal Profile. 3. Press 2 to change Language. 4. Press 1 for English or 2 for Spanish. 5. Follow the prompts to select full prompts, male/female or quick prompts male/female. Note: If you only want to change the gender for the prompts, you must reselect the English/Spanish prompts to get to that choice. Online 3. In the Voice Mail section click on Notification & Prompt Settings. 4. Select Prompt and then the buttons next to your preference for English or Spanish, male or female voice. 5. If you want full prompts, click the Standard prompts box. Otherwise, you will have Quick Prompts. 6. Click Save Changes. Message Preferences You can: change the order in which your messages play, turn the envelope (date and time stamp) on/off before each message, use the Autoplay feature. Phone 1. At the Main Menu, press 4 for Personal Options. 2. Press 5 for Message Preferences. 3. Follow the prompts to: a. Turn off automatic envelope information playing before each message. You can choose to hear envelope information by pressing 6 after listening to a message. b. Turn Autoplay feature on/off. c. Change the sort order of messages (oldest to newest or vice versa). d. Hear your caller s number. 29
30 Online 3. In the Voice Mail section click on Notification & Prompt Settings. 4. Select Prompt and then uncheck the option to Hear the date & time of each message. You can still hear envelope information by pressing 6 after listening to a message. 5. Click Save Changes. Note: Autoplay and sort order can only be done by phone. Messaging with other Fios Digital Voice Mail customers Mailbox to Mailbox Messaging lets you quickly and easily exchange messages with other Fios Digital Voice Mail customers without calling them directly or ringing their phone. It s also a fun and convenient way to communicate with your family s Individual Mailboxes when there s something you don t want to forget to tell them. You can even set up Group Lists to make it easy to send a message when you communicate with the same people on a regular basis. You also have delivery options: Private prevents the message from being copied to another mailbox. Future Delivery delivers your message at a future date and time you specify, up to one year in the future. Return Receipt - notifies you with a message in your mailbox when the recipient listens to your message. Urgent - plays the message before others. Phone To send a Mailbox to Mailbox Message: 1. At the Main Menu, press Listen for further instructions to: a. Enter the recipient(s) mailbox number(s), Individual Mailbox number or a Group List number (see Group Lists on the next page). b. Record your message. c. Press # to send your message, 5 to hear what you have recorded, * to re-record your message, or you can choose one of the delivery options: 1 for Private 2 for Future Delivery 3 for Return Receipt 4 for Urgent 30
31 To reply to a message or to send a copy of a message: 1. At the Main Menu, press 1 to listen to a message in your mailbox. 2. After listening to the message, a. Press 4 to reply to a message sent from another Fios Digital Voice Mail customer. If your caller is not also a Fios Digital Voice Mail customer, you will not have this option. b. Press 5 to send a copy of the message to another Fios Digital Voice Mailbox. Group lists You can send a single message to every number in the group at one time. Be sure to update your list as the members of your group change. To create a group list: 1. At the Main Menu, press 4 for Personal Options. 2. Press 3 for Group Lists. 3. Press 1 to create the Group List. 4. Listen for further instructions to: a. Assign a Group List number. b. Name your Group List. c. Enter mailbox numbers you want on this list. Notification options You will be alerted at home when messages arrive by an interrupted dial tone and/or message waiting light on your phone (if equipped). You can also be notified by , wireless SMS text notification, pager notification or Special Delivery (at another telephone number). Phone To turn Message Waiting Indicator (MWI) on/off: 1. From the Main Menu, press 4 for Personal Options 2. Press 1 for Personal Profile 3. Press 3 for Notification Options. The system will give a status of all notification options. 4. Press 1 for MWI (Audible and Visual Message Waiting Indicator). Note: We recommend leaving these features turned on so that you have immediate notification of a new message. 31
32 To turn Special Delivery, , text and pager notification on/off (once set up using your My Verizon account): 1. From the Main Menu, press 4 for Personal Options 2. Press 1 for Personal Profile 3. Press 3 for Notification Options. The system will give a status of all notification options. a. Press 2 for Special Delivery at another number. b. Press 3 for Notification. c. Press 4 for Wireless SMS Text Notification. d. Press 5 for Pager Notification. Note: and pager notification must be set up using My Verizon. Until they are set up, they will not be presented in the menu. Once enabled, you can change settings or disable the features by phone. If you disable these features by phone, you will have to set them up again online. Online To turn MWI off: 3. In the Voice Mail section click on Notification & Prompt Settings. 4. Uncheck Light message light and/or change dial tone to stutter (where available). 5. Click Save Changes. Note: We recommend leaving these features turned on so that you have immediate notification of a new message. To set up and turn on/off notification options: 3. In the Voice Mail section click on Notification & Prompt Settings. 4. Click on a. Send to this cell number then enter the number. b. Send me an and enter your address. If you would like to have a copy of the Voice Mail attached as a.wav file to your , check Attach Voice Mail in alert. c. Send my message to this number then enter the phone number (Special Delivery). d. Send to this pager number then enter your pager number and select the provider from the drop-down list. e. Warn me when my mailbox is nearly full. 5. If you only want to be notified of urgent messages, check Urgent Messages Only next to the option(s) you have chosen. 6. Click Save Changes. 32
Business Voice User Guide Your guide to managing Voice Mail and settings from your Phone, Mobile App or Internet.
 Frontier Business Voice User Guide Your guide to managing Voice Mail and settings from your Phone, Mobile App or Internet. Table of Contents 1 Welcome to Frontier Business Voice 1.1 Important 911 Information...4
Frontier Business Voice User Guide Your guide to managing Voice Mail and settings from your Phone, Mobile App or Internet. Table of Contents 1 Welcome to Frontier Business Voice 1.1 Important 911 Information...4
Verizon FiOS. Menu Map. Getting Started Guide Verizon FiOS is a registered trademark of Verizon. CCV /11
 Verizon FiOS Getting Started Guide FiOS Digital Voice Mail Menu Map 2013 Verizon. 05152013 FiOS is a registered trademark of Verizon. CCV11002-1/11 Main Menu 1 2 3 4 6 0 * Listen to messages Send message
Verizon FiOS Getting Started Guide FiOS Digital Voice Mail Menu Map 2013 Verizon. 05152013 FiOS is a registered trademark of Verizon. CCV11002-1/11 Main Menu 1 2 3 4 6 0 * Listen to messages Send message
Custom Calling Services
 CUSTOM CALLING SERVICES ARE AVAILABLE IN YOUR AREA. THERE WILL BE AN ADDITIONAL MONTHLY CHARGE FOR EACH SERVICE. This group of Custom Calling Features can put your phone to work for you. By simply dialing
CUSTOM CALLING SERVICES ARE AVAILABLE IN YOUR AREA. THERE WILL BE AN ADDITIONAL MONTHLY CHARGE FOR EACH SERVICE. This group of Custom Calling Features can put your phone to work for you. By simply dialing
Digital Telephone User Guide
 Digital Telephone User Guide 1 P. O. Box 99, Conway, AR 72033 (501) 450-6000 ConwayCorp.com * Feature Access Codes *11 Broadworks Anywhere (pulling call to alternate phone) *62 Access Voicemail *72 Call
Digital Telephone User Guide 1 P. O. Box 99, Conway, AR 72033 (501) 450-6000 ConwayCorp.com * Feature Access Codes *11 Broadworks Anywhere (pulling call to alternate phone) *62 Access Voicemail *72 Call
Spectrum Business Voice Features
 Spectrum Business Voice Features Caller ID When you receive a call, the name and telephone number of the person calling you is showing in your Caller ID display screen. To use Caller ID: 1. When you receive
Spectrum Business Voice Features Caller ID When you receive a call, the name and telephone number of the person calling you is showing in your Caller ID display screen. To use Caller ID: 1. When you receive
Anonymous Call Rejection
 Contents Anonymous Call Rejection 4 Call Block 5 Call Forward 6-7 Call Return 8 Call Waiting 9 Caller ID 10-11 Do Not Disturb 12 Find Me 13 Selective Call Forwarding 14 Speed Dial 15 Three-Way Calling
Contents Anonymous Call Rejection 4 Call Block 5 Call Forward 6-7 Call Return 8 Call Waiting 9 Caller ID 10-11 Do Not Disturb 12 Find Me 13 Selective Call Forwarding 14 Speed Dial 15 Three-Way Calling
Digital Voice Services Residential User Guide
 Digital Voice Services Residential User Guide 2 P a g e * Feature Access Codes *11 Broadworks Anywhere (pulling call to alternate phone) *62 Access Voicemail *72 Call Forwarding Always Activation *73 Call
Digital Voice Services Residential User Guide 2 P a g e * Feature Access Codes *11 Broadworks Anywhere (pulling call to alternate phone) *62 Access Voicemail *72 Call Forwarding Always Activation *73 Call
changing the way you share your world Call Management Services User Guide
 changing the way you share your world Call Management Services User Guide 1 800 360-8555 www.northerntel.ca Quick reference NorthernTel Call Management Services - Important Codes Service Activation Cancellation
changing the way you share your world Call Management Services User Guide 1 800 360-8555 www.northerntel.ca Quick reference NorthernTel Call Management Services - Important Codes Service Activation Cancellation
Home Voice Mail. User Guide Frontier Communications Corporation. HVM_UG_0414
 Home Voice Mail User Guide 2014 Frontier Communications Corporation. HVM_UG_0414 Basic Standard OnePoint Voice Mail Greeting 5 minutes 5 minutes 5 minutes Busy Greeting Message Storage 30 days 30 days
Home Voice Mail User Guide 2014 Frontier Communications Corporation. HVM_UG_0414 Basic Standard OnePoint Voice Mail Greeting 5 minutes 5 minutes 5 minutes Busy Greeting Message Storage 30 days 30 days
Home Phone Quick Start Guide. Review these helpful instructions to understand your Midco home phone service and its many convenient features.
 Home Phone Quick Start Guide Review these helpful instructions to understand your Midco home phone service and its many convenient features. 1 Staying Connected Has Never Been Easier Thank you for choosing
Home Phone Quick Start Guide Review these helpful instructions to understand your Midco home phone service and its many convenient features. 1 Staying Connected Has Never Been Easier Thank you for choosing
Welcome to Cogeco Home Phone. Extended Home Phone User Guide
 Welcome to Cogeco Home Phone Extended Home Phone User Guide Thank you for choosing Cogeco Home Phone. We re looking forward to providing you with superior phone service for your home. By choosing Cogeco,
Welcome to Cogeco Home Phone Extended Home Phone User Guide Thank you for choosing Cogeco Home Phone. We re looking forward to providing you with superior phone service for your home. By choosing Cogeco,
TELUS Calling Features
 TELUS Calling Features Please see below for detailed instructions on how to set up and use your TELUS Calling Features. For more information or to add Calling Features to your home phone, please call us
TELUS Calling Features Please see below for detailed instructions on how to set up and use your TELUS Calling Features. For more information or to add Calling Features to your home phone, please call us
Voic . Glossary of Terms. Click here to access your voic online.
 Voicemail Click here to access your voicemail online. Voicemail from Arvig will enhance the way you communicate! Our voicemail allows you to play, send, answer and forward voice messages from any touch-tone
Voicemail Click here to access your voicemail online. Voicemail from Arvig will enhance the way you communicate! Our voicemail allows you to play, send, answer and forward voice messages from any touch-tone
Digital Voice Services Residential User Guide
 Digital Voice Services Residential User Guide TECH SUPPORT - 888.855.9997 734.324.7190 WYANDOTTECABLE.COM Feature Access Codes *62 Voice Portal *86 Direct Voice Mail Retrieval *77 Anonymous Call Rejection
Digital Voice Services Residential User Guide TECH SUPPORT - 888.855.9997 734.324.7190 WYANDOTTECABLE.COM Feature Access Codes *62 Voice Portal *86 Direct Voice Mail Retrieval *77 Anonymous Call Rejection
AT&T Phone For Business User Guide
 AT&T Phone For Business User Guide Table of Contents Welcome Welcome/Contact and Support...3 AT&T Phone for Business Accessing AT&T Phone for Business... 3-6 How to Register...4 Account Overview Voicemail
AT&T Phone For Business User Guide Table of Contents Welcome Welcome/Contact and Support...3 AT&T Phone for Business Accessing AT&T Phone for Business... 3-6 How to Register...4 Account Overview Voicemail
DIGITAL PHONE USER GUIDE
 DIGITAL PHONE USER GUIDE 1.800.952.1001 (NH/ME) 1.800.633.8578 (PA) 1.877.959.4862 (MD) 1.877.952.4863 (VA) Atlanticbb.com All Rights Reserved The use, disclosure, modification, transfer or transmittal
DIGITAL PHONE USER GUIDE 1.800.952.1001 (NH/ME) 1.800.633.8578 (PA) 1.877.959.4862 (MD) 1.877.952.4863 (VA) Atlanticbb.com All Rights Reserved The use, disclosure, modification, transfer or transmittal
DIGITAL PHONE FEATURES GUIDE
 CABLE INTERNET PHONE DIGITAL PHONE FEATURES GUIDE D I G I T A L P H O N E WELCOME TO BLUE RIDGE DIGITAL PHONE Congratulations on subscribing to Blue Ridge Digital Phone. We are confident that you will
CABLE INTERNET PHONE DIGITAL PHONE FEATURES GUIDE D I G I T A L P H O N E WELCOME TO BLUE RIDGE DIGITAL PHONE Congratulations on subscribing to Blue Ridge Digital Phone. We are confident that you will
Perfect Voice User Guide
 User Guide Contents What is?...1 Logging into your mailbox...2 Quick Setup...4 Main Menu Overview...6 Main Menu Options...7 Message Management...8 Message Management...9 Forward Menu (t from Message Management)...10
User Guide Contents What is?...1 Logging into your mailbox...2 Quick Setup...4 Main Menu Overview...6 Main Menu Options...7 Message Management...8 Message Management...9 Forward Menu (t from Message Management)...10
Voic to (including Voic )
 table of contents 2 Step 1 Initializing your Voicemail Step 2 Configuring rapid access to your message 2 6 7 What you will find in the Call Feature Manager Call Feature Manager by Internet and by phone
table of contents 2 Step 1 Initializing your Voicemail Step 2 Configuring rapid access to your message 2 6 7 What you will find in the Call Feature Manager Call Feature Manager by Internet and by phone
USER GUIDE. Choice Business/Business Plus Business Voice Services
 USER GUIDE Choice Business/Business Plus Business Voice Services Welcome Thank you for ordering one of our CenturyLink Choice Business packages that combines your phone line and your choice of features.
USER GUIDE Choice Business/Business Plus Business Voice Services Welcome Thank you for ordering one of our CenturyLink Choice Business packages that combines your phone line and your choice of features.
>BellSouth Voice Mail. with Wireline Wireless. Service for Business. Mailbox. 4/7/04 10:07 Page 41
 7 6 6 E =K 6? 6? 7 4/7/04 1007 Page 41 with Wireline Wireless Mailbox life. It gives you one voice mailbox for your wireline (office) phone and up to four ingular Wireless phones. Unanswered calls to any
7 6 6 E =K 6? 6? 7 4/7/04 1007 Page 41 with Wireline Wireless Mailbox life. It gives you one voice mailbox for your wireline (office) phone and up to four ingular Wireless phones. Unanswered calls to any
AVAYA VOICE OVER INTERNET PROTOCOL (VOIP) TELEPHONE REFERENCE GUIDE
 AVAYA VOICE OVER INTERNET PROTOCOL (VOIP) TELEPHONE REFERENCE GUIDE Information from Hawaiian Telecom Modified by Leeward Community College, UH West O ahu Copyright 2011 Table of Contents Pre-dial... 4
AVAYA VOICE OVER INTERNET PROTOCOL (VOIP) TELEPHONE REFERENCE GUIDE Information from Hawaiian Telecom Modified by Leeward Community College, UH West O ahu Copyright 2011 Table of Contents Pre-dial... 4
For customers in AL, FL, GA, KS, SC, TN Effective May 16, wowforbusiness.com. Business Services PHONE FEATURES. User Guide BPGS.U.1506.
 wowforbusiness.com Business Services PHONE FEATURES User Guide BPGS.U.1506.R CommPortal Guide Table of Contents Phone Features...3 Anonymous Call Rejection...3 Automatic Callback...3 Automatic Recall...3
wowforbusiness.com Business Services PHONE FEATURES User Guide BPGS.U.1506.R CommPortal Guide Table of Contents Phone Features...3 Anonymous Call Rejection...3 Automatic Callback...3 Automatic Recall...3
Home Phone: Unlimited. User Guide
 Home Phone: Unlimited User Guide Welcome Welcome to Home Phone: Unlimited Thank you for choosing Suddenlink as your source for quality home entertainment and communications! We continually look for ways
Home Phone: Unlimited User Guide Welcome Welcome to Home Phone: Unlimited Thank you for choosing Suddenlink as your source for quality home entertainment and communications! We continually look for ways
ShoreTel IP Phone 655 Quick Reference
 ShoreTel IP Phone 655 Quick Reference Introduction ShoreTel IP Phone 655 provides a large color touch screen display. Interaction between you and the phone is accomplished through the phone s touchable
ShoreTel IP Phone 655 Quick Reference Introduction ShoreTel IP Phone 655 provides a large color touch screen display. Interaction between you and the phone is accomplished through the phone s touchable
East-Central Vermont Community Fiber-Optic Network
 East-Central Vermont Community Fiber-Optic Network www.ecfiber.net support@ecfiber.net TELEPHONE SERVICE USER GUIDE Your ECFiber telephone service is an advanced Voice Over Internet Protocol (VOIP) system
East-Central Vermont Community Fiber-Optic Network www.ecfiber.net support@ecfiber.net TELEPHONE SERVICE USER GUIDE Your ECFiber telephone service is an advanced Voice Over Internet Protocol (VOIP) system
Instructions on. Using Frontier Calling Features User Guide
 Instructions on Using Frontier Calling Features User Guide Table of Contents Before You Begin....3 *69...4-5 Additional Lines...5 Anonymous Call Rejection/Anonymous Call Block... 5-6 Busy Redial...6-7
Instructions on Using Frontier Calling Features User Guide Table of Contents Before You Begin....3 *69...4-5 Additional Lines...5 Anonymous Call Rejection/Anonymous Call Block... 5-6 Busy Redial...6-7
Advanced Calling Features
 Click HERE to return to the Home Page. Advanced Calling Features General Information Advanced Calling Services work only on calls made within the Advanced Calling Serving area. These services are not available
Click HERE to return to the Home Page. Advanced Calling Features General Information Advanced Calling Services work only on calls made within the Advanced Calling Serving area. These services are not available
Business Voice Services Call Waiting 3-Way Calling Dial Lock Call Forwarding Call Transfer Unistar
 Find other instructions online at centurylink.com/userguides: Call Rejection Continuous Redial Custom Ring Do Not Disturb Line Blocking No Solicitation Priority Call Scheduled Forwarding Selective Call
Find other instructions online at centurylink.com/userguides: Call Rejection Continuous Redial Custom Ring Do Not Disturb Line Blocking No Solicitation Priority Call Scheduled Forwarding Selective Call
Voic Plus User Guide
 Voicemail Plus User Guide Version: 2.0_CA Revised: 25 September 2007 Notices Copyright 2007 Vonage. All rights reserved. No part of this documentation may be reproduced in any form or by any means or used
Voicemail Plus User Guide Version: 2.0_CA Revised: 25 September 2007 Notices Copyright 2007 Vonage. All rights reserved. No part of this documentation may be reproduced in any form or by any means or used
VZE-RS-E-6/11 USER GUIDE. Instructions on Using Verizon Calling Features
 VZE-RS-E-6/11 USER GUIDE Instructions on Using Verizon Calling Features TABLE OF CONTENTS *69...2-3 Anonymous Call Rejection...4 Additional Lines...4 Busy Redial...4-5 Call Block...5 Call Forwarding...6
VZE-RS-E-6/11 USER GUIDE Instructions on Using Verizon Calling Features TABLE OF CONTENTS *69...2-3 Anonymous Call Rejection...4 Additional Lines...4 Busy Redial...4-5 Call Block...5 Call Forwarding...6
Dear Valued Customer:
 *Revised 5/08 Dear Valued Customer: We proudly welcome you to the Troy Cable Unlimited calling plan. Your Troy Cable Unlimited Voice plan provides digital quality features and affordability you won t find
*Revised 5/08 Dear Valued Customer: We proudly welcome you to the Troy Cable Unlimited calling plan. Your Troy Cable Unlimited Voice plan provides digital quality features and affordability you won t find
TELUS Voice Mail User Guide
 TELUS Voice Mail User Guide Welcome to TELUS Voice Mail Service. This guide will get you up and running and help you understand the features of this service. Getting Started Use the following keys when
TELUS Voice Mail User Guide Welcome to TELUS Voice Mail Service. This guide will get you up and running and help you understand the features of this service. Getting Started Use the following keys when
BUSINESS LINE COMMPORTAL GUIDE
 wowforbusiness.com BUSINESS LINE COMMPORTAL GUIDE WOW! Business BCSE.U.1505.O Business Line CommPortal Guide Table of Contents Getting Started...3 Dashboard...4 Messages and Calls...5 Messages...5 Missed
wowforbusiness.com BUSINESS LINE COMMPORTAL GUIDE WOW! Business BCSE.U.1505.O Business Line CommPortal Guide Table of Contents Getting Started...3 Dashboard...4 Messages and Calls...5 Messages...5 Missed
Cox Business VoiceManager SM User Reference Guide
 Cox Business VoiceManager SM User Reference Guide Dear Customer: Thank you for choosing Cox Business VoiceManager, SM provided by Cox Business. VoiceManager is phone service that gives you complete control
Cox Business VoiceManager SM User Reference Guide Dear Customer: Thank you for choosing Cox Business VoiceManager, SM provided by Cox Business. VoiceManager is phone service that gives you complete control
VOICE MAIL USER GUIDE
 VOICE MAIL USER GUIDE VOICE MAIL USER GUIDE NEVER MISS A MESSAGE NEVER MISS A MESSAGE Table Of Contents How to Use Your Voice Mail 2 Setting Up Your Account 4 Collecting Your Messages 5 Sending Messages
VOICE MAIL USER GUIDE VOICE MAIL USER GUIDE NEVER MISS A MESSAGE NEVER MISS A MESSAGE Table Of Contents How to Use Your Voice Mail 2 Setting Up Your Account 4 Collecting Your Messages 5 Sending Messages
AT&T Unified Messaging SM. User Guide
 AT&T Unified Messaging SM User Guide AT&T Unified Messaging SM User Guide Enjoy all the benefits of your new service by learning about its many features and capabilities. Welcome to AT&T Unified Messaging
AT&T Unified Messaging SM User Guide AT&T Unified Messaging SM User Guide Enjoy all the benefits of your new service by learning about its many features and capabilities. Welcome to AT&T Unified Messaging
AirePBX End User Guide
 AirePBX End User Guide Third Quarter 2012 Contents 1 Introduction 1-1 2 Making calls 2-1 1. Internally 2-1 2. Externally 2-1 3. Emergency calls 2-1 4. Speaker phone 2-1 5. Ending calls 2-1 3 Answering
AirePBX End User Guide Third Quarter 2012 Contents 1 Introduction 1-1 2 Making calls 2-1 1. Internally 2-1 2. Externally 2-1 3. Emergency calls 2-1 4. Speaker phone 2-1 5. Ending calls 2-1 3 Answering
Desktop Reference Guide
 Desktop Reference Guide IP550 Telephone Using Your Telephone Your new telephone is a state of the art IP Telephone instrument. It is manufactured by IPitomy for use with the IPitomy IP PBX System. The
Desktop Reference Guide IP550 Telephone Using Your Telephone Your new telephone is a state of the art IP Telephone instrument. It is manufactured by IPitomy for use with the IPitomy IP PBX System. The
Staff Reference. INNLINE 2020 Voice Mail
 Staff Reference INNLINE 2020 Voice Mail Notice The Innovation voice mail system (also referred to as the System ) is made available (under the terms of the Innovation Technologies Worldwide, Inc. License
Staff Reference INNLINE 2020 Voice Mail Notice The Innovation voice mail system (also referred to as the System ) is made available (under the terms of the Innovation Technologies Worldwide, Inc. License
Atlantic Broadband Quick Reference Guide Phone Service Calling Features To Activate / Access To Deactivate
 User Guide Business High-Speed Internet Service Configuring Your Email 2 Using Webmail 4 Frequently Asked Questions 5 Business Phone Service Calling Features 6 Your Voicemail Service 18 Your Online Phone
User Guide Business High-Speed Internet Service Configuring Your Email 2 Using Webmail 4 Frequently Asked Questions 5 Business Phone Service Calling Features 6 Your Voicemail Service 18 Your Online Phone
QWEST VOICE MAIL INSTRUCTION GUIDE EASY ACCESS. Just press * from your home phone to get your messages! David, Qwest Sales Consultant
 QWEST VOICE MAIL INSTRUCTION GUIDE David, Qwest Sales Consultant EASY ACCESS Just press 99 from your home phone to get your messages! Complete instructions inside IMPORTANT You must set up your mailbox
QWEST VOICE MAIL INSTRUCTION GUIDE David, Qwest Sales Consultant EASY ACCESS Just press 99 from your home phone to get your messages! Complete instructions inside IMPORTANT You must set up your mailbox
Using Your Voic V
 Using Your Voicemail V04.27.10 Voicemail Message Waiting Indication A stutter dial tone and/or visual indicator (depending upon the capabilities of your phone) indicates that there are unread messages
Using Your Voicemail V04.27.10 Voicemail Message Waiting Indication A stutter dial tone and/or visual indicator (depending upon the capabilities of your phone) indicates that there are unread messages
CORTELCO 2700 Single-Line / Multi-Feature Set. Instruction Manual
 CORTELCO 2700 Single-Line / Multi-Feature Set Instruction Manual 1 Table of Contents Why VoiceManager SM with Cortelco Phones?... 2 Cortelco 2700 Set Features... 3 Telephone Set Part Identification...
CORTELCO 2700 Single-Line / Multi-Feature Set Instruction Manual 1 Table of Contents Why VoiceManager SM with Cortelco Phones?... 2 Cortelco 2700 Set Features... 3 Telephone Set Part Identification...
babytel Voic Reference Guide
 The babytel voicemail service answers your calls when you are not able to and takes messages that it stores and delivers to you. In addition, the babytel voicemail system can: Notify you of new messages
The babytel voicemail service answers your calls when you are not able to and takes messages that it stores and delivers to you. In addition, the babytel voicemail system can: Notify you of new messages
Digital Home. Information & FAQs
 Digital Phone @ Home Information & FAQs @ For a complete tutorial on the Customer Portal, Digital Phone @ Home Features & Voicemail, and FAQs, please click on the link Digital Phone @ Home Tutorial on
Digital Phone @ Home Information & FAQs @ For a complete tutorial on the Customer Portal, Digital Phone @ Home Features & Voicemail, and FAQs, please click on the link Digital Phone @ Home Tutorial on
VOICE MAIL VOICE MAIL USER GUIDE USER GUIDE NEVER MISS A MESSAGE NEVER MISS A MESSAGE. windstream.com
 VOICE MAIL USER GUIDE VOICE MAIL USER GUIDE NEVER MISS A MESSAGE NEVER MISS A MESSAGE windstream.com 1.877.481.9463 Windstream is a registered service mark of Windstream Corporation. 2009 Windstream Corporation
VOICE MAIL USER GUIDE VOICE MAIL USER GUIDE NEVER MISS A MESSAGE NEVER MISS A MESSAGE windstream.com 1.877.481.9463 Windstream is a registered service mark of Windstream Corporation. 2009 Windstream Corporation
VoiceCo Networks, Inc. Phone Feature Guide
 VoiceCo Networks, Inc. Phone Feature Guide Copyright Disclaimer Trademarks and patents Copyright 2009-2018, VoiceCo Networks All rights reserved. This document may not be copied or otherwise reproduced,
VoiceCo Networks, Inc. Phone Feature Guide Copyright Disclaimer Trademarks and patents Copyright 2009-2018, VoiceCo Networks All rights reserved. This document may not be copied or otherwise reproduced,
AT&T CLASSIC MAIL. Voice Messaging System Mailbox User Guide
 AT&T CLASSIC MAIL Voice Messaging System Mailbox User Guide Copyright 1993 All Rights Reserved AT&T 585-321-101 Issue 1 December 1993 Notice Every effort was made to ensure that the information in this
AT&T CLASSIC MAIL Voice Messaging System Mailbox User Guide Copyright 1993 All Rights Reserved AT&T 585-321-101 Issue 1 December 1993 Notice Every effort was made to ensure that the information in this
GET TO KNOW YOUR HOME PHONE
 telstra.com/homephone visit a telstra store 13 2200 HOME FEATURES USER GUIDE GET TO KNOW YOUR HOME PHONE C020 OCT13 ENJOY FEATURES THAT MAKE LIFE EASIER Home features make it easy for you to do more with
telstra.com/homephone visit a telstra store 13 2200 HOME FEATURES USER GUIDE GET TO KNOW YOUR HOME PHONE C020 OCT13 ENJOY FEATURES THAT MAKE LIFE EASIER Home features make it easy for you to do more with
Voice Messaging User Guide from Level 3. Updated April Level 3 Communications, LLC. All rights reserved. 1
 Voice Messaging User Guide from Level 3 Updated April 2017 Level 3 Communications, LLC. All rights reserved. 1 Table of Contents 1 Introduction... 4 1.1 Voice Mailbox... 4 1.2 Additional Voice Mailbox
Voice Messaging User Guide from Level 3 Updated April 2017 Level 3 Communications, LLC. All rights reserved. 1 Table of Contents 1 Introduction... 4 1.1 Voice Mailbox... 4 1.2 Additional Voice Mailbox
1 Page. Digital Voice Services Business User Guide
 1 Page Digital Voice Services Business User Guide Feature Access Codes *62 Voice Portal *86 Direct Voice Mail Retrieval *77 Anonymous Call Rejection Activation *87 Anonymous Call Rejection Deactivation
1 Page Digital Voice Services Business User Guide Feature Access Codes *62 Voice Portal *86 Direct Voice Mail Retrieval *77 Anonymous Call Rejection Activation *87 Anonymous Call Rejection Deactivation
Solutions Reference Guide. IP TalkSM. Voic & Navigator Web Portal
 IP Talk SM Solutions Reference Guide IP TalkSM Voicemail & Navigator Web Portal Table of Contents Voicemail Accessing Your Voicemail................... 1 Voicemail Main Menu........................ 2
IP Talk SM Solutions Reference Guide IP TalkSM Voicemail & Navigator Web Portal Table of Contents Voicemail Accessing Your Voicemail................... 1 Voicemail Main Menu........................ 2
Getting Started Guidebook
 Onebox Receptionist Getting Started Guidebook for Onebox Receptionist O N E B O X C O N N E C T S T H E W O R L D T O Y O U. S M Welcome Message Congratulations! You re about to begin using Onebox Receptionist.
Onebox Receptionist Getting Started Guidebook for Onebox Receptionist O N E B O X C O N N E C T S T H E W O R L D T O Y O U. S M Welcome Message Congratulations! You re about to begin using Onebox Receptionist.
Instruction Guide. Voice Mail Just press *98 from your home phone to get your messages.
 Instruction Guide Voice Mail Just press 9 from your home phone to get your messages. IMPORTANT You must set up your mailbox before callers can leave messages for you. Standard Greeting start here Our Standard
Instruction Guide Voice Mail Just press 9 from your home phone to get your messages. IMPORTANT You must set up your mailbox before callers can leave messages for you. Standard Greeting start here Our Standard
CentraNet CustoPAK USER GUIDE. Telephone Number. Verizon Telephone Number. Switch Type: GTD-5 5ESS DMS 100 DMS 10
 CentraNet CustoPAK USER GUIDE Telephone Number Verizon Telephone Number Switch Type: GTD-5 5ESS DMS 100 DMS 10 INSIDE FRONT COVER Thank You for Selecting Verizon CentraNet CustoPAK Service. 1 Table of
CentraNet CustoPAK USER GUIDE Telephone Number Verizon Telephone Number Switch Type: GTD-5 5ESS DMS 100 DMS 10 INSIDE FRONT COVER Thank You for Selecting Verizon CentraNet CustoPAK Service. 1 Table of
User Guide. Maximize your voic with MAXmail
 User Guide Maximize your voicemail with MAXmail 1 HOME TOWN MAXmail features With the HOME TOWN MAXmail service, managing your calls is easy. The service answers calls even when you cannot answer them.
User Guide Maximize your voicemail with MAXmail 1 HOME TOWN MAXmail features With the HOME TOWN MAXmail service, managing your calls is easy. The service answers calls even when you cannot answer them.
VOICE MAIL SUBSCRIBER USER GUIDE
 Key Voice Voice Processing VOICE MAIL SUBSCRIBER USER GUIDE Everything Your Business Calls For WHAT S INSIDE Understanding the Voice Mail System... 3 To Log In to Voice Mail... 4 Using the Main Menu...
Key Voice Voice Processing VOICE MAIL SUBSCRIBER USER GUIDE Everything Your Business Calls For WHAT S INSIDE Understanding the Voice Mail System... 3 To Log In to Voice Mail... 4 Using the Main Menu...
Home Phone Features Quick Start Guide
 This provides you an overview of features available via your Home Phone when connected to your MyRepublic Modem. Features Voicemail Call Forwarding 3-Way Calling Speed Dial Call Waiting Caller ID Blocking
This provides you an overview of features available via your Home Phone when connected to your MyRepublic Modem. Features Voicemail Call Forwarding 3-Way Calling Speed Dial Call Waiting Caller ID Blocking
Voic Complete User Guide
 VoiceMail Complete User Guide Thank you for subscribing to Pioneer VoiceMail service. We re happy you ve chosen Pioneer for your telecommunication needs. In addition to exceptional local and long distance
VoiceMail Complete User Guide Thank you for subscribing to Pioneer VoiceMail service. We re happy you ve chosen Pioneer for your telecommunication needs. In addition to exceptional local and long distance
Cisco 8841/8851/8861 Dial Plan
 Cisco 8841/8851/8861 Dial Plan Internal Calls: Dial 5-digit extension External Calls: Site-to Site 5-digit number Domestic: 9+1 Area Code + Number Int l: 9+011+Country Code + Number Emergency External:
Cisco 8841/8851/8861 Dial Plan Internal Calls: Dial 5-digit extension External Calls: Site-to Site 5-digit number Domestic: 9+1 Area Code + Number Int l: 9+011+Country Code + Number Emergency External:
CustomChoice Quick Reference Guide
 CustomChoice Quick Reference Guide ACTIVATE DEACTIVATE Anonymous Call Rejection *77 *87 Call Forwarding *72 *73 Call Waiting *70 Continuous Redial *66 *86 Last Call Return *69 *89 Priority Call *61 *81
CustomChoice Quick Reference Guide ACTIVATE DEACTIVATE Anonymous Call Rejection *77 *87 Call Forwarding *72 *73 Call Waiting *70 Continuous Redial *66 *86 Last Call Return *69 *89 Priority Call *61 *81
Voice Messaging Instructions Contents
 Voice Messaging Instructions Contents Welcome to Voice Messaging 2 Using Voice Mail for the First Time 2 Recording External and Temporary Greetings 3 Personal Verification 4 Password Change 4 Playing Messages
Voice Messaging Instructions Contents Welcome to Voice Messaging 2 Using Voice Mail for the First Time 2 Recording External and Temporary Greetings 3 Personal Verification 4 Password Change 4 Playing Messages
Digital Phone Features Guide
 Digital Phone Features Guide WELCOME TO BLUE RIDGE DIGITAL PHONE Congratulations on subscribing to Blue Ridge Digital Phone. We are confident that you will find great savings in the unlimited local and
Digital Phone Features Guide WELCOME TO BLUE RIDGE DIGITAL PHONE Congratulations on subscribing to Blue Ridge Digital Phone. We are confident that you will find great savings in the unlimited local and
Hosted Voice End User Guide Version 1.0 April End User Guide
 Hosted Voice End User Guide Version 1.0 April 2013 End User Guide Contents 1 Introduction... 1 2 Introducing CommPortal... 2 2.1 Accessing and Logging In... 2 2.2 Using CommPortal... 2 2.3 Getting help...
Hosted Voice End User Guide Version 1.0 April 2013 End User Guide Contents 1 Introduction... 1 2 Introducing CommPortal... 2 2.1 Accessing and Logging In... 2 2.2 Using CommPortal... 2 2.3 Getting help...
Automated Attendant and Voice Mail System
 LX Automated Attendant and Voice Mail System User s Guide Nothing contained in this guide shall be deemed to be, and this guide does not constitute, a warranty of, or representation with respect to, any
LX Automated Attendant and Voice Mail System User s Guide Nothing contained in this guide shall be deemed to be, and this guide does not constitute, a warranty of, or representation with respect to, any
Cisco 8811 Dial Plan. Place a Call. Answer a Call. Put a Call on Hold. Feature and Session Buttons. Your Phone
 Cisco 8811 Dial Plan Internal Calls: Dial 5-digit extension External Calls: Site-to Site 5-digit number Domestic: 9+1+ Area Code + Number Int l: 9+011+Country Code + Number Emergency External: 9+911 or
Cisco 8811 Dial Plan Internal Calls: Dial 5-digit extension External Calls: Site-to Site 5-digit number Domestic: 9+1+ Area Code + Number Int l: 9+011+Country Code + Number Emergency External: 9+911 or
HomePlan features and user guide
 HomePlan features and user guide Effective 1 April 2013 Contents Important numbers to remember 1 How to make a call 2 Message Mailbox 5 Call Queue 12 Phone Divert 13 Three Party Calling 15 Toll Call Control
HomePlan features and user guide Effective 1 April 2013 Contents Important numbers to remember 1 How to make a call 2 Message Mailbox 5 Call Queue 12 Phone Divert 13 Three Party Calling 15 Toll Call Control
NetCall Digital Telephone Features Manual Last Update: July 11, 2013
 NetCall Digital Telephone Features Manual Last Update: July 11, 2013 Table of Contents Introduction... 2 Calling Features Call Display. 3 Call Waiting. 3 Voicemail. 4 Call Return.. 5 3-Way Calling....
NetCall Digital Telephone Features Manual Last Update: July 11, 2013 Table of Contents Introduction... 2 Calling Features Call Display. 3 Call Waiting. 3 Voicemail. 4 Call Return.. 5 3-Way Calling....
NEAXMail AD-64 VOICE/UNIFIED MESSAGING SYSTEM User Guide
 NEAXMail AD-64 VOICE/UNIFIED MESSAGING SYSTEM User Guide 2002-2004 Active Voice LLC All rights reserved. First edition 2004 ActiveFax, PhoneBASIC, Repartee, TeLANophy, View- Call, ViewFax, and ViewMail
NEAXMail AD-64 VOICE/UNIFIED MESSAGING SYSTEM User Guide 2002-2004 Active Voice LLC All rights reserved. First edition 2004 ActiveFax, PhoneBASIC, Repartee, TeLANophy, View- Call, ViewFax, and ViewMail
A Quick Reference to Telephone Features and Services
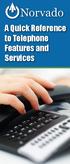 A Quick Reference to Telephone Features and Services Table of Contents I. Individual Features A. Call Waiting... 2 B. Cancel Call Waiting...2 C. Three-Way Calling...2 D. Speed Calling 30 Number...3 E.
A Quick Reference to Telephone Features and Services Table of Contents I. Individual Features A. Call Waiting... 2 B. Cancel Call Waiting...2 C. Three-Way Calling...2 D. Speed Calling 30 Number...3 E.
Cal Poly Digital Telephone User Guide
 Cal Poly Digital Telephone User Guide 1 2 Explanation of Button Functions Program: Initiates and ends the programming of features. Function Buttons: May be used to activate or cancel features, as userprogrammed
Cal Poly Digital Telephone User Guide 1 2 Explanation of Button Functions Program: Initiates and ends the programming of features. Function Buttons: May be used to activate or cancel features, as userprogrammed
Call Forwarding Busy Line Fixed Allows you to redirect calls to another telephone number when your telephone line is busy.
 Calling Features User Guide Call Forwarding Busy Line Fixed Allows you to redirect calls to another telephone number when your telephone line is busy. 2. Press *90 3. When you hear the interrupted dial
Calling Features User Guide Call Forwarding Busy Line Fixed Allows you to redirect calls to another telephone number when your telephone line is busy. 2. Press *90 3. When you hear the interrupted dial
Home Phone Service Guide. Calling features and services Tips and instructions
 Home Phone Service Guide Calling features and services Tips and instructions Home Phone Service Inside your guide to Primus Home Phone Service Services included with Primus Home Phone Service: 911, 411,
Home Phone Service Guide Calling features and services Tips and instructions Home Phone Service Inside your guide to Primus Home Phone Service Services included with Primus Home Phone Service: 911, 411,
Residential Voice SUBSCRIBER GUIDE
 Residential Voice SUBSCRIBER GUIDE RESIDENTIAL VOICE SUBSCRIBER GUIDE TABLE OF CONTENTS Table of Contents Getting Started... 6 Requirements... 6 First Login... 6 Features Management... 0 Basic Features...
Residential Voice SUBSCRIBER GUIDE RESIDENTIAL VOICE SUBSCRIBER GUIDE TABLE OF CONTENTS Table of Contents Getting Started... 6 Requirements... 6 First Login... 6 Features Management... 0 Basic Features...
Custom Calling Features
 How To Use Custom Services For Bloomer, Canton, New Auburn-Long Lake subscribers Notice: Please contact your business office to obtain these calling features: Call Waiting Allows you to never have to miss
How To Use Custom Services For Bloomer, Canton, New Auburn-Long Lake subscribers Notice: Please contact your business office to obtain these calling features: Call Waiting Allows you to never have to miss
ISC Networking & Telecommunications. PennNet Phone. Voic Guide University of Pennsylvania
 ISC Networking & Telecommunications PennNet Phone Voicemail Guide 2010 University of Pennsylvania 10 Contents Voice Mail Basics Set mailbox password 3 Message delivery methods 3 Select mailbox delivery
ISC Networking & Telecommunications PennNet Phone Voicemail Guide 2010 University of Pennsylvania 10 Contents Voice Mail Basics Set mailbox password 3 Message delivery methods 3 Select mailbox delivery
TELEPHONE BUTTONS & ICONS TOUCHSCREEN OVERVIEW
 This Telephone Guide describes the various features available to you. Telephone Buttons and Icons describe the physical buttons and keys on the phone, the Touchscreen Overview outlines basic functions
This Telephone Guide describes the various features available to you. Telephone Buttons and Icons describe the physical buttons and keys on the phone, the Touchscreen Overview outlines basic functions
Bell SmartTouch services
 User Guide Bell SmartTouch services...puts you in control If you currently subscribe to Bell SmartTouch TM services and require assistance, please call toll free 1 800 461-2921 in Ontario or 1 800 361-9844
User Guide Bell SmartTouch services...puts you in control If you currently subscribe to Bell SmartTouch TM services and require assistance, please call toll free 1 800 461-2921 in Ontario or 1 800 361-9844
INNLINE IP Voice Mail
 INNLINE IP Voice Mail STAFF REFERENCE MITEL CONNECTED GUESTS Table of Contents NOTICE The information contained in this document is believed to be accurate in all respects but is not warranted by Mitel
INNLINE IP Voice Mail STAFF REFERENCE MITEL CONNECTED GUESTS Table of Contents NOTICE The information contained in this document is believed to be accurate in all respects but is not warranted by Mitel
ShoreTel IP Phone 480/480g Quick Reference
 SheTel IP Phone 480/480g Quick Reference VOICEMAIL PHONE OPERATION Place Calls Use the speakerphone a headset Ext. Use the Directy Make a conference call Ext. Make a call from Histy Use the Intercom (through
SheTel IP Phone 480/480g Quick Reference VOICEMAIL PHONE OPERATION Place Calls Use the speakerphone a headset Ext. Use the Directy Make a conference call Ext. Make a call from Histy Use the Intercom (through
AT&T Business Voice Mail. Comprehensive Messaging Solution
 AT&T Business Voice Mail Comprehensive Messaging Solution Welcome to AT&T Business Voice Mail AT&T Business Voice Mail is an easy-to-use, easy-to-set-up business messaging tool. Before voice mail can work
AT&T Business Voice Mail Comprehensive Messaging Solution Welcome to AT&T Business Voice Mail AT&T Business Voice Mail is an easy-to-use, easy-to-set-up business messaging tool. Before voice mail can work
End User Guide - Commportal
 End User Guide - Commportal Table of contents Table of contents 3 1 Introducing CommPortal 6 1.1 Accessing 6 1.2 Logging In 6 1.3 Using CommPortal 7 1.4 Getting Help 9 1.5 Refreshing a Page 9 1.6 Logging
End User Guide - Commportal Table of contents Table of contents 3 1 Introducing CommPortal 6 1.1 Accessing 6 1.2 Logging In 6 1.3 Using CommPortal 7 1.4 Getting Help 9 1.5 Refreshing a Page 9 1.6 Logging
NEAXMail AD -64 VOICE/UNIFIED MESSAGING SYSTEM. User Guide
 NEAXMail AD -64 VOICE/UNIFIED MESSAGING SYSTEM User Guide 2002-2003 Active Voice LLC All rights reserved. First edition 2003. NEAXMail is a trademark of NEC America, Inc. 1 for Yes, 2 for No, PhoneBASIC,
NEAXMail AD -64 VOICE/UNIFIED MESSAGING SYSTEM User Guide 2002-2003 Active Voice LLC All rights reserved. First edition 2003. NEAXMail is a trademark of NEC America, Inc. 1 for Yes, 2 for No, PhoneBASIC,
Subscriber s Manual KX-TVM50 KX-TVM200. Voice Processing System. Model No. Document Version /04
 Subscriber s Manual Voice Processing System Model No. KX-TVM50 KX-TVM200 Thank you for purchasing a Panasonic Voice Processing System. Please read this manual carefully before using this product and save
Subscriber s Manual Voice Processing System Model No. KX-TVM50 KX-TVM200 Thank you for purchasing a Panasonic Voice Processing System. Please read this manual carefully before using this product and save
PHONE & VOIC - QUICK GUIDE
 PHONE & VOICEMAIL - QUICK GUIDE INTRODUCTION The following guide is designed as a reference guide for the Cisco Model 7960 phone system. Figure 1 Cisco Model 7960 Phone COMMON PHONE FEATURES General Things
PHONE & VOICEMAIL - QUICK GUIDE INTRODUCTION The following guide is designed as a reference guide for the Cisco Model 7960 phone system. Figure 1 Cisco Model 7960 Phone COMMON PHONE FEATURES General Things
SVM/SVMi E-Series USER GUIDE
 SVM/SVMi E-Series USER GUIDE June Samsung Telecommunications America reserves the right without prior notice to revise information in this guide for any reason. Samsung Telecommunications America also
SVM/SVMi E-Series USER GUIDE June Samsung Telecommunications America reserves the right without prior notice to revise information in this guide for any reason. Samsung Telecommunications America also
Digital Voic User Guide
 Digital Voicemail User Guide Name: Extension Number: To reach Xen Mail Lite From inside, dial: From outside, dial: System Manager: Extension Number: To simplify recording, write down your greeting here:
Digital Voicemail User Guide Name: Extension Number: To reach Xen Mail Lite From inside, dial: From outside, dial: System Manager: Extension Number: To simplify recording, write down your greeting here:
Instruction Manual. CORTELCO 2720 Two-Line / Caller ID / Type II Set
 1 Instruction Manual CORTELCO 2720 Two-Line / Caller ID / Type II Set Table of Contents Why VoiceManager SM with Cortelco Phones?... 2 Cortelco 2720 Telephone Set Features... 3 Telephone Set Part Identification...
1 Instruction Manual CORTELCO 2720 Two-Line / Caller ID / Type II Set Table of Contents Why VoiceManager SM with Cortelco Phones?... 2 Cortelco 2720 Telephone Set Features... 3 Telephone Set Part Identification...
Contents. Section 1 Overview 1. Section 2 Setting up your System 13
 Contents Section 1 Overview 1 Introduction 1 Installing Your System 2 Bizfon Customer Care 2 Voice Vault Card Option 2 Arranging for Telephone Company Services 3 Overview of Initial Bizfon Settings 4 Bizfon
Contents Section 1 Overview 1 Introduction 1 Installing Your System 2 Bizfon Customer Care 2 Voice Vault Card Option 2 Arranging for Telephone Company Services 3 Overview of Initial Bizfon Settings 4 Bizfon
Subscriber s Manual KX-TVA50 KX-TVA200. Voice Processing System. Model
 Voice Processing System Subscriber s Manual Model KX-TVA50 KX-TVA200 Thank you for purchasing a Panasonic Voice Processing System. Please read this manual carefully before using this product and save this
Voice Processing System Subscriber s Manual Model KX-TVA50 KX-TVA200 Thank you for purchasing a Panasonic Voice Processing System. Please read this manual carefully before using this product and save this
Hosted VoIP Administrator User Guide
 Hosted VoIP Administrator User Guide Table of Contents: 1. Call Continuity..... pg 1 2. Call Groups..... pg 2 3. Call Queues... pg 5 4. Caller ID... pg 9 5. Company Call Recording... pg 12 6. Conference
Hosted VoIP Administrator User Guide Table of Contents: 1. Call Continuity..... pg 1 2. Call Groups..... pg 2 3. Call Queues... pg 5 4. Caller ID... pg 9 5. Company Call Recording... pg 12 6. Conference
Centrex User Guide. (Version 2.0)
 Centrex User Guide (Version 2.0) 1. Welcome to CENTREX Welcome to CENTREX! We know you will be pleased with your new telephone service. You have selected a telecommunications system designed with you in
Centrex User Guide (Version 2.0) 1. Welcome to CENTREX Welcome to CENTREX! We know you will be pleased with your new telephone service. You have selected a telecommunications system designed with you in
Internet Phone. User Guide
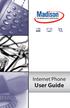 Internet Phone User Guide WELCOME Welcome to Madison. We are pleased to provide you with our quality service and support. We value relationships with our customers and look forward to being of service
Internet Phone User Guide WELCOME Welcome to Madison. We are pleased to provide you with our quality service and support. We value relationships with our customers and look forward to being of service
ShoreTel 115 IP Phone User Guide
 ShoreTel 115 IP Phone User Guide Document and Software Copyrights Copyright 1998 2007 by ShoreTel, Inc., Sunnyvale, California, U.S.A. All rights reserved. Printed in the United States of America. Contents
ShoreTel 115 IP Phone User Guide Document and Software Copyrights Copyright 1998 2007 by ShoreTel, Inc., Sunnyvale, California, U.S.A. All rights reserved. Printed in the United States of America. Contents
silhouette Voice mail getting started guide Release 4.0 Final
 silhouette Voice mail getting started guide Release 4.0 Contents Introduction...1 Accessing your Voice Mailbox...1 Main Menu...1 Listening to Messages...2 Reply or Call Sender...3 Internal extensions...
silhouette Voice mail getting started guide Release 4.0 Contents Introduction...1 Accessing your Voice Mailbox...1 Main Menu...1 Listening to Messages...2 Reply or Call Sender...3 Internal extensions...
WCTA Calling Features
 WCTA Calling Features The basic custom calling features including Caller ID, Caller ID on Call Waiting, Voicemail, Telemarketing Call Screening, Call Forwarding, Calling Number Delivery Blocking-Per Call,
WCTA Calling Features The basic custom calling features including Caller ID, Caller ID on Call Waiting, Voicemail, Telemarketing Call Screening, Call Forwarding, Calling Number Delivery Blocking-Per Call,
INSTRUCTIONS AND INFORMATION: If someone tries to call while you are using the telephone:
 The list below features a description of each of the Custom Calling Features that we offer. There are bound to be several that you will find to be indispensable. Voice Mail When you are unable to answer
The list below features a description of each of the Custom Calling Features that we offer. There are bound to be several that you will find to be indispensable. Voice Mail When you are unable to answer
BUSINESS PHONE USER S MANUAL
 Wire your business for success Find great business services inside. BUSINESS PHONE USER S MANUAL INSIDE: - PHONE PLANS - HOW TO ACCESS YOUR FEATURES ONLINE CLICK BUSINESS.CABLEONE.NET TODAY! BUSINESS CARE
Wire your business for success Find great business services inside. BUSINESS PHONE USER S MANUAL INSIDE: - PHONE PLANS - HOW TO ACCESS YOUR FEATURES ONLINE CLICK BUSINESS.CABLEONE.NET TODAY! BUSINESS CARE
GET TO KNOW FEATURES THAT ANSWER THE CALL MANAGING VOIC WITH VOICEZONE
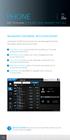 PHONE GET TO KNOW FEATURES THAT ANSWER THE CALL MANAGING VOICEMAIL WITH VOICEZONE Just sign in to My Account and you can manage Voicemail and more, online and on your time. Activate Voicemail. Use VoiceZone
PHONE GET TO KNOW FEATURES THAT ANSWER THE CALL MANAGING VOICEMAIL WITH VOICEZONE Just sign in to My Account and you can manage Voicemail and more, online and on your time. Activate Voicemail. Use VoiceZone
