Subscriber'sGuide(Types5,6,7and8)
|
|
|
- Monica Carroll
- 5 years ago
- Views:
Transcription
1 Unified Messaging for WebSphere Voice Response Subscriber'sGuide(Types5,6,7and8) Version 4.2 SC
2 Note Before using this information and the product it supports, read the general information under Notices on page 71. This edition applies to Version 4 Release 2 of IBM Unified Messaging for WebSphere Voice Response (program number 5724-I07) and to all subsequent releases and modifications until otherwise indicated in new editions. Make sure you are using the correct edition for the level of the product. Copyright IBM Corporation 1994, US Government Users Restricted Rights Use, duplication or disclosure restricted by GSA ADP Schedule Contract with IBM Corp.
3 Contents Figures v About this book vii Who should read this book vii Typographic conventions vii Accessibility viii Notes on terminology ix Where to find more information..... ix Useful Web sites ix Making comments on this book..... ix Chapter 1. Getting started Signing on Using confirmation of message deletion... 1 Changing your PIN Recording your name Recording a greeting Trying out Unified Messaging Hints and tips Chapter 2. Greeting your callers Caller options Message options Contact options Recording additional greetings Personal greeting Alternate greeting Available greeting Not available greeting Not accepting messages greeting System greeting Busy greeting Out of hours greeting Welcome greeting Forwarding your calls Menu-routing application Chapter 3. Receiving messages The message header Listening to a message After listening to a message Chapter 4. Sending messages Recording a message After recording a message Identifying the addressee by name Using a distribution list Chapter 5. Accessing Unified Messaging over the internet Working with your messages Using web confirmation of message deletion 36 Setting your account preferences from the Web page Chapter 6. Survey mailboxes Telephone interface menus overview Main menu Question sub-menu Question type sub-menu Other options sub-menu Using the Web interface to configure a survey mailbox Questions page Prompts page Settings page Notices Trademarks Glossary Product documentation WebSphere Voice Response base software.. 78 WebSphere Voice Response related products 79 Index Copyright IBM Corp. 1994, 2010 iii
4 iv Subscriber's Guide (Types 5, 6, 7 and 8)
5 Figures 1. Corporate main menu Home main menu Small Business and Enterprise main menu Control menu Corporate subscriber menu overview 8 6. Home subscriber menu overview Small Business subscriber menu overview Enterprise subscriber menu overview Corporate greetings menu Home greetings menu Small Business and Enterprise greetings menu Playback controls menu After listening to a message menu Send message menu International standard key settings Login screen Inbox Message contents Expired messages list Expired message Additional sidebar portal displayed for home or small business subscribers Extended sidebar portal menu displayed for home or small business subscribers Alternative numbers Web page displayed for enterprise subscribers Find Me numbers Web page displayed for small business subscribers Greetings Web page Personal settings Web page Telephone Interface settings Web page Distribution Lists Web page The Distribution List Details Web page Notification Web page Menu-routing Transfer Numbers Web page Menu-routing Greeting Web page Menu-routing Pin Web page Menu-routing Emergency Schedule Configuration Web page Menu-routing Holiday Schedule Configuration Web page Menu-routing Business Hours Schedule Configuration Web page Menu-routing Out of Hours Schedule Configuration Web page Menu-routing Pin Web page Survey navigation tabs Survey Questions page Survey Question Settings Survey Question Prompt Survey Prompts page Survey Settings page Copyright IBM Corp. 1994, 2010 v
6 vi Subscriber's Guide (Types 5, 6, 7 and 8)
7 About this book A Unified Messaging subscriber is anyone who has a Unified Messaging mailbox. Different types of Unified Messaging subscribers have access to different Unified Messaging features. This book explains the features available to: v Type5orCorporate subscribers v Type6orHome subscribers v Type7orSmall Business subscribers v Type8orEnterprise subscribers It also explains the Survey Mailbox application, which has a subscriber type of 12. This application allows subscribers or administrators to record a series of questions that callers can answer. The answers are then mailed to the address of the subscriber or administrator. IBM Unified Messaging for WebSphere Voice Response is an application that runs on IBM WebSphere Voice Response for AIX Version 4.2 and Version 6.1. Throughout this book, we refer to IBM Unified Messaging for WebSphere Voice Response as Unified Messaging. We refer to all IBM WebSphere Voice Response for AIX systems as WebSphere Voice Response. Who should read this book This book is a user guide for the subscribers to a Unified Messaging system. It covers the information relevant to Corporate, Home, Small Business and Enterprise subscribers. As a Unified Messaging customer, you might want to pass copies of this book on to your customers as it is or use it as the basis for your own Subscriber's Guide directed specifically to your subscribers' needs. You may edit this document to remove unnecessary information or to customize it for your implementation of Unified Messaging. Typographic conventions This book uses the following typographic conventions: boldface Identifies an item in a WebSphere Voice Response window. The item could be a keyword, an action, a field label, or a pushbutton. Copyright IBM Corp. 1994, 2010 vii
8 Whenever one of the steps in a procedure includes a word in boldface, look for an item in the window that is labeled with that word. boldface italics Are used for emphasis. Take extra care wherever you see bold italics! italics Identify one of the following: v New terms that describe Unified Messaging components or concepts. A term printed in italics is usually followed by its definition. v Parameters for which you supply the actual names or values. v References to other books. monospace Text that you type in an AIX window. Because AIX is case sensitive, make sure you type the uppercase and lowercase characters exactly as shown. Accessibility The Unified Messaging application is developed to run on WebSphere Voice Response and provide telephone access to business data and services. In this way, Unified Messaging provides accessibility for people who cannot access the data and services by using regular Web pages or traditional graphical interfaces. These telephone user interfaces are fully accessible to people who are blind or have low vision and, if speech recognition is implemented, to people with mobility impairments or limited hand use. Speech recognition capability can be provided by products such as IBM WebSphere Voice Server. In addition, support for users of Telephony Devices for the Deaf (TDD) is provided as part of the WebSphere Voice Response product. With Unified Messaging and WebSphere Voice Response you can perform many application development and system administration tasks using a text editor or line commands these are accessible if you use a screen reader product to interface with them. Also, the default settings of the WebSphere Voice Response graphical user interface can be changed to produce large fonts and high contrast colors. Details of how to use these accessibility features can be found in the Websphere Voice Response for AIX: User Interface Guide. Alternatively, application development can be done using Java or VoiceXML development tools supplied by IBM and third parties. You can also use a screen-reader product to access the Unified Messaging and WebSphere Voice Response publications in HTML format (for details of availability refer to Product documentation on page 77). viii Subscriber's Guide (Types 5, 6, 7 and 8)
9 Notes on terminology v A glossary of commonly-used terms is provided at the end of this book v The full product name of Websphere Voice Response for AIX with DirectTalk Technology is generally abbreviated in this book to WebSphere Voice Response. v The term IBM System p is generically used in this book to refer both to PCI-based RS/6000 computers and to appropriate models of the IBM System p and pseries ranges. (Consult your IBM representative for details of models that are supported for use with Websphere Voice Response.) Throughout this book, IBM Unified Messaging for WebSphere Voice Response is generally referred to simply as Unified Messaging, and IBM WebSphere Voice Response for AIX is generally referred to as WebSphere Voice Response. Where to find more information Apart from this and other books in the Unified Messaging library, your main source of information is likely to be the WebSphere Voice Response for AIX library. Becoming familiar with the WebSphere Voice Response for AIX library will help you accomplish tasks more quickly. Details of all available books in the Unified Messaging library, as well as other product related documentation can be found in Product documentation on page 77. Useful Web sites The following Web sites are useful sources of information about WebSphere Voice Response and related products: IBM WebSphere voice products Select the Products link on the Pervasive Computing Software home page at VoiceXML Version 2.1 specification VoiceXML Version 2.0 specification CCXML Version 1.0 specification Making comments on this book If you especially like or dislike anything about this book, feel free to send us your comments. About this book ix
10 You can comment on what you regard as specific errors or omissions, and on the accuracy, organization, subject matter, or completeness of this book. Please limit your comments to the information in this book only and the way in which the information is presented. Speak to your IBM representative if you have suggestions about the product itself. When you send us comments, you grant to IBM a nonexclusive right to use or distribute the information in any way it believes appropriate without incurring any obligation to you. You can get your comments to us quickly by sending an to idrcf@hursley.ibm.com. Alternatively, you can mail your comments to: User TechnologiesIBM United Kingdom Laboratories, Mail Point 095, Hursley Park, Winchester, Hampshire, SO21 2JN, United Kingdom Please ensure that you include the book title, order number, and edition date. x Subscriber's Guide (Types 5, 6, 7 and 8)
11 Chapter 1. Getting started To use Unified Messaging, you need a voice mailbox. This is where your incoming messages and greetings are stored. The mailbox is identified by a number, usually your telephone number, and made secure by a Personal Identification Number (PIN). Initially the PIN is allocated by the system administrator, but you can change it to a number known only to yourself. You also need to know the phone number allocated to Unified Messaging itself. As soon as you know that the system administrator has set up your voice mailbox, you can get started. Signing on Now you are signed on to Unified Messaging. You will hear a voice reciting the options that are available to you. You never need to remember these options and the keys that go with them, because you can always listen to the prompts. However, when you get to know the keys, you can interrupt the prompt as soon as it starts by pressing the key for the option you want. 1. Dial the Unified Messaging phone number. 2. You will hear a prompt asking you to enter your telephone number. Enter the telephone number and press the # key. 3. The next prompt asks you for your PIN. Again, enter your PIN and press the # key. Using confirmation of message deletion Your PIN can be any combination of numbers, from four to eight digits. If your system has been configured for confirmation of message deletion by the Unified Messaging administrator, after you log on as a subscriber to Unified Messaging using the Telephone User Interface, the following prompt is played if you have any expired messages: You have messages that have expired. To listen to these messages before they are deleted permanently, Press 1. Otherwise press 2. If you press 2, the expired messages are deleted permanently and you are returned to the main menu. If you press 1, the message is played as normal but cannot be interrupted. A further prompt is played: To listen to the message Press 1. To delete the message, press 3. To hear when the message was sent press 8. Copyright IBM Corp. 1994,
12 If you press 1, the message is replayed as normal but cannot be interrupted. If you press 3, the message is deleted permanently and a Message deleted confirmation prompt is played. If you press 8, the time that the message was sent is played. The above prompt sequence is repeated until there are no more expired messages to be deleted. Changing your PIN To change your PIN: v If you are a Corporate, Small Business or Enterprise subscriber, press 41 from the main menu and follow the prompts. v If you are a Home subscriber, press 31 from the main menu and follow the prompts. Note: Your system administrator may have done some of the following to make PINs more difficult to guess: v Increased the minimum number of digits you can use for your PIN. v Set PINs to expire, so that you have to change them on a regular basis. v Made Unified Messaging check new PINs before accepting them, to make sure they are not trivial, such as Recording your name With Unified Messaging you can make a recording of your own name. Unified Messaging will use this recording to tell other subscribers who is calling when you leave a message or use certain call forwarding options. Some people just record their name, for example Elizabeth Bennet ; others record their name followed by their telephone or extension number, for example George Wickham on extension To record your name: v If you are a Corporate, Small Business or Enterprise subscriber, press 35 from the main menu and follow the prompts. v If you are a Home subscriber, press 25 from the main menu and follow the prompts. Recording a greeting Until you have recorded a greeting, anybody who calls you when Unified Messaging is answering your phone will hear a system greeting. To record your first greeting: v If you are a Corporate, Small Business or Enterprise subscriber, press 31 from the main menu and follow the prompts. 2 Subscriber's Guide (Types 5, 6, 7 and 8)
13 v If you are a Home subscriber, press 21 from the main menu and follow the prompts. You can record additional greetings later. Your greeting should sound pleasant and natural. What you say is up to you, but, at a minimum, you should tell callers who you are and how to leave a message for you. Try something like this to get started: Hello, this is Elizabeth Bennet. I m unable to take your call right now. To leave a message for me, please speak after the tone. Trying out Unified Messaging Now Unified Messaging is ready to greet your callers, in your voice, when you are unable to answer the phone and you are ready to use Unified Messaging to leave messages for others. If you want to find out if anyone has already left you a message, press 1 from the main menu. The best way of finding out what you can do with your mailbox, messages, greetings, and so on, is to explore the Unified Messaging menus. Each menu tells you which options are available at this point, and which key to press for each option. The menu prompt cycles round if you keep listening to it, but you can interrupt it at any time by pressing one of the keys. When you have finished, you can just hang up. The most useful menus to be aware of to start with are the main menu and the control menu. The main menu The main menu is the prompt you hear as soon as you sign on to Unified Messaging. For Corporate subscribers the options on the main menu are: Chapter 1. Getting started 3
14 1 Access messages 4 Change account options 7 Exit to sign-on 2 Send a message 5 Check for messages 8 3 Select and record greetings 6 9 Access deleted messages * Control menu 0 Help # Figure 1. Corporate main menu For Home subscribers the options on the main menu are: 4 Subscriber's Guide (Types 5, 6, 7 and 8)
15 1 Access messages 4 Number of messages in mailbox 7 * 2 Select and record greetings 5 Disconnect 8 0 Help 3 Change mailbox options 6 9 Access deleted messages # Figure 2. Home main menu For Small Business and Enterprise subscribers the options on the main menu are: Chapter 1. Getting started 5
16 1 Access messages 4 Change mailbox options 2 Send a message 5 Number of messages in mailbox 3 Select and record greetings 6 Disconnect Access deleted messages * Control menu 0 Help # Figure 3. Small Business and Enterprise main menu The control menu If you are a Corporate, Small Business or Enterprise subscriber, you can press * at any time to access the control menu. If you are a Home subscriber, pressing * will always return you to the main menu. When you press * followed by a number, you select that item from the control menu. If, after pressing *, you pause and listen to the prompt, you will hear all the control menu options: 6 Subscriber's Guide (Types 5, 6, 7 and 8)
17 1 Access messages 4 Change mailbox options 7 Cancel 2 Send a message 5 Number of messages in mailbox 8 Pause menu 3 Select and record greetings 6 Disconnect 9 Access deleted messages * Main menu 0 Help # Continue Figure 4. Control menu Moving on in Unified Messaging You can always use the # key to finish whatever you are doing and move on to the next activity. If you are entering a sequence of keys, such as a telephone number or PIN, press # to tell Unified Messaging that you have finished. If you are recording or listening to a message or greeting, pressing # stops the recording or playback and tells you what you can do next. Menu overview To help you to get the most out of your Unified Messaging system, other options available to you are described in detail later in this book. However, you might find the following overview diagram useful; either to help you explore the menus on your own or as a reference as you work through the rest of this book. Chapter 1. Getting started 7
18 1 Retrieve messages Listen to message 1 Replay 2 Save 3 Delete 4 Reply 5 Forward 7 Replay end 8 Replay header 9 Undelete # Next Enter number Listen to message 1 Listen 2 Send 4 Add comment to start 5 Change addressee 6 Add comment to end 7 Cancel 8 Mark private 9 Mark urgent 1 Replay 2 Undelete 7 Replay end 8 Replay header 9 Return 2 Send message Speak message # Enter number # 1 Listen 2 Send 3 Re-record 4 Add comment to start 5 Change addressee 6 Add comment to end 7 Cancel 8 Mark private 9 Mark urgent 3 Work with greetings 1 Personal greeting 2 Alternate greeting 3 Not accepting messages greeting 4 System greeting 5 Recorded name 8 Out of hours greeting 1 Play 2 Record 1 Play 2 Record 3 Delete 1 Play 2 Record 3 Delete 4 Enable/Disable 8 Business hours 1 Listen to business hours 2 Set business hours 3 Reset business hours 4 Account options 5 Message summary 1 Change PIN 2 Attendant number 3 Enable/disable headers 5 Distribution lists 1 Listen to number 2 Set number 3 Delete number 1 Review lists 2 Create list 3 Delete list 4 Work with a list Enter ID 1 Review members 2 Add members 3 Delete members 4 Re-record list name 5 Play list name Figure 5. Corporate subscriber menu overview 8 Subscriber's Guide (Types 5, 6, 7 and 8)
19 1 Retrieve messages Listen to message 1 Replay 2 Save 3 Delete 4 Reply 5 Forward 7 Replay end 8 Replay header 9 Undelete # Next Enter number Listen to message 1 Listen 2 Send 3 Cancel 4 Add comment to start 5 Change addressee 6 Add comment to end 1 Replay 2 Undelete 7 Replay end 8 Replay header 9 Return # Next 2 Work with greetings 1 Personal greeting 2 Alternate greeting 3 Not accepting messages greeting 4 System greeting 5 Recorded name 8 Busy greeting 1 Play 2 Record 1 Play 2 Record 3 Delete 3 Account options 1 Change PIN 2 FindMe options 3 Enable/disable headers 4 Enable/disable PIN security 1 First FindMe number 2 Second FindMe number 3 Third FindMe number 4 Enable/disable automatic FindMe 1 Play 2 Update 3 Delete 4 Message summary Figure 6. Home subscriber menu overview Chapter 1. Getting started 9
20 1 Retrieve messages Listen to message 1 Replay 2 Save 3 Delete 4 Reply 5 Forward 7 Replay end 8 Replay header 9 Undelete # Next Enter number Listen to message 1 Listen 2 Send 4 Add comment to start 5 Change addressee 6 Add comment to end 7 Cancel 8 Mark private 9 Mark urgent 1 Replay 2 Undelete 7 Replay end 8 Replay header 9 Return 2 Send message Enter number # Speak message # 1 Listen 2 Send 3 Re-record 4 Add comment to start 5 Change addressee 6 Add comment to end 7 Cancel 8 Mark private 9 Mark urgent 3 Work with greetings 1 Available greeting 2 Not available greeting 3 Not accepting messages greeting 4 System greeting 5 Recorded name 8 Busy greeting 1 Play 2 Record 1 Play 2 Record 3 Delete 4 Account options 1 Change PIN 2 FindMe options 3 Enable/disable headers 4 Enable/disable PIN security 5 Distribution lists 1 First FindMe number 2 Second FindMe number 3 Third FindMe number 4 Enable/disable automatic FindMe 1 Review lists 2 Create list 3 Delete list 4 Work with a list Enter ID 1 Play 2 Update 3 Delete 1 Review members 2 Add members 3 Delete members 4 Re-record list name 5 Play list name Figure 7. Small Business subscriber menu overview 10 Subscriber's Guide (Types 5, 6, 7 and 8)
21 1 Retrieve messages Listen to message 1 Replay 2 Save 3 Delete 4 Reply 5 Forward 7 Replay end 8 Replay header 9 Undelete # Next Enter number Listen to message 1 Listen 2 Send 4 Add comment to start 5 Change addressee 6 Add comment to end 7 Cancel 8 Mark private 9 Mark urgent 1 Replay 2 Undelete 7 Replay end 8 Replay header 9 Return 2 Send message Speak message # Enter number # 1 Listen 2 Send 3 Re-record 4 Add comment to start 5 Change addressee 6 Add comment to end 7 Cancel 8 Mark private 9 Mark urgent 3 Work with greetings 1 Available greeting 2 Not available greeting 3 Not accepting messages greeting 4 System greeting 5 Recorded name 8 Busy greeting 1 Play 2 Record 1 Play 2 Record 3 Delete 4 Account options 1 Change PIN 2 Contact options 3 Enable/disable headers 4 Enable/disable PIN security 5 Distribution lists 1 Call forward number 2 ReachMe number 3 Colleague number 4 Attendant number 1 Review lists 2 Create list 3 Delete list 4 Work with a list Enter ID 1 Play 2 Update 3 Delete 1 Review members 2 Add members 3 Delete members 4 Re-record list name 5 Play list name 5 Message summary Figure 8. Enterprise subscriber menu overview Chapter 1. Getting started 11
22 Sign on when listening to your greeting, from your phone Listen to the first new message, without listening to its header After listening to a message, delete and skip to the next message While listening to a message, reply by recording a message Useful key sequences You can always key ahead without listening to the prompts. Here is a list of key combinations that you might find useful. Many of the tasks listed here are described in more detail in later chapters. If you are in the main menu, you can omit the initial * from many of the following key combinations. Corporate Subscribers Home Subscribers Small Business Subscribers Enterprise Subscribers * enter PIN # * enter PIN # * enter PIN # * enter PIN # *11 *11 *11 * #4 #4 #4 #4 Send a message *2 *2 *2 Select one of your greetings *3 then 1, 2, 3 or 4 Record a greeting *3 then 1, 2 or 8 then 2 speak greeting # *2 then 1, 2, 3 or 4 *2 then 1, 2 or 6 then 2 speak greeting # *3 then 1, 2, 3 or 4 *3 then 1, 2 or 6 then 2 speak greeting # *3 then 1, 2, 3 or 4 *3 then 1, 2 or 6 then 2 speak greeting # Record your name *352 speak name # *252 speak name # *352 speak name # *352 speak name # Enable or disable your *384 out of hours greeting Set your office hours *3882 enter office opening time then 1 or 2 enter office closing time then 1 or 2 Change your PIN *41 *31 *41 *41 Enable or disable PIN *34 *44 *44 security Create a distribution list *452 *452 *452 Review distribution lists *451 *451 * Subscriber's Guide (Types 5, 6, 7 and 8)
23 Enable or disable *43 *33 *43 *43 message headers Set call forwarding *4212 number Set ReachMe number *4222 Set colleague number *4232 Set FindMe numbers *32 then 1, 2 or 3 then 2 enter number # Enable or disable FindMe *42 then 1, 2 or 3 then 2 enter number # *324 *424 Set attendant number *422 *4242 Return to previous menu Go to control menu * * * Pause while listening to *8 *8 *8 a menu Go to main menu ** * ** ** Get help *0 0 *0 *0 Leave Unified Messaging *6 or hang up Hang up *6 or hang up *6 or hang up Hints and tips Speed dialing Speed dialing is sometimes known as abbreviated dialing. Some handsets have special keys to which you can assign short key sequences. If your handset allows this, you can, for example, set one key to the Unified Messaging phone number, and another to your telephone number followed by a #. Then you can sign on by pressing two keys. You can even set a single key to the Unified Messaging phone number, followed by your telephone number, followed by a #. Either of these suggestions could speed up the sign-on process. Fast sign-on If your switch passes the calling number to Unified Messaging, you might not need to enter your telephone number when calling from your own phone. Just press # when the sign-on prompt asks for your telephone number. Chapter 1. Getting started 13
24 14 Subscriber's Guide (Types 5, 6, 7 and 8)
25 Chapter 2. Greeting your callers If you followed the instructions in chapter 1, you have already recorded one greeting. Unified Messaging plays this greeting whenever it answers your calls and then allows the caller to leave you a message. This chapter tells you how to record additional greetings and provide other options for your callers: v Caller options v Recording additional greetings on page 18 v Forwarding your calls on page 23 Caller options If you are a Corporate, Small Business or Enterprise subscriber, Unified Messaging provides your callers with more options than just leaving you a message. You can make options available for contacting you elsewhere or contacting someone else who might be able to help. If your caller does decide to leave a message they can choose to review, change or cancel the message after recording it. If you are a Home Subscriber, most of this section will not apply to you. However, you can set up FindMe. See Transfer to you using FindMe on page 17 for details. Message options If your caller leaves a message, they can press # at the end of the message for access to the following message options: v Play back the message v Save the message v Cancel the message v Record the message again v Mark the message as urgent v Mark the message as private You should make your callers aware of this facility in your greeting. Contact options The contact options available vary depending on your subscriber type. The following table shows which contact options you can make available to your callers. Copyright IBM Corp. 1994,
26 Corporate subscriber Small Business subscriber Enterprise subscriber Transfer to an attendant Transfer to a colleague Send a pager message Transfer to your ReachMe number Transfer to you using FindMe Transfer to another number If you are a Small Business or Enterprise subscriber, you should tell your callers to press 0 during or after your greeting to access any contact options you set up. If you are a Corporate subscriber, you should tell your callers that they can press 0 to transfer to the attendant or 4 to page you if you have made these options available. Transfer to an attendant If you are a Corporate or Enterprise subscriber, you can give your callers the option to be transferred to an attendant number. This is a telephone number at which callers can be helped to contact someone else who might be able to help them. Your attendant number might be the number of your switchboard operator, a help desk or an automated attendant system. To set your attendant number: v If you are a Corporate subscriber, press *42. v If you are an Enterprise subscriber, press *424. Transfer to a colleague If you are an Enterprise subscriber, you can give your callers the option to be transferred to a colleague. Your colleague number can be the number of anyone who could be of help to the majority of your callers. For example, a secretary, a friend, your assistant or your boss. It s much better to use this option to let your callers get in touch with another person, than to give away the other person s phone number in your greeting. 16 Subscriber's Guide (Types 5, 6, 7 and 8)
27 To set your colleague number, press *423. Send a pager message If you are a Corporate, Small Business or Enterprise subscriber, you can give callers the option to page you. To set up your Pager number, you need to use the Unified Messaging Web interface. See Chapter 5, Accessing Unified Messaging over the internet, on page 33 for more information. Transfer to your ReachMe number If you are an Enterprise subscriber and you can be contacted on another phone, you can set it as your ReachMe number. Your ReachMe number can be any phone number, at home, at work, at a client s office or your mobile phone number. To set your ReachMe number, press *422. Transfer to you using FindMe If you are a Home or Small Business subscriber and you can usually be contacted on other phone numbers, you can set up to three FindMe numbers where you might be reached. Your FindMe numbers can be any phone number, at home, at work, at a client s office or your mobile phone number. If a caller uses this option, they are asked to record their name. Unified Messaging then tries your first FindMe number. If the call is answered, Unified Messaging plays the caller's recorded name and gives the person who answered the phone the option to accept or decline the call. If the call is not answered and accepted at the first FindMe number, Unified Messaging tries the second and then the third FindMe number. If the call is not accepted on any of your FindMe numbers, the caller can leave you a message. Find-me follow-me caller screening can be configured to allow subscribers to route callers to their FindMe number without callers first having to record their name. To set your FindMe numbers: v If you are a Home subscriber, press *32. v If you are a Small Business subscriber, press *42. Chapter 2. Greeting your callers 17
28 If you are a Home subscriber, FindMe is either on or off. If FindMe is on, Unified Messaging will automatically try to reach you on your FindMe numbers without playing your greeting. To activate or deactivate the FindMe feature, press *324. If you are a Small Business subscriber, you can set Unified Messaging to automatically try to reach you on your FindMe numbers without playing your greeting, or give your callers the option to use FindMe. To activate or deactivate the automatic FindMe feature, press *424. If the automatic FindMe feature is off but you have specified at least one FindMe number, callers will be able to press 0 during or after your greeting and select FindMe from the contact options menu. To activate or deactivate FindMe caller screening: v If you are a Home subscriber, press *325. v If you are a Small Business subscriber, press *425. Transfer to another number If you are an Enterprise subscriber, the caller has the option to enter another telephone number and transfer the call. You do not need to set up this facility. Recording additional greetings You can record and use up to three personalized greetings. You can also use 2 prerecorded system greetings. To access the Unified Messaging greetings menu, press *3 if you are a Corporate, Small Business or Enterprise subscriber or *2 if you are a Home subscriber. The greetings available to you vary depending on your subscriber type. The following figures show which greeting options are available to you from the greetings menu. 18 Subscriber's Guide (Types 5, 6, 7 and 8)
29 1 Personal greeting 4 System default greeting 7 Return to the previous menu 2 Alternate greeting 5 Change recorded name 8 Out of hours greeting 3 Not accepting messages 6 9 * Control menu 0 Help # Figure 9. Corporate greetings menu Chapter 2. Greeting your callers 19
30 1 Personal greeting 4 System default greeting 7 Return to the previous menu 2 Alternate greeting 5 Change recorded name 8 3 Not accepting messages 6 Busy greeting 9 * main menu 0 Help # Figure 10. Home greetings menu 20 Subscriber's Guide (Types 5, 6, 7 and 8)
31 1 Available greeting 4 System default greeting 7 Return to the previous menu 2 Not available greeting 5 Change recorded name 8 3 Not accepting messages 6 Busy greeting 9 * Control menu 0 Help # Figure 11. Small Business and Enterprise greetings menu Personal greeting You might have already recorded and selected your personal greeting in chapter 1. This is your usual greeting and allows callers to leave a message, for example: Hello, this is Elizabeth Bennet. I m unable to take your call right now. If you would like me to call you back, please leave a message after the tone. Alternate greeting The alternate greeting is a second personalized greeting which allows your callers to leave a message. This allows you to record and select a different greeting without losing your usual greeting, for example: Hello, this is Elizabeth Bennet. I'm not available to take calls this week. If you would like me to call you back next week, please leave a message after the tone. Available greeting You might have already recorded and selected your available greeting in chapter 1. The available greeting indicates that you are in the office and available but unable to answer the phone at present, for example: Chapter 2. Greeting your callers 21
32 Hello, this is Elizabeth Bennet. I m in the office today but unable to take your call right now. If you would like me to call you back, please leave a message after the tone. You can review your message by pressing the pound key when you have finished. Alternatively, press zero for additional contact options. Selecting this greeting allows callers to leave a message and enables any additional caller options you have set up (see Caller options on page 15 for details). Not available greeting The not available greeting indicates that you are in the office but generally unavailable to take calls, for example: Hello, this is Elizabeth Bennet. I m in the office today but unable to take any calls. If you leave a message after the tone, I will return your call when I can. You can review your message by pressing the pound key when you have finished. You might also want to use this greeting if you are away from the office for a long period of time. You can rerecord the greeting before you leave to tell callers where you are and when you will return, for example: Hello, this is Elizabeth Bennet. I m now on vacation until the twenty-first of June. If you would like to leave me a message, I will respond to your call when I return. Selecting this greeting allows callers to leave a message but will not allow callers to try to reach you using your additional caller options (see Caller options on page 15 for details). Not accepting messages greeting The not accepting messages greeting is a prerecorded greeting which does not allow callers to leave a message. If you select this greeting callers will hear: The party you have called, recorded name, is not accepting messages at this time. You will now be disconnected. Goodbye. System greeting The system greeting is a prerecorded greeting which allows callers to leave a message. This greeting is set by default until you record a personalized greeting. If you select this greeting callers will hear: The party you have called, recorded name, is not available. You may leave a message after the tone. 22 Subscriber's Guide (Types 5, 6, 7 and 8)
33 Busy greeting If you record a busy greeting, it is played to callers when you are already using your phone, for example: Hello, this is Elizabeth Bennet. I m on the phone right now. If you would like me to call you back, please leave a message after the tone. You cannot select this greeting, it is only used when your phone is busy. Out of hours greeting You can record a special greeting to be played to callers outside of office hours, for example: Hello, this is Elizabeth Bennet. This office is now closed. You can reach me between nine a.m. and five thirty p.m. Monday to Friday. If you'd like to leave a message, please speak after the tone. To set your office hours, press *388 and follow the prompts. Enter office opening and closing times using 12 hour clock convention, you will then be asked to press 1 for a.m. or 2 for p.m. To enable this greeting to play automatically outside of your set office hours, press *384. You cannot select this greeting, it is only used when your office is closed. Welcome greeting If you have multiple mailboxes, and the feature is configured for your system, you can record a main greeting for the primary telephone number by pressing 9 from the initial Work with greetings menu. Forwarding your calls If you are an Enterprise subscriber, you can tell Unified Messaging to route your calls to another number instead of playing your greeting to callers. This is known as call forwarding. To specify the number to which calls should be forwarded, press *421 and follow the prompts. When someone calls, Unified Messaging automatically transfers the call to the number you have specified. If that number is busy or there is no reply, Unified Messaging plays your greeting and lets the caller leave a message or follow any caller options you have set up. To disable call forwarding, delete your forwarding number. Chapter 2. Greeting your callers 23
34 Menu-routing application When a menu-routing application is called, the caller is played a greeting which allows them to choose a destination to transfer to by pressing a single key on the telephone keypad. When he or she chooses a transfer destination, the menu-routing application attempts to perform a transfer by calling the number for the destination chosen. If the number called answers, the menu-routing application connects the call between the caller and the number called. If the number called does not answer after a timeout, the menu-routing application sends the caller to the voice mail box for that number. A greeting informs the caller of the choices available. The greeting, up to five minutes long, can be recorded using the telephone or uploaded using the Web interface. If such a greeting has not been recorded, a system default greeting is used. The system greeting takes the format: press 1 for [recorded name for first number], press 2 for [recorded name for second number], press 3 for [third number, for which no recorded name could be found]... Up to ten transfer numbers can be configured by logging on to the application using the telephone or Web interface (see Menu-routing on page 49). Note: The telephone numbers to which calls can be transferred must exist on the same partition and node as the menu-routing application. 24 Subscriber's Guide (Types 5, 6, 7 and 8)
35 Chapter 3. Receiving messages If you have new messages, Unified Messaging will tell you that you have messages waiting when you sign on. Press 1 to listen to your messages. First, you will hear a summary of how many new and saved messages you have waiting. The message header After the summary, Unified Messaging moves directly on to playing you the message header of the first new message. The message header tells you when the message was sent and, if possible, who sent it. If you do not want to listen to the message header, press 1 to skip the header and go straight on to the message. To set Unified Messaging to never play the message header: v If you are a Corporate, Small Business or Enterprise subscriber, press *43. v If you are a Home subscriber, press *33. Listening to a message While you are listening to a message, the following menu is available to you: Copyright IBM Corp. 1994,
36 1 Start again 2 Save message 3 Delete message 4 Reply to message 5 Forward message 6 Next message 7 Rewind 8 Pause 9 Fast forward * Control menu 0 Help # Stop Figure 12. Playback controls menu Note: If you are a Home Subscriber, pressing * will return you to the main menu. After listening to a message After listening to a message, you can: 26 Subscriber's Guide (Types 5, 6, 7 and 8)
37 1 Listen to message again 4 Reply to message 7 Listen to last 9 seconds again * Control menu 2 Save message 5 Forward to another subscriber 8 Listen to the message header 0 Help 3 Delete message 6 Next message 9 Access deleted messages # Next message Figure 13. After listening to a message menu Note: If you are a Home Subscriber, pressing * will return you to the main menu. If you move straight on to the next message or hang up without telling Unified Messaging whether to save or delete the message, the message will automatically be saved. If you would prefer messages to remain new messages until you explicitly save them, you can change this behavior from the Unified Messaging Web page. See Telephone Interface settings on page 44 for details. Saved messages are kept for 14 days before they are deleted. If you want to keep a message for longer, you can re-save it before it expires. It will then be kept for a further 14 days. Replying to the message When you reply to a message, you are asked to record your reply and this is sent directly to the caller's own mailbox. You can only reply to the message if it has come from another Unified Messaging subscriber. Don t hang up before getting confirmation back from Unified Messaging that your message has been sent. After recording your reply, you are returned to Chapter 3. Receiving messages 27
38 the after listening to a message menu so that you can decide what to do with the original message. Forwarding the message If you choose to forward the message, you are asked to enter the number of another Unified Messaging subscriber followed by #. If you are a Corporate or Enterprise subscriber, you can also press # first to dial by name (see Identifying the addressee by name on page 30 for more information). You can then choose to forward the message as it is or add your own comment to it. Don t hang up before getting confirmation from Unified Messaging that your message has been sent. After forwarding the message, you are returned to the after listening to a message menu so that you can decide what to do with the original message. Accessing deleted messages If you delete a message by mistake, you can access your deleted messages to listen to the message again and undelete it. If you undelete a message it automatically becomes a saved message. You can only access messages that have been deleted during this call to Unified Messaging. 28 Subscriber's Guide (Types 5, 6, 7 and 8)
39 Chapter 4. Sending messages If you are a Corporate, Small Business or Enterprise subscriber, you can send messages directly to another subscriber's mailbox without calling them. You might find this preferable when you know that an interruption would be unwelcome or you do not have time for a lengthy conversation. Press *2 to send a message. You will be asked to speak your message and enter a telephone number to send it to. If you are a Corporate or Enterprise subscriber, you can enter a name instead, see Identifying the addressee by name on page 30 for details. You must then confirm that you want to send the message by pressing 2. If you hang up without explicitly sending the message the message will not be sent. Recording a message While you are recording your message you can press 8 at any time to pause recording and 8 again to resume. When you have finished your message press #. After recording a message After recording a message, you can use the Send message menu to send it. You can use the same menu to modify its priority and privacy settings, or to add a comment to the beginning or end of the message first. After recording a message, you can: Copyright IBM Corp. 1994,
40 1 Listen 2 Send 3 Record again 4 Add comment to start 7 Cancel 5 Change addressee 8 Prevent forwarding 6 Add comment to end 9 Set priority to urgent * Control menu 0 Help # Figure 14. Send message menu If you are a Home Subscriber, pressing * will return you to the main menu. You can change or add to your message as many times as you want before sending it. However, when you are satisfied with the message you must press 2 to send it. If you hang up without pressing 2 the message will not be sent. Changing message attributes Before you press 2, you can also: v Set the priority of the message to normal or urgent. v Set the privacy to normal or non-forwardable. If you set the privacy as non-forwardable, the recipient cannot forward the message to anyone else. Identifying the addressee by name If you are a Corporate or Enterprise subscriber, you can press # to enter the name of a message recipient instead of their telephone number. 30 Subscriber's Guide (Types 5, 6, 7 and 8)
41 You can enter a name in full or just type the first few letters and, if the choice is small enough, Unified Messaging reads you a list of candidates. For example, if you enter #9665#, you might be offered a list like this: Stephen Woolley William Woolley Fred Woolworth Some phones do not have the letters of the alphabet printed on the keys. Figure 15 shows the international standard keys. Figure 15. International standard key settings If you enter #4455#, names beginning with HILL and names beginning with GILL are offered to you. If there are too many candidates, you can continue keying in letters of the name, including the first name; for example, if you have already entered #4455#, enter 536# for Hill, Ken or 526# for Gill, Jan. Using a distribution list To send the same message to several people, you need to set up a distribution list. This is a list of the recipients telephone numbers and is identified by a number (ID) that you can enter using the telephone keypad. A distribution list cannot contain the Ids of other distribution lists. There might be system distribution lists available to all the subscribers in your organization; ask your administrator. Chapter 4. Sending messages 31
42 To create, review, or change a distribution list, press *45. When you want to use the distribution list, key in the distribution list ID in place of the telephone number as the address of the message. The distribution list ID must be in the range 1 to There may be other limitations on this range set by your system administrator, such as the maximum number of entries you can put in a distribution list. 32 Subscriber's Guide (Types 5, 6, 7 and 8)
43 Chapter 5. Accessing Unified Messaging over the internet You can access your voice messages over the internet from anywhere in the world. Ask your system administrator what the Web page address (URL) is. The Web page will look similar to the following example: Figure 16. Login screen Note: You might experience difficulties when accessing your mailbox from some Web browsers. For best results use Internet Explorer Version 6 or Apple Safari Version or later. Enter your telephone number and PIN then select Login to access your mailbox. Copyright IBM Corp. 1994,
44 Working with your messages When you have logged in you will be able to see a summary of the messages in your inbox. Any new messages will be listed in bold type. Figure 17. Inbox To check for messages that have been left for you since you logged in, click check for new messages. To listen to a message, click on a subject link. You will see a message contents page for that message. 34 Subscriber's Guide (Types 5, 6, 7 and 8)
45 Figure 18. Message contents Click on the voice message attachment to play the message. If you have entered your address on the Personal settings page (see Personal settings on page 42), you can forward the voice message as an attachment. If you select Forward you will be asked for the addressee details and you will be able to add text to send with the attachment. Chapter 5. Accessing Unified Messaging over the internet 35
46 Using web confirmation of message deletion You can also select any of the tabs at the top of the screen to manage different aspects of your Unified Messaging account. The following figures show examples of what you can do from each page. You might find differences in your account depending on your subscriber type. If your system has been configured for confirmation of message deletion by the Unified Messaging administrator, after you log on as a subscriber to Unified Messaging using the Web User Interface, the following screen is displayed if you have any expired messages: Figure 19. Expired messages list To listen to a message: v Click on a subject link. A message contents page for that message is displayed: 36 Subscriber's Guide (Types 5, 6, 7 and 8)
47 Figure 20. Expired message v Click on the voice message attachment to play the message. v To close the window, click Delete and Return. A confirmation message is displayed: Chapter 5. Accessing Unified Messaging over the internet 37
48 v Click OK to return to the Expired Messages page. The expired messages are deleted whether or not you choose to listen to the messages. If you select the delete checkbox for an expired message in the list, the message is effectively deleted immediately. If you do not select the delete checkbox for all expired message in the list, and click the Inbox page, the following message is displayed: Clicking OK redirects you to the Inbox page. Any expired messages not already marked for deletion are deleted when you log off. Setting your account preferences from the Web page On each page, you must select Save to activate your changes. For home or small business subscribers, an optional, additional sidebar portal can be displayed alongside the main web page. 38 Subscriber's Guide (Types 5, 6, 7 and 8)
49 Figure 21. Additional sidebar portal displayed for home or small business subscribers You can use this as a quick way to change the Find Me setting on the Find Me page. If you have multiple mailboxes, Unified Messaging can be configured to allow you to switch easily from one mailbox to another by typing the pin number for another mailbox in the entry field and clicking Go. Home or small business subscribers can also configure find-me follow-me caller screening using an extended side-bar portal menu: Figure 22. Extended sidebar portal menu displayed for home or small business subscribers This feature allows subscribers to route callers to their find-me follow-me number without callers first having to record their name. The value set for Caller Screen is shown whether or not the Find Me option is enabled. Contact options You can use the Alternative numbers or Find Me page to set up any additional caller options available to your subscriber type. Enter any numbers Chapter 5. Accessing Unified Messaging over the internet 39
50 you want to define then select save. Figure 23. Alternative numbers Web page displayed for enterprise subscribers 40 Subscriber's Guide (Types 5, 6, 7 and 8)
51 Figure 24. Find Me numbers Web page displayed for small business subscribers The Find Me numbers Web page displayed for home subscribers is similar, but does not include Page Me details or Contact phone numbers. Unified Messaging can be configured so that the Find Me numbers feature is unavailable for a particular group of home or small business subscribers, so the Find Me numbers Web page may not be displayed on your system. Greetings You can use the Greetings page to select any greeting you have already recorded or a prerecorded system greeting. If you are a Corporate subscriber, you can also set your business hours and enable or disable your out of hours greeting from this page. If you enable the out of hours greeting, make sure that Unified Messaging is set to the correct time zone. You can select your time zone from the Personal page. To reset your business hours to the default set by your system administrator, click default hours. Chapter 5. Accessing Unified Messaging over the internet 41
52 Figure 25. Greetings Web page Personal settings You can use the Personal page to request notification by whenever you receive a new voice message. Enter up to three addresses to which you want notification to be sent and select notification on. If you want to confirm that notifications can be sent successfully, click the Test button to send a test notification to the addresses that you defined. 42 Subscriber's Guide (Types 5, 6, 7 and 8)
53 If you enter an address in the first address field, you will be able to forward your voice messages as attachments from your inbox. See Working with your messages on page 34. The s you send will be identified as coming from the account you enter here. You can specify your address without activating notification. Figure 26. Personal settings Web page Chapter 5. Accessing Unified Messaging over the internet 43
54 You can also use this page to change your PIN, enable or disable PIN security, select a file format for playing your voice messages from your computer and, if you are a Corporate subscriber, set your time zone. Telephone Interface settings You can use the Telephone Interface settings page to set your message preferences. You can choose the order in which your messages are presented, whether to play your message headers and whether your messages are saved automatically after you have listened to them. If you are a Corporate subscriber, you can also specify a Language preference for the Telephone menu. 44 Subscriber's Guide (Types 5, 6, 7 and 8)
55 Figure 27. Telephone Interface settings Web page Distribution lists You can use the Distribution Lists page to create new distribution lists or review and change your existing lists. Chapter 5. Accessing Unified Messaging over the internet 45
56 Figure 28. Distribution Lists Web page To create a new distribution list, enter a number not currently in use and click Create new distribution list. To work with an existing list, click on the list number. The Distribution List Details page is displayed, as shown below: 46 Subscriber's Guide (Types 5, 6, 7 and 8)
57 Figure 29. The Distribution List Details Web page To add a member to a list, enter their telephone number in the Telephone Number field and click Add. To delete a member from a list, select the members you want to delete, using the check-boxes to the left of the members, and then click Delete. To return to the Distribution Lists page, click Close. Notification You can use the Notification page to request notification by text message to your mobile phone or pager whenever you receive a new voice message. You can provide different mobile phone or pager details for up to ten scheduled time periods during the week. For example, if you want to be notified of new messages on your work pager during the day and your Chapter 5. Accessing Unified Messaging over the internet 47
58 personal mobile phone during the evening you can set up a schedule for each and specify different contact details. If your schedule times overlap, notification will be sent to both mobile devices during the overlap period. You can also set up a temporary notification schedule which you can use to override your normal schedules under different to normal circumstances. To verify that notifications can be sent successfully to either a primary or backup device, click the appropriate Test button, after you have entered the device details. 48 Subscriber's Guide (Types 5, 6, 7 and 8)
59 Figure 30. Notification Web page You can activate and deactivate each of your schedules individually or all together using the radio buttons at the top of the page. Menu-routing When the menu-routing application is called, the caller is played a greeting which allows them to choose a destination to transfer to by pressing a single key on the telephone keypad. When he or she chooses a transfer destination, Chapter 5. Accessing Unified Messaging over the internet 49
60 the menu-routing application attempts to perform a transfer by calling the number for the destination chosen. If the number called answers, the menu-routing application connects the call between the caller and the number called. If the number called does not answer after a timeout, the menu-routing application sends the caller to the voice mail box for that number. A greeting informs the caller of the choices available. The greeting, up to five minutes long, can be recorded using the telephone or uploaded using the Web interface. If such a greeting has not been recorded, a system default greeting is used. The system greeting takes the format: press 1 for [recorded name for first number], press 2 for [recorded name for second number], press 3 for [third number, for which no recorded name could be found]... Up to ten transfer numbers can be configured by logging on to the application using the telephone or Web interface. Using the Web interface, you can: v Create transfer options v Create or delete a greeting for the menu routing application v Change the PIN for the menu routing application To specify up to ten telephone numbers to which a call can be transferred, use the Menu-routing Transfer Numbers web page: 50 Subscriber's Guide (Types 5, 6, 7 and 8)
61 Figure 31. Menu-routing Transfer Numbers Web page You can specify that callers are transferred to a telephone number or directly to its voice mailbox. Note: The telephone numbers to which calls can be transferred must exist on the same partition and node as the menu-routing application. To upload or delete a recorded greeting in.wav format, to listen to the recorded greeting, or to select the greeting that the caller is played, use the Greeting web page. You can specify that the caller is played: v The system greeting only. (The system greeting includes the audio name for the number if one exists, or the telephone number if not.) v The recorded greeting only v The recorded greeting followed by the system greeting Chapter 5. Accessing Unified Messaging over the internet 51
62 Uploaded recorded greetings must be in 16 bit mono PCM.wav format and less than five minutes in duration. Figure 32. Menu-routing Greeting Web page To set or change the PIN for a menu-routing configuration that you are currently logged into and configuring, use the Menu-routing Pin web page: 52 Subscriber's Guide (Types 5, 6, 7 and 8)
63 Figure 33. Menu-routing Pin Web page Menu-routing schedules To allow different menu-routing behavior at different times of the day and on different days of the week, or in an emergency, you can configure up to 11 different menu-routing schedules for enhanced menu-routing applications (also known as Subscriber Type 10). The Business Hours, Out of Hours, and Emergency schedules are always available, together with up to eight Holiday Schedules. (The actual number of Holiday Schedules that you can configure is set by the System Administrator.) If enabled, the Emergency schedule overrides any other menu-routing schedule. Out of Hours is the default schedule. Using the Web interface, you can specify a different greeting for each schedule, and also the following aspects of menu-routing behavior: v The userid and password for which callers are prompted if a destination number is that of a secure mailbox. Click the Go button to the right of the Destination PIN field to configure the userid and password. v Whether or not the greeting can be interrupted. v Whether or not the greeting is followed by the System Greeting. v The number of times (between one and five times) that a greeting is repeated until a call is terminated or transferred to an operator. v An optional repeat facility, allowing calls to be transferred to the current (answering) number. Chapter 5. Accessing Unified Messaging over the internet 53
64 v An optional backup number to which a call is transferred if the main transfer number is not answered within a specifiable number of seconds (between five and 60). This duration can be set to a different value for main transfer numbers that are identified as operator numbers. If enabled and called, the enhanced menu-routing application first checks if the Emergency schedule is active. If so, the greeting specified on the Emergency Schedule Configuration Web page is played and callers are transferred to the number specified for the telephone key they press (or a backup number, if necessary). Figure 34. Menu-routing Emergency Schedule Configuration Web page If the Emergency schedule is inactive, the enhanced menu-routing application then checks if there are any holiday schedules active and applicable to the current date and time. If so, the greeting specified on the appropriate Holiday 54 Subscriber's Guide (Types 5, 6, 7 and 8)
65 Schedule Configuration Web page is played and callers are transferred to the number specified for the telephone key they press (or a backup number, if necessary). Figure 35. Menu-routing Holiday Schedule Configuration Web page If no holiday schedules are active and applicable to the current date and time, the enhanced menu-routing application then checks the current time and day of the week against the Business Hours Schedule. If between the configured business hours, the greeting specified on the Business Hours Schedule Configuration Web page is played and callers are transferred to the number specified for the telephone key they press (or a backup number, if necessary). Chapter 5. Accessing Unified Messaging over the internet 55
66 Figure 36. Menu-routing Business Hours Schedule Configuration Web page If not between the configured business hours, the greeting specified on the Out of Hours Schedule Configuration Web page is played and callers are transferred to the number specified for the telephone key they press (or a backup number, if necessary). 56 Subscriber's Guide (Types 5, 6, 7 and 8)
67 Figure 37. Menu-routing Out of Hours Schedule Configuration Web page To set or change the PIN for a menu-routing configuration that you are currently logged into and configuring, click the PIN tab at the top of the Configuration page and use the Menu-routing Pin Web page that is displayed: Chapter 5. Accessing Unified Messaging over the internet 57
68 Figure 38. Menu-routing Pin Web page 58 Subscriber's Guide (Types 5, 6, 7 and 8)
69 Chapter 6. Survey mailboxes The Survey Mailbox feature has been created to allow you to create surveys, which are a series of questions recorded by you over the telephone interface or uploaded using a Web interface to which answers can be entered or recorded and sent to your chosen address or addresses. It is important to realize that these answers will only be sent to your specified address or addresses and are not stored in the mailbox for retrieval over the phone or on the Web interface. If your Survey Mailbox application is called, callers will be played the first question you have recorded and given the opportunity to answer that question using keys on the telephone keypad or a spoken response, depending upon what you have configured. Once callers answer the first question they are then played the second question and so-on until all the questions have been answered, at which point a "completion" prompt which you can also record plays and the survey results are then mailed to your chosen address or addresses. If a caller does not answer the questions in a satisfactory manner after the question has repeated a number of times (for example if they do not press a key at all or press the wrong key), they will be told that the survey has failed and the call will be hung up. This "failure" prompt is also something you can record, and the number of times a question repeats is another setting you can configure. If a survey fails like this or the caller hangs up before answering all the questions, although the default behavior is for you not to be sent any results, in fact the results can still be mailed to you if a certain minimum number of questions you have set have been answered. There are a limited number of types of question which can be configured for your Survey Mailbox - the question types are: v Type 0: spoken response (caller should be asked to record their response and press #) v Type 1: a yes/no response (caller should be asked to press 1 for yes or 0 or 2 for no, you can choose if you find 0 or 2 to be more intuitive for no) v Type 2: a fixed length response (caller should be asked to enter digits up to the number of digits you configure) v Type 3: a variable length response (caller should be asked to enter digits up to the number of digits you configure and press # to complete their entry) Copyright IBM Corp. 1994,
70 For any question you can also set a "confirmation" which will play back the answer to the caller and ask them to confirm that this is what they entered - this allows them to re-enter or re-record their answer if they are not happy with their previous attempt. It is very important that you consider exactly what the questions should say and script them accordingly and also test your survey (preferably by having a friend call into it to test it) before announcing it for the general public or other callers to use. The underlying platform (IBM Unified Messaging for WebSphere Voice Response) will not be assisting callers in their input. This is to say that you cannot simply say for example "How old are you?" but must instead give the caller complete instructions such as "Please enter your age using your telephone keypad and complete your entry using the # key." (This would be in a case where you used a variable length response.) You must also realize that the underlying platform will not check the user's entry for every kind of mistake - so for example the caller might enter just # where they are allowed to enter a variable length response, even if you would regard a blank entry to be an incorrect response. Carefully choosing the type of question (for example using a two digit fixed length field for age) may assist a caller in giving you a valid response. All questions and question types are configured using the telephone or Web interfaces. You must have a consecutive list of questions without gaps. If the underlying platform finds a gap it will think that the survey is complete. The maximum length of recorded questions and recorded answers can be set by your system administrator. If you believe you or your callers have not been given sufficiently long to record a question or answer please contact your system administrator. Your System Administrator can also set the maximum number of questions you can configure up to a maximum (40) allowed by the platform. Telephone interface menus overview The following figure gives an overview of the Survey Mailbox telephone interface menus: 60 Subscriber's Guide (Types 5, 6, 7 and 8)
71 Main menu When you log into your survey mailbox to configure it, you first reach the Main menu. This tells you the number of questions you have configured. To work with a question enter the question number followed by the # key to reach a Question sub-menu. Please note that for new survey mailboxes you must start to work from question 1. To work with the settings of the survey mailbox just press the # key on its own. You will enter the Other Options sub-menu. Question sub-menu Here you are first played the question number and type and then the available options. In this menu you can listen to the question you have recorded (by pressing 1), record the question (2), delete the question (3) or change the question type (4) to reach the Question type sub-menu. Chapter 6. Survey mailboxes 61
72 You can also easily return to the Main menu (7) or move on to the next question (9). Question type sub-menu The Question type sub-menu allows you to select the type of question and toggle confirmation on or off. Press 0 to change the question to a voice recording type question. When carrying out the survey, the caller should be prompted by you in your recorded question to record an answer and finish the recording by pressing the # key. The recording will be attached as an audio file to the survey result. Press 1 to change the question to a yes/no type question. The caller should be prompted by you in your recorded question to answer yes by pressing 1 and no by pressing 0 or 2 (you can choose which of 0 or 2 you find more intuitive). Any other key will be rejected. Press 2 to change the question to a fixed length digits answer. The caller should be prompted by you in your recorded question to enter a fixed number of digits. They do not need to press the # key. When you select this question type you will be asked to enter the number of digits the caller must enter. Press 3 to change the question to a variable number of digits. For this type of question the caller should be prompted by you in your recorded question to enter up to a certain number of digits followed by the # key. When you select this question type you will be asked to enter the maximum number of digits the caller can enter. Press 4 to toggle confirmation on or off. It is off by default. If confirmation is turned on the caller will be played back their answer and be asked by the system to confirm their answer to the question. You can also easily return to the previous menu (by pressing 7) or move on to the next question (9). Other options sub-menu The Other options sub-menu allows you to work with the survey mailbox settings. Press 1 to work with the completed survey prompt. This prompt will be played to the caller once a survey has been successfully completed. The options are similar to those in the Question sub-menu - you can listen to the prompt you have recorded (by pressing 1), record the prompt (2), or delete it (3). You can also press 7 to return to the Other options sub-menu. 62 Subscriber's Guide (Types 5, 6, 7 and 8)
73 Press 2 to work with the survey failure prompt. This prompt will be played to the caller when a survey has failed due to too many errors, such as when the caller does not enter anything. The options are the same as for the completed survey prompt - you can listen to the prompt you have recorded (by pressing 1), record the prompt (2), or delete it (3). You can also press 7 to return to the Other options sub-menu. Press 3, to change the maximum number of times any question will repeat. You will be prompted to enter a number between 1 and 20 followed by the # key or simply press the # key to use the default setting. Press 4, to change the minimum number of questions to be answered before the survey is sent to the configured address. You will be prompted to enter a number between 1 and 40 followed by the # key or simply press the # key on its own to accept the default setting which is usually for all the questions to be answered. Press 5, to change the password you use to login to the mailbox. You will be asked to enter the new password twice to ensure you did not make a mistake in entering it. Press 6, to change the address. If you have already set an address you will enter the address sub-menu and the current address will be played. In this menu you can press 1 to replay the existing address, press 2 to save the address, press 3 to delete the address and enter a new one or press 4 to add to the end of the address. You can also press 5 to change audio format recordings are sent in between.wav and.au or press 7, to return to the Other options menu. Press 7 to return to the Main menu. Press 8, to check the mailbox configuration. All the current settings will be played. Press 7 at any time to interrupt and return. Using the Web interface to configure a survey mailbox You can use this web user interface to configure the questions, prompts and settings for your survey mailbox. Figure 39. Survey navigation tabs Chapter 6. Survey mailboxes 63
74 The navigation tabs (Questions, Prompts, Settings, Help, Logout) at the top of each page enable you to navigate between the pages of the user interface, to access the help information and to logout (when you have finished configuring the survey). Questions page This page allows you to upload and configure the questions for your survey. Figure 40. Survey Questions page If you have not yet started to configure questions then the first time you log in you will only be shown one question. Further questions will appear for you to configure each time you upload a recording for the last question which is shown. A question which has an uploaded recording can be played to a caller. Questions that have no associated recording cannot be played to a caller and their settings are irrelevant unless you later upload a recording for them - there is no "default prompt" for a question that has no recording. Questions will be played to a caller in numerical order (question 1, then question 2, then question 3 and so on). Note that if there is any question missing a recording (for example if you have a question 5 with a recording but question 4 has no recording) then the caller will be told the survey is complete when the first missing question is reached (in the previous example 64 Subscriber's Guide (Types 5, 6, 7 and 8)
75 after question 3). Otherwise the caller will be told the survey is complete when the last recorded question has been answered. For each survey question there is a Settings and a Prompt section that is displayed. Question settings Figure 41. Survey Question Settings Use this section to change the question type and turn confirmation on or off. The question type field, allows you to select the question type from the following: recorded audio Your question should ask the caller to record their response and press # yes/no Your question should ask the caller to press 1 for yes or 0 or 2 for no (you can choose if you find 0 or 2 to be more intuitive for no) fixed digits Your question should ask the caller to enter a certain number of digits. You need to specify the number of digits in the field below the type. variable digits Your question should ask the caller to enter up to a certain number of digits and press # to complete their entry. You need to specify the maximum number of digits in the field below the type. For any question you can also set a "confirmation" that will play back the answer to the caller and ask them to confirm that this is what they entered - this allows them to re-enter or re-record their answer if they are not happy with their previous attempt. By default this is turned off (the no setting). Chapter 6. Survey mailboxes 65
76 Question prompt Figure 42. Survey Question Prompt Use this section to listen, upload or delete a recorded question. The audio format for recorded questions should be an 8 khz,16-bit PCM mono.wav file. When a question has been recorded,.wav format and.au format links will be displayed. Click on either of these to hear the file in the preferred format. To upload a recorded question, click on the browse button and select the audio file in the file browsing dialog window. The full path to the audio file will be displayed in the filename field. Press the upload action-tab to upload the audio file. To delete an existing recorded question, click on the corresponding delete action-tab. Prompts page This page allows you to upload the completed survey and survey failed prompts. 66 Subscriber's Guide (Types 5, 6, 7 and 8)
77 Figure 43. Survey Prompts page Completed survey prompt This prompt will be played to the caller when a survey has been successfully completed. Use this section to listen, upload or delete the completed survey prompt. The audio format should be an 8 khz,16-bit PCM mono.wav file. When a the prompt has been recorded,.wav format and.au format links will be displayed. Click on either of these to hear the file in the preferred format. To upload a prompt, click on the browse button and select the audio file in the file browsing dialog window. The full path to the audio file will be displayed in the filename field. Press the upload action-tab to upload the audio file. To delete an existing prompt, click on the corresponding delete action-tab. Survey failed prompt This prompt will be played to the caller when a survey has failed due to too many errors, such as when the caller does not enter anything. Chapter 6. Survey mailboxes 67
78 Use this section to listen, upload or delete the survey failed prompt. The audio format should be an 8 khz,16-bit PCM mono.wav file. When a the prompt has been recorded,.wav format and.au format links will be displayed. Click on either of these to hear the file in the preferred format. To upload a prompt, click on the browse button and select the audio file in the file browsing dialog window. The full path to the audio file will be displayed in the filename field. Press the upload action-tab to upload the audio file. To delete an existing prompt, click on the corresponding delete action-tab. Settings page This page allows you to change the general settings for the survey and set-up such as the address that the answers will be mailed to. Figure 44. Survey Settings page Address 68 Subscriber's Guide (Types 5, 6, 7 and 8)
Voice Messaging User Guide from Level 3. Updated April Level 3 Communications, LLC. All rights reserved. 1
 Voice Messaging User Guide from Level 3 Updated April 2017 Level 3 Communications, LLC. All rights reserved. 1 Table of Contents 1 Introduction... 4 1.1 Voice Mailbox... 4 1.2 Additional Voice Mailbox
Voice Messaging User Guide from Level 3 Updated April 2017 Level 3 Communications, LLC. All rights reserved. 1 Table of Contents 1 Introduction... 4 1.1 Voice Mailbox... 4 1.2 Additional Voice Mailbox
Voic . Glossary of Terms. Click here to access your voic online.
 Voicemail Click here to access your voicemail online. Voicemail from Arvig will enhance the way you communicate! Our voicemail allows you to play, send, answer and forward voice messages from any touch-tone
Voicemail Click here to access your voicemail online. Voicemail from Arvig will enhance the way you communicate! Our voicemail allows you to play, send, answer and forward voice messages from any touch-tone
General Information and Planning
 Unified Messaging for WebSphere Voice Response General Information and Planning Version 4.2 GC34-6398-03 Note Before using this information and the product it supports, read the general information under
Unified Messaging for WebSphere Voice Response General Information and Planning Version 4.2 GC34-6398-03 Note Before using this information and the product it supports, read the general information under
Staff Reference. INNLINE 2020 Voice Mail
 Staff Reference INNLINE 2020 Voice Mail Notice The Innovation voice mail system (also referred to as the System ) is made available (under the terms of the Innovation Technologies Worldwide, Inc. License
Staff Reference INNLINE 2020 Voice Mail Notice The Innovation voice mail system (also referred to as the System ) is made available (under the terms of the Innovation Technologies Worldwide, Inc. License
INNLINE IP Voice Mail
 INNLINE IP Voice Mail STAFF REFERENCE MITEL CONNECTED GUESTS Table of Contents NOTICE The information contained in this document is believed to be accurate in all respects but is not warranted by Mitel
INNLINE IP Voice Mail STAFF REFERENCE MITEL CONNECTED GUESTS Table of Contents NOTICE The information contained in this document is believed to be accurate in all respects but is not warranted by Mitel
VOICE MAIL VOICE MAIL USER GUIDE USER GUIDE NEVER MISS A MESSAGE NEVER MISS A MESSAGE. windstream.com
 VOICE MAIL USER GUIDE VOICE MAIL USER GUIDE NEVER MISS A MESSAGE NEVER MISS A MESSAGE windstream.com 1.877.481.9463 Windstream is a registered service mark of Windstream Corporation. 2009 Windstream Corporation
VOICE MAIL USER GUIDE VOICE MAIL USER GUIDE NEVER MISS A MESSAGE NEVER MISS A MESSAGE windstream.com 1.877.481.9463 Windstream is a registered service mark of Windstream Corporation. 2009 Windstream Corporation
VOICE MAIL USER GUIDE
 VOICE MAIL USER GUIDE VOICE MAIL USER GUIDE NEVER MISS A MESSAGE NEVER MISS A MESSAGE Table Of Contents How to Use Your Voice Mail 2 Setting Up Your Account 4 Collecting Your Messages 5 Sending Messages
VOICE MAIL USER GUIDE VOICE MAIL USER GUIDE NEVER MISS A MESSAGE NEVER MISS A MESSAGE Table Of Contents How to Use Your Voice Mail 2 Setting Up Your Account 4 Collecting Your Messages 5 Sending Messages
Voic Complete User Guide
 VoiceMail Complete User Guide Thank you for subscribing to Pioneer VoiceMail service. We re happy you ve chosen Pioneer for your telecommunication needs. In addition to exceptional local and long distance
VoiceMail Complete User Guide Thank you for subscribing to Pioneer VoiceMail service. We re happy you ve chosen Pioneer for your telecommunication needs. In addition to exceptional local and long distance
NEAXMail AD-40 User Guide
 NEAXMail AD-40 User Guide To print this guide 1 On the File menu, click Print. 2 To print the entire book, choose OK. To print a portion of the book, select the desired print range, then choose OK. NEAXMail
NEAXMail AD-40 User Guide To print this guide 1 On the File menu, click Print. 2 To print the entire book, choose OK. To print a portion of the book, select the desired print range, then choose OK. NEAXMail
Voice Messaging Instructions Contents
 Voice Messaging Instructions Contents Welcome to Voice Messaging 2 Using Voice Mail for the First Time 2 Recording External and Temporary Greetings 3 Personal Verification 4 Password Change 4 Playing Messages
Voice Messaging Instructions Contents Welcome to Voice Messaging 2 Using Voice Mail for the First Time 2 Recording External and Temporary Greetings 3 Personal Verification 4 Password Change 4 Playing Messages
WebSphere Voice Response for AIX with DirectTalk Technology. Custom Servers. Version 6.1 SC
 WebSphere Voice Response for AIX with DirectTalk Technology Custom Servers Version 6.1 SC34-7079-00 Note Before using this information and the product it supports, read the general information under Notices
WebSphere Voice Response for AIX with DirectTalk Technology Custom Servers Version 6.1 SC34-7079-00 Note Before using this information and the product it supports, read the general information under Notices
Coral Messaging Center for Windows
 Coral Messaging Center for Windows User Guide The flexible way to communicate n Reference information To access your mailbox by phone 1. Call the voice messaging system. From inside your organization,
Coral Messaging Center for Windows User Guide The flexible way to communicate n Reference information To access your mailbox by phone 1. Call the voice messaging system. From inside your organization,
CallPilot Multimedia Messaging
 CallPilot Multimedia Messaging User Guide Release 1.0 Standard 1.0 December 1998 P0886140 ii Welcome to CallPilot Multimedia Messaging CallPilot Multimedia Messaging from Nortel Networks is an advanced
CallPilot Multimedia Messaging User Guide Release 1.0 Standard 1.0 December 1998 P0886140 ii Welcome to CallPilot Multimedia Messaging CallPilot Multimedia Messaging from Nortel Networks is an advanced
Perfect Voice User Guide
 User Guide Contents What is?...1 Logging into your mailbox...2 Quick Setup...4 Main Menu Overview...6 Main Menu Options...7 Message Management...8 Message Management...9 Forward Menu (t from Message Management)...10
User Guide Contents What is?...1 Logging into your mailbox...2 Quick Setup...4 Main Menu Overview...6 Main Menu Options...7 Message Management...8 Message Management...9 Forward Menu (t from Message Management)...10
Avaya Unified Messenger Telephone User Interface Online Guide
 Avaya Unified Messenger Select from the following Introduction Sending voice messages Getting started Recording prompts and greetings Reviewing messages Personalizing your mailbox Replying to messages
Avaya Unified Messenger Select from the following Introduction Sending voice messages Getting started Recording prompts and greetings Reviewing messages Personalizing your mailbox Replying to messages
NEAXMail AD-64 VOICE/UNIFIED MESSAGING SYSTEM User Guide
 NEAXMail AD-64 VOICE/UNIFIED MESSAGING SYSTEM User Guide 2002-2004 Active Voice LLC All rights reserved. First edition 2004 ActiveFax, PhoneBASIC, Repartee, TeLANophy, View- Call, ViewFax, and ViewMail
NEAXMail AD-64 VOICE/UNIFIED MESSAGING SYSTEM User Guide 2002-2004 Active Voice LLC All rights reserved. First edition 2004 ActiveFax, PhoneBASIC, Repartee, TeLANophy, View- Call, ViewFax, and ViewMail
Repartee User Guide. To print this guide. 1 On the File menu, click Print. 2 In the Print dialog box, select All 85 pages. Click OK.
 O N L I N E D O C U M E N T Repartee User Guide To print this guide 1 On the File menu, click Print. 2 In the Print dialog box, select All 85 pages. Click OK. Printing time is approximately 20 minutes.
O N L I N E D O C U M E N T Repartee User Guide To print this guide 1 On the File menu, click Print. 2 In the Print dialog box, select All 85 pages. Click OK. Printing time is approximately 20 minutes.
changing the way you share your world Call Management Services User Guide
 changing the way you share your world Call Management Services User Guide 1 800 360-8555 www.northerntel.ca Quick reference NorthernTel Call Management Services - Important Codes Service Activation Cancellation
changing the way you share your world Call Management Services User Guide 1 800 360-8555 www.northerntel.ca Quick reference NorthernTel Call Management Services - Important Codes Service Activation Cancellation
USER REFERENCE MANUAL
 USER REFERENCE MANUAL for Serenade Telephone User Interface (TUI) OCTEL MESSAGING DIVISION THE POWER OF MESSAGING With voice messaging people don t have to be available and connected at the same time to
USER REFERENCE MANUAL for Serenade Telephone User Interface (TUI) OCTEL MESSAGING DIVISION THE POWER OF MESSAGING With voice messaging people don t have to be available and connected at the same time to
VOICE MAIL SUBSCRIBER USER GUIDE
 Key Voice Voice Processing VOICE MAIL SUBSCRIBER USER GUIDE Everything Your Business Calls For WHAT S INSIDE Understanding the Voice Mail System... 3 To Log In to Voice Mail... 4 Using the Main Menu...
Key Voice Voice Processing VOICE MAIL SUBSCRIBER USER GUIDE Everything Your Business Calls For WHAT S INSIDE Understanding the Voice Mail System... 3 To Log In to Voice Mail... 4 Using the Main Menu...
Subscriber s Manual KX-TVA50 KX-TVA200. Voice Processing System. Model
 Voice Processing System Subscriber s Manual Model KX-TVA50 KX-TVA200 Thank you for purchasing a Panasonic Voice Processing System. Please read this manual carefully before using this product and save this
Voice Processing System Subscriber s Manual Model KX-TVA50 KX-TVA200 Thank you for purchasing a Panasonic Voice Processing System. Please read this manual carefully before using this product and save this
Voice Processing System S G UBSCRIBER'S UIDE. Please read before using. TVP200 VOICE PROCESSING SYSTEM KX-TVP200 MODEL KX-TVP200E.
 Voice Processing System S G UBSCRIBER'S UIDE Please read before using. TVP00 VOICE PROCESSING SYSTEM KX-TVP00 MODEL KX-TVP00E Panasonic Introduction The Panasonic Voice Processing System (VPS) provides
Voice Processing System S G UBSCRIBER'S UIDE Please read before using. TVP00 VOICE PROCESSING SYSTEM KX-TVP00 MODEL KX-TVP00E Panasonic Introduction The Panasonic Voice Processing System (VPS) provides
Desktop Reference Guide
 Desktop Reference Guide IP550 Telephone Using Your Telephone Your new telephone is a state of the art IP Telephone instrument. It is manufactured by IPitomy for use with the IPitomy IP PBX System. The
Desktop Reference Guide IP550 Telephone Using Your Telephone Your new telephone is a state of the art IP Telephone instrument. It is manufactured by IPitomy for use with the IPitomy IP PBX System. The
User guide for All Types of Telephone Sets
 Integrated Multi-Application Generator User guide for All Types of Telephone Sets 76-110-0893/B Issue 1 76-110-0893/B, Issue 1 User Guide for All Types of Telephone Sets Telrad Connegy, Inc., Woodbury,
Integrated Multi-Application Generator User guide for All Types of Telephone Sets 76-110-0893/B Issue 1 76-110-0893/B, Issue 1 User Guide for All Types of Telephone Sets Telrad Connegy, Inc., Woodbury,
Technology SC
 WebSphere Voice Response for AIX with DirectTalk Technology Custom Servers Version 4.2 SC34-6389-02 WebSphere Voice Response for AIX with DirectTalk Technology Custom Servers Version 4.2 SC34-6389-02
WebSphere Voice Response for AIX with DirectTalk Technology Custom Servers Version 4.2 SC34-6389-02 WebSphere Voice Response for AIX with DirectTalk Technology Custom Servers Version 4.2 SC34-6389-02
TELUS Voice Mail User Guide
 TELUS Voice Mail User Guide Welcome to TELUS Voice Mail Service. This guide will get you up and running and help you understand the features of this service. Getting Started Use the following keys when
TELUS Voice Mail User Guide Welcome to TELUS Voice Mail Service. This guide will get you up and running and help you understand the features of this service. Getting Started Use the following keys when
TELEPHONE USER GUIDE
 TELEPHONE USER GUIDE NOTICE The information contained in this document is believed to be accurate in all respects but is not warranted by Mitel Networks Corporation (MITEL ). The information is subject
TELEPHONE USER GUIDE NOTICE The information contained in this document is believed to be accurate in all respects but is not warranted by Mitel Networks Corporation (MITEL ). The information is subject
Reference information
 NEAXMail IM-16 LX VOICE/UNIFIED MESSAGING SYSTEM VERSION 8.2 User Guide Reference information To access your mailbox by phone 1. Call the voice messaging system. From inside your organization, dial From
NEAXMail IM-16 LX VOICE/UNIFIED MESSAGING SYSTEM VERSION 8.2 User Guide Reference information To access your mailbox by phone 1. Call the voice messaging system. From inside your organization, dial From
NEAXMail AD -64 VOICE/UNIFIED MESSAGING SYSTEM. User Guide
 NEAXMail AD -64 VOICE/UNIFIED MESSAGING SYSTEM User Guide 2002-2003 Active Voice LLC All rights reserved. First edition 2003. NEAXMail is a trademark of NEC America, Inc. 1 for Yes, 2 for No, PhoneBASIC,
NEAXMail AD -64 VOICE/UNIFIED MESSAGING SYSTEM User Guide 2002-2003 Active Voice LLC All rights reserved. First edition 2003. NEAXMail is a trademark of NEC America, Inc. 1 for Yes, 2 for No, PhoneBASIC,
AT&T Collaborate voic quick reference guide
 AT&T Collaborate voicemail quick reference guide You can listen to your AT&T Collaborate voicemail using your Internet Protocol (IP) phone or any touch-tone or mobile phone. You can also have your messages
AT&T Collaborate voicemail quick reference guide You can listen to your AT&T Collaborate voicemail using your Internet Protocol (IP) phone or any touch-tone or mobile phone. You can also have your messages
CallPilot Mini Reference Guide
 Part No. P0989496 02 CallPilot Mini Reference Guide 2 CallPilot Mini Reference Guide Copyright 2002 Ntel Netwks All rights reserved. 2002. The infmation in this document is subject to change without notice.
Part No. P0989496 02 CallPilot Mini Reference Guide 2 CallPilot Mini Reference Guide Copyright 2002 Ntel Netwks All rights reserved. 2002. The infmation in this document is subject to change without notice.
silhouette Voice mail getting started guide Release 4.0 Final
 silhouette Voice mail getting started guide Release 4.0 Contents Introduction...1 Accessing your Voice Mailbox...1 Main Menu...1 Listening to Messages...2 Reply or Call Sender...3 Internal extensions...
silhouette Voice mail getting started guide Release 4.0 Contents Introduction...1 Accessing your Voice Mailbox...1 Main Menu...1 Listening to Messages...2 Reply or Call Sender...3 Internal extensions...
Voic Plus User Guide
 Voicemail Plus User Guide Version: 2.0_CA Revised: 25 September 2007 Notices Copyright 2007 Vonage. All rights reserved. No part of this documentation may be reproduced in any form or by any means or used
Voicemail Plus User Guide Version: 2.0_CA Revised: 25 September 2007 Notices Copyright 2007 Vonage. All rights reserved. No part of this documentation may be reproduced in any form or by any means or used
Cisco Unity Express 8.0 Voic System User s Guide for Advanced Features
 Cisco Unity Express 8.0 Voice-Mail System User s Guide for Advanced Features First Published: October 26, 2010 This guide provides information about using some of the advanced voice-mail features of your
Cisco Unity Express 8.0 Voice-Mail System User s Guide for Advanced Features First Published: October 26, 2010 This guide provides information about using some of the advanced voice-mail features of your
Avanti 3020 and Avanti 3015D telephone sets
 Integrated Multi-Application Generator Avanti 3020 and Avanti 3015D telephone sets User guide 76-110-0505/0 Issue 1 Printed in Israel 76-110-0505/0, Issue 1 76-110-0505/0, Issue 1 Avanti 3020 and Avanti
Integrated Multi-Application Generator Avanti 3020 and Avanti 3015D telephone sets User guide 76-110-0505/0 Issue 1 Printed in Israel 76-110-0505/0, Issue 1 76-110-0505/0, Issue 1 Avanti 3020 and Avanti
User Guide Issue 1b - September 2002 PN: IN252-00
 User Guide Issue 1b - September 2002 PN: IN252-00 Issue Release Date Changes 1 4-97 Initial Release 1a 4-98 Statements have been added for clarification purposes. 1b 9-02 The While Listening mailbox operation
User Guide Issue 1b - September 2002 PN: IN252-00 Issue Release Date Changes 1 4-97 Initial Release 1a 4-98 Statements have been added for clarification purposes. 1b 9-02 The While Listening mailbox operation
Electra Elite and InfoSet are registered trademarks of NEC America, Inc.
 reserves the right to change the specifications, functions, or features, at any time, without notice. has prepared this document for the use by its employees and customers. The information contained herein
reserves the right to change the specifications, functions, or features, at any time, without notice. has prepared this document for the use by its employees and customers. The information contained herein
Allworx User s Guide. (Release 7.3)
 Allworx User s Guide (Release 7.3) No part of this publication may be reproduced, stored in a retrieval system, or transmitted, in any form or by any means, electronic, mechanical, photocopy, recording,
Allworx User s Guide (Release 7.3) No part of this publication may be reproduced, stored in a retrieval system, or transmitted, in any form or by any means, electronic, mechanical, photocopy, recording,
AUDIX Voice Power System R3.0 Portable User s Guide
 AUDIX Voice Power System R3.0 Portable User s Guide Contents Basics............. 1 What is AUDIX Voice Power?...... 1 About Your Dialpad......... 2 Logging In........... 3 Direct Login.......... 4 Indirect
AUDIX Voice Power System R3.0 Portable User s Guide Contents Basics............. 1 What is AUDIX Voice Power?...... 1 About Your Dialpad......... 2 Logging In........... 3 Direct Login.......... 4 Indirect
MRCP for State Tables
 WebSphere Voice Response for AIX with DirectTalk Technology MRCP for State Tables Version 6.1 SC34-7086-00 Note Before using this information and the product it supports, read the general information under
WebSphere Voice Response for AIX with DirectTalk Technology MRCP for State Tables Version 6.1 SC34-7086-00 Note Before using this information and the product it supports, read the general information under
Designing and Managing State Table Applications
 WebSphere Voice Response for AIX with DirectTalk Technology Designing and Managing State Table Applications Version 6.1 SC34-7081-02 Note Before using this information and the product it supports, read
WebSphere Voice Response for AIX with DirectTalk Technology Designing and Managing State Table Applications Version 6.1 SC34-7081-02 Note Before using this information and the product it supports, read
Subscriber s Manual KX-TVM50 KX-TVM200. Voice Processing System. Model No. Document Version /04
 Subscriber s Manual Voice Processing System Model No. KX-TVM50 KX-TVM200 Thank you for purchasing a Panasonic Voice Processing System. Please read this manual carefully before using this product and save
Subscriber s Manual Voice Processing System Model No. KX-TVM50 KX-TVM200 Thank you for purchasing a Panasonic Voice Processing System. Please read this manual carefully before using this product and save
Allworx User s Guide (Release x)
 Allworx User s Guide (Release 6.8.1.x) -PAGE INTENTIONALLY LEFT BLANK- Table of Contents 1 VOICEMAIL...1 1.1 ACCESSING YOUR MESSAGE CENTER INBOX...1 1.2 LISTENING TO YOUR VOICEMAIL...2 1.3 SENDING VOICEMAIL
Allworx User s Guide (Release 6.8.1.x) -PAGE INTENTIONALLY LEFT BLANK- Table of Contents 1 VOICEMAIL...1 1.1 ACCESSING YOUR MESSAGE CENTER INBOX...1 1.2 LISTENING TO YOUR VOICEMAIL...2 1.3 SENDING VOICEMAIL
PARTNER Messaging User Guide
 PARTNER Messaging User Guide Back Panels: Your Messages (cont d) Using Personal Group Lists Using Outcalling Front Panels: Getting Started Personalizing Your Mailbox Your Messages Recording and Screening
PARTNER Messaging User Guide Back Panels: Your Messages (cont d) Using Personal Group Lists Using Outcalling Front Panels: Getting Started Personalizing Your Mailbox Your Messages Recording and Screening
Easy Attendant User Guide
 Welcome Easy Attendant will provide your business with a convenient and virtual means to answer your business incoming telephone calls. Easy Attendant is an easy to use solution that combines advanced
Welcome Easy Attendant will provide your business with a convenient and virtual means to answer your business incoming telephone calls. Easy Attendant is an easy to use solution that combines advanced
Avaya Unified Messenger Client User Guide
 Avaya Unified Messenger Client User Guide Version 5.0 Avaya Inc. 211 Mount Airy Road Basking Ridge, New Jersey 07920 www.avaya.com Your comments are welcome. They can assist us in improving our documentation.
Avaya Unified Messenger Client User Guide Version 5.0 Avaya Inc. 211 Mount Airy Road Basking Ridge, New Jersey 07920 www.avaya.com Your comments are welcome. They can assist us in improving our documentation.
4J SCHOOL DISTRICT - VOICE MAIL SYSTEM ACTIVATING YOUR VOICE MAILBOX STEP 1
 4J SCHOOL DISTRICT - VOICE MAIL SYSTEM ACTIVATING YOUR VOICE MAILBOX STEP 1 The first time you call your voice mail system as a new user, a brief tutorial will walk you through setting up your new mailbox.
4J SCHOOL DISTRICT - VOICE MAIL SYSTEM ACTIVATING YOUR VOICE MAILBOX STEP 1 The first time you call your voice mail system as a new user, a brief tutorial will walk you through setting up your new mailbox.
Using Your Voic V
 Using Your Voicemail V04.27.10 Voicemail Message Waiting Indication A stutter dial tone and/or visual indicator (depending upon the capabilities of your phone) indicates that there are unread messages
Using Your Voicemail V04.27.10 Voicemail Message Waiting Indication A stutter dial tone and/or visual indicator (depending upon the capabilities of your phone) indicates that there are unread messages
Home Voice Mail. User Guide Frontier Communications Corporation. HVM_UG_0414
 Home Voice Mail User Guide 2014 Frontier Communications Corporation. HVM_UG_0414 Basic Standard OnePoint Voice Mail Greeting 5 minutes 5 minutes 5 minutes Busy Greeting Message Storage 30 days 30 days
Home Voice Mail User Guide 2014 Frontier Communications Corporation. HVM_UG_0414 Basic Standard OnePoint Voice Mail Greeting 5 minutes 5 minutes 5 minutes Busy Greeting Message Storage 30 days 30 days
VoIP Telephone Features & Voic Unity Voice Mail Training Manual
 VoIP Telephone Features & Voicemail: Unity Voice Mail Training Manual Version 11/8/2012 Alternative Format Statement This publication is available in alternative media upon request. Statement of Non-Discrimination
VoIP Telephone Features & Voicemail: Unity Voice Mail Training Manual Version 11/8/2012 Alternative Format Statement This publication is available in alternative media upon request. Statement of Non-Discrimination
vsuite Home Phone Feature Reference
 vsuite Home Phone Feature Reference Below is a list of features that are included with you new vsuite telephone service. Should you have any questions or problems with a feature please feel free to contact
vsuite Home Phone Feature Reference Below is a list of features that are included with you new vsuite telephone service. Should you have any questions or problems with a feature please feel free to contact
Automated Attendant and Voice Mail System
 LX Automated Attendant and Voice Mail System User s Guide Nothing contained in this guide shall be deemed to be, and this guide does not constitute, a warranty of, or representation with respect to, any
LX Automated Attendant and Voice Mail System User s Guide Nothing contained in this guide shall be deemed to be, and this guide does not constitute, a warranty of, or representation with respect to, any
Quick Reference Guide for Phon Users
 Quick Reference Guide for PhoneMail Users PhoneMail Systems Release 6. G4-70-0 How PhoneMail Helps You The PhoneMail system helps you because it: Answers your telephone automatically and plays your personal
Quick Reference Guide for PhoneMail Users PhoneMail Systems Release 6. G4-70-0 How PhoneMail Helps You The PhoneMail system helps you because it: Answers your telephone automatically and plays your personal
Telephone Answering: The system answers the telephone for you when you are either on the phone or away from your desk.
 Voicemail Manual Last updated: July 31, 2007 There are two parts to this service: Telephone Answering: The system answers the telephone for you when you are either on the phone or away from your desk.
Voicemail Manual Last updated: July 31, 2007 There are two parts to this service: Telephone Answering: The system answers the telephone for you when you are either on the phone or away from your desk.
Using Mailbox Manager
 Using Mailbox Manager 2002 Active Voice LLC All rights reserved. First edition 2002. Repartee and TeLANophy are trademarks of Active Voice LLC. To access your mailbox by computer 1. Launch Mailbox Manager.
Using Mailbox Manager 2002 Active Voice LLC All rights reserved. First edition 2002. Repartee and TeLANophy are trademarks of Active Voice LLC. To access your mailbox by computer 1. Launch Mailbox Manager.
Oklahoma State University IT Telecommunications Voice Mail User Guide
 Oklahoma State University IT Telecommunications Voice Mail User Guide What s Inside Welcome.3 Getting Started....4 Listening to Messages.6 Recording and Sending Messages...8 Customizing Your Mailbox. 9
Oklahoma State University IT Telecommunications Voice Mail User Guide What s Inside Welcome.3 Getting Started....4 Listening to Messages.6 Recording and Sending Messages...8 Customizing Your Mailbox. 9
Avanti 3020 and Avanti 3015D telephone sets
 76-110-0892/0, Issue 1 Avanti 3020 and Avanti 3015D telephone sets User guide Telrad Tenecs, Inc., Woodbury, New York NOTICE This publication refers to Telrad Tenecs Integrated Multi Application Generator
76-110-0892/0, Issue 1 Avanti 3020 and Avanti 3015D telephone sets User guide Telrad Tenecs, Inc., Woodbury, New York NOTICE This publication refers to Telrad Tenecs Integrated Multi Application Generator
Spectrum Business Voice Features
 Spectrum Business Voice Features Caller ID When you receive a call, the name and telephone number of the person calling you is showing in your Caller ID display screen. To use Caller ID: 1. When you receive
Spectrum Business Voice Features Caller ID When you receive a call, the name and telephone number of the person calling you is showing in your Caller ID display screen. To use Caller ID: 1. When you receive
The log in method will vary according to whether it is the first time the mailbox has been accessed or not.
 Getting Started Logging In The log in method will vary according to whether it is the first time the mailbox has been accessed or not. First Time The first time you call your mailbox you will be prompted
Getting Started Logging In The log in method will vary according to whether it is the first time the mailbox has been accessed or not. First Time The first time you call your mailbox you will be prompted
FIRST TIME LOGIN FOR VOIC
 FIRST TIME LOGIN FOR VOICEMAIL Perform the following procedure from your telephone: From your telephone, dial 88888 (which is the voicemail system pilot number.) When your hear the system say Please enter
FIRST TIME LOGIN FOR VOICEMAIL Perform the following procedure from your telephone: From your telephone, dial 88888 (which is the voicemail system pilot number.) When your hear the system say Please enter
Hosted Fax Mail. Blue Platform. User Guide
 Hosted Fax Mail Blue Platform Hosted Fax Mail User Guide Contents 1 About this Guide... 2 2 Hosted Fax Mail... 3 3 Getting Started... 4 3.1 Logging On to the Web Portal... 4 4 Web Portal Mailbox... 6 4.1
Hosted Fax Mail Blue Platform Hosted Fax Mail User Guide Contents 1 About this Guide... 2 2 Hosted Fax Mail... 3 3 Getting Started... 4 3.1 Logging On to the Web Portal... 4 4 Web Portal Mailbox... 6 4.1
V7350 Unified Messaging Suite User Guide
 V7350 Unified Messaging Suite User Guide VCX V7000 IP Telephony Solution System Release 5.0 Part Number 900-0195-01 AA Published August 2004 http://www.3com.com/ 3Com Corporation 350 Campus Drive Marlborough,
V7350 Unified Messaging Suite User Guide VCX V7000 IP Telephony Solution System Release 5.0 Part Number 900-0195-01 AA Published August 2004 http://www.3com.com/ 3Com Corporation 350 Campus Drive Marlborough,
QWEST VOICE MAIL INSTRUCTION GUIDE EASY ACCESS. Just press * from your home phone to get your messages! David, Qwest Sales Consultant
 QWEST VOICE MAIL INSTRUCTION GUIDE David, Qwest Sales Consultant EASY ACCESS Just press 99 from your home phone to get your messages! Complete instructions inside IMPORTANT You must set up your mailbox
QWEST VOICE MAIL INSTRUCTION GUIDE David, Qwest Sales Consultant EASY ACCESS Just press 99 from your home phone to get your messages! Complete instructions inside IMPORTANT You must set up your mailbox
Getting Started with Loyola s Voic System
 Getting Started with Loyola s Voicemail System Loyola Moves to Microsoft This guide provides an int roduction to Loyola s unified messaging voicemail system. Revised: 08/16/2018 About Unified Messaging
Getting Started with Loyola s Voicemail System Loyola Moves to Microsoft This guide provides an int roduction to Loyola s unified messaging voicemail system. Revised: 08/16/2018 About Unified Messaging
Using Version 3.xx. User s Guide: 7/01 Edition
 Using AmAndA@SOHO Version 3.xx User s Guide: 7/01 Edition ii Using Amanda@SOHO Copyright and Trademark Notices Copyright 1992 2001 The Amanda Company. All Rights Reserved. This guide and the software described
Using AmAndA@SOHO Version 3.xx User s Guide: 7/01 Edition ii Using Amanda@SOHO Copyright and Trademark Notices Copyright 1992 2001 The Amanda Company. All Rights Reserved. This guide and the software described
TVM 2002 User s Guide. TVM 2002 for NT TM. User s Guide. Telekol Intelligent Applications
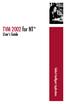 TVM 2002 for NT TM User s Guide Telekol Intelligent Applications 1 Telekol Intelligent Applications P.O. Box 2206 Greenville, SC 29602 (800) 797-0123 http://www.telekol.com All product, brand, or trade
TVM 2002 for NT TM User s Guide Telekol Intelligent Applications 1 Telekol Intelligent Applications P.O. Box 2206 Greenville, SC 29602 (800) 797-0123 http://www.telekol.com All product, brand, or trade
Nortel Networks Integrated Call Director
 Title page Nortel Networks Communication Server 1000 Release 4.0 Nortel Networks Integrated Call Director User Guide Revision history Revision history July 2004 Standard 1.00. This document is issued
Title page Nortel Networks Communication Server 1000 Release 4.0 Nortel Networks Integrated Call Director User Guide Revision history Revision history July 2004 Standard 1.00. This document is issued
Getting Started with Exchange Unified Messaging
 Getting Started with Exchange Unified Messaging Welcome to Exchange Unified Messaging. This system will replace Farmington Area Public School s existing voice mail system and provide additional functionality.
Getting Started with Exchange Unified Messaging Welcome to Exchange Unified Messaging. This system will replace Farmington Area Public School s existing voice mail system and provide additional functionality.
SVM/SVMi E-Series USER GUIDE
 SVM/SVMi E-Series USER GUIDE June Samsung Telecommunications America reserves the right without prior notice to revise information in this guide for any reason. Samsung Telecommunications America also
SVM/SVMi E-Series USER GUIDE June Samsung Telecommunications America reserves the right without prior notice to revise information in this guide for any reason. Samsung Telecommunications America also
TELEVANTAGE CTM SUITE USER S GUIDE
 TELEVANTAGE CTM SUITE USER S GUIDE TELEVANTAGE CTM SUITE 2.0 COPYRIGHT 2002 Artisoft, Inc. All rights reserved. This manual and the software described in it are copyrighted with all rights reserved. No
TELEVANTAGE CTM SUITE USER S GUIDE TELEVANTAGE CTM SUITE 2.0 COPYRIGHT 2002 Artisoft, Inc. All rights reserved. This manual and the software described in it are copyrighted with all rights reserved. No
AT&T CLASSIC MAIL. Voice Messaging System Mailbox User Guide
 AT&T CLASSIC MAIL Voice Messaging System Mailbox User Guide Copyright 1993 All Rights Reserved AT&T 585-321-101 Issue 1 December 1993 Notice Every effort was made to ensure that the information in this
AT&T CLASSIC MAIL Voice Messaging System Mailbox User Guide Copyright 1993 All Rights Reserved AT&T 585-321-101 Issue 1 December 1993 Notice Every effort was made to ensure that the information in this
THE CAMPUS MESSAGE CENTER -VOICE MAIL AT USL TERMS & CONCEPTS
 THE CAMPUS MESSAGE CENTER -VOICE MAIL AT USL TERMS & CONCEPTS Activity Menu The initial activities you can select after logging into the system. Audix Mailbox Your personal storage area for incoming and
THE CAMPUS MESSAGE CENTER -VOICE MAIL AT USL TERMS & CONCEPTS Activity Menu The initial activities you can select after logging into the system. Audix Mailbox Your personal storage area for incoming and
ENA SmartVoice User Guide
 TABLE OF CONTENTS SECTION 1: INTRODUCTION... 1 SECTION 2: MAKING CALLS... 2 Internally... 2 Externally... 2 Emergency Calls... 2 Speaker Phone... 2 Ending Calls... 2 SECTION 3: ANSWERING CALLS... 3 Using
TABLE OF CONTENTS SECTION 1: INTRODUCTION... 1 SECTION 2: MAKING CALLS... 2 Internally... 2 Externally... 2 Emergency Calls... 2 Speaker Phone... 2 Ending Calls... 2 SECTION 3: ANSWERING CALLS... 3 Using
Phone Works Kingston Ltd.
 Phone Works Kingston Ltd. Samsung Voicemail and Telephone Administrator Set-up and Maintenance Office 1-877-541-1112 Local 613-384-5150 Fax 613-384-2648 Email: sales@phoneworks.ca Samsung SVMi Voice Mail
Phone Works Kingston Ltd. Samsung Voicemail and Telephone Administrator Set-up and Maintenance Office 1-877-541-1112 Local 613-384-5150 Fax 613-384-2648 Email: sales@phoneworks.ca Samsung SVMi Voice Mail
Voic User Guide
 Voicemail User Guide Introduction...2 Voicemail...2 Tutorial...2 How to log into your voicemail...3 Changing your password...3 Recording your greeting...3 Playing a message...3 Recovering deleted messages...4
Voicemail User Guide Introduction...2 Voicemail...2 Tutorial...2 How to log into your voicemail...3 Changing your password...3 Recording your greeting...3 Playing a message...3 Recovering deleted messages...4
Panasonic KX-TVS120, KXTVS120, TVS120, KX-TVS220, KXTVS220, TVS220, KX-TVS320, KXTVS320, TVS320
 3DQDVRQLF 7HOHSKRQH 6\VWHPV KX-TVS0 KX-TVS0 KX-TVS30 www.voicesonic.com Phone: 877-89-89 Voice Processing System Subscriber's Guide Panaso nic Panasonic KX-TVS0, KXTVS0, TVS0, KX-TVS0, KXTVS0, TVS0, KX-TVS30,
3DQDVRQLF 7HOHSKRQH 6\VWHPV KX-TVS0 KX-TVS0 KX-TVS30 www.voicesonic.com Phone: 877-89-89 Voice Processing System Subscriber's Guide Panaso nic Panasonic KX-TVS0, KXTVS0, TVS0, KX-TVS0, KXTVS0, TVS0, KX-TVS30,
Digital Voice Services Residential User Guide
 Digital Voice Services Residential User Guide TECH SUPPORT - 888.855.9997 734.324.7190 WYANDOTTECABLE.COM Feature Access Codes *62 Voice Portal *86 Direct Voice Mail Retrieval *77 Anonymous Call Rejection
Digital Voice Services Residential User Guide TECH SUPPORT - 888.855.9997 734.324.7190 WYANDOTTECABLE.COM Feature Access Codes *62 Voice Portal *86 Direct Voice Mail Retrieval *77 Anonymous Call Rejection
Solutions Reference Guide. IP TalkSM. Voic & Navigator Web Portal
 IP Talk SM Solutions Reference Guide IP TalkSM Voicemail & Navigator Web Portal Table of Contents Voicemail Accessing Your Voicemail................... 1 Voicemail Main Menu........................ 2
IP Talk SM Solutions Reference Guide IP TalkSM Voicemail & Navigator Web Portal Table of Contents Voicemail Accessing Your Voicemail................... 1 Voicemail Main Menu........................ 2
Home Phone Quick Start Guide. Review these helpful instructions to understand your Midco home phone service and its many convenient features.
 Home Phone Quick Start Guide Review these helpful instructions to understand your Midco home phone service and its many convenient features. 1 Staying Connected Has Never Been Easier Thank you for choosing
Home Phone Quick Start Guide Review these helpful instructions to understand your Midco home phone service and its many convenient features. 1 Staying Connected Has Never Been Easier Thank you for choosing
XenMail CTI User s Guide
 XenMail CTI User s Guide NEC Business Solutions Ltd Document No.: 863 Release 1.0, June 200 June 200 NEC Business Solutions Ltd THIS PAGE INTENTIONALLY LEFT BLANK Doc. No. 863 - Release 1.0 June 200 ii
XenMail CTI User s Guide NEC Business Solutions Ltd Document No.: 863 Release 1.0, June 200 June 200 NEC Business Solutions Ltd THIS PAGE INTENTIONALLY LEFT BLANK Doc. No. 863 - Release 1.0 June 200 ii
Panasonic KX-TVS75, KXTVS75, TVS75, KX-TVS100, KXTVS100, TVS100, KX-TVS200, KXTVS200, TVS200
 POWER KX-TVS75 / KX-TVS100 / KX-TVS200 www.voicesonic.com Phone: 877-289-2829 VOICE PROCESSING SYSTEM Voice Processing System Subscriber s Guide Panasonic KX-TVS75, KXTVS75, TVS75, KX-TVS100, KXTVS100,
POWER KX-TVS75 / KX-TVS100 / KX-TVS200 www.voicesonic.com Phone: 877-289-2829 VOICE PROCESSING SYSTEM Voice Processing System Subscriber s Guide Panasonic KX-TVS75, KXTVS75, TVS75, KX-TVS100, KXTVS100,
GET TO KNOW YOUR HOME PHONE
 telstra.com/homephone visit a telstra store 13 2200 HOME FEATURES USER GUIDE GET TO KNOW YOUR HOME PHONE C020 OCT13 ENJOY FEATURES THAT MAKE LIFE EASIER Home features make it easy for you to do more with
telstra.com/homephone visit a telstra store 13 2200 HOME FEATURES USER GUIDE GET TO KNOW YOUR HOME PHONE C020 OCT13 ENJOY FEATURES THAT MAKE LIFE EASIER Home features make it easy for you to do more with
User Guide. Maximize your voic with MAXmail
 User Guide Maximize your voicemail with MAXmail 1 HOME TOWN MAXmail features With the HOME TOWN MAXmail service, managing your calls is easy. The service answers calls even when you cannot answer them.
User Guide Maximize your voicemail with MAXmail 1 HOME TOWN MAXmail features With the HOME TOWN MAXmail service, managing your calls is easy. The service answers calls even when you cannot answer them.
Model SoftPhone for Pocket PC. User Guide
 Model 8601 SoftPhone for Pocket PC User Guide Notice This Inter-Tel user guide is released by Inter-Tel, Inc. as a guide for end-users. It provides information necessary to use the Model 8601 SoftPhone
Model 8601 SoftPhone for Pocket PC User Guide Notice This Inter-Tel user guide is released by Inter-Tel, Inc. as a guide for end-users. It provides information necessary to use the Model 8601 SoftPhone
Instruction Guide. Voice Mail Just press *98 from your home phone to get your messages.
 Instruction Guide Voice Mail Just press 9 from your home phone to get your messages. IMPORTANT You must set up your mailbox before callers can leave messages for you. Standard Greeting start here Our Standard
Instruction Guide Voice Mail Just press 9 from your home phone to get your messages. IMPORTANT You must set up your mailbox before callers can leave messages for you. Standard Greeting start here Our Standard
VoiceTrak. Call Processing And Voice Mail System USERS GUIDE
 VoiceTrak Call Processing And Voice Mail System USERS GUIDE VoiceTrak TABLE OF CONTENTS VoiceTrak Introduction... 1 Accessing VoiceTrak... 2 Mailbox Setup... 3 Record Your Personal Greeting... 3 Record
VoiceTrak Call Processing And Voice Mail System USERS GUIDE VoiceTrak TABLE OF CONTENTS VoiceTrak Introduction... 1 Accessing VoiceTrak... 2 Mailbox Setup... 3 Record Your Personal Greeting... 3 Record
Digital Voic User Guide
 Digital Voicemail User Guide Name: Extension Number: To reach Xen Mail Lite From inside, dial: From outside, dial: System Manager: Extension Number: To simplify recording, write down your greeting here:
Digital Voicemail User Guide Name: Extension Number: To reach Xen Mail Lite From inside, dial: From outside, dial: System Manager: Extension Number: To simplify recording, write down your greeting here:
Custom Calling Services
 CUSTOM CALLING SERVICES ARE AVAILABLE IN YOUR AREA. THERE WILL BE AN ADDITIONAL MONTHLY CHARGE FOR EACH SERVICE. This group of Custom Calling Features can put your phone to work for you. By simply dialing
CUSTOM CALLING SERVICES ARE AVAILABLE IN YOUR AREA. THERE WILL BE AN ADDITIONAL MONTHLY CHARGE FOR EACH SERVICE. This group of Custom Calling Features can put your phone to work for you. By simply dialing
1 Page. Digital Voice Services Business User Guide
 1 Page Digital Voice Services Business User Guide Feature Access Codes *62 Voice Portal *86 Direct Voice Mail Retrieval *77 Anonymous Call Rejection Activation *87 Anonymous Call Rejection Deactivation
1 Page Digital Voice Services Business User Guide Feature Access Codes *62 Voice Portal *86 Direct Voice Mail Retrieval *77 Anonymous Call Rejection Activation *87 Anonymous Call Rejection Deactivation
AT&T Business Voice Mail. Comprehensive Messaging Solution
 AT&T Business Voice Mail Comprehensive Messaging Solution Welcome to AT&T Business Voice Mail AT&T Business Voice Mail is an easy-to-use, easy-to-set-up business messaging tool. Before voice mail can work
AT&T Business Voice Mail Comprehensive Messaging Solution Welcome to AT&T Business Voice Mail AT&T Business Voice Mail is an easy-to-use, easy-to-set-up business messaging tool. Before voice mail can work
PARTNER Messaging System User s Guide
 PARTNER Messaging System User s Guide Table of Contents: Logging into your Mailbox 2 Listening to your messages 3 Forwarding a message 4 Recording a Personal Greeting 5 Activating a Personal Greeting 6
PARTNER Messaging System User s Guide Table of Contents: Logging into your Mailbox 2 Listening to your messages 3 Forwarding a message 4 Recording a Personal Greeting 5 Activating a Personal Greeting 6
Voic to (including Voic )
 table of contents 2 Step 1 Initializing your Voicemail Step 2 Configuring rapid access to your message 2 6 7 What you will find in the Call Feature Manager Call Feature Manager by Internet and by phone
table of contents 2 Step 1 Initializing your Voicemail Step 2 Configuring rapid access to your message 2 6 7 What you will find in the Call Feature Manager Call Feature Manager by Internet and by phone
USER S GUIDE. ExecuMail. Version 6.5. COMDlnL. Made a in the USA ._ _ ..,-
 USER S GUIDE c ExecuMail Version 6.5 COMDlnL Made a in the USA._ ---.-..----..._..,- Check & Leave Messaqes..........2-4 Special Delivery Options............... 5 Review & Archive Messages.....6-8 Calling
USER S GUIDE c ExecuMail Version 6.5 COMDlnL Made a in the USA._ ---.-..----..._..,- Check & Leave Messaqes..........2-4 Special Delivery Options............... 5 Review & Archive Messages.....6-8 Calling
babytel Voic Reference Guide
 The babytel voicemail service answers your calls when you are not able to and takes messages that it stores and delivers to you. In addition, the babytel voicemail system can: Notify you of new messages
The babytel voicemail service answers your calls when you are not able to and takes messages that it stores and delivers to you. In addition, the babytel voicemail system can: Notify you of new messages
Flash Reference Guide
 www.uniquecomm.com 1800-265-9605 Flash Reference Guide Norstar and Flash are trademarks of Northern Telecom Copyright Northern Telecom 1999 Printed in Canada Table of contents How to use this guide 1-1
www.uniquecomm.com 1800-265-9605 Flash Reference Guide Norstar and Flash are trademarks of Northern Telecom Copyright Northern Telecom 1999 Printed in Canada Table of contents How to use this guide 1-1
Innovator. Smart Communications Solutions. User s Guide
 Innovator Smart Communications Solutions User s Guide INNOVATOR TM Table of Contents Introduction... Voice Mail Main Menu... Voice Mail Setup... Setting Up Your Greetings...4 Setting Up Your Greetings...5
Innovator Smart Communications Solutions User s Guide INNOVATOR TM Table of Contents Introduction... Voice Mail Main Menu... Voice Mail Setup... Setting Up Your Greetings...4 Setting Up Your Greetings...5
Enterprise Edge 2.0 Voice Messaging Quick Reference Guide
 Enterprise Edge 2.0 Voice Messaging Quick Reference Guide www.nortelnetworks.com 2000 Nortel Networks P0911949 Issue 02 Enterprise Edge 2.0 Voice Messaging Quick Reference Guide Initializing your Mailbox
Enterprise Edge 2.0 Voice Messaging Quick Reference Guide www.nortelnetworks.com 2000 Nortel Networks P0911949 Issue 02 Enterprise Edge 2.0 Voice Messaging Quick Reference Guide Initializing your Mailbox
Enterprise Edge 2.0 Voice Messaging Reference Guide
 Enterprise Edge 2.0 Voice Messaging Reference Guide www.nortelnetworks.com 2000 Nortel Networks P0911621 Issue 02 Contents Chapter 1 How to use this guide 7 Introduction 7 Conventions and symbols used
Enterprise Edge 2.0 Voice Messaging Reference Guide www.nortelnetworks.com 2000 Nortel Networks P0911621 Issue 02 Contents Chapter 1 How to use this guide 7 Introduction 7 Conventions and symbols used
East-Central Vermont Community Fiber-Optic Network
 East-Central Vermont Community Fiber-Optic Network www.ecfiber.net support@ecfiber.net TELEPHONE SERVICE USER GUIDE Your ECFiber telephone service is an advanced Voice Over Internet Protocol (VOIP) system
East-Central Vermont Community Fiber-Optic Network www.ecfiber.net support@ecfiber.net TELEPHONE SERVICE USER GUIDE Your ECFiber telephone service is an advanced Voice Over Internet Protocol (VOIP) system
Enterprise Edge 2.0 Voice Messaging Set Up and Operation Guide
 Enterprise Edge 2.0 Voice Messaging Set Up and Operation Guide www.nortelnetworks.com 2000 Nortel Networks Contents Chapter 1 Introduction 13 About Enterprise Edge Voice Messaging 13 Basic Enterprise Edge
Enterprise Edge 2.0 Voice Messaging Set Up and Operation Guide www.nortelnetworks.com 2000 Nortel Networks Contents Chapter 1 Introduction 13 About Enterprise Edge Voice Messaging 13 Basic Enterprise Edge
