DuVoice Corporation. 150 Lake Street South, Kirkland, WA 98033
|
|
|
- Hector Nichols
- 5 years ago
- Views:
Transcription
1 Published by: DuVoice Corporation 150 Lake Street South, Kirkland, WA Copyright 1999, 2000 by DuVoice Corporation All rights reserved. No part of the contents of this book may be reproduced or transmitted in any form or by any means without the written permission of the publisher. Printed in the United States of America. DuVoice publications are available from DuVoice Corporation or from authorized DuVoice dealers. literature requests to or telephone DuVoice at Microsoft, NT, Exchange, Outlook, Lucent, and all other registered trademarks appearing in this publication are the property of their respective owners. Companies, names, and/or data used in screens and sample output are fictitious unless otherwise noted. 1
2 Mailbox Administration Table of Contents QUICK START... 6 WINDOWS NT LOGON...6 MAILBOX ADMINISTRATION PASSWORD...6 AUTO ATTENDANT SETUP...6 Record Non Business Hours Greeting...7 Record Business Hours Greeting...7 Change Greeting Schedule...7 Change One Touch Actions...7 Adding Mailboxes...8 DV2000 TERMINOLOGY...9 FOR PAL AND FRONTDESK USERS...9 USING THIS MANUAL...10 Using Online Help...10 Conventions in this Manual...10 THEORY OF OPERATION...11 MAILBOX ADMINISTRATION MENU...12 RIGHT-CLICK MENU Open option...14 Copy option...14 Delete option...15 Reset Statistic option...15 Reset Mailbox option...16 Message Information option...17 Detailed Message Information...18 Scheduled Events option...19 Pending Events dialog Release Subscriber Lock option...20 Import Fax Document option...20 ARRANGE ICONS...21 Arrange by Name option...21 Arrange by Number option...21 Arrange by Extension option...21 Arrange by Description option...21 MAILBOX EDITOR OWNER SETTINGS TAB...23 COS Class of Service...25 Message Settings tab Send Options Receive Options Storage Review & Timing Parameters: Subscriber Settings tab Call Transfer: Subscriber Options: Other Options: Location Assignment Language Selection Options Field:...31 Call Blocking On Call Screening On
3 Hide from Directory Tutorial Complete Administrator System Mailbox Greetings Field...32 RNA Blocking Busy Name/Extension Prompt Details button Default Prompt Assignments User interface...34 MAILBOX STATISTICS TAB...36 Date of Mailbox Creation Date of Last Modifications Date of Last Statistics Refresh New Messages Archived Messages Total Messages Received Completed Notifications Subscriber Logins Total Minutes in Use Available Message Storage Message Storage in Use Reset button DISTRIBUTION LIST TAB...38 ADDRESS LIST TAB...39 Mailbox Address...40 Address Definition...41 NUMBER RESTRICTIONS TAB...43 Outdial Pattern to Restrict...43 Outdial Length...44 Add Restriction dialog...44 Total length of outdial string pattern Beginning digits to examine in pattern Outbound dial strings of this type are not permitted Access Type MESSAGE NOTIFICATIONS TAB...45 Protected...47 Map to DTMF...47 Template Definition...47 Description...47 Notification Address...47 Notification Technique...47 Light for every message...48 Notification Method...48 Template disabled...48 Additional Information:...48 Rollovers: Unsuccessful notifications: Multiple notifications: MESSAGE DELIVERY TAB...51 Template Definition...53 Description...53 Delivery Address...53 Forward to Mailbox Delivery Technique Forward Message to Mailbox Forward Message to (V Messaging) Delivery Method
4 4 DV2000 Mailbox Administration - Service Release 3.0 Template disabled...53 SCHEDULED EVENTS TAB...55 Starting at...56 Ending at...56 Days...56 Description:...56 CALL ROUTING PLANS TAB...58 Assigned template (display window)...59 Starting at/ending at...59 Days...59 Route Calls to Address...59 Use Technique...59 On Routing Complete/Chain...59 Optional Completion Events:...60 On Ring No Answer On Busy On No Active Routing On Telephone Network Problems Template disabled SINGLE DIGIT ACTIONS TAB...61 SPEED AND VOLUME TAB...63 DROP DOWN MENUS PASSWORD MENU...65 Change Password option...65 MAILBOX MENU OPTIONS...66 Create Mailbox Dialog...67 Create Range Dialog...68 Mailbox Creation Wizard...69 Edit Mailbox dialog...73 Delete Mailbox Dialog...74 Delete Mailbox Range...75 Search Criteria dialog...76 By Mailbox Number By Owner s Last Name Reset Mailbox...77 TEMPLATES MENU...79 New Template dialog...80 Open Template File dialog...81 Template - Save As dialog...82 Delete Template dialog...83 Class of Service - Message Settings tab...84 Send Options: Send messages Send priority messages Send urgent messages Send private messages Future delivery Receive Options: Receive messages Store messages Play date/time Beep on immediate record Allow fax mail Storage Maximum message size Minimum message size Maximum message storage Review & Timing Parameters:... 86
5 Fast forward interval Rewind interval Pause interval Subscriber Settings tab...87 Call Transfer: Number of rings ID Call Call progress Press * for busy queue Subscriber Options: Record greeting Change call blocking Change call screening Change notifications Other Options: Inband no password required Wake Up calls Hospitality List style directory access Location Assignment Location Language Selection Call Routing tab...90 Call Routing Properties: Starting at/ending at Days Routing Address Routing Technique Routing Method Routing Complete/Chain Edit Method button Optional Completion Properties: Ring No Answer Busy No Plan Active Telephone Network Problems Message Delivery...93 Message Delivery Event Delivery Technique Notification dialog...95 Scheduled Mailbox Events dialog...98 Single Digit Mailbox Action Codes dialog TOUCH TONE ADMINISTRATION MAILBOX FEATURES Types of messages Accessing Voice Mail DV2000 User Menu The system responds: Please enter the greeting number from one to nine that you would like to use, or to return to the previous menu, press star
6 Quick Start Quick Start Quick Start This section covers the bare minimum steps to build a basic DV2000 system. For an understanding of theory of operation and complete details on the functions and features of the DV2000, please refer to the sections that follow. Windows NT Logon When the DV2000 boots up, a blue screen will appear with "Windows NT Workstation Version 4.0" highlighted. You may wait or press Enter to speed this up. Do not select "Windows NT Workstation Version 4.0 (VGA Mode)" this mode is for diagnostics only. Then the NT Begin Logon window will appear and will require Ctrl-Alt-Delete to log into the system. The user name Pairtree will appear. There is no password (leave blank) press Enter to log on. Mailbox Administration Password The default password is duvoice (lower case) and click on OK. Auto Attendant Setup Set Up Main Auto Attendant Greetings, Schedule and Single Digit Actions By default, Mailbox 991 is the main auto attendant mailbox. By default, Mailbox 991 plays the night greeting (Prompt 3). Mailbox 991 changes to the day greeting (Prompt 2) using a schedule within the mailbox (Day Schedule-Scheduled Event). The day and night single digit action menus are also controlled by the same day schedule. 6
7 Quick Start Record Non Business Hours Greeting (Steps from main greeting) *991# Access mailbox # Enter (default) Password 4 Greetings Menu 3 Change Your Mailbox Prompts 2 Re-record Mailbox Prompts 3 Enter Prompt 3 (Non-Business Hours Greeting) 2 Delete and Re-record Prompt 1 Accept New Recording * To return to previous menu Record Business Hours Greeting (Steps from main greeting) *991# Access mailbox # Enter Password 4 Greetings Menu 3 Change Your Mailbox Prompts 2 Re-record Mailbox Prompts 2 Enter Prompt 2 (Business Hours Greeting) 2 Delete and Re-record Prompt 1 Accept New Recording * To return to previous menu Change Greeting Schedule (Default: 8:00am -5:00pm M-F) In Mailbox Administration select Templates, then Open, then Scheduled Mailbox Events. Double click Day Schedule then edit the time you wish the business hours greeting to play. For days with different business hours create a new template using the Save As button and add the template to the scheduled events in mailbox 991. Example: For the Day Greeting to play on Saturday from 8:00am till 12:00 noon: Open the Day Schedule, click off all the weekday buttons and click on the Saturday button. Change the Start and End Times to 8:00am and 12:00pm then press the Save As button and name the template Saturday Schedule. Now open mailbox 991 and scroll over to the Scheduled Events Tab and press the Add button then select your new Saturday Schedule template. Change One Touch Actions (Day and Night) In Mailbox Administration, select Templates then Open then select Single Digit Action Codes. Double click Day Menu Action (991). Type in the extension to be transferred to next to the digit number or select an action from the drop down list. Example: "For sales press 1 for a spell by name directory press 2." Type in the sales extension next to the digit one and select "Directory" next to the digit 2. Repeat this for the Night Menu Action. Note these menus are set up in mailbox 991 to correspond with the Day and Night greetings. (Defaults: 4 Directory, 8 Direct Message, 9 Disconnect, 0 go to Operator, # DTMF Mask (skip greeting), * Login, No Action, NI=No Input go to Operator) 7
8 Adding Mailboxes (Copy mailbox templates 995,996 & 997) Quick Start Four System Template Mailboxes have been provided as templates to copy from: Normal (mailbox 995), Message Only (mailbox 996) and Audio Text (mailbox 997), Question and Answer (mailbox 998. In Mailbox Administration, right mouse click on mailbox icon for mailbox 995 then select copy. Enter the mailbox number to begin with then enter the number of mailboxes to create. All new mailboxes are created with the password For Message Only mailboxes copy mailbox 996. For Audio Text Mailboxes copy mailbox 997. If the Mailbox menu option is selected from the main Mailbox Administration screen and used to create single mailboxes, message-waiting lights will not work until the message waiting light on/off notifications are added to the mailbox notification tab. By copying mailbox 995 or using the Create Range option with the Mailbox to Copy From box, you will avoid this step and save time. 8
9 Quick Start DV2000 Terminology DV2000 Terminology For PAL and FrontDesk Users PAL / FrontDesk DV-2000 Definition Audiotext Mailbox Message Only Direct Page Interview Mailbox Time Out Action Touch Tree Menu Business hours Greeting Non-business Hours greeting A mailbox using a no input action in the SDA. Use Mailbox Template 997 for a pre-configured Audiotext Mailbox. A mailbox with call blocking on and disabled MWI on/off functions. Use Mailbox Template 996 for a preconfigured Message Only Mailbox Relay Page Q & A Mailbox NI, No Input Single Digit Action Template Greeting 1 in MB 991 Greeting 2 in MB 991 A mailbox that does not take a message but does some other function after the greeting plays. A mailbox that does not have an associated extension. The automated attendant will transfer directly to this mailbox, rather than to this extension. The feature that allows a caller to enter a pager number to be displayed on the subscriber's digital pager A mailbox that plays multiple greetings, and records multiple responses. The One Touch / SDA function which is automatically executed after the mailbox greeting has played The menu of single keystroke commands available in each mailbox The greeting which plays during the Daytime Scheduled event The greeting that plays in the absence of a scheduled event. 9
10 Getting Started - Using this Manual Using this Manual Using Online Help Press the F1 function key to get context-sensitive help. Context-sensitive help is information that is specific to your current location in the program. With a menu option highlighted press to get a description of what that menu option is used for, along with a list of related topics. Click on any item in that list to go directly to that topic. In a dialog or tab window, press F1, to get a detailed description of the fields on that screen. Many dialogs and tabs also have a Help button. This works the same as the F1 key; you can also click on the Help button to get help specific for that screen. Finally, you can access the Help menu (by clicking on it or pressing Alt+H) and choose the Help topics option. This will give you access to the complete set of online help in an outline-type book format and in an index-type format that can be searched. Conventions in this Manual When you see this image in the manual, take special notice, as the following section will contain important information to help you avoid potential problems or extra work. Page 80 This image indicates the page number of the manual where you will find information on filling the template associated with this Mailbox Editor Tab. This image indicates a summary of the functions of a particular tab or section. More complete details are available later in the section. Example This image indicates a real life example of the operation discussed in the section. 10
11 Getting Started - Theory of Operation Theory of Operation Theory of Operation Applications on DV2000 are built around mailboxes. Various mailbox types have specific properties that combined, make automated attendant, subscriber mailbox, fax mail and other functions. Nine default mailboxes are automatically created for you. (Note: these mailboxes will already be on your system if the program was pre-installed for you as part of a turnkey system.) These are: System Reserved Mailbox 0 the operator s mailbox System Reserved Mailbox 990 (by default, not used) good morning, good afternoon, good evening introduction greeting which plays before MB 991 System Reserved Mailbox 991 the automated attendant mailbox System Template Mailbox 995 the normal mailbox template to copy from System Template Mailbox 996 the message only mailbox template to copy from System Template Mailbox 997 the audiotext mailbox template to copy from System Template Mailbox 998 the Q&A mailbox template to copy from System Reserved Mailbox 999 disconnect caller System Reserved Mailbox 9000 the company fax mailbox Mailboxes are created, and maintained in the Mailbox Administration Screen, (see page 9). The body of the screen consists of a list of mailboxes. A right mouse click on any mailbox name allows the administrator to copy, edit, delete, and access information about that mailbox. A double click on any mailbox name accesses the Mailbox Editor, (see page 19). This section allows the administrator to customized the mailbox by assigning class of service, manage distribution lists, address lists for outdialing and other functions, create number restrictions, effect playback characteristics and assign question and answer features to the mailbox. While it may be convenient to use the custom template function available in the mailbox editor for an individual mailbox, it is generally preferable to use the Templates found in the tabs at the top of the mailbox administration screen, (see page 73). These templates can be used in many mailboxes. There are templates to control Class of Service (COS), Call Routing Plans, Message Delivery, Message Notifications, Scheduled Events, and Single Digit Actions. You can create or edit, copy a specific template, (or use the one of the default templates). The following sections of this manual will provide more detailed information on how to use these features and controls. 11
12 Mailbox Administration Menu Mailbox Administration Menu Mailbox Administration Menu The Mailbox Administration Menu gives you access to the Password, Mailbox, Templates and Help menus as well as access to individual mailboxes. The Display Screen shows you the mailboxes you have already set up, including the Subscriber Name, Mailbox, Extension, Description and Location. From the Display Screen, you can open and edit any mailbox configuration by double clicking on the Mailbox icon or anywhere in the Subscriber Name. You can change the way the mailboxes are sorted in the display by clicking on one of the column headings at the top of the list. Click on the Subscriber Name, Mailbox, or Extension headings to sort by those catagories. To open the Mailbox Administration Menu, click on the Mailbox Administration icon in the start menu. The default password is duvoice (lower case) and click on OK. 12
13 Right-Click Menu Right Click Menu Right Click Menu With a right mouse click on the Mailbox icon, or anywhere in the Subscriber Name, the administrator gains access to: Open a mailbox Copy a mailbox Delete a mailbox Reset mailbox Statistics Reset the mailbox Message Information Scheduled Events Release Subscriber Lock Import Fax Documents To access shortcut options for sorting the display, for creating a new mailbox, and other functions, click the right mouse button from anywhere in the body of the Mailbox Administration Menu. Most of the options on the Right-click menu are equivalent to options on other pull down menus within the Mailbox Main Menu. Following is a brief description of the options available: Open - opens the highlighted mailbox (in the Mailbox Editor). (Works like Edit Mailbox option.) Copy - uses the highlighted mailbox s properties to create one or a range of new mailboxes. - (Works like the first part of the Create Range option/mailbox Creation Wizard.) Delete - deletes the highlighted mailbox (after you confirm). (Works like Delete Mailbox option.) Reset Statistic - resets the mailbox s statistics. (Performs the same function as the Reset button on the Mailbox Statistics tab.) Reset Mailbox - resets mailbox properties as you specify on a dialog with 14 options. (Works the same as the Reset Mailbox option on the Mailbox Menu.) Message Information - displays number of New, Priority, Urgent, Reviewed and Saved messages, along with sender identification and receipt date for each one. 13
14 Scheduled Events - displays events that are scheduled to occur for this mailbox, such as message notifications. Release Subscriber Lock - unlocks mailbox. Arrange Icons submenu - sorts mailboxes in the list by one of four options, which correspond to the fields on the display: Name, Number, Extension or Description. New - creates a single new mailbox. (Same as Create mailbox option.) Mailbox Search - opens mailbox search dialog, used to locate a mailbox by number or by subscriber s last name. (Same as Mailbox Search option.) Right Click Menu Import Fax Document import a fax document to into the currently highlighted mailbox. Right-click Menu Open option Use this option to open the highlighted mailbox and display it in the Mailbox Editor. (Works like Edit Mailbox option.) Copy option Use this option to create one or a range of new mailboxes using the highlighted mailbox s properties. Copy Mailbox dialog Use this dialog to create one or a range of new mailboxes using the highlighted mailbox s properties. This dialog will create new mailboxes, using the properties of the existing mailbox currently highlighted on the Main Menu screen. The highlighted mailbox number is shown at the top of the dialog as Mailbox to copy from. Start with mailbox number: enter the number of the first mailbox to set up. Number of boxes to create: enter the total number of mailboxes to set up. Increment new mailbox numbers by: use the mouse to click on the desired selection, or use the up and down arrow keys to move to the desired selection. 14
15 Example To set up mailboxes 110, 120, 130 and 140, enter: Start with mailbox number:110 Number of boxes to create: 4 Increment new mailbox numbers by 10 To set up mailboxes 100, 200, 300, 400, 500, 600 and 700, enter: Start with mailbox number:100 Number of boxes to create: 7 Increment new mailbox numbers by 100 To set up mailboxes 2243 and 2244, enter Start with mailbox number:2243 Number of boxes to create: 2 Increment new mailbox numbers by 1 Click on OK to complete the mailbox copy-creation process. Delete option Use this option to delete the highlighted mailbox. (Works like Delete Mailbox option.) Once you select Delete Mailbox, you are asked to confirm your wish to delete the mailbox. Reset Statistic option Use this option to reset the mailbox s statistics. (Performs the same function as the Reset button.) There is no screen associated with this action. Clicking the Reset Statistic, executes that command. 15
16 Reset Mailbox option Use this dialog to reset mailbox properties for the mailbox currently highlighted on the Main Menu. Right Click Menu Buttons: Select All Button - click to automatically select all of the options on this screen Clear All Button - click to clear, or de-select, all of the options on this screen Click on OK after Reset options have been selected as desired. Select Reset Options: Check the box by each of the following items desired to be reset or returned to system default settings: Reset password - returns Password field on the Owner Settings tab to the default of Reset mailbox tutor - removes check from Tutorial Done field on the Owner Settings tab - box is considered uninitialized. Reset mailbox statistics resets Mailbox Statistics tab. Works the same as the Reset button on the Mailbox Statistics tab. Does not change Date Mailbox Created field. Sets Date Modified and Date Reset to current date. Sets statistics to 0 (zero) except for Available Message Storage and Message Storage in Use fields (these will be reset if Remove all messages option on this screen is also checked). Reset call blocking - removes check from Call Blocking field on the Owner Settings tab. Reset hide directory access - removes check from Hide From Directory field on the Owner Settings tab. Remove all messages - physically deletes all messages, both current and those held in mailbox storage. Remove mailbox prompts - removes prompt numbers from RNA, Busy, Blocking & Name/Extension fields on the Owner Settings tab, plus physically deletes all user-recorded prompts from mailbox. Reset class of service - resets COS Template to system default (Standard). Reset address lists - resets Address Lists tab to three system default items (Office Extension, Message Waiting Indicator and Pager Display). Reset message lists - resets Distribution Lists tab. Reset call screening - removes check from Call Screening field on the Owner Settings tab. Reset Administrator access - removes check from Administrator field on the Owner Settings tab. Remove custom templates - removes any custom templates that were assigned to mailboxes. Remove scheduled events - clears out any events that were scheduled, i.e., pending notifications and message deliveries. 16
17 Message Information option Use this option to view details about a mailbox s activity. This screen displays the number of New, Priority, Urgent, Reviewed and Saved messages. Right Click Menu Double-click on any folder in the left-hand pane to display the detail for that class of messages in the right-hand pane. Folders with contents show + signs to the left of the folder. Click on the + sign to expand the view under that folder and see the contents. Click on the sign to collapse the view for a folder. 17
18 Detailed Message Information On the right-hand pane, double-click on any sender listed under the Message From column to view the Detailed Message Information dialog for that particular message. Use this dialog to view detail about a specific message for a specific mailbox. For example, you may wish to compare the data in the Date Sent and Date Received fields. Right Click Menu Data on this screen is for review only and cannot be changed. Click on OK or Cancel when your review is complete. 18
19 Scheduled Events option Pending Events dialog Use this dialog to review pending scheduled events for the mailbox currently highlighted on the Main Menu. Right Click Menu Data on this screen is for review only and cannot be changed. Click on complete. when your review is 19
20 Release Subscriber Lock option Use this option to unlock the mailbox. Right Click Menu When a subscriber is logged into a mailbox, that mailbox is locked, making it impossible for you to administer the mailbox using the GUI program. To avoid potential file corruption problems, you should wait until the subscriber logs off, rather than use this feature. Import Fax Document option Use this option to specify a fax document to import into the mailbox currently highlighted on the Main Menu. Selecting this option will display a standard File Open dialog as shown below, which you use to navigate to the fax file. 20
21 Right Click Menu With the courser not on a mailbox number or icon, the right clock button will give you the following options: Arrange Icons o Use this option to set the order in which the mailboxes appear: by Name, Number, Extension or Description New Mailbox option o Use this option to create a single new mailbox. (Same as Create mailbox option.) Mailbox Search option o Use this option to locate a mailbox by number or by subscriber s last name. Arrange Icons While in the Mailbox Administration Screen, you can arrange the listings. Arrange by Name option Use this option to sort the mailbox list by the Subscriber Name field. Left mouse click on to arrange by Name field. Arrange by Number option Use this option to sort the mailbox list by the Mailbox Number field. Left mouse click on to arrange by Mailbox Number field. Arrange by Extension option Use this option to sort the mailbox list by the Mailbox Extension field. Left mouse click on to arrange by Extension Number. Arrange by Description option Use this option to sort the mailbox list by the Mailbox Description field. Left mouse click on to arrange by Mailbox Description field 21
22 Mailbox Editor Mailbox Editor Menu - Overview Mailbox Editor Mailboxes are customized in the Mailbox Editor. A double click on the selected mailbox icon opens a dialog showing the following tabs. Each of these dialogs contain default settings. Owner Settings Mailbox Statistics Distribution Lists Address List Number Restrictions Speed and Volume System Administrator Events (administrator mailboxes only) Question and Answer Dialog (system mailboxes only) System templates, (not to be confused with System Mailbox Templates), are assigned under tabs in the Mailbox Editor, and control settings in the following areas: Class of Service (COS) Message Notifications Message Delivery Scheduled Events Call Routing Plans Single Digit Actions These template tabs are provided to: Review the settings on the template assigned to the mailbox Assign other or additional templates to mailboxes Create custom templates for individual mailboxes Each template is on a separate tab, and each has additional online help to describe its function, and explain each entry field, checkbox, etc. System templates can also be accessed through the Open submenu from the Templates menu on the main screen. (Please see page73) Move to Next/Previous Mailbox Arrows: Use the buttons to move to the previous (left arrow) or next (right arrow) mailbox, in mailbox number sequence. If you have made changes to the current mailbox, you will be asked if you want to save your changes before moving to the next/previous mailbox. 22
23 Mailbox Editor Menu- Owner Settings Tab Owner Settings Tab Owner Settings Use this dialog to review and specify unique information including Names, Description, Extension and Password about the mailbox you are currently editing or creating. Through the buttons on this dialog, you can also access the class of service templates, the details of recorded prompts and toggles to user options. User options include: Call Screening Call Blocking Hide from Directory Tutorial complete, Administrator Privilege System Mailbox 23
24 Mailbox Editor Menu- Owner Settings Tab Explanation of Fields: Owner Information: First name & Last name - the mailbox subscriber/owner s first and last names. The spell by name directory uses the first three letters of the last name and the first three letters of the first name. Any display or list of mailboxes in the Mailbox Administration program will use these name fields, in the format of last name, first name. Description is an additional description for this mailbox, if desired, such as a title or position. This description is also used in mailbox display lists. Extension - the extension number for this mailbox. Password - the subscriber/owner s password is for entering the mailbox to retrieve messages and to perform other mailbox functions. The password is represented by asterisks, corresponding to the number of characters in the password. The default password for all new, uninitialized, or reset mailboxes is If the subscriber changes the password through the user interface, that change is reflected in this field as *****. Class of Service: Current Class of Service (COS) Selection - displays the currently selected (or default of Standard) class of service for the mailbox currently being set up or edited. COS Details button - the Class of Service (COS) Details button is provided on the Mailbox Owner Settings tab to assign a different Class of Service template to the mailbox. The COS Details button also provides an alternative, shortcut method to the Templates menu options to review settings in the Class of Service system template. 24
25 Mailbox Editor Menu- Owner Settings Tab - COS COS Class of Service Class Of Service Use the Custom Class of Service dialog to modify the voice mail system options that, subscribers can employ for messages for this mailbox. These options, along with the options on the Subscriber Settings tab, are collectively referred to as a Class of Service. There are two tabs in the Class of Service system template that you can access: Message Settings Subscriber Settings The Message and Subscriber Settings tabs are saved together and are considered a single template. The Message Settings tab allows you to specify what type of messages can be sent, and received and how messages can be stored, and replayed. The Subscriber Settings tab controls call transfer features such as number of rings, hold announcement, transfer type and queuing option, as well as the user s ability to change greetings, call blocking, screening, and notifications. Note: If you intend to use the same Class of service for more than one mailbox, we recommend that you create a new class of service template (see page 78) and use that template for multiple mailboxes. Class of Service Message Settings tab To open this dialog, click on the button at the bottom of the Owner Settings Tab. 25
26 Mailbox Editor Menu- Owner Settings Tab - COS The Standard COS template options are set as follows (refer to the Explanation of Fields section below for complete descriptions of the fields and sections on the dialog): Send options section - all options are on except Send priority messages and Future delivery. Receive options section - all options are on. Maximum message size is 300 seconds. Minimum message size is 1 second. Maximum message storage is 180 minutes. Review timing parameters section - all options have 5 second intervals. Make changes or entries in the fields as described below, then use the Save or Save As button to complete the new or modified template. (Note: only the Save As button is available if you accessed this dialog through the New Template option, because you must give the new template a filename.) Explanation of fields: Send Options For each of the following fields, check the box to give the subscriber s mailbox this functionality: Send messages Allows the subscriber to send a message to another mailbox or distribution list. Send priority messages Allows the subscriber to send a message that plays immediately upon the message receiver s login. Send urgent messages Allows the subscriber to send a message that plays before normal messages. Send private messages Allows the subscriber to send a message marked private, which cannot be forwarded or copied. Future delivery Allows the subscriber to specify a delayed (future) delivery for a message. Receive Options For each of the following fields, check the box to give the subscriber s mailbox this functionality: Receive messages Allows the subscriber to receive and retrieve messages. Store messages Allows the subscriber to archive messages. Play date/time Allows the subscriber play the date and time the message was received before each message playback during review. Beep on immediate record Allows the subscriber beep and begin recording without playing any prompt (only available to inband integrated systems for recording conversations). Allow fax mail Allows the subscriber receive facsimile messages. 26
27 Storage Maximum message size Is the maximum length for any one message, measured in seconds. Minimum message size Is the minimum length for any one message, measured in seconds. Mailbox Editor Menu- Owner Settings Tab - COS Maximum message storage Is the total amount of time allowed for all stored messages, in minutes. Review & Timing Parameters: Fast forward interval When reviewing messages, the length of time to jump forward each time this option is selected. Rewind interval When reviewing messages, the length of time to rewind the replay each time this option is selected. Pause interval When reviewing messages, the length of time to pause the replay each time this option is selected. 27
28 Mailbox Editor Menu- Owner Settings Tab - COS Subscriber Tab Use this dialog to review, modify or enter the selections for voice mail system subscriber options. These options, along with the options on the Message Settings tab, are collectively referred to as a Class of Service. Class of Service Subscriber Settings tab The Standard COS template options are set as follows (refer to the Explanation of Fields section below for complete descriptions of the fields and sections on the dialog): Number of rings for a call transfer is 5. Call transfer section - all options are on except ID Call and Call Progress. Inband no password required, Wake up calls, Hospitality and List style directory access options are all off. Location Assignment is the default location. Language Selection - Default language is English Make changes or entries in the fields as described below, then use the Save or Save As button to complete the new or modified template. (Note: only the Save As button is available if you accessed this dialog through the New Template option, because you must give the new template a filename.) 28
29 Explanation of fields: Mailbox Editor Menu- Owner Settings Tab - COS Subscriber Tab Call Transfer: Number of rings Is the number of rings that determines a ring-no-answer (call progress only). For each of the following fields, check the box to give the subscriber s mailbox this functionality: Play please hold The please hold prompt plays before call is transferred. ID Call The system will announce who the call is for when the phone is answered (typically used for a shared extension). Call progress The system will monitor ring condition for RNA, busy or connect (opposite of blind transfer). Call progress should only be used for call screening and to provide a busy queue. This feature should never be used with an extension that has a DND button which forwards the call to voice mail or busy forwarding to voice mail. Busy queue can only be used for telephone system extensions that provide a busy signal to a voice mail port. (Iin most Lucent applications, the switch does not provide busy signaling.) Press * for busy queue On a busy signal, prompts caller to press * to get in or stay in a busy holding queue. Subscriber Options: For each of the following fields, check the box to give the subscriber s mailbox this functionality: Record greeting Allows the subscriber to record personal, customized greetings. Change call blocking Allows the subscriber to turn call blocking functionality on or off. Change call screening Allows the subscriber to turn call-screening functionality on or off (requires Call Progress on). Change notifications Allows the subscriber to modify mailbox Message Notifications using touch-tones which are set up in the Map to DTMF tab. Other Options: For each of the following fields, check the box to give the subscriber s mailbox this functionality: Inband no password required Permits immediate login without a user password. Wake Up calls Reserved for future use. Hospitality Reserved for future use. List style directory access If there are multiple matches for a look-up request, presents the matches as a list of options ( Press 1 for ). If this option is not selected, multiple matches are simply reported. 29
30 Mailbox Editor Menu- Owner Settings Tab - COS Subscriber Tab Location Assignment Location This is the Location assigned to this Class of Service template. To change the assigned Location, click on the down arrow for a list of available location templates, and highlight the one desired. Details button Review the settings of the assigned Location, including the following tabs: General Info Outdial Restrictions Outdial Translations Outbound Port Access Sharing Locations The settings for the Location assigned to this Class of Service can be reviewed, but not changed, through this view. To change Location Settings, use the System Configuration program, Locations menu. Language Selection Default language The default language in which system prompts and instructions will be presented once this mailbox has been accessed. 30
31 Options Field: Mailbox Editor Menu- Owner Settings Tab Call Blocking On This feature sends callers straight to the Call Blocking prompt (greeting) and must be enabled for all Auto Attendant, Message Only and Audiotext Mailboxes. Individual subscribers can use this feature as a DND (Do Not Disturb) to temporarily block callers from transferring to their extension from the auto attendant. A COS setting allows a subscriber to enable or disable Call Blocking through touch tones in the mailbox. IMPORTANT: A Call Blocking greeting must be recorded and assigned when call blocking is turned on! Related Features: Scheduled Events: A Scheduled Event is often used to turn on (or keep on) Call Blocking such as the Day Schedule in mailbox 991. Call Screening On This allows a subscriber to screen calls by having the DV2000 auto attendant ask the caller to record their name before ringing the extension. The callers name will be played to the user and allow the subscriber to accept the call or put the caller into their mailbox. A COS setting will allow a subscriber to enable or disable call screening through touch tones the their mailbox. Important: This feature requires the Call Progress box to be checked in the Subscriber COS and tone training may have to be performed for this feature to work properly. Also a user of this feature cannot use DND (Send All Calls) at their extension if their station is forwarded to voice mail. Hide from Directory Indicates that this mailbox will not be in the subscriber list for purposes of the lookup directory. This should always be checked for a System Mailbox (see below). Tutorial Complete Indicates that the user has initialized this mailbox. The first time the user accesses his mailbox and either completes the user interface instructional tutorial or cancels out (with *), the tutorial done box is automatically checked. This tutorial, which walks the user through recording prompts, setting up a unique password, etc., is not re-offered if declined by the user unless this box is manually unchecked or is reset through the Reset Mailbox option on the Mailbox menu. Administrator Indicates that this mailbox belongs to an Administrator-level user. Checking this box gives the owner access to the Administrator-level menu functions in the voice mail system over the phone. It also allows access to the Administrator System Events tab. An Administrator can add and delete mailboxes, reset mailbox passwords and administer System Distribution Lists using touch tones within the mailbox. For more details, see the Touch Tone Administration section on page97). System Mailbox Indicates that the mailbox is a dedicated system mailbox, used for auto attendant greetings, prompts or operator functions. It also allows access to the Q&A Dialog tab. System mailboxes are excluded from Distribution messages. If you check this box, check the Hide from Directory. 31
32 Greetings Field Mailbox Editor Menu- Owner Settings Tab - Greetings (Prompt Assignments) Prompts are the voice recordings that are played by the mailbox to callers. Use this dialog to review or assign voice prompts to various greetings in the mailbox. RNA This is the most common mailbox greeting played in a mailbox when the extension is forwarded to voice mail. The tutorial will insert Prompt #2 as the default. Many telephone systems (including all mode-code Lucent applications) do not provide a unique RNA code to the DV2000, so the RNA greeting will play for all calls forwarded from this extension to voice mail. In these applications, a greeting unique to RNA calls cannot be created on these telephone systems. Blocking The prompt number assigned in this box will be played when the "Call Blocking" box is checked. This prompt will be used as the night greeting in mailbox 991 and as the greeting in any Audiotext or Message Only mailbox. Some telephone systems allow this prompt to be played when the subscriber's extension is set to DND to send calls straight to the mailbox. Many telephone systems (including all mode-code Lucent applications) do not provide a unique DND code to the DV2000, so the RNA greeting will play instead. The tutorial will insert Prompt #2 as the default Busy Some telephone systems allow this greeting to be played when an extension is forwarded to voice mail under a busy condition. Many telephone systems (including all mode-code Lucent applications) do not provide a unique busy code to the DV2000, so the RNA greeting will play instead. The tutorial will insert Prompt #2 as the default Name/Extension This is the name and extension recording (e.g. Joe Smith, extension 520 ) used in the spell by name directory and in other places in the DV2000. The tutorial will insert Prompt number 9 as the default. Users should be sure to press "#" immediately after recording their name and extension to prevent delays in the system. Note: If any of the above greetings are not enabled, the field will be zero. Prompt Details button Click on this button to view the list of recorded prompts available for the RNA, Busy, Blocking and Name/Extension greetings above. Allows the administrator to assign System Greetings or prompts to a mailbox. 32
33 Mailbox Editor Menu- Owner Settings Tab Prompt Details Mailbox Prompt Details Prompts are the voice recordings that are played by the mailbox to callers. Use this dialog to review or assign voice prompts to various greetings in the mailbox. The user can assign and record prompts from the DTMF interface in the mailbox. After the tutorial is complete and the user has recorded the prompts, the RNA, Busy and Blocking greetings will automatically be assigned prompt 2, the Name /Mailbox greeting will automatically be assigned prompt 9. The administrator can copy and paste pre-recorded prompts into these fields. Note: If the User bypasses the Tutorial, the default prompt 0, Please leave a message for extension number nn, will be automatically be assigned to the Blocking greeting, and, I m sorry, the extension you have called is unanswered, Please leave a message at the tone, will be assigned to the Busy greeting.. To open this dialog, click on the button at the bottom of the Owner Settings Tab. 33
34 Mailbox Editor Menu- Owner Settings Tab Prompt Details Default Prompt Assignments (Note: the user can change these assignments in the DTMF interface in the mailbox.) Prompt 2 This is the filename of the prompt for the default mailbox greeting for a mailbox, also known as the "Ring No Answer" greeting. Prompt 9 This is the filename of the prompt for the mailbox name and extension recording. Prompts 1, and 3-8 These are the filenames of other pre-recorded prompts, or greetings. These prompt numbers correspond to those used in the Greeting fields on the Mailbox Owner Settings tab and the Scheduled Events Template tab. Browse - click on the Browse button to locate a recorded prompt to assign. This displays the Select Mailbox Prompt dialog, which is a windows-standard File Open dialog. Note: User recordings have a.grt extension and system prompts will have a.vox extension..vox greetings cannot be re-recorded by telephone.. User interface Mailbox Recordings User interface During the User Tutorial, Users record Prompt 2, which is automatically assigned to the RNA, Call Blocking and Busy Greetings, and Prompt 9, which is automatically assigned to the Name and Mailbox Greeting. If the User bypasses the User Tutorial, the system automatically assigns the default Prompt 0, Please leave a message for mailbox nn, to the Blocking and, I m sorry, the extension you have called is unanswered, Please leave a message at the tone to the Busy greetings. If allowed to do so in class of service (see page 22), the mailbox user can re-record Prompts and assign the greetings that play in particular situations. This interface allows the user to: Change Ring No Answer Greeting - Re-Record, or Delete the prompt that plays for the Ring No Answer greeting (Prompt 2 by default) or assign another prompt in its place. Re-record the name / extension greeting (the one which plays when an entry is accessed in the directory assistance, or when another user sends a message from his or her mailbox. Change Mailbox prompts; the user can review, or re-record mailbox prompts. Change Queuing Greetings Change Question and Answer Greetings The following section outlines the touch-tone interface in the user mailbox. Also refer to the User Guide pamphlet that is provided with each system. The touch-tone interface appears in the following page. 34
35 Mailbox Editor Menu- Recording Prompts DTMF Interface from the user s mailbox After the user logs-into the mailbox, option number 4 is Greetings Menu: 4 Greetings Menu 1 Change Ring No Answer Greeting (plays current greeting- greeting 2 by default) 1 To accept The user can accept this prompt as it is. 2 Record The user can re-record this prompt. 3 De-activate Assigns Prompt 0 to the RNA Greeting (does not change Busy or Blocking Prompt assignments) 4 Assign another mailbox prompt to this Greeting Allows the user to assign any of the nine prompts to the RNA Greeting (does not change Busy or Blocking Prompt assignments) Enter the greeting number from Change Mailbox Name / Extension Prompt (plays current greeting greeting 9 by default) 1 To accept - The user can accept this prompt as it is 2 Record The user can re-record this prompt. 3 De-activate - Assigns Prompt 0 to the Name/Extension Greeting 3 Change Mailbox prompts - Assign another mailbox prompt to this Greeting 1 Review Prompt Assignments- The system announces the prompt numbers used for Call Blocking greeting, Busy greeting, Ring No Answer greeting, and Name & Extn. greeting. 2 Record Mailbox Prompt Allows user to rerecord any of the 8 mailbox prompts Select Prompt Number from 1-8 (plays current Prompt if there is one) 1 Accept as this Prompt - The user can accept this prompt as it is 2 Re-record Prompt - The user can re-record this prompt. 3 Delete Select Prompt Number from 1-9 (plays current Prompt if there is one) 1 Delete this Prompt- Deletes the current Prompt 6 Change Call Queuing Prompts Enter Prompt number 1-9 (plays current Prompt if there is one) 1 Record this prompt - The user can re-record this prompt 7 Change Question and answer Prompts Enter prompt number 1-9 (plays current Prompt if there is one) 1 Record this prompt - The user can re-record this prompt 35
36 Mailbox Editor Menu- Mailbox Statistics Tab Mailbox Statistics tab Mailbox Statistics tab Use this dialog to View mailbox history and activity for this mailbox, and to reset the mailbox statistics as required. Date of Mailbox Creation The date the mailbox was created. Date of Last Modifications The date the mailbox properties were last changed, or if no modifications have occurred since creation, 0/0/0. Date of Last Statistics Refresh The date these statistics were last cleared with the reset button, or if never reset, 0/0/0. New Messages Current number of new messages in this mailbox. Archived Messages Total number of messages currently stored. Total Messages Received Number of messages received by this mailbox since creation or last reset. 36
37 Completed Notifications Total number of notifications that have been processed by this mailbox. Subscriber Logins Number of times the mailbox has been logged into. Total Minutes in Use Total number of minutes this mailbox has been in use. Mailbox Editor Menu- Mailbox Statistics Tab Available Message Storage Number of minutes allowed for all messages, from the Class of Service template assigned to this mailbox. Message Storage in Use Number of minutes used by all messages. Reset button Zeroes all statistics except Available Message Storage and Message Storage in Use. 37
38 Mailbox Editor Menu- Distribution List Tab Distribution List tab Distribution List tab Distribution Lists allow the user to make a single message to be sent to many other users. Use this dialog to specify 10 unique lists of mailboxes to receive group messages and: review the mailboxes included in an existing message list add mailboxes to a list remove mailboxes from a list set-up a new message list Users can also manage distribution lists in the DTMF interface in the mailbox. In addition to the functions described below, users can also record names and descriptions for the distribution lists.. Also refer to the User Guide pamphlet that is provided with each system. First, click on the message list number you would like to work with. When it is highlighted, you will see the Subscriber Name and Mailbox Number for each mailbox already included in the list (if any) in the display area. Click on other message list numbers or use your up and down arrow keys to scroll through them to review other distribution lists. To add a mailbox to an existing list or set up a new distribution list, click on the button. Then enter the mailbox number and click on OK. This will bring up the Add a Message List Member dialog. To delete a mailbox from an existing list, highlight the mailbox you wish to delete by clicking on the subscriber name part of the display area, then click on the button. Note: when you do this, the highlighted mailbox will immediately be removed from the list; there is no confirmation message. 38
39 Mailbox Editor Menu- Address List Tab Address List tab Address List tab The address list contains the addresses for all out-dial functions on the DV2000, including Message Waiting Light on and off string, Pager Number, Cellular and Telephone Notification and Delivery, Fax Mail and V- addresses. These addresses are then used in the Notification, Delivery and Scheduled Event tabs. The default addresses set by the system make the Mailbox Address the same as the mailbox s extension: Office Extension Message Waiting Indicator Pager Display Use this dialog to add or remove destination addresses for this mailbox. Each Address consists of two elements. First is the mailbox address, which describes the action. An address can be selected from a drop down menu of addresses, or you can create your own. The second element is the address definition, which consists of the actual address such as a cellular number, address, or the extension number for MWI. There is no need to include 9, in the dial string for pagers and telephones; except for addresses and MWI indicators, all other addresses automatically include the 9 for outside access.. Address Name - the description of the location or destination address, such as office extension, pager number, home number, etc. Mailbox Address - definition of the address, usually an extension or telephone nmbr. 39
40 Mailbox Menu - Address List Tab To add an address for this mailbox, click on the definition on the Edit Address dialog. button, then enter the address and To delete an address from this mailbox s list, highlight the address you wish to delete by clicking on the address name part of the display area, then click on the button. To edit an address name or mailbox, double-click on the address name to display the Edit Address dialog. Mailbox Address - ( Address Name on previous dialog) the description of the location or destination address, such as office extension, pager number, home number, etc. Enter your own description or click on the down arrow to see a pick list of choices, such as: Office Extension (defaulted to extension number from the General Info tab) Office Number Fax Number Personal Fax Number Home Number Cellular Number Pager Number (for Notification) Fwd to (for delivery Message Waiting Indicator (defaulted to extension number from the General Info tab) Pager Display (defaulted to extension number from the General Info tab) Forward to Mailbox. 40
41 Mailbox Menu - Address List Tab Address Definition - ( Mailbox Address on previous dialog) the definition of the address, usually an extension or telephone number Use this dialog to define or edit the addresses for destinations specific to this mailbox. You must remember to press after adding or editing an address, otherwise the address will appear as invalid when used in a notification or delivery template. 41
42 42 DV2000 Mailbox Administration - Service Release 3.0
43 Mailbox Editor Menu - Number Restrictions Tab Number Restrictions tab Number Restrictions tab To avoid fraud and abuse, the system administrator may wish to restrict those numbers that can be used for dial-out functions. A phone number that fits a restricted, or blocked, outbound dialing pattern would be unavailable for a subscriber when adding/modifying a number to be used for message notification. Examples of frequently restricted numbers include, a home phone number, personal pager number, cellular phone number or hotel phone number. Use this dialog to review, enter or delete outbound dialing patterns blocked for this mailbox. Note: Number Restrictions are also controlled in Locations (see the System Configuration Manual for details. Note: Restrictions defined in the Location Settings cannot be removed here. Outdial Pattern to Restrict - displays the list of current dialing patterns which are restricted for this location. 43
44 Outdial Length - displays the number of digits in each restricted outdial pattern. Mailbox Editor Menu - Number Restrictions Tab To enter a new outdial pattern to restrict for this mailbox, click on the button. The Add Restriction dialog will be displayed. To delete a restricted outdial pattern for this mailbox, highlight the pattern you wish to delete by clicking on it in the display area, then click on the button. Add Restriction dialog Total length of outdial string pattern This is the number of digits in the dialing pattern to be restricted (e.g., ###-#### would have a length of 11). The maximum length is 20. Note: You must enter the total length value before you enter the digits to examine. Beginning digits to examine in pattern This is the specific numbers to match to determine whether or not the pattern should be restricted (e.g., 911, 900, 1800, etc.). Enter all numbers without hyphens (dashes), for example, between the long distance access code and area code. Outbound dial strings of this type are not permitted This displays the pattern created by the current entries in the Total length of outdial string pattern and Beginning digits to examine in pattern fields. (e.g., entries of 10 and 901, respectively, would cause 901- XXX-XXXX to display in this field) Access Type Reserved for future use. 44
45 Mailbox Editor Menu - Message Notifications tab Message Notifications tab Message Notification tab In conjunction with the Address List, the Message Notification Template controls message notification functions. Notifications can be set as Protected, or Map to DTMF. Protected notifications cannot be altered by the subscriber. (MWI On and MWI Off are typically protected) MAP to DTMF notifications can be modified by the subscriber. (Pager notification is often placed in the Map to DTMF section.) Existing notifications can be moved from Protected to Map to DTMF and visa-versa. Notification can take the form of control of the message waiting indication features of the telephone system, sending a message to a digital pager, or delivery of a message to a cell phone. Use this dialog to: Review the codes in any Message Notifications template. Assign a Message Notifications template to the mailbox. Create a Custom template for this mailbox. Notification settings are used to notify a user of messages in their mailbox. Note, this template is for message notifications; for message delivery, use the Message Delivery tab. You can use multiple Message Notifications templates for one mailbox -- 9 under Protected and 9 under Map to DTMF (for a description of Protected and Map to DTMF, see Explanation of Fields, below). System-provided templates that are available for assignment include templates for Verbal notification, Pager notification and for turning the Message Waiting Indicator on and off. Note that multiple templates with overlapping time windows will schedule multiple notifications. Changes in these notification templates will affect all subscribers using these templates. Create custom notification templates for specific subscribers. 45
46 Mailbox Editor Menu - Message Notifications tab From this dialog, you can change the Message Notifications system template(s) assigned to the current mailbox (either under Protected and Map to DTMF - see Explanation of Fields, below) by clicking on the or buttons at the bottom of the screen, or the Add or Remove icons in the toolbar at the top of the screen. Page 87 Typically, you will select one of the pre-made templates, or create a template in the Template Tab (see page 87) however; you can also create a custom Message Notification Template for this mailbox only. Features and functions related to Message Notification Template settings are covered in the Message Notification Template section. To create a new system template, click on the New icon in the toolbar at the top of the screen. This will take you to the New Message Notifications template dialog, just as if you selected the New Template - Message Notifications option from the Templates menu. To create a custom template for just the current mailbox, click on the icon in the toolbar at the top of the screen. button at the bottom of the screen or the Custom 46
47 Explanation of fields: Mailbox Editor Menu - Message Notifications tab Protected This is the list of notification templates for this mailbox that are invisible, or not accessible to the subscriber through the user touch-tone interface. For example, if there were a message waiting indicator light notification template, it would probably be under All Plans. Map to DTMF This is the list of notification templates for this mailbox that are visible, or accessible to the subscriber through the user touch-tone interface. Use the large arrow to move a highlighted template from one category (e.g.:, Protected) to the other, (e.g. MAP to DTMF). Under Map to DTMF, use the up and down turning arrows to move the position of a highlighted template in the list. The position in the list indicates the notification number the subscriber must use to access and change a notification template. Note: If the subscriber modifies a notification template, that creates a custom template assigned to this mailbox; the original system template is unchanged and no longer assigned. Template Definition This section contains: the class of message for which to notify, such as all messages or priority messages the Starting and Ending times, i.e., the time to start message notifications according to these specifications the days of the week this notification applies to Description The first line in this section contains: the delay time, i.e., the length of time to wait after receiving a message, before notifying the frequency, in minutes, with which to attempt subsequent notifications of one message if the first attempt is unsuccessful the maximum number of times to try to notify for one message Notification Address Defines where to send notification of the message. The choices, which are defined in the Mailbox Address Lists tab under Mailboxes, are: Office Extension Office Number Fax Number Personal Fax Number Home Number Cellular Number Pager Number Message Waiting Indicator Pager Display Forward to Mailbox Notification Technique The choices for the message notification technique are: Verbal Notification Pager Notification Message Waiting Indicator OFF Message Waiting Indicator ON 47
48 Mailbox Editor Menu - Message Notifications tab Light for every message This applies only if the Notification Technique selected is Message Waiting Indicator ON. Click on this button to indicate the MWI should be lit, or turned on, for each message notification. Notification Method The method, or series of steps, used to perform the message notification. This is the Standard Method unless an alternative method has been created and assigned using the Method Editor dialog. Template disabled Check this box to leave the template assigned to the mailbox, but not functioning. Additional Information: Rollovers: If a mailbox has Notification templates assigned, but a message is received when no template time frame is active, the system will search the mailbox for the first template with an active time frame and send the notification at that start time. For example, if a message is received at 10:00 a.m. and the next assigned template start time is 1:00 p.m., then the notification is scheduled for 1:00 p.m. Unsuccessful notifications: If the first notification attempt is unsuccessful, e.g., returns a ring-no-answer for a verbal message delivery attempt, the system will retry as specified by the continue to notify minutes and maximum number of attempts fields. Then, if the maximum attempts are reached, the notification stops. If the active time window expires before maximum attempts are reached, the system searches for the next active time window and schedules the next notification attempt at the start of that template time frame. This is called rolling over attempts. If rollover occurs, the number of attempts counter resets to zero. Multiple notifications: If you can have multiple templates assigned for notifications, the system will schedule an attempt for each active template as long as the Notification Selection (address) and Notification Technique combination is unique. For example, you can have 3 verbal notifications active and each will be scheduled if the address is different for each; if a duplicate address is encountered, however, that event will not be scheduled. Or, you can have different techniques with the same address, such as both a Verbal Notification and a Pager Notification scheduled to the same address. Once a user logs in to his mailbox, all pending notifications are canceled. (The one exception to this is the message waiting indicator light. The user must listen to all new messages before the light is turned off.) 48
49 Buttons Add - add another Message Notifications template for this mailbox. Remove - remove the highlighted Message Notifications template for this mailbox. Custom - set up a new custom Message Notifications template for this mailbox. OK - save changes for this mailbox and return to the Main Menu. Cancel - leave this dialog without saving any changes. Apply - save changes for this mailbox and remain on this Template. Help - access the online help topic for this dialog. 49
50 Mailbox Editor Menu - Message Notifications tab Example Elizabeth wants to be immediately paged on urgent messages between 7:00 AM and 11:00 PM Mon - Fri and to have the page repeated three times for the next 45 minutes. She wants to be able to modify the notification time from her mailbox. Here is a step-by-step set of instructions to set-up this notification: 1. In the Address Tab, create an address for the pager. (See Address List Tab page In the Message Notifications Tab a. Create a new Notification b. Select Map to DTMF. 3. When the window opens, select the notification event (i.e.; Urgent), delay before first notification, frequency and number of events. 4. Select the Notification Address (Pager Number) 5. Select the Notification Technique (Pager Notification) 6. (Unless directed to do so by DuVoice Technicians, Do Not modify the notification Method.) 7. Select the days (Mon Tue Wed Thu Fri) and starting and Ending hours to notify. Note: NOTIFICATIONS ARE NOT ACTIVE UNLESS NOTIFICATION STARTING AND ENDING TIMES ARE SELECTED. 8. Save. 50
51 Mailbox Editor Menu - Message Delivery Tab Message Delivery tab Message Delivery tab In conjunction with the Address List, the Message Delivery function enables the system to forward messages to other mailboxes and locations. Use this dialog to: Review the codes in any Message Delivery template. Assign a Message Delivery template to the mailbox. Create a Custom template for this mailbox. You can use the flexibility and convenience of Message Delivery for a number of common occurrences, such forwarding messages to another mailbox. You can use multiple Message Delivery templates for one mailbox. Although there are no automatically assigned default templates, there is a system-provided template for Message Delivery to another extension or to v , which you can optionally assign. Since each template specifies the times it is active, it is possible to create overlapping or conflicting message delivery instructions. If this occurs, template instructions are executed as first found, first used. Message Delivery settings are used for delivering mailbox messages outside the subscriber s normal office extension. Note, this is for true delivery; for message notification instead, use the Message Notifications tab Use this dialog to: Review the codes in any Message Delivery template. Assign a Message Delivery template to the mailbox. Create a Custom template for this mailbox. 51
52 Mailbox Editor Menu - Message Delivery Tab Page 85 Typically, you will select one of the pre-made templates, or create a template in the Template Tab (see page 85) however; you can also create a custom Message Delivery Template for this mailbox only. Features and functions related to Message Delivery Template settings is covered in the Message Delivery Template section. To create a custom template for just the current mailbox, click on the button at the bottom of the screen or the Custom icon in the toolbar at the top of the screen. 52
53 Mailbox Editor Menu - Message Delivery Tab Explanation of fields: Template Definition this section contains: The type of message to deliver, such as all messages or priority messages. The Starting and Ending times, i.e., the time to start delivering messages according to these specifications. The days of the week this delivery schedule applies to. Description the first line in this section contains: The delay time, i.e., the length of time to wait after receiving a message, before forwarding it. The frequency, in minutes, with which to attempt subsequent deliveries of one message if the first attempt is unsuccessful. The maximum number of times to try to deliver one message. Delivery Address - where to deliver the message. The address option, which is defined in the Mailbox Address Lists tab under Mailboxes, is: Forward to Mailbox Additional selections may be provided in a future release. Delivery Technique Defines how to deliver the message. The technique option is: Forward Message to Mailbox Forward Message to (V Messaging) Additional selections may be provided in a future release. Delivery Method This is the method, or series of steps, used to perform the message delivery. This is the Standard Method unless an alternative method has been created and assigned using the Method Editor dialog. Template disabled Check this box to leave the template assigned to the mailbox, but not functioning. 53
54 ] Mailbox Editor Menu - Message Delivery Tab Example Elizabeth wants to have all of her messages forwarded 24/7 to her supervisor at extension 524 and keep the original in her mailbox as well. 1. In the Address Tab, create an address for the supervisor s mailbox 524. (See Address List Tab page 35) 2. In the Message Delivery Tab a. Create a Custom Notification 3. When the window opens, select the message delivery event (i.e.; All Messages), delay before first notification (0), frequency (0), and number of attempts (1). 4. Select the Delivery Address (Forward to Mailbox) 5. Select the Delivery Technique (Forward to Mailbox) 6. Leave delete upon delivery un-checked 7. (Unless directed to do so by DuVoice Technicians, Do Not modify the notification Method or Edit Method.) 8. Save. 54
55 Mailbox Editor Menu - Scheduled Events tab Scheduled Events tab Scheduled Events tab Scheduled Events refers to the settings for regularly scheduled, recurring changes for this mailbox. You can use Scheduled Events to change the Automated Attendant mailbox prompts to use timeappropriate greetings. Other applications include office closings, holidays, vacations, etc. You can use multiple Scheduled Events templates for one mailbox, but only one template is active at any one time. The system-provided template(s) are configured for different time-of-day greetings and are pre-assigned to system mailboxes 990, 991 and 0. Important note on Mailbox 991 Attendant Mailbox: Mailbox 991, the attendant mailbox is, by itself, the after hours greeting and SDA schedule. By adding a Scheduled Event for Open Options, you create the business hours greetings and SDA schedule. Use this dialog to: Review the codes in any Scheduled Events template. Assign the Scheduled Events templates to the mailbox. Create a Custom template for this mailbox. From this dialog, you can also change the Scheduled Events system template(s) assigned to the current mailbox by clicking on the or buttons at the bottom of the screen, or the Add or Remove icons in the toolbar at the top of the screen. 55
56 Mailbox Editor Menu - Scheduled Events tab Page 90 Typically, you will select one of the pre-made templates, or create a template in the Template Tab (see page 90) however; you can also create a custom Scheduled Events Template for this mailbox only. Features and functions related to Scheduled Events Template settings are covered in the Scheduled Events Template section. To create a custom template for just the current mailbox, click on the button at the bottom of the screen or the Custom icon in the toolbar at the top of the screen. Explanation of fields: Starting at This is the time, and date if specified, to start the event and apply the changed settings. Ending at This is time, and date if specified, to end the event and revert to the otherwise assigned settings. Days This is days of the week this event applies to (within the specified dates). Description: When the dates/times/days indicated have been reached, the event is considered active. Upon activation, the settings entered in the following fields will take effect, superseding any previous settings. SDA file the Single Digit Actions file to use. Extension - the extension for this mailbox. COS - the system Class of Service template to use for this mailbox. Use Call Blocking - check to turn call blocking functionality on, uncheck for off. Call Blocking Greeting - the number of the prompt to use for the call blocking greeting, or zero if no prompt. 56
57 Mailbox Editor Menu - Scheduled Events tab Busy Greeting - the number of the prompt to use for the extension busy greeting, or zero if no prompt. RNA Greeting - the number of the prompt to use for the ring-no-answer greeting, or zero if no prompt. Use Call Screening - check to turn call screening functionality on, uncheck for off. Holiday Override click on this button to supersede any other scheduled events; this template will execute regardless of any overlapping time periods in other Scheduled Events templates. Template disabled - check this box to leave the template assigned to the mailbox, but not functioning. Buttons Add - add another Scheduled Events template for this mailbox. Remove - remove the highlighted Scheduled Events template for this mailbox. Custom - set up a new custom Scheduled Events template for this mailbox. OK - save changes for this mailbox and return to the Main Menu. Cancel - leave this dialog without saving any changes. Apply - save changes for this mailbox and remain on this Template. Help - access the online help topic for this dialog. Example Elizabeth wants to play an after hours greeting in her mailbox, and allow callers to have a special set of menu options after hours. 1. In the Scheduled Event Template (see page 90) a. Create a Custom Scheduled Event 2. Set a Start Date of today and en End Date of some date far in the future. 3. Set the Start Time to correspond with the end of the business day and set the End Time to correspond with the beginning of the business day. 4. Select each day of the workweek. 5. Select the appropriate SDA file 6. Enter the user s extension number. 7. Select the desired COS file (see page 23) 8. Select the greeting numbers you wish to use. (Don t forget to record the greetings) 9. Save. 57
58 Mailbox Editor Menu - Call Routing Plans tab Call Routing Plans tab Call Routing tab With call routing, the DV2000 can be programmed to route calls based on day, date and time of day. This tab enables you to manage call routing for this mailbox. Please use care in modifying Call Routing, as you can create difficult to diagnose problems in this area. Use this dialog to: Review the codes in any Call Routing template. Assign a different Call Routing template to the mailbox. Create a Custom template for this mailbox. The Standard template settings are assigned as follows: Route calls to office extension: all days of week 24 hours/day using extension transfer Play RNA prompt on ring-no-answer condition (if an RNA prompt has not been recorded or is not active, play default phrase) Play busy prompt on busy signal (if a busy prompt has not been recorded or is not active, play default phrase) Execute mailbox number 991 (return to automated attendant instructions): After a completed call. If no routing plan is active. - On an error condition. 58
59 Mailbox Editor Menu - Call Routing Plans tab Page 82 Typically, you will select one of the pre-made templates, or create a template in the Template Tab (see page 82) however; you can also create a custom Call Routing Template for this mailbox only. Features and functions related to Call Routing Template settings is covered in the Call Routing Template section. To create a custom template for just the current mailbox, click on the button at the bottom of the screen or the Custom icon in the toolbar at the top of the screen. Explanation of fields: Assigned template (display window) This is the filename of the Call Routing template currently assigned to this mailbox. Only one template can be active at a time. In the screen shown above, the Call Routing template assigned is called Standard. Starting at/ending at This is the times of day for which these instructions apply. Days This is the days of the week for which these instructions apply. Route Calls to Address This is the destination for calls to be routed, as defined in the mailbox address list. Use Technique This is how to route or transfer the calls to be forwarded. On Routing Complete/Chain This is the action to be taken after the call-blocking prompt has been played and a message has been left. 59
60 Optional Completion Events: On Ring No Answer This is the action to be taken when a call to the extension is not answered. On Busy This is the action to be taken when the extension is busy. On No Active Routing This is the default action to be taken when there is no routing plan. Mailbox Editor Menu - Call Routing Plans tab On Telephone Network Problems This is the action to be taken if errors with the telephone network occur (i.e., no dial tone on transferred caller or no ring back). Template disabled Check this box to leave the template assigned to the mailbox, but not functioning. Buttons Add - assign another Call Routing template to this mailbox. Remove - remove the highlighted Call Routing template for this mailbox. Custom - set up a new custom Call Routing template for this mailbox. OK - save changes for this mailbox and return to the Main Menu. Cancel - leave this dialog without saving any changes. Apply - save changes for this mailbox and remain on this Template. Help - access the online help topic for this dialog. 60
61 Mailbox Editor Menu - Single Digit Actions tab Single Digit Actions tab Single Digit Access tab Single Digit Access is the menu of keystrokes available in each mailbox that enable the caller to transfer to another extension, to the operator, to the directory, etc Single digit codes that can be used include 0-9, A-D, and the symbols * and #. In addition, actions can be specified for no input (NI), which is typically used to specify what mailbox to route to next, and detected facsimile tones (FaxFreq). Action codes define the flow of the voice mail system. For example, if a caller transfers to a mailbox and receives a ring-no-answer, busy signal or voice mail, the action codes define what actions are available to the caller. Use this dialog to: Review the codes in any Single Digit Action Codes template. Assign a different Single Digit Action Codes template to the mailbox. Create a Custom template for this mailbox. The Standard template codes are assigned as follows: Press 4 to look up a subscriber s name (directory services). Press * to log in to a mailbox. Press 8 to leave a message. Press 9 to disconnect Press 0 to transfer to the operator (mailbox 0) Press # to signal the end of an entry. NI (No Input) is blank for the Standard SDA and Operator for Day Action menu in
62 Explanation of fields: Single Digit Actions: 1, 2, 3, 4, 5, * 6, 7, 8, 9, 0, # Mailbox Menu - Single Digit Actions tab A, B, C, D, NI, FaxFreq - Enter a mailbox number, or click on the down arrow by the action code field to select from a pull-down list, which includes: Login Direct Message Directory Disconnect DTMF Mask Fax any IVR scripts available Seconds to Wait for Input - the time, in seconds, that the system will wait for a response (input) from the caller before routing to the mailbox specified by the NI code. Restrict to Single Digit Entry do not allow more than one digit to be used as a single response. Page 92 Typically, you will select one of the pre-made templates, or create a template in the Template Tab (see page 92) however; you can also create a custom Single Digit Action Template for this mailbox only. Features and functions related to Single Digit Action Template settings is covered in the Single Digit Action Template section. To create a custom template for just the current mailbox, Open the Single Digit Action tab, and in the file name window, select Custom. 62
63 Mailbox Editor Menu Speed and Volume Tab Speed and Volume tab Speed and Volume tab The administrator can adjust the speed and volume for message and prompt playback in each mailbox. The individual user can also adjust message speed and volume, but user adjustments are only in effect during the playback of that message Use this tab to set the speed and volume level for Messages and for System Prompts. Volume - click on the volume slide, and, while holding down the mouse button, drag the slide to adjust the volume of any recorded messages/system prompts played through the mailbox. Move the slide down to reduce the volume. Move the slide up to increase the volume. Alternative methods: click on the field, then use the up and down arrow keys to adjust the volume slide. Or, click on the field, then continue to click to move the slide. Speed - click on the speed slide, and, while holding down the mouse button, drag the slide to adjust the speed of the playback of any recorded messages/system prompts played through the mailbox. Move the slide down to reduce the speed. Move the slide up to increase the speed. Alternative methods: click on the field, then use the up and down arrow keys to adjust the volume slide. Or, click on the field, then continue to click to move the slide. 63
64 Drop Down Menus Dropdown Menus - Overview Drop Down Menus At the top of the Mailbox Administration Screen, there are four drop down menus; Password, Mailbox, Templates, and Help. The Password Drop Down Menu controls administration security, the Mailbox Drop Down Menu allows the administrator to create, edit and delete mailboxes, the Template Drop Down Menu allows the administrator to create, edit, and delete Class of Service, Call Routing, Message Delivery, Notification, Scheduled Event, and Single Digit Access Templates. There are four drop down menus at the top of the Mailbox Administration Screen: The corresponding menu will open by clicking on any of the following: Password Mailbox Templates Help 64
65 Dropdown Menus - Password Menu Password Menu Password Menu This is where you create the password that must be entered in the Password dialog box whenever the program is started. Note: To insure security for your system, upon first accessing the program, you should always change to a new password from the default password initially provided with the program Use the Change Password option to set up an initial system security password, or to change an existing password. Click on the Password or press Ctl P to open the password dialog Change Password option Enter new password - Type the password you want to set up or change to. Re-enter new password - Type the same password you typed in the Enter new password field, and click on OK. If the two password entries are the same, you will see a New Passwords Accepted window. Click on OK. If the two passwords are different, you will see a Passwords entered are not the same window. Click on OK, and re-type the password in both the Enter new password and Re-enter new password fields. 65
66 Drop Down Menus - Mailbox Menu Mailbox Menu Options Mailbox Menu Use this dialog to: Create a Mailbox Create a Range of Mailboxes Edit a mailbox Delete a mailbox Search for a mailbox Reset mailboxes. This menu enables the Administrator to manage mailboxes. Note: when creating a mailbox or range of mailboxes, it is generally best to copy an existing mailbox and, if necessary, modify it to meet the specific task to which it will be put. That way message waiting lights and other settings will be correct. Click on the desired menu item. Note: You can also copy, edit or delete a mailbox, simply by double clicking on the mailbox on the Mailbox Administration Screen and then executing the desired function. Note: You can also search, simply by clicking on the header Subscriber, Mailbox, Extension, etc, the listings will then become ordered by that topic. 66
67 Create Mailbox Dialog Drop Down Menus - Mailbox Menu - Create Mailbox Menu Create Use this menu to create an individual mailbox. The mailbox number may be any number from 1 to 15 digits in length, i.e., from 1 to , but it may not start with a zero. The next dialog allows you to enter the specific properties for the mailbox you are setting up, including general owner settings, distribution lists, mailbox address list and restrictions on dialing out. Additionally, this dialog contains a mailbox statistics screen for review. A message waiting light template is not automatically assigned when creating a mailbox in this manner. By instead copying a subscriber mailbox 995, you will avoid the need to assign the message-waiting indicator, and save time. 67
68 Drop Down Menus - Mailbox Menu Create Range Create Range Dialog Mailbox Menu Create Range Use the Create Range option to set up several mailboxes with the same properties in one step. The Mailbox Creation Wizard easily and quickly walks you through the steps to successfully complete the definition of all required mailbox properties. Note: You can also copy an existing mailbox into a range of mailboxes. In the Mailbox Administration Menu, highlight and right mouse click the desired mailbox. Select copy and specify the beginning mailbox number and number of copies you wish to create. By using this method, you are assured correctly setting-up message waiting notification and other mailbox settings. For Subscriber mailboxes, copy System Template Mailbox 995. For Message Only mailboxes, System Template Mailbox 996 For Q&A mailboxes, copy mailbox System Template Mailbox 997 For Audiotext mailboxes, copy from System Template Mailbox 998. Note: If you copy a mailbox which has the Tutorial marked as complete, the mailboxes you copy to will also have the tutorial marked as complete.. 68
69 Drop Down Menus - Mailbox Menu Create Range Mailbox Creation Wizard Important Note: While there are times to use the Mailbox Creation Wizard, it is generally more practical to copy one of the existing Mailbox Templates. (See page 12 for details on copying Mailbox Templates.) Mailbox Creation Wizard - Welcome The Mailbox Creation Wizard is a set of four screens that walk you through the steps needed to create one or more mailboxes The Wizard will help you define the mailbox number(s) to create, assign the extensions, and either accept the default Standard system templates or choose to use the mailbox editor to assign templates. If you already have at least one mailbox set up, you can choose to copy all of the properties from an existing mailbox to the new one(s) being created. Buttons From all Wizard screens except the first one, you can click on the Back button to return to the previous screen. From any Wizard screen except the last one, click on the Next button to continue with the process. When all necessary information has been entered, click on the Finish button to complete the process and create the new mailbox(es).to exit without creating any mailboxes, click on the Cancel button from any Wizard screen. From all Wizard screens, you can click on the Help button or press F1 to access help information specific to that screen. 69
70 Drop Down Menus - Mailbox Menu Create Range Mailbox Creation Wizard - Mailbox Numbers The second screen of the Mailbox Creation Wizard is used to specify the mailbox numbers to create. Start with mailbox number: enter the number of the first mailbox to set up. Number of boxes to create: enter the total number of mailboxes to set up. Increment new mailbox numbers by: use the mouse to click on the desired selection, or use the up and down arrow keys to move to the desired selection. Increment new mailbox numbers by 1 (default). Increment new mailbox numbers by 10. Increment new mailbox numbers by 100. Example To set up mailboxes 110 through 140, enter: Start with mailbox number:110 Number of boxes to create: 4 Increment new mailbox numbers by 10 To set up only mailboxes 100 through 700, enter: Start with mailbox number:100 Number of boxes to create: 7 Increment new mailbox numbers by 100 To set up mailboxes 2243 and 2244, enter Start with mailbox number:2243 Number of boxes to create: 2 Increment new mailbox numbers by 1 70
71 Drop Down Menus - Mailbox Menu Create Range Use existing mailbox attributes for new boxes - to copy the properties from an existing mailbox to the new mailbox(es) you are setting up now, click on this box. Mailbox to copy from - if you clicked on the Use existing mailbox attributes box, enter the number of the mailbox from which you wish to copy the attributes. If you chose to copy attributes from an existing mailbox, click on the Finish button to set up the new mailbox(es) now. Otherwise, click on the Next button. Mailbox Creation Wizard - Extension Numbers The third screen of the Mailbox Creation Wizard is used to specify how you want extension numbers assigned to the mailboxes you are creating. Mailbox Extension Numbers: use the mouse to click on the desired selection: Use mailbox number as the extension (default). Use mailbox number as the extension but append the following prefix, suffix. If you choose this selection, enter either a prefix or a suffix, or both. Prefix: a number or string to add to the beginning of the mailbox number For example: If your mailbox number is 1, and you enter a prefix of 200, the extension number for mailbox 1 will be Suffix: a number or string to add to the end of the mailbox number For example: If your mailbox number is 1, and you enter a suffix of 50, the extension number for mailbox 1 will be 150. Leave the extension field blank.. After making your selections, click on the Next button to move on to the last Mailbox Creation Wizard screen. 71
72 Drop Down Menus - Mailbox Menu Create Range Mailbox Creation Wizard - Create The last screen of the Mailbox Creation Wizard is used to finish the creation process and indicate your preference for editing the newly set up mailbox(es). Invoke mailbox dialog / Create mailboxes now - Use the mouse to click on the desired selection: Invoke the mailbox dialog before creating mailboxes. If you choose this option, after you click on Finish, the Edit Mailbox dialog will be displayed, showing the first mailbox in the range you are creating, on the Owner Settings tab. If you change a system template assignment from the Standard template, that will apply to all mailboxes in the range you are creating. However, if you change owner-specific information, such as name and password, it will be changed only for the first mailbox in the range you are creating. (You can later use the Edit option from the Mailbox menu to modify this type of mailbox-specific information.) Note: Once you enter the mailbox editor, you must click on OK to leave the editor to create the mailboxes, even if you do not make any changes. If you click on Cancel on any of the tabs in the Mailbox Editor, the mailboxes will not be created. Create the mailboxes now without further review. If you choose this option, after you click on Finish, the mailboxes will be created using only system defaults, and you will be returned to the Main Menu. You can use the Edit option from the Mailbox menu to modify mailbox-specific information, such as owner names and passwords, as well as to change from the Standard system templates for things such as Call Routing and Message Delivery. Click on the Back button if you wish to review your selections on any previous screens. Click on the Finish button to create the new mailbox(es). 72
73 Drop Down Menus - Mailbox Menu Edit Mailbox Edit Mailbox dialog Mailbox Menu Edit Mailbox Use the Edit Mailbox option to modify an existing mailbox. Note: You can also edit an existing mailbox in the Mailbox Administration Menu. Simply highlight and right mouse click the desired mailbox. Select edit and specify the beginning mailbox number and number of copies you wish to create. By using this method, you are assured correctly setting-up message waiting notification and other mailbox settings See page 11 for more details on copying mailboxes in this way. Use this dialog to specify the mailbox, either by number or by owner s last name, for which to modify information or settings. Enter the mailbox number or name to edit: use the mouse to click on the desired selection. By Mailbox Number - if you select this option, enter the mailbox number to edit. By Owner s Last Name - if you select this option, enter the last name, or part of a last name, to edit. Click on OK to edit the mailbox. 73
74 Drop Down Menus - Mailbox Menu Delete Mailbox Delete Mailbox Dialog Mailbox Menu Delete Mailbox Use this dialog to delete a mailbox, either by the Owner s last name, or by mailbox number. Note: You can also delete an existing mailbox in the Mailbox Administration Menu. Simply highlight and right mouse click the desired mailbox. Select delete and mailbox number you wish to delete. See page 12 for more details on deleting mailboxes in this way. Enter the mailbox number or name to delete: use the mouse to click on the desired selection. By Mailbox Number - if you select this option, enter the mailbox number to delete. By Owner s Last Name - if you select this option, enter the last name, or part of a last name, to delete. To delete the specified mailboxes, click on OK. Then click on Yes on the Are You Sure? message that appears. To leave this dialog without deleting any mailboxes, click on Cancel. 74
75 Drop Down Menus - Mailbox Menu Delete Mailbox Delete Mailbox Range Mailbox Menu Delete Mailbox Range Use this dialog to delete a range of mailboxes by mailbox number. Starting Mailbox Number - enter the first mailbox number in the range to delete. Ending Mailbox Number - enter the last mailbox number in the range to delete, then click on OK. The mailbox numbers in the range do not have to be consecutive, but remember that all mailboxes between the starting and ending numbers will be deleted. For example, if you want to delete mailboxes 10, 20, 30, 40 and 50 from the system, enter 10 for the Starting Mailbox Number and 50 for the Ending Mailbox Number. However, if there were also mailbox number 15, 25, 35, and 45 in the system, they would be deleted as well. To delete the specified mailboxes, click on OK. Then click on Yes on the Are You Sure? message that appears. To leave this dialog without deleting any mailboxes, click on Cancel. 75
76 Search Criteria dialog Drop Down Menus - Mailbox Menu Search Criteria Mailbox Menu -Search Use this dialog to find a mailbox by Owner s last name (default) or mailbox number. Note: You can also search, simply by clicking on the header Subscriber, Mailbox, Extension, or Description, the listings will then become ordered by that topic. Search for a mailbox by number or name: use the mouse to click on the desired selection. By Mailbox Number If you select this option, enter the mailbox number to find. By Owner s Last Name If you select this option, enter the last name, or part of a last name, to find. The results of the search will be shown by highlighting the found mailbox on the Main Menu display screen. If the name or number searched for doesn t exist, the program will display the message: Mailbox could not be found If there are duplicates of the name searched for, the program will highlight the first one displayed in the list. Productivity Tip: Also note that the display list can be sorted by Subscriber Name, Mailbox Number or Extension Number, by clicking on the column heading. 76
77 Drop Down Menus - Mailbox Menu Reset Mailbox Reset Mailbox Mailbox Menu - Reset Mailbox Use this dialog to reset selected attributes of a single mailbox or a specified range of mailboxes, to the system default or original settings. You can also reset a mailbox in the Mailbox Administration Menu. Simply highlight and right mouse click the desired mailbox and select reset. See page 13 for more details on deleting mailboxes in this way. Start with mailbox number - enter the first mailbox number in the range to reset End with mailbox number - enter the last mailbox number in the range to reset. (If no ending mailbox number is entered, the program resets only the starting mailbox number.) Select reset options Buttons: Select All Button - click to automatically select all of the options on this screen Clear All Button - click to clear, or de-select, all of the options on this screen Checkboxes: Check the box by each of the following items desired to be reset or returned to system default settings: Reset password - returns Password field on the Owner Settings tab to default of Reset mailbox tutor - removes check from Tutorial Done field on the Owner Settings tab - box is considered uninitialized. 77
78 Drop Down Menus - Mailbox Menu Reset Mailbox Reset mailbox statistics resets Mailbox Statistics tab. Works the same as the Reset button on the Mailbox Statistics tab. Does not change Date Mailbox Created field. Sets Date Modified and Date Reset to current date. Sets statistics to 0 (zero) except for Available Message Storage and Message Storage in Use fields (these will be reset if Remove all messages option on this screen is also checked). Reset call blocking - removes check from Call Blocking field on the Owner Settings tab. Reset hide directory access - removes check from Hide From Directory field on the Owner Settings tab. Remove all messages - physically deletes all messages, both current and those held in mailbox storage. Remove mailbox prompts - removes prompt numbers from RNA, Busy, Blocking & Name/Extension fields on the Owner Settings tab, plus physically deletes all user-recorded prompts from mailbox. Reset class of service - resets COS Template to system default (Standard). Reset address lists - resets Address Lists tab to three system default items (Office Extension, Message Waiting Indicator and Pager Display). Reset message lists - resets Distribution Lists tab. Reset call screening - removes check from Call Screening field on the Owner Settings tab. Reset Administrator access - removes check from Administrator field on the Owner Settings tab. Remove custom templates - removes any custom templates that were assigned to mailboxes. Remove scheduled events - clears out any events that were scheduled, i.e., pending notifications and message deliveries. 78
79 Drop Down Menus - Templates - Overview Templates Menu Templates Menu mail system. System Templates define the behavior and characteristics of the voice Templates cover setup in the following areas: Class of Service (COS) - Message Settings - defines the voice mail system message options subscribers can employ. - Subscriber Settings - defines the types of voice mail system subscriber options subscribers can employ. Call Routing - defines both pre and post processing of how callers are transferred. Message Delivery - defines times and methods. Notifications - defines times and methods. Scheduled Mailbox Events - defines times and methods for regularly occurring actions. Single Digit Action Codes - defines the actions/options available to a caller. DV2000 is shipped with several default templates. Standard templates are provided for Single Digit Action Codes, Call Routing and Class of Service (message and subscriber settings). These Standard Templates handle most installations without any need for changes. Templates designed for morning and after hours events are provided in Scheduled Mailbox Events. To make modifications to the Standard templates, simply modify those areas you need to change, and then save the modified template under a new name as a new system template. You can have as many system templates as you want. Different templates can be used for different mailboxes within the same system. Additionally, you can create one of a kind Custom Templates for a specific mailbox. You can Open a template, create a New template or Delete a template from the Template menu. Or, you can review templates, change the template assignments for a specific mailbox, and even create a new system template, from the Mailbox setup dialog. 79
80 Drop Down Menus - Templates New Templates New Template dialog Templates Menu New Template dialog Use this dialog to specify the type of new template you want to create. Select one of the following six choices by clicking on it with the mouse, or using your up and down arrow keys, then press Enter. Class of Service- defines message and subscriber service type settings. Call Routing - defines both pre and post processing of the active mailbox. Message Delivery - defines times and methods of message delivery. Notifications - defines times and methods of message notifications. Scheduled Mailbox Events - defines times and methods for regularly occurring actions. Single Digit Action Codes - defines mailbox execution on user input. You can then create the template as instructed in the section starting at page 78 80
81 Drop Down Menus Templates - Open Open Template File dialog Templates Menu Open Template dialog Use this dialog to open, for review or editing, any existing (default or previously set up) system template file of the type you have already selected (COS, Routing, Delivery, Notifications, Events or SDA). Once a template has been opened and modified, it can be saves as is in essence edited, or it can be saved under another name in essence creating a new, modified version of the original. Select one of the following six choices by clicking on it with the mouse, or using your up and down arrow keys, then press Enter. Class of Service- defines message and subscriber service type settings. Call Routing - defines both pre and post processing of the active mailbox. Message Delivery - defines times and methods of message delivery. Notifications - defines times and methods of message notifications. Scheduled Mailbox Events - defines times and methods for regularly occurring actions. Single Digit Action Codes - defines mailbox execution on user input. You can then edit the template as instructed in the sections starting at page 78 Choose the file to open by clicking on the desired file. The file name will be highlighted in the display area, and will appear in the File to Open field at the bottom of the dialog. Click on the Open button after making your selection. Or, to exit the dialog without opening a file, click on the Cancel button. Productivity Tip: You can also open a file just by double-clicking on it. 81
82 Drop Down Menus Templates - Save as Templates Menu Save Template dialog This dialog allows you to save an open template under a different file name, which, in effect, creates a new, additional template, while leaving the one that was actually opened and edited unchanged. Template - Save As dialog When you first enter this dialog, the file name shown and highlighted at the bottom of the screen under Save template file as: is the file name that was originally opened. From here you can take two actions: To save the changes under this name, just click on the Save button. (This has the same result as just clicking on the Save button on the template dialog would have had.) To save the changes under a different name: Click on one of the template names in the list, or Edit the name or type a new file name in the Save template file as: box. Or, to leave this dialog without saving the template changes, click on Cancel. 82
83 Drop Down Menus Templates - Delete Delete Template dialog Templates Menu Delete Template dialog Use this dialog to delete a system template file Click on the down arrow in the Template Type field to get the list of template types. Select a template type by clicking on it or using your up and down arrow keys. This will display the list of existing template files of this type, along with the date and time of creation or last modification for each. Select the file you wish to delete by clicking on it or using your up and down arrow keys. Then click on the Delete button. Note: There is no confirmation message. Clicking on Delete will immediately delete the highlighted template file. To leave this dialog without deleting any templates, click on the Cancel button. 83
84 Class of Service - Message Settings tab Drop Down Menus Templates COS - Message Settings COS Template dialog Use the Class of Service dialog to modify the voice mail system options that subscribers can employ for mailboxes using this class of service. There are two tabs in the Class of Service system template that you can access: Message Settings Subscriber Settings These options are collectively referred to as a Class of Service. The Message and Subscriber Settings tabs are saved together and are considered a single template. The Message Settings tab allows you to specify what type of messages can be sent, and received and how messages can be stored, and replayed. The Subscriber Settings tab controls call transfer features such as number of rings, hold announcement, transfer type and queuing option, as well as the user s ability to change greetings, call blocking, screening, and notifications. Use this dialog to review, modify or enter the types of voice mail system options subscribers can employ for messages. These options, along with the options on the Subscriber Settings tab, are collectively referred to as a Class of Service. Custom COS templates can also be created directly from the Mailbox Owner Settings which are accessed by double clicking on a mailbox icon on the Mailbox Administration Screen. You can access this template dialog by creating a new COS template, or opening an existing one. The illustration below shows opening a new COS Template 84
85 Drop Down Menus Templates COS - Message Settings The Standard COS template has options set as follows (refer to the Explanation of Fields section below for complete descriptions of the fields and sections on the dialog): Send options section - all options are on except Send priority messages and Future delivery. Receive options section - all options are on. Maximum message size is 300 seconds. Minimum message size is 1 second. Maximum message storage is 180 minutes. Review timing parameters section - all options have 5-second intervals. Make changes or entries in the fields as described below, then use the Save or Save As button to complete the new or modified template. (Note: only the Save As button is available if you accessed this dialog through the New Template option, because you have to give the new template a filename.) Explanation of fields: Send Options: For each of the following fields, check the box to give the subscriber s mailbox this functionality: Send messages Allows the subscriber to send a message to another mailbox or distribution list. Send priority messages Allows the subscriber to send a message that plays immediately upon the message receiver s login. Send urgent messages Allows the subscriber to send a message that plays before normal messages. Send private messages Allows the subscriber to send a message marked private, which cannot be forwarded or copied. Future delivery Allows the subscriber to specify a delayed (future) delivery for a message. Receive Options: For each of the following fields, check the box to give the subscriber s mailbox this functionality: Receive messages Allows the subscriber to receive and retrieve messages. Store messages Allows the subscriber to archive messages. Play date/time Allows the subscriber to play the date and time the message was received before each message playback during review. Beep on immediate record Allows the mailbox to be set-up to beep and begin recording without playing any prompt (only available to inband integrated systems for recording conversations). Allow fax mail Allows the mailbox to be set-up to receive facsimile messages. 85
86 Drop Down Menus Templates COS - Message Settings Storage Maximum message size Is the maximum length for any one message, measured in seconds. Minimum message size Is the minimum length for any one message, measured in seconds. Maximum message storage Is the total amount of time allowed for all stored messages, in minutes. Review & Timing Parameters: Fast forward interval When reviewing messages, the length of time to jump forward each time this option is selected. Rewind interval When reviewing messages, the length of time to rewind the replay each time this option is selected. Pause interval When reviewing messages, the length of time to pause the replay each time this option is selected. 86
87 Drop Down Menus Templates COS Subscriber Settings Subscriber Settings tab COS Subscriber Settings Use this dialog to review, modify or enter the selections for voice mail system subscriber options. These options, along with the options on the Message Settings tab, are collectively referred to as a Class of Service. The Standard COS template has options set as follows (refer to the Explanation of Fields section below for complete descriptions of the fields and sections on the dialog): Number of rings for a call transfer is 5. Call transfer section - all options are on except ID Call and Call Progress. Inband no password required, Wake up calls, Hospitality and List style directory access options are all off. Location Assignment is the default location. Language Selection - Default language is English Make changes or entries in the fields as described below, then use the Save or Save As button to complete the new or modified template. (Note: only the Save As button is available if you accessed this dialog through the New Template option, because you have to give the new template a filename.) 87
88 Explanation of fields: Drop Down Menus Templates Subscriber Settings Call Transfer: Number of rings This is the number of rings that determines a ring-no-answer (call progress only). ID Call Announce who the call is for when the phone is answered (typically used for a shared extension). Call progress Monitor ring condition for RNA, busy or connect (opposite of blind transfer). Call progress should only be used for call screening and to provide a busy queue. This feature should never be used with an extension that has a DND button which forwards the call to voice mail or busy forwarding to voice mail. Busy queue can only be used for telephone system extensions which provide a busy signal to a voice mail port. Press * for busy queue On a busy signal, prompts caller to press * to get in or stay in a busy holding queue. Subscriber Options: Record greeting Allows the subscriber to record personal, customized greetings. Change call blocking Allows the subscriber to turn call blocking functionality on or off. Change call screening Allows the subscriber to turn call screening functionality on or off (requires Call Progress on). Change notifications Allows the subscriber able to modify mailbox Message Notifications using touch tones which are set up in the Map to DTMF tab. Other Options: For each of the following fields, check the box to give the subscriber s mailbox this functionality: Inband no password required Permits immediate login on integrated system. Wake Up calls Reserved for future use. Hospitality Reserved for future use. List style directory access If there are multiple matches for a look-up request, presents the matches as a list of options ( Press 1 for ). If this option is not selected, multiple matches are simply reported. Location Assignment Location This is the Location assigned to this Class of Service template. To change the assigned Location, click on the down arrow for a list of available location templates, and highlight the one desired. Details button - review the settings of the assigned Location, including the following tabs: General Info Outdial Restrictions Outdial Translations Outbound Port Access Sharing Locations 88
89 The settings for the Location assigned to this Class of Service can be reviewed, but not changed, through this view. To change Location Settings, use the System Configuration program, Locations menu. DV2000 Mailbox Administration - Service Release 3.0 Language Selection Default language - the default language in which system prompts and instructions will be presented once this mailbox has been accessed. 89
90 Drop Down Menus Templates Call Routing Call Routing tab Call Routing tab With call routing, the DV2000 can be programmed to route calls based on day, date and time of day. This tab enables you to manage call routing for mailboxes using this template. Please use care in modifying Call Routing, as you can create difficult to diagnose problems in this area. Use this dialog to: Review the codes in any Call Routing template. Assign a different Call Routing template to the mailbox. Create a Custom template for this mailbox. You can access this template dialog by creating a new Call Routing template, or opening an existing one. The illustration below shows opening an existing Call Routing Template. Changing the Call Routing settings in mailbox 991 can disable the auto attendant and/or put a voice mail port into and endless loop. For most applications the Standard call routing template should not be modified. 90
91 Drop Down Menus Templates Call Routing The Standard call routing template default settings are assigned as follows (refer to the Explanation of Fields section below for complete descriptions of the fields and sections on the dialog): Route calls to office extension: all days of week 24 hours/day using extension transfer Play RNA prompt on ring-no-answer condition (if an RNA prompt has not been recorded or is not active, play default phrase) Play busy prompt on busy signal (if a busy prompt has not been recorded or is not active, play default phrase) Execute mailbox number 991 (return to automated attendant instructions): After a completed call. If no routing plan is active. On an error condition. Make changes or entries in the fields as described below, then use the Save or Save As button to complete the new or modified template. (Note: only the Save As button is available if you accessed this dialog through the New Template option, because you have to give the new template a filename.) Explanation of fields: Call Routing Properties: Starting at/ending at Specifies the times of day for which these instructions apply. Use the up and down arrow buttons at the right of the fields to scroll through the time. Days Specifies the days of the week for which these instructions apply. Click on each day to toggle it on or off. For each of the following fields, click on the down arrow at the right of the field to view the selection list of actions. Click on an action to select it for this field. If the selected action requires further specification, a second entry field to the right will be activated as well. For example, if the action selected is Execute Mailbox, enter the mailbox number in the adjacent field. Routing Address Specifies the destination for calls to be routed, as defined in the mailbox address list. Routing Technique Specifies how to route or transfer the calls to be forwarded. Routing Method Specifies the process, or series of steps, to use to perform the call routing. This is the Standard Method unless an alternative method has been created and assigned using the Method Editor dialog. Routing Complete/Chain Specifies the action to be taken after the call blocking prompt has been played and a message has been left. If the action selected is Execute Mailbox, enter the mailbox number in the adjacent field. Edit Method button Click on this button to change the Routing Method. You can modify the Method file being used or assign a different Method file. 91
92 Drop Down Menus Templates Call Routing Optional Completion Properties: For each of the following fields, click on the down arrow at the right of the field to view the selection list of actions. Click on an action to select it for this field. If the selected action requires further specification, a second entry field to the right will be activated as well. For example, if the action selected is Execute Mailbox, enter the mailbox number in the adjacent field. Ring No Answer This is the action to be taken when a call to the extension is not answered. Busy This is the action to be taken when the extension is busy. No Plan Active This is the default action to be taken when there is no routing plan. Telephone Network Problems This is the action to be taken if errors with the telephone network occur (i.e., no dial tone on transferred caller or no ring back). List of available actions/responses: Play my RNA prompt Play my Call Blocking prompt Play my busy prompt Start call routing plan number (specify number) Play my prompt number (specify number) Execute mailbox number (specify number) Execute IVR scenario file (specify file) Disconnect Buttons Save - save the file being edited and return to the Main Menu. Save As - allows you to specify a new file name to save the changes you have just made Cancel - leave this dialog without saving any changes. Help - display the online help topic for this dialog. 92
93 Drop Down Menus Templates Message Delivery Message Delivery Message Delivery tab In conjunction with the Address List, the Message Delivery function enables the system to forward messages to other mailboxes and locations. You can use the flexibility and convenience of Message Delivery for a number of common occurrences, such as forwarding facsimiles to a home machine on the weekends or forwarding messages to another mailbox. You can use multiple Message Delivery templates for one mailbox. Although there are no automatically assigned default templates, there is a system-provided template for Message Delivery to another extension, which you can optionally assign. Since each template specifies the times it is active, it is possible to create overlapping or conflicting message delivery instructions. If this occurs, template instructions are executed as first found, first used. Message Delivery settings are used for delivering mailbox messages outside the subscriber s normal office extension. Use this dialog to: Review the codes in any Message Delivery template. Assign a Message Delivery template to the mailbox. Create a Custom template for this mailbox. You can access this template dialog by creating a new Message Delivery template, or opening an existing one. The illustration below shows opening an existing Message Delivery Template Note: This is for message delivery, for message notifications use instead the Notification dialog. You can use the flexibility and convenience of Message Delivery for a number of common occurrences, such as forwarding facsimiles to a home machine on the weekends or forwarding messages to another mailbox. 93
94 Drop Down Menus Templates Message Delivery Although there are no automatically assigned default Message Delivery templates, there is a systemprovided template for Message Delivery to another extension, which you can optionally assign, or copy. You can use multiple Message Delivery templates for one mailbox. Since each template specifies the times it is active, it is possible to create overlapping or conflicting message delivery instructions. If this occurs, template instructions are executed as first found, first used. Explanation of fields: Message Delivery Event This is the class of message to deliver, as assigned by the caller through the user interface. The choices are: all messages (includes the next four classes) priority messages urgent messages normal messages (default message class) fax messages Delay message delivery minutes - the length of time to wait after receiving a message, before forwarding it Continue delivery every minutes - the frequency with which to attempt subsequent deliveries of one message if the first attempt is unsuccessful Not to exceed a total of attempts - the number of times to try to deliver a message Delivery Address - where to deliver the message. The address option, which is defined in the Mailbox Address Lists tab under Mailboxes, is: Forward to Mailbox Additional selections such as Forward to Box may be provided in a future release. Delivery Technique how to deliver the message. The technique option is: Forward Message to Mailbox Additional selections may be provided in a future release. Delete upon delivery click on this button to indicate the system should delete the message from the original receiver s mailbox after its successful delivery. Delivery Method - the process, or series of steps, to use to perform the message delivery. This is the Standard Method unless an alternative method has been created and assigned using the Method Editor dialog. Edit Method button click on this button to change the Delivery Method. You can modify the Method file being used or assign a different Method file. Starting at/ending at - the times of day for which these instructions apply. Click to position your cursor in the hours, minutes or AM/PM portion of the time field. Then use the up and down arrow buttons at the right of the field to scroll through the hours or minutes, or toggle between AM and PM. Days - the days of the week for which these instructions apply. Click on each day to toggle it on or off. 94
95 Drop Down Menus Templates Notification Notification dialog Message Delivery tab In conjunction with the Address List, the Message Notification Template controls message notification functions. Notifications can be set as Protected, or Map to DTMF. Protected notifications cannot be altered by the subscriber. (MWI On and MWI Off are typically protected) MAP to DTMF notifications can be modified by the subscriber. (Pager notification is often placed in the Map to DTMF section.) Existing notifications can be moved from Protected to Map to DTMF and visa-versa. When a notification is created or modified, Notification can take the form of control of the message waiting indication features of the telephone system, sending a message to a digital pager, or delivery of a message to a cell phone. Use this dialog to: Review the codes in any Message Notifications template. Assign a Message Notifications template to the mailbox. Create a Custom template for this mailbox. Notification settings are used to notify a user of messages in their mailbox. Note, this template is for message notifications; for message delivery, use the Message Delivery tab. You can access this template dialog by creating a new Message Notification template, or opening an existing one. The illustration below shows opening an existing Message Notification Template. Note: this is for notification only; for message delivery instead, use the Message Delivery tab. 95
96 Drop Down Menus Templates Notification Use Notifications anytime a subscriber wants to know that messages have been received in their mailbox, or when messages won t be picked up at the normal office extension, such as for individuals working at home, out of town or at a client s site. You can use multiple Message Notifications templates for one mailbox -- 9 under All Plans and 9 under DTMF Map (for a description of All Plans and DTMF Map, see Explanation of Fields, below). System-provided templates that are available for assignment include templates for Verbal notification, Pager notification and for turning the Message Waiting Indicator on and off. Note that multiple templates with overlapping time windows will schedule multiple notifications. Make changes or entries in the fields as described below, then use the Save or Save As button to complete the new or modified template. (Note: only the Save As button is available if you accessed this dialog through the New Template option, because you have to give the new template a filename.) Additional Information: Rollovers: If a mailbox has Notification templates assigned, but a message is received when no template time frame is active, the system will search the mailbox for the first template with an active time frame and send the notification at that start time. For example, if a message is received at 10:00 a.m. and the next assigned template start time is 1:00 p.m., then the notification is scheduled for 1:00 p.m. Unsuccessful notifications: If the first notification attempt is unsuccessful, e.g., returns a ring-no-answer for a verbal message delivery attempt, the system will retry as specified by the continue to notify minutes and maximum number of attempts fields. Then, if the maximum attempts are reached, the notification stops. If the active time windows expires before maximum attempts are reached, the system searches for the next active time window and schedules the next notification attempt at the start of that template time frame. This is called rolling over attempts. If rollover occurs, the number of attempts counter resets to zero. Multiple notifications: If you can have multiple templates assigned for notifications, the system will schedule an attempt for each active template as long as the Notification Selection (address) and Notification Technique combination is unique. For example, you can have 3 verbal notifications active and each will be scheduled if the address is different for each; if a duplicate address is encountered, however, that event will not be scheduled. Or, you can have different techniques with the same address, such as both a Verbal Notification and a Pager Notification scheduled to the same address. Once a user logs in to his mailbox, all pending notifications are canceled. (The one exception to this is the message waiting indicator light. The user must listen to all new messages before the light is turned off.) Explanation of fields: Notification Event - the class of message for which to notify, generally as assigned by the caller through the user interface. The choices are: all messages - include priority, urgent, normal and fax priority messages - played immediately upon mailbox login urgent messages - played before normal (non-urgent) messages normal messages - default message class fax messages disk storage - notification when disk storage is at 80% of total allowed subscriber login - triggers a notification event, as specified under Notification Technique, below relay page - allows caller to request page of user on a RNA event Delay the first notification minutes - the length of time to wait after receiving a message, before notifying Continue to notify every minutes - the frequency with which to attempt subsequent notifications of one message if the first attempt is unsuccessful Not to exceed a total of attempts - the number of times to try to notify for one message 96
97 Drop Down Menus Templates Notification Notification Address - where to send notification of the message. The choices, which are defined in the Mailbox Address Lists tab under Mailboxes, are: Office Extension Office Number Fax Number Personal Fax Number Home Number Cellular Number Pager Number Message Waiting Indicator Pager Display Forward to Mailbox Notification Technique - the choices for the message notification technique are: Verbal Notification Pager Notification Message Waiting Indicator OFF Message Waiting Indicator ON Light for every message this applies only if the Notification Technique selected is Message Waiting Indicator ON. Click on this button to indicate the MWI should be lit, or turned on, for each message notification. The default is to only send the MWI signal for the first incoming message. Notification Method - the method, or series of steps, used to perform the message notification. This is the Standard Method unless an alternative method has been created and assigned using the Method Editor dialog. Edit Method button click on this button to change the Notification Method. You can modify the Method file being used or assign a different Method file. Starting at/ending at - the times of day for which these instructions apply. Click to position your cursor in the hours, minutes or AM/PM portion of the time field. Then use the up and down arrow buttons at the right of the field to scroll through the hours or minutes, or toggle between AM and PM. Days - the days of the week for which these instructions apply. Click on each day to toggle it on or off. 97
98 Drop Down Menus Templates Scheduled Mailbox Events Scheduled Mailbox Events dialog Scheduled Mailbox Events template Scheduled Events Template refers to the settings for regularly scheduled, recurring changes for mailboxes using this template. You can use Scheduled Events to change the Automated Attendant mailbox prompts to use timeappropriate greetings. Other applications include office closings, holidays, vacations, etc. You can use multiple Scheduled Events templates for one mailbox, but only one template is active at any one time. The system-provided template(s) are configured for different time-of-day greetings and are pre-assigned to system mailboxes 990, 991 and 0. Important note on Mailbox 990 Attendant Mailbox: Mailbox 990, the attendant mailbox is, by itself, the after hours greeting and SDA schedule. By adding a Scheduled Event for Open Options, you create the business hours greetings and SDA schedule. Use this dialog to: Review the codes in any Scheduled Events template. Assign the Scheduled Events templates to the mailbox. Create a Custom template for this mailbox. Use this dialog to review, modify or enter the settings for regularly scheduled, recurring changes in the voice mail system. You can access this template dialog by creating a new Scheduled Events template, or opening an existing one. The illustration below shows opening an existing Scheduled Events Template. 98
99 Drop Down Menus Templates Scheduled Events tab This is where the business hours auto attendant (mailbox 991) settings are modified. Edit the Day Schedule to change the following: o Which greeting is used during business hours (Default: Greeting #2) o The SDA file used during business hours (Default: Day Menu) o The schedule of the business hours (Default: 8 to 5 M-F) Do not change the Extension, COS File, Use Call Blocking, Busy Greeting, RNA Greeting and Use Call Screening settings in the Day Schedule template. Explanation of fields: Start Date/End Date - the dates for which these instructions apply. Click on the single large down arrow at the right of the field to pull down a calendar. Use the arrows and scroll bar at the bottom of the calendar to move through months and years (years are supported through 2020). Click on the day you wish to use for the start or end date. To keep a date and just modify the year, click to position your cursor in the year portion of the date field. Then use the smaller up and down arrow buttons at the right of the field to scroll through years. If no specific dates apply (i.e., this event should be active all the time), leave these fields blank. Start Time/End Time - the times of day for which these instructions apply. Click to position your cursor in the hours, minutes or AM/PM portion of the time field. Then use the up and down arrow buttons at the right of the field to scroll through the hours or minutes, or toggle between AM and PM. Restrict to - the days of the week for which these instructions apply. Click on each day to toggle it on or off. Holiday Override click on this button to supersede any other scheduled events; this template will execute regardless of any overlapping time periods in other Scheduled Events templates. When Active Change: When the dates/times/days indicated have been reached, the event is considered active. Upon activation, the settings entered in the following fields will take effect, superseding any previous settings. SDA file the Single Digit Actions file to use. Click on the down arrow to pull down the selection list. Extension - the extension for this mailbox. COS file - the system Class of Service template to use for this mailbox. Click on the down arrow to pull down the selection list. Use Call Blocking - check to turn call blocking functionality on, uncheck for off. Call Blocking Greeting - the number of the prompt to use for the call blocking greeting, or zero if no prompt. Busy Greeting - the number of the prompt to use for the extension busy greeting, or zero if no prompt. RNA Greeting - the number of the prompt to use for the ring-no-answer greeting, or zero if no prompt. Use Call Screening - check to turn call screening functionality on, uncheck for off. Buttons Save - save the file being edited and return to the Main Menu. Save As - allows you to specify a new file name to save the changes you have just made. Cancel - leave this dialog without saving any changes. Help - display the online help topic for this dialog. 99
100 Single Digit Mailbox Action Codes dialog Drop Down Menus Templates Single Digit Action Single Digit Access tab Single Digit Access is the menu of keystrokes available in each mailbox that enable the caller to transfer to another extension, to the operator, to the directory, etc Single digit codes that can be used include 0-9, A-D, and the symbols * and #. In addition, actions can be specified for no input (NI), which is typically used to specify what mailbox to route to next, and detected facsimile tones (FaxFreq). Action codes define the flow of the voice mail system. For example, if a caller transfers to a mailbox and receives a ring-no-answer, busy signal or voice mail, the action codes define what actions are available to the caller. Use this dialog to: Review the codes in any Single Digit Action Codes template. Assign a different Single Digit Action Codes template to the mailbox. Create a Custom template for this mailbox. You can access this template dialog by creating a new Scheduled Events template, or opening an existing one. The illustration below shows opening an existing Scheduled Events Template. Single digit codes that can be used include 0-9, A-D, and the symbols * and #. In addition, actions can be specified for no input (NI), which is typically used to specify what mailbox to route to next, and detected facsimile tones (FaxFreq). 100
101 Drop Down Menus Templates Single Digit Action Action codes define the flow of the voice mail system. For example, if a caller transfers to a mailbox and receives a ring-no-answer, busy signal or voice mail, the action codes define what actions are available to the caller. Deviation from the Standard template should only be used to customize the flow of the voice mail system. The Standard template has assigned codes as follows (refer to the Explanation of Fields section below for complete descriptions of the fields and sections on the dialog): Press 3 to send a Fax. Press 4 to look up a subscriber s name (directory services). Press * to log in to a mailbox. Press 9 to leave a message. Press 0 to transfer to the operator (mailbox 0). Press # to signal the end of an entry. Templates Menu Make changes or entries in the fields as described below, then use the Save or Save As button to complete the new or modified template. (Note: only the Save As button is available if you accessed this dialog through the New Template option, because you have to give the new template a filename.) Explanation of fields: Single Digit Actions: 1, 2, 3, 4, 5, * 6, 7, 8, 9, 0, # A, B, C, D, NI, FaxFreq - Enter a mailbox number, or click on the down arrow by the action code field to select from a pull-down list, which includes: Login Direct Message Directory Disconnect DTMF Mask Fax any IVR scripts available Seconds to Wait for Input - the time, in seconds, that the system will wait for a response (input) from the caller before routing to the mailbox specified by the NI code. Restrict to Single Digit Entry do not allow more than one digit to be used as a single response. Buttons OK - save changes for this mailbox and return to Main Menu. Cancel - leave this dialog without saving any changes. Apply - save changes for this mailbox and remain on this dialog. Help - access the online help topic for this dialog 101
102 Touch Tone Administration Touch Tone Administration Touch Tone administration allows administrator(s) to use a designated mailbox or mailboxes to create, delete, and edit mailboxes and to create, delete, and edit system wide distribution lists. The administrator mailbox is designated in the owner-setting screen of mailbox administration. To access administration, the administrator simply accesses his or her mailbox, enters the password, and selects option 8 from the main mailbox menu. To avoid possible conflicts, be sure to limit Touch Tone administration sessions to one administrator at a time. Note also that if the Mailbox Administration screen is open during a touch tone administration session, it will not automatically refresh to reflect changes made until the screen is re-opened Listen to New/Rvd Message Listen to Archived Messag Send a Message Change Mailbox Greeting Change Mailbox Settings Recover Deleted Messag Manage List & Folders Enter Admin Mode Create a Mailbox Delete a Mailbox Edit a Mailbox Edit a System Dist. List Select MB Select MB Select MB Select List Change Passwor d Reset Mailbox Prompts Review List Add Mailbox Create a Mailbox 102
Cisco Unity Express 8.0 Voic System User s Guide for Advanced Features
 Cisco Unity Express 8.0 Voice-Mail System User s Guide for Advanced Features First Published: October 26, 2010 This guide provides information about using some of the advanced voice-mail features of your
Cisco Unity Express 8.0 Voice-Mail System User s Guide for Advanced Features First Published: October 26, 2010 This guide provides information about using some of the advanced voice-mail features of your
TVM 2002 User s Guide. TVM 2002 for NT TM. User s Guide. Telekol Intelligent Applications
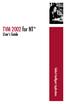 TVM 2002 for NT TM User s Guide Telekol Intelligent Applications 1 Telekol Intelligent Applications P.O. Box 2206 Greenville, SC 29602 (800) 797-0123 http://www.telekol.com All product, brand, or trade
TVM 2002 for NT TM User s Guide Telekol Intelligent Applications 1 Telekol Intelligent Applications P.O. Box 2206 Greenville, SC 29602 (800) 797-0123 http://www.telekol.com All product, brand, or trade
Enterprise Edge 2.0 Voice Messaging Set Up and Operation Guide
 Enterprise Edge 2.0 Voice Messaging Set Up and Operation Guide www.nortelnetworks.com 2000 Nortel Networks Contents Chapter 1 Introduction 13 About Enterprise Edge Voice Messaging 13 Basic Enterprise Edge
Enterprise Edge 2.0 Voice Messaging Set Up and Operation Guide www.nortelnetworks.com 2000 Nortel Networks Contents Chapter 1 Introduction 13 About Enterprise Edge Voice Messaging 13 Basic Enterprise Edge
Integrated Feature Module. Non Display User s Guide
 Integrated Feature Module Non Display User s Guide Table of Contents FIRST TIME ENROLLMENT / TUTORIAL 3 HOW TO USE THIS GUIDE 4 LISTEN 5 BOOKMARKING MESSAGES 6 CALLER ID CAPTURE 6 SEND 7 CALL 8 NOTIFY
Integrated Feature Module Non Display User s Guide Table of Contents FIRST TIME ENROLLMENT / TUTORIAL 3 HOW TO USE THIS GUIDE 4 LISTEN 5 BOOKMARKING MESSAGES 6 CALLER ID CAPTURE 6 SEND 7 CALL 8 NOTIFY
NEAXMail AD -64 VOICE/UNIFIED MESSAGING SYSTEM. User Guide
 NEAXMail AD -64 VOICE/UNIFIED MESSAGING SYSTEM User Guide 2002-2003 Active Voice LLC All rights reserved. First edition 2003. NEAXMail is a trademark of NEC America, Inc. 1 for Yes, 2 for No, PhoneBASIC,
NEAXMail AD -64 VOICE/UNIFIED MESSAGING SYSTEM User Guide 2002-2003 Active Voice LLC All rights reserved. First edition 2003. NEAXMail is a trademark of NEC America, Inc. 1 for Yes, 2 for No, PhoneBASIC,
Windows, Windows 95 and Windows NT are trademarks of Microsoft Corporation.
 PhoneMaster Desktop Call Control User s Guide Version 2.4 Information furnished by NetPhone, Inc. is believed to be accurate and reliable. However, no responsibility is assumed by NetPhone, Inc. for its
PhoneMaster Desktop Call Control User s Guide Version 2.4 Information furnished by NetPhone, Inc. is believed to be accurate and reliable. However, no responsibility is assumed by NetPhone, Inc. for its
Voice Mail System User s Guide
 Voice Mail System User s Guide Personal Mailbox Management (PMM) Utility Program VERSION 2.0 MARCH, 2005 PROPRIETARY VMS User s Guide: PMM Utility Program (v. 2) I Contents 1. Introduction...1 2. Personal
Voice Mail System User s Guide Personal Mailbox Management (PMM) Utility Program VERSION 2.0 MARCH, 2005 PROPRIETARY VMS User s Guide: PMM Utility Program (v. 2) I Contents 1. Introduction...1 2. Personal
Panasonic KX-TVA50, KX TVA50, KXTVA50, TVA50, KX-TVA200, KX TVA200, KXTVA200, TVA200
 Panasonic Telephone Systems KX-TVA200 KX-TVA50 www.voicesonic.com Phone 877-289-2829 Voice Processing System Feature Manual Panasonic KX-TVA50, KX TVA50, KXTVA50, TVA50, KX-TVA200, KX TVA200, KXTVA200,
Panasonic Telephone Systems KX-TVA200 KX-TVA50 www.voicesonic.com Phone 877-289-2829 Voice Processing System Feature Manual Panasonic KX-TVA50, KX TVA50, KXTVA50, TVA50, KX-TVA200, KX TVA200, KXTVA200,
NEAXMail AD-40 User Guide
 NEAXMail AD-40 User Guide To print this guide 1 On the File menu, click Print. 2 To print the entire book, choose OK. To print a portion of the book, select the desired print range, then choose OK. NEAXMail
NEAXMail AD-40 User Guide To print this guide 1 On the File menu, click Print. 2 To print the entire book, choose OK. To print a portion of the book, select the desired print range, then choose OK. NEAXMail
NEAXMail AD-64 VOICE/UNIFIED MESSAGING SYSTEM User Guide
 NEAXMail AD-64 VOICE/UNIFIED MESSAGING SYSTEM User Guide 2002-2004 Active Voice LLC All rights reserved. First edition 2004 ActiveFax, PhoneBASIC, Repartee, TeLANophy, View- Call, ViewFax, and ViewMail
NEAXMail AD-64 VOICE/UNIFIED MESSAGING SYSTEM User Guide 2002-2004 Active Voice LLC All rights reserved. First edition 2004 ActiveFax, PhoneBASIC, Repartee, TeLANophy, View- Call, ViewFax, and ViewMail
V7350 Unified Messaging Suite User Guide
 V7350 Unified Messaging Suite User Guide VCX V7000 IP Telephony Solution System Release 5.0 Part Number 900-0195-01 AA Published August 2004 http://www.3com.com/ 3Com Corporation 350 Campus Drive Marlborough,
V7350 Unified Messaging Suite User Guide VCX V7000 IP Telephony Solution System Release 5.0 Part Number 900-0195-01 AA Published August 2004 http://www.3com.com/ 3Com Corporation 350 Campus Drive Marlborough,
Coral Messaging Center for Windows
 Coral Messaging Center for Windows User Guide The flexible way to communicate n Reference information To access your mailbox by phone 1. Call the voice messaging system. From inside your organization,
Coral Messaging Center for Windows User Guide The flexible way to communicate n Reference information To access your mailbox by phone 1. Call the voice messaging system. From inside your organization,
Avaya Unified Messenger Client User Guide
 Avaya Unified Messenger Client User Guide Version 5.0 Avaya Inc. 211 Mount Airy Road Basking Ridge, New Jersey 07920 www.avaya.com Your comments are welcome. They can assist us in improving our documentation.
Avaya Unified Messenger Client User Guide Version 5.0 Avaya Inc. 211 Mount Airy Road Basking Ridge, New Jersey 07920 www.avaya.com Your comments are welcome. They can assist us in improving our documentation.
Voice Mail System Personal Mailbox Management Manual. Version 1.2 July 2003 Proprietary
 Voice Mail System Personal Mailbox Management Manual Version 1.2 July 2003 Proprietary 2003 ITS Telecom All rights reserved. The information disclosed herein is proprietary to ITS Telecom and may not be
Voice Mail System Personal Mailbox Management Manual Version 1.2 July 2003 Proprietary 2003 ITS Telecom All rights reserved. The information disclosed herein is proprietary to ITS Telecom and may not be
Accessing VXView 3. Checking Messages 4. Folder Tabs/Toolbar 5. Message Area 6. Almost Full Warning 7. Managing Address Books 8. Adding a Contact 9
 CONTENTS Accessing VXView 3 Checking Messages 4 Folder Tabs/Toolbar 5 Message Area 6 Almost Full Warning 7 Managing Address Books 8 Adding a Contact 9 Modifying a Contact 10 Importing Contacts 11 Exporting
CONTENTS Accessing VXView 3 Checking Messages 4 Folder Tabs/Toolbar 5 Message Area 6 Almost Full Warning 7 Managing Address Books 8 Adding a Contact 9 Modifying a Contact 10 Importing Contacts 11 Exporting
Solutions Reference Guide. IP TalkSM. Voic & Navigator Web Portal
 IP Talk SM Solutions Reference Guide IP TalkSM Voicemail & Navigator Web Portal Table of Contents Voicemail Accessing Your Voicemail................... 1 Voicemail Main Menu........................ 2
IP Talk SM Solutions Reference Guide IP TalkSM Voicemail & Navigator Web Portal Table of Contents Voicemail Accessing Your Voicemail................... 1 Voicemail Main Menu........................ 2
Application Notes for DuVoice DV2000 with Avaya Communication Manager Using Analog Mode Code Integration Issue 1.0
 . Avaya Solution & Interoperability Test Lab Application Notes for DuVoice DV2000 with Avaya Communication Manager Using Analog Mode Code Integration Issue 1.0 Abstract These Application Notes describe
. Avaya Solution & Interoperability Test Lab Application Notes for DuVoice DV2000 with Avaya Communication Manager Using Analog Mode Code Integration Issue 1.0 Abstract These Application Notes describe
Bell Total Connect receptionist app. Quick reference guide
 Bell Total Connect receptionist app Quick reference guide What s in this guide Welcome to the Bell Total Connect receptionist app... 1 1 Getting started... 1 1.1 Minimum system requirements... 1 1.2 Logging
Bell Total Connect receptionist app Quick reference guide What s in this guide Welcome to the Bell Total Connect receptionist app... 1 1 Getting started... 1 1.1 Minimum system requirements... 1 1.2 Logging
DuVoice Voice Mail provides hospitality and business messaging for the Avaya IP Office, as well as unified messaging and fax capabilities.
 Avaya IP Office Title: Integration Notes for Avaya IP Office Document: IN000032 Date: January 2008 Overview DuVoice Voice Mail provides hospitality and business messaging for the Avaya IP Office, as well
Avaya IP Office Title: Integration Notes for Avaya IP Office Document: IN000032 Date: January 2008 Overview DuVoice Voice Mail provides hospitality and business messaging for the Avaya IP Office, as well
Allworx User s Guide. (Release 7.3)
 Allworx User s Guide (Release 7.3) No part of this publication may be reproduced, stored in a retrieval system, or transmitted, in any form or by any means, electronic, mechanical, photocopy, recording,
Allworx User s Guide (Release 7.3) No part of this publication may be reproduced, stored in a retrieval system, or transmitted, in any form or by any means, electronic, mechanical, photocopy, recording,
Repartee User Guide. To print this guide. 1 On the File menu, click Print. 2 In the Print dialog box, select All 85 pages. Click OK.
 O N L I N E D O C U M E N T Repartee User Guide To print this guide 1 On the File menu, click Print. 2 In the Print dialog box, select All 85 pages. Click OK. Printing time is approximately 20 minutes.
O N L I N E D O C U M E N T Repartee User Guide To print this guide 1 On the File menu, click Print. 2 In the Print dialog box, select All 85 pages. Click OK. Printing time is approximately 20 minutes.
Electra Elite and InfoSet are registered trademarks of NEC America, Inc.
 reserves the right to change the specifications, functions, or features, at any time, without notice. has prepared this document for the use by its employees and customers. The information contained herein
reserves the right to change the specifications, functions, or features, at any time, without notice. has prepared this document for the use by its employees and customers. The information contained herein
VOICE MAIL SUBSCRIBER USER GUIDE
 Key Voice Voice Processing VOICE MAIL SUBSCRIBER USER GUIDE Everything Your Business Calls For WHAT S INSIDE Understanding the Voice Mail System... 3 To Log In to Voice Mail... 4 Using the Main Menu...
Key Voice Voice Processing VOICE MAIL SUBSCRIBER USER GUIDE Everything Your Business Calls For WHAT S INSIDE Understanding the Voice Mail System... 3 To Log In to Voice Mail... 4 Using the Main Menu...
VOICE PROCESSING. VP 100, 200 and 300 USER GUIDE TOSHIBA VOICE PROCESSING
 VOICE PROCESSING VP 100, 200 and 300 USER GUIDE COPYRIGHT 1994 TOSHIBA AMERICA INFORMATION SYSTEMS, INC. All rights reserved. No part of this manual may be reproduced in any form or by any means graphic,
VOICE PROCESSING VP 100, 200 and 300 USER GUIDE COPYRIGHT 1994 TOSHIBA AMERICA INFORMATION SYSTEMS, INC. All rights reserved. No part of this manual may be reproduced in any form or by any means graphic,
Allworx User s Guide (Release x)
 Allworx User s Guide (Release 6.8.1.x) -PAGE INTENTIONALLY LEFT BLANK- Table of Contents 1 VOICEMAIL...1 1.1 ACCESSING YOUR MESSAGE CENTER INBOX...1 1.2 LISTENING TO YOUR VOICEMAIL...2 1.3 SENDING VOICEMAIL
Allworx User s Guide (Release 6.8.1.x) -PAGE INTENTIONALLY LEFT BLANK- Table of Contents 1 VOICEMAIL...1 1.1 ACCESSING YOUR MESSAGE CENTER INBOX...1 1.2 LISTENING TO YOUR VOICEMAIL...2 1.3 SENDING VOICEMAIL
BUSINESS LINE COMMPORTAL GUIDE
 wowforbusiness.com BUSINESS LINE COMMPORTAL GUIDE WOW! Business BCSE.U.1505.O Business Line CommPortal Guide Table of Contents Getting Started...3 Dashboard...4 Messages and Calls...5 Messages...5 Missed
wowforbusiness.com BUSINESS LINE COMMPORTAL GUIDE WOW! Business BCSE.U.1505.O Business Line CommPortal Guide Table of Contents Getting Started...3 Dashboard...4 Messages and Calls...5 Messages...5 Missed
Application Notes for DuVoice DV2000 with Avaya Communication Manager Using Digital Station Interface Issue 0.2
 Avaya Solution & Interoperability Test Lab Application Notes for DuVoice DV2000 with Avaya Communication Manager Using Digital Station Interface Issue 0.2 Abstract These Application Notes describe the
Avaya Solution & Interoperability Test Lab Application Notes for DuVoice DV2000 with Avaya Communication Manager Using Digital Station Interface Issue 0.2 Abstract These Application Notes describe the
Hosted Fax Mail. Blue Platform. User Guide
 Hosted Fax Mail Blue Platform Hosted Fax Mail User Guide Contents 1 About this Guide... 2 2 Hosted Fax Mail... 3 3 Getting Started... 4 3.1 Logging On to the Web Portal... 4 4 Web Portal Mailbox... 6 4.1
Hosted Fax Mail Blue Platform Hosted Fax Mail User Guide Contents 1 About this Guide... 2 2 Hosted Fax Mail... 3 3 Getting Started... 4 3.1 Logging On to the Web Portal... 4 4 Web Portal Mailbox... 6 4.1
CommPortal Portal Guide
 CommPortal Portal Guide The User Portal is available at https://userportal.appiaservices.com. Please contact Appia Support at 877-277-4297, option 3, or support@appiaservices.com if you need login information.
CommPortal Portal Guide The User Portal is available at https://userportal.appiaservices.com. Please contact Appia Support at 877-277-4297, option 3, or support@appiaservices.com if you need login information.
Logging Into the Web Portal
 V0610 Logging Into the Web Portal Open your Web browser application. In the address field, enter the external WebPortal address, https://lightpathvoice.com Click Go. In the Phone Number field, enter your
V0610 Logging Into the Web Portal Open your Web browser application. In the address field, enter the external WebPortal address, https://lightpathvoice.com Click Go. In the Phone Number field, enter your
PARTNER Messaging User Guide
 PARTNER Messaging User Guide Back Panels: Your Messages (cont d) Using Personal Group Lists Using Outcalling Front Panels: Getting Started Personalizing Your Mailbox Your Messages Recording and Screening
PARTNER Messaging User Guide Back Panels: Your Messages (cont d) Using Personal Group Lists Using Outcalling Front Panels: Getting Started Personalizing Your Mailbox Your Messages Recording and Screening
The guide is divided into sections which describe how to configure and manage different aspects of the Hosted PBX service for your business group.
 Welcome This guide is intended to help Business Group Administrators of FairPoint Communications Hosted PBX service to perform the various tasks needed to administer the system, such as: Managing lines,
Welcome This guide is intended to help Business Group Administrators of FairPoint Communications Hosted PBX service to perform the various tasks needed to administer the system, such as: Managing lines,
Subscriber s Manual KX-TVA50 KX-TVA200. Voice Processing System. Model
 Voice Processing System Subscriber s Manual Model KX-TVA50 KX-TVA200 Thank you for purchasing a Panasonic Voice Processing System. Please read this manual carefully before using this product and save this
Voice Processing System Subscriber s Manual Model KX-TVA50 KX-TVA200 Thank you for purchasing a Panasonic Voice Processing System. Please read this manual carefully before using this product and save this
Oakhurst, California. Cancels 1 st Revised Check Sheet A LIST OF EFFECTIVE SHEETS
 Oakhurst, California U-1016-C 2 nd Revised Check Sheet A Cancels 1 st Revised Check Sheet A LIST OF EFFECTIVE SHEETS Sheets listed below are effective as of the date shown on each sheet. Revision Number
Oakhurst, California U-1016-C 2 nd Revised Check Sheet A Cancels 1 st Revised Check Sheet A LIST OF EFFECTIVE SHEETS Sheets listed below are effective as of the date shown on each sheet. Revision Number
VMS User s Guide: PMM Utility
 NOTICE All rights reserved. No part of this document may be changed, reproduced or transmitted in any form or by any means (electronic, photocopying, recording, or otherwise) without the prior written
NOTICE All rights reserved. No part of this document may be changed, reproduced or transmitted in any form or by any means (electronic, photocopying, recording, or otherwise) without the prior written
XenMail CTI User s Guide
 XenMail CTI User s Guide NEC Business Solutions Ltd Document No.: 863 Release 1.0, June 200 June 200 NEC Business Solutions Ltd THIS PAGE INTENTIONALLY LEFT BLANK Doc. No. 863 - Release 1.0 June 200 ii
XenMail CTI User s Guide NEC Business Solutions Ltd Document No.: 863 Release 1.0, June 200 June 200 NEC Business Solutions Ltd THIS PAGE INTENTIONALLY LEFT BLANK Doc. No. 863 - Release 1.0 June 200 ii
Voic . Glossary of Terms. Click here to access your voic online.
 Voicemail Click here to access your voicemail online. Voicemail from Arvig will enhance the way you communicate! Our voicemail allows you to play, send, answer and forward voice messages from any touch-tone
Voicemail Click here to access your voicemail online. Voicemail from Arvig will enhance the way you communicate! Our voicemail allows you to play, send, answer and forward voice messages from any touch-tone
SCM Express Application Manual
 SCM Express Application Manual Purpose INTRODUCTION This document describes the application operation guide of the SCM. Document Content and Organization This manual consists of the following parts and
SCM Express Application Manual Purpose INTRODUCTION This document describes the application operation guide of the SCM. Document Content and Organization This manual consists of the following parts and
ShoreTel IP Phone 655 Quick Reference
 ShoreTel IP Phone 655 Quick Reference Introduction ShoreTel IP Phone 655 provides a large color touch screen display. Interaction between you and the phone is accomplished through the phone s touchable
ShoreTel IP Phone 655 Quick Reference Introduction ShoreTel IP Phone 655 provides a large color touch screen display. Interaction between you and the phone is accomplished through the phone s touchable
SVM/SVMi E-Series USER GUIDE
 SVM/SVMi E-Series USER GUIDE June Samsung Telecommunications America reserves the right without prior notice to revise information in this guide for any reason. Samsung Telecommunications America also
SVM/SVMi E-Series USER GUIDE June Samsung Telecommunications America reserves the right without prior notice to revise information in this guide for any reason. Samsung Telecommunications America also
samwin 5.1 R3 User Manual
 samwin 5.1 R3 User Manual Version 1.0 Last Modified September 17, 2012 Contents 1 Introduction... 3 2 Using the samwin contact center suite Operator Console... 4 2.1 Basic Information about Control...
samwin 5.1 R3 User Manual Version 1.0 Last Modified September 17, 2012 Contents 1 Introduction... 3 2 Using the samwin contact center suite Operator Console... 4 2.1 Basic Information about Control...
Contents. SVMi-4 GUIDE-01 12/00
 Contents About this Book Flow Chart Accessing your Mailbox Getting Started Listening to your Messages Sending Messages Personal Greetings Mailbox Administration Personal Services Keyset User Features Interactive
Contents About this Book Flow Chart Accessing your Mailbox Getting Started Listening to your Messages Sending Messages Personal Greetings Mailbox Administration Personal Services Keyset User Features Interactive
MERLIN Messaging System User s Guide
 MERLIN Messaging System User s Guide Back Panels: Using Group Lists Using Outcalling Front Panels: Getting Started Personalizing Your Mailbox Your Messages 585-323-203 COMCODE 108679655 Issue 3 June 2000
MERLIN Messaging System User s Guide Back Panels: Using Group Lists Using Outcalling Front Panels: Getting Started Personalizing Your Mailbox Your Messages 585-323-203 COMCODE 108679655 Issue 3 June 2000
Integration Note. Title: Panasonic KX-TD Integration. Overview. Theory of Operation. PBX Requirements and Programming. Programming
 Integration Note Title: Panasonic KX-TD Integration Document: IN000001 Date: November 11, 2004 Overview This document covers the configuration of the Panasonic KX-TD for integration with the DuVoice Messaging
Integration Note Title: Panasonic KX-TD Integration Document: IN000001 Date: November 11, 2004 Overview This document covers the configuration of the Panasonic KX-TD for integration with the DuVoice Messaging
Atlas AVM System Administrator s Manual
 Atlas AVM System Administrator s Manual Key System US West Palm Beach, Florida Legal Notice Key System US provides this document "as is," with no representations or warranties, either explicit or implied,
Atlas AVM System Administrator s Manual Key System US West Palm Beach, Florida Legal Notice Key System US provides this document "as is," with no representations or warranties, either explicit or implied,
MY VOIC ON-LINE
 Learning and Development Department of Human Resources and Employee Relations MY VOICEMAIL ON-LINE (CALL10) Microcomputer Training Centre Microcomputer Training Centre 2007 TABLE OF CONTENTS Welcome to
Learning and Development Department of Human Resources and Employee Relations MY VOICEMAIL ON-LINE (CALL10) Microcomputer Training Centre Microcomputer Training Centre 2007 TABLE OF CONTENTS Welcome to
Innovator. Smart Communications Solutions. User s Guide
 Innovator Smart Communications Solutions User s Guide INNOVATOR TM Table of Contents Introduction... Voice Mail Main Menu... Voice Mail Setup... Setting Up Your Greetings...4 Setting Up Your Greetings...5
Innovator Smart Communications Solutions User s Guide INNOVATOR TM Table of Contents Introduction... Voice Mail Main Menu... Voice Mail Setup... Setting Up Your Greetings...4 Setting Up Your Greetings...5
OpenTouch Message Center R2.x User Manual
 OpenTouch Message Center R.x User Manual 8AL90USAAed03 September 06 Table of content INTRODUCTION... 3 MESSAGING SERVICES TELEPHONE USER INTERFACE... 4. ACCESSING THE TELEPHONE USER INTERFACE... 4. LISTENING
OpenTouch Message Center R.x User Manual 8AL90USAAed03 September 06 Table of content INTRODUCTION... 3 MESSAGING SERVICES TELEPHONE USER INTERFACE... 4. ACCESSING THE TELEPHONE USER INTERFACE... 4. LISTENING
VMS User s Guide: PMM Utility
 Release 1.7 December 2008 NOTICE All rights reserved. No part of this document may be changed, reproduced or transmitted in any form or by any means (electronic, photocopying, recording, or otherwise)
Release 1.7 December 2008 NOTICE All rights reserved. No part of this document may be changed, reproduced or transmitted in any form or by any means (electronic, photocopying, recording, or otherwise)
NEC NEAX 2000 IPS USER GUIDE
 NEC NEAX 2000 IPS USER GUIDE Phone Features and Functions ANSWERING A CALL: 1.) To answer a ringing call, lift the handset or press . PLACING AN INTERNAL CALL 1.) Lift the handset or press .
NEC NEAX 2000 IPS USER GUIDE Phone Features and Functions ANSWERING A CALL: 1.) To answer a ringing call, lift the handset or press . PLACING AN INTERNAL CALL 1.) Lift the handset or press .
Interchange Supervisor s User Guide
 Interchange Supervisor s User Guide Interchange Supervisor s User Guide Copyright 2003 Comdial Corporation All rights reserved. Unauthorized use of this document is prohibited. Comdial Corporation 106
Interchange Supervisor s User Guide Interchange Supervisor s User Guide Copyright 2003 Comdial Corporation All rights reserved. Unauthorized use of this document is prohibited. Comdial Corporation 106
CHAPTER 1 INSTALLATION & TRAINING IN THIS CHAPTER:
 CHAPTER 1 INSTALLATION & TRAINING IN THIS CHAPTER: Site Location Requirements Check here for the minimum environmental standards that must be met when selecting the location for the VMS. Electrical Requirements
CHAPTER 1 INSTALLATION & TRAINING IN THIS CHAPTER: Site Location Requirements Check here for the minimum environmental standards that must be met when selecting the location for the VMS. Electrical Requirements
INTUITION 1000 ADMINISTRATION
 INTUITION 1000 ADMINISTRATION INTUITION 1000 ADMINISTRATION Page! of! 1 35 Version 1 September 2006 INTUITION 1000 ADMINISTRATION Intuition 1000 Administration Training Guide Datapulse Technical Service
INTUITION 1000 ADMINISTRATION INTUITION 1000 ADMINISTRATION Page! of! 1 35 Version 1 September 2006 INTUITION 1000 ADMINISTRATION Intuition 1000 Administration Training Guide Datapulse Technical Service
SBTS. Phone and Voic Training
 SBTS Phone and Voicemail Training Cisco 7945 Physical Phone Details 1- Line Buttons 2- Footstand Button 3- Display Button 4- Messages Button 5- Directories Button 6- Help Button 7- Settings Button 8- Services
SBTS Phone and Voicemail Training Cisco 7945 Physical Phone Details 1- Line Buttons 2- Footstand Button 3- Display Button 4- Messages Button 5- Directories Button 6- Help Button 7- Settings Button 8- Services
End User Guide. FastFind Links. Using Your Desk Phone. Using the User Web Portal. Voic . Answering Rules and Time Frames. Contacts.
 End User Guide Using Your Desk Phone FastFind Links Using the User Web Portal Voicemail Answering Rules and Time Frames Contacts Phones Music On Hold Call History Profile CONTENTS Contents... ii Introduction...
End User Guide Using Your Desk Phone FastFind Links Using the User Web Portal Voicemail Answering Rules and Time Frames Contacts Phones Music On Hold Call History Profile CONTENTS Contents... ii Introduction...
TELEVANTAGE CTM SUITE USER S GUIDE
 TELEVANTAGE CTM SUITE USER S GUIDE TELEVANTAGE CTM SUITE 2.0 COPYRIGHT 2002 Artisoft, Inc. All rights reserved. This manual and the software described in it are copyrighted with all rights reserved. No
TELEVANTAGE CTM SUITE USER S GUIDE TELEVANTAGE CTM SUITE 2.0 COPYRIGHT 2002 Artisoft, Inc. All rights reserved. This manual and the software described in it are copyrighted with all rights reserved. No
DX-80 TM Hard Drive Voice Mail Installation and Supervisor Guide
 DX-80 TM Hard Drive Voice Mail Installation and Supervisor Guide Every effort has been made to assure the accuracy of the information in this document. The manufacturer assumes no responsibility, express
DX-80 TM Hard Drive Voice Mail Installation and Supervisor Guide Every effort has been made to assure the accuracy of the information in this document. The manufacturer assumes no responsibility, express
Working with Mailbox Manager
 Working with Mailbox Manager A user guide for Mailbox Manager supporting the Message Storage Server component of the Avaya S3400 Message Server Mailbox Manager Version 5.0 February 2003 Copyright 2003
Working with Mailbox Manager A user guide for Mailbox Manager supporting the Message Storage Server component of the Avaya S3400 Message Server Mailbox Manager Version 5.0 February 2003 Copyright 2003
Infinite TalkPath Voic
 Infinite TalkPath Voicemail The menu can be access by pressing # on the dialpad of any push button telephone. The * key replays the selections of the current menu. The key # returns you to the previous
Infinite TalkPath Voicemail The menu can be access by pressing # on the dialpad of any push button telephone. The * key replays the selections of the current menu. The key # returns you to the previous
Enterprise Voice SUBSCRIBER GUIDE
 Enterprise Voice SUBSCRIBER GUIDE Conterra Networks Enterprise Voice SUBSCRIBER GUIDE 3 TABLE OF CONTENTS Table of Contents Introduction... 6 Logging in... 6 Navigation Bar, Sub-Menu and Page Layout...
Enterprise Voice SUBSCRIBER GUIDE Conterra Networks Enterprise Voice SUBSCRIBER GUIDE 3 TABLE OF CONTENTS Table of Contents Introduction... 6 Logging in... 6 Navigation Bar, Sub-Menu and Page Layout...
Glossary KX-TVA50 KX-TVA200. Voice Processing System. Model No.
 Voice Processing System Model No. KX-TVA50 KX-TVA200 Thank you for purchasing a Panasonic Voice Processing System. Please read this manual carefully before using this product and save this manual for future
Voice Processing System Model No. KX-TVA50 KX-TVA200 Thank you for purchasing a Panasonic Voice Processing System. Please read this manual carefully before using this product and save this manual for future
SIP Communicator Spitfire S300 User Guide
 SIP Communicator Spitfire S300 User Guide 1 TABLE OF CONTENTS Handset Description Page 3 Keypad Lock Page 6 Directory Page 6 Adding an Entry. Page 6 Edit or Delete an Entry Page 7 Black List Page 7 Dialing
SIP Communicator Spitfire S300 User Guide 1 TABLE OF CONTENTS Handset Description Page 3 Keypad Lock Page 6 Directory Page 6 Adding an Entry. Page 6 Edit or Delete an Entry Page 7 Black List Page 7 Dialing
Voice Messaging Instructions Contents
 Voice Messaging Instructions Contents Welcome to Voice Messaging 2 Using Voice Mail for the First Time 2 Recording External and Temporary Greetings 3 Personal Verification 4 Password Change 4 Playing Messages
Voice Messaging Instructions Contents Welcome to Voice Messaging 2 Using Voice Mail for the First Time 2 Recording External and Temporary Greetings 3 Personal Verification 4 Password Change 4 Playing Messages
User guide for All Types of Telephone Sets
 Integrated Multi-Application Generator User guide for All Types of Telephone Sets 76-110-0893/B Issue 1 76-110-0893/B, Issue 1 User Guide for All Types of Telephone Sets Telrad Connegy, Inc., Woodbury,
Integrated Multi-Application Generator User guide for All Types of Telephone Sets 76-110-0893/B Issue 1 76-110-0893/B, Issue 1 User Guide for All Types of Telephone Sets Telrad Connegy, Inc., Woodbury,
DIGITAL PHONE USER GUIDE
 DIGITAL PHONE USER GUIDE 1.800.952.1001 (NH/ME) 1.800.633.8578 (PA) 1.877.959.4862 (MD) 1.877.952.4863 (VA) Atlanticbb.com All Rights Reserved The use, disclosure, modification, transfer or transmittal
DIGITAL PHONE USER GUIDE 1.800.952.1001 (NH/ME) 1.800.633.8578 (PA) 1.877.959.4862 (MD) 1.877.952.4863 (VA) Atlanticbb.com All Rights Reserved The use, disclosure, modification, transfer or transmittal
ActivePBX Administrator s Guide
 ActivePBX Administrator s Guide CONTENTS Preface... v Document Conventions... v Glossary Conventions... v 1. Accessing the Admin Web Portal... 6 Logging in to the Web Portal... 7 Understanding the Admin
ActivePBX Administrator s Guide CONTENTS Preface... v Document Conventions... v Glossary Conventions... v 1. Accessing the Admin Web Portal... 6 Logging in to the Web Portal... 7 Understanding the Admin
Subscriber s Manual KX-TVM50 KX-TVM200. Voice Processing System. Model No. Document Version /04
 Subscriber s Manual Voice Processing System Model No. KX-TVM50 KX-TVM200 Thank you for purchasing a Panasonic Voice Processing System. Please read this manual carefully before using this product and save
Subscriber s Manual Voice Processing System Model No. KX-TVM50 KX-TVM200 Thank you for purchasing a Panasonic Voice Processing System. Please read this manual carefully before using this product and save
Perfect Voice User Guide
 User Guide Contents What is?...1 Logging into your mailbox...2 Quick Setup...4 Main Menu Overview...6 Main Menu Options...7 Message Management...8 Message Management...9 Forward Menu (t from Message Management)...10
User Guide Contents What is?...1 Logging into your mailbox...2 Quick Setup...4 Main Menu Overview...6 Main Menu Options...7 Message Management...8 Message Management...9 Forward Menu (t from Message Management)...10
Brand New in WebLink. Configure Phones. Phone Directory
 Brand New in WebLink In addition to overhauling the look and feel, we ve taken this opportunity to add a number of brand new features and new functionality to your WebLink interface. Configure Phones (Settings
Brand New in WebLink In addition to overhauling the look and feel, we ve taken this opportunity to add a number of brand new features and new functionality to your WebLink interface. Configure Phones (Settings
Nortel Networks Integrated Call Director
 Title page Nortel Networks Communication Server 1000 Release 4.0 Nortel Networks Integrated Call Director User Guide Revision history Revision history July 2004 Standard 1.00. This document is issued
Title page Nortel Networks Communication Server 1000 Release 4.0 Nortel Networks Integrated Call Director User Guide Revision history Revision history July 2004 Standard 1.00. This document is issued
CallPilot Programming Record
 Part o. P0941757 02.1 CallPilot Programming Record 2 P0941757 02.1 About the CallPilot Programming Record 3 Use this guide to record how you program your CallPilot Mini, CallPilot 150 or Business Communications
Part o. P0941757 02.1 CallPilot Programming Record 2 P0941757 02.1 About the CallPilot Programming Record 3 Use this guide to record how you program your CallPilot Mini, CallPilot 150 or Business Communications
User's Guide. Voice Messaging and Fax Software. FaxTalk Communicator SETM
 User's Guide Voice Messaging and Fax Software FaxTalk Communicator SETM FaxTalk Communicator SE for Windows Version 4.7 Telephone Consumer Protection Act of 1991 "It shall be unlawful for any person within
User's Guide Voice Messaging and Fax Software FaxTalk Communicator SETM FaxTalk Communicator SE for Windows Version 4.7 Telephone Consumer Protection Act of 1991 "It shall be unlawful for any person within
CommPortal User Guide
 CommPortal User Guide Broadband and Voice Applications Turn your web browser into your personal call center CommPortal is an interactive web program that allows you to check your VoiceMail, set preferences
CommPortal User Guide Broadband and Voice Applications Turn your web browser into your personal call center CommPortal is an interactive web program that allows you to check your VoiceMail, set preferences
Programming Manual KX-TVA50 KX-TVA200. Voice Processing System. Model
 Voice Processing System Programming Manual Model KX-TVA50 KX-TVA200 Thank you for purchasing a Panasonic Voice Processing System. Please read this manual carefully before using this product and save this
Voice Processing System Programming Manual Model KX-TVA50 KX-TVA200 Thank you for purchasing a Panasonic Voice Processing System. Please read this manual carefully before using this product and save this
Vox Centrex Yealink T29 UserGuide
 Vox Centrex Yealink T29 UserGuide Monique Verto Supreme November 2015 TABLE OF CONTENTS Handset Description Page 2 Keypad Lock Page 5 Directory Page 5 Adding an Entry. Page 5 Edit or Delete an Entry..
Vox Centrex Yealink T29 UserGuide Monique Verto Supreme November 2015 TABLE OF CONTENTS Handset Description Page 2 Keypad Lock Page 5 Directory Page 5 Adding an Entry. Page 5 Edit or Delete an Entry..
726+,%$ Telecommunication Systems Division. Voice Processing Systems. Release 2. User Guide
 726+,%$ Telecommunication Systems Division Voice Processing Systems Release 2 User Guide May 1997 Publication Information Toshiba America Information Systems, Inc., Telecommunication Systems Division,
726+,%$ Telecommunication Systems Division Voice Processing Systems Release 2 User Guide May 1997 Publication Information Toshiba America Information Systems, Inc., Telecommunication Systems Division,
Part No. P CallPilot. Programming Record
 Part o. P0941757 04 CallPilot Programming Record 2 P0941757 04 About the CallPilot Programming Record 3 Use this guide to record how you program your CallPilot Mini, CallPilot 150 or Business Communications
Part o. P0941757 04 CallPilot Programming Record 2 P0941757 04 About the CallPilot Programming Record 3 Use this guide to record how you program your CallPilot Mini, CallPilot 150 or Business Communications
VOICE MAIL USER GUIDE
 VOICE MAIL USER GUIDE VOICE MAIL USER GUIDE NEVER MISS A MESSAGE NEVER MISS A MESSAGE Table Of Contents How to Use Your Voice Mail 2 Setting Up Your Account 4 Collecting Your Messages 5 Sending Messages
VOICE MAIL USER GUIDE VOICE MAIL USER GUIDE NEVER MISS A MESSAGE NEVER MISS A MESSAGE Table Of Contents How to Use Your Voice Mail 2 Setting Up Your Account 4 Collecting Your Messages 5 Sending Messages
Desktop Reference Guide
 Desktop Reference Guide IP550 Telephone Using Your Telephone Your new telephone is a state of the art IP Telephone instrument. It is manufactured by IPitomy for use with the IPitomy IP PBX System. The
Desktop Reference Guide IP550 Telephone Using Your Telephone Your new telephone is a state of the art IP Telephone instrument. It is manufactured by IPitomy for use with the IPitomy IP PBX System. The
Follow us on Twitter to stay in touch with the latest news, articles, product developments, and promotions for FreedomVOICE service.
 WELCOME! Thank you for choosing FreedomVOICE. This User Guide is designed to help you understand the features included with your service and walk you through configuring these features through your WebLINK
WELCOME! Thank you for choosing FreedomVOICE. This User Guide is designed to help you understand the features included with your service and walk you through configuring these features through your WebLINK
Configuration Tasks. Configuring the System Using CLI Commands. Configuring the System Using the GUI
 Last Update: June 28, 2007 This chapter lists the tasks for configuring and maintaining Cisco Unity Express and contains the following sections: Configuring the System Using CLI Commands, page 21 Configuring
Last Update: June 28, 2007 This chapter lists the tasks for configuring and maintaining Cisco Unity Express and contains the following sections: Configuring the System Using CLI Commands, page 21 Configuring
Voic Complete User Guide
 VoiceMail Complete User Guide Thank you for subscribing to Pioneer VoiceMail service. We re happy you ve chosen Pioneer for your telecommunication needs. In addition to exceptional local and long distance
VoiceMail Complete User Guide Thank you for subscribing to Pioneer VoiceMail service. We re happy you ve chosen Pioneer for your telecommunication needs. In addition to exceptional local and long distance
Voice Processing System S G UBSCRIBER'S UIDE. Please read before using. TVP200 VOICE PROCESSING SYSTEM KX-TVP200 MODEL KX-TVP200E.
 Voice Processing System S G UBSCRIBER'S UIDE Please read before using. TVP00 VOICE PROCESSING SYSTEM KX-TVP00 MODEL KX-TVP00E Panasonic Introduction The Panasonic Voice Processing System (VPS) provides
Voice Processing System S G UBSCRIBER'S UIDE Please read before using. TVP00 VOICE PROCESSING SYSTEM KX-TVP00 MODEL KX-TVP00E Panasonic Introduction The Panasonic Voice Processing System (VPS) provides
PortaOne. PortaUM - Unified Messaging End-user Mailbox Interface Guide MR55. Publication History
 PortaOne PortaUM - Unified Messaging MR55 Publication History Date Version Author =============== ====== ============ June 26, 2017 1 Jeffrey K. Brady 2000-2016 PortaOne, Inc. Proprietary All rights reserved.
PortaOne PortaUM - Unified Messaging MR55 Publication History Date Version Author =============== ====== ============ June 26, 2017 1 Jeffrey K. Brady 2000-2016 PortaOne, Inc. Proprietary All rights reserved.
Telecommunication Systems. CallXpress. Web PhoneManager. Page
 Telecommunication Systems CallXpress Web PhoneManager Page CallXpress Table of Contents Web PhoneManager Logging In... 3 Home Listening to your messages...... 4 Replying to a message...... 4 Forwarding
Telecommunication Systems CallXpress Web PhoneManager Page CallXpress Table of Contents Web PhoneManager Logging In... 3 Home Listening to your messages...... 4 Replying to a message...... 4 Forwarding
Digital Phone System User Guide v4.8
 Digital Phone System User Guide v4.8 169 Saxony Road, Suite 212 Encinitas, CA 92024 Phone & Fax: (888) 955-3520 Page 1 Welcome! Thank you for choosing FreedomVoice. This User Guide is designed to help
Digital Phone System User Guide v4.8 169 Saxony Road, Suite 212 Encinitas, CA 92024 Phone & Fax: (888) 955-3520 Page 1 Welcome! Thank you for choosing FreedomVoice. This User Guide is designed to help
MAILBOX TRANSITION GUIDE INTUITY AUDIX, INTUITY ARIA, OCTEL ARIA
 MAILBOX TRANSITION GUIDE INTUITY AUDIX, INTUITY ARIA, OCTEL ARIA Welcome to your new Lucent mailbox! Learning to use a different mailbox really isn t difficult, especially if you listen to the spoken prompts
MAILBOX TRANSITION GUIDE INTUITY AUDIX, INTUITY ARIA, OCTEL ARIA Welcome to your new Lucent mailbox! Learning to use a different mailbox really isn t difficult, especially if you listen to the spoken prompts
Home Voice Mail. User Guide Frontier Communications Corporation. HVM_UG_0414
 Home Voice Mail User Guide 2014 Frontier Communications Corporation. HVM_UG_0414 Basic Standard OnePoint Voice Mail Greeting 5 minutes 5 minutes 5 minutes Busy Greeting Message Storage 30 days 30 days
Home Voice Mail User Guide 2014 Frontier Communications Corporation. HVM_UG_0414 Basic Standard OnePoint Voice Mail Greeting 5 minutes 5 minutes 5 minutes Busy Greeting Message Storage 30 days 30 days
HOSTED VOIP COMMPORTAL GUIDE
 wowforbusiness.com HOSTED VOIP COMMPORTAL GUIDE WOW! Business CPSP.U.1506.R-ICM CommPortal Guide Table of Contents Getting Started...3 Dashboard...4 Messages and Calls...5 Messages...5 Missed Calls...5
wowforbusiness.com HOSTED VOIP COMMPORTAL GUIDE WOW! Business CPSP.U.1506.R-ICM CommPortal Guide Table of Contents Getting Started...3 Dashboard...4 Messages and Calls...5 Messages...5 Missed Calls...5
Sprint Digital Voice Models DVP 203 & DVP 403. System Administrator s Guide. Item Number
 Sprint Digital Voice Models DVP 203 & DVP 403 System Administrator s Guide Item Number 699345 Nothing contained in this guide shall be deemed to be, and this guide does not constitute, a warranty of, or
Sprint Digital Voice Models DVP 203 & DVP 403 System Administrator s Guide Item Number 699345 Nothing contained in this guide shall be deemed to be, and this guide does not constitute, a warranty of, or
changing the way you share your world Call Management Services User Guide
 changing the way you share your world Call Management Services User Guide 1 800 360-8555 www.northerntel.ca Quick reference NorthernTel Call Management Services - Important Codes Service Activation Cancellation
changing the way you share your world Call Management Services User Guide 1 800 360-8555 www.northerntel.ca Quick reference NorthernTel Call Management Services - Important Codes Service Activation Cancellation
AUGUST CommPortal GUIDE
 AUGUST 2018 CommPortal GUIDE 2 AirePBX CommPortal Guide Table of Contents 1 Introduction...4 1.1 About This Manual...4 2 CommPortal Overview...5 2.1 Interface overview...5 2.2 Browser and Operating System
AUGUST 2018 CommPortal GUIDE 2 AirePBX CommPortal Guide Table of Contents 1 Introduction...4 1.1 About This Manual...4 2 CommPortal Overview...5 2.1 Interface overview...5 2.2 Browser and Operating System
Classic Mail Design Package 1.6
 Merlin 206,410,820 & Plus Classic Mail Design Package 1.6 Site Survey Record Merlin System Data Record Merlin system information on the Site Survey forms. Requirements: Merlin 206, 410, 820 Merlin Plus
Merlin 206,410,820 & Plus Classic Mail Design Package 1.6 Site Survey Record Merlin System Data Record Merlin system information on the Site Survey forms. Requirements: Merlin 206, 410, 820 Merlin Plus
VOICE MAIL VOICE MAIL USER GUIDE USER GUIDE NEVER MISS A MESSAGE NEVER MISS A MESSAGE. windstream.com
 VOICE MAIL USER GUIDE VOICE MAIL USER GUIDE NEVER MISS A MESSAGE NEVER MISS A MESSAGE windstream.com 1.877.481.9463 Windstream is a registered service mark of Windstream Corporation. 2009 Windstream Corporation
VOICE MAIL USER GUIDE VOICE MAIL USER GUIDE NEVER MISS A MESSAGE NEVER MISS A MESSAGE windstream.com 1.877.481.9463 Windstream is a registered service mark of Windstream Corporation. 2009 Windstream Corporation
Hosted PBX Administrator s Guide. IVR DID Management CALL QUEUES. 1 Ally Communications Hosted PBX Administrator's Guide
 Hosted PBX Administrator s Guide CALL QUEUES IVR DID Management 1 CONTENTS Preface Document Conventions Glossary Conventions 1. Accessing the Admin Web Portal Logging in to the Web Portal Understanding
Hosted PBX Administrator s Guide CALL QUEUES IVR DID Management 1 CONTENTS Preface Document Conventions Glossary Conventions 1. Accessing the Admin Web Portal Logging in to the Web Portal Understanding
TELEPHONE USER GUIDE
 TELEPHONE USER GUIDE NOTICE The information contained in this document is believed to be accurate in all respects but is not warranted by Mitel Networks Corporation (MITEL ). The information is subject
TELEPHONE USER GUIDE NOTICE The information contained in this document is believed to be accurate in all respects but is not warranted by Mitel Networks Corporation (MITEL ). The information is subject
Dashboard User Guide For assistance, please call
 Dashboard User Guide For assistance, please call 1-866-399-8647. With these instructions, you will: PAGE 1. Login to the Clarity site, Configure 911, and Change your Password... 2 2. Set up Mobile Connect
Dashboard User Guide For assistance, please call 1-866-399-8647. With these instructions, you will: PAGE 1. Login to the Clarity site, Configure 911, and Change your Password... 2 2. Set up Mobile Connect
The TELUS Business Connect Mobile solution. Admin guide
 The TELUS Business Connect Mobile solution Admin guide Table of contents. Part Getting started 4 Introduction 5 Admin homepage 5 Main functions 5 Admin Portal 5 My Extension 6 Do Not Disturb 7 RingOut
The TELUS Business Connect Mobile solution Admin guide Table of contents. Part Getting started 4 Introduction 5 Admin homepage 5 Main functions 5 Admin Portal 5 My Extension 6 Do Not Disturb 7 RingOut
Setup Guide v Saxony Road, Suite 212 Encinitas, CA Phone & Fax: (800)
 Setup Guide v4.6 169 Saxony Road, Suite 212 Encinitas, CA 92024 Phone & Fax: (800) 477-1477 Welcome! Thank you for choosing FreedomVoice. The instructions in this guide are intended for the administrator
Setup Guide v4.6 169 Saxony Road, Suite 212 Encinitas, CA 92024 Phone & Fax: (800) 477-1477 Welcome! Thank you for choosing FreedomVoice. The instructions in this guide are intended for the administrator
Getting Started Guidebook
 Onebox Receptionist Getting Started Guidebook for Onebox Receptionist O N E B O X C O N N E C T S T H E W O R L D T O Y O U. S M Welcome Message Congratulations! You re about to begin using Onebox Receptionist.
Onebox Receptionist Getting Started Guidebook for Onebox Receptionist O N E B O X C O N N E C T S T H E W O R L D T O Y O U. S M Welcome Message Congratulations! You re about to begin using Onebox Receptionist.
