WCB Online User Guide for Workers
|
|
|
- Beverly Hodges
- 5 years ago
- Views:
Transcription
1 WCB Online User Guide for Workers WCB Online User Guide for WORKERS A Nova Scotians safe and secure from workplace injury
2 Table of Contents WCB Online 1 Create an Account Profile 1 WCB Online Navigation 3 Home Page 3 Tooltips 4 Profile Management 5 Password 5 Already Expired Password 5 Preferred Communication 5 Secure Messages 6 What Are Secure Messages 6 How To Send A New Secure Message 6 How To Open A Received Secure Message 7 Accessing New Messages Through The Notification Bell 7 Accessing New Messages Through My Messages 7 Message Details 8 How To Reply To A Secure Message 8 Attaching a File to a New Secure Message 9 Attaching a File in an Existing Conversation 9 Attachment Limitations 9 Printing an Attached File 9 Saving an Attached File 10 Commenting On A Message 10 Letters 10 Forms 11 Completing Forms 12 Returning to Draft Forms 12 Viewing Submitted Forms 12 Printing Submitted Forms 13 Attachments on Forms 13 Limitations 13 Sending a Form as an Attachment 13 WCB Online User Guide for WORKERS B
3 Claims 14 My Claim Details 14 Payment History 14 Notifications 15 Notifications 15 Notification Bell 15 Alerts 16 Resources 16 Timed Sign Out 16 Locked Accounts 16 Last Updated: May 2017 WCB Online User Guide for WORKERS C
4 WCB Online WCB Online for workers allows us to deliver the best possible experience by offering online options for our services. No matter what stage you are in your claim, you can start using WCB Online now. Use WCB Online Services to: Submit various forms through your online account, such as travel expenses, direct deposit sign-up, and appeal forms. Monitor your claim process at your convenience, including payments. Securely ask questions about your claim, and get answers quickly. To register, visit wcb.ns.ca. You will need your claim number and health card number to register. Create an Account Profile WCB Online is available for workers with a registered WCB claim number. To sign up, visit wcb.ns.ca and select WCB Online in the top right hand corner. Next, select the login button for workers. Then, select the Sign up button and follow the steps outlined. Sign up is simple. Step 1. Identify yourself. You will need your claim number, health card number, and date of birth. WCB Online User Guide for WORKERS 1
5 Step 2. Create Account If the information you enter matches the information in our system, you will be prompted to create an account. Here, you will enter your , which will be used as your username, and create a password. You will need to accept the terms of reference before your profile will be created. You can review the Terms of Reference here (link to terms). If you have difficulty creating an account, the information provided may not match what we have on file. For sign up assistance, contact WCB at OnlineServicesHelp@wcb.ns.ca or Step 3. Update Profile Once you have created an account, you will be asked to review and update the contact information on file. You ll also be able to select your preferences for receiving information from WCB (online only or online and through mail). You can update contact information at any time under your Profile Page within your online account. WCB Online User Guide for WORKERS 2
6 WCB Online Navigation Home Page When you sign into your WCB Online account, the first thing you will see is the home page for your account You can bookmark the website of the sign on page in your Favourites for easy access. At the top of the page you will find: 1 In the top left, the WCB logo. Clicking this will take you back to the home page no matter which page you are visiting. 2 To the right of that is the Notification Bell. This is where you can find a list of all of your notifications for new messages or letters. Placing the mouse over the Notification Bell will show recently received notifications. 3 Next is your username. This is where you can access your profile contact information or change your password. 4 In the top right hand corner of the home page is the logout button, which allows you to sign out. There are four main sections within your WCB Online account: 5 Claims where you can find detailed information about your claim such as your payment history, claim status, and more. 6 Forms where you can create and submit new forms, and view forms you have previously submitted. 7 Messages where you will find all of the messages you have exchanged with WCB. You can also create a new message here. 8 Resources where you will find helpful information, such as help with your online account, information about the claims process, and more. 9 A banner indicating the submitted date on travel and medical expenses currently being processed is displayed to the right of the page at all times for quick reference. The WCB processes expenses on a first-in, first-out basis, so this information will help you understand where your expense report currently sits in the processing line up based on the date it was submitted. WCB Online User Guide for WORKERS 3
7 My Claims 1 On the home page, you will find a summary view of your latest claims under My Claims. My Messages This view provides you with quick access to the five most recent secure message conversations. You can also send a new message from here, by clicking on the New Message button. To change the order of the information you see within My Claims and My Messages, click the arrow to the right of the heading you want to reorder. News and More The home page also includes a News and More section, which provides quick links to relevant news and information. The items displayed within this section are also accessible on the Resources page. At the bottom of every page you will find the following links (from left to right): Privacy Policy a link to WCB s Privacy Policy Terms of Use a link to Terms of Use for WCB Online Help a link to start a new message to WCB where you can ask for help Tooltips Not sure about a field in a form? Look for white and yellow question mark circles fields, which you can hover over to see additional helpful information.? near titles or WCB Online User Guide for WORKERS 4
8 Profile Management In order to access your profile, click your username, located in the top right hand corner of the screen and then select My Profile. At any time you can update the following information: Last name First name Middle name (optional) (changing this will also change your username) Phone numbers Address Password Preferred communication Direct deposit information Password For security purposes, your password must be changed every six months. You will receive two notification reminders before your password expires. To change a password, click on your username, found in the top right hand corner, and select Change Password from the menu. You can also click the Change Password link on the My Profile page. Once on the Change Password screen, a password is changed by entering the old password followed by the new password twice. If you forget your password, click on the Forgot Password button on the login page. Already Expired Password If your password has expired, you may be prompted to change your password from the sign in screen. A password must: Contain at least 8 characters Have at least 1 uppercase and lowercase letter Include at least 1 number Not be the same as one of the last 10 passwords used Preferred Communication You can choose how you want to receive information from WCB. To go paperless, select Electronic Only. This means all letters and correspondence will be sent to you online through your secure account, eliminating potential delays due to printing and mailing. Selecting Electronic and Mail allows you to receive your correspondence online as well as through the mail. WCB Online User Guide for WORKERS 5
9 Secure Messages What Are Secure Messages Secure messages are a secure and private way to communicate with us online. In order to read a message or see attachments, you will have to sign in to your WCB Online account. Secure messages can be used to ask questions to WCB and for WCB to share information about your claim, send you letters, ask you questions, and more. All secure messages, along with attachments, linked to a specific claim number become a part of the permanent WCB electronic claim file. How To Send A New Secure Message There are three ways to send a secure message: 1. Click the New Secure Message button on the home page 2. Click the Messages page and then click the New Secure Message button 3. Click on one of your claim numbers (usually the one you are messaging about), click Messages, and then click the New Secure Message button. Following option #3 above will automatically enter your claim number on the message for you. You want to make sure, if you have more than one claim, to select the correct claim number when sending a secure message about your claim Next, select a topic for your message: Travel/Medical Expenses Temporary Earnings/Monthly Benefits General Claim Inquiry Appeal of Claim Decision Other 3 Selecting the most appropriate topic will help ensure your message is sent to the correct department and person at WCB, avoiding unnecessary delays. If your question is regarding a specific claim, be sure to include the claim number. 2 Enter your message or inquiry details into the text box marked Message. 3 Documents or files can be attached to a secure message before it is sent. Please check the Attachments section of this document for more information. Once a message is completed, it is sent by pressing the Send button. WCB Online User Guide for WORKERS 6
10 How To Open A Received Secure Message When you receive a secure message from WCB, you will receive an notification prompting you to log in to your WCB Online account to view the message. The will contain a link to the WCB Online login page. After signing in, you will arrive at the home page where secure messages can be viewed through the Notification Bell, or the Messages page. Note: No personal or identifying information is ever sent in the notification . Accessing New Messages Through The Notification Bell When new secure messages are available, the Notification Bell will have a yellow circle displaying the number of unread notifications. Hovering over the bell will display the five most recent notifications (including new messages) as well as when those new messages were received. To open the message, click on View Details. Accessing New Messages Through My Messages To access all of your messages, visit the messages page. The message table provides key information about messages: 1 Message number Who it is from 3 Some contents of the message 4 The claim number associated with the secure message (if applicable) 5 The topic of the secure message 6 When the conversation thread was last updated 7 The status of the message To read the message, click on the Message #. WCB Online User Guide for WORKERS 7
11 Message Details Select the Message # to view the message details. Here you will find all of the messages that have occurred within the Secure Message thread. This includes the original message as well as all replies and comments to the messages (including dates, times, and who sent the message/made the comment). Note: The messages in the thread have the date and time on them. This will let you know when you received the message in relation to the other messages in the thread. How To Reply To A Secure Message After selecting the Message #, the Message Detail screen opens. To reply to a message, type in the message field. The message cannot be longer than 10,000 characters. Files can also be attached. If you are having trouble responding to a message, check the Status of the message in Message Details you cannot reply to a message with a status of closed. Make sure you type in your message if you copy and paste text into the message field, your message may contain characters that cause an error and prevent it from being sent. WCB Online User Guide for WORKERS 8
12 Attaching a File to a New Secure Message When creating a new secure message, there is no limit to the number of attachments that can be added, however there are size limitations. To attach a file, click the Browse button in the attachment section. Select a file to be attached to the message, and click Open. Repeat this until all files are attached. Once the message is complete, click the Send button As long as the files you have attached fit within the file size and type limitations, your message and attachments will be sent. You will receive an error message if the attachments cannot be sent. Attaching a File in an Existing Conversation When attaching a file to an existing message, press the Click to Attach File link. Unlike when adding attachments to a new message, only one attachment is allowed per message when replying. After filling out the rest of the secure message fields, click the Send button. As long as the files you have attached fit within the size and type limitations (see below), the message will be sent. Attachment Limitations Only GIF, JPEG, PDF, TIF and PNG file types may be sent as attachments. The total file size of all attachments within a conversation must not exceed 4 megabytes. When starting a New Secure Message conversation with WCB there is no limit to the number of attachments that can be sent with a message, but size and type limitations apply. When sending an attachment in response to an existing message, only one attachment may be included per message. An attachment cannot be sent with a blank message this means you must always type something in message field. Printing an Attached File In order to print an attached file, click on the Conversation/Message #. This will bring up all messages and comments in the conversation as well as a list of the attachments on the right of the screen under the Attached Files heading. Click the attachment to be printed. Note: The individual steps for printing depend on your browser settings. Once the file is opened, it may be printed. WCB Online User Guide for WORKERS 9
13 Saving an Attached File In order to save an attached file, first click on the Conversation/Message #. This will bring up all messages and comments in the conversation as well as a list of the attachments on the right of the screen under the Attached Files heading. Right-click on the file to be saved and then left-click on Save Target As. Choose where to save the file. Commenting On A Message If multiple messages were received in a single conversation/thread, you may wish to comment on individual messages rather than adding a new reply message to the overall conversation thread. To do this, find the individual message within the conversation and click on the Comment link underneath the message. A new text box will then appear immediately beneath that particular message. Type the message into the box and, once finished, click the Comment button. Note: Comments may not include attachments. There is no limit on the number of comments that can be sent back and forth. Letters Correspondence from WCB will be sent as a secure message. The message will contain your letter as an attachment. It looks the same as the letter you would have received in the mail. WCB Online User Guide for WORKERS 10
14 Forms You can complete and submit a number of WCB forms directly through your online account: Travel Expense Submit out-of-pocket expenses related to your claim or medical appointments to be considered for reimbursement Direct Deposit Sign up for direct deposit service or update your banking information Job Search Planner Submit details of your job search activities as part of your return-towork plan Release of Information Identify any other individual who you authorize or no longer authorize to receive information about your claim Notice of Appeal Register an appeal of a written claim decision to a WCB s Internal Appeals department To send any one of these forms, first click on the Forms page. The Forms page contains information on forms that have been submitted or that are in the process of being filled out. Change your view Each of the columns in this section may be sorted by clicking the arrow to the right of the column header. To view forms related to a specific claim, navigate to the Claim Details page for that claim and then click the Forms sub-tab. WCB Online User Guide for WORKERS 11
15 Completing Forms To begin filling out a form select the button beside the form to be completed. Next, select the Create New Form button. The selected form will open. At any time, you can choose to either save a draft of the form, delete it, or submit it. Save Draft saves the form in order for it to be completed later. Delete Form deletes the form completely. Submit sends the form to WCB. Once you submit a form, it can no longer be changed or edited. The form will be processed and become a part of your claim file. Draft forms are not considered part of your claim file. Reasons Why A Form May Not Be Submitting If the Submit button is selected but the form does not submit, check to see if any of the following is preventing the form from sending: Required fields are all filled out Check the form for fields highlighted in red these indicate areas where required information is missing from the form. For example, at least one expense row must have details entered before a Travel Expense Form will submit. The form will notify you of what information is missing. Required signature check is missing Some forms may require an electronic signature from you. Check to ensure you have provided a virtual signature by selecting the signature check box. Returning to Draft Forms Return to a draft form at any time by clicking on the Form Number of the form you want to open. Once selected, the form is opened and you can pick up where you left off. Viewing Submitted Forms If a form has been submitted to WCB it may be viewed at any time by clicking on the Form Number of the form. This will open the form in a new browser window. WCB Online User Guide for WORKERS 12
16 Printing Submitted Forms After clicking the Form Number of a submitted form to be printed, the form is opened in a new browser window. All submitted information can be viewed and a PDF version of the form may be printed by clicking on Print Friendly in the top right-hand corner. Look for this icon. Attachments on Forms To attach a file to a form, select the appropriate form. At the bottom of the form is the Attachment Section. Select Browse and then select one file to attach to the form. Repeat the previous steps to attach as many files as required (so long as the files fall within the limitations as noted below). Print instructions vary by browser. Follow your browser print procedures to print the form. Limitations The total file size of all attachments may be no more than 4 megabytes per form. Only GIF, JPEG, PDF, TIF and PNG file types may be sent as attachments. Note: There is no limit to the number of attachments that can be submitted with a form, as long as the total size does not exceed the limit noted above Sending a Form as an Attachment A form may be submitted as an attachment. This will be the case when a form is being sent that is not one available as a web-based form. Send in the completed form as an attachment to a secure message. Be sure to check the size considerations for sending attachments. WCB Online User Guide for WORKERS 13
17 Claims On the Claims page, you will find information about your most recent claims. This section gives you the following information: 1 the claim number 2 the date of the injury 3 the name of the case worker handling the claim 4 the type of injury 5 the status of the claim the employer Each of the columns in this section may be sorted by clicking the arrow to the right of the column header. For a detailed view of the claim, click on the Claim Number of the claim. This will bring up the details for the selected claim. My Claim Details This page contains all the details, payments, forms, and messages related to a specific claim. The following information is displayed: the claim number the case worker for the claim 3 the injury date 4 the status of the claim 5 the type of injury 6 the employer 7 a description of how you came to be injured as indicated on the injury report 8 Below the My Claim Details section is Payment History. Payment History The Payment History sub-tab provides you with details about payments you received related to a specific claim number. Here, you can view: 9 the date the payment was issued 10 the payment type (CHQ for Cheque Deposit and DD for Direct Deposit) 11 a description of what the payment is for 12 the date range covered by the payment 13 the payment amount WCB Online User Guide for WORKERS 14
18 Notifications You will receive an notification when a new message or letter is sent to you. A notification will also be added to the Notification Bell. Notifications When you receive an notification, it will prompt you to log in to your WCB Online account. The will contain a link to the WCB Online sign in page. Note: No personal or identifying information is included in the notification. Notification Bell If there are new notification(s) the Notification Bell will show the number of unread notifications. When the bell is selected, a list of the five most recent notifications is seen as well as an option to View All. Click on the new notification to view the information. Clicking View All will take you to the Notifications page to see all of the notifications you have received. Clicking on View Details will provide more specific information. WCB Online User Guide for WORKERS 15
19 Alerts After signing in to WCB Online there will sometimes be a banner on the top of the web page. This alert will include important information for you. This information might include, but is not limited to: planned WCB Online maintenance outages, WCB office closures, unexpected service delays, etc. The Alerts will be updated as needed. Resources Clicking on the Resources page brings you to the Resources section. Here, you will find relevant resource articles and links. Use the search bar to look up information if you don t see it on the main page. Using the Sort By drop-down menu, the articles within the Resources may be reordered to the show the most recently updated ones (which is the default) or those which are the most viewed. Timed Sign Out If you are signed in to WCB Online but have not performed any actions in 30 minutes, your account will automatically sign out for security purposes. Locked Accounts In order to maintain the security of WCB Online, after five failed sign-in attempts, your account will be temporarily locked. If this occurs, you will need to contact WCB Nova Scotia to access your account: Toll Free: Phone: WCB Online User Guide for WORKERS 16
WCB Online A User Guide for Tiered Service Providers
 WCB Online User Guide for Tiered Service Providers WCB Online A User Guide for Tiered Service Providers A Nova Scotians safe and secure from workplace injury Table of Contents WCB Online 1 Profile Creation
WCB Online User Guide for Tiered Service Providers WCB Online A User Guide for Tiered Service Providers A Nova Scotians safe and secure from workplace injury Table of Contents WCB Online 1 Profile Creation
Getting started with. wcb.ns.ca
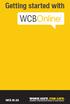 Getting started with Online How-To: Account Creation Welcome to WCB Online for workers. To get started, you ll need to complete the following three easy steps. 1 2 3 Identify Yourself Create Account Update
Getting started with Online How-To: Account Creation Welcome to WCB Online for workers. To get started, you ll need to complete the following three easy steps. 1 2 3 Identify Yourself Create Account Update
Flexible Spending Account
 Flexible Spending Account Contents Accessing your FSA account online... 2 How to file a claim online... 4 How to review your account information... 7 Viewing plan information, IRS rules, and important
Flexible Spending Account Contents Accessing your FSA account online... 2 How to file a claim online... 4 How to review your account information... 7 Viewing plan information, IRS rules, and important
CONSUMER PORTAL QUICKSTART GUIDE
 CONSUMER PORTAL QUICKSTART GUIDE Welcome to your Corporate Health Systems Benefit Accounts Consumer Portal. This one stop portal gives you 24/7 access to view information and manage your Flexible Spending
CONSUMER PORTAL QUICKSTART GUIDE Welcome to your Corporate Health Systems Benefit Accounts Consumer Portal. This one stop portal gives you 24/7 access to view information and manage your Flexible Spending
Contents Welcome to Halo... 3 Secure Sign-In... 4 Forgot Password... 4 Messages... 5 Create and Send a Message... 5 Message Enhancements...
 Halo Web App GUIDE Contents Welcome to Halo... 3 Secure Sign-In... 4 Forgot Password... 4 Messages... 5 Create and Send a Message... 5 Message Enhancements... 6 Quick Note... 6 Mark as Urgent... 6 Add
Halo Web App GUIDE Contents Welcome to Halo... 3 Secure Sign-In... 4 Forgot Password... 4 Messages... 5 Create and Send a Message... 5 Message Enhancements... 6 Quick Note... 6 Mark as Urgent... 6 Add
Consumer Portal Quick Start Guide
 Welcome to your Infinisource Benefits Accounts. This portal gives you anytime access to view information and manage your account. It enables you to: File a claim online Upload receipts View up-to-minute
Welcome to your Infinisource Benefits Accounts. This portal gives you anytime access to view information and manage your account. It enables you to: File a claim online Upload receipts View up-to-minute
Secure Transfer Site (STS) User Manual
 Secure Transfer Site (STS) User Manual (Revised 3/1/12) Table of Contents Basic System Display Information... 3 Command Buttons with Text... 3 Data Entry Boxes Required / Enabled... 3 Connecting to the
Secure Transfer Site (STS) User Manual (Revised 3/1/12) Table of Contents Basic System Display Information... 3 Command Buttons with Text... 3 Data Entry Boxes Required / Enabled... 3 Connecting to the
BBP Admin Participant Portal. Simplify your healthcare finances with convenient, online access to your tax-advantaged benefit account
 BBP Admin Participant Portal Simplify your healthcare finances with convenient, online access to your tax-advantaged benefit account 1 BBP Admin Participant Portal Contents Getting started... 2 Registration...
BBP Admin Participant Portal Simplify your healthcare finances with convenient, online access to your tax-advantaged benefit account 1 BBP Admin Participant Portal Contents Getting started... 2 Registration...
Using WCB s Online Incident Reporting System
 Using WCB s Online Incident Reporting System Table of Contents Overview 3 System Requirements of the Online 3 When You Can Use the Online 3 Following WCB s Security Policy 4 Getting Started 6 Logging On
Using WCB s Online Incident Reporting System Table of Contents Overview 3 System Requirements of the Online 3 When You Can Use the Online 3 Following WCB s Security Policy 4 Getting Started 6 Logging On
BASIC NAVIGATION & VIEWS...
 Content Overview VISUAL TOUR... 5 NEW FEATURES IN OUTLOOK 2010... 6 BASIC NAVIGATION & VIEWS... 7 SETTING PREFERENCES... 7 Creating an Outlook Shortcut... 7 Choosing a Startup View... 7 CUSTOMIZING INBOX
Content Overview VISUAL TOUR... 5 NEW FEATURES IN OUTLOOK 2010... 6 BASIC NAVIGATION & VIEWS... 7 SETTING PREFERENCES... 7 Creating an Outlook Shortcut... 7 Choosing a Startup View... 7 CUSTOMIZING INBOX
Meritain Connect User Manual. for Employees. 1 Meritain Connect User Guide for Employees
 Meritain Connect User Manual for Employees 1 Meritain Connect User Guide for Employees Contents Introduction... 4 Accessing Meritain Connect... 5 Logging In... 5 Forgot Password... 6 Registration Process...
Meritain Connect User Manual for Employees 1 Meritain Connect User Guide for Employees Contents Introduction... 4 Accessing Meritain Connect... 5 Logging In... 5 Forgot Password... 6 Registration Process...
Community.ASTC.org ASTC s new community website. Join a discussion Find resources and events Connect with other members of the field
 Community.ASTC.org ASTC s new community website Join a discussion Find resources and events Connect with other members of the field How to Join If you ve ever completed any transaction with ASTC, such
Community.ASTC.org ASTC s new community website Join a discussion Find resources and events Connect with other members of the field How to Join If you ve ever completed any transaction with ASTC, such
AlwaysAssist User Guide Vision Care Provider Portal Page 0
 AlwaysAssist User Guide Vision Care Provider Portal Page 0 AlwaysAssist User Guide Vision Care Provider Portal Table of Contents Entering the Site... 2 Provider Login... 2 Password Change... 3 Password
AlwaysAssist User Guide Vision Care Provider Portal Page 0 AlwaysAssist User Guide Vision Care Provider Portal Table of Contents Entering the Site... 2 Provider Login... 2 Password Change... 3 Password
CJA evoucher. Attorney User Manual Release 5.2 October 2018
 CJA evoucher Attorney User Manual Release 5. October 08 CJA evoucher for Attorneys i Contents Nota Bene: Edit before using!... Introduction... Panel Management... Voucher & Authorization Request Submission...
CJA evoucher Attorney User Manual Release 5. October 08 CJA evoucher for Attorneys i Contents Nota Bene: Edit before using!... Introduction... Panel Management... Voucher & Authorization Request Submission...
Decatur City Schools
 Decatur City Schools Table of Contents Introduction...5 Objectives...5 Why GW web?...5 Log in options...5 The menu...7 Blue title bar...7 Navigation...7 Folder list...8 Buttons in the message pane...8
Decatur City Schools Table of Contents Introduction...5 Objectives...5 Why GW web?...5 Log in options...5 The menu...7 Blue title bar...7 Navigation...7 Folder list...8 Buttons in the message pane...8
Job Aid INTRODUCTION ACTIVATING ACCOUNT. Academy Loan Center esign Borrower Process (Mobile)
 INTRODUCTION Job Aid Academy Loan Center esign Borrower Process (Mobile) The purpose of this article is to guide you, the borrower, through Academy Loan Center as well as troubleshoot any errors the you
INTRODUCTION Job Aid Academy Loan Center esign Borrower Process (Mobile) The purpose of this article is to guide you, the borrower, through Academy Loan Center as well as troubleshoot any errors the you
Consumer Portal Quick Start Guide
 Consumer Portal Quick Start Guide Welcome to your LD&B Benefits Administrators Benefit Accounts Consumer Portal. This one-stop portal gives you 24/7 access to view information and manage your Flexible
Consumer Portal Quick Start Guide Welcome to your LD&B Benefits Administrators Benefit Accounts Consumer Portal. This one-stop portal gives you 24/7 access to view information and manage your Flexible
HealthyCT Online Member Bill Pay. User Guide For Enrollment and Online Payments
 HealthyCT Online Member Bill Pay User Guide For Enrollment and Online Payments Revised April 2016 Table of Contents I. Enrollment Process: Setting up Member Bill Pay... Page 2 II. Setting Up Your Payments...
HealthyCT Online Member Bill Pay User Guide For Enrollment and Online Payments Revised April 2016 Table of Contents I. Enrollment Process: Setting up Member Bill Pay... Page 2 II. Setting Up Your Payments...
GUIDE TO ONLINE BANKING
 GUIDE TO ONLINE BANKING We Florida Financial members will soon experience a new online banking site - We Branch. You can access We Branch beginning mid-morning on Tuesday, October 24, 2017. This guide
GUIDE TO ONLINE BANKING We Florida Financial members will soon experience a new online banking site - We Branch. You can access We Branch beginning mid-morning on Tuesday, October 24, 2017. This guide
NextMD Patient Portal Guide
 Internet Security Below are some suggestions to help keep your health information secure: Use a password that is easy to remember but difficult for others to guess. Some web browsers will ask you to save
Internet Security Below are some suggestions to help keep your health information secure: Use a password that is easy to remember but difficult for others to guess. Some web browsers will ask you to save
Job Aid INTRODUCTION ACTIVATING ACCOUNT. Academy Loan Center esign Borrower Process
 INTRODUCTION Job Aid Academy Loan Center esign Borrower Process V 1.1 26OCT2017 The purpose of this article is to guide you, the borrower, through Academy Loan Center as well as troubleshoot any errors
INTRODUCTION Job Aid Academy Loan Center esign Borrower Process V 1.1 26OCT2017 The purpose of this article is to guide you, the borrower, through Academy Loan Center as well as troubleshoot any errors
Patient Portal User Guide The Patient s Guide to Using the Portal
 2014 Patient Portal User Guide The Patient s Guide to Using the Portal Table of Contents: What is the Patient Portal?...3 Enrolling in the Patient Portal.......... 4-19 A. Enrollment Option #1: First-Time
2014 Patient Portal User Guide The Patient s Guide to Using the Portal Table of Contents: What is the Patient Portal?...3 Enrolling in the Patient Portal.......... 4-19 A. Enrollment Option #1: First-Time
Getting Started. Accessing MyTeachingStrategies Navigating MyTeachingStrategies Guided Tour Setting Language Preference to Spanish
 Getting Started Accessing MyTeachingStrategies Navigating MyTeachingStrategies Guided Tour Setting Language Preference to Spanish How-To Guide for Teachers Accessing MyTeachingStrategies Signing In Before
Getting Started Accessing MyTeachingStrategies Navigating MyTeachingStrategies Guided Tour Setting Language Preference to Spanish How-To Guide for Teachers Accessing MyTeachingStrategies Signing In Before
CONTENTS PAGE. Top Tip: Hold down the Ctrl key on your keyboard and using your mouse click on the heading below to be taken to the page
 USER GUIDE CONTENTS PAGE Top Tip: Hold down the Ctrl key on your keyboard and using your mouse click on the heading below to be taken to the page Part 1) How to create a new account...2 Part 2) How to
USER GUIDE CONTENTS PAGE Top Tip: Hold down the Ctrl key on your keyboard and using your mouse click on the heading below to be taken to the page Part 1) How to create a new account...2 Part 2) How to
Certify User Guide CREATING & SUBMITTING EXPENSE REPORTS
 Certify User Guide CREATING & SUBMITTING EXPENSE REPORTS Copyright 2018 All Rights Reserved This version is current as of July 1, 2018 For continuously updated instructions, please visit our Help Center
Certify User Guide CREATING & SUBMITTING EXPENSE REPORTS Copyright 2018 All Rights Reserved This version is current as of July 1, 2018 For continuously updated instructions, please visit our Help Center
ARUP Connect. ARUPLab.com
 ARUPLab.com User Manual January 2018 Table of Contents ARUP Connect Introduction... 1 Menu Options... 2 Visual Notifications... 3 Log In... 4 Log Out... 4 Feedback... 5 Help... 6 My Account Management...
ARUPLab.com User Manual January 2018 Table of Contents ARUP Connect Introduction... 1 Menu Options... 2 Visual Notifications... 3 Log In... 4 Log Out... 4 Feedback... 5 Help... 6 My Account Management...
Equity Bank Online Banking Retail User Guide
 2018 Equity Bank Online Banking Retail User Guide Version 1.0 Contents Equity Bank System Overview... 2 Login Process... 2 Home Page Overview... 6 Account Inquiry... 8 Activity Center... 9 Single Transactions
2018 Equity Bank Online Banking Retail User Guide Version 1.0 Contents Equity Bank System Overview... 2 Login Process... 2 Home Page Overview... 6 Account Inquiry... 8 Activity Center... 9 Single Transactions
Web Portal Manual. For Self-Managing Clients. manawanui INDIVIDUALISED FUNDING SUPPORT
 Web Portal Manual For Self-Managing Clients manawanui INDIVIDUALISED FUNDING SUPPORT Contents Welcome 3 Overview 4 Getting Started 5 Web Portal Basics 6 Help and Support 8 Statement Screen 9 Detailed Transaction
Web Portal Manual For Self-Managing Clients manawanui INDIVIDUALISED FUNDING SUPPORT Contents Welcome 3 Overview 4 Getting Started 5 Web Portal Basics 6 Help and Support 8 Statement Screen 9 Detailed Transaction
YOUR GUIDE TO BUSINESS ONLINE BANKING
 YOUR GUIDE TO BUSINESS ONLINE BANKING II Published by Murphy & Company, Inc. 360 Barrett Office Dr St. Louis, MO 630 www.mcompany.com 009-07 Murphy & Company, Inc. Microsoft, Microsoft Money, Windows and
YOUR GUIDE TO BUSINESS ONLINE BANKING II Published by Murphy & Company, Inc. 360 Barrett Office Dr St. Louis, MO 630 www.mcompany.com 009-07 Murphy & Company, Inc. Microsoft, Microsoft Money, Windows and
Login to Oracle & Navigate to Sourcing Supplier Home Page... 1 Acknowledge Intent to Participate... 5 Submit Quote Online Discussions...
 Login to Oracle & Navigate to Sourcing Supplier Home Page... 1 Acknowledge Intent to Participate... 5 Submit Quote... 10 Online Discussions... 25 Page ii Login to Oracle & Navigate to Sourcing Supplier
Login to Oracle & Navigate to Sourcing Supplier Home Page... 1 Acknowledge Intent to Participate... 5 Submit Quote... 10 Online Discussions... 25 Page ii Login to Oracle & Navigate to Sourcing Supplier
How to Use Your EV Connect Account
 How to Use Your EV Connect Account Accessing the EV Connect Network To access the EV Connect network, point your web browser to http://network.evconnect.com. This brings you to the account login page.
How to Use Your EV Connect Account Accessing the EV Connect Network To access the EV Connect network, point your web browser to http://network.evconnect.com. This brings you to the account login page.
Consumer Portal Quick Start Guide
 Consumer Portal Quick Start Guide Welcome to your LD&B Benefits Administrators Benefit Accounts Consumer Portal. This one-stop portal gives you 24/7 access to view information and manage your Flexible
Consumer Portal Quick Start Guide Welcome to your LD&B Benefits Administrators Benefit Accounts Consumer Portal. This one-stop portal gives you 24/7 access to view information and manage your Flexible
1. TABLE OF CONTENTS. 1. Table of Contents Guide Instructions Access Tririga Reset Your Password... 8
 Access TRIRIGA 1. TABLE OF CONTENTS 1. Table of Contents... 2 2. Guide Instructions... 3 2.1 Guide Instructions... 3 3. Access Tririga... 4 4. Reset Your Password... 8 4.1 Password Reset... 8 Version Date:
Access TRIRIGA 1. TABLE OF CONTENTS 1. Table of Contents... 2 2. Guide Instructions... 3 2.1 Guide Instructions... 3 3. Access Tririga... 4 4. Reset Your Password... 8 4.1 Password Reset... 8 Version Date:
USER GUIDE. Concur Expense Management System
 Concur Expense Management System DOCUMENT CONTROL Procedure Concur Expense Management System Procedure Number Date of Issue 22 July 2016 Last Reviewed 22 July 2016 Version 6.0 Next Review 22 July 2017
Concur Expense Management System DOCUMENT CONTROL Procedure Concur Expense Management System Procedure Number Date of Issue 22 July 2016 Last Reviewed 22 July 2016 Version 6.0 Next Review 22 July 2017
April Communication Manager User s Guide
 April 2012 Communication Manager User s Guide Table of Contents Overview... 4 Navigating ecentral... 5 WebSync Wizard... 8 WebSync Setup... 8 Login Setup... 9 Schedule WebSync... 9 WebSync Options... 9
April 2012 Communication Manager User s Guide Table of Contents Overview... 4 Navigating ecentral... 5 WebSync Wizard... 8 WebSync Setup... 8 Login Setup... 9 Schedule WebSync... 9 WebSync Options... 9
/ 1. Online Banking User Guide SouthStateBank.com / (800)
 / 1 Online Banking User Guide SouthStateBank.com / (800) 277-2175 06132017 Welcome Thank you for using South State s Online Banking. Whether you are a first time user or an existing user, this guide will
/ 1 Online Banking User Guide SouthStateBank.com / (800) 277-2175 06132017 Welcome Thank you for using South State s Online Banking. Whether you are a first time user or an existing user, this guide will
Critical Incident System (CIS): User Guide for Long-Term Care Homes Staff
 Critical Incident System (CIS): User Guide for Long-Term Care Homes Staff Table of Contents Search Field Definitions... 3 Section One: Introducing the CIS Application... 4 Contacts... 4 Section Two: Signing
Critical Incident System (CIS): User Guide for Long-Term Care Homes Staff Table of Contents Search Field Definitions... 3 Section One: Introducing the CIS Application... 4 Contacts... 4 Section Two: Signing
Health Payment Online User Guide
 HEALTH PAYMENT ONLINE USER GUIDE: Managing your Health Payment Account online Health Payment Online User Guide Managing your Health Payment Account online HEALTH PAYMENT ONLINE USER GUIDE: Managing your
HEALTH PAYMENT ONLINE USER GUIDE: Managing your Health Payment Account online Health Payment Online User Guide Managing your Health Payment Account online HEALTH PAYMENT ONLINE USER GUIDE: Managing your
IntegraFlex Employee Portal. Simplify your healthcare finances with convenience, online access to your tax-advantaged benefit account
 IntegraFlex Employee Portal Simplify your healthcare finances with convenience, online access to your tax-advantaged benefit account 1 IntegraFlex Employee Portal Contents Getting started... 2 Registration...
IntegraFlex Employee Portal Simplify your healthcare finances with convenience, online access to your tax-advantaged benefit account 1 IntegraFlex Employee Portal Contents Getting started... 2 Registration...
ACADEMIC TECHNOLOGY SUPPORT
 ACADEMIC TECHNOLOGY SUPPORT D2L : Introduction A Guide for Instructors ats@etsu.edu 439-8611 www.etsu.edu/ats Table of Contents Introduction...1 Objectives... 1 Logging In to D2L...1 My Home... 2 The Minibar...
ACADEMIC TECHNOLOGY SUPPORT D2L : Introduction A Guide for Instructors ats@etsu.edu 439-8611 www.etsu.edu/ats Table of Contents Introduction...1 Objectives... 1 Logging In to D2L...1 My Home... 2 The Minibar...
Auto Mechanics Local 701. Online Remittance Processing Instructions
 Auto Mechanics Local 701 Online Remittance Processing Instructions Auto Mechanics Local 701 Online Remittance Processing Instructions Contents Contents... 2 Logging In... 3 Changing Your Password... 4
Auto Mechanics Local 701 Online Remittance Processing Instructions Auto Mechanics Local 701 Online Remittance Processing Instructions Contents Contents... 2 Logging In... 3 Changing Your Password... 4
Vendor Registration and Training
 Vendor Registration and Training Bid Express Registration Guide Bid Express Vendor Guide February 2015 Prepared By Address: 5700 SW 34th Street, Suite 1235, Gainesville, Florida 32608-5371 Web: www.infotechfl.com
Vendor Registration and Training Bid Express Registration Guide Bid Express Vendor Guide February 2015 Prepared By Address: 5700 SW 34th Street, Suite 1235, Gainesville, Florida 32608-5371 Web: www.infotechfl.com
To begin using the CEO portal, you will need to complete the new user setup.
 Wells Fargo Commercial Electronic Officer (CEO) New User Setup Upon receipt of the request from accounting and form 2211 to add you as a new signatory on a bank account, you will be granted access to CEO.
Wells Fargo Commercial Electronic Officer (CEO) New User Setup Upon receipt of the request from accounting and form 2211 to add you as a new signatory on a bank account, you will be granted access to CEO.
Online Reporting and Information Management System (ORIMS) Manage Financial Returns User Guide for Banks & Trust Companies
 (ORIMS) Manage Financial Returns User Guide for Banks & Trust Companies March 31, 2015 Version 1.0 Version History Version Changes Date 1.0 Original release March 31, 2015 2 Table of Contents 1. Introduction...
(ORIMS) Manage Financial Returns User Guide for Banks & Trust Companies March 31, 2015 Version 1.0 Version History Version Changes Date 1.0 Original release March 31, 2015 2 Table of Contents 1. Introduction...
VERSION 7 JUNE Union Benefits. Employer User Guide Data Collection Tool
 VERSION 7 JUNE 2018 Union Benefits Employer User Guide Data Collection Tool About this guide This document is intended to provide an overview of the main sections of the Data Collection Tool ( DCT ) for
VERSION 7 JUNE 2018 Union Benefits Employer User Guide Data Collection Tool About this guide This document is intended to provide an overview of the main sections of the Data Collection Tool ( DCT ) for
mycoresource.com Member User Guide
 mycoresource.com Member User Guide January 2017 i Table of Contents Portal Overview... 1 Create Account - Member... 2 Sign In... 8 Forgot Password or Username... 10 Home Page... 13 View My Expenses...
mycoresource.com Member User Guide January 2017 i Table of Contents Portal Overview... 1 Create Account - Member... 2 Sign In... 8 Forgot Password or Username... 10 Home Page... 13 View My Expenses...
Expedient User Manual Getting Started
 Volume 1 Expedient User Manual Getting Started Gavin Millman & Associates Pty Ltd 281 Buckley Street Essendon VIC 3040 Phone 03 9331 3944 Web www.expedientsoftware.com.au Table of Contents Logging In...
Volume 1 Expedient User Manual Getting Started Gavin Millman & Associates Pty Ltd 281 Buckley Street Essendon VIC 3040 Phone 03 9331 3944 Web www.expedientsoftware.com.au Table of Contents Logging In...
Wholesale Lockbox Quick Reference Guide: Administration
 Wholesale Lockbox Quick Reference Guide: Administration Table of Contents Adding Users... 2 Modifying Users... 3 Resetting Passwords... 5 Changing Your Password... 6 Deleting a User... 6 Contact Us...
Wholesale Lockbox Quick Reference Guide: Administration Table of Contents Adding Users... 2 Modifying Users... 3 Resetting Passwords... 5 Changing Your Password... 6 Deleting a User... 6 Contact Us...
Tenant Portal Guide PURPOSE. Page 1. The purpose of this document is to review the features associated with the Tenant Portal.
 Tenant Portal Guide Page 1 PURPOSE The purpose of this document is to review the features associated with the Tenant Portal. Page 2 Table of Contents Tenant Portal... 3 Logging into the Tenant Portal...
Tenant Portal Guide Page 1 PURPOSE The purpose of this document is to review the features associated with the Tenant Portal. Page 2 Table of Contents Tenant Portal... 3 Logging into the Tenant Portal...
FSA Member Portal Quickstart Guide
 FSA Member Portal Quickstart Guide Welcome to your Benefit Accounts Consumer Portal. This one stop portal gives you 24/7 access to view information and manage your Flexible Spending Account (FSA). It enables
FSA Member Portal Quickstart Guide Welcome to your Benefit Accounts Consumer Portal. This one stop portal gives you 24/7 access to view information and manage your Flexible Spending Account (FSA). It enables
ezbusiness Credit Card Management User s Guide
 ezbusiness Credit Card Management User s Guide This document provides an overview of the different options available within your Internet-based ezbusiness Card Management website. TABLE OF CONTENTS (click
ezbusiness Credit Card Management User s Guide This document provides an overview of the different options available within your Internet-based ezbusiness Card Management website. TABLE OF CONTENTS (click
Welcome to the. Patient Portal!
 Welcome to the Patient Portal! You re about to find out just how easy it can be to communicate with your healthcare provider, schedule and request appointments, take control of your medical information,
Welcome to the Patient Portal! You re about to find out just how easy it can be to communicate with your healthcare provider, schedule and request appointments, take control of your medical information,
2013 EDITION. V-Camp Student. Guide. INTERACTIVE GUIDE Use the buttons shown below to navigate throughout this interactive PDF BACK
 V-Camp Student Guide INTERACTIVE GUIDE Use the buttons shown below to navigate throughout this interactive PDF BACK 03 EDITION V-Camp Student Guide Table of Contents Unit : Table of Contents...iii How
V-Camp Student Guide INTERACTIVE GUIDE Use the buttons shown below to navigate throughout this interactive PDF BACK 03 EDITION V-Camp Student Guide Table of Contents Unit : Table of Contents...iii How
NEOMIN Webmail Instructions
 NEOMIN Webmail Instructions Lisa Collins Created: Nov 10 th, 2009 Revised: Jan 25 th, 2010 1 Table of Contents Logging In 3 Viewing your Inbox/Emails 4-5 Printing & Deleting Emails 5 Replying & Forwarding
NEOMIN Webmail Instructions Lisa Collins Created: Nov 10 th, 2009 Revised: Jan 25 th, 2010 1 Table of Contents Logging In 3 Viewing your Inbox/Emails 4-5 Printing & Deleting Emails 5 Replying & Forwarding
Health Services provider user guide
 Health Services provider user guide online claims submission... convenient service, delivered through an easy-to-use secure web site http://provider.ab.bluecross.ca/health... convenient service, delivered
Health Services provider user guide online claims submission... convenient service, delivered through an easy-to-use secure web site http://provider.ab.bluecross.ca/health... convenient service, delivered
GeographyPortal Instructor Quick Start World Regional Geography Without Subregions, Fifth Edition Pulsipher
 GeographyPortal Instructor Quick Start World Regional Geography Without Subregions, Fifth Edition Pulsipher For technical support call 1-800-936-6899 GeographyPortal Quick Start for Pulsipher, World Regional
GeographyPortal Instructor Quick Start World Regional Geography Without Subregions, Fifth Edition Pulsipher For technical support call 1-800-936-6899 GeographyPortal Quick Start for Pulsipher, World Regional
HOW-TO GUIDE. Join or Login. About this Guide!
 HOW-TO GUIDE About this Guide In this guide, you will learn about each section of the online community to help you make the best use of all it has to offer. Here you will find information on: Join or Login
HOW-TO GUIDE About this Guide In this guide, you will learn about each section of the online community to help you make the best use of all it has to offer. Here you will find information on: Join or Login
Outlook - an Introduction to Version 2003 Table of Contents
 Outlook - an Introduction to E-mail Version 2003 Table of Contents What is Outlook Starting Outlook The Navigation Pane Getting Help Creating and Sending a Message Using the College Exchange Directory
Outlook - an Introduction to E-mail Version 2003 Table of Contents What is Outlook Starting Outlook The Navigation Pane Getting Help Creating and Sending a Message Using the College Exchange Directory
Parish . User Manual
 Parish Email User Manual Table of Contents LOGGING IN TO PARISH EMAIL... 3 GETTING STARTED... 3 GENERAL OVERVIEW OF THE USER INTERFACE... 3 TERMINATE THE SESSION... 4 EMAIL... 4 MESSAGES LIST... 4 Open
Parish Email User Manual Table of Contents LOGGING IN TO PARISH EMAIL... 3 GETTING STARTED... 3 GENERAL OVERVIEW OF THE USER INTERFACE... 3 TERMINATE THE SESSION... 4 EMAIL... 4 MESSAGES LIST... 4 Open
Student Guide INTRODUCTION TO ONLINE RESOURCES
 Student Guide INTRODUCTION TO ONLINE RESOURCES Date: 08. June. 2017 By: Technical Support Team STUDENT GUIDE southwales.unicaf.org 1)Introduction...4 2)Student Panel (SIS)...4 2.1)Student Panel (SIS) Login...4
Student Guide INTRODUCTION TO ONLINE RESOURCES Date: 08. June. 2017 By: Technical Support Team STUDENT GUIDE southwales.unicaf.org 1)Introduction...4 2)Student Panel (SIS)...4 2.1)Student Panel (SIS) Login...4
CONSUMER PORTAL QUICKSTART GUIDE
 CONSUMER PORTAL QUICKSTART GUIDE Welcome to your 121 Benefits Consumer Portal. This one-stop portal gives you 24/7 access to view information and manage your Health Care Expense Account, Dependent Care
CONSUMER PORTAL QUICKSTART GUIDE Welcome to your 121 Benefits Consumer Portal. This one-stop portal gives you 24/7 access to view information and manage your Health Care Expense Account, Dependent Care
OAR (Online Assigned Risk) User Documentation Page 1
 OAR (Online Assigned Risk) User Documentation Page 1 TABLE OF CONTENTS Overview...2 OAR Menu Bar...2 Home page... 2 How do I register as a new OAR user?...2 How do I log in to OAR?...2 Registration page...
OAR (Online Assigned Risk) User Documentation Page 1 TABLE OF CONTENTS Overview...2 OAR Menu Bar...2 Home page... 2 How do I register as a new OAR user?...2 How do I log in to OAR?...2 Registration page...
CAHIIM HELP for Program Users
 CAHIIM HELP for Program Users 2018 CAHIIM Table of Contents GETTING STARTED... 1 Performing Basic Functions... 1 Logging In... 1 Logging Out... 1 Resetting Password... 1 Viewing or Changing User Information...
CAHIIM HELP for Program Users 2018 CAHIIM Table of Contents GETTING STARTED... 1 Performing Basic Functions... 1 Logging In... 1 Logging Out... 1 Resetting Password... 1 Viewing or Changing User Information...
HSA BANK. Table of Contents MEMBER WEBSITE GUIDE
 MEMBER WEBSITE GUIDE Table of Contents Member Website Overview...4 Initial Login Process... 4 Future Login... 6 Forgot Username/Password... 6 Home... 7 Accounts... 8 Online Contributions and Distributions...
MEMBER WEBSITE GUIDE Table of Contents Member Website Overview...4 Initial Login Process... 4 Future Login... 6 Forgot Username/Password... 6 Home... 7 Accounts... 8 Online Contributions and Distributions...
Welcome to Client Access Web!
 Welcome to Client Access Web! Introduction W elcome to the Express Collections Client Access Portal. This portal has been crafted so that you, our valued client, can have convenient and secure access to
Welcome to Client Access Web! Introduction W elcome to the Express Collections Client Access Portal. This portal has been crafted so that you, our valued client, can have convenient and secure access to
Student Guide. By UNICAF University
 vnhgfj Student Guide By UNICAF University 1 2 Table of Contents 1) Introduction... 5 2) Student Panel (SIS)... 5 2.1) Student Panel (SIS) Login... 5 2.1.1) Definitions... 5 2.1.2) Registration Email...
vnhgfj Student Guide By UNICAF University 1 2 Table of Contents 1) Introduction... 5 2) Student Panel (SIS)... 5 2.1) Student Panel (SIS) Login... 5 2.1.1) Definitions... 5 2.1.2) Registration Email...
esd Portal: Parent View User Guide v
 esd Portal: Parent View User Guide v. 5.0.0 Copyright 2002-2016 eschooldata, LLC All rights reserved. TABLE OF CONTENTS Overview... 3 Parent Portal Registration... 3 Logging In... 5 Getting Help... 7 Navigating
esd Portal: Parent View User Guide v. 5.0.0 Copyright 2002-2016 eschooldata, LLC All rights reserved. TABLE OF CONTENTS Overview... 3 Parent Portal Registration... 3 Logging In... 5 Getting Help... 7 Navigating
Office365 End User Training & Self-Service Migration Manual Simplified
 Office365 End User Training & Self-Service Migration Manual Simplified Version 1.0 University Systems and Security 5/25/2016 1 P a g e Table of Contents 2 P a g e Table of Contents Introduction to Office365...
Office365 End User Training & Self-Service Migration Manual Simplified Version 1.0 University Systems and Security 5/25/2016 1 P a g e Table of Contents 2 P a g e Table of Contents Introduction to Office365...
TRAINER MOODLE QUICK GUIDE
 TRAINER MOODLE QUICK GUIDE Update 2-2018 Maine Roads to Quality Professional Development Network PO Box 9300, 34 Bedford Street, Portland, ME 04104 1-888-900-0055 www.muskie.usm.maine.edu/maineroads Table
TRAINER MOODLE QUICK GUIDE Update 2-2018 Maine Roads to Quality Professional Development Network PO Box 9300, 34 Bedford Street, Portland, ME 04104 1-888-900-0055 www.muskie.usm.maine.edu/maineroads Table
/ 1. Online Banking User Guide SouthStateBank.com / (800)
 / 1 Online Banking User Guide SouthStateBank.com / (800) 277-2175 01242018 Welcome Thank you for using South State s Online Banking. Whether you are a first time user or an existing user, this guide will
/ 1 Online Banking User Guide SouthStateBank.com / (800) 277-2175 01242018 Welcome Thank you for using South State s Online Banking. Whether you are a first time user or an existing user, this guide will
Behavior Health Consumer Portal User Guide
 Behavior Health Consumer Portal User Guide Updated: 11-20-2016 Contents Introduction to the Consumer Portal... 3 Portal Navigation... 4 My Chart... 7 Portal setup and customization... 9 Widgets on your
Behavior Health Consumer Portal User Guide Updated: 11-20-2016 Contents Introduction to the Consumer Portal... 3 Portal Navigation... 4 My Chart... 7 Portal setup and customization... 9 Widgets on your
Kona ALL ABOUT FILES
 Kona ALL ABOUT FILES February 20, 2014 Contents Overview... 4 Add a File/Link... 5 Add a file via the Files tab... 5 Add a file via a conversation, task, or event... 6 Add a file via a comment... 7 Add
Kona ALL ABOUT FILES February 20, 2014 Contents Overview... 4 Add a File/Link... 5 Add a file via the Files tab... 5 Add a file via a conversation, task, or event... 6 Add a file via a comment... 7 Add
Consumer Portal Quick Start Guide
 Consumer Portal Quick Start Guide Welcome to your Infinisource Benefits Accounts Consumer Portal. This one-stop portal gives you 24/7 access to view information and manage your account. It enables you
Consumer Portal Quick Start Guide Welcome to your Infinisource Benefits Accounts Consumer Portal. This one-stop portal gives you 24/7 access to view information and manage your account. It enables you
LOGON. Citizens Bank CentreSuite Website for Multiple Cardholders. Navigate to Citizens Bank s CentreSuite website at
 Navigate to Citizens Bank s CentreSuite website at http://www.centresuite.com. LOGON Enter your User ID and Password as provided to you by the Purchasing Department and click on Log On to proceed. Please
Navigate to Citizens Bank s CentreSuite website at http://www.centresuite.com. LOGON Enter your User ID and Password as provided to you by the Purchasing Department and click on Log On to proceed. Please
EZ Net Authorization Inquiry
 EZ Net Authorization Inquiry 1. Go to portal.humboldtipa.com You will see a login screen that should look similar to this: 2. Go to the Login area and type in the Username and Password you were provided
EZ Net Authorization Inquiry 1. Go to portal.humboldtipa.com You will see a login screen that should look similar to this: 2. Go to the Login area and type in the Username and Password you were provided
User Guide. Contents. NAFSA Adviser s Manual 360 User Guide Page 1
 User Guide Contents Getting Started... 2 The Adviser s Manual Launch Page on the NAFSA Website... 4 Opening the Manual... 5 Open the Manual from the Adviser s Manual home page on the NAFSA website... 5
User Guide Contents Getting Started... 2 The Adviser s Manual Launch Page on the NAFSA Website... 4 Opening the Manual... 5 Open the Manual from the Adviser s Manual home page on the NAFSA website... 5
Updating Astea Mobile URLs
 Updating Astea Mobile URLs Table of Contents UPDATING THE ASTEA APPLICATION SERVER URL... 4 RESETTING YOUR PASSWORD UPON INITIAL LOGIN... 7 CHANGING YOUR PASSWORD... 10 ACCESSING THE UPDATED TRAINING MATERIALS...
Updating Astea Mobile URLs Table of Contents UPDATING THE ASTEA APPLICATION SERVER URL... 4 RESETTING YOUR PASSWORD UPON INITIAL LOGIN... 7 CHANGING YOUR PASSWORD... 10 ACCESSING THE UPDATED TRAINING MATERIALS...
Resident Portal User Guide
 Resident Portal User Guide Last Updated September 21, 2017 Table of Contents Introduction Logging In 3 Navigating the Portal 4 Events Registering Events 5 Canceling Events 5 Interactive Events Calendar
Resident Portal User Guide Last Updated September 21, 2017 Table of Contents Introduction Logging In 3 Navigating the Portal 4 Events Registering Events 5 Canceling Events 5 Interactive Events Calendar
FirstView. Merchant User Guide. Version 1.0. FirstView Merchant User Guide
 FirstView Merchant User Guide Version 1.0 Document Control Document ID Version Author/Editor Date Original Draft 1.0 Dan Gill 7/26/2018 Copyright 2018 First American Payment Systems, L.P. All rights reserved.
FirstView Merchant User Guide Version 1.0 Document Control Document ID Version Author/Editor Date Original Draft 1.0 Dan Gill 7/26/2018 Copyright 2018 First American Payment Systems, L.P. All rights reserved.
Recruitment Guide for External Applicants
 Directorate General Human Resources, Budget and Organisation ECB-PUBLIC Recruitment Guide for External Applicants 19 June 2012 Page 1 Table of Contents 1. Getting Started with SAP e-recruiting 3 1.1 Searching
Directorate General Human Resources, Budget and Organisation ECB-PUBLIC Recruitment Guide for External Applicants 19 June 2012 Page 1 Table of Contents 1. Getting Started with SAP e-recruiting 3 1.1 Searching
Version 4.0 Date 9/23/14. Infiniti Tech Info Retailer User Guide
 Version 4.0 Date 9/23/14 Infiniti Tech Info Retailer User Guide Copyright 2014 by Nissan Motor, Ltd. First Time Login...1-1 Welcome Email... 1-2 URL... 1-2 User ID (assigned)... 1-3 Password (assigned)...
Version 4.0 Date 9/23/14 Infiniti Tech Info Retailer User Guide Copyright 2014 by Nissan Motor, Ltd. First Time Login...1-1 Welcome Email... 1-2 URL... 1-2 User ID (assigned)... 1-3 Password (assigned)...
BBVA Compass Spend Net Payables
 User Guide BBVA Compass Spend Net Payables User Guide Vault Services Table of Contents Introduction 2 Technical Requirements 2 Getting started 3 Sign In 3 General Navigation 4 Upload/Create Payment 5
User Guide BBVA Compass Spend Net Payables User Guide Vault Services Table of Contents Introduction 2 Technical Requirements 2 Getting started 3 Sign In 3 General Navigation 4 Upload/Create Payment 5
Online Banking Overview
 Online Banking Overview Online Banking Services Check you account balances, make a transfer, and view recent activity View, download, or print your monthly statements Set-up and manage custom alerts for
Online Banking Overview Online Banking Services Check you account balances, make a transfer, and view recent activity View, download, or print your monthly statements Set-up and manage custom alerts for
Halo Administrator GUIDE
 Halo Administrator GUIDE Contents Welcome to Halo... 3 Secure Sign-In... 4 Forgot Password... 4 Messages... 5 Create and Send a Message... 5 Message Enhancements... 6 Quick Note... 6 Mark as Urgent...
Halo Administrator GUIDE Contents Welcome to Halo... 3 Secure Sign-In... 4 Forgot Password... 4 Messages... 5 Create and Send a Message... 5 Message Enhancements... 6 Quick Note... 6 Mark as Urgent...
My SmartCare Online Portal
 My SmartCare Online Portal Your reimbursement management portal from Benefit Coordinators Corporation (BCC). Customer Service Call Center: 800-685-6100 M-Thurs: 8:00am - 8:00pm ET / F: 8:00am - 6:00pm
My SmartCare Online Portal Your reimbursement management portal from Benefit Coordinators Corporation (BCC). Customer Service Call Center: 800-685-6100 M-Thurs: 8:00am - 8:00pm ET / F: 8:00am - 6:00pm
WebPrint Quick Start User Guide
 WebPrint Quick Start User Guide Getting Started Accessing Print Center Navigate your Web browser to Print Center Log in page. If you do not have an acocunt, you will need to create a new User account.
WebPrint Quick Start User Guide Getting Started Accessing Print Center Navigate your Web browser to Print Center Log in page. If you do not have an acocunt, you will need to create a new User account.
InformationTechnology
 dvanced Calling Features The Polycom VVX 501 is the supported handset for the University's digital voice-over-ip telephone service. The VVX 501 integrates with the University's Skype for Business unified
dvanced Calling Features The Polycom VVX 501 is the supported handset for the University's digital voice-over-ip telephone service. The VVX 501 integrates with the University's Skype for Business unified
Table of Contents. Overview of the TEA Login Application Features Roles in Obtaining Application Access Approval Process...
 TEAL Help Table of Contents Overview of the TEA Login Application... 7 Features... 7 Roles in Obtaining Application Access... 7 Approval Process... 8 Processing an Application Request... 9 The Process
TEAL Help Table of Contents Overview of the TEA Login Application... 7 Features... 7 Roles in Obtaining Application Access... 7 Approval Process... 8 Processing an Application Request... 9 The Process
Table of Contents. Page 3
 Owner Portal Guide Page 2 Welcome! Welcome to the National Rental Services (NRS) Owner Portal Guide. This guide reviews the features, services and settings associated with the NRS Owner Portal including:
Owner Portal Guide Page 2 Welcome! Welcome to the National Rental Services (NRS) Owner Portal Guide. This guide reviews the features, services and settings associated with the NRS Owner Portal including:
Web Support for Healthcare Products. https://isupport.nuance.com. User Guide
 from Nuance Healthcare Web Support for Healthcare Products https://isupport.nuance.com This document changes frequently. Check isupport Solution #12552 for the latest version. https://isupport.nuance.com/oa_html/csksxvm.jsp?nsetnumber=12552
from Nuance Healthcare Web Support for Healthcare Products https://isupport.nuance.com This document changes frequently. Check isupport Solution #12552 for the latest version. https://isupport.nuance.com/oa_html/csksxvm.jsp?nsetnumber=12552
SECTION 5 USING STUDENT
 SECTION 5 USING STUDENT EMAIL 5. USING STUDENT EMAIL On enrolling at the University all students automatically have an email account created. Account creation depends on a student successfully enrolling
SECTION 5 USING STUDENT EMAIL 5. USING STUDENT EMAIL On enrolling at the University all students automatically have an email account created. Account creation depends on a student successfully enrolling
CareCarma. It Starts With Family
 CareCarma It Starts With Family 3. INTRODUCTION 3. How can CareCarma Help You? 3. CareCarma Home Page 4. CareCarma CareCircle 4. CareCarma CareCircle Tools 5. Work on Different Plattforms 6. GETTING STARTED
CareCarma It Starts With Family 3. INTRODUCTION 3. How can CareCarma Help You? 3. CareCarma Home Page 4. CareCarma CareCircle 4. CareCarma CareCircle Tools 5. Work on Different Plattforms 6. GETTING STARTED
SchoolMessenger App. Parent and Student User Guide - Website. West Corporation. 100 Enterprise Way, Suite A-300. Scotts Valley, CA
 SchoolMessenger App Parent and Student User Guide - Website West Corporation 100 Enterprise Way, Suite A-300 Scotts Valley, CA 95066 800-920-3897 www.schoolmessenger.com Table of Contents WELCOME!... 3
SchoolMessenger App Parent and Student User Guide - Website West Corporation 100 Enterprise Way, Suite A-300 Scotts Valley, CA 95066 800-920-3897 www.schoolmessenger.com Table of Contents WELCOME!... 3
Outlook Web App User s Guide
 Outlook Web App User s Guide The new Outlook Web App will be replacing your old Outlook Web Access. This upgrade includes many new features that were only previously available through Microsoft Outlook.
Outlook Web App User s Guide The new Outlook Web App will be replacing your old Outlook Web Access. This upgrade includes many new features that were only previously available through Microsoft Outlook.
Your guide to
 Your guide to www.mypayflex.com PayFlex Systems USA, Inc. 10802 Farnam Drive *Omaha, NE 68154 800.284.4885 * www.mypayflex.com Table of Contents Home Page for www.mypayflex.com...3 How do I login to www.mypayflex.com...4
Your guide to www.mypayflex.com PayFlex Systems USA, Inc. 10802 Farnam Drive *Omaha, NE 68154 800.284.4885 * www.mypayflex.com Table of Contents Home Page for www.mypayflex.com...3 How do I login to www.mypayflex.com...4
How to Navigate the CANS Training Website THE PRAED FOUNDATION PREPARED BY: LAUREN SCHMIDT
 How to Navigate the CANS Training Website THE PRAED FOUNDATION PREPARED BY: LAUREN SCHMIDT LSCHMIDT@CHAPINHALL.ORG Special Note IF YOU EXPERIENCE ANY DIFFICULTIES WITH THE SITE, PLEASE TRY THE FOLLOWING
How to Navigate the CANS Training Website THE PRAED FOUNDATION PREPARED BY: LAUREN SCHMIDT LSCHMIDT@CHAPINHALL.ORG Special Note IF YOU EXPERIENCE ANY DIFFICULTIES WITH THE SITE, PLEASE TRY THE FOLLOWING
Patient Portal: Policies and Procedures & User Reference Guide Patient Portal Version 5.8.1
 Patient Portal: Policies and Procedures & User Reference Guide Patient Portal Version 5.8.1 1 Welcome to the Patient Portal We would like to welcome you to the Patient Portal. The Patient Portal is a secure
Patient Portal: Policies and Procedures & User Reference Guide Patient Portal Version 5.8.1 1 Welcome to the Patient Portal We would like to welcome you to the Patient Portal. The Patient Portal is a secure
ReadySub for Substitutes. Substitute User Guide. ReadySub
 ReadySub for Substitutes Substitute User Guide ReadySub What is ReadySub? ReadySub is a state of the art employee absence management and substitute placement system. As a substitute, you can review jobs,
ReadySub for Substitutes Substitute User Guide ReadySub What is ReadySub? ReadySub is a state of the art employee absence management and substitute placement system. As a substitute, you can review jobs,
PARENT PORTAL VIEW LEARNING GUIDE
 PARENT PORTAL VIEW LEARNING GUIDE Central Susquehanna Intermediate Unit, USA TABLE OF CONTENTS Overview... 3 Account Registration... 3 Logging In... 5 Getting Help... 7 Navigating the Portal... 8 Messages...
PARENT PORTAL VIEW LEARNING GUIDE Central Susquehanna Intermediate Unit, USA TABLE OF CONTENTS Overview... 3 Account Registration... 3 Logging In... 5 Getting Help... 7 Navigating the Portal... 8 Messages...
You will need the unique URL for your site and your username and password to login to Data- Director.
 Getting Started Step 1: Login to the DataDirector website: You will need the unique URL for your site and your username and password to login to Data- Director. You may change your password after you login.
Getting Started Step 1: Login to the DataDirector website: You will need the unique URL for your site and your username and password to login to Data- Director. You may change your password after you login.
