Printing Envelopes in Microsoft Word
|
|
|
- Kelly McDowell
- 5 years ago
- Views:
Transcription
1 Printing Envelopes in Microsoft Word P 730 / 1 Stop Addressing Envelopes by Hand Let Word Print Them for You! One of the most common uses of Microsoft Word is for writing letters. With very little effort you can write and print a superb-looking letter, but when it comes to the envelope, many of us take the easy way out addressing it by hand! Why? Microsoft Word is just as adept at printing envelopes, and in this article I ll show you how to produce an envelope that matches the professional quality of the letter inside. By Sheila Reeves What You Need to Know Before Printing Envelopes... How To Create and Print an Envelope in Word... Save Your Envelope Document for Easy Use in the Future... How To Use Your Envelope Document to Print Envelopes Quickly... This article shows you how to: Microsoft Word P 730 / 3 P 730 / 4 P 730 / 13 P 730 / Set up and print an envelope in Microsoft Word... Save a special ready-to-use envelope document... Use your saved document for quick envelope printing 37
2 P 730 / 2 Printing Envelopes in Microsoft Word Many of us avoid printing envelopes With a little planning, it becomes easy Discover the Easy Way to Print Envelopes in Microsoft Word There s no doubt that a printed envelope looks a good deal more professional than a hand-written one (however neat your handwriting), so why do so many of us chicken out and pick up a pen? Perhaps it s because we can never remember quite how to do it, or because there seems to be rather a lot of work involved. Perhaps you ve experimented with envelope printing, got into a pickle with it and vowed never to try it again! Printing envelopes certainly isn t quite as straightforward as printing the letters themselves. With an envelope you have to ensure the address isn t printed on the back over the flap, or upside down, and there are no such worries with a letter and a blank sheet of A4 paper. Assuming you overcome these hurdles, you may still find that the address isn t centred on the envelope the way you d like it. In this article, I ll explain how to use Microsoft Word to set up and print an envelope, but we ll go a stage further than that: once you re happy with the finished result, I ll show you how to save it for future use. Although this isn t what Microsoft expects you to do, I ve found it to be by far the easiest way to print envelopes, and along the way I ll share with you an extra little trick I use to help me remember how the envelopes should feed into the printer. 38
3 Printing Envelopes in Microsoft Word P 730 / 3 What You Need to Know Before Printing Envelopes Before we start, there are a few things you ll need to know, or check: Which types of envelope your printer can use. You may have to consult your printer s manual for this: it will list the various sizes of paper, card, photos and envelopes it can print on to. However, for letter writing you probably use the standard DL envelope (which is roughly one-third of A4 size, taking a sheet of A4 folded twice), and any printer should happily print on DL envelopes. How envelopes feed into your printer. You need to know which way up the envelopes have to be placed into the printer s paper tray, and which edge goes in first. Again your printer s manual should provide the answers, but if you have to resort to experimentation, it shouldn t cost you more than two wasted envelopes. Which version of Microsoft Word you use. There are some differences in the way you find and use the envelope options, depending on which version of Word you have, so it helps to know your Word version before following the steps on the following pages. Here s how to find out: 1. Start Microsoft Word in the usual way. 2. If you see the circular Office button in the top left corner of the window (pictured in the following screenshot), you re using Word 2007 and you don t need to follow the remaining steps. Check your envelope size Check your version of Microsoft Word The Office button indicates you have Word
4 P 730 / 4 Printing Envelopes in Microsoft Word 3. Open the Help menu and click About Microsoft Word. 4. In the dialog that appears, the very first line of text tells you which version of Word you re using, as shown in the next screenshot. Choose Mailings How To Create and Print an Envelope in Word You usually want to print an envelope after you ve typed and printed a letter, in which case Microsoft Word is probably open in front of you already, displaying the letter you ve written. If so, you can continue from this point, but make sure you ve saved your letter if you wanted to keep a copy as a file. If Microsoft Word isn t currently running, now is the time to start it. When it opens, it will display an ordinary blank document, and that s also an ideal way to start. Now follow these steps to create your envelope: 1. The first step varies according to which version of Word you use: If you use Word 2007, choose the Mailings tab on the Ribbon and click the Envelopes button. Click Envelopes 40
5 Printing Envelopes in Microsoft Word P 730 / 5 If you use Word 2003 or Word 2002/XP, open the Tools menu, move the mouse to Letters and Mailings and click Envelopes and Labels. If you use Word 2000 or 97, choose Tools > Envelopes and Labels. 2. In the dialog that appears, select the Envelopes tab. Choose Envelopes 3. The dialog you re using, pictured in the next screenshot, is laid out a little differently in the various versions of Microsoft Word, but you will find all the options we ll be using somewhere in the dialog. 4. Now click in the box labelled Delivery address and type the name and address of the letter s recipient. Don t worry at this stage if the text looks rather large or has an unusual font we ll deal with that a little later. If you d like to follow my trick of creating and saving an envelope to use quickly and easily in future, and you don t actually need an envelope right now, you can type any address in the Delivery address box (or make something up that looks like an address). 41
6 P 730 / 6 Printing Envelopes in Microsoft Word Type the address of the recipient into this box You can add a return address 5. The next step is optional. In America and Europe it s usual to include your own name and address in the top left corner of the envelope something that has never quite caught on here in Britain, where we tend to put the return address on the back. However, printing on the back of an envelope as well adds a new layer of complexity to something we d like to keep simple! If you d like to include your own details in the top left corner, click in the Return address box and type them there. If you d prefer not to, tick the checkbox labelled Omit just above. Type your own name and address into this box or tick the Omit option 42
7 Printing Envelopes in Microsoft Word P 730 / 7 6. Now we need to fine-tune the settings for our envelope, so click the Options button. 7. The dialog that appears contains two tabs labelled Envelope Options and Printing Options. Select the Envelope Options tab and we ll start with the settings found there. 8. First, make sure Word knows which size of envelope you re printing: open the drop-down list labelled Envelope size and select the correct envelope type. Choose the correct envelope size from this list 9. A little further down you ll see two buttons labelled Font. The first of these sets the font for the delivery address, the second for the return address in the top left corner (if you ve chosen to use this option). To specify the font and text size used for these addresses, click the appropriate Font button, choose the font settings you want to use and then click OK. Choose the fonts used for both addresses It s simplest to use the same font for both addresses, and it s generally best to pick a fairly plain and easily-readable font such as Tahoma, Verdana or Arial. A size of 10 or 11 is suitable for the delivery address. The return address should be smaller, around 7 or 8. (Although you won t see 7 in the list of text sizes, you can delete the figure shown in the box immediately below Size and type 7 there.) Rather than being too artistic with your envelope, I d suggest choosing Regular for the font style, leaving the colour as Automatic and not using any of the underlining or effects options! 43
8 P 730 / 8 Printing Envelopes in Microsoft Word 10. After choosing the envelope size and fonts from the Envelope Options tab, switch to the Printing Options tab. 11. On this tab, pictured in the next screenshot, you tell Word which way round and which way up envelopes are inserted into your printer. Microsoft Word usually knows this already and selects the correct settings, but if the settings are obviously wrong, click the picture that matches the way envelopes are fed, and choose Face up or Face down as appropriate. Use these options to tell Word how envelopes feed into your printer 12. Click OK in the Envelope Options dialog to return to the main Envelopes and Labels dialog we were using earlier. 44
9 Printing Envelopes in Microsoft Word P 730 / That s it your envelope has been set up! We haven t quite finished, though, because you now have a choice. You can either print your envelope straight away, or add a new envelope page to your document for printing later: If you choose to print your envelope straight away, this dialog will close and its settings will be forgotten. To print another envelope, you d follow all the previous steps again. The other drawback to this option is that you don t get any chance to choose printer settings first: if your printer is currently set to print in draft mode, for instance, that s the way your envelope will be printed. If you re happy to go ahead and print the envelope despite these drawbacks, click the Print button. The second option is the one I recommend, because it gives you the opportunity to save a special envelope document as I mentioned earlier, making all your future envelope printing much quicker and easier. To use this option, click the Add to Document button. From this point onwards, I m going to assume you ve chosen the second option and clicked Add to Document. (If you ve gone for the first option, you ve finished and your envelope should already be emerging from your printer.) 14. After clicking Add to Document, you may see the dialog pictured in the next screenshot. You ll only see this if you chose to include your return address in the top left corner of the envelope: Word is offering to save this and insert it for you automatically next time you use the dialog. It s generally worth choosing Yes, although it doesn t matter too much: if you decide you like my option of saving a Choose how and when to print the envelope This option is best 45
10 P 730 / 10 Printing Envelopes in Microsoft Word ready-to-use envelope document, you ll rarely if ever use this dialog again. 15. Now you re returned to the main Microsoft Word window which should look similar to the next screenshot. Above the usual blank document (or the letter you d written), you ll see a new, envelope-shaped page containing the address details you entered. Microsoft Word adds a special envelope page at the beginning of your document If you regret choosing this option, it s easily reversed. Just press Ctrl+Z (the keyboard shortcut for Undo) and Word will remove the envelope page it just added. 46
11 Printing Envelopes in Microsoft Word P 730 / 11 Check Your Envelope Layout with a Test Print A little later I ll show you how to save this result for easy use in future, but before you do that, you need to make sure the result is laid out properly. The only way to do that is to sacrifice an envelope by printing the page, but the ease with which you ll be able to print envelopes in future should make this worthwhile. First, if you can see any obvious flaws in the layout (such as the wrong font or text size), you can change those: just select the text as you would in an ordinary Word page and use the normal font options. When you re ready to print, and you ve inserted an envelope the correct way into your printer, follow these steps to print it: 1. Either press Ctrl+P or choose the appropriate option for your version of Word: In Word 2007, click the Office button, move down to Print and then move the mouse into the right section and click the Print option. In other versions of Word, open the File menu and click Print. Although you can probably see a little Print button on one of Word s toolbars, it s important not to click that. It would cause the whole document to be printed, whereas the step above allows us to print just the first page containing the envelope. 2. In the Print dialog that appears, find the section headed Page range, click in the box beside Pages and type the number 1 to specify that you only want to print page one. You can adjust fonts and text sizes 47
12 P 730 / 12 Printing Envelopes in Microsoft Word Click in this box and type 1 3. If you want to adjust your printer s settings to choose the print quality and so on, click the Properties button and select the required settings followed by OK. Problems with the printed result? 4. Finally, click OK in the Print dialog to print your envelope. Hopefully your printed envelope has come out just as you wanted, but things don t always go according to plan. If the address has been printed on the back of the envelope rather than the front, or upside down, you just need to remember to insert envelopes the other way round (or up) in future. If the address has been printed too far to the left or right, now is the time to adjust it. Click somewhere in the address on your envelope page and you ll see a shaded or dotted box appear around it, as pictured in the next screenshot. Move the mouse on to this shaded or dotted border (but avoid the eight little blobs in its corners and along its edges) and then press the left mouse button and drag a little way in the 48
13 Printing Envelopes in Microsoft Word P 730 / 13 required direction. As you drag the mouse, the position of the box will follow it. You can drag the address box around by its border You may like to run another test print to check this new position by following the steps on page 10 again. Rather than waste a second envelope, pop the same one back in again. The result will be rather messy, but you should be able to gauge whether the new position is now correct. Save Your Envelope Document for Easy Use in the Future Congratulations that s the difficult part over! You now have an envelope document that s guaranteed to be laid out correctly when you print it. In a moment we ll save this document for quick and easy future use, but first here s the quick trick I mentioned earlier. Below the envelope page in Word, there s an ordinary A4 page. We never want to print this page, but we can t actually remove it. However, we can put it to good use! Delete any text it contains, and then type a sentence or two to remind you how envelopes have to be inserted into your printer. Every time you use this document to print an envelope in future, you ll see this useful reminder and you won t have to go hunting for your printer s manual. Make use of the ordinary page below the envelope! 49
14 P 730 / 14 Printing Envelopes in Microsoft Word Type a note on this page to remind yourself how to insert envelopes Save the envelope document Now you re ready to save this document: In Word 2007, click the Office button, move the mouse down to Save As and then click Word Document. In other versions of Word, choose File > Save As. In the dialog that appears, you choose where to save this document and what name to give it. For simplicity, it s best to save it into your Documents or My Documents folder. For the name, choose Envelope (or something equally obvious) so that you ll know which document to open next time you want to print an envelope. How To Use Your Envelope Document to Print Envelopes Quickly After following the preceding pages of this article, you ll remember that we followed 13 steps and navigated several dialogs before we reached the point at which we were ready to actually print an envelope. You could do the same every time, but the envelope document we saved gives us a much easier and quicker 50
15 Printing Envelopes in Microsoft Word P 730 / 15 method. Whenever you want to print an envelope, follow these steps: 1. In Office 2007, click the Office button and choose Open. In other versions of Word choose File > Open. 2. In the Open dialog that appears, navigate to the folder in which you saved your Envelope document, select it and click Open. 3. Your envelope document will open in Word, looking just the way you last saw it. All you need to do is to change the delivery address and it will be ready to print. 4. Move the mouse somewhere to the right of the last line, press the left button and drag diagonally up to the beginning of the first line, which selects the entire address. 5. Now simply type the new name and address you need for this envelope. Your typing will automatically replace the old address, and will use the same font and size. Type the new delivery address Select the original address and type the new address to replace it 51
16 P 730 / 16 Printing Envelopes in Microsoft Word 6. Next, insert an envelope the correct way into your printer. (If you followed the earlier tip, the note on the page below the address will remind you how to do this.) There s no need to save your changes 7. Now, as we did on page 11, open Microsoft Word s Print dialog by choosing Office button > Print > Print in Office 2007, or File > Print in other versions of Word. 8. As we did earlier, click in the box beside the word Pages and type the number 1 to specify that you only want to print page one. 9. Finally, click OK in the Print dialog to print the envelope. If you want to print another envelope, you can go back to step 4 and type another address. Otherwise, simply close Microsoft Word. It will ask whether you want to save the changes to this document, but there s no need to do that: your envelope document is still safely stored on your computer for next time, so saving the changes would only change the address stored in the document, which isn t necessary. 52
Word: Print Address Labels Using Mail Merge
 Word: Print Address Labels Using Mail Merge No Typing! The Quick and Easy Way to Print Sheets of Address Labels Here at PC Knowledge for Seniors we re often asked how to print sticky address labels in
Word: Print Address Labels Using Mail Merge No Typing! The Quick and Easy Way to Print Sheets of Address Labels Here at PC Knowledge for Seniors we re often asked how to print sticky address labels in
Using Tab Stops in Microsoft Word
 Using Tab Stops in Microsoft Word U 720 / 1 How to Set Up and Use Tab Stops to Align and Position Text on a Page If you ve tried to use tab stops to align text in Microsoft Word, there s every chance you
Using Tab Stops in Microsoft Word U 720 / 1 How to Set Up and Use Tab Stops to Align and Position Text on a Page If you ve tried to use tab stops to align text in Microsoft Word, there s every chance you
Keep Track of Your Passwords Easily
 Keep Track of Your Passwords Easily K 100 / 1 The Useful Free Program that Means You ll Never Forget a Password Again These days, everything you do seems to involve a username, a password or a reference
Keep Track of Your Passwords Easily K 100 / 1 The Useful Free Program that Means You ll Never Forget a Password Again These days, everything you do seems to involve a username, a password or a reference
PowerPoint Basics: Create a Photo Slide Show
 PowerPoint Basics: Create a Photo Slide Show P 570 / 1 Here s an Enjoyable Way to Learn How to Use Microsoft PowerPoint Microsoft PowerPoint is a program included with all versions of Microsoft Office.
PowerPoint Basics: Create a Photo Slide Show P 570 / 1 Here s an Enjoyable Way to Learn How to Use Microsoft PowerPoint Microsoft PowerPoint is a program included with all versions of Microsoft Office.
Tips & Tricks for Microsoft Word
 T 330 / 1 Discover Useful Hidden Features to Speed-up Your Work in Word For what should be a straightforward wordprocessing program, Microsoft Word has a staggering number of features. Many of these you
T 330 / 1 Discover Useful Hidden Features to Speed-up Your Work in Word For what should be a straightforward wordprocessing program, Microsoft Word has a staggering number of features. Many of these you
Word 2007: Inserting & Formatting Pictures
 Word 2007: Inserting & Formatting Pictures W 380 / 1 Spice Up Your Word Documents with Images to Create Stylish Effects Almost any word processor allows you to include pictures in the documents you write,
Word 2007: Inserting & Formatting Pictures W 380 / 1 Spice Up Your Word Documents with Images to Create Stylish Effects Almost any word processor allows you to include pictures in the documents you write,
Burning CDs in Windows XP
 B 770 / 1 Make CD Burning a Breeze with Windows XP's Built-in Tools If your PC is equipped with a rewritable CD drive you ve almost certainly got some specialised software for copying files to CDs. If
B 770 / 1 Make CD Burning a Breeze with Windows XP's Built-in Tools If your PC is equipped with a rewritable CD drive you ve almost certainly got some specialised software for copying files to CDs. If
XP: Backup Your Important Files for Safety
 XP: Backup Your Important Files for Safety X 380 / 1 Protect Your Personal Files Against Accidental Loss with XP s Backup Wizard Your computer contains a great many important files, but when it comes to
XP: Backup Your Important Files for Safety X 380 / 1 Protect Your Personal Files Against Accidental Loss with XP s Backup Wizard Your computer contains a great many important files, but when it comes to
Taskbar: Working with Several Windows at Once
 Taskbar: Working with Several Windows at Once Your Best Friend at the Bottom of the Screen How to Make the Most of Your Taskbar The taskbar is the wide bar that stretches across the bottom of your screen,
Taskbar: Working with Several Windows at Once Your Best Friend at the Bottom of the Screen How to Make the Most of Your Taskbar The taskbar is the wide bar that stretches across the bottom of your screen,
Download Free Pictures & Wallpaper from the Internet
 Download Free Pictures & Wallpaper from the Internet D 600 / 1 Millions of Free Graphics and Images at Your Fingertips! Discover How To Get Your Hands on Them Almost any type of document you create can
Download Free Pictures & Wallpaper from the Internet D 600 / 1 Millions of Free Graphics and Images at Your Fingertips! Discover How To Get Your Hands on Them Almost any type of document you create can
Using Microsoft Word. Text Editing
 Using Microsoft Word A word processor is all about working with large amounts of text, so learning the basics of text editing is essential to being able to make the most of the program. The first thing
Using Microsoft Word A word processor is all about working with large amounts of text, so learning the basics of text editing is essential to being able to make the most of the program. The first thing
Microsoft Word 2010 Introduction to Mail Merge
 Microsoft Word 2010 Introduction to Mail Merge Elizabeth Wells February 2012 Copyright 2012 ElizabethWells All rights reserved. Except as permitted under current legislation, no part of this work may be
Microsoft Word 2010 Introduction to Mail Merge Elizabeth Wells February 2012 Copyright 2012 ElizabethWells All rights reserved. Except as permitted under current legislation, no part of this work may be
Microsoft Office 2010 consists of five core programs: Word, Excel,
 Chapter 1 Introducing Microsoft Office 2010 In This Chapter Starting an Office 2010 program Learning the Microsoft Office Backstage View Using the Quick Access toolbar Learning the Ribbon Customizing an
Chapter 1 Introducing Microsoft Office 2010 In This Chapter Starting an Office 2010 program Learning the Microsoft Office Backstage View Using the Quick Access toolbar Learning the Ribbon Customizing an
Speed Up Windows by Disabling Startup Programs
 Speed Up Windows by Disabling Startup Programs Increase Your PC s Speed by Preventing Unnecessary Programs from Running Windows All S 630 / 1 When you look at the tray area beside the clock, do you see
Speed Up Windows by Disabling Startup Programs Increase Your PC s Speed by Preventing Unnecessary Programs from Running Windows All S 630 / 1 When you look at the tray area beside the clock, do you see
Copy Music from CDs for Videos & Slideshows
 Copy Music from CDs for Videos & Slideshows C 528 / 1 Easily Create Music to Use in Your Personal Video Projects Digital cameras make it easy to take pictures and movie clips, and programs like Windows
Copy Music from CDs for Videos & Slideshows C 528 / 1 Easily Create Music to Use in Your Personal Video Projects Digital cameras make it easy to take pictures and movie clips, and programs like Windows
Clean & Speed Up Windows with AWO
 Clean & Speed Up Windows with AWO C 400 / 1 Manage Windows with this Powerful Collection of System Tools Every version of Windows comes with at least a few programs for managing different aspects of your
Clean & Speed Up Windows with AWO C 400 / 1 Manage Windows with this Powerful Collection of System Tools Every version of Windows comes with at least a few programs for managing different aspects of your
Use signatures in Outlook 2010
 Use e-mail signatures in Outlook 2010 Quick Reference Card Download and use a signature template Note This procedure will take you away from this page. If necessary, print this page before you follow these
Use e-mail signatures in Outlook 2010 Quick Reference Card Download and use a signature template Note This procedure will take you away from this page. If necessary, print this page before you follow these
Excel Basics: Working with Spreadsheets
 Excel Basics: Working with Spreadsheets E 890 / 1 Unravel the Mysteries of Cells, Rows, Ranges, Formulas and More Spreadsheets are all about numbers: they help us keep track of figures and make calculations.
Excel Basics: Working with Spreadsheets E 890 / 1 Unravel the Mysteries of Cells, Rows, Ranges, Formulas and More Spreadsheets are all about numbers: they help us keep track of figures and make calculations.
Excel Basics Rice Digital Media Commons Guide Written for Microsoft Excel 2010 Windows Edition by Eric Miller
 Excel Basics Rice Digital Media Commons Guide Written for Microsoft Excel 2010 Windows Edition by Eric Miller Table of Contents Introduction!... 1 Part 1: Entering Data!... 2 1.a: Typing!... 2 1.b: Editing
Excel Basics Rice Digital Media Commons Guide Written for Microsoft Excel 2010 Windows Edition by Eric Miller Table of Contents Introduction!... 1 Part 1: Entering Data!... 2 1.a: Typing!... 2 1.b: Editing
On the Web sun.com/aboutsun/comm_invest STAROFFICE 8 DRAW
 STAROFFICE 8 DRAW Graphics They say a picture is worth a thousand words. Pictures are often used along with our words for good reason. They help communicate our thoughts. They give extra information that
STAROFFICE 8 DRAW Graphics They say a picture is worth a thousand words. Pictures are often used along with our words for good reason. They help communicate our thoughts. They give extra information that
CDs & DVDs: Different Types of Disk Explained
 CDs & DVDs: Different Types of Disk Explained C 200 / 1 Don t Waste Money Buying the Wrong Type Find Out Which Disks Your PC Can Use! Your PC almost certainly has at least one CD/DVD drive. In its most
CDs & DVDs: Different Types of Disk Explained C 200 / 1 Don t Waste Money Buying the Wrong Type Find Out Which Disks Your PC Can Use! Your PC almost certainly has at least one CD/DVD drive. In its most
How to Rescue a Deleted File Using the Free Undelete 360 Program
 R 095/1 How to Rescue a Deleted File Using the Free Program This article shows you how to: Maximise your chances of recovering the lost file View a list of all your deleted files in the free Restore a
R 095/1 How to Rescue a Deleted File Using the Free Program This article shows you how to: Maximise your chances of recovering the lost file View a list of all your deleted files in the free Restore a
WORD PROCESSING FOR SALE. By Shel Silverstein
 ASSIGNMENT #1 ~ Scavenger Hunt 2. Your job is to retrieve several documents. Read the poem, and then write down on the worksheet the clue word you find, then you will close and exit the file. 3. Each clue
ASSIGNMENT #1 ~ Scavenger Hunt 2. Your job is to retrieve several documents. Read the poem, and then write down on the worksheet the clue word you find, then you will close and exit the file. 3. Each clue
FILE ORGANIZATION. GETTING STARTED PAGE 02 Prerequisites What You Will Learn
 FILE ORGANIZATION GETTING STARTED PAGE 02 Prerequisites What You Will Learn PRINCIPLES OF FILE ORGANIZATION PAGE 03 Organization Trees Creating Categories FILES AND FOLDERS PAGE 05 Creating Folders Saving
FILE ORGANIZATION GETTING STARTED PAGE 02 Prerequisites What You Will Learn PRINCIPLES OF FILE ORGANIZATION PAGE 03 Organization Trees Creating Categories FILES AND FOLDERS PAGE 05 Creating Folders Saving
Customizing DAZ Studio
 Customizing DAZ Studio This tutorial covers from the beginning customization options such as setting tabs to the more advanced options such as setting hot keys and altering the menu layout. Introduction:
Customizing DAZ Studio This tutorial covers from the beginning customization options such as setting tabs to the more advanced options such as setting hot keys and altering the menu layout. Introduction:
The first thing we ll need is some numbers. I m going to use the set of times and drug concentration levels in a patient s bloodstream given below.
 Graphing in Excel featuring Excel 2007 1 A spreadsheet can be a powerful tool for analyzing and graphing data, but it works completely differently from the graphing calculator that you re used to. If you
Graphing in Excel featuring Excel 2007 1 A spreadsheet can be a powerful tool for analyzing and graphing data, but it works completely differently from the graphing calculator that you re used to. If you
Using Dreamweaver. 4 Creating a Template. Logo. Page Heading. Home About Us Gallery Ordering Contact Us Links. Page content in this area
 4 Creating a Template Now that the main page of our website is complete, we need to create the rest of the pages. Each of them will have a layout that follows the plan that is shown below. Logo Page Heading
4 Creating a Template Now that the main page of our website is complete, we need to create the rest of the pages. Each of them will have a layout that follows the plan that is shown below. Logo Page Heading
A Step-by-Step Guide to getting started with Hot Potatoes
 A Step-by-Step Guide to getting started with Hot Potatoes Hot Potatoes Software: http://web.uvic.ca/hrd/hotpot/ Andrew Balaam Objectives: To put together a short cycle of exercises linked together based
A Step-by-Step Guide to getting started with Hot Potatoes Hot Potatoes Software: http://web.uvic.ca/hrd/hotpot/ Andrew Balaam Objectives: To put together a short cycle of exercises linked together based
Touring the Mac S e s s i o n 4 : S A V E, P R I N T, C L O S E & Q U I T
 Touring the Mac S e s s i o n 4 : S A V E, P R I N T, C L O S E & Q U I T Touring_the_Mac_Session-4_Feb-22-2011 1 To store your document for later retrieval, you must save an electronic file in your computer.
Touring the Mac S e s s i o n 4 : S A V E, P R I N T, C L O S E & Q U I T Touring_the_Mac_Session-4_Feb-22-2011 1 To store your document for later retrieval, you must save an electronic file in your computer.
The first time you open Word
 Microsoft Word 2010 The first time you open Word When you open Word, you see two things, or main parts: The ribbon, which sits above the document, and includes a set of buttons and commands that you use
Microsoft Word 2010 The first time you open Word When you open Word, you see two things, or main parts: The ribbon, which sits above the document, and includes a set of buttons and commands that you use
Lutheran High North Technology The Finder
 Lutheran High North Technology shanarussell@lutheranhighnorth.org www.lutheranhighnorth.org/technology The Finder Your Mac s filing system is called the finder. In this document, we will explore different
Lutheran High North Technology shanarussell@lutheranhighnorth.org www.lutheranhighnorth.org/technology The Finder Your Mac s filing system is called the finder. In this document, we will explore different
Quick Start Guide - Contents. Opening Word Locating Big Lottery Fund Templates The Word 2013 Screen... 3
 Quick Start Guide - Contents Opening Word... 1 Locating Big Lottery Fund Templates... 2 The Word 2013 Screen... 3 Things You Might Be Looking For... 4 What s New On The Ribbon... 5 The Quick Access Toolbar...
Quick Start Guide - Contents Opening Word... 1 Locating Big Lottery Fund Templates... 2 The Word 2013 Screen... 3 Things You Might Be Looking For... 4 What s New On The Ribbon... 5 The Quick Access Toolbar...
Creating a new form with check boxes, drop-down list boxes, and text box fill-ins. Customizing each of the three form fields.
 In This Chapter Creating a new form with check boxes, drop-down list boxes, and text box fill-ins. Customizing each of the three form fields. Adding help text to any field to assist users as they fill
In This Chapter Creating a new form with check boxes, drop-down list boxes, and text box fill-ins. Customizing each of the three form fields. Adding help text to any field to assist users as they fill
Labels and Envelopes in Word 2013
 Labels and Envelopes in Word 2013 Labels... 2 Labels - A Blank Page... 2 Selecting the Label Type... 2 Creating the Label Document... 2 Labels - A Page of the Same... 3 Printing to a Specific Label on
Labels and Envelopes in Word 2013 Labels... 2 Labels - A Blank Page... 2 Selecting the Label Type... 2 Creating the Label Document... 2 Labels - A Page of the Same... 3 Printing to a Specific Label on
Browsing the World Wide Web with Firefox
 Browsing the World Wide Web with Firefox B 660 / 1 Try this Popular and Featurepacked Free Alternative to Internet Explorer Internet Explorer 7 arrived with a bang a few months ago, but it hasn t brought
Browsing the World Wide Web with Firefox B 660 / 1 Try this Popular and Featurepacked Free Alternative to Internet Explorer Internet Explorer 7 arrived with a bang a few months ago, but it hasn t brought
Bold, Italic and Underline formatting.
 Using Microsoft Word Character Formatting You may be wondering why we have taken so long to move on to formatting a document (changing the way it looks). In part, it has been to emphasise the fact that
Using Microsoft Word Character Formatting You may be wondering why we have taken so long to move on to formatting a document (changing the way it looks). In part, it has been to emphasise the fact that
3. On the top Blue Bar, click the drop down menu of Software and Templates and choose Blank Label Templates.
 Making a Wine Label with MAESTRO from Online Labels dot com If you want a copy of this document, email me at barbara@barbarabentley.net and I will email it to you. INTRODUCTION: There are many label programs
Making a Wine Label with MAESTRO from Online Labels dot com If you want a copy of this document, email me at barbara@barbarabentley.net and I will email it to you. INTRODUCTION: There are many label programs
Creating a Brochure in Publisher
 Creating a Brochure in Publisher If you closed the Flyer, as indicated above, you will see the Microsoft Publisher Task Pane on the left side of your screen. Click the Brochures selection in the Publication
Creating a Brochure in Publisher If you closed the Flyer, as indicated above, you will see the Microsoft Publisher Task Pane on the left side of your screen. Click the Brochures selection in the Publication
Rescuing Lost Files from CDs and DVDs
 Rescuing Lost Files from CDs and DVDs R 200 / 1 Damaged CD? No Problem Let this Clever Software Recover Your Files! CDs and DVDs are among the most reliable types of computer disk to use for storing your
Rescuing Lost Files from CDs and DVDs R 200 / 1 Damaged CD? No Problem Let this Clever Software Recover Your Files! CDs and DVDs are among the most reliable types of computer disk to use for storing your
Microsoft Word 2010 Guide
 Microsoft Word 2010 Guide 1 Microsoft Word 2010 These notes are devised for Word 2010. You should be aware that it is similar to Word 2007 but is quite different from earlier versions of Word, e.g. Word
Microsoft Word 2010 Guide 1 Microsoft Word 2010 These notes are devised for Word 2010. You should be aware that it is similar to Word 2007 but is quite different from earlier versions of Word, e.g. Word
The Excel Project: Excel for Accountants, Business People... from the Beginning Duncan Williamson
 The Excel Project: Excel for Accountants, Business People... from the Beginning Duncan Williamson Introduction In this book you will see that we use Excel 2007 as the focal point of much of the work we
The Excel Project: Excel for Accountants, Business People... from the Beginning Duncan Williamson Introduction In this book you will see that we use Excel 2007 as the focal point of much of the work we
Using Microsoft Excel
 Using Microsoft Excel Formatting a spreadsheet means changing the way it looks to make it neater and more attractive. Formatting changes can include modifying number styles, text size and colours. Many
Using Microsoft Excel Formatting a spreadsheet means changing the way it looks to make it neater and more attractive. Formatting changes can include modifying number styles, text size and colours. Many
Using Microsoft Excel
 About Excel Using Microsoft Excel What is a Spreadsheet? Microsoft Excel is a program that s used for creating spreadsheets. So what is a spreadsheet? Before personal computers were common, spreadsheet
About Excel Using Microsoft Excel What is a Spreadsheet? Microsoft Excel is a program that s used for creating spreadsheets. So what is a spreadsheet? Before personal computers were common, spreadsheet
CheckBook Pro 2 Help
 Get started with CheckBook Pro 9 Introduction 9 Create your Accounts document 10 Name your first Account 11 Your Starting Balance 12 Currency 13 We're not done yet! 14 AutoCompletion 15 Descriptions 16
Get started with CheckBook Pro 9 Introduction 9 Create your Accounts document 10 Name your first Account 11 Your Starting Balance 12 Currency 13 We're not done yet! 14 AutoCompletion 15 Descriptions 16
Introduction to Microsoft Publisher
 Class Description This is an introduction to Microsoft Publisher, with a focus on choosing a template and modifying it to meet your needs. Class Length One and one half (1½) hours Introduction to Microsoft
Class Description This is an introduction to Microsoft Publisher, with a focus on choosing a template and modifying it to meet your needs. Class Length One and one half (1½) hours Introduction to Microsoft
Poster-making 101 for 1 PowerPoint slide
 Poster-making 101 for 1 PowerPoint slide Essential information for preparing a poster for the poster printer 1. Poster size: You will be creating a single large slide in PowerPoint. 2. Before adding any
Poster-making 101 for 1 PowerPoint slide Essential information for preparing a poster for the poster printer 1. Poster size: You will be creating a single large slide in PowerPoint. 2. Before adding any
Using Dreamweaver CS6
 3 Now that you should know some basic HTML, it s time to get in to using the general editing features of Dreamweaver. In this section we ll create a basic website for a small business. We ll start by looking
3 Now that you should know some basic HTML, it s time to get in to using the general editing features of Dreamweaver. In this section we ll create a basic website for a small business. We ll start by looking
CHAPTER 3. Entering Text and Moving Around
 CHAPTER 3 Entering Text and Moving Around Typing text is what word processing is all about. You can, in fact, create a perfectly respectable document by typing alone. Everything else all of the formatting
CHAPTER 3 Entering Text and Moving Around Typing text is what word processing is all about. You can, in fact, create a perfectly respectable document by typing alone. Everything else all of the formatting
Lab 2. CSE 3, Summer 2010 In this lab you will learn about file structures and advanced features of Microsoft Word.
 Lab 2 CSE 3, Summer 2010 In this lab you will learn about file structures and advanced features of Microsoft Word. A. Create a basic File Structure Let s start by opening up the My Documents folder on
Lab 2 CSE 3, Summer 2010 In this lab you will learn about file structures and advanced features of Microsoft Word. A. Create a basic File Structure Let s start by opening up the My Documents folder on
Part 1: Understanding Windows XP Basics
 542362 Ch01.qxd 9/18/03 9:54 PM Page 1 Part 1: Understanding Windows XP Basics 1: Starting Up and Logging In 2: Logging Off and Shutting Down 3: Activating Windows 4: Enabling Fast Switching between Users
542362 Ch01.qxd 9/18/03 9:54 PM Page 1 Part 1: Understanding Windows XP Basics 1: Starting Up and Logging In 2: Logging Off and Shutting Down 3: Activating Windows 4: Enabling Fast Switching between Users
Microsoft Word Part 3 Office 2013
 Microsoft Word Part 3 Office 2013 Hyperlinks When a document is sent as an electronic copy, hyperlinks can be added to direct the reader to a web page. To add a hyperlink: Highlight the word, phrase, paragraph,
Microsoft Word Part 3 Office 2013 Hyperlinks When a document is sent as an electronic copy, hyperlinks can be added to direct the reader to a web page. To add a hyperlink: Highlight the word, phrase, paragraph,
WORD PROCESSING ASSIGNMENT # 1 ~ FILENAME: FONTS
 ASSIGNMENT # 1 ~ FILENAME: FONTS 1. Open Word 2. Click on the Office Button Navigate to the folder where your teacher has put the Word Processing U nit Files. Open the file called Fonts. 3. Create a Header
ASSIGNMENT # 1 ~ FILENAME: FONTS 1. Open Word 2. Click on the Office Button Navigate to the folder where your teacher has put the Word Processing U nit Files. Open the file called Fonts. 3. Create a Header
Microsoft Word. Introduction
 Microsoft Word Introduction Microsoft Word 2016 is a word processing application that allows you to create a variety of documents, including letters, resumes, and more. In this lesson, you'll learn how
Microsoft Word Introduction Microsoft Word 2016 is a word processing application that allows you to create a variety of documents, including letters, resumes, and more. In this lesson, you'll learn how
Word: Avoid Typing Mistakes with AutoCorrect
 Word: Avoid Typing Mistakes with AutoCorrect W 483 / 1 How to Have Your Typing Errors Corrected Automatically by Microsoft Word We d all love to be perfect typists, never catching the wrong key by mistake
Word: Avoid Typing Mistakes with AutoCorrect W 483 / 1 How to Have Your Typing Errors Corrected Automatically by Microsoft Word We d all love to be perfect typists, never catching the wrong key by mistake
Adobe Flash CS3 Reference Flash CS3 Application Window
 Adobe Flash CS3 Reference Flash CS3 Application Window When you load up Flash CS3 and choose to create a new Flash document, the application window should look something like the screenshot below. Layers
Adobe Flash CS3 Reference Flash CS3 Application Window When you load up Flash CS3 and choose to create a new Flash document, the application window should look something like the screenshot below. Layers
You ll notice at the bottom of the file menu there is a list of recently opened files. You can click a file name in the list to re-open that file.
 Using Microsoft Word A word processor is all about working with large amounts of text, so learning the basics of text editing is essential to being able to make the most of the program. The first thing
Using Microsoft Word A word processor is all about working with large amounts of text, so learning the basics of text editing is essential to being able to make the most of the program. The first thing
Microsoft Word Part I Reference Manual
 Microsoft Word 2002 Part I Reference Manual Instructor: Angela Sanderson Computer Training Coordinator Updated by: Angela Sanderson January 11, 2003 Prepared by: Vi Johnson November 20, 2002 THE WORD SCREEN
Microsoft Word 2002 Part I Reference Manual Instructor: Angela Sanderson Computer Training Coordinator Updated by: Angela Sanderson January 11, 2003 Prepared by: Vi Johnson November 20, 2002 THE WORD SCREEN
Chapter 5: Character and Paragraph Formatting in MS Word
 Chapter 5: Character and Paragraph Formatting in MS Word 5.0 Learning Objectives At the end of this unit, you should be able to: 1. Perform character formatting 2. Change font size and color. 3. Paragraph
Chapter 5: Character and Paragraph Formatting in MS Word 5.0 Learning Objectives At the end of this unit, you should be able to: 1. Perform character formatting 2. Change font size and color. 3. Paragraph
Word Processing. 2 Monroe County Library System
 2 Monroe County Library System http://monroe.lib.mi.us Word Processing Word Pad Quick Guide... 4 Help Menu... 6 Invitation... 7 Saving... 12 Printing... 13 Insert a Picture... 14 Saving to a CD... 15 In
2 Monroe County Library System http://monroe.lib.mi.us Word Processing Word Pad Quick Guide... 4 Help Menu... 6 Invitation... 7 Saving... 12 Printing... 13 Insert a Picture... 14 Saving to a CD... 15 In
SNOWFLAKES PHOTO BORDER - PHOTOSHOP CS6 / CC
 Photo Effects: Snowflakes Photo Border (Photoshop CS6 / CC) SNOWFLAKES PHOTO BORDER - PHOTOSHOP CS6 / CC In this Photoshop tutorial, we ll learn how to create a simple and fun snowflakes photo border,
Photo Effects: Snowflakes Photo Border (Photoshop CS6 / CC) SNOWFLAKES PHOTO BORDER - PHOTOSHOP CS6 / CC In this Photoshop tutorial, we ll learn how to create a simple and fun snowflakes photo border,
Using Dreamweaver CC. 3 Basic Page Editing. Planning. Viewing Different Design Styles
 3 Now that you should know some basic HTML, it s time to get in to using the general editing features of Dreamweaver. In this section we ll create a basic website for a small business. We ll start by looking
3 Now that you should know some basic HTML, it s time to get in to using the general editing features of Dreamweaver. In this section we ll create a basic website for a small business. We ll start by looking
CHAPTER 1 COPYRIGHTED MATERIAL. Finding Your Way in the Inventor Interface
 CHAPTER 1 Finding Your Way in the Inventor Interface COPYRIGHTED MATERIAL Understanding Inventor s interface behavior Opening existing files Creating new files Modifying the look and feel of Inventor Managing
CHAPTER 1 Finding Your Way in the Inventor Interface COPYRIGHTED MATERIAL Understanding Inventor s interface behavior Opening existing files Creating new files Modifying the look and feel of Inventor Managing
-Using Excel- *The columns are marked by letters, the rows by numbers. For example, A1 designates row A, column 1.
 -Using Excel- Note: The version of Excel that you are using might vary slightly from this handout. This is for Office 2004 (Mac). If you are using a different version, while things may look slightly different,
-Using Excel- Note: The version of Excel that you are using might vary slightly from this handout. This is for Office 2004 (Mac). If you are using a different version, while things may look slightly different,
Unit 21 - Creating a Navigation Bar in Macromedia Fireworks
 Unit 21 - Creating a Navigation Bar in Macromedia Fireworks Items needed to complete the Navigation Bar: Unit 21 - House Style Unit 21 - Graphics Sketch Diagrams Document ------------------------------------------------------------------------------------------------
Unit 21 - Creating a Navigation Bar in Macromedia Fireworks Items needed to complete the Navigation Bar: Unit 21 - House Style Unit 21 - Graphics Sketch Diagrams Document ------------------------------------------------------------------------------------------------
Chapter 25. Build Creations with Your Photos
 Chapter 25 Build Creations with Your Photos 2 How to Do Everything with Photoshop Elements How to Create a slide show to show off your images Post your images in web pages Build cards, calendars, and postcards
Chapter 25 Build Creations with Your Photos 2 How to Do Everything with Photoshop Elements How to Create a slide show to show off your images Post your images in web pages Build cards, calendars, and postcards
STAROFFICE 8 SUMMARY PROJECT
 STAROFFICE 8 SUMMARY PROJECT Putting It All Together In the previous three guides you have learned an incredible amount about publishing information with StarOffice 8 Writer, Draw, and Calc. You can create,
STAROFFICE 8 SUMMARY PROJECT Putting It All Together In the previous three guides you have learned an incredible amount about publishing information with StarOffice 8 Writer, Draw, and Calc. You can create,
WORD (2010) TIPS & TRICKS. Gail Weiss
 WORD (2010) TIPS & TRICKS Gail Weiss Word (2010) Tips & Tricks Overview: Here are some tips and tricks to use in WORD to make you more productive. TABLE OF CONTENTS CUSTOMIZING THE QUICK ACCESS TOOLBAR...
WORD (2010) TIPS & TRICKS Gail Weiss Word (2010) Tips & Tricks Overview: Here are some tips and tricks to use in WORD to make you more productive. TABLE OF CONTENTS CUSTOMIZING THE QUICK ACCESS TOOLBAR...
Word Processing Basics Using Microsoft Word
 Word Processing Basics Using Microsoft Word lab 3 Objectives: Upon successful completion of Lab 3, you will be able to Use Word to create a simple word processing document Understand the concept of word
Word Processing Basics Using Microsoft Word lab 3 Objectives: Upon successful completion of Lab 3, you will be able to Use Word to create a simple word processing document Understand the concept of word
Microsoft Word Introduction
 Academic Computing Services www.ku.edu/acs Abstract: This document introduces users to basic Microsoft Word 2000 tasks, such as creating a new document, formatting that document, using the toolbars, setting
Academic Computing Services www.ku.edu/acs Abstract: This document introduces users to basic Microsoft Word 2000 tasks, such as creating a new document, formatting that document, using the toolbars, setting
BT Quantum Unified Communicator Client User Guide
 BT Quantum Unified Communicator Client User Guide Contents Welcome to the BT Quantum Unified Communicator.... 3 What would you like to do?... 4 Making calls... 5 Messaging... 8 Call history... 9 Address
BT Quantum Unified Communicator Client User Guide Contents Welcome to the BT Quantum Unified Communicator.... 3 What would you like to do?... 4 Making calls... 5 Messaging... 8 Call history... 9 Address
Using Mail Merge in Microsoft Word XP/2002
 Using Mail Merge in Microsoft Word XP/2002 Open Microsoft Word XP/2002 Beginning the Merge You may start Mail Merge with a blank document or one that you have already created. We will use a blank document
Using Mail Merge in Microsoft Word XP/2002 Open Microsoft Word XP/2002 Beginning the Merge You may start Mail Merge with a blank document or one that you have already created. We will use a blank document
Microsoft Excel 2007
 Learning computers is Show ezy Microsoft Excel 2007 301 Excel screen, toolbars, views, sheets, and uses for Excel 2005-8 Steve Slisar 2005-8 COPYRIGHT: The copyright for this publication is owned by Steve
Learning computers is Show ezy Microsoft Excel 2007 301 Excel screen, toolbars, views, sheets, and uses for Excel 2005-8 Steve Slisar 2005-8 COPYRIGHT: The copyright for this publication is owned by Steve
This Tutorial is for Word 2007 but 2003 instructions are included in [brackets] after of each step.
![This Tutorial is for Word 2007 but 2003 instructions are included in [brackets] after of each step. This Tutorial is for Word 2007 but 2003 instructions are included in [brackets] after of each step.](/thumbs/89/98497436.jpg) This Tutorial is for Word 2007 but 2003 instructions are included in [brackets] after of each step. Table of Contents Get Organized... 1 Create the Home Page... 1 Save the Home Page as a Word Document...
This Tutorial is for Word 2007 but 2003 instructions are included in [brackets] after of each step. Table of Contents Get Organized... 1 Create the Home Page... 1 Save the Home Page as a Word Document...
PowerPoint for Art History Presentations
 PowerPoint for Art History Presentations For PC computers running Microsoft Office 2007+ Adapted by The University of California, Berkeley from the Institute of Fine Arts document by Elizabeth S. Funk
PowerPoint for Art History Presentations For PC computers running Microsoft Office 2007+ Adapted by The University of California, Berkeley from the Institute of Fine Arts document by Elizabeth S. Funk
Using Microsoft Excel
 Using Microsoft Excel Files in Microsoft Excel are referred to as Workbooks. This is because they can contain more than one sheet. The number of sheets a workbook can contain is only limited by your computer
Using Microsoft Excel Files in Microsoft Excel are referred to as Workbooks. This is because they can contain more than one sheet. The number of sheets a workbook can contain is only limited by your computer
2013 edition (version 1.1)
 2013 edition (version 1.1) Contents 1 Introduction... 3 2 Signing in to your Office 365 account... 3 2.1 Acceptable Use Policy and Terms of Use... 4 3 Setting your profile and options... 4 3.1 Settings:
2013 edition (version 1.1) Contents 1 Introduction... 3 2 Signing in to your Office 365 account... 3 2.1 Acceptable Use Policy and Terms of Use... 4 3 Setting your profile and options... 4 3.1 Settings:
This Tutorial is for Word 2007 but 2003 instructions are included in [brackets] after of each step.
![This Tutorial is for Word 2007 but 2003 instructions are included in [brackets] after of each step. This Tutorial is for Word 2007 but 2003 instructions are included in [brackets] after of each step.](/thumbs/72/67280806.jpg) This Tutorial is for Word 2007 but 2003 instructions are included in [brackets] after of each step. Table of Contents Just so you know: Things You Can t Do with Word... 1 Get Organized... 1 Create the
This Tutorial is for Word 2007 but 2003 instructions are included in [brackets] after of each step. Table of Contents Just so you know: Things You Can t Do with Word... 1 Get Organized... 1 Create the
Welcome to the world of .
 Welcome to the world of e-mail. E-mail, short for electronic mail, allows computer users to easily send messages back and forth between acquaintances around the world. There are a variety of ways to do
Welcome to the world of e-mail. E-mail, short for electronic mail, allows computer users to easily send messages back and forth between acquaintances around the world. There are a variety of ways to do
CDs & DVDs: Easily Share Documents and Photos
 CDs & DVDs: Easily Share Documents and Photos C 204 / 1 Copy Files to CDs & DVDs to Share with Friends and Family Let s say you ve been researching your family history, and over the months you ve collected
CDs & DVDs: Easily Share Documents and Photos C 204 / 1 Copy Files to CDs & DVDs to Share with Friends and Family Let s say you ve been researching your family history, and over the months you ve collected
NCMail: Microsoft Outlook User s Guide
 NCMail: Microsoft Outlook 2007 Email User s Guide Revision 1.1 3/9/2009 This document covers how to use Microsoft Outlook 2007 for accessing your email with the NCMail Exchange email system. The syntax
NCMail: Microsoft Outlook 2007 Email User s Guide Revision 1.1 3/9/2009 This document covers how to use Microsoft Outlook 2007 for accessing your email with the NCMail Exchange email system. The syntax
Chapter11 practice file folder. For more information, see Download the practice files in this book s Introduction.
 Make databases user friendly 11 IN THIS CHAPTER, YOU WILL LEARN HOW TO Design navigation forms. Create custom categories. Control which features are available. A Microsoft Access 2013 database can be a
Make databases user friendly 11 IN THIS CHAPTER, YOU WILL LEARN HOW TO Design navigation forms. Create custom categories. Control which features are available. A Microsoft Access 2013 database can be a
Computer Basics Written by Brian O'Rooney. Copyright 2000 Nanaimo Literacy Association All rights reserved
 Written by Brian O'Rooney Copyright 2000 Nanaimo Literacy Association All rights reserved Windows is a registered trademark of Microsoft Corporation. This product/publication includes images from WordPerfect
Written by Brian O'Rooney Copyright 2000 Nanaimo Literacy Association All rights reserved Windows is a registered trademark of Microsoft Corporation. This product/publication includes images from WordPerfect
Microsoft Access Lesson 3: Creating Reports
 Microsoft Access Lesson 3: Creating Reports In the previous lesson the information you retrieved from a database always was in the form of a table. This may be all you need if you are the only person using
Microsoft Access Lesson 3: Creating Reports In the previous lesson the information you retrieved from a database always was in the form of a table. This may be all you need if you are the only person using
Part II: Creating Visio Drawings
 128 Part II: Creating Visio Drawings Figure 5-3: Use any of five alignment styles where appropriate. Figure 5-4: Vertical alignment places your text at the top, bottom, or middle of a text block. You could
128 Part II: Creating Visio Drawings Figure 5-3: Use any of five alignment styles where appropriate. Figure 5-4: Vertical alignment places your text at the top, bottom, or middle of a text block. You could
the NXT-G programming environment
 2 the NXT-G programming environment This chapter takes a close look at the NXT-G programming environment and presents a few simple programs. The NXT-G programming environment is fairly complex, with lots
2 the NXT-G programming environment This chapter takes a close look at the NXT-G programming environment and presents a few simple programs. The NXT-G programming environment is fairly complex, with lots
POWERPOINT BASICS: MICROSOFT OFFICE 2010
 POWERPOINT BASICS: MICROSOFT OFFICE 2010 GETTING STARTED PAGE 02 Prerequisites What You Will Learn USING MICROSOFT POWERPOINT PAGE 03 Microsoft PowerPoint Components SIMPLE TASKS IN MICROSOFT POWERPOINT
POWERPOINT BASICS: MICROSOFT OFFICE 2010 GETTING STARTED PAGE 02 Prerequisites What You Will Learn USING MICROSOFT POWERPOINT PAGE 03 Microsoft PowerPoint Components SIMPLE TASKS IN MICROSOFT POWERPOINT
Microsoft Word Tutorial
 Microsoft Word Tutorial 1 GETTING STARTED Microsoft Word is one of the most popular word processing programs supported by both Mac and PC platforms. Microsoft Word can be used to create documents, brochures,
Microsoft Word Tutorial 1 GETTING STARTED Microsoft Word is one of the most popular word processing programs supported by both Mac and PC platforms. Microsoft Word can be used to create documents, brochures,
Using Dreamweaver CS6
 Using Dreamweaver CS6 4 Creating a Template Now that the main page of our website is complete, we need to create the rest of the pages. Each of them will have a layout that follows the plan shown below.
Using Dreamweaver CS6 4 Creating a Template Now that the main page of our website is complete, we need to create the rest of the pages. Each of them will have a layout that follows the plan shown below.
DOING MORE WITH WORD: MICROSOFT OFFICE 2007
 DOING MORE WITH WORD: MICROSOFT OFFICE 2007 GETTING STARTED PAGE 02 Prerequisites What You Will Learn USING MICROSOFT WORD PAGE 03 Viewing Toolbars Adding and Removing Buttons MORE TASKS IN MICROSOFT WORD
DOING MORE WITH WORD: MICROSOFT OFFICE 2007 GETTING STARTED PAGE 02 Prerequisites What You Will Learn USING MICROSOFT WORD PAGE 03 Viewing Toolbars Adding and Removing Buttons MORE TASKS IN MICROSOFT WORD
Getting Started with Word
 Getting Started with Word gcflearnfree.org/print/word2016/word-2016-28 Introduction Microsoft Word 2016 is a word processing application that allows you to create a variety of documents, including letters,
Getting Started with Word gcflearnfree.org/print/word2016/word-2016-28 Introduction Microsoft Word 2016 is a word processing application that allows you to create a variety of documents, including letters,
Touring the Mac. S e s s i o n 3 : U S E A N APPLICATION
 Touring the Mac S e s s i o n 3 : U S E A N APPLICATION Touring_the_Mac_Session-3_Jan-25-2011 1 This session covers opening an application and typing a document using the TextEdit application which is
Touring the Mac S e s s i o n 3 : U S E A N APPLICATION Touring_the_Mac_Session-3_Jan-25-2011 1 This session covers opening an application and typing a document using the TextEdit application which is
How to Make a Book Interior File
 How to Make a Book Interior File These instructions are for paperbacks or ebooks that are supposed to be a duplicate of paperback copies. (Note: This is not for getting a document ready for Kindle or for
How to Make a Book Interior File These instructions are for paperbacks or ebooks that are supposed to be a duplicate of paperback copies. (Note: This is not for getting a document ready for Kindle or for
Part III: Taking Your Drawings to the Next Level
 264 Part III: Taking Your Drawings to the Next Level Part IV Advancing Your Knowledge of Visio In this part... This part of the book assumes that you ve become confident in your Visio skills. You re probably
264 Part III: Taking Your Drawings to the Next Level Part IV Advancing Your Knowledge of Visio In this part... This part of the book assumes that you ve become confident in your Visio skills. You re probably
Introduction to Microsoft Word 2007 LESSON OBJECTIVES LESSON CONTENTS
 Introduction to Microsoft Word 2007 LESSON CONTENTS About a Word Processor About Microsoft Word 2007 as a type of word processor Understanding the User Interface of MS-Word 2007 Creating and Managing Files
Introduction to Microsoft Word 2007 LESSON CONTENTS About a Word Processor About Microsoft Word 2007 as a type of word processor Understanding the User Interface of MS-Word 2007 Creating and Managing Files
Understanding Word Processing
 Understanding Word Processing 3.0 Introduction In this chapter you are going to learn how to create a simple memo or note or a complex and complicated multi column business document using word processing
Understanding Word Processing 3.0 Introduction In this chapter you are going to learn how to create a simple memo or note or a complex and complicated multi column business document using word processing
USING DRUPAL. Hampshire College Website Editors Guide https://drupal.hampshire.edu
 USING DRUPAL Hampshire College Website Editors Guide 2014 https://drupal.hampshire.edu Asha Kinney Hampshire College Information Technology - 2014 HOW TO GET HELP Your best bet is ALWAYS going to be to
USING DRUPAL Hampshire College Website Editors Guide 2014 https://drupal.hampshire.edu Asha Kinney Hampshire College Information Technology - 2014 HOW TO GET HELP Your best bet is ALWAYS going to be to
Microsoft Office Word 2010
 Microsoft Office Word 2010 Content Microsoft Office... 0 A. Word Basics... 4 1.Getting Started with Word... 4 Introduction... 4 Getting to know Word 2010... 4 The Ribbon... 4 Backstage view... 7 The Quick
Microsoft Office Word 2010 Content Microsoft Office... 0 A. Word Basics... 4 1.Getting Started with Word... 4 Introduction... 4 Getting to know Word 2010... 4 The Ribbon... 4 Backstage view... 7 The Quick
Word Tips (using Word but these work with Excel, PowerPoint, etc) Paul Davis Crosslake Communications
 Word Tips (using Word but these work with Excel, PowerPoint, etc) Paul Davis Crosslake Communications What tips are we going to discuss? First of all, HELP Fonts Tables Columns Pasting Images Mail Merge
Word Tips (using Word but these work with Excel, PowerPoint, etc) Paul Davis Crosslake Communications What tips are we going to discuss? First of all, HELP Fonts Tables Columns Pasting Images Mail Merge
OUTLOOK TIPS AND TRICKS GINI COURTER, M.B.A., TRIAD CONSULTING
 1 OUTLOOK TIPS AND TRICKS GINI COURTER, M.B.A., TRIAD CONSULTING DISPLAYING THE ADVANCED TOOLBAR (2007) The Advanced toolbar isn t advanced; it s just the commands that they couldn t fit on the Standard
1 OUTLOOK TIPS AND TRICKS GINI COURTER, M.B.A., TRIAD CONSULTING DISPLAYING THE ADVANCED TOOLBAR (2007) The Advanced toolbar isn t advanced; it s just the commands that they couldn t fit on the Standard
InDesign. your. Resumé. a how-to guide for creating a professional resumé using InDesign
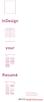 InDesign your Resumé a how-to guide for creating a professional resumé using InDesign Table of Contents p4. Glossary p5. The Importance of Good Design p6. Setting up the Document p10. Creating a Grid p12.
InDesign your Resumé a how-to guide for creating a professional resumé using InDesign Table of Contents p4. Glossary p5. The Importance of Good Design p6. Setting up the Document p10. Creating a Grid p12.
