Complete CSS Tutorial text version rev Wednesday, January 13, 2010
|
|
|
- Maximillian Booth
- 5 years ago
- Views:
Transcription
1 Slide 1 - Slide 1 Welcome to the Claimant Self Service tutorial. This tutorial was developed to show you what to expect and how to navigate the screens you will see if you decide to file an Unemployment claim. Page 1 of 50
2 Slide 3 - Log in If you are a first time user of Uplink, you must create a new account. To do this, click on the New User button. If for any reason your Uplink account would need to be reset, you will be instructed to click the New User button to recreate your account. Page 2 of 50
3 Slide 4 - Registration You should complete all fields, but those fields with an asterisk just to the right are mandatory. You will want to double check your Social Security number to be sure you entered it correctly. The last time your Social Security number will appear in Uplink will be on this screen. Your Date of Birth must be entered in the format shown in the parenthesis to the right of that field. You may also click the calendar icon to the right of the date field. Page 3 of 50
4 Slide 5 - Date By doing so, a calendar will pop up, which you can use to select the year, month, and then the day. This will place the date chosen in the field. All date fields in Uplink have this option. To create a new account, your Date of Birth must match the date you entered if you have filed a claim in the past. Page 4 of 50
5 Slide 6 - Username You will then create a Username. The word Username is shown as a hyperlink. There are many words in Uplink that are hyperlinks. Page 5 of 50
6 Slide 7 - Hyperlink If you click on the hyperlink, a popup box will appear displaying the word s definition. In this case it will tell you a Username must be between 3 and 20 characters. If a popup box fails to appear after clicking on your hyperlink, the most likely cause will be your computer s popup blocker. You will need to turn off all popup blockers before viewing definitions. The way to do this will vary depending on the version of the browser you are using. Page 6 of 50
7 Slide 8 - Finish Registration After you enter your Username, double check to be sure you did not misspell it. Misspelled Usernames are a common problem for many new Uplink customers. You will need your Username to log in to Uplink in the future. Next you will need to enter a password, reenter it, and create a security question and answer. Keep in mind your password is case sensitive. By case sensitive we mean if you use capital or upper case letters, as well as lower case letters, you must reenter your answers exactly the same way using upper and lower case letters. You ll want to make your security question a question you will be able to answer later. Make sure you did not misspell your answer. Misspelled security answers are also a common problem for Uplink customers. Keep in mind the answer you type is also case sensitive. Examples of a security question are What is my mother s maiden name? or What is my favorite color? Next, you must read and accept the User Agreement on the right and when you are finished, be sure to click the Next button. Do not use the Enter key on your computer s keyboard. This may cause you to lose the information you just entered. Page 7 of 50
8 Slide 9 - Account Confirmation "You will then be shown a confirmation screen. This will allow you to review all fields one more time to make sure your entries are acceptable to you and your Social Security Number and Date of Birth are correct. If not, you may click the Back button to return to the entry screen for editing. If all information is correct, click the Next button." Page 8 of 50
9 Slide 10 - Scrolling If you are not using a large computer monitor, you may need to use the scroll bar at the bottom of your screen or to the right of your screen to view all of each screen's data. To do this, you may use the arrows, or click and drag the scroll bar. Page 9 of 50
10 Slide 11 - Log Back In Now that you have an account established, you will be asked to logon. This is done by entering your newly created user name and password, and clicking the Logon button. If you forget your username or password, you can click on the appropriate button. You will then be asked for your Social Security number and date of birth, and be required to answer your security question. Once this information is successfully entered, your password will be reset. You must then create and reenter a new password. If you clicked on the Forgot Username button, pay close attention to your Username that will be displayed for you after you enter your security answer. This is how you will need to spell your Username when you log back in. Page 10 of 50
11 Slide 12 - Personal Information Now you will begin the registration process. You will be asked for your personal information. If you have already had a claim, this information will already be listed. You may edit any information that has changed. Be sure to double check your Date of Birth while you are on this screen. This will be the only time you ll be permitted to correct it. Page 11 of 50
12 Slide 13 - Address You will enter your address on this screen. Page 12 of 50
13 Slide 14 - Contact Contact information is not mandatory, but recommended. This will help us contact you quickly due to any problems with your claim. The correct format must be entered. Page 13 of 50
14 Slide 15 - Demographics You are then asked for demographic information. You must select your Education Level, Race and Ethnicity, and answer Yes or No for if you are Disabled, a Veteran, and/or a Citizen. If you are not a Citizen, an Alien Registration number must be entered. Page 14 of 50
15 Slide 16 - Initial Filing You are now registered in Uplink. The next series of questions are to be answered for filing a claim. The need for further information or direction is determined by the answers to the questions on this screen. The answers also determine what type of claim you are filing. Page 15 of 50
16 Slide 17 - Initial Filing 2 Page 16 of 50
17 Slide 18 - Separating Employer Names of employers you have worked for in the past will automatically appear on this screen. If one of the employers listed is your most recent employer, (the very last employer you worked for, even if it's part-time) you should click on the appropriate circle in the Select your Last Employer column, enter the dates of employment, and click on Next at the bottom of the screen. If your last employer is not listed, you must click on the APPROPRIATE BUTTON to add your last employer to this screen. It is very important to only select your very last employer, even if you were working part-time. If none of the employers you worked for during the last 18 months are listed, or employers are listed that you do not recognize, you may have accidentally mistyped your Social Security Number when establishing your account. You will want to immediately log off and click the New User button to recreate your account. Be sure to use a completely different Username this time. If you still have the same problem when you get to this screen the second time, contact Work One s Uplink Customer Service Center for assistance by calling Page 17 of 50
18 Slide 19 - Add Employer You may search for your last employer by typing your employer's name and clicking the search button under Option 1, or you may click on the Manual Entry button under Option 2 to enter your employer's information manually. Page 18 of 50
19 Slide 20 - Search Employer If you select Option 1, a list of employer s names will appear, each name containing the string of characters you typed to use for searching on the previous screen. If your last employer appears on this list, you may select it by clicking in the circle to the left of your employer s name, enter the dates of your employment and click on the Add Employer button. This will place an employer s name in the list of your employers on the previous screen. If you are unsuccessful in searching for your last employer by name, you may click on Click here and add your employer information manually. Page 19 of 50
20 Slide 21 - Finish Adding Employer Regardless of the Option you chose, once your last employer appears in the list, click on the Finished adding employers. Continue to next screen button. Page 20 of 50
21 Slide 22 - Choose Separating Employer You will then select your last employer, enter your dates of employment, and click on Next. Page 21 of 50
22 Slide 23 - Collect Separation Information If only one employer is listed, this screen will not appear. If this screen does appear, click on the Provide Additional Information link to answer more questions about your employment with this last employer. If you see this screen but do not see this link, you will need to scroll to the right. If you are trying to click on the Provide Additional Information link and fact finding questions fail to appear, the most likely cause will be your popup blocker. You must turn off all popup blockers to continue. The way to do this will vary depending on the browser you are using. Page 22 of 50
23 Slide 24 - Separation Information Here, you will select the reason your employment ended along with other information regarding your separation. The last date for which wages will be paid is the last day you were actually paid for, not the day you received your last paycheck. In other words, if you last worked on a Wednesday the 8th and were paid for 2 additional days of vacation through Friday the 10th, the last date for which wages will be paid to you would be Friday the 10th. (even if you don t get your check until the 17th.) Page 23 of 50
24 Slide 25 - Other Separation You will answer more pertinent questions on this screen. You will mark Yes to Are you/will you receive a pension from a base period employer only if you are planning to collect a pension during your unemployment claim period. For example, if you are 30 years old and are not planning on receiving your pension from this employer until you turn 65, you would answer this question No. Page 24 of 50
25 Slide 26 - Work Search You will then answer questions regarding the type of work and rate of pay you wish to accept. You will also select the Workone center you wish to visit to assist with your work search. Page 25 of 50
26 Slide 27 - Occupation You must then select the job title that best describes your occupation. You may do so by clicking on the letter your occupation begins with or by typing your occupation in the search box and clicking on Search. You may need to scroll to the right to see the Search link. By performing either of these methods of searching, a list of occupations to choose from will be displayed. You may continue searching until you find the occupation that best matches your own. Page 26 of 50
27 Slide 28 - Summary 1 The summary page will then be displayed. You should review the entries you made while scrolling to the bottom of the page. Clicking on the Edit button below any of the sections will take you to the applicable screen to make any corrections/additions needed. Page 27 of 50
28 Slide 29 - Summary 2 Once you are satisfied with all answers given, you may click the Print button to print this page if desired. Then click on the Next button. Page 28 of 50
29 Slide 30 - Submit Claim You will then be given information regarding Penalties for Falsification, Benefits Rights and Information, and Terms and Policies. You must use the scroll bar to the right of these sections to read all of this very important information. Then you may choose to agree to the information and file your claim, or you may choose not to agree. If you choose not to agree, you will be given information stating your entries will be kept on file for seven days in case you change your mind and decide to file your claim. Page 29 of 50
30 Slide 31 - Fact Finding Link If your answer to any question creates an issue that will require adjudication, you will be asked to provide additional fact-finding information regarding the issue. Clicking on the Provide Additional Information link will start the fact finding process. Again, to be able to click on these links to answer your fact finding questions, all popup blockers will need to be turned off. Page 30 of 50
31 Slide 32 - Fact Finding 1 You will need to answer all questions that apply to your situation. Page 31 of 50
32 Slide 33 - Yes No Questions Be careful when answering questions using the Yes/No dropdown boxes. Once you select your answer, look at it again to be sure it is the answer you meant to choose. You'll also want to be careful when using the scroll wheel on your mouse. Using this wheel can cause you to unintentionally change your answers. Page 32 of 50
33 Slide 34 - Fact Finding 2 Continue answering all applicable questions. When fact finding is complete, you will be asked to verify that your answers are correct to the best of your knowledge and that you understand there are penalties for false information. Page 33 of 50
34 Slide 35 - Fact Finding Summary 2 You may click the print button to print this summary or just click continue to continue with your claim filing. Page 34 of 50
35 Slide 36 - Fact Finding Summary 1 Next is your fact finding summary screen. Scroll through to read all of your answers. Page 35 of 50
36 Slide 37 - Additional Fact Finding If there is more than one issue that requires fact finding, you will need to click the Provide Additional Information link each time you return here to answer the specific fact finding questions for each issue. Leaving any fact finding incomplete could result in a delay on your claim. Page 36 of 50
37 Slide 38 - File Claim Confirmation You will then get a Confirmation screen with a Confirmation number you should keep for future inquiries. You have the option of printing this screen. You may click the Claimant Home button to go to your Claimant Homepage. Page 37 of 50
38 Slide 39 - Claimant Homepage 1 This Homepage will contain information about your claim. You will want to return to this page when your claim has been established to view more detailed information about your claim. Page 38 of 50
39 Slide 40 - Customer Menu Whenever you log in to return to your claim, you will be directed to the Customer Menu. By clicking on the Go to My HomePage link, you will return to your Claimant Homepage. Page 39 of 50
40 Slide 41 - Claimant Homepage 2 When your claim has been established, you will be able to return to this screen to view information such as weekly and maximum amounts, when your claim expires, and weekly voucher status, that is when and how much you are paid each week. If you click on the End Date hyperlink of your current claim, you will be taken to the Claim Homepage. Page 40 of 50
41 Slide 42 - Claim Homepage 1 Unlike the Claimant Homepage, the Claim Homepage will give you more detailed information about weeks claimed on a specific claim. To view information about a week in which something was deducted, (why and how much) you can click on the Y hyperlink in the Deductions column. Page 41 of 50
42 Slide 43 - Adjustments This will bring you to the Adjustments screen. This screen will give you the reason and the amount of each deduction for a particular week claimed. To return to the Claim Homepage, click on the Back button. Page 42 of 50
43 Slide 44 - Claim Homepage 2 If no money was received for a particular week claimed, you can click on the N hyperlink in the Issued column to view the reason for nonpayment. Page 43 of 50
44 Slide 45 - Check Issues This will give you the Check Issues screen. This screen shows the reason funds were not issued. Page 44 of 50
45 Slide 46 - Voucher Link Once a claim has been established, you may file your weekly claim voucher online. To complete your weekly claim voucher you will want to click on the File Weekly/Reactivate Claim link. A weekly claim is a voucher. Page 45 of 50
46 Slide 47 - Eligible Weeks Page 46 of 50
47 Slide 48 - Weekly Certification Page 47 of 50
48 Slide 49 - Weekly Claims Agreement Once all questions have been answered, certification of the week is required. You will need to read the information and click the Yes, I agree File my Claim button to submit the voucher for payment. If further facting is required including listing your job contacts if you looked for work, the fact finding process will begin after you submit your weekly claim. If you click the No, I do not agree button, your voucher will not be submitted and you will be given information stating your entries will be kept on file for 3 days in case you change your mind and decide to file your weekly claim. Page 48 of 50
49 Slide 50 - Weekly Claim Confirmation Once submitted, you will receive confirmation. You may wish to keep this confirmation number in case of future inquiries. You may print this screen by clicking on the Print button. This screen also explains you must register for work, and you may do this online, or at a Workone center. You may click the Claimant Home button to return to your homepage. Page 49 of 50
50 Slide 51 - Thank you for using the CSS (Claimant Self Service) Tutorial Thank you for using this tutorial. We hope this information has helped you become more familiar with our Claimant Self Service System. This concludes this tutorial. Page 50 of 50
Welcome to the CSS (Claimant Self Service) System
 Welcome to the CSS (Claimant Self Service) System Welcome to the Claimant Self Service tutorial. This tutorial was developed to show you what to expect and how to navigate the screens you will see if you
Welcome to the CSS (Claimant Self Service) System Welcome to the Claimant Self Service tutorial. This tutorial was developed to show you what to expect and how to navigate the screens you will see if you
Introducing eservices for claimants
 Introducing eservices for claimants eservices is the Employment Security Department s secure website for applying for unemployment benefits, submitting weekly claims and accessing information about your
Introducing eservices for claimants eservices is the Employment Security Department s secure website for applying for unemployment benefits, submitting weekly claims and accessing information about your
Customer Account Center User Manual
 Customer Account Center User Manual 1 P age Customer Account Center User Manual Contents Creating an Account & Signing In... 3 Navigating the Customer Account Center Dashboard... 7 Account Information...
Customer Account Center User Manual 1 P age Customer Account Center User Manual Contents Creating an Account & Signing In... 3 Navigating the Customer Account Center Dashboard... 7 Account Information...
Worker s (Employee) Self-Service User Guide. Ohio Unemployment Employee Benefit Information at Your Fingertips
 Worker s (Employee) Self-Service User Guide Ohio Unemployment Employee Benefit Information at Your Fingertips Why Use Employee Self Service? Employee Self-Service offers many benefits in processing your
Worker s (Employee) Self-Service User Guide Ohio Unemployment Employee Benefit Information at Your Fingertips Why Use Employee Self Service? Employee Self-Service offers many benefits in processing your
State of Nevada Unemployment Insurance. Guide to View Appeal Information On Claimant Online Self Service
 State of Nevada Unemployment Insurance Guide to View Appeal Information On Claimant Online Self Service Table of Contents Getting Started... 3 The Customer Menu... 5 The Claimant Homepage... 6 Viewing
State of Nevada Unemployment Insurance Guide to View Appeal Information On Claimant Online Self Service Table of Contents Getting Started... 3 The Customer Menu... 5 The Claimant Homepage... 6 Viewing
RAPIDS 2.0 SPONSOR S USER GUIDE
 RAPIDS 2.0 SPONSOR S USER GUIDE JUNE 19, 2017 DEPARTMENT OF LABOR OFFICE OF APPRENTICESHIP (OA) EMPLOYMENT AND TRAINING (ETA) BUSINESS PROCESS MANAGEMENT SYSTEM (BPMS) PLATFORM 1 P a g e Revision History
RAPIDS 2.0 SPONSOR S USER GUIDE JUNE 19, 2017 DEPARTMENT OF LABOR OFFICE OF APPRENTICESHIP (OA) EMPLOYMENT AND TRAINING (ETA) BUSINESS PROCESS MANAGEMENT SYSTEM (BPMS) PLATFORM 1 P a g e Revision History
Carpenters Pension Fund of Illinois
 Carpenters Pension Fund of Illinois Online Remittance Processing Page 1 Instructions Carpenters Pension Fund of Illinois Online Remittance Processing Contents Logging In... 3 Agree to Terms of Use... 4
Carpenters Pension Fund of Illinois Online Remittance Processing Page 1 Instructions Carpenters Pension Fund of Illinois Online Remittance Processing Contents Logging In... 3 Agree to Terms of Use... 4
Welcome to CalJOBS Training! In this training, we will review the individual registration process, as well as the Title I application.
 Welcome to CalJOBS Training! In this training, we will review the individual registration process, as well as the Title I application. This section of the training will cover the following: Completing
Welcome to CalJOBS Training! In this training, we will review the individual registration process, as well as the Title I application. This section of the training will cover the following: Completing
June 25, iremit Online Remittance Instruction Manual
 June 25, 2010 iremit Online Remittance Instruction Manual Table of Contents Logging In.... 3 Enter Your EIN.. 4 Changing Your Password 5 Terms of Use 6 Setting Up Bank Account Information.. 7 Creating
June 25, 2010 iremit Online Remittance Instruction Manual Table of Contents Logging In.... 3 Enter Your EIN.. 4 Changing Your Password 5 Terms of Use 6 Setting Up Bank Account Information.. 7 Creating
ONLINE TIMESHEET INSTRUCTIONS. Online Services through My Direct Care
 Online Services through My Direct Care www.mydirectcare.com Employers and Employees associated with Consumer Direct Care Network (CDCN) have access to online services available through a secure website
Online Services through My Direct Care www.mydirectcare.com Employers and Employees associated with Consumer Direct Care Network (CDCN) have access to online services available through a secure website
Medication Training Instructions
 Medication Training Instructions Task A: Create an Account (If you already have an account, skip to Task B). 1. Using Internet Explorer 8 or higher, go to https://ky.train.org (or click on this link).
Medication Training Instructions Task A: Create an Account (If you already have an account, skip to Task B). 1. Using Internet Explorer 8 or higher, go to https://ky.train.org (or click on this link).
PO Box Lehigh Valley, PA Fax: apcifcu.org APCIRCUIT PC Home Banking Service HOW TO Guide
 APCIRCUIT PC Home Banking Service HOW TO Guide Page 1 HOW TO Guide Online Banking: APCIRCUIT PC Home Banking Service 01-19 Table of Contents APCIRCUIT Overview 3 APCIRCUIT Access 3 HOW TO - Change the
APCIRCUIT PC Home Banking Service HOW TO Guide Page 1 HOW TO Guide Online Banking: APCIRCUIT PC Home Banking Service 01-19 Table of Contents APCIRCUIT Overview 3 APCIRCUIT Access 3 HOW TO - Change the
NHSP:Online. Flexible Worker User Guide. NHSP:Online. FW Training Manual July 2015 Page 1 of 26
 Flexible Worker User Guide Page 1 of 26 Contents Page Number Contents... 2 1. Getting Started... 3 2. Available Shifts... 7 3. Booking a Shift... 8 4. Refusing (Cancelling) Shifts... 9 5. Entering Availability...
Flexible Worker User Guide Page 1 of 26 Contents Page Number Contents... 2 1. Getting Started... 3 2. Available Shifts... 7 3. Booking a Shift... 8 4. Refusing (Cancelling) Shifts... 9 5. Entering Availability...
ivisions Employee Guide Portal Employee User Guide Town of Needham Terry Wolfson Created: 1/27/2014 Updated: 10/5/2016
 ivisions Employee Guide Portal Employee User Guide Town of Needham Terry Wolfson Created: 1/27/2014 Updated: 10/5/2016 Contents What is ivisions?... 2 Registering to ivisions Portal... 3 Logging into the
ivisions Employee Guide Portal Employee User Guide Town of Needham Terry Wolfson Created: 1/27/2014 Updated: 10/5/2016 Contents What is ivisions?... 2 Registering to ivisions Portal... 3 Logging into the
Instructions on How to File on CT Direct Benefits Site
 Instructions on How to File on CT Direct Benefits Site WWW.FILECTUI.COM Use this to file a New claim or Reopen your claim. This is used after you have filed a claim. You can set up your Direct Deposit
Instructions on How to File on CT Direct Benefits Site WWW.FILECTUI.COM Use this to file a New claim or Reopen your claim. This is used after you have filed a claim. You can set up your Direct Deposit
NHSP:Online. Flexible Worker User Guide. NHSP:Online. FW Training Manual January 2014 Page 1 of 27
 Flexible Worker User Guide Page 1 of 27 Contents Page Number Contents...2 1. Getting Started...3 2. Available Shifts...7 3. Booking a Shift...8 4. Refusing (Cancelling) Shifts...9 5. Entering Availability...10
Flexible Worker User Guide Page 1 of 27 Contents Page Number Contents...2 1. Getting Started...3 2. Available Shifts...7 3. Booking a Shift...8 4. Refusing (Cancelling) Shifts...9 5. Entering Availability...10
ONLINE ENROLLMENT. 2) Next, review and accept the Online Enrollment Agreement and then click Agree.
 ONLINE ENROLLMENT 1) In order to gain access to Account Management, you must first enroll online directly from our website www.frf1.com, and click the Enroll button. Note: You must complete entire enrollment
ONLINE ENROLLMENT 1) In order to gain access to Account Management, you must first enroll online directly from our website www.frf1.com, and click the Enroll button. Note: You must complete entire enrollment
Community Services Group Employee Portal
 Community Services Group Employee Portal https://csgonline.greenemployee.com/ Logging in to GreenEmployee.com Please use the above link to take you directly to a sign-in page or on the Insider you can
Community Services Group Employee Portal https://csgonline.greenemployee.com/ Logging in to GreenEmployee.com Please use the above link to take you directly to a sign-in page or on the Insider you can
Meritain Connect User Manual. for Employees. 1 Meritain Connect User Guide for Employees
 Meritain Connect User Manual for Employees 1 Meritain Connect User Guide for Employees Contents Introduction... 4 Accessing Meritain Connect... 5 Logging In... 5 Forgot Password... 6 Registration Process...
Meritain Connect User Manual for Employees 1 Meritain Connect User Guide for Employees Contents Introduction... 4 Accessing Meritain Connect... 5 Logging In... 5 Forgot Password... 6 Registration Process...
How to Update Your Online Account Profile and Pay Renewal Fees. Important Notes
 How to Update Your Online Account Profile and Pay Renewal Fees All certified professionals have an existing account in the FCB online certification management system, opened in June 2016. These accounts
How to Update Your Online Account Profile and Pay Renewal Fees All certified professionals have an existing account in the FCB online certification management system, opened in June 2016. These accounts
Colorado Access Provider Portal Guide
 Colorado Access Provider Portal Guide coaccess.com 1 CONTENTS INTRODUCTION... 3 SYSTEM REQUIREMENTS... 3 NEW PROVIDER REGISTRATION... 4 Provider Information... 4 New Provider Registration... 4 New Registration...
Colorado Access Provider Portal Guide coaccess.com 1 CONTENTS INTRODUCTION... 3 SYSTEM REQUIREMENTS... 3 NEW PROVIDER REGISTRATION... 4 Provider Information... 4 New Provider Registration... 4 New Registration...
WELCOME TO THE NAU APPLICANT TUTORIAL! This tutorial will take approximately 15 minutes to complete.
 WELCOME TO THE CAREERS @ NAU APPLICANT TUTORIAL! This tutorial will take approximately 15 minutes to complete. MAKING THE APPLICATION WORK FOR YOU! After reviewing this tutorial, you will have learned
WELCOME TO THE CAREERS @ NAU APPLICANT TUTORIAL! This tutorial will take approximately 15 minutes to complete. MAKING THE APPLICATION WORK FOR YOU! After reviewing this tutorial, you will have learned
Ohio Child Care TAP Program Webinar Script
 KinderConnect Ohio Child Care TAP Program Webinar Script for Ohio Department of Job and Family Services Version 8 Prepared by Controltec, Inc. November 19, 2018 1 Introduction Hello, welcome to the demonstration
KinderConnect Ohio Child Care TAP Program Webinar Script for Ohio Department of Job and Family Services Version 8 Prepared by Controltec, Inc. November 19, 2018 1 Introduction Hello, welcome to the demonstration
Reemployment Services (RES) Instructions
 Reemployment Services (RES) Instructions A registration is required for participants of the Reemployment Services program. You will: create a User Name and Password, register, complete the RES Survey,
Reemployment Services (RES) Instructions A registration is required for participants of the Reemployment Services program. You will: create a User Name and Password, register, complete the RES Survey,
Registration Instructions for Unemployment Insurance (UI) Claimants
 Registration Instructions for Unemployment Insurance (UI) Claimants New users (never used JobNet or Job Center of Wisconsin before) go to step 1. on page 4. Returning Users (used JobNet or Job Center of
Registration Instructions for Unemployment Insurance (UI) Claimants New users (never used JobNet or Job Center of Wisconsin before) go to step 1. on page 4. Returning Users (used JobNet or Job Center of
Health Services provider user guide
 Health Services provider user guide online claims submission... convenient service, delivered through an easy-to-use secure web site http://provider.ab.bluecross.ca/health... convenient service, delivered
Health Services provider user guide online claims submission... convenient service, delivered through an easy-to-use secure web site http://provider.ab.bluecross.ca/health... convenient service, delivered
Career Connections Student & Alumni User Guide
 Career Connections Student & Alumni User Guide SIT proudly presents a career tool that enables SIT students and alumni to manage their career searches and apply for up to date vacancies all in one account.
Career Connections Student & Alumni User Guide SIT proudly presents a career tool that enables SIT students and alumni to manage their career searches and apply for up to date vacancies all in one account.
Benefit Plan Administrators Online Benefits Service
 Benefit Plan Administrators Online Benefits Service Benefit Plan Administrators offers online access to claim and benefit information for employers, providers and individual members through our website.
Benefit Plan Administrators Online Benefits Service Benefit Plan Administrators offers online access to claim and benefit information for employers, providers and individual members through our website.
Welcome to e-people 4. What is e-people? 4. Accessing e-people 4. AHS Accounts 4
 User Guide Table of contents Welcome to e-people 4 What is e-people? 4 Accessing e-people 4 AHS Email Accounts 4 How to Access Your AHS Email Account Externally 4 AHS Outlook Web Access Log Off 5 How to
User Guide Table of contents Welcome to e-people 4 What is e-people? 4 Accessing e-people 4 AHS Email Accounts 4 How to Access Your AHS Email Account Externally 4 AHS Outlook Web Access Log Off 5 How to
Quick Reference Card for Timestamp Hourly View Employees
 Time & Attendance Quick Reference Card for Timestamp Hourly View Employees Navigator Version 7.0 The following instructions describe a typical Navigator configuration. The names and location of widgets
Time & Attendance Quick Reference Card for Timestamp Hourly View Employees Navigator Version 7.0 The following instructions describe a typical Navigator configuration. The names and location of widgets
INFORMATION SHEET CGS CUSTOMER PORTAL REGISTRATION AND LOG IN
 INFORMATION SHEET CGS CUSTOMER PORTAL REGISTRATION AND LOG IN The following information describes how an employee registers for and logs in to the Cigna Guided Solutions (CGS) Customer Portal. To register
INFORMATION SHEET CGS CUSTOMER PORTAL REGISTRATION AND LOG IN The following information describes how an employee registers for and logs in to the Cigna Guided Solutions (CGS) Customer Portal. To register
EMPLOYER SELF-SERVE USER GUIDE v3.4
 EMPLOYER SELF-SERVE USER GUIDE v3.4 Table of Contents Introduction...2 FIRST TIME LOG IN PROCEDURE...2 Home Page...3 Employer management...5 View/Update Billing Location Information...5 Review Employer
EMPLOYER SELF-SERVE USER GUIDE v3.4 Table of Contents Introduction...2 FIRST TIME LOG IN PROCEDURE...2 Home Page...3 Employer management...5 View/Update Billing Location Information...5 Review Employer
User Guide. Customer Self Service (CSS) Web Application Progress Software Corporation. All rights reserved.
 User Guide Customer Self Service (CSS) Web Application 1993-2017 Progress Software Corporation. Version 2.1 March 2017 Table of Contents Welcome... 3 Accessing the Customer Self Service (CSS) Web Application...
User Guide Customer Self Service (CSS) Web Application 1993-2017 Progress Software Corporation. Version 2.1 March 2017 Table of Contents Welcome... 3 Accessing the Customer Self Service (CSS) Web Application...
ADDUS Homecare - MyADP Employee Self-Service User Guide
 ADDUS Homecare - MyADP Employee Self-Service User Guide Table of Contents To navigate to a specific topic, click on the title in the table of contents. Registration for Myadp/Navigation... 3 W-4 Changes...
ADDUS Homecare - MyADP Employee Self-Service User Guide Table of Contents To navigate to a specific topic, click on the title in the table of contents. Registration for Myadp/Navigation... 3 W-4 Changes...
Getting Started with Employee Access
 Getting Started with Employee Access Using Employee Access, you can view your pay statements online at your convenience, safely and securely. Depending on the features offered by your company, you may
Getting Started with Employee Access Using Employee Access, you can view your pay statements online at your convenience, safely and securely. Depending on the features offered by your company, you may
Molina Agent User Guide
 Molina Agent User Guide REGISTERING and LOGGING IN Welcome to Sentinel Elite! Sentinel is accessible at www.sentinelelite.com. If you are new to Sentinel please register as a new agent. Once selected,
Molina Agent User Guide REGISTERING and LOGGING IN Welcome to Sentinel Elite! Sentinel is accessible at www.sentinelelite.com. If you are new to Sentinel please register as a new agent. Once selected,
How to Navigate the AHIP Medicare Course. Subject Page #
 How to Navigate the AHIP Medicare Course Table of Contents Subject Page # Introduction 2 AHIP Registration Process 3 AHIP Login Process 8 Course Parts 14 Final Exam 17 Certificate and Transmit Score to
How to Navigate the AHIP Medicare Course Table of Contents Subject Page # Introduction 2 AHIP Registration Process 3 AHIP Login Process 8 Course Parts 14 Final Exam 17 Certificate and Transmit Score to
Attorney Registration System User Guide
 Attorney Registration System User Guide June 1, 2018 Administrative Office of Pennsylvania Courts http://ujsportal.pacourts.us Contents Section 1: Introduction... 1 Section 2: UJS Web Portal Access Accounts...
Attorney Registration System User Guide June 1, 2018 Administrative Office of Pennsylvania Courts http://ujsportal.pacourts.us Contents Section 1: Introduction... 1 Section 2: UJS Web Portal Access Accounts...
BLYTHEVILLE EMPLOYEE ACCESS CENTER GUIDE
 BLYTHEVILLE EMPLOYEE ACCESS CENTER GUIDE Table of Contents Section 1 Page 2 About the Employee Access Center (EAC) Section 2 Logging into EAC Page 3 Section 3 Employee Tasks Page 5 -Demographic Information
BLYTHEVILLE EMPLOYEE ACCESS CENTER GUIDE Table of Contents Section 1 Page 2 About the Employee Access Center (EAC) Section 2 Logging into EAC Page 3 Section 3 Employee Tasks Page 5 -Demographic Information
Child Support Customer Portal Registration User Guide for Customers
 CHILD SUPPORT SECURE WEBSITE Child Support Customer Portal Registration User Guide for Customers Contents Introduction...3 Child Support Customer Service Web Portal Overview...3 Portal Availability...3
CHILD SUPPORT SECURE WEBSITE Child Support Customer Portal Registration User Guide for Customers Contents Introduction...3 Child Support Customer Service Web Portal Overview...3 Portal Availability...3
How to Register for Courses (Second Phase: Open Enrollment Registration)
 How to Register for Courses (Second Phase: Open Enrollment Registration) During Open Enrollment you may register for any course that is not yet full, or be put onto a waitlist for a course that is full.
How to Register for Courses (Second Phase: Open Enrollment Registration) During Open Enrollment you may register for any course that is not yet full, or be put onto a waitlist for a course that is full.
HOW TO USE GENIE User Manual
 HOW TO USE GENIE User Manual Yukon Education - Labour Market Programs and Services Version: January, 2014 Table of Contents 1 What is Genie?... 3 2 How do I apply to use Genie?... 3 3 How do I log into
HOW TO USE GENIE User Manual Yukon Education - Labour Market Programs and Services Version: January, 2014 Table of Contents 1 What is Genie?... 3 2 How do I apply to use Genie?... 3 3 How do I log into
City of Knoxville s Career User Manual
 PeopleSoft City of Knoxville s Career User Manual For External Applicants April 2018 City of Knoxville Photo courtesy of Knoxville Tourism & Sports Corporation Table of Contents Project Document Control...
PeopleSoft City of Knoxville s Career User Manual For External Applicants April 2018 City of Knoxville Photo courtesy of Knoxville Tourism & Sports Corporation Table of Contents Project Document Control...
VERSION 7 JUNE Union Benefits. Employer User Guide Data Collection Tool
 VERSION 7 JUNE 2018 Union Benefits Employer User Guide Data Collection Tool About this guide This document is intended to provide an overview of the main sections of the Data Collection Tool ( DCT ) for
VERSION 7 JUNE 2018 Union Benefits Employer User Guide Data Collection Tool About this guide This document is intended to provide an overview of the main sections of the Data Collection Tool ( DCT ) for
RBA Professional Data Systems, Inc. Employer ereporting Program
 RBA Professional Data Systems, Inc. Employer ereporting Program Release (2.3) Dated December 21, 2012 3 rd Party Provider Manual R B A P R O F E S S I O N A L D A T A S Y S T E M S Software Documentation
RBA Professional Data Systems, Inc. Employer ereporting Program Release (2.3) Dated December 21, 2012 3 rd Party Provider Manual R B A P R O F E S S I O N A L D A T A S Y S T E M S Software Documentation
Applicant Management System (AMS) Student Guide
 VERSION 1 Applicant Management System (AMS) Student Guide by American DataBank Students: go to: What is AMS? www.uwfcompliance.com The Applicant Management System (AMS)is an online portal giving you access
VERSION 1 Applicant Management System (AMS) Student Guide by American DataBank Students: go to: What is AMS? www.uwfcompliance.com The Applicant Management System (AMS)is an online portal giving you access
T E A L U S E R I N S T R U C T I O N S & E C O S E X A M D A T A R E T R I E V A L
 T E A L U S E R I N S T R U C T I O N S & E C O S E X A M D A T A R E T R I E V A L Prepared by the TExES Advising Office Matthews Hall 103 940-369-8601 coe-tao@unt.edu TEAL User Instructions ECOS Exam
T E A L U S E R I N S T R U C T I O N S & E C O S E X A M D A T A R E T R I E V A L Prepared by the TExES Advising Office Matthews Hall 103 940-369-8601 coe-tao@unt.edu TEAL User Instructions ECOS Exam
Home Access Center User Assistance
 User Assistance Using Home Access Center Home Access Center Menu View another student Attendance Month View Page Change months View attendance details Calendar Page Customize calendar information Change
User Assistance Using Home Access Center Home Access Center Menu View another student Attendance Month View Page Change months View attendance details Calendar Page Customize calendar information Change
Welcome to Learn. 1. Your first task is to log into Learn. a. (click this link or copy and paste it into your browser)
 Welcome to Learn 1. Your first task is to log into Learn. a. http://learn.gov.sk.ca (click this link or copy and paste it into your browser) b. You will see this at the bottom of your screen: Login. c.
Welcome to Learn 1. Your first task is to log into Learn. a. http://learn.gov.sk.ca (click this link or copy and paste it into your browser) b. You will see this at the bottom of your screen: Login. c.
HAMLET 2.2 USER GUIDE
 HAMLET 2.2 USER GUIDE Unemployment Case Manager March 2015 1 P age Table of Contents 1. Introduction - What is Hamlet?......Pg 3 2. How to Access Hamlet...Pg 4 3. Hamlet Workqueue..Pg 5 3.1 Becoming Familiar/Navigate
HAMLET 2.2 USER GUIDE Unemployment Case Manager March 2015 1 P age Table of Contents 1. Introduction - What is Hamlet?......Pg 3 2. How to Access Hamlet...Pg 4 3. Hamlet Workqueue..Pg 5 3.1 Becoming Familiar/Navigate
Provider Portal Administration Guide
 Provider Portal Administration Guide Revision Date: 7/22/2011 Table of Contents Table of Contents Introduction... 3 User Accounts Overview... 3 Tier Structure... 3 Security Roles... 4 Guide Conventions...
Provider Portal Administration Guide Revision Date: 7/22/2011 Table of Contents Table of Contents Introduction... 3 User Accounts Overview... 3 Tier Structure... 3 Security Roles... 4 Guide Conventions...
How to Request Courses (First Phase: Course Requests Lottery)
 How to Request Courses (First Phase: Course Requests Lottery) A two-week registration period where you may request up to three courses. It is the first of two registration phases. If you re unfamiliar
How to Request Courses (First Phase: Course Requests Lottery) A two-week registration period where you may request up to three courses. It is the first of two registration phases. If you re unfamiliar
Simplifi 797. CriticalPoint Manual 8/30/2013 1:12 PM
 Simplifi 797 CriticalPoint Manual 8/30/2013 1:12 PM Simplifi 797 IP CriticalPoint Manual Copyright 2013 by Pharmacy OneSource, Inc. Printed in the United States of America All rights reserved. No part
Simplifi 797 CriticalPoint Manual 8/30/2013 1:12 PM Simplifi 797 IP CriticalPoint Manual Copyright 2013 by Pharmacy OneSource, Inc. Printed in the United States of America All rights reserved. No part
LWML Mustard Seed Devotions Sign-up Tutorial
 LWML Mustard Seed Devotions Sign-up Tutorial 1. Open your Internet browser and go to www.lwml.org 2. There are two options from the home page for getting to the page where you can sign up for Mustard Seed
LWML Mustard Seed Devotions Sign-up Tutorial 1. Open your Internet browser and go to www.lwml.org 2. There are two options from the home page for getting to the page where you can sign up for Mustard Seed
Applying to Serve Using My AmeriCorps
 Applying to Serve Using My AmeriCorps The My AmeriC orps portal is a one-stop-shop for AmeriCorps applicants, members, and alumni. It can be found by searching for My AmeriCorps using your favorite search
Applying to Serve Using My AmeriCorps The My AmeriC orps portal is a one-stop-shop for AmeriCorps applicants, members, and alumni. It can be found by searching for My AmeriCorps using your favorite search
Getting started with. wcb.ns.ca
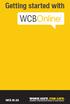 Getting started with Online How-To: Account Creation Welcome to WCB Online for workers. To get started, you ll need to complete the following three easy steps. 1 2 3 Identify Yourself Create Account Update
Getting started with Online How-To: Account Creation Welcome to WCB Online for workers. To get started, you ll need to complete the following three easy steps. 1 2 3 Identify Yourself Create Account Update
erequest How to apply guide
 Overview is an application that assists UCB in request life cycle management. UCB has clear guidance in place on what they can support or sponsor. Online requests will go through an internal review and
Overview is an application that assists UCB in request life cycle management. UCB has clear guidance in place on what they can support or sponsor. Online requests will go through an internal review and
Molina's 2019 Medicare Agent Certification Program is now available to Brokers who have completed their 2019 AHIP!
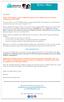 Dear Broker, Molina's 2019 Medicare Agent Certification Program is now available to Brokers who have completed their 2019 AHIP! If you do not have your 2019 AHIP and plan on using Sentinel Elite's Core
Dear Broker, Molina's 2019 Medicare Agent Certification Program is now available to Brokers who have completed their 2019 AHIP! If you do not have your 2019 AHIP and plan on using Sentinel Elite's Core
mycoresource.com Member User Guide
 mycoresource.com Member User Guide January 2017 i Table of Contents Portal Overview... 1 Create Account - Member... 2 Sign In... 8 Forgot Password or Username... 10 Home Page... 13 View My Expenses...
mycoresource.com Member User Guide January 2017 i Table of Contents Portal Overview... 1 Create Account - Member... 2 Sign In... 8 Forgot Password or Username... 10 Home Page... 13 View My Expenses...
CAMPUS PORTAL QUICK REFERENCE GUIDE: STUDENT PORTAL
 CAMPUS PORTAL QUICK REFERENCE GUIDE: STUDENT PORTAL 1 CONTENTS How to Set Up Your Portal Web Account... 3 How to Personalize Your Homepage... 4 How to View Holds Applied to Your Portal Account... 4 How
CAMPUS PORTAL QUICK REFERENCE GUIDE: STUDENT PORTAL 1 CONTENTS How to Set Up Your Portal Web Account... 3 How to Personalize Your Homepage... 4 How to View Holds Applied to Your Portal Account... 4 How
Motor Oil Matters (MOM) Installer Online System User Guide
 Motor Oil Matters (MOM) Installer Online System User Guide Potential MOM Installers can register at. To ensure a successful application process, you should have the following prepared for each location
Motor Oil Matters (MOM) Installer Online System User Guide Potential MOM Installers can register at. To ensure a successful application process, you should have the following prepared for each location
Home Access Center User Assistance
 User Assistance Using Home Access Center Home Access Center Menu View another student Attendance Month View Page Change months View attendance details Subscribe to attendance email alerts Calendar Page
User Assistance Using Home Access Center Home Access Center Menu View another student Attendance Month View Page Change months View attendance details Subscribe to attendance email alerts Calendar Page
Figure 1. My Direct Care Home Page with Login
 Introduction My Direct Care is a secure website that provides online payroll and budget management tools to individuals who self-direct their services through Missouri Consumer Direct. Benefits include:
Introduction My Direct Care is a secure website that provides online payroll and budget management tools to individuals who self-direct their services through Missouri Consumer Direct. Benefits include:
Benefitfocus Mobile App. User Guide
 Benefitfocus Mobile App User Guide Table of Contents Mobile App Overview... 3 Mobile App Access... 4 Activating the Mobile App... 4 Navigating the Mobile App... 8 Completing Required Training Items...
Benefitfocus Mobile App User Guide Table of Contents Mobile App Overview... 3 Mobile App Access... 4 Activating the Mobile App... 4 Navigating the Mobile App... 8 Completing Required Training Items...
How To: This document covers how to perform several common tasks in eservices from the Student Center. eservices Self Service Help for Students
 This document covers how to perform several common tasks in eservices from the Student Center. How To: Find User ID/Username Forgot My Password Browse Schedule or Course Catalog Enroll Add Classes Enroll
This document covers how to perform several common tasks in eservices from the Student Center. How To: Find User ID/Username Forgot My Password Browse Schedule or Course Catalog Enroll Add Classes Enroll
CHRIS Introduction Guide
 1 Introduction... 3 1.1 The Login screen... 3 1.2 The itrent Home page... 5 1.2.1 Out of Office... 8 1.2.2 Default User Preferences... 9 1.2.3 Bookmarks... 10 1.3 The itrent Screen... 11 The Control Bar...
1 Introduction... 3 1.1 The Login screen... 3 1.2 The itrent Home page... 5 1.2.1 Out of Office... 8 1.2.2 Default User Preferences... 9 1.2.3 Bookmarks... 10 1.3 The itrent Screen... 11 The Control Bar...
Registering for the Self Service Website from a Non-City. Computer
 Registering for the Self Service Website from a Non-City 1. Introduction Computer 1.1 Starting Page 1.2 How to navigate this course. 1.3 How to navigate this course page 2 1.4 How to navigate this course
Registering for the Self Service Website from a Non-City 1. Introduction Computer 1.1 Starting Page 1.2 How to navigate this course. 1.3 How to navigate this course page 2 1.4 How to navigate this course
esers Guide ELECTRONIC REPORTING SYSTEM Serving the People Who Serve Our Schools
 2018 esers Guide ELECTRONIC REPORTING SYSTEM mploye re esou s c rce Serving the People Who Serve Our Schools Table of Contents Registration Employer Web Administrator (EWA)... 2 Logging In... 5 Forgot
2018 esers Guide ELECTRONIC REPORTING SYSTEM mploye re esou s c rce Serving the People Who Serve Our Schools Table of Contents Registration Employer Web Administrator (EWA)... 2 Logging In... 5 Forgot
Citizen Self Service Portal Guide to Online Permits
 Citizen Self Service Portal Guide to Online Permits The City has transitioned to a new online permit system. Citizen Self Service (CSS) is a web portal offering contractors a convenient way of conducting
Citizen Self Service Portal Guide to Online Permits The City has transitioned to a new online permit system. Citizen Self Service (CSS) is a web portal offering contractors a convenient way of conducting
Online Banking User Guide
 Online Banking User Guide If you need assistance, please call 315.477.2200 or 800.462.5000 M-F 7:30am - 6:00pm Sat 9:00am - 1:00pm empowerfcu.com 315.477.2200 800.462.5000 Table of Contents Online Banking
Online Banking User Guide If you need assistance, please call 315.477.2200 or 800.462.5000 M-F 7:30am - 6:00pm Sat 9:00am - 1:00pm empowerfcu.com 315.477.2200 800.462.5000 Table of Contents Online Banking
Sponsor User s Guide
 Sponsor User s Guide Contents Chapter 1: Getting Started Overview 2 Logging on and off 6 Time Clock/Attendance 6 Online Account Management 8 Changing passwords and Sign-in/out codes 2 Changing your password
Sponsor User s Guide Contents Chapter 1: Getting Started Overview 2 Logging on and off 6 Time Clock/Attendance 6 Online Account Management 8 Changing passwords and Sign-in/out codes 2 Changing your password
Farm Modernisation Programme Tranche 3
 Farm Modernisation Programme Tranche 3 A step by step guide to the completion of an online application for funding under Tranche 3 of the Farm Modernisation Programme. 1 TABLE OF CONTENTS Introduction...
Farm Modernisation Programme Tranche 3 A step by step guide to the completion of an online application for funding under Tranche 3 of the Farm Modernisation Programme. 1 TABLE OF CONTENTS Introduction...
DarwiNet Employee Level
 DarwiNet Employee Level Table Of Contents Welcome to the Help area for your online payroll system... 1 Logging In... 3 Login... 3 Forgot Password... 3 Employee Welcome Screen... 5 Personal... 7 Personal...
DarwiNet Employee Level Table Of Contents Welcome to the Help area for your online payroll system... 1 Logging In... 3 Login... 3 Forgot Password... 3 Employee Welcome Screen... 5 Personal... 7 Personal...
Introduction. Welcome to PeopleAdmin 7, the new and improved Online Employment System. This system allows applicants to:
 Table of Contents 1. Introduction 3 2. Navigation and Security 4 3. Employment Opportunities 5 4. Homepage 6 5. Viewing and Searching Available Positions 7-9 6. Viewing a Posting 10 7. Information to Gather
Table of Contents 1. Introduction 3 2. Navigation and Security 4 3. Employment Opportunities 5 4. Homepage 6 5. Viewing and Searching Available Positions 7-9 6. Viewing a Posting 10 7. Information to Gather
Service Provider Database. DEPARTMENT OF HEALTH Service Provider Database Occupational Therapists Self-Registration How-To Document
 Service Provider Database DEPARTMENT OF HEALTH Service Provider Database Occupational Therapists Self-Registration How-To Document Table of Contents 1 Introduction... 3 2 SNB Self-Registration... 4 3 SPD
Service Provider Database DEPARTMENT OF HEALTH Service Provider Database Occupational Therapists Self-Registration How-To Document Table of Contents 1 Introduction... 3 2 SNB Self-Registration... 4 3 SPD
Manager s Self Service Onboarding Manual Employee Manual
 Manager s Self Service Onboarding Manual Employee Manual February 2016 Contents WELCOME TO NDSU!... 3 Employee Process Part 1... 3 First Employee Email with Instructions... 3 Employee PeopleSoft Login...
Manager s Self Service Onboarding Manual Employee Manual February 2016 Contents WELCOME TO NDSU!... 3 Employee Process Part 1... 3 First Employee Email with Instructions... 3 Employee PeopleSoft Login...
Copyright 2013 Elsevier B.V. All rights reserved.
 User Guide Reviewer Copyright 2013 Elsevier B.V. All rights reserved. Table of Contents Introduction... 3 Accept/Decline Invitation... 3 Accept Invitation... 4 Decline Invitation... 5 Submit Review...
User Guide Reviewer Copyright 2013 Elsevier B.V. All rights reserved. Table of Contents Introduction... 3 Accept/Decline Invitation... 3 Accept Invitation... 4 Decline Invitation... 5 Submit Review...
FUNDS ADMINISTRATIVE SERVICE INC.
 FUNDS ADMINISTRATIVE SERVICE INC. CLIENT PORTAL UNION MEMBER USER GUIDE Table of Contents INTRODUCTION... 1 OUR WEBSITE... 1 ACCESSING INFORMATION SPECIFIC TO YOU AND YOUR FAMILY... 2 ACCOUNT INFORMATION...
FUNDS ADMINISTRATIVE SERVICE INC. CLIENT PORTAL UNION MEMBER USER GUIDE Table of Contents INTRODUCTION... 1 OUR WEBSITE... 1 ACCESSING INFORMATION SPECIFIC TO YOU AND YOUR FAMILY... 2 ACCOUNT INFORMATION...
ADP VANTAGE USER MANUAL FOR EMPLOYEES
 ADP VANTAGE USER MANUAL FOR EMPLOYEES This section of the manual will focus on EMPLOYEE user related instructions and functionality. This includes registering for ADP Vantage, viewing and editing personal
ADP VANTAGE USER MANUAL FOR EMPLOYEES This section of the manual will focus on EMPLOYEE user related instructions and functionality. This includes registering for ADP Vantage, viewing and editing personal
1. Enter your site-account number (found at the top of your statement) and your 5-digit zip code and click Validate.
 Follow these step-by-step instructions to enroll, login and make payments through e-bill express. You can also make a one-time payment without logging in; scroll down to the To Make a Payment Without Logging
Follow these step-by-step instructions to enroll, login and make payments through e-bill express. You can also make a one-time payment without logging in; scroll down to the To Make a Payment Without Logging
Using Home Access Center
 Page 1 of 27 Using Home Access Center Home Access Center (HAC) is a browser-based student information system that allows you to view student registration, report card, attendance, discipline, transcript,
Page 1 of 27 Using Home Access Center Home Access Center (HAC) is a browser-based student information system that allows you to view student registration, report card, attendance, discipline, transcript,
PROST USER GUIDE FOR VENDORS
 PROST USER GUIDE FOR VENDORS Revised 06/18/2018 Introduction Setup Welcome Email Account Verification Vendor Login Preferences Services Provided Voucher Voucher Inbox Invoice Inbox Security My Profile
PROST USER GUIDE FOR VENDORS Revised 06/18/2018 Introduction Setup Welcome Email Account Verification Vendor Login Preferences Services Provided Voucher Voucher Inbox Invoice Inbox Security My Profile
6. To view a listing of Frequently Asked Questions, information on. 7. When completing the online application, you have the option to
 Application Instructions External (Non-Employee) Applicants Note: Current FSU Employees MUST USE OMNI Self Service > Recruiting Activities > Careers, to apply for FSU jobs. Refer to the Job Aid for Internal
Application Instructions External (Non-Employee) Applicants Note: Current FSU Employees MUST USE OMNI Self Service > Recruiting Activities > Careers, to apply for FSU jobs. Refer to the Job Aid for Internal
KANSAS CITY LIFE GROUP BENEFITS DASHBOARD MANUAL
 KANSAS CITY LIFE GROUP BENEFITS DASHBOARD MANUAL What can you do with dashboards? Locate Value Added Services information Find a form View and pay bill View bill data View payment history Terminate members
KANSAS CITY LIFE GROUP BENEFITS DASHBOARD MANUAL What can you do with dashboards? Locate Value Added Services information Find a form View and pay bill View bill data View payment history Terminate members
Using your Employer Account
 Effective November 1, 2013, EIT Benefit Funds ( Fund Office ) the monthly Employer Work Reports are no longer sent via mail to you and are only available to be printed directly from the EIT Benefit Funds'
Effective November 1, 2013, EIT Benefit Funds ( Fund Office ) the monthly Employer Work Reports are no longer sent via mail to you and are only available to be printed directly from the EIT Benefit Funds'
Managing the Voucher Distribution Tool (VDT)
 Managing the Voucher Distribution Tool (VDT) To Get Started Open a web browser window and type www.careersafeonline.com into your web address field and then press the ENTER key on your keyboard. The CareerSafe
Managing the Voucher Distribution Tool (VDT) To Get Started Open a web browser window and type www.careersafeonline.com into your web address field and then press the ENTER key on your keyboard. The CareerSafe
imaconnect: Guide to the system
 imaconnect: Guide to the system This Guide is intended to assist you navigate through the imaconnect System. You may refer to the links provided in the next slide, to navigate quickly to your area of Guidance
imaconnect: Guide to the system This Guide is intended to assist you navigate through the imaconnect System. You may refer to the links provided in the next slide, to navigate quickly to your area of Guidance
Creating a profile in the Global Personnel Recruitment System
 Creating a profile in the Global Personnel Recruitment System CONTENTS I. Registration... 2 II. Personal details... 4 III. Education... 7 IV. Experience... 10 V. Languages... 14 VI. Other... 17 VII. Skills...
Creating a profile in the Global Personnel Recruitment System CONTENTS I. Registration... 2 II. Personal details... 4 III. Education... 7 IV. Experience... 10 V. Languages... 14 VI. Other... 17 VII. Skills...
Training Guide Employee Self Service Candidate Gateway Apply
 Employee Self Service Candidate Gateway Page i ESS - Candidate Gateway - Candidate Gateway enables internal applicants (employees) to: Submit job applications and resumes without applying to a specific
Employee Self Service Candidate Gateway Page i ESS - Candidate Gateway - Candidate Gateway enables internal applicants (employees) to: Submit job applications and resumes without applying to a specific
HR Employee Resources On-Line
 HR Employee Resources On-Line Table of Contents General Information...4 Computer Requirements... 4 Helpful Hints...4 Module 1: Introduction to H.E.R.O... 5 Overview/Objectives... 6 Topic 1: Log on/out
HR Employee Resources On-Line Table of Contents General Information...4 Computer Requirements... 4 Helpful Hints...4 Module 1: Introduction to H.E.R.O... 5 Overview/Objectives... 6 Topic 1: Log on/out
Check. Change. Control. Tracker: Participant Guide. Table of Contents CCC Tracker Responsive Web Design... 1
 Check. Change. Control. Tracker: Participant Guide Table of Contents CCC Tracker Responsive Web Design... 1 Best Practices... 1 Participant: Create Account/Registration...2-3 Participant: Sign In 3 Participant:
Check. Change. Control. Tracker: Participant Guide Table of Contents CCC Tracker Responsive Web Design... 1 Best Practices... 1 Participant: Create Account/Registration...2-3 Participant: Sign In 3 Participant:
HOME ACCESS CENTER USER GUIDE
 USING HOME ACCESS CENTER Home Access Center (HAC) is an online portal that allows parents/guardians to log in and view information pertaining to their student(s) attendance, classes, grades, and registration
USING HOME ACCESS CENTER Home Access Center (HAC) is an online portal that allows parents/guardians to log in and view information pertaining to their student(s) attendance, classes, grades, and registration
The PPL WEB PORTAL Instruction Manual. for. Support Brokers. June Massachusetts Participant Directed Program
 The PPL WEB PORTAL Instruction Manual for Support Brokers June 2010 Massachusetts Participant Directed Program PPL Customer Service Phone: 888 866 0869 PPL Fax: 877 563 6438 PPL Email: PPLMA_PDP@pcgus.com
The PPL WEB PORTAL Instruction Manual for Support Brokers June 2010 Massachusetts Participant Directed Program PPL Customer Service Phone: 888 866 0869 PPL Fax: 877 563 6438 PPL Email: PPLMA_PDP@pcgus.com
Recruitment Guide for External Applicants
 Directorate General Human Resources, Budget and Organisation ECB-PUBLIC Recruitment Guide for External Applicants 19 June 2012 Page 1 Table of Contents 1. Getting Started with SAP e-recruiting 3 1.1 Searching
Directorate General Human Resources, Budget and Organisation ECB-PUBLIC Recruitment Guide for External Applicants 19 June 2012 Page 1 Table of Contents 1. Getting Started with SAP e-recruiting 3 1.1 Searching
HCM 8.9 Business Process Guide Enter Applicant Information. (External Applicant) Last Revised: 01/29/08, 04/04/2011 DRAFT
 HCM 8.9 Business Process Guide Enter Applicant Information (External Applicant) Last Revised: 01/29/08, 04/04/2011 Table of Contents Page Enter Applicant Information/Application... 1 Registration/Login...
HCM 8.9 Business Process Guide Enter Applicant Information (External Applicant) Last Revised: 01/29/08, 04/04/2011 Table of Contents Page Enter Applicant Information/Application... 1 Registration/Login...
Your guide to
 Your guide to www.mypayflex.com PayFlex Systems USA, Inc. 700 Blackstone Centre *Omaha, NE 68131 800.284.4885 * www.mypayflex.com Table of Contents Home Page for www.mypayflex.com...3 How do I login to
Your guide to www.mypayflex.com PayFlex Systems USA, Inc. 700 Blackstone Centre *Omaha, NE 68131 800.284.4885 * www.mypayflex.com Table of Contents Home Page for www.mypayflex.com...3 How do I login to
viaone Express 2.0 Application Guide viaone Express 2.0 (Employee Guide) Employee Users viaone express User Guide for Employees
 viaone viaone Express 2.0 (Employee Guide) Express 2.0 Application Guide Employee Users Page 1 of 15 Overview viaone Express for Employees offers extensive web-based access and self-service functionality
viaone viaone Express 2.0 (Employee Guide) Express 2.0 Application Guide Employee Users Page 1 of 15 Overview viaone Express for Employees offers extensive web-based access and self-service functionality
Discipline Page My Home Access Center Account Fees Page Using Home Access Center Interim Progress Report Page Attendance Month View Page
 My Home Access Center Account Obtaining a HAC Account What are challenge questions? Create challenge questions Change your challenge questions Change your password Forgot your user name or password Frequently
My Home Access Center Account Obtaining a HAC Account What are challenge questions? Create challenge questions Change your challenge questions Change your password Forgot your user name or password Frequently
Welcome to the new Nebraska Transit Invoice System!
 Welcome to the new Nebraska Transit Invoice System! Welcome to the new Nebraska Transit Invoice System! These stepby-step instructions will show you how to set up a User Account and begin using the new
Welcome to the new Nebraska Transit Invoice System! Welcome to the new Nebraska Transit Invoice System! These stepby-step instructions will show you how to set up a User Account and begin using the new
Olympus Grants Registration Guide
 Olympus Grants Registration Guide How to Create a User Account in the Olympus Grants Request Management System Olympus Corporation of the Americas OCA Grants Administrators January 2018 1 Welcome to the
Olympus Grants Registration Guide How to Create a User Account in the Olympus Grants Request Management System Olympus Corporation of the Americas OCA Grants Administrators January 2018 1 Welcome to the
