Virtual Office Phone Service Setup Guide
|
|
|
- Quentin Clarke
- 5 years ago
- Views:
Transcription
1 Setup Guide A guide for the Phone System Administrator Version 6.0, November 2010
2 Table of Contents Welcome to 8x8 Virtual Office!...3 8x8 Virtual Office Softphone...3 Activate Your 8x8 IP Phones...3 The 8x8 Self Service Portal...4 Set Up Your Extensions and User Profiles...5 Extension Overview...5 Quick Setup...6 Extension Manager...6 Virtual Office Pro Tab...9 Verify E911 Settings About Virtual Office Online...11 Set Up Ring Groups...12 Configure your Ring Group Settings Set up your Auto Attendant...14 Step A. Time Zone Step B. Define Normal Business Hours Step C. Manage Business Hours Exceptions Step D. Manage Holidays Step E. Verify and Save Settings Phone Menu Configuration Manage Settings Testing Your Profile Launching Live Configure Shared Lines (if ordered)...23 Appendix A Retrieving a lost activation code...25 Appendix B - Activate Other Devices...26 Questions or Assistance
3 Welcome to 8x8 Virtual Office! Note If you ordered the Virtual Office Online Softphone, it is already activated for use. As administrator, you still need to setup the extensions and User Profiles. Please proceed to page 5, Set Up Your Extensions and User Profiles for your Softphones. To use your service, you will need to activate and configure your extensions, and set up your features. Below is a step-by-step overview of this process. We will also be happy to help you set up your service over the phone at no charge. Call to schedule an appointment. 8x8 Virtual Office Softphone If you are setting up a Softphone without a desk phone, please go to page 5 to configure your extension. Activate Your 8x8 IP Phones Use the activation process below to activate your 8x8-provided IP phones, including the 6755i and Polycom. Note If you ordered any Uniden phones or Broadband Phone Adapters (BPAs), please use the instructions in Appendix B titled Activate other Devices to activate them. 1. Take the Ethernet cable and connect the IP phone to the Internet. Plug one end into the jack marked LAN on the back of your phone and the other end into your router or an Ethernet connection. To PC To LAN 2. Plug in the power cord to an electrical outlet; connect the handset to the phone with the supplied handset cord. 3. Once the word Activate appears on the telephone screen, please press the Activate softkey and listen to the recorded instructions from the speakerphone. You can also listen on the handset. (For the Polycom SoundStation IP 6000 conference phone, simply press the speakerphone button and listen to the instructions.) 4. Enter the activation code that corresponds with the extension number you are activating, then press #. The activation code was sent in the Equipment Shipped you received from 8x8. After entering the code, you should hear the successful activation message. Note: If you do not have access to this , you can retrieve the activation codes from the 8x8 Self Service Portal. See the instructions in Appendix A Retrieving a lost activation code. 5. Please allow your telephone to restart. After restarting, you should see the extension number on the screen and be able to make phone calls. 3
4 6. Start making calls! To reach an outside line, dial 1 and then the number, for example: 1-(555) Note: For non-ip phones, such as Uniden and BPAs, you must first dial 9 to reach an outside line. 7. If dialing 1 and the telephone number does not connect your call, please repower the phone by removing the power adapter connection from the back of the phone and then reconnecting it. Perform these steps for all your IP phones. Once they are activated, please proceed with setting up your extensions, user profiles and other services. Important: To activate devices like Uniden phones and BPAs, please see Appendix B - Activate Other Devices on page 26. Admin Login Your company admin login and password were selected when the order was placed with your sales rep. Your admin login is also in the New Customer Orientation and the Equipment Shipped s sent by 8x8 after your order was placed. The 8x8 Self Service Portal The 8x8 Self Service Portal allows your Phone System Administrator to setup, manage, and make changes to your 8x8 service online, anytime. The 8x8 Self Service Portal also allows end users to change some settings and features for the extension you have assigned to them. To get started, login to the 8x8 Self Service Portal. You can do this one of two ways: Go to or Go to click Sign In in the upper right corner, select My Account Please enter the admin login you received in the New Customer Orientation and Shipping Confirmation s. To retrieve your admin password, you can enter your admin login, and click Forgot your Password. This will reset your password and send an to the address we have on file for this account. Note that it may be the address of the person who placed the order with 8x8. 4
5 Set Up Your Extensions and User Profiles On the My Account page, all of your extensions should be showing up as Activated in the Configure column. If some extensions still have the dark blue Activate button, please activate these extensions now. You can confirm the activation code for your IP phones by clicking on the Activate button for each extension. Or if these extensions are associated with Uniden phones or BPAs please activate these using the instructions in Appendix B. Once all of your extensions have been activated, access the Extension Overview page and do the following for each extension: 1. Use Quick Setup to assign a first name, last name, and address and invite each extension user to complete the user profile setup themselves. OR 2. Access the Extension Manager to complete each user profile setup yourself. 3. Validate E911 information Validate or update each user s E911 address information. Note: Be sure to create a separate username and profile for your own personal extension, separate from your administrator profile. Extension Overview Click on Extension Overview in the left menu. You will see a list of all extensions and the associated Virtual Office Online user profiles. In order for users to manage and use their extension through Virtual Office Online, they need a User ID and password. The name and address may already be pre-populated. This is your chance to make corrections and customize this extension for the user. On the Extension Overview page you can: Use Quick Setup to invite the extension user to create their own user profile by choosing their own 8x8 login and password. Or click the edit link for an extension in the left column to access the Extension Manager where you can edit all parameters associated with the extension. 5
6 Quick Setup As the administrator, you can save time by inviting extension users to create their own user profile and settings. If the First Name, Last Name, and fields for an extension are blank or the same as the administrator, the Quick Setup button is enabled for that extension. To perform a quick setup for an extension: 1. Click the Quick Setup button. The First Name, Last Name, and fields become editable. 2. Type the First Name, Last Name, and for the extension user and click Save Changes. The button changes to Pending and an is sent to the extension user. 3. The extension user can now click on the link in their to complete the process to setup their user profile and gain access to Virtual Office Online. When the setup process is complete, the Pending button changes to a green checkmark. 4. If later you need to make further changes, click the edit link next to the extension to go to the Extension Manager. Extension Manager If you need to manually set up an extension, click the edit link next to the extension to access the Extension Manager. The Extension Manager enables you to define the following areas: Virtual Office Online User Profile and Caller ID information Extension Details and Extension Options Virtual Office Online User Profile and Caller ID Information 1. Under Virtual Office Online User Profile, enter the first and last name of the person who will use this extension 6 2. Enter the address for contacting the user and retrieving forgotten passwords
7 3. Define the pass phrase for accessing billing information and call history over the phone 4. Define the password for the user to access their Virtual Office Online account 5. For Caller ID information, enter the display name for Caller ID 6. Select the Caller ID Number. By default, the phone number for the extension will display when calling out. You can select your direct phone number of your extension, company main number, or ring group number (only if you re part of ring group) when making an outgoing call. If your company main number is not showing in the drop down menu, please do the following: Click on My Account. Click on the Account Number for your IPBX. Then click on Company Main Number. Choose the main number from the drop down menu, then click on Save. Go back to the Extension Manager of the extension you would like to set. Click on the drop down menu for Caller ID Number and you should be able to see the Company Main Number you set, along with the direct phone number of the extension, and ring group phone number. If you have Virtual Numbers or Toll-Free numbers that are assigned to this extension, then those numbers will be available to choose from the drop down menu. 7. Determine Caller ID blocking. If this option is checked (set to Enabled), all calls you make will be anonymous, i.e. Caller ID disabled without the need to dial *67 (transient Caller ID blocking) on your extension. If this option is unchecked (set to Disabled), all calls you make will be presented with your phone number to the remote party unless you dial *67 (before dialing the number to call) on your extension. 7
8 Extension Details and Extension Options Customize the extension: 1. Voic Password: Voic password must be numeric and 4-15 digits long. 2. Voic Notification: Choose whether or not to be notified of voic s via . Enabled with Autio sends with audio attachment. 3. Voic Used to notify extension user of new voic messages. 4. Time Zone: Select the time zone for phone display and voic timestamp. 5. Allowed to make International Calls: If this option is checked your extension will be allowed to make International calls. If this option is NOT checked your extension will NOT be able to make international calls. (If restricting International Calls, free Canadian outbound calls will also be restricted). 6. Allow Social Networking Tools: This feature allows the extension user to access Facebook and Twitter contacts, chat with Facebook contacts and make wall posts, view and send tweets, and more. 7. Enable Inbound Caller ID: This setting controls whether the phone will display the phone number and name of caller to this extension (if available). By default, it is enabled. If disabled, no information will display about the caller. 8. Hide in Auto Attendant: If this option is checked, your extension will NOT be listed on the Auto Attendant when callers access the Company Directory or Dial by Name options. If this option is NOT checked, your extension will be listed on the Auto Attendant when callers access the Company Directory or Dial by Name options. 8
9 Virtual Office Pro Tab For extensions with Virtual Office Pro, the phone system administrator can enable call recording and Internet faxing and enable or disable that user s buying privileges. If you enable their Internet fax, you will be prompted to select an Internet fax number for that person. Alternatively, you can let your extension user configure these settings in their Virtual Office Online Pro dashboard and select their own Internet fax number. Virtual Meeting is configured entirely at the time the extension user schedules an online meeting, at that time, they will also be prompted to select their Virtual Meeting dial-in number. 9
10 Verify E911 Settings Your E911 settings are used to provide address-specific information to emergency services whenever someone makes an E911 call. Emergency personnel use this address to dispatch a response team if the caller is unable to speak or if the call is suddenly disconnected. It is very important that the address for each device (extension) is accurate and verified. Note: A default address will be pre-populated but this may not be accurate. Please verify and correct the E911 address associated with the extension. Remember to update it if the phone is moved to another location. 1. Click My Account to view all your services. Then click the E911 box next to that extension. 2. Review the E911 settings and update them if necessary. 10
11 Important: If the phone is moved to another location, for example a home address, please ensure that the E911 details are updated. Now that you have setup all your users, they can login to their Virtual Office Online account to manage and use their extension. About Virtual Office Online Virtual Office Online is the online Softphone and dashboard that each extension user will access to make and receive phone calls and manage their extension. Extension users will login at with the User ID and Password set up for them in their User Profile. Extension users can do all this and more from Virtual Office Online: Update their call forwarding settings Reset their voic password (Under Settings>My Services) Reset their Virtual Office Online password (Under Settings>My Profile). Import contacts so they can call their contacts by clicking their mouse If they have Virtual Office Pro, this is where they manage and use their Internet fax service, call recording, and online meetings. Use the Virtual Office Softphone: Make calls from your computer Receive calls on your computer Advanced call forwarding Active call handling (blind, warm, voic and between-device transfers; call hold/ resume) Multi-line call handling (3-way calling, call waiting, call swap) Click to communicate with your contacts (Microsoft Exchange, Google, etc) For more information on configuring and using Virtual Office Online, please refer to the following documentation: Virtual Office Online (with Pro Features) Quick Start Guide ( Virtual Office Online User Guide ( 11
12 Set Up Ring Groups A Ring Group is a way for a number of extensions on a Virtual Office account to share the distribution of incoming calls. Examples of frequently used ring groups are sales department, support deparment and billing department. Each department can have its own ring group to ensure the caller is routed to the correct sales or support team. To configure this feature, click Configure RG from the Your Virtual Office Account Details screen. Click Create New Ring Group. 12
13 Configure your Ring Group Settings. 1. Enter a name in the Group Name field. You can change this at any time. 2. Select the extension number you want for the Ring Group. For assistance, click on the Group Extension icon and a suggested extension number will appear. 3. Choose an option from the Ring Pattern drop-down. (Click Ring Group Help for more info on Ring Pattern) 4. Choose the number of cycles if you ve selected either of the Cyclic options. 5. Select your forwarding destination from the If the Ring Group has no open lines forward the call to drop-down. 6. Select your forwarding destination from the If the Ring Group cannot answer the call forward the call to drop-down. 7. Enter the desired number of seconds. Five seconds equals one ring. 8. The Always forward the call to drop-down selector is used when you want to buy-pass the normal ring group extension and forward all calls to a specific destination such as extension number, Auto Attendant, voic or call queue. (Note: Setting this will override steps 5 & 6) 9. Select an extension from the Phone Extension drop-down menu. Click the + button to add more extensions and the - key to remove extensions. 10. Click Save to save your new Ring Group. Click OK and then Manage Ring Groups if you wish to add more Ring Groups. Please click on My Account on the left side of the page to return to you re account details main page. Next click on Configure AA blue button. You may have multiple Configure AA buttons if you ordered additional Auto Attendants. In either case, please click on the Configure AA button. 13
14 Set up your Auto Attendant Note If you have multiple Auto- Attendants and wish to set them up now, detailed instructions can be found at: Auto Attendant is a powerful automated service that replaces the need for a receptionist. To configure, click Configure AA from the Your Virtual Office Account Details page. com/getdocument. aspx?docid= In the AA Name box, please enter the name of this Auto Attendant. For most organizations there is one Auto Attendant. If your organization purchased multiple Auto Attendants, please make a list of the Auto Attendant names you plan to use. Please enter a name for your Auto Attendant. Click on Continue to setup your Auto Attendant schedule. A wizard will guide you through the process of establishing your schedule. 14
15 Step A. Time Zone This is the time zone your Auto Attendant will use to determine scheduling rules. To select a time zone: 1. Click on the pull-down menu and select the time zone nearest your desired location. Step B. Define Normal Business Hours Business Hours represents the times and days for which your Auto Attendant will use the business hours greetings and rules. The default settings are for Monday through Friday, from 8:00 am until 5:00 pm. Note: Once you set your business hours, you will need to set up your phone menu options as well as record or upload a greeting before you can activate your Auto Attendant profile. 15
16 Tip To skip configuration, simply leave the fields blank and click on Next Step C. Manage Business Hours Exceptions Business Hours exceptions allow you to temporarily adjust your normal business hours schedule for a given date. Note: Once you set a Business Hours Exception, you will need to record or upload a greeting before you can activate your Auto Attendant profile. Step D. Manage Holidays Holidays are special exceptions. For each date you define, the Auto Attendant will play your pre-recorded Holiday greeting and will apply Holiday rules. You can define Holiday rules once for an entire year. When the planned holiday arrives, you re Auto Attendant plays the holiday greeting and manages your call flow rules you put in place. To define a Holiday: Select the date for the Holiday by clicking on the calendar icon or entering text. The format is MM/DD/YYYY. Note: Once you set a Holiday schedule, you will need to record or upload a greeting before you can activate your Auto Attendant profile. 16
17 Step E. Verify and Save Settings You may click Save Settings to continue. Otherwise, click Prev to navigate back to the previous screens. Once you have successfully saved your schedule settings, you will get a confirmation screen. Select (Continue Configuration) to move on to the next step: Phone Menu Options under the Manage Settings tab. The (Done)button will simply save your work for to continue later. 17
18 Phone Menu Configuration After you have completed establishing your Auto Attendant Profile schedule, you can setup your phone menu settings (Manage Settings) and greeting settings (Manage Greetings). Manage Settings Manage Settings allows you to program the phone options and phone menu rules for a given schedule. Your options are: Phone menu options: this translates dial pad tones pressed by the caller Into call flow actions Number of times to replay greetings, if caller takes no action: choose a number between one and three. Most administrators leave this at the default selection of 2 How many seconds should the system wait before each replay: this can be selected between one second and eight seconds, depending upon your requirements. Do you want the caller to directly dial by an extension: setting this toggle to Yes allows the caller to directly dial any extension tied to this Auto Attendant. 18
19 Greeting Tip You can upload up to five greetings per phone menu options. Phone Menu Options Each phone menu option has a drop down selection of actions. In addition, you can program the Auto Attendant to respond if the caller does not press any key. 1. Plan out what you want your callers to be able to do with the phone menu options. 2. Select the phone menu number (0 9) you wish to activate. 3. Pick the action you want each of the number to correspond to. Action options include: Forward call to Company Directory Forward call to Conference Bridge Forward call to Dial By Extension Forward call to Dial By Name Repeat the Menu Transfer call to Auto Attendant (if you have additional Auto Attendants) Transfer call to Call Queue Transfer call to Extension (extension or voic for that extension) Transfer call to Ring Group (ring group or voic for that ring group) Transfer call to a SubMenu (SubMenu a second level of options such as special greeting for a department) Transfer call to Voic System (this is an admin level access to voic system and not an extensions voic ) Next, you can configure how your customers hear the phone menu greetings and if they can direct dial extensions. 19
20 Manage Greetings This option allows you to record or upload pre-recorded greetings. From the Manage Greetings section, you can view, listen and delete existing greetings, edit greeting names, select which greeting to play, upload a new greeting, and record new greetings. To select a greeting for your menu options: Click on the check box under Current Greeting. Note: You can only select one greeting at a time. To upload a new greeting: 1. Click on Upload Custom Greeting. 2. Click on Upload File. 3. Locate the file from your computer. 4. Click on Upload. 5. Check the Current Greeting box of the greeting you want to use. Note: Supported audio files include.au,.wav,.mp3, and.vox. The file size should not be any larger than 5MB and should be saved on your computer. The ideal sampling rate is 8KHz at 8bit encoding. 20
21 Greeting Tip When you select a new Current Greeting on an active profile, your Auto Attendant greeting will be updated immediately. To record a custom greeting: 1. Click on Record Custom Greeting. 2. Enter your ten-digit phone number. 3. Click Start Recording. 4. The system will ring the phone number you entered. 5. Pick up the phone and follow the Recording IVR instructions. 6. Once you are satisfied with your recording, you can hang up and click on Done. Note: You need to set up your company main number before you can use this feature. To edit a greeting name: 1. Click on the edit icon next to each file name. 2. Enter the new file name. 3. Click the save icon. Testing Your Profile Once you have completed managing your greetings and your phone menu configurations, you can test your profile before pushing the profile live to your phone system. 1. On your top navigation bar, click on Test Profile. 2. Enter your phone number where you are currently located. 3. Click on the Test Profile button. 4. Pick up the call when your phone rings. 5. Press 1 to connect the call after the prompt. 6. You can steer through your Auto Attendant just like your callers would. When there are greetings missing, you will hear the following IVR: Hello. This Auto Attendant menu has not been set up. We apologize for the inconvenience. 7. Hang up after you are done testing your Auto Attendant. 8. Once you are ready to launch your profile live, you can set the profile as active. 21
22 Activation Tip You will not be able to activate your profile until you have uploaded or recorded all your greetings. Launching Live After you have configured and tested your Auto Attendant profile to your satisfaction, you are now ready to activate your profile. Note: Be sure that you click on Save Settings in the Manage Settings page to save your profile. 1. Navigate to the Profiles page by clicking on Manage Profiles on the top navigation bar. 2. Go to the profile you wish to activate and click on Set as Active Profile. 3. Your Auto Attendant is now live and the will start managing inbound calls immediately. 4. You can call into your Auto Attendant Extension or phone number to access For detailed information on configuring your Auto Attendant, please refer to this link: 22
23 Configure Shared Lines (if ordered) Shared Line Appearance enables calling on extensions which are shared by multiple users. With this feature, multiple users can view and answer incoming calls on the shared lines. For example, one person might pick up a call, then ask their coworker to pick up the call on Line 2. The coworker could then just pick up the call from their own desk phone by pressing the Line 2 button on their phone. To configure your Shared Line: Click on Configure 651 or the extension number Shared Lines have been assigned to, from Your Virtual Office Account Details screen. Next enter the general call rules and voic settings. 23
24 Next pick a new 8x8 phone number by selecting the State, City and then phone number available. You can now configure your shared line. Click on Shared Line Setup. Next assign the line/call appearance for each Shared Line extension by clicking on the Account Number and by using the pull down menus. Review your settings and click Confirm to save. 24
25 Appendix A Retrieving a lost activation code If you have misplaced your IP phone Activation Code, you can recover it through the Self Service Portal: 1. Just log on to your Self Service Portal and click on the Activate button of the extension that you wish to activate. 2. A pop up screen will display the activation code for the extension. 3. Use the activation code and simply follow the steps detailed in the Activate your Phones section. 25
26 Appendix B - Activate Other Devices To activate Uniden phones, Broadband Phone Adapters (BPAs for fax machines or analog phones), or any IP phones ordered before July 24, 2010, please have your phone system administrator follow these steps. Here s how to activate your other devices: 1. Find the MAC address on the label on the bottom of any Uniden phones or BPAs you have ordered. 2. Login to the 8x8 Self-Service Portal at with your company s admin login and password. 3. Find the extension number of the device you want to activate and click Activate. 26
27 Hint: If you are not sure which device is assigned to your extension, click on the Account Number for that extension. It shows you what device is assigned to that extension under Products. Then click My Accounts on the top left of the navigation bar to return to activating your extensions. 4. Enter the MAC ID and click Submit. Do not include any colons or spaces. Just type in the letters and numbers. You will see a confirmation that says Your extension has been activated and is ready to use. Repeat this same procedure for any other extensions using Uniden phones or BPAs. 5. After activating your devices, you can go back and configure your extensions. 27
28 Questions or Assistance Additional resources are available online at: Customer Service: NASDAQ: EGHT The 8x8, Inc. logo is a registered trademark of 8x8, Inc. 8x8, Inc. is a publicly traded company. CORP319/610v6
Virtual Office Phone Service Setup Guide
 Setup Guide A guide for the Phone System Administrator Version 4.0, July 2010 Table of Contents Welcome to 8x8 Virtual Office!...3 Activate Your 8x8 IP Phones...3 The 8x8 Self Service Portal...4 Set Up
Setup Guide A guide for the Phone System Administrator Version 4.0, July 2010 Table of Contents Welcome to 8x8 Virtual Office!...3 Activate Your 8x8 IP Phones...3 The 8x8 Self Service Portal...4 Set Up
Virtual Office Set Up Guide
 Virtual Office Set Up Guide Version 3.0, May 2010 Table of Contents Congratulations on becoming an 8x8 Virtual Office Subscriber!...3 Purchased from 8x8 Website or Sales Representative...3 Purchased from
Virtual Office Set Up Guide Version 3.0, May 2010 Table of Contents Congratulations on becoming an 8x8 Virtual Office Subscriber!...3 Purchased from 8x8 Website or Sales Representative...3 Purchased from
8x8 Virtual Offce Mobile User Guide for ios
 8x8 User Guide for ios Works with iphone, ipad and ipod Touch Version 4.0, October 2012 The Champion For Business Communications Table of Contents introduction...3 Features...3 Technical requirements...4
8x8 User Guide for ios Works with iphone, ipad and ipod Touch Version 4.0, October 2012 The Champion For Business Communications Table of Contents introduction...3 Features...3 Technical requirements...4
8x8 Virtual Office Sage ACT! Integration User Guide
 8x8 Virtual Office Version 1.0, March 2011 Table of Contents 8x8 Virtual Office Sage ACT! Integration....................3 System Requirements...3 Uninstalling ACT! Integration Software...3 Installation...4
8x8 Virtual Office Version 1.0, March 2011 Table of Contents 8x8 Virtual Office Sage ACT! Integration....................3 System Requirements...3 Uninstalling ACT! Integration Software...3 Installation...4
QUICK START GUIDE. Virtual Office Online. Quick Start Guide Version 2.0 March 2011
 Virtual Office Online Quick Start Guide Version 2.0 March 2011 This Quick Start Guide provides basic information about using Virtual Office Online account. Virtual Office Online Overview Once you ve logged
Virtual Office Online Quick Start Guide Version 2.0 March 2011 This Quick Start Guide provides basic information about using Virtual Office Online account. Virtual Office Online Overview Once you ve logged
8x8 Virtual Office Online with Softphone User Guide
 User Guide Version 2.0, February 2011 Contents Introduction...4 System Requirements...4 Supported Operating Systems...4 Supported Browsers...4 Required ports...4 VoIP...4 Operating System Requirements...4
User Guide Version 2.0, February 2011 Contents Introduction...4 System Requirements...4 Supported Operating Systems...4 Supported Browsers...4 Required ports...4 VoIP...4 Operating System Requirements...4
Hosted VoIP End User Guide
 Hosted VoIP End User Guide Table of Contents: 1. Online Portal User Guide...pg 1 2. System Dial Codes... pg 6 3. Phone User Guides: a. PolyCom Guide... pg 7 b. Cisco Guide... pg 10 c. Yealink Guide...
Hosted VoIP End User Guide Table of Contents: 1. Online Portal User Guide...pg 1 2. System Dial Codes... pg 6 3. Phone User Guides: a. PolyCom Guide... pg 7 b. Cisco Guide... pg 10 c. Yealink Guide...
Managing your PBX- Administrator
 Managing your PBX- Administrator ACCESSING YOUR PBX ACCOUNT Navigate to https://voip.ancero.com/ and log in to the Ancero Utility VoIP portal account. If you would like your web browser to keep you logged
Managing your PBX- Administrator ACCESSING YOUR PBX ACCOUNT Navigate to https://voip.ancero.com/ and log in to the Ancero Utility VoIP portal account. If you would like your web browser to keep you logged
8x8 Virtual Office Sage ACT! Integration User Guide
 8x8 Virtual Office Version 1.1, January 2015 Table of Contents 8x8 Virtual Office Sage ACT! Integration....................3 System Requirements...3 Uninstalling ACT! Integration Software...3 Installation...4
8x8 Virtual Office Version 1.1, January 2015 Table of Contents 8x8 Virtual Office Sage ACT! Integration....................3 System Requirements...3 Uninstalling ACT! Integration Software...3 Installation...4
Internet Phone Service. Virtual Office. Auto-Attendant User Guide. Version TRY.VOIP
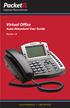 Internet Phone Service Virtual Office Auto-Attendant User Guide Version 1.0 www.packet8.net 1.866.TRY.VOIP Contents Overview... 3 Understanding the Auto-Attendant... 3 Before you start... 3 Online management...
Internet Phone Service Virtual Office Auto-Attendant User Guide Version 1.0 www.packet8.net 1.866.TRY.VOIP Contents Overview... 3 Understanding the Auto-Attendant... 3 Before you start... 3 Online management...
Reusing Polycom Phones with 8x8
 A guide for the Phone System Administrator Version 2.1, April 2014 Table of Contents Introduction...3 Supported Polycom Phones...3 Check for Device Certificate...4 Configure the Phone...7 Reset Phone to
A guide for the Phone System Administrator Version 2.1, April 2014 Table of Contents Introduction...3 Supported Polycom Phones...3 Check for Device Certificate...4 Configure the Phone...7 Reset Phone to
Digital Phone System User Guide v4.8
 Digital Phone System User Guide v4.8 169 Saxony Road, Suite 212 Encinitas, CA 92024 Phone & Fax: (888) 955-3520 Page 1 Welcome! Thank you for choosing FreedomVoice. This User Guide is designed to help
Digital Phone System User Guide v4.8 169 Saxony Road, Suite 212 Encinitas, CA 92024 Phone & Fax: (888) 955-3520 Page 1 Welcome! Thank you for choosing FreedomVoice. This User Guide is designed to help
Group Administrators
 Hosted VoIP Phone System Blue Platform Admin Portal Guide for Group Administrators Table of Contents 1 About this Guide... 6 2 Accessing the Hosted VoIP Phone System Admin Portal... 7 3 Hosted VoIP Admin
Hosted VoIP Phone System Blue Platform Admin Portal Guide for Group Administrators Table of Contents 1 About this Guide... 6 2 Accessing the Hosted VoIP Phone System Admin Portal... 7 3 Hosted VoIP Admin
Hosted PBX Administrator Guide
 Hosted PBX Administrator Guide Table of Contents 1 INTRODUCTION... 1-1 1.1 PURPOSE OF THIS GUIDE... 1-1 1.2 OTHER GUIDES... 1-1 2 COMMPORTAL BUSINESS GROUP ADMINISTRATOR (BG ADMIN)... 2-1 2.1 ACCESSING
Hosted PBX Administrator Guide Table of Contents 1 INTRODUCTION... 1-1 1.1 PURPOSE OF THIS GUIDE... 1-1 1.2 OTHER GUIDES... 1-1 2 COMMPORTAL BUSINESS GROUP ADMINISTRATOR (BG ADMIN)... 2-1 2.1 ACCESSING
Follow us on Twitter to stay in touch with the latest news, articles, product developments, and promotions for FreedomVOICE service.
 WELCOME! Thank you for choosing FreedomVOICE. This User Guide is designed to help you understand the features included with your service and walk you through configuring these features through your WebLINK
WELCOME! Thank you for choosing FreedomVOICE. This User Guide is designed to help you understand the features included with your service and walk you through configuring these features through your WebLINK
3CX Phone System User Guide
 3CX Phone System User Guide 31 Gloster Court, Dartmouth, NS B3B 1X9 Canada Toll free: 1-800-675-4025 Tel: 902-468-2252 Fax: 902-468-2557 cabcosales@cabco.ca 1 cabco.ca Contents Page Quick Start Guide 3
3CX Phone System User Guide 31 Gloster Court, Dartmouth, NS B3B 1X9 Canada Toll free: 1-800-675-4025 Tel: 902-468-2252 Fax: 902-468-2557 cabcosales@cabco.ca 1 cabco.ca Contents Page Quick Start Guide 3
Digital Voice Services Residential User Guide
 Digital Voice Services Residential User Guide 2 P a g e * Feature Access Codes *11 Broadworks Anywhere (pulling call to alternate phone) *62 Access Voicemail *72 Call Forwarding Always Activation *73 Call
Digital Voice Services Residential User Guide 2 P a g e * Feature Access Codes *11 Broadworks Anywhere (pulling call to alternate phone) *62 Access Voicemail *72 Call Forwarding Always Activation *73 Call
Virtual Communications Express Admin Guide: Getting Started Welcome to Verizon Virtual Communications Express!
 Welcome to Verizon Virtual Communications Express! Virtual Communications Express is an easy-to-use service designed to enhance communications with your coworkers, customers, and suppliers. It can help
Welcome to Verizon Virtual Communications Express! Virtual Communications Express is an easy-to-use service designed to enhance communications with your coworkers, customers, and suppliers. It can help
Reference Guide. IP Phone/Calling Features Voice Mail Personal Assistant Toolbar. Dialing. Your Phone Calling Features.
 TelNet OfficeEdge Complete Polycom SoundPoint 550 IP Phone. Reference Guide IP Phone/Calling Features Voice Mail Personal Assistant Toolbar Dialing To dial phone number or extension Lift your handset and
TelNet OfficeEdge Complete Polycom SoundPoint 550 IP Phone. Reference Guide IP Phone/Calling Features Voice Mail Personal Assistant Toolbar Dialing To dial phone number or extension Lift your handset and
BT Cloud Phone. User guide for the Admin portal
 BT Cloud Phone User guide for the Admin portal 2 What s in this guide 999 or 112 emergency calls Each BT Cloud Phone number is registered to a specific address, so when you make a 999 or 112 call that
BT Cloud Phone User guide for the Admin portal 2 What s in this guide 999 or 112 emergency calls Each BT Cloud Phone number is registered to a specific address, so when you make a 999 or 112 call that
Enterprise Voice SUBSCRIBER GUIDE
 Enterprise Voice SUBSCRIBER GUIDE Conterra Networks Enterprise Voice SUBSCRIBER GUIDE 3 TABLE OF CONTENTS Table of Contents Introduction... 6 Logging in... 6 Navigation Bar, Sub-Menu and Page Layout...
Enterprise Voice SUBSCRIBER GUIDE Conterra Networks Enterprise Voice SUBSCRIBER GUIDE 3 TABLE OF CONTENTS Table of Contents Introduction... 6 Logging in... 6 Navigation Bar, Sub-Menu and Page Layout...
Easy Attendant User Guide
 Welcome Easy Attendant will provide your business with a convenient and virtual means to answer your business incoming telephone calls. Easy Attendant is an easy to use solution that combines advanced
Welcome Easy Attendant will provide your business with a convenient and virtual means to answer your business incoming telephone calls. Easy Attendant is an easy to use solution that combines advanced
A Guide to Voice Edge s Most Popular Features
 A Guide to Voice Edge s Most Popular Features Page 1 10/31/2017 Table of Contents GETTING STARTED... 4 WELCOME LETTERS... 4 VOICEMAIL... 4 SETTING UP VOICEMAIL... 4 RECORDING THE GREETING... 5 CHECKING
A Guide to Voice Edge s Most Popular Features Page 1 10/31/2017 Table of Contents GETTING STARTED... 4 WELCOME LETTERS... 4 VOICEMAIL... 4 SETTING UP VOICEMAIL... 4 RECORDING THE GREETING... 5 CHECKING
Vertical 2-Line Desk Phone Quick Reference Guide
 Contact your Sales Representative for more information. Table of Contents Introduction to your Xcelerator Desk Phone... 3 How to use your Xcelerator Desk Phone... 3 Answering and making calls... 3 Handling
Contact your Sales Representative for more information. Table of Contents Introduction to your Xcelerator Desk Phone... 3 How to use your Xcelerator Desk Phone... 3 Answering and making calls... 3 Handling
Reference Guide. IP Phone/Calling Features Voic . Dialing. Your Phone Calling Features. Phone Views. To dial phone number or extension.
 TelNet OfficeEdge Complete Polycom VVX400 Series IP Phone. Reference Guide. IP Phone/Calling Features Voicemail Dialing Your Phone Calling Features To dial phone number or extension Lift your handset and
TelNet OfficeEdge Complete Polycom VVX400 Series IP Phone. Reference Guide. IP Phone/Calling Features Voicemail Dialing Your Phone Calling Features To dial phone number or extension Lift your handset and
1 Page. Digital Voice Services Business User Guide
 1 Page Digital Voice Services Business User Guide Feature Access Codes *62 Voice Portal *86 Direct Voice Mail Retrieval *77 Anonymous Call Rejection Activation *87 Anonymous Call Rejection Deactivation
1 Page Digital Voice Services Business User Guide Feature Access Codes *62 Voice Portal *86 Direct Voice Mail Retrieval *77 Anonymous Call Rejection Activation *87 Anonymous Call Rejection Deactivation
RingCentral Office. New Admin Setup
 RingCentral Office New Admin Setup RingCentral Office New Admin Setup Table of Contents 2 Welcome to RingCentral 2 Activate Your Account 3 Your Account Security 4 Create Your Password 5 Set Your PIN 6
RingCentral Office New Admin Setup RingCentral Office New Admin Setup Table of Contents 2 Welcome to RingCentral 2 Activate Your Account 3 Your Account Security 4 Create Your Password 5 Set Your PIN 6
Allworx User s Guide. (Release 7.3)
 Allworx User s Guide (Release 7.3) No part of this publication may be reproduced, stored in a retrieval system, or transmitted, in any form or by any means, electronic, mechanical, photocopy, recording,
Allworx User s Guide (Release 7.3) No part of this publication may be reproduced, stored in a retrieval system, or transmitted, in any form or by any means, electronic, mechanical, photocopy, recording,
ActivePBX Administrator s Guide
 ActivePBX Administrator s Guide CONTENTS Preface... v Document Conventions... v Glossary Conventions... v 1. Accessing the Admin Web Portal... 6 Logging in to the Web Portal... 7 Understanding the Admin
ActivePBX Administrator s Guide CONTENTS Preface... v Document Conventions... v Glossary Conventions... v 1. Accessing the Admin Web Portal... 6 Logging in to the Web Portal... 7 Understanding the Admin
End User Guide. FastFind Links. Using Your Desk Phone. Using the User Web Portal. Voic . Answering Rules and Time Frames. Contacts.
 End User Guide Using Your Desk Phone FastFind Links Using the User Web Portal Voicemail Answering Rules and Time Frames Contacts Phones Music On Hold Call History Profile CONTENTS Contents... ii Introduction...
End User Guide Using Your Desk Phone FastFind Links Using the User Web Portal Voicemail Answering Rules and Time Frames Contacts Phones Music On Hold Call History Profile CONTENTS Contents... ii Introduction...
The TELUS Business Connect Mobile solution. Admin guide
 The TELUS Business Connect Mobile solution Admin guide Table of contents. Part Getting started 4 Introduction 5 Admin homepage 5 Main functions 5 Admin Portal 5 My Extension 6 Do Not Disturb 7 RingOut
The TELUS Business Connect Mobile solution Admin guide Table of contents. Part Getting started 4 Introduction 5 Admin homepage 5 Main functions 5 Admin Portal 5 My Extension 6 Do Not Disturb 7 RingOut
Quick Resource for Crexendo Home Office Suite
 Crexendo Business Solutions Inc. Quick Resource for Crexendo Home Office Suite Crexendo QuickStart Guide 1 Crexendo QuickStart Guide Crexendo Business Solutions Inc. Getting Started Adaptor Installation
Crexendo Business Solutions Inc. Quick Resource for Crexendo Home Office Suite Crexendo QuickStart Guide 1 Crexendo QuickStart Guide Crexendo Business Solutions Inc. Getting Started Adaptor Installation
Digital Voice Services Residential User Guide
 Digital Voice Services Residential User Guide TECH SUPPORT - 888.855.9997 734.324.7190 WYANDOTTECABLE.COM Feature Access Codes *62 Voice Portal *86 Direct Voice Mail Retrieval *77 Anonymous Call Rejection
Digital Voice Services Residential User Guide TECH SUPPORT - 888.855.9997 734.324.7190 WYANDOTTECABLE.COM Feature Access Codes *62 Voice Portal *86 Direct Voice Mail Retrieval *77 Anonymous Call Rejection
Today we ll be demonstrating Clarity's web portal where you can access all the features of Clarity s Phone System.
 Title: Introduction to Clarity Voice Phone Service Portal Hello and welcome to Clarity s Support Portal training. At Clarity Voice, we want to help you use your phones to make more sales and improve your
Title: Introduction to Clarity Voice Phone Service Portal Hello and welcome to Clarity s Support Portal training. At Clarity Voice, we want to help you use your phones to make more sales and improve your
Setup Guide v Saxony Road, Suite 212 Encinitas, CA Phone & Fax: (800)
 Setup Guide v4.6 169 Saxony Road, Suite 212 Encinitas, CA 92024 Phone & Fax: (800) 477-1477 Welcome! Thank you for choosing FreedomVoice. The instructions in this guide are intended for the administrator
Setup Guide v4.6 169 Saxony Road, Suite 212 Encinitas, CA 92024 Phone & Fax: (800) 477-1477 Welcome! Thank you for choosing FreedomVoice. The instructions in this guide are intended for the administrator
200 System Administrator s Getting Started Guide
 Business Central 200 System Administrator s Getting Started Guide Welcome to Business Central. This guide is intended for people who set up and manage your Business Central system. After you have installed
Business Central 200 System Administrator s Getting Started Guide Welcome to Business Central. This guide is intended for people who set up and manage your Business Central system. After you have installed
Voic Plus User Guide
 Voicemail Plus User Guide Version: 2.0_CA Revised: 25 September 2007 Notices Copyright 2007 Vonage. All rights reserved. No part of this documentation may be reproduced in any form or by any means or used
Voicemail Plus User Guide Version: 2.0_CA Revised: 25 September 2007 Notices Copyright 2007 Vonage. All rights reserved. No part of this documentation may be reproduced in any form or by any means or used
Setting Up Your Cordless Desk Phone and Base Station for your OfficeSuite Phone BVNDESK10
 Setting Up Your Cordless Desk Phone and Base Station for your OfficeSuite Phone BVNDESK10 Welcome to OfficeSuite Phone Your new 100 percent cloud-based system, OfficeSuite Phone includes hundreds of advanced
Setting Up Your Cordless Desk Phone and Base Station for your OfficeSuite Phone BVNDESK10 Welcome to OfficeSuite Phone Your new 100 percent cloud-based system, OfficeSuite Phone includes hundreds of advanced
Auto Attendant. Administrator Guide
 Auto Attendant Administrator Guide Version 1.1 August 3, 2018 Revision History Revision Date Description Initials 1.0 8/21/17 First published version. CS 1.1 8/3/18 Revised version for new interface (EAS
Auto Attendant Administrator Guide Version 1.1 August 3, 2018 Revision History Revision Date Description Initials 1.0 8/21/17 First published version. CS 1.1 8/3/18 Revised version for new interface (EAS
Digital Telephone User Guide
 Digital Telephone User Guide 1 P. O. Box 99, Conway, AR 72033 (501) 450-6000 ConwayCorp.com * Feature Access Codes *11 Broadworks Anywhere (pulling call to alternate phone) *62 Access Voicemail *72 Call
Digital Telephone User Guide 1 P. O. Box 99, Conway, AR 72033 (501) 450-6000 ConwayCorp.com * Feature Access Codes *11 Broadworks Anywhere (pulling call to alternate phone) *62 Access Voicemail *72 Call
InformationTechnology
 dvanced Calling Features The Polycom VVX 501 is the supported handset for the University's digital voice-over-ip telephone service. The VVX 501 integrates with the University's Skype for Business unified
dvanced Calling Features The Polycom VVX 501 is the supported handset for the University's digital voice-over-ip telephone service. The VVX 501 integrates with the University's Skype for Business unified
Reference Guide. IP Phone/Calling Features Voic Dialing. Your Phone Calling Features. Phone Views. To dial phone number or extension.
 TelNet OfficeEdge Complete Polycom VVX300 / 310 IP Phone. Reference Guide. IP Phone/Calling Features Voicemail Dialing Your Phone Calling Features To dial phone number or extension Lift your handset and
TelNet OfficeEdge Complete Polycom VVX300 / 310 IP Phone. Reference Guide. IP Phone/Calling Features Voicemail Dialing Your Phone Calling Features To dial phone number or extension Lift your handset and
SETUP GUIDE. Reusing Polycom Phones with 8x8
 A guide for the Phone System Administrator Version 2.4, March 2018 Table of Contents Introduction...3 Supported Polycom Phones...3 Check for Device Certificate....4 Configure the Phone...7 Reset Phone
A guide for the Phone System Administrator Version 2.4, March 2018 Table of Contents Introduction...3 Supported Polycom Phones...3 Check for Device Certificate....4 Configure the Phone...7 Reset Phone
ENTERPRISE SUBSCRIBER GUIDE
 ENTERPRISE SUBSCRIBER GUIDE Enterprise Subscriber Guide 880 Montclair Road Suite 400 Birmingham, AL 353 www. TABLE OF CONTENTS Table of Contents Introduction...6 Logging In...6 Navigation Bar, Sub-Menu
ENTERPRISE SUBSCRIBER GUIDE Enterprise Subscriber Guide 880 Montclair Road Suite 400 Birmingham, AL 353 www. TABLE OF CONTENTS Table of Contents Introduction...6 Logging In...6 Navigation Bar, Sub-Menu
Allworx User s Guide (Release x)
 Allworx User s Guide (Release 6.8.1.x) -PAGE INTENTIONALLY LEFT BLANK- Table of Contents 1 VOICEMAIL...1 1.1 ACCESSING YOUR MESSAGE CENTER INBOX...1 1.2 LISTENING TO YOUR VOICEMAIL...2 1.3 SENDING VOICEMAIL
Allworx User s Guide (Release 6.8.1.x) -PAGE INTENTIONALLY LEFT BLANK- Table of Contents 1 VOICEMAIL...1 1.1 ACCESSING YOUR MESSAGE CENTER INBOX...1 1.2 LISTENING TO YOUR VOICEMAIL...2 1.3 SENDING VOICEMAIL
Windows, Windows 95 and Windows NT are trademarks of Microsoft Corporation.
 PhoneMaster Desktop Call Control User s Guide Version 2.4 Information furnished by NetPhone, Inc. is believed to be accurate and reliable. However, no responsibility is assumed by NetPhone, Inc. for its
PhoneMaster Desktop Call Control User s Guide Version 2.4 Information furnished by NetPhone, Inc. is believed to be accurate and reliable. However, no responsibility is assumed by NetPhone, Inc. for its
First Communications Cloud IP PBX User Guide (Polycom)
 First Communications Cloud IP PBX User Guide (Polycom) 2017 Property of First Communications Contents Introduction... 3 General Phone Operations... 4 Polycom VVX 300 Series... 4 Polycom VVX 300 Series
First Communications Cloud IP PBX User Guide (Polycom) 2017 Property of First Communications Contents Introduction... 3 General Phone Operations... 4 Polycom VVX 300 Series... 4 Polycom VVX 300 Series
Mobile App Department Manager Guide. Department Manager Guide
 Mobile App Department Manager Guide Department Manager Guide RingCentral Office@Hand from AT&T Mobile App Department Manager Guide Table of Contents Table of Contents Welcome... 3 Main Menu... 5 Messages...5
Mobile App Department Manager Guide Department Manager Guide RingCentral Office@Hand from AT&T Mobile App Department Manager Guide Table of Contents Table of Contents Welcome... 3 Main Menu... 5 Messages...5
What you will learn today..
 What you will learn today.. Getting Started Dial Plan Phone and Calling Features Unified Communications 2 Getting Started Phone Navigation Message Waiting Indicator Line Keys Navigation Keys Soft Keys
What you will learn today.. Getting Started Dial Plan Phone and Calling Features Unified Communications 2 Getting Started Phone Navigation Message Waiting Indicator Line Keys Navigation Keys Soft Keys
Harvard Phone. Introduction to Contact Center CONTACT CENTER CLIENT QUICK REFERENCE QUIDE
 Introduction to Contact Center Interaction Desktop is an interaction and communications manager for desktop or laptop PCs, and offers more functionality than your office telephone. Use it to manage all
Introduction to Contact Center Interaction Desktop is an interaction and communications manager for desktop or laptop PCs, and offers more functionality than your office telephone. Use it to manage all
Five9 Adapter for Velocify
 Cloud Contact Center Software Five9 Adapter for Velocify Agent s Guide November 2017 The Five9 Adapter for Velocify enables you to integrate the Five9 Cloud Contact Center with the Velocify desktop. This
Cloud Contact Center Software Five9 Adapter for Velocify Agent s Guide November 2017 The Five9 Adapter for Velocify enables you to integrate the Five9 Cloud Contact Center with the Velocify desktop. This
Zultys Mobile Communicator for iphone 8.0
 July 18 Zultys Mobile Communicator for iphone 8.0 Author: Zultys Technical Support Department This document covers basic use of the Zultys Mobile Communicator for iphone application. The Zultys Mobile
July 18 Zultys Mobile Communicator for iphone 8.0 Author: Zultys Technical Support Department This document covers basic use of the Zultys Mobile Communicator for iphone application. The Zultys Mobile
Cisco 504G, 514G, 508G, and 303G Initial Setup
 Cisco 504G, 514G, 508G, and 303G Initial Setup 1 Handset 2 Message Waiting Indicator 3 LCD Screen 4 Line keys 5 Softkey buttons 6 Navigation button 7 Messages button 8 Hold button 9 Setup button 10 Mute
Cisco 504G, 514G, 508G, and 303G Initial Setup 1 Handset 2 Message Waiting Indicator 3 LCD Screen 4 Line keys 5 Softkey buttons 6 Navigation button 7 Messages button 8 Hold button 9 Setup button 10 Mute
InformationTechnology
 dvanced Calling Features One of the benefits of running University voice service to Skype for Business is the opportunity to manage calls through a PC or laptop using the Skype application with a compatible
dvanced Calling Features One of the benefits of running University voice service to Skype for Business is the opportunity to manage calls through a PC or laptop using the Skype application with a compatible
Polycom VVX500 Series IP Phone Reference Guide Dialing Your Phone Calling Features To dial phone number or extension Phone Views Speakerphone
 TelNet OfficeEdge Complete Polycom VVX500 Series IP Phone. Reference Guide IP Phone/Calling Features Voicemail. Dialing Your Phone Calling Features To dial phone number or extension Lift handset and dial
TelNet OfficeEdge Complete Polycom VVX500 Series IP Phone. Reference Guide IP Phone/Calling Features Voicemail. Dialing Your Phone Calling Features To dial phone number or extension Lift handset and dial
Five9 Agent Desktop Toolkit
 Cloud Contact Center Software Five9 Agent Desktop Toolkit User s Guide November 2017 The Agent Desktop Toolkit comprises the CTI Web Services and the Web toolbar, a softphone integrated in your browser.
Cloud Contact Center Software Five9 Agent Desktop Toolkit User s Guide November 2017 The Agent Desktop Toolkit comprises the CTI Web Services and the Web toolbar, a softphone integrated in your browser.
Dashboard User Guide For assistance, please call
 Dashboard User Guide For assistance, please call 1-866-399-8647. With these instructions, you will: PAGE 1. Login to the Clarity site, Configure 911, and Change your Password... 2 2. Set up Mobile Connect
Dashboard User Guide For assistance, please call 1-866-399-8647. With these instructions, you will: PAGE 1. Login to the Clarity site, Configure 911, and Change your Password... 2 2. Set up Mobile Connect
AT&T Phone For Business User Guide
 AT&T Phone For Business User Guide Table of Contents Welcome Welcome/Contact and Support...3 AT&T Phone for Business Accessing AT&T Phone for Business... 3-6 How to Register...4 Account Overview Voicemail
AT&T Phone For Business User Guide Table of Contents Welcome Welcome/Contact and Support...3 AT&T Phone for Business Accessing AT&T Phone for Business... 3-6 How to Register...4 Account Overview Voicemail
QUICK START GUIDE 8x8 Residential Service. 8x8 Residential Service Quick Start Guide
 QUICK START GUIDE Quick Start Guide Version 1.0, October 2011 Contents Login Procedure...3 Home...4 Phone and Fax Lines...4 Edit Phone and Fax Lines... 4 Number Transfer... 6 Billing...12 Statements...
QUICK START GUIDE Quick Start Guide Version 1.0, October 2011 Contents Login Procedure...3 Home...4 Phone and Fax Lines...4 Edit Phone and Fax Lines... 4 Number Transfer... 6 Billing...12 Statements...
CALL FEATURES USER GUIDE. Houston Dallas Austin San Antonio Oklahoma City
 CALL FEATURES USER GUIDE Houston Dallas Austin San Antonio Oklahoma City Table of Contents Account / Authorization Codes.... 3 Advanced Hunting.... 4 Anonymous Call Rejection... 4 Anywhere.... 5 Auto Attendant...
CALL FEATURES USER GUIDE Houston Dallas Austin San Antonio Oklahoma City Table of Contents Account / Authorization Codes.... 3 Advanced Hunting.... 4 Anonymous Call Rejection... 4 Anywhere.... 5 Auto Attendant...
Aspire Basic Operation (Quick Reference)
 Aspire Basic Operation (Quick Reference) To answer an incoming call: To answer an incoming call at your extension, simply lift the receiver. The phone is programmed to automatically answer an incoming
Aspire Basic Operation (Quick Reference) To answer an incoming call: To answer an incoming call at your extension, simply lift the receiver. The phone is programmed to automatically answer an incoming
Hosted VoIP Administrator User Guide
 Hosted VoIP Administrator User Guide Table of Contents: 1. Call Continuity..... pg 1 2. Call Groups..... pg 2 3. Call Queues... pg 5 4. Caller ID... pg 9 5. Company Call Recording... pg 12 6. Conference
Hosted VoIP Administrator User Guide Table of Contents: 1. Call Continuity..... pg 1 2. Call Groups..... pg 2 3. Call Queues... pg 5 4. Caller ID... pg 9 5. Company Call Recording... pg 12 6. Conference
MAXCS 8.5 Update 1 Polycom SoundPoint Phone User Guide
 MAXCS 8.5 Update 1 Polycom SoundPoint Phone User Guide This guide shows how to use the following Polycom SoundPoint model phones with MAXCS Release 8.5 client applications. IP331 IP450 IP550* IP560* IP650*
MAXCS 8.5 Update 1 Polycom SoundPoint Phone User Guide This guide shows how to use the following Polycom SoundPoint model phones with MAXCS Release 8.5 client applications. IP331 IP450 IP550* IP560* IP650*
Adding Cordless Handsets to Your OfficeSuite Simplicity System BVN 05
 Adding Cordless Handsets to Your OfficeSuite Simplicity System BVN 05 Welcome to OfficeSuite Simplicity Your new OfficeSuite Simplicity all-inclusive communication system is ready to be put to use. This
Adding Cordless Handsets to Your OfficeSuite Simplicity System BVN 05 Welcome to OfficeSuite Simplicity Your new OfficeSuite Simplicity all-inclusive communication system is ready to be put to use. This
Hosted PBX Administrator s Guide. IVR DID Management CALL QUEUES. 1 Ally Communications Hosted PBX Administrator's Guide
 Hosted PBX Administrator s Guide CALL QUEUES IVR DID Management 1 CONTENTS Preface Document Conventions Glossary Conventions 1. Accessing the Admin Web Portal Logging in to the Web Portal Understanding
Hosted PBX Administrator s Guide CALL QUEUES IVR DID Management 1 CONTENTS Preface Document Conventions Glossary Conventions 1. Accessing the Admin Web Portal Logging in to the Web Portal Understanding
Virtual Contact Center Implementation
 Virtual Contact Center Implementation JumpStart Training for the VCC Professional Plan Virtual Contact Center Implementation Please review this document to prepare for your JumpStart training sessions.
Virtual Contact Center Implementation JumpStart Training for the VCC Professional Plan Virtual Contact Center Implementation Please review this document to prepare for your JumpStart training sessions.
MAXCS 8.5 Polycom SoundPoint Phone User Guide
 MAXCS 8.5 Polycom SoundPoint Phone User Guide This guide shows how to use the following Polycom SoundPoint model phones with MAXCS Release 8.5 client applications. IP321 IP560* IP331 IP650* IP450 IP670*
MAXCS 8.5 Polycom SoundPoint Phone User Guide This guide shows how to use the following Polycom SoundPoint model phones with MAXCS Release 8.5 client applications. IP321 IP560* IP331 IP650* IP450 IP670*
Quick Reference Guide.
 TelNet OfficeEdge Complete Cisco SPA500 series phone. Quick Reference Guide. IP Phone/Calling Features VoiceMail Personal Assistant Toolbar Dialing Your Phone Calling Features To dial phone number or extension
TelNet OfficeEdge Complete Cisco SPA500 series phone. Quick Reference Guide. IP Phone/Calling Features VoiceMail Personal Assistant Toolbar Dialing Your Phone Calling Features To dial phone number or extension
East-Central Vermont Community Fiber-Optic Network
 East-Central Vermont Community Fiber-Optic Network www.ecfiber.net support@ecfiber.net TELEPHONE SERVICE USER GUIDE Your ECFiber telephone service is an advanced Voice Over Internet Protocol (VOIP) system
East-Central Vermont Community Fiber-Optic Network www.ecfiber.net support@ecfiber.net TELEPHONE SERVICE USER GUIDE Your ECFiber telephone service is an advanced Voice Over Internet Protocol (VOIP) system
Pocket User Guide 480i Phone. for Sphericall
 Pocket User Guide 480i Phone for Sphericall 480i for Sphericall User Guide Revised: May 12, 2004 Sayson Technologies Ltd. will not accept liability for any damages and/or long distance charges, which result
Pocket User Guide 480i Phone for Sphericall 480i for Sphericall User Guide Revised: May 12, 2004 Sayson Technologies Ltd. will not accept liability for any damages and/or long distance charges, which result
Contents. Section 1 Overview 1. Section 2 Setting up your System 13
 Contents Section 1 Overview 1 Introduction 1 Installing Your System 2 Bizfon Customer Care 2 Voice Vault Card Option 2 Arranging for Telephone Company Services 3 Overview of Initial Bizfon Settings 4 Bizfon
Contents Section 1 Overview 1 Introduction 1 Installing Your System 2 Bizfon Customer Care 2 Voice Vault Card Option 2 Arranging for Telephone Company Services 3 Overview of Initial Bizfon Settings 4 Bizfon
Hosted IP Phone System Administrator Portal Reference Manual (Polycom)
 Hosted IP Phone System Administrator Portal Reference Manual (Polycom) POPP.com, Inc. All rights reserved. Service 24x7 @ 763-797-7900 or 1-800-234-POPP Page 1 of 50 9/27/18 Table of Contents 1 Introduction
Hosted IP Phone System Administrator Portal Reference Manual (Polycom) POPP.com, Inc. All rights reserved. Service 24x7 @ 763-797-7900 or 1-800-234-POPP Page 1 of 50 9/27/18 Table of Contents 1 Introduction
Hosted PBX. Admin Portal Reference Guide Version 2
 Hosted PBX Admin Portal Reference Guide Version 2 Contents Welcome...3 Activating Lines and Phone Numbers...4 Line Activation...4 Phone Activation...4 Ordering additional Lines, Phone Numbers and other
Hosted PBX Admin Portal Reference Guide Version 2 Contents Welcome...3 Activating Lines and Phone Numbers...4 Line Activation...4 Phone Activation...4 Ordering additional Lines, Phone Numbers and other
My Phone. My Phone - Overview. Signing In
 My Phone - Overview The Optus Loop My Phone portal gives you full access to your personal phone service settings, allowing you to customise and manage your service to suit your specific requirements. Within
My Phone - Overview The Optus Loop My Phone portal gives you full access to your personal phone service settings, allowing you to customise and manage your service to suit your specific requirements. Within
AirePBX Administrator Guide
 AirePBX Administrator Guide Third Quarter 2012 Contents 1 Introduction 1-2 1. Purpose of this guide 1-2 2. Other guides 1-2 2 CommPortal Business Group Administrator (BG Admin) 2-1 1. Accessing CommPortal
AirePBX Administrator Guide Third Quarter 2012 Contents 1 Introduction 1-2 1. Purpose of this guide 1-2 2. Other guides 1-2 2 CommPortal Business Group Administrator (BG Admin) 2-1 1. Accessing CommPortal
Crexendo QuickStart Guide Crexendo Cloud Communications Questions? Call
 Getting Started Logging In To log into the Crexendo Web Interface, open http://www.crexendo.net and click the Login link in the far upper right corner of the screen. The next screen you see will be the
Getting Started Logging In To log into the Crexendo Web Interface, open http://www.crexendo.net and click the Login link in the far upper right corner of the screen. The next screen you see will be the
Service User Manual. a service of
 Service User Manual a service of 1 The following are simple instructions and suggestions on how to better utilize your Digital Phone service from Citynet. Should you need further assistance, do not hesitate
Service User Manual a service of 1 The following are simple instructions and suggestions on how to better utilize your Digital Phone service from Citynet. Should you need further assistance, do not hesitate
BUSINESS LINE COMMPORTAL GUIDE
 wowforbusiness.com BUSINESS LINE COMMPORTAL GUIDE WOW! Business BCSE.U.1505.O Business Line CommPortal Guide Table of Contents Getting Started...3 Dashboard...4 Messages and Calls...5 Messages...5 Missed
wowforbusiness.com BUSINESS LINE COMMPORTAL GUIDE WOW! Business BCSE.U.1505.O Business Line CommPortal Guide Table of Contents Getting Started...3 Dashboard...4 Messages and Calls...5 Messages...5 Missed
TELUS Business Connect for Google User Guide
 TELUS Business Connect for Google User Guide TELUS Business Connect for Google User Guide Contents 2 Contents Introduction... 4 About TELUS Business Connect for Google... 5 About this guide... 5 Basics...
TELUS Business Connect for Google User Guide TELUS Business Connect for Google User Guide Contents 2 Contents Introduction... 4 About TELUS Business Connect for Google... 5 About this guide... 5 Basics...
Vox Centrex Yealink T29 UserGuide
 Vox Centrex Yealink T29 UserGuide Monique Verto Supreme November 2015 TABLE OF CONTENTS Handset Description Page 2 Keypad Lock Page 5 Directory Page 5 Adding an Entry. Page 5 Edit or Delete an Entry..
Vox Centrex Yealink T29 UserGuide Monique Verto Supreme November 2015 TABLE OF CONTENTS Handset Description Page 2 Keypad Lock Page 5 Directory Page 5 Adding an Entry. Page 5 Edit or Delete an Entry..
Connected Office Voice. Key System Administrator Guide
 Connected Office Voice Key System Administrator Guide Connected Office Voice Key Admin Guide Table of Contents 8 Part 1: Getting Started 9 Introduction 10 Installing Your Phones 10 Box Contents 11 Attaching
Connected Office Voice Key System Administrator Guide Connected Office Voice Key Admin Guide Table of Contents 8 Part 1: Getting Started 9 Introduction 10 Installing Your Phones 10 Box Contents 11 Attaching
Virtual Office Outlook Integration User Guide
 Virtual Office User Guide Version 1.2, September 2011 Table of Contents 8x8 Virtual Office...3 System Requirements...3 Uninstalling Software...3 Installation...4 Step by Step Installation...4 Configuring
Virtual Office User Guide Version 1.2, September 2011 Table of Contents 8x8 Virtual Office...3 System Requirements...3 Uninstalling Software...3 Installation...4 Step by Step Installation...4 Configuring
Net2Phone Phone Tutorial
 Net2Phone Phone Tutorial www.net2phone.com Polycom VVX300 and VVX400 The following is a list of the most common tasks performed by users of these phones. Keep in mind that there are various ways to execute
Net2Phone Phone Tutorial www.net2phone.com Polycom VVX300 and VVX400 The following is a list of the most common tasks performed by users of these phones. Keep in mind that there are various ways to execute
HughesFlex Cloud PBX Quick Start Guide
 HughesFlex Cloud PBX Quick Start Guide www.hughesflex.com 309-277-4111 info@hughestel.com WELCOME Welcome to HughesFlex Cloud PBX! This guide is intended to get you up and running with the basic features
HughesFlex Cloud PBX Quick Start Guide www.hughesflex.com 309-277-4111 info@hughestel.com WELCOME Welcome to HughesFlex Cloud PBX! This guide is intended to get you up and running with the basic features
Five9 Virtual Contact Center
 Cloud Contact Center Software Five9 Virtual Contact Center Agent s Guide November 2017 This guide describes how to receive and process calls and textual interactions and use tools, such as scripts, worksheets,
Cloud Contact Center Software Five9 Virtual Contact Center Agent s Guide November 2017 This guide describes how to receive and process calls and textual interactions and use tools, such as scripts, worksheets,
Enterprise Edge 2.0 Voice Messaging Set Up and Operation Guide
 Enterprise Edge 2.0 Voice Messaging Set Up and Operation Guide www.nortelnetworks.com 2000 Nortel Networks Contents Chapter 1 Introduction 13 About Enterprise Edge Voice Messaging 13 Basic Enterprise Edge
Enterprise Edge 2.0 Voice Messaging Set Up and Operation Guide www.nortelnetworks.com 2000 Nortel Networks Contents Chapter 1 Introduction 13 About Enterprise Edge Voice Messaging 13 Basic Enterprise Edge
ACC-1143 PUG. Polycom 4 and 6-Line Desk Phone Quick Reference Guide
 ACC-1143 PUG Polycom 4 and 6-Line Desk Phone Quick Reference Guide Table of Contents INTRODUCTION TO YOUR POLYCOM 4 OR 6-LINE DESK PHONE... 2 WELCOME... 2 DESK PHONE... 2 HOW TO USE YOUR VERTICAL 4-LINE
ACC-1143 PUG Polycom 4 and 6-Line Desk Phone Quick Reference Guide Table of Contents INTRODUCTION TO YOUR POLYCOM 4 OR 6-LINE DESK PHONE... 2 WELCOME... 2 DESK PHONE... 2 HOW TO USE YOUR VERTICAL 4-LINE
What you will learn today..
 What you will learn today.. Getting Started Dial Plan Phone and Calling Features Unified Communications 2 Getting Started Phone Navigation Note: SoundPoint IP 335 pictured. Appearance might vary slightly
What you will learn today.. Getting Started Dial Plan Phone and Calling Features Unified Communications 2 Getting Started Phone Navigation Note: SoundPoint IP 335 pictured. Appearance might vary slightly
AirePBX End User Guide
 AirePBX End User Guide Third Quarter 2012 Contents 1 Introduction 1-1 2 Making calls 2-1 1. Internally 2-1 2. Externally 2-1 3. Emergency calls 2-1 4. Speaker phone 2-1 5. Ending calls 2-1 3 Answering
AirePBX End User Guide Third Quarter 2012 Contents 1 Introduction 1-1 2 Making calls 2-1 1. Internally 2-1 2. Externally 2-1 3. Emergency calls 2-1 4. Speaker phone 2-1 5. Ending calls 2-1 3 Answering
USER GUIDE. Voice Pack with Call Manager
 USER GUIDE Voice Pack with Call Manager Welcome to Voice Pack CenturyLink Voice Pack keeps your entire company connected with all your business communications whenever and wherever you have Internet access.
USER GUIDE Voice Pack with Call Manager Welcome to Voice Pack CenturyLink Voice Pack keeps your entire company connected with all your business communications whenever and wherever you have Internet access.
QUICK START GUIDE NTS HOSTED PBX CALL MANAGER. Welcome. Getting Oriented
 QUICK START GUIDE NTS HOSTED PBX Welcome Welcome to NTS Hosted PBX! This guide is intended to get you up and running with the basic features associated with the product. For more in-depth information,
QUICK START GUIDE NTS HOSTED PBX Welcome Welcome to NTS Hosted PBX! This guide is intended to get you up and running with the basic features associated with the product. For more in-depth information,
This guide shows you how to get the most from your BT Softphone
 This guide shows you how to get the most from your BT Softphone For Windows 2000, XP and Vista (32 bit) CONTENTS Introduction What is BT Broadband Talk Softphone. 3 Getting Started Minimum requirements.
This guide shows you how to get the most from your BT Softphone For Windows 2000, XP and Vista (32 bit) CONTENTS Introduction What is BT Broadband Talk Softphone. 3 Getting Started Minimum requirements.
Unified Communications My Phone Portal USER GUIDE
 Unified Communications My Phone Portal USER GUIDE Table of Contents Getting Started Guide... 3 Logging Into the DOTVOX My Phone Portal... 3 Resetting My Phone Portal Username and/or Password... 4 My Portal
Unified Communications My Phone Portal USER GUIDE Table of Contents Getting Started Guide... 3 Logging Into the DOTVOX My Phone Portal... 3 Resetting My Phone Portal Username and/or Password... 4 My Portal
ENA SmartVoice User Guide
 TABLE OF CONTENTS SECTION 1: INTRODUCTION... 1 SECTION 2: MAKING CALLS... 2 Internally... 2 Externally... 2 Emergency Calls... 2 Speaker Phone... 2 Ending Calls... 2 SECTION 3: ANSWERING CALLS... 3 Using
TABLE OF CONTENTS SECTION 1: INTRODUCTION... 1 SECTION 2: MAKING CALLS... 2 Internally... 2 Externally... 2 Emergency Calls... 2 Speaker Phone... 2 Ending Calls... 2 SECTION 3: ANSWERING CALLS... 3 Using
End User Guide - Commportal
 End User Guide - Commportal Table of contents Table of contents 3 1 Introducing CommPortal 6 1.1 Accessing 6 1.2 Logging In 6 1.3 Using CommPortal 7 1.4 Getting Help 9 1.5 Refreshing a Page 9 1.6 Logging
End User Guide - Commportal Table of contents Table of contents 3 1 Introducing CommPortal 6 1.1 Accessing 6 1.2 Logging In 6 1.3 Using CommPortal 7 1.4 Getting Help 9 1.5 Refreshing a Page 9 1.6 Logging
VoiceLine Calling Features
 VoiceLine Calling Features For a complete list of features and codes, refer to the VoiceLine User s Guide. VOICELINE CALLING FEATURES Feature Call Waiting Caller ID 3-Way Calling Description Once you hear
VoiceLine Calling Features For a complete list of features and codes, refer to the VoiceLine User s Guide. VOICELINE CALLING FEATURES Feature Call Waiting Caller ID 3-Way Calling Description Once you hear
ADMINISTRATOR PORTAL GUIDE
 ADMINISTRATOR PORTAL GUIDE 1504 Providence Highway, Suite 19, Norwood, MA 02062 Toll Free: 866-303-8600 www.votacall.com Table of Contents 1) Introduction... 3 a) Guide Explanation... 3 b) Access to site...
ADMINISTRATOR PORTAL GUIDE 1504 Providence Highway, Suite 19, Norwood, MA 02062 Toll Free: 866-303-8600 www.votacall.com Table of Contents 1) Introduction... 3 a) Guide Explanation... 3 b) Access to site...
Table of Contents. End_User_Portal_0617rev4.doc Page 2 of 78
 . CenturyLink End User Portal User Guide Table of Contents Portal Navigation... 4 Home Page Navigation... 4 Call Logs... 6 Exporting Call Logs... 7 Call Features... 8 Call Recording... 8 Call Settings...
. CenturyLink End User Portal User Guide Table of Contents Portal Navigation... 4 Home Page Navigation... 4 Call Logs... 6 Exporting Call Logs... 7 Call Features... 8 Call Recording... 8 Call Settings...
MyOfficeSuite Desktop App
 MyOfficeSuite Desktop App USING THE MYOFFICESUITE DESKTOP APP TO BE MORE PRODUCTIVE CONTACT SUPPORT 1-888-623-VOIP OfficeSuiteSupport@Broadviewnet.com http://community.broadviewnet.com Table of Contents
MyOfficeSuite Desktop App USING THE MYOFFICESUITE DESKTOP APP TO BE MORE PRODUCTIVE CONTACT SUPPORT 1-888-623-VOIP OfficeSuiteSupport@Broadviewnet.com http://community.broadviewnet.com Table of Contents
Cloud Unified Communication Platform User Guide
 Cloud Unified Communication Platform User Guide ITS - Integrated Telemanagement Services, Inc. 4100 Guardian Street #110 Simi Valley, CA 93063 o 805.520.7020 tf 800.876.4487 f 805.520.7030 www.itstelecom.com
Cloud Unified Communication Platform User Guide ITS - Integrated Telemanagement Services, Inc. 4100 Guardian Street #110 Simi Valley, CA 93063 o 805.520.7020 tf 800.876.4487 f 805.520.7030 www.itstelecom.com
