Payment Solutions MyCardRules. MyCardRules Mobile App. User Guide. Release 3.1
|
|
|
- Marylou Farmer
- 5 years ago
- Views:
Transcription
1 Payment Solutions November 27, 2017
2
3 Installing MyCardRules... 2 Registering a Card and Creating an Account on MyCardRules... 2 Logging In to MyCardRules... 2 Registering a Card... 3 Creating an Account... 4 If the Registration Process is Interrupted... 6 Navigating Through MyCardRules... 7 Setting a Passcode... 7 Enabling Fingerprint Identification... 8 Setting or Editing a Passcode Via the Main Menu... 9 Viewing Transaction Details... 9 Viewing Card Front Details... 9 Viewing Card Back Details...10 Accessing the Transactions Screen...11 Interpreting the Transaction Icons...11 Navigating the Transactions Screen...12 Filtering Transactions...13 Viewing Transaction Details...15 Receipt Details: Front Side...16 Viewing Transaction Receipt Details: Back Side...16 Using the Transaction Menu...16 Using Tags and Memos...17 Turning the Card Off and On...18 Setting Control Preferences...18 Setting Location Controls...19 My Location...20 My Regions...20 International...22 Confirmation Dialogs...22 Setting Merchant Controls...23 Setting Transaction Type Controls...24 Setting Spend Limit Controls...25 Setting Alert Preferences...26 Enabling the Primary Device...26 Setting Location Alerts...27 My Location...28 My Regions...28 International...30 Setting Merchant Alerts...30 Setting Transaction Alerts...31 Setting Spend Limit Alerts...31 Shared Cards...32 Cardholder User Types...32 Managing Controls and Alerts for Shared Cards...32 How to Share a Card...33 Using the Main Menu...35 Managing Transactions...36 Viewing Messages...36 Finding ATM Locations (Find Us)...36 i Jack Henry & Associates, Inc.
4 Contacting the Financial Institution...37 Viewing Legal Documents & Getting Help...38 Managing Your Portfolio...39 Adding a Card...40 Un-managing a card in MyCardRules...41 Unsubscribing from MyCardRules...42 Managing Settings...42 Updating Personal Information...43 Enabling a Primary Device...44 Setting Up Do Not Disturb...44 Setting a Passcode...45 Changing Your Password...46 Enabling Fingerprint Identification...46 Logging Out...46 Resetting Your Password...46 Getting Help...49 Rating the App...49 ii Jack Henry & Associates, Inc.
5 Disclaimer: This document provides information that is the intellectual property of Ondot Systems, Inc., a third-party vendor of Jack Henry & Associates, Inc. Ondot provides solutions for financial institutions to empower consumers to control payment cards from mobile phones Jack Henry & Associates, Inc.
6 Installing MyCardRules The MyCardRules App is available for both iphones and Android phones. To install MyCardRules: 1. Search for the app in the App Store or on Google Play. 2. Follow the instructions on your mobile device to download and install the app. Registering a Card and Creating an Account on MyCardRules After MyCardRules has been installed: 1. Tap the MyCardRules icon to launch it: 2. It takes a few seconds for MyCardRules to connect and the Login screen to appear. You will see the following series of rotating images: Sample Login Screens Logging In to MyCardRules Two options for accessing the app are available on the MyCardRules Welcome screen: New User Login Jack Henry & Associates, Inc.
7 There are also three functions available at the bottom of the screen. These are accessible without logging in: Find Us Contact Us Help Registering a Card You must register at least one card to use MyCardRules. 1. Tap New User to start the registration process. 2. On the Card Verification screen, enter the card number. 3. Tap Next in the upper right corner. 4. Enter the authentication information: a. Security Code i. Mastercard CVC2 ii. Visa CVV2 iii. ATM-only card (three zeros) b. ZIP Code c. Expiration Date (MM/YYYY) 5. Accept the Terms and Conditions and the Privacy Policy: Jack Henry & Associates, Inc.
8 Accept Terms and Conditions and Privacy Policy The Create Account screen opens. Creating an Account On the Create Account screen, 1. Enter your address. 2. Create your username by using one of the following methods: a. Select Use this as user name. i. If you select Use this address as username, the Username field is hidden. b. Create your own user name. i. Uncheck the Use this address as username box. 1. The Username field appears. ii. Enter a username of 6 to 16 alphanumeric characters. 1. A message appears if the name is already being used. 3. Create a password and re-enter the password. a. The password must be 8 to 12 characters and include one number and one letter. 4. Enter your full name of 2 to 50 characters Jack Henry & Associates, Inc.
9 Create Account: (left) using as username; (right) creating original username 5. Tap Next. A dialog box confirms that you ve successfully created a MyCardRules account. 6. Tap OK. 7. The app pre-populates your user name. To continue this feature, ensure that the Remember my username box is checked. 8. Enter your password. 9. Tap Login Jack Henry & Associates, Inc.
10 When you log in, the landing page is the Card Details screen. If the Registration Process is Interrupted If you tap Back on your mobile device to return to the previous page, the registration process is halted. When you return to the app, type New User, and enter the entire card number. MyCardRules remembers where you left off and jumps you to that screen Jack Henry & Associates, Inc.
11 Navigating Through MyCardRules A menu is available to navigate throughout the app. On the Card Details screen, tap the main menu icon in the upper-right corner. This icon may appear on the top-left side on some screens. Navigating through MyCardRules Screens (left) The main menu icon is circled; (right) The main menu From here, you can manage your registered cards. Tap a card to access details and manage features. Tap the Menu icon to open the main menu. Tap the Refresh icon to update Cardholder data. Tap Home or wipe left to go back to Card Details. Setting a Passcode When you log in on a new mobile device for the first time, you re given the opportunity to set a MyCardRules passcode. Cardholders who set a passcode are permitted a longer period of inactivity before they time out and must log back in Jack Henry & Associates, Inc.
12 Setting a passcode is optional. Tap Skip in the upper-right corner to bypass this screen. You can always access the Passcode screen from the main menu. A passcode must contain exactly four alphanumeric characters. You can assign a Touch ID to the passcode if your phone has this function. The Touch ID allows you to use your fingerprint to access MyCardRules rather than having to enter your passcode. MyCardRules prompts you to enter the passcode whenever you return to the app after having navigated away from it. You are logged out of MyCardRules after you enter the wrong passcode three times and must use your full username and password to log back in. After you log back in successfully, you can set a new passcode. Create a Passcode To set a passcode, 1. Tap the Enter Passcode field to display the keyboard. 2. Enter a four character alphanumeric passcode. 3. Tap Set. 4. Repeat the last two steps to confirm your passcode. Enter the same four character alphanumeric passcode. 5. Tap Set again. 6. The passcode is optional. To skip this function, tap Cancel. Enabling Fingerprint Identification If your mobile device has the capability to do so, you may enable MyCardRules to authenticate access using your phone s fingerprint sensor instead of your passcode. Fingerprint ID cannot replace the password when the app requires the user to log in. Follow the phone s directions for setting up the manufacturer s fingerprint access (for example: Touch ID for Apple, Fingerprint Scanner for Samsung ). If assistance is needed, refer to the manufacturer owner s manual. You may also use the Settings > Touch ID feature on the main menu to enable fingerprint identification. This is explained later in this guide. From now on, when you navigate away from MyCardRules and then return, use the phone s fingerprint identification method to unlock MyCardRules. You don t have to enter the passcode; your fingerprint becomes the code that allows you to log in to the app Jack Henry & Associates, Inc.
13 Setting or Editing a Passcode Via the Main Menu You can always set or change the passcode at a later time. 1. Tap the Menu icon in the upper right or upper left corner of any MyCardRules screen. 2. Tap Settings. 3. On the Settings screen, tap Passcode. 4. On the Passcode screen, enter a four character alphanumeric passcode in the Enter Passcode field and tap Set. You can now use this passcode to access MyCardRules Set a Passcode from the Main Menu Viewing Transaction Details Viewing Card Front Details From the main menu, there are two ways to display the Card Details screen. Either tap Home or tap the card image on the right. The Card Details screen includes: Card front image with the cardholder s name, last four digits of the card number, card expiration date, and card status icon (green icon = ON, red icon = OFF). Card ON/Off Control: When a card is turned off, all transactions attempted on the card except recurring payments, credits, and deposits are denied. Control Preferences: Locations, Merchant Types, Transaction Types, Spend Limits. Alert Preferences: Locations, Merchant Types, Transaction Types, Spend Limits. Recent Transactions: List of recent card charges. NOTE This is not the system of record for the card Jack Henry & Associates, Inc.
14 Shared Card Users: List of current Shared Card users; new Shared Card users can be added from this screen. This appears for primary cardholders only. Navigation to Registered Cards: When more than one card has been registered, dots appear above the card image. Swipe either right or left to navigate to a card. Card Details: Front of Card Viewing Card Back Details Tap the Card front image to display the information on the back of the card: Card Status: Active or Inactive Last Update: Last time the card information was updated in FI s backend system Jack Henry & Associates, Inc.
15 Card Details: Back of card Accessing the Transactions Screen You can access recent transactions from two locations in MyCardRules: Tap Recent Transactions on the Card Details screen to view transactions for a specific card. Tap the main menu icon in the upper right or upper left corner of any screen and tap Transactions in the menu options to view transactions for all cards. Interpreting the Transaction Icons Each Transaction icon reflects a specific transaction status. A star in the upper right corner of an icon indicates that an alert was generated for that transaction: Jack Henry & Associates, Inc.
16 Transaction Icons Transaction is posted and an alert was generated Transaction Icon Navigating the Transactions Screen The Transactions screen displays a summary of your recent transactions: Jack Henry & Associates, Inc.
17 MyCardRules transaction history displays only those transactions completed after you register the card. Transactions completed prior to registering the card in MyCardRules do not display. If the Transactions screen was accessed from a specific card, the screen shows the transactions associated with that card. If the Transactions screen was accessed from the main menu, the screen shows transactions for all managed cards. Transactions for approximately the previous 30 days appear in the Transactions list. Pending transactions appear at the top of the screen in reverse chronological order and show Merchant Name and Transaction Amount. Completed transactions in the other statuses appear together in reverse chronological order and show Merchant Name, Transaction Amount, and Transaction Status. Credits and ATM inquiries appear in green, and debits and withdrawals appear in black. Filtering Transactions You may filter the transactions that display. Swipe downward to display the Filter field. There are two ways to filter the transactions. In the Search Transactions field, enter at least three letters of a merchant name to display transactions from that merchant. When finished, delete the letters from the Search field to display the full list of transactions again Jack Henry & Associates, Inc.
18 Transactions screen with filter enabled The second way is to tap the Filter button to display additional search fields. You may select or enter information in one or more fields. In the None field, tap to select a tag to display transactions with that tag. Tap Start Date and End Date to select dates from the calendars and display transactions within that date range. Tap Amount and enter an amount in dollars and cents, e.g., 5.00, to see transactions of that amount and greater. Tap Search to display transactions meeting those criteria. Tap Filter again to toggle the full list of transactions Jack Henry & Associates, Inc.
19 Transaction Search screen Viewing Transaction Details The Transactions screen displays views of the front and back of the transaction receipt and a menu that allows you to access various transaction features. Transaction Screen for Posted, Pending, and Denied Transactions Jack Henry & Associates, Inc.
20 Receipt Details: Front Side On the Transactions screen, tap a transaction to display the details of a transaction on a receipt: Transaction status icon: o Green check = Accepted and Posted o Gray exclamation point = Pending o Red X = Denied o Star = Alert generated Transaction amount Merchant name and address Transaction type Merchant type Card type and number (last four digits) Transaction date Alerts generated (Yes/No) Viewing Transaction Receipt Details: Back Side Tap the receipt image to display additional information on the reverse side of the receipt: Transaction status Transaction amount Merchant name and address when available Alert category if a transaction alert was generated Reason for denial if the transaction was denied Transaction Receipt: Back Using the Transaction Menu Tap Tag or Memo to tag or add a memo to the transaction Jack Henry & Associates, Inc.
21 Using Tags and Memos The Tag feature enables you to categorize a transaction: Tags Option at Bottom of Transaction Details screen All transactions default to Untagged. Tap Tag on the Transactions Receipt screen to open the Tags screen and assign a tag to a transaction: Business Personal Family The tag remains on the transaction unless it is changed to Untagged. Memo Option at Bottom of Transaction Details screen Jack Henry & Associates, Inc.
22 Tap Memo on the Transactions Receipt screen to open the Notes screen. Type a note about the transaction, and then tap Save. Turning the Card Off and On MyCardRules allows cardholders to turn a card on or off. When a card is turned off, all transactions made on the card are denied. Balance inquiries at ATMs will not be allowed. Recurring payments will continue, and credits and deposits will be allowed. 1. Tap the Card ON/OFF slider to turn off the card. 2. Confirm in the Alert dialog that you want to turn off the card. When the card is off, the status indicator on the card front image changes from green (On) to red (Off) and the Card ON/OFF control changes to white. Turning the Card On and Off Setting Control Preferences 1. On the Card Details screen, tap Control Preferences to set Card Control preferences. The Control Preferences screen displays the Card Control options: a. Locations b. Merchant Types c. Transaction Types d. Spend Limits 2. Tap the Tell me more question mark for information on how control preferences work Jack Henry & Associates, Inc.
23 Card Details, Control Preferences and Tell Me More screens Setting Location Controls On the Control Preferences screen, tap Locations to display the Location Controls screen. Location Controls settings apply only to in store (card present) transactions. Online or telephone (card not present) transactions are not location based transactions. Use the Location Controls options to define the areas in which your card can and cannot be used for card present transactions: My Location My Regions International Jack Henry & Associates, Inc.
24 Location Control Preferences My Location My Location is pre-set to a 5-mile radius from the cardholder s primary device. This control is either on or off. When you enable My Locations in Location Controls, MyCardRules compares your location and the merchant s location to decide whether a transaction should be approved. Transactions made at merchant locations that are more than 5 miles from your phone s location are denied. To determine your location, MyCardRules Assumes that you re carrying the mobile device that is set as the primary device. The phone is on. Uses the location of the mobile device as a proxy for your location. Tap My Location on the Location Controls screen to turn on the control. NOTE You must turn on Location Settings and enable Location Tracking on your mobile device for the My Location Controls and My Location Alerts to work. My Regions The My Regions control enables you to limit where a card may be used for in store (cardpresent) transactions. You can add up to three regions for each card. Each region is a circular area with a minimum radius of 5 miles. You may enable regions in the U.S., Mexico, and Canada. To define one or more regions in which in store (card present) transactions can be made, Jack Henry & Associates, Inc.
25 1. On the Location Controls screen, turn on My Regions. An interactive map opens. My Regions 2. Search for an area, then zoom in or out to define the region on the map. 3. Enter a name for the region in the Enter a Name field and tap Save. 4. A dialog prompts you to save the changes. 5. Tap Yes to add the region. 6. If you wish, continue to tap Add Region and repeat these steps to define up to three location control regions. When My Regions have been defined, all in store transactions made outside the specified regions are denied. In addition, if My Location has been set to On, transactions within 5 miles of the cardholder s primary device will also be approved Jack Henry & Associates, Inc.
26 International The International control is used to limit the countries where in store (card present) transactions can be made. If the International control is not enabled, and left in the off position (white), instore (card present) transactions are allowed in any country outside the home country. The home country for MyCardRules is the U.S. To deny in-store transactions from being made outside the U.S., on the Location Controls screen, tap International until it is green. If you wish to use a card outside the U.S., you may add up to five countries where in-store transactions are allowed. To do this, tap Add Country. Begin typing the country. When it appears, tap Save. NOTE To allow transactions in Canada or Mexico, add those countries. Confirmation Dialogs MyCardRules may display a confirmation dialog when you select a location control option. You may accept or cancel the action if the results are not what you wanted Jack Henry & Associates, Inc.
27 Location Controls Confirmation Dialogs Setting Merchant Controls To specify the merchant types for which transactions should be denied, 1. On the Control Preferences screen, tap Merchant Types. 2. On the Merchant Controls screen, tap Enable Merchant Controls. 3. The first time you turn on Enable Merchant Controls, all merchant types are enabled. 4. Tap a merchant type to disable it so that transactions at this type of merchant will be denied. 5. All transactions attempted with your card at unavailable merchant types will be denied. Merchant Controls Jack Henry & Associates, Inc.
28 Setting Transaction Type Controls To specify the types of transactions that should be denied, 1. On the Control Preferences screen, tap Transaction Types. 2. On the Transaction Controls screen, tap Enable Transaction Controls. The first time you turn on Enable Transaction Controls, all transaction types are enabled. 3. Tap a Transaction Type to disable it so that this type of transaction will be denied. All disabled transaction types attempted with your card will be denied. Transaction Types Controls Jack Henry & Associates, Inc.
29 Setting Spend Limit Controls To specify a transaction amount above which transactions are to be denied, 1. On the Control Preferences screen, tap Spend Limits. 2. On the Spend Control screen, enable Per Transaction. The Deny transactions exceeding field appears. 3. Enter the amount above which transactions must be denied. NOTE It is very important that an amount is entered in this field if this control is enabled. The spend control amount automatically defaults to $0.00. If this is not changed, all transactions will be denied. 4. Tap Save. All transactions above this amount attempted with your card will be denied. Spend Limit Controls Jack Henry & Associates, Inc.
30 Setting Alert Preferences 1. On the Card Details screen, tap Alert Preferences. The Alert Preferences screen displays the alert options: a. Locations b. Merchant types c. Transaction types d. Spend limits 2. Tap the Tell me more question mark for more information on how alert preferences work. 3. In the Send alerts for field, choose the type of transactions for which you want to receive alerts: a. All Transactions b. Preferred Transactions c. None Alert Preferences Enabling the Primary Device In order to receive alerts, you must set the mobile device on which you want to receive alerts as the Primary Device. When you register your first card, that device defaults as the Primary Device Jack Henry & Associates, Inc.
31 1. Tap the Menu icon in the upper right or left corner of any MyCardRules screen. 2. On the main menu, tap Settings. 3. On the Settings screen, tap Primary Device. 4. On the Device Settings screen, tap Primary Device to enable it. Set Primary Device Setting Location Alerts On the Alerts Preferences screen, tap Locations to display the Location Alerts screen. Location Alerts settings apply only to in store (card-present) transactions. Online or telephone (card not present) transactions are not location based transactions. The choices for location alerts include My Location My Regions International You can set separate Location Alerts preferences for each card Jack Henry & Associates, Inc.
32 Location Alerts Preferences My Location My Location alerts are set to a 5-mile radius from the cardholder s primary device. Alerts are sent when transactions are made at merchant locations that are five or more miles from your primary device s location. When you enable My Locations in Location Alerts, MyCardRules compares your location and the merchant s location to decide whether an alert should be generated. To determine your location, MyCardRules Assumes that you re carrying the mobile device that is set as the primary device. Uses the location of the mobile device as a proxy for your location. On the Location Alerts screen, tap My Location to turn on the control. NOTE You must turn on Location Settings, enable Location Tracking on your mobile device, and the phone must be on for the My Location Controls and My Location Alerts to work. My Regions You can tap and enable My Regions to set up to three geographical areas where you normally make in store transactions. When the My Region alert is set, all in store transactions made outside the specified regions generate an alert. After you enable My Regions, you must add at least one region in order for this control to work. You can add up to three regions for each card. Each region is a circular area with a minimum radius of 5 miles. To define one or multiple regions in which in store (Card Present) transactions can be made, Jack Henry & Associates, Inc.
33 1. On the Location Alerts screen, tap My Regions. 2. Tap Add Region. An interactive map opens. My Regions 3. Search for an area, then zoom in or out to define the region on the map. 4. Enter a name for the region in the Enter a Name field and tap Save. A dialog prompts you to save the changes. 5. Tap Yes to add the region. 6. If you wish, continue to tap Add Region and follow the steps to define other location alert regions. (Remember that you can add a total of three regions.) When My Regions have been defined, all in store transactions made outside the specified regions generate an alert Jack Henry & Associates, Inc.
34 International Enabling the International alerts function generates alerts for all in-store or card-present transactions outside of the home country (U.S.). On the Location Alerts screen, tap International to enable alerts for transactions made outside your home country. You do not need to select a country. International Setting Merchant Alerts To specify the Merchant Types for which alerts should be generated, 1. On the Alerts Preferences screen, tap Merchant Types. 2. On the Merchant Alerts screen, tap Enable Merchant Alerts. When you turn on Enable Merchant Alerts for the first time, all merchant types are enabled. 3. Tap a merchant type to disable it so that an alert will NOT be sent when the card is used at this type of merchant. All transactions attempted with your card at enabled merchant types will generate an alert. Merchant Alerts Jack Henry & Associates, Inc.
35 Setting Transaction Alerts To specify the types of transactions that should generate an alert, 1. On the Alert Preferences screen, tap Transaction Types. 2. On the Transaction Alerts screen, turn on Enable Transaction Alerts. When you turn on Enable Transaction Alerts for the first time, all transaction types are enabled. 3. Tap a transaction type to disable it so that an alert will NOT be sent when the card is used for this type of transaction. All enabled transaction types attempted with your card will generate an alert. Transaction Alerts Setting Spend Limit Alerts To specify a transaction amount above which the transaction should generate an alert, 1. On the Alert Preferences screen, tap Spend Limits. 2. On the Spend Alerts screen, enable Per Transaction. The Alert me for transactions exceeding field appears. 3. Enter the amount above which a transaction should generate an alert. This field defaults to $0.00. If this is not changed to a different amount, MyCardRules will generate an alert for all transactions. 4. Tap Save. All transactions above this amount attempted with your card will generate an alert. Spend Limit Alerts Jack Henry & Associates, Inc.
36 Shared Cards Cardholder User Types There are three types of users in MyCardRules: Primary cardholder: Adds a card by registering it as their first card or by adding it in the Manage Card function; undergoes the full authentication process; full Control and Alert capabilities for the card. More than one user can register a card as a primary cardholder. Primary cardholder user types can invite others to register the card. Dependent cardholder with full access: Invited by a primary cardholder to register or add a card; undergoes an abbreviated authentication process; has full Control and Alert capabilities for the card. Dependent cardholder users cannot invite others to register the card. Dependent cardholder with restricted access: Invited by a primary cardholder to register or add a card; undergoes an abbreviated authentication process; has full alert capabilities; has access to a subset of the Control capabilities for the card: o o Can turn a card on or off and set the My Location control. Cannot invite other cardholders to register with the MyCardRules app. NOTE The designation as primary or dependent cardholder applies on a per card basis. A cardholder can be primary on one card and dependent on another card. Managing Controls and Alerts for Shared Cards A card can be registered in MyCardRules by multiple users. Two or more users may register the same card if they have the entire card number and verification information. The first one to register a card is the primary user. Each user who registers the card has full access to controls. There is only one set of controls per card, which are shared by those who register the card. When one user sets or changes a control, the change affects all other users of the card, with one exception. o All users share the same My Regions, International, Transaction Types, Merchant Types and Spend Limit controls. For example, when a user sets the Spend Limit Per Transaction control, the amount becomes the limit for all other users. If another user changes the amount, this new amount applies to all users. o The My Location control can be set and used by the Primary Cardholder. However, if other users set My Location on their primary devices, their locations will not affect the Primary Cardholder. o If one user turns the card off, the card will be off for all users. If it is turned on, the card will be on for all users. It is recommended to coordinate the controls among the users. Alert settings are not shared. Each user may set the alert preferences they want without affecting the other users alert settings Jack Henry & Associates, Inc.
37 A primary cardholder may share a card with another user by sending an invitation. o The person invited to share the card is the dependent cardholder. When the primary cardholder shares the card, they designate whether the dependent cardholder has full or restricted access to controls. When full access is given, both primary and dependent cardholders have equal access to controls for the card. When restricted access is given, the primary user has access to all controls. The dependent user has access to limited controls. Changes to controls affect all cardholders. Alerts are not shared. Each cardholder selects their own alert settings. An alert is sent to the primary cardholder whenever the card is registered by a user. To summarize, on shared cards, one set of controls affects the card for all shared users, except My Location. A change in card control settings generates an alert to shared users. Alerts are not shared; they are personalized to each user. If one cardholder turns off the shared card, all other cardholders receive an alert and will see the card status as Off in MyCardRules. How to Share a Card If you are the primary cardholder, you can share your card with a dependent cardholder, who can then register your card with the level of access you allow them for controls and alerts. 1. On the Card Details screen, tap Shared Card Users: Shared Card Users Option NOTE The Shared Card Users option appears on your Card Details screen only if you are the primary cardholder user. The Shared Card Users screen displays the existing shared cardholders and allows you to add shared cardholders Jack Henry & Associates, Inc.
38 2. Tap Add Shared Card User. View existing shared card users Add a new shared card user Shared Card User When you tap Add Shared Card User, the Add Shared Card User screen opens. Add Shared Card User Jack Henry & Associates, Inc.
39 3. Enter the required information for the new shared user: a. For Address, enter the address of the shared user. b. For Access Level, select Full Access or Restricted Access based on the degree of access you want to permit the shared card user. c. Tap Send Invite. An is sent to the shared card user with complete instructions and a security token. The token is good for approximately two hours, then it expires. The shared user completes the registration process for the delegated card using the full PAN and the security token. Using the Main Menu Tap the Menu icon in the upper-left or upper-right corner (the position varies according to the mobile device) of any MyCardRules screen to display the main menu: Main Menu Home: Lists all managed cards. Transactions: Provides access to transactions for all managed cards. Messages: Displays all alert messages. Find Us: Locates all ATMs near your current location. Contact Us: Provides the financial institution s contact information. Legal & Help: Provides the financial institution s Terms and Conditions and Privacy Policy and displays Help information for MyCardRules top-level screens. Manage Portfolio: Allows you to manage your registered cards. Settings: Allows you to modify your general and security settings. Log Out: Logs you out of this session with MyCardRules Jack Henry & Associates, Inc.
40 Managing Transactions On the main menu, tap Transactions. View recent transactions and view the details of a selected transaction. See Viewing Transaction Details for detailed directions on navigating the Transactions screens. Viewing Messages On the main menu, tap Messages. The Messages screen displays three types of messages: Card and Account Alerts Other Alerts Transaction Alerts Card and account alerts display messages pertaining to your card, such as when the card is shared with a dependent user, or when a control has been changed. Other alerts include messages from the financial institution pertaining to the card. Transaction alerts are where the cardholder may view all alerts generated from their MyCardRules alerts preferences. Messages remain on the Messages screen for seven days and are then automatically removed. Messages Finding ATM Locations (Find Us) The Find Us feature identifies the locations of all nearby ATMs based on the current location of your mobile device. Find Us can be accessed from two places in MyCardRules: On the main menu screen, tap Find Us. On the Login screen, tap the Find Us icon. You can narrow an ATM search by providing the ZIP code or city name in the Enter Zip Code/City field where your ATMs are located. In addition, you may need to provide the ZIP code if the map function cannot determine your location Jack Henry & Associates, Inc.
41 MyCardRules displays all local ATMs on a map. Green pins indicate ATMs belonging to your financial institution. Red pins indicate all other ATMs. Enter ZIP code or name of your FI s location ATM belonging to your Financial Institution Warning that Location Services are turned off (iphones only) ATM belonging to another Financial Institution ATM Locations Contacting the Financial Institution The Contact Us screen can be accessed from two places in MyCardRules: On the main menu, go to Settings > Contact Us. On the Login screen, tap the Contact Us icon. The Contact Us screen provides the name of the financial institution and the various ways cardholders can contact it: Jack Henry & Associates, Inc.
42 Contact Us To call the financial institution, 1. On the Contact Us screen, tap the phone number. 2. On your mobile device dialing screen, tap the Call icon. To the financial institution, 1. On the Contact Us screen, tap . MyCardRules is directed to your default client. The FI s contact address is already provided in the To: field. 2. Compose your message and send it to the financial institution. Viewing Legal Documents & Getting Help The Legal & Help screen provides these functions: Direct access to the Terms & Conditions and Privacy Policy. Context sensitive help for each screen in MyCardRules. A link to a Send App Info already addressed to the support team and containing information about your mobile device. To open the Legal & Help screen, Jack Henry & Associates, Inc.
43 1. On the main menu, tap Legal & Help: Legal & Help 2. On the Legal & Help screen, a. Tap Terms & Conditions or Privacy Policy to view those documents. b. Tap Help for information to read general information about how to use MyCardRules. c. Tap Send App Info to send a message to the support team containing information about your mobile device that the support team will find useful in diagnosing a problem with MyCardRules. Managing Your Portfolio Your portfolio consists of your credit cards, debit cards, and ATM cards. To manage your cards, 1. Tap the Menu icon from any MyCardRules screen. 2. On the main menu, tap Manage Portfolio to open the Manage Portfolio screen. 3. Manage your cards. a. Tap Add Card to add a card to be managed by MyCardRules. b. Select or unselect existing cards to be managed by MyCardRules. i. Check or uncheck the box adjacent to a card and tap OK to add or remove it from MyCardRules alerts and controls. c. Unsubscribe from MyCardRules Jack Henry & Associates, Inc.
44 Manage Portfolio Adding a Card To add a card to your portfolio, 1. On the Manage Portfolio screen, tap Add Card. 2. Enter the entire card number. Add a Card Jack Henry & Associates, Inc.
45 3. Follow the same process to add a card as you did when you registered your first card with MyCardRules, with a few exceptions: a. You are not asked to accept the Terms and Conditions and the Privacy Policy again. b. You are not required to create a Login account. See Registering a Card for detailed directions on registering a card. Un-managing a card in MyCardRules You may un-manage a card after adding it to MyCardRules. Un-managed cards are not subject to MyCardRules alerts and controls. The card may not be turned off or on using MyCardRules. To un-manage a card, unselect the checkbox next to the card and tap OK. The card will continue to display in the Manage Portfolio list. The card will appear in the list as long as the card status is Active in the financial institution s back-office system. You may later select the checkbox to manage the card again Jack Henry & Associates, Inc.
46 Unsubscribing from MyCardRules You may unsubscribe from MyCardRules. When you unsubscribe, All card control services are unavailable. You do not receive any further transaction alerts. You can no longer log in to MyCardRules. All information for all cards is removed from MyCardRules. To unsubscribe, unselect all your cards. When you unselect the last card, MyCardRules prompts you to confirm that you want to unsubscribe from MyCardRules To use MyCardRules again after unsubscribing, You must re register using the New User function on the Login screen. You will be able to use the same user name as long as it is still available within MyCardRules. Unsubscribe Confirmation Managing Settings To open the Settings screen, 1. Tap the Menu icon to open the main menu. 2. Tap Settings. The Settings screen opens: Jack Henry & Associates, Inc.
47 Settings Screen The Settings screen provides access to these options: Personal Information Primary Device Do Not Disturb Passcode Password Touch ID Updating Personal Information 1. On the Settings screen, tap Personal Information. The Personal Information screen opens Jack Henry & Associates, Inc.
48 Personal Information 2. Modify your personal information: a. User Full Name: Displayed on the home screen. b. The address to which MyCardRules sends a security token if you forget your password. This is also your user name if you chose to use your address as your MyCardRules user name. c. Phone: This number appears in the mconsole, the backend support application for MyCardRules. The phone number does not display in MyCardRules other than on this input screen. Enabling a Primary Device To receive alerts, you must set the mobile device on which you want to receive alerts as the primary device. 1. On the Settings screen, tap Primary Device. 2. On the Device Settings screen, enable Primary Device. See Enabling the Primary Device for more detailed information. Setting Up Do Not Disturb Use the Do Not Disturb feature to set the hours during which you do not want MyCardRules to send push notifications to your phone Jack Henry & Associates, Inc.
49 1. On the Settings screen, tap Do Not Disturb. 2. On the Do Not Disturb screen, a. Enable Do Not Disturb. b. Select times in the From and To fields to define the Do Not Disturb period. c. Select your time zone. d. Tap OK. The Do Not Disturb option is enabled for the specified time period. During the Do Not Disturb period, Alerts for card present transactions are still sent. Other alerts are not sent, but they appear in the Messages section where you can view them for up to seven days. Do Not Disturb Setting a Passcode If you did not set a MyCardRules passcode when you first logged in to your MyCardRules account, you can do so any time from the Passcode screen. 1. On the Settings screen, tap Passcode. 2. On the Passcode screen, enter a passcode that consists of exactly four alphanumeric characters. 3. Tap Set. 4. Repeat these steps: enter the passcode, then tap Set again. See Setting a Passcode for detailed directions on setting a passcode Jack Henry & Associates, Inc.
50 Changing Your Password Use the Change Password feature to change your login password. 1. On the Settings screen, tap Change Password. 2. On the Change Password screen, a. Enter your current password. b. Enter your new password. A password can be any combination of 8 12 numbers, letters, and symbols and must meet these guidelines: i. At least one uppercase or lowercase letter. ii. At least one number. iii. Symbols may be used but are not required. c. Re enter your new password. d. Tap OK. Change Password NOTE Tap the Eye icon on the right side of the Password fields to be able to see password characters as you enter them and make sure that there are no mistakes. Enabling Fingerprint Identification If your mobile device has the capability to do so, you may enable MyCardRules to authenticate access using your phone s fingerprint sensor instead of your passcode. Fingerprint ID cannot replace the password when the app requires the user to log in. On the Settings screen, tap Touch ID. Follow the phone s directions for setting up the manufacturer s fingerprint access (for example: Touch ID for Apple, Fingerprint Scanner for Samsung ). If assistance is needed, refer to the manufacturer owner s manual. Logging Out To log out of MyCardRules, 1. On the main menu, tap Log Out. Resetting Your Password If you forget your password, you may request MyCardRules to a security token that allows you to create a password Jack Henry & Associates, Inc.
51 1. On the Login screen, tap Forgot Password: Forgot Password 2. On the Forgot Password screen, enter your username and tap OK: Request Security Token Jack Henry & Associates, Inc.
52 A security token is sent to the address you used for MyCardRules. NOTE You can change your address on the Personal Information screen in the main menu by tapping the Menu icon and going to Settings > Personal Information. For detailed directions, see Updating Personal Information. 3. Retrieve the security token from your Access the Forgot Password screen. 5. Select I have the security token. Request Security Token a. Tapping the eye icon in the Security Token, New Password, and Confirm Password fields displays the characters as you enter them. 6. Enter the security token in the Security Token field. a. The token must be typed in. It cannot be copied and pasted in. 7. Enter the new password in the New Password field. 8. Re-enter the new password in the Confirm Password field and tap OK Jack Henry & Associates, Inc.
53 Getting Help Help is available throughout MyCardRules in four ways: Tap the Menu icon from any screen and select Legal & Help. Tap the Help icon on the Control Preferences and Alert Preferences screens. Tap the Information icon on the Location Controls and Location Alerts screens. Tap the Help icon on either the Welcome screen. Rating the App You will be prompted to rate MyCardRules after you ve successfully completed one of these actions: Logged in to MyCardRules several times. Turned the card off and on a number of times. Set up Location Control preferences a few times. The Rate the App dialog offers these options: I ll Rate it Now: Takes you to the appropriate screen, where you can rate MyCardRules. Remind Me Later: Clears the message and resets the trigger counts for MyCardRules to display this dialog again. No Thanks: Stops MyCardRules from displaying the message for as long as you are using this release of MyCardRules. Rate the App Jack Henry & Associates, Inc.
Registering a Card and Creating an Account on
 Installing MyCardRules The MyCardRules App is available for both iphones and Android phones. To install MyCardRules: 1. Search for the app in the App Store or on Google Play. 2. Follow the instructions
Installing MyCardRules The MyCardRules App is available for both iphones and Android phones. To install MyCardRules: 1. Search for the app in the App Store or on Google Play. 2. Follow the instructions
Install Application Start Download the Application
 Install Application Start Download the Application Apple Android Enter A cardholder will download the app from either the itunes app store or the Android Google Play Store. 6 Install Application Completion
Install Application Start Download the Application Apple Android Enter A cardholder will download the app from either the itunes app store or the Android Google Play Store. 6 Install Application Completion
CardNav. Member Experience Training Guide. CO-OP Financial Services
 CardNav Member Experience Training Guide CO-OP Financial Services TABLE OF CONTENTS Getting Started...4-5 Installing and Upgrading...8-10 Logging in to the App...12-15 Navigating the App...17-31 Viewing
CardNav Member Experience Training Guide CO-OP Financial Services TABLE OF CONTENTS Getting Started...4-5 Installing and Upgrading...8-10 Logging in to the App...12-15 Navigating the App...17-31 Viewing
CardNav by CO-OP 3.0. Quick Reference Guide. CO-OP Financial Services
 CardNav by CO-OP 3.0 Quick Reference Guide CO-OP Financial Services TABLE OF CONTENTS Getting Started Installing and Upgrading Contents Logging in to the App Navigating the App Viewing Card Information
CardNav by CO-OP 3.0 Quick Reference Guide CO-OP Financial Services TABLE OF CONTENTS Getting Started Installing and Upgrading Contents Logging in to the App Navigating the App Viewing Card Information
My Mobile Money Access App FAQ Document
 My Mobile Money Access App FAQ Document My Mobile Money Access is an app designed specifically to help you control and monitor your debit card usage from anywhere and at any time using your smartphone.
My Mobile Money Access App FAQ Document My Mobile Money Access is an app designed specifically to help you control and monitor your debit card usage from anywhere and at any time using your smartphone.
MobiMoney Framework Card Control Card Alerts
 MobiMoney Framework Card Control Card Alerts Application Install Start Once you decide to try MobiMoney, download the MobiMoney application from either the App Store or Google Play. A gray spring board
MobiMoney Framework Card Control Card Alerts Application Install Start Once you decide to try MobiMoney, download the MobiMoney application from either the App Store or Google Play. A gray spring board
CardValet Self-Service FAQs
 CardValet Self-Service FAQs General Questions What types of phones are supported by CardValet? What Citizens Bank cards are available within CardValet? How much does CardValet cost? Can I unsubscribe from
CardValet Self-Service FAQs General Questions What types of phones are supported by CardValet? What Citizens Bank cards are available within CardValet? How much does CardValet cost? Can I unsubscribe from
CardValet. Where can CardValet be downloaded? The CardValet application is available on the Apple App Store and Google Play Store.
 What is CardValet? SWACU Cardholders use CardValet to: Turn your SWACU debit card on and off. CardValet Set locations establishing where the card can be used. (These do not override blocked countries)
What is CardValet? SWACU Cardholders use CardValet to: Turn your SWACU debit card on and off. CardValet Set locations establishing where the card can be used. (These do not override blocked countries)
Debit CardValet FAQs. Table of Contents. General... 2 Registration... 2 Controls and Alerts... 3 Transactions Debit CardValet FAQs Page 1
 Debit CardValet FAQs Table of Contents General... 2 Registration... 2 Controls and Alerts... 3 Transactions... 4 Debit CardValet FAQs Page 1 General Q1: Does CardValet work on Android phones and iphones?
Debit CardValet FAQs Table of Contents General... 2 Registration... 2 Controls and Alerts... 3 Transactions... 4 Debit CardValet FAQs Page 1 General Q1: Does CardValet work on Android phones and iphones?
LCNB National Bank mymobilemoneyaccess Quick Reference Guide. Getting Set Up
 Getting Set Up If you have an Android or an iphone, please visit your app store and search for My Mobile Money Access. Download the app to your phone. Then follow these simple steps: Open the app and have
Getting Set Up If you have an Android or an iphone, please visit your app store and search for My Mobile Money Access. Download the app to your phone. Then follow these simple steps: Open the app and have
CardValet User Instructions
 1 CardValet User Instructions Compatible Phones: Apple ios and Android Devices CardValet App was created for use on phones. Home/Landing Page: Refresh Button, tap to update all info to latest available
1 CardValet User Instructions Compatible Phones: Apple ios and Android Devices CardValet App was created for use on phones. Home/Landing Page: Refresh Button, tap to update all info to latest available
C ardvalet Frequently Asked Q uestions CardValet is a registered trademark of Fiserv, Inc.
 GENERAL What is CardValet? CardValet is an easy-to-use tool that helps you manage your finances by controlling how, when and where debit cards are used through the CardValet app. With CardValet, you can
GENERAL What is CardValet? CardValet is an easy-to-use tool that helps you manage your finances by controlling how, when and where debit cards are used through the CardValet app. With CardValet, you can
Mobile Banking User Guide App for Android and iphone
 Downloading the App Simply open the App Store on your phone or device, search for Kansas State Bank or KS StateBank and select the App when it appears. Opening the App After you download the App, it will
Downloading the App Simply open the App Store on your phone or device, search for Kansas State Bank or KS StateBank and select the App when it appears. Opening the App After you download the App, it will
Mobile App User Guide
 Mobile App User Guide Introduction The Farmers Trust & Savings Bank Mobile Banking App is a downloadable application that is compatible with numerous mobile devices. These devices include Android phones,
Mobile App User Guide Introduction The Farmers Trust & Savings Bank Mobile Banking App is a downloadable application that is compatible with numerous mobile devices. These devices include Android phones,
Mobile Banking App Guide (ios and Android Apps) Mobile Banking App Guide (ios and Android)
 Mobile Banking App Guide (ios and Android) Page 1 A safe and efficient way of accessing your People s Choice Credit Union accounts, paying bills Contents. 1. Mobile Banking using the People s Choice iphone
Mobile Banking App Guide (ios and Android) Page 1 A safe and efficient way of accessing your People s Choice Credit Union accounts, paying bills Contents. 1. Mobile Banking using the People s Choice iphone
CONVERGE MOBILE User Guide - ios
 How to take payments with the Converge Mobile app? CONVERGE MOBILE User Guide - ios Version 1.6 CONTACT 4576 Yonge Street, Suite 200, Toronto, ON M2N 6N4, Canada DOWNLOAD APP Store Google Play 2017 Elavon
How to take payments with the Converge Mobile app? CONVERGE MOBILE User Guide - ios Version 1.6 CONTACT 4576 Yonge Street, Suite 200, Toronto, ON M2N 6N4, Canada DOWNLOAD APP Store Google Play 2017 Elavon
Online Banking User Guide
 Online Banking User Guide If you need assistance, please call 315.477.2200 or 800.462.5000 M-F 7:30am - 6:00pm Sat 9:00am - 1:00pm empowerfcu.com 315.477.2200 800.462.5000 Table of Contents Online Banking
Online Banking User Guide If you need assistance, please call 315.477.2200 or 800.462.5000 M-F 7:30am - 6:00pm Sat 9:00am - 1:00pm empowerfcu.com 315.477.2200 800.462.5000 Table of Contents Online Banking
/ 1. Online Banking User Guide SouthStateBank.com / (800)
 / 1 Online Banking User Guide SouthStateBank.com / (800) 277-2175 06132017 Welcome Thank you for using South State s Online Banking. Whether you are a first time user or an existing user, this guide will
/ 1 Online Banking User Guide SouthStateBank.com / (800) 277-2175 06132017 Welcome Thank you for using South State s Online Banking. Whether you are a first time user or an existing user, this guide will
Salesforce Classic Mobile Guide for iphone
 Salesforce Classic Mobile Guide for iphone Version 41.0, Winter 18 @salesforcedocs Last updated: November 30, 2017 Copyright 2000 2017 salesforce.com, inc. All rights reserved. Salesforce is a registered
Salesforce Classic Mobile Guide for iphone Version 41.0, Winter 18 @salesforcedocs Last updated: November 30, 2017 Copyright 2000 2017 salesforce.com, inc. All rights reserved. Salesforce is a registered
Salesforce Classic Guide for iphone
 Salesforce Classic Guide for iphone Version 35.0, Winter 16 @salesforcedocs Last updated: October 27, 2015 Copyright 2000 2015 salesforce.com, inc. All rights reserved. Salesforce is a registered trademark
Salesforce Classic Guide for iphone Version 35.0, Winter 16 @salesforcedocs Last updated: October 27, 2015 Copyright 2000 2015 salesforce.com, inc. All rights reserved. Salesforce is a registered trademark
Mobile App User Guide
 Download the Mobile App iphone and ipad To find our Freedom Credit Union Mobile App just scan the appropriate QR code to the right with your Apple device: iphone Download Or you can find it through the
Download the Mobile App iphone and ipad To find our Freedom Credit Union Mobile App just scan the appropriate QR code to the right with your Apple device: iphone Download Or you can find it through the
USER GUIDE MYMAZDA MOBILE APP. The MyMazda mobile app makes your Mazda ownership experience simpler and more convenient than ever.
 MYMAZDA MOBILE APP USER GUIDE The MyMazda mobile app makes your Mazda ownership experience simpler and more convenient than ever. Use the MyMazda app to schedule service appointments, track vehicle service
MYMAZDA MOBILE APP USER GUIDE The MyMazda mobile app makes your Mazda ownership experience simpler and more convenient than ever. Use the MyMazda app to schedule service appointments, track vehicle service
/ 1. Online Banking User Guide SouthStateBank.com / (800)
 / 1 Online Banking User Guide SouthStateBank.com / (800) 277-2175 01242018 Welcome Thank you for using South State s Online Banking. Whether you are a first time user or an existing user, this guide will
/ 1 Online Banking User Guide SouthStateBank.com / (800) 277-2175 01242018 Welcome Thank you for using South State s Online Banking. Whether you are a first time user or an existing user, this guide will
CONVERGE MOBILE User Guide - ios
 How to take payments with the Converge Mobile app? CONVERGE MOBILE User Guide - ios Version 1.6 CONTACT Two Concourse Parkway, Suite 800 Atlanta, GA 30328 DOWNLOAD APP Store Google Play 2017 Elavon Inc.
How to take payments with the Converge Mobile app? CONVERGE MOBILE User Guide - ios Version 1.6 CONTACT Two Concourse Parkway, Suite 800 Atlanta, GA 30328 DOWNLOAD APP Store Google Play 2017 Elavon Inc.
CONVERGE MOBILE User Guide - Android
 How to take payments with the Converge Mobile app? CONVERGE MOBILE User Guide - Android Version 1.5 CONTACT Two Concourse Parkway, Suite 800 Atlanta, GA 30328 DOWNLOAD Google Play APP Store 2017 Elavon
How to take payments with the Converge Mobile app? CONVERGE MOBILE User Guide - Android Version 1.5 CONTACT Two Concourse Parkway, Suite 800 Atlanta, GA 30328 DOWNLOAD Google Play APP Store 2017 Elavon
CONVERGE MOBILE User Guide - Android
 How to take payments with the Converge Mobile app? CONVERGE MOBILE User Guide - Android Version 2.0 CONTACT Two Concourse Parkway, Suite 800 Atlanta, GA 30328 DOWNLOAD Google Play APP Store 2017 Elavon
How to take payments with the Converge Mobile app? CONVERGE MOBILE User Guide - Android Version 2.0 CONTACT Two Concourse Parkway, Suite 800 Atlanta, GA 30328 DOWNLOAD Google Play APP Store 2017 Elavon
Quick Reference Guide
 Getting Set Up Visit itunes or Google Play and search for My Mobile Money Access. Download the app to your phone. Then follow these simple steps: Open the app and have your debit card handy Click the Sign
Getting Set Up Visit itunes or Google Play and search for My Mobile Money Access. Download the app to your phone. Then follow these simple steps: Open the app and have your debit card handy Click the Sign
CONVERGE MOBILE User Guide - ios
 How to take payments with the Converge Mobile app? CONVERGE MOBILE User Guide - ios Version 2.0 CONTACT Two Concourse Parkway, Suite 800 Atlanta, GA 30328 DOWNLOAD APP Store Google Play 2017 Elavon Inc.
How to take payments with the Converge Mobile app? CONVERGE MOBILE User Guide - ios Version 2.0 CONTACT Two Concourse Parkway, Suite 800 Atlanta, GA 30328 DOWNLOAD APP Store Google Play 2017 Elavon Inc.
Mobile Banking and Mobile Deposit
 BAC Community Bank Mobile Banking and Mobile Deposit September 29, 2015 TABLE OF CONTENTS MOBILE BANKING OVERVIEW... 4 ENROLLMENT... 5 STEPS TO ENROLL IN MOBILE BANKING... 5 DOWNLOADABLE APP SETUP...
BAC Community Bank Mobile Banking and Mobile Deposit September 29, 2015 TABLE OF CONTENTS MOBILE BANKING OVERVIEW... 4 ENROLLMENT... 5 STEPS TO ENROLL IN MOBILE BANKING... 5 DOWNLOADABLE APP SETUP...
ROAMpay TM. X4 User's Guide
 ROAMpay TM X4 User's Guide Last Modified: 06/14/2013 Contents 1 Activating ROAMpay X4 2 Using the System 2 Login 2 First-time Login 2 Default Settings 3 Retrieving Your Password 3 Online Sales 4 Saved
ROAMpay TM X4 User's Guide Last Modified: 06/14/2013 Contents 1 Activating ROAMpay X4 2 Using the System 2 Login 2 First-time Login 2 Default Settings 3 Retrieving Your Password 3 Online Sales 4 Saved
Enterprise Payment Solutions User Administrator. User Administrator Handbook
 Enterprise Payment Solutions 1999-2014 Jack Henry & Associates, Inc. All rights reserved. Information in this document is subject to change without notice. Printed in the United States of America. No part
Enterprise Payment Solutions 1999-2014 Jack Henry & Associates, Inc. All rights reserved. Information in this document is subject to change without notice. Printed in the United States of America. No part
Access Online. Navigation Basics. User Guide. Version 2.2 Cardholder and Program Administrator
 Access Online Navigation Basics User Guide Version 2.2 Cardholder and Program Administrator Contents Introduction... 1 Access Online Overview... 2 How We Gather and Manage Transaction Data in Access Online...
Access Online Navigation Basics User Guide Version 2.2 Cardholder and Program Administrator Contents Introduction... 1 Access Online Overview... 2 How We Gather and Manage Transaction Data in Access Online...
VA DAP App ios Users Guide
 VA DAP App ios Users Guide Table of Contents Getting Started with the VA DAP App... 1 Installing the VA DAP App... 1 Logging into the App and Opening Components... 1 Logging out of the VA DAP App... 2
VA DAP App ios Users Guide Table of Contents Getting Started with the VA DAP App... 1 Installing the VA DAP App... 1 Logging into the App and Opening Components... 1 Logging out of the VA DAP App... 2
WESTOBA CREDIT UNION MOBILE APP HOW-TO GUIDE! CONTENTS (click to go straight to location) ACCOUNTS... 4 SETTINGS... 8 PAY BILLS... 4 TRANSFERS...
 WESTOBA CREDIT UNION MOBILE APP HOW-TO GUIDE! CONTENTS (click to go straight to location) Navigation... 2 Log In (First Time)... 3 Log In (Remembered Account)... 3 Log Out... 3 ACCOUNTS... 4 Viewing Balances
WESTOBA CREDIT UNION MOBILE APP HOW-TO GUIDE! CONTENTS (click to go straight to location) Navigation... 2 Log In (First Time)... 3 Log In (Remembered Account)... 3 Log Out... 3 ACCOUNTS... 4 Viewing Balances
SAMSUNG PAY FNB CONNECT WITH US. X Y a [ Your Hometown Bank
 SAMSUNG PAY FNB Your Hometown Bank CONNECT WITH US X Y a [ SAMSUNG PAY Samsung Pay lets you enjoy the great features, benefits, and rewards of your FNB Visa Debit card. Use almost anywhere you can swipe
SAMSUNG PAY FNB Your Hometown Bank CONNECT WITH US X Y a [ SAMSUNG PAY Samsung Pay lets you enjoy the great features, benefits, and rewards of your FNB Visa Debit card. Use almost anywhere you can swipe
USER S GUIDE Last Modified: 04/08/2013 1
 USER S GUIDE Last Modified: 04/08/2013 1 Contents 1 Welcome 1 Activating ROAMpay X4 2 Using the System 2 Login 2 First-time Login 2 Default Settings 3 Retrieving Your Password 3 Online Sales 4 Saved Item
USER S GUIDE Last Modified: 04/08/2013 1 Contents 1 Welcome 1 Activating ROAMpay X4 2 Using the System 2 Login 2 First-time Login 2 Default Settings 3 Retrieving Your Password 3 Online Sales 4 Saved Item
Business Online Banking User Guide
 Business Online Banking User Guide Table of Contents Contents Overview... 2 Logging In... 2 Additional Login Information... 5 Home/Dashboard... 6 Top Line Tool Bar... 6 Bulletins... 7 Dashboard... 8 Accounts...
Business Online Banking User Guide Table of Contents Contents Overview... 2 Logging In... 2 Additional Login Information... 5 Home/Dashboard... 6 Top Line Tool Bar... 6 Bulletins... 7 Dashboard... 8 Accounts...
User Guide for Consumer & Business Clients
 Online Banking from Capital City Bank User Guide for Consumer & Business Clients Revised September 2015 www.ccbg.com/upgrade Contents Overview... 4 Exploring the Home Page... 5 Menu... 6 Accounts... 7
Online Banking from Capital City Bank User Guide for Consumer & Business Clients Revised September 2015 www.ccbg.com/upgrade Contents Overview... 4 Exploring the Home Page... 5 Menu... 6 Accounts... 7
OCC Church App Using the Church App
 OCC Church App Using the Church App You can download the app onto your mobile device from the App Store or Google Play. Once the app has completed downloading, open the app. 1. Enter the authentication
OCC Church App Using the Church App You can download the app onto your mobile device from the App Store or Google Play. Once the app has completed downloading, open the app. 1. Enter the authentication
Mobiliti. 4.1 Training Guide for Retail Online User Training Guide
 Mobiliti 4.1 Training Guide for Retail Online User Training Guide October 2014 2014, Inc. or its affiliates. All rights reserved. This work is confidential and its use is strictly limited. Use is permitted
Mobiliti 4.1 Training Guide for Retail Online User Training Guide October 2014 2014, Inc. or its affiliates. All rights reserved. This work is confidential and its use is strictly limited. Use is permitted
Mobile Banking App User s Guide
 Mobile Banking App User s Guide Enrollment Enroll Using Online Banking 1. Log in to your Online Banking account at easternmichiganbank.com. 2. Go to Options > Mobile Settings > Web Mobile Settings. 3.
Mobile Banking App User s Guide Enrollment Enroll Using Online Banking 1. Log in to your Online Banking account at easternmichiganbank.com. 2. Go to Options > Mobile Settings > Web Mobile Settings. 3.
VA DAP App ios Users Guide
 VA DAP App ios Users Guide Table of Contents Getting Started with the VA DAP App... 1 Installing the VA DAP App... 1 Logging into the App and Opening Components... 1 Logging out of the VA DAP App... 2
VA DAP App ios Users Guide Table of Contents Getting Started with the VA DAP App... 1 Installing the VA DAP App... 1 Logging into the App and Opening Components... 1 Logging out of the VA DAP App... 2
Wells Fargo Merchant Services. Wells Fargo Mobile Merchant User Guide for Apple ipad Version 3.2
 Wells Fargo Merchant Services Wells Fargo Mobile Merchant User Guide for Apple ipad Version 3.2 Table of Contents Overview...3 Key Features...3 Download Wells Fargo...4 Mobile Merchant...4 Demo Mode...4
Wells Fargo Merchant Services Wells Fargo Mobile Merchant User Guide for Apple ipad Version 3.2 Table of Contents Overview...3 Key Features...3 Download Wells Fargo...4 Mobile Merchant...4 Demo Mode...4
Mobile App User Guide
 Mobile App User Guide Updated: July 28, 2015 Introduction The Farmers Trust & Savings Bank Mobile Banking App is a downloadable application that is compatible with numerous mobile devices. These devices
Mobile App User Guide Updated: July 28, 2015 Introduction The Farmers Trust & Savings Bank Mobile Banking App is a downloadable application that is compatible with numerous mobile devices. These devices
Contact: Wealth Passport Help Center
 Wealth Passport Mobile Version 1.0 Getting Started Guide Contact: Wealth Passport Help Center 888-635-5350 1 DOWNLOADING THE WEALTH PASSPORT APP iphone Download 1. Open the Apple App Store app on your
Wealth Passport Mobile Version 1.0 Getting Started Guide Contact: Wealth Passport Help Center 888-635-5350 1 DOWNLOADING THE WEALTH PASSPORT APP iphone Download 1. Open the Apple App Store app on your
ANZ FASTPAY USER GUIDE
 ANZ FASTPAY USER GUIDE WELCOME TO YOUR ANZ FASTPAY USER GUIDE CONTENTS What you need to set up ANZ FastPay 2 What s in your ANZ FastPay box? 2 Where else to find help and information 3 Get to know your
ANZ FASTPAY USER GUIDE WELCOME TO YOUR ANZ FASTPAY USER GUIDE CONTENTS What you need to set up ANZ FastPay 2 What s in your ANZ FastPay box? 2 Where else to find help and information 3 Get to know your
Business Mobile Banking
 Business Mobile Banking User Guide MEMBER FDIC MKT4171/0318 Table of Contents Downloading the App... 3 Requirements... 3 Log In... 3 User ID and Password... 3 Security Token... 4 Apple Touch ID... 5 Viewing
Business Mobile Banking User Guide MEMBER FDIC MKT4171/0318 Table of Contents Downloading the App... 3 Requirements... 3 Log In... 3 User ID and Password... 3 Security Token... 4 Apple Touch ID... 5 Viewing
Treasury Management User Guide. Online Banking
 Treasury Management User Guide Online Banking Released August 2018 Treasury Management... 4 Logging in to Treasury Management...5 Helpful Hints...10 User Menu... 12 Profile and Preferences... 12 Notification
Treasury Management User Guide Online Banking Released August 2018 Treasury Management... 4 Logging in to Treasury Management...5 Helpful Hints...10 User Menu... 12 Profile and Preferences... 12 Notification
Online Services User Guide
 Online Services User Guide Welcome to Online & Mobile Banking! Whether you re online or using a mobile device, manage your money whenever and wherever it s convenient for you. Access Visit BankMidwest.com
Online Services User Guide Welcome to Online & Mobile Banking! Whether you re online or using a mobile device, manage your money whenever and wherever it s convenient for you. Access Visit BankMidwest.com
Privileged Access Management Android Access Console 2.2.2
 Privileged Access Management Android Access Console 2.2.2 2015 Bomgar Corporation. All rights reserved worldwide. BOMGAR and the BOMGAR logo are trademarks of Bomgar Corporation; other trademarks shown
Privileged Access Management Android Access Console 2.2.2 2015 Bomgar Corporation. All rights reserved worldwide. BOMGAR and the BOMGAR logo are trademarks of Bomgar Corporation; other trademarks shown
3. Why should I use Samsung Pay instead of my physical cards?
 Overview 1. What is Samsung Pay? Samsung Pay is a secure and easy-to-use mobile payment service which can be used to make purchases almost anywhere. Leveraging a new proprietary technology called Magnetic
Overview 1. What is Samsung Pay? Samsung Pay is a secure and easy-to-use mobile payment service which can be used to make purchases almost anywhere. Leveraging a new proprietary technology called Magnetic
Online Services USER GUIDE. First Time Log In
 Online Services USER GUIDE Welcome to online banking! Whether you re online or using a mobile device, access your accounts whenever and wherever it s convenient for you. First Time Log In Log In: BankMidwest.com
Online Services USER GUIDE Welcome to online banking! Whether you re online or using a mobile device, access your accounts whenever and wherever it s convenient for you. First Time Log In Log In: BankMidwest.com
Remote Workspace. Nubo End User Guide. Version: 1.3 Date: June, Copyright 2017 by Nubo Inc. All rights reserved. Page 1
 Nubo End User Guide Version: 1.3 Date: June, 2017 Copyright 2017 by Nubo Inc. All rights reserved. Page 1 Table of Contents ABOUT THIS GUIDE... 3 1. REGISTRATION & ACTIVATION... 4 A. Install the Nubo App
Nubo End User Guide Version: 1.3 Date: June, 2017 Copyright 2017 by Nubo Inc. All rights reserved. Page 1 Table of Contents ABOUT THIS GUIDE... 3 1. REGISTRATION & ACTIVATION... 4 A. Install the Nubo App
SmartMeet Quick Start Guide
 SmartMeet Quick Start Guide SmartMeet is the cornerstone of on-the-go Reservationless-Plus meetings. Discover a full-circle approach to meeting from your iphone and Android smartphone. Not only start and
SmartMeet Quick Start Guide SmartMeet is the cornerstone of on-the-go Reservationless-Plus meetings. Discover a full-circle approach to meeting from your iphone and Android smartphone. Not only start and
MyCardUpdate User Guide Triple E Technologies, LLC
 MyCardUpdate User Guide Triple E Technologies, LLC Version 030316.02 Triple E Technologies, LLC P.O. Box 2677 Post Falls, ID 83877 Phone: 208.777.9300 Fax: 208.777.9304 2017 Triple E Technologies, LLC
MyCardUpdate User Guide Triple E Technologies, LLC Version 030316.02 Triple E Technologies, LLC P.O. Box 2677 Post Falls, ID 83877 Phone: 208.777.9300 Fax: 208.777.9304 2017 Triple E Technologies, LLC
Salesforce Classic User Guide for Android
 Salesforce Classic User Guide for Android Version 36.0, Spring 16 @salesforcedocs Last updated: April 27, 2016 Copyright 2000 2016 salesforce.com, inc. All rights reserved. Salesforce is a registered trademark
Salesforce Classic User Guide for Android Version 36.0, Spring 16 @salesforcedocs Last updated: April 27, 2016 Copyright 2000 2016 salesforce.com, inc. All rights reserved. Salesforce is a registered trademark
NBT BANK MOBILE BANKING. How To Guide
 TABLE OF CONTENTS PERSONAL AND BUSINESS BANKING CUSTOMERS How to Enroll...3 Accessing and Using NBT Bank Mobile Banking...5 Welcome to the NBT Bank Mobile Banking Application...7 Using Mobile Deposit...8
TABLE OF CONTENTS PERSONAL AND BUSINESS BANKING CUSTOMERS How to Enroll...3 Accessing and Using NBT Bank Mobile Banking...5 Welcome to the NBT Bank Mobile Banking Application...7 Using Mobile Deposit...8
CIBC FirstCaribbean Mobile App. FREQUENTLY ASKED QUESTIONS (FAQs) Page 1 of 9
 CIBC FirstCaribbean Mobile App FREQUENTLY ASKED QUESTIONS (FAQs) 1. What is the CIBC FirstCaribbean Mobile App? A: The CIBC FirstCaribbean Mobile App allows you to complete everyday banking functions on
CIBC FirstCaribbean Mobile App FREQUENTLY ASKED QUESTIONS (FAQs) 1. What is the CIBC FirstCaribbean Mobile App? A: The CIBC FirstCaribbean Mobile App allows you to complete everyday banking functions on
Salesforce Classic Mobile User Guide for Android
 Salesforce Classic Mobile User Guide for Android Version 41.0, Winter 18 @salesforcedocs Last updated: November 21, 2017 Copyright 2000 2017 salesforce.com, inc. All rights reserved. Salesforce is a registered
Salesforce Classic Mobile User Guide for Android Version 41.0, Winter 18 @salesforcedocs Last updated: November 21, 2017 Copyright 2000 2017 salesforce.com, inc. All rights reserved. Salesforce is a registered
User Guide. mpos Readers RP350x & RP457c Mobile Payment Acceptance User Guide for Android
 mpos Readers RP350x & RP457c Mobile Payment Acceptance User Guide for Android Disclosure Statements Confidential Notice The information contained herein is the property of Total System Services, Inc. (TSYS
mpos Readers RP350x & RP457c Mobile Payment Acceptance User Guide for Android Disclosure Statements Confidential Notice The information contained herein is the property of Total System Services, Inc. (TSYS
HealthyCT Online Member Bill Pay. User Guide For Enrollment and Online Payments
 HealthyCT Online Member Bill Pay User Guide For Enrollment and Online Payments Revised April 2016 Table of Contents I. Enrollment Process: Setting up Member Bill Pay... Page 2 II. Setting Up Your Payments...
HealthyCT Online Member Bill Pay User Guide For Enrollment and Online Payments Revised April 2016 Table of Contents I. Enrollment Process: Setting up Member Bill Pay... Page 2 II. Setting Up Your Payments...
BANKVIC APP FREQUENTLY ASKED QUESTIONS
 BANKVIC APP FREQUENTLY ASKED QUESTIONS TABLE OF CONTENTS TABLE OF CONTENTS... 1 ABOUT THE BANKVIC APP... 2 GETTING STARTED... 3 SECURITY... 4 FEATURES & FUNCTIONALITY... 5 PAYMENTS & TRANSFERS... 6 CARD
BANKVIC APP FREQUENTLY ASKED QUESTIONS TABLE OF CONTENTS TABLE OF CONTENTS... 1 ABOUT THE BANKVIC APP... 2 GETTING STARTED... 3 SECURITY... 4 FEATURES & FUNCTIONALITY... 5 PAYMENTS & TRANSFERS... 6 CARD
Consumer Banking User Guide. Getting Started
 Consumer Banking User Guide Getting Started Contents About the platform... 3 Installing the mobile banking app... 4 Opening mobile banking... 4 Accessing the online banking site... 4 Browser requirements...
Consumer Banking User Guide Getting Started Contents About the platform... 3 Installing the mobile banking app... 4 Opening mobile banking... 4 Accessing the online banking site... 4 Browser requirements...
User Guide for Client Remote Access. Version 1.2
 User Guide for Client Remote Access Version 1.2 Table of Contents PAGE Introduction... 2 Microsoft Multi-Factor Authentication Introduction... 3-4 User Enrollment... 5-8 Accessing Remote Resources Windows
User Guide for Client Remote Access Version 1.2 Table of Contents PAGE Introduction... 2 Microsoft Multi-Factor Authentication Introduction... 3-4 User Enrollment... 5-8 Accessing Remote Resources Windows
Enterprise Payment Solutions Remote Deposit Scan. Remote Deposit Scan (New User Interface) Handbook
 Enterprise Payment Solutions Remote Deposit Scan 1999-2014 Jack Henry & Associates, Inc. All rights reserved. Information in this document is subject to change without notice. Printed in the United States
Enterprise Payment Solutions Remote Deposit Scan 1999-2014 Jack Henry & Associates, Inc. All rights reserved. Information in this document is subject to change without notice. Printed in the United States
SAS Mobile BI 8.14 for ipad and iphone: Help
 SAS Mobile BI 8.14 for ipad and iphone: Help 2 Welcome Getting Started How Do I Use the App? Check out the new features. View the videos: SAS Mobile BI for ipad and iphone playlist on YouTube Use VoiceOver?
SAS Mobile BI 8.14 for ipad and iphone: Help 2 Welcome Getting Started How Do I Use the App? Check out the new features. View the videos: SAS Mobile BI for ipad and iphone playlist on YouTube Use VoiceOver?
VIEVU Solution App User Guide
 VIEVU Solution App User Guide INTRODUCTION VIEVU Solution is the next generation, fully-hosted, cloud evidence management system. This guide describes how to operate the VIEVU Solution. Additional support
VIEVU Solution App User Guide INTRODUCTION VIEVU Solution is the next generation, fully-hosted, cloud evidence management system. This guide describes how to operate the VIEVU Solution. Additional support
Enrollment and Login 1. If I m an existing WPCCU Online Banking user, do I need to register for this new system?
 Enrollment and Login 1. If I m an existing WPCCU Online Banking user, do I need to register for this new system? Yes. To take advantage of all the new features of Online Banking, you must complete the
Enrollment and Login 1. If I m an existing WPCCU Online Banking user, do I need to register for this new system? Yes. To take advantage of all the new features of Online Banking, you must complete the
Navigate our app like a pro. How-to s, guides and more. Certified by J.D. Power* for providing An Outstanding Mobile Banking Experience.
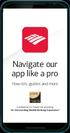 Navigate our app like a pro How-to s, guides and more Certified by J.D. Power* for providing An Outstanding Mobile Banking Experience. Smart phone. Safe banking. Secure access We make keeping your money
Navigate our app like a pro How-to s, guides and more Certified by J.D. Power* for providing An Outstanding Mobile Banking Experience. Smart phone. Safe banking. Secure access We make keeping your money
Remote Deposit Capture Member User Guide. RDC Brought to you by Sprig
 Remote Deposit Capture Member User Guide RDC Brought to you by Sprig This document will provide you the basic understanding of how to access the Sprig app, add accounts to your virtual wallet and utilize
Remote Deposit Capture Member User Guide RDC Brought to you by Sprig This document will provide you the basic understanding of how to access the Sprig app, add accounts to your virtual wallet and utilize
USER GUIDE MOBILE BANKING
 MOBILE BANKING USER GUIDE Q2EBANKING IS OUR MOBILE BANKING PROVIDER AND HAS PREPARED THIS Q2MOBILITY APPS USER GUIDE TO HELP YOU GET THE MOST OUT OF OUR MOBILE BANKING SERVICES. If you have any questions
MOBILE BANKING USER GUIDE Q2EBANKING IS OUR MOBILE BANKING PROVIDER AND HAS PREPARED THIS Q2MOBILITY APPS USER GUIDE TO HELP YOU GET THE MOST OUT OF OUR MOBILE BANKING SERVICES. If you have any questions
Enterprise Payment Solutions. Rent Collector Portal. Rent Collector Portal Handbook
 Enterprise Payment Solutions Rent Collector Portal Contents Contents... 2 I. Rent Collector Portal: Overview... 1 II. System Requirements... 1 III. Payments... 1 A.Making a One-Time (Pay Now) Donation/Payment
Enterprise Payment Solutions Rent Collector Portal Contents Contents... 2 I. Rent Collector Portal: Overview... 1 II. System Requirements... 1 III. Payments... 1 A.Making a One-Time (Pay Now) Donation/Payment
U s e r s g U i d e 1
 User s guide 1 Contents 2 Welcome 3 User Service Activation 4 Introduction 4 Purpose 5 Key Features 6 Activation 8 Using the System 8 Login 9 Credit Sale 10 For Swipe Capable Devices 10 For Manual Entry
User s guide 1 Contents 2 Welcome 3 User Service Activation 4 Introduction 4 Purpose 5 Key Features 6 Activation 8 Using the System 8 Login 9 Credit Sale 10 For Swipe Capable Devices 10 For Manual Entry
ELECTRONIC SERVICES QUICK REFERENCE GUIDES
 ELECTRONIC SERVICES QUICK REFERENCE GUIDES Make your banking life easier Use these guides to set yourself up for convenient banking at Signal» How to Set Up a Password Reset Question» How to Set Up Account
ELECTRONIC SERVICES QUICK REFERENCE GUIDES Make your banking life easier Use these guides to set yourself up for convenient banking at Signal» How to Set Up a Password Reset Question» How to Set Up Account
User Guide Mobile Point-of-Sale (mpos), Version 2.0
 User Guide Mobile Point-of-Sale (mpos), Version 2.0 Contents Overview... 1 Features... 1 Getting Started... 2 Login... 3 First Time Login/Password Reset... 3 Setting Security Questions... 4 Password Expiring...
User Guide Mobile Point-of-Sale (mpos), Version 2.0 Contents Overview... 1 Features... 1 Getting Started... 2 Login... 3 First Time Login/Password Reset... 3 Setting Security Questions... 4 Password Expiring...
Mobile Application User Guide
 Mobile Application User Guide SwipeSimple ios version 3.0 1 Contents 3 Part 1: Getting Started 3 Downloading the app 4 Signing in 5 Familiarizing yourself with the interface 19 Part 5: Items 19 Sorting
Mobile Application User Guide SwipeSimple ios version 3.0 1 Contents 3 Part 1: Getting Started 3 Downloading the app 4 Signing in 5 Familiarizing yourself with the interface 19 Part 5: Items 19 Sorting
SAS Mobile BI 8.1 for Windows 10: Help
 SAS Mobile BI 8.1 for Windows 10: Help Welcome Getting Started How Do I Use the App? Check out the new features. View the videos: SAS Mobile BI for Windows playlist on YouTube Use JAWS software? See the
SAS Mobile BI 8.1 for Windows 10: Help Welcome Getting Started How Do I Use the App? Check out the new features. View the videos: SAS Mobile BI for Windows playlist on YouTube Use JAWS software? See the
Peach Pass GO! Mobile App User Guide
 Peach Pass GO! Mobile App User Guide Welcome to the Peach Pass GO! Mobile App User Guide! New Look, New Functionality Improved Usability and More Features! The newly designed Peach Pass GO! Mobile App
Peach Pass GO! Mobile App User Guide Welcome to the Peach Pass GO! Mobile App User Guide! New Look, New Functionality Improved Usability and More Features! The newly designed Peach Pass GO! Mobile App
Enterprise Payment Solutions. Remote Deposit Capture. Remote Deposit Capture User Manual
 Enterprise Payment Solutions Remote Deposit Capture 1999-2014 Jack Henry & Associates, Inc. All rights reserved. Information in this document is subject to change without notice. Printed in the United
Enterprise Payment Solutions Remote Deposit Capture 1999-2014 Jack Henry & Associates, Inc. All rights reserved. Information in this document is subject to change without notice. Printed in the United
Sage Mobile Payments User's Guide
 Sage Mobile Payments User's Guide Last Modified: 8/4/2014 Contents 1 Activating Sage Mobile Payments 2 Using the System 2 Login 2 Multi user Login 2 First-time Login 3 Default Settings 3 Retrieving Your
Sage Mobile Payments User's Guide Last Modified: 8/4/2014 Contents 1 Activating Sage Mobile Payments 2 Using the System 2 Login 2 Multi user Login 2 First-time Login 3 Default Settings 3 Retrieving Your
ecashiering Table Of Contents
 ecashiering Table Of Contents Overview... 2 Logging in to ecashiering... 2 ecashiering Tab... 3 Payment Management... 3 Digital Delivery Account Managment... 7 Patient Pay Online Tab... 8 Account Summary...
ecashiering Table Of Contents Overview... 2 Logging in to ecashiering... 2 ecashiering Tab... 3 Payment Management... 3 Digital Delivery Account Managment... 7 Patient Pay Online Tab... 8 Account Summary...
INDEX 1 INTRODUCTION 3 2 ACCESS AND LOGIN 3 3 APP USAGE TOP UP BILL PAYMENT VISA WALLET APP 15
 INDEX 1 INTRODUCTION 3 2 ACCESS AND LOGIN 3 3 APP USAGE 6 3.1 TOP UP 6 3.2 BILL PAYMENT 11 3.3 VISA WALLET APP 15 3.3.1 CARD USER LOG IN 15 3.3.2 MAIN MENU 18 3.3.3 VIEW BALANCE 19 3.3.4 VIEW RECENT TRANSACTIONS
INDEX 1 INTRODUCTION 3 2 ACCESS AND LOGIN 3 3 APP USAGE 6 3.1 TOP UP 6 3.2 BILL PAYMENT 11 3.3 VISA WALLET APP 15 3.3.1 CARD USER LOG IN 15 3.3.2 MAIN MENU 18 3.3.3 VIEW BALANCE 19 3.3.4 VIEW RECENT TRANSACTIONS
CitiManager Quick Start Guide for Administrators
 1 CitiManager Quick Start Guide for Administrators March 2017 Treasury and Trade Solutions Contents Self-Register as a Non-Cardholder 3 Log Into CitiManager 6 Perform an Account Search 7 View Statements
1 CitiManager Quick Start Guide for Administrators March 2017 Treasury and Trade Solutions Contents Self-Register as a Non-Cardholder 3 Log Into CitiManager 6 Perform an Account Search 7 View Statements
core user guide business gateway TABLE OF CONTENTS BANKING > WEALTH > INSURANCE
 business gateway core user guide TABLE OF CONTENTS Getting Started... 2 Administration Approval... 8 Logging In... 2 Administration Report... 8 Electronic Report Delivery (ERD)... 17 Security Key... 2
business gateway core user guide TABLE OF CONTENTS Getting Started... 2 Administration Approval... 8 Logging In... 2 Administration Report... 8 Electronic Report Delivery (ERD)... 17 Security Key... 2
Welcome to Maestro. Your Quick Guide for Getting Started and Using Key Features. Maestro. Save time. Easily communicate with colleagues
 Welcome to Your Quick Guide for Getting Started and Using Key Features Save time Easily communicate with colleagues Get need-to-know clinical information How to Download and Get Started with 1. Search
Welcome to Your Quick Guide for Getting Started and Using Key Features Save time Easily communicate with colleagues Get need-to-know clinical information How to Download and Get Started with 1. Search
COMING SOON. A new on-the-go banking experience. Important information about upcoming system upgrades at Bank Midwest happening April 24.
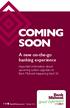 COMING SOON A new on-the-go banking experience Important information about upcoming system upgrades at Bank Midwest happening April 24. BankMidwest.com Member FDIC We re changing to a new, state-of-the-art
COMING SOON A new on-the-go banking experience Important information about upcoming system upgrades at Bank Midwest happening April 24. BankMidwest.com Member FDIC We re changing to a new, state-of-the-art
SafeNet MobilePASS+ for Android. User Guide
 SafeNet MobilePASS+ for Android User Guide All information herein is either public information or is the property of and owned solely by Gemalto NV. and/or its subsidiaries who shall have and keep the
SafeNet MobilePASS+ for Android User Guide All information herein is either public information or is the property of and owned solely by Gemalto NV. and/or its subsidiaries who shall have and keep the
AgentWorks Administrator and Manager User Guide - Release 12.5
 AgentWorks Administrator and Manager User Guide - Release 12.5 March 21, 2013 2012 MoneyGram InternationalAll rights reserved. Table of Contents Registration Overview... 2 1. Initial Log In AgentWorks
AgentWorks Administrator and Manager User Guide - Release 12.5 March 21, 2013 2012 MoneyGram InternationalAll rights reserved. Table of Contents Registration Overview... 2 1. Initial Log In AgentWorks
Accessing Skyward Mobile Access App
 Accessing Skyward Mobile Access App Previous: Keyboard Shortcuts Parent: General Navigation Additional... The Skyward Mobile Access app is available for free download on Android and ios devices. Once you
Accessing Skyward Mobile Access App Previous: Keyboard Shortcuts Parent: General Navigation Additional... The Skyward Mobile Access app is available for free download on Android and ios devices. Once you
WolkAbout IoT Tool Mobile Application v2.2. User Manual
 WolkAbout IoT Tool Mobile Application v2.2 User Manual 1 Table of Contents: Introduction 3 Account Registration 3 Mobile registration 3 Web registration 4 Mobile Application Installation and Configuration
WolkAbout IoT Tool Mobile Application v2.2 User Manual 1 Table of Contents: Introduction 3 Account Registration 3 Mobile registration 3 Web registration 4 Mobile Application Installation and Configuration
ATB Online Business General User. User Guide
 ATB Online Business General User User Guide Contents Welcome to ATB Online Business 4 How to use this guide 5 Roles and entitlements in ATB Online Business 5 Administrator role 5 User roles 5 Limits 6
ATB Online Business General User User Guide Contents Welcome to ATB Online Business 4 How to use this guide 5 Roles and entitlements in ATB Online Business 5 Administrator role 5 User roles 5 Limits 6
CitiManager: Migration Quick Reference Guide for Cardholders
 This Quick Reference Guide will help you: 1. How to register for CitiManager? a) Existing online statement cardholders only b) Paper statement cardholders only 2. Important Tips 3. View your Monthly Card
This Quick Reference Guide will help you: 1. How to register for CitiManager? a) Existing online statement cardholders only b) Paper statement cardholders only 2. Important Tips 3. View your Monthly Card
DSS User Guide. End User Guide. - i -
 DSS User Guide End User Guide - i - DSS User Guide Table of Contents End User Guide... 1 Table of Contents... 2 Part 1: Getting Started... 1 How to Log in to the Web Portal... 1 How to Manage Account Settings...
DSS User Guide End User Guide - i - DSS User Guide Table of Contents End User Guide... 1 Table of Contents... 2 Part 1: Getting Started... 1 How to Log in to the Web Portal... 1 How to Manage Account Settings...
SAS Mobile BI 8.15 for Android: Help
 SAS Mobile BI 8.15 for Android: Help Welcome Getting Started How Do I Use the App? Check out the new features. View the videos: SAS Mobile BI for Android playlist on YouTube Use TalkBack? Learn the specialized
SAS Mobile BI 8.15 for Android: Help Welcome Getting Started How Do I Use the App? Check out the new features. View the videos: SAS Mobile BI for Android playlist on YouTube Use TalkBack? Learn the specialized
Getting Started With Transaction Express
 Getting Started With Transaction Express Table of Contents Product Overview... 8 Welcome Email... 8 Merchant List... 8 Navigation... 9 Left Navigation Sections... 10 Password Security... 11 Change... 12
Getting Started With Transaction Express Table of Contents Product Overview... 8 Welcome Email... 8 Merchant List... 8 Navigation... 9 Left Navigation Sections... 10 Password Security... 11 Change... 12
Getting Started with Transaction Express. Transaction Express User Guide
 Getting Started with Transaction Express Transaction Express User Guide Table of Contents Transaction Express User Guide... 5 Section 1 Getting Started... 5 Welcome Email... 5 Merchant List... 5 Navigation...
Getting Started with Transaction Express Transaction Express User Guide Table of Contents Transaction Express User Guide... 5 Section 1 Getting Started... 5 Welcome Email... 5 Merchant List... 5 Navigation...
West LegalEdcenter CLE Mobile Access to CLE courses wherever, whenever!
 CLE MOBILE QUICK REFERENCE GUIDE Access to CLE courses wherever, whenever! CLE Mobile allows you to select and listen to continuing legal education (CLE) courses through your iphone or ipod touch wherever
CLE MOBILE QUICK REFERENCE GUIDE Access to CLE courses wherever, whenever! CLE Mobile allows you to select and listen to continuing legal education (CLE) courses through your iphone or ipod touch wherever
PNC Prepaid Card Programs Cardholder Website How-To Manual
 PNC Prepaid Card Programs Cardholder Website How-To Manual February 2012 Cardholder Website How-To Manual Congratulations on your new PNC Prepaid Card! We hope you find the card simple and convenient to
PNC Prepaid Card Programs Cardholder Website How-To Manual February 2012 Cardholder Website How-To Manual Congratulations on your new PNC Prepaid Card! We hope you find the card simple and convenient to
Available to download FREE from the Apple App Store and Google Play, managing your meetings from your smartphone has never been easier.
 SMARTMEET Q U I C K S T A R T G U I D E SmartMeet is the cornerstone of on-the-go Reservationless-Plus meetings. Discover a full-circle approach to meeting from your iphone and Android smartphone. Not
SMARTMEET Q U I C K S T A R T G U I D E SmartMeet is the cornerstone of on-the-go Reservationless-Plus meetings. Discover a full-circle approach to meeting from your iphone and Android smartphone. Not
Mobile Banking User Guide
 Mobile Banking User Guide Updated 10 July 2017 Nexus Mutual is a trading name of EECU Limited ABN 35 087 650 039 AFSL/Australian Credit Licence 244356 (M1536 7/17) Contents General information... 2 System
Mobile Banking User Guide Updated 10 July 2017 Nexus Mutual is a trading name of EECU Limited ABN 35 087 650 039 AFSL/Australian Credit Licence 244356 (M1536 7/17) Contents General information... 2 System
