Kaltura MediaSpace User Manual
|
|
|
- Audrey Nash
- 5 years ago
- Views:
Transcription
1 Kaltura MediaSpace User Manual Versin: 5.79 Nvember 2018
2 Kaltura Business Headquarters 250 Park Avenue Suth, 10th Flr, New Yrk, NY Tel.: Cpyright 2018 Kaltura Inc. All Rights Reserved. Designated trademarks and brands are the prperty f their respective wners. Use f this dcument cnstitutes acceptance f the Kaltura Terms f Use and Privacy Plicy.
3 Cntents Preface... 6 Abut this Manual... 6 Audience... 6 Dcument Cnventins... 6 Sectin 1 Kaltura MediaSpace Overview... 7 Lgging In... 7 The MediaSpace User Interface... 9 Changing the KMS Language Accessibility Icn Understanding Categries and Channels Interacting with Categries Interacting with Channels Media Symbls and Channel Status Icns My Histry Sectin 2 Interacting with Media Srting and Filtering Cntent My Media My Channels Cmmenting n Media Searching Thrugh Media Sectin 3 Uplading Media Media Uplad Dynamic Chunk Size Uplad Vide after Uplad Audi Entries Sectin 4 Adding YuTube Media t Kaltura Replacing a YuTube Link Analytics fr YuTube Entries Sectin 5 CaptureSpace Lite Viewing Rich Media in the Kaltura Player Using Chapters and Slides Sectin 6 Interactive Vide Quizzes Sectin 7 Prvisining and Publishing Live Events Sectin 8 Managing Yur Media Editing Media Editing Metadata Scheduling Enabling Clipping Media Cllabratin Change Media Owner Kaltura MediaSpace User Manual 3
4 Preface Filtering Media Add C-Editrs, C-Publishers r Webcasting Mderatrs Custmizing an Entry Display Page Disabling and Clsing Cmments Uplading and Managing Captins Uplading Captins Managing Captins Managing Chapters and Slides in the Timeline Tab Creating and Editing Chapters Using Slides in Kaltura MediaSpace Creating a Vide Clip Setting and Mdifying Thumbnails Selecting a Thumbnail Updating a Channel Thumbnail Adding an Attachment t a Vide Replacing Media Entry Analytics Dashbard View Analytics fr an Entry Channels View Analytics fr an Entry Categries View Analytics fr an Entry Users View Analytics fr an Entry Refresh Media Sectin 9 Publishing Media Creating a Playlist Managing Playlists Sharing Media Dwnlading Media Sectin 10 Creating and Managing a Channel Creating a Channel Shared Repsitries Public Channels Managing a Channel Adding Media t a Channel Mderating Channel Cntent Editing Channel Users Deleting a Channel Imprting Cntent frm Other Channels/Galleries Channel Analytics Media Analytics Reprt Engagement Analytics Reprt Cntributin Analytics Reprt Create and Manage Channel Playlists Channel Playlists Channel Playlists Tab Kaltura MediaSpace User Manual 4
5 Preface Creating a Channel Playlist Editing a Channel Playlist Embedding a Playlist Testing the Embed Cde Wrking with Channel Playlists Viewing a Channel Playlist Wrking with the Channel Playlists Page Kaltura MediaSpace User Manual 5
6 Preface This preface cntains the fllwing tpics: Abut this Manual Audience Dcument Cnventins Abut this Manual This manual describes hw t use Kaltura MediaSpace. NOTE: Please refer t the fficial and latest prduct release ntes fr last-minute updates. Technical supprt may be btained directly frm: Kaltura Custmer Care. Cntact Us: Please send yur dcumentatin-related cmments and feedback r reprt mistakes t knwledge@kaltura.cm. We are cmmitted t imprving ur dcumentatin and yur feedback is imprtant t us. Audience This manual is intended fr Kaltura MediaSpace users. Dcument Cnventins Kaltura uses the fllwing admnitins: Nte Wrkflw NOTE: Identifies imprtant infrmatin that cntains helpful suggestins. Wrkflw: Prvides wrkflw infrmatin. 1. Step 1 2. Step 2 Kaltura MediaSpace User Manual 6
7 SECTION 1 Kaltura MediaSpace Overview Kaltura MediaSpace is a fully custmizable media destinatin site fr yur rganizatin. MediaSpace is an ut-f-the-bx vide-centric site that can serve as a repsitry fr media cllectins acrss the rganizatin r a full-featured "Crprate YuTube. MediaSpace enables cmmunity, cllabratin and scial activities by leveraging the pwer f nline vide. MediaSpace enables true cllabratin with many cntributrs, mderatrs and viewers in a multitude f channels, prjects and cmmunities. Depending n yur setup, the site can be either public r restricted t authrized end users. In additin, sectins f the site may be restricted t members nly. The Kaltura MediaSpace administratr sets up the cntent and the cnfiguratin f yur MediaSpace hmepage. Yu may have playlists, a list f vides, r a single vide displayed in the My Media windw. With MediaSpace yu can Brwse and search public categries and channels Uplad and publish cntent Cntribute t categries and channels Access and cntribute t members-nly channels Create playlists Create channels Cmment n media Share media Lgging In Lgging in t MediaSpace depends n yur MediaSpace cnfiguratin. When yu receive the MediaSpace URL t lgin int, there may be tw ptins: The site presents a lgin windw t lgin int MediaSpace. The MediaSpace site hmepage is displayed with pre-cnfigured cntent. Kaltura MediaSpace User Manual 7
8 Kaltura MediaSpace Overview The different lgin displays depend n whether yur site is cnfigured t allw annymus users t access yur prtal. There are sme pages in MediaSpace that are reserved fr authenticated users and the lgin windw displayed depends n yur administratr s cnfiguratin. T lg in t MediaSpace Select Lgin frm the User drp-dwn menu. Enter yur UserID and Passwrd, in the MediaSpace Sign In windw and click Sign in. If yur administratr cnfigured yur site t allw multiple authenticatin prviders, the lgin Kaltura MediaSpace User Manual 8
9 Kaltura MediaSpace Overview prmpt will display with several chices fr yu t lgin. If yu are uncertain which ptin t use, use the tltip fr guidance. The MediaSpace User Interface Kaltura MediaSpace 5 (KMS 5) implements a respnsive web design fr ptimal user experience acrss all devices. The MediaSpace User Interface displays differently n each device. This guide screenshts were captured using the latest KMS UI that is cnfigured by yur administratr in the KMS Management Cnsle (v2ui Mdule). The previusly dcumented UI is available as well and yu can refer t the relevant dcumentatin n the Knwledge Center fr the UI versin yu are using. Fr example, the MediaSpace header n a desktp displays as fllws: Kaltura MediaSpace User Manual 9
10 Kaltura MediaSpace Overview Kaltura MediaSpace G is available n mbile devices. Fr example, the MediaSpace header n a mbile device displays as fllws: Fr mre infrmatin abut KMS G, please see the relevant dcumentatin fr yur device n the Knwledge Center. Changing the KMS Language MediaSpace users can change the language f their specific instance dynamically. When a language is changed, it is saved n a persistent ckie n that specific brwser until it is deleted. Fr a list f the latest KMS and KAF languages that are supprted, see What are the supprted KMC, KMS & KAF languages? T change the display language in KMS Click n the Flag icn n the upper right sectin in the header and select the language f yur chice frm the drp-dwn menu. Kaltura MediaSpace User Manual 10
11 Kaltura MediaSpace Overview Administratrs can create additinal languages and custmize existing languages. See Lcalizatin fr KMS/KAF Administratrs - Hw t Change Yur Kaltura Applicatin Language? fr additinal infrmatin. Accessibility Icn An icn has been added t the KMS header, in the upper right-hand crner, that allws yu t tggle n Cntrast Mde. Cntrast mde allws yu t brwse the web with a high-cntrast filter designed t make cntent easier t read. Understanding Categries and Channels Yu can access MediaSpace media cllectins thrugh categries and channels. Categries define the taxnmy and hierarchical structure f yur MediaSpace site. Yu can access categries thrugh the Navigatin icn and brwse yur cntent accrding t the categries they are cntained in. Each categry pens the list f sub-categries that are pre-cnfigured by yur administratr. A channel is a user generated cllectin f cntent that pertains t a subset f users (r all authenticated users). Channel managers and site administratrs may give users permissin t perfrm specific actins in a channel. Yu can access yur channels frm the My Channels selectin in the User menu. Yu can access channels in the header based n yur entitlements. T learn hw t use channels, see Creating and Managing a Channel. The MediaSpace channel page that is public displays the infrmatin yu have decided t share with the public frm yur accunt. The fllwing table lists sme f the differences between categries and channels. What are they? Categries Centrally curated hierarchical structure that defines the taxnmy f the site. Channels User generated cllectins that are persnally managed Kaltura MediaSpace User Manual 11
12 Kaltura MediaSpace Overview Wh can create? KMC users nly Any KMS user (cnfigurable accrding t rle) Where d they shw? Navigatin menu My Channels All Channels Inside a categry. Optins Entitlements Mderatin Grup Offline Sync Imprt members frm parent Inherit members frm parent Entitlements. Mderatin Grup Offline Sync Interacting with Categries MediaSpace pens with the Rt categries displayed in the Categry pane. Categries are als referred t as Galleries. The categries/galleries are all set up in the KMC and nt editable in MediaSpace. Categries/galleries d nt have thumbnails. Fr example: T select a categry Select a Categry frm the header. Use the arrws t pen the sub-categries. The media and channels assciated with the categry are displayed. When yu exit MediaSpace yur last categry request is saved fr yur next KMS sessin. T mderate a categry (entitlement dependent) Select a Categry frm the header r a subcategry frm the drp-dwn menu. The rt categries are displayed initially. Click the Edit icn in the upper right crner. Check Mderate Cntent. (Media will nt appear in the categry until apprved by the categry manager.) Kaltura MediaSpace User Manual 12
13 Kaltura MediaSpace Overview Click Save. T add media t a categry/media Gallery (entitlement dependent) Select a Categry frm the header r a subcategry frm the drp-dwn menu. Click Add t Gallery. The Add Media t Gallery windw pens. Kaltura MediaSpace User Manual 13
14 Kaltura MediaSpace Overview Fr existing media in My Media: Check the bxes next t the media items yu want t add t the categry/gallery and click Publish. Fr new media: a. Select an ptin frm the Add New Drp dwn and uplad new media. b. Create the media. c. In the Publish in Categry sectin check the Categry yu want t add the media t. Click Save. T delete media frm a categry/media Gallery (entitlement dependent) Select a Categry frm the header r a subcategry frm the drp-dwn menu. Click n the media yu want t delete. Select Delete frm the Actins drp dwn menu. Kaltura MediaSpace User Manual 14
15 Kaltura MediaSpace Overview Cnfirm the deletin in the message that is displayed. Interacting with Channels Channels are set up fr yu by yur administratr and depend n yur entitlements. Fr mre infrmatin n Channel Management see Kaltura MediaSpace Channels and Permissins Planning Guide. My Channels include channels that may be set up fr viewing and sharing media depending n yur entitlements. There are the fllwing Channels in My Channels: Channels I am a member f Channels I am subscribed t Share Repsitries I am a member f Viewing media in channels requires authenticatin. Depending n yur permissins, yu can view, cntribute t, share and administer channel cntents. T view yur channels Click n My Channels in the User Menu. The My Channels page is displayed. Kaltura MediaSpace User Manual 15
16 Kaltura MediaSpace Overview Click n a channel under My Channels t display the channel s playlists (if cnfigured and available). The icn highlighted in yellw may be used t advance the media list. Kaltura MediaSpace User Manual 16
17 Kaltura MediaSpace Overview Each channel thumbnail has a clear indicatin f all the infrmatin related t the channel including, the name, a thumbnail display f the last vide added t the channel, ttal number f views and channel status. Kaltura MediaSpace User Manual 17
18 Kaltura MediaSpace Overview After selecting the Edit icn, additinal ptins t mdify the media are displayed. T set the channel r categry display Select My Channels in the User Menu r select a categry. Select a channel r select a sub categry. Select an ptin: Cllapsed View Detailed View Table View Kaltura MediaSpace User Manual 18
19 Kaltura MediaSpace Overview Media Symbls and Channel Status Icns Status Icn Status What it means Open Shared Repsitry Restricted Private Mderated Public Membership is pen, and nn-members can view cntent and participate. Membership is by invitatin nly. Members can publish cntent frm this channel t any ther channel accrding t their entitlements. Nn-members can view cntent, but users must be invited t participate Membership is by invitatin nly and nly members can view cntent and participate. Media des nt appear in channel until apprved by channel manager Anyne can view cntent (including annymus nt lgged-in users). Only channel members can cntribute cntent accrding t their publishing entitlements. My Histry MediaSpace nw includes an ptin t view the cntent that yu previusly watched r heard and resume playback frm the pint yu left ff. The Histry feature, My Histry, is accessed frm the user lgin menu and displays vides that yu have viewed while signed in. This includes vides that yu have watched while signed in t the KMS app r brwser n a mbile device. Changes yu make t yur accunt histry will appear n all devices yu sign in t with using yur accunt. T view my histry Lgin t MediaSpace Select My Histry frm the User drp dwn Menu r Fr mre infrmatin abut the Histry mdule, see the article Kaltura My Histry and Resume Playback n the Knwledge Center. Kaltura MediaSpace User Manual 19
20 SECTION 2 Interacting with Media NOTE: Depending n yur MediaSpace rle, yu may be able t access additinal cntent after yu lg in. T understand yur rle, ask yur MediaSpace administratr. Yu can d the fllwing: Display and Filter the cntent Srt the cntent Select a vide t play View media Reprt abuse Like media Cmment n media Search media and captins NOTE: Sme MediaSpace features depending n yur MediaSpace accunt s cnfiguratin. Cntact yur system administratr t enable features that yu may want t use. Srting and Filtering Cntent The srting and filtering media ptins fr My Media and My Channels are as fllws: My Media Select My Media frm the Add New drp-dwn menu. T search fr cntent Enter the Search term. T srt cntent Click n ne r mre f the srting filters: Kaltura MediaSpace User Manual 20
21 Interacting with Media T filter Cntent Select My Media r My Channels frm the Add New drp-dwn menu. Click n Filters. The Filtering ptins are displayed. Click n the filters yu wuld like t apply. The relevant media is displayed n the page. My Channels Select My Channels frm the Add New drp-dwn menu. T srt cntent Click n ne r mre f the srting filters: Srt by Media Cunt View Channels I manage Kaltura MediaSpace User Manual 21
22 Interacting with Media T view cntent Click n any media thumbnail frm yur My Media page, a categry r channel t brwse t the media entry and play the cntent. If yu are the media wner, yu can click n the Settings icn t pen additinal ptins. T pen the settings fr yur media Select My Channels frm the user drp dwn. Click n a Channel thumbnail. Select the Media tab. Kaltura MediaSpace User Manual 22
23 Interacting with Media Click n the 3 dts in the lwer right crner f the thumbnail t see additinal ptins. Kaltura MediaSpace User Manual 23
24 Interacting with Media Click Play in the media player. Yu can use ptins such as vlume cntrl, reprt abuse (flag), captin selectin, full screen, and enlarging the player within the MediaSpace windw. On an ios device, a built-in ios media player plays MediaSpace media. T reprt abuse (Flag) Click a media thumbnail r title t display the vide in the media player. D ne f the fllwing: Click Flag n the media player screen. Click the Flag icn n the media player cntrls area. Select the type f abuse. Kaltura MediaSpace User Manual 24
25 Interacting with Media T Like r Unlike Media Click n a media thumbnail r title t display the vide in the media player. Click the Like buttn under the media player. A Liked label and an unlike ptin are displayed. T cancel the Like, click Unlike. Cmmenting n Media Yu can cmment n media, view cmments by ther users, reply t existing cmments, and delete cmments and replies. T cmment n a media item Click a media thumbnail r title. In the Cmments tab under the media player, enter a cmment in the Add a Cmment field and click Add. Yur cmment is displayed in the Cmments tab. T display cmments Click n a media thumbnail r title. If cmments were entered, they are displayed in the Cmments area under the media metadata. When a limited number f cmments are displayed, click Lad mre cmments t display additinal cmments. T reply t a cmment Click n a media thumbnail r title. In the Cmments area under the media player, click Reply under the cmment yu wuld like t reply t. In the Add a Cmment field, enter a reply and click Add. Yur reply is displayed under the cmment. Kaltura MediaSpace User Manual 25
26 Interacting with Media T delete a cmment r reply NOTE: Yu can delete a cmment r reply nly in the fllwing cases: Yu added the cmment r reply. Yu are the media wner. Click a media thumbnail r title. In the Cmments area under the media player, click Delete under the cmment yu wuld like t delete. Click Yes t cnfirm the deletin. NOTE: Deleting a cmment als deletes replies t the cmment. Searching Thrugh Media Develped specifically fr vide t address vide s unique findability challenges, the Kaltura Media Search searches thrugh all regular, custm and tempral metadata, and adheres t cntent entitlements. The search results are unified, meaning that by searching fr a keywrd, the results frm all metadata fields are returned in ne symmetry search thrugh all data. Search results are rendered visually with the search string highlighted fr each entry. The search is used fr multiple use cases: "classical" full text search, analytics, aut cmpleter, spell checker, alerting engine, and as a general-purpse dcument stre. The new and imprved Search includes additinal new filters and search capabilities such as partial search, synnyms and mre. Fr mre infrmatin see the Kaltura Search Mdule User Guide Yu can search: All media based n metadata basic metadata and text fields frm custm metadata All vides fr captins A categry r channel fr media based n metadata An entry fr captins Fr media assciated with a user, tag, r categry Fr media in slides and chapters based n metadata Kaltura MediaSpace User Manual 26
27 Interacting with Media T clear the search text Click n the x. Fr additinal infrmatin n the KMS search behavir see the article Kaltura Search Engine fr Media, Metadata and Timeline: Search Behavir and Cmmands in the Knwledge Center. Kaltura MediaSpace User Manual 27
28 SECTION 3 Uplading Media Yu can uplad media t MediaSpace frm the MediaSpace header s Add New menu. The fllwing uplad ptins are available: Media Uplad YuTube CaptureSpace Lite Live Event Vide Quiz Media Uplad Yu can uplad images and vide files directly frm yur phne and tablet brwser using the new uplad cntrl that uplads files in chunks and supprts resuming uplads as well. MediaSpace supprts uplading files that are larger than 2GB. Dynamic Chunk Size Uplad T imprve uplad perfrmance, KMS nw dynamically changes the upladed chunk size. The uplad starts with a minimum-size f chunk, (1MB) then makes an intelligent decisin as t what shuld be the next chunk size based n uplad capabilities, and s n (the max chunk size f 50MB) NOTE: Nt all features are supprted n all mbile brwsers and perating system versins. Please refer t this list fr detailed infrmatin. The new uplad cntrl is supprted in Chrme, Safari, Firefx and IE 10+ Kaltura MediaSpace User Manual 28
29 Uplading Media T uplad media frm yur desktp Select Media Uplad frm the Add New drpdwn menu. The Uplad Media page is displayed. Drag and drp a media file r click Chse a file t uplad. In the Select file t uplad windw, select a media file t uplad and click Open. While the file is uplading, n the Uplad Media page yu can: Enter metadata infrmatin abut the media and click Save. Mandatry fields are marked with an asterisk. Click Cancel t cancel the uplad. Click Chse anther file t uplad additinal files. Kaltura MediaSpace User Manual 29
30 Uplading Media Select the Privacy Settings. When adding new media and editing the metadata, select if the media will be private, unlisted r autmatically published t specific categries and/r channels when the media is ready. NOTE: If yu click Save befre the file is cmpletely upladed, the media infrmatin is saved after the media is upladed. T view the media page when uplading is cmplete, select My Media frm the User drpdwn menu. Vide after Uplad After a vide is upladed, it is cnverted fr ptimal playback. Yu cannt preview r publish a vide Kaltura MediaSpace User Manual 30
31 Uplading Media during cnversin. If media is waiting fr mderatin, yu cannt preview r publish it until it is apprved. Yu can edit media infrmatin during cnversin and while waiting fr mderatin. NOTE: Upladed media als is displayed n yur My Media page. Audi Entries Audi entries are displayed n the default KMS player. Kaltura MediaSpace User Manual 31
32 Adding YuTube Media t Kaltura SECTION 4 Adding cntent frm YuTube t MediaSpace requires the YuTube feature t be enabled n yur partner. T add media frm YuTube 1. Select YuTube frm the Add New drpdwn menu. The YuTube page is displayed. 2. Enter the Vide Page Link r the Cntent ID and click Preview. NOTE: T btain the URL, right click n the vide in YuTube and cpy the URL. Only public YuTube vides are supprted. 1. Click Preview t edit the YuTube entry and enter metadata. Metadata includes the Name, Descriptin and Tags. Kaltura MediaSpace User Manual 32
33 Adding YuTube Media t Kaltura 2. Click Save. 3. Click My Media r G t My Media. Yu cannt add vide presentatins r YuTube media t playlists. The 'Share' ptin ( , Media Link, Embeds) is available fr YuTube entries (like ther entry types). Replacing a YuTube Link T replace a YuTube link 1. In the Edit Media windw, click the Replace Vide tab. See Editing Media. 2. Enter the replacement vide page link r Cntent ID and click Replace. 3. A Cnfirmatin message is displayed t ensure yur chice. 4. G t My Media and click the pencil icn t edit the YuTube entry. Analytics fr YuTube Entries Vides that riginate in YuTube (presented and linked t KMS thrugh the YuTube mdule) nw include the analytics pages, similar t ther entry types. The analytics fr these entries include metrics Kaltura MediaSpace User Manual 33
34 Adding YuTube Media t Kaltura fr engagement inside KMS nly and are nt aggregated with YuTube playback analytics. Kaltura MediaSpace User Manual 34
35 SECTION 5 CaptureSpace Lite Kaltura CaptureSpace Lite is a simple vide creatin tl that enables users t easily capture their webcam, vice, and screen using the same user interface and a limited subset f functinality ur existing Premium CaptureSpace users leverage tday. CaptureSpace Lite is a native client, available fr bth Windws and Mac users. Installatin des nt require administratr privileges. CaptureSpace Lite replaces the Kaltura Screen Recrder (KSR). T recrd a presentatin Select CaptureSpace Lite frm the Add New drpdwn menu. The Kaltura CaptureSpace Desktp Recrder dwnlad page is displayed. Click Dwnlad t dwnlad the sftware required t recrd yur presentatin. Click n the Kaltura icn that is displayed after yu dwnlad the sftware. Fllw the instructins in the Kaltura CaptureSpace Lite - User Guide t create multi-stream recrdings using a vast array f recrding devices Viewing Rich Media in the Kaltura Player After yu uplad yur recrding yu can view yur recrding using ne f the many rbust features f the Kaltura Player. Fr mre infrmatin abut the viewing ptins, see Viewing Rich Media in the Kaltura Player. Using Chapters and Slides Chapters and slides are used as markers fr navigatin purpses. Slides are autmatically created when a presentatin is recrded using the Kaltura CaptureSpace Desktp Recrder. Fr mre infrmatin abut chapters and slides see Managing Chapters and Slides in the Timeline Tab. T learn mre abut recrding presentatins using the Kaltura CaptureSpace Desktp Recrder, see the Kaltura CaptureSpace - User Guide. Kaltura MediaSpace User Manual 35
36 SECTION 6 Interactive Vide Quizzes Kaltura's Interactive Vide Quizzes (IVQ) integrate and wrk seamlessly with Kaltura MediaSpace (KMS) and all Kaltura Applicatin Framewrk (KAF) based applicatins, such as different Learning Management Systems (LMSs) and Scial Business Sftware (SBSs). The IVQ feature is based n the Kaltura Player versin 2.0. As users watch a vide, a questin appears at its chsen pint; the vide cntinues after the user answers the questin. Depending n cnfiguratin, users may be allwed t repeat sectins, skip questins, revise answers, receive hints, and discver the crrect answers. Practically, IVQ increases engagement, tests knwledge and retentin, and gathers media effectiveness data. Users can watch media segments multiple times in preparatin fr answering questins; and receive feedback, crrect answers, and in-depth explanatins when cmpleting questins. On the playback side, IVQ is part f Kaltura player and is supprted by the player wherever media quizzes are embedded and presented. Viewing and use is supprted n any digital device. See the article Interactive Vide Quizzes - Hw t Take a Quiz in the Knwledge Center, fr infrmatin n hw t take a quiz and fr ther frequently asked questins. T display media that have quizzes cnfigured G t My Media Page and click Filters. Select Quiz. All media with quizzes are displayed n the My Media page. A special icn n the vide thumbnail, and n the entry page, is displayed fr vides that have quizzes cnfigured. Kaltura MediaSpace User Manual 36
37 SECTION 7 Prvisining and Publishing Live Events Yu can publish live stream events t channels and categries and prvisin live events and stream them frm MediaSpace. Publish live streams t channels and categries - Live streams that are prvisined frm the KMC can be published and displayed in any channel r categry. The streams are als fund in search results. If the live entry is assciated with the user ID f a MediaSpace user, it will be available frm the media wner thrugh "My Media", t manage and publish frm MediaSpace. Prvisin a Live Event and Stream frm MediaSpace- Authrized MediaSpace users can create a live event frm MediaSpace that is prvisined instantaneusly. Users can stream frm MediaSpace using a web camera withut the need fr external encding sftware. Prvisining a live event frm MediaSpace requires the new Kaltura Live feature t be enabled n yur partner. See Live Streaming Using Kaltura Live Streaming (HDS / HLS / DASH) fr mre infrmatin. Using live in MediaSpace requires yu t update the uicnf f yur main player t SWF URL versin r abve. T create a live event Select Live Event frm the Add New drpdwn menu. The Create Live Event page is displayed. Kaltura MediaSpace User Manual 37
38 Prvisining and Publishing Live Events Enter the relevant fields in the Create Live Event windw. (Optinal) Check Enable Recrding f the Event - The event will be available t watch n demand after the bradcast ends. Up t 24 hurs will be recrded. Click Create Event. The fllwing message is displayed: Live Event created successfully. Set the media s status: Private - Media page will be visible t the cntent wner nly. Unlisted - Media page will be visible t anyne with a link t the page. Published - Media page will be visible t individuals accrding t entitlements n published destinatins. If selected, chse the Categries and Channels where yu want t publish t. Click Save and then edit the Live Event. Click Edit Event and Bradcasting Optins r G T My Media. Live Events are indicated with the Live icn in the upper left crner. T start/stp bradcasting the live event In the My Media Page select the live entry and click Edit. Enable the relevant Optins in the Optins tab. Enable DVR - Users will be able t seek back during the live event Enable Recrding f the Event - The event will be available t watch n demand after the bradcast ends. Up t 24 hurs will be recrded. Click Start Streaming t start yu bradcast. Click OK t Start; Click Stp Streaming t stp yur bradcast. Click OK t Stp. Click Save. Kaltura MediaSpace User Manual 38
39 Prvisining and Publishing Live Events T publish r perfrm actins n the entry Select the Live Event entry in the My Media page. Select an ptin frm the Actins drp dwn menu.. Kaltura MediaSpace User Manual 39
40 SECTION 8 Managing Yur Media NOTE: If yu cannt access yur My Media page cntent r actins, r display editing tabs, ask yur MediaSpace administratr t give yu the required permissin. Yur My Media page lists previusly upladed media. Editing Media In the Edit Media page, yu can: Edit metadata abut the media. Mdify tags. The Tags field autmatically cmpletes values frm tags that already exist in yur applicatin and cnslidate taxnmy and imprve discverability f yur cntent. Click the Delete icn next t the media t delete an entry. Launch the Kaltura Vide Editing Tls t trim r clip cntent. See Creating a Vide Clip. Access ther Editing tabs. Cmment, Disable and Clse Cmmenting Add Attachments Schedule Media Replace Media Change Media Owners and Cllabrate Uplad and Manage Captins T edit media On yur My Media page, click n the pencil (Edit icn) next t the media yu want t edit. The Edit Media page pens with Editing tabs. The editing tab display depends n yur MediaSpace admin cnfiguratin. Kaltura MediaSpace User Manual 40
41 Managing Yur Media Editing Metadata T edit metadata G t yur My Media Page and click Edit near the entry yu want t edit. On the Details tab, fill in the varius metadata fields: a. Name NOTE: A name is required fr any media item. b. Descriptin Yu can use the buttn abve the textbx t frmat the descriptin text. c. Tags NOTE: As yu type there will be suggestins fr tags frm tags already used in this accunt fr quick actin and t encurage tag cnsistency. Click Save. NOTE: Depending n hw yur accunt is set up, there culd be additinal metadata fields t fill, sme f which may be required fr publishing. Scheduling Use the Publishing Schedule feature in the Details tab t create cntent and set its publishing start time and end time. After yu create cntent yu may define whether t define scheduling rules. The default is that cntent is available always. If yu chse t apply a scheduling rule n the cntent add the fllwing: start time (date and hur), end time The default is n end time. time zne. Scheduling input frm the KMC is visible in KMS. It is pssible t input a start date withut an end Kaltura MediaSpace User Manual 41
42 Managing Yur Media date. ( Select Clear frm the date drp dwn menu.) It is pssible t select start r end dates that are prir t current date. Publish schedule time zne presentatin - Entries where Scheduling was set utside f KMS (thus the time zne is nt specified n the entry) will shw Scheduling in the user's lcal time zne, per the current Scheduling functinality. Entries where Scheduling was set in KMS (thus time zne is specified n the entry) will shw Scheduling in the time zne specified by the KMS user wh set the Scheduling. T add a scheduling rule G t the entry Edit Page in My Media. Select the Details tab and then enter the publishing schedule. Yu can then publish the entry t channels and categries. The entry will nly be visible t yu r ther users, nly between the scheduling start time and end time. Only the entry wner can see the entry in My Media. Kaltura MediaSpace User Manual 42
43 Managing Yur Media Yu can filter entries frm different availabilities in the My Media page as fllws: All availabilities - all entries n matter what their scheduling windw is Future Scheduling - entries that their scheduling start time is in the future (These entries will be seen in categries/channels in the future.) Past Scheduling - entries that their scheduling start time was in the past (These entries were seen in categries/channels in the past and are n lnger available.) See here fr mre infrmatin. Scheduled entry can be published but wn't appear in the categry/channel until the scheduling windw will start. Scheduled entry can be added t a playlist but wn't appear in the playlist until the scheduling windw will start. Scheduled entry can be set as unlisted shared but wn't be able t be seen by anyne but the wner, until the scheduling windw will start. Kaltura MediaSpace User Manual 43
44 Managing Yur Media Enabling Clipping Use the Optins tab in the Edit page t manage clipping and t manage cmments. T allw ther users t create clips frm an entry G t the entry Edit Page in My Media. Select the Optins tab and then check the Enable everyne t create clips frm this vide checkbx. See Creating a Vide Clip. Media Cllabratin Media wners can change the media wnership and are able t add c-editrs and c-publishers t their media. C-Editrs can edit the entry's details and metadata, trim media, replace media, edit captins, edit chapters and edit slides. C-editrs cannt delete media r add new c-editrs and c-publishers. Ceditrs can see analytics page fr the media they c-edit. C-Publishers can publish media t their entitled Categries r Channels. This ptin must be enabled by yur KMS administratr fr this tab t display. Grup supprt may be enabled fr the Media Cllabratin features. When enabled, yu can select grups that may be assigned as ceditrs/publishers fr an entry. Kaltura Webcasting Mderatrs are als added thrugh the Media Cllabratin Tab. Only Media Owners may add Webcasting Mderatrs. Webcast Mderatrs may: Send annuncements Respnd t questins Mark questins in queues. Answer n air. Change Media Owner Use the Change Media Owner screen t change the wner f the media (fr example in case the wner is leaving the rganizatin, and smene needs t take wnership f the media). Only Media Owners may assign Kaltura Webcasting Mderatrs. T change an entry s media wner G t the entry Edit Page in My Media. Select the Cllabratin tab. Kaltura MediaSpace User Manual 44
45 Managing Yur Media Click Change media wner. The Change media wner windw is displayed. Enter the user name fr the new wner. Click Save. Filtering Media Yu can filter media accrding t the cllabratin settings. Kaltura MediaSpace User Manual 45
46 Managing Yur Media Add C-Editrs, C-Publishers r Webcasting Mderatrs Yu may add a multiple selectin f users and grups with ne click. T add C-Editrs, C-Publishers r Webcasting Mderatrs G t the entry Edit Page in My Media. Select the Cllabratin tab. Click Add Cllabratr. The Add Cllabratr windw is displayed. Enter the user/grup name r ID. Yu can add users/grups that are available n the site and yu can use the aut-cmplete functin (frm 3rd letter and n). Check the type(s) f permissins fr the cllabratr yu are adding t the media entry. Click Add. T view the cllabratrs permissins click View all Permissins and select the type f cllabratr. Use the editing ptins /icns in the Actins clumn t edit/delete the cllabratin ptins. Kaltura MediaSpace User Manual 46
47 Managing Yur Media Yur KMS administratr may als cnfigure the ptin f adding c-editrs, c-publishers r Webcast Mderatrs during uplad f an entry in KMS r KAF. Custmizing an Entry Display Page Cntent Owners and c-editrs may custmize the lk and feel f an entry page. Yur Kaltura MediaSpace administratr must enable this ptin fr yu. See Custmizing the Media Entry Display fr Kaltura MediaSpace Entries fr mre infrmatin. Disabling and Clsing Cmments Fr each f yur media items, yu can: Disable the cmment feature. Prevent additinal cmments. T disable cmments n a media item On yur My Media, click the Edit icn. Select the Optins tab and select the Disable cmments fr this media checkbx. The Cmments tab is nt displayed n the media page. NOTE: Cmments that were entered befre yu disable the cmment feature are re displayed if yu re enable cmments. T prevent additinal cmments n a media item On yur My Media page click the edit icn next t the vide yu want t edit. Select the Optins tab and select the Clse discussin checkbx. On the Cmments tab f the media page, Cmments clsed is displayed and the Add a Cmment field is nt displayed. Uplading and Managing Captins Yu can uplad captin files fr yur media items and manage the captins. Users can search the captin texts and filter media accrding t captins and their availability. Kaltura MediaSpace User Manual 47
48 Managing Yur Media Uplading Captins T uplad captins On yur My Media page click the edit icn next t the vide yu want t edit. Select the Captins tab and click Uplad captins file. Click Brwse and select an SRT r DFXP captin file. Select the captin language. Enter a label t display fr the file in the captin selectr. The captin selectr displays captin ptins in the media player. Click Save t uplad the file. The file is added t a table n the media page's Captins tab. NOTE: T uplad anther file, click Uplad captins file again and repeat. Managing Captins After yu uplad captins fr a vide, in the captin table yu can: Mdify the captin language r label. Change the default captin file. Delete a captin file. Dwnlad a captin file. T mdify the language r the captin selectr label On yur My Media page click the edit icn next t the vide yu want t edit. Open the Captins tab t display the captin table. In the Actins sectin, select the Pencil icn t edit the captins file. Kaltura MediaSpace User Manual 48
49 Managing Yur Media T change the language, select a new language in the Language clumn. T change the label, enter new text in the Label clumn. Click the disk icn t update the values. T change the captin file used by default in the media player On yur My Media page click the edit icn next t the vide yu want t edit. Open the Captins tab t display the captin table. In the captin table, click n the checkmark icn in the right clumn f a captin rw t Set as default. T delete a captin file On yur My Media page click the edit icn next t the vide yu want t edit. Open the Captins tab t display the captin table. In the captin table, click n the x icn t Delete. In the Cnfirm Remve windw, click Yes t remve the captin file. T dwnlad a captin file On yur My Media page click the edit icn next t the vide yu want t edit. Open the Captins tab t display the captin table. Click the Dwnlad icn. The captins file is dwnladed. Managing Chapters and Slides in the Timeline Tab Chapters are like bkmarks in the vide and can be used t navigate thrugh the vide. Yu can use chapters t mark the beginning f a new tpic, highlight imprtant segments, r help navigate thrugh the cntent f a lng vide. Yu can add, edit, and delete chapters and slides in the Timeline Tab. Cntact yur administratr t enable this feature. A Slide is a synchrnized visual element t the main media. After chapters and slides are created, the player is displayed with a matching plugin that presents the chapters and slides view n it. Kaltura MediaSpace User Manual 49
50 Managing Yur Media A viewer nly sees the extended player and des nt see the timeline fr editing. A viewer can navigate between chapters and slides inside the player view, as well as search n its text. Fr mre displaying ptins see Viewing Rich Media in the Kaltura Player. Remte Strage In KMS and KAF instances that are set with remte strage cnfiguratin, slides n entries are stred and played frm the remte strage. Creating and Editing Chapters T edit r add a chapter G t yur My Media page and click the edit icn next t the vide yu want t edit. Select the Timeline tab. Here yu can view all the chapters and slides in the vide. Place the cursr n the timeline and click the Create New Chapter icn t create r update a chapter r click n the cue pint fr the chapter yu want t edit t view its prperties. Kaltura MediaSpace User Manual 50
51 Managing Yur Media After yu create a chapter, yu can: Add r mdify the Chapter Title. Select a thumbnail. Yu can uplad a thumbnail image fr the chapter, r autmatically create ne frm the vide. Add r mdify the Chapter Descriptin (ptinal). Add Search Tags (ptinal). Click View in Player t see yur changes. T delete a chapter G t yur My Media page and click the edit icn next t the vide yu want t edit. Select the Timeline tab t view all the chapters and slides in the vide. Click n the cue pint f the chapter yu want t delete frm the timeline f the vide. Click Delete Chapter. A cnfirmatin bx is displayed, click Delete t cnfirm. Click View in Player t see yur changes. Using Slides in Kaltura MediaSpace Yu can add slides t enhance a vide experience. Slides are part f the vide cntent, and viewers can view the slides in the player simultaneusly with the media. Using the Navigatin Panel, yu can navigate the vide using the slides. T add r edit slides Lgin t yur My Media page. Click n the Edit icn near the entry yu want t edit and select the Timeline tab. Kaltura MediaSpace User Manual 51
52 Managing Yur Media Place the cursr n the timeline and click Uplad Slides Deck t add a slide r slide deck r click n the cue pint fr the slide yu want t edit t view its prperties. Uplad a full deck f slides. The supprted frmats are: PPT, PPTX, and PDF. Nte - nce the uplad and prcessing are dne, the slides will be equally spread acrss the timeline fr yu t manually arrange them. Kaltura MediaSpace User Manual 52
53 Managing Yur Media Mve each slide t its desired pint in the timeline and save. After yu uplad a slide deck, yu can: a. Add r mdify the slide image. b. Add r mdify the slide title. c. Add r mdify the slide descriptin (ptinal). d. Add search tags. (ptinal) Click View in Player t see yur changes. T delete a slide Lgin t yur My Media page. Click n the Edit icn near the entry yu want t edit and select the Timeline tab. Click n the cue pint f the slide yu want t delete frm the timeline f the vide. Kaltura MediaSpace User Manual 53
54 Managing Yur Media Click Delete Slide. A cnfirmatin bx is displayed, click Delete t cnfirm. Click View in Player t see yur changes. Creating a Vide Clip NOTE: The clipping and trimming functinality fr Kaltura MediaSpace and Kaltura Applicatin Framewrk applicatins has been mved t the Kaltura Vide Editing Tls feature. Yu can create clips frm existing vides. Each clip becmes its wn media entry. The Kaltura Vide Editing Tls enable yu t edit yur vides visually r by setting the start time and end time f yur clip. Clipping creates a new entry frm an existing entry and allws yu t specify the start and end time fr the new entry. Fr example, yu can clip an entry that can be used t create a 2-minute intr vide t a lng lecture, r clip part f an entry, such as hmewrk assignments. Yu can als clip a lng lecture t several shrter clips divided by subjects. Entries can be clipped by the media entry wner and c-editrs. T create clips frm yur media see Fr mre infrmatin abut clipping cntent, see Editing Media Using the Vide Editr. The clipped cntent appears in My Media as a new entry. Media Owners can define the vides that ther users can generate clips frm. T allw ther users t create clips frm an entry See the descriptin in the Optins Tab. Yu can trim ut parts f vide in the Kaltura Vide Editing Tls timeline. Yu can edit yur vides visually by setting the start time and end time f yur media. Smetimes, yu may want t trim the start and/r end f a vide t remve redundant parts. Trimming is perfrmed n the surce media, mdifying that vide permanently. Entries can be trimmed by the media entry wner and c-editrs. Fr mre infrmatin abut trimming cntent, see Editing Media Using the Vide Editr. The trimmed cntent appears in My Media as a new entry. Setting and Mdifying Thumbnails There are fur ptins fr setting and managing a thumbnail fr yur cntent: Uplad a thumbnail frm yur desktp and use it as the default thumbnail. Use the player t select the frame yu want t use as yur default thumbnail and then click n the Capture buttn. Select ne thumbnail frm ten autmatically generated thumbnails f the selected vide and set it as the default thumbnail. Dwnlad a thumbnail t back up yur current thumbnail. Kaltura MediaSpace User Manual 54
55 Managing Yur Media Selecting a Thumbnail T uplad a thumbnail frm yur desktp Select My Media and then click the Edit icn next t the entry yu want t add a thumbnail t. In the Edit Media windw select the Thumbnails tab. Click Uplad Thumbnail. Uplad a file frm yur desktp and click Open. T grab a frame frm the cntent as a thumbnail Select My Media and then click the Edit icn next t the entry yu want t add a thumbnail t. In the Edit Media windw select the Thumbnails tab. Select the Thumbnails tab and click Play. Click Capture at the frame that yu want t use as a thumbnail. The captured frame is saved autmatically and used fr the thumbnail. T select an autmatically generated thumbnail Select My Media and then click the Edit icn next t the entry yu want t add a thumbnail t. In the Edit Media windw select the Thumbnails tab. Click Aut Generate. Kaltura MediaSpace User Manual 55
56 Managing Yur Media T dwnlad and save a thumbnail Select My Media and then click the Edit icn next t the entry yu want t add a thumbnail t. In the Edit Media windw select the Thumbnails tab. Click Dwnlad. Save yur image. Updating a Channel Thumbnail The Update Channel Thumbnail feature allws the KMS Channel Manager t chse and set a thumbnail fr a channel. Previusly, the channel thumbnail was set by default based n the type and cntent f the channel. The thumbnail was based n the last media item published t the channel. If there was n media, the thumbnail was based n the type f channel (pen, private, mderated, shared repsitry). The thumbnail permissins are available in MANAGER view nly. When a channel manager creates a new channel, the channel's thumbnail cannt be chsen, and the default thumbnail is used. The channel manager can change the thumbnail nly after the channel is created. A Channel Manager can set an entry thumbnail t be the channel thumbnail. T set the entry thumbnail t the channel thumbnail G t My channels and select a channel. Select a media entry and click n the Edit icn t pen the editing ptins. Kaltura MediaSpace User Manual 56
57 Managing Yur Media The Channel Manager can uplad a thumbnail frm the desktp. T uplad a channel thumbnail frm yur desktp Click Uplad Thumbnail. Chse an image file and click Save. The Channel Manager can chse t reset the channel thumbnail t the default thumbnail, which is the dynamic thumbnail chice f the system. The default thumbnail is based n the last media item published t the channel. If there was n media, the thumbnail is based n the type f channel (pen, private, mderated, shared repsitry). T restre the default thumbnail Click Reset Thumbnail. A cnfirmatin message is displayed. NOTE: Audi entries include a player thumbnail like vide entries. Adding an Attachment t a Vide Yu can attach files t yur media. Media viewers may dwnlad the file befre, during r after Kaltura MediaSpace User Manual 57
58 Managing Yur Media viewing the media. T add an attachment t a media entry Select My Media and then click the Edit icn next t the entry yu want t add an attachment t. Select the Attachment tab. Click Uplad file. The Uplad windw is displayed. Prvide descriptive infrmatin abut the attachment (ptinal) and click Select File. Select a file t attach and click Open. The file is saved as attachment t yur media file. Use the editing ptins /icns in the Actins clumn t change (Pencil icn) the title r descriptin f the attachment file, delete (X icn) r dwnlad (Dwnlad icn) the attachment file. Replacing Media Yu can replace media, and retain the entry s metadata, URL and analytics. Only vide entries can be replaced. The time-based metadata n the entry is kept in place, hwever it mst prbably will be ut f sync with the new media. The time-based metadata shuld be manually adjusted. When replacing media: If the media is published in a mderated channel/categry - Media will be unpublished and Kaltura MediaSpace User Manual 58
59 Managing Yur Media mved t the pending mderatin state. If the media is in un-mderated channel/categry - Media will still be published. Nte that media will be unpublished frm a mderated lcatin (channel/gallery/categry) and will remain published therwise. T replace a media entry Select My Media and then click the Edit icn next t the entry yu want t replace. In the Edit Media windw select the Replace Vide tab. Select either Uplad frm Desktp r Uplad frm URL. Uplad frm Desktp: Chse a file t uplad and select the replacement file. Uplad frm URL: a. Enter a URL in the Ingest media frm a URL field. b. Click Validate URL After the uplad is cmplete either click Apprve r Cancel Replacement t determine yur chice. Entry Analytics Media Owners can view analytics n their media. Analytics are available fr ttal plays, views, plays in channels, plays in categries, users that watched, drp ff rates and ther analytics. NOTE: Entry analytics are identical t the analytics fr the entry in the KMC. T view entry analytics (fr Media Owners) Search fr r click n an entry t edit. Select Analytics frm the Actins drp dwn menu. Kaltura MediaSpace User Manual 59
60 Managing Yur Media Select the timeframe fr the analytics frm the drp-dwn list. The analytics fr the entry are displayed acrss fur tabs. Dashbard Channels Categries Users Dashbard View Analytics fr an Entry The Dashbard view presents the analytics fr the entry frm all perspectives. Yu can use the ther tabs t break the infrmatin dwn int mre specific details. Kaltura MediaSpace User Manual 60
61 Managing Yur Media Channels View Analytics fr an Entry The Entry analytics Channels view displays the statistics fr the views f the entry in the channels the entry was viewed in. Kaltura MediaSpace User Manual 61
62 Managing Yur Media Categries View Analytics fr an Entry The Entry analytics Categries view displays the statistics fr the views f the entry in the categries the entry was viewed in. Kaltura MediaSpace User Manual 62
63 Managing Yur Media Users View Analytics fr an Entry The Entry analytics Users view displays the statistics fr the views f the entry accrding t the users that watched r attempted t watch the vide. Channel Managers can view analytics fr their channels. Analytics are available fr ttal plays, views, plays in channels, plays in categries, users that watched, drp ff rates and ther analytics. NOTE: Channel analytics are identical t the analytics fr the categries in the KMC. Use the tabs and drp-dwn ptins t prduce varius ptins available fr analytics. Fr mre infrmatin see Channel Analytics. Refresh Media Yu can refresh yur media library in the My Media windw and view the recently added entries. Due t caching cnstraints, an entry may appear in the search results fr example but may nt appear in the My Media page. The Refresh ptin vercmes this cnstraint and displays the mst recently added entries. Kaltura MediaSpace User Manual 63
64 Managing Yur Media T refresh the My Media library In the My Media windw, click n the Refresh icn. Kaltura MediaSpace User Manual 64
65 SECTION 9 Publishing Media By default, media that yu uplad is private. Yu can access private media n yur My Media page. On yur My Media page, yu can grab the embed cde f private media r publish it t make it public in MediaSpace. Publishing media makes the media publicly accessible t MediaSpace users. Yu can publish media: In multiple categries and multiple channels Only when file cnversin is cmplete, and the media is nt waiting fr mderatin NOTE: If yu cannt publish media, ask yur MediaSpace administratr t give yu the required permissin. T publish a media item On yur My Media page, click the thumbnail r title f the media yu want t publish. Fr multiple entries, check multiple media items. Select Publish frm the Actins menu. By default, upladed media is nt published. When publishing an entry, yu can use the search bx t find the desired media entry. Select Publish in Channel r Publish in Categry Tab. Enter the search string (tag) t see where the media item is lcated. Results f the search are highlighted n the categry tree fr categries and the channels are listed as the search results. Select ne r mre categries r channels t publish t. Click n Save t apply changes. When hvering ver the published icn- the relevant infrmatin fr the entry is displayed. Kaltura MediaSpace User Manual 65
66 Publishing Media T set media t be private Click the thumbnail r title f the published media that yu want t make private. In the Actins drpdwn select Publish and then select Private. In the Cnfirm Unpublishing windw, click Cnfirm t unpublish the media. Private media is accessible nly n the media wner's My Media page. Creating a Playlist Yu can create playlists and assciate media with the playlists. Playlists are displayed in the hmepage ('Mst Recent', 'Mst ppular', etc.) shwing entries, are clickable, leading t a playlist media page with the full list f playlist entries. T create a playlist NOTE: If yu cannt create a playlist, ask yur MediaSpace administratr t give yu the required permissin. Select My Playlists frm the user drp dwn menu. G t My Media and click n the media item(s) yu want t add t yur playlist. Select "Add t Playlist" frm the "Actins" drp dwn that appears under the player. Kaltura MediaSpace User Manual 66
67 Publishing Media In the Create new playlist" field enter the playlist name and click Create. The playlist name is displayed with a checkbx indicating that the media item will be added t the playlist. Fr example, the Playlist name is Trending Nw Playlist. Kaltura MediaSpace User Manual 67
68 Publishing Media Click Save. A message is displayed that Media added t selected playlist(s): <playlist name>. In fllwing example displays the Trending Nw Kaltura Playlist. After yu create a playlist, it appears n the My Playlists page where yu can preview it, edit the sequence f media, select design f playlist, and grab the embed cde. T add media t a playlist On the My Media page select the media (use the checkbx) yu want t add t yur playlist r g t the edit media page fr the media yu wuld like t add t a playlist. Select the Add t Playlist" ptin under the Actins drpdwn. Kaltura MediaSpace User Manual 68
69 Publishing Media The My Media page is displayed with a list f playlists r the ptin t create a new playlist. Check ne r mre playlists t add the media t and click Save. NOTE: Yu cannt add vide presentatins r YuTube media t playlists. The media is added t the new playlist. Click G t My Playlists t preview the cntent, edit the sequence f media, select design f playlist, and grab the embed cde. Kaltura MediaSpace User Manual 69
70 Publishing Media T remve media frm a playlist Click the media thumbnail r title that yu want t remve frm a playlist. Select Add t Playlists frm the Actins drp dwn menu. Click n the x n the media that yu want t remve frm the playlist. A delete cnfirmatin is displayed. Click Save. Managing Playlists After yu create a playlist, yu can preview the playlist, rerder the media in the playlist, design the playlist, and cpy the playlists embed cde. T manage a playlist NOTE: If yu cannt manage a playlist, ask yur MediaSpace administratr t give yu the required permissin. Select My Playlists frm the User menu. Select the playlist name t view all the cntent in the playlist. Fr the selected playlist, yu can d the fllwing: Delete the playlist. Click the Trash icn. Kaltura MediaSpace User Manual 70
71 Publishing Media Rerder the vides in the playlist. Drag and drp the cntent. Remve vides frm the playlist. Cpy the playlists embed cde t paste it n a web site. Share the playlist via . Select the layut and clr f the playlist Add entries t playlists Sharing Media Yu can share media using the Share icn cnfigured in yur v2 Player. Kaltura MediaSpace User Manual 71
72 Publishing Media Select the platfrm yu want t share yur media t and pst whatever relevant text yu want t add. Yu can als share a media item by: Linking t a media page Embedding a media item T share a link t a media page Click a media thumbnail r title. Click the Share buttn under the media player. Select the Link t Media Page tab t cpy the media page link. Paste the link t share the media page. NOTE: If the media is restricted, nly authrized users can access the shared media page. T embed a media item Click a media thumbnail r title. Click the Share buttn under the media player. Select the Embed tab t grab and share the embed cde. Grabbing the embed cde will make this media public t the wrld and verride all entitlements defined in MediaSpace. Paste the embed cde int yur site. Kaltura MediaSpace User Manual 72
73 Publishing Media Select a Player Skin. Select the Player Size. Cpy the embed cde. On the web site where yu want t share the media, paste the embed cde. T share a media item thrugh NOTE: T share media via yu must publish it t a channel r unlist it. Select a media Item. Click Share. Select the tab. The media is shared by the default mail client n the machine. Kaltura MediaSpace User Manual 73
74 Publishing Media Dwnlading Media If Media Dwnlad was enabled fr a specific entry yu can use the Dwnlad buttn and then chse frm the available flavrs list t dwnlad the specific file. The media file is dwnladed t the desktp fr future use. T Dwnlad Media (fr Media Owners) Select a media Item and click Edit. Click the Dwnlads Tab. Check ne r mre Available Frmats. Click Save. T Dwnlad Media (fr viewers) If Media Dwnlad was enabled fr a specific entry, yu can use the Dwnlad buttn and then chse frm the available flavrs list t dwnlad the specific file. The media file is dwnladed t the desktp fr future use. Select a media item. Click the Dwnlad tab and then under Actins click Dwnlad. The Dwnlad ptin is als available fr Audi entry types (Similar t vide entry) if Media Kaltura MediaSpace User Manual 74
75 Publishing Media Dwnlad was enabled fr a specific entry. Kaltura MediaSpace User Manual 75
76 SECTION 10 Creating and Managing a Channel NOTE: If yu cannt create and manage channels, ask yur MediaSpace administratr t give yu the required permissin. This sectin describes hw t Create a channel. Manage a channel. View Channel Analytics Create and Manage Channel Playlists Creating a Channel Be certain t take a mment t cnsider yur privacy settings when creating a channel. Yu have the ptin f deciding wh sees what, and yu shuld make a cnscius chice here. Yu can decide t allw nly members t send messages r share vides with yu; t let thers see yur channel n MediaSpace if they have yur address; and t share r hide interesting statistics abut each f yur vides with yur viewers. T create a channel Select My Channels frm the User drp dwn menu. On the My Channels page, click Create Channel. The Create a New Channel page is displayed. There are tw types f channels that are cnfiguratin based: Shared Repsitries and Public channels. Kaltura MediaSpace User Manual 76
77 Creating and Managing a Channel On the Create New Channel page: a. Enter values fr: Name Enter the channel name t display n the Channels page. Descriptin Enter a summary f the channel cntent t display n the My Channels page. Tags Enter a descriptive tag t use in searches. b. (Optinal) Select the privacy settings fr the channel. Open Membership is pen, and nn-members can view cntent and participate. Restricted Nn-members can view cntent, but users must be invited t participate Private - Membership is by invitatin nly and nly members can view cntent and participate. Shared Repsitry - Membership is by invitatin nly. Members can publish cntent frm this channel t any ther channel accrding t their entitlements. c. (Optinal) Select the ptins settings fr the channel. Mderate cntent (Media will nt appear in channel until apprved by channel manager.) Enable cmments in channels Enable subscriptin t channel NOTE: If cmments are enabled fr a media item, the cmments are displayed when the media item is accessed thrugh a channel nly when the Enable cmments in Channels checkbx is selected. T cmpletely disable cmments fr a media item, see Disabling and Clsing Cmments. d. Depending n yur entitlements, select the Categries that this channel will be assciated Kaltura MediaSpace User Manual 77
78 Creating and Managing a Channel with. Fr example, the categries f the fllwing instance f MediaSpace are as fllws: In the Create a New Channel Windw the ptin t assign the channel t ne f the categries is available: Click Save. Yu can access the new channel frm yur My Channels page. Shared Repsitries Yu can create shared media repsitries that allw any member t nt nly brwse the media that is published in the shared repsitry, but als use the media t publish t ther channels and/r categries. Members f a shared repsitry can cntribute cntent t it, based n permissin level, and re-use cntent that was cntributed t the shared repsitry by ther members. Shared Repsitries allw educatin institutins and enterprises t create a shared media lcatin fr media that anyne with access t the lcatin, has publishing rights t that cntent and can share the media t ther areas in MediaSpace. A shared repsitry is a special type f channel. Nested filters add the ability t filter media frm a shared repsitry when media is added t a channel/categry. Fr mre infrmatin abut Nested Filters see Hw t Use Nested Filters. When adding cntent t any shared repsitry, a user can add cntent frm their My Media list r if the user is a member f ne r mre shared repsitries, they can add a cntent item frm the shared repsitry t a selected channel/gallery (whether that cntent item is theirs r was cntributed t the shared repsitry by smene else). T create a shared repsitry Create a channel and set the privacy settings t Shared Repsitry. See Creating a Channel. Add Users t the Shared Repsitry. See Editing Channel Users. T add entries t the shared repsitry G t My Media. Select the cntent yu want t add t the Shared Repsitry. In the edit entry windw click Click t add required metadata fr shared repsitry. Kaltura MediaSpace User Manual 78
79 Creating and Managing a Channel Assign the media t ne r mre filters and click Save. Publish yur media. See Publishing Media Yur media is nw shareable between members f defined shared repsitries. T add cntent frm a Shared Repsitry t yur channels Select My Channels frm the User drp dwn menu. Click n the Channel that yu want t add the cntent frm t the shared repsitry. Click n the Media tab t display the media. Click Add t Channel buttn. Click n Shared Repsitries tab and select ne f the shared repsitries frm the drp-dwn list. The cntent items in the selected shared repsitry are displayed. Search fr the item by either scrlling dwn the page r using the search bx r nested filters. a. Enter a search string and click Search r b. Click n the Search icn and check the filters that yu want t search thrugh t find cntent and click Search. The cntent that was created within the nested filters is displayed. Select the cntent yu want t add t the channel and click Publish. Public Channels A public channel allws annymus users (guests) t view the channel when enabled, the Channels gallery link is available t annymus users but displays nly public channels. Kaltura MediaSpace User Manual 79
80 Creating and Managing a Channel Managing a Channel T manage a channel Select My Channels frm the User menu. (Optinal) Filter the cntent. Mst Recent View Channels/Manage View all Tpics On the My Channels page, click n a channel thumbnail t pen the Channels page. The <channel_name> page pens. Click n the Media tab t display media cntent. Adding Media t a Channel In the Add Media t a Channel page yu can add existing media r uplad new cntent t the channel. T add existing media t a channel r categry Select My Channels frm the User drp dwn menu. Click n the Channel that yu want t add cntent t. Click n the Media tab. Select the cntent yu want t add r select an ptin frm the Add New drp dwn t add media. Click Add t Channel. On the Add Media t Channel page yu can: Kaltura MediaSpace User Manual 80
81 Creating and Managing a Channel Actin Filter types f Media Add Media Ntes See Displaying and Viewing Cntent See Add Media t uplad media t the channel. Click Publish t add media t the channel. T delete media frm a channel r categry Select My Channels frm the User drp dwn menu. Click n the Channel that yu want t delete cntent frm. Click n the Settings icn n the lwer right f the cntent yu want t delete and click Remve frm Channel. Cnfirm the deletin. Mderating Channel Cntent Channel managers and mderatrs apprve r reject cntent when a channel manager's apprval is required befre media is displayed. T set cntent mderatin Mdify the channel ptins in the Edit Channels page. Fr details, see Channel Optins Settings. Kaltura MediaSpace User Manual 81
82 Creating and Managing a Channel T mderate channel cntent Select My Channels frm the user drp dwn and select a channel. Click the Edit icn in the upper right crner. Check Mderate Cntent. (Media will nt appear in categry until apprved by categry manager.) Click Save. The channel is mderated. If cntent is upladed t the channel the status will be pending apprval. NOTE: If media is waiting fr mderatin, yu cannt preview r publish it until it is apprved. Yu can edit media infrmatin while waiting fr mderatin. T apprve cntent that is pending G the My Channels page. Click n the pending link n a channel that has media pending r n the Channel page click Brwse Pending. The brwser pending media windw is displayed. Kaltura MediaSpace User Manual 82
83 Creating and Managing a Channel, Click Apprve r Reject. Apprved cntent is displayed n the channel page. Rejected cntent will nt be added t the channel. Editing Channel Users T cnfigure and add members t a channel NOTE: Adding members applies nly t channels that are restricted r pen. Select My Channels and then click n a channel. Select Actins > Edit. If yu are the channel manager r wner, yu can add members t the channel. Select the default permissin level. Click Save. Kaltura MediaSpace User Manual 83
84 Creating and Managing a Channel Click Add Member. In the Add Member windw under Enter user name, start typing a user name t display user names, and select a member t add. In the Add Member windw under Set permissin, select the member's permissin. Permissin Member Cntributr Mderatr Allws a user t View channel cntent nly. View channel cntent and add media t the channel. View channel cntent, add media t the channel, and mderate channel cntent. Manager View channel cntent, add media t the channel, mderate channel cntent, and manage the channel (delegate managerial rights t additinal users). In the Add Member windw, click Add t add the selected member with the specified Kaltura MediaSpace User Manual 84
85 Creating and Managing a Channel permissin. Click Save t apply yur changes. T mdify a channel member s permissin On the My Channels page, hver ver the bttm right f the channel thumbnail and click the pencil icn t Edit. On the Members tab, yu can chse frm ne f the fllwing ptins: Edit the permissin - a drp dwn appears Select a member. Assign the user t be the channel wner. Click the Save icn t apply the mdified permissin t the member. Deleting a Channel NOTE: Deleting a channel des nt delete the media frm MediaSpace. Kaltura MediaSpace User Manual 85
86 Creating and Managing a Channel T delete a channel On the My Channels page, hver ver the bttm right f the channel thumbnail and click the pencil icn t Edit. In the Edit <channel name> page click Delete. Click Delete t cnfirm the deletin. Imprting Cntent frm Other Channels/Galleries T imprt cntent frm ther Channels/Media Galleries that are managed by yu Enter the Media Gallery r Channel. When a Channel/Media Gallery Manager enters an empty Channel/Media Gallery, the fllwing message is displayed: The imprting prcess can als be initiated frm the Actins drp dwn menu r by clicking Click here n the page. Chse a Channel/Media Gallery t imprt cntent frm. The list includes all Channels/Media Galleries the user manages that have cntent. Kaltura MediaSpace User Manual 86
87 Creating and Managing a Channel Click the selected Channel/Media Gallery and select Imprt. A cnfirmatin message is displayed. After the imprt is cmplete yu will be required t refresh the page t view the imprted cntent. After imprting media and refreshing the page, the imprted media is displayed with all the channel statistics. Channel Analytics Channel Managers can measure and analyze the user engagement and cntributin t their channels. These cntextual analytics allw channel managers t answer imprtant questins such as: What are the mst ppular vides in the channel? Wh are the members that watch the mst vides and what is their drp ff rate? Wh are the members that cntribute the mst media t the channel? Kaltura MediaSpace User Manual 87
88 Creating and Managing a Channel All analytics tabs have the ptin t Exprt t a CSV r print yur infrmatin. T display Channel Analytics Select My Channels. Click n a Channel. Select Analytics frm the Actins drp dwn menu. The Analytics Dashbard is displayed. The Dashbard presents a summary f the available analytics. Fr example, Tp Engaged Users wh are the users wh viewed mst cntent Tp Cntributrs wh are the users wh cntributed mst cntent Select a time range. Yu can select a custm range. If yu have previusly seen the channel analytics, a red/green percentage is displayed n the Media Items display and User Engagement and Cntributin data that shws the change frm the previus perid selected in the time range. In the Analytics page, select the desired reprt by clicking its crrespnding tab. Kaltura MediaSpace User Manual 88
89 Creating and Managing a Channel Media Analytics Reprt The media analytics reprt lists all the cntent available in My Media. Fr each media entry, the number f plays is displayed, ttal view time, average view time and the average drp-ff rate. The Media tab presents infrmatin abut wh is watching specific infrmatin. A clumn with a graph f last 7 days plays fr each entry is displayed (number f plays f this entry in the channel). The Ttal Plays" clumn shws all plays f the entry regardless f the cntext (the channel). This indicates the rati between channel plays and general plays f the entry t the channel manager. Engagement Analytics Reprt The Engagement tab presents infrmatin abut what a specific user is watching. The clumn with a graph f last 7 days plays fr each user indicated the number f plays f this user in the channel. Cntributin Analytics Reprt The Cntributin tab presents infrmatin abut wh is cntributing t the channel. Kaltura MediaSpace User Manual 89
90 Creating and Managing a Channel Create and Manage Channel Playlists The Channel Playlist feature allws Channel Managers t curate, rganize and imprve displayed featured cntent in their channels. Channel Managers can create a cllectin f media assets that can be presented thrughut the applicatin as a unified playlist. The advantages f creating Channel Playlists are that yu can create rdered entries t determine what will be viewed and even repeat the same entry in a specific lcatin (by adding the same entry t the Channel Playlist). In additin, Channel Playlists are rganic elements that can be shared (embedded) as-is. Channel Playlists The Channel Playlists feature allws Channel Managers t curate, rganize and imprve displayed featured cntent in their channels. Channel Managers can create a cllectin f media assets that can be presented thrughut the applicatin as a unified playlist. The advantages f creating Channel Playlists are that yu can create rdered entries t determine what will be viewed and even repeat the same entry in a specific lcatin (by adding the same entry t the Channel Playlist). In additin, Channel Playlists are rganic elements that can be shared (embedded) as-is. When yu click n a channel thumbnail the channel playlists are displayed. Channel Playlists Tab Creating a Channel Playlist Creating a channel playlist is the prcess f defining which media assets are included in the Playlist. NOTE: T create a Channel Playlist yu must be the channel's wner. T create a Channel Playlist Lgin t MediaSpace and select My Channels. Click Edit n the channel thumbnail r create a new channel. See Creating a Channel.. The Edit <Channel Name> Page is displayed. Kaltura MediaSpace User Manual 90
91 Creating and Managing a Channel Click n the Playlists tab. Only channel wners can see the Playlists tab. Click Create New and select Manual Playlist. The "Create a Manual Playlist" dialg is displayed. Enter the fllwing Details: a. Title - Give the playlist a unique name, indicative f the cntent and purpse f the playlist. b. Descriptin - Describe the Playlist's cntents. c. Tags - Add descriptive metadata t help categrize the playlist and imprve search ability. The aut-cmplete feature suggests existing tags, if the Tag des nt exist after yu have cmpleted typing in the tag, click n the suggested ptin with (new Tag) next t it. Click Add Media. All the channel's cntent is listed and can be srted by Attributes (Mst Recent, Alphabetical, Likes and Cmments), Media Type (Vide r Audi) r Free Text by using the search field. Kaltura MediaSpace User Manual 91
92 Creating and Managing a Channel In the Add Media sectin yu can: a. Add cntent by selecting an item frm the list n the left and clicking Add. A green check-mark appears next t the Add buttn f items already in the Playlist. Yu can add the same entry as many times as yu want t the Playlist. b. Remve cntent by selecting an item frm the Playlist n the right and clicking Remve. c. Rearrange cntent in the Playlist by dragging and drpping the items n the left accrding t the rder yu want them t be played r using the up/dwn buttns. Repeat adding Media Assets until yu have cmpleted ppulating yur Playlist and click Save. The "Create Manual Playlist" dialg clses and the new Playlist is added t the Playlists Tab. The Playlists tab is used t manage a selected Channel's Playlist. T pen the Channel Playlists Tab Lgin t MediaSpace and select a channel. Click Edit n the channel thumbnail r create a new channel. See Creating a Channel. Kaltura MediaSpace User Manual 92
93 Creating and Managing a Channel The Edit <Channel Name> Page is displayed. Click n the Playlists tab t display all the channel's existing playlists. Only channel wners can see the Playlists tab. Frm this page, yu can: Search Playlists, by entering a search term in the Search Playlists area. Create a Channel Playlist Edit a Channel Playlist Embed a Playlist Mdify Channel Playlist Order Editing a Channel Playlist Yu can mdify a playlist's details, cntent and rder frm the Edit Playlist dialg. After yu have created a Channel Playlist, yu can mdify a playlist's details, cntent and rder frm the Edit Playlist dialg. T access the Edit Playlist dialg and mdify details Open the Channel Playlists tab. Select the Playlists tab and click Edit fr the playlist yu want t mdify. Kaltura MediaSpace User Manual 93
94 Creating and Managing a Channel The Edit<playlist name> windw is displayed. In the Set Details sectin, mdify the text in the relevant fields and click Save. T mdify a channel playlist's cntent and/r rder In the Add Media sectin: a. T add cntent, select ne r mre items frm the list n the left and click Add. A green check-mark appears next t the Add buttn f items already in the Playlist. b. T remve cntent, click n the x next t the item yu want t remve. c. T rearrange cntent in the Playlist, drag-and-drp the items n the right accrding t the rder yu want them t be played. Embedding a Playlist Channel Playlists are created s that yu can share a certain selectin f Media Assets with thers thrugh ther web pages. Use the Embed feature t share yur playlists by rendering the player and linking t the media assets as HTML cde that can be added t any HTML page. NOTE: Channel Playlist cntent is publicly shared. Media assets in the playlist can be viewed ver the web, n lgin is required. If the cntent yu are embedding needs t be secured, embed the playlist n a page that requires lgin. Kaltura MediaSpace User Manual 94
95 Creating and Managing a Channel T generate Embed cde fr a channel Open the Channel Playlists tab. The embed feature supprts the fllwing media frmats: Vide, Audi, Image, YuTube and Live. Chse the Playlist that yu want t Embed and click Embed. The Embed Playlist dialg is displayed. Chse the Embed Type cde t be generated. Chse the playlist s layut. Clicking n an ptin autmatically generates the embed cde. Cpy the cde frm the cde windw: Fr example, if yu chse t create an Iframe with a hrizntal layut, the cde displayed shuld be as fllws: <iframe src=" embediframejs/uicnf_id/ /partner_id/ /widget_id/1_0h3vjbxq? iframeembed=true&playerid=kaltura_player_ &fla]=true&flashvars [playlistapi.autinsert]=true&flashvars[ks]=&flashvars[streamertype]=aut " width="740" height="330" allwfullscreen webkitallwfullscreen mzallwfullscreen framebrder="0"></iframe> Kaltura MediaSpace User Manual 95
96 Creating and Managing a Channel //Breaks have been added t make the cde readable. Testing the Embed Cde After the embed cde is generated yu can test t see what the playlist will lk like by saving the embed cde t an HTML file and pening it in a brwser. The example cde renders as fllws: Mdifying the Channel Playlist Order Mdifying the Channel Playlist Sequential Order is the prcess f defining the existing Playlist's rder f appearance in the Channels page. Use the Channel's Playlists Tab t mdify the channel playlist rder. T Rerder Playlists: Access the Channel Playlists tab. See T Open the Playlists tab. Drag and drp t rerder the Playlists. Click Save t apply yur changes. Kaltura MediaSpace User Manual 96
97 Creating and Managing a Channel Wrking with Channel Playlists The fllwing tpic describes hw users can view and wrk with the Channel Playlists page. Yu can view and access Channel Playlists if the feature is enabled by yur administratr and there are Channel Playlists created fr a specific channel see: Creating a Channel Playlist. Viewing a Channel Playlist T view a Channel Playlist Select My Channels t pen the My Channels page. Click n a Channel t display the Channel's cntent. Playlists are displayed by name and accmpanying thumbnails t help identify the cntent f the Channel Playlist. Click n ne f the Channel Playlist titles t pen the Channel Playlist's page. Click n a thumbnail t begin viewing r click n the Playlist title t pen the playlist. Kaltura MediaSpace User Manual 97
98 Creating and Managing a Channel The Channel Playlist page cnsists f tw main areas: The right pane lists the vides included in the Channel Playlist. The currently playing item is highlighted. Use the navigatin buttns t skip back and frwards between the vides: On the right, the Player, the player details and the cmments area are displayed. See Wrking with the Channel Playlists Page fr a full list f the actins that can be perfrmed frm this page. Wrking with the Channel Playlists Page The Channel Playlists Page cnsists f the fllwing cmpnents: Player - uses standard vide player features. Details - clicking n Details shws the Descriptin, the Tags assciated with the item and where the item appears. Kaltura MediaSpace User Manual 98
99 Creating and Managing a Channel Attachments Lists available attachments fr dwnlading. Share clicking n Share displays the different ptins fr sharing and embedding the current media item. - fr mre infrmatin, see Embedding a Playlist There are fur ptins: Link t Media Page cpy the link t share. Embed - Grab the embed cde t make the media public t all and verride all entitlements defined in MediaSpace. Kaltura MediaSpace User Manual 99
100 Creating and Managing a Channel Share via . Actins - Clicking n Actins pens a menu with the fllwing ptins: Edit - Opens the item currently being played in the Edit page where yu can change assciated infrmatin such as details, cllabratin, ptins and attachments. Publish - Opens the publish page with the different ptins fr publishing the item currently being played, Create Clip If cnfigured allws yu t create a clip frm the vide. See Creating a Vide Clip fr mre infrmatin. Add Quiz If cnfigured allws yu t create an interactive quiz fr the media. See Interactive Vide Quizzes fr mre infrmatin. Add t playlist - Opens a page frm which yu can assciate the item currently being played t an existing playlist r create a new playlist. Analytics - Directs yu t the item's Analytics page where yu can view a wealth f infrmatin surrunding the item and hw and where it is used. Delete - deleted the selected item frm the Channel Playlist Entries/items are played ne after the ther autmatically. After the last entry/item in the playlist plays, the player the stps. Kaltura MediaSpace User Manual 100
Kaltura MediaSpace User Manual. Version: 4.6
 Kaltura MediaSpace User Manual Versin: 4.6 Kaltura Business Headquarters 5 Unin Square West, Suite 602, New Yrk, NY, 10003, USA Tel.: +1 800 871 5224 Cpyright 2013 Kaltura Inc. All Rights Reserved. Designated
Kaltura MediaSpace User Manual Versin: 4.6 Kaltura Business Headquarters 5 Unin Square West, Suite 602, New Yrk, NY, 10003, USA Tel.: +1 800 871 5224 Cpyright 2013 Kaltura Inc. All Rights Reserved. Designated
Kaltura MediaSpace User Manual. Version: 4.0
 Kaltura MediaSpace User Manual Versin: 4.0 Kaltura Business Headquarters 200 Park Avenue Suth, New Yrk, NY. 10003, USA Tel.: +1 800 871 5224 Cpyright 2012 Kaltura Inc. All Rights Reserved. Designated trademarks
Kaltura MediaSpace User Manual Versin: 4.0 Kaltura Business Headquarters 200 Park Avenue Suth, New Yrk, NY. 10003, USA Tel.: +1 800 871 5224 Cpyright 2012 Kaltura Inc. All Rights Reserved. Designated trademarks
Kaltura MediaSpace User Manual. Version: 3.0
 Kaltura MediaSpace User Manual Versin: 3.0 Kaltura Business Headquarters 200 Park Avenue Suth, New Yrk, NY. 10003, USA Tel.: +1 800 871 5224 Cpyright 2012 Kaltura Inc. All Rights Reserved. Designated trademarks
Kaltura MediaSpace User Manual Versin: 3.0 Kaltura Business Headquarters 200 Park Avenue Suth, New Yrk, NY. 10003, USA Tel.: +1 800 871 5224 Cpyright 2012 Kaltura Inc. All Rights Reserved. Designated trademarks
Kaltura MediaSpace User Manual
 Kaltura MediaSpace User Manual Versin: 5.69 February 2018 Kaltura Business Headquarters 250 Park Avenue Suth, 10th Flr, New Yrk, NY 10003 Tel.: +1 800 871 5224 Cpyright 2018 Kaltura Inc. All Rights Reserved.
Kaltura MediaSpace User Manual Versin: 5.69 February 2018 Kaltura Business Headquarters 250 Park Avenue Suth, 10th Flr, New Yrk, NY 10003 Tel.: +1 800 871 5224 Cpyright 2018 Kaltura Inc. All Rights Reserved.
Kaltura MediaSpace User Manual
 Kaltura MediaSpace User Manual Versin: 5.76 August 2018 Kaltura Business Headquarters 250 Park Avenue Suth, 10th Flr, New Yrk, NY 10003 Tel.: +1 800 871 5224 Cpyright 2018 Kaltura Inc. All Rights Reserved.
Kaltura MediaSpace User Manual Versin: 5.76 August 2018 Kaltura Business Headquarters 250 Park Avenue Suth, 10th Flr, New Yrk, NY 10003 Tel.: +1 800 871 5224 Cpyright 2018 Kaltura Inc. All Rights Reserved.
Kaltura Video Extension for IBM Connections User Guide. Version: 1.0
 Kaltura Vide Extensin fr IBM Cnnectins User Guide Versin: 1.0 Kaltura Business Headquarters 5 Unin Square West, Suite 602, New Yrk, NY, 10003, USA Tel.: +1 800 871 5224 Cpyright 2014 Kaltura Inc. All Rights
Kaltura Vide Extensin fr IBM Cnnectins User Guide Versin: 1.0 Kaltura Business Headquarters 5 Unin Square West, Suite 602, New Yrk, NY, 10003, USA Tel.: +1 800 871 5224 Cpyright 2014 Kaltura Inc. All Rights
Kaltura Video Extension for SharePoint 2013 Deployment Guide for Microsoft Office 365. Version: 1.0
 Kaltura Vide Extensin fr SharePint 2013 Deplyment Guide fr Micrsft Office 365 Versin: 1.0 Kaltura Business Headquarters 250 Park Avenue Suth, 10th Flr, New Yrk, NY 10003 Tel.: +1 800 871 5224 Cpyright
Kaltura Vide Extensin fr SharePint 2013 Deplyment Guide fr Micrsft Office 365 Versin: 1.0 Kaltura Business Headquarters 250 Park Avenue Suth, 10th Flr, New Yrk, NY 10003 Tel.: +1 800 871 5224 Cpyright
Kaltura Video App for Canvas User Guide. Version: 1.0
 Kaltura Vide App fr Canvas User Guide Versin: 1.0 Kaltura Business Headquarters 5 Unin Square West, Suite 602, New Yrk, NY, 10003, USA Tel.: +1 800 871 5224 Cpyright 2014 Kaltura Inc. All Rights Reserved.
Kaltura Vide App fr Canvas User Guide Versin: 1.0 Kaltura Business Headquarters 5 Unin Square West, Suite 602, New Yrk, NY, 10003, USA Tel.: +1 800 871 5224 Cpyright 2014 Kaltura Inc. All Rights Reserved.
Kaltura Video Tool for Sakai User Guide. Version: 5.0 for Sakai 11
 Kaltura Vide Tl fr Sakai User Guide Versin: 5.0 fr Sakai 11 Kaltura Business Headquarters 250 Park Avenue Suth, 10th Flr, New Yrk, NY 10003 Tel.: +1 800 871 5224 Cpyright 2017 Kaltura Inc. All Rights Reserved.
Kaltura Vide Tl fr Sakai User Guide Versin: 5.0 fr Sakai 11 Kaltura Business Headquarters 250 Park Avenue Suth, 10th Flr, New Yrk, NY 10003 Tel.: +1 800 871 5224 Cpyright 2017 Kaltura Inc. All Rights Reserved.
Kaltura Video Extension for SharePoint 2013 User Guide. Version: 1.0 for SharePoint for MS Office 365 Cloud
 Kaltura Vide Extensin fr SharePint 2013 User Guide Versin: 1.0 fr SharePint fr MS Office 365 Clud Kaltura Business Headquarters 250 Park Avenue Suth, 10th Flr, New Yrk, NY 10003 Tel.: +1 800 871 5224 Cpyright
Kaltura Vide Extensin fr SharePint 2013 User Guide Versin: 1.0 fr SharePint fr MS Office 365 Clud Kaltura Business Headquarters 250 Park Avenue Suth, 10th Flr, New Yrk, NY 10003 Tel.: +1 800 871 5224 Cpyright
Kaltura Video Package V4 for Moodle User Guide
 Kaltura Vide Package V4 fr Mdle User Guide Versin: 4 fr Mdle 2.5-2.8 Kaltura Vide Package V4 fr Mdle User Guide 1 Kaltura Business Headquarters 250 Park Avenue Suth, 10th Flr, New Yrk, NY 10003 Tel.: +1
Kaltura Vide Package V4 fr Mdle User Guide Versin: 4 fr Mdle 2.5-2.8 Kaltura Vide Package V4 fr Mdle User Guide 1 Kaltura Business Headquarters 250 Park Avenue Suth, 10th Flr, New Yrk, NY 10003 Tel.: +1
Kaltura Video Building Block for Blackboard Learn User Guide. Version: 5 for Blackboard Learn 9.x
 Kaltura Vide Building Blck fr Blackbard Learn User Guide Versin: 5 fr Blackbard Learn 9.x 1 Kaltura Business Headquarters 250 Park Avenue Suth, 10th Flr, New Yrk, NY 10003 Tel.: +1 800 871 5224 Cpyright
Kaltura Vide Building Blck fr Blackbard Learn User Guide Versin: 5 fr Blackbard Learn 9.x 1 Kaltura Business Headquarters 250 Park Avenue Suth, 10th Flr, New Yrk, NY 10003 Tel.: +1 800 871 5224 Cpyright
Kaltura Video Extension for SharePoint User Guide. Version: 2.0
 Kaltura Vide Extensin fr SharePint User Guide Versin: 2.0 Kaltura Business Headquarters 5 Unin Square West, Suite 602, New Yrk, NY, 10003, USA Tel.: +1 800 871 5224 Cpyright 2014 Kaltura Inc. All Rights
Kaltura Vide Extensin fr SharePint User Guide Versin: 2.0 Kaltura Business Headquarters 5 Unin Square West, Suite 602, New Yrk, NY, 10003, USA Tel.: +1 800 871 5224 Cpyright 2014 Kaltura Inc. All Rights
ClassFlow Administrator User Guide
 ClassFlw Administratr User Guide ClassFlw User Engagement Team April 2017 www.classflw.cm 1 Cntents Overview... 3 User Management... 3 Manual Entry via the User Management Page... 4 Creating Individual
ClassFlw Administratr User Guide ClassFlw User Engagement Team April 2017 www.classflw.cm 1 Cntents Overview... 3 User Management... 3 Manual Entry via the User Management Page... 4 Creating Individual
Using UB Stream and UBlearns
 Using UB Stream and UBlearns Instructrs can nw uplad vides/audi r create a vide using their webcam in UBLearns. There is a new mashup tl (MEDIAL) that allws yu t uplad yur media files t UB s streaming
Using UB Stream and UBlearns Instructrs can nw uplad vides/audi r create a vide using their webcam in UBLearns. There is a new mashup tl (MEDIAL) that allws yu t uplad yur media files t UB s streaming
Kaltura Video Package for Moodle 2.x Quick Start Guide. Version: 3.1 for Moodle
 Kaltura Vide Package fr Mdle 2.x Quick Start Guide Versin: 3.1 fr Mdle 2.0-2.6 Kaltura Business Headquarters 250 Park Avenue Suth, 10th Flr, New Yrk, NY 10003 Tel.: +1 800 871 5224 Cpyright 2015 Kaltura
Kaltura Vide Package fr Mdle 2.x Quick Start Guide Versin: 3.1 fr Mdle 2.0-2.6 Kaltura Business Headquarters 250 Park Avenue Suth, 10th Flr, New Yrk, NY 10003 Tel.: +1 800 871 5224 Cpyright 2015 Kaltura
Kaltura MediaSpace Installation and Upgrade Guide. Version: 5.0
 Kaltura MediaSpace Installatin and Upgrade Guide Versin: 5.0 Kaltura Business Headquarters 5 Unin Square West, Suite 602, New Yrk, NY, 10003, USA Tel.: +1 800 871 5224 Cpyright 2013 Kaltura Inc. All Rights
Kaltura MediaSpace Installatin and Upgrade Guide Versin: 5.0 Kaltura Business Headquarters 5 Unin Square West, Suite 602, New Yrk, NY, 10003, USA Tel.: +1 800 871 5224 Cpyright 2013 Kaltura Inc. All Rights
Using the Swiftpage Connect List Manager
 Quick Start Guide T: Using the Swiftpage Cnnect List Manager The Swiftpage Cnnect List Manager can be used t imprt yur cntacts, mdify cntact infrmatin, create grups ut f thse cntacts, filter yur cntacts
Quick Start Guide T: Using the Swiftpage Cnnect List Manager The Swiftpage Cnnect List Manager can be used t imprt yur cntacts, mdify cntact infrmatin, create grups ut f thse cntacts, filter yur cntacts
Kaltura MediaSpace TM Enterprise 2.0 Requirements and Installation
 Kaltura MediaSpace TM Enterprise 2.0 Requirements and Installatin Updated Aug 30, 2011 Server Requirements Hardware The hardware requirements are mstly dependent n the number f cncurrent users yu expect
Kaltura MediaSpace TM Enterprise 2.0 Requirements and Installatin Updated Aug 30, 2011 Server Requirements Hardware The hardware requirements are mstly dependent n the number f cncurrent users yu expect
AvePoint Perimeter Pro 1.9
 G09 AvePint Perimeter Pr 1.9 Secured Share User Guide Issued December 2017 Table f Cntents What s New in this Guide... 4 Overview... 5 Internal Users... 6 Site Cllectin Administratrs... 7 External Prtal
G09 AvePint Perimeter Pr 1.9 Secured Share User Guide Issued December 2017 Table f Cntents What s New in this Guide... 4 Overview... 5 Internal Users... 6 Site Cllectin Administratrs... 7 External Prtal
Using the Swiftpage Connect List Manager
 Quick Start Guide T: Using the Swiftpage Cnnect List Manager The Swiftpage Cnnect List Manager can be used t imprt yur cntacts, mdify cntact infrmatin, create grups ut f thse cntacts, filter yur cntacts
Quick Start Guide T: Using the Swiftpage Cnnect List Manager The Swiftpage Cnnect List Manager can be used t imprt yur cntacts, mdify cntact infrmatin, create grups ut f thse cntacts, filter yur cntacts
Kaltura Video Tool for Sakai CLE Quick Start Guide. Version: 2.0
 Kaltura Vide Tl fr Sakai CLE Quick Start Guide Versin: 2.0 Kaltura Business Headquarters 200 Park Avenue Suth, New Yrk, NY. 10003, USA Tel.: +1 800 871 5224 Cpyright 2011 Kaltura Inc. All Rights Reserved.
Kaltura Vide Tl fr Sakai CLE Quick Start Guide Versin: 2.0 Kaltura Business Headquarters 200 Park Avenue Suth, New Yrk, NY. 10003, USA Tel.: +1 800 871 5224 Cpyright 2011 Kaltura Inc. All Rights Reserved.
161 Forbes Road Braintree MA Phone: (781) Fax: (781) What's in it? Key Survey & Extreme Form
 161 Frbes Rad Braintree MA 02184 Phne: (781) 849 8118 Fax: (781) 849 8133 WWW.WORLDAPP.COM 8.0 What's in it? Key Survey & Extreme Frm CONTENTS Cntact Manager... 3 Participant Prtal... 3 Reprting Imprvements...
161 Frbes Rad Braintree MA 02184 Phne: (781) 849 8118 Fax: (781) 849 8133 WWW.WORLDAPP.COM 8.0 What's in it? Key Survey & Extreme Frm CONTENTS Cntact Manager... 3 Participant Prtal... 3 Reprting Imprvements...
TechSmith Relay 5.1.5
 TechSmith Relay 5.1.5 WHAT END USERS NEED TO KNOW This upgrade cmes with new features that will be available t yu. Fr all f these feature t be installed n yur cmputer few steps will need t be taken. After
TechSmith Relay 5.1.5 WHAT END USERS NEED TO KNOW This upgrade cmes with new features that will be available t yu. Fr all f these feature t be installed n yur cmputer few steps will need t be taken. After
Outlook Web Application (OWA) Basic Training
 Outlk Web Applicatin (OWA) Basic Training Requirements t use OWA Full Versin: Yu must use at least versin 7 f Internet Explrer, Safari n Mac, and Firefx 3.X. (Ggle Chrme r Internet Explrer versin 6, yu
Outlk Web Applicatin (OWA) Basic Training Requirements t use OWA Full Versin: Yu must use at least versin 7 f Internet Explrer, Safari n Mac, and Firefx 3.X. (Ggle Chrme r Internet Explrer versin 6, yu
Qualtrics Instructions
 Create a Survey/Prject G t the Ursinus Cllege hmepage and click n Faculty and Staff. Click n Qualtrics. Lgin t Qualtrics using yur Ursinus username and passwrd. Click n +Create Prject. Chse Research Cre.
Create a Survey/Prject G t the Ursinus Cllege hmepage and click n Faculty and Staff. Click n Qualtrics. Lgin t Qualtrics using yur Ursinus username and passwrd. Click n +Create Prject. Chse Research Cre.
Live Analytics for Kaltura Live Streaming Information Guide. Version: Jupiter
 Live Analytics fr Kaltura Live Streaming Infrmatin Guide Versin: Jupiter Kaltura Business Headquarters 250 Park Avenue Suth, 10th Flr, New Yrk, NY 10003 Tel.: +1 800 871 5224 Cpyright 2015 Kaltura Inc.
Live Analytics fr Kaltura Live Streaming Infrmatin Guide Versin: Jupiter Kaltura Business Headquarters 250 Park Avenue Suth, 10th Flr, New Yrk, NY 10003 Tel.: +1 800 871 5224 Cpyright 2015 Kaltura Inc.
MyUni Adding Content. Date: 29 May 2014 TRIM Reference: D2013/ Version: 1
 Adding Cntent MyUni... 2 Cntent Areas... 2 Curse Design... 2 Sample Curse Design... 2 Build cntent by creating a flder... 3 Build cntent by creating an item... 4 Cpy r mve cntent in MyUni... 5 Manage files
Adding Cntent MyUni... 2 Cntent Areas... 2 Curse Design... 2 Sample Curse Design... 2 Build cntent by creating a flder... 3 Build cntent by creating an item... 4 Cpy r mve cntent in MyUni... 5 Manage files
State Assessment Program Indiana Released Items Repository Quick Guide
 State Assessment Prgram Indiana Released Items Repsitry Quick Guide 2018 2019 Published December 10, 2018 Prepared by the American Institutes fr Research Released Items Repsitry Intrductin This guide prvides
State Assessment Prgram Indiana Released Items Repsitry Quick Guide 2018 2019 Published December 10, 2018 Prepared by the American Institutes fr Research Released Items Repsitry Intrductin This guide prvides
Integrating QuickBooks with TimePro
 Integrating QuickBks with TimePr With TimePr s QuickBks Integratin Mdule, yu can imprt and exprt data between TimePr and QuickBks. Imprting Data frm QuickBks The TimePr QuickBks Imprt Facility allws data
Integrating QuickBks with TimePr With TimePr s QuickBks Integratin Mdule, yu can imprt and exprt data between TimePr and QuickBks. Imprting Data frm QuickBks The TimePr QuickBks Imprt Facility allws data
DocAve Governance Automation 2
 DcAve Gvernance Autmatin 2 Business User Guide Service Pack 2 Issued March 2018 The Enterprise-Class Management Platfrm fr SharePint Gvernance Table f Cntents What s New in this Guide... 3 Submitting Dcumentatin
DcAve Gvernance Autmatin 2 Business User Guide Service Pack 2 Issued March 2018 The Enterprise-Class Management Platfrm fr SharePint Gvernance Table f Cntents What s New in this Guide... 3 Submitting Dcumentatin
TUTORIAL --- Learning About Your efolio Space
 TUTORIAL --- Learning Abut Yur efli Space Designed t Assist a First-Time User Available t All Overview Frm the mment yu lg in t yur just created myefli accunt, yu will find help ntes t guide yu in learning
TUTORIAL --- Learning Abut Yur efli Space Designed t Assist a First-Time User Available t All Overview Frm the mment yu lg in t yur just created myefli accunt, yu will find help ntes t guide yu in learning
Adverse Action Letters
 Adverse Actin Letters Setup and Usage Instructins The FRS Adverse Actin Letter mdule was designed t prvide yu with a very elabrate and sphisticated slutin t help autmate and handle all f yur Adverse Actin
Adverse Actin Letters Setup and Usage Instructins The FRS Adverse Actin Letter mdule was designed t prvide yu with a very elabrate and sphisticated slutin t help autmate and handle all f yur Adverse Actin
Gmail and Google Drive for Rutherford County Master Gardeners
 Gmail and Ggle Drive fr Rutherfrd Cunty Master Gardeners Gmail Create a Ggle Gmail accunt. https://www.yutube.cm/watch?v=kxbii2dprmc&t=76s (Hw t Create a Gmail Accunt 2014 by Ansn Alexander is a great
Gmail and Ggle Drive fr Rutherfrd Cunty Master Gardeners Gmail Create a Ggle Gmail accunt. https://www.yutube.cm/watch?v=kxbii2dprmc&t=76s (Hw t Create a Gmail Accunt 2014 by Ansn Alexander is a great
Managing Your Access To The Open Banking Directory How To Guide
 Managing Yur Access T The Open Banking Directry Hw T Guide Date: June 2018 Versin: v2.0 Classificatin: PUBLIC OPEN BANKING LIMITED 2018 Page 1 f 32 Cntents 1. Intrductin 3 2. Signing Up 4 3. Lgging In
Managing Yur Access T The Open Banking Directry Hw T Guide Date: June 2018 Versin: v2.0 Classificatin: PUBLIC OPEN BANKING LIMITED 2018 Page 1 f 32 Cntents 1. Intrductin 3 2. Signing Up 4 3. Lgging In
REFWORKS: STEP-BY-STEP HURST LIBRARY NORTHWEST UNIVERSITY
 REFWORKS: STEP-BY-STEP HURST LIBRARY NORTHWEST UNIVERSITY Accessing RefWrks Access RefWrks frm a link in the Bibligraphy/Citatin sectin f the Hurst Library web page (http://library.nrthwestu.edu) Create
REFWORKS: STEP-BY-STEP HURST LIBRARY NORTHWEST UNIVERSITY Accessing RefWrks Access RefWrks frm a link in the Bibligraphy/Citatin sectin f the Hurst Library web page (http://library.nrthwestu.edu) Create
Concentrix University Learning Portal FAQ Document
 Cncentrix University Learning Prtal FAQ Dcument Belw are answers t sme cmmnly asked questins abut the Cncentrix University Learning Prtal. If yu d nt see an answer t yur questin, there are cntacts fr additinal
Cncentrix University Learning Prtal FAQ Dcument Belw are answers t sme cmmnly asked questins abut the Cncentrix University Learning Prtal. If yu d nt see an answer t yur questin, there are cntacts fr additinal
Date: October User guide. Integration through ONVIF driver. Partner Self-test. Prepared By: Devices & Integrations Team, Milestone Systems
 Date: Octber 2018 User guide Integratin thrugh ONVIF driver. Prepared By: Devices & Integratins Team, Milestne Systems 2 Welcme t the User Guide fr Online Test Tl The aim f this dcument is t prvide guidance
Date: Octber 2018 User guide Integratin thrugh ONVIF driver. Prepared By: Devices & Integratins Team, Milestne Systems 2 Welcme t the User Guide fr Online Test Tl The aim f this dcument is t prvide guidance
Wave IP 4.5. CRMLink Desktop User Guide
 Wave IP 4.5 CRMLink Desktp User Guide 2015 by Vertical Cmmunicatins, Inc. All rights reserved. Vertical Cmmunicatins and the Vertical Cmmunicatins lg and cmbinatins theref and Vertical ViewPint, Wave Cntact
Wave IP 4.5 CRMLink Desktp User Guide 2015 by Vertical Cmmunicatins, Inc. All rights reserved. Vertical Cmmunicatins and the Vertical Cmmunicatins lg and cmbinatins theref and Vertical ViewPint, Wave Cntact
AvePoint Pipeline Pro 2.0 for Microsoft Dynamics CRM
 AvePint Pipeline Pr 2.0 fr Micrsft Dynamics CRM Installatin and Cnfiguratin Guide Revisin E Issued April 2014 1 Table f Cntents Abut AvePint Pipeline Pr... 3 Required Permissins... 4 Overview f Installatin
AvePint Pipeline Pr 2.0 fr Micrsft Dynamics CRM Installatin and Cnfiguratin Guide Revisin E Issued April 2014 1 Table f Cntents Abut AvePint Pipeline Pr... 3 Required Permissins... 4 Overview f Installatin
Kaltura On-Prem Release Notes. Version: Eagle
 Kaltura On-Prem Release Ntes Versin: Eagle Kaltura Business Headquarters 200 Park Avenue Suth, New Yrk, NY. 10003, USA Tel.: +1 800 871 5224 Cpyright 2012 Kaltura Inc. All Rights Reserved. Designated trademarks
Kaltura On-Prem Release Ntes Versin: Eagle Kaltura Business Headquarters 200 Park Avenue Suth, New Yrk, NY. 10003, USA Tel.: +1 800 871 5224 Cpyright 2012 Kaltura Inc. All Rights Reserved. Designated trademarks
User Guide. Document Version: 1.0. Solution Version:
 User Guide Dcument Versin: 1.0 Slutin Versin: 365.082017.3.1 Table f Cntents Prduct Overview... 3 Hw t Install and Activate Custmer Satisfactin Survey Slutin?... 4 Security Rles in Custmer Satisfactin
User Guide Dcument Versin: 1.0 Slutin Versin: 365.082017.3.1 Table f Cntents Prduct Overview... 3 Hw t Install and Activate Custmer Satisfactin Survey Slutin?... 4 Security Rles in Custmer Satisfactin
Procurement Contract Portal. User Guide
 Prcurement Cntract Prtal User Guide Cntents Intrductin...2 Access the Prtal...2 Hme Page...2 End User My Cntracts...2 Buttns, Icns, and the Actin Bar...3 Create a New Cntract Request...5 Requester Infrmatin...5
Prcurement Cntract Prtal User Guide Cntents Intrductin...2 Access the Prtal...2 Hme Page...2 End User My Cntracts...2 Buttns, Icns, and the Actin Bar...3 Create a New Cntract Request...5 Requester Infrmatin...5
BANNER BASICS. What is Banner? Banner Environment. My Banner. Pages. What is it? What form do you use? Steps to create a personal menu
 BANNER BASICS What is Banner? Definitin Prduct Mdules Self-Service-Fish R Net Lg int Banner Banner Envirnment The Main Windw My Banner Pages What is it? What frm d yu use? Steps t create a persnal menu
BANNER BASICS What is Banner? Definitin Prduct Mdules Self-Service-Fish R Net Lg int Banner Banner Envirnment The Main Windw My Banner Pages What is it? What frm d yu use? Steps t create a persnal menu
Upgrading Kaltura MediaSpace TM Enterprise 1.0 to Kaltura MediaSpace TM Enterprise 2.0
 Upgrading Kaltura MediaSpace TM Enterprise 1.0 t Kaltura MediaSpace TM Enterprise 2.0 Assumptins: The existing cde was checked ut f: svn+ssh://mediaspace@kelev.kaltura.cm/usr/lcal/kalsurce/prjects/m ediaspace/scial/branches/production/website/.
Upgrading Kaltura MediaSpace TM Enterprise 1.0 t Kaltura MediaSpace TM Enterprise 2.0 Assumptins: The existing cde was checked ut f: svn+ssh://mediaspace@kelev.kaltura.cm/usr/lcal/kalsurce/prjects/m ediaspace/scial/branches/production/website/.
ClubRunner. Volunteers Module Guide
 ClubRunner Vlunteers Mdule Guide 2014 Vlunteer Mdule Guide TABLE OF CONTENTS Overview... 3 Basic vs. Enhanced Versins... 3 Navigatin... 4 Create New Vlunteer Signup List... 5 Manage Vlunteer Tasks... 7
ClubRunner Vlunteers Mdule Guide 2014 Vlunteer Mdule Guide TABLE OF CONTENTS Overview... 3 Basic vs. Enhanced Versins... 3 Navigatin... 4 Create New Vlunteer Signup List... 5 Manage Vlunteer Tasks... 7
These tasks can now be performed by a special program called FTP clients.
 FTP Cmmander FAQ: Intrductin FTP (File Transfer Prtcl) was first used in Unix systems a lng time ag t cpy and mve shared files. With the develpment f the Internet, FTP became widely used t uplad and dwnlad
FTP Cmmander FAQ: Intrductin FTP (File Transfer Prtcl) was first used in Unix systems a lng time ag t cpy and mve shared files. With the develpment f the Internet, FTP became widely used t uplad and dwnlad
VISITSCOTLAND - TOURS MANAGEMENT SYSTEM Manual for Tour Operators
 VISITSCOTLAND - TOURS MANAGEMENT SYSTEM Manual fr Tur Operatrs 1 CONTENTS GETTING STARTED... 3 REGISTER AND CREATE YOUR ACCOUNT... 3 OPERATOR PROFILE... 4 Create yur Operatr Prfile... 4 ADD A TOUR LISTING...
VISITSCOTLAND - TOURS MANAGEMENT SYSTEM Manual fr Tur Operatrs 1 CONTENTS GETTING STARTED... 3 REGISTER AND CREATE YOUR ACCOUNT... 3 OPERATOR PROFILE... 4 Create yur Operatr Prfile... 4 ADD A TOUR LISTING...
Kaltura Video Navigator for ECM Installation and Deployment Guide. Version: 2.0
 Kaltura Vide Navigatr fr ECM Installatin and Deplyment Guide Versin: 2.0 Kaltura Business Headquarters 250 Park Avenue Suth, 10th Flr, New Yrk, NY 10003 Tel.: +1 800 871 5224 Cpyright 2015 Kaltura Inc.
Kaltura Vide Navigatr fr ECM Installatin and Deplyment Guide Versin: 2.0 Kaltura Business Headquarters 250 Park Avenue Suth, 10th Flr, New Yrk, NY 10003 Tel.: +1 800 871 5224 Cpyright 2015 Kaltura Inc.
E2Open Multi-Collab View (MCV)
 If yu can read this Click n the icn t chse a picture r Reset the slide. T Reset: Right click n the slide thumbnail and select reset slide r chse the Reset buttn n the Hme ribbn (next t the f nt chice bx)
If yu can read this Click n the icn t chse a picture r Reset the slide. T Reset: Right click n the slide thumbnail and select reset slide r chse the Reset buttn n the Hme ribbn (next t the f nt chice bx)
Log in with your WUSTL Key and password If you have forgotten your WUSTL Key or password, see
 Student Help Manual fr CrnerstneCnnect Accmmdate Accessing Accmmdate G t URL https://crnerstne.wustl.edu/crnerstnecnnect.aspx Click the link at tp right fr Accmmdate Lg in with yur WUSTL Key and passwrd
Student Help Manual fr CrnerstneCnnect Accmmdate Accessing Accmmdate G t URL https://crnerstne.wustl.edu/crnerstnecnnect.aspx Click the link at tp right fr Accmmdate Lg in with yur WUSTL Key and passwrd
INSTALLING CCRQINVOICE
 INSTALLING CCRQINVOICE Thank yu fr selecting CCRQInvice. This dcument prvides a quick review f hw t install CCRQInvice. Detailed instructins can be fund in the prgram manual. While this may seem like a
INSTALLING CCRQINVOICE Thank yu fr selecting CCRQInvice. This dcument prvides a quick review f hw t install CCRQInvice. Detailed instructins can be fund in the prgram manual. While this may seem like a
The Reporting Tool. An Overview of HHAeXchange s Reporting Tool
 HHAeXchange The Reprting Tl An Overview f HHAeXchange s Reprting Tl Cpyright 2017 Hmecare Sftware Slutins, LLC One Curt Square 44th Flr Lng Island City, NY 11101 Phne: (718) 407-4633 Fax: (718) 679-9273
HHAeXchange The Reprting Tl An Overview f HHAeXchange s Reprting Tl Cpyright 2017 Hmecare Sftware Slutins, LLC One Curt Square 44th Flr Lng Island City, NY 11101 Phne: (718) 407-4633 Fax: (718) 679-9273
DocAve 6 ediscovery. User Guide. Service Pack 3, Cumulative Update 1. Revision F Issued August DocAve 6: ediscovery
 DcAve 6 ediscvery User Guide Service Pack 3, Cumulative Update 1 Revisin F Issued August 2013 1 Table f Cntents Abut DcAve ediscvery... 4 Cmplementary Prducts... 4 Submitting Dcumentatin Feedback t AvePint...
DcAve 6 ediscvery User Guide Service Pack 3, Cumulative Update 1 Revisin F Issued August 2013 1 Table f Cntents Abut DcAve ediscvery... 4 Cmplementary Prducts... 4 Submitting Dcumentatin Feedback t AvePint...
Compliance Guardian 4. User Guide
 Cmpliance Guardian 4 User Guide Issued September 2015 Table f Cntents What's New in this Guide... 3 Abut Cmpliance Guardian... 4 Cmplementary Prducts... 5 Submitting Dcumentatin Feedback t AvePint... 6
Cmpliance Guardian 4 User Guide Issued September 2015 Table f Cntents What's New in this Guide... 3 Abut Cmpliance Guardian... 4 Cmplementary Prducts... 5 Submitting Dcumentatin Feedback t AvePint... 6
INSERTING MEDIA AND OBJECTS
 INSERTING MEDIA AND OBJECTS This sectin describes hw t insert media and bjects using the RS Stre Website Editr. Basic Insert features gruped n the tlbar. LINKS The Link feature f the Editr is a pwerful
INSERTING MEDIA AND OBJECTS This sectin describes hw t insert media and bjects using the RS Stre Website Editr. Basic Insert features gruped n the tlbar. LINKS The Link feature f the Editr is a pwerful
CaseWare Working Papers. Data Store user guide
 CaseWare Wrking Papers Data Stre user guide Index 1. What is a Data Stre?... 3 1.1. When using a Data Stre, the fllwing features are available:... 3 1.1.1.1. Integratin with Windws Active Directry... 3
CaseWare Wrking Papers Data Stre user guide Index 1. What is a Data Stre?... 3 1.1. When using a Data Stre, the fllwing features are available:... 3 1.1.1.1. Integratin with Windws Active Directry... 3
Single File Upload Guide
 Single File Uplad Guide August 15, 2018 Versin 9.6.134.78 Single File Uplad Guide 1 Fr the mst recent versin f this dcument, visit ur dcumentatin website. Single File Uplad Guide 2 Table f Cntents 1 Single
Single File Uplad Guide August 15, 2018 Versin 9.6.134.78 Single File Uplad Guide 1 Fr the mst recent versin f this dcument, visit ur dcumentatin website. Single File Uplad Guide 2 Table f Cntents 1 Single
Proper Document Usage and Document Distribution. TIP! How to Use the Guide. Managing the News Page
 Managing the News Page TABLE OF CONTENTS: The News Page Key Infrmatin Area fr Members... 2 Newsletter Articles... 3 Adding Newsletter as Individual Articles... 3 Adding a Newsletter Created Externally...
Managing the News Page TABLE OF CONTENTS: The News Page Key Infrmatin Area fr Members... 2 Newsletter Articles... 3 Adding Newsletter as Individual Articles... 3 Adding a Newsletter Created Externally...
Kaltura Video Extension for SharePoint 2013 Deployment Guide for On-Premise. Version: 1.1 July 2016
 Kaltura Vide Extensin fr SharePint 2013 Deplyment Guide fr On-Premise Versin: 1.1 July 2016 Kaltura Business Headquarters 250 Park Avenue Suth, 10th Flr, New Yrk, NY 10003 Tel.: +1 800 871 5224 Cpyright
Kaltura Vide Extensin fr SharePint 2013 Deplyment Guide fr On-Premise Versin: 1.1 July 2016 Kaltura Business Headquarters 250 Park Avenue Suth, 10th Flr, New Yrk, NY 10003 Tel.: +1 800 871 5224 Cpyright
Sircon User Guide A Guide to Using the Vertafore Sircon Self-Service Portal
 Sircn User Guide A Guide t Using the Vertafre Sircn Self-Service Prtal September 2016 Versin 16.8 Cntents Cntents Using the Vertafre Sircn Self-Service Prtal... 3 Lg In... 3 Hme Page... 4 Lg New Cases...
Sircn User Guide A Guide t Using the Vertafre Sircn Self-Service Prtal September 2016 Versin 16.8 Cntents Cntents Using the Vertafre Sircn Self-Service Prtal... 3 Lg In... 3 Hme Page... 4 Lg New Cases...
Online Banking for Business USER GUIDE
 Online Banking fr Business estatements USER GUIDE Cntents Cntents... 1 Online Banking fr Business Getting Started... 2 Technical Requirements... 2 Supprted brwsers... 2 Minimum system requirements... 2
Online Banking fr Business estatements USER GUIDE Cntents Cntents... 1 Online Banking fr Business Getting Started... 2 Technical Requirements... 2 Supprted brwsers... 2 Minimum system requirements... 2
Please contact technical support if you have questions about the directory that your organization uses for user management.
 Overview ACTIVE DATA CALENDAR LDAP/AD IMPLEMENTATION GUIDE Active Data Calendar allws fr the use f single authenticatin fr users lgging int the administrative area f the applicatin thrugh LDAP/AD. LDAP
Overview ACTIVE DATA CALENDAR LDAP/AD IMPLEMENTATION GUIDE Active Data Calendar allws fr the use f single authenticatin fr users lgging int the administrative area f the applicatin thrugh LDAP/AD. LDAP
BMC Remedyforce Integration with Remote Support
 BMC Remedyfrce Integratin with Remte Supprt 2003-2018 BeyndTrust, Inc. All Rights Reserved. BEYONDTRUST, its lg, and JUMP are trademarks f BeyndTrust, Inc. Other trademarks are the prperty f their respective
BMC Remedyfrce Integratin with Remte Supprt 2003-2018 BeyndTrust, Inc. All Rights Reserved. BEYONDTRUST, its lg, and JUMP are trademarks f BeyndTrust, Inc. Other trademarks are the prperty f their respective
AvePoint Timeline Enterprise for Microsoft Dynamics CRM
 AvePint Timeline Enterprise 1.0.2 fr Micrsft Dynamics CRM Installatin and Cnfiguratin Guide Revisin B Issued Nvember 2013 Timeline Enterprise fr Micrsft Dynamics CRM Install and Cnfig 1 Table f Cntents
AvePint Timeline Enterprise 1.0.2 fr Micrsft Dynamics CRM Installatin and Cnfiguratin Guide Revisin B Issued Nvember 2013 Timeline Enterprise fr Micrsft Dynamics CRM Install and Cnfig 1 Table f Cntents
Kaltura Video Extension for SharePoint 2013 Deployment Guide for On-Premise. Version: 1.2
 Kaltura Vide Extensin fr SharePint 2013 Deplyment Guide fr On-Premise Versin: 1.2 Kaltura Business Headquarters 250 Park Avenue Suth, 10th Flr, New Yrk, NY 10003 Tel.: +1 800 871 5224 Cpyright 2017 Kaltura
Kaltura Vide Extensin fr SharePint 2013 Deplyment Guide fr On-Premise Versin: 1.2 Kaltura Business Headquarters 250 Park Avenue Suth, 10th Flr, New Yrk, NY 10003 Tel.: +1 800 871 5224 Cpyright 2017 Kaltura
Mission Antyodaya Android Mobile & Web Application. Frequently Asked Questions
 Missin Antydaya Andrid Mbile & Web Applicatin Frequently Asked Questins Natinal Infrmatics Centre v1.0 Missin Antydaya Mbile & Web Applicatin 1 Intrductin What is the name f Mbile applicatin? Earlier it
Missin Antydaya Andrid Mbile & Web Applicatin Frequently Asked Questins Natinal Infrmatics Centre v1.0 Missin Antydaya Mbile & Web Applicatin 1 Intrductin What is the name f Mbile applicatin? Earlier it
GEMBA KAIZEN- APP User Guide
 - APP User Guide NISSAN 2016 Pwered by T Ti Glbal WHAT IS..? Gemba Kaizen is a secured mbility platfrm: T schedule and cnduct Gemba visit SOP evaluatin nline. T capture the evidence t substantiate the
- APP User Guide NISSAN 2016 Pwered by T Ti Glbal WHAT IS..? Gemba Kaizen is a secured mbility platfrm: T schedule and cnduct Gemba visit SOP evaluatin nline. T capture the evidence t substantiate the
RISKMAN REFERENCE GUIDE TO USER MANAGEMENT (Non-Network Logins)
 Intrductin This reference guide is aimed at managers wh will be respnsible fr managing users within RiskMan where RiskMan is nt cnfigured t use netwrk lgins. This guide is used in cnjunctin with the respective
Intrductin This reference guide is aimed at managers wh will be respnsible fr managing users within RiskMan where RiskMan is nt cnfigured t use netwrk lgins. This guide is used in cnjunctin with the respective
UnivRS Information Guide: CV Activities and Contributions
 UnivRS Infrmatin Guide: CV Activities and Cntributins March 2016 Table f Cntents 1. Intrductin... 3 2. UnivRS Lgin... 3 3. UnivRS Dashbard... 4 3.1 Switch Rle... 4 3.2 My Settings... 5 4. CV Activities...
UnivRS Infrmatin Guide: CV Activities and Cntributins March 2016 Table f Cntents 1. Intrductin... 3 2. UnivRS Lgin... 3 3. UnivRS Dashbard... 4 3.1 Switch Rle... 4 3.2 My Settings... 5 4. CV Activities...
DocAve 6 Content Manager
 DcAve 6 Cntent Manager User Guide Service Pack 4, Cumulative Update 2 Revisin N Issued July 2014 Table f Cntents Abut Cntent Manager... 5 Cmplementary Prducts... 6 Submitting Dcumentatin Feedback t AvePint...
DcAve 6 Cntent Manager User Guide Service Pack 4, Cumulative Update 2 Revisin N Issued July 2014 Table f Cntents Abut Cntent Manager... 5 Cmplementary Prducts... 6 Submitting Dcumentatin Feedback t AvePint...
Introduction to Laulima
 Instructinal Technlgy and Distance Learning Services Office f Technlgy and Distance Learning Intrductin t Laulima Fr infrmatin cntact: Cindy Yamaguchi, Media Specialist Technlgy-Mediated Instructinal Supprt
Instructinal Technlgy and Distance Learning Services Office f Technlgy and Distance Learning Intrductin t Laulima Fr infrmatin cntact: Cindy Yamaguchi, Media Specialist Technlgy-Mediated Instructinal Supprt
VMware AirWatch Certificate Authentication for Cisco IPSec VPN
 VMware AirWatch Certificate Authenticatin fr Cisc IPSec VPN Fr VMware AirWatch Have dcumentatin feedback? Submit a Dcumentatin Feedback supprt ticket using the Supprt Wizard n supprt.air-watch.cm. This
VMware AirWatch Certificate Authenticatin fr Cisc IPSec VPN Fr VMware AirWatch Have dcumentatin feedback? Submit a Dcumentatin Feedback supprt ticket using the Supprt Wizard n supprt.air-watch.cm. This
Volume DIGITAL SIGNAGE SOFTWARE MANUAL. Your total toolkit for cloud-based digital signage. A Quick Start User Guide
 Vlume 3 DIGITAL SIGNAGE SOFTWARE MANUAL Yur ttal tlkit fr clud-based digital signage A Quick Start User Guide 1 A Quick Start User Guide Table f Cntents 2 Intrductin Page. 1 Step 1: Getting Started Page.
Vlume 3 DIGITAL SIGNAGE SOFTWARE MANUAL Yur ttal tlkit fr clud-based digital signage A Quick Start User Guide 1 A Quick Start User Guide Table f Cntents 2 Intrductin Page. 1 Step 1: Getting Started Page.
I - EDocman Installation EDocman component EDocman Categories module EDocman Documents Module...2
 I - EDcman Installatin...2 1 - EDcman cmpnent...2 2 - EDcman Categries mdule...2 3 - EDcman Dcuments Mdule...2 4 - EDcman Search Plugin...3 5 - SH404 SEF plugin...3 II - Using EDcman extensin...3 I - EDcman
I - EDcman Installatin...2 1 - EDcman cmpnent...2 2 - EDcman Categries mdule...2 3 - EDcman Dcuments Mdule...2 4 - EDcman Search Plugin...3 5 - SH404 SEF plugin...3 II - Using EDcman extensin...3 I - EDcman
SmartPass User Guide Page 1 of 50
 SmartPass User Guide Table f Cntents Table f Cntents... 2 1. Intrductin... 3 2. Register t SmartPass... 4 2.1 Citizen/Resident registratin... 4 2.1.1 Prerequisites fr Citizen/Resident registratin... 4
SmartPass User Guide Table f Cntents Table f Cntents... 2 1. Intrductin... 3 2. Register t SmartPass... 4 2.1 Citizen/Resident registratin... 4 2.1.1 Prerequisites fr Citizen/Resident registratin... 4
If you have any questions that are not covered in this manual, we encourage you to contact us at or send an to
 Overview Welcme t Vercity, the ESS web management system fr rdering backgrund screens and managing the results. Frm any cmputer, yu can lg in and access yur applicants securely, rder a new reprt, and even
Overview Welcme t Vercity, the ESS web management system fr rdering backgrund screens and managing the results. Frm any cmputer, yu can lg in and access yur applicants securely, rder a new reprt, and even
Because of security on the site, you cannot create a bookmark through the usual means. In order to create a bookmark that will work consistently:
 The CllegeNet URL is: https://admit.applyweb.cm/admit/shibbleth/crnell Lg in with Crnell netid and Kerbers passwrd Because f security n the site, yu cannt create a bkmark thrugh the usual means. In rder
The CllegeNet URL is: https://admit.applyweb.cm/admit/shibbleth/crnell Lg in with Crnell netid and Kerbers passwrd Because f security n the site, yu cannt create a bkmark thrugh the usual means. In rder
Creating Relativity Dynamic Objects
 Creating Relativity Dynamic Objects Nvember 22, 2017 - Versin 9.3 - - - - - - - - - - - - - - - - - - - - - - - - - - - - - - - - - - - - - - - - - - - - - - - - - - - - - - - - - - - - - - - - - - - -
Creating Relativity Dynamic Objects Nvember 22, 2017 - Versin 9.3 - - - - - - - - - - - - - - - - - - - - - - - - - - - - - - - - - - - - - - - - - - - - - - - - - - - - - - - - - - - - - - - - - - - -
Network Rail ARMS - Asbestos Risk Management System. Training Guide for use of the Import Survey Template
 Netwrk Rail ARMS - Asbests Risk Management System Training Guide fr use f the Imprt Survey Template The ARMS Imprt Survey Template New Asbests Management Surveys and their Survey Detail reprts can be added
Netwrk Rail ARMS - Asbests Risk Management System Training Guide fr use f the Imprt Survey Template The ARMS Imprt Survey Template New Asbests Management Surveys and their Survey Detail reprts can be added
Advanced and Customized Net Conference Powered by Cisco WebEx Technology
 User Guide: Advanced and Custmized Net Cnference Pwered by Cisc WebEx Technlgy Prductivity Tls USER GUIDE Verizn Net Cnferencing h l M ti C t Advanced and Custmized Net Cnference Pwered by Cisc WebEx Technlgy
User Guide: Advanced and Custmized Net Cnference Pwered by Cisc WebEx Technlgy Prductivity Tls USER GUIDE Verizn Net Cnferencing h l M ti C t Advanced and Custmized Net Cnference Pwered by Cisc WebEx Technlgy
CLIC ADMIN USER S GUIDE
 With CLiC (Classrm In Cntext), teaching and classrm instructin becmes interactive, persnalized, and fcused. This digital-based curriculum, designed by Gale, is flexible allwing teachers t make their classrm
With CLiC (Classrm In Cntext), teaching and classrm instructin becmes interactive, persnalized, and fcused. This digital-based curriculum, designed by Gale, is flexible allwing teachers t make their classrm
Evidence.com 1.30 Release Notes
 Evidence.cm 1.30 Release Ntes December 8, 2015 Dcument Versin 1.3 Apple is a trademark f Apple, Inc., registered in the U.S. and ther cuntries. Windws is a registered trademark f Micrsft Crpratin in the
Evidence.cm 1.30 Release Ntes December 8, 2015 Dcument Versin 1.3 Apple is a trademark f Apple, Inc., registered in the U.S. and ther cuntries. Windws is a registered trademark f Micrsft Crpratin in the
Creating Relativity Dynamic Objects
 Creating Relativity Dynamic Objects Nvember 28, 2017 - Versin 9.4 - - - - - - - - - - - - - - - - - - - - - - - - - - - - - - - - - - - - - - - - - - - - - - - - - - - - - - - - - - - - - - - - - - - -
Creating Relativity Dynamic Objects Nvember 28, 2017 - Versin 9.4 - - - - - - - - - - - - - - - - - - - - - - - - - - - - - - - - - - - - - - - - - - - - - - - - - - - - - - - - - - - - - - - - - - - -
istartsmart 3.5 Upgrade - Installation Instructions
 istartsmart 3.5 Upgrade - Installatin Instructins Minimum System Requirements: Hatch All-In-One istartsmart Cmputer Learning Center v1.0 r v1.1 Internet access - either hard-wired r wireless cnnectin is
istartsmart 3.5 Upgrade - Installatin Instructins Minimum System Requirements: Hatch All-In-One istartsmart Cmputer Learning Center v1.0 r v1.1 Internet access - either hard-wired r wireless cnnectin is
The Login Page Designer
 The Lgin Page Designer A new Lgin Page tab is nw available when yu g t Site Cnfiguratin. The purpse f the Admin Lgin Page is t give fundatin staff the pprtunity t build a custm, yet simple, layut fr their
The Lgin Page Designer A new Lgin Page tab is nw available when yu g t Site Cnfiguratin. The purpse f the Admin Lgin Page is t give fundatin staff the pprtunity t build a custm, yet simple, layut fr their
Graduate Application Review Process Documentation
 Graduate Applicatin Review Prcess Cntents System Cnfiguratin... 1 Cgns... 1 Banner Dcument Management (ApplicatinXtender)... 2 Banner Wrkflw... 4 Navigatin... 5 Cgns... 5 IBM Cgns Sftware Welcme Page...
Graduate Applicatin Review Prcess Cntents System Cnfiguratin... 1 Cgns... 1 Banner Dcument Management (ApplicatinXtender)... 2 Banner Wrkflw... 4 Navigatin... 5 Cgns... 5 IBM Cgns Sftware Welcme Page...
DocAve Governance Automation
 DcAve Gvernance Autmatin Business User Guide Service Pack 9 Issued Nvember 2016 Table f Cntents Submitting Dcumentatin Feedback t AvePint... 4 What s New in this Guide... 5 Abut DcAve Gvernance Autmatin...
DcAve Gvernance Autmatin Business User Guide Service Pack 9 Issued Nvember 2016 Table f Cntents Submitting Dcumentatin Feedback t AvePint... 4 What s New in this Guide... 5 Abut DcAve Gvernance Autmatin...
Using MeetingSquared as an Administrator
 Using MeetingSquared as an Administratr Use the MeetingSquared web interface t set up and manage yur meeting. MeetingSquared is part f SharePint within Office 365 s yu use a web brwser t lg in using yur
Using MeetingSquared as an Administratr Use the MeetingSquared web interface t set up and manage yur meeting. MeetingSquared is part f SharePint within Office 365 s yu use a web brwser t lg in using yur
DUO LINK 4 APP User Manual V- A PNY Technologies, Inc. 1. PNY Technologies, Inc. 34.
 34. 1. Table f Cntents Page 1. Prduct Descriptin 4 2. System Requirements 5 3. DUO LINK App Installatin 5 4. DUO LINK App Mving Screens 7 5. File Management 5.1. Types f views 8 5.2. Select Files t Cpy,
34. 1. Table f Cntents Page 1. Prduct Descriptin 4 2. System Requirements 5 3. DUO LINK App Installatin 5 4. DUO LINK App Mving Screens 7 5. File Management 5.1. Types f views 8 5.2. Select Files t Cpy,
File Share Navigator Online
 File Share Navigatr Online User Guide Service Pack 7 Issued September 2017 Table f Cntents What s New in this Guide... 4 Abut File Share Navigatr Online... 5 Cmpnents f File Share Navigatr Online... 5
File Share Navigatr Online User Guide Service Pack 7 Issued September 2017 Table f Cntents What s New in this Guide... 4 Abut File Share Navigatr Online... 5 Cmpnents f File Share Navigatr Online... 5
Users, groups, collections and submissions in DSpace. Contents
 Users, grups, cllectins and submissins in DSpace Cntents Key cncepts... 2 User accunts and authenticatin... 2 Authrisatin and privileges... 2 Resurce plicies... 2 User rles and grups... 3 Submissin wrkflws...
Users, grups, cllectins and submissins in DSpace Cntents Key cncepts... 2 User accunts and authenticatin... 2 Authrisatin and privileges... 2 Resurce plicies... 2 User rles and grups... 3 Submissin wrkflws...
Paraben s Phone Recovery Stick
 Paraben s Phne Recvery Stick v. 3.0 User manual Cntents Abut Phne Recvery Stick... 3 What s new!... 3 System Requirements... 3 Applicatin User Interface... 4 Understanding the User Interface... 4 Main
Paraben s Phne Recvery Stick v. 3.0 User manual Cntents Abut Phne Recvery Stick... 3 What s new!... 3 System Requirements... 3 Applicatin User Interface... 4 Understanding the User Interface... 4 Main
OATS Registration and User Entitlement Guide
 OATS Registratin and User Entitlement Guide The OATS Registratin and Entitlement Guide prvides the fllwing infrmatin: OATS Registratin The prcess and dcumentatin required fr a firm r Service Prvider t
OATS Registratin and User Entitlement Guide The OATS Registratin and Entitlement Guide prvides the fllwing infrmatin: OATS Registratin The prcess and dcumentatin required fr a firm r Service Prvider t
Employee Self Service (ESS) Quick Reference Guide ESS User
 Emplyee Self Service (ESS) Quick Reference Guide ESS User Cntents Emplyee Self Service (ESS) User Quick Reference Guide 4 Intrductin t ESS 4 Getting Started 5 Prerequisites 5 Accunt Activatin 5 Hw t activate
Emplyee Self Service (ESS) Quick Reference Guide ESS User Cntents Emplyee Self Service (ESS) User Quick Reference Guide 4 Intrductin t ESS 4 Getting Started 5 Prerequisites 5 Accunt Activatin 5 Hw t activate
Creating Relativity Dynamic Objects
 Creating Relativity Dynamic Objects January 29, 2018 - Versin 9.5 - - - - - - - - - - - - - - - - - - - - - - - - - - - - - - - - - - - - - - - - - - - - - - - - - - - - - - - - - - - - - - - - - - - -
Creating Relativity Dynamic Objects January 29, 2018 - Versin 9.5 - - - - - - - - - - - - - - - - - - - - - - - - - - - - - - - - - - - - - - - - - - - - - - - - - - - - - - - - - - - - - - - - - - - -
BMC Remedyforce Integration with Bomgar Remote Support
 BMC Remedyfrce Integratin with Bmgar Remte Supprt 2017 Bmgar Crpratin. All rights reserved wrldwide. BOMGAR and the BOMGAR lg are trademarks f Bmgar Crpratin; ther trademarks shwn are the prperty f their
BMC Remedyfrce Integratin with Bmgar Remte Supprt 2017 Bmgar Crpratin. All rights reserved wrldwide. BOMGAR and the BOMGAR lg are trademarks f Bmgar Crpratin; ther trademarks shwn are the prperty f their
Renewal Reminder. User Guide. Copyright 2009 Data Springs Inc. All rights reserved.
 Renewal Reminder User Guide Cpyright 2009 Data Springs Inc. All rights reserved. Renewal Reminder 2.5 User Guide Table f cntents: 1 INTRODUCTION...3 2 INSTALLATION PROCEDURE...4 3 ADDING RENEWAL REMINDER
Renewal Reminder User Guide Cpyright 2009 Data Springs Inc. All rights reserved. Renewal Reminder 2.5 User Guide Table f cntents: 1 INTRODUCTION...3 2 INSTALLATION PROCEDURE...4 3 ADDING RENEWAL REMINDER
ONLINE GRANT APPLICATION INSTRUCTIONS
 Overview ONLINE GRANT APPLICATION INSTRUCTIONS This dcument is designed t prvide grant applicants with instructins fr use f the Fundant Grant Lifecycle Manager applicatin fr grants frm the Oberktter Fundatin.
Overview ONLINE GRANT APPLICATION INSTRUCTIONS This dcument is designed t prvide grant applicants with instructins fr use f the Fundant Grant Lifecycle Manager applicatin fr grants frm the Oberktter Fundatin.
Dear Milestone Customer,
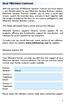 Dear Milestne Custmer, With the purchase f Milestne Xprtect Transact yu have chsen a very flexible ptin t yur Milestne Xprtect Business slutin. Milestne Xprtect Transact enables yu t stre a serial data
Dear Milestne Custmer, With the purchase f Milestne Xprtect Transact yu have chsen a very flexible ptin t yur Milestne Xprtect Business slutin. Milestne Xprtect Transact enables yu t stre a serial data
