Rescue Lens User Guide
|
|
|
- Ashlie Osborne
- 6 years ago
- Views:
Transcription
1 Rescue Lens User Guide
2 Contents Rescue Lens At a Glance...3 System Requirements for Rescue Lens...3 Starting a Rescue Lens Session...4 Starting a Rescue Lens Session from the Technician Console by PIN...4 Starting a Rescue Lens Session from the Technician Console by SMS...5 Starting a Rescue Lens Session from the Technician Console by Starting a Rescue Lens Session from the Technician Console by Link and Messaging Tool...8 Managing a Rescue Lens Session...9 What Can the Technician Do?...9 What Can the Customer Do?...11 ii Rescue Lens User Guide
3 Rescue Lens At a Glance Rescue Lens is LogMeIn's video-enabled support solution with integrated VoIP. With Rescue Lens, customers can use a smartphone to stream secure, live video directly back to service representatives. Support agents can see the issue with their own eyes, enabling them to remotely guide end-users through troubleshooting, problem resolution, product setup, claim reporting and more. Rescue Lens is available both as a service and as a feature of LogMeIn Rescue. For the latest pricing and subscription options, visit Important: This guide applies to Rescue Lens subscribers. If you are a LogMeIn Rescue subscriber, visit for information about Lens. Rescue Lens features available for technicians may depend on settings in the Rescue Administration Center. For more information, see the LogMeIn Rescue Administrator's Guide. System Requirements for Rescue Lens Visit help.logmein.com for up-to-date system requirements. Copyright 2017 LogMeIn, Inc. 3
4 Starting a Rescue Lens Session Starting a Rescue Lens Session from the Technician Console by PIN Restriction: A technician can handle only one active Lens session at a time. 1. Log in to the Technician Console. 2. On the Session toolbar, click New Session. The Create New Session window is displayed. 3. Type the customer's name or identifier in the Name field. This name is shown on the Active Session tab and Session List. 4. Select the PIN Code tab. 5. Click Create PIN Code. A 6-digit PIN code is generated and displayed in the Create New Session window and in the Session Log. 6. Ask the customer to launch the Rescue Lens app, available on Google Play or the App Store. Important: Make sure the app the customer is using is the Rescue Lens app and not the Rescue+Mobile app. The customer may see a tutorial. They can tap Skip or OK. 7. The customer is prompted to grant access to the device camera and microphone. Ask them to tap OK. 8. Ask the customer to enter the PIN. At this point the camera image may already be displayed on the customer's mobile device, but nothing is streamed to the Technician Console. 9. Ask the customer to accept the End-User License Agreement. The session appears in the Technician Console. 10. Pick up the session by selecting it in the Session list and clicking Start. 4 Rescue Lens User Guide
5 The Rescue Lens support session starts; a live video feed is streamed from the camera of the customer's device to the technician. Lens audio enables the customer and technician to communicate via a VoIP connection. Starting a Rescue Lens Session from the Technician Console by SMS Restriction: A technician can handle only one active Lens session at a time. 1. Log in to the Technician Console. Copyright 2017 LogMeIn, Inc. 5
6 2. On the Session toolbar, click New Session. The Create New Session window is displayed. 3. Type the customer's name or identifier in the Name field. This name is shown on the Active Session tab and Session List. 4. Select the SMS tab. 5. Type the customer's phone number into the To: field. The SMS containing the PIN code will be sent to this phone number. 6. Click Send SMS. 7. Ask the customer to open the SMS message, and click the link to launch the Rescue Lens app. Note: If the Rescue Lens app is not already installed on the customer's device, they are redirected to Google Play or the App Store to install the app first. Note: The download procedure may vary depending on the customer's operating system. The customer may see a tutorial. They can tap Skip or OK. 8. The customer is prompted to grant access to the device camera and microphone. Ask them to tap OK. At this point the camera image may already be displayed on the customer's mobile device, but nothing is streamed to the Technician Console. 9. Ask the customer to accept the End-User License Agreement. The session appears in the Technician Console. 10. Pick up the session by selecting it in the Session list and clicking Start. The Rescue Lens support session starts; a live video feed is streamed from the camera of the customer's device to the technician. Lens audio enables the customer and technician to communicate via a VoIP connection. Starting a Rescue Lens Session from the Technician Console by Restriction: A technician can handle only one active Lens session at a time. 1. Log in to the Technician Console. 2. On the Session toolbar, click New Session. 6 Rescue Lens User Guide
7 The Create New Session window is displayed. 3. Type the customer's name or identifier in the Name field. This name is shown on the Active Session tab and Session List. 4. Select the tab. 5. Choose how you want to send the to the customer: To use your own client and account, choose Send via my default client on this computer. To allow Rescue to send the , choose Send on my behalf via the LogMeIn Rescue servers and enter a valid address in the To field. 6. Click Link. The is generated (and sent if you chose to send the mail via the Rescue system). 7. Ask the customer to open the message, and click the link to launch the Rescue Lens app. Note: If the Rescue Lens app is not already installed on the customer's device, they are redirected to Google Play or the App Store to install the app first. Note: The download procedure may vary depending on the customer's operating system. The customer may see a tutorial. They can tap Skip or OK. 8. The customer is prompted to grant access to the device camera and microphone. Ask them to tap OK. At this point the camera image may already be displayed on the customer's mobile device, but nothing is streamed to the Technician Console. 9. Ask the customer to accept the End-User License Agreement. The session appears in the Technician Console. 10. Pick up the session by selecting it in the Session list and clicking Start. The Rescue Lens support session starts; a live video feed is streamed from the camera of the customer's device to the technician. Lens audio enables the customer and technician to communicate via a VoIP connection. Copyright 2017 LogMeIn, Inc. 7
8 Starting a Rescue Lens Session from the Technician Console by Link and Messaging Tool 1. Log in to the Technician Console. 2. On the Session toolbar, click New Session. The Create New Session window is displayed. 3. Type the customer's name or identifier in the Name field. This name is shown on the Active Session tab and Session List. 4. Select the Link tab. 5. Click Copy Link to Clipboard. The link is copied to your clipboard. 6. Paste the link into your messaging tool and send it to your customer. 7. Ask the customer to open the message, and click the link to launch the Rescue Lens app. Note: If the Rescue Lens app is not already installed on the customer's device, they are redirected to Google Play or the App Store to install the app first. Note: The download procedure may vary depending on the customer's operating system. The customer may see a tutorial. They can tap Skip or OK. 8. The customer is prompted to grant access to the device camera and microphone. Ask them to tap OK. At this point the camera image may already be displayed on the customer's mobile device, but nothing is streamed to the Technician Console. 9. Ask the customer to accept the End-User License Agreement. The session appears in the Technician Console. 10. Pick up the session by selecting it in the Session list and clicking Start. The Rescue Lens support session starts; a live video feed is streamed from the camera of the customer's device to the technician. Lens audio enables the customer and technician to communicate via a VoIP connection. 8 Rescue Lens User Guide
9 Managing a Rescue Lens Session What Can the Technician Do? During a Rescue Lens session, the technician can perform the following actions: End session Hold session When the technician places a session on hold, the camera stream is paused on the customer's side and the session goes to On Hold status in the Technician Console. Tip: For freezing the camera stream, see Freeze on page 10. Transfer session Mute/Unmute microphone and speaker Chat Whiteboard For Lens sessions using audio, the technician can mute/unmute the audio connection at any time during the session. The technician can chat with the customer and send predefined URLs. Annotate the streamed image to highlight particular areas or objects. For example, you can highlight a part that needs to be removed or a switch that needs attention. Multi-object tracking ensures that whiteboard annotations stay attached to the annotated image. For example, if the customer moves their camera away from a circled part, the circle stays "attached" to the part and moves with it, thus ensuring that the correct part remains highlighted. Whiteboard in the Technician Console To start drawing on the streamed image, click Whiteboard On. Copyright 2017 LogMeIn, Inc. 9
10 Freeze Screen recording To clear the streamed image from drawings, click Erase Drawings. The Whiteboard functionality is not supported on iphone 4 devices. Freeze the camera stream for both technician and customer. This allows you to draw on a stable background to better communicate to the customer. Technicians can make a recording of all on-screen activity during a Rescue Lens session by clicking the Screen Recording icon on the Rescue Lens toolbar. Rescue Lens session recordings are always saved to.mkv format and should be played back using VLC media player. Screen capture Technicians can create screen captures/snapshots during a Rescue Lens session. Configure View Settings Technicians can select from the following options to specify zoom settings of the video stream: Actual Size Fit Window Stretch to Window Specify custom zoom % value 10 Rescue Lens User Guide
11 Note: Rescue Lens utilizes HD video streaming with adaptive video quality to automatically adjust video stream quality based on the available bandwidth. Manage Video Quality During a Lens session started from the Rescue Technician Console, Rescue Lens automatically adjusts the quality of the video stream to suit the quality of service provided by the carrier network. The support technician can, however, also change the video quality manually at any point during the session. Rescue Lens uses three video stream quality presets. Preset Value Resolution for Android Resolution for ios Frame Rate Activating Chat Command High Actual Screen Size 640* FPS _!videoquality high Medium 352* *244 (Nexus 4) 480* FPS _!videoquality medium Low 352* *244 (Nexus 4) 480*360 5 FPS _!videoquality low The default setting for each session is the High preset value. When the network cannot transfer the necessary volume of traffic, Lens temporarily decreases the video quality to a lower preset value. The technician can also change the video quality manually at any point during the session by typing the corresponding command in the Chat field. Tip: Examples for the need to decrease video quality: To limit the bandwidth consumed by the video stream To support video streaming on networks having a bandwidth lower than 400 kbps In case of slow cellular networks, the automatic network adaptation may produce slow adaptation, or may stop streaming. To ensure quicker adaptation, use the medium or low preset values What Can the Customer Do? During a Rescue Lens session, the customer can perform the following actions. Figure 1: Lens as experienced by the customer Copyright 2017 LogMeIn, Inc. 11
12 Chat Disconnect Pause streaming Mute/Unmute audio The customer can chat with the technician. The customer can extend and minimize the chat dialogue on the screen of the mobile device by swiping up or down. The customer can Disconnect at any time during the session. The customer can Pause streaming at any time during the session. When the customer taps Pause streaming, only the camera stream is stopped, the support session stays Active in the Technician Console. The camera stream is also paused when the Rescue Lens goes to the background. For Lens sessions using audio, the customer can mute their microphone. Important: The Lens audio connection is automatically muted in case of an incoming call to the customer's device. Turn on flashlight When working in a dark environment, the customer can tap this button to activate their device's flashlight. Restriction: On Android devices, flashlight is only available during an active camera stream. 12 Rescue Lens User Guide
13 Index A audio 9 C Chat 9 D domain 3 E End session 9 F Flashlight 9 Freeze 9 H Hold session 9 M managing a Rescue Lens session 9 media requirement 3 Multi-object tracking 9 mute 9 P Pause streaming 9 port 3 S screen capture 9 Screen recording 9 snapshot 9 System requirements 3 T Transfer session 9 U unmute 9 V video quality 9 W Whiteboard 9
LogMeIn Rescue New Features, April 2015
 LogMeIn Rescue New Features, April 2015 The April 2015 release of LogMeIn Rescue introduces the following new features: Rescue Lens Enhanced File Manager Permissions Rescue Lens... 2 System Requirements
LogMeIn Rescue New Features, April 2015 The April 2015 release of LogMeIn Rescue introduces the following new features: Rescue Lens Enhanced File Manager Permissions Rescue Lens... 2 System Requirements
Ten Things You ve Gotta Try in LogMeIn Rescue
 Ten Things You ve Gotta Try in LogMeIn Rescue Ten Things You ve Gotta Try New to LogMeIn Rescue? This guide will get you started. Tip: Complete how-to reference is available at help.logmein.com. Do this
Ten Things You ve Gotta Try in LogMeIn Rescue Ten Things You ve Gotta Try New to LogMeIn Rescue? This guide will get you started. Tip: Complete how-to reference is available at help.logmein.com. Do this
Infinity Connect Mobile App Quick Guide
 Infinity Connect Mobile App Quick Guide All you need to do to make a call into a Pexip Infinity environment using the Infinity Connect mobile client is install it, enter your name, and then enter the alias
Infinity Connect Mobile App Quick Guide All you need to do to make a call into a Pexip Infinity environment using the Infinity Connect mobile client is install it, enter your name, and then enter the alias
Infinity Connect Mobile App Quick Guide
 Infinity Connect Mobile App Quick Guide All you need to do to make a call into a Pexip Infinity environment using the Infinity Connect mobile client is install it, enter your name, and then enter the alias
Infinity Connect Mobile App Quick Guide All you need to do to make a call into a Pexip Infinity environment using the Infinity Connect mobile client is install it, enter your name, and then enter the alias
USER MANUAL. Infoshare Web Conferencing
 USER MANUAL Infoshare Web Conferencing Table of Contents Contents Table of Contents... 1 What is Infoshare?... 3 Infoshare Control Panel and Key Functions... 3 1. Launching Infoshare... 4 2. Meeting Types...
USER MANUAL Infoshare Web Conferencing Table of Contents Contents Table of Contents... 1 What is Infoshare?... 3 Infoshare Control Panel and Key Functions... 3 1. Launching Infoshare... 4 2. Meeting Types...
Additional documentation is available via the Zoom online knowledge base:
 Guide to Using Zoom Additional documentation is available via the Zoom online knowledge base: https://support.zoom.us/home. Creating a Zoom Meeting What You Need To Create a Meeting A zoom account. You
Guide to Using Zoom Additional documentation is available via the Zoom online knowledge base: https://support.zoom.us/home. Creating a Zoom Meeting What You Need To Create a Meeting A zoom account. You
ACCESSION STAND ALONE MEETING USER GUIDE
 ACCESSION STAND ALONE MEETING USER GUIDE INSTALLING ACCESSION STAND ALONE MEETING You will be given a routing number for your standalone bridge. It will be in the format of 480-152-8xxx. You will also
ACCESSION STAND ALONE MEETING USER GUIDE INSTALLING ACCESSION STAND ALONE MEETING You will be given a routing number for your standalone bridge. It will be in the format of 480-152-8xxx. You will also
About This Guide 1. Terminology Used in this Guide 1 System Requirements 1. Getting Started 2. Downloading and Installing Meeting Software 2
 RP1Cloud User Guide Contents About This Guide 1 Terminology Used in this Guide 1 System Requirements 1 Getting Started 2 Downloading and Installing Meeting Software 2 Install the Plug-in 2 Install the
RP1Cloud User Guide Contents About This Guide 1 Terminology Used in this Guide 1 System Requirements 1 Getting Started 2 Downloading and Installing Meeting Software 2 Install the Plug-in 2 Install the
Additional documentation is available via the Zoom online knowledge base: https://support.zoom.us/home.
 Zoom User Guide Zoom is a conferencing solution that provides both video conferencing and screen sharing capabilities. If you re experiencing issues with Zoom, after reading this guide, please contact
Zoom User Guide Zoom is a conferencing solution that provides both video conferencing and screen sharing capabilities. If you re experiencing issues with Zoom, after reading this guide, please contact
EASYMOBILE HD ANDROID USER MANUAL
 EASYMOBILE HD ANDROID USER MANUAL OpenEye EasyMobile HD Android Software Manual (v1.0.2.02) Manual Edition 32007AA MAY 2013 EASYMOBILE HD APP The OpenEye Android EasyMobile HD App software allows you to
EASYMOBILE HD ANDROID USER MANUAL OpenEye EasyMobile HD Android Software Manual (v1.0.2.02) Manual Edition 32007AA MAY 2013 EASYMOBILE HD APP The OpenEye Android EasyMobile HD App software allows you to
Zoom User Manual. How to Sign Up for Zoom. Sign In to Zoom. Via Desktop (Windows or Mac) Via Mobile Phone (ios or android)
 Zoom User Manual 2 Zoom User Manual How to Sign Up for Zoom Via Desktop (Windows or Mac) Via Mobile Phone (ios or android) Sign In to Zoom Via Desktop (Windows or Mac) Via Mobile Phone (ios or android)
Zoom User Manual 2 Zoom User Manual How to Sign Up for Zoom Via Desktop (Windows or Mac) Via Mobile Phone (ios or android) Sign In to Zoom Via Desktop (Windows or Mac) Via Mobile Phone (ios or android)
HPE MyRoom Visual Remote Guidance (VRG) Quick Reference Guide
 HPE MyRoom Visual Remote Guidance (VRG) Quick Reference Guide Prepare to use VRG During setup you may assume one or more roles Organization administrator Manages users Registers devices Roles Subject matter
HPE MyRoom Visual Remote Guidance (VRG) Quick Reference Guide Prepare to use VRG During setup you may assume one or more roles Organization administrator Manages users Registers devices Roles Subject matter
Microsoft Lync 2013 Quick-Start Guide. ThinkTel Communications Professional Services Last Updated: June 18, 2013
 Microsoft Lync 2013 Quick-Start Guide ThinkTel Communications Professional Services Last Updated: June 18, 2013 Instant Messaging & Presence Accept an IM request Click anywhere on the picture display area
Microsoft Lync 2013 Quick-Start Guide ThinkTel Communications Professional Services Last Updated: June 18, 2013 Instant Messaging & Presence Accept an IM request Click anywhere on the picture display area
MiTeam Stream. Launch MiTeam. MiTeam Stream tabs. QMiTeam for Enterprise Quick Reference Guide
 QMiTeam for Enterprise Quick Reference Guide MiTeam is a workstream communications and collaboration tool that provides a highly collaborative, persistent workspace for team-based meetings, conversations,
QMiTeam for Enterprise Quick Reference Guide MiTeam is a workstream communications and collaboration tool that provides a highly collaborative, persistent workspace for team-based meetings, conversations,
ONSIGHT HOW TO: USE EXTERNAL GUEST INVITES WITH A CUSTOMER WHAT THE INVITER NEEDS TO KNOW
 ONSIGHT HOW TO: USE EXTERNAL GUEST INVITES WITH A CUSTOMER This step-by-step guide features how to conduct an Onsight collaboration session using an external guest invite. The steps highlight what the
ONSIGHT HOW TO: USE EXTERNAL GUEST INVITES WITH A CUSTOMER This step-by-step guide features how to conduct an Onsight collaboration session using an external guest invite. The steps highlight what the
UNIFIED MEETING 5 DOWNLOAD AND SETUP
 UNIFIED MEETING 5 M A C U S E R G U I D E Unified Meeting 5, our meeting and collaboration application enhances the way you communicate by making meetings convenient and easy to manage. It improves your
UNIFIED MEETING 5 M A C U S E R G U I D E Unified Meeting 5, our meeting and collaboration application enhances the way you communicate by making meetings convenient and easy to manage. It improves your
Hosted PBX QUICK START GUIDE. Customer Portal, Unified Desktop, Mobile and Meeting
 Hosted PBX QUICK START GUIDE Customer Portal, Unified Desktop, Mobile and Meeting HOSTED PBX CUSTOMER PORTAL WELCOME Welcome to Hosted PBX. This guide is intended to get you up and running with the Customer
Hosted PBX QUICK START GUIDE Customer Portal, Unified Desktop, Mobile and Meeting HOSTED PBX CUSTOMER PORTAL WELCOME Welcome to Hosted PBX. This guide is intended to get you up and running with the Customer
Lync and Pexip Virtual Meeting Tools
 Lync and Pexip Virtual Meeting Tools Social Goal Upon completing the Lync and Pexip training session, I will be able to effectively communicate my status and what is happening in my world. Content Goal
Lync and Pexip Virtual Meeting Tools Social Goal Upon completing the Lync and Pexip training session, I will be able to effectively communicate my status and what is happening in my world. Content Goal
You Only Have a Telephone?
 The Web Participant connects to the Web Conference using two channels: a communications channel from your computer to the host s AT&T Connect virtual meeting room and a sound channel from a telephone that
The Web Participant connects to the Web Conference using two channels: a communications channel from your computer to the host s AT&T Connect virtual meeting room and a sound channel from a telephone that
Grandstream Networks, Inc.
 Grandstream Networks, Inc. IPVideoTalk Cloud Conferencing System Table of Contents OVERVIEW... 3 Prerequisites... 3 HOW TO JOIN A MEETING... 4 Download IPVideoTalk Mobile App... 4 Join a Meeting via Mobile
Grandstream Networks, Inc. IPVideoTalk Cloud Conferencing System Table of Contents OVERVIEW... 3 Prerequisites... 3 HOW TO JOIN A MEETING... 4 Download IPVideoTalk Mobile App... 4 Join a Meeting via Mobile
Collaborate Ultra. Presenter Guide for D2L Brightspace. University Information Technology Services
 Collaborate Ultra Presenter Guide for D2L Brightspace University Information Technology Services Learning Technologies, Training & Audiovisual Outreach Copyright 2017 KSU Division of University Information
Collaborate Ultra Presenter Guide for D2L Brightspace University Information Technology Services Learning Technologies, Training & Audiovisual Outreach Copyright 2017 KSU Division of University Information
QUICK START GUIDE NTS HOSTED PBX CALL MANAGER. Welcome. Getting Oriented
 QUICK START GUIDE NTS HOSTED PBX Welcome Welcome to NTS Hosted PBX! This guide is intended to get you up and running with the basic features associated with the product. For more in-depth information,
QUICK START GUIDE NTS HOSTED PBX Welcome Welcome to NTS Hosted PBX! This guide is intended to get you up and running with the basic features associated with the product. For more in-depth information,
PRELIMINARY MEETING PREPARATION For the best quality and experience during your WebEx Meeting, you should have the following:
 HOSTING AN NJIT WEBEX MEETING PRELIMINARY MEETING PREPARATION For the best quality and experience during your WebEx Meeting, you should have the following: Technical Needs: A headset/mic combo unit (preferably
HOSTING AN NJIT WEBEX MEETING PRELIMINARY MEETING PREPARATION For the best quality and experience during your WebEx Meeting, you should have the following: Technical Needs: A headset/mic combo unit (preferably
Training Module. 1.0 Getting Started with Google+ Hangouts (Teacher)
 Training Module 1.0 Getting Started with Google+ Hangouts (Teacher) 0 Google+ Hangouts: Complete guide for Teacher Table of Content Table of Content Requirements for Hangout 1.0 Getting Started 1.1 Activate
Training Module 1.0 Getting Started with Google+ Hangouts (Teacher) 0 Google+ Hangouts: Complete guide for Teacher Table of Content Table of Content Requirements for Hangout 1.0 Getting Started 1.1 Activate
CALL MANAGER DOWNLOAD AND SETUP
 CALL MANAGER W I N D O W S U S E R G U I D E Call Manager, our meeting and collaboration application enhances the way you communicate by making meetings convenient and easy to manage. It improves your
CALL MANAGER W I N D O W S U S E R G U I D E Call Manager, our meeting and collaboration application enhances the way you communicate by making meetings convenient and easy to manage. It improves your
How to use Zoom.us for Zoom Courses or Meetings
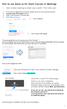 How to use Zoom.us for Zoom Courses or Meetings I. Start a Zoom meeting to check your system - First time users 1. If you have an @gmail.com account, please log out of your personal account. 2. Log into
How to use Zoom.us for Zoom Courses or Meetings I. Start a Zoom meeting to check your system - First time users 1. If you have an @gmail.com account, please log out of your personal account. 2. Log into
+ milestone. Milestone Systems. Milestone Mobile client 2017 R3. User Guide
 + milestone Milestone Systems Milestone Mobile client 2017 R3 User Guide Contents Get started... 5 About server and client components of Milestone Mobile... 5 Installing Milestone Mobile server components
+ milestone Milestone Systems Milestone Mobile client 2017 R3 User Guide Contents Get started... 5 About server and client components of Milestone Mobile... 5 Installing Milestone Mobile server components
CONTENTS. Working With Feeds Viewing Your Feeds Working With Snippets Deleting Snippets Rev AA
 CONTENTS Getting Started.............................................. 4 Setting Up Livescribe+...................................................... 4 Connecting Your Smartpen and Device........................................
CONTENTS Getting Started.............................................. 4 Setting Up Livescribe+...................................................... 4 Connecting Your Smartpen and Device........................................
CONTENTS. Appia Web Meeting Guest Guide (v.1.2)
 CONTENTS Requirements... 2 Operating System... 2 Browser... 2 Bandwidth... 2 Join an Appia Web Meeting... 2 Enter by Telephone... 3 Audio... 3 Webcam... 4 Mute/Unmute... 5 Further Information... 6 Links
CONTENTS Requirements... 2 Operating System... 2 Browser... 2 Bandwidth... 2 Join an Appia Web Meeting... 2 Enter by Telephone... 3 Audio... 3 Webcam... 4 Mute/Unmute... 5 Further Information... 6 Links
Remote Support. User Guide 7.23
 Remote Support User Guide 7.23 Copyright 1997 2011 Cisco and/or its affiliates. All rights reserved. WEBEX, CISCO, Cisco WebEx, the CISCO logo, and the Cisco WebEx logo are trademarks or registered trademarks
Remote Support User Guide 7.23 Copyright 1997 2011 Cisco and/or its affiliates. All rights reserved. WEBEX, CISCO, Cisco WebEx, the CISCO logo, and the Cisco WebEx logo are trademarks or registered trademarks
Getting Started with WebEx
 Getting Started with WebEx WebEx is an online conferencing system that allows for live video and audio interaction between participants. This can be helpful in an online course, creating the opportunity
Getting Started with WebEx WebEx is an online conferencing system that allows for live video and audio interaction between participants. This can be helpful in an online course, creating the opportunity
Blackboard Collaborate for Students
 Blackboard Collaborate for Students Participants Guide University Information Technology Services Training, Outreach, Learning Technologies and Video Production Copyright 2014 KSU Department of University
Blackboard Collaborate for Students Participants Guide University Information Technology Services Training, Outreach, Learning Technologies and Video Production Copyright 2014 KSU Department of University
Virtual Communications Express User Guide Mobile for iphone
 User Guide Mobile for iphone Feature Overview By adding Virtual Communications Express Mobile to an ios platform, you can leverage a convenient and intuitive interface for mobile calling services. Calls
User Guide Mobile for iphone Feature Overview By adding Virtual Communications Express Mobile to an ios platform, you can leverage a convenient and intuitive interface for mobile calling services. Calls
Unified Meeting 5 User Guide for MAC
 Unified Meeting 5 User Guide for MAC Unified Meeting 5, a meeting and collaboration application enhances the way you communicate by making meetings convenient and easy to manage. It improves your meeting
Unified Meeting 5 User Guide for MAC Unified Meeting 5, a meeting and collaboration application enhances the way you communicate by making meetings convenient and easy to manage. It improves your meeting
Supporting ios Devices
 Supporting ios Devices 2003-2018 BeyondTrust, Inc. All Rights Reserved. BEYONDTRUST, its logo, and JUMP are trademarks of BeyondTrust, Inc. Other trademarks are the property of their respective owners.
Supporting ios Devices 2003-2018 BeyondTrust, Inc. All Rights Reserved. BEYONDTRUST, its logo, and JUMP are trademarks of BeyondTrust, Inc. Other trademarks are the property of their respective owners.
AT&T Connect on ios FAQ
 AT&T Connect on ios FAQ 2016 AT&T Intellectual Property. All rights reserved. AT&T, the AT&T logo and all other AT&T marks contained herein are trademarks of AT&T Intellectual Property and/or AT&T affiliated
AT&T Connect on ios FAQ 2016 AT&T Intellectual Property. All rights reserved. AT&T, the AT&T logo and all other AT&T marks contained herein are trademarks of AT&T Intellectual Property and/or AT&T affiliated
Milestone Systems. Milestone Mobile client 2017 R1. User Guide
 Milestone Systems Milestone Mobile client 2017 R1 User Guide Contents Get started... 5 About server and client components of Milestone Mobile... 5 Installing Milestone Mobile server components (administrators)...
Milestone Systems Milestone Mobile client 2017 R1 User Guide Contents Get started... 5 About server and client components of Milestone Mobile... 5 Installing Milestone Mobile server components (administrators)...
Changing How You View the Host
 Once Remote Control has started... Once you have launched remote control and successfully authenticated to the host computer, you see the host computer's desktop and the LogMeIn remote control toolbar.
Once Remote Control has started... Once you have launched remote control and successfully authenticated to the host computer, you see the host computer's desktop and the LogMeIn remote control toolbar.
LogMeIn Rescue Technician Console. User Guide
 LogMeIn Rescue Technician Console User Guide Contents About LogMeIn Rescue...5 Technician Console At a Glance...5 Administration Center At a Glance...5 Security in LogMeIn Rescue...6 How to Set Up LastPass
LogMeIn Rescue Technician Console User Guide Contents About LogMeIn Rescue...5 Technician Console At a Glance...5 Administration Center At a Glance...5 Security in LogMeIn Rescue...6 How to Set Up LastPass
Minimum Requirements. Recommended Requirements
 OpenEye EasyMobile 2 Android Software Manual (v1.0.12.01) Manual Edition 30869AD FEBRUARY 2015 The OpenEye Android EasyMobile 2 App software allows you to access your EasyDVR or EasyNVR recorder from almost
OpenEye EasyMobile 2 Android Software Manual (v1.0.12.01) Manual Edition 30869AD FEBRUARY 2015 The OpenEye Android EasyMobile 2 App software allows you to access your EasyDVR or EasyNVR recorder from almost
Bomgar Connect Support Apple ios Devices
 Bomgar Connect Support Apple ios Devices 2017 Bomgar Corporation. All rights reserved worldwide. BOMGAR and the BOMGAR logo are trademarks of Bomgar Corporation; other trademarks shown are the property
Bomgar Connect Support Apple ios Devices 2017 Bomgar Corporation. All rights reserved worldwide. BOMGAR and the BOMGAR logo are trademarks of Bomgar Corporation; other trademarks shown are the property
Supporting Apple ios Devices
 Supporting Apple ios Devices 2017 Bomgar Corporation. All rights reserved worldwide. BOMGAR and the BOMGAR logo are trademarks of Bomgar Corporation; other trademarks shown are the property of their respective
Supporting Apple ios Devices 2017 Bomgar Corporation. All rights reserved worldwide. BOMGAR and the BOMGAR logo are trademarks of Bomgar Corporation; other trademarks shown are the property of their respective
Accession Meeting. Quick Reference Guide. for UCaaS+
 Accession Meeting Quick Reference Guide for UCaaS+ Version 1.0 June 30, 2017 Revision History Revision Date Description Initials 1.0 6/30/17 First published version. CS Purpose Use this quick reference
Accession Meeting Quick Reference Guide for UCaaS+ Version 1.0 June 30, 2017 Revision History Revision Date Description Initials 1.0 6/30/17 First published version. CS Purpose Use this quick reference
Using the Cisco Unified Videoconferencing 5000 MCU
 2 CHAPTER Using the Cisco Unified Videoconferencing 5000 MCU This section describes how to create, join and manage video conferences on the MCU. Cisco Unified Videoconferencing 5000 MCU Access Levels,
2 CHAPTER Using the Cisco Unified Videoconferencing 5000 MCU This section describes how to create, join and manage video conferences on the MCU. Cisco Unified Videoconferencing 5000 MCU Access Levels,
LogMeIn Rescue Getting Started with Two-Step Verification. User Guide
 LogMeIn Rescue Getting Started with Two-Step Verification User Guide Contents Two-Step Verification at a Glance...3 How to Enforce Two-Step Verification...4 How to Reset Two-Step Verification...4 How to
LogMeIn Rescue Getting Started with Two-Step Verification User Guide Contents Two-Step Verification at a Glance...3 How to Enforce Two-Step Verification...4 How to Reset Two-Step Verification...4 How to
Collaborate App for Android Smartphones
 Collaborate App for Android Smartphones The AT&T Collaborate service provides the Collaborate app to help you manage calls and conferences on the go. The app comes in 3 versions: Collaborate - Mobile Collaborate
Collaborate App for Android Smartphones The AT&T Collaborate service provides the Collaborate app to help you manage calls and conferences on the go. The app comes in 3 versions: Collaborate - Mobile Collaborate
RingCentral Meetings QuickStart Guide
 RingCentral Meetings QuickStart Guide RingCentral Meetings empowers your workforce to collaborate from any location with face-to-face online meetings in high definition. Share your screen, websites, documents,
RingCentral Meetings QuickStart Guide RingCentral Meetings empowers your workforce to collaborate from any location with face-to-face online meetings in high definition. Share your screen, websites, documents,
Cisco WebEx Training Center on the Mac OS Getting Started. Join a Session. Schedule a Session. Start a Session. Connect to the Audio Conference
 This guide covers the basic functions you will use to schedule or attend a Training Center session from your Apple computer. Also included here are instructions for using the most common tools available
This guide covers the basic functions you will use to schedule or attend a Training Center session from your Apple computer. Also included here are instructions for using the most common tools available
AT&T Connect Mobile and iphone User Guide
 Version 2.0 May 2010 AT&T Connect Mobile and iphone User Guide 2010 AT&T Intellectual Property. All rights reserved. AT&T, 1 the AT&T logo and all other AT&T marks contained herein are trademarks of AT&T
Version 2.0 May 2010 AT&T Connect Mobile and iphone User Guide 2010 AT&T Intellectual Property. All rights reserved. AT&T, 1 the AT&T logo and all other AT&T marks contained herein are trademarks of AT&T
RingCentral Meetings QuickStart Guide
 RingCentral Meetings QuickStart Guide RingCentral Meetings empowers your workforce to collaborate from any location with face-to-face online meetings in high definition. Share your screen, websites, documents,
RingCentral Meetings QuickStart Guide RingCentral Meetings empowers your workforce to collaborate from any location with face-to-face online meetings in high definition. Share your screen, websites, documents,
Accessing the Conference Control Interface
 CHAPTER 2 This section describes the following topics: Accessing the Conference Control Interface, page 2-1 Viewing Online Help from the Conference Control Window, page 2-2 Cisco Unified Videoconferencing
CHAPTER 2 This section describes the following topics: Accessing the Conference Control Interface, page 2-1 Viewing Online Help from the Conference Control Window, page 2-2 Cisco Unified Videoconferencing
Skype. Getting Started. thinksmartbox.com
 Skype Getting Started 1 Contents Introducing Skype 3 Installing Skype 4 Log in to Skype 5 Selecting a contact or group 6 Making a call 8 Instant messaging and Emojis 9 Using Tab and Escape 10 Settings
Skype Getting Started 1 Contents Introducing Skype 3 Installing Skype 4 Log in to Skype 5 Selecting a contact or group 6 Making a call 8 Instant messaging and Emojis 9 Using Tab and Escape 10 Settings
Luma Surveillance Mobile App. Owner s Guide. Version
 Luma Surveillance Mobile App Owner s Guide Version 180503-1035 Getting Started The Luma Surveillance app allows you to view live and recorded video from your system. With internet access, you can review
Luma Surveillance Mobile App Owner s Guide Version 180503-1035 Getting Started The Luma Surveillance app allows you to view live and recorded video from your system. With internet access, you can review
OfficeSuite HD Meeting User Manual
 OfficeSuite HD Meeting User Manual Welcome to Broadview Networks OfficeSuite HD Meeting. Our service unifies cloud video conferencing, simple online meeting and mobile collaboration into one easy-to-use
OfficeSuite HD Meeting User Manual Welcome to Broadview Networks OfficeSuite HD Meeting. Our service unifies cloud video conferencing, simple online meeting and mobile collaboration into one easy-to-use
Advanced and Customized Net Conference With Cisco WebEx Meeting Center Participant Quick Tips
 Advanced and Customized Net Conference With Cisco WebEx Meeting Center Participant Quick Tips Participant Quick Tips for WebEx Meeting Center provides tips that you can use to effectively join and participate
Advanced and Customized Net Conference With Cisco WebEx Meeting Center Participant Quick Tips Participant Quick Tips for WebEx Meeting Center provides tips that you can use to effectively join and participate
A Reference guide to Using the Collaborate tool in your LMS (Mac Users)
 A Reference guide to Using the Collaborate tool in your LMS (Mac Users) Your LMS includes a synchronous (real-time) tool for online communication within your subject or community. The Collaborate tool
A Reference guide to Using the Collaborate tool in your LMS (Mac Users) Your LMS includes a synchronous (real-time) tool for online communication within your subject or community. The Collaborate tool
NIGHT OWL X REMOTE VIEWING GUIDE
 NIGHT OWL X REMOTE VIEWING GUIDE www.nightowlsp.com TABLE OF CONTENTS 2 Night Owl X Remote Viewing Guide Confirm page locations. Table of Contents CHAPTER 1: INTRODUCTION....4 CHAPTER 2: DOWNLOADING NIGHT
NIGHT OWL X REMOTE VIEWING GUIDE www.nightowlsp.com TABLE OF CONTENTS 2 Night Owl X Remote Viewing Guide Confirm page locations. Table of Contents CHAPTER 1: INTRODUCTION....4 CHAPTER 2: DOWNLOADING NIGHT
Cisco WebEx. User Guide. University Information Technology Services. Learning Technologies, Training, Audiovisual and Outreach
 Cisco WebEx User Guide University Information Technology Services Learning Technologies, Training, Audiovisual and Outreach Copyright 2017 KSU Division of University Information Technology Services This
Cisco WebEx User Guide University Information Technology Services Learning Technologies, Training, Audiovisual and Outreach Copyright 2017 KSU Division of University Information Technology Services This
quick start card AT&T Connect Using AT&T Connect on your PC v10.8 October 2014
 quick start card Using AT&T Connect on your PC v10.8 October 2014 2014 AT&T Intellectual Property. All rights reserved. AT&T, the AT&T logo and all other AT&T marks contained herein are trademarks of AT&T
quick start card Using AT&T Connect on your PC v10.8 October 2014 2014 AT&T Intellectual Property. All rights reserved. AT&T, the AT&T logo and all other AT&T marks contained herein are trademarks of AT&T
GoToTraining Attendee Guide
 GoToTraining Attendee Guide Contents Join a Session... 3 Join a Session From Your Invitation Email... 3 Cancel Your Registration... 5 Cancel Your Registration From the Registration Page... 5 Cancel Your
GoToTraining Attendee Guide Contents Join a Session... 3 Join a Session From Your Invitation Email... 3 Cancel Your Registration... 5 Cancel Your Registration From the Registration Page... 5 Cancel Your
Desktop and Mobile Guide Utility Telecom Accession Meeting
 Desktop and Mobile Guide Utility Telecom Accession Meeting This guide is intended to help you navigate through Accession Meeting on your desktop and mobile phone. If you have any questions, call us at
Desktop and Mobile Guide Utility Telecom Accession Meeting This guide is intended to help you navigate through Accession Meeting on your desktop and mobile phone. If you have any questions, call us at
TUTORIAL INCLUDES SUMMER 2016 UPDATES CHROME (BROWSER) RECOMMENDED FOR FULL FUNCTIONALITY
 START A COLLABORATE ULTRA SESSION FROM WITHIN YOUR COURSE IN BLACKBOARD. Create a Tool Link navigation button > click the arrow on the right side of the tool choice for a drop down menu of tools > choose
START A COLLABORATE ULTRA SESSION FROM WITHIN YOUR COURSE IN BLACKBOARD. Create a Tool Link navigation button > click the arrow on the right side of the tool choice for a drop down menu of tools > choose
Table of Contents. The Home and More screens... 14
 Table of Contents SmartMeet Overview...1 From SmartMeet, you can:...1 Setup... 2 System requirements... 2 Downloading SmartMeet....3 Starting SmartMeet for the first time... 4 Add user details...5 To add
Table of Contents SmartMeet Overview...1 From SmartMeet, you can:...1 Setup... 2 System requirements... 2 Downloading SmartMeet....3 Starting SmartMeet for the first time... 4 Add user details...5 To add
Infinity Connect Web App via Chrome Quick Guide
 Infinity Connect Web App via Chrome Quick Guide The Infinity Connect Web App allows you to make calls into a Pexip Infinity environment using a browser, without any downloads or plugins. Making a call
Infinity Connect Web App via Chrome Quick Guide The Infinity Connect Web App allows you to make calls into a Pexip Infinity environment using a browser, without any downloads or plugins. Making a call
TMConnect WebEx Mobile User Guide (v1.2)
 TMConnect WebEx Mobile User Guide (v1.2) Contents Page 1. Overview 2 Key Differences 2 2. ios Guide 3 2.1 Getting Started 3 2.2 Scheduling a Meeting 4 2.3 Joining a Meeting 5 2.4 Connecting Audio 6 2.5
TMConnect WebEx Mobile User Guide (v1.2) Contents Page 1. Overview 2 Key Differences 2 2. ios Guide 3 2.1 Getting Started 3 2.2 Scheduling a Meeting 4 2.3 Joining a Meeting 5 2.4 Connecting Audio 6 2.5
Using Zoom. Hosting a Live Classroom
 Using Zoom Hosting a Live Classroom To host a Zoom session, you will need to download the Zoom application. You can download the app from this site: https://zoom.us/download/. Otherwise, when you try and
Using Zoom Hosting a Live Classroom To host a Zoom session, you will need to download the Zoom application. You can download the app from this site: https://zoom.us/download/. Otherwise, when you try and
SASKTEL INTEGRATED BUSINESS COMMUNICATIONS (IBC)
 SASKTEL INTEGRATED BUSINESS COMMUNICATIONS (IBC) DESKTOP CLIENT USER GUIDE Version 4 January 2018 TABLE OF CONTENTS About the SaskTel IBC Desktop Client...3 Requirements...3 How to download and install
SASKTEL INTEGRATED BUSINESS COMMUNICATIONS (IBC) DESKTOP CLIENT USER GUIDE Version 4 January 2018 TABLE OF CONTENTS About the SaskTel IBC Desktop Client...3 Requirements...3 How to download and install
Get Started in Web Conference Classes: During the Semester
 Get Started in Web Conference Classes: During the Semester Online classroom etiquette Log in to your WebEx class Change views, go full-screen Chat tool Class presentations Need help? 1-877-348-6503 or
Get Started in Web Conference Classes: During the Semester Online classroom etiquette Log in to your WebEx class Change views, go full-screen Chat tool Class presentations Need help? 1-877-348-6503 or
TABLE OF CONTENTS. 7 Chat Files Attendees Questions Settings... 18
 INSTRUCTOR MANUAL TABLE OF CONTENTS Table of Contents... 1 1 Overview... 2 2 Prerequisites... 2 3 Starting the Session... 2 4 Session Menu... 4 4.1 Extending duration... 4 4.2 Lobby Announcement... 5 4.3
INSTRUCTOR MANUAL TABLE OF CONTENTS Table of Contents... 1 1 Overview... 2 2 Prerequisites... 2 3 Starting the Session... 2 4 Session Menu... 4 4.1 Extending duration... 4 4.2 Lobby Announcement... 5 4.3
Step-by-Step Guide Updated Feb 1, 2017
 Step-by-Step Guide Updated Feb 1, 2017 Overview At Swivl, our mission is to lift school achievement by expanding the focus of observations to students. Typical classroom observations tools aren t observant
Step-by-Step Guide Updated Feb 1, 2017 Overview At Swivl, our mission is to lift school achievement by expanding the focus of observations to students. Typical classroom observations tools aren t observant
Table of Contents. iii
 TECHNICAL GUIDE Table of Contents MobileMeet Overview... 1 From MobileMeet, you can:... 1 Setup... 2 System requirements... 2 Bandwidth and Data Transfer... 3 Downloading MobileMeet... 4 Starting MobileMeet
TECHNICAL GUIDE Table of Contents MobileMeet Overview... 1 From MobileMeet, you can:... 1 Setup... 2 System requirements... 2 Bandwidth and Data Transfer... 3 Downloading MobileMeet... 4 Starting MobileMeet
Viewing Live Video. Viewing Video through the Home Window Overview. Home Window Overview CHAPTER
 CHAPTER 4 After you install and set up the Cisco Video Surveillance IP Camera as described in Chapter 2, Getting Started, users can connect to the IP camera through Internet Explorer and access the Home
CHAPTER 4 After you install and set up the Cisco Video Surveillance IP Camera as described in Chapter 2, Getting Started, users can connect to the IP camera through Internet Explorer and access the Home
Rescue Lens Administrators Guide
 Rescue Lens Administrators Guide Contents About Rescue Lens...4 Rescue Lens Administration Center At a Glance...4 LogMeIn Rescue Lens System Requirements...4 About Rescue Lens in a Multilingual Environment...5
Rescue Lens Administrators Guide Contents About Rescue Lens...4 Rescue Lens Administration Center At a Glance...4 LogMeIn Rescue Lens System Requirements...4 About Rescue Lens in a Multilingual Environment...5
Frequently Asked Questions
 Application and Document Sharing, page 1 Hosting, Joining, and Setting up Meetings, page 2 Joining a WebEx Meeting or Playing Back a Meeting Recording on Chrome and Firefox, page 4 Cisco WebEx for Mobile
Application and Document Sharing, page 1 Hosting, Joining, and Setting up Meetings, page 2 Joining a WebEx Meeting or Playing Back a Meeting Recording on Chrome and Firefox, page 4 Cisco WebEx for Mobile
GLOBALMEET USER GUIDE
 GLOBALMEET USER GUIDE Release 3.8.1 July 2016 TABLE OF CONTENTS GlobalMeet Overview 4 Get the GlobalMeet Desktop Tools 5 Download and Install GlobalMeet 5 System Requirements 5 Getting Started 6 Sign in
GLOBALMEET USER GUIDE Release 3.8.1 July 2016 TABLE OF CONTENTS GlobalMeet Overview 4 Get the GlobalMeet Desktop Tools 5 Download and Install GlobalMeet 5 System Requirements 5 Getting Started 6 Sign in
Ganz CORTROL Mobile User Manual
 Ganz CORTROL Mobile User Manual 1 P a g e CORTROL Mobile Client Install the CORTROL Mobile application from Google Play (for Android users) or itunes (for ios users). Supported OS: Android 2.2 and higher
Ganz CORTROL Mobile User Manual 1 P a g e CORTROL Mobile Client Install the CORTROL Mobile application from Google Play (for Android users) or itunes (for ios users). Supported OS: Android 2.2 and higher
Technology Training Center. WebEx Meeting Center User Guide
 Technology Training Center WebEx Meeting Center User Guide Updated 9/26/2017 Table of Contents ACCESSING WEBEX AS A PARTICIPANT... 1 Joining a WebEx as a Participant... 1 Audio and Video Connection...
Technology Training Center WebEx Meeting Center User Guide Updated 9/26/2017 Table of Contents ACCESSING WEBEX AS A PARTICIPANT... 1 Joining a WebEx as a Participant... 1 Audio and Video Connection...
Android Mobile Client. User Guide. Версия 2.1.0
 Android Mobile Client. User Guide Версия 2.1.0 1. General information about the Android mobile client..................... 3 2. Connecting to the server and working with servers in the Android client........
Android Mobile Client. User Guide Версия 2.1.0 1. General information about the Android mobile client..................... 3 2. Connecting to the server and working with servers in the Android client........
Adobe Connect: Overview
 Adobe Connect: Overview Table of Contents Table of Contents... 1 Overview of Adobe Connect... 2 Recommended Use... 2 Roles and Privileges... 2 Menu Bar... 3 Prepare Room and Upload Content... 4 Create
Adobe Connect: Overview Table of Contents Table of Contents... 1 Overview of Adobe Connect... 2 Recommended Use... 2 Roles and Privileges... 2 Menu Bar... 3 Prepare Room and Upload Content... 4 Create
Meet how you want. When you want. FREE.
 User Guide 1 Meet how you want. When you want. FREE. Audio Conference Host a free audio conference call by phone with up to 400 people at a time. Web Conference with Video & Screen Share Host an online
User Guide 1 Meet how you want. When you want. FREE. Audio Conference Host a free audio conference call by phone with up to 400 people at a time. Web Conference with Video & Screen Share Host an online
quick start card Using AT&T Connect on Mac For participants, hosts and presenters
 quick start card Using AT&T Connect on Mac For participants, hosts and presenters 2016 AT&T Intellectual Property. All rights reserved. AT&T, the AT&T logo and all other AT&T marks contained herein are
quick start card Using AT&T Connect on Mac For participants, hosts and presenters 2016 AT&T Intellectual Property. All rights reserved. AT&T, the AT&T logo and all other AT&T marks contained herein are
WebEx User Guide Cloud Connected Audio Service Meeting Centre. Version 0.9
 WebEx User Guide Cloud Connected Audio Service Meeting Centre Version 0.9 February 19, 2018 Contents 3 Purpose 3 Target Audience 3 WebEx Meeting Room Types 5 Review of Main Pages 6 Log In Page 7 Main Page
WebEx User Guide Cloud Connected Audio Service Meeting Centre Version 0.9 February 19, 2018 Contents 3 Purpose 3 Target Audience 3 WebEx Meeting Room Types 5 Review of Main Pages 6 Log In Page 7 Main Page
Using the Mobile App for Defense Connect Online
 Using the Mobile App for Defense Connect Online Conduct and Attend Meetings Virtually Anywhere AUTHOR Aaron W Wolf DCO Evangelist Carahsoft Technology Corp. 703.889.9781 aaron.w.wolf@carahsoft.com Defense
Using the Mobile App for Defense Connect Online Conduct and Attend Meetings Virtually Anywhere AUTHOR Aaron W Wolf DCO Evangelist Carahsoft Technology Corp. 703.889.9781 aaron.w.wolf@carahsoft.com Defense
Supporting Android Devices
 Supporting Android Devices 2017 Bomgar Corporation. All rights reserved worldwide. BOMGAR and the BOMGAR logo are trademarks of Bomgar Corporation; other trademarks shown are the property of their respective
Supporting Android Devices 2017 Bomgar Corporation. All rights reserved worldwide. BOMGAR and the BOMGAR logo are trademarks of Bomgar Corporation; other trademarks shown are the property of their respective
Introduction. See page #6 for device requirements.
 W-FI CAMERA USER MANUAL Contents Introduction 4 Camera LED Indicators 5 Wi-Fi Requirements 6 Mobile Device Requirements 6 Download the Momentum App 7 Create an Account 8 Setup 10 Pairing 10 Connecting
W-FI CAMERA USER MANUAL Contents Introduction 4 Camera LED Indicators 5 Wi-Fi Requirements 6 Mobile Device Requirements 6 Download the Momentum App 7 Create an Account 8 Setup 10 Pairing 10 Connecting
Version B Wi-Fi IP CAMERA
 HD Version B-1.0.0 Wi-Fi IP CAMERA Quick Start Guide Table of Contents Get Started... 1 Hardware Installation... 1 Live Video... 2 Live Video via Wi-Fi... 6 Camera Settings... 8 Change Password... 8 Alarm
HD Version B-1.0.0 Wi-Fi IP CAMERA Quick Start Guide Table of Contents Get Started... 1 Hardware Installation... 1 Live Video... 2 Live Video via Wi-Fi... 6 Camera Settings... 8 Change Password... 8 Alarm
Neposmart NS14WG Indoor and NS14BG Outdoor Camera Web App User Manual
 Neposmart NS14WG Indoor and NS14BG Outdoor Camera Web App User Manual TM Contents Using the Desktop Web Interface... 3 Viewing Video Using VLC Media Player... 6 Web on Internet Explorer and Neposmart Control
Neposmart NS14WG Indoor and NS14BG Outdoor Camera Web App User Manual TM Contents Using the Desktop Web Interface... 3 Viewing Video Using VLC Media Player... 6 Web on Internet Explorer and Neposmart Control
Frequently Asked Questions: Cisco Jabber Voice 9.1(4) for Android
 Frequently Asked Questions Frequently Asked Questions: Cisco Jabber Voice 9.1(4) for Android FAQs 2 Setup 2 Basics 4 Connectivity 8 Calls 9 Contacts and Directory Search 16 Voicemail 17 Recents 22 Feedback
Frequently Asked Questions Frequently Asked Questions: Cisco Jabber Voice 9.1(4) for Android FAQs 2 Setup 2 Basics 4 Connectivity 8 Calls 9 Contacts and Directory Search 16 Voicemail 17 Recents 22 Feedback
CONTENTS Getting Started Using the Livescribe+ Menu
 CONTENTS Getting Started.............................................. 4 Setting Up Livescribe+...................................................... 4 Connecting Your Smartpen and Device........................................
CONTENTS Getting Started.............................................. 4 Setting Up Livescribe+...................................................... 4 Connecting Your Smartpen and Device........................................
What's New In Adobe Connect 9.4. Adobe Connect 9.4 : What s New? Meeting Related Changes. Adobe Connect 9.4: What s New? Screen Sharing Enhancements
 Adobe Connect 9.4 : What s New? What's New In Adobe Connect 9.4...1 Meeting Related Changes...1 Screen Sharing Enhancements...1 Other Screen Sharing Enhancements...6 New White Board...6 Migration of Old
Adobe Connect 9.4 : What s New? What's New In Adobe Connect 9.4...1 Meeting Related Changes...1 Screen Sharing Enhancements...1 Other Screen Sharing Enhancements...6 New White Board...6 Migration of Old
UC App for Android Mobile
 UC App for Android Mobile 2018 by Cox Communications. All rights reserved. No part of this document may be reproduced or transmitted in any form or by any means, electronic, mechanical, photocopying, recording,
UC App for Android Mobile 2018 by Cox Communications. All rights reserved. No part of this document may be reproduced or transmitted in any form or by any means, electronic, mechanical, photocopying, recording,
COALESCE PROFESSIONAL (PRO)
 USER MANUAL WC-COA-PRO COALESCE PROFESSIONAL (PRO) 24/7 AT OR VISIT BLACKBOX.COM TABLE OF CONTENTS 1. SPECIFICATIONS... 4 2. THE COALESCE PRO APP... 6 2.1 What is Coalesce Pro?...6 2.2 Networking...6 2.3
USER MANUAL WC-COA-PRO COALESCE PROFESSIONAL (PRO) 24/7 AT OR VISIT BLACKBOX.COM TABLE OF CONTENTS 1. SPECIFICATIONS... 4 2. THE COALESCE PRO APP... 6 2.1 What is Coalesce Pro?...6 2.2 Networking...6 2.3
Supporting Android Devices
 Supporting Android Devices 2003-2018 BeyondTrust, Inc. All Rights Reserved. BEYONDTRUST, its logo, and JUMP are trademarks of BeyondTrust, Inc. Other trademarks are the property of their respective owners.
Supporting Android Devices 2003-2018 BeyondTrust, Inc. All Rights Reserved. BEYONDTRUST, its logo, and JUMP are trademarks of BeyondTrust, Inc. Other trademarks are the property of their respective owners.
Models with Display Audio Touchscreen Operation*
 Touchscreen Operation* Use simple gestures including touching, swiping, and scrolling to operate certain audio functions. Some items may be grayed out during driving to reduce the potential for distraction.
Touchscreen Operation* Use simple gestures including touching, swiping, and scrolling to operate certain audio functions. Some items may be grayed out during driving to reduce the potential for distraction.
SGS REMOTE INSPECTION
 ONSITE INSPECTION PRODUCTS EXPERTS OFFICE OFFSITE SGS REMOTE INSPECTION STEP BY STEP GUIDE FOR EXPORTERS WHAT IS REMOTE INSPECTION SGS has introduced the concept of Remote Inspection with an app named
ONSITE INSPECTION PRODUCTS EXPERTS OFFICE OFFSITE SGS REMOTE INSPECTION STEP BY STEP GUIDE FOR EXPORTERS WHAT IS REMOTE INSPECTION SGS has introduced the concept of Remote Inspection with an app named
Infinity Connect Mobile for Android Quick Guide
 Infinity Connect Mobile for Android Quick Guide All you need to do to make a call into a Pexip Infinity environment using the Infinity Connect Mobile client is install it, enter your name, and then enter
Infinity Connect Mobile for Android Quick Guide All you need to do to make a call into a Pexip Infinity environment using the Infinity Connect Mobile client is install it, enter your name, and then enter
SASKTEL INTEGRATED BUSINESS COMMUNICATIONS (IBC)
 SASKTEL INTEGRATED BUSINESS COMMUNICATIONS (IBC) MOBILE CLIENT USER GUIDE June 2017 Version 1 TABLE OF CONTENTS Download the IBC Mobile Client Application... 3 Presence Status... 3 Contacts Tab... 3 Placing
SASKTEL INTEGRATED BUSINESS COMMUNICATIONS (IBC) MOBILE CLIENT USER GUIDE June 2017 Version 1 TABLE OF CONTENTS Download the IBC Mobile Client Application... 3 Presence Status... 3 Contacts Tab... 3 Placing
Social Ecology 101: Connecting with a pod
 Social Ecology 101: Connecting with a pod In Social Ecology 1 room 101, there are 7 pod stations located throughout the room. If allowed by the instructor, students can join pods with their computer or
Social Ecology 101: Connecting with a pod In Social Ecology 1 room 101, there are 7 pod stations located throughout the room. If allowed by the instructor, students can join pods with their computer or
Infinova 2217 Security Management System. User Guide
 Infinova 2217 Security Management System Android SmartPhone Client For Smartphones, PDAs and other hand-held devices which use Android 2.2 (or higher) Operating System User Guide September 2015 Page 1
Infinova 2217 Security Management System Android SmartPhone Client For Smartphones, PDAs and other hand-held devices which use Android 2.2 (or higher) Operating System User Guide September 2015 Page 1
Getting Started with Adobe Connect Instructor Guide
 Getting Started with Adobe Connect Instructor Guide Adobe Connect is UD s synchronous online learning tool which can be used to host a virtual lecture or meeting. With Adobe Connect, you can... Share your
Getting Started with Adobe Connect Instructor Guide Adobe Connect is UD s synchronous online learning tool which can be used to host a virtual lecture or meeting. With Adobe Connect, you can... Share your
