ARS-2030T/2033/2033P/ 2033S/2039 PCI-Based Copy Controller
|
|
|
- Matthew Hall
- 6 years ago
- Views:
Transcription
1 ARS-2030T/2033/2033P/ 2033S/2039 PCI-Based Copy Controller User s Manual Ver: 1.0 Attention: Wait over 5 seconds to power on after shutdown to prevent the abnormal operation of the system. Copyright 2005 ACARD Technology Corp. Release: May 2005
2 Copyright and Trademark The information in this manual is subject to change without prior notice and does not represent a commitment on the part of vendor, who assumes no liability or responsibility for any errors that may appear in this manual. ACARD and SCSIDE are the trademarks of ACARD Technology Corp. This manual contains materials protected under International Copyright Laws. All rights reserved. No part of this manual may be reproduced, transmitted or transcribed without the expressed written permission of the manufacturer and author of this manual. ACARD s ARS-2030T/2033/2033P Copy Controller is used for copying and editing personal audio and video data. Violating Copy Right is a criminal act. ACARD's Copy Controller only supports legal backup operation. ACARD Technology Corp. is not responsible for illegal recording.
3 Table of Contents Chapter 1 Introduction Overview Features Specifications System Requirement...8 Chapter 2 Hardware Installation Copy Controller Only A Whole System A System without DVD Writers How to Install Install 2030T Install 2033/2033P/2033S Install Chapter 3 Basic Instructions Buttons and LCD About HDD Installation With a HDD Without a HDD Chapter 4 Board Layout Chapter 5 Functions Copy Test Test & Copy Verify Compare Prescan Disc Info Select Source Image... 35
4 5.9.1 Load Delete Image Image Info Compare Image Select Image Select Src Drive Image Format Info Edit Track (for CD only) CD to CD CD to HDD Play Audio Track Close Session Setup Language CD Burn Speed DVD Burn Speed Read Speed Auto Start Drive Startup Menu Auto Verify Auto Compare Auto Prescan Eject Disc Burn On The Fly Burn Mode Display Time Button Sound Device Info System Info Quick Erase Full Erase Auto Close Tray Quick Compare Audio Burn Speed Adv Setup... 67
5 UnderRun Protect Overburn Read Error Skip Format HDD Verify HDD Burn-in Update Firmware Compare Firmware H/W Diagnostic Load Default CD+G ISRC & MCN Switch USB Mode (optional) CD-TEXT MultiSession DVD Update Drive F/W Chapter 6 Troubleshooting About LCD About Error Messages About DVD-ROM/DVD Writers About Buttons About DVD Writer Not Readable About High Failure Rate About Firmware Update About Function 12 and Cancellation Appendix 1 List of Functions Appendix 2 LCD Messages Technical Support Form... 88
6 Chapter 1 Introduction 1.1 Overview ARS-2030T, 2033, 2033P, 2033S, and 2039 are all PCI-based copy controllers that support high-speed CD/DVD writers. ARS-2030T is a 1-to-3 model, ARS-2033, 2033P, 2033S are 1-to-7 models, and ARS-2039 is a 1-to-9 model. ARS-2030T/2033/2033P/2033S/2039 doesn t need connecting to a computer. Through the LCD and 4 buttons on the copy controller s panel, you can copy data, audio or video CD/DVD easily and quickly. It is fit for companies to do a small amount of production. Usually if you want to back up a lot of CD/DVDs, you have to boot the computer, and do the job via a recording program. It takes time to learn how to use the software and more time to execute the recording. In view of this, ACARD has launched ARS- 2030T/2033/2033P/2033S/2039 for you to easily operate and copy 3, 7 or 9 discs at the same time. ARS-2030T/2033/2033P2033S/2039 is a valuable product of technology. You can use it as a standalone copy controller. Besides, if you have purchased ACARD s AEC-4420P USB Link, you can connect it to the computer, to ARS-2030T/2033/ 2033P/2033S/2039, and to one of the DVD writers that are connected with the copy controller. Thus, the copy controller becomes an external writer for the computer. When the hardware is used together with ACARD s recording software, Ha! DVD Burner, the combination will be the best solution. 6
7 1.2 Features Standalone IDE to IDE DVD copy controller Totally independent without installing hardware or software Supports a 3.5 hard drive Supports high-speed 1-to-3, 1-to-7 or 1-to-9 DVD copying A user-friendly interface with LCD showing message Optional functions for applications 1.3 Specifications 2030T/2039 : ACARD ATP-865 IDE processor 2033/2033P/2033S : ACARD ATP-867 IDE processor 32-bit RISC CPU 2030T : 32 MB DDR memory 2033/2033P/2033S/2039 : 64 MB DDR memory 4 (1-to-3) / 8 (1-to-7) / 10 (1-to-9) independent IDE channels 2 16 LCD (2 18 for Chinese and Japanese) 4 membraned buttons on the panel 512 KB flash memory for boot loader 2 MB flash memory for copy code Firmware update by DVD-ROM Power Voltage: 5V±5%, Current: 1.5A Max Environment Operation: 0 C to 60 C Nonoperation: -20 C to 85 C Humidity 15% to 90% Dimension 2030T: D 145 / W 150 / H 42 mm 2033/2033P/2033S/2039: D 225 / W 150 / H 42 mm 7
8 1.4 System Requirement 2030T : upright external case 5/ /2033P/2033S : upright external case 9/ : upright external case 11/ Power supply : 300 watt or above ATA133 cable DVD-ROM 1 DVD writer 3 or 7 or 9 Hard drive (optional) HDD tray (optional) AEC-4420P (optional) 8
9 Chapter 2 Hardware Installation 2030T/2033/2033P/2033S/2039 Before installing ARS-2030T/2033/2033P/2033S/2039, notice that there are three kinds of packages: the copy controller only, a whole copying system and a system without DVD drives. 2.1 Copy Controller Only Unpack the package, and examine if there is any defect or malfunction. Prepare a DVD-ROM. Prepare 3 or 7 or 9 DVD writers. Prepare a 3.5 hard drive (optional). All IDE devices are in Master mode (but when connecting a hard drive, DVD-ROM is set as Slave while hard drive as Master). 2.2 A Whole System Unpack the package, and examine if there is any defect or malfunction. Prepare a 3.5 hard drive (optional). Be sure that the watt of power supply is sufficient. 2.3 A System without DVD Drives Unpack the package, and examine if there is any defect or malfunction. Prepare a DVD-ROM. Prepare 3 or 7 or 9 DVD writers. Prepare a 3.5 hard drive (optional). Be sure that the watt of power supply is sufficient. 9
10 2.4 How to Install Install 2030T The following diagram and pictures indicate the installation of ARS-2030T copy controller with a DVD-ROM and 3 DVD writers. LCD Copy Controller / ARS-2030T CH 1 / DVD-ROM CH 2 / DVD Writer CH 3 / DVD Writer CH 4 / DVD Writer 10
11 The following diagram and pictures indicate the installation of ARS-2030T copy controller with a hard drive, a DVD-ROM and 3 DVD writers. The second picture shows that the hard drive is put inside a tray. LCD Copy Controller / ARS-2030T CH 1 / HDD (Master) CH 1 / DVD-ROM (Slave) CH 2 / DVD Writer CH 3 / DVD Writer CH 4 / DVD Writer Installation with a hard drive 11
12 2.4.2 Install 2033/2033P/2033S The following diagram and pictures indicate the installation of ARS-2033/2033P/ 2033S copy controller with a DVD-ROM and 7 DVD writers. CH 1 / DVD-ROM CH 2 / DVD Writer CH 3 / DVD Writer CH 4 / DVD Writer LCD Copy Controller / ARS-2033/2033P/2033S CH 5 / DVD Writer CH 6 / DVD Writer CH 7 / DVD Writer CH 8 / DVD Writer 12
13 The following diagram and pictures indicate the installation of ARS-2033/2033P/ 2033S copy controller with a hard drive, a DVD-ROM and 7 DVD writers. CH 1 / HDD (Master) CH 1 / DVD-ROM (Slave) CH 2 / DVD Writer CH 3 / DVD Writer CH 4 / DVD Writer LCD Copy Controller / ARS-2033/2033P/2033S CH 5 / DVD Writer CH 6 / DVD Writer CH 7 / DVD Writer CH 8 / DVD Writer Installation with a hard drive 13
14 2.4.3 Install 2039 The following diagram and pictures indicate the installation of ARS-2039 copy controller with a DVD-ROM and 9 DVD writers. CH 1 / DVD-ROM CH 2 / DVD Writer CH 3 / DVD Writer CH 4 / DVD Writer CH 5 / DVD Writer LCD Copy Controller / ARS-2039 CH 6 / DVD Writer CH 7 / DVD Writer CH 8 / DVD Writer CH 9 / DVD Writer CH 10 / DVD Writer 14
15 The following diagram and pictures indicate the installation of ARS-2039 copy controller with a hard drive, a DVD-ROM and 9 DVD writers. CH 1 / HDD (Master) CH 1 / DVD-ROM (Slave) CH 2 / DVD Writer CH 3 / DVD Writer CH 4 / DVD Writer CH 5 / DVD Writer LCD Copy Controller / ARS-2039 CH 6 / DVD Writer CH 7 / DVD Writer CH 8 / DVD Writer CH 9 / DVD Writer Installation with a hard drive CH 10 / DVD Writer 15
16 Chapter 3 Basic Instructions 3.1 Buttons and LCD There are 4 membraned buttons and an LCD on the panel of ARS-2030T/2033/ 2033P/2033S/ It shows all functions and messages. 2. It is used to scroll up through functions or menus. 3. It is used to scroll down through functions or menus. 4. It is used to execute a selected function. 5. It is used to cancel a selected function. Here we take ARS-2033 as an example to demonstrate DVD Duplicator 1-7 ver: 1.10A OS booting... 1 Figure 1 shows the firmware version of ARS Figure 2 shows that OS booting takes 20 seconds or so. It depends on how many writers you have installed. 16
17 3. 1. Copy Figure 3 shows the first function Copy. There are 12 functions. You can press to see other functions. 3.2 About HDD Installation HDD installation is not necessary, but with a hard disk you can use the function of Image. In other words, you have one more choice to reproduce a DVD from an image file stored in the hard disk. The following two subsections are about installing a 3.5 hard disk and not installing respectively With a HDD If you have installed a 3.5 hard disk to your copy controller, you need to operate according to the following procedures. Once your copy controller detects the hard disk, it will ask if you want to format. A 30GB of hard disk can be divided into 6 partitions. In DVD a partition occupies 5GB, in CD 1GB and in DL 10GB. Use function 8 Select Source to set the hard disk as the source. In function 9 Image, select a partition to store the data. If there is no data in a selected partition, place a source DVD into DVD- ROM, and use function 9-01 Load to transmit data from DVD into the selected partition by pressing ENT. Different data can be stored in different partitions. Switch to function 1 Copy by pressing. Place blank DVDs into DVD writers, and press ENT to start copying. 17
18 When copying comes to an end, the passed DVDs will eject automatically. The default is ejecting automatically, but you can change it. The failed DVDs will remain in the writers. The default is keeping failed DVDs in the writers, but you can change it. To take the failed DVDs you need to press the eject buttons on the writers. During operation do not press any button on your copy controller, because interruption will harm the device, and DVDs will be damaged, too Without a HDD If you haven t installed a 3.5 hard disk to your copy controller, you need to operate according to the following procedures. Place a source DVD into DVD-ROM. Switch to function 1 Copy by pressing. Place blank DVDs into DVD writers, and press ENT to start copying. When copying comes to an end, the passed DVDs will eject automatically. The default is ejecting automatically, but you can change it. The failed DVDs will remain in the writers. The default is keeping failed DVDs in the writers, but you can change it. To take the failed DVDs you need to press the eject buttons on the writers. 18
19 Identify two different cables before hardware installation. 2030T/2033/2033P/2033S/ Three connectors for DVD-ROM or optional HDD Connect to ARS-2030T/ 2033/2033P/2033S/2039 IDE port Connect to IDE DVD-ROM drive (Slave) Connect to IDE hard disk (Master) 2. Two connectors for DVD writers Connect to ARS-2030T/2033/ 2033P/2033S/2039 IDE port Connect to IDE Writer 19
20 Chapter 4 Board Layout The board layout of ARS-2030T is shown as follows. Control Panel DVD Writer DVD Writer DVD Writer DVD-ROM/ HDD(optional) JP3 USB Link JP4 Reserved + Red Power The red line of the signal cable facing control panel is connected to JP3 USB Link. 20
21 The board layout of ARS-2033/2033P/2033S is shown as follows. Control Panel LCD Red + JP3 USB Link JP4 Reserved The red line of the signal cable facing outward is connected to JP3 USB Link. DVD Writer DVD Writer DVD Writer DVD-ROM/ HDD(optional) DVD Writer DVD Writer DVD Writer DVD Writer Power 21
22 The board layout of ARS-2039 is shown as follows. Control Panel LCD DVD Writer DVD Writer DVD Writer DVD Writer DVD-ROM/ HDD(optional) DVD Writer DVD Writer DVD Writer DVD Writer DVD Writer Power JP3 USB Link JP4 Reserved Red + The red line of the signal cable facing the right is connected to JP3 USB Link. 22
23 Chapter 5 Functions There are 12 major functions in the copy controller, and there are subfunctions in Function 9, 10, 11, and 12 as the following figures show. 1. Copy 2. Test 3. Test & Copy 4. Verify 5. Compare Copy Controller 6. Prescan 7. Disc Info 8. Select Source 9. Image 10. Edit Track 11. Setup 12. Advanced Setup 23
24 In Function 9 there are 7 subfunctions. 9.1 Load 9.2 Delete Image 9.3 Image Info 9. Image 9.4 Compare Image 9.5 Select Partition 9.6 Select Src Drive 9.7 Image Format Info In Function 10 there are 4 subfunctions CD to CD 10.2 CD to HDD 10. Edit Track 10.3 Play Audio Track 10.4 Close Session 24
25 In Function 11 there are 21 subfunctions Language 11.2 CD Burn Speed 11.3 DVD Burn Speed 11.4 Read Speed 11.5 Auto Start Drive 11.6 Startup menu 11.7 Auto Verify 11.8 Auto Compare 11.9 Auto Prescan 11. Setup Eject Disc Burn On the Fly Burn Mode Display Time Button Sound Device Info System Info Quick Erase Full Erase Auto Close Tray Quick Compare Audio Burn Speed 25
26 In Function 12 there are 16 subfunctions UnderRun Protect 12.2 Overburn 12.3 Read Error Skip 12.4 Format HDD 12.5 Verify HDD 12.6 Burn-in 12.7 Update Firmware 12. Advanced Setup 12.8 Compare Firmware 12.9 H/W Diagnostic Load Default CD+G ISRC & MCN Switch USB Mode CD-TEXT MultiSession DVD Update Drive F/W 26
27 Among the 12 functions, Function 10 Edit Track is designed exclusively for editing a collection of favorite songs from CDs. During operation if you don t understand an LCD message, see Appendix 2. From now on we take ARS-2033 as an example to demonstrate. 5.1 Copy Function 1 Copy is to copy data from a source DVD directly into blank DVDs. Before copying be sure that the source DVD is placed into DVD-ROM, or there are data in a certain HDD partition if you have installed a hard disk. If you are not so sure of real copying, use Function 2 Test to simulate first. Select function 1. Put a source DVD into DVD-ROM and blank DVDs into the DVD writers. A rewriteable DVD containing old data is also usable, but the old data will be automatically erased. 1.Copy After the DVD-ROM and DVD writers detect DVDs, press ENT to start copying. LCD will show the copying information as follows. Copying- DVD 0% MB 7:30 27
28 When copying is in progress, MB and time will decrease while the percentage of completion will increase. MB means the size of data that you want to copy. When copying comes to an end, LCD will show the results as follows. The passed DVDs will eject automatically. 1.Copy OK: Test Function 2 Test is to simulate the copying progress. When simulation finishes, there will be no data really written into DVDs. Select function 2. Put a source DVD into DVD-ROM and blank DVDs into the DVD writers. Only a DVD-R disc supports this function. 2.Test Press ENT to start simulation. If you use DVD rewriteable discs that contain data, the old data will be quickly erased before simulation as shown below. Erasing disc 28
29 LCD will show the testing information as follows. 2030T/2033/2033P/2033S/2039 Testing- DVD 0% MB 7:30 When the test comes to an end, LCD will show the results as follows. 2.Test OK: 07 Stopping the test halfway does not affect the DVDs, but if the DVD-rewriteable discs contain important data, they may be destroyed. 5.3 Test & Copy Function 3 Test & Copy is to test first and then copy actually. Select function 3. Put a source DVD into DVD-ROM and blank DVDs into the DVD writers. 3.Test & Copy Press ENT to start simulation. LCD will show the testing information as follows. Testing- DVD 0% MB 7:30 29
30 When the test finishes, actual copying will begin as shown below. Copying- DVD 0% MB 7:30 When the whole process finishes, LCD will show the results as follows. 3.Test & Copy OK: 07 Note that those discs that have passed the test will be copied right away while those that haven t won t be. 5.4 Verify Function 4 Verify is to examine if the target DVDs can be read correctly after copying. Select function 4. 4.Verify Press ENT to verify. LCD will show the verification information as follows. Verify- DVD 0% MB 7:30 30
31 When verification comes to an end, LCD will show the results as follows. 4.Verify OK: Compare Function 5 Compare is to make a comparison between the source DVD and the target DVDs after copying. Select function 5. Put the source DVD into DVD-ROM and the target DVDs into DVD writers. 5.Compare Press ENT to compare. LCD will show the comparison information as follows. Compare- DVD 0% MB 7:30 When comparison comes to an end, LCD will show the results as follows. Compare OK: 7 Fail: 0 Diff: 0 31
32 Press ENT to see the details of source 1 as shown below. Src: 01 DVD-ROM Total: MB Press ENT to see the details of source 2. If the comparison is identical, LCD will show the message as follows. Src: 02 DVD-RW Identical If comparison fails, LCD will show the failure. By pressing ENT twice, LCD will show that the contents of source 1 and those of source 2 do not match as follows. Src: 02 DVD-RW TOC not match 5.6 Prescan Function 6 Prescan is to scan if the source DVD can be read correctly, and by the way to test the reading speed. Select function 6. Put the source DVD into DVD-ROM. 6.Prescan 32
33 Press ENT to prescan. LCD will show the scanning information as follows. Scaning- DVD 0% MB 7:30 When scanning finishes, and the source DVD can be read correctly, LCD will show the results as follows. PreScan OK! 5.7 Disc Info Function 7 Disc Info is to show the basic information of source DVD. Select function 7. Put the source DVD into DVD-ROM. 7.Disc Info Press ENT, and LCD will show the DVD information as follows. Disc Type: DVD-ROM Capacity: MB 33
34 5.8 Select Source Function 8 Select Source is to let you select the data on DVD-ROM, DVD writers or HDD as the source from which copying will be done. Select function 8. 8.Select Source Press ENT, and then press to select the source as shown below. Src: DVD-ROM 01 IDE1 Master After selecting the source such as DVD-ROM, you can press ENT, and LCD will show the message as follows. DVD-ROM selected! Suppose you select HDD as the source and try to copy from one of its partitions, but the partition contains no data, an error message will appear on LCD. At this moment, you can switch to another partition that contains data, or use function 9 Image to load the data into the chosen partition first. 34
35 5.9 Image Function 9 Image is valid only when you have installed a hard disk. This function includes 7 subfunctions: Load, Delete Image, Image Info, Compare Image, Select Image, Select Src Drive, and Image Format Info. The loaded data is called an image file. Refer to page 24 for the figure of menu. Select function 9. 9.Image Load Now press ENT, and you will enter the following figure. Here the function Load is to let you load data from DVD-ROM or any one of the DVD writers into the current partition of the hard disk. P:A means partition A Image P: A Load Press ENT to load. LCD will show the loading information as follows. Load- A - DVD 0% MB 7:30 35
36 After the image file is successfully loaded, LCD will show the results as follows. Image load OK If there is an image file existing in the current partition, the system will ask you whether to overwrite it or not. Please use to confirm Yes or No. Image Exists Overwrite?Yes Delete Image If you want to delete an image file stored in a particular partition, you can use the function Delete Image to do so. First, select the function by pressing Image P: A Delete Image The system will ask if you are sure to delete. Use to confirm Yes or No. Delete Image in Partition A?Yes 36
37 After the image file is deleted, LCD will show the results as follows. Partition A: Image is deleted Image Info This function is to show the basic information of an image file stored in a particular partition. First, select the function by pressing Image P: A Image Info Press ENT, and LCD will show the information of the image file as follows. Disc Type: DVD-ROM Capacity: MB Compare Image This function is to compare the contents of the source DVD and those of the image file in the partition. First, select the function by pressing Image P: A Compare Image 37
38 Press ENT, and LCD will show the comparison information as follows. Compare- DVD 0% MB 7:30 When comparison comes to an end, LCD will show the results as follows. Compare OK: 1 Fail: 0 Diff: 0 Press ENT to see the details of source as shown below. Src: 01 DVD-ROM Total: MB Press ENT to see the details of target. If the comparison is identical, LCD will show the message as follows. Tgt: 00 HDD P: A Identical If comparison fails, LCD will show the failure. By pressing ENT twice, LCD will show that the contents of source and those of target do not match as follows. Tgt: 00 HDD P: A TOC not match 38
39 5.9.5 Select Image This function is to select a partition in the hard disk. First, select the function by pressing Image P: A Select Image After installing a hard disk, your copy controller will format it automatically. Each partition occupies 5GB. The number of partitions is dependent on the hard disk s capacity. The partitions are alphabetically arranged. Select a partition by pressing, and LCD will show the message as follows. Select Partition A: DVD MB After the partition is selected, LCD will show the results as follows. Set Partition to A Select Src Drive This function is to select DVD-ROM or any of the DVD writers as the source from which you can load data into a particular partition as an image file. 39
40 First, select the function by pressing Image P: A Image Src Drive Then, use to select DVD-ROM or any of the DVD writers as the source. Select Img Src: 01 IDE1 DVD-ROM After selecting the source such as DVD-ROM, you can press ENT, and LCD will show the message as follows. Load image from Drive ID Image Format Info This function is to see how you have formatted your hard disk. It is related to function 12.4 Format HDD. There are 3 formats for choice: CD, DVD, and DL (Double Layer). Now press ESC and to enter the following figure Image P: A Image Format Info 40
41 Press ENT to see the following figure. This figure shows that the hard disk has been formatted as DVD. Image Format Info DVD If your hard disk is a new one and not formatted yet, LCD will show the message as follows after powering on. HD00 not Format! Format HDD? Yes Press ENT to confirm Yes, and you will see the following figure. HD Partition Format Select? DVD You can press to select CD or DL Edit Track (for CD only) Function 10 Edit Track is exclusively designed for editing a collection of favorite songs from CDs. In other words, it can collect different tracks (songs) on a number of CDs and merge them into a single CD. This function includes 4 subfunctions: CD to CD, CD to HDD, Play Audio Track and Close Session. Refer to page 24 for the figure of menu. 41
42 Select function Edit Track CD to CD Now press ENT, and you will enter the following figure.here the function CD to CD is to let you select a track or more from CD-ROM, and then copy into blank CD- R/RWs Edit Track CD to CD Edit Now press ENT, and you will enter the following figure. Here 1/10 means the number one of the 10 tracks, and 03:25 means the length of track. Select Track: 1/10 03:25 You can press to see the second track and so on. Suppose we decide to select the first track, then press ENT. A + will appear beside 1/10 as shown below. But pressing ENT again may cancel the selection. Select Track: +1/10 03:25 42
43 After selecting, please use to move to the End menu as shown below. Select Track: End 1Trk03:25 Press ENT to finish the CD editing, and use to confirm Yes or No. End edit disc and burn?yes LCD will show the copying information as follows. Copying- 24X Edit 1/10 - > 1/1 1/1 means the first track of all tracks we have selected, and here we have just selected one track. When copying comes to an end, LCD will show the message as follows. Burn Complete! OK: 07 43
44 The system will ask if you want to keep editing. Please use to confirm Yes or No as shown below. Continue edit next Disc?Yes If you want to keep editing, the current source CD will eject auctomatically, and the system will ask you to insert another new CD as shown below. Insert next disc After inserting the new CD, press ENT to edit as before. Suppose we decide to select the second track, then press ENT. A + will appear beside 2/10 as shown below. Select Track: +2/10 04:25 After selecting, please use to move to the End menu as shown below. Select Track: End 1Trk04:25 44
45 Press ENT to finish the CD editing, and use to confirm Yes or No. End edit disc and burn?yes LCD will show the copying information as follows. Copying- 24X Edit 2/10 - > 2/2 2/2 means the second track of all tracks we have selected, and so far we have selected two tracks from two different CDs. When copying comes to an end, LCD will show the message as follows. Burn Complete! OK: 07 The system will ask if you want to keep editing. Suppose we don t like to continue, then press to confirm No. Continue edit next Disc?No 45
46 Now press ENT. The system will ask if you want to close all CDs sessions. Please use to confirm Yes or No as shown below. Close all disc s session? Yes After deciding to close, LCD will show the message as follows. Note that you cannot listen to the music before closing sessions. Closing Session Please wait CD to HDD After closing sessions, press ESC and to enter the following figure. Here the function CD to HDD is to let you select a track or more from CD-ROM, and then copy into a certain partition of HDD Edit Track CD to HDD Edit Now press ENT, and you will enter the following figure. Here 1/10 means the number one of the 10 tracks, and 03:25 means the playing time. Select Track: 1/10 03:25 46
47 Suppose we decide to select the first track, then press ENT. A + will appear beside 1/10 as shown below. But pressing ENT again may cancel the selection. Select Track: +1/10 03:25 After selecting, please use to move to the End menu as shown below. Select Track: End 1Trk03:25 Press ENT to finish the CD editing, and use to confirm Yes or No. End edit disc and burn?yes Then, the track as an image file will be loaded into HDD. LCD will show the loading information as follows. Load- P0-24X Edit 1/10 - > 1/1 When loading comes to an end, LCD will show the message as follows. Image load OK 47
48 The system will ask if you want to keep editing. Please use to confirm Yes or No as shown below. Continue edit next Disc?Yes If you want to keep editing, the current source CD will eject auctomatically, and the system will ask you to insert another new CD as shown below. Insert next disc After inserting the new CD, press ENT to edit as before. Suppose we select the second track, then press ENT. A + will appear beside 2/10 as shown below. Select Track: +2/10 04:25 After selecting, please use to move to the End menu as shown below. Select Track: End 1Trk04:25 Press ENT to finish the CD editing, and use to confirm Yes or No. End edit disc and burn?yes 48
49 Then, the track as an image file will be loaded into HDD. LCD will show the loading information as follows. Load- P0-24X Edit 2/10 - > 2/2 When loading comes to an end, LCD will show the message as follows. Image load OK The system will ask if you want to keep editing. This time please use to confirm No as shown below. Continue edit next Disc?No Then, the system will ask if you want to burn from HDD into CD-R/RW or move into a partition. Please use to confirm Burn as shown below. Burn or Move to partition?burn After pressing, LCD will show the copying information as follows. Copy- P0-24X 0% 1/2 Trk03:25 49
50 When burning finishes, LCD will show the results as follows. Burn Complete! OK: 07 Now press ESC to enter the following figure. And press to move the data from HDD template into a certain partition. Burn or Move to partition? Move After pressing, you need to select a partition into which the data will be moved. Suppose we select A as shown below. Select Partition A After pressing ENT, LCD will show the moving information as follows. Moving to P: A 0% When moving finishes, LCD will show the results as follows. Moving to P: A OK! 50
51 If the chosen partition has contained image data, the system will ask to overwrite or keep the data. Press to overwrite. Image Exists Overwrite?Yes After pressing, LCD will show the moving information as follows. Moving to P: A 0% When moving finishes, LCD will show the results as follows. Moving to P: A OK! Play Audio Track This function is to make the copy controller act as a music player. You can connect a headphone to the headphone jack on the source, and enjoy the music. Now press ESC and to select the function Edit Track Play Audio Track 51
52 Use to select the track you want to play. Select Track: 1/10 03:25 After selecting and pressing ENT, LCD will show the playing information below. Playing Track-1 00:00 / 03: Close Session This function is to close CDs and let no data written into. After closing, you can put the CDs on any normal player and listen. Now press ESC and to select the function Edit Track Close Session After pressing ENT, the system will ask if you are sure to close. Close all disc s session? Yes 52
53 After pressing ENT, LCD will show the message as follows. 2030T/2033/2033P/2033S/2039 Closing Session Please wait--- When closing finishes, LCD will show the results as follows. Closing Complete OK :7 Fail : Setup Function 11 Setup lets you change the default settings. Once you change a setting, remember to press ENT to save it. However, it is suggested to use the defaults for the optimal operation. This function includes 21 subfunctions: Language, CD Burn Speed, DVD Burn Speed, Read Speed, Auto Start Drive, Startup Menu, Auto Verify, Auto Compare, Auto Prescan, Eject Disc, Burn On The Fly, Burn Mode, Display Time, Button Sound, Device Info, System Info, Quick Erase, Full Erase, Auto Close Tray, Quick Compare, and Audio Burn Speed. Refer to page 25 for the figure of menu. Select function Setup 53
54 Language Now press ENT, and you will enter the following figure. The function Language lets you select a language in which messages can be shown on LCD Setup Language Press ENT to enter the following figure. The default is English. Spanish, Japanese, Traditional Chinese and Simplified Chinese are made to order. Language English CD Burn Speed On the above figure press ESC and to enter the following figure. This function lets you control the burning speed of CD writers Setup CD Burn Speed Press ENT to enter the following figure. The default is auto. CD Burn Speed Auto 54
55 DVD Burn Speed Now press ESC and to enter the following figure. The function DVD Burn Speed lets you control the burning speed of DVD writers Setup DVD Burn Speed Press ENT to enter the following figure. The default is maximum. DVD Burn Speed Maximum The following table is for reference. Model \ Speed 8X 12X 16X ARS-2030T 1-to-3 1-to-3 1-to-3 ARS to-7 1-to-3 1-to-3 ARS-2033P 1-to-7 1-to-7 1-to-5 ARS-2033S 1-to-7 1-to-7 1-to-7 ARS to-9 1-to-6 1-to Read Speed Now press ESC and to enter the following figure. The function Read Speed lets you control the reading speed of target CDs. 55
56 Setup Read Speed Press ENT to enter the following figure. The default is maximum, but there are still other choices: 32X, 16X and 8X. Read Speed Maximum Auto Start Drive Now press ESC and to enter the following figure. Auto Start Drive is to copy or test automatically once you put blank DVDs into the writers Setup Auto Start Drive Press ENT to enter the following figure. The default is Off. Press to select 1 (one blank DVD). Auto Start Drive Off 56
57 Startup Menu Now press ESC and to enter the following figure. Startup Menu lets you select any one of the functions except Adv Setup as the first item appearing on the menu whenever you turn on the copy controller Setup Startup Menu Press ENT to enter the following figure. The default is Copy. You can certainly select any other function as the first item, but remember to press ENT to confirm. Startup Menu 1.Copy Auto Verify Now press ESC and to enter the following figure. Auto Verify is to verify automatically if the target DVDs can be read after copying Setup Auto Verify Press ENT to enter the following figure. The default is Off. Press to select On. Auto Verify Off 57
58 Auto Compare Now press ESC and to enter the following figure. Auto Compare is to compare automatically the source DVD and the target DVDs after copying Setup Auto Compare Press ENT to enter the following figure. The default is Off. Press to select On. Auto Compare Off Auto Prescan Now press ESC and to enter the following figure. Auto Prescan is to scan automatically if the source DVD can be read correctly, and by the way to test the reading speed Setup Auto Prescan Press ENT to enter the following figure. The default is Off. Press to select On. Auto Prescan Off 58
59 Eject Disc Now press ESC and to enter the following figure. Eject Disc provides three choices. They are Eject Good Only, Eject All Disc, and Do Not Eject. Eject Good Only means that the DVDs will eject automatically only when they are copied successfully. Eject All Disc means that the DVDs will eject automatically whether they are copied successfully or not. Do Not Eject means that you need to eject the DVDs manually when copying finishes Setup Eject Disc Press ENT to enter the following figure. The default is Eject Good Only. Press to select Eject All Disc or Do Not Eject. Eject Disc Eject Good Only Burn On The Fly Now press ESC and to enter the following figure. Burn On The Fly lets you control the copying methods. When the setting is On, the data will be copied directly from the source DVD to the target DVDs. When the setting is Off, the data will be loaded into a partition of HDD first, and hence copying will be done Setup Burn On The Fly 59
60 Press ENT to enter the following figure. The default is On. Press to select Off. Burn On The Fly On If your copy smart plus doesn t connect with a hard disk, LCD will show the message as follows. No Valid HDD! Burn Mode Now press ESC to return to Function 11, and then select part 11 Burn Mode as the following figure shows. Burn Mode lets you control the burning modes. There are two modes: DAO (Disc At Once) and TAO (Track At Once). They only supports CD. If the DVD writer doesn t support the mode you have selected, the copy controller will automatically switch to another mode Setup Burn Mode Press ENT to enter the next figure. The default is DAO. Press to select TAO. Burn Mode DAO 60
61 Display Time Now press ESC and to enter the following figure. Display Time is to show the copying time Setup Display Time Press ENT to enter the following figure. The default is On. Press to select Off. Display Time On Button Sound Now press ESC and to enter the following figure. Button Sound lets you control the sound of a button when you press it Setup Button Sound Press ENT to enter the next figure. The default is On. Press to select Off. Button Sound On 61
62 Device Info Now press ESC and to enter the following figure. Device Info shows the information of the DVD-ROM and any of the DVD writers you have installed Setup Device Info Press ENT to enter the next figure. 01 IDE1 Master DVD-ROM : PIONEER Press ENT to enter the next figure. DVD-ROM DVD Press twice to enter the next figure. 02 IDE2 Master DVD-RW : PIONEER Press ENT to enter the next figure. DVD-RW DVR-107D
63 System Info Now press ESC and to enter the following figure. System Info shows the information of the system Setup System Info Press ENT to enter the next figure. DVD Duplicator 1-7 ver: 1.10A Press ENT to enter the next figure. Fujitsu 29LV320B 2004/02/13 ACARD Quick Erase Now press ESC and to enter the following figure. Quick Erase is to erase the data on the DVD rewriteable discs quickly Setup Quick Erase 63
64 Press ENT to enter the next figure. Use to confirm Yes or No. All data will be lost, erase?yes After confirming Yes and pressing ENT, LCD will show the message as follows. Erasing disc 00:25 (Quick) When erasing finishes, LCD will show the results as follows. Quick Erase OK:07 Fail: Full Erase Now press ESC and to enter the following figure. Full Erase is to erase the data on the DVD rewriteable discs completely. Compared with Quick Erase, Full Erase takes longer time to do the job Setup Full Erase 64
65 Press ENT to enter the next figure. Use to confirm Yes or No. All data will be lost, erase?yes After confirming Yes and pressing ENT, LCD will show the message as follows. Erasing disc 45:00 (Full) When erasing finishes, LCD will show the results as follows. Full Erase OK:07 Fail: Auto Close Tray Now press ESC and to enter the following figure. Auto Close Tray is to close the writer s tray automatically. It is related to function 11.5 Auto Start Drive. If you haven t set any writer to copy in function 11.5, this function will be invalid Setup Auto Close Tray 65
66 Press ENT to see the following figure. Auto Close Tray 5 Here 5 means that it takes 5 seconds to close the writer s tray automatically after copying finishes and the tray is ejected. Besides 5 seconds, there are 10, 15, 20, 25, 30, 35, 40, 45, and 50 seconds for choice. If you have set one or all seven writers in function 11.5, and choose 10 seconds here, then one writer s tray or all seven writers trays will be closed in 10 seconds after copying finishes Quick Compare Now press ESC and to enter the following figure. Quick Compare is related to function 5 Compare. It lets you set a certain byte. When the error of a target DVD is beyond the set byte, the comparison between the source DVD and the target DVD will stop. Yet the comparison of the other 6 target DVDs will continue Setup Quick Compare Press ENT to see the following figure. The default is Off, but you can press to choose a certain byte like 1 Byte, 1 KBytes, 10 KBytes, 1 MBytes, 10 MBytes, etc. Quick Compare Off 66
67 Audio Burn Speed Now press ESC and to enter the following figure. Audio Burn Speed lets you control the burning speed of audio CDs Setup Audio Burn Speed Press ENT to see the following figure. The default is auto, but there are maximum, 52X, 48X, 40X, 32X, 24X, 20X, etc. for choice. Audio Burn Speed Auto 5.12 Adv Setup Function 12 Adv Setup lets you change the system configuration. This function includes 16 subfunctions: UnderRun Protect, Overburn, Read Error Skip, Format HDD, Verify HDD, Burn-in, Update Firmware, Compare Firmware, H/W Diagnostic, Load Default, CD+G, ISRC & MCN, Switch USB Mode, CD-TEXT, MultiSession DVD, and Update Drive F/W. Refer to page 26 for the figure of menu. Now press ESC to return to Function 11. Then, press ESC for 2 seconds to enter Function as the following figure shows Adv Setup UnderRun Protect 67
68 UnderRun Protect Now if you press ESC, you can enter Function 12 as the following figure shows. 12.Adv Setup UnderRun Protect lets you control On and Off of Buffer Under Run Protection. Press ENT to enter the following figure. The default is On. Press to select Off. UnderRun Protect On Overburn Now press ESC and to enter the following figure. Overburn lets you decide whether to copy beyond the limit of the CD or not Adv Setup Overburn Press ENT to enter the following figure. The default is Off. Press to select On. Overburn may cause a DVD writer damaged and data incomplete. Overburn Off 68
69 Read Error Skip Now press ESC and to enter the following figure.read Error Skip is to ignore any error that occurs during copying. Under normal circumstances, when an error occurs during copying, a message will appear on LCD. Yet, you can use Read Error Skip to copy some defective DVDs Adv Setup Read Error Skip Press ENT to enter the following figure. The default is Off. Press to select On. Read Error Skip Off Format HDD Now press ESC and to enter the following figure. Format HDD is to partition the hard disk. But before formatting, all data on the hard disk will be deleted Adv Setup Format HDD Press ENT to get the next figure. In DVD a partition occupies 5GB, in CD 1GB and in DL 10GB. If you format once more, the old data will be lost. HD Partition FormatSelect? DVD 69
70 If your copy controller doesn t connect with a hard disk, LCD will show the message as follows. There is no HDD! Verify HDD Now press ESC to return to Function 12, and then select part 5 Verify HDD as the following figure shows. Verify HDD is to verify if the hard disk or any of its partitions can work well Adv Setup Verify HDD Press ENT to enter the next figure. Use to confirm Disk or Parti. Verify Disk or Partition? Disk Press ENT to verify. After verification LCD will show the results as follows. Verify Hard Disk OK! 70
71 Burn-in Now press ESC and to enter the following figure. Burn-in is to simulate the copying progress many times. The time can be from 1 to After each cycle of simulation, the DVDs on the DVD writers will eject automatically and recede for the next bout of simulation Adv Setup Burn-in Press ENT to enter the next figure. Test is simply a simulation. Burn-in Test Press ENT and use to select the time of simulation such as 1, 2, or Run Continuous. The figure below shows Run Continuous. Sel burn-in num: Run Continuous Press ESC, ENT, to select Erase & Copy as the following figure shows. Erase & Copy is to erase and write repeatedly. It is only for DVD rewriteable discs. Burn-in Erase&Copy 71
72 Press ENT and use to select the time of simulation such as 1, 2, or Run Continuous. The figure below shows Run Continuous. Sel burn-in num: Run Continuous Update Firmware Now press ESC and to enter the following figure. Update Firmware is to update firmware to the latest version. But you should get the version first Adv Setup Update Firmware You can get the newest firmware version from ACARD by , or download it directly from the web site: Then, unzip the file of.zip and copy it into a CD-RW. If the file is.bin, you don t need to unzip. After placing the DVD into the DVD-ROM, press ENT. The system will begin searching the new firmware and show the message on LCD as follows after it finds the new firmware. Then press ENT to update. Searching F/W--- XXX/XXXXX 72
73 Compare Firmware Now press ESC and to enter the following figure.compare Firmware is to compare the current firmware version and the newly downloaded version. It can prove if the downloaded version is the newest one Adv Setup Compare Firmware H/W Diagnostic Press ESC and to enter the next figure. H/W Diagnostic is to test the system Adv Setup H/W Diagnostic Press ENT to enter the next figure, and begin the LCD test. After that, the system will do the button test, self-test of SDRAM, the hardware connection test and flash test. All test results will be shown on LCD. It is the easiest way to know if the system can work well. LCD Test Start 73
74 When all tests finishes, LCD will show the message as follows. Test finished Load Default Now press ESC and to enter the next figure. Load Default is to make all changed settings return to defaults Adv Setup Load Default Press ENT to enter the next figure. Use to confirm Yes or No. Load Default Config? Yes When default loading finishes, LCD will show the results as follows. Load Default OK 74
75 CD+G Now press ESC and to enter the following figure. CD+G is a kind of special copying format. This function supports this special format Adv Setup CD+G Press ENT to enter the next figure. The default is Off. Press to select On. CD+G Off ISRC & MCN Now press ESC and to enter the following figure. ISRC and MCN are special copying formats. This function supports them Adv Setup ISRC & MCN Press ENT to enter the next figure. The default is Off. Press to select On. ISRC & MCN Off 75
76 Switch USB Mode (optional) Now press ESC and to enter the next figure. Switch USB Mode lets you switch to the USB mode if your copy controller has connected with a PC Adv Setup Switch USB Mode Press ENT to enter the following figure. LH means link host. USB L.H Mode Now press to enter the following figure.pressing ENT can let you return to standalone mode. SA means standalone. Back to SA-Mode? Yes CD-TEXT Now press ESC and to enter the following figure. CD-TEXT is a kind of special copying format. This function supports this special format Adv Setup CD-TEXT 76
77 Press ENT to enter the next figure. The default is Off. Press to select On. CD-TEXT Off MultiSession DVD Now press ESC and to enter the following figure. Multisession DVD is particularly designed for a DVD with multiple sessions Adv Setup MultiSession DVD Press ENT to enter the next figure. The default is On. But when you take a DVD with multiple sessions as source, you have to press to select On. MultiSession DVD On Note that you should put the source DVD with multiple sessions into a DVD writer, not DVD-ROM. 77
78 Update Drive F/W Now press ESC and to enter the following figure. But only you have installed some types of CD\DVD drives produced by ASUS or Plextor can this figure appear. This function lets you udpate the firmware of some ASUS or Plextor CD\DVD drives. For the detailed types, visit the Web site: Adv Setup Update Drive F/W Press ENT to enter the next figure. No F/W File means that there is no file of firmware on the source CD. So, in the beginning you have to download the firmware of a certain type of CD\DVD drive from the Web site of ASUS or Plextor. Then record the firmware into a CD-RW. No F/W File 78
79 Chapter 6 Troubleshooting 6.1 About LCD After powering on if there is no LCD, check if the connection of power cord is firm and the environment of power outlet is normal. 6.2 About Error Messages During Copy, Test, Compare and Verify, etc. if you press ESC to abort, an error message will appear on LCD. Abortion may cause the copy controller to hang up, therefore you have to power on again. If reading fails, an error message will appear on LCD. Get a new source DVD to try again. If the copy controller hasn t detected any device after powering on, an error message will appear on LCD. 6.3 About DVD-ROM/DVD Writers If a DVD-ROM or a DVD writer cannot read, confirm the format of the source DVD and check if it is damaged. Use any DVD writer to read the source DVD. If it works, the DVD-ROM is probably defective or not compatible with the source DVD. 79
80 6.4 About Buttons If you press any one of the four buttons on the panel, but there is no response, it is perhaps that the button cannot function well. Inspect the jumper setting. 6.5 About DVD Writer Not Readable After copying if the DVD writer is not readable, use Compare to examine, or get another DVD-ROM to test. 6.6 About High Failure Rate If the failure rate of copying is high, do the following things to improve. Lower the speed of DVD writer. Inspect if the blank disc s quality is good. Update the firmware. Inspect the DVD writer s maximum writing speed. If the speed is over 8X, copy the data to a hard disk first, and then transmit to DVD. 6.7 About Firmware Update If you cannot update the firmware, please inspect the firmware. Perhaps you have downloaded a wrong file. Failure in firmware update may cause the copy controller to fail in booting. Under the circumstances, return the control board to distributor for repair. 80
81 6.8 About Function 12 and Cancellation 2030T/2033/2033P/2033S/2039 If you want to execute function 12 Advanced Setup, you can press ESC for 2 seconds. And during operation if you want to cancel a function like Copy, Test, Verify and so on, you can press ESC for 2 seconds, too. 81
82 Appendix 1 List of Functions 1. Copy 2. Test 3. Test & Copy 4. Verify 5. Compare 6. Prescan 7. Disc Info 8. Select Source 9. Image (It works only when a hard disk is connected) 9.1 Load 9.2 Delete Image 9.3 Image Info 9.4 Compare Image 9.5 Select Partition (Each partition is 5GB) 9.6 Select Src Drive 9.7 Image Format Info 10. Edit Track (for CD only) 10.1 CD to CD 10.2 CD to HDD (It works only when a hard disk is connected) 10.3 Play Audio Track 10.4 Close Session 11. Setup 11.1 Language (English) 11.2 CD Burn Speed (Auto) 11.3 DVD Burn Speed (Maximum) 11.4 Read Speed (Maximum) 11.5 Auto Start Drive (Off) 11.6 Startup Menu (Copy) 11.7 Auto Verify (Off) 11.8 Auto Compare (Off) 11.9 Auto Prescan (Off) 82
ACT-HDC11FH/ ACT-HDC13FH 1 to 1(3) HDD Duplicator. User s Manual. Ver: 1.1 ACT
 ACT-HDC11FH/ ACT-HDC13FH 1 to 1(3) HDD Duplicator User s Manual Ver: 1.1 Attention: It takes over 5 seconds to power on after shutdown otherwise the system may operate abnorrmally. ACT ACT-POWER COMPUTER
ACT-HDC11FH/ ACT-HDC13FH 1 to 1(3) HDD Duplicator User s Manual Ver: 1.1 Attention: It takes over 5 seconds to power on after shutdown otherwise the system may operate abnorrmally. ACT ACT-POWER COMPUTER
ACT-HDC15SPD 1 to 5 HDD Duplicator. User s Manual. Ver: 1.00 ACT
 1 to 5 HDD Duplicator User s Manual Ver: 1.00 Attention: It takes over 5 seconds to power on after shutdown otherwise the system may operate abnorrmally. ACT ACT-POWER COMPUTER TECHNOLOGY CORP. http://www.honetek.com
1 to 5 HDD Duplicator User s Manual Ver: 1.00 Attention: It takes over 5 seconds to power on after shutdown otherwise the system may operate abnorrmally. ACT ACT-POWER COMPUTER TECHNOLOGY CORP. http://www.honetek.com
ARS-2030/2032 Copy Smart Plus
 ARS-2030/2032 Copy Smart Plus CD Duplicator Controller System User s Manual ARS-2030 ARS-2032 1-to-3 1-to-7 Ver:1.0 Copyright 2001 ACARD Technology Corp. Ver:1.0.20010723.2030 Copyright and Trademarks
ARS-2030/2032 Copy Smart Plus CD Duplicator Controller System User s Manual ARS-2030 ARS-2032 1-to-3 1-to-7 Ver:1.0 Copyright 2001 ACARD Technology Corp. Ver:1.0.20010723.2030 Copyright and Trademarks
T E C H N O L O G I E S. User Guide. 1:4 Blu-Ray & 1:11 DVD DigiCopier (DGBR4DR11)
 T E C H N O L O G I E S User Guide 1:4 Blu-Ray & 1:11 DVD DigiCopier (DGBR4DR11) Technical Support If you need any assistance to get your unit functioning properly, please have your product information
T E C H N O L O G I E S User Guide 1:4 Blu-Ray & 1:11 DVD DigiCopier (DGBR4DR11) Technical Support If you need any assistance to get your unit functioning properly, please have your product information
T E C H N O L O G I E S. User Guide. 1:7 Blu-Ray / DVD Duplicator (DDU7SAS)
 T E C H N O L O G I E S ENT ESC User Guide 1:7 Blu-Ray / DVD Duplicator (DDU7SAS) www.addonics.com v7.1.11 Technical Support If you need any assistance to get your unit functioning properly, please have
T E C H N O L O G I E S ENT ESC User Guide 1:7 Blu-Ray / DVD Duplicator (DDU7SAS) www.addonics.com v7.1.11 Technical Support If you need any assistance to get your unit functioning properly, please have
SATA DVD/CD Duplicator Controller User s Manual
 SATA DVD/CD Duplicator Controller User s Manual Version 2.0 TABLE OF CONTS Chapter 1 Introduction 1 10. Setup 11 11. HDD Manager 13 LCD Front Panel Overview 1 o Start-up Menu 11 o Select Image 13 Hardware
SATA DVD/CD Duplicator Controller User s Manual Version 2.0 TABLE OF CONTS Chapter 1 Introduction 1 10. Setup 11 11. HDD Manager 13 LCD Front Panel Overview 1 o Start-up Menu 11 o Select Image 13 Hardware
T E C H N O L O G I E S. User Guide. 1:1 Duplicator (HDUSAS)
 T E C H N O L O G I E S ENT ESC User Guide 1:1 Duplicator (HDUSAS) www.addonics.com v3.1.11 Technical Support If you need any assistance to get your unit functioning properly, please have your product
T E C H N O L O G I E S ENT ESC User Guide 1:1 Duplicator (HDUSAS) www.addonics.com v3.1.11 Technical Support If you need any assistance to get your unit functioning properly, please have your product
GOLD SERIES DVD/CD Duplicator Manual
 GOLD SERIES DVD/CD Duplicator Manual User s Manual Version 3.0 0 TABLE OF CONTENTS Introduction 2 Setup 11 LCD Front Panel Overview 2 o Auto Start Time 11 Menu Overview 3-5 o Display Mode 12 Functions
GOLD SERIES DVD/CD Duplicator Manual User s Manual Version 3.0 0 TABLE OF CONTENTS Introduction 2 Setup 11 LCD Front Panel Overview 2 o Auto Start Time 11 Menu Overview 3-5 o Display Mode 12 Functions
Media Maven Media Maven Plus DVD/CD Duplicator
 Media Maven Media Maven Plus DVD/CD Duplicator User s Manual Copyright 2015. All rights reserved 1 TABLE OF CONT I. Introduction...... 5 1. Features...... 5 2. LCD Front Panel Overview... 5 3. 3. Spe pecific
Media Maven Media Maven Plus DVD/CD Duplicator User s Manual Copyright 2015. All rights reserved 1 TABLE OF CONT I. Introduction...... 5 1. Features...... 5 2. LCD Front Panel Overview... 5 3. 3. Spe pecific
DVD Duplication Towers
 DVD Duplication Towers User s Manual CONTENTS 1. Introduction..2 2. Features..2 3. Specifications..3 4. LCD Front Control Panel..3 5. Menu Overview..4 1. Copy..6 2. Test..6 3. Copy & Verify..7 4. Copy
DVD Duplication Towers User s Manual CONTENTS 1. Introduction..2 2. Features..2 3. Specifications..3 4. LCD Front Control Panel..3 5. Menu Overview..4 1. Copy..6 2. Test..6 3. Copy & Verify..7 4. Copy
Blu-ray/DVD/CD Duplicator. User Guide V5.40
 Blu-ray/DVD/CD Duplicator User Guide V5.40 Content Index Chapter 1. Basic Introduction 1. Features 3 2. System Overview 3 2-1. Package Content 3 2-2. Other components necessary for assembling the Duplicators
Blu-ray/DVD/CD Duplicator User Guide V5.40 Content Index Chapter 1. Basic Introduction 1. Features 3 2. System Overview 3 2-1. Package Content 3 2-2. Other components necessary for assembling the Duplicators
T E C H N O L O G I E S ENT ESC. User Guide. 1:4 CF or CFAST Duplicator PRO (CFASTD4-2S / CFD4-2S)
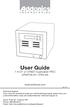 T E C H N O L O G I E S ENT ESC CFAST CF User Guide 1:4 CF or CFAST Duplicator PRO (CFASTD4-2S / CFD4-2S) www.addonics.com v3.1.11 Technical Support If you need any assistance to get your unit functioning
T E C H N O L O G I E S ENT ESC CFAST CF User Guide 1:4 CF or CFAST Duplicator PRO (CFASTD4-2S / CFD4-2S) www.addonics.com v3.1.11 Technical Support If you need any assistance to get your unit functioning
Blu-ray/DVD/CD Duplicator Control Manual. User s Manual
 Blu-ray/DVD/CD Duplicator Control Manual User s Manual 0 TABLE OF CONTENTS Introduction 2 Setup 12 LCD Front Panel Overview 2 o Auto Start Time 12 HDD Manager o Select Image o Disc => Controller Connection
Blu-ray/DVD/CD Duplicator Control Manual User s Manual 0 TABLE OF CONTENTS Introduction 2 Setup 12 LCD Front Panel Overview 2 o Auto Start Time 12 HDD Manager o Select Image o Disc => Controller Connection
Owner s Manual Version 1.0e
 Owner s Manual Version 1.0e Gold Premier Series & Pro Premier Series CONTENTS 1. INTRODUCTION..2 2. Features..2 3. Specifications..3 4. LCD Front Control Panel..3 5. Menu Overview..4 1. Copy..6 2. Test..6
Owner s Manual Version 1.0e Gold Premier Series & Pro Premier Series CONTENTS 1. INTRODUCTION..2 2. Features..2 3. Specifications..3 4. LCD Front Control Panel..3 5. Menu Overview..4 1. Copy..6 2. Test..6
T E C H N O L O G I E S ENT ESC. User Guide. 1:5 HDD Duplicator Deluxe (HDUS5325DX)
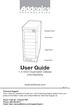 T E C H N O L O G I E S ENT ESC Duplicator Panel Source Drive Target Drives Power Switch User Guide 1:5 HDD Duplicator Deluxe (HDUS5325DX) www.addonics.com v3.1.11 Technical Support If you need any assistance
T E C H N O L O G I E S ENT ESC Duplicator Panel Source Drive Target Drives Power Switch User Guide 1:5 HDD Duplicator Deluxe (HDUS5325DX) www.addonics.com v3.1.11 Technical Support If you need any assistance
MD Series Duplicator. User Guide V the Expert of Duplicators
 MD Series Duplicator User Guide V3.10 the Expert of Duplicators www.ureach-inc.com Content Index I. Introduction 1. Features 3 2. System Overview 3 2-1. Package Content 3 2-2. MD Series Duplicator 3 2-3.
MD Series Duplicator User Guide V3.10 the Expert of Duplicators www.ureach-inc.com Content Index I. Introduction 1. Features 3 2. System Overview 3 2-1. Package Content 3 2-2. MD Series Duplicator 3 2-3.
T E C H N O L O G I E S. User Guide. 1:5 Duplicator (HDU5SAS)
 T E C H N O L O G I E S ENT ESC User Guide 1:5 Duplicator (HDU5SAS) www.addonics.com v3.1.11 Technical Support If you need any assistance to get your unit functioning properly, please have your product
T E C H N O L O G I E S ENT ESC User Guide 1:5 Duplicator (HDU5SAS) www.addonics.com v3.1.11 Technical Support If you need any assistance to get your unit functioning properly, please have your product
5907-VL CD / DVD Tower Operator s Guide
 5907-VL CD / DVD Tower Operator s Guide CONTENTS 1. INTRODUCTION..2 2. Features..2 3. Specifications..3 4. LCD Front Control Panel..3 5. Menu Overview..4 1. Copy..6 2. Test..6 3. Copy & Verify..7 4. Copy
5907-VL CD / DVD Tower Operator s Guide CONTENTS 1. INTRODUCTION..2 2. Features..2 3. Specifications..3 4. LCD Front Control Panel..3 5. Menu Overview..4 1. Copy..6 2. Test..6 3. Copy & Verify..7 4. Copy
T E C H N O L O G I E S. User Guide. 1:1 HDD Duplicator PRO (HDUSI325)
 T E C H N O L O G I E S Duplicator Panel Power Switch Source Drive Bay Target Drive Bay User Guide 1:1 HDD Duplicator PRO (HDUSI325) www.addonics.com v3.1.11 Technical Support If you need any assistance
T E C H N O L O G I E S Duplicator Panel Power Switch Source Drive Bay Target Drive Bay User Guide 1:1 HDD Duplicator PRO (HDUSI325) www.addonics.com v3.1.11 Technical Support If you need any assistance
ReflexMax1 User Guide. Version 2.1
 T ReflexMax1 User Guide Version 2.1 1-888-800-4041 www.discmakers.com T COPYRIGHT Copyright 2005 by Disc Makers. All rights reserved. This item and the information contained herein are the property of
T ReflexMax1 User Guide Version 2.1 1-888-800-4041 www.discmakers.com T COPYRIGHT Copyright 2005 by Disc Makers. All rights reserved. This item and the information contained herein are the property of
User s Manual Version 3.5
 QD-DVD Series User s Manual www.microboards.com Version 3.5 Microboards Technology, LLC 2 QD-DVD Series Table of Contents Introduction... 5 Unpacking your system... 5 Installation... 5 Basic Instructions...
QD-DVD Series User s Manual www.microboards.com Version 3.5 Microboards Technology, LLC 2 QD-DVD Series Table of Contents Introduction... 5 Unpacking your system... 5 Installation... 5 Basic Instructions...
T E C H N O L O G I E S. User Guide (HDUS4SNDXHS-A)
 T E C H N O L O G I E S User Guide 1:4 HDD/SSD HS Duplicator Deluxe 1:4 Snap-In Duplicator (HD4SNDXHS-A) (HDUS4SNDXHS-A) www.addonics.com Technical Support If you need any assistance to get your unit functioning
T E C H N O L O G I E S User Guide 1:4 HDD/SSD HS Duplicator Deluxe 1:4 Snap-In Duplicator (HD4SNDXHS-A) (HDUS4SNDXHS-A) www.addonics.com Technical Support If you need any assistance to get your unit functioning
Dolphin 5900 CD/DVD Tower User Manual
 Dolphin 5900 CD/DVD Tower User Manual Before you start: Before you start using this duplicator, please read the following to ensure proper operation: 1. DVD Duplication Limitations: For a DVD Duplicator,
Dolphin 5900 CD/DVD Tower User Manual Before you start: Before you start using this duplicator, please read the following to ensure proper operation: 1. DVD Duplication Limitations: For a DVD Duplicator,
T N. How To Use This Manual. Icons Used In This Manual. How To Use This Manual. LaCie Dupli Disc DVD125 User s Manual.
 How To Use This Manual How To Use This Manual In the toolbar: Previous Page / Next Page Go to Contents Page / Go to Precautions Page Printing: While optimized for onscreen viewing, the pages of this manual
How To Use This Manual How To Use This Manual In the toolbar: Previous Page / Next Page Go to Contents Page / Go to Precautions Page Printing: While optimized for onscreen viewing, the pages of this manual
TechDisc ProTM. User s Guide Commercial Grade DVD/CD Duplicator ENGLISH
 TechDisc ProTM User s Guide Commercial Grade DVD/CD Duplicator ENGLISH Copyright Copyright No part of this user s guide may be reproduced in any form without the express written permission of Recordex
TechDisc ProTM User s Guide Commercial Grade DVD/CD Duplicator ENGLISH Copyright Copyright No part of this user s guide may be reproduced in any form without the express written permission of Recordex
Media-Mirror Media-Mirror-Plus Backup System. User s Manual
 Media-Mirror Media-Mirror-Plus Backup System User s Manual Firmware 1.05.12 All rights reserved 2015 0 TABLE OF CONT I. INTRODUCTION... 3 1. Features... 3 2. LCD Front Panel Overview... 3 3. Specifications...
Media-Mirror Media-Mirror-Plus Backup System User s Manual Firmware 1.05.12 All rights reserved 2015 0 TABLE OF CONT I. INTRODUCTION... 3 1. Features... 3 2. LCD Front Panel Overview... 3 3. Specifications...
INDEX. 1.Overview... P.02 2.Getting Started... P.03 3.The Basics... P.06
 INDEX 1.Overview... P.02 2.Getting Started... P.03 3.The Basics... P.06 3.1 Function Tree... P.06 3.2 Start the System... P.07 3.3 Disc Duplication... P.07 3.4 Edit and Duplicate Audio CDs... P.10 3.5
INDEX 1.Overview... P.02 2.Getting Started... P.03 3.The Basics... P.06 3.1 Function Tree... P.06 3.2 Start the System... P.07 3.3 Disc Duplication... P.07 3.4 Edit and Duplicate Audio CDs... P.10 3.5
2015. All right reserved
 Copyright 2015. All right reserved I. INTRODUCTION... 2 1. Features... 2 2. LCD and Front Panel Overview... 2 3. Specifications... 4 II. WARNING... 5 III. MENU... 5 1. Disc to Disc... 5 1.1 Copy... 5 1.2
Copyright 2015. All right reserved I. INTRODUCTION... 2 1. Features... 2 2. LCD and Front Panel Overview... 2 3. Specifications... 4 II. WARNING... 5 III. MENU... 5 1. Disc to Disc... 5 1.1 Copy... 5 1.2
Standalone, fully automated CD/DVD Duplication System User Manual
 Standalone, fully automated CD/DVD Duplication System User Manual 5542 Brisa Street, Suite F Livermore, CA 94550 Tel: 925-447-8484 Fax: 925-447-8811 www.all-pro-sol.com Table Of Contents Introduction...
Standalone, fully automated CD/DVD Duplication System User Manual 5542 Brisa Street, Suite F Livermore, CA 94550 Tel: 925-447-8484 Fax: 925-447-8811 www.all-pro-sol.com Table Of Contents Introduction...
User Guide 1:11 HDD Duplicator NB (HDUS11NB)
 T E C H N O L O G I E S User Guide 1:11 HDD Duplicator NB (HDUS11NB) v8.1.11 Technical Support If you need any assistance to get your unit functioning properly, please have your product information ready
T E C H N O L O G I E S User Guide 1:11 HDD Duplicator NB (HDUS11NB) v8.1.11 Technical Support If you need any assistance to get your unit functioning properly, please have your product information ready
USER S MANUAL. CD/DVD Duplication System. Automated Optical Disc Duplication & Printing System (01) 2005 All rights reserved AUTOPRINTER
 Cover.qxd 6/21/2005 10:31 AM Page 1 061605-510800-(01) TM AUTOPRINTER CD/DVD Duplication System Automated Optical Disc Duplication & Printing System USER S MANUAL 2005 All rights reserved TABLE OF CONTENT
Cover.qxd 6/21/2005 10:31 AM Page 1 061605-510800-(01) TM AUTOPRINTER CD/DVD Duplication System Automated Optical Disc Duplication & Printing System USER S MANUAL 2005 All rights reserved TABLE OF CONTENT
ACARD ATA-133 RAID AEC-6880M
 AEC-6880M PCI-to-IDE ATA-133 RAID 0 Controller for Macintosh User s Manual Version:1.0 Copyright 2001 ACARD Technology Corp. Copyright and Trademarks Information The information of product in this manual
AEC-6880M PCI-to-IDE ATA-133 RAID 0 Controller for Macintosh User s Manual Version:1.0 Copyright 2001 ACARD Technology Corp. Copyright and Trademarks Information The information of product in this manual
MODEL DVD 7 / DVD 10 USER MANUAL
 MODEL DVD 7 / DVD 10 USER MANUAL AKL Technology Engineering & Services 23 Woodlands Industrial Park E1, #04 05 Singapore 757741 Tel:(65) 68916266; Fax:(65) 68916366 Email: sales@akl it.com; Website: www.akl
MODEL DVD 7 / DVD 10 USER MANUAL AKL Technology Engineering & Services 23 Woodlands Industrial Park E1, #04 05 Singapore 757741 Tel:(65) 68916266; Fax:(65) 68916366 Email: sales@akl it.com; Website: www.akl
1:5 Combo msata HDD Duplicator (MSHDUS5HS)
 1:5 Combo msata HDD Duplicator (MSHDUS5HS) www.addonics.com Technical Support If you need any assistance to get your unit functioning properly, please have your product information ready and contact Addonics
1:5 Combo msata HDD Duplicator (MSHDUS5HS) www.addonics.com Technical Support If you need any assistance to get your unit functioning properly, please have your product information ready and contact Addonics
User Manual For Reflex LightScribe Duplicator V 3.5.4
 User Manual For Reflex LightScribe Duplicator V 3.5.4 2008 All Rights Reserved WARNING! THIS CD/DVD/BLU-RAY/LIGHTSCRIBE DUPLICATOR IS MEANT FOR BACK UP AND DISTRIBUTION OF ORIGINAL DATA AUTHORED OR OWNED
User Manual For Reflex LightScribe Duplicator V 3.5.4 2008 All Rights Reserved WARNING! THIS CD/DVD/BLU-RAY/LIGHTSCRIBE DUPLICATOR IS MEANT FOR BACK UP AND DISTRIBUTION OF ORIGINAL DATA AUTHORED OR OWNED
User s Manual Version 2.9
 DVD Premium & Premium Pro Series User s Manual www.microboards.com Version 2.9 Microboards Technology, LLC 2 Table of Contents DVD Premium & Premium Pro Series Introduction... 5 Unpacking your system...
DVD Premium & Premium Pro Series User s Manual www.microboards.com Version 2.9 Microboards Technology, LLC 2 Table of Contents DVD Premium & Premium Pro Series Introduction... 5 Unpacking your system...
T E C H N O L O G I E S. User Guide. 1:9 HS HDD Duplicator Pro (HD9SITDRHS)
 T E C H N O L O G I E S User Guide 1:9 HS HDD Duplicator Pro (HD9SITDRHS) v3.1.11 Technical Support If you need any assistance to get your unit functioning properly, please have your product information
T E C H N O L O G I E S User Guide 1:9 HS HDD Duplicator Pro (HD9SITDRHS) v3.1.11 Technical Support If you need any assistance to get your unit functioning properly, please have your product information
Accutower Series Stand-alone Tower Duplicators
 Accutower Series Stand-alone Tower Duplicators User Manual ACCUTOWER SERIES STAND ALONE TOWER DUPLICATORS User Manual 2008 US Digital Media Inc. 1929 West Lone Cactus Drive Phoenix, AZ 85027 Phone 623.587.4900
Accutower Series Stand-alone Tower Duplicators User Manual ACCUTOWER SERIES STAND ALONE TOWER DUPLICATORS User Manual 2008 US Digital Media Inc. 1929 West Lone Cactus Drive Phoenix, AZ 85027 Phone 623.587.4900
T E C H N O L O G I E S. User Guide. 1:5 HDD/SSD Duplicator Deluxe C (HD5SNDXHS, HDUS5SNDX)
 T E C H N O L O G I E S User Guide 1:5 HDD/SSD Duplicator Deluxe C (HD5SNDXHS, HDUS5SNDX) www.addonics.com v3.1.11 Technical Support If you need any assistance to get your unit functioning properly, please
T E C H N O L O G I E S User Guide 1:5 HDD/SSD Duplicator Deluxe C (HD5SNDXHS, HDUS5SNDX) www.addonics.com v3.1.11 Technical Support If you need any assistance to get your unit functioning properly, please
LightScribe DVD Premium Pro NET Series User s Manual
 LightScribe DVD Premium Pro NET Series User s Manual www.microboards.com Version 3.0 Microboards Technology, LLC 2 LightScribe DVD Premium Pro NET Series Table of Contents Introduction... 5 Unpacking your
LightScribe DVD Premium Pro NET Series User s Manual www.microboards.com Version 3.0 Microboards Technology, LLC 2 LightScribe DVD Premium Pro NET Series Table of Contents Introduction... 5 Unpacking your
USER GUIDE. Aleratec 1:11 HDD Copy Cruiser. Part No / EU. Hard Drive Duplicator and Sanitizer
 USER GUIDE Aleratec 1:11 HDD Copy Cruiser Hard Drive Duplicator and Sanitizer Part No. 350109 / 350109EU Copyright/Model Identification The content of this manual is for informational purposes only and
USER GUIDE Aleratec 1:11 HDD Copy Cruiser Hard Drive Duplicator and Sanitizer Part No. 350109 / 350109EU Copyright/Model Identification The content of this manual is for informational purposes only and
MagicCD / MagicCD Series. CD/DVD Duplication Controller Card CD-129, CD-398 DVD-299, DVD-388, DVD Operation Manual. Wytron Technology Co., Ltd.
 MagicCD / MagicCD Series CD/DVD Duplication Controller Card CD-129, CD-398 DVD-299, DVD-388, DVD-3000 Operation Manual Wytron Technology Co., Ltd. Oct., 2003 http://www.wytron.com.tw e-mail: wytron@wytron.com.tw
MagicCD / MagicCD Series CD/DVD Duplication Controller Card CD-129, CD-398 DVD-299, DVD-388, DVD-3000 Operation Manual Wytron Technology Co., Ltd. Oct., 2003 http://www.wytron.com.tw e-mail: wytron@wytron.com.tw
P )Edit and Duplicate Audio CDs... P )Unable to identify the master CD being with/without RING protection...
 INDEX 1.Introduction... P.02 2.Getting Started... P.03 3.The Basics... P.07 3.1)Function Tree... P.07 3.2)Start the System... P.08 3.3)Disc Duplication... P.08 3.4)Edit and Duplicate Audio CDs... P.12
INDEX 1.Introduction... P.02 2.Getting Started... P.03 3.The Basics... P.07 3.1)Function Tree... P.07 3.2)Start the System... P.08 3.3)Disc Duplication... P.08 3.4)Edit and Duplicate Audio CDs... P.12
MagicDVD Series. CD/DVD Duplication Controller Card DVD-898, DVD-899
 MagicDVD Series CD/DVD Duplication Controller Card DVD-898, DVD-899 Operation Manual July, 2008 http://www.wytron.com.tw, e-mail: wytron@wytron.com.tw Wytron Technology Co., Ltd. CONTENT 1. Introduction...4
MagicDVD Series CD/DVD Duplication Controller Card DVD-898, DVD-899 Operation Manual July, 2008 http://www.wytron.com.tw, e-mail: wytron@wytron.com.tw Wytron Technology Co., Ltd. CONTENT 1. Introduction...4
User Manual For LightScribe Duplicator V 3.6.0
 User Manual For LightScribe Duplicator V 3.6.0 Copyright 2013 All Rights Reserved WARNING! VINPOWER DIGITAL S CD/DVD/BLU-RAY/LIGHTSCRIBE DUPLICATOR IS MEANT FOR BACK UP AND DISTRIBUTION OF ORIGINAL DATA
User Manual For LightScribe Duplicator V 3.6.0 Copyright 2013 All Rights Reserved WARNING! VINPOWER DIGITAL S CD/DVD/BLU-RAY/LIGHTSCRIBE DUPLICATOR IS MEANT FOR BACK UP AND DISTRIBUTION OF ORIGINAL DATA
CyberLink. Power2Go. User s Guide
 CyberLink Power2Go User s Guide Copyright and Disclaimer All rights reserved. No part of this publication may be reproduced, stored in a retrieval system, or transmitted in any form or by any means electronic,
CyberLink Power2Go User s Guide Copyright and Disclaimer All rights reserved. No part of this publication may be reproduced, stored in a retrieval system, or transmitted in any form or by any means electronic,
ACT HDC 112 SH SCSI / IDE / SATA. Universal Hard Disk Driver Duplicator. User s Manual ACT ACT-POWER COMPUTER TECHNOLOGY CORP.
 ACT HDC 112 SH SCSI / IDE / SATA Universal Hard Disk Driver Duplicator User s Manual ACT ACT-POWER COMPUTER TECHNOLOGY CORP. http://www.honetek.com Copyright 2006 ACT All Rights Reserved ACT-HDC 112 SH
ACT HDC 112 SH SCSI / IDE / SATA Universal Hard Disk Driver Duplicator User s Manual ACT ACT-POWER COMPUTER TECHNOLOGY CORP. http://www.honetek.com Copyright 2006 ACT All Rights Reserved ACT-HDC 112 SH
T E C H N O L O G I E S. User Guide. 1:11 HDD Duplicator (HDUS11SNDX)
 T E C H N O L O G I E S User Guide 1:11 HDD Duplicator (HDUS11SNDX) www.addonics.com Technical Support If you need any assistance to get your unit functioning properly, please have your product information
T E C H N O L O G I E S User Guide 1:11 HDD Duplicator (HDUS11SNDX) www.addonics.com Technical Support If you need any assistance to get your unit functioning properly, please have your product information
3 USING NERO BURNING ROM
 3 USING NERO BURNING ROM Nero Burning ROM gives you the maximum amount of flexibility and options for burning data to create different types of CDs and DVDs, such as bootable CDs or Super Video CDs. Until
3 USING NERO BURNING ROM Nero Burning ROM gives you the maximum amount of flexibility and options for burning data to create different types of CDs and DVDs, such as bootable CDs or Super Video CDs. Until
ReflexFlash USER GUIDE 1.0. High-speed USB duplication made easy.
 t ReflexFlash USER GUIDE 1.0 High-speed USB duplication made easy. Table of Contents I. Introduction..... p. 2 II. System Memory Specification.... p. 2 III. Operating Environment... p. 2 IV. Menu Overview.
t ReflexFlash USER GUIDE 1.0 High-speed USB duplication made easy. Table of Contents I. Introduction..... p. 2 II. System Memory Specification.... p. 2 III. Operating Environment... p. 2 IV. Menu Overview.
25 Disc Capacity User s Manual V 3.0.6
 25 Disc Capacity User s Manual V 3.0.6 WARNING! VINPOWER DIGITAL S CD/DVD/BLU-RAY/LIGHTSCRIBE DUPLICATOR IS MEANT FOR BACK UP AND DISTRIBUTION OF ORIGINAL DATA AUTHORED OR OWNED BY THE USER. ANY DUPLICATED
25 Disc Capacity User s Manual V 3.0.6 WARNING! VINPOWER DIGITAL S CD/DVD/BLU-RAY/LIGHTSCRIBE DUPLICATOR IS MEANT FOR BACK UP AND DISTRIBUTION OF ORIGINAL DATA AUTHORED OR OWNED BY THE USER. ANY DUPLICATED
t Reflex10 Manual Table of Contents
 Table of Contents Welcome Page 2 Before you start Page 2 Tutorial Guide I. Make Disc to Disc Copies Page 4 II. Make Hard Drive (HDD) to Disc Copies Page 12 III. Select the Duplication Speed Page 24 IV.
Table of Contents Welcome Page 2 Before you start Page 2 Tutorial Guide I. Make Disc to Disc Copies Page 4 II. Make Hard Drive (HDD) to Disc Copies Page 12 III. Select the Duplication Speed Page 24 IV.
Full User Manual and Quick Start Guide
 Full User Manual and Quick Start Guide 2 W hile every precaution has been taken in the preparation of this manual, we assume no responsibility for errors or omissions. Neither, is any liability assumed
Full User Manual and Quick Start Guide 2 W hile every precaution has been taken in the preparation of this manual, we assume no responsibility for errors or omissions. Neither, is any liability assumed
t Reflex Duplicator Manual
 Table of Contents 9. Autocopy Troubleshooting Page 57 Load Default Settings Page 60 Welcome Page 2 Before you start Page 2 Tutorial Guide I. Make Disc-to-Disc Copies Page 4 II. Make Hard Drive (HDD) to
Table of Contents 9. Autocopy Troubleshooting Page 57 Load Default Settings Page 60 Welcome Page 2 Before you start Page 2 Tutorial Guide I. Make Disc-to-Disc Copies Page 4 II. Make Hard Drive (HDD) to
NEWTECH INFOSYSTEMS, INC. Dragon Burn. Dragon Burn User s Guide
 NEWTECH INFOSYSTEMS, INC. Dragon Burn Dragon Burn User s Guide Dragon Burn User's Guide NewTech Infosystems, Inc. 5 Mason Avenue, Suite 150 Irvine, CA 92618 Telephone 949.421.0720 Fax 949.421.0750 Copyright
NEWTECH INFOSYSTEMS, INC. Dragon Burn Dragon Burn User s Guide Dragon Burn User's Guide NewTech Infosystems, Inc. 5 Mason Avenue, Suite 150 Irvine, CA 92618 Telephone 949.421.0720 Fax 949.421.0750 Copyright
USER GUIDE. Aleratec 1:3 DVD/CD Copy Tower 1:5 DVD/CD Copy Tower 1:7 DVD/CD Copy Tower
 USER GUIDE Aleratec 1:3 DVD/CD Copy Tower 1:5 DVD/CD Copy Tower 1:7 DVD/CD Copy Tower Part No. 260180... 1:3 DVD/CD Copy Tower Part No. 260181... 1:5 DVD/CD Copy Tower Part No. 260182... 1:7 DVD/CD Copy
USER GUIDE Aleratec 1:3 DVD/CD Copy Tower 1:5 DVD/CD Copy Tower 1:7 DVD/CD Copy Tower Part No. 260180... 1:3 DVD/CD Copy Tower Part No. 260181... 1:5 DVD/CD Copy Tower Part No. 260182... 1:7 DVD/CD Copy
Kanguru USB Duplicator Quick Start Guide
 Kanguru USB Duplicator Quick Start Guide Models: U2D This is a Quick Start Guide only. For detailed information about your Kanguru USB Duplicator, please refer to the User Guide. A digital copy of the
Kanguru USB Duplicator Quick Start Guide Models: U2D This is a Quick Start Guide only. For detailed information about your Kanguru USB Duplicator, please refer to the User Guide. A digital copy of the
User s Manual. v3.6.0
 User s Manual v3.6.0 WARNING! VINPOWER DIGITAL S CD/DVD/BLU-RAY DUPLICATOR IS MEANT FOR BACK UP AND DISTRIBUTION OF ORIGINAL DATA AUTHORED OR OWNED BY THE USER. ANY DUPLICATED DISCS MADE FROM A THIS CD/DVD/BLU-RAY
User s Manual v3.6.0 WARNING! VINPOWER DIGITAL S CD/DVD/BLU-RAY DUPLICATOR IS MEANT FOR BACK UP AND DISTRIBUTION OF ORIGINAL DATA AUTHORED OR OWNED BY THE USER. ANY DUPLICATED DISCS MADE FROM A THIS CD/DVD/BLU-RAY
Burning CDs in Windows XP
 B 770 / 1 Make CD Burning a Breeze with Windows XP's Built-in Tools If your PC is equipped with a rewritable CD drive you ve almost certainly got some specialised software for copying files to CDs. If
B 770 / 1 Make CD Burning a Breeze with Windows XP's Built-in Tools If your PC is equipped with a rewritable CD drive you ve almost certainly got some specialised software for copying files to CDs. If
Downloaded from manuals search engine
 INDEX 1. DVR Features...1 2. Layout 2.1 Front Panel...1 2.2 Rear Panel...2 2.3 Remote Control...2 3. Installation 3.1 Installing the Hard Drive...3 3.2 Connecting Camera and Monitor...3 3.3 Connecting
INDEX 1. DVR Features...1 2. Layout 2.1 Front Panel...1 2.2 Rear Panel...2 2.3 Remote Control...2 3. Installation 3.1 Installing the Hard Drive...3 3.2 Connecting Camera and Monitor...3 3.3 Connecting
QUICK START GUIDE. Aleratec 1:15 DVD/CD Tower Publisher SLS. Part No
 QUICK START GUIDE Aleratec 1:15 DVD/CD Tower Publisher SLS Part No. 260178 Welcome! Congratulations on your purchase of an Aleratec 1:15 DVD/CD Tower Publisher SLS, considered by industry experts to be
QUICK START GUIDE Aleratec 1:15 DVD/CD Tower Publisher SLS Part No. 260178 Welcome! Congratulations on your purchase of an Aleratec 1:15 DVD/CD Tower Publisher SLS, considered by industry experts to be
100/200 Disc Capacity User s Manual V3.0
 100/200 Disc Capacity User s Manual V3.0 Copyright and Trademark Information The product and material in this manual is subject to change without prior notice and does not represent a commitment on the
100/200 Disc Capacity User s Manual V3.0 Copyright and Trademark Information The product and material in this manual is subject to change without prior notice and does not represent a commitment on the
T E C H N O L O G I E S. User Guide. 1:31 USB HDD / Flash Duplicator (UDFH31)
 T E C H N O L O G I E S User Guide 1:31 USB HDD / Flash Duplicator (UDFH31) www.addonics.com Technical Support If you need any assistance to get your unit functioning properly, please have your product
T E C H N O L O G I E S User Guide 1:31 USB HDD / Flash Duplicator (UDFH31) www.addonics.com Technical Support If you need any assistance to get your unit functioning properly, please have your product
Aero Robotic Autoloader User s Manual
 Aero Robotic Autoloader User s Manual v3.6.0 WARNING! VINPOWER DIGITAL S CD/DVD/BLU-RAY/LIGHTSCRIBE DUPLICATOR IS MEANT FOR BACK UP AND DISTRIBUTION OF ORIGINAL DATA AUTHORED OR OWNED BY THE USER. ANY
Aero Robotic Autoloader User s Manual v3.6.0 WARNING! VINPOWER DIGITAL S CD/DVD/BLU-RAY/LIGHTSCRIBE DUPLICATOR IS MEANT FOR BACK UP AND DISTRIBUTION OF ORIGINAL DATA AUTHORED OR OWNED BY THE USER. ANY
A Series BIOS BIOS SETUP UTILITY
 BIOS SECTION A3110 LifeBook A Series BIOS A Series BIOS BIOS SETUP UTILITY The is a program that sets up the operating environment for your notebook. Your BIOS is set at the factory for normal operating
BIOS SECTION A3110 LifeBook A Series BIOS A Series BIOS BIOS SETUP UTILITY The is a program that sets up the operating environment for your notebook. Your BIOS is set at the factory for normal operating
RAIDTech USER S MANUAL. Revised October 3, Features
 RAIDTech USER S MANUAL Revised October 3, 2006 Features Simple, hardware-based RAID (levels 0 or 1) On-the-fly data protection: RAID 1 makes backing up as painless as possible. The data is mirrored in
RAIDTech USER S MANUAL Revised October 3, 2006 Features Simple, hardware-based RAID (levels 0 or 1) On-the-fly data protection: RAID 1 makes backing up as painless as possible. The data is mirrored in
V 1.1 SAS-MS118 (1:1) SAS/SATA Duplicator. User Manual
 V 1.1 SAS-MS118 (1:1) SAS/SATA Duplicator User Manual EN Index Product Disclaimer... 2 Warranty... 2 Piracy Statement... 2 Preparation Tips before You Start... 3 Features... 3 Product Overview... 4 Function
V 1.1 SAS-MS118 (1:1) SAS/SATA Duplicator User Manual EN Index Product Disclaimer... 2 Warranty... 2 Piracy Statement... 2 Preparation Tips before You Start... 3 Features... 3 Product Overview... 4 Function
PRO118 (1-1) HDD Duplicator
 V 3.1 PRO118 (1-1) HDD Duplicator User Guide EN EN Index Product Disclaimer... 3 Warranty... 3 Piracy Statement... 3 Preparation Tips before You Start... 4 Notice Symbols... 4 Product Features... 5 Product
V 3.1 PRO118 (1-1) HDD Duplicator User Guide EN EN Index Product Disclaimer... 3 Warranty... 3 Piracy Statement... 3 Preparation Tips before You Start... 4 Notice Symbols... 4 Product Features... 5 Product
Creating DVDs and CDs. With Your DVD Writer/CD Writer Drive
 Creating DVDs and CDs With Your DVD Writer/CD Writer Drive The information in this document is subject to change without notice. Hewlett-Packard Company makes no warranty of any kind with regard to this
Creating DVDs and CDs With Your DVD Writer/CD Writer Drive The information in this document is subject to change without notice. Hewlett-Packard Company makes no warranty of any kind with regard to this
CDs & DVDs: Easily Share Documents and Photos
 CDs & DVDs: Easily Share Documents and Photos C 204 / 1 Copy Files to CDs & DVDs to Share with Friends and Family Let s say you ve been researching your family history, and over the months you ve collected
CDs & DVDs: Easily Share Documents and Photos C 204 / 1 Copy Files to CDs & DVDs to Share with Friends and Family Let s say you ve been researching your family history, and over the months you ve collected
CopyBox. USB Duplicator Tower. User Manual. v. 8.0
 CopyBox USB Duplicator Tower User Manual v. 8.0 I. INTRODUCTION... 3 1. Features... 3 2. Control Panel Overview... 4 3. Specifications... 5 II. WARNING... 5 III. SYNCHRONOUS /ASYNCHRONOUS MODE... 6 1.
CopyBox USB Duplicator Tower User Manual v. 8.0 I. INTRODUCTION... 3 1. Features... 3 2. Control Panel Overview... 4 3. Specifications... 5 II. WARNING... 5 III. SYNCHRONOUS /ASYNCHRONOUS MODE... 6 1.
AEC7720U AEC7720UW. User s Manual. Ver : Copyright 2000ACARD Technology Corp
 AEC7720U AEC7720UW User s Manual Ver : 1.01 Copyright 2000ACARD Technology Corp. - 1 - INDEX Chapter 0 About the SCSIDE...3 Chapter 1 Introduction...5 1.1 Overview...5 1.2 Feature...5 1.3 Specification...6
AEC7720U AEC7720UW User s Manual Ver : 1.01 Copyright 2000ACARD Technology Corp. - 1 - INDEX Chapter 0 About the SCSIDE...3 Chapter 1 Introduction...5 1.1 Overview...5 1.2 Feature...5 1.3 Specification...6
Aero Robotic Autoloader User s Manual
 Aero Robotic Autoloader User s Manual v3.6.0 WARNING! VINPOWER DIGITAL S CD/DVD/BLU-RAY DUPLICATOR IS MEANT FOR BACK UP AND DISTRIBUTION OF ORIGINAL DATA AUTHORED OR OWNED BY THE USER. ANY DUPLICATED DISCS
Aero Robotic Autoloader User s Manual v3.6.0 WARNING! VINPOWER DIGITAL S CD/DVD/BLU-RAY DUPLICATOR IS MEANT FOR BACK UP AND DISTRIBUTION OF ORIGINAL DATA AUTHORED OR OWNED BY THE USER. ANY DUPLICATED DISCS
Fujitsu LifeBook U Series
 Fujitsu LifeBook U Series BIOS Guide LifeBook U Series Model: UH900 Document Date: 01/07/2010 Document Part Number: FPC58-2547-01 FUJITSU AMERICA, INC. 1 LifeBook U Series BIOS U Series BIOS BIOS SETUP
Fujitsu LifeBook U Series BIOS Guide LifeBook U Series Model: UH900 Document Date: 01/07/2010 Document Part Number: FPC58-2547-01 FUJITSU AMERICA, INC. 1 LifeBook U Series BIOS U Series BIOS BIOS SETUP
USER GUIDE. Aleratec 1:118 USB Copy Tower SA. Part No
 USER GUIDE Aleratec 1:118 USB Copy Tower SA Part No. 330118 Copyright/Model Identification The content of this manual is for informational purposes only and is subject to change without notice. This manual
USER GUIDE Aleratec 1:118 USB Copy Tower SA Part No. 330118 Copyright/Model Identification The content of this manual is for informational purposes only and is subject to change without notice. This manual
Fujitsu LifeBook A Series
 Fujitsu LifeBook A Series BIOS Guide LifeBook A Series Model: A3130 Document Date: 06/20/2007 Document Part Number: FPC58-1706-01 FUJITSU COMPUTER SYSTEMS CORPORATION 1 LifeBook A Series BIOS A Series
Fujitsu LifeBook A Series BIOS Guide LifeBook A Series Model: A3130 Document Date: 06/20/2007 Document Part Number: FPC58-1706-01 FUJITSU COMPUTER SYSTEMS CORPORATION 1 LifeBook A Series BIOS A Series
apple Service Source ipod Testing Procedures ipod (Click Wheel) 16 May Apple Computer, Inc. All rights reserved.
 apple Service Source ipod Testing Procedures 16 May 2005 2004 Apple Computer, Inc. All rights reserved. Testing Procedures Purpose These procedures are a tool to help identify an ipod hardware failure
apple Service Source ipod Testing Procedures 16 May 2005 2004 Apple Computer, Inc. All rights reserved. Testing Procedures Purpose These procedures are a tool to help identify an ipod hardware failure
HD MAX Hard Disk Drive Duplicator. User s Manual
 HD MAX Hard Disk Drive Duplicator User s Manual Version 7.0 All rights reserved 2015 Table of Contents I. Introduction 4 1 Features 4 2 Control Panel Overview 4 3 Specifications 5 II. Warning 5 III. Synchronous/Asynchronous
HD MAX Hard Disk Drive Duplicator User s Manual Version 7.0 All rights reserved 2015 Table of Contents I. Introduction 4 1 Features 4 2 Control Panel Overview 4 3 Specifications 5 II. Warning 5 III. Synchronous/Asynchronous
ReflexPro DVD User Guide
 T ReflexPro DVD User Guide Version 1.1 01 COPYRIGHT Copyright 2003 by Disc Makers. All rights reserved. This item and the information contained herein are the property of Disc Makers. No part of this document
T ReflexPro DVD User Guide Version 1.1 01 COPYRIGHT Copyright 2003 by Disc Makers. All rights reserved. This item and the information contained herein are the property of Disc Makers. No part of this document
Document No.: CD Duplicate Master. CD Duplicate Master. Jam Video Software Solution Inc. Page 1
 Document No.: CD Duplicate Master CD Duplicate Master Jam Video Software Solution Inc. http://www.jamvideosoftware.com Page 1 Pages Order Introduction...Pages 3 How to buy...pages 4 How to use...pages
Document No.: CD Duplicate Master CD Duplicate Master Jam Video Software Solution Inc. http://www.jamvideosoftware.com Page 1 Pages Order Introduction...Pages 3 How to buy...pages 4 How to use...pages
CBS For Windows CDROM Backup System Quick Start Guide Installation Preparation:
 CBS For Windows CDROM Backup System Quick Start Guide Installation If you have your CBS CD Writer Backup system on CD, simply insert the CD. It will automatically start and install the software. If you
CBS For Windows CDROM Backup System Quick Start Guide Installation If you have your CBS CD Writer Backup system on CD, simply insert the CD. It will automatically start and install the software. If you
Fujitsu LifeBook A Series
 Fujitsu LifeBook A Series BIOS Guide LifeBook A Series Models: A3040 Document Date: 2/10/06 Document Part Number: FPC58-1482-01 F U J I T S U C O M P U T E R S Y S T E M S 1 LifeBook A Series Notebook
Fujitsu LifeBook A Series BIOS Guide LifeBook A Series Models: A3040 Document Date: 2/10/06 Document Part Number: FPC58-1482-01 F U J I T S U C O M P U T E R S Y S T E M S 1 LifeBook A Series Notebook
XL-RAID-213SA User Manual
 XL-RAID-213SA User Manual Introduction English Thank you for purchasing our products. This manual will introduce the XL-RAID-213SA Series. Before using your XL-RAID-213SA, please read this manual thoroughly.
XL-RAID-213SA User Manual Introduction English Thank you for purchasing our products. This manual will introduce the XL-RAID-213SA Series. Before using your XL-RAID-213SA, please read this manual thoroughly.
N Series BIOS BIOS SETUP UTILITY
 BIOS SECTION N3530 LifeBook N Series Notebook BIOS N Series BIOS BIOS SETUP UTILITY The BIOS Setup Utility is a program that sets up the operating environment for your notebook. Your BIOS is set at the
BIOS SECTION N3530 LifeBook N Series Notebook BIOS N Series BIOS BIOS SETUP UTILITY The BIOS Setup Utility is a program that sets up the operating environment for your notebook. Your BIOS is set at the
USER GUIDE. Aleratec. Part No :7 DVD/CD Tower Publisher SLS
 USER GUIDE Aleratec 1:7 DVD/CD Tower Publisher SLS Part No. 260173 Copyright/Model Identification The content of this manual is for informational purposes only and is subject to change without notice.
USER GUIDE Aleratec 1:7 DVD/CD Tower Publisher SLS Part No. 260173 Copyright/Model Identification The content of this manual is for informational purposes only and is subject to change without notice.
First Edition. seyaro The Learning Centre for Development. SCoPA SCoPA SCoPA. SCoPA. Robert YAWE S.
 SCoPA SCoPA SCoPA seyaro The Learning Centre for Development First Edition SCoPA Robert YAWE S. Simplified computer programming And Application seyaro.com Experience with Hands-on Chapter Three First Edition
SCoPA SCoPA SCoPA seyaro The Learning Centre for Development First Edition SCoPA Robert YAWE S. Simplified computer programming And Application seyaro.com Experience with Hands-on Chapter Three First Edition
Fujitsu STYLISTIC Q Series
 Fujitsu STYLISTIC Q Series BIOS Guide STYLISTIC Q Series Model: Q552 Document Date: 5252012 Document Part Number: FPC58-3061-01 FUJITSU AMERICA, INC. 1 STYLISTIC Q552 BIOS Q Series BIOS BIOS SETUP UTILITY
Fujitsu STYLISTIC Q Series BIOS Guide STYLISTIC Q Series Model: Q552 Document Date: 5252012 Document Part Number: FPC58-3061-01 FUJITSU AMERICA, INC. 1 STYLISTIC Q552 BIOS Q Series BIOS BIOS SETUP UTILITY
Fujitsu LifeBook A Series
 Fujitsu LifeBook A Series BIOS Guide LifeBook A Series Model: AH530 Document Date: 06/09/2010 Document Part Number: FPC58-2714-01 FUJITSU AMERICA, INC. 1 LifeBook PH520 BIOS A Series BIOS BIOS SETUP UTILITY
Fujitsu LifeBook A Series BIOS Guide LifeBook A Series Model: AH530 Document Date: 06/09/2010 Document Part Number: FPC58-2714-01 FUJITSU AMERICA, INC. 1 LifeBook PH520 BIOS A Series BIOS BIOS SETUP UTILITY
Cougar 6600 Asynchronous Duplicator Operator s Guide
 Cougar 6600 Asynchronous Duplicator Operator s Guide (With CougarNET Command Module Client Application) Formats Unlimited, Inc. 155 Sherwood Avenue Farmingdale, NY 11735 Tel: 001 631 249 9393 Email: support@mfdigital.com
Cougar 6600 Asynchronous Duplicator Operator s Guide (With CougarNET Command Module Client Application) Formats Unlimited, Inc. 155 Sherwood Avenue Farmingdale, NY 11735 Tel: 001 631 249 9393 Email: support@mfdigital.com
WARNING! Copyrights and Trademarks
 User s Manual v3.5 WARNING! THIS CD/DVD/BLU-RAY DUPLICATOR IS MEANT FOR BACK UP AND DISTRIBUTION OF ORIGINAL DATA AUTHORED OR OWNED BY THE USER. ANY DUPLICATED DISCS MADE FROM A THIS CD/DVD/BLU-RAY DUPLICATOR
User s Manual v3.5 WARNING! THIS CD/DVD/BLU-RAY DUPLICATOR IS MEANT FOR BACK UP AND DISTRIBUTION OF ORIGINAL DATA AUTHORED OR OWNED BY THE USER. ANY DUPLICATED DISCS MADE FROM A THIS CD/DVD/BLU-RAY DUPLICATOR
User s Manual. v3.6.0
 User s Manual v3.6.0 WARNING! VINPOWER DIGITAL S CD/DVD/BLU-RAY DUPLICATOR IS MEANT FOR BACK UP AND DISTRIBUTION OF ORIGINAL DATA AUTHORED OR OWNED BY THE USER. ANY DUPLICATED DISCS MADE FROM A THIS CD/DVD/BLU-RAY
User s Manual v3.6.0 WARNING! VINPOWER DIGITAL S CD/DVD/BLU-RAY DUPLICATOR IS MEANT FOR BACK UP AND DISTRIBUTION OF ORIGINAL DATA AUTHORED OR OWNED BY THE USER. ANY DUPLICATED DISCS MADE FROM A THIS CD/DVD/BLU-RAY
Boot Camp Installation & Setup Guide
 Boot Camp Installation & Setup Guide 1 Contents 3 Boot Camp 3 Introduction 4 What You Need 5 If You ve Already Used a Beta Version of Boot Camp 5 Upgrading Windows XP to Windows Vista 6 Installation Overview
Boot Camp Installation & Setup Guide 1 Contents 3 Boot Camp 3 Introduction 4 What You Need 5 If You ve Already Used a Beta Version of Boot Camp 5 Upgrading Windows XP to Windows Vista 6 Installation Overview
DAT Optic Inc Universal FireWire Enclosure User s Manual Rev 1.0
 DAT Optic Inc Universal FireWire Enclosure User s Manual Rev 1.0 Universal FireWire Enclosure- User s Manual Page 01 Contents INTRODUCTION... Major Features... Package Contents... Universal FireWire Enclosure
DAT Optic Inc Universal FireWire Enclosure User s Manual Rev 1.0 Universal FireWire Enclosure- User s Manual Page 01 Contents INTRODUCTION... Major Features... Package Contents... Universal FireWire Enclosure
Eclipse Support Agreement & Warranty Customers. Date: January 27, EclipseSuite 7.0 Release
 To: Eclipse Support Agreement & Warranty Customers Date: January 27, 2010 Subject: EclipseSuite 7.0 Release Summary: This TechFlash is to notify all support agreement & warranty customers of the availability
To: Eclipse Support Agreement & Warranty Customers Date: January 27, 2010 Subject: EclipseSuite 7.0 Release Summary: This TechFlash is to notify all support agreement & warranty customers of the availability
Fujitsu LifeBook T Series
 Fujitsu LifeBook T Series BIOS Guide LifeBook T Series Model: T1010 with UMTS Document Date: 01/15/2009 Document Part Number: FPC58-2038-01 FUJITSU COMPUTER SYSTEMS CORPORATION 1 LifeBook T Series BIOS
Fujitsu LifeBook T Series BIOS Guide LifeBook T Series Model: T1010 with UMTS Document Date: 01/15/2009 Document Part Number: FPC58-2038-01 FUJITSU COMPUTER SYSTEMS CORPORATION 1 LifeBook T Series BIOS
Fujitsu LifeBook N Series
 Fujitsu LifeBook N Series BIOS Guide LifeBook N Series Models: NH570 Document Date: 02/01/2010 Document Part Number: FPC58-2649-01 FUJITSU AMERICA, INC. 1 LifeBook N Series BIOS N Series BIOS BIOS SETUP
Fujitsu LifeBook N Series BIOS Guide LifeBook N Series Models: NH570 Document Date: 02/01/2010 Document Part Number: FPC58-2649-01 FUJITSU AMERICA, INC. 1 LifeBook N Series BIOS N Series BIOS BIOS SETUP
Fujitsu LifeBook A Series
 Fujitsu LifeBook A Series BIOS Guide LifeBook A Series Model: A6030 Document Date: 06/06/2007 Document Part Number: FPC58-1698-01 FUJITSU COMPUTER SYSTEMS CORPORATION 1 LifeBook A Series BIOS A Series
Fujitsu LifeBook A Series BIOS Guide LifeBook A Series Model: A6030 Document Date: 06/06/2007 Document Part Number: FPC58-1698-01 FUJITSU COMPUTER SYSTEMS CORPORATION 1 LifeBook A Series BIOS A Series
Fujitsu LifeBook N Series
 Fujitsu LifeBook N Series BIOS Guide LifeBook N Series Models: N6400 Document Date: 07/16/2007 Document Part Number: FPC58-1702-01 FUJITSU COMPUTER SYSTEMS CORPORATION 1 LifeBook N Series BIOS N Series
Fujitsu LifeBook N Series BIOS Guide LifeBook N Series Models: N6400 Document Date: 07/16/2007 Document Part Number: FPC58-1702-01 FUJITSU COMPUTER SYSTEMS CORPORATION 1 LifeBook N Series BIOS N Series
Fujitsu LifeBook A & V Series
 Fujitsu LifeBook A & V Series BIOS Guide LifeBook A & V Series Models: A1110/A1120 V1030 Document Date: 10/01/2008 Document Part Number: FPC65-4363-01 FUJITSU COMPUTER SYSTEMS CORPORATION 1 LifeBook A1110/V1030
Fujitsu LifeBook A & V Series BIOS Guide LifeBook A & V Series Models: A1110/A1120 V1030 Document Date: 10/01/2008 Document Part Number: FPC65-4363-01 FUJITSU COMPUTER SYSTEMS CORPORATION 1 LifeBook A1110/V1030
BIOS SECTION S6210/6220
 BIOS SECTION S6210/6220 LifeBook S Series Notebook BIOS S Series BIOS BIOS SETUP UTILITY The BIOS Setup Utility is a program that sets up the operating environment for your notebook. Your BIOS is set at
BIOS SECTION S6210/6220 LifeBook S Series Notebook BIOS S Series BIOS BIOS SETUP UTILITY The BIOS Setup Utility is a program that sets up the operating environment for your notebook. Your BIOS is set at
