DVD 27 Digital Versatile Disc Player
|
|
|
- Maud Grant
- 5 years ago
- Views:
Transcription
1 DVD 27 Digital Versatile Disc Player OWNER S MANUAL DVD 27 Open/Close JPEG VCD DVD WMA
2 Table of Contents 3 Introduction 4 Terminology 5 Features, Packing List 6 Front Panel Controls 7 Front Panel Information Display 8 Remote Control 10 Rear Panel Connections 11 Setup and Connections 11 to a Stereo TV and Stereo or Pro Logic Amplifier/Receiver 12 to a Dolby Digital/DTS Amplifier/Receiver 13 to a TV or monitor with SCART or Component Connectors 14 Remote Control 15 Digital Audio Connections 16 Playback Basics 16 Basic Play 16 Playback Features 16 About DivX Movie Files 17 System Set-up 18 System Settings 18 Audio Settings 19 Video Settings 20 Test Screen 20 Test Screen 20 TV Picture Adjustment 21 Player Menu 21 Using the Player Information Menu 22 CD Playback 24 MP3, Windows Media and JPEG Playback 26 Troubleshooting Guide 27 DVD Language Codes 27 Specifications NOTE: This player is designed and manufactured for compatibility with Region Management Information that is encoded on most DVD discs. This player is designed only for Declaration of Conformity We, Harman Consumer Group International 2, Route de Tours Château-du-Loir, FRANCE declare in own responsibility, that the product described in this owner s manual is in compliance with technical standards: EN 55013:2001 EN 55020:2002 EN :2000 EN :1995+A1:2001 EN 60065:2002 Jurjen Amsterdam Harman Consumer Group International 01/06 playback of discs with Region Code 2, or for discs that do not contain Region Code information. If there is any other Region Code on a disc, that disc will not play on the DVD. 2 2 TABLE OF CONTENTS
3 Introduction Thank you for choosing the Harman Kardon DVD The DVD is a multipurpose DVD player, capable of playing both DVD-Video discs and conventional CD audio discs with the highest fidelity and access to future software upgrades via the Internet. Along with conventional Video and CD audio discs, the DVD 27 is also compatible with MP3, CD-R and CD-RW as well as DivX and VCD discs. To enable you to get the maximum quality from DVDs, the DVD is equipped with the latest in design techniques, including advanced 10-bit video digital-to-analog converters (DAC) and Video (composite), S-Video and RGB video (RGB via SCART) outputs, to ensure that you get all the quality inherent in today s DVD medium. For optimum playback of NTSC and PAL DVD with compatible high-definition display devices, DVD is equipped with progressive component video outputs. In addition, Harman Kardon s audio heritage continues into the digital video era with audiophile-grade DACs to ensure that the audio quality matches the superb video. Of course, both coaxial and optical digital audio outputs are available for direct connection to A/V receivers or processors so that you may take advantage of Dolby Digital* and DTS soundtracks. When playing audio CDs, the playback quality is state-ofthe-art, matching that of the finest players available. A wide range of programming features makes it easy to program an evening s worth of entertainment. When playing DVDs, easy-to-understand on-screen menus and icons make it simple to change languages, soundtracks, subtitles or aspect ratio. DVD players are among the fastest growing consumer electronics products ever brought to market, but this may, nevertheless, be the first DVD player you ve owned. Although many of the features of the DVD resemble those of standard CD players, there are a number of functions that you may be unfamiliar with. To ensure that you are able to take advantage of all the power and flexibility the DVD has to offer, we encourage you to review this quick setup manual. That small investment of your time will pay major dividends in the enjoyment you will get from proper use of the DVD. If you have additional questions about this product or its installation or operation that are not answered in this manual, please contact your dealer, as he is your best source of local information. Plays a Wide Range of Video and Audio Formats, Including DVD-Video Discs, VCD, Standard CD Audio Discs, CD-R/RW, DVD-R/RW, DVD+R/RW, Audio Discs and MP3 Discs High-Quality Video Playback 10-Bit DACs, Progressive Scan and Component Video Outputs Dolby Digital and DTS Data Signal Output Through Both Optical and Coaxial Digital Audio Connections Audiophile-Grade Output DACs for the Finest Audio reproduction Easy-to-Use On-Screen Navigation System Playback of MP3 and Windows WMA Audio Discs and JPEG image files Parental Lock Controls Prevent Unauthorized Viewing of Restricted Movies Playback of DivX compressed video files Extensive Programming Capability for Audio and Video Discs Multiple Options for Language, Soundtrack and Subtitle Selection Multiple-Angle Capabilities With Specially Encoded DVD Discs Backlit, Ergonomically Designed Remote Control INTRODUCTION 3
4 Terminology Terminology Since they share some of the characteristics and technology of CD players, many of the terms and operational concepts used in a DVD player are similar to what you may be familiar with from CD players and changers, or older video disc formats such as Laser Disc. However, if this is your first DVD product, some of the terms used to describe the features of a DVD player may be unfamiliar. The following explanations should solve some of the mysteries of DVD, and help you to enjoy all the power and flexibility of the DVD format and the DVD. With the arrival of DVD, disc data capacity has increased dramatically. On a DVD Video disc most of this capacity is taken up by MPEG 2 video and the multichannel movie soundtrack in Dolby Digital and/or DTS. This information is compressed. Aspect Ratio: This is a description of the width of a video image in relation to its height. A conventional video screen is four units wide for every three units of height, that s why the ratio is called 4:3. Newer wide aspect ratio video displays are 16 units wide for every nine units of height, making them more like the screen in a movie theater. The program material on a DVD may be recorded in either format and, in addition, you may configure the DVD to play back in either format, depending on the features recorded on a disc. Title: For a DVD, a title is defined as an entire movie or program. There can be as many chapters within a title as the producers decide to include. Most discs include only one title, but some may have more than one, to give you a Double Feature presentation. Chapter: DVD programs are divided into chapters and titles. Chapters are the sub-sections programmed into a single title on a disc. Chapters may be compared to the individual tracks on an audio CD. RGB Video: This is a new form of video signal that eliminates many of the artifacts of traditional composite video signals by splitting the signal into the three fundamental colors Red, Green and Blue (RGB). With an RGB connection (via SCART), you will see greater picture resolution and eliminate many picture imperfections such as the moiré patterns often seen on checkered patterned cloths. However, in order to benefit from RGB video, you must have a video display with an RGB compatible SCART input. Progressive scan: DVD offers progressive scan video outputs for use with compatible high-resolution televisions and projectors. Before DVD, no consumer medium could store, transmit or display video with full resolution. To conserve bandwidth, analog compression (interlacing) is employed: first the odd-numbered lines of a frame are displayed, followed by the even-numbered lines. The result is that only half of the video image is drawn at one time; the viewer's brain must reassemble the complete image. This is acceptable, if the monitor is not too large and if there is not too much motion in the image. Large displays and fast-moving images reveal the limitations of this system. Thanks to DVD's immense data capacity, images are now stored intact (progressively), so that all the lines in each frame (odd and even) are shown at the same time. But because most TV's cannot handle a progressive signal, all current DVD players generate an interlaced output for compatibility. Now, the Harman Kardon DVD is among the select few DVD players with true progressive scan video output (NTSC and PAL) for use with compatible TV's and CRT projectors and with all plasma, LCD and DLP display devices via the component video output. The result is 40% greater light output than a conventional TV and a stunningly detailed high definition image, along with an almost complete absence of visible scanlines and motion artifacts. Of course, traditional Y/Pr/Pb component video, SCART, S-Video and composite video outputs are included for use with conventional televisions and projectors. Multiple Angle: DVDs have the capability to show up to four different views of the same scene in a program. When a disc is encoded with multiple-angle information, pressing the Angle button will enable you to switch between these different views. Note that at present, few discs take advantage of this capability and, when they do, the multiple-angle technology may only be present for short periods of time within the disc. Producers will usually insert some sort of icon or graphic in the picture to alert you to the availability of multiple viewing angles. Reading: This is a message that you will see after you ve loaded the disc and the tray has closed. It refers to the fact that the player must first examine the contents of the disc to see if it is a CD or DVD, and then extract the information about the type of material on the disc, such as languages, aspect ratios, subtitles, number of titles and more. The slight delay while the contents of the disc are read is normal. Resume: The operation of the Stop Button on the DVD works differently from what you are used to on CD players. On a traditional CD player, when you press the Stop button, the unit does just that: it stops playback. On a CD player, when you press the start button again, the disc starts from the beginning. With the DVD, however, you have two options when playing DVD discs. Pressing Stop once will stop playback, but it actually puts the unit in the Resume mode. This means that you can turn the machine off and, when you press play the next time, the disc will resume or continue from the point on the disc where the Stop button was pressed. This is helpful if you are watching a movie and must interrupt your viewing session but wish to pick up where you left off. Pressing the Stop button twice will stop the machine in a traditional manner and, when the disc is played again, it will start from the beginning. In resume mode, the cover of the DVD will be displayed, if available. Otherwise, the Harman Kardon screen will appear. DivX DivX is the name of a revolutionary new video codec which is based on the MPEG-4 compression standard for video. This DVD player will playback discs created with DivX software. The DVD player s playback functionalities of DivX video discs will vary depending on the DivX software version used for creating your movies. For more information about the different software versions of DivX, please go to 4 TERMINOLOGY
5 Features High quality video Advanced sophisticated 10-bit MPEG-2 video decoding circuits. Direct RGB output via SCART (selectable) for optimum video performance. SCART connector also configurable for Composite Video output. Test screen videos available for testing video performance and setup. Pure PAL with NTSC disc due to true NTSC/PAL conversion. Dual-layer compatibility for extended play DVD. Progressive Scan component video ouputs (NTSC and PAL) Playback of JPEG image files High quality digital audio By connecting a DTS (Digital Theater Systems) or a Dolby Digital decoder, you can enjoy high quality 5.1 digital surround sound from DTS or Dolby Digital discs. With linear PCM audio at bits and khz (also on digital output, see table page 15), audio quality exceeding that of CD becomes possible. Optical and coaxial digital audio output. Many convenient features On-Screen Menu lcons for disc information or player information and access to many major functions of this unit. Subtitles may be displayed in one of numerous languages*. The multi-angle function allows you to choose the viewing angle of scenes which were shot from a number of different angles (Limited to DVD s recorded with multiple camera angles.) Multiple options for dialog language and soundtrack selection (limited to DVD s recorded with multiple dialog languages or soundtracks). Intuitive menu operating system. 4 step Zoom during play and pause. Backlit, ergonomically designed remote control. Future software upgrades accessible via Internet. (See information below.) * The number of languages recorded depends on the software. Compatible with CD as well as DVD The DVD 27 will play any conventional Audio CD or recordable (CD-R) or erasable CD (CD-RW), MP3, WMA (v8) or any DivX or VCD or DVD/Video with the region code 0 or 2. Disc formats supported by this player The unit can play the following disc formats (8 cm and 12 cm size): DVD DVD-R DVD-RW DVD+R DVD+RW CD CD-R CD-RW VCD S-VCD WMA (v8) NOTE: Due to differences in the format of certain discs, it is possible that some discs may include a mix of features that are not compatible with the DVD. Similarly, although the DVD is capable of a wide range of features, not all discs include every capability of the DVD system. For example, although the DVD is compatible with multi-angle discs, that feature is only possible when the disc is specially encoded for multipleangle play. In addition, the DVD is capable of playing back both Dolby Digital and DTS soundtracks, but the number and types of tracks available will vary from disc to disc. To make certain that a specific feature or soundtrack option is available, please check the options noted on the disc jacket. Playback capability for CD-R, CD-RW, WMA, JPEG, MP3, DivX, VCD/SVCD, DVD-R, DVD+R, DVD-RW and DVD+RW discs may vary due to variations in the quality of the disc and the recorder used to create the disc. The DVD 27 is compatible with most discs recorded with files encoded using MP3 or Windows Media 8, as well as JPEG still images. However, note that variations in the encoder or codec used and the bit rate of the encoding may affect the DVD 27 s ability to play back a specific disc. As a result, we cannot guarantee complete compatibility with all encoders and versions of the codecs. For best results, we recommend that MP3 files be encoded at bit rates ranging between 32kbps and 320kbps. WMA files should be encoded at bit rates between 64kbps and 320kbps. Although the DVD 27 is capable of playing some WMA 9 files, not all features of version 9 are supported. JPEG files should contain no more than 5 megapixels, and the file size should be no larger than 5Mb. Upgradeability via Internet The firmware controlling the functionality of the Harman Kardon DVD is fully upgradeable. In the event of future improvements to its operations and features, it will be possible to download firmware upgrades from All you have to do is create a CD-R with the data and insert it in the DVD for an automatic upgrade. Packing List 1 Harman Kardon DVD Player 1 Remote control 2 AA batteries 1 A/V cable for stereo analog audio and composite video 1 S-Video cable 1 remote extension cable 1 owner's manual FEATURES 5
6 Front Panel Controls DVD 27 Open/Close JPEG MP3 VCD DVD WMA PROG RANDOM REPEAT 1 ALL A B V. OFF P. SCAN TRACK TEST SEC TITLE CHAP PBC HOUR MIN Main Information Display 1 Power On/Off (Standby) 2 Open/Close 3 Play 4 Pause 5 Stop 6 Skip/Search (Previous) 7 Skip/Search (Next) 8 Display Main Information Display: This display delivers messages and status indications to help you operate the DVD player. 1 Power On/Off (Standby): Press the button once to turn the DVD player on, press it again to put the unit in the Standby mode. 2 Open/Close: Press this button to open or close the Disc Tray. 3 Play: Press to initiate playback or to resume playback after Pause has been pressed. 4 Pause: Press this button to momentarily pause playback. To resume playback, press the button again. If a DVD is playing, action will freeze and a still picture will be displayed when the button is pressed. 5 Stop: Press this button once to place the disc in the Resume mode, which means that playback will stop, but as long as the tray is not opened or the disc changed, DVD playback will continue from the same point on the disc when the Play Button is pressed again. Resume will also work if the unit was turned off. To stop a disc and have play start from the beginning, press the button twice. 6 Skip/Search (Previous): Press this button to move backward through the music tracks on a CD disc or the chapters on a DVD disc. Keep the button pressed to search backwards at one of the available speeds. 7 Skip/Search (Next): Press to move forward through the music tracks on a CD or the chapters on a DVD disc. Keep the button pressed to search forwards at one of the available speeds. 8 Display: Press this button to reduce the brightness of the Information Display by 50% or to turn the display off completely in the following order: FULL BRIGHTNESS HALF BRIGHTNESS OFF FULL BRIGHTNESS. 6 FRONT PANEL CONTROLS
7 Front Panel Information Display L J K H I OG M N C A JPEG VCD DVD MP3 PROG RANDOM A B REPEAT 1 ALL V. OFF P. SCAN TITLE TRACK CHAP PBC HOUR TEST MIN SEC WMA B F D E A Disc Type Indicators B Playback-Mode Indicators C Progressive Scan Indicator D Chapter/Track Number Indicators E Time Indicators F Title Indicators G V-OFF Indicator H Repeat Indicators I VCD Playback Control Indicator J Random Indicator K A-B Repeat Indicator L Program Indicator M Angle Indicator N Parental Lock Indicator O Test Indicator A Disc Type Indicators: The CD, DVD or DVD Audio indicator will illuminate to show the type of disc currently being played. B Playback-Mode Indicators: These indicators light to show the current playback mode: B Lights when a disc is playing in the normal mode H Lights when the disc is in the Fast Search Forward mode. The on-screen banner display indicates the selected speed (x2, x4, x8, x20, x100). 1 Lights when the disc is paused. G Lights when the disc is in the Fast Search Reverse mode. The on-screen banner display indicates the selected speed (x2, x4, x8, x20, x100). C Progressive Scan Indicator: This indicator lights when the unit sends out a progressive scan signal. D Chapter/Track Number Indicators: When a DVD disc is playing, these two positions in the display will show the current chapter. When a CD disc is playing they will show the current track number. E Time Indicators: These positions in the indicator will show the running time of a DVD in play. When a CD is playing, these indicators will show the current track time, time remaining in the current track, or the total remaining time on the disc. NOTE: The Indicators DEF will also display text messages about the DVD s status, including LOADING when a disc is loading, POWER OFF when the unit is turned off, and DISC ERROR when a disc not compatible with the DVD is put into the play position. F Title Indicators: These two positions in the display will show the current title number when a DVD disc is playing. G V-OFF Indicator: This indicator lights when the unit's video output has been turned off by pressing the V-OFF button on the remote control. H Repeat Indicators: These indicators light when any of the Repeat functions are in use. I VCD Playback Control Indicator: This indicator lights when the playback control function is turned on with VCDs. J Random Indicator: This indicator lights when the unit is in the Random Play mode. K A-B Repeat Indicator: This indicator lights when a specific passage for repeat playback has been selected. L Program Indicator: This indicator lights when the programming functions are in use. M Angle Indicator: This indicator blinks when alternative viewing angles are available on the DVD currently playing. N Parental Lock Indicator: This indicator lights when the parental-lock system is engaged in order to prevent anyone from changing the rating level without a code. O Test Indicator: This indicator lights when the TV test screen is activated. FRONT PANEL INFORMATION DISPLAY 7
8 Remote Control Functions 0 POWER ON 1 POWER OFF 2 SUBTITLE 3 TITLE 4 ANGLE 5 AUDIO 6 ENTER 7 OPEN/CLOSE 8 SETUP 9 ARROWS A INFO B MENU C PAUSE D STATUS E SKIP/STEP (PREVIOUS) F SKIP/STEP (NEXT) G PLAY H SEARCH/SLOW REVERSE I STOP J SEARCH/SLOW FORWARD K DIMMER L PROGRESSIVE SCAN/INTERLACED M ZOOM N PLAYLIST O RANDOM P A-B Repeat Q V.OFF LIGHT NUMERIC KEYS REPEAT CLEAR 7 5 N P O 8 A E H Q 2 B I G C L 1 3 D F J M 6 K IR EMITTER 8 REMOTE CONTROL FUNCTIONS
9 Remote Control Functions 0 POWER ON: Turns on the player when it is in standby mode (Harman Kardon logo appears on screen). 1 POWER OFF: Turns off the player to standby mode. 2 SUBTITLE: When a DVD is playing, press to select a subtitle language or to turn subtitles off. Note: Due to the variations in how DVD discs are authored, the subtitle languages displayed by the DVD 27 may not accurately reflect the actual languages available on the disc. It is recommended that subtitles be selected using the disc s menu. 3 TITLE: When a disc is playing, press to make the player go back to the first section of the disc. 4 ANGLE: Press to access various camera angles on a DVD (If the DVD contains multiple camera angles) or to rotate JPEG images. 5 AUDIO: Press to access various audio languages on a DVD (If the DVD contains multiple audio streams). 6 ENTER: Press this button to activate a setting or option 7 OPEN/CLOSE: Press to open or close the disc tray. 8 Setup: Press this button to use the DVD 27 s on-screen menu system to adjust the player s configuration settings. Note that the Info Button A must be pressed to access the DVD 27 s Player Information menu to obtain detailed disc information, and to configure the playback mode of the disc. 9 ARROW buttons (M / N /K/L): Use to move the cursor in the OSD. A INFO: Press for detailed informations on the disc playing (Video/Audio Bit rate, Movie aspect ratio and others), and for current player settings made. Note that the unit doesn t react on any transport button as long as the info menu is displayed. Press again to remove information from screen. B MENU: Displays the actual DVD Disc Menu on the TV screen in play mode. When playing discs with JPEG images, pressing this button will access the thumbnails. C PAUSE: Freezes a picture (with DVD/VCD) and pauses the playback signal (CD) when a disc is playing. Press again for normal playback. D STATUS: Press while a disc is playing to view banner display. Use the ARROW buttons to move through the different features in the Banner Display. When a symbol is highlighted, press ENTER on the remote to select it. E SKIP/STEP (Previous): Press to go to beginning of current track. Press again quickly to go to beginning of previous track. After pressing the PAUSE button, each press of this button will move the image in reverse frame by frame. F SKIP/STEP (Next): Press to go to beginning of next track. After pressing the PAUSE button, each press of this button will move the image forwards frame by frame. G PLAY: Begins to play disc (closes disc tray first, if it is open.) H SEARCH/SLOW (REV): Allows you to search in reverse through a disc while it is in play mode. Each time you press this button, the search speed changes as indicated by a number of arrows on the right top of your screen. After pressing the PAUSE button, each press of this button will change the slow down speed indicated by a number of arrows in the right top of the screen. I STOP: Stops playing a disc. When a disc is playing, if you press STOP and PLAY, the disc will resume play, i.e. it will start from the same point on the disc where the unit was stopped. If you press STOP twice and the PLAY button, the disc will start play from the beginning. J SEARCH/SLOW (FWD): Allows you to search forward through a disc while it is in play mode. Each time you press this button, the search speed changes as indicated by a number of arrows on the right top of your screen. After pressing the PAUSE button, each press of this button will change the slow down speed as indicated by a number of arrows in the right top of the screen. K DIMMER: Press to change the brightness of the front panel display or to turn the display off completely in the following order: FULL BRIGHTNESS HALF BRIGHTNESS OFF FULL BRIGHTNESS L PROGRESSIVE SCAN/INTERLACED: Press this button to change the resolution of the Component Video Output between standard definition and progressive definition (PAL interlaced and PAL progressive; NTSC interlaced and NTSC progressive). M ZOOM: When a DVD or VCD is playing, press this button to zoom the picture so that it is enlarged. There are 4 steps to the zoom function, each progressively larger. Press through each of the zoom stages to return to a normal picture. N PLAYLIST: Press this button to change the playback order of the disc. O RANDOM: Press for RANDOM playback in random order. P A-B: Press to select section A-B and to play repeatedly. Q V.OFF: Press to turn off video output for improved performance from audio-only discs. Press again to restore video output. LIGHT: Press to illuminate remote controller. NUMERIC KEYS: Select numbers by pressing these buttons. REPEAT: Each press of this button changes the playback mode to repeat a chapter or track or the entire disc. A repeat icon will appear in the upper right corner of the screen indicating the current repeat mode. If the Player Information Screen is active, the changes will be displayed on screen. CLEAR: Press to remove the Banner menu from the screen. IR EMITTER: This small, clear button-like device sends the IR commands from the remote control to the DVD 27. To ensure proper performance of the remote control, be sure to point it toward the unit and do not cover it with your fingers when sending remote commands. REMOTE CONTROL FUNCTIONS 9
10 Rear Panel Connections Optical Digital Output Coaxial Digital Output AC Power Cord Composite Video Output S-Video Output Component Video Outputs Scart TV Output Remote Control Output ª Remote Control Input Analog Audio Output Optical Digital Output: Connect this jack to the optical digital input of an A/V receiver or surround processor for Dolby Digital, DTS or PCM audio playback. Coaxial Digital Output: Connect this jack to the coaxial digital input of an A/V receiver or surround processor for Dolby Digital, DTS or PCM audio playback. NOTE: The coaxial digital output should only be connected to a digital input. Even though it is the same RCA-type connector as standard analog audio connections, DO NOT connect it to a conventional analog input jack. AC Power Cord: Connect this plug to an AC outlet. If the outlet is controlled by a switch, make certain that it is in the ON position. Composite Video Output: Connect this jack to the video input on a television or video projector, or to a video input on an A/V receiver or processor if you are using that type of device for video input switching. S-Video Output: Connect this jack to the S-Video input on a television or video projector, or to an S-Video input on an A/V receiver or processor if you are using that type of device for S-Video input switching. Component Video Outputs: These outputs carry the component video signals for connection to display monitors with component video inputs. For standard analog TV's or projectors with inputs marked Y/Pr/Pb or Y/Cr/Cb, connect these outputs to the corresponding inputs. If you have a high-definition television or projector that is compatible with high scan rate progressive video, connect these jacks to the HD Component inputs. Note that if you are using a progressive scan display device, then Progressive must be selected in the Video Setup Menu in order to take advantage of the progressive scan circuitry. See page 19 for more information on progressive scan video. IMPORTANT: These jacks should NOT be connected to standard composite video inputs. SCART OUT (TV): If your TV has a SCART socket, you can connect a SCART cable to your TV and to your DVD Player for improved video quality. The SCART cable carries both audio and video. You can select Composite Video or RGB video for that SCART connector s video output signal. Remote Control Output: Connect this jack to the infrared (IR) input jack of another compatible Harman Kardon remote controlled product to have the built-in Remote Sensor on the DVD provide IR signals to other compatible products. ª Remote Control Input: Connect the output of a remote infrared sensor, or the remote control output of another compatible Harman Kardon product, to this jack. This will enable the remote control to operate even when the front panel Remote Sensor on the DVD is blocked. This jack may also be used with compatible IR remote control-based automation systems. Analog Audio Output: Connect these jacks to an audio input on an A/V receiver or surround processor for analog audio playback. Note: You ll find more details about all Audio/Video connections under Setup and Connections on the following pages. 10 REAR PANEL CONNECTIONS
11 Setup and Connections Ensure that the power switch of this unit and other equipment to be connected is set to off before commencing connection. Do not block ventilation holes of any of the equipment and arrange them so that air can circulate freely. Read through the instructions before connecting other equipment. Ensure that you observe the color coding when connecting audio and video cables. Connecting to a stereo TV and stereo or Pro Logic Amplifier/Receiver TV To S-Video input connector DVD To Video input connector (Yellow) To stereo audio input connector (Red/White) on the TV or Stereo/Pro Logic Amplifier/Receiver To power outlet (AC 230V/50 Hz) Notes: The Video output (yellow) combines the complete video signal (composite) and sends it to the TV (or to the AV Receiver) by one line only. Use the Video output, when your TV set is equipped with a Video input jack only. The S (separate) video output connector separates the color (C) and luminance (Y) signals before transmitting them to the TV set in order to achieve a sharper picture. Use the S-video cable when connecting the player to a TV equipped with an S-video input for improved picture clarity. Never connect both outputs, Video and S-Video, to your TV or AV Receiver, only one of them. Most European TV s are equipped with SCART connectors rather than with a normal video input (yellow cinch). In that case the SCART connection should be used, providing the audio signal too. Separate analog audio connections to TV are needed only if your TV is connected to the video or S-video output. When the audio signal is to be fed to a stereo or Pro Logic amplifier/decoder or receiver rather than to the TV, connect the Audio Out jacks to any normal audio input on your amplifier/decoder/receiver. The DVD will downmix Dolby Digital recordings to Pro Logic, available on these connectors, all analog surround or stereo signals will be fed to them directly. You can also select the audio and video signals of all your video devices with your AV Receiver/Amplifier. For more information see Note on next page. SETUP AND CONNECTIONS 11
12 Setup and Connections Connecting to a receiver/amplifier with Dolby Digital (AC-3) or DTS (Digital Theater Systems) decoder When DVD s encoded in Dolby Digital or DTS are played, the Dolby Digital or DTS bitstream is output from the player s OPTICAL or COAXIAL digital audio output. When the player is connected to a Dolby Digital or DTS decoder, you can enjoy theater-quality audio in your home. An optical digital audio cable or coaxial audio cable (both optional) is required for these connections, as shown below. Only one connection is needed, not both at the same time. Note: With multiple video sources, your Audio/Video device can be used for selecting the video signal and routing it to the TV. Connect the video or S-video output of the DVD player (whatever is provided with your device) to the video or S-video input on your device and the video/s-video output of this device to your TV. For more details, see the manual of your Audio/Video amplifier/receiver. Note for Analog Audio: The connection from Audio Out to the TV is optional only. Normally you ll hear the sound from your AV-system s speakers, so the TV volume should be completely turned down. If you plan to use your DVD player also without having to turn on your complete system, this connection must exist, then you can turn up the TV s volume as needed. TV To S-Video input connector DVD To Video input connector (Yellow) To audio input connector (Red/White, optional only, see Note above) To power outlet (AC 230V/50 Hz) To optical audio input connector To coaxial audio input connector Dolby DTS or Digital decoder Front Speaker (Left/Right) Center Speaker Surround Speaker (Left/Right) Subwoofer 12 SETUP AND CONNECTIONS
13 Setup and Connections Connecting to a TV or monitor with SCART or Component connectors. Important Notes on SCART and RGB format: Your DVD is equipped with a SCART connector for direct connection to the TV. The SCART connector provides the video signal as well as audio (stereo L/R) signals. The SCART connector for the TV provides the composite video signal or the direct RGB signal, delivering the best video performance possible, selectable in the Setup menu. To view RGB video on your TV, the RGB compatible SCART connector on the TV must be used and the DVD s TV SCART connector must be set to RGB. Note that with RGB video the color intensity cannot be adjusted with most TVs. When the RGB video signal is used, DVD s recorded with the NTSC format (with regional code 0 or 2) can be viewed even on non- NTSC compatible TVs. Component Video Connection If the video display has component video inputs, connect the Component Video Outputs on the DVD to the corresponding input jacks on your television. If you are using a progressive scan television or projector, you must also change the Scan Type in the DVD player's Video Set-Up Menu from Interlaced to Progressive. TV or Monitor To SCART connector DVD To Component connectors To power outlet (AC 230V/50 Hz) To optical or coaxial input of Dolby Digital/ DTS Decoder/ Amplifier/Receiver SETUP AND CONNECTIONS 13
14 Open/Close JPEG VCD DVD WMA MP3 PROG RANDOM A B REPEAT 1 ALL V. OFF P. SCAN TITLE TRACK CHAP PBC HOUR TEST MIN SEC Remote Control Battery installation Insert the batteries supplied while observing the correct (+) and ( ) polarities. Remote control operation range Point the remote control unit from no more than about 7 m from the remote control sensor and within about 60 degrees of the front of the unit. DVD 27 Service life of batteries The batteries normally last for about one year, although this depends on how often, and for what operations, the remote control is used. If the remote control unit fails to work even when it is operated near the player, replace the batteries. Use size AA batteries. Notes: Do not attempt to recharge, short-circuit, disassemble, heat or throw the batteries into fire. Do not drop, step on or otherwise impact the remote control unit. This may damage the parts or lead to malfunction. Do not mix old and new batteries. Wipe away any leakage inside the remote control unit, and install new batteries. If leakage should come into contact with parts of your body, wash it off thoroughly with water. Batteries contain chemical substances and we recommend that you dispose of them properly and in compliance with any local regulations. Do not simply throw them away but return to your dealer or special battery disposal centers. The operating distance may vary according to the brightness of the room. Notes: Do not point bright lights at the remote control sensor. Do not place objects between the remote control unit and the remote control sensor. Do not use this remote control unit while simultaneously operating the remote control unit of any other equipment. 14 REMOTE CONTROL
15 Digital Audio Connections Audio output from the unit s optical/coaxial digital audio output connector Disc: Sound recording Optical/coaxial digital format: audio output: DVD Dolby Digital Dolby Digital bitstream (2-5.1ch) or PCM (2ch, 48kHz, 16-bit) Linear PCM Linear PCM (2ch) (48/96kHz, (48/96kHz, 16/20/24-bit) 16/20/24-bit) DTS Bitstream or no output* MPEG (2.0) MPEG bitstream (2ch) or linear PCM (2ch, 48kHz) VCD MPEG-1 Linear PCM* CD-DA CD Linear PCM Linear PCM (44.1kHz sampling) MP3 Linear PCM MPEG-1 ( kHz, Audio Layer 3) WMA (Windows Media Audio) depending on source, if digital output format selected as Bitstream ). (48kHz if digital output format selected as PCM ) Linear PCM (32 48kHz) * Digital Format must be selected as ORIGINAL or PCM respectively in Menu For your reference: Dolby Digital (AC-3) is a digital sound compression technique developed by the Dolby Laboratories Licensing Corporation, supporting 5.1-channel surround sound, as well as stereo (2-channel) sound, this technique enables a large quantity of sound data to be efficiently recorded on a disc. Linear PCM is a signal recording format used in CDs. While CDs are recorded in 44.1 khz/16 bit, DVDs are recorded in 48 khz/16 bit up to 96 khz /24 bit. If you have a Dolby Pro Logic Surround decoder connected to the DVD s analog AUDIO OUT connectors, thanks to the Downmix function of the DVD you will obtain the full benefit of Pro Logic from the same DVD movies that provide full 5.1-channel Dolby Digital soundtracks, as well as from titles encoded with Dolby Surround. The DVD is designed to digitally output 96 khz-pcm audio with a 96 khz sampling rate. However, some 96 khz DVD's may include copy protection codes that do not permit digital output. For full 96 khz fidelity from these discs, use the analog outputs of the DVD. IMPORTANT: If your surround processor/d/a converter does not support 96 khz PCM audio, you must use the DVD analog outputs for full 96 khz fidelity with these discs. Caution for the optical/coaxial digital audio outputs: When connecting an amplifier (with an optical/coaxial digital input ) which does not contain a Dolby Digital (AC-3) or DTS decoder, be sure to select PCM as initial setting in the Digital Output menu (see also page 18). Otherwise, any attempt to play a DVD may cause such a high level of noise that it may be harmful to your ears and damage your speakers. CD s can be played as they would normally be played. Note: Some first generation DTS decoders which do not support DVD-DTS interface may not work properly with the DVD/CD player. Notes when connecting the optical digital audio cable (optional) Gently push the cable plug through the builtin shutter that covers the optical digital audio output and connect the cable firmly so that the configurations of both the cable and the connector match. Dolby Digital and DTS Both Dolby Digital and DTS are audio formats used to record 5.1-channel audio signals onto the digital track of film. Both of these formats provide six separate channels: left, right, center, left rear, right rear, and common subwoofer. The latest 6.1-formats, Dolby Digital EX and DTS ES, even one (or two) additional "Surround Back" channel for a center between the rears. Remember, that Dolby Digital or DTS will only play 5.1-channel sound if you ve connected the optical or coaxial output of the DVD player to a DTS or Dolby Digital receiver or decoder and if the disc was recorded in the Dolby Digital or DTS format. Dolby Digital is a trademark of Dolby Laboratories Licensing Corporation. Manufactured under license from Dolby Laboratories. Dolby and the double-d symbol are trademarks of Dolby Laboratories. Confidential Unpublished Works Dolby Laboratories, Inc. All rights reserved. DTS is a registered trademark of Digital Theater Systems. DIGITAL AUDIO CONNECTIONS 15
16 Playback Basics Basic Play Preparation 1. Switch the TV ON and select its video input connected to the DVD. 2. Press POWER to turn on the unit, the DVD harman/kardon logo should appear now on the screen. If that logo appears distorted on the screen or without any color, change the appropriate settings at the Video Setting Submenu according to your TV set and to the connection used between the DVD and your TV. 3. When you see no video at all, not even the harman/kardon logo, check the setting of the video input used on your TV (most SCART inputs on TVs can be configured in the TV s menu). When you don t succeed, connect your TV with different cables to the DVD, e.g. via Composite (yellow jacks) or S-Video cables, rather than per SCART to view the setup menus until all appropriate Video menu settings are made properly. 4. Switch on your A/V system s power, if the player has been connected to such a system. 5. Press OPEN/CLOSE to open the disc tray. 6. Place a disc on the disc tray. Hold the disc without touching either of its surfaces, position it with the side you wish to play facing down, align it with the guides, and place it in its proper position. 3" (8 cm) discs or 5" (12 cm) discs can be used. 7. Press PLAY. The disc tray is automatically closed and play begins. When the disc tray is closed by pressing OPEN/CLOSE, play will start automatically. With most DVD s, a Disc Menu appears on the screen. Select specific menu item by using ARROW buttons on the remote, then press ENTER. Disc Playback Features Skipping tracks or titles/chapters To move forward or backward through the tracks on a CD or the titles or chapters on a DVD, press skip on the front panel or Previous/Next on the remote. Fast Motion Playback/Fast Search 1. To move forward or backward through the DVD or CD disc being played at fast speed, press SEARCH on the remote. Once one of these buttons is pressed, the fast search will continue until PLAY is pressed. There are four fast-play speeds. Each press of the SEARCH Buttons will cycle to the next speed in the following order: x2, x4, x8, x20, x100, indicated by a number of arrow indicators on the right top of the screen. 2. Press PLAY at any time to resume normal playback. Note that there will be no audio playback during fast-forward or -reverse play of DVD discs. This is normal for DVD, as A/V receivers and surround processors cannot process the digital audio streams during fast-play modes; audio will be heard during fast-play of conventional CD s. Freeze Frame and Frame Advance (with DVD only) 1. Press PAUSE when a DVD is playing to freeze the picture. 2. Each time you press one of the STEP (FWD or REV) buttons, the picture advances one frame. 3. Press PLAY to resume normal playback. Slow Motion Playback (with DVD only) 1. When a DVD disc is in pause or freeze frame mode, you may move slowly forward or backward through the program being played at one of the speeds by pressing the Play Buttons on the remote. Each press of the buttons will move to the next speed, indicated by a number of arrow indicators on the right top of the screen. 2. Press PLAY to resume normal playback. Note that there will be no audio playback during slow-forward or -reverse play of DVD discs. This is normal for DVD, as A/V receivers and surround processors cannot process the digital audio streams during slow modes. Slow play is not available for CD. Notes: Playback features may not be available during the opening credits of a movie. This is intended by the disc author and is not a failure of the DVD. Playback of a DVD with 96 khz/24-bit audio requires the use of circuitry normally used for other features. Accordingly, Slow Play Reverse and Step Advance features are not available with these discs. Depending on the structure of a VCD disc, the functions Slow Reverse and Step Reverse may be prohibited or have no function and Fast Playback (Search) may not function. About DivX Movie Files The DivX disc compatibility of this DVD player is limited by the following: the available resolution size of the DivX file should be below 720x576 (W x H) pixels. the total number of files and folders on the disc should be less than 999. the number of screen frames per second should be below frames per second. the video and audio structure of recorded file should be interleaved. The player is capable of playing DivX files with the extensions.avi. The player is capable of playing subtitle files with the extensions.smi,.srt,.sub (Micro DVD format only) or "ssa". Other subtitle files won t be displayed. Subtitle files need to carry the same name as the movie file (but with either one of the above extensions) and should be located in the same directory. Playing a DivX Movie Disc Before playing DivX movie discs, please note the following: multi session DVD containing Windows Media Audio files may not be supported. open session discs are not supported. the DVD player does not support PC data. this DVD player does not support an unfinalized disc with a closed session. 1. Insert a disc and close the tray. 2. Press the OSD button of the remote control and select a folder by pressing the up/down cursor buttons and press ENTER. A list of files in the folder appears. If you are in a file list and want to return to the Folder list, use the up/down buttons on the remote to highlight and press ENTER. 3. If you want to view a particular file, press the up/down buttons to highlight a file and press PLAY. When playing back a DivX movie you can use variable playback functions like fast and slow backward and forward, as well as step forward and step backward. 4. Press STOP to stop the playback. The DVD player s playback functionalities of DivX video discs will vary depending on the DivX version used for creating your movies. 16 PLAYBACK BASICS
17 System Setup System Defaults The final step of the installation is to establish the system s defaults. It is helpful to take a few minutes to familiarize yourself with these settings, as they may require change before the first use and later from time to time. General Functionality of the OSD Menu The complete setup and control of the DVD 27 takes place in an advanced user-guided On Screen Display (OSD) menu system. The OSD can be activated by pressing the SETUP button on the remote control. Pressing this button again deactivates the OSD. The main menu consists of a PLAYER INFORMA- TION Menu and a SET-UP Menu. The PLAYER INFORMATION Menu will show all information and options available for the disc currently playing. The SET-UP Menu will help you configure all audio and video settings which are normally only made once. Each Main Menu contains Submenus. These submenus are shown as icons on the left side of the menu. They can be highlighted by a white square around the icon by moving the cursor with the ARROW buttons. Icons can be activated by pressing ENTER as soon as an icon is highlighted. When ENTER has been pressed, the color of the icon will change to dark blue and you will see that the Actual Settings of this submenu will appear on the right side of the menu. Although each Menu has various Submenus and Settings, navigating through menus, submenus and settings goes the same way. All submenus, settings and options can be accessed with the help of the ARROW (KLN M ) and ENTER buttons on the remote control. To change a setting, simply move the cursor to the setting you wish to change. This setting will be highlighted in light blue, and a brief explanation will appear in the Instruction Line on the bottom of your screen. Next, press the Enter Button 6 and a dropdown menu will appear that contains the available options for that setting. Press the KL Navigation Buttons 9 until the desired option is highlighted, then press the Enter Button 6 to select that option. A Main Menu Line B Submenus C Actual Settings D Instruction Line Most DVDs are created to allow setup menus to be displayed while the disc is playing, superimposed over the video playback. However, some discs are authored in a way that does not allow this. If you see the icon displayed on the screen after pressing the Setup Button 8 or the Info Button A, press the Stop Button I and then press the Setup or Info Button 8A again. Set Up Menu The first step in checking or changing the system defaults is to access the Setup Menu. First, make certain that the DVD is properly connected to a video display, and that power is connected. For this process, however, you do not need to load any discs into the unit. During STOP, PAUSE or PLAY mode, if you press SETUP on the remote, the Set Up Menu appears on the screen. This Main Menu and all menus in the following section may look different, listing the settings with different languages, depending on the settings made previously. With the factory default setting all languages are set to English, that s why with all menus the English version is shown in the manual. In the SET-UP Menu you will find submenus for making or changing all settings and adjustments for both Audio and Video handling of your DVD 27. SYSTEM SETUP 17
18 System Setup System Settings The System Setting Submenu contains the following settings. Follow the explanations in the Instruction Line on the bottom of your screen to change the settings. Display Language: Sets the language in which the OSD menus are shown on your screen. Preferred Subtitle Language: Defines your preferred subtitle language. Every time a disc will be played that contains this subtitle language, it will be shown automatically. If you do not find your preferred language in the list of options, you can select your preferred language by highlighting OTHER. Press ENTER and use the Navigation Buttons to select your preferred language from the list shown on the screen. Note that only those languages will be available that are actually on the DVD you would like to play. You can also set the preferred subtitle language to OFF. In that case no subtitles will be shown. Panel Time-Out: Sets the time-out interval for the Front Panel Information Display. After the selected time, the display will dim completely. Status Bar Time-Out: Sets the time-out interval for the Status Bar, after which the Status Bar will disappear from the screen. Parental Control: Defines a password used to control viewing of restricted programs. The default password is After pressing the default password, either the parental control setting can be chosen, or a new password. The five standard US rating symbols are G (General, level 2), PG (Parental Guidance, level 4), PG13 (Parental Guidance and 13 years old, level 4), R (Restricted, level 6) and NC 17 (from 17 years old, level 7). The DVD will accommodate a total of eight rating steps, as set by the DVD creators. These additional steps allow for more critical control of program playback for all audiences. Level 8: All DVDs can be played. Levels 7 to 2: DVDs for general audiences/ children can be played. Level 1: DVDs for children can be played; DVDs for adults/general audiences are prohibited. Follow the explanations on the screen to set a new password. Disc Recognition: This setting controls the Disc Recognition feature. When turned on, it allows you to pause a DVD, remove it from the player, play another disc, and then resume playback of the original disc at a later time from the point at which you paused. Note that even when the setting is activated, you must pause playback, rather than bring it to a full stop, and the unit must not be turned off between discs. The DVD 27 is capable of storing the information for up to five DVDs at a time. PBC Support: Activates PBC (Play Back Control) Support for VCD discs. Screen Saver: Activates a Screen Saver to prevent an image to burn into a video display device. If you connect the DVD 27 to a LCD or plasma screen or video projector, we recommend you activate the screen saver at all times. Show Angle Icon: Determines whether the Angle Icon will appear on the screen when there are different angles available on a DVD disc. Closed Caption: This setting enables viewing of closed caption messages, if they have been encoded in the video material. Closed captions are text displays of the program s dialogue, normally hidden from view, that are made available for the hearing-impaired or others. Select the ONsetting to activate the DVD 27 s closed captioning decoder so that these messages may be viewed. Audio Settings The Audio Setting Submenu contains the following settings. Follow the explanations in the Instruction Line on the bottom of your screen to change the settings. In case the audio settings have been changed, they will take effect after the next time the player goes through STOP mode. Preferred Audio Language: Defines your preferred audio language. Every time a disc is played that contains this audio language, it will be activated automatically. If you do not find your preferred language in the list of options, you can select your preferred language by highlighting OTHER. Press ENTER and use the Navigation Buttons to select your preferred language from the list shown on the screen. Note that only those languages will be available that are actually on the DVD you would like to play. Digital Output: If your system includes 5.1 digital audio surround decoding (Dolby Digital and/or DTS), select BITSTREAM as the digital output. In that case all audio signals will be output with their original format. If your system only includes stereo and/or Dolby Pro Logic, select PCM. Then all audio signals will be output in PCM format only (DTS will output no signal). PCM Limit: The DVD 27 is compatible with both 48 khz and 96 khz sampling, but some early A/V receivers and surround processors are not. If your A/V receiver or surround processor is NOT capable of handling 96 khz signals, select the 48 khz option. If your A/V receiver or surround processor IS capable of handling 96 khz signals, select the 96 khz option to achieve the greatest audio fidelity available. Note: Due to copyright restrictions, the DVD 27 will not output an uncompressed signal in the PCM format from a disc recorded with 96kHz/24-bit resolution, such as some DTS audio CDs. If the Digital Output setting in the AUDIO SETUP submenu is set to PCM, and the PCM Limit setting is set to 96KHZ,no audio will be outputted, and the message CGMS MUTE will appear in the Main Information Display. CGMS stands for Copy General Management System. Should this message appear, change the PCM Limit setting to 48KHZ to hear the audio at a lower resolution. Dynamic Range: This setting allows you to take advantage of the programming present on some Dolby Digital recordings to reduce the volume of louder passages while maintaining intelligibility of quieter passages. This means that you may listen to programs at a level that allows the full impact of a soundtrack to be heard at a volume that is lower than you might otherwise use to avoid disturbing others. The DVD 27 accomplishes this by compressing the audio to a greater or lesser degree, depending on which setting you choose. Three options are available: MINIMUM does not make any changes to the original playback, and should be used when the volume setting in the listening room may be as loud as you desire. MEDIUM applies a moderate amount of compression so that louder passages are a little bit quieter. MAXIMUM applies more compression so that louder passages are much softer. Feel free to experiment with the settings at any time. Note that if your receiver or processor also allows you to program the dynamic range setting, also known as the Night Mode, you do not need to make any adjustments on the DVD 27 and should leave the setting at MINIMUM. 18 SYSTEM SETUP
19 System Setup Video Settings The Video Setting Submenu contains the following settings. Follow the explanations in the Instruction Line on the bottom of your screen to change the settings. Aspect Ratio: This step selects the TV aspect ratio, conventional screen shape (4:3) or widescreen (16:9), according to your TV. Video Standard: Sets the output video format i.e. NTSC, PAL or SECAM, of the DVD player. If you have a multi standard TV, we recommend the AUTO setting for optimal picture quality. Video Output: Sets the video output type to S-Video, Component or SCART. Scart will be used for most TV s. Component will be used for most LCD, Plasma and projectors. Scan Type: Sets the video output to Interlace or Progressive. Before changing the setting to Progressive, make sure that your video display is capable of handling progressive scan signals. As soon as you select progressive scan the scan type, the Video Output will automatically change to Component. The Progressive Scan output is available on the YUV/Component output only. NOTES: 1. The Scan Type may only be changed when the Video Output setting has been set to Component. 2. If you have connected the DVD 27 to a video display that is not capable of displaying progressive scan video using the Component (Y/Pr/Pb) Video Outputs, and you have inadvertently changed the Video Output Setting to Component and the Scan Type setting to Progressive, you may reset the scan type to interlaced by pressing the Progressive Scan/Interlaced Button L. The display will blink, indicating that the scan type has been reset to interlaced mode. Scart Output: Selects which kind of video output signals will be routed over the scart. RGB will be used for most TV s and is therefore recommended. Video Adjustment: The Video Adjustment Submenu contains access to the Test Screen. First adjust the video display device (TV) with the help of the Test Screen. After that the output settings of the player can be fine-tuned with the Brightness, Sharpness and Black Level settings. In order to change the settings, move the cursor to the + or - icon on the same line as the setting. Once one of the icons is highlighted, pressing ENTER will increase or decrease the value of the setting, as will be shown in the bar behind the setting. To exit the Video Adjustment Menu, move the cursor to DONE, and press ENTER. DivX Subtitle: This setting selects the desired subtitle language for DivX movies. Below the menu items you will find your personal DivX Video On Demand (VOD) code. This code allows you to rent and purchase videos using the DivX VOD service. For more information, visit Follow the instructions and download the video onto a disc for playback on this unit. Note that all the downloaded videos from DivX VOD can only be played back on this unit. Once the DivX icon is highlighted, press ENTER to access your personal DivX VOD code. SYSTEM SETUP 19
20 Test Screen Test Screen When you activate the Test Screen via the OSD you can activate a still image to test all settings and the video performance of your TV. With the vertical color bars you can test the following: proper color intensity setting on your TV, the proper color of each bar, showing if the proper video standard is turned on: the colors should be (left to right): black, white, yellow, cyan (turquoise), green, magenta (purple), red, blue, black. proper color transition, seen as sharp separation of the bars, S-Video will be better than Video, RGB best of all. the performance of the color filter in your TV (with Video signals), bar edges should show no vertical crawling dots. Here S-Video and RGB formats usually give no problems. With the grey scale and the black/white fields below the color bars the brightness and contrast of your screen can be adjusted optimally, see chapter TV Picture Adjustment below. TV Picture Adjustment with Test Screen Color Bars Grey Scale 100% Black/White fields These adjustments may be done now, but you can also make them after setup has been finalized. Brightness adjustment: 1. Turn down the color control on your TV until the color bars are visible in black and white. 2. Adjust the contrast to the lowest level where you still can see all bars within the grey scale in the test picture separately and clearly. 3. Adjust the Brightness so that the bars in the grey scale are all visible. The bar furtherst to the left has to be as black as possible rather than grey but the next aside must clearly be differable. All the bars in the grey scale have to be gradually and evenly changing from black to whiter, going from left to right. Contrast adjustment: 1. Adjust the contrast on your TV until you see a bright white bar in the right low corner of the screen and a deep dark black bar at the left. The optimal contrast setting will depend from your preference and the surrounding light in the TV room. 2. If the brightness of the white bar will no more increase while turning up the contrast or when the borders of the white harman/kardon text letters on top will bloom (overlight) into the black areas, what drasticly will decrease the sharpness of the script, then the Contrast has been turned up too much. Reduce the contrast until these effects will disappear and the video still looks realistic. 3. If you are watching TV with a usual surrounding daylight, adjust the Contrast so that a normal video picture has about the same looking as the surroundings in your room. By that way the eye is relazed when watching the TV picture. This contrast setting may be reduced when the surrounding light is dimmed, usually improving the sharpness of a video a lot thereby. 4. The grey scale in the middle line needs to have the same clear difference between each bar as before the contrast adjustment. If not, go back to the brightness adjustment and repeat step 3 and then the contrast adjustments, making only minor adjustments each time for optimisation. Color adjustment. 1. When the Brightness and the Contrast are set optimally, turn up the color control to the level of your perference. Adjust to the level where the colors look strong but still natural, not overdone. If the color level is too high, depending from the TV used some of the bars will seem wider or the color intensity will not increase while the control is turned up. Then the color control must be reduced again. At the end you should test the color intensity also with a video, e.g. pictures of natural faces, flowers, fruit and vegetables and other well known natural articles of our life most usefull for an optimal setting of the color intensity. 2. If your TV has a Tint option (with most European TVs this is available or effective only with NTSC signals, not with PAL), use the large white bar below the Greyscale to tweak the warmth of the picture. Every viewer has a difference in preference as how the glow of the picture should be. Some prefer a little colder picture, some a warmer glow. The Tint function on your TV and the white bar can be used to control this. Adjust the Tint to the level where you feel the white color has the tone you prefer. Sharpness Adjustment Contrary to intuition, the picture will appear sharper and clearer with the sharpness, or Edges, setting backed off from the maximum setting. Reduce the sharpness setting on your television, and the Edges setting on the DVD 27 video adjustments menu if necessary, to minimize the appearance of any white lines between the bars in the gray scale portion of the test screen. Convergence and Edge Focus The crosshatch pattern that surrounds the test screen may be used to evaluate edge focus and convergence in front- or rear-projection video displays. However, the controls used to adjust these parameters are often not user-accessible. In any event, these adjustments are extremely complex, and require proper training and experience to avoid worsening the situation. Therefore, it is recommended that if you are unable to improve the picture using the available controls, contact the video display manufacturer s authorized service representative for assistance. When all desired setup and configuration entries have been made, use the KL Navigation Buttons 9 until Done is highlighted at the bottom of the Video Adjustments submenu. Press the Enter Button 6 to select it to return to the on-screen menu system. Then, press the Setup Button 8 to remove the menu displays from the screen. The unit will return to normal operation and you are ready to enjoy the finest in DVD or CD playback! 20 TEST SCREEN
21 Player Menu Using the Player Information Menu The DVD 27 s Player Information menu displays disc information and enables you to program playback modes. Press the Info Button A to display the Player Information menu. The Player Information menu has two submenus which may be accessed by using the KL Navigation Buttons 9 to highlight the submenu s icon, and pressing the Enter Button 6 to select it. These submenus are different from the Setup menus in that many items are for display only and cannot be changed using the menu system. PLAYBACK INFO Submenu: This submenu displays basic disc and playback mode information. You may not make any changes to the items shown in this submenu, except for the Repeat mode. Disc: This line displays the disc type, such as DVD-Video. Disc ID: If the disc is encoded with an identification label, such as a movie title, it will appear here. Playlist: For DVDs, this line will reflect that playback will occur in the disc s order. Programmable playlists are not available when a DVD is loaded. Repeat: This line displays the current repeat mode, or Off if Repeat mode is not active. PROGRAM submenu: The PROGRAM submenu is not accessible for DVDs. DISC INFO Submenu: This submenu displays detailed information about the disc content. You will not be able to make any changes to the items on this submenu. However, you may use the SETUP menu system as described on page 19 to change the DVD 27 player settings for video aspect ratio or scan type. Disc: This line displays the disc type. Disc ID: If the disc is encoded with an identification label, it will appear here. Aspect Ratio: This line displays the aspect ratio of the video content on the disc, and the format in which it is being played back according to the setting established in the VIDEO SETUP submenu as shown on page 19. Some discs may contain two versions of the same program with a widescreen aspect ratio on one side of the disc, and a standard aspect ratio on the other. Video Standard: The disc s format is shown here. For Region 2 players, this will normally be PAL, although some DVDs that are open region (playable in all regions) may be in the NTSC format. Scan Type: This line displays whether the video program on the DVD was recorded with a progressive or interlaced scan rate. It also displays how the program is being played back, based on the setting established in the VIDEO SETUP submenu as shown on page 19. Audio Resolution: This line displays the sample rate and bit rate for the current audio format. Audio Format: This line displays the current audio track, such as Dolby Digital 5.1 or linear PCM. Video Bit Rate: This line displays the video bit rate up to the limit of 10 Mbps. This indication will vary as a disc is played in response to changes in the amount of compression that was applied to the video signal when the disc was created. Thus, when the disc is stopped or paused, this line will remain blank. When you have finished viewing the Player menus, press the Info Button A to remove the displays from the screen and return to normal play. Using the On-Screen Status Display When a DVD is playing, you may press the Status Button D at any time to view a quick summary of the disc s playback status. The Status Bar not only gives you a snapshot of the unit s current state; it also provides an easy way to select a different title, chapter or track, or use the time search feature. Title: This displays the current title on the left, and the total number of titles on the disc on the right. Chapter: This displays the current chapter on the left, and the total number of chapters on the disc on the right. Play Mode Icon: This displays the current play mode icon: e.g. Play B, Pause 1, Stop 0. Time Display: This section of the display shows the time corresponding to the type of display indicated in the Time Display Type. The Time Search function enables you to start playback at any point in the program. Use the M N Navigation Buttons 9 to highlight this display, and the numbers will change to dashes. You may then use the Numeric Keys to enter the numbers corresponding to the time on the disc at which you wish play to commence. Press the Enter Button 6, and play will immediately begin at the selected time position. Time Bar: This display is a graphic representation of the time elapsed for the title being played. As the disc plays, the number of bars will increase to reflect approximately what percentage of the title has been played thus far. Time Display Type: This section identifies the type of information in the Time Display section of the display. Use the KLM N Navigation Buttons 9 to select this setting, and each subsequent press of the Enter Button 6 will change the time display from Title Elapsed, to Title Remaining, to Chapter Elapsed to Chapter Remaining, and cycle back to Title Elapsed. The time displayed on screen and in the front-panel Information Display will change accordingly. PLAYER MENU 21
22 CD Playback Many functions of the DVD 27 operate the same way for CD playback as for DVD play; however, there are some important differences. When a CD is loaded, the DVD 27 will automatically display the Player Information menu. Status banners are not available during CD play. A greater variety of playback options are available during CD play, including Random play and programmed playlists. These and other features unique to CD play are described in this section. Using the Player Information Menu The DVD 27 s Player Information menu displays disc information and enables you to program playback modes. Press the Info Button A to display the Player Information menu. The Player Information Menu has two submenus which may be accessed by using the KL Navigation Buttons 9 to highlight the submenu s icon, and pressing the Enter Button 6 to select it. These submenus are different from the Setup menus in that many items are for display only and cannot be changed using the menu system. PLAYBACK INFO Submenu: This submenu displays basic disc and playback mode information. Disc: This line displays the disc type, such as CDDA (Compact Disc Digital Audio). Audio: This line displays the type of audio recorded on the disc, usually Stereo. Playlist: For CDs only, you may choose to play the tracks in order as they appear on the disc, or you may program a playlist containing some or all of the tracks in the order in which you wish to hear them. This line indicates which of these two modes has been selected. In order to change this setting, you will need to access the PROGRAM submenu as described below. Repeat: With this line highlighted, press the Enter Button 6 to activate Repeat mode. Each press will change the repeat mode from Repeat 1 (to repeat one track) to Repeat All (to repeat all tracks on the disc) to Repeat Off. Random: With this line highlighted, press the Enter Button 6 to activate Random mode. Each press will toggle between turning the Random play on or off. Track: This line displays the current track on the left, and the total number of tracks on the disc to the right. Play Mode Icon: This icon will appear to the right of the Track display and will indicate the current playback mode. Time: This section consists of three lines: Track Elapsed: Displays the elapsed or remaining time of the current track. Disc Elapsed: Displays the elapsed or remaining time of the disc. Elapsed Time Bar: Displays in graphical form a temperature bar reflecting the percentage of the disc that has been played. Use the KL Navigation Buttons 9 to highlight either Track Elapsed or Disc Elapsed, and each press of the Enter Button 6 will toggle between the elapsed and remaining settings. The time displayed to the right and in the front-panel Information Display will change accordingly. The Time Search function enables you to start playback at any point in the program. Use the KL Navigation Buttons 9 to highlight the time display. Press the Numeric Keys followed by the Enter Button 6 to select a new point in the track from which to commence play. PROGRAM Submenu: This submenu lets you program a playlist. The PROGRAM submenu is only accessible for CDs. Disc: This line displays the disc type. Audio: This line displays the type of audio recorded on the disc, usually Stereo. Playlist: With this line highlighted, press the Enter Button 6 to change the order in which the tracks are played from the order in which they appear on the disc (Disc s order) to a playlist order which you may program (Programmed order). A list of program steps and the track programmed for each step will appear at the bottom of the screen. You may enter a track number using the Numeric Keys and then press the L Navigation Button 9 to program another track. Use the KLM N Navigation Button 9 to select the desired program steps. Note that you may not enter a track more than once in the playlist, if it appears in an earlier step. However, you may use the Repeat function while the playlist is playing. After you have finished programming the playlist, press the Play Button 3G to begin play. When you have finished viewing the Player menus, press the Info Button A to remove the displays from the screen and return to normal play. Selecting a Track To select a track, make sure the Player Information menu is on screen. Press the Info Button A to activate it if necessary. Next, press the KLM N Navigation Button 9 so that the Track Number is highlighted. Use the Numeric Keys to enter the desired track, and press the Enter Button 6 to begin playing the new track. To select a specific track on a CD at any time during playback, simply press the number corresponding to the track you wish to listen to using the Numeric Keys. You may also move one by one through the chapters at any time by pressing the Skip Reverse (Previous)/Skip Forward (Next) Buttons 67EF. When you press the Previous E or Skip Reverse 6 button once, the player will return to the start of the current track. Additional presses of either button will step back through the available tracks, one at a time. Note: When a JPEG, MP3 or Windows Media disc is playing, a special screen will appear. Repeat Play The DVD 27 offers several repeat functions for CDs that allow you to take advantage of the capacity of the unit for unattended playback: Repeat Program: Repeats the current playlist if Programmed Order has been selected at the Playlist setting. Repeat 1 Track: For CDs, VCDs, MP3s and WMAs, repeats the track or file currently being played until the disc is manually stopped. The Repeat and 1 indicators will light in the frontpanel display, and the REPEAT 1 icon will appear on screen. 22 CD PLAYBACK
23 CD Playback Repeat Disc: For CDs, VCDs, MP3s, WMAs, and JPEGs, repeats the entire disc until play is manually stopped. The Repeat and All indicators will light in the front-panel display, and the REPEAT ALL icon will appear in the Status Bar. Repeat Folder: For MP3s, WMAs and JPEGs, repeats all tracks within the current folder until play is manually stopped. The Repeat H indicator will light in the front-panel display, and the REPEAT FOLDER icon will appear on screen. Repeat A-B: Repeats any selected portion of the disc until the disc is manually stopped (see below for more information). To select any Repeat mode (other than Repeat A-B): While a disc is playing, press the Repeat Button on the remote. The Repeat icon will appear on screen, indicating the new repeat mode. Each press of the Repeat Button will cycle through the available repeat modes. To end Repeat play, continue pressing the Repeat Button until the Off mode is selected. A-B Repeat Play The Repeat A-B function allows you to select any portion of a CD and have it repeat continually until the unit is manually stopped. To initiate a Repeat A-B playback sequence, follow these steps while a disc is playing: 1. Press the A-B Repeat Button P on the remote when you want to choose the beginning point; the Repeat icon appears in the upper right corner of the screen, followed by A-to indicate the beginning of the passage to be repeated. 2. Press the A-B Repeat Button P again to choose the end point. Repeat A-B has been set, and the A-B section will be played continuously. 3. Press the A-B Repeat Button P on the remote again to cancel Repeat A-B mode. Random Play The Random Play function will play all of the tracks on a CD in a random order, as selected by the DVD 27. Once the DVD 27 has played all of the tracks on the disc once, it will stop. You may select the random mode by pressing the Random Button O on the remote. Each press of the Random Button O will toggle the setting between Off and On, meaning that the remaining tracks on the disc will be played in random order. The Random Indicator J in the Front-Panel Information Display will light any time the Random setting is on. Video Off Feature During CD playback, some listeners may prefer to turn off the DVD 27 s video circuitry. Although the video section is electrically isolated from the audio section, some users may prefer to turn the video displays off during audio playback to prevent any possibility of interference between audio and video. You may also wish to turn the video display off if you find the menu system distracting or unnecessary during CD playback. IMPORTANT NOTE: It is strongly recommended that plasma video display owners use the Video Off feature to avoid burn-in. To turn the video displays off while a CD is playing, simply press the Video Off Button Q. Press the button again to restore the video output. The V-Off Indicator G will light to remind you that the video displays have been turned off. Note that the video output will automatically be restored each time the DVD 27 is turned on. CD PLAYBACK 23
24 MP3, Windows Media and JPEG Playback MP3, Windows Media and JPEG Playback The DVD 27 will recognize data from CD-ROM discs recorded in the MP3, Windows Media 8 (WMA) or JPEG formats, including images stored on Kodak Picture CDs. You may also play discs with more than one of the three formats. The Specific File Types That May be Played on the DVD 27 Are: MP3 Files: MP3 is a popular audio compression format that was developed by the Motion Picture Experts Group as part of the MPEG-1 video compression format. Depending on the specific MP3 encoder used, file size is greatly reduced so that you store many more songs on one compact disc than in the standard audio CD format. MP3 is also used to download audio files to computers for home use. Note, however, that in order to play an MP3 file on the DVD 27, the disc may not contain any encryption or coding that prevents playback. Always be certain that you have, or have purchased, the proper rights or authorization before creating a CD-ROM with MP3 or any other codec format. Due to variations in the different encoders and variations of the MP3 codec and the different bit rates used to record MP3 discs, the DVD 27 may not be able to play all discs with MP3 files. We cannot guarantee complete compatibility with MP3 discs, even though they may play on a computer. This is normal and does not indicate a problem with the DVD 27. Note, also, that when a multisession disc with both standard CD audio and MP3 (or WMA) content is used, the DVD 27 will only play the CD audio sections of the disc. WMA Files: WMA (Windows Media Audio) is an audio compression format developed by the Microsoft Corporation for use with its Windows Media Player. WMA files may be created with greater compression than MP3 without sacrificing audio quality so that even more songs may be recorded on a disc. Note that there have been a number of versions of Windows Media, and the DVD 27 is compatible only with files that end in the wma extension and that were recorded using the Windows Media Series 8 encoding. JPEG Files: JPEG is the acronym used to identify image files recorded according to specifications established by Joint Photographic Experts Group for compressing still images. Identified by the file extension jpg when they are recorded on most computers, JPEG files may be created by a digital still camera and then edited and burned to a disc in your personal computer, recorded on a CD-ROM disc from film images by a photo processor, or scanned from printed photos into your personal computer and then burned onto a CD-ROM. Discs containing MP3, WMA or JPEG files are navigated and controlled differently from standard DVDs and CDs. When a disc containing one or more of these types of files is loaded in the DVD 27, the Player Information menu screen will appear. This screen will display a list of the main folders contained on the disc The elapsed time will appear in the upper right corner of the screen. It isn t possible to change the time display, and the Time Search function is not available. MP3 or WMA Disc Playback MP3 and WMA discs may contain 200 tracks or even more. To get the best overview about all tracks on the disc and their names and to select them comfortably, use the on-screen display rather than the front-panel display. The frontpanel display will only show the number and the elapsed time of the track being played for WMA files. The supported bit rate for WMA files is between 64k bits and 320k bits. The supported bit rate for MP3 files is between 32k bits and 320k bits. To select a folder (if any), press the KL Navigation Buttons 9 until the desired folder name is high-lighted, then press the Enter Button 6. To select a track, press the KL Navigation Buttons 9 until the desired track name is highlighted. To start play of the track selected on the list, press the Enter Button 6 or Play Button 3G. During MP3/WMA playback, some of the standard CD/DVD playback controls operate in their normal fashion: You may skip forward to the next track on the disc by pressing the Skip/Next Button 7F. You may skip back to the previous track on the disc by pressing the Skip/Prev Button 6E. Press the Pause Button 4C to momentarily stop playback. Press the Play Button 3G to resume play. Press the Stop Button 5I to enter stop mode. Press the Search Forward 7F or Search Reverse 6E buttons, for fast search of a track. Press the Play 3G, Pause 4C or Stop Button 5I to end fast play. Slow-play is not available during MP3/WMA playback. You may play an MP3 or WMA disc in random mode like a normal CD. You may also access the Random function while an MP3 or WMA disc is playing by pressing the Random Button O. The Repeat function may be accessed during playback of an MP3 or WMA disc by pressing the Repeat Button on the remote. Repeatedly press the Repeat Button to scroll through the options of Repeat 1 (repeat one file), Repeat All (repeat all files) or Repeat Folder (repeat all files within the current folder). The next press will turn the repeat function off. Repeat A-B is not available during MP3/WMA playback. NOTES ON MP3 AND WMA PLAYBACK During playback, the front-panel display and the time indicator on the screen above the list will show the elapsed time of the track being played. Other time display options are not available with MP3/WMA playback. The DVD 27 is only compatible with standard MP3- and WMA-encoded discs. Other compressed audio formats used for Internet audio downloads will not play on the DVD 27. Due to the differences in various versions of the MP3 and WMA formats, and the many differences between the CD-R machines used to record discs on a computer, it is possible that some discs may not play on the DVD 27 even though they will work on a computer. This is normal and does not indicate a fault with the unit. When a multisession disc with both standard CD audio and MP3 or WMA content is in use, the DVD 27 will play only the CD audio sections of the disc. Track numbers will be visible in the display, but the files will not be decoded. If a disc containing MP3, WMA and/or JPEG files is created in more than one session, the DVD 27 may not recognize files added during the later sessions, especially if the disc was finalized after the first session. 24 MP3, WINDOWS MEDIA AND JPEG PLAYBACK
25 MP3, Windows Media and JPEG Playback When a disc with multiple folders is playing, only tracks from one folder can be displayed and played at a time. Select the desired folder and press the Play Button 3G or Enter Button 6 to start the first track. To see and play tracks from other folders, you must first select the root folder using the KL Navigation Buttons 9, and press the Enter Button 6 to open or close that folder. You may then navigate an open folder and select the desired folder. Press the Enter Button 6 to open the folder, and select the desired track. Then press the Play Button 3G. Only stereo audio playback is available for MP3 and WMA discs. Programmed playlists are not available for MP3/ WMA discs. Use the KLM N Navigation Buttons 9 to select the DISC INFO Submenu icon on the left side of the screen, and press the Enter Button 6 to view it. If the disc contains ID3 tag information, then the current MP3 track information will appear: song title, artist, album, year, genre, and any comments. For WMA and JPEG files, only the file name will appear. JPEG Playback The DVD 27 is capable of recognizing JPEG stillimage files and displaying them. When a disc or folder containing JPEG files is loaded, the JPEG Disc-Type Indicator A will light in the Main Information Display. The disc will immediately begin displaying the images on the disc in order. When viewing JPEG images, the Angle Button 4 may be used to rotate the image. With the image on-screen, press the Angle Button 4 once to display the current orientation of the image, usually +0. Press the Angle Button 4 again within one second to rotate the image clockwise 90 degrees. The new orientation of +90 will be displayed. Each additional press of the Angle Button 4 will continue to rotate the image clockwise by 90 degrees. You may use the Zoom Button M to enlarge a JPEG image, and the KLM N Navigation Buttons 9 to explore the enlarged image. You may view thumbnails of the images in the selected folder by pressing the Disc Menu Button B. When the images appear on screen, you may use the KLM N Navigation Buttons 9 to move the picture frame around until the desired image is selected. Press the Enter Button 6 to display a full-size view of that image. MP3, WINDOWS MEDIA AND JPEG PLAYBACK 25
250 Crossways Park Drive, Woodbury, New York Harman Consumer International: 2, Route de Tours, Château-du-Loir,
 250 Crossways Park Drive, Woodbury, New York 11797 www.harmankardon.com Harman Consumer International: 2, Route de Tours, 72500 Château-du-Loir, France 2001 Harman Kardon, Incorporated Part #0000000000
250 Crossways Park Drive, Woodbury, New York 11797 www.harmankardon.com Harman Consumer International: 2, Route de Tours, 72500 Château-du-Loir, France 2001 Harman Kardon, Incorporated Part #0000000000
Power for the Digital Revolution. DVD 25 DIGITAL VERSATILE DISC PLAYER OWNER S MANUAL DVD 25
 Power for the Digital Revolution. DVD 25 DIGITAL VERSATILE DISC PLAYER OWNER S MANUAL DVD 25 DVD 25 DVD PLAYER 3 Introduction 4 Safety Information 5 Features & DVD Compatibility 6 DVD Terminology 7 Front-Panel
Power for the Digital Revolution. DVD 25 DIGITAL VERSATILE DISC PLAYER OWNER S MANUAL DVD 25 DVD 25 DVD PLAYER 3 Introduction 4 Safety Information 5 Features & DVD Compatibility 6 DVD Terminology 7 Front-Panel
SD CARD DVD/VCD/CD/MP3/DIVX/MPEG-4 XO1525 USB MOD D200P. User s Manual
 USB SD CARD DVD/VCD/CD/MP3/DIVX/MPEG-4 XO1525 MOD D200P User s Manual 9.1 Rear Panel Connections: 19 BEFORE USING: To ensure the safety of the products during transportation, The internal mechanism was
USB SD CARD DVD/VCD/CD/MP3/DIVX/MPEG-4 XO1525 MOD D200P User s Manual 9.1 Rear Panel Connections: 19 BEFORE USING: To ensure the safety of the products during transportation, The internal mechanism was
-The plug must be accessible after installation.
 SEDVD-3600HDMI For instruction manual in another language, check online at http://manuel-utilisateur.logisav.fr -The plug must be accessible after installation. 1 2 3 4 5 6 8 9 10 11 12 13 14 15 16 1
SEDVD-3600HDMI For instruction manual in another language, check online at http://manuel-utilisateur.logisav.fr -The plug must be accessible after installation. 1 2 3 4 5 6 8 9 10 11 12 13 14 15 16 1
DVD 5 5-Disc DVD Changer OWNER S MANUAL
 DVD 5 5-Disc DVD Changer OWNER S MANUAL / DVD CD ± 1 5 2 DISC 4 3 RESUME TITLE RANDOM REPEAT 1ALL CHAPTER TRACK HOUR DISC A B PROG. MIN INTRO SEC Power for the digital revolution. DVD 5 5-Disc DVD Changer
DVD 5 5-Disc DVD Changer OWNER S MANUAL / DVD CD ± 1 5 2 DISC 4 3 RESUME TITLE RANDOM REPEAT 1ALL CHAPTER TRACK HOUR DISC A B PROG. MIN INTRO SEC Power for the digital revolution. DVD 5 5-Disc DVD Changer
DV-AX10. Operating Instructions
 DV-AX0 Operating Instructions CONGRATULATIONS ON YOUR PURCHASE OF THIS FINE PIONEER PRODUCT. Pioneer is on the leading edge of DVD research for consumer products and this unit incorporates the latest technological
DV-AX0 Operating Instructions CONGRATULATIONS ON YOUR PURCHASE OF THIS FINE PIONEER PRODUCT. Pioneer is on the leading edge of DVD research for consumer products and this unit incorporates the latest technological
Welcome! WARNING 2 EN
 WARNING To prevent fire or shock haard, do not expose the unit to rain or moisture. To avoid electrical shock, do not open the cabinet. Refer servicing to qualified personnel only. Mains cord must only
WARNING To prevent fire or shock haard, do not expose the unit to rain or moisture. To avoid electrical shock, do not open the cabinet. Refer servicing to qualified personnel only. Mains cord must only
Sony Corporation Printed in Japan
 Sony Corporation Printed in Japan 3-861-127-31 (1) CD/DVD Player Operating Instructions Xxxxxxxxxxxxxx EN C C2 C2 DVP-S3000 1997 by Sony Corporation WARNING To prevent fire or shock hazard, do not expose
Sony Corporation Printed in Japan 3-861-127-31 (1) CD/DVD Player Operating Instructions Xxxxxxxxxxxxxx EN C C2 C2 DVP-S3000 1997 by Sony Corporation WARNING To prevent fire or shock hazard, do not expose
DVD Player User s Guide DRC300N
 15909460/Cover 5/17/02 11:49 AM Page 1 DVD Player User s Guide Changing entertainment. Again. DRC300N 15909460/Cover 5/17/02 11:49 AM Page 2 WARNING RISK OF ELECTRIC SHOCK. DO NOT OPEN. This symbol indicates
15909460/Cover 5/17/02 11:49 AM Page 1 DVD Player User s Guide Changing entertainment. Again. DRC300N 15909460/Cover 5/17/02 11:49 AM Page 2 WARNING RISK OF ELECTRIC SHOCK. DO NOT OPEN. This symbol indicates
USER MANUAL GOLDMUND EIDOS REFERENCE UNIVERSAL PLAYER
 USER MANUAL GOLDMUND EIDOS REFERENCE UNIVERSAL PLAYER Table of Contents 1. FEATURES AND COMPATIBILITY...5 2. UNPACKING...5 3. POWER SUPPLY VOLTAGE SELECTION...6 4. CHOICE OF PLAYER LOCATION...6 5. POWER
USER MANUAL GOLDMUND EIDOS REFERENCE UNIVERSAL PLAYER Table of Contents 1. FEATURES AND COMPATIBILITY...5 2. UNPACKING...5 3. POWER SUPPLY VOLTAGE SELECTION...6 4. CHOICE OF PLAYER LOCATION...6 5. POWER
DVD / MPEG4 / MP3 / CD PLAYER DVD-438 OPERATION MANUAL
 DVD / MPEG4 / MP3 / CD PLAYER DVD-438 OPERATION MANUAL mp3 PLEASE READ THE INSTRUCTION CAREFULLY BEFORE OPERATING THIS UNIT. WARNING To prevent fire or shock hazard, do not expose this appliance to rain
DVD / MPEG4 / MP3 / CD PLAYER DVD-438 OPERATION MANUAL mp3 PLEASE READ THE INSTRUCTION CAREFULLY BEFORE OPERATING THIS UNIT. WARNING To prevent fire or shock hazard, do not expose this appliance to rain
Random 14 DVD OSD 14 Direction 14 Mute 14 Program 15 PBC 15 Return 15 Goto 15 Zoom 15 Digest 16 Angle 16 Title 16 SUB-T 16 LANG/R/L 16 3D 16
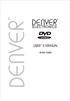 DVD-7402 To connect to the Scart jack 9 Random 14 DVD OSD 14 Direction 14 Mute 14 Program 15 PBC 15 Return 15 Goto 15 Zoom 15 Digest 16 Angle 16 Title 16 SUB-T 16 LANG/R/L 16 3D 16 13 REV 14 Forward 14
DVD-7402 To connect to the Scart jack 9 Random 14 DVD OSD 14 Direction 14 Mute 14 Program 15 PBC 15 Return 15 Goto 15 Zoom 15 Digest 16 Angle 16 Title 16 SUB-T 16 LANG/R/L 16 3D 16 13 REV 14 Forward 14
(1) CD/DVD Player. Operating Instructions DVP-M by Sony Corporation
 3-862-098-12 (1) CD/DVD Player Operating Instructions C1 C2 EN C1 C2 C2 DVP-M35 1998 by Sony Corporation NO. SONY CORPORATION MADE IN JAPAN 3-444-464-01 WARNING To prevent fire or shock hazard, do not
3-862-098-12 (1) CD/DVD Player Operating Instructions C1 C2 EN C1 C2 C2 DVP-M35 1998 by Sony Corporation NO. SONY CORPORATION MADE IN JAPAN 3-444-464-01 WARNING To prevent fire or shock hazard, do not
Content. Introduction. Connections. Advanced Features. Others. Safety Precautions. Important Safety Instructions. Caution.
 Content Introduction Safety Precautions Important Safety Instructions Caution Features Front Panel and Rear Panel Illustration Remote Control 2 3 4 4 5 6 Connections TV set Connecting Digital Audio Connecting
Content Introduction Safety Precautions Important Safety Instructions Caution Features Front Panel and Rear Panel Illustration Remote Control 2 3 4 4 5 6 Connections TV set Connecting Digital Audio Connecting
enjoy pure digital perfection USB host HDMI out 1080P Up-scaling Full HD (1080) up-scaling
 BD-P1600 - Blu-ray enjoy pure digital perfection USB host HDMI out 1080P Up-scaling Full HD (1080) up-scaling With good looks, this Full HD 1080p Blue-ray Player, This means you can now watch your DVD
BD-P1600 - Blu-ray enjoy pure digital perfection USB host HDMI out 1080P Up-scaling Full HD (1080) up-scaling With good looks, this Full HD 1080p Blue-ray Player, This means you can now watch your DVD
DVD Recorder User s Guide
 DVD Recorder User s Guide DRC8040N Changing Entertainment. Again. Important Information CAUTION RISK OF ELECTRIC SHOCK DO NOT OPEN This symbol indicates that this product incorporates double insulation
DVD Recorder User s Guide DRC8040N Changing Entertainment. Again. Important Information CAUTION RISK OF ELECTRIC SHOCK DO NOT OPEN This symbol indicates that this product incorporates double insulation
MAJORITY TOWERS. DVD Player. Instructions Guide TOW-DVD-BLK
 MAJORITY TOWERS DVD Player TOW-DVD-BLK Instructions Guide Contents Controls And Functions... 1 What s In The Box?... 4 Instructions Guide...5 Getting Started 5 Operations 6 Setup Options 7 General Setup
MAJORITY TOWERS DVD Player TOW-DVD-BLK Instructions Guide Contents Controls And Functions... 1 What s In The Box?... 4 Instructions Guide...5 Getting Started 5 Operations 6 Setup Options 7 General Setup
SLIM HDMI DVD PLAYER GDP1620HD The Gold Technical Support Line: (Charges will apply at $2.95 per minute)
 SLIM HDMI DVD PLAYER GDP1620HD The Gold Technical Support Line: 1902 215 259 (Charges will apply at $2.95 per minute) INTRODUCTION Thank you for buying this Grundig product, which is designed to give you
SLIM HDMI DVD PLAYER GDP1620HD The Gold Technical Support Line: 1902 215 259 (Charges will apply at $2.95 per minute) INTRODUCTION Thank you for buying this Grundig product, which is designed to give you
 DVD Video Player DVD622 User manual Visit us at www.philips.com/support for service support 01-32 DVD622_975 1 3139 246 14664 General Information Environmental Information All unnecessary packaging has
DVD Video Player DVD622 User manual Visit us at www.philips.com/support for service support 01-32 DVD622_975 1 3139 246 14664 General Information Environmental Information All unnecessary packaging has
USER MANUAL. GOLDMUND EIDOS REFERENCE BLUE Blu-Ray Player
 USER MANUAL GOLDMUND EIDOS REFERENCE BLUE Blu-Ray Player Thank you for purchasing the Goldmund EIDOS REFERENCE BLUE Player. Please take some time to read this manual. It will provide you with useful information
USER MANUAL GOLDMUND EIDOS REFERENCE BLUE Blu-Ray Player Thank you for purchasing the Goldmund EIDOS REFERENCE BLUE Player. Please take some time to read this manual. It will provide you with useful information
SCHOLARS DVD PLAYER. Instructions Guide SCH-DVD-BLK
 SCHOLARS DVD PLAYER SCH-DVD-BLK Instructions Guide Contents Controls And Functions... 1 What s In The Box?... 6 Support...7 Instructions Guide... 8 Getting Started 8 DVD Operation 9 USB Operation 10 Playing
SCHOLARS DVD PLAYER SCH-DVD-BLK Instructions Guide Contents Controls And Functions... 1 What s In The Box?... 6 Support...7 Instructions Guide... 8 Getting Started 8 DVD Operation 9 USB Operation 10 Playing
Home Multimedia Center. FANTEC HDMI-miniTV. User s Manual
 Home Multimedia Center FANTEC HDMI-miniTV User s Manual Table of Contents 1. Introduction... 3 1.1 Preface... 3 1.2 Packing List... 3 1.3 Caution... 3 1.4 Connection... 5 1.5 First Time Usage... 7 2. About
Home Multimedia Center FANTEC HDMI-miniTV User s Manual Table of Contents 1. Introduction... 3 1.1 Preface... 3 1.2 Packing List... 3 1.3 Caution... 3 1.4 Connection... 5 1.5 First Time Usage... 7 2. About
GOLDMUND EIDOS 18 / 18D DVD PLAYER
 GOLDMUND EIDOS 18 / 18D DVD PLAYER GOLDMUND EIDOS 18 / 18D DVD PLAYER USER MANUAL WARNING! This high quality DVD player possess technical features which are necessary for an accurate tracking of the today's
GOLDMUND EIDOS 18 / 18D DVD PLAYER GOLDMUND EIDOS 18 / 18D DVD PLAYER USER MANUAL WARNING! This high quality DVD player possess technical features which are necessary for an accurate tracking of the today's
DVD Video Player DVD-703
 DVD Video Player DVD-703 1 General Information LASER SAFETY This unit employs a laser. Due to possible eye injury, only a qualified service person should remove the cover or attempt to service this device.
DVD Video Player DVD-703 1 General Information LASER SAFETY This unit employs a laser. Due to possible eye injury, only a qualified service person should remove the cover or attempt to service this device.
Contents. Introduction. Functional overview. On-screen display information. Preparation. Operation. Before requesting service. Specifications INDEX
 Contents Introduction Entertainment for the new millennium... 6 Introduction... 7 Unpacking... 7 Placement... 7 Functional overview Front panel... 8 Rear panel... 9 Display... 10 Remote control... 11 On-screen
Contents Introduction Entertainment for the new millennium... 6 Introduction... 7 Unpacking... 7 Placement... 7 Functional overview Front panel... 8 Rear panel... 9 Display... 10 Remote control... 11 On-screen
Register your product and get support at SPE9010 SPE9015 SPE9020 SPE9025 SPE9030. EN Multimedia Hard Disk
 Register your product and get support at www.philips.com/welcome SPE9010 SPE9015 SPE9020 SPE9025 SPE9030 EN Multimedia Hard Disk 1 Contents Contents... 2 Your Multimedia Hard Disk... 3 What s in the box...3
Register your product and get support at www.philips.com/welcome SPE9010 SPE9015 SPE9020 SPE9025 SPE9030 EN Multimedia Hard Disk 1 Contents Contents... 2 Your Multimedia Hard Disk... 3 What s in the box...3
DV-4900 DV-4070 DVF-R9030 DVF-R7030
 DV-4900 DV-4070 DVF-R9030 DVF-R7030 Multiple DVD VCD CD B60-4715-00 00 CS (T,K,M,X) AP 0004 B60-4714-00 00 SC (T,K,M,X) AP 0004 2 Contents Chapter 1: Controls and indicators... 5 Front Panel... 6 Display...
DV-4900 DV-4070 DVF-R9030 DVF-R7030 Multiple DVD VCD CD B60-4715-00 00 CS (T,K,M,X) AP 0004 B60-4714-00 00 SC (T,K,M,X) AP 0004 2 Contents Chapter 1: Controls and indicators... 5 Front Panel... 6 Display...
Always there to help you Register your product and get support at PD7030. Question? Contact Philips.
 Always there to help you Register your product and get support at www.philips.com/welcome Question? Contact Philips PD7030 User manual Contents 1 Important 5 Safety and notice 5 Safety 5 Compliance 6
Always there to help you Register your product and get support at www.philips.com/welcome Question? Contact Philips PD7030 User manual Contents 1 Important 5 Safety and notice 5 Safety 5 Compliance 6
DVD Player User's Manual
 DVD Player User's Manual Changing Entertainment. Again. RC5240P 15739290.01 cover 1 4/19/01, 4:23 PM Important Information WARNING RISK OF ELECTRIC SHOCK DO NOT OPEN To reduce the risk of electric shock,
DVD Player User's Manual Changing Entertainment. Again. RC5240P 15739290.01 cover 1 4/19/01, 4:23 PM Important Information WARNING RISK OF ELECTRIC SHOCK DO NOT OPEN To reduce the risk of electric shock,
MICRO 2+ USER MANUAL
 MICRO2+ USER MANUAL Wintal MICRO2+ USER MANUAL Contents BRIEF INTRODUCTION... 1 FEATURE... 1 BASIC PERFORMANCE... 1 PRODUCT DETAILS... 2 PACKING LIST... 2 FRONT VIEW... 2 BACK VIEW... 3 REMOTE CONTROL...
MICRO2+ USER MANUAL Wintal MICRO2+ USER MANUAL Contents BRIEF INTRODUCTION... 1 FEATURE... 1 BASIC PERFORMANCE... 1 PRODUCT DETAILS... 2 PACKING LIST... 2 FRONT VIEW... 2 BACK VIEW... 3 REMOTE CONTROL...
TV1 Digital Player User s Manual
 TV1 Digital Player User s Manual Note: Screen shots taken in this manual may appear different on the player itself. Table of Content: Computer System requirements... 1 Notes... 2 Product Introduction...
TV1 Digital Player User s Manual Note: Screen shots taken in this manual may appear different on the player itself. Table of Content: Computer System requirements... 1 Notes... 2 Product Introduction...
USER MANUAL GOLDMUND EIDOS 36A CD/SACD Player
 USER MANUAL GOLDMUND EIDOS 36A CD/SACD Player Table of Contents 1. FEATURES AND COMPATIBILITY 5 2. UNPACKING 5 3. POWER SUPPLY VOLTAGE SELECTION 6 4. CHOICE OF THE PLAYER LOCATION 6 5. POWER CONNECTION
USER MANUAL GOLDMUND EIDOS 36A CD/SACD Player Table of Contents 1. FEATURES AND COMPATIBILITY 5 2. UNPACKING 5 3. POWER SUPPLY VOLTAGE SELECTION 6 4. CHOICE OF THE PLAYER LOCATION 6 5. POWER CONNECTION
USER MANUAL. GOLDMUND EIDOS 20BD Universal Player
 USER MANUAL GOLDMUND EIDOS 20BD Universal Player Thank you for purchasing the Goldmund EIDOS 20BD Universal Player. Please take some time to read this manual. It will provide you with useful information
USER MANUAL GOLDMUND EIDOS 20BD Universal Player Thank you for purchasing the Goldmund EIDOS 20BD Universal Player. Please take some time to read this manual. It will provide you with useful information
Features and Benefits Integrated Twin HD Digital Tuner
 Blu-ray Disc Recorder with 250GB HDD & Twin HD Tuner [DMR-BW750] Blu-ray Disc Recorder with 250GB HDD & Twin HD Tuner RRP: $1,429 [GST inc.] Integrated Twin HD Digital Tuner, Record Two Programs Simultaneously
Blu-ray Disc Recorder with 250GB HDD & Twin HD Tuner [DMR-BW750] Blu-ray Disc Recorder with 250GB HDD & Twin HD Tuner RRP: $1,429 [GST inc.] Integrated Twin HD Digital Tuner, Record Two Programs Simultaneously
 Register your product and get support at www.philips.com/welcome HMP3000 EN User manual Contents 1 Trademark notice 5 English 2 Connect and play 7 3 Control and play 11 4 Options 13 Video options 13 Audio
Register your product and get support at www.philips.com/welcome HMP3000 EN User manual Contents 1 Trademark notice 5 English 2 Connect and play 7 3 Control and play 11 4 Options 13 Video options 13 Audio
Register your product and get support at DVP3800. User manual
 Register your product and get support at DVP3800 EN User manual EN Please refer to the safety information before using the product. Register your product and get support at www.philips.com/welcome DVP
Register your product and get support at DVP3800 EN User manual EN Please refer to the safety information before using the product. Register your product and get support at www.philips.com/welcome DVP
User Manual Trophy TA-1001HD
 Trophy TA-1001HD DVB-C HDTV digital receiver Trophy-Access decoder Personal Video Recorder Contents Trophy TA-1001HD Device Operation 3 Specification 4 Front panel 5 Back panel 5 Remote control 6 Connection
Trophy TA-1001HD DVB-C HDTV digital receiver Trophy-Access decoder Personal Video Recorder Contents Trophy TA-1001HD Device Operation 3 Specification 4 Front panel 5 Back panel 5 Remote control 6 Connection
ENGLISH SDVD5088 HOME THEATRE SYSTEM ENERGY PERFORMANCE VERIFIED RENDEMENT ENERGETIQUE VERIFIE EP
 CM ENGLISH SDVD5088 HOME THEATRE SYSTEM Intertek EP 4005529 ENERGY PERFORMANCE VERIFIED RENDEMENT ENERGETIQUE VERIFIE Consult Service Technician for examination. Coaxial output Optical output 5.1 Channel
CM ENGLISH SDVD5088 HOME THEATRE SYSTEM Intertek EP 4005529 ENERGY PERFORMANCE VERIFIED RENDEMENT ENERGETIQUE VERIFIE Consult Service Technician for examination. Coaxial output Optical output 5.1 Channel
 Register your product and get support at www.philips.com/welcome PD9028 PD9048 User manual 3 Руководство пользователя 65 Посібник користувача 31 Contents 1 Important 5 Safety and notice 5 Safety 5 Compliance
Register your product and get support at www.philips.com/welcome PD9028 PD9048 User manual 3 Руководство пользователя 65 Посібник користувача 31 Contents 1 Important 5 Safety and notice 5 Safety 5 Compliance
KEY FUNCTIONS...16 Sound functions Navigating MP3 CDs and Audio CDs Navigating JPEG and PICTURE CDs... 23
 TABLE OF CONTENTS SAFETY INFORMATION............................................................. 4 GENERAL....................................................................... 6 PREPARATION....................................................................
TABLE OF CONTENTS SAFETY INFORMATION............................................................. 4 GENERAL....................................................................... 6 PREPARATION....................................................................
Thank you for choosing Philips.
 DVD VIDEO PLAYER DVP3005 User manual Thank you for choosing Philips. Need help fast? Read your User s Manual first for quick tips that make using your Philips product more enjoyable. If you have read your
DVD VIDEO PLAYER DVP3005 User manual Thank you for choosing Philips. Need help fast? Read your User s Manual first for quick tips that make using your Philips product more enjoyable. If you have read your
KARAOKE MACHINE USER MANUAL MODEL: LINE IN PAIRING
 LINE IN PAIRING KARAOKE MACHINE MODEL:339562 USER MANUAL 1 Welcome 2 3 Your Karaoke Machine 2.1 In The Box 2.2 Mains Power 2.3 Front View 2.4 Indicator 2.5 Rear View 2.6 Top View Quick Setup 3.1 3.2 Connecting
LINE IN PAIRING KARAOKE MACHINE MODEL:339562 USER MANUAL 1 Welcome 2 3 Your Karaoke Machine 2.1 In The Box 2.2 Mains Power 2.3 Front View 2.4 Indicator 2.5 Rear View 2.6 Top View Quick Setup 3.1 3.2 Connecting
SD-350ESE SD-350ESB. Draft May 18, 2005 DVD VIDEO PLAYER OWNER S MANUAL Toshiba Corporation. Introduction. Connections.
 Draft May 18, 2005 Introduction 2 Connections 18 DIGITAL VIDEO DVD VIDEO PLAYER SD-350ESE SD-350ESB OWNER S MANUAL Basic playback Advanced playback Function setup Others 26 34 54 64 2005 Toshiba Corporation
Draft May 18, 2005 Introduction 2 Connections 18 DIGITAL VIDEO DVD VIDEO PLAYER SD-350ESE SD-350ESB OWNER S MANUAL Basic playback Advanced playback Function setup Others 26 34 54 64 2005 Toshiba Corporation
Beyond Your Expectations Within Your Reach UDP-1. Universal Disc Player. McCORMACK AUDIO CORPORTATION OF VIRGINIA
 Beyond Your Expectations Within Your Reach UDP-1 Universal Disc Player McCORMACK AUDIO CORPORTATION OF VIRGINIA INTRODUCTION Thank you for purchasing the UDP-1 Universal Disc Player. This player is manufactured
Beyond Your Expectations Within Your Reach UDP-1 Universal Disc Player McCORMACK AUDIO CORPORTATION OF VIRGINIA INTRODUCTION Thank you for purchasing the UDP-1 Universal Disc Player. This player is manufactured
This function allows the user to select the screen resolution for HDMI output.
 UPSCALE S.VOL connections HDMI FUNCTION Resolution Selection This function allows the user to select the screen resolution for HDMI output. In Stop mode, press and hold the SD/HD (Standard Definition/High
UPSCALE S.VOL connections HDMI FUNCTION Resolution Selection This function allows the user to select the screen resolution for HDMI output. In Stop mode, press and hold the SD/HD (Standard Definition/High
Thank you for choosing Philips.
 DVD VIDEO PLAYER DVP4000 User manual Thank you for choosing Philips. Need help fast? Read your User s Manual first for quick tips that make using your Philips product more enjoyable. If you have read your
DVD VIDEO PLAYER DVP4000 User manual Thank you for choosing Philips. Need help fast? Read your User s Manual first for quick tips that make using your Philips product more enjoyable. If you have read your
DVD/DIVX PLAYER GDVD161DX. Goodmans Product Information Helpline INSTRUCTION MANUAL. Read this manual before installation and use
 DVD/DIVX PLAYER GDVD161DX INSTRUCTION MANUAL Read this manual before installation and use Goodmans Product Information Helpline 0870 873 0080 1 CONTENTS IMPORTANT SAFEGUARDS...3 SOME DOS AND DON TS...4
DVD/DIVX PLAYER GDVD161DX INSTRUCTION MANUAL Read this manual before installation and use Goodmans Product Information Helpline 0870 873 0080 1 CONTENTS IMPORTANT SAFEGUARDS...3 SOME DOS AND DON TS...4
CITIZEN INSTRUCTION MANUAL PLEASE READ THESE INSTRUCTIONS CAREFULLY BEFORE OPERATING YOUR NEW PRODUCT
 CITIZEN JDVD3843 INSTRUCTION MANUAL PLEASE READ THESE INSTRUCTIONS CAREFULLY BEFORE OPERATING YOUR NEW PRODUCT CALL OUR TOLL FREE HELP LINE AT 1-800-663-5954, FROM 9AM TO 5 PM (ET) MONDAY TO FRIDAY IF
CITIZEN JDVD3843 INSTRUCTION MANUAL PLEASE READ THESE INSTRUCTIONS CAREFULLY BEFORE OPERATING YOUR NEW PRODUCT CALL OUR TOLL FREE HELP LINE AT 1-800-663-5954, FROM 9AM TO 5 PM (ET) MONDAY TO FRIDAY IF
USER MANUAL. GOLDMUND EIDOS 36D Universal Player
 USER MANUAL GOLDMUND EIDOS 36D Universal Player Table of Contents 1. FEATURES AND COMPATIBILITY 5 2. UNPACKING 6 3. POWER SUPPLY VOLTAGE SELECTION 6 4. CHOICE OF THE UNIVERSAL PLAYER LOCATION 7 5. POWER
USER MANUAL GOLDMUND EIDOS 36D Universal Player Table of Contents 1. FEATURES AND COMPATIBILITY 5 2. UNPACKING 6 3. POWER SUPPLY VOLTAGE SELECTION 6 4. CHOICE OF THE UNIVERSAL PLAYER LOCATION 7 5. POWER
(2) SACD/DVD Player. Operating Instructions DVP-S9000ES Sony Corporation
 3-063-397-33(2) SACD/DVD Player Operating Instructions DVP-S9000ES 2000 Sony Corporation NO. SONY CORPORATION MADE IN JAPAN 0-000-000-00 WARNING Welcome! To prevent fire or shock hazard, do not expose
3-063-397-33(2) SACD/DVD Player Operating Instructions DVP-S9000ES 2000 Sony Corporation NO. SONY CORPORATION MADE IN JAPAN 0-000-000-00 WARNING Welcome! To prevent fire or shock hazard, do not expose
Ultra High Brightness Professional Monitor User Manual
 Manual Version UHBA1.0 Safety Instructions Please keep the display away from any heat sources. Place the display in a stable and well-ventilated place. Please handle with care as product contains glass.
Manual Version UHBA1.0 Safety Instructions Please keep the display away from any heat sources. Place the display in a stable and well-ventilated place. Please handle with care as product contains glass.
Congratulations on the purchase of your Conceptronic Media Recorder & Player. Package Contents
 Conceptronic CM3PVR User Manual Congratulations on the purchase of your Conceptronic Media Recorder & Player. This User Manual gives you a step-by-step explanation how to install and use the Conceptronic
Conceptronic CM3PVR User Manual Congratulations on the purchase of your Conceptronic Media Recorder & Player. This User Manual gives you a step-by-step explanation how to install and use the Conceptronic
User Manual. Portable DVD Player with AM/FM Radio and USB/SD/MMC Inputs. Model: NDL-252
 User Manual Portable DVD Player with AM/FM Radio and USB/SD/MMC Inputs Model: NDL-252 Before attempting to connect, operate or adjust this player, please read these instructions completely. And then put
User Manual Portable DVD Player with AM/FM Radio and USB/SD/MMC Inputs Model: NDL-252 Before attempting to connect, operate or adjust this player, please read these instructions completely. And then put
LASER: INVISIBLE LASER RADIATION WHEN OPEN OR INTERLOCK FAILED OR DEFEATED.
 SAFETY LASER: CLASS 1 LASER PRODUCT Type: Dual semiconductor laser GaAIAs Wavelength: 650nm and 780nm Output Power: 7mW Beam Divergence: 60 degree INVISIBLE LASER RADIATION WHEN OPEN OR INTERLOCK FAILED
SAFETY LASER: CLASS 1 LASER PRODUCT Type: Dual semiconductor laser GaAIAs Wavelength: 650nm and 780nm Output Power: 7mW Beam Divergence: 60 degree INVISIBLE LASER RADIATION WHEN OPEN OR INTERLOCK FAILED
DVP-731 USER MANUAL DVD/MPEG4/CD/MP3/PLAYER
 DVP-731 USER MANUAL DVD/MPEG4/CD/MP3/PLAYER Please read this User Manual carefully to ensure proper use of this product and keep this manual for future reference. For information and support, www.lenco.eu
DVP-731 USER MANUAL DVD/MPEG4/CD/MP3/PLAYER Please read this User Manual carefully to ensure proper use of this product and keep this manual for future reference. For information and support, www.lenco.eu
Using remote controller
 Using remote controller Overview The remote controller is a useful tool to help you operate the components of your home theater. To do so, first press the Mode button that corresponds to the device you
Using remote controller Overview The remote controller is a useful tool to help you operate the components of your home theater. To do so, first press the Mode button that corresponds to the device you
7 PORTABLE DVD PLAYER
 7 PORTABLE DVD PLAYER MODEL: USER MANUAL 1 2 3 4 5 6 7 8 9 Welcome Your DVD Player 2.1 In The Box 2.2 Open Top View 2.3 Side View Quick Setup 3.1 Power On/Off - Mains Operation 3.2 Power On/Off - In-Car
7 PORTABLE DVD PLAYER MODEL: USER MANUAL 1 2 3 4 5 6 7 8 9 Welcome Your DVD Player 2.1 In The Box 2.2 Open Top View 2.3 Side View Quick Setup 3.1 Power On/Off - Mains Operation 3.2 Power On/Off - In-Car
WARNING: To prevent fire or shock hazard do not expose this unit to rain or moisture.
 IMPORTANT SAFEGARDS PRE FITTED MAINS PLUG For your convenience a main plug with a fuse has been fitted to this appliance. For your safety please observe the following instruction. 1. Should the fuse fail
IMPORTANT SAFEGARDS PRE FITTED MAINS PLUG For your convenience a main plug with a fuse has been fitted to this appliance. For your safety please observe the following instruction. 1. Should the fuse fail
Downloaded from manuals search engine SDVD7027
 SDVD7027 Table Of Contents Safety Precaution Package 2 Safety Precaution Thank you for choosing our portable DVD player. It includes a 7 wide screen and a DVD player. The unit applies the latest state
SDVD7027 Table Of Contents Safety Precaution Package 2 Safety Precaution Thank you for choosing our portable DVD player. It includes a 7 wide screen and a DVD player. The unit applies the latest state
Date : Jun 14, Ver. 01. InterVideo InstantON. User Manual
 Ver. 01 Date : Jun 14, 2005 InterVideo InstantON User Manual 1 Content 1. Install/Repair/Remove...5 1.1. Install InterVideo InstantON...5 1.1.1. Run the InstantON Install file under Windows...5 1.1.2.
Ver. 01 Date : Jun 14, 2005 InterVideo InstantON User Manual 1 Content 1. Install/Repair/Remove...5 1.1. Install InterVideo InstantON...5 1.1.1. Run the InstantON Install file under Windows...5 1.1.2.
PET100. Mini DVD player. Register your product and get support at User Manual
 Mini DVD player PET100 Register your product and get support at www.philips.com/welcome User Manual 1 1 2 5 6 3 4 7 8 0! 9 2 2 1 2 3 4 5 7 9 6 8 0! @ # $ ^ % 3 1 Safety and maintenance 2 Your Portable
Mini DVD player PET100 Register your product and get support at www.philips.com/welcome User Manual 1 1 2 5 6 3 4 7 8 0! 9 2 2 1 2 3 4 5 7 9 6 8 0! @ # $ ^ % 3 1 Safety and maintenance 2 Your Portable
Introduction About the Remote Control... 2 Parts and Functions... 4 Quick Start... 5 Using the AV Playback Function Setup Menu...
 User Manual V1.0 CONTENTS Introduction... 1 Features...1 System Requirements...1 About the Remote Control... 2 Parts and Functions... 4 Quick Start... 5 Using the AV Playback Function... 6 Connecting
User Manual V1.0 CONTENTS Introduction... 1 Features...1 System Requirements...1 About the Remote Control... 2 Parts and Functions... 4 Quick Start... 5 Using the AV Playback Function... 6 Connecting
Press the OSD key the first time, the screen will show (For DVD discs): TITLE ELAPSED
 13 2X 4X 8X 20X RANDOM DVD OSD DIRECTION MUTE Press the RANDOM key the first time, the unit will enter into random playback status, press the RANDOM key the second time to resume to the normal playback
13 2X 4X 8X 20X RANDOM DVD OSD DIRECTION MUTE Press the RANDOM key the first time, the unit will enter into random playback status, press the RANDOM key the second time to resume to the normal playback
Always there to help you Register your product and get support at
 Always there to help you Register your product and get support at www.philips.com/welcome Question? Contact Philips PD7010 User manual 3 Benutzerhandbuch 43 Mode d'emploi 87 Manual del usuario 131 Brugervejledning
Always there to help you Register your product and get support at www.philips.com/welcome Question? Contact Philips PD7010 User manual 3 Benutzerhandbuch 43 Mode d'emploi 87 Manual del usuario 131 Brugervejledning
NMD360 Audioset USER MANUAL. Elmarc, 16/02
 NMD360 Audioset USER MANUAL EN Elmarc, 16/02 Content 1 Safety 3 1.1 Labels in this manual 3 1.2 General safety instructions 3 1.3 Intended use 3 2 Preparations for use 5 2.1 Unpacking 5 2.2 Package contents
NMD360 Audioset USER MANUAL EN Elmarc, 16/02 Content 1 Safety 3 1.1 Labels in this manual 3 1.2 General safety instructions 3 1.3 Intended use 3 2 Preparations for use 5 2.1 Unpacking 5 2.2 Package contents
Contents. Introduction
 Contents Introduction Reality reproduced: Super Audio CD 32 The next standard: hybrid disc 32 SACD ; reality in sound... and vision 32 Digital video 33 Unpacking 34 Placement 34 Functional overview Front
Contents Introduction Reality reproduced: Super Audio CD 32 The next standard: hybrid disc 32 SACD ; reality in sound... and vision 32 Digital video 33 Unpacking 34 Placement 34 Functional overview Front
Portable DVD Boombox with 7 LCD Display Owner s Manual
 Portable DVD Boombox with 7 LCD Display Owner s Manual 1607001 Before attempting to connect, operate or adjust this player, please read these instructions completely. Keep this manual in a safe place for
Portable DVD Boombox with 7 LCD Display Owner s Manual 1607001 Before attempting to connect, operate or adjust this player, please read these instructions completely. Keep this manual in a safe place for
DVD-7762 BLACK User Manual IMPORTANT
 DVD-7762 BLACK User Manual IMPORTANT Please read this manual carefully before operating the DVD PLAYER. Keep this manual handy for further reference. Safety Rules WARNING Read all instructions. Failure
DVD-7762 BLACK User Manual IMPORTANT Please read this manual carefully before operating the DVD PLAYER. Keep this manual handy for further reference. Safety Rules WARNING Read all instructions. Failure
Aud-X 5.1 Help.
 Aud-X 5.1 Help www.aud-x.com Overview Aud-X has been engineered as 5.1 channel surround sound CODEC, and is dedicated for the use with Xvid/Divx based movies. It is of course also possible to compress
Aud-X 5.1 Help www.aud-x.com Overview Aud-X has been engineered as 5.1 channel surround sound CODEC, and is dedicated for the use with Xvid/Divx based movies. It is of course also possible to compress
10 PORTABLE DVD PLAYER
 10 PORTABLE DVD PLAYER MODEL: USER MANUAL 1 2 3 4 5 6 7 8 9 Welcome Your DVD Player 2.1 In The Box 2.2 Open Top View 2.3 Side View Quick Setup 3.1 Power On/Off - Mains Operation 3.2 Power On/Off - In-Car
10 PORTABLE DVD PLAYER MODEL: USER MANUAL 1 2 3 4 5 6 7 8 9 Welcome Your DVD Player 2.1 In The Box 2.2 Open Top View 2.3 Side View Quick Setup 3.1 Power On/Off - Mains Operation 3.2 Power On/Off - In-Car
Register your product and get support at DVP5220. DVD Video Player
 Register your product and get support at www.philips.com/welcome DVP5220 DVD Video Player 01-43_dvp5220_74_eng.indd 1 2008-01-21 10:04:03 AM LASER Type Wave length Output Power Beam divergence Semiconductor
Register your product and get support at www.philips.com/welcome DVP5220 DVD Video Player 01-43_dvp5220_74_eng.indd 1 2008-01-21 10:04:03 AM LASER Type Wave length Output Power Beam divergence Semiconductor
Operation Manual PORTABLE DVD PLAYER Model: D705
 Operation Manual PORTABLE DVD PLAYER Model: D705 READ THESE INSTRUCTIONS THOROUGHLY PRIOR TO CONNECTING AND OPERATING YOUR DVD PLAYER. PLEASE RETAIN THIS MANUAL IN CASE YOU NEED IT FOR FUTURE REFERENCE.
Operation Manual PORTABLE DVD PLAYER Model: D705 READ THESE INSTRUCTIONS THOROUGHLY PRIOR TO CONNECTING AND OPERATING YOUR DVD PLAYER. PLEASE RETAIN THIS MANUAL IN CASE YOU NEED IT FOR FUTURE REFERENCE.
32 Wide Screen LCD TV with DVD player & DVB-T
 32 Wide Screen LCD TV with DVD player & DVB-T TFD-3250DVBT(UT) USER S MANUAL -The apparatus shall not be exposed to dripping or splashing and that no objects filled with liquids, such as vases, shall
32 Wide Screen LCD TV with DVD player & DVB-T TFD-3250DVBT(UT) USER S MANUAL -The apparatus shall not be exposed to dripping or splashing and that no objects filled with liquids, such as vases, shall
Operating Manual PORTABLE LCD DVD PLAYER. Model: MT-776 WHITE
 Operating Manual PORTABLE LCD DVD PLAYER Model: MT-776 WHITE READ THESE INSTRUCTIONS INCLUDED IN THIS IM THOROUGHLY PRIOR TO CONNECTING AND OPERATING. PLEASE RETAIN THIS MANUAL IN CASE YOU MAY NEED IT
Operating Manual PORTABLE LCD DVD PLAYER Model: MT-776 WHITE READ THESE INSTRUCTIONS INCLUDED IN THIS IM THOROUGHLY PRIOR TO CONNECTING AND OPERATING. PLEASE RETAIN THIS MANUAL IN CASE YOU MAY NEED IT
Chapter 1: Introduction. Chapter 2: Getting Started
 Chapter 1: Introduction Media Player 200 is a Digital Media Player that includes a connector for a USB storage device and card reader. The Media Player 200 connects to your home entertainment center allowing
Chapter 1: Introduction Media Player 200 is a Digital Media Player that includes a connector for a USB storage device and card reader. The Media Player 200 connects to your home entertainment center allowing
BDS 275/BDS 277/BDS 575/BDS 577 Blu-ray Disc Receiver. Quick-Start Guide
 275/BDS 277/BDS 575/BDS 577 Blu-ray Disc Receiver Quick-Start Guide BDS Introduction and Connections Thank you for choosing a Harman Kardon product! Connections This quick-start guide contains all the
275/BDS 277/BDS 575/BDS 577 Blu-ray Disc Receiver Quick-Start Guide BDS Introduction and Connections Thank you for choosing a Harman Kardon product! Connections This quick-start guide contains all the
(2) CD/DVD Player. Operating Instructions DVP-NS715P Sony Corporation
 3-074-927-11(2) CD/DVD Player Operating Instructions DVP-NS715P 2002 Sony Corporation WARNING To prevent fire or shock hazard, do not expose the unit to rain or moisture. To avoid electrical shock, do
3-074-927-11(2) CD/DVD Player Operating Instructions DVP-NS715P 2002 Sony Corporation WARNING To prevent fire or shock hazard, do not expose the unit to rain or moisture. To avoid electrical shock, do
TBF-100HD User Manual
 TBF-100HD User Manual High Definition Digital Terrestrial Receiver USB PVR-Ready Default PIN: 2010 Precautions Clean with a dry cloth only. Do not block any of the ventilation openings. When placed in
TBF-100HD User Manual High Definition Digital Terrestrial Receiver USB PVR-Ready Default PIN: 2010 Precautions Clean with a dry cloth only. Do not block any of the ventilation openings. When placed in
Always there to help you
 Always there to help you Register your product and get support at www.philips.com/welcome Question? Contact Philips PD7006B (Blue) PD7006P (Pink) User manual 3 Benutzerhandbuch 47 Mode d'emploi 91 Manual
Always there to help you Register your product and get support at www.philips.com/welcome Question? Contact Philips PD7006B (Blue) PD7006P (Pink) User manual 3 Benutzerhandbuch 47 Mode d'emploi 91 Manual
(1) CD/DVD Player. Operating Instructions DVP-NC655P Sony Corporation
 3-074-253-11(1) CD/DVD Player Operating Instructions DVP-NC655P 2002 Sony Corporation WARNING To prevent fire or shock hazard, do not expose the unit to rain or moisture. To avoid electrical shock, do
3-074-253-11(1) CD/DVD Player Operating Instructions DVP-NC655P 2002 Sony Corporation WARNING To prevent fire or shock hazard, do not expose the unit to rain or moisture. To avoid electrical shock, do
DVR 514 Digital Video Recorder
 DVR 514 Digital Video Recorder User Manual 2010 Sakar International, Inc. All rights reserved. Windows and the Windows logo are registered trademarks of Microsoft Corporation. All other trademarks are
DVR 514 Digital Video Recorder User Manual 2010 Sakar International, Inc. All rights reserved. Windows and the Windows logo are registered trademarks of Microsoft Corporation. All other trademarks are
Always there to help you Register your product and get support at
 Always there to help you Register your product and get support at www.philips.com/welcome Question? Contact Philips PD9030 User manual 3 Benutzerhandbuch 59 Mode d'emploi 115 Manual del usuario 173 Brugervejledning
Always there to help you Register your product and get support at www.philips.com/welcome Question? Contact Philips PD9030 User manual 3 Benutzerhandbuch 59 Mode d'emploi 115 Manual del usuario 173 Brugervejledning
Owner s Manual DA-300USB D/A CONVERTER. Appendix. Contents. You can print more than one page of a PDF onto a single sheet of paper.
 DA-300USB D/A CONVERTER Owner s Manual You can print more than one page of a PDF onto a single sheet of paper. Front panel Display Rear panel Contents Accessories 3 Features 4 High quality sound 4 High
DA-300USB D/A CONVERTER Owner s Manual You can print more than one page of a PDF onto a single sheet of paper. Front panel Display Rear panel Contents Accessories 3 Features 4 High quality sound 4 High
DVD621. Digital Video Disc Player Owner s Manual
 DVD6 Digital Video Disc Player Owner s Manual Return your Warranty Registration card today to ensure you receive all the benefits you re entitled to. Once your PHILIPS purchase is registered, you re eligible
DVD6 Digital Video Disc Player Owner s Manual Return your Warranty Registration card today to ensure you receive all the benefits you re entitled to. Once your PHILIPS purchase is registered, you re eligible
2004 Audiovox Electronics Corp., 150 Marcus Blvd., Hauppauge, N.Y
 R AVD 400T C 2004 Audiovox Electronics Corp., 150 Marcus Blvd., Hauppauge, N.Y.11788 128-7109 21 H. Specification Supported media Signal format system DVD Video format Video output Audio output Signal-to-noise
R AVD 400T C 2004 Audiovox Electronics Corp., 150 Marcus Blvd., Hauppauge, N.Y.11788 128-7109 21 H. Specification Supported media Signal format system DVD Video format Video output Audio output Signal-to-noise
(1) SACD/DVD Player. Operating Instructions DVP-NS900V Sony Corporation
 3-070-853-51(1) SACD/DVD Player Operating Instructions DVP-NS900V 2001 Sony Corporation NO. SONY CORPORATION MADE IN JAPAN 0-000-000-00 WARNING Welcome! To prevent fire or shock hazard, do not expose the
3-070-853-51(1) SACD/DVD Player Operating Instructions DVP-NS900V 2001 Sony Corporation NO. SONY CORPORATION MADE IN JAPAN 0-000-000-00 WARNING Welcome! To prevent fire or shock hazard, do not expose the
Dual Screen Portable DVD Player
 MODEL PDV-722 Dual Screen Portable DVD Player Instruction Manual Plays DVDs, Audio CDs, CD-R/RW, MP3 CDs and Picture CDs Includes Car Headrest Mounting Straps for Car use Built-in Rechargeable Battery
MODEL PDV-722 Dual Screen Portable DVD Player Instruction Manual Plays DVDs, Audio CDs, CD-R/RW, MP3 CDs and Picture CDs Includes Car Headrest Mounting Straps for Car use Built-in Rechargeable Battery
615HD Digital Video Camera
 615HD Digital Video Camera User Manual 2009-2011 Sakar International, Inc. All rights reserved. Windows and the Windows logo are registered trademarks of Microsoft Corporation. All other trademarks are
615HD Digital Video Camera User Manual 2009-2011 Sakar International, Inc. All rights reserved. Windows and the Windows logo are registered trademarks of Microsoft Corporation. All other trademarks are
HD Audio Converter Incorporates HDMI technology
 HD Audio Converter Incorporates HDMI technology HDMI input HDMI, Optical, Coaxial and 3.5mm audio output MODEL : HA-110SA OWNERS MANUAL 1 INTRODUCTION Congratulations on your purchase of the HD Audio Converter.
HD Audio Converter Incorporates HDMI technology HDMI input HDMI, Optical, Coaxial and 3.5mm audio output MODEL : HA-110SA OWNERS MANUAL 1 INTRODUCTION Congratulations on your purchase of the HD Audio Converter.
PD9030. Mode d emploi 109. User manual 3. Felhasználói kézikönyv 137. Manual del usuario 165. Brugervejledning 55. Benutzerhandbuch 81.
 Register your product and get support at www.philips.com/welcome PD9030 User manual 3 Mode d emploi 109 Felhasználói kézikönyv 137 Brugervejledning 55 Benutzerhandbuch 81 Manual del usuario 165 Käyttöopas
Register your product and get support at www.philips.com/welcome PD9030 User manual 3 Mode d emploi 109 Felhasználói kézikönyv 137 Brugervejledning 55 Benutzerhandbuch 81 Manual del usuario 165 Käyttöopas
DVD RECORDER OWNER S MANUAL DR197_198P1_AA6PLL_ENG MODEL: DR197 DR198H
 DR197_198P1_AA6PLL_ENG DVD RECORDER OWNER S MANUAL MODEL: DR197 DR198H Before connecting, operating or adjusting this product, please read this instruction booklet carefully and completely. CAUTION RISK
DR197_198P1_AA6PLL_ENG DVD RECORDER OWNER S MANUAL MODEL: DR197 DR198H Before connecting, operating or adjusting this product, please read this instruction booklet carefully and completely. CAUTION RISK
CommBox Interactive Classic 4K User Manual. Revision: 5
 CommBox Interactive Classic 4K User Manual Revision: 5 Table of Contents 1 Preparations 4 1.1 Parts List 4 1.2 Control Lights & Buttons 4 1.2.1 Light indicators 4 1.2.2 Control buttons 4 1.3 Input/Output
CommBox Interactive Classic 4K User Manual Revision: 5 Table of Contents 1 Preparations 4 1.1 Parts List 4 1.2 Control Lights & Buttons 4 1.2.1 Light indicators 4 1.2.2 Control buttons 4 1.3 Input/Output
Operating Manual. 7" Motorized DVD Micro System with AM/FM Radio, USB & SD inputs. Model: NDL-431
 Operating Manual 7" Motorized DVD Micro System with AM/FM Radio, USB & SD inputs Model: NDL-431 READ THESE INSTRUCTIONS INCLUDED IN THIS IM THOROUGHLY PRIOR TO CONNECTING AND OPERATING. PLEASE RETAIN THIS
Operating Manual 7" Motorized DVD Micro System with AM/FM Radio, USB & SD inputs Model: NDL-431 READ THESE INSTRUCTIONS INCLUDED IN THIS IM THOROUGHLY PRIOR TO CONNECTING AND OPERATING. PLEASE RETAIN THIS
Digital Photo Navigator
 Digital Photo Navigator ENGLISH INSTRUCTIONS LYT1485-001A 2 EN CONTENTS INTRODUCTION...3 Reading this document... 3 Meanings of symbols... 4 Copyrights...4 Digital Photo Navigator... 5 DIGITAL PHOTO NAVIGATOR...5
Digital Photo Navigator ENGLISH INSTRUCTIONS LYT1485-001A 2 EN CONTENTS INTRODUCTION...3 Reading this document... 3 Meanings of symbols... 4 Copyrights...4 Digital Photo Navigator... 5 DIGITAL PHOTO NAVIGATOR...5
DVD Player. user manual. imagine the possibilities.
 DVD-P90 DVD Player user manual imagine the possibilities Thank you for purchasing this Samsung product. To receive more complete service, please register your product at www.samsung.com/global/register
DVD-P90 DVD Player user manual imagine the possibilities Thank you for purchasing this Samsung product. To receive more complete service, please register your product at www.samsung.com/global/register
DVD VIDEO PLAYER DVP 522
 DVD VIDEO PLAYER DVP 522 01-30 DVP522_69 1 General Information Environmental Information All unnecessary packaging has been omitted. The packaging has been made easy to separate into three materials: cardboard
DVD VIDEO PLAYER DVP 522 01-30 DVP522_69 1 General Information Environmental Information All unnecessary packaging has been omitted. The packaging has been made easy to separate into three materials: cardboard
USER MANUAL GOLDMUND SRDVD MULTIFORMAT PLAYER
 USER MANUAL GOLDMUND SRDVD MULTIFORMAT PLAYER Congratulations. Thank you for purchasing the Goldmund SRDVD. You have acquired the best DVD Player ever made for professional and domestic uses. Please take
USER MANUAL GOLDMUND SRDVD MULTIFORMAT PLAYER Congratulations. Thank you for purchasing the Goldmund SRDVD. You have acquired the best DVD Player ever made for professional and domestic uses. Please take
Always there to help you. Register your product and get support at HTL2101X. Question? Contact Philips.
 Always there to help you Register your product and get support at www.philips.com/support Question? Contact Philips HTL2101X User manual Contents 1 Important 2 Safety 2 Care for your product 3 Care of
Always there to help you Register your product and get support at www.philips.com/support Question? Contact Philips HTL2101X User manual Contents 1 Important 2 Safety 2 Care for your product 3 Care of
USER MANUAL Coach DVD/SVCD/VCD/CD/MP3 Player with USB Input
 ACT51 W USER MANUAL Coach DVD/SVCD/VCD/CD/MP3 Player with USB Input BEFORE YOU BEGIN PRECAUTIONS: CAUTION: USE OF CONTROLS OR ADJUSTMENT OR PERFORMANCE OF PROCEDURES OTHER THAN THOSE SPECIFIED HEREIN MAY
ACT51 W USER MANUAL Coach DVD/SVCD/VCD/CD/MP3 Player with USB Input BEFORE YOU BEGIN PRECAUTIONS: CAUTION: USE OF CONTROLS OR ADJUSTMENT OR PERFORMANCE OF PROCEDURES OTHER THAN THOSE SPECIFIED HEREIN MAY
Calypso. DVD-Video, Video CD, CD, MP3-CD, CD-R/RW, DVD-R/+RW Transport & Player. Owner s Manual
 Calypso DVD-Video, Video CD, CD, MP3-CD, CD-R/RW, DVD-R/+RW Transport & Player Owner s Manual Table of Contents Congratulations... 3 Introduction... 4 Unpacking and Warnings... 5 Installation Tips... 6
Calypso DVD-Video, Video CD, CD, MP3-CD, CD-R/RW, DVD-R/+RW Transport & Player Owner s Manual Table of Contents Congratulations... 3 Introduction... 4 Unpacking and Warnings... 5 Installation Tips... 6
