What is "Click to DVD"? Capabilities. Click to DVD software enables you to easily create your own DVDs.
|
|
|
- Hugo Willis
- 5 years ago
- Views:
Transcription
1 What is "Click t DVD"? Click t DVD sftware enables yu t easily create yur wn DVDs. Capabilities With Click t DVD, yu can capture vide cntent frm a digital vide device t create yur wn DVDs, cmplete with chapter menus and backgrunds. Yu can als create DVDs using vide files as yur cntent material. Yu can put digital still camera pictures and picture files nt DVDs yu create as pht albums and slide shws. Yu can edit images and create a menu screen fr the DVD being created. Yu can save prject files and resume wrking n them later. The DVD Creatin Prcess Types f External Devices Click t DVD captures pictures frm the fllwing types f external devices: Digital vide devices that use the DV frmat r MICROMV frmat. In this Help, these devices are referred t cllectively as digital vide devices. When it is necessary t distinguish between devices accrding t frmat, they are referred t as "DV devices" r "MICROMV devices." Analg vide devices that use recrding frmats such as VHS r Hi8. In this Help, these devices are referred t as "analg vide devices." Page 1
2 The DVD Creatin Prcess Click the buttns f the step guide at the tp f the screen in the sequence belw t step thrugh the DVD creatin prcess: The DVD Creatin Prcess Start Click t DVD Selecting a Theme Select the cntent t be written t the DVD Cllect Material (Edit the captured r imprted cntent) (Create a Menu) Writing the DVD Exiting Nw let's try Click t DVD. Page 2
3 Start Windw Depending n the cmputer mdel yu are using, the psitins f windws and buttns appearing in this help may differ, but the functins remain the same. A Step Guide The Step Guide helps yu thrugh the DVD creatin prcess by giving yu ne-click access t the steps in the prcess. Click the varius buttns t switch between the Click t DVD windws. When yu are in certain Click t DVD windws, a step guide sub-menu appears under ne f the fur main step guide buttns, giving yu access t deeper features f that step in the DVD creatin prcess. B Menu buttn Click this buttn t display the main menu f Click t DVD. C Help buttn Click this buttn t display the nline help fr Click t DVD. D Task List The Task List details the steps fr each part f the DVD creatin prcess. Click an item displayed in the list t start that task. If yu click an item with a questin mark attached t it, the nline help fr that item is displayed. E Next buttn/back buttn Click these buttns t advance t the next step r return t the previus step in the DVD creatin prcess. Only the Next buttn is displayed n the start windw. F Hard disk used space This indicatr displays the amunt f hard disk space used and amunt f free space remaining as a graph and as a numerical value. G DVD used space This indicatr displays an estimate f the amunt f space yur prject will use n the DVD. As yu create yur prject, use this indicatr as a guide t determine hw much additinal material yu can add befre the DVD is filled. If the amunt f space required is greater than 100% f the DVD's capacity, a different clr is used t indicate the additinal space the prject material will require up t 200%. H Select Type bx The Select Type bx ffers settings t define the type f DVD yu want t create. T create a DVD with vide, select the Vide check bx. T create a DVD with pictures, select the Pictures check bx. T create a DVD with bth vide and pictures, select bth check bxes. Yu can als define additinal settings fr each DVD type. Yu can set the vide quality f DVDs with vide. Yu can set whether DVDs with pictures are Album discs (manual stepping thrugh pictures withut backgrund music) r Slide Shw discs (autmatic stepping thrugh pictures with backgrund music) r bth. And yu can write bth vide and pictures t the same disc. I Select a theme bx The Select a theme bx displays thumbnail images f the available DVD themes. Click a theme thumbnail t set the menu screen backgrund image, text frmat, and backgrund music fr yur DVD prject. Select a theme categry in the drp-dwn list t narrw the list f available themes. J Muting check bx Check this item t turn ff the backgrund music in Click t DVD. Page 3
4 This setting nly affects previewing themes n yur cmputer. It has n effect n the menu backgrund music f the DVDs yu create. K Preview area The preview area displays the backgrund image f the currently selected theme. L DVD Title text bx Enter a name fr yur DVD. The name yu enter here is displayed n the menu screen f yur finished DVD. Page 4
5 Capture Vide Windw Depending n the cmputer mdel yu are using, the psitins f windws and buttns appearing in this help may differ, but the functins remain the same. A Infrmatin display area The Infrmatin display area displays infrmatin abut the external device cnnected t yur cmputer. B Capture Selectin bx The Capture Selectin bx enables yu t switch between autmatic capture mde and manual cntrl mde. C Rewind tape check bx Select the Rewind tape check bx t autmatically rewind the tape befre vide capture begins. This check bx is nly displayed when Autmatic Capture is selected. D Device cntrl buttns The Device cntrl buttns enable yu t cntrl an external digital vide device cnnected t yur cmputer. These buttns are nly displayed when Manual Cntrl is selected. The fllwing buttns are available: Buttn Functin Starts playback f the tape. Stps playback f the tape. Pauses playback f the tape. Rewinds the tape. Fast-frwards the tape. Rewinds ne frame. (Only available when using a DV device) Advances ne frame. (Only available when using a DV device) E Capture buttn Click the Capture buttn t start capturing vide cntent frm an external device cnnected t yur cmputer. Yu cannt capture images while advancing, rewinding, recrding, r pausing the vide. F Clip tray Page 5
6 The clip tray displays clips currently included in yur prject fr vide captured frm an external device, r vide files imprted frm yur cmputer's hard disk drive. G Recycle Bin Any unwanted clips can be mved here. Yu can pen the Recycle Bin and restre clips t the clip tray. H Ttal time display area The ttal time display area displays the ttal time f all clips included in the current prject. Use this display as a guide t hw much additinal cntent yu can add t yur prject. I Imprt buttn The Imprt buttn enables yu t imprt vide files frm yur cmputer's hard disk drive fr inclusin in yur prjects. Click this buttn t display the Open dialg bx frm which yu can select files. J Mnitr The mnitr displays the image being fed frm an external device. K Select device buttn The select device buttn enables yu t select the type f device yu want t capture vide frm. The Analg buttn is nly available when Giga Pcket versin 5.0 r later is installed n yur cmputer. Vide capture frm analg vide devices is nt supprted with sme cmputer mdels. Page 6
7 Edit Vide Windw Depending n the cmputer mdel yu are using, the psitins f windws and buttns appearing in this help may differ, but the functins remain the same. A Clip tray The clip tray displays the vides imprted frm an external device, clips cntained in vide files imprted frm yur cmputer's hard disk, and the buttns fr editing clips. The fllwing buttns are available: Buttn Functin Mve clips here buttn Click this buttn t mve the selected clip t the lcatin where yu clicked the buttn. Cmbine clips buttn Click the Cmbine buttn t cmbine the tw adjacent clips. B Clip psitin display area The clip psitin display area displays the current playback time fr the clip. C Play All buttn Click the Play All buttn t play back all f the clips displayed in the clip tray in rder. T quit the Play All mde and play back a single clip, click the clip yu want t play back. D Clip playback cntrl buttns The clip playback cntrl buttns enable yu t play the clips in yur prject. The fllwing buttns are available: Buttn Functin Rewinds the image displayed in the mnitr t the beginning. Starts r pauses playback. Rewinds the image displayed in the mnitr ne frame. Fast frwards the image displayed in the mnitr ne frame. E Divide buttn Click the Divide buttn t divide the selected clip int tw separate clips at the pint currently displayed in the mnitr. Page 7
8 F Psitin slider Mve the psitin slider t mve back and frth thrugh the clip. G Imprt buttn The Imprt buttn enables yu t imprt vide files frm yur cmputer's hard disk drive fr inclusin in yur prjects. Click this buttn t display the Open dialg bx frm which yu can select files. H Mnitr The mnitr displays the image f the currently selected clip. I Recycle Bin The Recycle Bin stres clips yu have deleted frm yur prject. Yu can pen the Recycle Bin and restre clips t the clip tray. J Ttal time display area The ttal time display area displays the ttal time f all clips included in the current prject. Page 8
9 Imprt Pictures Windw Depending n the cmputer mdel yu are using, the psitins f windws and buttns appearing in this help may differ, but the functins remain the same. A Display area The pictures in the currently selected flder, as well as the pictures in all its subflders, are displayed in the display area. B Imprt buttn Click the Imprt buttn t imprt all the picture files in the selected flder that are cmpatible with Click t DVD. C Open Flder buttn Click the Open Flder buttn t display all picture files in the selected flder with file frmats cmpatible with Click t DVD. D Picture tray The picture tray displays thumbnail images f all pictures currently included in yur prject. E Flder Select buttn The Flder Select buttn enables yu t select a surce flder fr imprting files. The Brwse fr Flder buttn pens a dialg bx that enables yu t select a flder saved n yur cmputer. The External Device buttn pens a dialg bx that allws yu t imprt pictures frm an external device, such as a digital still camera cnnected t yur cmputer, r Memry Stick media. Page 9
10 Create Album Windw Depending n the cmputer mdel yu are using, the psitins f windws and buttns appearing in this help may differ, but the functins remain the same. A Picture display area The Picture display area displays thumbnail images f all pictures in the current prject. B Cntent settings bx The buttns in the cntent settings bx enable yu t select a picture playback methd (album, slide shw, r bth). Yu can als perfrm the fllwing: When slide shw is selected as the picture playback methd, yu can set up a slide shw simply by clicking the Slide Shw Settings buttn. When the "Save surce files t DVD" check bx is selected, a cpy f the riginal picture file used is als saved n the DVD. Cpies f the riginal picture files are saved in the 100MSDCF flder inside the DCIM flder n the DVD. C Selected pictures infrmatin display area The selected pictures infrmatin display area displays the number f currently selected pictures and the ttal number f pictures in the current prject. D Edit pictures buttns Click the varius buttns t edit pictures. The fllwing buttns are available: Buttn Functin (rtate cunterclckwise) Rtates the selected image 90 degrees cunterclckwise. (rtate clckwise) Rtates the selected image 90 degrees clckwise. View Displays an enlarged view f the selected picture. Select All Selects all imprted pictures. Deselect All Cancels all picture selectins. Arrange Rerders pictures accrding t the date n which they were sht r by their file names. Delete Deletes the selected pictures. Page 10
11 Create Menu Windw Depending n the cmputer mdel yu are using, the psitins f windws and buttns appearing in this help may differ, but the functins remain the same. A Settings buttns Click the Settings buttns t cnfigure varius aspects f yur DVD prject, such as changing the theme f yur prject, select backgrund music fr yur menus, and cnfigure slide shw settings. The available buttns vary with the particular menu screen yu are viewing. B Preview buttn Click this buttn t display the Preview windw. Fr details n previewing yur DVD prject, refer t "Previewing". C Create DVD! buttn Click the Create DVD! buttn t start writing the DVD. D Menu edit area The menu edit area displays the menu screen being created. Click n the area enclsed by the dtted line t display a dialg bx that allws yu t enter characters. E Menu screen select buttns Click the menu screen select buttns t switch between the varius menu creatin windws. Page 11
12 Create DVD Windw Depending n the cmputer mdel yu are using, the psitins f windws and buttns appearing in this help may differ, but the functins remain the same. A Preview buttn Click this buttn t display the Preview windw. Fr details n previewing yur DVD prject, refer t "Previewing". B Create DVD! buttn Click the Create DVD! buttn t start writing the DVD. C Preview area The Preview area displays the selected menu screen. D Menu screen select buttns Click the menu screen select buttns t switch between the varius menu screens displayed in the Preview area. Page 12
13 Getting Started Start Click t DVD using either f these methds: Click the Start buttn, pint t All Prgrams, pint t Click t DVD, and click Click t DVD. Cnnect a DV device t yur cmputer, and click "Create a DVD with mvies and pictures" in the Digital Vide Device dialg bx. When capturing vide cntent frm an analg vide device r MICROMV device, start Click t DVD frm the Start menu. Click t DVD starts, and the Start windw appears. Next, give a name t the DVD, and select a menu design. Selecting a Theme Page 13
14 Selecting a Theme Decide n a menu screen design fr yur DVD. Click t DVD includes a number f predesigned themes based n seasns, events, etc. A "theme" cnsists f a preset cmbinatin f backgrunds, chapter menus, and backgrund music. Select a theme that matches the cntent f the material that will be recrded n the DVD. Entering the DVD Title Type a title fr the DVD in the DVD Title text bx in the Start windw. Yu can always change the title later if yu want. Creating a Menu Screen Selecting a Theme 1. Select a theme categry in the drp-dwn list. A thumbnail fr each theme in each categry will be displayed in the Theme Selectin Area. The image displayed in the thumbnail will be used as the backgrund fr the DVD menu. 2. Click n the image that yu want as the backgrund fr the menu. The selected image appears in the Preview area. Each theme includes backgrund music; the backgrund music is played when that particular theme is selected. The backgrund music can be turned ff by selecting the Muting check bx. Selecting the Muting check bx here des nt prevent the backgrund music frm playing when the menu n the created DVD is displayed. Yu can always change the theme later if yu want. Creating a Menu Screen There are tw types f themes, mtin and still. If yu select a mtin theme, yu will get a mving menu screen. If yu select a still theme, yu will get a still image menu screen. DVD Menu This screen serves as a table f cntents during DVD playback. By clicking a chapter (menu item) appearing n the menu screen, yu can easily play back any desired scene. Chapter A chapter is a sectin f the vide cntent n the DVD. If vide cntent has been captured frm a digital vide device, a single vide clip becmes a single chapter. With pictures, each picture (file) becmes an individual chapter. Next, select the cntent that yu are ging t recrd n the DVD. Selecting the Cntent Page 14
15 Selecting the Cntent Select the type f cntent (vide r pictures) yu want t recrd t the DVD in the Select Type bx. Vide check bx When yu want t recrd vide cntent nt a DVD, select the Vide check bx, and then select a vide quality setting. Selecting the vide quality determines the length f vide yu can capture frm the DV device. Item Recrding Time High Quality Apprx. 60 minutes Standard Play Apprx. 90 minutes Lng Play Apprx. 120 minutes Once a vide has been captured, the vide quality cannt be changed. The available recrding times listed abve d nt apply t pht album r slide shw DVDs. Pictures check bx When yu want t create a DVD f pictures (still images), select the Pictures check bx, and then select the picture playback methd. If yu select the Create Album ptin, yu advance manually thrugh yur pictures during DVD playback. There is n backgrund music. If yu select the Create Slide Shw ptin, yu advance autmatically thrugh yur pictures during DVD playback. Yu can select backgrund music fr slide shws. By selecting the Create Album and Slide Shw ptin, yu can create bth an album and a slide shw n the same DVD. Next, transfer the material fr the DVD. Capturing Vide frm a Digital Vide Device Capturing Vide frm an Analg Vide Device Imprting Vide Files Imprting Pictures Page 15
16 Capturing Vide frm a Digital Vide Device Yu can capture images frm a digital vide device cnnected t yur cmputer. Tw capture methds are available: "Autmatic Capture" fr autmatically capturing the vide n a tape frm beginning t end, and "Manual Capture" fr capturing nly the prtins yu chse. Capturing Vide Autmatically (Autmatic Capture) Capturing Vide Manually (Manual Capture) Capturing Vide Autmatically (Autmatic Capture) 1. Cnnect the digital vide device with the vide tape t yur cmputer with an i.link cable. Fr cnnectin details, refer t the user manuals prvided with the device and the cmputer. 2. When using a digital camcrder, set the POWER switch t "VCR/VTR". 3. Click Capture Vide in the step guide. The Capture Vide windw appears. If the analg vide device Capture Vide windw appears, click the i.link buttn t change the display. 4. Click the Autmatic Capture buttn. If the Rewind Tape check bx is selected, the tape rewinds t the beginning befre capture begins. 5. Click the Capture buttn. Click t DVD starts capturing the vide and displays the first image in each clip in the clip tray. Each clip becmes an individual chapter n the DVD. Vide capture ends when any f the fllwing ccur: When a blank (unrecrded) interval f at least 10 secnds is encuntered n the tape When the date recrded n the tape precedes the date in vide that was captured previusly When n mre clips are recrded n the tape When the vertical:hrizntal aspect rati f the tape image is different frm that selected n the DVD tab f the Settings dialg bx When the Vide Frmat is different frm that selected n the DVD tab f the Settings dialg bx While capturing vide, the clip fr the vide being captured is displayed in the Clip tray. T stp a capturing that is in prgress, click the Stp Capture buttn. Clicking Stp Capture als stps tape playback n the digital vide device. Yu can capture a maximum f 297 clips. Any unwanted clips can be deleted befre the DVD is created. Capturing Vide Manually (Manual Capture) 1. Cnnect the digital vide device with the vide tape t yur cmputer with an i.link cable. Fr cnnectin details, refer t the user manuals prvided with the device and the cmputer. 2. When using a digital camcrder, set the POWER switch t "VCR/VTR" r "CAMERA". Page 16
17 3. Click Capture Vide in the step guide. The Capture Vide windw appears. If the analg vide device Capture Vide windw appears, click the i.link buttn t change the display. 4. Click Manual Cntrl. 5. Use the n-screen device cntrl buttn t fast frward r rewind the tape t the segment f vide yu want t capture. The playback image is displayed in the mnitr. Device Cntrl Buttn Functins Buttn Functin Starts playback f the tape. Stps playback f the tape. Pauses playback f the tape. Rewinds the tape. Fast-frwards the tape. Rewinds ne frame. (Only available when using a DV device) Advances ne frame. (Only available when using a DV device) When using a digital vide camcrder, the device cntrl buttns are disabled when the camcrder's pwer switch is set t CAMERA. The mnitr shws the image captured by the camcrder. 6. Click the Capture buttn. Click t DVD starts capturing the vide and displays the first image in each clip in the clip tray. 7. When the vide reaches the end f the segment yu want t capture, click Stp Capture. Vide capture stps. Clicking Stp Capture des nt stp tape playback n the digital vide device. 8. Repeat steps 5 thrugh 7 t cntinue vide capture. Yu can capture a maximum f 297 clips. Next, yu can edit the captured vide. Editing Vide Or, yu can capture additinal material r write t DVD withut editing. Capturing Vide frm an Analg Vide Device Page 17
18 Imprting Vide Files Imprting Pictures Writing the DVD Page 18
19 Capturing Vide frm an Analg Vide Device Yu can capture vide frm analg vide devices if yur cmputer meets the fllwing tw cnditins: Giga Pcket versin 5.0 r later is installed n yur cmputer. Yur cmputer is equipped with an external A/V input jack. Vide capture frm analg vide devices is nt supprted with sme cmputer mdels. It is nt pssible t capture vide frm an analg device in the fllwing situatins. While watching TV r recrding with Giga Pcket While PicPlayer is running While watching TV with VAIO Media While watching TV with RmLink During a perid f time when recrding is scheduled with the Timer Recrding Manager When Giga Pcket Server is nt running Giga Pcket TV Setup must be cnfigured befre capturing frm an analg vide device with Click t DVD. Refer t the Giga Pcket n-line help fr details n hw t use the TV Setup feature. 1. Cnnect the analg device t yur cmputer using an A/V cnnectin cable. Fr cnnectin details, refer t the user manuals prvided with the device and the cmputer. 2. When using a camcrder, set the POWER switch t "VCR/VTR" r "CAMERA". 3. Click Capture Vide in the step guide. The Capture Vide windw appears. If the digital vide device Capture Vide windw appears, click the Analg buttn t change the display. 4. Select the vide input jacks t which the device is cnnected. 5. Start vide playback with the cntrls n the analg device cnnected t yur cmputer, and then click Capture. Capturing f the vide begins, and the image being played back n the device appears in the mnitr. Each clip becmes an individual chapter n the DVD. The mnitr displays the vide frm the external device nly during vide capture. Depending n the envirnment f the cmputer yu are using, frame drput may ccur in the vide displayed n yur screen during capture, but this des nt affect the vide being captured. Yu can capture a maximum f 297 clips. 6. When the vide reaches the end f the segment yu want t capture, click Stp Capture. Capturing f the vide ends, and the mnitr is n lnger displayed. If yu d nt click the Stp Capture buttn, vide capturing stps autmatically when the time set n the Start windw is reached. Page 19
20 Any unwanted clips can be deleted befre the DVD is created. Next, yu can edit the captured vide. Editing Vide Or, yu can capture additinal material r write t DVD withut editing. Capturing Vide frm a Digital Vide Device Imprting Vide Files Imprting Pictures Writing the DVD Page 20
21 Imprting Vide Files Yu can imprt vide files n yur DVDs that are stred n yur cmputer. The fllwing types f files can be imprted. File Frmat File DV-AVI DV-AVI files created by DVgate Plus r DVgate Mtin DV-AVI files created by MvieShaker DV-AVI files created by MvieShaker versin 2.0 and earlier cannt be imprted. Files created frm Giga Pcket * vide capsules cnverted t "DV-AVI" DV-AVI files created by VAIO Edit Cmpnents Files withut a sund track cannt be imprted. MPEG1 MPEG1 files created by DVgate Plus r DVgate Assemble Giga Pcket * vide capsules recrded using the Extended Play recrding mde Files created frm Giga Pcket * vide capsule files cnverted t MPEG1 MPEG1 files created by VAIO Edit Cmpnents MPEG2 MPEG2 files created by DVgate Plus r DVgate Assemble MPEG2 files created by MvieShaker Giga Pcket * vide capsules recrded using the High Quality recrding mde Giga Pcket * vide capsules recrded using the Standard Play recrding mde Files exprted frm Giga Pcket * vide capsules recrded using the Standard Play r High Quality recrding mde. MPEG2 files created by VAIO Edit Cmpnents * Versin 5.0 r later. Yu can use drag & drp t imprt Giga Pcket vide capsules and vide files supprted by Click t DVD. Giga Pcket vide capsules with bkmarks becme separate clips when imprted t Click t DVD. The vide capsule bkmarks act as separatrs used t determine the clip's start and end. In ther wrds, a clip starts at the bkmark and ends immediately befre the next bkmark. Yu cannt write bth MPEG1 files and ther file frmats t the same DVD. Since mixed audi results if the vide capsule cntains bth a main audi channel and a secndary audi channel, yu cannt select just the main audi channel r the secndary audi channel fr playback when previewing a clip r when playing the created DVD. T Imprt a Stred Vide File 1. Click Capture Vide in the step guide. The Capture Vide windw appears. 2. Click Imprt. Page 21
22 The Open dialg bx appears. 3. Select the vide file t be imprted. The selected vide file is imprted, and a clip f the imprted file appears in the Clip tray. Any unwanted clips can be deleted befre the DVD is created. Next, yu can edit the captured vide. Editing Vide Or, yu can capture additinal material r write t DVD withut editing. Capturing Vide frm a Digital Vide Device Capturing Vide frm an Analg Vide Device Imprting Pictures Writing the DVD Page 22
23 Editing Vide The Edit Vide windw allws yu t edit vide. Yu can divide vide int clips, delete unnecessary scenes, and change the rder in which clips are played. The Edit Vide windw is displayed by clicking the Edit Vide buttn n the step guide sub-menu. Dividing Clips 1. Select the clip yu want t divide, and play it back. The image appears in the mnitr. Drag the slider t display the image where yu want t make the divisin. 2. On the screen where yu want t make the divisin, click the Divide buttn. The clip is divided int tw clips. T delete an unwanted prtin f the clip, divide the clip, and then mve the unwanted clip t the recycle bin. Deleting Clips If ne f the divided clip segments is less than ne secnd lng, a warning message appears, and that clip is deleted when yu click OK. Cmbining Clips T cmbine clips, perfrm either f the fllwing peratins: Page 23
24 Select the left clip f the pair t be cmbined, and then click the Cmbine selected clip with next clip task. Click the buttn between the clips t be cmbined. The cmbined clips becme an individual chapter n the DVD. Rearranging Clips T rearrange clips, perfrm either f the fllwing peratins: Select the clips t be mved, and then click the buttn at the psitin where yu want the clips t appear. Drag the clips t be mved t the psitin where yu want the clips t appear. Deleting Clips T delete clips, perfrm either f the fllwing peratins: Select the clip t be deleted, and then click the Send this clip t the Recycle Bin task. Drag unwanted clips frm the clip tray t the Recycle Bin. Restring Clips t the Clip Tray Click the Restre clips t the Clip Tray task, and then select the clip t be restred t the clip tray in the dialg bx that appears. T restre all clips in the recycle bin t the clip tray, click the Select All buttn, and then click Restre. The selected clips appear in the clip tray, and yu can use them as material when creating yur DVD. Adding a Vide File Yu can add vide files t the clip tray. Click Imprt, and then, in the Open dialg bx that appears, select the vide file t be added. Fr details n adding vide files, refer t Imprting Vide Files. Playing Clips Yu can play back a clip by using the Clip Playback Cntrl buttns. Functins f the Clip Playback Cntrl buttns: Buttn Functin Rewinds the image displayed in the mnitr t the beginning. Starts r pauses playback. Rewinds the image displayed in the mnitr ne frame. Fast frwards the image displayed in the mnitr ne frame. The vide clip that is currently being played appears in the mnitr. T play all clips in rder, frm the first clip t the last clip, click Play All. Yu can als play nly selected clips by selecting multiple clips befre clicking Play All. T select individual clips, click the clips yu want t select while hlding dwn the Ctrl key n the keybard. T select a range f clips, click the first clip and last clip in the range while hlding dwn the Shift key n the keybard. All clips in the crrespnding range are selected. When playing back multiple clips, a black screen flickers between clips, but this des nt affect the DVDs that yu create. Page 24
25 When playing back MPEG2 files n a cmputer equipped with an energy efficient CPU, audi and vide may nt be in sync. This des nt affect the DVDs that yu create. Next, write the edited files t the DVD. Writing t the DVD Befre writing the files, yu can use the preview functin t check the cntent f the DVD, and yu can create the menu screen. Previewing Creating a Menu Screen Page 25
26 Deleting Unwanted Clips Yu can delete clips that yu d nt want t include n yur DVD frm either the Capture Vide windw r the Edit Vide windw. Deleting Clips T delete clips, perfrm either f the fllwing peratins: Select the clip t be deleted, and then click the Send this clip t the Recycle Bin task. Drag unwanted clips frm the clip tray t the recycle bin. Restring Clips t the Clip Tray T restre deleted clips frm the Recycle Bin t the clip tray, perfrm either f the fllwing peratins: Click Restre clips t the Clip Tray in the task list, and then select the clip that yu want t restre frm the Recycle Bin dialg bx that appears. Duble-click the Recycle Bin, and then select the clips t be restred in the Recycle Bin dialg bx that appears. T restre all clips in the Recycle Bin t the clip tray, click the Select All buttn, and then click Restre. The selected clips appear in the clip tray, and yu can use them as material when creating yur DVD. Next, write the edited files t the DVD. Writing t the DVD Befre writing the files, yu can use the preview functin t check the cntent f the DVD, and yu can create the menu screen. Previewing Creating a Menu Windw Page 26
27 Imprting Pictures When creating a pht album r slide shw DVD, yu can imprt pictures stred n yur cmputer r frm an external device, such as a digital still camera r Memry Stick media. Yu can imprt pictures saved in Bitmap, JPEG, r TIFF frmat. Imprting Pictures Stred n yur Cmputer 1. Click the Imprt Pictures buttn in the step guide. The Imprt Pictures windw appears, and the pictures in the currently selected flder, as well as the pictures in all its subflders, are displayed in the display area. Only thse pictures are displayed whse frmats are supprted by Click t DVD. 2. T imprt a picture frm a different flder, click Brwse fr Flder. The Brwse fr Flder dialg bx appears. This step is nt necessary when imprting a picture currently displayed in the display area. G t step Select a flder. T display all f the pictures in a flder, click the Open Flder buttn. 4. Click Imprt. All f the pictures in the selected flder are imprted and displayed in the clip tray. Imprting Pictures frm an External Device 1. Cnnect the device (digital still camera r Memry Stick media) t yur cmputer. Fr details n hw t cnnect the device t yur cmputer, refer t the user manuals prvided with the device and cmputer. 2. Click the Imprt Pictures buttn in the step guide. The Imprt Pictures windw appears, and the pictures in the currently selected flder, as well as the pictures in all its subflders, are displayed in the display area. Only thse pictures are displayed whse frmats are supprted by Click t DVD. Page 27
28 3. Click External Devices. 4. Select a flder. T display all f the pictures in a flder, click the Open Flder buttn. 5. Click Imprt. All f the pictures in the selected flder are imprted and displayed in the clip tray. T imprt selected pictures nly: At step 4 in the prcedure abve, select a flder, and then click the Open Flder buttn. On the list display screen, select the check bxes fr the pictures that yu want t imprt, and then click Imprt. Next, edit the imprted pictures. Creating an Album Yu can als capture r imprt additinal material, and yu can write material t a DVD withut creating an album. Capturing Vide frm a Digital Vide Device Capturing Vide frm an Analg Vide Device Imprting Vide Files Writing the DVD Page 28
29 Creating an Album Use this prcedure t create a pht album frm imprted picture files. Yu can als change the sequence in which pictures are displayed during playback, and yu can rtate the images. Furthermre, yu can change slide shw settings if yu have selected a slide shw. By selecting the "Save surce files t DVD" check bx, yu can save cpies f the riginal picture files in the 100MSDCF flder inside the DCIM flder n the DVD. The riginal picture files in the 100MSDCF flder inside the DCIM flder can then be brwsed in Windws when the DVD is inserted int the cmputer's DVD drive. Albums are created using the Create Album windw. The windw fr creating new albums is displayed by clicking the Create Album buttn n the step guide sub-menu. Rerdering Rerdering changes the rder in which pictures are displayed when the DVD is played. Yu can change the display rder by dragging pictures t the desired psitins. Clicking the Arrange buttn causes the Arrange Pictures dialg bx t appear. In this dialg bx, yu can autmatically rerder the pictures accrding t the date n which they were sht r by their file names. Rtating T rtate a picture, select the picture, and then click either (Rtate Cunterclckwise) r (Rtate Clckwise). When the cnfirmatin dialg bx appears, click OK t rtate the selected picture 90 degrees either clckwise r cunterclckwise. Yu can rtate multiple pictures at nce by selecting the pictures befre clicking Rtate Cunterclckwise r Rtate Clckwise. T d s, click pictures while pressing and hlding the Ctrl key n the keybard. T select a range f pictures, click the first and last pictures in the range while pressing and hlding the keybard's Shift key. All pictures in the crrespnding range are selected. Displaying Single Pictures in Their Original Size T enlarge a picture, select the picture, and then click View. The selected picture nly is displayed in its riginal size in the picture display area in the Single Picture Display dialg bx that appears. Page 29
30 If the size f the picture is larger than that f the picture display area in the Single Picture Display dialg bx, the picture is reduced t fit within the frame f the picture display area befre it is displayed. Buttn functins Buttn Functin Displays the previus picture (when multiple pictures are selected). Displays the next picture (when multiple pictures are selected). Rtates the picture 90 degrees t the left. Rtates the picture 90 degrees t the right. Reduces the picture. Enlarges the picture. Enlarges/reduces the picture t fit within the frame f the picture display area. Deletes the picture frm the album. Allws yu t cnfirm r change the capture date fr the picture. Allws yu t cnfirm r change the capture time fr the picture. Clses the single picture display dialg bx. Deleting T delete a picture frm the prject, select the picture, and then click Delete. When the cnfirmatin dialg bx appears, clicking OK deletes the selected picture. Setting Up a Slide Shw If yu selected Create Slide Shw when selecting DVD cntent n the Start windw, yu can set the display time fr each picture and the backgrund music played during the slide shw. These settings are made in the dialg bx that appears when yu click the Slide Shw Settings buttn. Page 30
31 Display Time Display Time specifies the display time fr each picture in the slide shw. The time specified includes the time it takes t transitin frm ne picture t the next. If "Match slide shw length with the length f the Backgrund Music" is selected, the playback time is set autmatically s that the display f all pictures ends when the backgrund music ends. If the backgrund music is s shrt that the "Match slide shw length with the length f the Backgrund Music" setting wuld cause each picture t be displayed fr less than 3 secnds, the backgrund music is autmatically repeated t allw a display time f greater than 3 secnds per picture. The maximum amunt f time that a single picture can be displayed is 8 minutes and 2 secnds (transitin playback time). If the backgrund music fr the picture is lnger than the maximum pssible display time, the segment that exceeds this time is cut. Attach Backgrund Music Select this check bx t add backgrund music t yur slide shw. Click Brwse, and then, in the Open dialg bx that appears, select the file t be used as the backgrund music. Yu can use WAV and MP3 frmat audi files. Attach Transitin Effects If Attach Transitin Effect is selected, a transitin effect is applied t the change frm ne picture t the next during playback. Next, write the edited files t the DVD. Writing t the DVD Befre writing the files, yu can use the preview functin t check the cntent f the DVD, and yu can create the menu screen. Previewing Creating a Menu Screen Page 31
32 Creating a Menu Screen Yu can change the text and backgrund n menu screens. Use the Create Menu windw t change the settings. T display the Create Menu windw, click the Create Menu buttn in the step guide sub-menu. Sme settings apply t all menus n all menu screens in a DVD prject, while ther settings can be set differently fr each menu screen. Click menu screen select buttn n the left side f the screen t change the menu screen that yu are cnfiguring. Yu can display up t 99 pictures in a single picture menu. If the pictures d nt fit in a single picture menu, "Picture Menu 2" and "Picture Menu 3" are autmatically created. Yu can display a maximum f 297 pictures. Changing the Theme (cmmn t all menu screens in a prject) Yu can change the backgrund f menu screens. Click Theme and select a theme in the dialg bx that appears. Fr details n selecting a theme, refer t "Selecting a Theme." Changing the Backgrund Music (cmmn t all menu screens in a prject) T change the backgrund music, click Backgrund Music, and select the backgrund music in the dialg bx that appears. If yu d nt want t add backgrund music, clear the Set Backgrund Music check bx. Changing Text Settings (cmmn t all menu screens in a prject) Click Text t change the fnt, clr, and ther text settings f menus in yur DVD prject. Changing Slide Shw Settings Click Slide Shw t change the settings fr a slide shw. Fr details n slide shw settings, refer t "Creating an Album." Changing Text T change the text f a menu, either click in the area n the menu enclsed by the dtted line, r else click n a task item, and type the text int the dialg bx that appears. The text and task item names that can be changed depend upn the menu screen yu are viewing. Text t be changed Create Menu Windw Task item name DVD title Title menu Input DVD title Menu title Title menu Input the Menu title Menu title Picture menu Vide menu Hw d I enter Menu title text? Chapter title Picture menu Vide menu Hw d I enter Chapter title text? Page 32
33 Changing Text Settings Click the Text buttn r click the task item whse text settings yu want t change, and then change the text settings in the Text Settings dialg bx that appears. The text settings fr text and task item names that can be changed depend upn the menu screen yu are viewing. Text t be changed Create Menu Windw Task item name DVD title Title menu Change DVD title text settings Menu title Title menu Change Menu title text settings Menu title Vide menu Picture menu Change the Menu title text settings Chapter title Picture menu Vide menu Change the Chapter title text settings Changing the Chapter Menu Yu can chse which chapters appear n the chapter menu f yur DVD. By default, all chapters are included in the chapter menu. Yu can adjust this setting frm the vide menu screen r frm the picture menu screen. 1. Click the Chapter buttn. The Chapter Menu Display Settings dialg bx appears. 2. Select r clear the check bxes next t the list f chapter images. Chapter images with selected check bxes appear in the chapter menu f the DVD. Chapters nt selected here are nt displayed in the chapter menu. Yu can display a maximum f 99 chapters n the chapter menu. Yu can change the image that represents each chapter in the chapter menu. T change the representative image, select the chapter in the Chapter Menu Display Settings dialg bx, and then drag the slider in the preview area until yur desired image frm the chapter appears. The image displayed in the preview area will represent the chapter in the chapter menu. Vide Menu Chapter Settings Screen Page 33
34 Picture Menu Chapter Settings Screen Next, write the data t the DVD. Writing the DVD Yu can check the cntent f the data befre writing it t the DVD. Previewing Page 34
35 Previewing Befre actually writing yur prject t the DVD, yu can preview yur cntent frm the Preview windw. Previewing the Cntent 1. T preview the cntent f yur DVD prject, click Preview n the Create DVD windw r the Create Menu windw. The Preview windw appears. T preview yur vide cntent, the vide must be cnverted t MPEG frmat. Depending upn such cnversin cnditins as the speed f yur cmputer and the length f the vide, it may take sme time befre yu are able t preview yur vide cntent. Previewing yur menu screens will be quicker, hwever. D nt perfrm Fast User Switching when previewing the cntent as this may cause prblems. Depending n the cntent yu are previewing, yu may be taken back t the title menu befre the end f playback. This des nt affect the DVDs that yu create. Use the remte cntrl buttns displayed next t the Preview windw t check the cntent that is t be written t the DVD. Functins f the Parts f the Remte Cntrl Buttn Tp Menu Functin The title menu screen appears. The title menu screen appears. Full Screen The preview area expands t fill the entire screen. This buttn has n functin with DVDs created with Click t DVD. Enter Cnfirms the selectin. Stp Start Pause Fast reverse Fast frward Page 35
36 Click this buttn nce t return t the beginning f the chapter being previewed. Duble-click this buttn t mve t the beginning f the previus chapter. Ges t the next chapter. Mves the selectin cursr upwards. Mves the selectin cursr t the left. Mves the selectin cursr t the right. Mves the selectin cursr dwnwards. Ending the Preview Click the Clse buttn r the windw's clse buttn. Page 36
37 Writing the DVD Once yu have cmpleted the design f yur DVD prject, the next step is t write the prject t a DVD disc. Yu can write yur prject t a recrdable DVD disc. Creating a DVD 1. Click Create DVD in the step guide. The Create DVD windw appears. 2. Place a blank disc in yur cmputer's recrdable DVD drive. When using a DVD-R r DVD+R disc, use a blank disc (a disc n which n data has been written). Yu cannt use a DVD-R r DVD+R disc n which data has already been written. 3. Click Create DVD! n the Create DVD windw. Creatin f DVD begins. DVD is being created, the prgress is displayed n the screen. The time required t create a DVD differs depending n the type f cmputer yu are using, but it usually takes abut three hurs t create a ne-hur-lng DVD. When writing is cmplete, a message windw appears. Page 37
38 T write additinal discs, click Yes; t stp, click N. The tray n the recrdable DVD drive ejects. The amunt f time needed t create a DVD depends n the length f the vide that yu are recrding, and n the prcessing speed f yur cmputer. The DVD is nw finished. Yu can save the infrmatin abut yur DVD prject can be saved in the prject file. Saving the Prject File Page 38
39 Saving the Prject File All the infrmatin abut yur DVD prject, including the file names f yur vide r pictures, the lcatin where thse files are stred, the theme, and the menus, can be saved in a file called a "prject file". Yu can als save yur prject infrmatin while yur wrk is in prgress. If yu exit Click t DVD befre cmpleting all f the necessary wrk fr a prject, the prject file is used t resume wrk later frm where yu left ff. T save the prject file, click (menu), and select either Save Prject As r Save Prject. In the future, yu can pen this prject file t create cpies f yur DVD r t use as a basis fr ther DVD prjects. Fr details n pening a prject file fr reuse, refer t "Re-editing." Page 39
40 Exiting Either click (menu), and then select Exit, r click the buttn. Yu can save the prject infrmatin abut the DVD yu created as a file. The file saved by this peratin is referred t as the "prject file." Fr details n prject files, refer t "Saving a Prject File." Page 40
41 Re-editing Yu can return t a saved prject file t add material r change yur menu design. This is called "re-editing" a prject. Fr details n prject files, refer t "Saving the Prject File." Resuming editing f a previusly saved prject file 1. Perfrm either f the fllwing peratins: Click (menu), and then select Open Prject frm the menu that appears. On the Start windw, click the Open an existing prject task. The Open dialg bx appears. 2. Select the prject file t be used. Yu can resume wrk frm the pint where yu left ff the last time yu saved the prject file. Page 41
42 Settings The Settings dialg bx allws yu t change a variety f settings that cntrl hw Click t DVD wrks, including where Click t DVD stres its captured r imprted files and the vide frmat f prjects. T display the Settings dialg bx, click (menu), then select Settings frm the menu that appears. The Settings dialg bx cntains the fllwing tabs. DVD Flder Capture Other Page 42
43 DVD Cnfigure settings related t DVD creatin frm this tab. Chapter menu settings Click t DVD creates a chapter fr each vide segment n the tape. A segment is a sequence f vide frm the mment recrding started (the start pint) t the mment recrding stpped (the stp pint). The methd fr displaying chapters n the chapter menu f yur DVD is as fllws: The first chapter always appears n the DVD chapter menu. Click t DVD starts frm the time and date f the start pint f the first vide segment n the tape and cunts ut the interval selected in "Create thumbnail in chapter menu every:". The next chapter that has a start pint after the interval is placed n the DVD chapter menu. Starting frm the start pint f the secnd chapter that has been placed n the DVD menu, Click t DVD cunts the selected interval again. Again, the next chapter with a start pint after the interval is placed n the DVD chapter menu. This prcess cntinues fr all chapters n the tape. The imprtant factr in this prcess is nt the length f individual chapters, but when they were recrded, as defined by the timestamps f the segments' start pints. The settings specified by "Create thumbnail in chapter menu every:" will nly take affect when vide is captured frm a tape. These settings cannt be applied t imprted vide files. Examples: With a "Create thumbnail in chapter menu every:" setting f 10 min. Segment Number Start Pint Chapter Number On DVD Menu? 1 9:00 A.M., Jan. 1st 1 Yes 2 9:25 A.M., Jan. 1st 2 Yes 3 10:08 A.M., Jan. 1st 3 Yes 4 11:01 A.M., Jan. 1st 4 Yes 5 9:35 A.M., Jan. 2nd 5 Yes With a "Create thumbnail in chapter menu every:" setting f 1 hur. Segment Number Start Pint Chapter Number On DVD Menu? 1 9:00 A.M., Jan. 1st 1 Yes Page 43
44 2 9:25 A.M., Jan. 1st :08 A.M., Jan. 1st 3 Yes 4 11:01 A.M., Jan. 1st 4 5 9:35 A.M., Jan. 2nd 5 Yes With a "Create thumbnail in chapter menu every:" setting f 2 hurs. Segment Number Start Pint Chapter Number On DVD Menu? 1 9:00 A.M., Jan. 1st 1 Yes 2 9:25 A.M., Jan. 1st :08 A.M., Jan. 1st :01 A.M., Jan. 1st 4 Yes 5 9:35 A.M., Jan. 2nd 5 Yes The Day ptin in "Create thumbnail in chapter menu every:" tells Click t DVD t place a thumbnail f the first chapter recrded n each calendar day n the DVD chapter menu. Examples: With a "Create thumbnail in chapter menu every:" setting f Day. Segment Number Start Pint Chapter Number On DVD Menu? 1 9:00 A.M., Jan. 1st 1 Yes 2 9:25 A.M., Jan. 1st :08 A.M., Jan. 1st :01 A.M., Jan. 1st 4 5 9:35 A.M., Jan. 2nd 5 Yes DVD playback settings This ptin allws yu t specify hw the DVD title is played back with a DVD player. Select "Start playback frm the Title menu" if yu want the title menu t be displayed when yu play yur DVD with a DVD player. Select "Start playback frm the 1st chapter" if yu want t begin playback frm the first chapter when yu play yur DVD with a DVD player. Yu can nly select "Start playback frm the 1st chapter" fr a DVD that cntains vide. If yur DVD prject nly cntains a slide shw (still images), the title menu is always displayed first when the DVD is played. Aspect Rati Aspect Rati specifies the rati f the width f the vide t the height f the vide. Mst standard vide is recrded with a rati f 4:3 (the same rati as a standard televisin screen). Widescreen vide, hwever, is recrded at a 16:9 rati. Select the rati that matches the type f vide yu will be using fr yur DVDs. Vide Frmat Different parts f the wrld use different vide standards, knwn as vide "frmats." Nrth America and Japan use the NTSC standard, while Eurpe uses the PAL standard. Select the vide mde that matches the type f vide yu will be using fr yur DVDs. The vide mde f DVDs yu create will always match the vide mde f the vide yu start ut with. If yu have tapes with NTSC vide, yu can nly create NTSC DVDs. Page 44
45 Flder Cnfigure settings related t flders and file strage frm this tab. Vide and Image files flder Vide cntent captured frm an external device and files that Click t DVD creates while creating a DVD are temprarily saved n the hard disk. Yu can change the lcatins where these files are saved by clicking the Brwse buttns next t the respective ptins, then specifying the destinatin flders in the dialg bxes that appear. Page 45
46 Capture Cnfigure settings related t capturing vide frm this tab. Vide capture and cnversin settings This ptin allws yu t specify the frmat used (DV/MPEG) fr cnverting vide images captured frm yur digital vide device. Select "Capture and cnvert vide t MPEG frmat simultaneusly" t capture and recrd audi and vide in MPEG frmat. By selecting this ptin yu can create DVDs faster, but the feature may nt wrk if yur cmputer's prcessr speed is t slw. Select "Capture vide in DV frmat 1st, then cnvert t MPEG frmat" if yu want t capture vide in DV frmat, then cnvert it t MPEG frmat befre writing t the DVD. This prcess takes lnger, but prduces superir audi and vide quality. When using a MICROMV device, changing this setting has n effect. Selecting "Capture and cnvert vide t MPEG frmat simultaneusly" greatly increases the lad n yur cmputer, and may result in frame drp errrs. If this happens, the setting will autmatically be changed t "Capture vide in DV frmat 1st, then cnvert t MPEG frmat" and yu will need t recapture vide with the new setting by clicking Create DVD! again. Precautins when selecting "Capture and cnvert vide t MPEG frmat simultaneusly" System requirements T use this feature yur system must meet the fllwing requirements: Click t DVD Autmatic Mde: Intel Pentium 4, 2.4 GHz Click t DVD: Intel Pentium 4, 3.0 GHz Precautins When yu select "Capture and cnvert vide t MPEG frmat simultaneusly", be aware that a heavy lad will be placed n yur cmputer and vide capture may fail. T avid this, d the fllwing: Quit all ther applicatins. Defragment yur hard disk befre capturing. Exclude all MPEG, DV, and MICROMV frmat files in vide capture flders frm scanning by any anti-virus sftware. These files have the extensins.mpg,.mmv, and.dv, respectively. Fr anti-virus setting details, refer t the help fr the anti-virus sftware yu are using. Since this change will prevent the anti-virus sftware frm checking the specified file types, yu shuld peridically d a manual virus scan f the cntents f the vide capture flders. D nt mve the applicatin windw n yur screen during capture. Als see Cnfiguring the Cmputer fr use with Click t DVD. Page 46
47 Other Cnfigure settings related t additinal features f Click t DVD. Repair MPEG frmat files: When this ptin is selected, MPEG files will be checked fr errrs befre writing t a DVD, and any damaged data in the files will autmatically be repaired. T enable this functin, select "During DVD creatin, try t repair crrupted MPEG frmat files". Depending n certain cnditins, it may nt be pssible t repair damaged MPEG file data. Selecting this ptin increases the ttal time it takes t make a DVD. Step Guide Animatin Select "Display animatin during Step Guide windw change" t display animated transitins when mving frm ne windw t anther within the Click t DVD step guide. Page 47
48 Restrictins and Cautins General Restrictins and Cautins Media Using a Digital Vide Device General Restrictins and Cautins Fr details n devices that are cmpatible with Click t DVD, refer t the Click t DVD Readme file. Yu can play a DVD that yu have created with Click t DVD in mst hme DVD players r cmputers that have a DVD drive and DVD player sftware. Fr details n hw t play yur DVD, refer t the perating instructins fr yur DVD player r nline Help fr yur DVD player sftware. T play a DVD created with Click t DVD, DVD player sftware must be installed n yur cmputer. Yu will need at least 24 GB f free space n yur cmputer's hard disk drive in rder t create a 60-minute DVD and save yur prject. (If yu d nt want t save yur prject, yu need at least 12 GB f free space.) The amunt f time it takes t recrd a DVD depends n the length f the vide t be recrded and the prcessing speed f yur cmputer. Yu cannt specify an encrypted r cmpressed drive as the drive fr string files. Click t DVD des nt supprt the Windws Stand By functin. Clse all ther sftware fr displaying r playing back vide befre using Click t DVD. Vide capturing stps if anther user lgs n using "Fast User Switching". After lgging n as the riginal user, restart the peratin that was interrupted frm the beginning. D nt use the sftware with Remte Desktp. Click t DVD des nt supprt the Multi mnitr functin. D nt change the screen prperties while using Click t DVD. While capturing vide frm an external device r writing t a DVD, d nt start up any ther sftware (including resident sftware such as the screen saver) r perfrm any peratins that may increase the lad n yur cmputer's CPU r hard disk drive. Audi n DVD yu create is cmpressed in AC-3 frmat. It is nt pssible t use files in MPEG 1 frmat tgether with files recrded in ther frmats as material within the same prject. It is nt pssible t cmbine vide with a screen aspect rati f 4:3 with vide that has an aspect rati f 16:9 within the same prject. It is nt pssible t capture vide r read files with an aspect rati that differs frm the aspect rati setting. It is nt pssible t read vide files less than 1 secnd lng. Yu can capture a maximum f 297 clips. Yu can imprt a maximum f 297 pictures. Yu can display a maximum f 99 chapters n the chapter menu. If a divided clip is less than ne secnd lng, the clip is deleted autmatically. The suspend functin (standby r hibernate functin) which is nrmally activated by the cmputer's timer is nt activated while material is being written t DVD. When using anti-virus sftware, vide may nt be captured crrectly. We recmmend that yu mdify the anti-virus prgram's scan settings t exclude all MPEG, DV, and MICROMV files in vide capture flders frm scanning by the anti-virus sftware. The vide capture flders are the nes selected frm the Flder tab f the Settings dialg bx in Click t DVD. Fr anti-virus setting details, refer t the help fr the anti-virus sftware yu are using. Since this change will prevent the anti-virus sftware frm checking the specified file types, yu shuld peridically d a manual virus scan f the cntents f the vide capture flders. If yu are capturing t a FAT32 partitin n yur hard disk and the file size f the mvie being captured exceeds 4 GB, the file is autmatically divided. If this ccurs, the end f each clip may verlap the next clip by up t 1 secnd. When the clip was imprted frm a digital still camera, the pictures cntained in the flder inside the DCIM flder are imprted in DCF file frmat. If the chapter name is nt displayed in full, reduce the fnt size, r reduce the number f characters used. Depending n the envirnment f the cmputer yu are using, frame drput may ccur in the vide displayed n the cmputer screen while it is being captured frm an analg vide device, but this des nt affect the vide being captured. Clse all ther sftware befre using this sftware. If yu use this sftware while ther sftware is running, the vide may fail t be Page 48 captured prperly frm the digital vide device, r a write errr may ccur when creating a DVD.
49 When creating DVD, we recmmend that yu cnnect the AC adapter t a pwer utlet. When dividing clips, there may be a slight audi lss at the divisin pint. Media When using a DVD-R r DVD+R disc, use a blank disc (a disc n which n data has been written). Yu cannt write t a DVD-R r DVD+R disc that already cntains data. Yu cannt add data t a DVD-RW r DVD+RW disc n which data has already been written. D nt use discs with labels attached t them. (Ding s may result in a writing errr r malfunctin.) Using a Digital Vide Device Make sure that the internal memry f yur cmputer is 256 MB r mre. Use an i.link cable t cnnect the digital vide device t yur cmputer. Yu cannt use a USB cable t make this cnnectin. During vide capture frm a digital vide device, d nt turn ff the pwer t the device, discnnect the cable, nr perfrm any peratins directly frm the device. When cnnecting a digital vide device t yur cmputer fr the first time, cnnect the device befre turning n yur cmputer. Yu can use the device nce it has been recgnized by the cmputer. Yu can tell if the digital vide device has been recgnized by yur cmputer by duble-clicking My Cmputer n the desktp and checking whether the digital vide device's icn is displayed. If yu start Click t DVD while using ther sftware that cmmunicates with the digital vide device, cntrl f the device will be lst, and vide capture is nt pssible, because Click t DVD cannt recgnize the device. Only ne digital vide device can be cnnected at any given time. If yu use Click t DVD while an i.link hard disk drive r USB hard disk drive is cnnected t yur cmputer, a malfunctin may ccur. If this happens, clse Click t DVD, discnnect the device cnnected t yur cmputer, and then restart Click t DVD. This sftware des nt supprt memry readut fr cassettes with cassette memry. Titles registered using the index titling functin fr the digital vide device cannt be captured. Click t DVD requires at least 50 MB f free space n yur cmputer's hard disk drive t start the capturing prcess. Vide capture frm the digital vide device autmatically stps in the fllwing situatins: when the tape cntains an unrecrded segment f tape lasting 10 secnds r lnger. when the date recrded n the tape precedes the date fr the previusly captured vide. (This can ccur with mvies that are recrded n tape with DVgate Mtin, because the riginal recrding date is picked up alng with the mvie.) when there are n mre clips recrded n the tape when the status f the digital vide device cnnected t yur cmputer changes during vide capturing. when the digital vide device becmes discnnected frm yur cmputer while capturing vide. when the screen aspect rati f the vide recrded n the tape changes during the curse f the tape. when the amunt f free space n yur hard disk drive drps belw 50 MB while capturing vide. Depending n yur cmputer settings, frame drp r missing packets may ccur when capturing a vide frm a digital vide device (fr example when the picture is disrupted due t data lss resulting frm high prcessing lad during data transfer.) If this ccurs, read Cnfiguring the Cmputer fr Use with Click t DVD, and make the apprpriate setting changes. When capturing vide frm tapes captured in LP mde, we recmmend yu use the same digital vide device that was used t recrd that vide. It may nt be pssible t capture the vide frm a different digital vide device. If the audi mde changes while vide is being captured frm a digital vide device, a new file is created fr the different audi mde frm the pint where the mde changed. If this happens, n sund may be audible in the first segment f the file. If the digital vide device cnnected t yur cmputer is recrding r n recrd standby, yu cannt cntrl the device r capture vide. D nt d the fllwing while capturing vide frm a digital vide device: Cnnect r discnnect the digital vide device, ther external devices, PC cards, r turn the device's pwer n r ff. Start up any ther sftware, r perfrm peratins such as mving windws. Insert r remve a remvable disk. Use an "i.link cnnectin". If yur digital vide device is equipped with a digital cnverter functin (*), yu can capture vide frm an analg vide device cnnected t the digital vide camcrder. In this situatin, if yu insert a tape int the digital vide camcrder, the vide recrded n the tape is captured. When capturing vide frm an analg vide device cnnected t a digital vide camcrder, make sure there is n tape inserted in the digital vide camcrder. Furthermre, since autmatic capture cannt be perfrmed with an analg vide device, use manual capture instead. * This functin allws yu t cnnect an analg vide device t a digital vide camcrder, and cnvert analg audi-visual signals t digital audi-visual signals, r visa-versa. Page 49
50 Glssary Clip This refers t a vide that is captured frm a vide device r imprted frm a file. Chapter A chapter is a sectin f the vide cntent n the DVD. If vide cntent has been captured frm a digital vide device, a single vide clip becmes a single chapter. With pictures, each picture (file) becmes an individual chapter. Chapter title This is the name f a chapter. DV A cmpressed mvie r image frmat. With this frmat, a single image encded using NTSC (720 x 480 pixels, millin clrs) requires abut 120 KB f data, while a single image encded using PAL (720 x 576 pixels, millin clrs) requires abut 140 KB f data. DVD title This is the name f the verall DVD prject, r the name f a title menu. Frame A single image element in a mvie. Frame drp Since capturing frm a digital vide device places a great burden n the cmputer's prcessr and hard disk drive, frames may be lst during the capture prcess. This phenmenn is called 'frame drp.' Material This is a vide r picture file t be included as cntent in a DVD created with Click t DVD. Menu This screen serves as a table f cntents during DVD playback. By clicking a chapter (menu item) appearing n the menu screen, yu can easily play back any desired scene. Menu title This is the name f an item in a title menu r the title f the menu page. MPEG Prnunced 'empeg.' An abbreviatin fr 'Mtin Picture Experts Grup,' this is a technlgy used fr cmpressing audi-visual data, and is als the name given t the files cntaining such cmpressed data. Fr DVD data, 'MPEG2' frmat is used because this cmpressin frmat prvides high audi and vide quality. NTSC This is a clr televisin bradcasting frmat cmmnly used in the United States and Japan. The frmat emplys 525 vertical scanning lines, and displays frames per secnd. PAL This is a clr televisin bradcasting frmat used in Eurpean cuntries such as Germany and Italy and als in China. The frmat emplys 625 vertical scanning lines, and displays 25 frames per secnd. Step guide Click these buttns t select the different Click t DVD screens. Fr smth DVD creatin, simply click these buttns in the rder indicated by the symbl. Step guide sub-menu These are sub-menus that appear in sme screens fr editing the DVD cntent being created. Page 50
51 Cnfiguring the Cmputer fr Use with Click t DVD T adjust the fllwing settings, yu must lg n t yur cmputer as a user with Administratr privileges. If yu are using aut lg-n with yur cmputer, cancel aut lg-n, and lg n as Administratr. Recmmended Settings Other Settings Recmmended t Avid Frame Drput Recmmended Settings Selecting a drive fr vide strage Wrking with vide files requires that a large vlume f data be written t and read frm yur hard disk drive at high speeds. This demand fr hard disk drive perfrmance can lead t frames being drpped frm the vide. T avid frame drput, peridically ptimize (defragment) r refrmat the drive used fr vide data strage by Click t DVD. One f the easiest ways t avid disk perfrmance issues and t make ptimizing (defragmenting) easier is t use a dedicated drive, such as a D: drive, rather than yur C: drive, t stre the wrking files used by Click t DVD. If yu lg n t Windws XP as a limited user, yu cannt save files in a drive's rt (tp level) directry. In this case, yu must create a flder n the drive fr vide strage, and then specify that flder as the lcatin fr string vide files. T specify a strage lcatin, access the Flder tab frm the Settings dialg bx. It is recmmended that yu use the riginal factry default strage system f yur hard disk drive (r the strage system that was created when yu perfrmed a system recvery) rather than use the Dynamic Disk feature f Windws XP. Hard disk DMA setting Enable DMA transfer fr the hard disk drive. This reduces the amunt f wrk required f the CPU. T enable Hard Disk DMA: 1. Click Start, and click Cntrl Panel. The Cntrl Panel appears. 2. Click Perfrmance and Maintenance. (If Perfrmance and Maintenance is nt displayed, g t the next step withut clicking anything.) Perfrmance and Maintenance appears. 3. Click System. The System Prperties dialg bx appears. 4. Click the Hardware tab, and then click Device Manager. A list f devices is displayed. 5. Duble-click IDE ATA/ATAPI cntrllers, and then duble-click Primary IDE Channel. The Primary IDE Channel Prperties set-up screen appears. 6. Click Advanced Settings. Cnfirm that the Transfer Mde fr Device 0 is set t "DMA if available". If the transfer mde is nt set t DMA if available, select DMA if available frm the Transfer Mde drp-dwn list. DMA transfer is activated. 7. Click OK. When yu change the DMA settings, a message appears asking if yu want t restart yu cmputer. Click Yes. Yur cmputer restarts. Even if DMA if available is selected, imprt and exprt t a device will nt ccur crrectly if the drive uses PIO Mde (the Current Transfer Mde field shws PIO Mde). This situatin is mst likely t ccur when an lder hard disk drive that des nt supprt DMA has been added t the cmputer. Hard disk write cache setting Fllw the prcedure belw t adjust the hard disk write cache t ptimal setting fr Click t DVD. 1. Click Start, and click Cntrl Panel. The Cntrl Panel appears. 2. Click Perfrmance and Maintenance. (If Perfrmance and Maintenance is nt displayed, g t the next step withut clicking anything.) Perfrmance and Maintenance appears. 3. Click System. The System Prperties dialg bx appears. 4. Click the Hardware tab, and then click Device Manager. A list f devices is displayed. 5. Duble-click Disk drives. Page 51
52 Hard disk drives cnnected t the cmputer are displayed. 6. Duble-click the hard disk drive yu use t stre the wrking files fr Click t DVD. Drives in the list are described by their manufacturers and mdel names, which vary frm cmputer t cmputer. The Prperties dialg bx fr yur hard disk drive appears. 7. Click the Plicies tab. Cnfirm that the Enable write caching n the disk check bx is selected. The cache memry becmes active. If yu have selected the check bx, a warning message appears. Click OK. 8. Click OK t clse the Prperties dialg bx fr yur hard disk drive. 9. Click the clse bx in the Device Manager windw t clse Device Manager. 10. Click OK in the System Prperties dialg bx. Other Settings Recmmended t Avid Frame Drput Frame drput may ccur even if yu make the settings described abve. Check the fllwing settings t prvide even greater prtectin against frame drput. Discnnect USB peripheral devices. Sme USB peripheral devices (and their drivers) make great demands n yur cmputer's prcessr. If yu experience frame drput and yu are using USB peripheral devices, discnnect thse devices frm yur cmputer r disable them. Exit ther prgrams. Exit all prgrams ther than Click t DVD. Als exit any prgrams r windws that peridically update the screen display. Defragment r refrmat yur hard disk drive. Optimize (defragment) the hard disk n which yu stre the wrking files fr Click t DVD. Refrmatting the hard disk drive als reduces the likelihd f frame drput caused by disk fragmentatin. Fr details n hw t ptimize (defragment) r refrmat yur hard disk, refer t the relevant sectin in Windws nline help. Disable yur cmputer's netwrk adapter. If yur cmputer is cnnected t a netwrk, discnnect it by unplugging the netwrk cable frm the netwrk adapter r by disabling the netwrk adapter. Stp scheduled tasks. Stp any scheduled tasks that might run while yu are using Click t DVD. Fllw the prcedure belw t stp scheduled tasks. 1. Click Start, and click Cntrl Panel. The Cntrl Panel appears. 2. Click Perfrmance and Maintenance. (If Perfrmance and Maintenance is nt displayed, g t the next step withut clicking anything.) Perfrmance and Maintenance appears. 3. Click Scheduled Task. The Scheduled Task windw appears. When the Scheduled Task windw appears, perfrm the fllwing peratin fr the secnd and fllwing tasks appearing in the task list. 1. Duble-click the task t be terminated. The task's dialg bx appears. 2. Click the Schedule tab. 3. If Click t DVD will be used during the date and time appearing at the tp f the dialg bx, click the Task tab. 4. Clear the Enabled (scheduled task runs at specified time) check bx at the bttm f the Task tab. 5. Click OK. After yu finish using Click t DVD, yu can reschedule the task by reselecting the Enabled (scheduled task runs at specified time) check bx. Stp autmatic updates Stp any autmatic updates that might ccur while yu are using Click t DVD. Fllw the prcedure belw t make the setting. 1. Click Start, and click Cntrl Panel. The Cntrl Panel appears. 2. Click Perfrmance and Maintenance. (If Perfrmance and Maintenance is nt displayed, g t the next step withut clicking anything.) Perfrmance and Maintenance appears. 3. Click System. The System Prperties dialg bx appears. Page 52
53 4. Click Autmatic Updates tab 5. Uncheck "Keep my cmputer up t date". (If "Keep my cmputer up t date" is nt displayed, select "Turn ff autmatic updating. I want t update my cmputer manually" in "Ntificatin Settings".) 6. Click OK. Autmatic updating is disabled. If yu cntinue t experience frame drput after making the abve changes, it may help t change the fllwing settings. Virtual memry setting Fllw the prcedure belw t fix the size f virtual memry used by Windws. 1. Click Start, and click Cntrl Panel. Cntrl Panel appears. 2. Click Perfrmance and Maintenance. (If Perfrmance and Maintenance is nt displayed, g t the next step withut clicking anything.) Perfrmance and Maintenance appears. 3. Click System. The System Prperties dialg bx appears. 4. Click the Advanced tab, and click Settings in Perfrmance. The Perfrmance Optins settings screen appears. 5. Click the Advanced tab, and click Change in Virtual memry. The "Virtual Memry" settings screen is displayed and the drives cnnected t yur cmputer are listed. 6. Select the drive in which Windws is installed, usually Drive C, frm the list that is displayed. 7. Select Custm size then enter equal values in Initial size (MB) and Maximum size (MB) under "Paging file size fr selected drive". The value shuld be greater than Click Set. The changes are reflected in the display. 9. Click OK. After changing settings, a cnfirmatin message may appear. In this case, click OK. 10. Click OK in the remaining tw dialg bxes. A message appears asking if yu want t restart yur cmputer. Click Yes. Yu cmputer restarts. Prblems with sftware peratins may ccur if yu specify a virtual memry size that is t small. If prblems d ccur, try setting a larger value fr virtual memry. Optimize the system's perfrmance settings Fllw the prcedure belw t ptimize the system's perfrmance settings. 1. Click Start, and click Cntrl Panel. The Cntrl Panel appears. 2. Click Perfrmance and Maintenance. (If Perfrmance and Maintenance is nt displayed, g t the next step withut clicking anything.) Perfrmance and Maintenance appears. 3. Click System. The System Prperties dialg bx appears. 4. Click the Advanced tab, and click Settings in Perfrmance. The Perfrmance Optins settings screen appears. 5. Click the Adjust fr best perfrmance buttn, and click OK. If the abve setting is applied, visual effects specific t Windws XP may n lnger be displayed. In rder t display visual effects after finishing using Click t DVD, select the Let Windws chse what's best fr my cmputer buttn in the Perfrmance Optins settings screen, and click OK. Pwer supply and prcessr perfrmance settings When using a ntebk cmputer, keep it plugged int an AC utlet while using Click t DVD. Als, set the prcessr t perate at its maximum clck speed. Fr details n changing prcessr settings, refer t PwerPanel Help fr yur cmputer. Page 53
54 Deleting Unnecessary Prject Files When creating DVDs with Click t DVD, several large files are created and saved n yur hard disk besides prject files (such as imprted mvie files and temprary files). When yu create several DVDs, this can result in lw available hard disk space and lw cmputer prcessing speed. Using the Click t DVD Prject Administratin Tl, yu can search fr unnecessary prject files and delete them. Assciated files such as imprted mvie and temprary files can als be deleted. 1. On the Start menu, pint t All prgrams, Click t DVD, and then click Click t DVD Prject Administratin Tl. The Delete Click t DVD Prject Files dialg bx appears. 2. Click Search. Prject files created with Click t DVD r Click t DVD Autmatic Mde are displayed in the dialg bx. 3. Select the unnecessary prject files that yu wish t delete, and then click Delete. Check the "Delete all files assciated t selected prjects" bx t delete all files assciated with the selected prject files (such as imprted mvie and temprary files). If yu mved files frm the lcatin specified in the Flder tab f the Settings dialg bx, yu may nt be able t delete all files. 4. Click Exit. The "Delete Click t DVD Prject File" dialg bx clses. Page 54
DUO LINK 4 APP User Manual V- A PNY Technologies, Inc. 1. PNY Technologies, Inc. 34.
 34. 1. Table f Cntents Page 1. Prduct Descriptin 4 2. System Requirements 5 3. DUO LINK App Installatin 5 4. DUO LINK App Mving Screens 7 5. File Management 5.1. Types f views 8 5.2. Select Files t Cpy,
34. 1. Table f Cntents Page 1. Prduct Descriptin 4 2. System Requirements 5 3. DUO LINK App Installatin 5 4. DUO LINK App Mving Screens 7 5. File Management 5.1. Types f views 8 5.2. Select Files t Cpy,
Working With Audacity
 Wrking With Audacity Audacity is a free, pen-surce audi editing prgram. The majr user interface elements are highlighted in the screensht f the prgram s main windw belw. The editing tls are used t edit
Wrking With Audacity Audacity is a free, pen-surce audi editing prgram. The majr user interface elements are highlighted in the screensht f the prgram s main windw belw. The editing tls are used t edit
Procedures for Developing Online Training
 Prcedures fr Develping Online Training Fllwing are prcedures fr develping nline training mdules t be psted n Online@UT (Blackbard Learn). These steps were develped thrugh a prcess and will cntinue t be
Prcedures fr Develping Online Training Fllwing are prcedures fr develping nline training mdules t be psted n Online@UT (Blackbard Learn). These steps were develped thrugh a prcess and will cntinue t be
INSERTING MEDIA AND OBJECTS
 INSERTING MEDIA AND OBJECTS This sectin describes hw t insert media and bjects using the RS Stre Website Editr. Basic Insert features gruped n the tlbar. LINKS The Link feature f the Editr is a pwerful
INSERTING MEDIA AND OBJECTS This sectin describes hw t insert media and bjects using the RS Stre Website Editr. Basic Insert features gruped n the tlbar. LINKS The Link feature f the Editr is a pwerful
Using the Swiftpage Connect List Manager
 Quick Start Guide T: Using the Swiftpage Cnnect List Manager The Swiftpage Cnnect List Manager can be used t imprt yur cntacts, mdify cntact infrmatin, create grups ut f thse cntacts, filter yur cntacts
Quick Start Guide T: Using the Swiftpage Cnnect List Manager The Swiftpage Cnnect List Manager can be used t imprt yur cntacts, mdify cntact infrmatin, create grups ut f thse cntacts, filter yur cntacts
INSTALLING CCRQINVOICE
 INSTALLING CCRQINVOICE Thank yu fr selecting CCRQInvice. This dcument prvides a quick review f hw t install CCRQInvice. Detailed instructins can be fund in the prgram manual. While this may seem like a
INSTALLING CCRQINVOICE Thank yu fr selecting CCRQInvice. This dcument prvides a quick review f hw t install CCRQInvice. Detailed instructins can be fund in the prgram manual. While this may seem like a
Municode Website Instructions
 Municde Website instructins Municde Website Instructins The new and imprved Municde site allws yu t navigate t, print, save, e-mail and link t desired sectins f the Online Cde f Ordinances with greater
Municde Website instructins Municde Website Instructins The new and imprved Municde site allws yu t navigate t, print, save, e-mail and link t desired sectins f the Online Cde f Ordinances with greater
Using the Swiftpage Connect List Manager
 Quick Start Guide T: Using the Swiftpage Cnnect List Manager The Swiftpage Cnnect List Manager can be used t imprt yur cntacts, mdify cntact infrmatin, create grups ut f thse cntacts, filter yur cntacts
Quick Start Guide T: Using the Swiftpage Cnnect List Manager The Swiftpage Cnnect List Manager can be used t imprt yur cntacts, mdify cntact infrmatin, create grups ut f thse cntacts, filter yur cntacts
Relius Documents ASP Checklist Entry
 Relius Dcuments ASP Checklist Entry Overview Checklist Entry is the main data entry interface fr the Relius Dcuments ASP system. The data that is cllected within this prgram is used primarily t build dcuments,
Relius Dcuments ASP Checklist Entry Overview Checklist Entry is the main data entry interface fr the Relius Dcuments ASP system. The data that is cllected within this prgram is used primarily t build dcuments,
Integrating QuickBooks with TimePro
 Integrating QuickBks with TimePr With TimePr s QuickBks Integratin Mdule, yu can imprt and exprt data between TimePr and QuickBks. Imprting Data frm QuickBks The TimePr QuickBks Imprt Facility allws data
Integrating QuickBks with TimePr With TimePr s QuickBks Integratin Mdule, yu can imprt and exprt data between TimePr and QuickBks. Imprting Data frm QuickBks The TimePr QuickBks Imprt Facility allws data
Scroll down to New and another menu will appear. Select Folder and a new
 Creating a New Flder Befre we begin with Micrsft Wrd, create a flder n yur Desktp named Summer PD. T d this, right click anywhere n yur Desktp and a menu will appear. Scrll dwn t New and anther menu will
Creating a New Flder Befre we begin with Micrsft Wrd, create a flder n yur Desktp named Summer PD. T d this, right click anywhere n yur Desktp and a menu will appear. Scrll dwn t New and anther menu will
Introduction to Adobe Premiere Pro for Journalists:
 Intrductin t Adbe Premiere Pr fr Jurnalists: News editing at the Schl f Jurnalism ***It is highly recmmended if yu plan n ding any multimedia prductin, yu purchase an external USB strage device.*** 1.
Intrductin t Adbe Premiere Pr fr Jurnalists: News editing at the Schl f Jurnalism ***It is highly recmmended if yu plan n ding any multimedia prductin, yu purchase an external USB strage device.*** 1.
These tasks can now be performed by a special program called FTP clients.
 FTP Cmmander FAQ: Intrductin FTP (File Transfer Prtcl) was first used in Unix systems a lng time ag t cpy and mve shared files. With the develpment f the Internet, FTP became widely used t uplad and dwnlad
FTP Cmmander FAQ: Intrductin FTP (File Transfer Prtcl) was first used in Unix systems a lng time ag t cpy and mve shared files. With the develpment f the Internet, FTP became widely used t uplad and dwnlad
Manual Before/After Images V2.14
 Manual Befre/After Images V2.14 Table f Cntents Manual Befre/After Images V2.14 1. Main windw... 2 1.1 Tab Preparatins... 2 1.1.1 Select image... 5 1.2 Tab Preview... 5 1.3 Tab Strage... 7 1.3.1 Sharpen...
Manual Befre/After Images V2.14 Table f Cntents Manual Befre/After Images V2.14 1. Main windw... 2 1.1 Tab Preparatins... 2 1.1.1 Select image... 5 1.2 Tab Preview... 5 1.3 Tab Strage... 7 1.3.1 Sharpen...
Outlook Web Application (OWA) Basic Training
 Outlk Web Applicatin (OWA) Basic Training Requirements t use OWA Full Versin: Yu must use at least versin 7 f Internet Explrer, Safari n Mac, and Firefx 3.X. (Ggle Chrme r Internet Explrer versin 6, yu
Outlk Web Applicatin (OWA) Basic Training Requirements t use OWA Full Versin: Yu must use at least versin 7 f Internet Explrer, Safari n Mac, and Firefx 3.X. (Ggle Chrme r Internet Explrer versin 6, yu
Adverse Action Letters
 Adverse Actin Letters Setup and Usage Instructins The FRS Adverse Actin Letter mdule was designed t prvide yu with a very elabrate and sphisticated slutin t help autmate and handle all f yur Adverse Actin
Adverse Actin Letters Setup and Usage Instructins The FRS Adverse Actin Letter mdule was designed t prvide yu with a very elabrate and sphisticated slutin t help autmate and handle all f yur Adverse Actin
Quick start guide: Working in Transit NXT with a PPF
 Quick start guide: Wrking in Transit NXT with a PPF STAR UK Limited Cntents What is a PPF?... 3 What are language pairs?... 3 Hw d I pen the PPF?... 3 Hw d I translate in Transit NXT?... 6 What is a fuzzy
Quick start guide: Wrking in Transit NXT with a PPF STAR UK Limited Cntents What is a PPF?... 3 What are language pairs?... 3 Hw d I pen the PPF?... 3 Hw d I translate in Transit NXT?... 6 What is a fuzzy
WorldShip PRE-INSTALLATION INSTRUCTIONS: INSTALLATION INSTRUCTIONS: Window (if available) Install on a Single or Workgroup Workstation
 PRE-INSTALLATION INSTRUCTIONS: This dcument discusses using the WrldShip DVD t install WrldShip. Yu can als install WrldShip frm the Web. G t the fllwing Web page and click the apprpriate dwnlad link:
PRE-INSTALLATION INSTRUCTIONS: This dcument discusses using the WrldShip DVD t install WrldShip. Yu can als install WrldShip frm the Web. G t the fllwing Web page and click the apprpriate dwnlad link:
PaperStream Capture change history
 PaperStream Capture change histry Versin 2.0.1 New features: 1. Ad hc scan is added, which allws yu t mdify sme f the settings (scanner setting, destinatin setting, etc.) extempre and scan withut changing
PaperStream Capture change histry Versin 2.0.1 New features: 1. Ad hc scan is added, which allws yu t mdify sme f the settings (scanner setting, destinatin setting, etc.) extempre and scan withut changing
TECHNICAL REQUIREMENTS
 TECHNICAL REQUIREMENTS Table f Cntent PLATFORMS... 2 CONNECTION SPEED... 2 SUPPORTED BROWSERS... 2 ARMENIAN LANGUAGE SUPPORT... 2 Windws XP... 2 Windws Vista... 3 Windws 7... 4 Windws 8... 5 MAC OS...
TECHNICAL REQUIREMENTS Table f Cntent PLATFORMS... 2 CONNECTION SPEED... 2 SUPPORTED BROWSERS... 2 ARMENIAN LANGUAGE SUPPORT... 2 Windws XP... 2 Windws Vista... 3 Windws 7... 4 Windws 8... 5 MAC OS...
* The mode WheelWork starts in can be changed using command line options.
 OperatiOns Manual Overview Yur muse mst likely has a wheel n it. If yu lk at yur muse frm the side, that wheel rtates clckwise and cunterclckwise, like a knb. If yu lk at the muse frm the tp, the wheel
OperatiOns Manual Overview Yur muse mst likely has a wheel n it. If yu lk at yur muse frm the side, that wheel rtates clckwise and cunterclckwise, like a knb. If yu lk at the muse frm the tp, the wheel
Enabling Your Personal Web Page on the SacLink
 53 Enabling Yur Persnal Web Page n the SacLink *Yu need t enable yur persnal web page nly ONCE. It will be available t yu until yu graduate frm CSUS. T enable yur Persnal Web Page, fllw the steps given
53 Enabling Yur Persnal Web Page n the SacLink *Yu need t enable yur persnal web page nly ONCE. It will be available t yu until yu graduate frm CSUS. T enable yur Persnal Web Page, fllw the steps given
STIDistrict AL Rollover Procedures
 2009-2010 STIDistrict AL Rllver Prcedures General Infrmatin abut STIDistrict Rllver IMPORTANT NOTE! Rllver shuld be perfrmed between June 25 and July 25 2010. During this perid, the STIState applicatin
2009-2010 STIDistrict AL Rllver Prcedures General Infrmatin abut STIDistrict Rllver IMPORTANT NOTE! Rllver shuld be perfrmed between June 25 and July 25 2010. During this perid, the STIState applicatin
Proper Document Usage and Document Distribution. TIP! How to Use the Guide. Managing the News Page
 Managing the News Page TABLE OF CONTENTS: The News Page Key Infrmatin Area fr Members... 2 Newsletter Articles... 3 Adding Newsletter as Individual Articles... 3 Adding a Newsletter Created Externally...
Managing the News Page TABLE OF CONTENTS: The News Page Key Infrmatin Area fr Members... 2 Newsletter Articles... 3 Adding Newsletter as Individual Articles... 3 Adding a Newsletter Created Externally...
Quick Start Guide. Basic Concepts. DemoPad Designer - Quick Start Guide
 Quick Start Guide This guide will explain the prcess f installing & using the DemPad Designer sftware fr PC, which allws yu t create a custmised Graphical User Interface (GUI) fr an iphne / ipad & embed
Quick Start Guide This guide will explain the prcess f installing & using the DemPad Designer sftware fr PC, which allws yu t create a custmised Graphical User Interface (GUI) fr an iphne / ipad & embed
TRAINING GUIDE. Overview of Lucity Spatial
 TRAINING GUIDE Overview f Lucity Spatial Overview f Lucity Spatial In this sessin, we ll cver the key cmpnents f Lucity Spatial. Table f Cntents Lucity Spatial... 2 Requirements... 2 Setup... 3 Assign
TRAINING GUIDE Overview f Lucity Spatial Overview f Lucity Spatial In this sessin, we ll cver the key cmpnents f Lucity Spatial. Table f Cntents Lucity Spatial... 2 Requirements... 2 Setup... 3 Assign
NiceLabel LMS. Installation Guide for Single Server Deployment. Rev-1702 NiceLabel
 NiceLabel LMS Installatin Guide fr Single Server Deplyment Rev-1702 NiceLabel 2017. www.nicelabel.cm 1 Cntents 1 Cntents 2 2 Architecture 3 2.1 Server Cmpnents and Rles 3 2.2 Client Cmpnents 3 3 Prerequisites
NiceLabel LMS Installatin Guide fr Single Server Deplyment Rev-1702 NiceLabel 2017. www.nicelabel.cm 1 Cntents 1 Cntents 2 2 Architecture 3 2.1 Server Cmpnents and Rles 3 2.2 Client Cmpnents 3 3 Prerequisites
OASIS SUBMISSIONS FOR FLORIDA: SYSTEM FUNCTIONS
 OASIS SUBMISSIONS FOR FLORIDA: SYSTEM FUNCTIONS OASIS SYSTEM FUNCTIONS... 2 ESTABLISHING THE COMMUNICATION CONNECTION... 2 ACCESSING THE OASIS SYSTEM... 3 SUBMITTING OASIS DATA FILES... 5 OASIS INITIAL
OASIS SUBMISSIONS FOR FLORIDA: SYSTEM FUNCTIONS OASIS SYSTEM FUNCTIONS... 2 ESTABLISHING THE COMMUNICATION CONNECTION... 2 ACCESSING THE OASIS SYSTEM... 3 SUBMITTING OASIS DATA FILES... 5 OASIS INITIAL
 Acrbat XI - Gespatial PDFs Abut gespatial PDFs A gespatial PDF cntains infrmatin that is required t gereference lcatin data. When gespatial data is imprted int a PDF, Acrbat retains the gespatial crdinates.
Acrbat XI - Gespatial PDFs Abut gespatial PDFs A gespatial PDF cntains infrmatin that is required t gereference lcatin data. When gespatial data is imprted int a PDF, Acrbat retains the gespatial crdinates.
You may receive a total of two GSA graduate student grants in your entire academic career, regardless of what program you are currently enrolled in.
 GSA Research Grant Applicatin GUIDELINES & INSTRUCTIONS GENERAL INFORMATION T apply fr this grant, yu must be a GSA student member wh has renewed r is active thrugh the end f the award year (which is the
GSA Research Grant Applicatin GUIDELINES & INSTRUCTIONS GENERAL INFORMATION T apply fr this grant, yu must be a GSA student member wh has renewed r is active thrugh the end f the award year (which is the
HW4 Software version 3. Device Manager and Data Logging LOG-RC Series Data Loggers
 Page 1 f 18 HW4 Sftware versin 3 Device Manager and Data Lgging LOG-RC Series Data Lggers 2011; Page 2 f 18 Table f cntents 1 ORGANIZATION OF THE HW4 MANUALS... 3 2 OVERVIEW... 4 3 INITIAL SETUP... 4 3.1
Page 1 f 18 HW4 Sftware versin 3 Device Manager and Data Lgging LOG-RC Series Data Lggers 2011; Page 2 f 18 Table f cntents 1 ORGANIZATION OF THE HW4 MANUALS... 3 2 OVERVIEW... 4 3 INITIAL SETUP... 4 3.1
Paraben s Phone Recovery Stick
 Paraben s Phne Recvery Stick v. 3.0 User manual Cntents Abut Phne Recvery Stick... 3 What s new!... 3 System Requirements... 3 Applicatin User Interface... 4 Understanding the User Interface... 4 Main
Paraben s Phne Recvery Stick v. 3.0 User manual Cntents Abut Phne Recvery Stick... 3 What s new!... 3 System Requirements... 3 Applicatin User Interface... 4 Understanding the User Interface... 4 Main
1 Getting and Extracting the Upgrader
 Hughes BGAN-X 9211 Upgrader User Guide (Mac) Rev 1.2 (6-Jul-17) This dcument explains hw t use the Hughes BGAN Upgrader prgram fr the 9211 User Terminal using a Mac Nte: Mac OS X Versin 10.4 r newer is
Hughes BGAN-X 9211 Upgrader User Guide (Mac) Rev 1.2 (6-Jul-17) This dcument explains hw t use the Hughes BGAN Upgrader prgram fr the 9211 User Terminal using a Mac Nte: Mac OS X Versin 10.4 r newer is
Dear Milestone Customer,
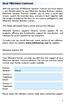 Dear Milestne Custmer, With the purchase f Milestne Xprtect Transact yu have chsen a very flexible ptin t yur Milestne Xprtect Business slutin. Milestne Xprtect Transact enables yu t stre a serial data
Dear Milestne Custmer, With the purchase f Milestne Xprtect Transact yu have chsen a very flexible ptin t yur Milestne Xprtect Business slutin. Milestne Xprtect Transact enables yu t stre a serial data
1 Getting and Extracting the Upgrader
 Hughes BGAN-X 9202 Upgrader User Guide (Mac) Rev 1.0 (23-Feb-12) This dcument explains hw t use the Hughes BGAN Upgrader prgram fr the 9202 User Terminal using a Mac Nte: Mac OS X Versin 10.4 r newer is
Hughes BGAN-X 9202 Upgrader User Guide (Mac) Rev 1.0 (23-Feb-12) This dcument explains hw t use the Hughes BGAN Upgrader prgram fr the 9202 User Terminal using a Mac Nte: Mac OS X Versin 10.4 r newer is
ClassFlow Administrator User Guide
 ClassFlw Administratr User Guide ClassFlw User Engagement Team April 2017 www.classflw.cm 1 Cntents Overview... 3 User Management... 3 Manual Entry via the User Management Page... 4 Creating Individual
ClassFlw Administratr User Guide ClassFlw User Engagement Team April 2017 www.classflw.cm 1 Cntents Overview... 3 User Management... 3 Manual Entry via the User Management Page... 4 Creating Individual
Xerox WorkCentre 7120/7125 Series User Instructions
 Xerx WrkCentre 7120/7125 Series User Instructins Hw t Make a Cpy Using the Duplex Autmatic Dcument Feeder (DADF) NOTE: Use the DADF fr multiple r single pages. Use the Dcument Glass fr single cpies r paper
Xerx WrkCentre 7120/7125 Series User Instructins Hw t Make a Cpy Using the Duplex Autmatic Dcument Feeder (DADF) NOTE: Use the DADF fr multiple r single pages. Use the Dcument Glass fr single cpies r paper
An Introduction to Windows 7
 2011 An Intrductin t Windws 7 Lena Arena Prject Crdinatr, DER NSW Sydney Regin Ph: 9582 2851 Carmelina.arena@det.nsw.edu.au Table f Cntents Windws 7 Desktp - The Elements f the Windws 7 Desktp... 2 Mre
2011 An Intrductin t Windws 7 Lena Arena Prject Crdinatr, DER NSW Sydney Regin Ph: 9582 2851 Carmelina.arena@det.nsw.edu.au Table f Cntents Windws 7 Desktp - The Elements f the Windws 7 Desktp... 2 Mre
TRAINING GUIDE. Lucity Mobile
 TRAINING GUIDE The Lucity mbile app gives users the pwer f the Lucity tls while in the field. They can lkup asset infrmatin, review and create wrk rders, create inspectins, and many mre things. This manual
TRAINING GUIDE The Lucity mbile app gives users the pwer f the Lucity tls while in the field. They can lkup asset infrmatin, review and create wrk rders, create inspectins, and many mre things. This manual
Use of GIS & GPS in Trail and Land Management
 CLCC Cnference 2014 Intrductin t CT ECO Use f GIS & GPS in Trail and Land Management Explre CT ECO CT ECO is a partnership between the CT Department f Energy and Envirnmental Prtectin (CT DEEP) and the
CLCC Cnference 2014 Intrductin t CT ECO Use f GIS & GPS in Trail and Land Management Explre CT ECO CT ECO is a partnership between the CT Department f Energy and Envirnmental Prtectin (CT DEEP) and the
Introduction to Office 2010: What s New, Improved, and Missing
 Intrductin t Office 2010: What s New, Imprved, and Missing This dcument prvides a general verview f the mst imprtant features and utilities in Office 2010. Als prvided are highlights f new features in
Intrductin t Office 2010: What s New, Imprved, and Missing This dcument prvides a general verview f the mst imprtant features and utilities in Office 2010. Als prvided are highlights f new features in
ONTARIO LABOUR RELATIONS BOARD. Filing Guide. A Guide to Preparing and Filing Forms and Submissions with the Ontario Labour Relations Board
 ONTARIO LABOUR RELATIONS BOARD Filing Guide A Guide t Preparing and Filing Frms and Submissins with the Ontari Labur Relatins Bard This Filing Guide prvides general infrmatin nly and shuld nt be taken
ONTARIO LABOUR RELATIONS BOARD Filing Guide A Guide t Preparing and Filing Frms and Submissins with the Ontari Labur Relatins Bard This Filing Guide prvides general infrmatin nly and shuld nt be taken
Faculty Textbook Adoption Instructions
 Faculty Textbk Adptin Instructins The Bkstre has partnered with MBS Direct t prvide textbks t ur students. This partnership ffers ur students and parents mre chices while saving them mney, including ptins
Faculty Textbk Adptin Instructins The Bkstre has partnered with MBS Direct t prvide textbks t ur students. This partnership ffers ur students and parents mre chices while saving them mney, including ptins
TechSmith Relay 5.1.5
 TechSmith Relay 5.1.5 WHAT END USERS NEED TO KNOW This upgrade cmes with new features that will be available t yu. Fr all f these feature t be installed n yur cmputer few steps will need t be taken. After
TechSmith Relay 5.1.5 WHAT END USERS NEED TO KNOW This upgrade cmes with new features that will be available t yu. Fr all f these feature t be installed n yur cmputer few steps will need t be taken. After
State Assessment Program Indiana Released Items Repository Quick Guide
 State Assessment Prgram Indiana Released Items Repsitry Quick Guide 2018 2019 Published December 10, 2018 Prepared by the American Institutes fr Research Released Items Repsitry Intrductin This guide prvides
State Assessment Prgram Indiana Released Items Repsitry Quick Guide 2018 2019 Published December 10, 2018 Prepared by the American Institutes fr Research Released Items Repsitry Intrductin This guide prvides
Sonic PDF Server 3.0. User Guide
 Snic PDF Server 3.0 User Guide Snic PDF Server 3.0 TABLE OF CONTENTS: 1 INTRODUCTION... 5 1.1 System Requirements... 5 2 BEFORE INSTALLING SONIC PDF SERVER... 6 2.1 Required Sftware Updates... 6 2.2 Additinal
Snic PDF Server 3.0 User Guide Snic PDF Server 3.0 TABLE OF CONTENTS: 1 INTRODUCTION... 5 1.1 System Requirements... 5 2 BEFORE INSTALLING SONIC PDF SERVER... 6 2.1 Required Sftware Updates... 6 2.2 Additinal
Date: October User guide. Integration through ONVIF driver. Partner Self-test. Prepared By: Devices & Integrations Team, Milestone Systems
 Date: Octber 2018 User guide Integratin thrugh ONVIF driver. Prepared By: Devices & Integratins Team, Milestne Systems 2 Welcme t the User Guide fr Online Test Tl The aim f this dcument is t prvide guidance
Date: Octber 2018 User guide Integratin thrugh ONVIF driver. Prepared By: Devices & Integratins Team, Milestne Systems 2 Welcme t the User Guide fr Online Test Tl The aim f this dcument is t prvide guidance
Procurement Contract Portal. User Guide
 Prcurement Cntract Prtal User Guide Cntents Intrductin...2 Access the Prtal...2 Hme Page...2 End User My Cntracts...2 Buttns, Icns, and the Actin Bar...3 Create a New Cntract Request...5 Requester Infrmatin...5
Prcurement Cntract Prtal User Guide Cntents Intrductin...2 Access the Prtal...2 Hme Page...2 End User My Cntracts...2 Buttns, Icns, and the Actin Bar...3 Create a New Cntract Request...5 Requester Infrmatin...5
Campuses that access the SFS nvision Windows-based client need to allow outbound traffic to:
 Summary This dcument is a guide intended t guide yu thrugh the prcess f installing and cnfiguring PepleTls 8.55.27 (r current versin) via Windws Remte Applicatin (App). Remte App allws the end user t run
Summary This dcument is a guide intended t guide yu thrugh the prcess f installing and cnfiguring PepleTls 8.55.27 (r current versin) via Windws Remte Applicatin (App). Remte App allws the end user t run
Able2Extract Server 3.0. User Guide
 3.0 User Guide TABLE OF CONTENTS: 1 INTRODUCTION... 5 1.1 System Requirements... 5 2 BEFORE INSTALLING ABLE2EXTRACT SERVER... 6 2.1 Required Sftware Updates... 6 2.2 Additinal Requirements fr Windws Vista...
3.0 User Guide TABLE OF CONTENTS: 1 INTRODUCTION... 5 1.1 System Requirements... 5 2 BEFORE INSTALLING ABLE2EXTRACT SERVER... 6 2.1 Required Sftware Updates... 6 2.2 Additinal Requirements fr Windws Vista...
Upgrade Guide. Medtech Evolution General Practice. Version 1.9 Build (March 2018)
 Upgrade Guide Medtech Evlutin General Practice Versin 1.9 Build 1.9.0.312 (March 2018) These instructins cntain imprtant infrmatin fr all Medtech Evlutin users and IT Supprt persnnel. We suggest that these
Upgrade Guide Medtech Evlutin General Practice Versin 1.9 Build 1.9.0.312 (March 2018) These instructins cntain imprtant infrmatin fr all Medtech Evlutin users and IT Supprt persnnel. We suggest that these
Exporting and Importing the Blackboard Vista Grade Book
 Exprting and Imprting the Blackbard Vista Grade Bk Yu can use the Blackbard Vista Grade Bk with a spreadsheet prgram, such as Micrsft Excel, in a number f different ways. Many instructrs wh have used Excel
Exprting and Imprting the Blackbard Vista Grade Bk Yu can use the Blackbard Vista Grade Bk with a spreadsheet prgram, such as Micrsft Excel, in a number f different ways. Many instructrs wh have used Excel
Quick Guide on implementing SQL Manage for SAP Business One
 Quick Guide n implementing SQL Manage fr SAP Business One The purpse f this dcument is t guide yu thrugh the quick prcess f implementing SQL Manage fr SAP B1 SQL Server databases. SQL Manage is a ttal
Quick Guide n implementing SQL Manage fr SAP Business One The purpse f this dcument is t guide yu thrugh the quick prcess f implementing SQL Manage fr SAP B1 SQL Server databases. SQL Manage is a ttal
DIVAR IP 3000 Field Installation Guide
 CCTV IP Netwrk Vide Technical Brief DIVAR IP 3000 Field Installatin Guide 1 DIVAR IP 3000 Field Installatin Guide Overview The purpse f this guide is t prvide the step-by-step prcess f installing a DIVAR
CCTV IP Netwrk Vide Technical Brief DIVAR IP 3000 Field Installatin Guide 1 DIVAR IP 3000 Field Installatin Guide Overview The purpse f this guide is t prvide the step-by-step prcess f installing a DIVAR
PAY EQUITY HEARINGS TRIBUNAL. Filing Guide. A Guide to Preparing and Filing Forms and Submissions with the Pay Equity Hearings Tribunal
 PAY EQUITY HEARINGS TRIBUNAL Filing Guide A Guide t Preparing and Filing Frms and Submissins with the Pay Equity Hearings Tribunal This Filing Guide prvides general infrmatin nly and shuld nt be taken
PAY EQUITY HEARINGS TRIBUNAL Filing Guide A Guide t Preparing and Filing Frms and Submissins with the Pay Equity Hearings Tribunal This Filing Guide prvides general infrmatin nly and shuld nt be taken
Word 2007 The Ribbon, the Mini toolbar, and the Quick Access Toolbar
 Wrd 2007 The Ribbn, the Mini tlbar, and the Quick Access Tlbar In this practice yu'll get the hang f using the new Ribbn, and yu'll als master the use f the helpful cmpanin tls, the Mini tlbar and the
Wrd 2007 The Ribbn, the Mini tlbar, and the Quick Access Tlbar In this practice yu'll get the hang f using the new Ribbn, and yu'll als master the use f the helpful cmpanin tls, the Mini tlbar and the
The Reporting Tool. An Overview of HHAeXchange s Reporting Tool
 HHAeXchange The Reprting Tl An Overview f HHAeXchange s Reprting Tl Cpyright 2017 Hmecare Sftware Slutins, LLC One Curt Square 44th Flr Lng Island City, NY 11101 Phne: (718) 407-4633 Fax: (718) 679-9273
HHAeXchange The Reprting Tl An Overview f HHAeXchange s Reprting Tl Cpyright 2017 Hmecare Sftware Slutins, LLC One Curt Square 44th Flr Lng Island City, NY 11101 Phne: (718) 407-4633 Fax: (718) 679-9273
Milestone XProtect. NVR Installer s Guide
 Milestne XPrtect NVR Installer s Guide Target Audience fr this Dcument This guide is relevant fr peple respnsible fr delivering and installing Milestne XPrtect NVR surveillance systems. If yu are a Milestne
Milestne XPrtect NVR Installer s Guide Target Audience fr this Dcument This guide is relevant fr peple respnsible fr delivering and installing Milestne XPrtect NVR surveillance systems. If yu are a Milestne
Frequently Asked Questions
 Frequently Asked Questins Date f Last Update: FAQ SatView 0001 SatView is nt pening and hangs at the initial start-up splash screen This is mst likely an issue with ne f the dependency, SQL LcalDB, missing
Frequently Asked Questins Date f Last Update: FAQ SatView 0001 SatView is nt pening and hangs at the initial start-up splash screen This is mst likely an issue with ne f the dependency, SQL LcalDB, missing
Adobe Connect 8 Event Organizer Guide
 Adbe Cnnect 8 Event Organizer Guide Questins fr Meeting HOST t ask at rganizatin meeting: Date (r dates) f event including time. Presenting t where Lcal ffice cubicles, reginal r glbal ffices, external
Adbe Cnnect 8 Event Organizer Guide Questins fr Meeting HOST t ask at rganizatin meeting: Date (r dates) f event including time. Presenting t where Lcal ffice cubicles, reginal r glbal ffices, external
Instructions for Accessing Online Testing Resources
 Instructins fr Accessing Online Testing Resurces 2018-2019 Hw t get help fr Testing Applicatin Functinality / System Errrs (nt lgin issues): IMPORTANT: The rle f the District s IT staff and Help Desk in
Instructins fr Accessing Online Testing Resurces 2018-2019 Hw t get help fr Testing Applicatin Functinality / System Errrs (nt lgin issues): IMPORTANT: The rle f the District s IT staff and Help Desk in
E2Open Multi-Collab View (MCV)
 If yu can read this Click n the icn t chse a picture r Reset the slide. T Reset: Right click n the slide thumbnail and select reset slide r chse the Reset buttn n the Hme ribbn (next t the f nt chice bx)
If yu can read this Click n the icn t chse a picture r Reset the slide. T Reset: Right click n the slide thumbnail and select reset slide r chse the Reset buttn n the Hme ribbn (next t the f nt chice bx)
Entering an NSERC CCV: Step by Step
 Entering an NSERC CCV: Step by Step - 2018 G t CCV Lgin Page Nte that usernames and passwrds frm ther NSERC sites wn t wrk n the CCV site. If this is yur first CCV, yu ll need t register: Click n Lgin,
Entering an NSERC CCV: Step by Step - 2018 G t CCV Lgin Page Nte that usernames and passwrds frm ther NSERC sites wn t wrk n the CCV site. If this is yur first CCV, yu ll need t register: Click n Lgin,
1 Getting and Extracting the Upgrader
 Hughes BGAN-X 9202 Upgrader User Guide (PC) Rev 1.0 (23-Feb-12) This dcument explains hw t use the Hughes BGAN-X Upgrader prgram fr the 9202 User Terminal using a PC. 1 Getting and Extracting the Upgrader
Hughes BGAN-X 9202 Upgrader User Guide (PC) Rev 1.0 (23-Feb-12) This dcument explains hw t use the Hughes BGAN-X Upgrader prgram fr the 9202 User Terminal using a PC. 1 Getting and Extracting the Upgrader
Using the Menu: Explain cut, copy, and paste.
 Explain cut, cpy, and paste. The Cut, Cpy, and Paste cmmands are nearly universal. These three functins are used by almst every Windws prgram and perfrm mre r less the same functin in each f them. Yu can
Explain cut, cpy, and paste. The Cut, Cpy, and Paste cmmands are nearly universal. These three functins are used by almst every Windws prgram and perfrm mre r less the same functin in each f them. Yu can
VISITSCOTLAND - TOURS MANAGEMENT SYSTEM Manual for Tour Operators
 VISITSCOTLAND - TOURS MANAGEMENT SYSTEM Manual fr Tur Operatrs 1 CONTENTS GETTING STARTED... 3 REGISTER AND CREATE YOUR ACCOUNT... 3 OPERATOR PROFILE... 4 Create yur Operatr Prfile... 4 ADD A TOUR LISTING...
VISITSCOTLAND - TOURS MANAGEMENT SYSTEM Manual fr Tur Operatrs 1 CONTENTS GETTING STARTED... 3 REGISTER AND CREATE YOUR ACCOUNT... 3 OPERATOR PROFILE... 4 Create yur Operatr Prfile... 4 ADD A TOUR LISTING...
Avigilon Control Center Virtual Matrix User Guide. Version 6.8
 Avigiln Cntrl Center Virtual Matrix User Guide Versin 6.8 2006-2018, Avigiln Crpratin. All rights reserved. AVIGILON, the AVIGILON lg, AVIGILON CONTROL CENTER, ACC, and TRUSTED SECURITY SOLUTIONS. are
Avigiln Cntrl Center Virtual Matrix User Guide Versin 6.8 2006-2018, Avigiln Crpratin. All rights reserved. AVIGILON, the AVIGILON lg, AVIGILON CONTROL CENTER, ACC, and TRUSTED SECURITY SOLUTIONS. are
User Guide. Avigilon Control Center Mobile Version 2.2 for Android
 User Guide Avigiln Cntrl Center Mbile Versin 2.2 fr Andrid 2011-2015, Avigiln Crpratin. All rights reserved. Unless expressly granted in writing, n license is granted with respect t any cpyright, industrial
User Guide Avigiln Cntrl Center Mbile Versin 2.2 fr Andrid 2011-2015, Avigiln Crpratin. All rights reserved. Unless expressly granted in writing, n license is granted with respect t any cpyright, industrial
INFocus Health Screenings Report
 INFcus Health Screenings Reprt Abut This Reprt This reprt will shw health screenings by schl fr a selected schl(s) and screening(s) between a specified date ranges. Quick Reference Guide STI_0529131310
INFcus Health Screenings Reprt Abut This Reprt This reprt will shw health screenings by schl fr a selected schl(s) and screening(s) between a specified date ranges. Quick Reference Guide STI_0529131310
CET Designer 8.0 Release Notes
 CET Designer 8.0 Release Ntes May 15, 2017 News & Changes Vting Winner: Custm Shape Tagging Yur vtes have been cunted, and custm shapes fr tags wn the mst vtes! This new tl can be fund in the Part Tagging
CET Designer 8.0 Release Ntes May 15, 2017 News & Changes Vting Winner: Custm Shape Tagging Yur vtes have been cunted, and custm shapes fr tags wn the mst vtes! This new tl can be fund in the Part Tagging
MyUni Adding Content. Date: 29 May 2014 TRIM Reference: D2013/ Version: 1
 Adding Cntent MyUni... 2 Cntent Areas... 2 Curse Design... 2 Sample Curse Design... 2 Build cntent by creating a flder... 3 Build cntent by creating an item... 4 Cpy r mve cntent in MyUni... 5 Manage files
Adding Cntent MyUni... 2 Cntent Areas... 2 Curse Design... 2 Sample Curse Design... 2 Build cntent by creating a flder... 3 Build cntent by creating an item... 4 Cpy r mve cntent in MyUni... 5 Manage files
Creating Relativity Dynamic Objects
 Creating Relativity Dynamic Objects Nvember 28, 2017 - Versin 9.4 - - - - - - - - - - - - - - - - - - - - - - - - - - - - - - - - - - - - - - - - - - - - - - - - - - - - - - - - - - - - - - - - - - - -
Creating Relativity Dynamic Objects Nvember 28, 2017 - Versin 9.4 - - - - - - - - - - - - - - - - - - - - - - - - - - - - - - - - - - - - - - - - - - - - - - - - - - - - - - - - - - - - - - - - - - - -
XDCAM, XDCAM EX, XAVC, XAVC S, NXCAM, SxS and Professional Disc are trademarks of Sony Corporation.
 Revised Mnday, Nvember 13, 2017 XDCAM, XDCAM EX, XAVC, XAVC S, NXCAM, SxS and Prfessinal Disc are trademarks f Sny Crpratin. Avid and DNxHD are trademarks r registered trademarks f Avid Technlgy, Inc.
Revised Mnday, Nvember 13, 2017 XDCAM, XDCAM EX, XAVC, XAVC S, NXCAM, SxS and Prfessinal Disc are trademarks f Sny Crpratin. Avid and DNxHD are trademarks r registered trademarks f Avid Technlgy, Inc.
REFWORKS: STEP-BY-STEP HURST LIBRARY NORTHWEST UNIVERSITY
 REFWORKS: STEP-BY-STEP HURST LIBRARY NORTHWEST UNIVERSITY Accessing RefWrks Access RefWrks frm a link in the Bibligraphy/Citatin sectin f the Hurst Library web page (http://library.nrthwestu.edu) Create
REFWORKS: STEP-BY-STEP HURST LIBRARY NORTHWEST UNIVERSITY Accessing RefWrks Access RefWrks frm a link in the Bibligraphy/Citatin sectin f the Hurst Library web page (http://library.nrthwestu.edu) Create
Element Creator for Enterprise Architect
 Element Creatr User Guide Element Creatr fr Enterprise Architect Element Creatr fr Enterprise Architect... 1 Disclaimer... 2 Dependencies... 2 Overview... 2 Limitatins... 3 Installatin... 4 Verifying the
Element Creatr User Guide Element Creatr fr Enterprise Architect Element Creatr fr Enterprise Architect... 1 Disclaimer... 2 Dependencies... 2 Overview... 2 Limitatins... 3 Installatin... 4 Verifying the
Custodial Integrator. Release Notes. Version 3.11 (TLM)
 Custdial Integratr Release Ntes Versin 3.11 (TLM) 2018 Mrningstar. All Rights Reserved. Custdial Integratr Prduct Versin: V3.11.001 Dcument Versin: 020 Dcument Issue Date: December 14, 2018 Technical Supprt:
Custdial Integratr Release Ntes Versin 3.11 (TLM) 2018 Mrningstar. All Rights Reserved. Custdial Integratr Prduct Versin: V3.11.001 Dcument Versin: 020 Dcument Issue Date: December 14, 2018 Technical Supprt:
MOS Access 2013 Quick Reference
 MOS Access 2013 Quick Reference Exam 77-424: MOS Access 2013 Objectives http://www.micrsft.cm/learning/en-us/exam.aspx?id=77-424 Create and Manage a Database Create a New Database This bjective may include
MOS Access 2013 Quick Reference Exam 77-424: MOS Access 2013 Objectives http://www.micrsft.cm/learning/en-us/exam.aspx?id=77-424 Create and Manage a Database Create a New Database This bjective may include
August 22, 2006 IPRO Tech Client Services Tip of the Day. Concordance and IPRO Camera Button / Backwards DB Link Setup
 Cncrdance and IPRO Camera Buttn / Backwards DB Link Setup When linking Cncrdance and IPRO, yu will need t update the DDEIVIEW.CPL file t establish the camera buttn. Setting up the camera buttn feature
Cncrdance and IPRO Camera Buttn / Backwards DB Link Setup When linking Cncrdance and IPRO, yu will need t update the DDEIVIEW.CPL file t establish the camera buttn. Setting up the camera buttn feature
Gmail and Google Drive for Rutherford County Master Gardeners
 Gmail and Ggle Drive fr Rutherfrd Cunty Master Gardeners Gmail Create a Ggle Gmail accunt. https://www.yutube.cm/watch?v=kxbii2dprmc&t=76s (Hw t Create a Gmail Accunt 2014 by Ansn Alexander is a great
Gmail and Ggle Drive fr Rutherfrd Cunty Master Gardeners Gmail Create a Ggle Gmail accunt. https://www.yutube.cm/watch?v=kxbii2dprmc&t=76s (Hw t Create a Gmail Accunt 2014 by Ansn Alexander is a great
EBSCOhost User Guide Print/ /Save. Print, , Save, Notetaking, Export, and Cite Your Search Results. support.ebsco.com
 EBSCOhst User Guide Print/E-Mail/Save Print, E-mail, Save, Ntetaking, Exprt, and Cite Yur Search Results supprt.ebsc.cm Table f Cntents Inside this User Guide... 3 Printing Yur Results... 3 E-mailing Yur
EBSCOhst User Guide Print/E-Mail/Save Print, E-mail, Save, Ntetaking, Exprt, and Cite Yur Search Results supprt.ebsc.cm Table f Cntents Inside this User Guide... 3 Printing Yur Results... 3 E-mailing Yur
Test Pilot User Guide
 Test Pilt User Guide Adapted frm http://www.clearlearning.cm Accessing Assessments and Surveys Test Pilt assessments and surveys are designed t be delivered t anyne using a standard web brwser and thus
Test Pilt User Guide Adapted frm http://www.clearlearning.cm Accessing Assessments and Surveys Test Pilt assessments and surveys are designed t be delivered t anyne using a standard web brwser and thus
Please contact technical support if you have questions about the directory that your organization uses for user management.
 Overview ACTIVE DATA CALENDAR LDAP/AD IMPLEMENTATION GUIDE Active Data Calendar allws fr the use f single authenticatin fr users lgging int the administrative area f the applicatin thrugh LDAP/AD. LDAP
Overview ACTIVE DATA CALENDAR LDAP/AD IMPLEMENTATION GUIDE Active Data Calendar allws fr the use f single authenticatin fr users lgging int the administrative area f the applicatin thrugh LDAP/AD. LDAP
The following screens show some of the extra features provided by the Extended Order Entry screen:
 SmartFinder Orders Extended Order Entry Extended Order Entry is an enhanced replacement fr the Sage Order Entry screen. It prvides yu with mre functinality while entering an rder, and fast access t rder,
SmartFinder Orders Extended Order Entry Extended Order Entry is an enhanced replacement fr the Sage Order Entry screen. It prvides yu with mre functinality while entering an rder, and fast access t rder,
Welcome to Remote Access Services (RAS) Virtual Desktop vs Extended Network. General
 Welcme t Remte Access Services (RAS) Our gal is t prvide yu with seamless access t the TD netwrk, including the TD intranet site, yur applicatins and files, and ther imprtant wrk resurces -- whether yu
Welcme t Remte Access Services (RAS) Our gal is t prvide yu with seamless access t the TD netwrk, including the TD intranet site, yur applicatins and files, and ther imprtant wrk resurces -- whether yu
IBM Design Room Live! release notes
 IBM Design Rm Live! release ntes These release ntes prvide sprint-wise release infrmatin abut IBM Design Rm Live!, such as the new features, fixes, limitatins, and any specific requirements. The sprint
IBM Design Rm Live! release ntes These release ntes prvide sprint-wise release infrmatin abut IBM Design Rm Live!, such as the new features, fixes, limitatins, and any specific requirements. The sprint
Creating Relativity Dynamic Objects
 Creating Relativity Dynamic Objects January 29, 2018 - Versin 9.5 - - - - - - - - - - - - - - - - - - - - - - - - - - - - - - - - - - - - - - - - - - - - - - - - - - - - - - - - - - - - - - - - - - - -
Creating Relativity Dynamic Objects January 29, 2018 - Versin 9.5 - - - - - - - - - - - - - - - - - - - - - - - - - - - - - - - - - - - - - - - - - - - - - - - - - - - - - - - - - - - - - - - - - - - -
VMware Horizon Mirage Web Manager Guide v4.2
 VMware Hrizn Mirage Web Manager Guide v4.2 June 2013 Cntents Overview... 3 Installatin Ntes... 3 Lgging In... 3 Perfrming a Quick Search... 4 Perfrming an Advanced Search... 5 Selecting a User-Device...
VMware Hrizn Mirage Web Manager Guide v4.2 June 2013 Cntents Overview... 3 Installatin Ntes... 3 Lgging In... 3 Perfrming a Quick Search... 4 Perfrming an Advanced Search... 5 Selecting a User-Device...
Xerox Phaser 3635 MFP User Instructions
 Xerx Phaser 3635 MFP User Instructins Make a Cpy Using the Duplex Autmatic Dcument Feeder (DADF) NOTE: Use the DADF fr multiple r single pages. Use the Dcument Glass fr single cpies r paper that cannt
Xerx Phaser 3635 MFP User Instructins Make a Cpy Using the Duplex Autmatic Dcument Feeder (DADF) NOTE: Use the DADF fr multiple r single pages. Use the Dcument Glass fr single cpies r paper that cannt
The Login Page Designer
 The Lgin Page Designer A new Lgin Page tab is nw available when yu g t Site Cnfiguratin. The purpse f the Admin Lgin Page is t give fundatin staff the pprtunity t build a custm, yet simple, layut fr their
The Lgin Page Designer A new Lgin Page tab is nw available when yu g t Site Cnfiguratin. The purpse f the Admin Lgin Page is t give fundatin staff the pprtunity t build a custm, yet simple, layut fr their
InfoCitrus Brief Instructions
 InfCitrus Brief Instructins In rder t access the CA InfCitrus system, there are number f steps t fllw. Here is a brief verview f these steps: G t the CA website www.citrusaustralia.cm.au Click n the lgin
InfCitrus Brief Instructins In rder t access the CA InfCitrus system, there are number f steps t fllw. Here is a brief verview f these steps: G t the CA website www.citrusaustralia.cm.au Click n the lgin
Smart Edit Manual. Page 1
 Smart Edit Manual Page 1 Table f Cntents Symbls... 7 User Interface... 8 Reddts at a Glance... 10 Page Search Panel... 11 First Steps in SmartEdit... 12 Opening the Start Page... 12 Editing Pages... 12
Smart Edit Manual Page 1 Table f Cntents Symbls... 7 User Interface... 8 Reddts at a Glance... 10 Page Search Panel... 11 First Steps in SmartEdit... 12 Opening the Start Page... 12 Editing Pages... 12
CampaignBreeze User Guide
 Intrductin CampaignBreeze User Guide This guide prvides an verview f the main features in CampaignBreeze and assumes yu have access t an activated CampaignBreeze accunt alng with yur lgin URL, username
Intrductin CampaignBreeze User Guide This guide prvides an verview f the main features in CampaignBreeze and assumes yu have access t an activated CampaignBreeze accunt alng with yur lgin URL, username
Summary. Server environment: Subversion 1.4.6
 Surce Management Tl Server Envirnment Operatin Summary In the e- gvernment standard framewrk, Subversin, an pen surce, is used as the surce management tl fr develpment envirnment. Subversin (SVN, versin
Surce Management Tl Server Envirnment Operatin Summary In the e- gvernment standard framewrk, Subversin, an pen surce, is used as the surce management tl fr develpment envirnment. Subversin (SVN, versin
RICOH IMAGING COMPANY, LTD. wishes to announce the release of Firmware Update Software Version
 Dwnlads : Firmware Update Thank yu fr using GR II digital camera. RICOH IMAGING COMPANY, LTD. wishes t annunce the release f Firmware Update Sftware Versin 3.00 fr GR II. Firmware in this dcument is the
Dwnlads : Firmware Update Thank yu fr using GR II digital camera. RICOH IMAGING COMPANY, LTD. wishes t annunce the release f Firmware Update Sftware Versin 3.00 fr GR II. Firmware in this dcument is the
Focus University Training Document
 Fcus University Training Dcument Fcus Training: Subjects and Curses Setup; Curse Requests Training Agenda: Setting up Subjects and Curses; Entering Curse Requests; Scheduling Reprts 2016 Subject and Curses
Fcus University Training Dcument Fcus Training: Subjects and Curses Setup; Curse Requests Training Agenda: Setting up Subjects and Curses; Entering Curse Requests; Scheduling Reprts 2016 Subject and Curses
What s New in Banner 9 Admin Pages: Differences from Banner 8 INB Forms
 1 What s New in Banner 9 Admin Pages: Differences frm Banner 8 INB Frms Majr Changes: Banner gt a face-lift! Yur hme page is called Applicatin Navigatr and is the entry/launch pint t all pages Banner is
1 What s New in Banner 9 Admin Pages: Differences frm Banner 8 INB Frms Majr Changes: Banner gt a face-lift! Yur hme page is called Applicatin Navigatr and is the entry/launch pint t all pages Banner is
3 AXIS STAGE CONTROLLER
 CORTEX CONTROLLERS 50, St Stephen s Pl. Cambridge CB3 0JE Telephne +44(0)1223 368000 Fax +44(0)1223 462800 http://www.crtexcntrllers.cm sales@crtexcntrllers.cm 3 AXIS STAGE CONTROLLER Instructin Manual
CORTEX CONTROLLERS 50, St Stephen s Pl. Cambridge CB3 0JE Telephne +44(0)1223 368000 Fax +44(0)1223 462800 http://www.crtexcntrllers.cm sales@crtexcntrllers.cm 3 AXIS STAGE CONTROLLER Instructin Manual
Avigilon Control Center Server User Guide. Version 6.4
 Avigiln Cntrl Center Server User Guide Versin 6.4 2006-2017, Avigiln Crpratin. All rights reserved. AVIGILON, the AVIGILON lg, AVIGILON CONTROL CENTER, ACC, and TRUSTED SECURITY SOLUTIONS.AVIGILON, the
Avigiln Cntrl Center Server User Guide Versin 6.4 2006-2017, Avigiln Crpratin. All rights reserved. AVIGILON, the AVIGILON lg, AVIGILON CONTROL CENTER, ACC, and TRUSTED SECURITY SOLUTIONS.AVIGILON, the
PowerPoint 2016: Part 2
 PwerPint 2016: Part 2 Updated: April 2018 Cst: $1.00 Using Multimedia Cmpnents PwerPint allws users t create presentatins that incrprate a variety f multimedia cmpnents. This includes audi and vide clips
PwerPint 2016: Part 2 Updated: April 2018 Cst: $1.00 Using Multimedia Cmpnents PwerPint allws users t create presentatins that incrprate a variety f multimedia cmpnents. This includes audi and vide clips
Graduate Application Review Process Documentation
 Graduate Applicatin Review Prcess Cntents System Cnfiguratin... 1 Cgns... 1 Banner Dcument Management (ApplicatinXtender)... 2 Banner Wrkflw... 4 Navigatin... 5 Cgns... 5 IBM Cgns Sftware Welcme Page...
Graduate Applicatin Review Prcess Cntents System Cnfiguratin... 1 Cgns... 1 Banner Dcument Management (ApplicatinXtender)... 2 Banner Wrkflw... 4 Navigatin... 5 Cgns... 5 IBM Cgns Sftware Welcme Page...
