NETWORK SET UP GUIDE FOR
|
|
|
- Naomi Parsons
- 6 years ago
- Views:
Transcription
1 NETWORK SET UP GUIDE FOR USX11ZS USX11ZAND USX21ZS USX31ZAND DVRX16D DVRX13D HDDX13D SUPPORTING ROUTER D-Link Linksys NETGEAR BELKI If your router manufacturer is not listed please go to and search your router model number for instruction on how to do your specific router setting and cross match it with our guide
2 IP Addresses on the Internet When you connect to the Internet, through dialup connection, cable, DSL, or by other means, your Internet Service Provider assigns you an IP (Internet Protocol) address. This is a set of numbers that lets other computers on the Internet get in touch with you. An example of an IP address is Any computer or network device connected to the Internet must have an IP address to be able to communicate over the internet. Of course, when you connect to a web site or another type of server over the Internet, you usually don t type an IP address to get there. Instead you type something like cnn.com is a domain name, or host name. A host name is an easy-to-remember alias for an IP. Computers don t understand host names, they understand IP addresses. DNS DNS, or the Domain Name System, is the system that translates host names into IP addresses for the entire Internet. Whenever you type a domain name into your web browser, DNS translates that name into an IP address with which your computer can communicate. DNS is an Internet directory service; think of it as the Yellow Pages of the Internet. Connecting to your DVR As mentioned earlier, your ISP assigns you your IP address. Using this address and your remote access software, you are able to connect to your DVR. Unfortunately, if you do not have the most recent address assigned to you, you will be unable to connect. Most, if not all ISPs offer a premium service where they will assign a Fixed or Static IP address which will never change, this will no doubt resolve your issue. Unfortunately this premium service is usually more expensive than your regular service Static IP is an added cost that most customers will have to add to the internet service they have. Dynamic DNS DDNS is a service that maps Internet domain names to IP address, much like DNS. Unlike DNS, which only works with static IP addresses, DDNS works with dynamic IP addresses, such as those assigned by ISPs. To use DDNS, one simply signs up with a provider and installs the network software on any PC behind the modem, to monitor it s IP address. The DDNS service gives your connection a friendly name on the internet. You can register your-dvr-name.com and have it point to your connection. Your unique host name will point to your connection as long as it is alive, no matter how often your dynamic IP address changes. Most DDNS service providers offer free, yes free. Most will limit you by having to add their service name to your unique name: yourdvrname.theirname.org, a small price to pay for a free service.
3 1- Using Static IP Address: If you are using a static IP address there is two ways to configure your DVR on the network and make it visible to the world wide network: A. Dedicated static IP address: When using a dedicated Static IP address setting is simple you will need your static IP number from your internet service provider and you will need to make sure your internet modem or router as the gateway of the static IP. On your DVR right click and Select the configure tab. Select the network setup tab on the right. Select the static tab. Check Enable. In the IP field enter your Static IP address. In the subnet Mask field enter your internet service provider subnet Mask. In the Gateway field enter your Static IP Gateway address. In the DNS field enter your internet service provider primary DNS number. Select the HTTP tab. Check Enable. In the port field enter port 80. B. Using s har ed S t a t i c IP address: If you are using a shared Static IP address with other device on your network this is when Static IP address is assigned to your router. You will need to complete the configuring your router section and complete the port forwarding for your DVR to be viewable on line and via smart phone.
4 2- Configuring your Router: Router is the bridge between your DVR and the Internet. Connecting your DVR to your router will enable your DVR to become part of your network. Due to the various brand and model of routers in the market, this guide might not cover all the aspect of setting your router. If you have any problem following the guide or need assistance, please consult a Network specialist. In most of our router setting we will set your DVR as static device on your network keep in mind some router will require that you set your DVR to DHCP for it to be visible on the network. Before you set up your router, please make sure that your computer and DVR are hardwired connected to the same router (not wirelessly) first step is to know your router IP address. A. Knowing your Gateway (router) IP address: In order to configure your router you need to know the address to your router also known as the gateway so we are able to log in to it and configure it, to so we have to use the IPConfig Command using the Window command prompt. IPConfig is a command line utility available on all versions of Microsoft Windows starting With Windows NT. IPConfig is designed to be run from the Windows command prompt. This utility allows you to get the IP address information of a Windows computer. It also allows some control over active TCP/IP connections. Open the Command Prompt. You can do this from the Start button, going to Programs > Accessories > Command Prompt. Or, click "Run..." under the start menu, type "cmd" into the box, and hit enter. In the command prompt window, type "ipconfig" and press enter. Don't include the quotation marks. This will show you your Default Gateway current IP address.
5 Now that we know our router IP address (Default Gateway) you can exit the Command Prompt by typing "exit" and pressing enter. The next step is to set the port forwarding in your router B. Setting up your port forwarding: Port Forwarding is also known as Port Mapping, is a method of making a computer on your network accessible to computers on the Internet, even though you are behind a router to redirect certain network traffic from the outside to a specific network device inside the local network. With Port Forwarding set up properly, the router knows which local device is outside traffic need to go to Port forwarding feature is needed when there is the Iwatch-DVR device installed in local network and you require connection to the Iwatch-DVR from remote computers outside the local network or using a mobile device. Ports are virtual pathways on which information on the Internet travel. There are 65,536 ports to choose from. A good analogy is to think of ports like extensions on a phone system. Port to avoid every program on your computer that uses the internet is programmed to send its packets through specific ports. Sometimes the ports are selected arbitrarily by the programmers of the software, but other times programmers will use a more standard port depending on the functionality of the software. Here are some common ports you need to avoid using: HTML pages: port 80 FTP file transferring: port 21 POP3 port 110 MSN Messenger: port 6901 and ports
6 In our guide will we always set the port to 88 but it you choice you may pick different number but keep in mind the port number set in the DVR has to match the port forwarding rule C. Setting up your router D-Link: The port forwarding process is dependent on the brand and model number of the router being used. Port forwarding of a router is required with your system to allow user access to your DVR. Regardless of the D-LINK Router being used, the process of port forwarding is similar. You will need to enable the ports by locating the port range forwarding screen. With some D-LINK routers the port forwarding screen is located within the Applications and Games or Filters tab; in others it is located in the advance tools tab. Let us start: Open your web browser. Enter the router IP address in the address bar, followed by pressing Enter. Enter the user name (admin). Leave the password blank followed by pressing the Login button. Note: if you change the user name or the password of your router use your new user name and password to login the default will not work. Select the Advanced tab. Select the Port Forwarding on the left.
7 In the Name field enter a description of your DVR (e.g. DVR Home) Leave the application name and computer name. In the IP Address field enter the DVR IP address ( ). In the TCP enter the port number you need to port forward (88). In the UDP re-enter the port number you entered in the private port field (88). Put a check mark next the entry. Click save settings. In older D-Link router setting has to be completed in virtual server Select the Virtual Server tab. In the Name field enter a description of your DVR (e.g. DVR Home). In the Private IP field enter the DVR IP address ( ).
8 In the Protocol field, select both. In the Private port enter the port number you need to port forward (88) In the Public port re-enter the port number you entered in the private port field (88) Select the Schedule to Always. D. Setting up your router Linksys /Cisco: The port forwarding process is dependent on the brand and model number of the router being used. Port forwarding of a router is required with your system to allow user access to your DVR. Regardless of the Linksys / Cisco Router being used, the process of port forwarding is similar. You will need to enable the ports by locating the port range forwarding screen. With some Linksys routers the port forwarding screen is located within the Applications and Games or Filters tab; in others it is located in the advance tools tab.
9 The set up instruction outlined below is an example of port forwarding using Let us start: Open your web browser. Enter the router IP address in the address bar, followed by pressing Enter. Enter the user name (admin) Enter the Password (admin) followed by pressing the OK button. Note: if you change the password of your router use your new user name admin and new password to login the default will not work. Select Application and gaming Tab. Select the Single Range Forwarding tab.
10 In the Application Name column enter a description of your DVR (e.g. DVR Home). In the External Port field enter the port you need to port forward (88) In the Internal Port field enter the port you need to port forward (88) In the Protocol field, select both. In the IP address field, enter the DVR IP address ( ). Enable the system by checking the enabled box. Select the Save settings button located at the bottom of the page to save your changes C. Setting up your router NETGEAR Router: The port forwarding process is dependent on the brand and model number of the router being used. Port forwarding of a router is required with your system to allow user access to your DVR. Regardless of the NETGEAR Router being used, the process of port forwarding is similar. You will need to enable the ports by locating the port range forwarding screen. With some NETGEAR routers the port forwarding screen is located within the Applications and Games or Filters tab; in others it is located in the advance tools tab. The set up instruction outlined below is an example of port forwarding using Let us start: Open your web browser. Enter the router IP address or in the address bar, followed by pressing Enter. Enter the user name (admin) Enter the Password (password) followed by pressing the OK button. Note: if you change the user name or the password of your router use your new user name and password to login the default will not work. Select the Port Range Forwarding/ port triggering on the left.
11 Click on Add Custom service. On newer NETGEAR Routers Select the Advance tab. Select Advance setup on the left. Select the Port Range Forwarding/ port triggering on the left. Click on Add Custom service. In the Services screen, proceed as follows:
12 In the Service Name field enter a description of your DVR (e.g. DVR Home). In the Type field, select TCP/UDP In the Start Port field, enter the first number of the port you need to port forward (88) In the Ending Port field, enter the ending port number (88) In the server IP address field, enter the DVR IP address ( ). Newer NETGEAR Router In the IP address field, Enter the DVR IP address ( ).
13 Select the Apply button to save your changes D. Setting up your router BELKIN Router: The port forwarding process is dependent on the brand and model number of the router being used. Port forwarding of a router is required with your system to allow user access to your DVR. Regardless of the BELKIN Router being used, the process of port forwarding is similar. You will need to enable the ports by locating the port range forwarding screen. With some BELKIN routers the port forwarding screen is located within the Applications and Games or Filters tab; in others it is located in the advance tools tab. The set up instruction outlined below is an example of port forwarding using Let us start: Open your web browser. Enter the router IP address in the address bar, followed by pressing Enter. Note: if you change the user name or the password of your router use your new user name and password to login the default will not work. Select the Login on the top right of the page
14 Leave the password blank followed by pressing the Submit button. Select the Virtual servers on the left. Enable the system by checking the enabled box In the Description column enter a description of your DVR (e.g. DVR Home). In the Inbound Port entry field enter in the first box the first number of the port you need to port forward and the ending port number in the second box in (88-88). In the Type field, select both. In the Private IP Address field, enter the IP address of the DVR ( ). In the Private Ports column re-enter in the first box, the first number of the port you need to port forward and in the second box the ending port number(88-88). Select the Apply Changes button located at the top of the page to save your changes Select the Apply Changes button located at the top of the page to save your changes Note: Many routers require restarting for changes to take effect which will cause a brief period of a disconnected internet connection.
15 3- Configuring your Digital video Recorder DVR: After configuring your router and setting the port forwarding the next step now is to input our setting in the DVR On your DVR right click and Select the configure tab. Select the network setup tab on the right.
16 Select the static tab. Check Enable. In the IP field enter your DVR IP address you input in to the port forwarding rule you created in your Route; D-Link Linksys /Cisco NETGEAR / BELKIN In the subnet Mask field enter Default subnet Mask ( ). In the Gateway field enter your Default Gateway address (your router IP address). In the DNS field enter Default DNS ( ). Select the HTTP tab. Check Enable. In the port field enter the port you input in to the port forwarding rule you created in your Route (88). Select OK button to save and exit not apply. 4- Verifying your port forwarding and setting: It is important to check and verify to make sure your port forwarding and your Recorder setting are all correct and working an easy way to check is to use yougetsigna.com. Using internet browser s go to address above Select Port forwarding Tester. It will automatically identify your public IP address. Input the port you created (88).
17 Select the Check. You should get Port 88 is open on (your public IP address). 5- Using DDNS Server with DHCP IP Address: Dynamic DNS DDNS is a service that maps Internet domain names to IP address, much like DNS. Unlike DNS, which only works with static IP addresses, DDNS works with dynamic IP addresses, such as those assigned by ISPs. To use DDNS, one simply signs up with a provider and installs the network software on any PC behind the modem, to monitor it s IP address. The DDNS service gives your connection a friendly name on the internet. You can register your-dvr-name.com and have it point to your connection. Your unique host name will point to your connection as long as it is alive, no matter how often your dynamic IP address changes. Most DDNS service providers offer free, yes free, packages. Most will limit you by having to add their service name to your unique name: yourdvrname.theirname.org, a small price to pay for a free service. How it works The application you install on your PC behind your modem is in constant communication with the DDNS servers on the Internet. There is a user specified setting which will send
18 the IP address of the PC it is installed on anywhere between 1 to 30 minutes. The DDNS servers will update its database for your entry if necessary. When you try to communicate with yourdvr.theirname.org, the request is processed by their servers and redirected to your connection. It s that simple. The Capture line of DVRs allows you to directly type your DDNS name in the address space of the remote client software. This is the basic functionality, to find out more, open your favorite search engine and type DDNS or Dynamic DNS. You will see that there are many providers, offering different features. Here are a few of the popular names we came across: Our DVR come with free DDNS service as well it is easy to use and easy to set up, allowing you to connect your system to the Internet, even if you don t have Static IP address. Let us start activating your DDNS service and configure it on to your DVR, Every DVR comes with a software CD like the one shown below it continence Complete user manual for your DVR as well as quick start guide and central management software(for managing multiple DVR units in one central software). On each CD there is a DDNS sticker with the unique username and password just for your DVR so do not use different username or password and please do not loss the sticker.
19 Note: We strongly recommend removing the sticker off the CD and placing it on the bottom of your DVR. To start activating your free DDNS service log in to the DDNS server by using your computer browser go to the following web address and log in using your unique user name and password off of the DDNS sticker located on the DVR included CD : After you are log in to the DDNS go to the Add New Record section and enter a name of your choosing in the blank space under (host.domain) with no spaces. The IP section displays your current dynamic IP address do not edit it. After you enter a name of your choosing, click insert under (actions).
20 After you click (insert), your new DDNS host domain will be displayed in the (Host Manager) section. Your complete host domain will be the name of your choosing plus.i-dvr.net (yourhostname.i-dvr.net). Note: remember to log in to this website once in a while and click on the update bottom under actions. This will refresh your dynamic IP address with the host to ensure your host domain is kept updating with your dynamic IP. On your DVR right click and Select the configure tab. Select the network setup tab on the right. Select the DDNS tab. Check Enable.
21 Pick i-dvr.net from the server list In the Host field enter the host you picked on I-DVR.net server page (yourhostname). In the User field enter user name off the DDNS sticker on the CD. In the password field enter password off the DDNS sticker on the CD. DDNS server activation and setup now is complete. 6- Connecting the DVR to the Internet: To log in to your DVR using your computer Internet Explorer browser in the address bar; If using the IP address type in ( local IP address:port number), in our example, it is ( press Enter key. If using the DDNS type in ( host name:port number), in our example, it is ( name.i-dvr.net:88) and press Enter key.
22 You should be prompted to enter User Name and Password. The default User Name is (admin), the default Password is (123456), In the User field enter user name admin. In the password field enter password Your browser will display multiple options you will need to pick the option that work best for your device or computer; iwatch DVR for Internet Explorer 7/8/9/10 this option will only work with Internet Explorer and require that you install active X add on in your browser. Download iwatch DVR for Windows XP/Vista/7/8 this option if you do not want to use Internet explorer and like to have quick easy utility on your desktop to access your DVR. Download iwatch DVR for Mac OS X 10.6 or above this option if you Apple computer users your operating system has to be 10.6 and higher it give you a quick easy utility on your desktop to access your DVR. JPEG viewer this easy option that will work with all devices and give you image like view of your cameras. Note: Choose (Internet Explorer) if you want view the DVR in Internet Explorer. This is suggested if you are using a public computer. Choose (Download DVR Remote Desktop) if you want to save a copy of the viewing software onto your computer, recommended if you are using your personal computer. You will be able to control the DVR anywhere and anytime as if you are in front of the actual DVR.
23 Congratulation, you have successfully connected your DVR to the Internet. Here is the setup Quick checklist without it your remote view will not work; 1- If you are a DSL user, using your own router please make sure your DSL Modem is set to bridge mode, or your DVR is connected to the primary router, if your DSL modem not bridged you have two routers back to back and your remote view will not work using the secondary router. 2- Make sure the connection type setup in your secondary Router is set to PPOE, if it is not and you have internet connection that mean your DSL Modem/primary router is not in bridge mode, your Network remote view will not work. 3- Make sure the Router port forwarding is set correctly and is active with the same port number as the DVR (HTTP Tap enabled with matching port number ) with the same IP address as the one you had assign to your DVR if you are off by one number or one zero your remote view will not work. 4- Make sure the DVR Network is set to LAN( static Tap enabled) and the IP address match the port forwarding IP in your Router and the Gateway match he IP address to the Router itself. 5- Make sure HTTP server is enabled (HTTP tap) and the port number matches the port number (range) in the port forwarding page (virtual server) in the router. 6- Some routers you will need to enable the DHCP Tap in order for the DVR to be pickup by your router and assigned a valid IP address. Skipping any of the listed steps will result in your DVR not been viewable on line If you still have any question regarding connecting your DVR to the Internet and you cannot find the answer you need in this guide, please consult a network specialist for assistance.
BASICS OF PORT FORWARDING ON A ROUTER
 BASICS OF PORT FORWARDING ON A ROUTER FOR SECURITY DVRS 192.168.1.100 Internet Public IP Address 72.248.26.116 Private IP Address 192.168.1.1 192.168.1.150 192.168.1.200 www.nightowlsp.com Basics of Port
BASICS OF PORT FORWARDING ON A ROUTER FOR SECURITY DVRS 192.168.1.100 Internet Public IP Address 72.248.26.116 Private IP Address 192.168.1.1 192.168.1.150 192.168.1.200 www.nightowlsp.com Basics of Port
Network Configuration
 Network Configuration Setting up your Home or Office network to allow your DVR to be accessible externally can be kind of tricky, but I will try to explain basic network concepts to allow you to configure
Network Configuration Setting up your Home or Office network to allow your DVR to be accessible externally can be kind of tricky, but I will try to explain basic network concepts to allow you to configure
Quick Network Setup Guide
 PWR PWR HDD HDD USB USB Quick Network Setup Guide Use Router to Connect to Network By using a router, you can connect your computer and 1-3 DVRs to the Internet through sharing by using a XDSL or cable
PWR PWR HDD HDD USB USB Quick Network Setup Guide Use Router to Connect to Network By using a router, you can connect your computer and 1-3 DVRs to the Internet through sharing by using a XDSL or cable
Sparsh DDNS Management System
 Sparsh DDNS Management System User Manual V1.1 Thank you for purchasing our product. This manual is applicable to DDNS Management System. This manual may contain several technically incorrect places or
Sparsh DDNS Management System User Manual V1.1 Thank you for purchasing our product. This manual is applicable to DDNS Management System. This manual may contain several technically incorrect places or
2. The next screen will tell you to press the lighted Cisco logo on the Router. After you have pressed the logo, click the Next button to continue.
 2. The next screen will tell you to press the lighted Cisco logo on the Router. After you have pressed the logo, click the Next button to continue. To exit the Wireless Setup Wizard, click the Exit button.
2. The next screen will tell you to press the lighted Cisco logo on the Router. After you have pressed the logo, click the Next button to continue. To exit the Wireless Setup Wizard, click the Exit button.
KACCTV4CHA Networking Guide
 KACCTV4CHA Networking Guide Local Network Setup Automatically assign an IP address in to the DVR. The DVR has the capability of automatically assigning an IP address as long as the unit is connected to
KACCTV4CHA Networking Guide Local Network Setup Automatically assign an IP address in to the DVR. The DVR has the capability of automatically assigning an IP address as long as the unit is connected to
Quick Installation Guide
 V50.02 Model: FI8918W Quick Installation Guide Indoor Pan/Tilt Wireless IP Camera Black White For Windows OS ------- Page 1 For MAC OS ------- Page 14 Quick Installation Guide For Windows OS Package Contents
V50.02 Model: FI8918W Quick Installation Guide Indoor Pan/Tilt Wireless IP Camera Black White For Windows OS ------- Page 1 For MAC OS ------- Page 14 Quick Installation Guide For Windows OS Package Contents
Port Forwarding Setup (NB7)
 Port Forwarding Setup (NB7) Port Forwarding Port forwarding enables programs or devices running on your LAN to communicate with the internet as if they were directly connected. This is most commonly used
Port Forwarding Setup (NB7) Port Forwarding Port forwarding enables programs or devices running on your LAN to communicate with the internet as if they were directly connected. This is most commonly used
Port Forwarding Setup (RTA1025W)
 Port Forwarding Setup (RTA1025W) Port Forwarding Port forwarding enables programs or devices running on your LAN to communicate with the internet as if they were directly connected. This is most commonly
Port Forwarding Setup (RTA1025W) Port Forwarding Port forwarding enables programs or devices running on your LAN to communicate with the internet as if they were directly connected. This is most commonly
Quick Network Setup Guide
 Quick Network Setup Guide Use Router to Connect to Network By using a router, you can connect your computer and 1-3 NVRs to the Internet by sharing 1 internet connection via XDSL or cable modem. This installation
Quick Network Setup Guide Use Router to Connect to Network By using a router, you can connect your computer and 1-3 NVRs to the Internet by sharing 1 internet connection via XDSL or cable modem. This installation
How to Set-up Your DVR/NVR on a Network
 How to Set-up Your DVR/NVR on a Network Ok, you wanna view your cameras over the Internet, but you don't know how? So, you opened this guide and now you're looking at it and you're like "What!?" There's
How to Set-up Your DVR/NVR on a Network Ok, you wanna view your cameras over the Internet, but you don't know how? So, you opened this guide and now you're looking at it and you're like "What!?" There's
Lab DHCP Client Setup
 Lab 9.3.5 DHCP Client Setup Objective The purpose of this lab is to introduce Dynamic Host Configuration Protocol (DHCP) and the process for setting up a network computer as a DHCP client to use DHCP services.
Lab 9.3.5 DHCP Client Setup Objective The purpose of this lab is to introduce Dynamic Host Configuration Protocol (DHCP) and the process for setting up a network computer as a DHCP client to use DHCP services.
Wireless-G Router User s Guide
 Wireless-G Router User s Guide 1 Table of Contents Chapter 1: Introduction Installing Your Router System Requirements Installation Instructions Chapter 2: Preparing Your Network Preparing Your Network
Wireless-G Router User s Guide 1 Table of Contents Chapter 1: Introduction Installing Your Router System Requirements Installation Instructions Chapter 2: Preparing Your Network Preparing Your Network
RX3041. User's Manual
 RX3041 User's Manual Table of Contents 1 Introduction... 2 1.1 Features and Benefits... 3 1.2 Package Contents... 3 1.3 Finding Your Way Around... 4 1.4 System Requirements... 6 1.5 Installation Instruction...
RX3041 User's Manual Table of Contents 1 Introduction... 2 1.1 Features and Benefits... 3 1.2 Package Contents... 3 1.3 Finding Your Way Around... 4 1.4 System Requirements... 6 1.5 Installation Instruction...
I m InTouch Installation Guide for the DSL/Cable environment with a Linksys router Models: BEFSRU31, BEFSR41 V.2, BEFSR11
 I m InTouch router configuration p. 1 I m InTouch Installation Guide for the DSL/Cable environment with a Linksys router Models: BEFSRU31, BEFSR41 V.2, BEFSR11 Note: Different models may vary slightly
I m InTouch router configuration p. 1 I m InTouch Installation Guide for the DSL/Cable environment with a Linksys router Models: BEFSRU31, BEFSR41 V.2, BEFSR11 Note: Different models may vary slightly
Step one. Acquire network information to insert into DVR
 Network my DVR now. Step one. Acquire network information to insert into DVR If there are a lot of PC s on the network and they have a network administrator contact the network administrator and tell them
Network my DVR now. Step one. Acquire network information to insert into DVR If there are a lot of PC s on the network and they have a network administrator contact the network administrator and tell them
Port Forwarding Setup (RTA1025W Rev2)
 Port Forwarding Setup (RTA1025W Rev2) Port Forwarding Port forwarding enables programs or devices running on your LAN to communicate with the internet as if they were directly connected. This is most commonly
Port Forwarding Setup (RTA1025W Rev2) Port Forwarding Port forwarding enables programs or devices running on your LAN to communicate with the internet as if they were directly connected. This is most commonly
1) Introduction ) Network Overview ) Port Forwarding Notes... What is Port Forwarding?.. Port Forwarding through Two Routers...
 Port Forwarding Quick Reference Guide Contents Page 1) Introduction.... 2 2) Network Overview..... 3 3) Port Forwarding Notes....... What is Port Forwarding?.. Port Forwarding through Two Routers........
Port Forwarding Quick Reference Guide Contents Page 1) Introduction.... 2 2) Network Overview..... 3 3) Port Forwarding Notes....... What is Port Forwarding?.. Port Forwarding through Two Routers........
SkyView Remote Connection Setup:
 SkyView Remote Connection Setup: Follow these steps to connect to your SkyView DVR Server on a Broadband internet connection from a Remote PC. A, Get the internal IP address of the server 1. Exit the software
SkyView Remote Connection Setup: Follow these steps to connect to your SkyView DVR Server on a Broadband internet connection from a Remote PC. A, Get the internal IP address of the server 1. Exit the software
1 P a g e. Local Application software by MidNite Solar
 1 P a g e Local Application software by MidNite Solar Table of Contents Using the MidNite Solar Local App... 3 About the MidNite Solar Local App... 3 Local App log on screen... 4 Main Status Panel...5
1 P a g e Local Application software by MidNite Solar Table of Contents Using the MidNite Solar Local App... 3 About the MidNite Solar Local App... 3 Local App log on screen... 4 Main Status Panel...5
8.9.2 Lab: Configure an Ethernet NIC to use DHCP in Windows Vista
 8.9.2 Lab: Configure an Ethernet NIC to use DHCP in Windows Vista Introduction If Vista is not available in your classroom, you may complete this lab by viewing the figures in this document. Print and
8.9.2 Lab: Configure an Ethernet NIC to use DHCP in Windows Vista Introduction If Vista is not available in your classroom, you may complete this lab by viewing the figures in this document. Print and
OUTDOOR IR NETWORK CAMERA Series
 OUTDOOR IR NETWORK CAMERA Series INSTALLATION GUIDE Please read instructions thoroughly before operation and retain it for future reference. 1. OVERVIEW 1.1 Package Content Network camera Installation
OUTDOOR IR NETWORK CAMERA Series INSTALLATION GUIDE Please read instructions thoroughly before operation and retain it for future reference. 1. OVERVIEW 1.1 Package Content Network camera Installation
TABLE OF CONTENTS. I. About This Document II. Internet / Network Intro III. Network Equipment
 TABLE OF CONTENTS I. About This Document.... 2 II. Internet / Network Intro..... 2-5 III. Network Equipment.... 6-7 IV. DVR Network Configuration and Access....8-18 A. Gathering required information...
TABLE OF CONTENTS I. About This Document.... 2 II. Internet / Network Intro..... 2-5 III. Network Equipment.... 6-7 IV. DVR Network Configuration and Access....8-18 A. Gathering required information...
Quick Network Setup Guide
 Quick Network Setup Guide Connecting to the network using router SME-2220 By using a router, you can connect your computer and 1 ~ 3 SME-2220 machines to the internet by sharing 1 internet connection via
Quick Network Setup Guide Connecting to the network using router SME-2220 By using a router, you can connect your computer and 1 ~ 3 SME-2220 machines to the internet by sharing 1 internet connection via
Broadband Router. with 2 Phone Ports WIRED. Installation and Troubleshooting Guide RT31P2. A Division of Cisco Systems, Inc. Model No.
 A Division of Cisco Systems, Inc. Broadband Router with 2 Phone Ports WIRED Installation and Troubleshooting Guide Model No. RT31P2 Copyright and Trademarks Specifications are subject to change without
A Division of Cisco Systems, Inc. Broadband Router with 2 Phone Ports WIRED Installation and Troubleshooting Guide Model No. RT31P2 Copyright and Trademarks Specifications are subject to change without
Multi-site Configuration and Installation Guide Port Forwarding Option
 Multi-site Configuration and Installation Guide Port Forwarding Option V1.0 7-24-2006 Overview What this guide covers This guide will assist you in setting up a Wide Area Network (WAN) that allows your
Multi-site Configuration and Installation Guide Port Forwarding Option V1.0 7-24-2006 Overview What this guide covers This guide will assist you in setting up a Wide Area Network (WAN) that allows your
REMOTE ACCESS DDNS CONFIGURATION MANUAL
 REMOTE ACCESS DDNS CONFIGURATION MANUAL NVR IP Series 1 www.mezory.com INTRODUCTION TO REMOTE ACCESS As the World sinks into one global village, reliable connectivity is one of the most demanding facilities
REMOTE ACCESS DDNS CONFIGURATION MANUAL NVR IP Series 1 www.mezory.com INTRODUCTION TO REMOTE ACCESS As the World sinks into one global village, reliable connectivity is one of the most demanding facilities
APPLICATION NOTE. AN0023 CONNECTING AN EWSi CONTROLLER USING A DDNS
 INTRODUCTION This application note explains how to establish communication between the PROS software and an EWSi controller over the internet using a DDNS (Dynamic Domain Name System), in this case the
INTRODUCTION This application note explains how to establish communication between the PROS software and an EWSi controller over the internet using a DDNS (Dynamic Domain Name System), in this case the
CHAPTER 7 ADVANCED ADMINISTRATION PC
 ii Table of Contents CHAPTER 1 INTRODUCTION... 1 Broadband ADSL Router Features... 1 Package Contents... 3 Physical Details... 4 CHAPTER 2 INSTALLATION... 6 Requirements... 6 Procedure... 6 CHAPTER 3 SETUP...
ii Table of Contents CHAPTER 1 INTRODUCTION... 1 Broadband ADSL Router Features... 1 Package Contents... 3 Physical Details... 4 CHAPTER 2 INSTALLATION... 6 Requirements... 6 Procedure... 6 CHAPTER 3 SETUP...
DIGITCOM DVR System Quick installation MANUAL
 DIGITCOM DVR System Quick installation MANUAL Smart Industries Smart Group www.smarthomebus.com Methods of remote Access: 1- Using a Static IP address provided by your ISP 2- Using the Online server www.dvrnat.com
DIGITCOM DVR System Quick installation MANUAL Smart Industries Smart Group www.smarthomebus.com Methods of remote Access: 1- Using a Static IP address provided by your ISP 2- Using the Online server www.dvrnat.com
Port Forwarding & Case Study
 Introduction TalkTalk's responsibility lies with ensuring that this facility works on their routers, they cannot be held responsible for you devices that you are trying to forward to. This document not
Introduction TalkTalk's responsibility lies with ensuring that this facility works on their routers, they cannot be held responsible for you devices that you are trying to forward to. This document not
The Administration Tab - Diagnostics
 The Administration Tab - Diagnostics The diagnostic tests (Ping and Traceroute) allow you to check the connections of your network components. Ping Test. The Ping test will check the status of a connection.
The Administration Tab - Diagnostics The diagnostic tests (Ping and Traceroute) allow you to check the connections of your network components. Ping Test. The Ping test will check the status of a connection.
How to open ports in the DSL router firmware version 2.xx and above
 How to open ports in the DSL router firmware version 2.xx and above This example shows how to open port 3389 (which is used by Remote Desktop service) in the DSL router running firmware version 2.xx or
How to open ports in the DSL router firmware version 2.xx and above This example shows how to open port 3389 (which is used by Remote Desktop service) in the DSL router running firmware version 2.xx or
Created. Nov. 1, 2005 TS Updated. Feb 03, 2009 Category System Integration Sub Category Network Product
 Created Nov. 1, 2005 ID TS-00009 Updated Feb 03, 2009 Category System Integration Sub Category Network Product Purpose Support URL All video servers and IP cameras How to enable video server/ip camera
Created Nov. 1, 2005 ID TS-00009 Updated Feb 03, 2009 Category System Integration Sub Category Network Product Purpose Support URL All video servers and IP cameras How to enable video server/ip camera
DLink Router Setup Guide for DS product family (DSL, DS, DS2, D4, ECO4/9, BX2)
 DLink Router Setup Guide for DS product family (DSL, DS, DS2, D4, ECO4/9, BX2) Version 1.1 (11/18/04) Remote Viewing Setup: DLink Routers Setting up the DVMR: First, you will want to assign the DVMR an
DLink Router Setup Guide for DS product family (DSL, DS, DS2, D4, ECO4/9, BX2) Version 1.1 (11/18/04) Remote Viewing Setup: DLink Routers Setting up the DVMR: First, you will want to assign the DVMR an
Setting up ADSL2MUE 2.18-AU firmware for Bridge Mode
 Setting up ADSL2MUE 2.18-AU firmware for Bridge Mode Rhod Brown Systems Engineer Cisco-Linksys ANZ Preface A small number of ADSL2MUEs shipped in Australia and New Zealand with a non standard Linksys interface.
Setting up ADSL2MUE 2.18-AU firmware for Bridge Mode Rhod Brown Systems Engineer Cisco-Linksys ANZ Preface A small number of ADSL2MUEs shipped in Australia and New Zealand with a non standard Linksys interface.
MAC Address Filtering Setup (3G18Wn)
 MAC Address Filtering Setup (3G18Wn) MAC Address Filtering MAC address filtering refers to the process of allowing (or denying) access to your wireless network based on the hardware address of the device
MAC Address Filtering Setup (3G18Wn) MAC Address Filtering MAC address filtering refers to the process of allowing (or denying) access to your wireless network based on the hardware address of the device
Connecting the DI-804V Broadband Router to your network
 Before you begin Make sure that any existing Firewall Software/Devices are disabled and/or shutdown before beginning installation of your new D-Link DI-804V Broadband Router. Contents of Package DI-804V
Before you begin Make sure that any existing Firewall Software/Devices are disabled and/or shutdown before beginning installation of your new D-Link DI-804V Broadband Router. Contents of Package DI-804V
Quick Installation Guide
 V4.01 Model: FI8620 Quick Installation Guide Outdoor Dome Network Camera For Windows OS ------- Page 1 For MAC OS ------- Page 17 ShenZhen Foscam Intelligent Technology Co., Ltd Quick Installation Guide
V4.01 Model: FI8620 Quick Installation Guide Outdoor Dome Network Camera For Windows OS ------- Page 1 For MAC OS ------- Page 17 ShenZhen Foscam Intelligent Technology Co., Ltd Quick Installation Guide
DSL/CABLE ROUTER with PRINT SERVER
 USER S MANUAL DSL/CABLE ROUTER with PRINT SERVER MODEL No:SP888BP http://www.micronet.info 1 Content Table CHAPTER 0:INTRODUCTION... 4 FEATURES... 4 MINIMUM REQUIREMENTS... 4 PACKAGE CONTENT... 4 GET TO
USER S MANUAL DSL/CABLE ROUTER with PRINT SERVER MODEL No:SP888BP http://www.micronet.info 1 Content Table CHAPTER 0:INTRODUCTION... 4 FEATURES... 4 MINIMUM REQUIREMENTS... 4 PACKAGE CONTENT... 4 GET TO
I. Connecting the Device.
 I. Connecting the Device. Before powering up the system make sure to connect the video inputs/outputs, network cable and usb mouse. Refer below for basic connection. Regular E series Embedded DVR EL series
I. Connecting the Device. Before powering up the system make sure to connect the video inputs/outputs, network cable and usb mouse. Refer below for basic connection. Regular E series Embedded DVR EL series
QUICK INSTALLATION GUIDE
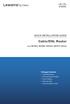 QUICK INSTALLATION GUIDE Cable/DSL Router Model: BEFSR41, BEFSR81, BEFSX41, BEFVP41 (EU/LA) Package Contents Cable/DSL Router Documentation CD-ROM Power Adapter Network Cable Quick Installation Guide 1
QUICK INSTALLATION GUIDE Cable/DSL Router Model: BEFSR41, BEFSR81, BEFSX41, BEFVP41 (EU/LA) Package Contents Cable/DSL Router Documentation CD-ROM Power Adapter Network Cable Quick Installation Guide 1
Networking Fundamentals. An Introduction to Networks. tel: +44 (0) fax: +44 (0) web:
 Networking Fundamentals An Introduction to Networks Official UK distribution partner tel: +44 (0)1457 874 999 fax: +44 (0)1457 829 201 email: sales@cop-eu.com web: www.cop-eu.com Course Content The following
Networking Fundamentals An Introduction to Networks Official UK distribution partner tel: +44 (0)1457 874 999 fax: +44 (0)1457 829 201 email: sales@cop-eu.com web: www.cop-eu.com Course Content The following
Port Forwarding or Network Address Translation (NAT) Introduction
 Introduction Port forwarding can be a very complex topic. TalkTalk's responsibility lies with ensuring that this facility works on their routers, they cannot be held responsible for your devices that you
Introduction Port forwarding can be a very complex topic. TalkTalk's responsibility lies with ensuring that this facility works on their routers, they cannot be held responsible for your devices that you
power port make sure the ac adapter is plugged into the correct port Make sure to include at the beginning.
 Quickstart Guide If you have a blank SD card, you may insert it into the camera. To set up your camera for use on the network, connect the camera's wired network port to a router. Connect the AC adapter
Quickstart Guide If you have a blank SD card, you may insert it into the camera. To set up your camera for use on the network, connect the camera's wired network port to a router. Connect the AC adapter
Access the GV-IP Camera through a broadband modem
 Access the GV-IP Camera through a broadband modem Applied to All GV-IP Cameras Article ID: GV15-12-03-26 Release Date: 03/26/2012 Introduction The document introduces how to connect your GV-IP Camera to
Access the GV-IP Camera through a broadband modem Applied to All GV-IP Cameras Article ID: GV15-12-03-26 Release Date: 03/26/2012 Introduction The document introduces how to connect your GV-IP Camera to
DSL-G624T. Wireless ADSL Router. If any of the above items is missing, please contact your reseller. This product can be set up using any
 This product can be set up using any current web browser, i.e., Internet Explorer 6x or Netscape Navigator 7x. DSL-G624T Wireless ADSL Router Before You Begin 1. If you purchased this Router to share your
This product can be set up using any current web browser, i.e., Internet Explorer 6x or Netscape Navigator 7x. DSL-G624T Wireless ADSL Router Before You Begin 1. If you purchased this Router to share your
IP Video Router and TLR-DVR Controller (Video Web Server)
 IP Video Router and TLR-DVR Controller (Video Web Server) Instruction Manual English Version 1.0 MODEL: L4202 www.lorexcctv.com Copyright 2006 LOREX Technology Inc. FAQ Guide Overview The following questions
IP Video Router and TLR-DVR Controller (Video Web Server) Instruction Manual English Version 1.0 MODEL: L4202 www.lorexcctv.com Copyright 2006 LOREX Technology Inc. FAQ Guide Overview The following questions
Port Forwarding. Introduction. Port forwarding can be a very complex topic.
 Introduction Port forwarding can be a very complex topic. TalkTalk's responsibility lies with ensuring that this facility works on their routers, they cannot be held responsible for you devices that you
Introduction Port forwarding can be a very complex topic. TalkTalk's responsibility lies with ensuring that this facility works on their routers, they cannot be held responsible for you devices that you
Accessing CharityMaster data from another location
 Accessing CharityMaster data from another location When all of your computers are on the same Local Area Network (LAN), you can place the back end files (including your data and the Word templates) onto
Accessing CharityMaster data from another location When all of your computers are on the same Local Area Network (LAN), you can place the back end files (including your data and the Word templates) onto
Port Forwarding Guide
 Port Forwarding Guide 1/05/2012 Ver. 2.0 P a g e 1 Introduction Port forwarding is the process of allowing exceptions on your router s firewall in order for traffic to be communicated to the open public.
Port Forwarding Guide 1/05/2012 Ver. 2.0 P a g e 1 Introduction Port forwarding is the process of allowing exceptions on your router s firewall in order for traffic to be communicated to the open public.
LevelOne FBR-1405TX. User s Manual. 1-PORT BROADBAND ROUTER W/4 LAN Port
 LevelOne FBR-1405TX 1-PORT BROADBAND ROUTER W/4 LAN Port User s Manual 1 Introduction... 4 Features... 4 Minimum Requirements...4 Package Content... 4 Note...4 Get to know the Broadband Router... 5 Back
LevelOne FBR-1405TX 1-PORT BROADBAND ROUTER W/4 LAN Port User s Manual 1 Introduction... 4 Features... 4 Minimum Requirements...4 Package Content... 4 Note...4 Get to know the Broadband Router... 5 Back
VG422R. User s Manual. Rev , 5
 VG422R User s Manual Rev 1.0 2003, 5 CONGRATULATIONS ON YOUR PURCHASE OF VG422R... 1 THIS PACKAGE CONTAINS... 1 CONFIRM THAT YOU MEET INSTALLATION REQUIREMENTS... 1 1. INSTALLATION GUIDE... 2 1.1. HARDWARE
VG422R User s Manual Rev 1.0 2003, 5 CONGRATULATIONS ON YOUR PURCHASE OF VG422R... 1 THIS PACKAGE CONTAINS... 1 CONFIRM THAT YOU MEET INSTALLATION REQUIREMENTS... 1 1. INSTALLATION GUIDE... 2 1.1. HARDWARE
Installation Procedure Windows NT with Netscape 4.x
 Installation Procedure Windows NT with Netscape 4.x Printer Friendly Version [ PDF 232K ] Before You Begin Before proceeding with the installation of a SOHO 6 appliance, you must have the following: A
Installation Procedure Windows NT with Netscape 4.x Printer Friendly Version [ PDF 232K ] Before You Begin Before proceeding with the installation of a SOHO 6 appliance, you must have the following: A
AirLive RS Security Bandwidth Management. Quick Setup Guide
 AirLive RS-2000 Security Bandwidth Management Quick Setup Guide Important Information The AP mode s default IP address is The default Subnet Mask is The default login name is The default password is!!!!
AirLive RS-2000 Security Bandwidth Management Quick Setup Guide Important Information The AP mode s default IP address is The default Subnet Mask is The default login name is The default password is!!!!
LevelOne FBR User s Manual. 1W, 4L 10/100 Mbps ADSL Router. Ver
 LevelOne FBR-1416 1W, 4L 10/100 Mbps ADSL Router User s Manual Ver 1.00-0510 Table of Contents CHAPTER 1 INTRODUCTION... 1 FBR-1416 Features... 1 Package Contents... 3 Physical Details... 3 CHAPTER 2
LevelOne FBR-1416 1W, 4L 10/100 Mbps ADSL Router User s Manual Ver 1.00-0510 Table of Contents CHAPTER 1 INTRODUCTION... 1 FBR-1416 Features... 1 Package Contents... 3 Physical Details... 3 CHAPTER 2
UIP1869V User Interface Guide
 UIP1869V User Interface Guide (Firmware version 0.1.8 and later) Table of Contents Opening the UIP1869V's Configuration Utility... 3 Connecting to Your Broadband Modem... 5 Setting up with DHCP... 5 Updating
UIP1869V User Interface Guide (Firmware version 0.1.8 and later) Table of Contents Opening the UIP1869V's Configuration Utility... 3 Connecting to Your Broadband Modem... 5 Setting up with DHCP... 5 Updating
Port Forwarding & Case Study
 Introduction This is to test the port forwarding on most of the routers supplied by TalkTalk. The case study looks at the wider picture, not just setting up port forwarding (in this case on a Huawei HG523A
Introduction This is to test the port forwarding on most of the routers supplied by TalkTalk. The case study looks at the wider picture, not just setting up port forwarding (in this case on a Huawei HG523A
Broadband Router DC-202. User's Guide
 Broadband Router DC-202 User's Guide Table of Contents CHAPTER 1 INTRODUCTION... 1 Broadband Router Features... 1 Package Contents... 3 Physical Details...3 CHAPTER 2 INSTALLATION... 5 Requirements...
Broadband Router DC-202 User's Guide Table of Contents CHAPTER 1 INTRODUCTION... 1 Broadband Router Features... 1 Package Contents... 3 Physical Details...3 CHAPTER 2 INSTALLATION... 5 Requirements...
How to Access the MagWeb GT from the Internet West Casino Road Everett, Washington USA
 How to Access the MagWeb GT from the Internet Product MagWeb GT Release Date September 5, 2017 Contents Step 1 Setting up the MagWeb for a Static IP Address... 2 Step 2 DynDNS.org Set Up... 3 Step 3 Setting
How to Access the MagWeb GT from the Internet Product MagWeb GT Release Date September 5, 2017 Contents Step 1 Setting up the MagWeb for a Static IP Address... 2 Step 2 DynDNS.org Set Up... 3 Step 3 Setting
Quick Installation Guide
 Model: FI8916W Quick Installation Guide Indoor Pan/Tilt Wireless IP Camera Black White For Windows OS ------- Page 1 For MAC OS ------- Page 16 ShenZhen Foscam Intelligent Technology Co., Ltd Quick Installation
Model: FI8916W Quick Installation Guide Indoor Pan/Tilt Wireless IP Camera Black White For Windows OS ------- Page 1 For MAC OS ------- Page 16 ShenZhen Foscam Intelligent Technology Co., Ltd Quick Installation
a guide to port forwarding your router
 a guide to port forwarding your router Lorex Technology Inc. w w w. l o r e x c c t v. c o m 2006 Lorex Technology Inc. As our product is subject to continuous improvement, Lorex Technology & subsidiaries
a guide to port forwarding your router Lorex Technology Inc. w w w. l o r e x c c t v. c o m 2006 Lorex Technology Inc. As our product is subject to continuous improvement, Lorex Technology & subsidiaries
21000 Series Networking Guide User Manual v1.1
 21000 Series Networking Guide User Manual v1.1 1 The network setup menu is your gateway to viewing your footage online. This menu holds the information you need to set up online viewing. The DVR is preconfi
21000 Series Networking Guide User Manual v1.1 1 The network setup menu is your gateway to viewing your footage online. This menu holds the information you need to set up online viewing. The DVR is preconfi
F.A.Q for TW100-S4W1CA
 F.A.Q for TW100-S4W1CA Q: How do I configure the TW100-S4W1CA for a DSL, PPPoE connection? A: Step 1 Open your web browser and type the IP address of the TW100-S4W1CA in the address bar. The default IP
F.A.Q for TW100-S4W1CA Q: How do I configure the TW100-S4W1CA for a DSL, PPPoE connection? A: Step 1 Open your web browser and type the IP address of the TW100-S4W1CA in the address bar. The default IP
Gigaset Router / en / A31008-E105-B / cover_front_router.fm / s Be inspired
 s Be inspired Table of Contents Table of Contents Safety precautions........................... 3 The Gigaset Router........................... 3 Features and Benefits..................................................
s Be inspired Table of Contents Table of Contents Safety precautions........................... 3 The Gigaset Router........................... 3 Features and Benefits..................................................
4-Port Cable/DSL Router DX-E401. Product Name [French] Product Name [Spanish] USER GUIDE GUIDE DE L UTILISATEUR GUÍA DEL USUARIO
![4-Port Cable/DSL Router DX-E401. Product Name [French] Product Name [Spanish] USER GUIDE GUIDE DE L UTILISATEUR GUÍA DEL USUARIO 4-Port Cable/DSL Router DX-E401. Product Name [French] Product Name [Spanish] USER GUIDE GUIDE DE L UTILISATEUR GUÍA DEL USUARIO](/thumbs/73/68868635.jpg) 4-Port Cable/DSL Router Product Name [French] Product Name [Spanish] DX-E401 USER GUIDE GUIDE DE L UTILISATEUR GUÍA DEL USUARIO 2 Introduction Dynex 4-Port Cable/DSL Router Introduction This router enables
4-Port Cable/DSL Router Product Name [French] Product Name [Spanish] DX-E401 USER GUIDE GUIDE DE L UTILISATEUR GUÍA DEL USUARIO 2 Introduction Dynex 4-Port Cable/DSL Router Introduction This router enables
TCP/IP CONFIGURATION 3-6
 TCP/IP CONFIGURATION 3. Type IPCONFIG /RENEW and press the Enter key. Verify that your IP Address is now 192.168.2.xxx, your Subnet Mask is 255.255.255.0 and your Default Gateway is 192.168.2.1. These
TCP/IP CONFIGURATION 3. Type IPCONFIG /RENEW and press the Enter key. Verify that your IP Address is now 192.168.2.xxx, your Subnet Mask is 255.255.255.0 and your Default Gateway is 192.168.2.1. These
SMC Barricade Routers
 SMC Barricade Routers User Guide SMC7004BR V1.0 Congratulations on your purchase of the SMC Barricade. The SMC Barricade is a Broadband Router designed to share Internet Access, provide security, and to
SMC Barricade Routers User Guide SMC7004BR V1.0 Congratulations on your purchase of the SMC Barricade. The SMC Barricade is a Broadband Router designed to share Internet Access, provide security, and to
Quick Installation Guide
 Model: FI8910E Quick Installation Guide Indoor Pan/Tilt POE IP Camera Black White For Windows OS ------- Page 1 For MAC OS ------- Page 14 ShenZhen Foscam Intelligent Technology Co., Ltd Quick Installation
Model: FI8910E Quick Installation Guide Indoor Pan/Tilt POE IP Camera Black White For Windows OS ------- Page 1 For MAC OS ------- Page 14 ShenZhen Foscam Intelligent Technology Co., Ltd Quick Installation
IPR10. Quick Start Guide and Application Notes
 IPR10 Quick Start Guide and Application Notes Model: IPR10 Quick Start and Application Notes The IPR10 is an access router with asynchronous serial RS-232 interface for use with dial-up modems, leased
IPR10 Quick Start Guide and Application Notes Model: IPR10 Quick Start and Application Notes The IPR10 is an access router with asynchronous serial RS-232 interface for use with dial-up modems, leased
Please read instructions thoroughly before operation and retain it for future reference.
 NETWORK SETUP For Video Recorder Please read instructions thoroughly before operation and retain it for future reference. We reserve the right to revise or remove any content in this manual at any time.
NETWORK SETUP For Video Recorder Please read instructions thoroughly before operation and retain it for future reference. We reserve the right to revise or remove any content in this manual at any time.
Networking your DVR Made Easy by:
 Networking your DVR Made Easy by: PC MODEM DVR ROUTER WORLD WIDE WEB 1 CONTENTS DVR NETWORKING 1: SETTING UP YOUR PC AND ROUTER...3 2: SETTING UP PORT FORWARDING...4 3: SETTING UP YOUR DVR WITH A STATIC
Networking your DVR Made Easy by: PC MODEM DVR ROUTER WORLD WIDE WEB 1 CONTENTS DVR NETWORKING 1: SETTING UP YOUR PC AND ROUTER...3 2: SETTING UP PORT FORWARDING...4 3: SETTING UP YOUR DVR WITH A STATIC
A Division of Cisco Systems, Inc. PrintServer for USB. with 4-Port Switch. User Guide WIRED PSUS4. Model No.
 A Division of Cisco Systems, Inc. WIRED PrintServer for USB with 4-Port Switch User Guide Model No. PSUS4 Copyright and Trademarks Specifications are subject to change without notice. Linksys is a registered
A Division of Cisco Systems, Inc. WIRED PrintServer for USB with 4-Port Switch User Guide Model No. PSUS4 Copyright and Trademarks Specifications are subject to change without notice. Linksys is a registered
Installation with a DSL Connection.
 www.voicelift.com Support@VoiceLift.com Office: 1.866.237.3001 Fax: 321.632.7632 Installation with a DSL Connection. DSL connections can be more challenging since most DSL modems are also routers and supply
www.voicelift.com Support@VoiceLift.com Office: 1.866.237.3001 Fax: 321.632.7632 Installation with a DSL Connection. DSL connections can be more challenging since most DSL modems are also routers and supply
GreenEye Monitor. GEM Communication Setup Manual. For GEM model: GEM-W. (Wifi Only Option)
 GreenEye Monitor GEM Communication Setup Manual For GEM model: GEM-W (Wifi Only Option) Document Code: COM-W Ver 1.7 2013-10-23 Copyright Brultech Research Inc. 2013 Introduction CONTENTS 1 Introduction...
GreenEye Monitor GEM Communication Setup Manual For GEM model: GEM-W (Wifi Only Option) Document Code: COM-W Ver 1.7 2013-10-23 Copyright Brultech Research Inc. 2013 Introduction CONTENTS 1 Introduction...
A+ Guide to Software: Managing, Maintaining, and Troubleshooting, 5e. Chapter 9 Networking Practices
 : Managing, Maintaining, and Troubleshooting, 5e Chapter 9 Networking Practices Objectives Learn how to connect a computer or small network to the Internet using a broadband, satellite, or dialup connection
: Managing, Maintaining, and Troubleshooting, 5e Chapter 9 Networking Practices Objectives Learn how to connect a computer or small network to the Internet using a broadband, satellite, or dialup connection
Installation Procedure Windows 2000 with Internet Explorer 5.x & 6.0
 Installation Procedure Windows 2000 with Internet Explorer 5.x & 6.0 Printer Friendly Version [ PDF 266K ] Before You Begin Before proceeding with the installation of a SOHO 6 appliance, you must have
Installation Procedure Windows 2000 with Internet Explorer 5.x & 6.0 Printer Friendly Version [ PDF 266K ] Before You Begin Before proceeding with the installation of a SOHO 6 appliance, you must have
Remote Connection to Your Computers
 Remote Connection to Your Computers Page 1 Accessing files while you re on the go When you are at home or in the office, your ipad or iphone connects to your network wirelessly. And because it is part
Remote Connection to Your Computers Page 1 Accessing files while you re on the go When you are at home or in the office, your ipad or iphone connects to your network wirelessly. And because it is part
Please read instructions thoroughly before operation and retain it for future reference.
 SETUP For Video Recorder Please read instructions thoroughly before operation and retain it for future reference. We reserve the right to revise or remove any content in this manual at any time. We do
SETUP For Video Recorder Please read instructions thoroughly before operation and retain it for future reference. We reserve the right to revise or remove any content in this manual at any time. We do
epad 5.0 Mobile Keypad
 Programming Guide epad 5.0 Mobile Keypad Description Providing much-needed flexibility, the epad 5.0 Mobile Keypad allows users to control their DMP security system using an Internet browser. The epad
Programming Guide epad 5.0 Mobile Keypad Description Providing much-needed flexibility, the epad 5.0 Mobile Keypad allows users to control their DMP security system using an Internet browser. The epad
RoscoVIEW Rotator LCU/RCU Configuration. RoscoVIEW Rotator LCU/RCU Configuration Manual v1.02
 RoscoVIEW Rotator LCU/RCU Configuration Manual v1.02 Configuring the LCU/RCU boxes Note The default password for the WebRelay software is: webrelay case sensitive Configuring the LCU/RCU control boxes
RoscoVIEW Rotator LCU/RCU Configuration Manual v1.02 Configuring the LCU/RCU boxes Note The default password for the WebRelay software is: webrelay case sensitive Configuring the LCU/RCU control boxes
Port Forwarding or Network Address Translation (NAT) Introduction
 Introduction Port forwarding can be a very complex topic. TalkTalk's responsibility lies with ensuring that this facility works on their routers, they cannot be held responsible for your devices that you
Introduction Port forwarding can be a very complex topic. TalkTalk's responsibility lies with ensuring that this facility works on their routers, they cannot be held responsible for your devices that you
On the left hand side of the screen, click on Setup Wizard and go through the Wizard.
 Q: How do I configure the TEW-435/504BRM (b1) to a DSL, PPPoE connection? A: Step 1 Open your web browser and type the IP address of the TEW-435/504BRM in the address bar. The default IP address is 192.168.0.1.
Q: How do I configure the TEW-435/504BRM (b1) to a DSL, PPPoE connection? A: Step 1 Open your web browser and type the IP address of the TEW-435/504BRM in the address bar. The default IP address is 192.168.0.1.
High Resolution Dome Network Camera Series
 357Z High Resolution Dome Network Camera Series INSTALLATION GUIDE Please read instructions thoroughly before operation and retain it for future reference. N222_V0.9 Powerful Remote Surveillance Distance
357Z High Resolution Dome Network Camera Series INSTALLATION GUIDE Please read instructions thoroughly before operation and retain it for future reference. N222_V0.9 Powerful Remote Surveillance Distance
Lab - Connect to a Router for the First Time
 Introduction In this lab, you will configure basic settings on a wireless router. Recommended Equipment A computer with Windows installed An Ethernet NIC installed Wireless router Ethernet patch cable
Introduction In this lab, you will configure basic settings on a wireless router. Recommended Equipment A computer with Windows installed An Ethernet NIC installed Wireless router Ethernet patch cable
A Division of Cisco Systems, Inc. EtherFast Cable/DSL VPN Router. with 4-Port 10/100 Switch. User Guide WIRED. BEFVP41 v2. Model No.
 A Division of Cisco Systems, Inc. WIRED EtherFast Cable/DSL VPN Router with 4-Port 10/100 Switch User Guide Model No. BEFVP41 v2 Copyright and Trademarks Linksys is a registered trademark or trademark
A Division of Cisco Systems, Inc. WIRED EtherFast Cable/DSL VPN Router with 4-Port 10/100 Switch User Guide Model No. BEFVP41 v2 Copyright and Trademarks Linksys is a registered trademark or trademark
Quick Installation Guide
 V47.01 Model: FI8909W Quick Installation Guide Indoor Wireless IP Camera Black White For Windows OS ------- Page 1 For MAC OS ------- Page 16 ShenZhen Foscam Intelligent Technology Co., Ltd Quick Installation
V47.01 Model: FI8909W Quick Installation Guide Indoor Wireless IP Camera Black White For Windows OS ------- Page 1 For MAC OS ------- Page 16 ShenZhen Foscam Intelligent Technology Co., Ltd Quick Installation
ADSL Gateway QUICK INSTALLATION
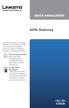 QUICK INSTALLATION ADSL Gateway There are two ways to set up the Gateway, run the Setup CD-ROM or use this Quick Installation. Linksys strongly recommends that you run the Setup CD-ROM. Run the Setup CD-ROM
QUICK INSTALLATION ADSL Gateway There are two ways to set up the Gateway, run the Setup CD-ROM or use this Quick Installation. Linksys strongly recommends that you run the Setup CD-ROM. Run the Setup CD-ROM
A Division of Cisco Systems, Inc. Broadband Router. with QoS. User Guide WIRED RT042. Model No.
 A Division of Cisco Systems, Inc. WIRED Broadband Router with QoS User Guide Model No. RT042 Copyright and Trademarks Linksys is a registered trademark or trademark of Cisco Systems, Inc. and/or its affiliates
A Division of Cisco Systems, Inc. WIRED Broadband Router with QoS User Guide Model No. RT042 Copyright and Trademarks Linksys is a registered trademark or trademark of Cisco Systems, Inc. and/or its affiliates
Phone Adapter with Router
 Voice User Guide Model No. SPA2102 Copyright and Trademarks Specifications are subject to change without notice. Linksys is a registered trademark or trademark of Cisco Systems, Inc. and/or its affiliates
Voice User Guide Model No. SPA2102 Copyright and Trademarks Specifications are subject to change without notice. Linksys is a registered trademark or trademark of Cisco Systems, Inc. and/or its affiliates
Fix Home Network. Thousands of satisfied users! Easy steps to setup Wireless router with Cable or DSL internet service provider.
 Fix Home Network Thousands of satisfied users! Easy steps to setup Wireless router with Cable or DSL internet service provider. Copyright, Legal Notice and Disclaimer: This publication is protected under
Fix Home Network Thousands of satisfied users! Easy steps to setup Wireless router with Cable or DSL internet service provider. Copyright, Legal Notice and Disclaimer: This publication is protected under
Part # Quick-Start Guide. SpeedStream 4200 Modem PPPoE Modem Router
 Part # 007-0-00 Quick-Start Guide SpeedStream 00 Modem PPPoE Modem Router Before you begin, Verify that the following items came with your DSL kit: Step > Install Line Filters 7 SpeedStream Device Documentation
Part # 007-0-00 Quick-Start Guide SpeedStream 00 Modem PPPoE Modem Router Before you begin, Verify that the following items came with your DSL kit: Step > Install Line Filters 7 SpeedStream Device Documentation
PTZ NETWORK CAMERA SERIES
 353Z PTZ NETWORK CAMERA SERIES INSTALLATION GUIDE Please read instructions thoroughly before operation and retain it for future reference. N244_245_V0.9 Powerful Remote Surveillance Distance makes no difference
353Z PTZ NETWORK CAMERA SERIES INSTALLATION GUIDE Please read instructions thoroughly before operation and retain it for future reference. N244_245_V0.9 Powerful Remote Surveillance Distance makes no difference
4-Port Broadband user manual Model
 4-Port Broadband Router user manual Model 524537 INT-524537-UM-0309-02 introduction Thank you for purchasing the INTELLINET NETWORK SOLUTIONS 4-Port Broadband Router, Model 524537. Combining a router,
4-Port Broadband Router user manual Model 524537 INT-524537-UM-0309-02 introduction Thank you for purchasing the INTELLINET NETWORK SOLUTIONS 4-Port Broadband Router, Model 524537. Combining a router,
KX GPRS M2M I-NET. User s Guide. Version: 1.0. Date: March 17, KORTEX PSI 3 Bd Albert Camus Tel:
 KX GPRS M2M I-NET User s Guide Version: 1.0 Date: March 17, 2011 KORTEX PSI 3 Bd Albert Camus Tel: +33-1-34043760 e-mail: contact@kortex-psi.fr Revision History Version Date Changes 1.0 March 17, 2011
KX GPRS M2M I-NET User s Guide Version: 1.0 Date: March 17, 2011 KORTEX PSI 3 Bd Albert Camus Tel: +33-1-34043760 e-mail: contact@kortex-psi.fr Revision History Version Date Changes 1.0 March 17, 2011
Quick Installation Guide
 Model: FI8905E Quick Installation Guide Ourdoor POE Network Camera For Windows OS ------- Page 1 For MAC OS ------- Page 14 KST Ltd. Quick Installation Guide - For Windows OS Package Contents POE Network
Model: FI8905E Quick Installation Guide Ourdoor POE Network Camera For Windows OS ------- Page 1 For MAC OS ------- Page 14 KST Ltd. Quick Installation Guide - For Windows OS Package Contents POE Network
B5021 Ethernet Base Supplemental User Guide
 B5021 Ethernet Base Supplemental User Guide Overview This is a supplemental user guide for the B5021 Ethernet Base and covers the differences between the B5011 and the B5021. Refer to the B5011 manual
B5021 Ethernet Base Supplemental User Guide Overview This is a supplemental user guide for the B5021 Ethernet Base and covers the differences between the B5011 and the B5021. Refer to the B5011 manual
Bridge Cable User s Guide
 Bridge Cable User s Guide Table of Contents Overview -------------------------------------------------------------------- 2 Driver Installation --------------------------------------------------------
Bridge Cable User s Guide Table of Contents Overview -------------------------------------------------------------------- 2 Driver Installation --------------------------------------------------------
User s Guide UT-620. RS232/RS485 To TCP/IP Converter Module - 1 -
 User s Guide UT-620 RS232/RS485 To TCP/IP Converter Module 2003-1 - Table of Content 1. Getting to Know your UT-620.......1 1.1 Introduction 1.2 Main features 1.3 Applications for UT-620....2 2. Hardware
User s Guide UT-620 RS232/RS485 To TCP/IP Converter Module 2003-1 - Table of Content 1. Getting to Know your UT-620.......1 1.1 Introduction 1.2 Main features 1.3 Applications for UT-620....2 2. Hardware
CE APPROVED.4 INTRODUCTION.5 PACKAGE CONTENTS. 6 PRE - INSTALLATION CHECKLIST. 6 SYSTEM REQUIREMENTS. 6 FEATURES AND BENEFITS.11 SETUP WIZARD.
 Web Edition Dec. 2002 Contents CE APPROVED...4 INTRODUCTION...5 PACKAGE CONTENTS... 6 PRE - INSTALLATION CHECKLIST... 6 SYSTEM REQUIREMENTS... 6 FEATURES AND BENEFITS... 7 4 - PORT CABLE/XDSL ROUTER...9
Web Edition Dec. 2002 Contents CE APPROVED...4 INTRODUCTION...5 PACKAGE CONTENTS... 6 PRE - INSTALLATION CHECKLIST... 6 SYSTEM REQUIREMENTS... 6 FEATURES AND BENEFITS... 7 4 - PORT CABLE/XDSL ROUTER...9
