FortiTester Handbook VERSION FortiTester Handbook Fortinet Technologies Inc.
|
|
|
- Henry Rogers
- 6 years ago
- Views:
Transcription
1 FortiTester Handbook VERSION FortiTester Handbook
2 FORTINET DOCUMENT LIBRARY FORTINET VIDEO GUIDE FORTINET BLOG CUSTOMER SERVICE & SUPPORT FORTIGATE COOKBOOK FORTINET TRAINING SERVICES FORTIGUARD CENTER END USER LICENSE AGREEMENT FEEDBACK May 28, 2015 FortiTester Handbook Revision 2
3 TABLE OF CONTENTS Introduction... 4 Benefits... 4 Connecting to FortiTester... 4 Getting Started... 5 Configuring the management port... 5 Configuring system time... 6 Configuring a user account... 6 Running Tests... 6 Starting a TCP throughput test... 6 Starting a TCP connection test... 7 Starting an HTTP CPS test... 8 Starting an HTTPS CPS test... 9 Starting an HTTP RPS test... 9 Starting an HTTPS RPS test Starting a UDP PPS test Starting a CAPWAP throughput test Stopping a running test Displaying test status Viewing test results Loading an existing test case Managing system users Using port binding Displaying system status Shutting down & rebooting Restoring the factory configuration Upgrading firmware Using the command-line interface Getting help for the CLI Command descriptions FortiTester Handbook
4 Introduction Welcome, and thank you for selecting Fortinet products for your testing environment. FortiTester appliance models are powerful and easy-to-use tools that test the performance of your network devices. This document describes how to set up your FortiTester appliance. It also describes how to use the web user interface (web UI) and command-line interface (CLI). Benefits FortiTester is a network traffic test tool that is based on Fortinet's specialized hardware and software platform. It provides the following types of tests: TCP throughput test FortiTester can test TCP throughput performance of a DUT (device under test) by generating a specified volume of one-way TCP traffic flow via specified ports. TCP connection test FortiTester can test TCP concurrent connections performance by generating a specified volume of two-way TCP traffic flow via specified ports. HTTP/HTTPS CPS test FortiTester can test new connections per second (CPS) performance by simulating multiple clients that generate HTTP or HTTPS traffic. HTTP/HTTPS RPS test FortiTester can test requests per second (RPS) performance by simulating multiple clients that generate HTTP or HTTPS traffic. UDP PPS test FortiTester can test UDP throughput performance by sending a specified size of UDP frames at a maximum speed from simulated clients to simulated servers. CAPWAP throughput test FortiTester can test CAPWAP throughput performance by simulating CAPWAP traffic from multiple WiFi access points (AP). FortiTester supports two traffic modes: Station-to-server mode and Station-to-station mode. Station-to-server mode has two types of servers: UDP and HTTP. Connecting to FortiTester A basic FortiTester device connection topology is shown in the following figure. Figure 1: Connecting to FortiTester A FortiTester appliance has multiple network ports. In most cases, one port is for management and the others are for testing. The test ports are divided into client ports and server ports that connect to the device under test (DUT). Client ports simulate multiple client devices that access the simulated server devices via server ports. The management port (usually mgmt or port1) connects to a local network to enable the user to access the FortiTester appliance via the web UI. FortiTester Handbook
5 Getting Started The following sections provide detailed set-up instructions. Configuring the management port A FortiTester appliance requires at least one management port (usually mgmt or port1) to allow a user to access it. The port must be connected to the same switch as the client PC. The default management port IP address ( ) is not likely on the same subnet as your client PC. To configure the management port: 1. Configure your computer to match the FortiTester default management port subnet. For example, from the Windows 7 Control Panel, go to Network and Sharing Center. Click the Local Area Connection link, and then click the Properties button. Select Internet Protocol Version 4 (TCP/IPv4) and then click its Properties button. Select Use the following IP address, and then enter the following settings: IP address: Subnet mask: To connect to the web UI, start a web browser and go to (if you already changed the default IP address, use the new address instead). 3. Type admin in the Username field, enter the password, and then click Login. 4. In the top banner, click the icon. 5. Select a management port, and change its IP address and network mask. The following example preserves the default IP address. Figure 2: Set management port 6. Click Apply to complete configuration of the management port. 7. Enter the IP address for the Default Gateway, and then click Apply. 8. Change the IP address of your client PC to the same network segment used by the management port IP address. 9. To log into the web UI again, enter the new management IP address in a web browser. FortiTester Handbook
6 Configuring system time You can use the System page to change the system time. You can manually modify the time or synchronize the system time with an NTP server. The following table provides guidelines for setting the system time. Settings Guidelines System Time NTP Server Time Zone The current system date and time on the FortiTester unit. Enter the values you want to use, and then click Apply. Enter the IP address or domain name of an NTP server. To find an NTP server that you can use, see Click the Sync button to use the specified server to automatically set the system date and time. Select the current system time zone for the FortiTester appliance. Configuring a user account FortiTester has a default user admin. To change the password for the admin account: 1. In the top banner, click admin link. 2. Select Modify Password from the drop down menu. 3. Enter the old password, the new password, and save the configuration. Running Tests This section provides procedures for running tests. Starting a TCP throughput test FortiTester tests TCP throughput by generating a specified volume of one-way TCP traffic flow via specified ports. To start a TCP throughput test: 1. Log into the web UI and select the Create a new case option on the welcome page. 2. Select the TcpThroughput test type, and then click OK. The test setup page is displayed. 3. In the popup dialog, configure the following settings: IP version IPv4 or IPv6. DUT working mode Transparent mode or NAT mode. In the transparent mode, the DUT does not change the IP address of the packet. In NAT mode, the address is translated. Port aggregation feature Optional. Port aggregation binds two or more physical ports into one logical port. 4. Click OK to set more options. 5. Specify the case name, or just use the default. The name appears in the list of test cases. 6. Specify the test duration. The default is 10 minutes. The test stops automatically after the duration you specify. 7. Select client and server ports. The page lists all the test ports for client-side and server-side connections. The client ports simulate the behavior of clients; the server ports simulate the behavior of servers. FortiTester builds the TCP connections between client ports and server ports (and through the DUT, of course). FortiTester Handbook
7 You must select at least one client port and one server port. After you select a port for client, a (check mark) is displayed on the port icon. The same port on the server side is no longer available. The following figure illustrates port selection. Figure 3: Select client & server ports 8. Configure each of the client and server ports that you selected. After you select a port, a tab is displayed. Use the tab to set the IP version and subnet. IP version can be v4 (the default) or v6. Click +Add Subnet to create a subnet, enter the IP address range and netmask, gateway and peer network as the static route. Follow these guidelines: For a client port, specify the Min IP address and Max IP address with standard IP address format (for example, ). For the netmask, enter a number between 1 and 31. For a server port, specify the IP address and netmask in a CIDR format (for example, /16). Specify the gateway in standard IP address format (for example, ). Specify the peer network in standard IP address format (for example, ). A port can have multiple subnets. FortiTester uses all IP addresses in the specified subnets to create TCP connections and transfer data. Click the Remove link to delete a subnet. When you send the peer network for a subnet of a client port, it should be one of the subnets configured for a server port, and vice versa. 9. Specify the MTU. MTU is Maximum Transmission Unit for a data packet. FortiTester does not send out data packets larger than this value. Most DUTs have a limitation for packet size. The default is Fortinet recommends that you use the default. 10. Specify the bandwidth. You can set the TCP data load. The default is the special value 0, which means to transfer as much data as FortiTester can generate. For all other values, the unit is Mbit per second. 11. Click Start to run the test case. FortiTester saves the configuration automatically so you can run the test again later. You can also click Save to save the test case without running it. Starting a TCP connection test FortiTester tests TCP concurrent connection performance by generating a specified volume of two-way TCP traffic flow via specified ports. To start a TCP connection test: 1. Log into the web UI and select the Create a new case option on the welcome page. 2. Select the TcpConnection test type, and then click OK. The test setup page is displayed. FortiTester Handbook
8 3. In the popup dialog, specify the IP version, DUT working mode, and whether you want to use the port aggregation feature. 4. Click OK to set more options. 5. Specify the case name, or just use the default. The name appears in the list of test cases. 6. Specify the test duration. The default is 10 minutes. The test stops automatically after the duration you specify. 7. Select and then configure client and server ports. After you select a port, a tab is displayed. Use the tab to set the IP version and subnet. 8. Specify the MTU. The default is Fortinet recommends that you use the default. 9. Specify the number of connections. The default is 600,000, which is also the maximum value. 10. Click Start to run the test case. FortiTester saves the configuration automatically so you can run the test again later. You can also click Save to save the test case without running it. Starting an HTTP CPS test FortiTester tests HTTP new connections per second (CPS) performance by simulating multiple clients that generate HTTP traffic. The traffic generated for each connection includes the TCP three-way handshake, HTTP request and HTTP response (complete HTTP transaction), and the TCP connection close (FIN, ACK, FIN, ACK). Each TCP packet has one HTTP GET request. The traffic is HTTP1.0 without HTTP persistent connections (HTTP keep-alive). Note the following limitations: The HTTP GET request is contained in one packet with a maximum segment size of 1460 bytes, and the HTTP response is contained in one packet with a maximum segment size of 1460 bytes. You cannot specify TCP options, such as SACK, timestamp, and so on. You cannot modify the HTTP request or HTTP response headers. To start a HTTP CPS test: 1. Log into the web UI and select the Create a new case option on the welcome page. 2. Select the HttpCps test type, and then click OK. The test setup page is displayed. 3. In the popup dialog, configure the following settings: IP version IPv4 or IPv6. DUT working mode Transparent mode, NAT mode, or Web Proxy mode. In the transparent mode, the DUT does not change the IP address of the packet. In NAT mode, the address is translated. In Web Proxy mode, the proxy address is used. If the DUT is configured in Web Proxy mode (e.g. a WAF), select Web Proxy. Port aggregation feature Optional. Port aggregation binds two or more physical ports into one logical port. 4. In the popup dialog, specify the IP version, DUT working mode, and whether you want to use the port aggregation feature. 5. Click OK to set more options. 6. Specify the case name, or just use the default. The name appears in the list of test cases. 7. Specify the test duration. The default is 10 minutes. The test stops automatically after the duration you specify. 8. Select and then configure client and server ports. After you select a port, a tab is displayed. Use the tab to set the IP version and subnet. For a subnet, specify the Min IP address and Max IP address with standard IP address format (for example, ). For the netmask, enter a number between 1 and 31. Note: If the DUT working mode is Web Proxy, specify the proxy IP address and netmask. 9. Specify the following test case settings: FortiTester Handbook
9 Simulated User Specify the number of users to simulate. The default is 256. The valid range is 128 to 512. Speed Limit Specify limitation of traffic speed. The default is 0, which means the device will send traffic as fast as possible. The valid range is 1,000 to 850,000 (or the special value 0). Ramp Second Specify the time in second for traffic ramp up stage when start the test. Source Port Range Specify a range for traffic source port. The valid range is 10,000 to 65,535, also as default. Get page Select the name of the page that the simulated clients access on the server. The default is index_4bytes.html. 10. Click Start to run the test case. FortiTester saves the configuration automatically so you can run the test again later. You can also click Save to save the test case without running it. Starting an HTTPS CPS test The HTTPS CPS test is the same as the HTTP CPS test, except it uses HTTPS traffic, does not have the Speed Limit option, and the MTU is editable. Starting an HTTP RPS test FortiTester tests requests per second (RPS) performance by simulating multiple clients that generate HTTP traffic. All requests include a TCP three-way handshake, one HTTP request and response, and a TCP connection close (FIN, ACK, FIN, ACK). There are 10 HTTP GET requests per TCP and 100 HTTP GET requests per TCP for Layer4/HTTPS testing. Note the following limitations: The HTTP GET request is contained in one packet with a maximum segment size of 1460 bytes, and the HTTP response is contained in one packet with a maximum segment size of 1460 bytes. You cannot specify TCP options, such as SACK, timestamp, and so on. You cannot modify the HTTP request or HTTP response headers. To start a HTTP RPS test: 1. Log into the web UI and select the Create a new case option on the welcome page. 2. Select the HttpRps test type, and then click OK. The test setup page is displayed. 3. In the popup dialog, configure the following settings: IP version IPv4 or IPv6. DUT working mode Transparent mode, NAT mode, or Web Proxy mode. In the transparent mode, the DUT does not change the IP address of the packet. In NAT mode, the address is translated. In Web Proxy mode, the proxy address is used. If the DUT is configured in Web Proxy mode (e.g. a WAF), select Web Proxy. Port aggregation feature Optional. Port aggregation binds two or more physical ports into one logical port. 4. Click OK to set more options. 5. Specify the case name, or just use the default. The name appears in the list of test cases. 6. Specify the test duration. The default is 10 minutes. The test stops automatically after the duration you specify. 7. Select and then configure client and server ports. After you select a port, a tab is displayed. Use the tab to set the IP version and subnet. For a subnet, specify the Min IP address and Max IP address with standard IP address format (for example, ). For the netmask, enter a number between 1 and 31. Note: If the DUT working mode is Web Proxy, specify the proxy IP address and netmask. 8. Specify the following test case settings: Simulated user Specify the number of HTTP clients to simulate. The default is 380. The valid range is 128 to 512. Speed Limit Specify limitation of traffic speed. The default is 0, which means the device will send traffic as fast as possible. The valid range is 100,000 to 1,600,000 (or the special value 0). FortiTester Handbook
10 Ramp Second Specify the time in second for traffic ramp up stage when start the test. Requests per Connection Specify the number of HTTP request per second to send. The default is 0, which means as many as possible. The valid range is 0 to 50,000. Source Port Range Specify a range for traffic source port. The valid range is 10,000 to 65,535, which is also the default. Get page Select the name of the page that the simulated clients access on the server. The default is index_4bytes.html. 9. Click Start to run the test case. FortiTester saves the configuration automatically so you can run the test again later. You can also click Save to save the test case without running it. Starting an HTTPS RPS test The HTTPS RPS test is the same as the HTTP RPS test, except it uses HTTPS traffic, does not have the Speed Limit option, and the MTU is editable. Starting a UDP PPS test FortiTester tests UDP throughput by sending a specified size of UDP frames at a maximum speed from simulated clients to simulated servers. To start a UDP PPS test: 1. Log into the web UI and select the Create a new case option on the welcome page. 2. Select the UdpPps test type, and then click OK. The test setup page is displayed. 3. In the popup dialog, select the IP version and DUT working mode. 4. Click OK to set more options. 5. Specify a case name, or just use the default. The name appears in the list of test cases. 6. Specify the test duration. The default is 10 minutes. The test stops automatically after the duration you specify. 7. Select and then configure client and server ports. After you select a port, a tab is displayed. Use the tab to set the IP version and subnet. 8. Specify the UDP package size. The default is 64. The valid range is 64 to 9, Set Speed Limit. The default is 0, which means as many as possible. The unit is Mbps. The valid range is 10 to 20,000 (or the special value 0). 10. Set Source Port Range. 11. Click Start to run the test case. FortiTester saves the configuration automatically so you can run the test again later. You can also click Save to save the test case without running it. Starting a CAPWAP throughput test FortiTester tests CAPWAP throughput for an AC (AP Controller) by simulating traffic from multiple WiFi APs and stations as well as UDP and HTTP servers. Table 1 summarizes the CAPWAP test objectives. Table 1: Test objectives Test Objective Specific interval Description FortiTester sends CAPWAP traffic with a specified interval. FortiTester Handbook
11 Test Objective Expected throughput Auto Max throughput finding Fast auto Max throughput finding Auto Max throughput finding with range Description FortiTester sends CAPWAP traffic with an expected throughput. FortiTester recursively adjusts the traffic load with specific recursion duration to meet a specific packet drop rate in order to find out the max throughput of DUT. FortiTester quickly adjusts the traffic load for a specific packet drop rate to find out the max throughput of DUT. In a specific interval range, FortiTester recursively adjusts the traffic load with specific recursion duration to meet a specific packet drop rate in order to find out the max throughput of DUT. To start a CAPWAP throughput test: 1. Log into the web UI and select the Create a new case option on the welcome page. 2. Select the CAPWAP test type, and then click OK. The test setup page is displayed. 3. In the popup dialog, select the test mode and test objective. There are three test modes: Station to UDP server FortiTester simulates both stations on APs and UDP server, while the generated UDP traffic, part of which is embedded in CAPWAP, is sent back and forth between stations and UDP server through DUT. Station to HTTP server FortiTester simulates stations and HTTP server to generate HTTP traffic. Station to station mode FortiTester simulates stations to generate traffic between them. Note: The Station to HTTP server mode supports only two of the features: specific interval and expected throughput. 4. Click OK to set more options. 5. Specify a case name, or just use the default. The name appears in the list of test cases. 6. Specify the test duration. The default is 10 minutes. The test stops automatically after the duration you specified. 7. Select and then configure the traffic transfer ports. After you select a port, a tab is displayed. Use the tab to set the port options. The configuration guidelines vary according to test mode. See Table Specify the MTU. The default is Fortinet recommends that you use the default. 9. Complete the configuration for load options. The configuration guidelines vary according to your test objectives. See Table Click Start to run the test case. FortiTester saves the configuration automatically so you can run the test again later. You can also click Save to save the test case without running it. Table 2: Configuration for subnet options Subnet Option Description Test Mode Applied IP/Mask DHCP Network IP address and netmask for this subnet on selected port to simulate an AP, with the CIDR format like " /24". DHCP server IP address and netmask for the simulated stations, with the CIDR format like " /24 ". It should be same with the connected AC (DUT). Station to station Station to UDP server Station to UDP server FortiTester Handbook
12 Subnet Option Description Test Mode Applied SSID The SSID that AC published/configured. Station to station Station to UDP server Password Gateway Peer Network The password that AC published/configured for the SSID above. IP address for the gateway that this subnet will use, with the format like " ". Peer network IP address and netmask for this subnet, with the CIDR format like " /24". When you set the peer network for a subnet of a client port, it should be one of the subnet that a server port has (and vice versa). Station to station Station to UDP server Station to station Station to UDP server Station to UDP server Table 3: Load options Load Option Description Test Objective Applied Pair WTP pair count. The default is 4, which is the value that Fortinet recommends. The value 4 means FortiTester will simulate 8 WTP/APs. CAPWAP traffic will be transferred in every WTP pair via selected ports. Specific interval Expected throughput Auto Max throughput finding Fast auto Max throughput finding Auto Max throughput finding with range Packet Size Traffic packet size (unit: byte). The default is 512. Specific interval Expected throughput Auto Max throughput finding Fast auto Max throughput finding Auto Max throughput finding with range Station Count Number of stations connected with an AP. Specific interval Expected throughput Auto Max throughput finding Fast auto Max throughput finding Auto Max throughput finding with range Start Interval Xmit Interval Interval of booting up each WTP (unit: second). FortiTester will launch simulated WTP one by one with such an interval. Some DUT have low performance to establish connections to simulated WTP, and need some time to connect all WTPs. The default is 5. Traffic transmission interval (unit: microsecond). FortiTester will send packets periodicity. The default is 100,000. Specific interval Expected throughput Auto Max throughput finding Fast auto Max throughput finding Auto Max throughput finding with range Specific interval Auto Max throughput finding with range FortiTester Handbook
13 Load Option Description Test Objective Applied Throughput Output bits per second (unit: Mbps). Expected throughput Drop Rate (%) The max packet drop rate during test. Auto Max throughput finding Auto Max throughput finding with range Recursion Duration Interval Deviation Recursion duration (unit: second). Specify the transmission interval range (unit: microsecond). Auto Max throughput finding Fast auto Max throughput finding Auto Max throughput finding with range Auto Max throughput finding with range Stopping a running test There are two ways to stop a running test: In the test configuration, specify an automatic stop after a specified duration. Click the Stop button on the running page of a test that is in progress. Displaying test status The top banner displays the status of the current test case: running, stopped, or failed. Click the details. The following example shows status of a TCP throughput test. icon to view Figure 4: Show test status Note: A few seconds after you start a test, the page automatically switches to a test status page. Viewing test results When you start a test, a status page is displayed showing results. The data is updated every second. It includes Layer 2 and Layer 4 data. HTTP/HTTPS test cases also include Layer 7 data. Layer 2 data represents the throughput for every port and a total summary. The throughput includes in traffic and out traffic for every port. FortiTester Handbook
14 Layer 4 data represents the number of sessions. Layer 7 data represents the number of requests and connections. Note: For CAPWAP test, the results show only throughput, not OSI Layer data. You can click the icon in the top banner to display a list of all the test cases on the left side of the page. This list includes cases that are stopped (either normally or abnormally) and are ordered by test start time. Click a test case to view its result. The following example shows results for an HTTP CPS test. Figure 5: Test results Loading an existing test case After you click Start or Save, FortiTester automatically saves the test configuration. You can edit or make a copy of a test configuration before you run it. In the top banner, click the icon to display the list of saved test cases. Cases are categorized by test type. Managing system users The FortiTester system has one administrator account named admin, and multiple testers. The admin user can perform a test, create/delete a tester, and set the system configuration. A tester user can only perform test and view test results. If a user logs in with a tester role, the Testers menu is not shown, and the content in the System page is read only. Using port binding FortiTester system can bind multiple physical ports as one logical port. We call this feature as port binding. The physical ports in one logical port share one network configuration, such as IP address, gateway, etc. This feature is useful in the following scenarios: To test the link aggregation feature of a DUT. A DUT might also support port binding (also called link aggregation or TRUNK). In that case, FortiTester can test this feature and its performance. To test 40G/100G ports of DUT. A DUT might have some ports that have bandwidth greater than a single FortiTester port. To test such port performance, we can bind multiple FortiTester ports as one logical port and connect to a switch FortiTester Handbook
15 to transfer traffic with a DUT. For example, A FortiTester appliance can bind 4 10G ports as one to test a 40G port in DUT via a 10G/40G switch. FortiTester averages traffic on physical ports that belong to one logical port. Note: Only TCP throughput test, TCP connection test, HTTP/HTTPS CPS/RPS test support port binding. Displaying system status The System page displays the system version and serial number of the appliance. You can also see the information of log disk usage. The following figure shows the System Information portlet. Figure 6: System information Shutting down & rebooting Always properly shut down the FortiTester appliance operating system before turning off the power switch or unplugging the appliance. This causes it to finish writing buffered data, and to slow and park the hard disks. Do not unplug or switch off the FortiTester appliance before halting the operating system. Failure to shut down correctly could cause data loss and hardware problems. To power off the appliance via the web UI 1. Go to the System page. 2. Click the Shutdown button. The appliance becomes quieter when it stops its hardware and operating system, indicating that it is ready for power to be disconnected. 3. Disconnect the power cable from the power supply. To power off the appliance via the CLI 1. Connect to the CLI using a terminal emulator. 2. Enter the following command: execute shutdown The appliance becomes quieter when it stops its hardware and operating system, indicating that it is ready for power to be disconnected. 3. Disconnect the power cable from the power supply. FortiTester Handbook
16 Rebooting the appliance is similar to shutting down. To reboot, do one of the following: Go to the System page, click the Reboot button. Enter the execute reboot command via the CLI. Restoring the factory configuration To restore the appliance to its initial state, click the Config reset button on the System page. Warning: This operation clears all the data and cannot be canceled, so use it carefully. Upgrading firmware You can use the web UI to upgrade the firmware image. Before you begin: Download the firmware file from the Fortinet support website. Read the release notes for the version you plan to install. You must have super user permission (user admin) to upgrade firmware. To upgrade firmware: 1. Go to System page. 2. Click the Upgrade link in the system information section. 3. Click Browse to locate and select the image file. 4. Click to upload the firmware and reboot. The system replaces the firmware on the active partition and reboots. Using the command-line interface You can configure some settings through a connection to the command-line interface (CLI). Requires: Terminal emulator such as PuTTY, TeraTerm, or a terminal server. To connect to the CLI via serial console: 1. Using the console cable, connect the appliance console port to your terminal server or computer. 2. On your computer or terminal server, start the terminal emulator. Use these settings: Baud rate: 9600 Data bits: 8 Parity: None Stop bits: 1 Flow control: None 3. Press Enter on your keyboard to connect to the CLI. Getting help for the CLI You can enter the help command or? to display CLI command and setting information. For example: help Help.? Help. FortiTester Handbook
17 get system status show system interface show system route config system hostname config system interface config system route execute ping execute time <hh:mm:ss> execute date <yyyy-mm-dd> execute reboot execute shutdown execute factoryreset exit System status. How to configure interfaces. Show default route. Configure hostname. Configure interfaces. Configure route. PING command. Set time. Set date. Reboot FortiTester. Shutdown FortiTester. Factoryreset FortiTester. Exit the CLI. The following examples show how to configure the management interface, the default gateway and the appliance host name. config system interface edit mgmt set ip next end route config usage: config system route set gateway end hostname config usage: config system hostname set hostname <string> end Command descriptions The following table describes the commonly used CLI commands. Command Description help Shows help information.? Shows help information. get system status show system interface show system route config system hostname config system Shows system version, serial number, host name, time and system uptime. Shows help information about how to configure interfaces. For example: config system interface edit mgmt set ip next end Shows the gateway address for management port. For example: Default gateway: Set the host name for this appliance. The help information shows how to configure it. Configures interfaces. The help information shows how to configure them. FortiTester Handbook
18 Command interface config system route execute ping execute time execute date execute reboot execute shutdown execute factoryreset exit Description Configures the gateway address for the management port. For example: config system route set gateway end Execute a ping command. Sets the system time. The time format is hh:mm:ss. Set the system date. The date format is yyyy-mm-dd. Reboots the system. Shuts down the system. Reset the system into an initial state. Note this operation will clear all existed data/configuration. Exits the current session. FortiTester Handbook
19 Copyright 2015 Fortinet, Inc. All rights reserved. Fortinet, FortiGate, FortiCare and FortiGuard, and certain other marks are registered trademarks of Fortinet, Inc., in the U.S. and other jurisdictions, and other Fortinet names herein may also be registered and/or common law trademarks of Fortinet. All other product or company names may be trademarks of their respective owners. Performance and other metrics contained herein were attained in internal lab tests under ideal conditions, and actual performance and other results may vary. Network variables, different network environments and other conditions may affect performance results. Nothing herein represents any binding commitment by Fortinet, and Fortinet disclaims all warranties, whether express or implied, except to the extent Fortinet enters a binding written contract, signed by Fortinet s General Counsel, with a purchaser that expressly warrants that the identified product will perform according to certain expressly-identified performance metrics and, in such event, only the specific performance metrics expressly identified in such binding written contract shall be binding on Fortinet. For absolute clarity, any such warranty will be limited to performance in the same ideal conditions as in Fortinet s internal lab tests. In no event does Fortinet make any commitment related to future deliverables, features, or development, and circumstances may change such that any forward-looking statements herein are not accurate. Fortinet disclaims in full any covenants, representations,and guarantees pursuant hereto, whether express or implied. Fortinet reserves the right to change, modify, transfer, or otherwise revise this publication without notice, and the most current version of the publication shall be applicable.
FortiTester 2.1. Handbook
 FortiTester 2.1 Handbook FortiTester v2.1 Handbook Sep, 2014 1 st Edition Copyright 2014 Fortinet, Inc. All rights reserved. Fortinet, FortiGate, FortiCare and FortiGuard and certain other marks are registered
FortiTester 2.1 Handbook FortiTester v2.1 Handbook Sep, 2014 1 st Edition Copyright 2014 Fortinet, Inc. All rights reserved. Fortinet, FortiGate, FortiCare and FortiGuard and certain other marks are registered
FortiTester Handbook VERSION 2.4.0
 FortiTester Handbook VERSION 2.4.0 FORTINET DOCUMENT LIBRARY http://docs.fortinet.com FORTINET VIDEO GUIDE http://video.fortinet.com FORTINET BLOG https://blog.fortinet.com CUSTOMER SERVICE & SUPPORT https://support.fortinet.com
FortiTester Handbook VERSION 2.4.0 FORTINET DOCUMENT LIBRARY http://docs.fortinet.com FORTINET VIDEO GUIDE http://video.fortinet.com FORTINET BLOG https://blog.fortinet.com CUSTOMER SERVICE & SUPPORT https://support.fortinet.com
FortiTester Handbook VERSION 2.4.1
 FortiTester Handbook VERSION 2.4.1 FORTINET DOCUMENT LIBRARY http://docs.fortinet.com FORTINET VIDEO GUIDE http://video.fortinet.com FORTINET BLOG https://blog.fortinet.com CUSTOMER SERVICE & SUPPORT https://support.fortinet.com
FortiTester Handbook VERSION 2.4.1 FORTINET DOCUMENT LIBRARY http://docs.fortinet.com FORTINET VIDEO GUIDE http://video.fortinet.com FORTINET BLOG https://blog.fortinet.com CUSTOMER SERVICE & SUPPORT https://support.fortinet.com
FortiTester Handbook VERSION 2.5.0
 FortiTester Handbook VERSION 2.5.0 FORTINET DOCUMENT LIBRARY http://docs.fortinet.com FORTINET VIDEO GUIDE http://video.fortinet.com FORTINET BLOG https://blog.fortinet.com CUSTOMER SERVICE & SUPPORT https://support.fortinet.com
FortiTester Handbook VERSION 2.5.0 FORTINET DOCUMENT LIBRARY http://docs.fortinet.com FORTINET VIDEO GUIDE http://video.fortinet.com FORTINET BLOG https://blog.fortinet.com CUSTOMER SERVICE & SUPPORT https://support.fortinet.com
FortiTester Handbook VERSION 3.3.1
 FortiTester Handbook VERSION 3.3.1 FORTINET DOCUMENT LIBRARY http://docs.fortinet.com FORTINET VIDEO GUIDE http://video.fortinet.com FORTINET BLOG https://blog.fortinet.com CUSTOMER SERVICE & SUPPORT https://support.fortinet.com
FortiTester Handbook VERSION 3.3.1 FORTINET DOCUMENT LIBRARY http://docs.fortinet.com FORTINET VIDEO GUIDE http://video.fortinet.com FORTINET BLOG https://blog.fortinet.com CUSTOMER SERVICE & SUPPORT https://support.fortinet.com
FortiTester Handbook VERSION 3.2.0
 FortiTester Handbook VERSION 3.2.0 FORTINET DOCUMENT LIBRARY http://docs.fortinet.com FORTINET VIDEO GUIDE http://video.fortinet.com FORTINET BLOG https://blog.fortinet.com CUSTOMER SERVICE & SUPPORT https://support.fortinet.com
FortiTester Handbook VERSION 3.2.0 FORTINET DOCUMENT LIBRARY http://docs.fortinet.com FORTINET VIDEO GUIDE http://video.fortinet.com FORTINET BLOG https://blog.fortinet.com CUSTOMER SERVICE & SUPPORT https://support.fortinet.com
FortiADC Transparent Mode Configuration Guide VERSION 1.0.0
 FortiADC Transparent Mode Configuration Guide VERSION 1.0.0 FORTINET DOCUMENT LIBRARY http://docs.fortinet.com FORTINET VIDEO GUIDE http://video.fortinet.com FORTINET BLOG https://blog.fortinet.com CUSTOMER
FortiADC Transparent Mode Configuration Guide VERSION 1.0.0 FORTINET DOCUMENT LIBRARY http://docs.fortinet.com FORTINET VIDEO GUIDE http://video.fortinet.com FORTINET BLOG https://blog.fortinet.com CUSTOMER
FortiVoice Phone System Release Notes VERSION GA
 FortiVoice Phone System Release Notes VERSION 5.3.2 GA 1 FORTINE TDOCUMENT LIBRARY http://docs.fortinet.com FORTINET VIDEO GUIDE http://video.fortinet.com FORTINET BLOG https://blog.fortinet.com CUSTOMER
FortiVoice Phone System Release Notes VERSION 5.3.2 GA 1 FORTINE TDOCUMENT LIBRARY http://docs.fortinet.com FORTINET VIDEO GUIDE http://video.fortinet.com FORTINET BLOG https://blog.fortinet.com CUSTOMER
FortiMail AWS Deployment Guide
 FortiMail AWS Deployment Guide FORTINET DOCUMENT LIBRARY http://docs.fortinet.com FORTINET VIDEO GUIDE http://video.fortinet.com FORTINET BLOG https://blog.fortinet.com CUSTOMER SERVICE & SUPPORT https://support.fortinet.com
FortiMail AWS Deployment Guide FORTINET DOCUMENT LIBRARY http://docs.fortinet.com FORTINET VIDEO GUIDE http://video.fortinet.com FORTINET BLOG https://blog.fortinet.com CUSTOMER SERVICE & SUPPORT https://support.fortinet.com
FortiMail Release Notes VERSION GA
 FortiMail Release Notes VERSION 5.4.8 GA 1 FORTINET DOCUMENT LIBRARY http://docs.fortinet.com FORTINET VIDEO GUIDE http://video.fortinet.com FORTINET BLOG https://blog.fortinet.com CUSTOMER SERVICE & SUPPORT
FortiMail Release Notes VERSION 5.4.8 GA 1 FORTINET DOCUMENT LIBRARY http://docs.fortinet.com FORTINET VIDEO GUIDE http://video.fortinet.com FORTINET BLOG https://blog.fortinet.com CUSTOMER SERVICE & SUPPORT
FortiClient (Android) - Release Notes VERSION 5.4.0
 FortiClient (Android) - Release Notes VERSION 5.4.0 FORTINET DOCUMENT LIBRARY http://docs.fortinet.com FORTINET VIDEO GUIDE http://video.fortinet.com FORTINET BLOG https://blog.fortinet.com CUSTOMER SERVICE
FortiClient (Android) - Release Notes VERSION 5.4.0 FORTINET DOCUMENT LIBRARY http://docs.fortinet.com FORTINET VIDEO GUIDE http://video.fortinet.com FORTINET BLOG https://blog.fortinet.com CUSTOMER SERVICE
FortiVoice Phone System Release Notes VERSION GA
 FortiVoice Phone System Release Notes VERSION 5.3.14 GA 1 FORTINET DOCUMENT LIBRARY http://docs.fortinet.com FORTINET VIDEO GUIDE http://video.fortinet.com FORTINET BLOG https://blog.fortinet.com CUSTOMER
FortiVoice Phone System Release Notes VERSION 5.3.14 GA 1 FORTINET DOCUMENT LIBRARY http://docs.fortinet.com FORTINET VIDEO GUIDE http://video.fortinet.com FORTINET BLOG https://blog.fortinet.com CUSTOMER
FortiVoice Phone System Release Notes VERSION GA
 FortiVoice Phone System Release Notes VERSION 5.3.13 GA 1 FORTINET DOCUMENT LIBRARY http://docs.fortinet.com FORTINET VIDEO GUIDE http://video.fortinet.com FORTINET BLOG https://blog.fortinet.com CUSTOMER
FortiVoice Phone System Release Notes VERSION 5.3.13 GA 1 FORTINET DOCUMENT LIBRARY http://docs.fortinet.com FORTINET VIDEO GUIDE http://video.fortinet.com FORTINET BLOG https://blog.fortinet.com CUSTOMER
FortiVoice Enterprise Phone System Release Notes
 FortiVoice Enterprise Phone System Release Notes Release 5.0.4 Fortinet Technologies Inc. 1 FortiVoice Enterprise 5.0.4 Release Notes FORTINE TDOCUMENT LIBRARY http://docs.fortinet.com FORTINET VIDEO GUIDE
FortiVoice Enterprise Phone System Release Notes Release 5.0.4 Fortinet Technologies Inc. 1 FortiVoice Enterprise 5.0.4 Release Notes FORTINE TDOCUMENT LIBRARY http://docs.fortinet.com FORTINET VIDEO GUIDE
FortiVoice Phone System Release Notes VERSION GA
 FortiVoice Phone System Release Notes VERSION 5.3.0 GA 1 FORTINE TDOCUMENT LIBRARY http://docs.fortinet.com FORTINET VIDEO GUIDE http://video.fortinet.com FORTINET BLOG https://blog.fortinet.com CUSTOMER
FortiVoice Phone System Release Notes VERSION 5.3.0 GA 1 FORTINE TDOCUMENT LIBRARY http://docs.fortinet.com FORTINET VIDEO GUIDE http://video.fortinet.com FORTINET BLOG https://blog.fortinet.com CUSTOMER
FortiADC with MS Exchange 2016 Deployment Guide
 FortiADC with MS Exchange 2016 Deployment Guide Copyright Fortinet, Inc. All rights reserved. Fortinet, FortiGate, FortiCare and FortiGuard, and certain other marks are registered trademarks of Fortinet,
FortiADC with MS Exchange 2016 Deployment Guide Copyright Fortinet, Inc. All rights reserved. Fortinet, FortiGate, FortiCare and FortiGuard, and certain other marks are registered trademarks of Fortinet,
FortiVoice 200D/200D-T/2000E-T2 High Availability Technical Note
 FortiVoice 200D/200D-T/2000E-T2 High Availability Technical Note FortiVoice 200D/200D-T/2000E-T2 High Availability Technical Note May 1, 2014 1st Edition Copyright 2014 Fortinet, Inc. All rights reserved.
FortiVoice 200D/200D-T/2000E-T2 High Availability Technical Note FortiVoice 200D/200D-T/2000E-T2 High Availability Technical Note May 1, 2014 1st Edition Copyright 2014 Fortinet, Inc. All rights reserved.
FortiBalancer 8.4 Web UI Handbook
 FortiBalancer 8.4 Web UI Handbook FortiBalancer 8.4 Web UI Handbook 18 March 2013 1 st Edition Copyright 2013 Fortinet, Inc. All rights reserved. Fortinet, FortiGate, and FortiGuard are registered trademarks
FortiBalancer 8.4 Web UI Handbook FortiBalancer 8.4 Web UI Handbook 18 March 2013 1 st Edition Copyright 2013 Fortinet, Inc. All rights reserved. Fortinet, FortiGate, and FortiGuard are registered trademarks
FortiExtender Release Notes VERSION 3.2.2
 FortiExter Release Notes VERSION 3.2.2 FORTINET DOCUMENT LIBRARY http://docs.fortinet.com FORTINET VIDEO GUIDE http://video.fortinet.com FORTINET BLOG https://blog.fortinet.com CUSTOMER SERVICE & SUPPORT
FortiExter Release Notes VERSION 3.2.2 FORTINET DOCUMENT LIBRARY http://docs.fortinet.com FORTINET VIDEO GUIDE http://video.fortinet.com FORTINET BLOG https://blog.fortinet.com CUSTOMER SERVICE & SUPPORT
FortiDDoS Release Notes. Version 4.4.2
 FortiDDoS Release Notes Version 4.4.2 FORTINET DOCUMENT LIBRARY http://docs.fortinet.com FORTINET VIDEO GUIDE http://video.fortinet.com FORTINET BLOG https://blog.fortinet.com CUSTOMER SERVICE & SUPPORT
FortiDDoS Release Notes Version 4.4.2 FORTINET DOCUMENT LIBRARY http://docs.fortinet.com FORTINET VIDEO GUIDE http://video.fortinet.com FORTINET BLOG https://blog.fortinet.com CUSTOMER SERVICE & SUPPORT
FortiAuthenticator - Two-Factor Authentication for Web Applications Solution Guide VERSION 1.0
 FortiAuthenticator - Two-Factor Authentication for Web Applications Solution Guide VERSION 1.0 FORTINET DOCUMENT LIBRARY http://docs.fortinet.com FORTINET VIDEO GUIDE http://video.fortinet.com FORTINET
FortiAuthenticator - Two-Factor Authentication for Web Applications Solution Guide VERSION 1.0 FORTINET DOCUMENT LIBRARY http://docs.fortinet.com FORTINET VIDEO GUIDE http://video.fortinet.com FORTINET
FortiMail Release Notes VERSION GA
 FortiMail Release Notes VERSION 5.3.10 GA 1 FORTINET DOCUMENT LIBRARY http://docs.fortinet.com FORTINET VIDEO GUIDE http://video.fortinet.com FORTINET BLOG https://blog.fortinet.com CUSTOMER SERVICE &
FortiMail Release Notes VERSION 5.3.10 GA 1 FORTINET DOCUMENT LIBRARY http://docs.fortinet.com FORTINET VIDEO GUIDE http://video.fortinet.com FORTINET BLOG https://blog.fortinet.com CUSTOMER SERVICE &
FortiSwitch - Release Notes 3.6.2
 FortiSwitch - Release Notes 3.6.2 FORTINET DOCUMENT LIBRARY http://docs.fortinet.com FORTINET VIDEO GUIDE http://video.fortinet.com FORTINET BLOG https://blog.fortinet.com CUSTOMER SERVICE & SUPPORT https://support.fortinet.com
FortiSwitch - Release Notes 3.6.2 FORTINET DOCUMENT LIBRARY http://docs.fortinet.com FORTINET VIDEO GUIDE http://video.fortinet.com FORTINET BLOG https://blog.fortinet.com CUSTOMER SERVICE & SUPPORT https://support.fortinet.com
FORTINET DOCUMENT LIBRARY FORTINET VIDEO GUIDE FORTINET BLOG CUSTOMER SERVICE & SUPPORT FORTIGATE COOKBOOK FORTINET TRAINING SERVICES
 Guide FORTINET DOCUMENT LIBRARY http://docs.fortinet.com FORTINET VIDEO GUIDE http://video.fortinet.com FORTINET BLOG https://blog.fortinet.com CUSTOMER SERVICE & SUPPORT https://support.fortinet.com http://cookbook.fortinet.com/how-to-work-with-fortinet-support/
Guide FORTINET DOCUMENT LIBRARY http://docs.fortinet.com FORTINET VIDEO GUIDE http://video.fortinet.com FORTINET BLOG https://blog.fortinet.com CUSTOMER SERVICE & SUPPORT https://support.fortinet.com http://cookbook.fortinet.com/how-to-work-with-fortinet-support/
FortiRecorder v2.2.2 GA. Release Notes
 FortiRecorder v2.2.2 GA Release Notes FortiRecorder v2.2.2 GA Release Notes November 02, 2015 Copyright 2015 Fortinet, Inc. All rights reserved. Fortinet, FortiGate, FortiCare and FortiGuard, and certain
FortiRecorder v2.2.2 GA Release Notes FortiRecorder v2.2.2 GA Release Notes November 02, 2015 Copyright 2015 Fortinet, Inc. All rights reserved. Fortinet, FortiGate, FortiCare and FortiGuard, and certain
FortiManager VM - Install Guide VERSION 5.2
 FortiManager VM - Install Guide VERSION 5.2 FORTINET DOCUMENT LIBRARY http://docs.fortinet.com FORTINET VIDEO GUIDE http://video.fortinet.com FORTINET BLOG https://blog.fortinet.com CUSTOMER SERVICE &
FortiManager VM - Install Guide VERSION 5.2 FORTINET DOCUMENT LIBRARY http://docs.fortinet.com FORTINET VIDEO GUIDE http://video.fortinet.com FORTINET BLOG https://blog.fortinet.com CUSTOMER SERVICE &
FortiMail Release Notes VERSION GA
 FortiMail Release Notes VERSION 6.0.3 GA 1 FORTINET DOCUMENT LIBRARY http://docs.fortinet.com FORTINET VIDEO GUIDE http://video.fortinet.com FORTINET BLOG https://blog.fortinet.com CUSTOMER SERVICE & SUPPORT
FortiMail Release Notes VERSION 6.0.3 GA 1 FORTINET DOCUMENT LIBRARY http://docs.fortinet.com FORTINET VIDEO GUIDE http://video.fortinet.com FORTINET BLOG https://blog.fortinet.com CUSTOMER SERVICE & SUPPORT
FortiMail REST API Reference. Version 6.0.0
 FortiMail REST API Reference Version 6.0.0 1 FORTINET DOCUMENT LIBRARY http://docs.fortinet.com FORTINET VIDEO GUIDE http://video.fortinet.com FORTINET BLOG https://blog.fortinet.com CUSTOMER SERVICE &
FortiMail REST API Reference Version 6.0.0 1 FORTINET DOCUMENT LIBRARY http://docs.fortinet.com FORTINET VIDEO GUIDE http://video.fortinet.com FORTINET BLOG https://blog.fortinet.com CUSTOMER SERVICE &
FortiVoice-VM with Grandstream PSTN Gateway Configuration Guide
 FortiVoice-VM with Grandstream PSTN Gateway Configuration Guide FortiVoice-VM with Grandstream PSTN Gateway Configuration Guide December 24, 2014 Copyright 2014 Fortinet, Inc. All rights reserved. Fortinet,
FortiVoice-VM with Grandstream PSTN Gateway Configuration Guide FortiVoice-VM with Grandstream PSTN Gateway Configuration Guide December 24, 2014 Copyright 2014 Fortinet, Inc. All rights reserved. Fortinet,
FortiManager - Upgrade Guide. Version 5.6.1
 FortiManager - Upgrade Guide Version 5.6.1 FORTINET DOCUMENT LIBRARY http://docs.fortinet.com FORTINET VIDEO GUIDE http://video.fortinet.com FORTINET BLOG https://blog.fortinet.com CUSTOMER SERVICE & SUPPORT
FortiManager - Upgrade Guide Version 5.6.1 FORTINET DOCUMENT LIBRARY http://docs.fortinet.com FORTINET VIDEO GUIDE http://video.fortinet.com FORTINET BLOG https://blog.fortinet.com CUSTOMER SERVICE & SUPPORT
FortiManager - Upgrade Guide. Version 5.6.3
 FortiManager - Upgrade Guide Version 5.6.3 FORTINET DOCUMENT LIBRARY http://docs.fortinet.com FORTINET VIDEO GUIDE http://video.fortinet.com FORTINET BLOG https://blog.fortinet.com CUSTOMER SERVICE & SUPPORT
FortiManager - Upgrade Guide Version 5.6.3 FORTINET DOCUMENT LIBRARY http://docs.fortinet.com FORTINET VIDEO GUIDE http://video.fortinet.com FORTINET BLOG https://blog.fortinet.com CUSTOMER SERVICE & SUPPORT
Testing and Restoring the Nasuni Filer in a Disaster Recovery Scenario
 Testing and Restoring the Nasuni Filer in a Disaster Recovery Scenario Version 7.8 April 2017 Last modified: July 17, 2017 2017 Nasuni Corporation All Rights Reserved Document Information Testing Disaster
Testing and Restoring the Nasuni Filer in a Disaster Recovery Scenario Version 7.8 April 2017 Last modified: July 17, 2017 2017 Nasuni Corporation All Rights Reserved Document Information Testing Disaster
Configuring FortiVoice for Primus USA VoIP service
 Service Configuration Guide Configuring FortiVoice for Primus USA VoIP service Introduction This guide will show you how to set up a service provider profile, change codec options (if necessary), and VoIP
Service Configuration Guide Configuring FortiVoice for Primus USA VoIP service Introduction This guide will show you how to set up a service provider profile, change codec options (if necessary), and VoIP
FortiCam FD40 Mounting Guide
 FortiCam FD40 Mounting Guide 1 FORTINET DOCUMENT LIBRARY http://docs.fortinet.com FORTINET VIDEO GUIDE http://video.fortinet.com FORTINET BLOG https://blog.fortinet.com CUSTOMER SERVICE & SUPPORT https://support.fortinet.com
FortiCam FD40 Mounting Guide 1 FORTINET DOCUMENT LIBRARY http://docs.fortinet.com FORTINET VIDEO GUIDE http://video.fortinet.com FORTINET BLOG https://blog.fortinet.com CUSTOMER SERVICE & SUPPORT https://support.fortinet.com
RELEASE NOTES: Web OS Great America Parkway Santa Clara, CA Phone Nortel
 RELEASE NOTES: TM Web OS 10.0 Part Number: 4655 Great America Parkway Santa Clara, CA 95054 Phone 1-800-4Nortel www.nortelnetworks.com Copyright 2003 Nortel Networks, Inc., 4655 Great America Parkway,
RELEASE NOTES: TM Web OS 10.0 Part Number: 4655 Great America Parkway Santa Clara, CA 95054 Phone 1-800-4Nortel www.nortelnetworks.com Copyright 2003 Nortel Networks, Inc., 4655 Great America Parkway,
Peplink SD Switch User Manual. Published on October 25th, 2018
 Peplink SD Switch User Manual Published on October 25th, 2018 1 Table of Contents Switch Layout 4 Specifications 5 Hardware Overview 6 Quick Start Functions 7 Reset Switch 7 Connect Ethernet 7 Connect
Peplink SD Switch User Manual Published on October 25th, 2018 1 Table of Contents Switch Layout 4 Specifications 5 Hardware Overview 6 Quick Start Functions 7 Reset Switch 7 Connect Ethernet 7 Connect
FortiRecorder Central User Guide VERSION 1.3
 FortiRecorder Central User Guide VERSION 1.3 FORTINET DOCUMENT LIBRARY http://docs.fortinet.com FORTINET VIDEO GUIDE http://video.fortinet.com FORTINET BLOG https://blog.fortinet.com CUSTOMER SERVICE &
FortiRecorder Central User Guide VERSION 1.3 FORTINET DOCUMENT LIBRARY http://docs.fortinet.com FORTINET VIDEO GUIDE http://video.fortinet.com FORTINET BLOG https://blog.fortinet.com CUSTOMER SERVICE &
This general availability release of Network Manager introduces several new features and fixes to improve user experience and performance.
 Network Manager 8.0-7-0 Release Notes This general availability release of Network Manager introduces several new features and fixes to improve user experience and performance. For all other Network Manager
Network Manager 8.0-7-0 Release Notes This general availability release of Network Manager introduces several new features and fixes to improve user experience and performance. For all other Network Manager
To access the Startup Wizard, choose one of the following options: Wizards > Startup Wizard.
 This chapter describes the ASDM, which guides you through the initial configuration of the Cisco ASA and helps you define basic settings. Access the, on page 1 Guidelines for the, on page 1 Screens, on
This chapter describes the ASDM, which guides you through the initial configuration of the Cisco ASA and helps you define basic settings. Access the, on page 1 Guidelines for the, on page 1 Screens, on
NCOM SERIAL DEVICE SERVER 1XX SERIES USER S MANUAL
 NCOM SERIAL DEVICE SERVER 1XX SERIES USER S MANUAL 2017-07-07 Edition Titan Electronics Inc. Web: www.titan.tw Contents 1. INTRODUCTION... 4 1.1 Key Features... 5 1.2 Specifications... 6 2. PANEL LAYOUT
NCOM SERIAL DEVICE SERVER 1XX SERIES USER S MANUAL 2017-07-07 Edition Titan Electronics Inc. Web: www.titan.tw Contents 1. INTRODUCTION... 4 1.1 Key Features... 5 1.2 Specifications... 6 2. PANEL LAYOUT
Salesforce Integration. With FortiVoice Enterprise Technical Note
 Salesforce Integration With FortiVoice Enterprise Technical Note Salesforce Integration Technical Note Aug 2, 2018 Copyright 2013 Fortinet, Inc. All rights reserved. Fortinet, FortiGate, and FortiGuard,
Salesforce Integration With FortiVoice Enterprise Technical Note Salesforce Integration Technical Note Aug 2, 2018 Copyright 2013 Fortinet, Inc. All rights reserved. Fortinet, FortiGate, and FortiGuard,
FortiRecorder v2.5.0 GA. Release Notes
 FortiRecorder v2.5.0 GA Release Notes FortiRecorder v2.5.0 GA Release Notes December 22, 2016 Copyright 2016 Fortinet, Inc. All rights reserved. Fortinet, FortiGate, FortiCare and FortiGuard, and certain
FortiRecorder v2.5.0 GA Release Notes FortiRecorder v2.5.0 GA Release Notes December 22, 2016 Copyright 2016 Fortinet, Inc. All rights reserved. Fortinet, FortiGate, FortiCare and FortiGuard, and certain
If you re not using Microsoft Hyper-V 2012, your screens may vary.
 If you re not using Microsoft Hyper-V 2012, your screens may vary. VELOCITY REPLICATION ACCELERATOR Microsoft Hyper-V Hypervisor Server Mode (Single-Interface Deployment) 2013 Silver Peak Systems, Inc.
If you re not using Microsoft Hyper-V 2012, your screens may vary. VELOCITY REPLICATION ACCELERATOR Microsoft Hyper-V Hypervisor Server Mode (Single-Interface Deployment) 2013 Silver Peak Systems, Inc.
Equalizer Quick Start Guide
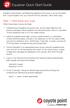 Equalizer Quick Start Guide Equalizer is the premier Load Balancing appliance that is easy to set up and administer. To get Equalizer onto your network and into operation, follow these steps. Step 1: Initial
Equalizer Quick Start Guide Equalizer is the premier Load Balancing appliance that is easy to set up and administer. To get Equalizer onto your network and into operation, follow these steps. Step 1: Initial
AP-ENBD User Manual V0.2
 AP-ENBD User Manual V0.2 2015/12 Catolog Catolog... 2 1 Introduction... 1 1.1 Communication Structure... 1 1.2 Internal Principle... 2 2 Installation... 2 2.1 Connect to the Same Router (or Switch )...
AP-ENBD User Manual V0.2 2015/12 Catolog Catolog... 2 1 Introduction... 1 1.1 Communication Structure... 1 1.2 Internal Principle... 2 2 Installation... 2 2.1 Connect to the Same Router (or Switch )...
Configuring the SMA 500v Virtual Appliance
 Using the SMA 500v Virtual Appliance Configuring the SMA 500v Virtual Appliance Registering Your Appliance Using the 30-day Trial Version Upgrading Your Appliance Configuring the SMA 500v Virtual Appliance
Using the SMA 500v Virtual Appliance Configuring the SMA 500v Virtual Appliance Registering Your Appliance Using the 30-day Trial Version Upgrading Your Appliance Configuring the SMA 500v Virtual Appliance
SonicWall Secure Mobile Access SMA 500v Virtual Appliance 8.6. Getting Started Guide
 SonicWall Secure Mobile Access SMA 500v Virtual Appliance 8.6 Getting Started Guide Copyright 2017 SonicWall Inc. All rights reserved. SonicWall is a trademark or registered trademark of SonicWall Inc.
SonicWall Secure Mobile Access SMA 500v Virtual Appliance 8.6 Getting Started Guide Copyright 2017 SonicWall Inc. All rights reserved. SonicWall is a trademark or registered trademark of SonicWall Inc.
RS-1260 Digital Signage Player
 RS-1260 Digital Signage Player User Manual V1.3 Legal Notice and Disclaimer Thank you for choosing RapidSignage products. This user manual provides a description of the Player relevant guidelines for key
RS-1260 Digital Signage Player User Manual V1.3 Legal Notice and Disclaimer Thank you for choosing RapidSignage products. This user manual provides a description of the Player relevant guidelines for key
WarpVM - AWS User Guide
 WarpVM - AWS User Guide Software Version: we-9.9-17331:0046 1 WarpVM - AWS Disclosures THE SPECIFICATIONS AND INFORMATION REGARDING THE PRODUCTS IN THIS MANUAL ARE SUBJECT TO CHANGE WITHOUT NOTICE. ALL
WarpVM - AWS User Guide Software Version: we-9.9-17331:0046 1 WarpVM - AWS Disclosures THE SPECIFICATIONS AND INFORMATION REGARDING THE PRODUCTS IN THIS MANUAL ARE SUBJECT TO CHANGE WITHOUT NOTICE. ALL
ExtraHop Command-line Reference
 ExtraHop Command-line Reference Published: 2018-12-15 You can manage many administrative tasks on your ExtraHop system through a command-line interface (CLI). You will typically manage your ExtraHop appliance
ExtraHop Command-line Reference Published: 2018-12-15 You can manage many administrative tasks on your ExtraHop system through a command-line interface (CLI). You will typically manage your ExtraHop appliance
rbox610 Series Robust Din-rail Fanless Embedded System Web Configuration and App Software User s Manual
 rbox610 Series Robust Din-rail Fanless Embedded System Web Configuration and App Software User s Manual Disclaimers This manual has been carefully checked and believed to contain accurate information.
rbox610 Series Robust Din-rail Fanless Embedded System Web Configuration and App Software User s Manual Disclaimers This manual has been carefully checked and believed to contain accurate information.
FortiCache - Administration Guide VERSION 4.2.0
 FortiCache - Administration Guide VERSION 4.2.0 FORTINET DOCUMENT LIBRARY http://docs.fortinet.com FORTINET VIDEO GUIDE http://video.fortinet.com FORTINET BLOG https://blog.fortinet.com CUSTOMER SERVICE
FortiCache - Administration Guide VERSION 4.2.0 FORTINET DOCUMENT LIBRARY http://docs.fortinet.com FORTINET VIDEO GUIDE http://video.fortinet.com FORTINET BLOG https://blog.fortinet.com CUSTOMER SERVICE
NCOM SERIAL DEVICE SERVER 4XX SERIES USER S MANUAL
 NCOM SERIAL DEVICE SERVER 4XX SERIES USER S MANUAL 2017-07-07 Edition Titan Electronics Inc. Web: www.titan.tw Contents 1. INTRODUCTION... 4 1.1 Key Features... 5 1.2 Specifications... 6 2. PANEL LAYOUT
NCOM SERIAL DEVICE SERVER 4XX SERIES USER S MANUAL 2017-07-07 Edition Titan Electronics Inc. Web: www.titan.tw Contents 1. INTRODUCTION... 4 1.1 Key Features... 5 1.2 Specifications... 6 2. PANEL LAYOUT
HOME AUTOMATION, INC. Model 93A00-1. Serial Server. User s Manual
 HOME AUTOMATION, INC. Model 93A00-1 Serial Server User s Manual Document Number 93I00-1 Rev. A December, 2009 Introduction The 93A00-1 is a RS232/RS485 to TCP/IP converter integrated with a robust system
HOME AUTOMATION, INC. Model 93A00-1 Serial Server User s Manual Document Number 93I00-1 Rev. A December, 2009 Introduction The 93A00-1 is a RS232/RS485 to TCP/IP converter integrated with a robust system
ThingsPro Software User s Manual
 Edition 2.0, April 2016 www.moxa.com/product 2016 Moxa Inc. All rights reserved. The software described in this manual is furnished under a license agreement and may be used only in accordance with the
Edition 2.0, April 2016 www.moxa.com/product 2016 Moxa Inc. All rights reserved. The software described in this manual is furnished under a license agreement and may be used only in accordance with the
User Guide TL-R470T+/TL-R480T REV9.0.2
 User Guide TL-R470T+/TL-R480T+ 1910012468 REV9.0.2 September 2018 CONTENTS About This Guide Intended Readers... 1 Conventions... 1 More Information... 1 Accessing the Router Overview... 3 Web Interface
User Guide TL-R470T+/TL-R480T+ 1910012468 REV9.0.2 September 2018 CONTENTS About This Guide Intended Readers... 1 Conventions... 1 More Information... 1 Accessing the Router Overview... 3 Web Interface
Management Software AT-S79. User s Guide. For use with the AT-GS950/16 and AT-GS950/24 Smart Switches. Version Rev.
 Management Software AT-S79 User s Guide For use with the AT-GS950/16 and AT-GS950/24 Smart Switches Version 1.0.0 613-000207 Rev. A Copyright 2005 Allied Telesyn, Inc. All rights reserved. No part of this
Management Software AT-S79 User s Guide For use with the AT-GS950/16 and AT-GS950/24 Smart Switches Version 1.0.0 613-000207 Rev. A Copyright 2005 Allied Telesyn, Inc. All rights reserved. No part of this
Installing and Configuring vcloud Connector
 Installing and Configuring vcloud Connector vcloud Connector 2.5.0 This document supports the version of each product listed and supports all subsequent versions until the document is replaced by a new
Installing and Configuring vcloud Connector vcloud Connector 2.5.0 This document supports the version of each product listed and supports all subsequent versions until the document is replaced by a new
Appliance Upgrade Guide
 Appliance Upgrade Guide 2003-2018 BeyondTrust, Inc. All Rights Reserved. BEYONDTRUST, its logo, and JUMP are trademarks of BeyondTrust, Inc. Other trademarks are the property of their respective owners.
Appliance Upgrade Guide 2003-2018 BeyondTrust, Inc. All Rights Reserved. BEYONDTRUST, its logo, and JUMP are trademarks of BeyondTrust, Inc. Other trademarks are the property of their respective owners.
FortiDNS Version 1.1 Setup and Administration Guide
 FortiDNS Version 1.1 Setup and Administration Guide August 3, 2012 4th Edition Copyright 2012 Fortinet, Inc. All rights reserved. Fortinet, FortiGate, and FortiGuard, are registered trademarks of Fortinet,
FortiDNS Version 1.1 Setup and Administration Guide August 3, 2012 4th Edition Copyright 2012 Fortinet, Inc. All rights reserved. Fortinet, FortiGate, and FortiGuard, are registered trademarks of Fortinet,
Symantec NetBackup Appliances Hands-On Lab
 Symantec NetBackup Appliances Hands-On Lab Description NetBackup Appliances Hands On Lab This lab assumes a prerequisite knowledge of NetBackup, specifically configuring storage units, creating backup
Symantec NetBackup Appliances Hands-On Lab Description NetBackup Appliances Hands On Lab This lab assumes a prerequisite knowledge of NetBackup, specifically configuring storage units, creating backup
SteelCentral AppResponse 11 Virtual Edition Installation Guide
 SteelCentral AppResponse 11 Virtual Edition Installation Guide Virtual Edition for VMware ESXi 5.5 and ESXi 6.0 Version 11.0 November 2016 2016 Riverbed Technology. All rights reserved. Riverbed, SteelApp,
SteelCentral AppResponse 11 Virtual Edition Installation Guide Virtual Edition for VMware ESXi 5.5 and ESXi 6.0 Version 11.0 November 2016 2016 Riverbed Technology. All rights reserved. Riverbed, SteelApp,
Installing and Configuring vcloud Connector
 Installing and Configuring vcloud Connector vcloud Connector 2.6.0 This document supports the version of each product listed and supports all subsequent versions until the document is replaced by a new
Installing and Configuring vcloud Connector vcloud Connector 2.6.0 This document supports the version of each product listed and supports all subsequent versions until the document is replaced by a new
IPMI Configuration Guide
 IPMI Configuration Guide 1. Introduction of IPMI Server Manager... 2 2. IPMI Server Manager GUI Overview... 3 1 1. Introduction of IPMI Server Manager IPMI Server Manager allows remote access of computers
IPMI Configuration Guide 1. Introduction of IPMI Server Manager... 2 2. IPMI Server Manager GUI Overview... 3 1 1. Introduction of IPMI Server Manager IPMI Server Manager allows remote access of computers
Bomgar Appliance Upgrade Guide
 Bomgar Appliance Upgrade Guide 2016 Bomgar Corporation. All rights reserved worldwide. BOMGAR and the BOMGAR logo are trademarks of Bomgar Corporation; other trademarks shown are the property of their
Bomgar Appliance Upgrade Guide 2016 Bomgar Corporation. All rights reserved worldwide. BOMGAR and the BOMGAR logo are trademarks of Bomgar Corporation; other trademarks shown are the property of their
Silver Peak EC-V and Microsoft Azure Deployment Guide
 Silver Peak EC-V and Microsoft Azure Deployment Guide How to deploy an EC-V in Microsoft Azure 201422-001 Rev. A September 2018 2 Table of Contents Table of Contents 3 Copyright and Trademarks 5 Support
Silver Peak EC-V and Microsoft Azure Deployment Guide How to deploy an EC-V in Microsoft Azure 201422-001 Rev. A September 2018 2 Table of Contents Table of Contents 3 Copyright and Trademarks 5 Support
Manual Version: V1.00. Video Decoder User Manual
 Manual Version: V1.00 Video Decoder User Manual Thank you for purchasing our product. If there are any questions, or requests, please do not hesitate to contact the dealer. Copyright Copyright 2016 Zhejiang
Manual Version: V1.00 Video Decoder User Manual Thank you for purchasing our product. If there are any questions, or requests, please do not hesitate to contact the dealer. Copyright Copyright 2016 Zhejiang
WL5041 Router User Manual
 TECOM WL5041 Router User Manual TECOM CO., LTD. March 2003 2003 by TECOM CO., LTD. All rights reserved. Printed in Taiwan Table of contents Package Contents--------------------------------------- 2 Installing
TECOM WL5041 Router User Manual TECOM CO., LTD. March 2003 2003 by TECOM CO., LTD. All rights reserved. Printed in Taiwan Table of contents Package Contents--------------------------------------- 2 Installing
FortiCore. FortiCore 3600E, 3700E and 3800E
 FortiCore 3600E, 3700E and 3800E The FortiCore E-Series of Software-Defined Networking (SDN) security appliances provide the ability to scale network-based security solutions to meet the performance demands
FortiCore 3600E, 3700E and 3800E The FortiCore E-Series of Software-Defined Networking (SDN) security appliances provide the ability to scale network-based security solutions to meet the performance demands
Pexip Infinity and Amazon Web Services Deployment Guide
 Pexip Infinity and Amazon Web Services Deployment Guide Contents Introduction 1 Deployment guidelines 2 Configuring AWS security groups 4 Deploying a Management Node in AWS 6 Deploying a Conferencing Node
Pexip Infinity and Amazon Web Services Deployment Guide Contents Introduction 1 Deployment guidelines 2 Configuring AWS security groups 4 Deploying a Management Node in AWS 6 Deploying a Conferencing Node
July SonicWall SonicOS 6.2 Upgrade Guide
 SonicWall SonicOS 6.2 July 2017 This provides instructions for upgrading your SonicWall network security appliance from SonicOS 6.1 firmware or a previous version of SonicOS 6.2 to the latest version of
SonicWall SonicOS 6.2 July 2017 This provides instructions for upgrading your SonicWall network security appliance from SonicOS 6.1 firmware or a previous version of SonicOS 6.2 to the latest version of
Wireless-G Router User s Guide
 Wireless-G Router User s Guide 1 Table of Contents Chapter 1: Introduction Installing Your Router System Requirements Installation Instructions Chapter 2: Preparing Your Network Preparing Your Network
Wireless-G Router User s Guide 1 Table of Contents Chapter 1: Introduction Installing Your Router System Requirements Installation Instructions Chapter 2: Preparing Your Network Preparing Your Network
LinkReport V User Manual
 LinkReport V7.0.1 User Manual LinkReport User Manual - V7.0.1 June 18, 2014 Reversion 1 Copyright 2014Fortinet, Inc. All rights reserved. Fortinet, FortiGate, and FortiGuard are registered trademarks of
LinkReport V7.0.1 User Manual LinkReport User Manual - V7.0.1 June 18, 2014 Reversion 1 Copyright 2014Fortinet, Inc. All rights reserved. Fortinet, FortiGate, and FortiGuard are registered trademarks of
FortiVoice 200D v2.0 Setup and Administration Guide
 FortiVoice 200D v2.0 Setup and Administration Guide FortiVoice 200D v2.0 Setup and Administration Guide September 21, 2012 2nd Edition Copyright 2012 Fortinet, Inc. All rights reserved. Fortinet, FortiGate,
FortiVoice 200D v2.0 Setup and Administration Guide FortiVoice 200D v2.0 Setup and Administration Guide September 21, 2012 2nd Edition Copyright 2012 Fortinet, Inc. All rights reserved. Fortinet, FortiGate,
SonicWall SonicOS 5.9
 SonicWall SonicOS 5.9 April 2017 This provides instructions for upgrading your SonicWall network security appliance to SonicOS 5.9 from a previous release. NOTE: On SonicWall TZ series and some smaller
SonicWall SonicOS 5.9 April 2017 This provides instructions for upgrading your SonicWall network security appliance to SonicOS 5.9 from a previous release. NOTE: On SonicWall TZ series and some smaller
User and System Administration
 CHAPTER 2 This chapter provides information about performing user and system administration tasks and generating diagnostic information for obtaining technical assistance. The top-level Admin window displays
CHAPTER 2 This chapter provides information about performing user and system administration tasks and generating diagnostic information for obtaining technical assistance. The top-level Admin window displays
FortiSwitchOS 3.x Administration Guide
 FortiSwitchOS 3.x Administration Guide Standalone Mode Version 3.0.1 FORTINET DOCUMENT LIBRARY http://docs.fortinet.com FORTINET VIDEO GUIDE http://video.fortinet.com FORTINET BLOG https://blog.fortinet.com
FortiSwitchOS 3.x Administration Guide Standalone Mode Version 3.0.1 FORTINET DOCUMENT LIBRARY http://docs.fortinet.com FORTINET VIDEO GUIDE http://video.fortinet.com FORTINET BLOG https://blog.fortinet.com
Link Gateway Initial Configuration Manual
 Link Gateway Initial Configuration Manual Copyright 2016 NetLinkz. All Rights Reserved. No part of this publication may be reproduced, transmitted, transcribed, stored in a retrieval system, or translated
Link Gateway Initial Configuration Manual Copyright 2016 NetLinkz. All Rights Reserved. No part of this publication may be reproduced, transmitted, transcribed, stored in a retrieval system, or translated
Available Commands CHAPTER
 CHAPTER 2 This chapter contains the Cisco IPS 6.2 commands listed in alphabetical order. It contains the following sections:. anomaly-detection load, page 2-4 anomaly-detection save, page 2-5 banner login,
CHAPTER 2 This chapter contains the Cisco IPS 6.2 commands listed in alphabetical order. It contains the following sections:. anomaly-detection load, page 2-4 anomaly-detection save, page 2-5 banner login,
ETI/Domo. English. ETI-Domo Config EN
 ETI/Domo 24810140 www.bpt.it EN English ETI-Domo Config 24810140 EN 29-07-14 PC Setup Before proceeding with the full system setup, it is necessary to set up the PC so that it is ready to interface correctly
ETI/Domo 24810140 www.bpt.it EN English ETI-Domo Config 24810140 EN 29-07-14 PC Setup Before proceeding with the full system setup, it is necessary to set up the PC so that it is ready to interface correctly
Wireless Network Video Recorder
 LD2R/LD2R500 Wireless Network Video Recorder User Guide Version 1.0 PREFACE Thank you for purchasing the Wireless Network Video Recorder, an IP based device that installed on your network, which can be
LD2R/LD2R500 Wireless Network Video Recorder User Guide Version 1.0 PREFACE Thank you for purchasing the Wireless Network Video Recorder, an IP based device that installed on your network, which can be
Management Software AT-S101. User s Guide. For use with the AT-GS950/8POE Gigabit Ethernet WebSmart Switch. Version Rev.
 Management Software AT-S101 User s Guide For use with the AT-GS950/8POE Gigabit Ethernet WebSmart Switch Version 1.0.0 613-000985 Rev. A Copyright 2008 Allied Telesis, Inc. All rights reserved. No part
Management Software AT-S101 User s Guide For use with the AT-GS950/8POE Gigabit Ethernet WebSmart Switch Version 1.0.0 613-000985 Rev. A Copyright 2008 Allied Telesis, Inc. All rights reserved. No part
Lenovo Storage DX8200D System Installation Guide (Additional Appliances in Existing Server Group)
 Lenovo Storage DX8200D System Installation Guide (Additional Appliances in Existing Server Group) First Edition (December 2016) Copyright Lenovo 2016. LIMITED AND RESTRICTED RIGHTS NOTICE: If data or software
Lenovo Storage DX8200D System Installation Guide (Additional Appliances in Existing Server Group) First Edition (December 2016) Copyright Lenovo 2016. LIMITED AND RESTRICTED RIGHTS NOTICE: If data or software
WLAN Location Engine 2340 Using the Command Line Interface
 WLAN Location Engine 2340 Using the Command Line Interface Avaya WLAN 2300 Release 6.0 Document Status: Standard Document Number: NN47250-505 Document Version: 01.02 2010 Avaya Inc. All Rights Reserved.
WLAN Location Engine 2340 Using the Command Line Interface Avaya WLAN 2300 Release 6.0 Document Status: Standard Document Number: NN47250-505 Document Version: 01.02 2010 Avaya Inc. All Rights Reserved.
FortiDeceptor - Administration Guide. Version 1.0.1
 FortiDeceptor - Administration Guide Version 1.0.1 FORTINET DOCUMENT LIBRARY https://docs.fortinet.com FORTINET VIDEO GUIDE https://video.fortinet.com FORTINET BLOG https://blog.fortinet.com CUSTOMER SERVICE
FortiDeceptor - Administration Guide Version 1.0.1 FORTINET DOCUMENT LIBRARY https://docs.fortinet.com FORTINET VIDEO GUIDE https://video.fortinet.com FORTINET BLOG https://blog.fortinet.com CUSTOMER SERVICE
User Guide. Avigilon Camera Configuration Tool
 User Guide Avigilon Camera Configuration Tool 2016, Avigilon Corporation. All rights reserved. AVIGILON, the AVIGILON logo and AVIGILON CONTROL CENTER are trademarks of Avigilon Corporation. Other product
User Guide Avigilon Camera Configuration Tool 2016, Avigilon Corporation. All rights reserved. AVIGILON, the AVIGILON logo and AVIGILON CONTROL CENTER are trademarks of Avigilon Corporation. Other product
Polycom Video Border Proxy (VBP ) 7301
 RELEASE NOTES 14.8.2 January 2017 3725-78311-001I Polycom Video Border Proxy (VBP ) 7301 Release Notes Polycom VBP 7301 Version 14 Current Version: 14.8.2 Release Date: January 2017 Polycom VBP Release
RELEASE NOTES 14.8.2 January 2017 3725-78311-001I Polycom Video Border Proxy (VBP ) 7301 Release Notes Polycom VBP 7301 Version 14 Current Version: 14.8.2 Release Date: January 2017 Polycom VBP Release
ThingsPro Software User s Manual
 User s Manual Edition 3.0, July 2016 www.moxa.com/product 2016 Moxa Inc. All rights reserved. User s Manual The software described in this manual is furnished under a license agreement and may be used
User s Manual Edition 3.0, July 2016 www.moxa.com/product 2016 Moxa Inc. All rights reserved. User s Manual The software described in this manual is furnished under a license agreement and may be used
Contents. Introduction
 Contents Introduction Prerequisites Requirements Components Used Network Diagrams Configure Step 1. Modify Interface IP configuration on ASA Step 2. Modify DHCP pool settings on both inside and wifi interfaces
Contents Introduction Prerequisites Requirements Components Used Network Diagrams Configure Step 1. Modify Interface IP configuration on ASA Step 2. Modify DHCP pool settings on both inside and wifi interfaces
Plus-X I/O Units. Manual Supplement Configuring Units with and without DHCP
 Plus-X I/O Units Manual Supplement Configuring Units with and without DHCP Table of Contents Introduction... 1 Initial Connection Using DHCP... 1 Initial Connection Without DHCP... 2 Set a Static IP Address...
Plus-X I/O Units Manual Supplement Configuring Units with and without DHCP Table of Contents Introduction... 1 Initial Connection Using DHCP... 1 Initial Connection Without DHCP... 2 Set a Static IP Address...
MRD-310 MRD G Cellular Modem / Router Web configuration reference guide. Web configuration reference guide
 Web configuration reference guide 6623-3201 MRD-310 MRD-330 Westermo Teleindustri AB 2008 3G Cellular Modem / Router Web configuration reference guide www.westermo.com Table of Contents 1 Basic Configuration...
Web configuration reference guide 6623-3201 MRD-310 MRD-330 Westermo Teleindustri AB 2008 3G Cellular Modem / Router Web configuration reference guide www.westermo.com Table of Contents 1 Basic Configuration...
FortiRecorder Central 1.2. User Guide
 FortiRecorder Central 1.2 User Guide FortiRecorder Central 1.2 User Guide July 23, 2015 Copyright 2015 Fortinet, Inc. All rights reserved. Fortinet, FortiGate, FortiCare and FortiGuard, and certain other
FortiRecorder Central 1.2 User Guide FortiRecorder Central 1.2 User Guide July 23, 2015 Copyright 2015 Fortinet, Inc. All rights reserved. Fortinet, FortiGate, FortiCare and FortiGuard, and certain other
WISNETWORKS. WisOS 11ac V /3/21. Software version WisOS 11ac
 WISNETWORKS User Manual V1.1 2016/3/21 Software version 1.0.0021 Table of contents 1. Setup& WMI... 3 1.1 Hardware Setup... 3 1.2 Web Management Interface... 3 2. Status... 4 2.1 Overview... 4 2.1.1 System...
WISNETWORKS User Manual V1.1 2016/3/21 Software version 1.0.0021 Table of contents 1. Setup& WMI... 3 1.1 Hardware Setup... 3 1.2 Web Management Interface... 3 2. Status... 4 2.1 Overview... 4 2.1.1 System...
VMware vcenter AppSpeed Installation and Upgrade Guide AppSpeed 1.2
 VMware vcenter AppSpeed Installation and Upgrade Guide AppSpeed 1.2 This document supports the version of each product listed and supports all subsequent versions until the document is replaced by a new
VMware vcenter AppSpeed Installation and Upgrade Guide AppSpeed 1.2 This document supports the version of each product listed and supports all subsequent versions until the document is replaced by a new
Chassis Display Tasks
 CHAPTER 2 This chapter describes the chassis display tasks for Element Manager and contains these sections: Viewing Card Properties, page 2-2 Enabling a Card, page 2-4 Viewing the Card Inventory, page
CHAPTER 2 This chapter describes the chassis display tasks for Element Manager and contains these sections: Viewing Card Properties, page 2-2 Enabling a Card, page 2-4 Viewing the Card Inventory, page
Veritas NetBackup 5330 Appliance Initial Configuration Guide
 Veritas NetBackup 5330 Appliance Initial Configuration Guide Release 2.7.3 Document Revision 1 Veritas NetBackup 5330 Appliance Initial Configuration Guide Release 2.7.3 - Document Revision 1 Legal Notice
Veritas NetBackup 5330 Appliance Initial Configuration Guide Release 2.7.3 Document Revision 1 Veritas NetBackup 5330 Appliance Initial Configuration Guide Release 2.7.3 - Document Revision 1 Legal Notice
Contents. Table of Contents
 Table of Contents Contents 1. Web Interface Configuration... 2 1.1 Login Information... 3 1.2 Saving Configuration Changes... 4 1.3 Status Page... 5 1.4 Log... 6 1.4.1 Log Settings... 6 1.4.2 Syslog...
Table of Contents Contents 1. Web Interface Configuration... 2 1.1 Login Information... 3 1.2 Saving Configuration Changes... 4 1.3 Status Page... 5 1.4 Log... 6 1.4.1 Log Settings... 6 1.4.2 Syslog...
Chapter 10 - Configure ASA Basic Settings and Firewall using ASDM
 Chapter 10 - Configure ASA Basic Settings and Firewall using ASDM This lab has been updated for use on NETLAB+ Topology Note: ISR G1 devices use FastEthernet interfaces instead of GigabitEthernet interfaces.
Chapter 10 - Configure ASA Basic Settings and Firewall using ASDM This lab has been updated for use on NETLAB+ Topology Note: ISR G1 devices use FastEthernet interfaces instead of GigabitEthernet interfaces.
AMC Manager User's Manual
 WA102520XA AMC Manager User's Manual Copyright 2016 silex technology, Inc. All rights reserved. Index 1. Introduction...1 1-1. Introduction...1 Disclaimers...1 Trademarks...1 2. What is AMC Manager?...3
WA102520XA AMC Manager User's Manual Copyright 2016 silex technology, Inc. All rights reserved. Index 1. Introduction...1 1-1. Introduction...1 Disclaimers...1 Trademarks...1 2. What is AMC Manager?...3
F5 WANJet 200. Quick Start Guide. Quick Start Overview
 F5 WANJet 200 Quick Start Guide Quick Start Overview Following is a high level overview of the steps required to successfully install and configure your F5 WANJet 200 appliance. For detailed instructions
F5 WANJet 200 Quick Start Guide Quick Start Overview Following is a high level overview of the steps required to successfully install and configure your F5 WANJet 200 appliance. For detailed instructions
