E-16D/-5D/-2D Enterprise Environment Monitoring System Installation and Operation Manual
|
|
|
- Isabella Eaton
- 5 years ago
- Views:
Transcription
1 ENVIROMUX Series E-16D/-5D/-2D Enterprise Environment Monitoring System Installation and Operation Manual Front and Rear View of E-16D Front View of E-5D Front View of E-2D MAN154 Rev Date 6/26/2018
2 TRADEMARK ENVIROMUX is a registered trademark of Network Technologies Inc in the U.S. and other countries. COPYRIGHT Copyright by Network Technologies Inc. All rights reserved. No part of this publication may be reproduced, stored in a retrieval system, or transmitted, in any form or by any means, electronic, mechanical, photocopying, recording, or otherwise, without the prior written consent of Network Technologies Inc, 1275 Danner Drive, Aurora, Ohio CHANGES The material in this guide is for information only and is subject to change without notice. Network Technologies Inc reserves the right to make changes in the product design without reservation and without notification to its users. CE Statement We, Network Technologies Inc, declare under our sole responsibility that the E-16D, E-5D and E-2D are in conformity with European Standard EN Firmware Version Current Firmware version 2.53 As of firmware version 2.35, the webserver in the E-xD supports only TLS v1.2 security encryption. Due to security vulnerability, SSL is no longer supported. Exception: servers requiring SSL encryption will still be supported for alert messages. WARNING The E-16D contains a sealed lead acid battery. Battery maintenance must be performed by an authorized trained technician. Always follow local laws and regulations regarding the disposal of this unit. Pb Pb CAUTION Turn OFF power to the ENVIROMUX and discharge your body s static electric charge by touching a grounded surface or use a grounding wrist strap before performing any connections to the unit. CAUTION For continued protection against fire and electric shock this device should only be connected to an AC mains outlet equipped with a proper ground terminal. i
3 TABLE OF CONTENTS Introduction... 1 Materials... 3 Supported Web Browsers... 4 Features And Functions... 5 Installation... 7 Mounting Instructions-16D... 7 Mounting Instructions-5D / -2D... 8 DIN Rail Mounting... 9 Sensor Attachment...10 RJ45 Sensor Ports Digital In Terminals...11 Liquid Detection Sensors Alarm(Beacon/Siren) Connections Connect Output Devices...14 Terminal Connection for RS Ethernet Connection for Remote User Control Modem Connection...17 USB GSM Modem SMS Relay Via SNMP Serial GSM Modem Power Connection-E-16D Dual Power Option DC Power Option Power Connection- E-5D/-2D Remote RS232 Device Control Overview - Use And Operation...25 Sensors...25 IP Assignment...25 User Management Alerts...25 Data and Event Logging Syslog...26 SNMP...26 Modbus TCP/IP Support External Modem Power-on/Reset Operation Out-of-Box Operation...26 Expandability...27 Device Discovery Tool...28 How to Use the Device Discovery Tool Use and Operation via Web Interface Log In and Enter Password Monitoring...30 Summary Page ii
4 Power Supplies...31 Power Supply Alert Configuration Alarm Summary Internal Sensors...35 External Sensors...35 External Sensor Configuration Specialized Sensors (for E-S420MA-24V Current Sensor Configuration only)...44 Contact Sensors...46 Monitor Output Relay...51 IP Devices...53 IP Sensors...57 IP Cameras...58 Administration...59 System Configuration Administration-Enterprise Setup Administration-Network Setup User Configuration...75 Group Names...80 Security...81 Using a RADIUS Server System Information Administration- Firmware Advanced-Cascade Configuration Reboot the System...93 Smart Alerts...94 Log View Event Log View Data Log View USB Data Log View USB Images Log Settings Support Logout Front Panel Controls and LED Indicators System Reset Button Alarm Test/Silence Button Restore Defaults Button Battery Backup E-16D E-5DB / -2DB USB Port Serial Control Mobile Summary Page JSON API Support Modbus TCP/IP Support Modbus TCP Function Codes Definition Function Code 01 - Read the state of Output Relays Function Code 02 - Read the state of Digital Inputs iii
5 Function Code 04 - Read Internal/External Sensors floating point values Write data to force multiple Output Relays Active/Inactive How To Setup Settings to be used in conjunction with Office How To Setup SNMP BASIC SNMP SET COMMANDS In order to Acknowledge and Dismiss Alerts only: In order to Activate or Deactivate Relays only: SNMP DEFINITIONS How To Setup Syslog Configure the ENVIROMUX to send alerts via Syslog Configure the ENVIROMUX to send sensor data via Syslog Locating OIDs Using SNMP To Acquire CPU/Memory Usage Data Using SNMP to View and Configure Settings Using SNMP to Control Siren and/or Beacon Shutdown Windows Server Using Remote SSH Command Cygwin Method OPEN SSH Method Setup and Test SMS Messaging SMS Relay Via SNMP E-16D Specifications Front Panel Interface RJ45 Sensor Inputs Digital Inputs Output Relays Beacon Port & Siren Port USB Device Ports Control Serial Port RS USB-Serial Port Console Auxiliary Power Port Ethernet Port Back-Up Battery General Specifications TCP/IP E-5D Specifications User Interface RJ45 Sensor Inputs Digital Inputs Output Relays Alarm Port USB Device Ports USB-Serial Port Console Auxiliary Power Port Ethernet Port General Specifications TCP/IP Optional Battery iv
6 E-2D Specifications User Interface RJ45 Sensor Inputs Digital Inputs Output Relays USB Device Ports USB-Serial Port Console Auxiliary Power Port Ethernet Port General Specifications TCP/IP Optional Battery Port Assignments Wiring Methods RS485 Sensor Cable Contact Sensor Wiring Troubleshooting How to Create an x.509 Certificate for ENVIROMUX Date/Time Battery Replacement E-16D Backup Battery Replacement Recycling Information Index Warranty Information TABLE OF FIGURES Figure 1- Secure rack mount ears to E-16D...7 Figure 2- Mount ENVIROMUX in a rack...7 Figure 3- Rotate the tabs for Zero-RU mounting...8 Figure 4- Mount E-5D/2D in a rack...8 Figure 5- Mount E-5D/2D to DIN rail- plastic clip...9 Figure 6- DIN Rail Mount with metal clip...9 Figure 7- Sensors connected by cables with RJ45 connectors...10 Figure 8- Contact sensor wired to RJ45 socket...10 Figure 9- DIGITAL IN Terminal Connections...11 Figure 10- Secure liquid detection sensor with tape...12 Figure 11- Portion of Water Sensor configuration page...12 Figure 12- Connect visual and audible external indicators...13 Figure 13- Install additional devices to output terminals...14 Figure 14- Connect a terminal for direct RS232 serial communication...15 Figure 15- Connect a terminal using USB Console port...15 Figure 16- Connect ENVIROMUX to the Ethernet...16 Figure 17- Install USB GSM Modem...17 Figure 18- Connect the power cord...20 Figure 19- Power connections for ENVIROMUX with Dual Power Option...20 Figure 20-48VDC Power Option Connections...21 Figure 21- Connect the AC adapter and power-up...21 Figure 22- Power connections on E-5D-48VDP...22 Figure 23- Power Supply sensors-summary Page...22 Figure 24- Connect serially controlled device...23 Figure 25- Create user "rs232"...23 v
7 Figure 26- Connection to serial device successful...24 Figure 27- Device Discovery Tool...28 Figure 28- Login prompt to access web interface...29 Figure 29- Summary page...30 Figure 30- Summary Page...31 Figure 31- Power Supply status- Dual Power model...31 Figure 32- Power Supply alerts configuration-part Figure 33- Power Supply alerts configuration-part Figure 34- Alarm Summary Page...34 Figure 35- External Sensor Reading...36 Figure 36- Sensor Configuration Page (1)...37 Figure 37- Sensor Configuration Page (2)...38 Figure 38- Sensor Configuration Page (3)...39 Figure 39- Sensor Configuration Page (4)...40 Figure 40- Chart to setup alert notification...42 Figure 41- Current sensor added to ENVIROMUX...44 Figure 42- Configuration of sensor connected to E-S420MA-24V...44 Figure 43- List of sensors...46 Figure 44- Add a contact sensor...46 Figure 45- Contact Sensor configuration page...47 Figure 46- Digital Input Sensors...48 Figure 47- Select connector on ENVIROMUX...48 Figure 48- Configure New Sensor...49 Figure 49- Status of Digital Input # Figure 50- Open configuration from Digital Input page...49 Figure 51- Connection that supports Tachometer Sensor...50 Figure 52- Monitoring Output Relays...51 Figure 53- Output Relay Status...51 Figure 54- Output Relay Contact State...51 Figure 55- Configure Output Relay...52 Figure 56- IP Devices monitored...53 Figure 57- Add new IP Device...53 Figure 58- IP Device Configuration...54 Figure 59- IP Device Configuration-more...55 Figure 60- Add IP Sensor...57 Figure 61- IP Sensor List...57 Figure 62- Monitoring IP Cameras...58 Figure 63- IP Camera Configuration...58 Figure 64- System Configuration page...59 Figure 65- Configuration Backup and Restore...60 Figure 66- Select what will be displayed on connected USB LCD Monitor...61 Figure 67- Configure the purpose of the "RS232 AUX" port...61 Figure 68- System Configuration-continued...62 Figure 69- Disable External Sensor Graph...63 Figure 70- Disable/Enable Relay Interlock...63 Figure 71- Enterprise Configuration Page...64 Figure 72- GSM Modem Status...65 Figure 73- GSM Modem Error Alert Configuration...65 Figure 74- SMS Relay Configuration...66 Figure 75- Network Configuration Page...67 Figure 76- Apply IPv4 or IPv6 Settings...67 Figure 77- Configure SMTP, SNMP, and security settings...68 Figure 78- Configure 3G Data Connection...69 vi
8 Figure 79- Setup SNMP to control output relays...72 Figure 80- XOAUTH- Generate Verification URL...73 Figure 81- XOAUTH- Copy Verification URL...73 Figure 82- XOAUTH- Accept prompt to manage your mail...74 Figure 83- XOAUTH- Enter Verification Token...74 Figure 84- Usernames List and Status...75 Figure 85- Edit user profile for root user...75 Figure 86- More user settings...76 Figure 87- More user settings...77 Figure 88- More user settings...78 Figure 89-Summary page for User without Admin privileges...79 Figure 90- Enter custom group names...80 Figure 91- Security Configuration page...81 Figure 92- Dictionary file of RADIUS server...82 Figure 93- Security Configuration-X509 Certificate...84 Figure 94- Security Configuration- IP Filtering Rules...85 Figure 95- System Information page...86 Figure 96- Update Firmware Page...87 Figure 97- Cascade configuration options...88 Figure 98- Master with local (RS485) slaves...89 Figure 99- Cascade configuration with Ethernet slaves...89 Figure 100- Configure which Slaves will be connected to the Master...90 Figure 101- Apply alert settings to alert for Slave connection loss...90 Figure 102- Portion of Summary Page from a Master with a Slave...92 Figure 103- Reboot System page...93 Figure 104- System is rebooting...93 Figure 105- Events used for Smart Alerts...94 Figure 106- Sensor to be used for a predefined event...94 Figure 107- Configuration options for new event...95 Figure 108- Event Configuration options continued...97 Figure 109- Smart Alert summary page...98 Figure 110- Smart Alert configuration...98 Figure 111- Smart Alert configuration- continued...99 Figure 112- Smart Alert configuration- continued Figure 113- Smart Alert Configuration- continued Figure 114- Event Logical Function Diagram Figure 115- Examples of Smart Alert conditions Figure 116- Event Log page Figure 117- Data Log page Figure 118- View Saved USB Data Log Figure 119- View Images saved on USB Flash Drive Figure 120- Log Settings page Figure 121- Mount a USB Flash Drive Figure 122- Steps to unmount a flashdrive Figure 123- Support Figure 124- Logout Figure 125- Front panel Figure 126- USB Flash Drive/Modem/LCD Monitor port Figure 127- Mobile Login page Figure 128- Mobile Summary page Figure 129- Example JSON Response for External Sensors shown on browser Figure 130- Example JSON Response for all information using curl Figure 131- Example of configuration for Gmail server vii
9 Figure 132- Configure user to receive alerts via Figure 133- SNMP Settings under Network Settings Figure 134- Enter at least one group number to sensor configuration Figure 135- Enable SNMP Traps for the sensor Figure 136- User Settings required for SNMP Traps Figure 137- Username must match SNMP configuration Figure 138- Apply applicable authentication settings Figure 139- Configure which group(s) a sensor will belong to Figure 140- Enable Syslog alerts for the sensor Figure 141- Configure user to receive alerts via Syslog Figure 142- Configure sensor readings to be added to data log Figure 143- Configure data logs to send Syslog messages Figure 144- CPU Information found in the "systemstats" folder Figure 145- Memory usage information found in the "memory" folder Figure 146- Get SNMP values for System Information Figure 147- System Information displayed in SNMP Figure 148- Use SNMP to reboot the ENVIROMUX Figure 149- Network Configuration topics through SNMP Figure 150- View Network Configuration settings in SNMP Figure 151- SNMP-Present Network Configuration Figure 152- Que up changes to Network Settings Figure 153- Save and execute changes made to network settings Figure 154- Siren and Beacon status viewed from MIB browser Figure 155- Control Siren and Beacon operation from MIB browser Figure 156- Restart CYGWIN service Figure 157- Configure Event for remote shutdown Figure 158- Add user "root" to PC Figure 159- Download RSA Public Key Figure 160- sshd_config file Figure 161- Configure Event for Remote SSH Command Figure 162- Use SNMP as SMS Relay viii
10 INTRODUCTION The ENVIROMUX Enterprise Environment Monitoring System (ENVIROMUX) provides a way to supervise, from a remote location, the environmental conditions and security in cabinets and rooms containing servers, hubs, switches and other network components. Input data is filtered, collected, analyzed and processed to instantly and accurately display the status of the room. The user is able to specify parameters for all monitored conditions: if the parameters are exceeded, the unit will signal an alarm, which may include several pre-defined processes. The E-16D, our most feature-filled model, includes sensors that monitor the internal temperature and humidity of the unit, giving readings that can be used as an estimate for the conditions of other nearby rack components. All models are capable of monitoring external RS485 sensors and additional digital contact-type sensors (often called opencollector, contact-closure, relay-style, normal-open, or normal-closed). All sensors are sold separately, available from NTI. ENVIROMUX includes output relays to control devices such as door locks, keypads, and circulation fans. The E-16D and E-5D also include outputs specifically for the connection of an alarm siren and/or beacon. The external sensors sold by NTI will monitor temperature and humidity, monitor AC line voltage, frequency, and current, detect smoke, and much more. The temperature and humidity sensors will provide current readings as well as alerts when thresholds are exceeded. The AC line monitor detects AC line input voltages between 50~250V AC, the Frequency (Hertz) between 47~63Hz, and the Power (Current) up to 12 amperes from a single AC line. The remainder of the sensors will simply provide alerts. These sensors can be manufactured by any third party, provided the alert notification method is compatible. Each of the aforementioned NTI sensors will connect to the ENVIROMUX via RJ45 connectors and CAT5 cable. The ENVIROMUX can also work with both 4-wire and 2-wire contact-style sensors (4-wire sensors require a power connection, 2-wire do not). An external power supply for some 4-wire sensors may be required (sold separately). Screw terminals are provided for the connection of external contact-style sensors. The Ethernet provides the main user interface for the ENVIROMUX. The ENVIROMUX provides data logging that can be viewed via a web browser and send alerts via , Syslog, SNMP traps, SMS text messages and front panel LEDs. USB ports are provided for the connection of a USB modem and for downloading log data to a USB flash drive. Features: (see Feature Differences chart on next page for more details) Enables up to 16 users to monitor environmental conditions and security status remotely Alerts users of environmental faults via , Syslog, SMS messages, SNMP traps (v1, v2c, and/or v3), Illuminated front panel LEDs, or notifications on a web page Sensors are assigned to organized groups, and users can receive alerts from any group(s) Smart alerts provide sophisticated configurable multi-event triggering of alert messages or device control Up to 16 users can control simultaneously via Ethernet and a single user control serially via connected terminal Connections include RJ45 and USB for local serial control RJ45 w/ LEDs for Ethernet-based control Easy connections for sensors and devices RJ45 connections w/o LEDs provided for sensors Screw terminals for digital input devices Screw terminals for digital output devices 12VDC provided for all digital inputs (E-16D only) RJ45 Sensors include Temperature, Humidity, Temperature and Humidity, Water, Vibration, Smoke, Motion Sensor, Glass break detector and many more Provides control for devices such as door locks, keypad, or a fan via digital outputs (1A/ 30VDC,.5A/ 100VAC) Full configuration via web-based graphic user interface Limited configuration using text menus via Telnet, SSH, RS232 or USB-to-serial interface Browser independent (IE, Netscape, Mozilla, Opera) Outgoing mail using SMTP or SMTP over SSL for alert notifications- up to 16 different addresses Configurable Alarms to match specific user schedule Local Authentication, SSL3 Data logging to keep viewable record of events such as changes in the environment or user access Monitors (ping) up to 64 configurable IP addresses. Response Timeout and number of retries are user configurable for each address Flash firmware upgradeable via FTP server or web page Internal temperature, humidity, and power sensors (E-16D, 5DB, 2DB (see chart on next page) USB ports for USB modem and USB flash drive 1
11 The E-5D Medium Enterprise Environment Monitoring System and E-2D Small Enterprise Environment Monitoring System have almost the same functionality as the E-16D, just fewer connection points. E-16D vs. E-5D vs. E-2D Feature Differences Feature E-16D E-5D E-2D Internal Sensors Temperature N/A Humidity N/A Battery only for E-5DB only for E-2DB RJ45 Sensor Ports Digital Inputs VDC provided on Digital N/A N/A Inputs Output Relays Auxiliary (12V) Power Terminal Alerts 8 Methods 8 Methods 6 Methods Alarm Silence/Test Button N/A Control Methods 6 Methods 6 Methods 5 Methods** USB Ports for Modem and Data Logging Front Panel LEDs Backup Battery (1 Hour) Optional (2 Hour) Optional (2 Hour) (E-5DB) (E-2DB) Power 110 or 220 VAC at 50 or 60 Hz via IEC connector. 65W Options: dual power, 18-36VDC, 36-72VDC, 18-36VDC dual power, 36-72VDC dual power 110 or 220 VAC at 50 or 60 Hz via AC adapter. 3A Optional Dual Power, 18-72VDC, 18-72VDC dual power * No dedicated alarm beacon/siren terminals although they CAN be connected to E-2D 110 or 220 VAC at 50 or 60 Hz via AC adapter / 3A Optional Dual Power ** E-2D does not include an RS232 port for console control, but a USB Type B Console port (and drivers) is provided for this control method. N/A= Not Available Options: E-16D Dual Power ENVIROMUX with two power connections for optional redundant power source connection (see page 20) - add DP to the model number (i.e. E-16DDP) DC Power - to install the ENVIROMUX in a Telecom environment (see page 21). Add -48V or -24V to the model number (i.e. E-16D-48V). A 48V model ENVIROMUX accepts 36-72VDC while a 24V model accepts 18-36VDC, positive or negative polarity and includes a 3-pole screw terminal for connecting the DC voltage input. E-5D /-2D DIN Rail Mounting- E-5D or -2D can be ordered with a DIN rail mounting bracket- Add D to the part number (i.e. E-5D-D) Battery Backup- E-5D or -2D can be ordered with battery backup support and DC power monitoring installed, providing up to 2.3 hours of operation in the event of a power failure- to order, add B to the part number (i.e. E-5DB) 48V/24V/12V/9V Power Option- E-5D-48V can be ordered with power connections for 18-72VDC (24 or 48VDC nominal) in addition to jacks for 9-12VDC AC adapter connection. For dual 48V connections, just add DP to the model number (i.e. E-5D-48VDP). 48VINDLT Industrial Low Temperature Option- E-5D-48VINDLT will operate between 36-72VDC at temperatures between -40 to 185 F (-40 to 85 C) 2
12 MATERIALS Materials included with the E-16D kit: E-16D Large Enterprise Environment Monitoring System Power Cord- country specific (2 power cords for model E-16D-DP)(excluded in E-16D-48V/-24V) 1-CB4306 USB2-AB-2M-5T 2 meter USB 2.0 male type A-male type-b transparent cable CT6182 DB9 Female-to-RJ45 Female adapter CT6488 DB9 Male-to-RJ45 Female adapter 2- CB foot RJ45-to-RJ45 CAT5 SF patch cable Rack mount kit Materials included with the E-5D kit: NTI E-5D Medium Enterprise Environment Monitoring System 1- PS VAC or 240VAC at 50 or 60Hz-9VDC/3A AC Adapter (excluded in E-5D-48V(DP)) -OR- 1- PS VAC or 240VAC at 50 or 60Hz-9VDC/5A AC Adapter (E-5D(B)-IND only) 1- Line cord- country specific (excluded in E-5D-48V(DP)) 1- CB4306 USB2-AB-2M-5T 2 meter USB 2.0 male type A-male type-b transparent cable 1- CT6182 DB9 Female-to-RJ45 Female adapter 1- CT6488 DB9 Male-to-RJ45 Female adapter 1- CB foot RJ45-to-RJ45 CAT5 SF patch cable Materials included with the E-2D kit: NTI E-2D Small Enterprise Environment Monitoring System 1- PS VAC or 240VAC at 50 or 60Hz-9VDC/3A AC Adapter 1- Line cord- country specific 1- CB4306 USB2-AB-2M-5T 2 meter USB 2.0 male type A-male type-b transparent cable Materials required for connection but not supplied: Cables required for connection: Cat5 for RS485 sensors with RJ45 connectors wired to the TIA/EIA-568B standard (see page 163 for specifications) E-2W-xx 2-wire sensor cables for dry contact sensors Cable required for Ethernet connection: Cat5 cable with RJ45 connectors wired straight through (pin 1 to pin 1, pin 2 to pin 2, etc..) E-TRMPLG Terminating Plug- one required if multiple E-16D units will be cascaded using the RS485 connection method (page 88) See our webpage for the latest sensors available; Contact your nearest NTI distributor or NTI directly for all of your cable needs at 800-RGB-TECH ( ) in US & Canada or (Worldwide) or at our website at and we will be happy to be of assistance. 3
13 SUPPORTED WEB BROWSERS Most modern web browsers should be supported. The following browsers have been tested: Microsoft Internet Explorer 6.0 or higher Mozilla FireFox 1.5 or higher Opera 9.0 Google Chrome Note: If HTTPS pages cannot be viewed in the browser ( The page cannot be displayed message appears) try to disable SSL 2.0 and TLS 1.0 from advanced options of the browser. As of firmware version 2.35, the webserver in the E-xD supports only TLS v1.2 security encryption. Due to security vulnerability, SSL is no longer supported. Exception: servers requiring SSL encryption will still be supported for alert messages. 4
14 FEATURES AND FUNCTIONS # LABEL (LEDs) DESCRIPTION 1 Pwr- indicates when power to ENVIROMUX is ON (solid ON) and when power failure has occurred (battery power is ON- LED is blinking once per second) Low Batt- indicates that the backup battery is running low on power, disconnected, or in failure Check Log- illuminates when a new entry that is not an alert is added to the log Int Alert- illuminates when an internal sensor generates an alert Ext Alert- illuminates when an external sensor generates an alert Aux- Not used as of this printing Fault- red illuminates if a sensor goes out of range of a configurable threshold (E-2D/5D Only) See LED Status Chart (page 111) for more on LED indicators. # LABEL CONNECTOR DESCRIPTION 2 Supported USB Devices USB Type A Female for connection of supported USB 1.1 compatible devices (USB modem or flash drive for logging data)(see more information on pages 17 and 113) 3 None None Opening for humidity sensor to sense 4 Alarm Button Used to test or silence the alarm connected to the siren terminals Test/Silence IEC Connector for connecting the power cable (see also Dual Power Option on page 20) Power Switch used to turn the power to the ENVIROMUX ON/OFF 7 RJ45 Sensors RJ45 female connectors for attachment of various sensors 8 Digital IN Terminal block connection block for wired sensors (2-to-4 wire) 9 Output Relays Terminal block connection block for devices to be controlled in the event of alerts 10 Console USB Type B female connector For connecting USB cable for serial connection of a terminal to control the system 11 RS232 (DCE) RJ45 female connector Alternative port for RS232 serial connection of a terminal to control the system 12 Ethernet RJ45 female connectors for connection to a Local Area Network (LAN) for remote configuration, monitoring, and control 13 Beacon Terminal block for two-wire connection of visual indication of alarm (page 13) 14 Siren Terminal block for two-wire connections of audible indication of alarm (page 13) 5
15 # LABEL CONNECTOR DESCRIPTION 15 Aux Pwr Terminal block for powering an auxiliary device with 12VDC power at 150mA maximum (fuse protected) 16 RS232 AUX RJ45 female for connection of a serial modem or remote RS232 device to be controlled 17 Cascade RJ45 female used for RS485 method of cascading multiple E-16D units In / Out connectors 18 Restore Defaults Reset Button for manually restoring the ENVIROMUX back to factory settings (see page 111 for details) 19 System Reset Reset Button for manually resetting the system (rebooting) the ENVIROMUX (see page 111 for details) 20 9V 3A- PWR1 2.1x5.5mm Power Jack for connection of primary power supply 20a 9V 3A- PWR2 2.1x5.5mm Power Jack for connection of backup power supply 6
16 INSTALLATION Mounting Instructions-16D The E-16D was designed to either sit on a shelf or be mounted in a rack. For mounting in a rack It includes a rack mount kit to make attachment easy. 1. Attach the ears to the ENVIROMUX using the #6-32x3/16" flat Phillips-head screws (6) provided as shown in the illustration below. FYI: The same hole pattern is provided at the front and rear of the ENVIROMUX, enabling the ENVIROMUX to be mounted with the front facing out or rear facing out. 2. The holes in the ears should line up with pre-threaded holes in the sides of the ENVIROMUX. Tighten the screws securely. Figure 1- Secure rack mount ears to E-16D 3. Install 4 cage nuts to the rack in locations that line up with the holes in the mounting ears on the ENVIROMUX. 4. Secure the ENVIROMUX to the rack using four #10-32x3/4 screws and cage nuts (provided). Be sure to tighten all mounting screws securely. Note: Do not block power supply vents in the ENVIROMUX case. behind the ENVIROMUX. Be sure to enable adequate airflow in front of and Figure 2- Mount ENVIROMUX in a rack 5. Attach all cables securely to the ENVIROMUX and where necessary supply adequate means of strain relief for cables. 7
17 Mounting Instructions-5D / -2D The E-5D and -2D can either be placed on a solid surface, mounted to a wall, mounted to a DIN rail or mounted to an accessible surface within rack (Zero-RU). To mount to a wall or other surface, first remove the screws holding the mounting tabs to the rear of the box. Rotate the tabs such that they extend from the back of the box, and attach the tabs with the screws removed. Now the ENVIROMUX can be secured to any convenient surface. Use appropriate hardware (not supplied) when mounting. Figure 3- Rotate the tabs for Zero-RU mounting If rack-mounting is preferred, the E-RK1-5D or E-RK1-2D rack-mount kit can be used (sold separately). Simply attach the ears (instructions included with the kit) and secure to a rack with the hardware provided. FYI: Two sets of mounting holes are provided on the side of the ENVIROMUX to enable the ears to be attached such that the ENVIROMUX can be mounted with the front facing out or rear facing out, as desired. E-5D Figure 4- Mount E-5D/2D in a rack 8
18 DIN Rail Mounting If DIN rail mounting is preferred, and you have purchased the E-5D-D or E-2D-D, then a DIN rail bracket has been pre-installed on the ENVIROMUX. Simply determine where on the DIN rail you want to place the ENVIROMUX and follow the instructions below for attaching it. Note: You will either have a plastic DIN rail clip or a metal one. Instruction for each is provided below. Figure 5- Mount E-5D/2D to DIN rail- plastic clip Figure 6- DIN Rail Mount with metal clip 9
19 Sensor Attachment Connect the desired sensors (sold separately) to the available ports on the ENVIROMUX. Sensors come with one of two connection methods, RJ45 and individual wires for terminal connection. This section explains both methods of connection. Configuration of these sensors will come later in this manual. RJ45 Sensor Ports 1. Connect each external sensor having an RJ45 male connector on it (E-STS, E-STHSB, E-LDS) to one of the female connectors labeled "RJ45 Sensors" on the ENVIROMUX. Male connectors should snap into place. Cables may be up to 1000 feet in length. See page 163 for wiring specification and pinout. Note: It is very important to locate the temperature and/or humidity sensors away from ventilation sources and fans. If CATx cabling will be installed near sources of EMI (electric motors, light ballasts, etc) use shielded cable to reduce the introduction of noise to the circuits. Otherwise, communications between the Figure 7- sensor and ENVIROMUX may be unreliable. Sensors connected by cables with RJ45 connectors The RJ45 SENSORS ports can be used to connect a variety of sensors. Specifically on the E-16D, the combined power load of all 12VDC sensors on each row of ports (ports 1-8 is one row and ports 9-16 is the second) cannot exceed 500mA per row. Some sensors use more power than others. The table below provides the top power users: Sensor 12VDC Power Consumption in ma Sensor 12VDC Power Consumption in ma E-S420MA-24V 130 E-ACLM-V 70 E-ACLM-P 130 E-S5VDC(-5V) 100 Caution: Be careful not to overload the E-16D as failure may occur and damage to the ENVIROMUX may result. 2. Some sensors do not have RJ45 connectors on them and instead have terminal blocks. These can either be connected to the "DIGITAL IN" connectors or they can be terminated and plugged into the remaining RJ45 connectors (see figure-right ). (The illustration uses CAT5 patch cable to make cable connection easy.) Some examples of these sensors include E-IMD, E-IMD- CM, E-VSS, E-SDS, and E-GBS. Cables may be up to 1000 feet in length. Note: For sensors requiring 5VDC power source, connect the wht/brown wire to pin 4 instead of pin 7. All contact sensors can be wired in this way and use the RJ45 sensor ports instead of the Digital In terminals if desired. Figure 8- Contact sensor wired to RJ45 socket 10
20 Digital In Terminals To connect contact sensors without using RJ45 connectors, terminal blocks have been provided labeled "DIGITAL IN". Two wire switch-only type sensors can be connected to the DIGITAL IN terminals as shown below. If the sensors require a 12V power source to operate, additional 12V and ground terminals have been provided on each model, with restrictions as shown. Connect each two-wire or four-wire contact sensor using AWG wire. FYI: The terminal block is removable for easy sensor wire attachment if needed. NOTE: If used, the E-EDR-SF\ E-EDR-SCR Electric Strike should be connected to DIGITAL IN terminal 8 for power. Figure 9- DIGITAL IN Terminal Connections Liquid Detection Sensors Liquid Detection Sensors are available for simple connection to either the Digital In terminals (use model E-LD) or the RJ45 Sensor ports (use model E-LDS). Connect the two-wire cable (up to 1000 feet long) from a liquid detection sensor (E-LD shown in Figure 10-upper image) to a set of DIGITAL IN contacts. For added range (up to 1000 more feet), use an E-LDS (shown in Figure 10-lower image) and connect to an RJ45 Sensor port. Note: If you are not looking to extend a liquid detection sensor (E-LDx-y) an additional 1000 feet, you can still connect the two-wire cable to pins 1 and 2 of the RJ45 connector (Figure 8) and plug it into an RJ45 Sensor Port instead of connecting it to a Digital In terminal. You do not have to use an E-LDS for the sensor to work, only to extend it an additional 1000 feet. The twisted orange sensing cable should be placed flat on the surface (usually the floor) where liquid detection is desired. If tape is required to hold the sensor in place, be sure to only apply tape to the ends, exposing as much of the sensor as possible. At least 5/8" of the sensor must be exposed for it to function. (See Figure 10) 11
21 Figure 10- Secure liquid detection sensor with tape To test the E-LD(S); 1. Configure the sensor (page 46). (Normal Status set to Open, Sampling Period set to 5 seconds.) 2. Submerge at least 1/2 inch of the exposed twisted orange wire (not the wrapped end) for up to 30 seconds. Do NOT use distilled water as water must be conductive. 3. Monitor the sensor (page 31) to see the sensor Value change from Open (dry) to Closed (wet). 4. Dry the exposed area of sensor and the sensor Value should change back to Open within 30 seconds. Figure 11- Portion of Water Sensor configuration page 12
22 Alarm(Beacon/Siren) Connections Terminals have been provided for connection of the E-BCN-R Beacon and E-SRN-M Siren to use for visual alerts and audible alerts when configured. Devices such as this can be installed in locations best suited to get attention. The terminals for these connections will accept AWG wire. Note: The maximum combined load that can be connected to the AUX PWR terminals on the E-5D / -2D is 500mA. (For the E-16D the maximum is 150mA.) Figure 12- Connect visual and audible external indicators 13
23 Connect Output Devices For connection of additional output devices to be controlled by the ENVIROMUX, terminals labeled "Output Relays" have been provided. The contacts will work as switches to either close or open circuits (switch ON or OFF) when used. The default position of the switch is configurable independently (page 51) and how the switch reacts to sensor alerts can also be configured on any Sensor Configuration page (page 36). The status page and any sensor configuration page describe the Output Relay s status as either active or inactive. When a relay is active, the circuit will be closed between the Normally Open and Common contacts of the relay. When a relay is inactive, the circuit will be closed between the Normally Closed and Common contacts of the relay. WARNING OUTPUT RELAY dry contact ratings must not be exceeded. Dry contact rating: DC 30V, 1A; AC 100V, 500mA. The OUTPUT RELAY contacts are not to be connected directly to AC mains wiring. Figure 13- Install additional devices to output terminals 14
24 Terminal Connection for RS232 If control via serial connection is going to be used, serial control can be achieved using the USB Console port (all models) or the RS232 port (E-16D only) or RS232 AUX port (E-5D only). A terminal connection is accessible by the user root only. To use the RS232 port, connect one end of a CAT5 patch cable (supplied) to the port labeled RS232 on the rear of the ENVIROMUX. Plug the other end of the CAT5 cable into an RJ45-to-DB9F adapter (supplied), and connect the adapter to the RS232 port on the control terminal. Follow the instruction in the Serial Control Manual for configuration and use of the Serial Control feature. Figure 14- Connect a terminal for direct RS232 serial communication To use the USB CONSOLE port, connect a USB cable (2 meter cable supplied) between the ENVIROMUX and your PC. Then install the drivers as described in the Serial Control Manual. Figure 15- Connect a terminal using USB Console port 15
25 Ethernet Connection for Remote User Control To make a remote connection, over the Ethernet, from anywhere on the local area network, connect a CAT5/5e/6 Ethernet cable with RJ45 male connectors on the ends, wired straight through (pin 1 to pin 1, pin 2 to pin 2, etc.). Up to 8 users can connect to the ENVIROMUX using the Ethernet at a time. Note: A direct connection from a computer s Ethernet port to the ENVIROMUX ETHERNET port may also be made using the same cable. Figure 16- Connect ENVIROMUX to the Ethernet 16
26 Modem Connection The ENVIROMUX includes support for a GSM modem to send alert notifications via SMS to a cell phone if desired. Either a USB GSM modem (all models) or a serial GSM modem (E-16D/-5D only) may be connected. Using a modem each user can receive SMS alert messages directly on their cell phone. When a USB 3G modem is used, SMS alert messages, all messages, and web interface control over the ENVIROMUX is possible. USB GSM Modem To use a USB GSM Modem, a USB modem (with GSM SIM card configured for SMS messaging) can be connected to one of the USB ports on the ENVIROMUX. The remaining USB Type A connector(s) on the ENVIROMUX is available for the connection of a USB Flash Drive for data logging (pages 109 and 113). Once installed, the ENVIROMUX will sense the modem and provide status information on the Enterprise Setup page in the web browser (page 64). The USB GSM modems that have been tested and are confirmed to be compatible with the ENVIROMUX include: HiLink E303 3G Modem (NTI # E-3GU) icon GI1505(M) 3G Modem E-Lins M300D Industrial USB Modem icon GI0452 3G Modem (NTI# E-3GU-IND) Zoom 4595 Modem Teltonica USB/G10 Modem Figure 17- Install USB GSM Modem Cell phone SIM card for GSM modem A SIM card or Subscriber Identity Module is a portable memory chip used in some models of cellular telephones. It can be thought of as a mini hard disk that automatically activates the phone (or in this case the GSM modem) into which it is inserted. SIM cards are available in four standard sizes. The first is the size of a credit card (85.60 mm mm x 0.76 mm). The next, more popular mini version has a width of 25 mm, a height of 15 mm, and a thickness of 0.76 mm. The third, micro version measures 15 mm x 12 mm x 0.76 mm, and lastly the nano version measures 12.3 mm x 8.8 mm x 0.67 mm. Some cellular service providers use SIM cards. Verify with your service provider that their SIM card will work with GSM / 3G GSM modems before making a purchase. Your USB modem can be used for 3 different levels of functionality: SMS Messaging Only 3G Data Transfer And SMS Messaging 3G Data Transfer, SMS Messaging, and Web Interface SMS Messaging Only When using your modem only for SMS messaging, make sure the SIM card is for GSM communication (not CDMA), configured to send SMS messages, and that it is not locked (some SIM cards are "locked" to search for a specific IMEI number of the phone to operate). Note: When configured for SMS messaging only, no access to the ENVIROMUX will be possible through the modem. 17
27 3G Data Transfer And SMS Messaging To use your USB modem for 3G Data connection, your SIM card must be configured to support 3G data connections and have either public or private IP address. Make sure the account associated with the SIM card also has SMS messaging enabled if this feature will be used. With 3G data connection support, the ENVIROMUX can be configured (page 70) to send all alert messaging through the USB modem instead of requiring an Ethernet connection for these messages. Note: When configured for 3G data transfer and SMS messaging only, no access to the ENVIROMUX will be possible through the modem. 3G Data Transfer, SMS Messaging, and Web Interface To access the web interface through your USB modem, your SIM card must be configured to support 3G data connections and have a public IP address. The ENVIROMUX can be configured (page 70) to send all alert messaging through the USB modem instead of requiring an Ethernet connection for these messages. With a public IP address, you will also be able to access the web interface using the IP address of the SIM card for full control of the ENVIROMUX through the modem. Make sure the account associated with the SIM card also has SMS messaging enabled if this feature will be used. Contact your service provider to obtain a SIM card with the features you desire. SMS Relay Via SNMP Your ENVIROMUX can be used as an SMS relay through an SNMP browser (requires firmware version 2.51 or later). SMS messages, up to 160 characters in length, can be sent to up to 4 different phone numbers each when your SNMP browser is properly configured. For more details, see page
28 Serial GSM Modem To use a serial modem (E-16D/-5D only), connection of the modem to the ENVIROMUX requires a CAT5 patch cable and RJ45- to-db9 male adapter (supplied). The modem connects to the RS232 AUX port and that port must be configured to use as a GSM Modem (page 61). The firmware in the ENVIROMUX must be version 1.3 or later. Operation and use of the modem will be the same as that of the USB GSM modem. Once installed, the ENVIROMUX will sense the modem and provide status information on the Enterprise Setup page (page 64). The AUX PWR terminals of the E-16D may be used to power the modem provided the modem does not require more than 150mA to operate. The RS232 AUX port can also be used to control a remote RS232 device. See page 23 for more on this feature. The AUX PWR terminals on the E-5D will supply up to 500mA. Up to 1000 feet of CAT5E (350Mhz) cable may be used at a baud rate of 115,200bps. Serial Modems Tested Include: Sierra Wireless Airlink MP895 Four-Faith F1103 (NTI# E-GSM-IND) MultiTech MTCBA-G-F2 Enfora GSM1308 Teltonika ModemCOM/G10 CT6488 Adapter DB9 Male to RJ45 Pin Assignments RJ45 Signal DB9M Signal 1 RTS Connected to 8 CTS 2 DTS Connected to 6 DSR 3 TxD Connected to 2 RxD 4 GND Connected to 5 GND 5 GND Connected to 1 DCD 6 RxD Connected to 3 TxD 7 DSR Connected to 4 DTR 8 CTS Connected to 7 RTS 19
29 Power Connection-E-16D Connect the power cord supplied to the IEC connector on the rear of E-16D. Plug the other end into AC mains and use the switch to power ON ENVIROMUX. Note: The power cord provides an earth ground connection for the case. No additional grounding is necessary. Figure 18- Connect the power cord Dual Power Option The E-16DDP has two IEC connectors on the rear, for connection to two separate power sources. If the power source connected to PWR 1 fails, the ENVIROMUX will automatically and without interruption switch over to the power source connected to PWR 2 before switching to the battery backup (page 112). Note: If only one power source is used, it should be connected to PWR 1. Note: The power ON/OFF switch is located on the front panel of ENVIROMUX when two IEC connectors are present. Figure 19- Power connections for ENVIROMUX with Dual Power Option 20
30 DC Power Option The E-16D is available with connections for DC power connection. The E-16D-48V can be connected to a 36~72VDC (48VDC nominal) power supply. The E-16D-24V can be connected to a 18~36VDC (24VDC nominal) power supply. Each has connections on the rear for a user-supplied DC power supply (minimum 27 watt). This is typically used when the ENVIROMUX is installed in a Telecom environment. The E-16D-xxV will accept a DC power source with positive or negative polarity. A removable 3-pole screw terminal is provided for easy connection. The image below shows an E-16D-48VDP, which has dual 48VDC power connections for a dual power supply option (also available for the 24VDC model). Figure 20-48VDC Power Option Connections Power Connection- E-5D/-2D Note: Sensors should be connected before supplying power to the ENVIROMUX. Connect the AC adapter to the connection marked "PWR1" or PWR2 on the ENVIROMUX and plug it into an outlet. If you have an alternate source of 9V power for the ENVIROMUX, the second PWR connection is provided to make that source available. If the source connected to PWR1 is lost for any reason, the ENVIROMUX will automatically switch to receiving power from the source connected to PWR2. Port for backup power source is available for use E-5D(B)-IND uses a 9VDC 5A power supply with 2.5mm x 5.5mm Female connector. Figure 21- Connect the AC adapter and power-up 21
31 The E-5D-48V is available with connections for a 18~72VDC (24 or 48VDC nominal) user-supplied power supply. This is typically used when the ENVIROMUX is installed in a Telecom environment. The E-5D-48V will accept a DC power source with positive or negative polarity. A removable 3-pole screw terminal is provided for easy connection. The image below shows an E- 5D-48VDP, which has dual 18-72VDC power connections for a dual power supply option. For your convenience, the power jacks for connecting and AC adapter are also provided, and may be used as well. These jacks will accept 9-12VDC (9VDC 3A power supply may be purchased separately-order PWR-SPLY-9V3A). All power connections can be used simultaneously without damage to the ENVIROMUX. Note: The E-5D-48VINDLT has a narrower input voltage range of 36-72VDC. Figure 22- Power connections on E-5D-48VDP Note: The power supply monitor on the sensor summary page will only display the status of the 18-72VDC connections. The 9-12VDC power connections will be ignored on the E-5D-48V(DP) models. Figure 23- Power Supply sensors-summary Page 22
32 Remote RS232 Device Control The RS232 AUX port can be used to connect a remote serially-controlled device (E-5D and -16D only). Once connected, a user named rs232 can login to the ENVIROMUX from a command prompt and begin sending commands directly to the serial device. Figure 24- Connect serially controlled device To control a remote serially-controlled device from the RS232 AUX port: 1. Configure the Auxiliary Serial Port under System Configuration (page 61) as a Remote Serial Port with the correct parameters for communication with the device. 2. Setup a user named rs232 (must be lowercase letters) with password under User Configuration (page 75) Figure 25- Create user "rs232" 23
33 3. Open a SSH client program (Putty, Tera Term, etc.), connect to the ENVIROMUX by entering the IP address of the ENVIROMUX. 4. When prompted for a login, enter rs When prompted, enter the password you have assigned. With a successful login you will receive the message Connected to RS232 port. directly to the connected serially controlled device. You are now ready to send commands Figure 26- Connection to serial device successful To exit the connection, close the command window. 24
34 OVERVIEW - USE AND OPERATION The ENVIROMUX is controlled via RS232 or Ethernet using a terminal emulator, web browser, or SNMP monitor. The user interfaces are for viewing and configuring sensor data and system settings. However, full configuration of the system can be done only through the Web browser due to graphics limitations in the other interfaces. The web interface allows for the configuration of the thresholds for all attached sensors, their alert methods, and the formats of the alerts. In addition, network information (IP address, subnet mask, default gateway, DNS, etc.), user administrative settings, and log settings can also be configured. All settings are saved in memory when applied. A user may also restore the unit back to its default settings at any time via the web interface (see page 60), text menu (see Serial Control Manual) or a button on the front panel (page 112). Individual sensor status pages are available for each connected sensor. A sensor summary page allows the user to view the connected sensors current values, threshold settings and alert statuses. Also, the user can view recorded sensor readings that have been stored in the system data log. Sensors The ENVIROMUX provides RJ45 sensor input jacks and screw terminal ports. Some available sensor configurations include Temperature, Humidity, or Temperature+Humidity, Liquid, Vibration, Smoke, Motion Sensor, Glassbreak detector, and AC Line Monitors. See page 2 for more on available sensors. The temperature/humidity sensors have been given factory default settings and thresholds that can be changed (see page 36). Sensor readings can be reported continuously, only when readings change, or at a regular rate (for instance, a temperature reading could be updated once each hour). Sensors connected to the terminals labeled "Digital In" must be manually configured, and can be any sensor of contactclosure / open-collector type that operate on 12VDC and 50mA, with a maximum load resistance of 10k or less. (See page 48 for more info.) IP Assignment An IP address can be assigned to the ENVIROMUX through any of three methods: Using the NTI Device Discovery Tool (page 28) Through the web interface on the Network page (page 67) Using the RS232 interface (Serial Control Manual) Initially, IP configuration will be the easiest to change using the NTI Device Discovery Tool, which will search for NTI devices on the user s network and allow IP assignment to them through its web interface. Other settings for subnet mask and default gateway may also be configured (see page 28). These settings must be configured properly in order to access the ENVIROMUX web interface. User Management The ENVIROMUX supports up to 16 user accounts plus the root account (page 75). Each user account is protected by local password authentication. Each user may be assigned "User" or "Administrative" privileges. Users accessing the ENVIROMUX will be granted access to only the monitoring functions, and will be able to view the log. An account with "Administrative" privileges has all of the privileges necessary to view and configure network settings, add/edit/delete other user accounts, configure sensors, etc.. Alerts A high and low threshold limit can be set for each temperature or humidity sensor within the operating range of the sensor. Each open collector/contact-closure sensor can be set as normally-open or normally-closed. When a sensor takes a reading that is outside a threshold or a contact-closure sensor is not in its normal condition, an alert notification can be generated. The user can specify how often alert notifications are provided. Also, there is an adjustable alert delay time involved with alert notifications. This means if a sensor s readings are moving in and out of the threshold boundaries within a configurable period of time, additional alert notifications will not be sent. Alerts may be sent if the condition of the sensor returns to normal or back within its threshold boundaries. Alert notifications (page 43) will be provided through any or all of six main methods: visible notification via the user interfaces (red LED on front panel, beacon, alert on webpage) s (up to 17 different addresses) SNMP Traps SMS Messages (up to 68 different phone numbers) Syslog Messages audible notification via siren 25
35 Data and Event Logging The ENVIROMUX can log sensor readings, sensor alerts, alert handling, sensor connections/removals, and user logins/logouts. The logs can be viewed at any time through the web interface (page 105). Additionally, as entries are generated, they can be ed or sent as SNMP traps. Entries can be deleted from the logs via the web interface. The maximum size of each log is 1000 entries, listed in chronological order. Each log s behavior upon reaching this maximum size can be configured, allowing the log to either wrap (overwrite oldest entries), stop logging, or clear and start over. The entire log can be downloaded as a plain text file from the web interface at any time. Log entries can be removed individually, in groups, or all at once. The ENVIROMUX can access an outgoing SMTP server (authenticated or non-authenticated, with or without SSL encryption) to send . Outgoing mail may contain pre-formatted alert notifications or data log messages (samples on page 105). The user can configure what conditions cause s to be sent. The ENVIROMUX s address can be configured through the web interface on the Enterprise Setup page (page 64), and SMTP server information can be configured on the Network Setup page (page 67). Up to 17 outgoing addresses (112 characters max. including commas) may be configured (corresponding to the 16 user and 1 root addresses). An example of configuration can be found on page 124. Syslog The ENVIROMUX can send alerts as SYSLOG messages when a sensor enters/leaves alert mode, and for all log events. The destination for SYSLOG can be configured in each user profile (page 77). For detailed instructions on setting up Syslog, see page 131. SNMP The ENVIROMUX can send alerts as SNMP traps when a sensor enters/leaves alert mode, and for all log events. Using an SNMP MIB browser, a user can monitor all sensor statuses and system IP settings, as well as configure sensor thresholds, sensor names, and the system name. Click on the checkbox for SNMP under contacts (page 77) for each user that should receive SNMP messages. The SNMP agent supports SNMP v1, v2c and v3. Note: The SNMP MIB file (sems-16-v1.xx.mib), for use with an SNMP MIB browser, can be found at Modbus TCP/IP Support The ENVIROMUX is equipped with Modbus TCP/IP support to enable PLC controls to read the value/state of sensors and read and command the state of relays. External Modem An external modem (GSM) can be connected to allow the system to send alert notifications via SMS messages. When a sensor crosses a threshold, an alert notification can be formatted to SMS message (see page 77) and the modem could transmit the message to pre-specified cellular numbers (up to 17- one for each user). The external modem can be supplied from an external power supply or from the USB port. Power-on/Reset Operation On power-up, after going through its boot sequence, the ENVIROMUX will launch the monitoring application, load any stored configuration values, and immediately identify and begin taking readings from any connected sensors. Alerts will be reported using the configured alert methods, and data will be logged using the stored preferences. A user can log in at any time after the system has launched the monitoring application (approximately 60 seconds after power is applied) to view and configure properties of the system and its sensors. FYI: The boot sequence can also be initiated manually using the System Reset button. See page 111 for details. Out-of-Box Operation The operation of the unit directly out of the box is nearly identical to the Power-on/Reset operation. However, information about the unit will only be able to be monitored and controlled through the RS232 or CONSOLE ports until valid network settings are assigned to the device (see page 67). The RS232 provides only limited configuration options, pertaining mostly to Ethernet settings. Alert notifications will only be able to be viewed through the front panel until network settings are configured. and SNMP alert notifications must be configured within the web interface (page 59) before these methods can be used. The network settings must be compatible with the physical network to which the ENVIROMUX is attached. Once these configurations are made, they will be saved in the unit, even if the ENVIROMUX is powered-off. 26
36 Expandability Multiple ENVIROMUX units may be used together on one system, so as to increase the number of sensors the user can have connected. Despite having multiple units, the user does not have to access the webpage of each ENVIROMUX individually. Up to 4 units can be cascaded from a single ENVIROMUX with all of the data from each of the units displayed on one webpage. 27
37 DEVICE DISCOVERY TOOL In order to easily locate NTI Devices on a network, the NTI Device Discovery Tool may be used. The Discover Tool can be downloaded from unzipped and saved to a location on your PC. To open it just double-click on the file NTIdiscover.jar. This will open the NTI Device Discovery Tool. Note: The Device Discovery Tool requires the Java Runtime Environment (version 6 or later) to operate. Here is a link to the web page from which it can be downloaded. Note: The computer using the Device Discovery Tool and the NTI Device must be connected to the same subnet in order for the Device Discovery Tool to work. If no devices are found, the message No Devices Found will be displayed. Tip: If your Windows program asks which program to open the NTIDiscover.jar file with, select the Java program. Figure 27- Device Discovery Tool Click on the Detect NTI Devices button to start the discovery process. After a short time, the tool will display all NTI devices on your network, along with their network settings. How to Use the Device Discovery Tool To Change a Device s Settings, within the row of the device whose settings you wish to change, type in a new setting and click on the Enter key, or the Submit button on that row. If the tool discovers more than one device, the settings for all devices can be changed and you can click on the Submit All button to submit all changes at once. To Refresh the list of devices, click on the Refresh button. To Blink the LEDs of the unit, click on the Blink LED button (This feature is not supported on all products.) The Blink LED button will change to a Blinking. button. The LEDs of the unit will blink until the Blinking button is clicked on, or the NTI Device Discovery Application is closed. The LEDs will automatically cease blinking after 2 hours. To Stop the LEDs of the unit from blinking, click on the Blinking button. The Blinking. button will change to a Blink LED button. 28
38 USE AND OPERATION VIA WEB INTERFACE A user may monitor and configure the settings of any device connected to the ENVIROMUX using the Web Interface via any web browser (see page 4 for supported web browsers). To enable the Web Interface, connect the ENVIROMUX to the Ethernet (page 16). Use the Device Discovery Tool (page 28) to setup the network settings. Then, to access the web interface controls, the user must log in. Note: In order to view all of the graphics in the Web Interface, the browser s JavaScript and Java must be enabled. By default, the ENVIROMUX is configured to dynamically assign network settings received from a DHCP server on the network it is connected to. (This can be changed to a static IP address to manually enter these settings in the Network Settings on page 67.) The ENVIROMUX will search for a DHCP server to automatically assign its IP address each time the unit is powered up. If the ENVIROMUX does not find a DHCP server, the address entered into the static IP address field (page 67 -default address shown below) will be used. If a DHCP server on the network has assigned the IP address, use the Device Discovery Tool to identify the IP address to enter when logging in to the ENVIROMUX. Note: The computer using the Device Discovery Tool and the NTI Device must be connected to the same subnet in order for the Device Discovery Tool to work. If no devices are found, the message No Devices Found will be displayed. Log In and Enter Password To access the web interface, type the current IP address into the address bar of the web browser. (The default IP address for the ENVIROMUX is shown below): Note: If an E-3GU USB modem is installed (page 17) and configured to enable access to the web interface through it (page 70), you can instead enter the IP address of the SIM card account (requires E-xD firmware version 2.5 or later.) If the ENVIROMUX is properly configured, you can view the SIM card IP address on the system information page (page 86). Note: If HTTPS pages cannot be viewed in the browser ( The page cannot be displayed message appears) try to disable SSL 2.0 and TLS 1.0 from advanced options of the browser. A log in prompt requiring a username and password will appear: Username = root Password = nti (lower case letters only) Note: usernames and passwords are case sensitive Figure 28- Login prompt to access web interface 29
39 With a successful log in, a screen similar to the following will appear: Figure 29- Summary page The initial page includes the Summary page, and a menu to the left with access to all pages used to manage the functions of the ENVIROMUX. Function Description MONITORING Monitor all the sensor and data input received by the ENVIROMUX (below) ADMINISTRATION Configure all network and multi-user access settings (page 59) SMART ALERTS View and configure the Events used for Smart Alerts and the Smart Alerts themselves (page 94) LOG View and configure the Event and Data Logs (page 107) SUPPORT Links for downloading a manual, the MIB file, or firmware upgrades LOGOUT Log the user out of the ENVIROMUX web interface Monitoring Under Monitoring, there are links to view the sensors, IP cameras, IP address data and more being monitored by ENVIROMUX. Topic Description Summary Lists all monitored items, including their type, description, value, and status Alarm Summary Lists all sensors that are in alarm state including their type, description, value, and status (page 34) Sensors Provides a link to view the status of specific Internal and External Sensors (page 35 and 40 ) Digital Inputs Provides a link to view the status of each Digital Input (page 48) IP Devices Provides a link to view the status of only the IP Devices and a link to add them (page 53 ) IP Sensors Provides a link to view the status of each IP Sensor configured (page 57) Output Relays Provides a link to view the status of each Output Relay (page 51) IP Cameras Provides a link to view each IP camera defined- with a link to the configuration page (page 53) Power Supplies Provides a link to view the status of each power supply- with a link to the configuration page (page 32) 30
40 Summary Page The Summary Page displays the data for all categories of monitored items: Category Internal Sensors Sensors Digital Inputs IP Devices IP Sensors Output Relays AC Power Smart Alerts Description there are three inside the ENVIROMUX sensors that connect to the RJ45 connectors sensors that connect to the terminals "Digital In" IP Addresses that can be monitored by ENVIROMUX sensors connected to E-MICRO that are being monitored Relays that open or close depending on alert status Indicates the status of the power supply(s) Displays the status of each Smart Alert configuration (page 94) and provides link to respond when triggered To see the settings of each sensor, click on the link in the description column for the desired sensor. Click on the browser's Back button to return to the summary. Double-function sensor (see page 35) To delete a sensor from this list, select Delete. A popup confirmation window will appear before removal takes place. Figure 30- Summary Page Power Supplies The status of the power supply can be seen, and when a dual power supply model is present, both power supplies will be shown. Click on the power supply to open a web page that displays the type of item sensed, the status of the power supply, and the time and date of the most recent alert sent regarding the power supply. Figure 31- Power Supply status- Dual Power model If the power supply is in alert status, the user has the option to either acknowledge the alert or dismiss it. If the user acknowledges the alert, no additional alert messages will be sent during that alert status cycle. If the user dismisses the alert, another alert message will be sent once the notify again after time designated on the configuration page (below) elapses. The Edit option allows the user to configure parameters of the power supply. 31
41 Power Supply Alert Configuration Figure 32- Power Supply alerts configuration-part 1 Figure 33- Power Supply alerts configuration-part 2 32
42 Alert Settings Group: This is the group (or groups) of sensors the power supply sensor will belong to. Users that subscribe to alerts from this group will receive alerts from the power supply sensor. Each sensor can be configured to send alerts. Up to 8 sensor groups can be defined. Each user can receive alerts from any or all of the sensor groups. Disable Alerts: Place a checkmark here if you don t want the ENVIROMUX to send alert messages regarding the AC power sensor. Note: If alerts for a power supply are disabled, the associated output action will still take place. There just won't be any alert notifications that this is occurring. For example, this might be used to turn ON a device, such as a beacon, when the power supply loses power, and OFF again when power is restored. An alert message may not be desired under these circumstances. Note: if the user wants to disable alerts for a power supply after the power supply is already in alert status, the user must either acknowledge or dismiss the alert first. Note: In the event of a line power failure, the battery backup (page 112) will power the ENVIROMUX for up to 1 hour. Notify Again: Specifies the amount of time before an alert message is repeated. The repeated alert can be set to occur from seconds, minutes, or hours. Notify on return to normal: The user can also be notified when the power supply has returned to the normal operation by selecting the "Notify on return to normal" box. Alert Notifications The alert can be configured to notify one or more users via , SNMP traps (v1,v2c, v3), Syslog messages, or SMS alerts. It can also activate an audible siren, or an alarm beacon. Alerts are also indicated on the "Int Alert" or "Ext Alert " LEDs on the front of the ENVIROMUX and in the WEB interface. Outputs Each power supply can be associated with one of the connections labeled "Output Relays" (see page 14 or 51), and that connection can be set to active or inactive pertaining to the state of the contacts of the relay either on alert, or when returning to normal. The tamper can also block the output command generated by the alert. In this way other devices can be controlled by power supply alerts. 33
43 Alarm Summary To view only those sensors in an alarm state, select the Alarm Summary page under Monitoring. Figure 34- Alarm Summary Page 34
44 Internal Sensors E-16D and -5D have three on-board sensors, which are permanently present: - one temperature sensor - one humidity sensor - one power (battery) sensor Internal sensors are monitored and fully configurable just as External Sensors are (see Figure 36 and page 40). Internal sensors are always shown in the left menu of the web page and they cannot be removed. External Sensors The External Sensors are those that connect through RJ45 connectors. There are two types of external sensors supported by the RJ45 connectors: RS485 Sensors and Contact Sensors. RS485 Sensors The following types of RS485 sensors are supported: Temperature Sensor (E-STS/STS-O/STSP) Humidity Sensor (E-SHS) Combined Temperature + Humidity Sensor (E-STHS/STHS-99/STHS-PRC) (STHS-99/STHS-PRC also includes dewpoint reading) Current Sensor (E-S420MA-24V) Voltage Detector Converter (E-S60VDC) AC Line Monitor (E-ACLM-V/ -P 5VDC Sensor Converter (E-S5VDC) Light Intensity Sensor (E-LIS) Dust and Smoke Sensor (E-DUST) RS485 Sensor Management The RS485 sensors are detected and identified by type automatically when they are connected to the RJ45 connector. The newly detected sensor will appear in the left menu of the web page under Monitoring->Sensors. A web page will be created for the sensor and the default name issued to the sensor by ENVIROMUX will be "Undefined #n", where n is the number of RJ45 connector from 1 to 16. If a double-function sensor is detected (E-STHS), it will be displayed as two sensors, each one with a single function (as shown in Figure 30). For example a Temperature/Humidity sensor will appear as separate sensors (Temperature sensor and a Humidity sensor) both with the same number connector. The default name of both sensors will be Undefined #n, where n is the connector. A double-function sensor will be listed as a Combo type (i.e. Temperature Combo). The user can see the sensor measurements by clicking on the sensor's name on the left menu or in the Summary page. A web page will be displayed for the selected sensor, showing the type of sensor, the name, value of the reading (if it is an analog value it will be also displayed graphically), the threshold settings (in red) and the current reading (in green) of a selected sensor. It also shows the time, date, and measurement taken of the most recent alert, statistics (last alert, lowest value, highest value) and a graph of the recorded values. Lowest and highest values are indicated only for RS485 sensors. Note: In a cascaded configuration, only the sensors connected to the master unit will display graphs. To view the graph of a slave sensor you need to log into that slave unit directly. If the sensor is removed or communication lost for any reason (example: cable disconnected) the unit will detect this and show the sensor in "Non Responding" status. Question marks (???) will replace the name in the summary list. In this way the user will know the sensor has a problem or as been accidentally disconnected. If the user wants to remove a sensor (including a sensor now replaced by question marks) from the summary list, it must be done manually by selecting Delete in the summary listing (see Figure 30 on page 31). If Delete is selected, a pop-up will appear confirming this selection before removal takes place. 35
45 minimum level center of range maximum level minimum non-critical threshold maximum critical threshold minimum critical threshold maximum non-critical threshold Figure 35- External Sensor Reading If the sensor is in alert status, the user has the option to either acknowledge the alert or dismiss it. If the user acknowledges the alert, no additional alert messages will be sent during that alert status cycle. If the user dismisses the alert, another alert message will be sent once the notify again after time designated on the configuration page elapses. The Configure button allows the user to configure parameters of the sensor. A graph that shows a history of a sensor s readings is displayed (RS485 and TACH sensors only). The time period displayed can be changed to show the last hour, last week or last 30 days. Note: If the ENVIROMUX is power-cycled, all history of sensor readings will be cleared. Note: In a cascaded configuration, only the sensors connected to the master unit will display graphs. To view the graph of a slave sensor you need to log into that slave unit directly. The range of readings displayed will adjust as the readings are taken. For example, in the above image, for the time period displayed the range of readings was between 82.2 F. to 80.2 F. As the readings vary and the time period increases, the range will automatically update to a wider range of temperatures and adjust the graph accordingly. To clear the readings for a sensor and start over, click on Clear Graph Data. To disable the viewing of graphs, see page 63. Note: If the sensor is a double-function sensor (E-STHS), then using Clear Graph Data will clear the data for both the temperature and humidity readings of that sensor. 36
46 Figure 36- Sensor Configuration Page (1) 37
47 Figure 37- Sensor Configuration Page (2) 38
48 When using SMS messaging, if special characters (other than English) are desired, in order to receive them via SMS, the language setting of the E-xD must be set to any language other than English (see Language Selection, page 60) Attach image captured from an IP camera to include with alert sent via . This feature is available for all sensors connected to either the RJ45 Sensor ports or Digital In sensors. See Alert Notifications on page 43 for more. In E-5D, these are combined into one device option, to enable or disable the Siren/Beacon connected to the Alarm terminals on the E-5D. This feature is not present in the E-2D. Figure 38- Sensor Configuration Page (3) 39
49 Figure 39- Sensor Configuration Page (4) External Sensor Configuration Sensor Settings Description Description The description of the sensor that will be viewed in the Summary page and in the body of alert messages Units This lets the operator choose between Celsius and Fahrenheit as the temperature measurement unit. Min. Level Displays the minimum value that this sensor will report Max. Level Displays the maximum value that this sensor will report Minimum Non-Critical - The user must define the lowest acceptable value for the sensors. If the sensor measures a Threshold value below this threshold, the sensor will move to non-critical alert status. The assigned value should be within the range defined by Minimum Level and Maximum Level and lower than the assigned Maximum Threshold value. If values out of the range are entered, and error message will be shown. Maximum Non-Critical The user must define the highest acceptable value for the sensors. If the sensor measures a Threshold value above this threshold, the sensor will move to non-critical alert status. The assigned value should be within the range defined by Minimum Level and Maximum Level and higher than the assigned Minimum Threshold value. If values out of the range are entered, and error message will be shown. Minimum Critical Threshold The user must define the lowest acceptable value for the sensors. If the sensor measures a value below this threshold, the sensor will move to alert status. The assigned value should be within the range defined by Minimum Level and Maximum Level, lower than the assigned Maximum Threshold value, and lower than the Minimum Non-Critical Threshold value. If values out of the range are entered, and error message will be shown. Maximum Critical Threshold The user must define the highest acceptable value for the sensors. If the sensor measures a value above this threshold, the sensor will move to alert status. The assigned value should be within the range defined by Minimum Level and Maximum Level, higher than the assigned Minimum Threshold value, and higher than the Maximum Non-Critical Threshold value. If values out of the range are entered, and error message will be shown. Enable Disconnection Alert If this sensor is disconnected its status will change to alarm and an alert will be sent Refresh Rate Determines how often the displayed sensor value is refreshed on the Sensor page. A numeric value and a measurement unit (minimum 1 seconds, maximum 999 minutes) should be entered. Group Settings Description Group Assign the sensor to any or all groups 1-8 (see also page 42) 40
50 Schedule Settings Schedule Type Start Day End Day Start Hour End Hour Always active- sensor will react to alert conditions at all hours of each day Active during defined times- sensor will only react to alert conditions during times as outlined below First day of the week the sensor should react to alert conditions Last day of the week the sensor should react to alert conditions First hour of the day the sensor should begin reacting to alert conditions Last hour of the day the sensor should react to alert conditions Alert Settings (Applies to Critical and Non-Critical Alerts except where noted) Disable Alerts Place a checkmark in the box to prevent alerts from being sent when this sensor s status changes Note: If alerts for a sensor are disabled, the associated output action (see "Outputs"- page 33) will still take place. There just won't be any alert notifications that this is occurring. For example, this might be used to turn ON a device, such as a fan, when the server room gets too warm, and OFF again when the temperature returns to normal. An alert message may not be desired under these circumstances. Note: if the user wants to disable alerts for a sensor after the sensor is already in alert status, the user must either acknowledge or dismiss the alert first. Alert Delay Notify Again Time Notify on Return to Normal Auto Acknowledge (Applies to Critical Alert settings only) Enable Syslog Alerts Enable SNMP traps Enable Alerts Subject Attach IP Camera capture to (Applies to Critical Alert settings only) Save Image to USB Enable SMS Alerts Send Custom SMS Customized SMS Enable Siren Enable Beacon The alert delay is an amount of time the sensor must be in an alert condition before an alert is sent. This provides some protection against false alarms. The Alert Delay value can be set for seconds or minutes. For more on alert delay, see Alert Settings on page 43) Enter the amount of time in seconds, minutes, or hours (1-999) before an alert message will be repeated The user can also be notified when the sensor readings have returned to the normal range by selecting the "Notify when return to normal" box for a sensor. Place a checkmark in this box to have alert notifications in the summary page return to normal state automatically when sensor readings return to normal. Note: The Non-Critical alert settings do not have this option. Instead, non-critical alert notifications are always auto-acknowledged when sensor readings return to normal Place a checkmark in this box to have alert notifications sent via Syslog messages Place a checkmark in this box to have alert notifications sent via SNMP traps (v2c) Place a checkmark in this box to have alert notifications sent via Enter the subject to be viewed when an alert message is received (up to 60 characters) Associate a sensor with a IP camera. Select an IP camera from the drop-down box. An image will be captured and sent with the alert message when an alert is sent via . IP cameras that are monitored by the ENVIROMUX (page 58) will be available for this purpose. Note: To be able to send IP camera captures as attachments, viewer security (in your camera s configuration) needs to be disabled. Consult your IP camera manual to see if this feature is present and for instructions on how to do this. Note: If Brief is enabled under User Settings (page 77) for a user, this setting will have no effect for that user. No images will be sent to that user. Save the image captured by the IP Camera to the USB flash device when an alert is triggered Place a checkmark in this box to have alert notifications sent via SMS messages (requires a modem) Place a checkmark in this box to have a custom SMS message instead of using the standard SMS message Enter the customized SMS message (up to 160 characters) to be sent with an SMS Alert Turn ON the siren when this sensor goes to alert (not applicable to E-2D) Turn ON the beacon when this sensor goes to alert (not applicable to E-2D) 41
51 Alert Settings (Applies to Critical and Non-Critical Alerts except where noted) (Cont d) Associated Output Relay You can associate the sensor with the operation of the output relay, or not. Tip: Another way to have a single output relay react to the changes of more than one sensor is to use Events and Smart Alerts (page 94) to create that association. By Default, the operation of an output relay can only be associated with one sensor or IP Device. To associate an output relay with more than one sensor or IP Device, place a checkmark in the checkbox under System- Other Options- Disable Relay Interlock (page 63). Note: If the Output Relay is associated with a sensor/device, and configured to change state when a sensor crosses threshold into alert, it will change state even if the alerts are disabled. Note: Only one sensor/device should be associated with the Output Relay at a time. Contradicting commands from two or more sensors will result in the output relay responding to the state directed by the last command received. Output Relay Status on Alert Output Relay Status on Return from Alert Data Logging Add to data log Logging Period State the output relay will be in when sensor goes to an alert State the output relay will be in when sensor is no longer in alert This is a check-box that lets the user decide if the data sampled should be recorded in the Data Log. Enter the time period between logged measurements Be sure to press the Save button to save the configuration settings. Groups Groups are used to create a common relationship between sensors, IP devices, etc. and their alert messages. Each item being monitored can be assigned to one or more groups (up to 8 possible). Users (a maximum number of 17 including the root user) can receive alert messages from items in one or more groups (see user configuration on page 75). Test Alerts With all configuration settings completed, each sensor and how the ENVIROMUX will react to an alert condition can be tested. Press the Simulate Alert button at the bottom of the configuration page to test each of the notification methods configured. To cancel the simulation, press the Clear button. Note: A simulated alert will test all settings including any delay that has been configured (i.e. if a 2 minute delay is configured, it will delay sending the for 2 minutes) To perform a test, the ENVIROMUX must be properly setup for a user to receive alert messages. Use the chart below to make sure the ENVIROMUX is setup properly. Apply a valid address for the ENVIROMUX to the Enterprise Setup Page (see page 64) Configure sensor and assign sensor to a group. For a user to receive messages from this sensor, this group must be selected in the user profile (above). Fill in Network Page with valid information (see page 67) Use the Simulate Alert button to test the sensor configuration. The sensor will send a message to the assigned group. Create a user profile- be sure to include valid user address and assign at least one group to user to receive messages from (page 74) The user will receive the message from the group as configured in the alert notification methods on the sensor configuration page (page 41). Figure 40- Chart to setup alert notification 42
52 Alert Settings Alert Delay: The alert delay is an amount of time the sensor must be in an alert condition before an alert is sent. This provides some protection against false alarms. The Alert Delay value can be set for seconds or minutes. Example: The maximum threshold of a temperature sensor is 90 F, and the temperature of the monitored area is fluctuating between 88 and 91 degrees: Reading # (taken 1/ second) Value Action (with delay 3 seconds 1 88F 2 89F 3 90F Ignored 4 89F 5 90F Ignored 6 89F 7 90F Ignored 8 90F Ignored 9 90F Alert sent 10 89F The sensor is in an alert condition in Reading 3 but is back within the acceptable range in Reading 4. At Reading 5, the sensor is in an alert condition again. Without the Alert Delay set, alerts will be sent for both Reading 3 and Reading 5. If the Alert Delay had been set to 3 seconds, an alert would only be sent if the sensor had made three consecutive readings in an alert condition (since readings are made every second). In this case, an alert will not be sent until Reading 9. Alert Notifications The alert can be configured to notify one or more users via , SNMP traps (v1,v2c,v3), Syslog messages, or SMS alerts. The subject line for notification can be customized for easy source identification. The alert can activate an audible siren, or an alarm beacon. Alerts are also indicated on the "Int Alert" or "Ext Alert " LEDs on the front of the ENVIROMUX and in the WEB interface. External sensors have the added feature of being able to be associated with an IP camera. If a checkmark is added to the block Attach IP camera capture to and an IP camera is selected from the drop-down box, an image will be captured and sent with the alert message when an alert is sent via . IP cameras that are monitored by the ENVIROMUX (page 58) will be available for this purpose. Note: To be able to send IP camera captures as attachments, viewer security (in your camera s configuration) needs to be disabled. Consult your IP camera manual to see if this feature is present and for instructions on how to do this. If a checkmark is added to Save Image to USB, the image captured by the IP camera will also be saved to a flash drive connected to a USB port. Thresholds Minimum Threshold: The user must define the lowest acceptable value for the sensors. If the sensor measures a value below this threshold, the sensor will move to alert status. The assigned value should be within the range defined by Minimum Level and Maximum Level and lower than the assigned Maximum Threshold value. If values out of the range are entered, they will be automatically adjusted to be within range. Maximum Threshold: The user must define the highest acceptable value for the sensors. If the sensor measures a value above this threshold, the sensor will move to alert status. The assigned value should be within the range defined by Minimum Level and Maximum Level and higher than the assigned Minimum Threshold value. If values out of the range are entered, they will be automatically adjusted to be within range. Outputs Each sensor can be associated with one of the connections labeled "Output Relays" (see page 23), and that connection can be set to open or close the contacts of the relay either on alert, or when returning to normal. The tamper can also block the output command generated by the alert. In this way other devices can be controlled by sensor and tamper alerts. 43
53 Specialized Sensors (for E-S420MA-24V Current Sensor Configuration only) When a E-S420MA-24V Current Sensor is connected to the ENVIROMUX, the summary page will update with two sensor names of the Type Current. Various types of sensors can be connected to an E-S420MA-24V. In order to better define the sensor on the Summary Page, in SNMP traps, or in an MIB browser, click on the Edit link to open the sensor configuration page and configure the sensor. In the image below, an RTD Temperature sensor has been connected to the Current Sensor plugged into RJ45 port 3 and configured to be used. An RTD sensor is connected to one input on the current sensor, the second input has not been configured. Figure 41- Current sensor added to ENVIROMUX Select Edit to configure Figure 42- Configuration of sensor connected to E-S420MA-24V 44
54 Most of the sensor settings are the same as any other sensor configuration (page 40) but there are some differences: Sensor Settings Associate Sensor Associated Sensor Type Associated Sensor Unit SNMP Associated Type ID Min. Associated Level Max. Associated Level Description Select if the Type Current should be replaced by the sensor type to be entered in the next box Enter the Type of sensor that should be displayed on the summary page and in all alert communications received regarding this sensor Enter between 1 and 3 alphabetical characters. These characters will be used by the ENVIROMUX to represent the unit of measure reported by the attached sensor. Leaving it empty will result in an empty string in the reported data. Enter ID value from MIB file if SNMP traps will be used for alert notifications for this sensor (for more on this, see SNMP Custom Type ID below) The minimum range of the units to be associated with the current reading measured from the attached sensor. The maximum range of the units to be associated with the current reading measured from the attached sensor. SNMP Custom Type ID: Use this field if SNMP traps will be used for alert notifications. The Type ID corresponds with a value defined in the MIB file under extsensortype (default value is for type Custom ). Place the desired number in this box that represents the type of sensor to be reported in the MIB browser or SNMP trap. To define a new type of sensor; 1. open the MIB file, 2. locate the section titled extsensortype, 3. assign a description and a number not already in use (in the SYNTAX field) to associate with it, 4. enter the number for the newly defined extsensortype in the SNMP Custom Type ID box. If the Type ID is left blank, the value 0 will be assigned, which will be reported in the browser and SNMP trap as type undefined. 45
55 Contact Sensors Contact Sensors are sensors that close or open a contact according to the sensor condition. Their presence and their type cannot be automatically detected by the RJ45 Sensor port. The sensors have to be manually added to the unit list by the administrator or a user with administrator privileges. Contact sensors can be either connected to RJ45 Sensor ports, or more commonly to Digital Input terminals. Add a Contact Sensor to RJ45 Sensor port When adding a contact sensor to an RJ45 Sensor port, after connecting the sensor to an available port, the administrator must select Add New Sensor at the bottom of the Monitoring->Sensors page. To install a tachometer type sensor (like the Wind Speed sensor above), connect it to Digital In 1 and click this link for a configuration page with extra settings for specialized sensors (page 44). Figure 43- List of sensors In the Add Sensor page, enter the type of sensor and the RJ45 connector where the sensor is connected. Then select Add. If the connector was already in use and has a sensor already defined for it, an error message will be displayed at the bottom of the Summary page. Figure 44- Add a contact sensor 46
56 Many of the settings found in the RS485 configuration page are not present because they do not apply to contact sensors. As such, only Critical Alert Settings apply (see descriptions on page 40) and non-critical alert settings are omitted altogether. Figure 45- Contact Sensor configuration page Aside from the usual Description, Group, and Refresh Rate settings to be applied, the configuration page introduces three new settings: Normal Status: This will be the contact sensors state when it is not in alert, either with contact closed, or contact open. Enable Tamper Alert: If the contact sensor has a tamper feature, and the feature is being connected to the ENVIROMUX, then this box can be selected if alert messages are desired in the event the contact sensor tamper feature s state changes from its defined Normal Status. Tamper Normal Status: This will be the normal state of the contact sensor s tamper feature when not being tampered with. 47
57 Digital Inputs The Digital In terminals (page 11) are for easy installation of contact sensors (as opposed to using the RJ45 sensor ports). Connect up to 8 different contact sensors having either 2-wire contacts (for open or closed circuit sensing) or 4-wire contacts (for open or closed circuit sensors requiring 12V power supplies to operate). Therefore, the field Normal Status is provided to select the status of the sensor when it is not in an alert state. Select between Open contacts, or Closed contacts for the normal status of the sensor. (Water sensors are open contact when not in alert state.) Note: The E-5D/2D have room for only 5 contact sensors, and do not provide 12V power to them individually. An Aux Pwr terminal is available for up to 500mA of sensor support. Before Digital Inputs will be listed in the Summary page or Digital Input page, they must first be added on the Digital Input page using Add New Digital Input (shown in image below). This link is for adding the E-SDA Smoke detector only. For all other smoke detectors use Add New Digital Input Figure 46- Digital Input Sensors Remote Digital Inputs are for Digital Inputs connected to an E- DI16DO(R)16 Digital Input Expander (sold separately) First, select a connector on the ENVIROMUX that you wish to view the status of. Figure 47- Select connector on ENVIROMUX 48
58 Once the connector is selected, a configuration window will open providing fields for the additional information available to setup the sensor. Tip: To test a Digital Input sensor, after the input and alert settings have been properly configured, change the Normal Status to the opposite of what "Normal" is, and click Save. This should cause the sensor to go into alert and test all communication methods that have been configured. Be sure to change the Normal Status back when the test is complete. Note: The "Normal Status" of the contact sensor must be set to either open or closed, depending on the contact position of the sensor connected to it. If the sensor connected has a normally-closed switch position at rest, the Normal Status should be set to "Closed". If the connected sensor has a normally-open switch position at rest, the Normal Status should be set to "Open". Figure 48- Configure New Sensor After the Digital Input sensor has been installed, the management and configuration of it is similar to Contact Sensors (page 46). To view the status of a sensor, click on the sensor as listed in the Digital Input page (Figure 46). Cycle Sensor Power Open configuration page Figure 49- Status of Digital Input #2 To adjust configuration of an existing sensor, click on Configure. Edit in the Digital Input page. The configuration window can also be opened by clicking on Open configuration page Figure 50- Open configuration from Digital Input page 49
59 Cycle Sensor Power A Cycle Sensor Power button is also provided (see Figure 49) for each sensor connected to the Digital In terminals (locallyconnected Digital Inputs only). To momentarily disrupt power to any sensor connected to a Digital Input terminal, click on this button. For example, when a smoke detector needs to be power-cycled in order to reset it. The 12VDC power will be disrupted to the sensor for 5 seconds and then automatically restored. Note: On E-5D and -2D, the Cycle Sensor Power will cause the AUX PWR terminals to cycle power. This will only be effective for the sensor you are clicking the button for if that sensor is being powered from these terminals. If your sensor is powered, for example, from an AC adapter, the Cycle Sensor Power button will have no effect on that sensor, but it will still cycle power on the AUX PWR terminals, disrupting any device getting power from these terminals for 5 seconds. Keep this in mind if more than one sensor (or device) is being powered from these terminals. To test your Digital Input configuration, click on "Configure" (Figure 49) for the sensor, and click on "Simulate Alert" (Figure 48). Now go to the Summary Page. The Status for that sensor should now show it to be in "Alarm" (provided your Alert Delay, under Alert Settings, is not set for too many seconds). If the Alert Delay is in play, you will have to wait for that time to expire before the Status will change. Add Tach Sensor To add a Tach Sensor, make connections of the tachometer type sensor (ENVIROMU-WSS for example) to Digital Input 1 on the rear of the ENVIROMUX. Then select Add Tach Sensor on Digital Input 1 on the Sensors summary page (page 46). The sensor configuration page with added settings for a custom sensor will appear. These settings are the same as those described under Specialized Sensors on page 44. This special purpose of Digital Input 1 can be used by any device that produces a frequency up to 255Hz. Figure 51- Connection that supports Tachometer Sensor Note: Digital Input 1 is the only terminal connection point that supports a tach sensor. To remove a digital input sensor from the displayed list, click on Delete under the Action column in the Digital Input Sensor list. 50
60 Monitor Output Relay Output relays are provided to control external devices with a rating of up to 1A, 30VDC or 0.5A, 125VAC. Each relay state is monitored to be either inactive (relay is at rest; contacts as indicated by product markings) or active (relay is energized; contacts are opposite that of product markings). The status of the relay can be changed either manually through the web interface, or as a result of an alert (page 41). Click View Figure 52- Monitoring Output Relays Click Configure Figure 53- Output Relay Status To test your connections and set the state of the relay manually, from the relay status page (Figure 53), select the arrow next to Set Output to drop down the window and select either Deactivate or Activate. Then click the Apply Changes button. The relay state can also be changed using SNMP. See page 70 for details. Figure 54- Output Relay Contact State 51
61 To change settings for the output relay and whether or not a state change should generate an alert message, click the Configure button. These names are just names assigned under Group Names (page 79) and have no other specific association. When using SMS messaging, if special characters (other than English) are desired, in order to receive them via SMS, the language setting of the E-xD must be set to any language other than English (see Language Selection, page 60) Figure 55- Configure Output Relay From the configuration page, the user can apply a description of the relay that will be used on the summary page and in any alert messages sent, if so configured. Choose the Normal Status for the relay, between Inactive or Active. an alert will be sent if so configured. When the status changes from what is defined as normal, To have messages sent to specific members, select the monitoring group(s) the relay will belong to. When the relay is in an alert state, the ENVIROMUX can be configured to send an , syslog and SMS alerts, as well as an SNMP trap to the users subscribing to alerts in the selected group. Place a checkmark in the box for those features you wish to enable. If alerts is enabled, enter an subject line that will get the attention of the recipient(s). Note: When the ENVIROMUX is powered OFF with the battery completely drained, each relay will revert to an inactive state, regardless of the Normal Status setting. Once configured, output relays are controlled by their associated sensor and can be programmed to change state (from normallyopen to normally-closed or vice versa) on an alert or on the return to normal conditions. Programming is done on the configuration page of the associated sensor or Smart Alert. Each output relay can be associated with any one sensor or Smart Alert. 52
62 IP Devices Up to 64 IP addresses can be assigned to be monitored by ENVIROMUX. They will be displayed under the Monitoring->IP Devices item in the left side menu. The ENVIROMUX will periodically ping (test) these addresses to determine whether or not they are up and running. If the address is not running, an alert will be recorded. For each device the user can configure the IP address, the name, the sensor group the IP device will belong to the ping period (period of time between two consecutive tests), the time-out period (in seconds) in which the address should respond the number of times the ENIROMUX should ping the address before reporting an alert how often, if at all, the reading taken should be added to the data log. If the address fails to respond within the time-out for the selected number of times it will generate an alert. It will be tested again after the programmed period of time. Just as with other sensors, the method of alert notification and the effect, if any, on output contacts can be configured in response to IP address connection failures. Figure 56- IP Devices monitored To add an IP device to monitor, select Add New IP Device from the Monitoring ->IP Devices page. Figure 57- Add new IP Device Apply a descriptive name for the IP Device to be monitored, and the IP address of the device. 53
63 Figure 58- IP Device Configuration IP Device Settings Description IP Address Ping Period Timeout Retries Description The description of the IP Device that will be viewed in the Summary page and in the body of alert messages The IP address of the IP Device Enter the frequency in minutes or seconds that the ENVIROMUX should ping the IP Device Enter the length of time in seconds to wait for a response to a ping before considering the attempt a failure Enter the number of times the ENVIROMUX should ping a non-responsive IP device before changing its status from normal to alarm and sending an alert There is no limit to the number of times you can retry to ping (retries), how long to wait for a response (timeout), or how long you can set it to wait between pings to a device(ping period). These values are up to you. Under Group Settings, place a checkmark for each group that alert messages should be assigned to. This will determine who will receive an alert due to a ping failure. 54
64 When using SMS messaging, if special characters (other than English) are desired, in order to receive them via SMS, the language setting of the E-xD must be set to any language other than English (see Language Selection, page 60) Figure 59- IP Device Configuration-more 55
65 Group Settings Description Group Assign the device IP to any or all groups 1-8 (see also page 42) Schedule Settings Schedule Type Start Day End Day Start Hour End Hour Alert Settings Disable Alerts Always active- system will react to alert condition at all hours of each day Active during defined times- system will only react to alert condition during times as outlined below First day of the week the system should react to alert condition Last day of the week the system should react to alert condition First hour of the day the system should begin reacting to alert condition Last hour of the day the system should react to alert condition Place a checkmark in the box to prevent alerts from being sent when the device s status changes Note: If alerts for an IP device are disabled, the associated output action (see outputs"- page 33) will still take place. There just won't be any alert notifications that this is occurring. For example, this might be used to turn ON a device, such as a fan, when the server room gets too warm, and OFF again when the temperature returns to normal. An alert message may not be desired under these circumstances. Note: if the user wants to disable alerts for an IP device after the device is already in alert status, the user must either acknowledge or dismiss the alert first. Notify Again Time Notify on Return to Normal Auto Acknowledge Enable Syslog Alerts Enable SNMP traps Enable Alerts Subject Enable SMS Alerts Enable Siren Enable Beacon Associated Output Relay Tip: Another way to have a single output relay react to the changes of more than one sensor is to use Events and Smart Alerts (page 94) to create that association. Enter the amount of time in seconds, minutes, or hours (1-999) before an alert message will be repeated The user can also be notified when the IP device status has returned to normal by selecting the "Notify when return to normal" box for a device. Place a checkmark in this box to have alert notifications in the summary page return to normal state automatically when sensor readings return to normal. Place a checkmark in this box to have alert notifications sent via Syslog messages Place a checkmark in this box to have alert notifications sent via SNMP traps (v2c) Place a checkmark in this box to have alert notifications sent via Enter the subject to be viewed when an alert message is received (up to 60 characters) Place a checkmark in this box to have alert notifications sent via SMS messages (requires a modem) Turn ON the siren when this device goes to alert (not applicable to E-2D) Turn ON the beacon when this device goes to alert (not applicable to E-2D) Associate the IP Device with the operation of an output relay, or not. By Default, the operation of an output relay can only be associated with one sensor or IP Device. To associate an output relay with more than one sensor or IP Device, place a checkmark in the checkbox under System- Other Options- Disable Relay Interlock (page 63). Note: Only one sensor/device should be associated with the Output Relay at a time. Contradicting commands from two or more sensors will result in the output relay responding to the state directed by the last command received. Note: If the Output Relay is associated with a sensor/device, and configured to change state when a sensor crosses threshold into alert, it will change state even if the alerts are disabled. Output Relay Status on Alert Output Relay Status on Return from Alert State the output relay will be in when IP Device goes to an alert State the output relay will be in when IP Device is no longer in alert 56
66 Data Logging Add to data log Logging Period This is a check-box that lets the user decide if the data sampled should be recorded in the Data Log. Enter the time period between logged measurements IP Sensors Sensors connected to an E-MICRO-T(RHP) can be monitored and configured from the E-xD interface. On the IP Sensors page, click on Add New IP Sensor. On the page that opens, enter a description to be viewed on the sensor summary page for this group of sensors, enter the IP Address of the E-MICRO or E-1W to be monitored, and select the Sensor Type between E-MICRO "MICRO" or E-1W "E-1W". Up to 8 different E-MICRO and up to 4 different E-1W IP Addresses can be added. When finished, click on Add. Note: When using an E-MICRO as an IP sensor for an E-xD, be sure to set the E-MICRO "Web Server Type" to HTTP under Network Settings (in the E-MICRO web interface). Figure 60- Add IP Sensor The E-xD will then sense what sensors are attached to the E-MICRO and E-1W units and add them to your summary list under IP Sensors. Once listed, to view the status of an individual sensor, click on View. The change the configuration, click on Edit. Figure 61- IP Sensor List In a cascaded configuration of E-xD units, IP sensors (maximum of 12) must be configured from the Master unit to receive alerts about those sensors. Note: The configuration settings applied to these sensors in this interface will not alter the settings as configured within the E-MICRO web interface. 57
67 IP Cameras The IP Camera page displays the video snapshots of up to 8 monitored IP cameras. ENVIROMUX will display the video from specified IP addresses and provide images at 320 x 240 resolution. Place a name, the URL or IP address of the link, and the name of the image taken by the camera in the blocks provided (examples in Figure 63). The images can be set to be refreshed every 100 msec (.1 second) up to 99,900 msec (almost 100 seconds). Click Save at the bottom of the page. Then click on Monitoring->IP Cameras to see the images taken by those cameras. The user can click on any image and be connected to the site defined by the configuration. If your camera requires authentication in order to view images or send images via , place a checkmark in Enable HTTP Auth and add the Username and Password that your camera has been configured to accept. Figure 62- Monitoring IP Cameras Once this is configured, test to see if images come via . (See below) If not, your camera may require Digest Access Authentication to work. In this case, place a checkmark in Enable Digest Access. Caution: Don t enable this unless it is necessary, because if it isn t needed, you won t get s from cameras that don t support this feature. If you Enable HTTP Authentication, you must also enter the Authentication Username and Password that your camera has been configured to accept. Figure 63- IP Camera Configuration The images from web cameras can also be associated with alert messages. When configured (page 43), an image from an IP camera can be taken and sent along with a sensor alert message via and/or saved to a connected USB flashdrive. Note: If your camera s security can be disabled, and you don t want to use it to be able to send IP camera captures as e- mail attachments, then disable it. The Enable HTTP Auth and Enable digest Access features are provided for cameras the require authentication to view images or send images via . Consult your IP camera manual to see if this feature is present and for instructions on how to configure this. 58
68 Administration From the Administration section there are several sub sections for configuring the ENVIROMUX: System Configuration The System Configuration section is where all the settings necessary for proper time reporting within alert messages and log records are configured. To view the System Configuration page, click on System from the Administration section of the menu. System Fields for applying time zone, date, time, NTP server, backup and restore configuration settings and settings for the RS232 AUX port Enterprise Fields for assigning the unit name, address, contact person, the ENVIROMUX e- mail address, and phone number of a contact person Network Fields for providing all the network settings the ENVIROMUX including IP address, DNS, SMTP and SNMP settings Users Fields for assigning users, access privileges, passwords, contact settings, and schedule settings Groups Fields for assigning names to the groups that will receive alerts and messages Security Fields for setting authentication method and IP Filtering System For viewing ENVIROMUX system information Information Firmware For updating the firmware of the ENVIROMUX when improved software becomes available. Cascading For controlling up to 4 ENVIROMUX slaves from one master unit Reboot Enables user to reboot the ENVIROMUX using the web interface Figure 64- System Configuration page The Date and Time of the ENVIROMUX can be either manually setup to use an onboard clock or set to be synchronized with an NTP server. The configuration of the ENVIROMUX can also be easily backed up to a file on your PC and restored from that file as needed. 59
69 Time Settings Time Zone Enable Daylight Saving Set Date Set Time Enable NTP NTP server Description Enter the appropriate time zone Apply a checkmark to have the time change according to Daylight Saving Time rules Enter the system date in MM-DD-YYYY format Enter the system time of day in hh:mm:ss format Place a checkmark to enable the ENVIROMUX to automatically sync up with a time server via NTP If the NTP is enabled, enter the Domain Name or IP address of the NTP server NTP Frequency Enter the frequency (in minutes) for the ENVIROMUX to query the NTP server (minimum is 5 minutes) Time Stamp SMS Time Stamp Configuration Backup & Restore Choose file Place a checkmark to have the ENVIROMUX apply a time of day stamp in the alert message sent via Place a checkmark to have the ENVIROMUX apply a time of day stamp in the alert message sent via SMS Browse for a saved configuration file to be restored to the ENVIROMUX. Upon selection, press Save and the ENVIROMUX will restore the configuration settings and reboot. Allow 1 minute before trying to reconnect and log in again. Note: The IP address will be set to the IP address in the file and may be different Note: Before overwriting the existing configuration, consider whether the existing configuration should be saved first. If it will be saved, be sure to save the current configuration file under a different name than the configuration file to be loaded. Download Configuration File Restore Defaults Language Selection Select Language Click this button to save the configuration of the ENVIROMUX to a location on your PC. This file can be restored using the Choose file field in the event you wish to return the ENVIROMUX to a former state Click this button to restore the ENVIROMUX to the configuration settings it had upon receipt from the factory. Be careful! This will erase all user configuration settings. Upon restoration, the ENVIROMUX will reboot. Allow 1 minute before trying to reconnect and log in again. Confirmation is required. Select between English, German (Deutsch) and Japanese for the language to read the ENVIROMUX menus in. Note: If Restore Defaults is used, the IP address will also be restored to its default address ( ) with a login name root and password nti. To restore the root password to nti without having to restore all default settings, contact NTI for assistance. To identify the IP address of the ENVIROMUX without restoring defaults, use the Discovery Tool (page 28). This is particularly useful when preparing to make changes to the configuration that may provide unsatisfactory results. If the configuration is saved in a file before changes are made, stepping backward and restoring the previous settings is as simple as clicking on the file saved. Just be sure to remember the name of the file saved and where in the PC it was saved. Default settings can also be restored using the Restore Defaults button on the front of the ENVIROMUX (see page 112). Figure 65- Configuration Backup and Restore 60
70 USB LCD Display Select Screen RJ45 Connector Auxiliary Serial Port Configuration ( RS232 AUX ) Use Aux Port for Baud Rate Format Select what should be displayed on a USB LCD monitor when plugged into a USB port on the ENVIROMUX (see Figure 66) An USB LCD monitor can be connected to any of the USB Type A ports (page 113). The ENVIROMUX will automatically sense the monitor and send the selected images to the screen. When RJ45 Connector is selected for display on the LCD monitor, choose between RJ45 connector 1 or 2 as the sensor status page to be viewed on the monitor. Choose between Remote Serial Port or GSM Modem or Console Configure as a Remote Serial Port when the port will be used to control a remote serial device. Configure as a GSM Modem port when a modem will be connected Configure as a Console port when a terminal will be connected for serial control of the ENVIROMUX (E-5D only) When Remote Serial Port is selected, set the Baud Rate to a speed compatible with the connected serial device. Speeds range from 1200bps through bps. When GSM Modem is connected, no configuration is necessary here.. When Console is selected, set to a speed compatible with the connected terminal When Remote Serial Port is selected, enter the number of bits, parity, and number of stop bits for the remote serial device to be connected. When GSM Modem is connected, no configuration is necessary here. When Console is selected, enter the number of bits, parity, and number of stop bits for the terminal to be connected (usually 8-N-1) Figure 66- Select what will be displayed on connected USB LCD Monitor The Console feature does not apply in the E-16D Figure 67- Configure the purpose of the "RS232 AUX" port 61
71 Figure 68- System Configuration-continued RSA Public Key Click on this button to save an authentication key to a Linux or Unix machine. In order to configure an Event or Smart Alert to cause an SSH command to be sent to a Linux or Unix machine automatically (see page 97 or page 101), the Linux or Unix computer must be configured to accept the command from the ENVIROMUX. To do this, save the RSA public key, filename id_rsa.pub, to the computer(s) to receive remote SSH commands. Then, on the computer to take the command, while logged in as root, type the following command from the directory where the file was downloaded: $ cat id_rsa.pub >> root/.ssh/authorized_keys This command will append the ENVIROMUX key to the list of authorized keys Then, to make the change take effect, restart the SSH server by typing: $ sudo service ssh restart Alert Format To customize the content of the alert messages received via , pieces of information that would normally be contained in the s can be omitted. For each piece of information that you do not want to be shown, place a checkmark in the category. Once you click on Save, your changes will be made in the ENVIROMUX. 62
72 Figure 69- Disable External Sensor Graph Disable Sensor Graphs When checking the status of external RS485 sensors, by default a graph is displayed with the accumulative readings for that sensor (see page 36). The display of that information will take some additional time for your browser to provide. If you don t wish to have that graph displayed and would rather speed up the status information of these sensors, you can place a checkmark in Disable Sensor Graphs. Figure 70- Disable/Enable Relay Interlock Other Options Under Other Options is a checkbox that allows you to enable or disable the ability to have output relays controlled by multiple alert conditions. By default this box is unchecked. While unchecked, each output relay can only be associated with one alert. When this box is checked, the same output relay can be associated with multiple alert conditions and will have its state (open or closed) changed according to the configuration with each association (see page 42). Click on Save when finished with System Configuration. 63
73 Administration-Enterprise Setup The Enterprise Setup page (Administration ->Enterprise) is used to enter basic company information to be applied to the body of alerts. Enter the information to the blocks provided with your company name, location, the contact person that alert s should refer to, the phone number to reach them, and the address assigned to the E-16D. If SMS messages will be used as an alert method, a GSM modem will be needed and this page will provide status information for that connection as well as the ability to configure alerts to be sent if the modem connection fails (see also page 17). Note: If the address you supply doesn't work, one possible cause may be the policy of the server. Verify that the introduced Enterprise address will be accepted by the server. With some SMTP servers, messages may be rejected prompting an error message to be logged and alert messages being blocked from reaching their destinations. Figure 71- Enterprise Configuration Page 64
74 GSM Modem Status If a modem has not yet been connected, the message "Not Available" will appear on the setup menu. The modem must be powered ON and connected before the ENVIROMUX is powered ON. (Information displayed when modem is not present) The connected modem must have a GSM type SIM card configured for SMS messaging and should be unlocked to prevent it from being limited to use in just this modem without further configuration. When a modem is present, the type, status, IMEI number, and signal strength will be displayed. The modem will work with a signal strength between -111dBm (weak) and -51dBm (strong). (Information displayed when modem is present) Figure 72- GSM Modem Status GSM Modem Error Alerts If the modem fails to send an SMS when prompted to do so due to loss of service provider connection, error in protocol, or if the connection runs out of prepaid minutes, the ENVIROMUX can be configured to send an alert message via , Syslog and/or SNMP. Select what group(s) this notification will belong to and what methods of communication to use and click Save. Figure 73- GSM Modem Error Alert Configuration 65
75 Enable SMS Relay If your network includes more than one ENVIROMUX (E-16D, E-5D and/or E-2D), only one GSM modem is required for all the ENVIROMUX units to send SMS messages. That GSM modem can be connected to any of the ENVIROMUX units. Using the SMS Relay feature, all ENVIROMUX units can send SMS messages through the single GSM modem. To use the SMS Relay feature; - If the GSM modem is connected to the ENVIROMUX you are configuring, place a checkmark in Enable Server block. - If the GSM modem is connected to another ENVIROMUX unit, leave Enable Server unchecked and instead place a checkmark in Use remote unit to send SMS and enter the IP address of the ENVIROMUX unit that has the GSM modem connected to it in the block Remote unit IP Address. Be sure to click Save to save the configuration. These are used if the GSM modem for SMS alert messages is connected to another ENVIROMUX on the network. Figure 74- SMS Relay Configuration Note: To use the SMS relay feature between two ENVIROMUXs on a network separated by a firewall, be sure to open ports 6001 and 6002 in the firewall configuration to enable SMS communication between the ENVIROMUXs If your network has only one ENVIROMUX connected to it, the SMS Relay feature will have no effect 66
76 Administration-Network Setup From the Network Configuration page (Administration->Network) the administrator can either choose to have the IP address and DNS information filled in automatically by the DHCP server (the default setting), or manually fill in the fields (use a static address). Settings can be entered for either the IPv4 or IPv6 protocols. Note: If you select DHCP, make sure a DHCP server is running on the network the E-16D is connected to. If the DNS server is slow to respond, increase this value to up to 30 seconds Figure 75- Network Configuration Page Settings can be entered for either the IPv4 or IPv6 protocols. Figure 76- Apply IPv4 or IPv6 Settings If the administrator chooses to have the DNS information filled in automatically, the SMTP server and port number still need to be entered for alerts to work. If the SMTP server requires a password in order for users to send s, the network administrator must first assign a user name and password to the ENVIROMUX. Then apply the user name and password to the "User" and "Password" fields under SMTP Settings. The ENVIROMUX must be power-cycled for changes to the SMTP server to take effect. 67
77 Common SMTP Port numbers: Default: 25 (Not secure) SSL: 465 (Secure) TLS: 587 (Secure) Contact your network administrator for required settings. For a guide to setting up the ENVIROMUX for sending messages, see page 119. For maximum security for SNMP messages, use SNMPv3 If the ENVIROMUX is going to be behind a firewall (router) ensure the ports needed are set to open for network access. See complete list of ports on page 155. Figure 77- Configure SMTP, SNMP, and security settings 68
78 Figure 78- Configure 3G Data Connection VLAN Settings Description Enable 802.1Q VLAN Select between "Disabled" (the default) or "Enabled" VLAN ID Enter a number between for your VLAN ID SMTP Settings SMTP Server Enter a valid SMTP server name (e.g. yourcompany.com) Port Enter a valid port # (default port is 25, for SSL most use 465, for STARTTLS most use 587) Format Choose between sending s in Plain Text format (the default) and HTML format Use SSL Place a checkmark in the box if the SMTP server supports SSL Use STARTLS Place a checkmark in the box if the SMTP server supports TLS Use XOAUTH2 Place a checkmark in the box if the SMTP server supports OAUTH authentication (i.e. Gmail server) Use Authentication Place a checkmark in the box if the SMTP server requires authentication to send Username Enter a valid username to be used by the ENVIROMUX to send s Password Enter a valid password assigned to the ENVIROMUX username SNMP Settings Enable SNMP agent Place a checkmark in the box to enable access to the SNMP agent. Choose between v1/v2c, v3 only (maximum security), or v1/v2c/v3. Enable SNMP traps Place a checkmark in the box to allow SNMP traps to be sent Read-write community name Enter applicable name (commonly used- private ) Read-only community name Enter applicable name (commonly used- public ) Server Settings Enable Telnet Place a checkmark in the box to enable access to the ENVIROMUX via Telnet By default Telnet is disabled. Enable SSH Place a checkmark in the box to enable access to the ENVIROMUX via SSH Enable HTTP access Place a checkmark in the box to enable access to the ENVIROMUX via standard (non-secure) HTTP requests. Don't disable until you read the notes below (the first two notes at the top of the next page). HTTP Port Port to be used for standard HTTP requests. HTTPS Port Port to be used for HTTPS requests Web Timeout Number of minutes after which idle web uses will be logged-out (enter 0 to disable this feature) Console Timeout Number of minutes after which idle console user will be logged-out (enter 0 to disable this feature) Enable Modbus Place a checkmark in the box to enable access via Modbus software Modbus Port Enter a valid port number to be used to communicate via Modbus (default is 502) 69
79 Note: When using only a secure access configuration ( Enable HTTP Access is NOT checked), if you intend to connect to the ENVIROMUX from a location outside the local area network, make sure the firewall on the local area network is configured to allow traffic through the port assigned to HTTPS requests. Note: If you are installing the ENVIROMUX with a public IP address and intend to use only a secure access configuration, you will need to create an x.509 certificate (page 84) and load it into the ENVIROMUX and any PC that will be required to access the ENVIROMUX. Read-Only Community Name The SNMP Read-only community name enables a user to retrieve "read-only" information from the ENVIROMUX using SNMP network management software or a MIB browser and a MIB file. This name must be present in the ENVIROMUX and in the proper field in the SNMP software. This name is case sensitive so be sure to enter it correctly in the ENVIROMUX as well as in the SNMP software. Read-Write Community Name The SNMP Read-Write community name enables a user to read information from the ENVIROMUX and to modify settings on the ENVIROMUX using SNMP network management software or a MIB browser and MIB file (MIB file version 1.05 or later). This name must be present in the ENVIROMUX AND in the proper field in the SNMP software. This name is case sensitive so be sure to enter it correctly in the ENVIROMUX as well as in the SNMP software. This function is particularly useful if you want to control the state of the Output Relays (page 51) through SNMP. With the ENVIROMUX and SNMP network management software properly configured for SNMP control (enable agent, enable traps, apply Read-only and Read-write Community Names), a SET command can be sent either from the SNMP software or MIB browser (Windows) or through command line (Linux) to change the outputrelay value state. See images on page 72 for example of setup. 3G Data Connection Enable 3G Data Enable 3G as primary route APN Dial String Username Password Enable if you want the option to have the ENVIROMUX send alert messages through the USB modem and the option to access the web interface using the IP address assigned to the SIM card account. The default is disabled. NOTE: In order to access the web interface through the modem, the SIM card must have a public IP address (page 18). Enable if you want all messages that are sent by the ENVIROMUX to go through the modem connection instead of the Ethernet. The default is disabled. Note: If this feature is enabled, and then later disabled, the ENVIROMUX must be rebooted to reset outgoing messaging parameters. Enter the APN address of the service provider (provided by the service provider) Enter the dial string required for data connection(provided by the service provider) Enter the username supplied by service provider for access to connection. Leave blank if no username is required. Enter the password supplied by service provider for access to connection. Leave blank if no password is required. If the administrator chooses to have the IP and DNS information filled in automatically via DHCP, the SMTP server and port number still need to be entered for alerts to work. If the SMTP server requires a password in order for users to send s, the network administrator must first assign a user name and password to the ENVIROMUX. Note: The most common SMTP server port number is 25, but it is not necessarily the port number assigned to your SMTP server. For SMTP servers that support SSL, the common port number is 465, and for those that support TLS, the common port number is 587. The administrator may assign a different HTTP Server Port than is used by most servers (80). This might be desired if the administrator wants a secure connection. Note: If the port number is changed and forgotten, to determine what it has been changed to connect the ENVIROMUX for RS232 control (page 15) and review the Network Settings (page 67). If the SMTP server supports SSL (user authentication), click the block next to Use SSL to place a check mark in it. 70
80 Note: If the 3G Data connection is enabled as the primary internet connection, make sure that a reliable signal exists between the modem and service provider. Otherwise attempts made by the ENVIROMUX to communicate with devices on the network may be delayed and cause unnecessary alert messages. For a guide to setting up the ENVIROMUX for sending messages, see page 124. SNMP messaging, see page 127. For assistance in setting up For a complete list of ENVIROMUX factory-assigned port numbers, see page 162. VLAN Settings The ENVIROMUX supports 802.1Q VLAN tagging (firmware version 2.52 and later) which can be used on managed switches to get more bandwidth and improved security. Any ID number between 0 and 4095 can be used. Note: If VLAN Tagging is enabled, the E-xD will drop out of the regular network (Native VLAN) and users won t be able to access it from an unmanaged switch. If the ID number is lost/forgotten, you can reset it by connecting to the ENVIROMUX through the serial port (page 61) or by using the "Restore Defaults" button (page 112) on the E-xD. 71
81 1. Configure the ENVIROMUX (Network Settings) Note: enter same values from ENVIROMUX to the MIB browser (public) (private) 2. Configure the MIB browser 3. Expand the tree to view the relay output values (right click -> Get Subtree) 4. Identify which Output to change state (power On or power Off), right click and choose Set 5. Change Value to 1 (for On) or 0 (for Off). Click OK. 6. Confirmation of state change. ENVIROMUX operating system CPU and memory usage data can be viewed if the UCD-SNMP-MIB is loaded (firmware version 2.16 or later required). See page 133 for more information. Figure 79- Setup SNMP to control output relays 72
82 XOAUTH Settings On the Network Configuration page is a section for XOAUTH Settings, used to enable automatic user authentication verification when the SMTP server requires XOAUTH2 authentication (i.e. Gmail). Note: Make sure your SMTP settings are entered correctly (username, password, Use Authentication is checked, etc.) before proceeding (page 68). 1. First place a checkmark in the box under SMTP settings to enable the use of XOAUTH authentication (page 68). Click Save at the bottom of the page to apply this change. Notes: If your SMTP Server port is set to 587, make sure Use STARTTLS is checked (page 68). If your SMTP Server port is set to 465, make sure Use SSL is checked. Do NOT set the Server port to 25 when using XOAUTH. 2. Next click on Generate Verification URL under XOAUTH Settings. Figure 80- XOAUTH- Generate Verification URL 3. A lengthy URL address will be generated. Copy and paste the entire URL into your browser. Figure 81- XOAUTH- Copy Verification URL 73
83 4. You will be prompted to login to the Gmail account you have setup for the ENVIROMUX. Once logged in, Gmail will ask if you want the ENVIROMUX to be able to view and manage from this account. Click on Accept. Figure 82- XOAUTH- Accept prompt to manage your mail 5. You will then be presented with a token. Copy the characters in the token to your clip board, and switch back to the web interface page of the ENVIROMUX. Paste those characters into the Verification Token block. Figure 83- XOAUTH- Enter Verification Token 6. Click on Verify Token and if successful, you should see the message Changes Applied at the bottom of the page. You will only need to perform this procedure once. 74
84 User Configuration The Users page is a list of all configured users of the ENVIROMUX. A maximum of 15 users (other than root) can be configured. From this page the root user (or any user with administrator rights) can choose to add more users, go to the user configuration page to edit a user s access to the ENVIROMUX, or delete a user from the list. A user with Operator rights can perform some administrative functions, but not all. (See page 79). To view the Users page, click on Users from the Administration section of the menu. Figure 84- Usernames List and Status To add a user, click on the Add New User link. To edit a user s configuration, either click on the listed username, or on the Edit link. To delete a user and their configuration, click on Delete link. When adding a new user, the Configure User page will open with the username userx assigned, where x = the next consecutive number (up to 15) based on the quantity of users in the list (other than the root user). You can either leave the name as userx, or change it to what you would like to see listed. With the name assigned, fill in the remaining information as needed. Figure 85- Edit user profile for root user 75
85 Figure 86- More user settings 76
86 Account Settings Username Admin Operator Enabled Password Confirm Title Department Company Group Settings Group 1-8 LDAP Account Settings Common Name (for LDAP) Organizational Unit (for LDAP) Contact Settings alerts Brief address Syslog alerts Syslog facility SNMP traps Syslog/SNMP IP address SMS Alerts SMS Number Description Enter the desired username for this user Place a checkmark here if this user should have administrative privileges Place a checkmark here if this user should have operator privileges Place a checkmark here to enable this user to access the ENVIROMUX Enter a password that a user must use to login to the system A password must be assigned for the user s login to be valid Passwords must be at least 1 keyboard character. Re-enter a password that a user must use to login to the system Enter information as applicable Enter information as applicable Enter information as applicable Place a checkmark if the user should receive messages from sensors, accessories, or IP devices in Group 1, 2, 3 thru 8 (see also pages 40 and 54 for group assignments) Common Name assigned in the LDAP server account in an Active Directory. Often a name assigned that is different than the Username. If this is the same as the Username in the Account Settings (above), this can be left blank. Enter the Organizational Unit the user belongs to in an Active Directory Format is <ou,ou,etc> (like example in Figure 86) Place a checkmark if the user should receive messages via Place a checkmark if messages should be brief (contain only critical information) Note: Enabling this will also prevent images being sent from IP cameras to this user Enter a valid address if this user should receive alert messages (1 address only, maximum 63 characters) Tip: The user can receive alert messages to their cell phone (SMS) by entering the cell carrier's address here (i.e @vtext.com for Verizon) in the absence of a modem. Place a checkmark if the user should receive alerts via syslog messages Select a Syslog Facility for the messages to be sent to- Local0 thru Local7 (default is Local0). Place a checkmark if the user should receive alerts via SNMP traps Enter a valid syslog/snmp IP address for the user to receive syslog/snmp messages Place a checkmark if the user should receive alerts via SMS messages (requires a modem) Enter up to 4 different phone numbers to call to alert the user via SMS message Figure 87- More user settings 77
87 Schedule Settings Schedule Type Start Day End Day Start Hour End Hour Always active- user will receive messages at all hours of each day Daily active during defined times- user will receive message every day but during only the times specified Active during defined times- user will only receive alert messages during days and times as specified Inactive during defined times- user will receive alert messages at all hours EXCEPT those days and times specified. First day of the week the user should begin receiving messages Last day of the week the user should receive messages First hour of the day the user should begin receiving messages Last hour of the day the user should receive messages Figure 88- More user settings SNMP Settings Authentication Protocol Authentication Passphrase Privacy Protocol Privacy Passphrase Traps Type Choose between MD5 or SHA to require authentication, or none to disable it Assign the passphrase to be used to enable the receipt of SNMP v3 messages Choose between DES or AES to encrypt SNMP readings or traps or None to disable encryption. If encryption is enabled, then the Authentication Protocol must also be set at MD5 or SHA. Assign the passphrase to be used to open and read readings or alert messages received via SNMP v3 Choose between SNMPv1, SNMPv2C, or SNMPv3 After changing any settings in the user profile, press Save. If a user is set with only "User" rights instead of "Administrator" rights, the user will only be able to see current sensor readings and to change their password if so desired. No other ENVIROMUX access is possible. Note: If the root user s password is changed and forgotten, contact Network Technologies Inc at (800) (800- RGB-TECH) or (330) for assistance. Note: Each user can have only one address (maximum 63 characters) associated with that user. If an additional address is needed, an additional user must be added with the desired address. As long as both users are configured to get messages from the same sensor groups, both addresses will get the same alert messages. For more on users and sensor groups, see page
88 More about User Privileges The root user (or any user with administrator rights) can change the root password and configure how the root user will receive alert messages. Users with administrative rights can change all configuration settings except for the root user name. The user with Operator privileges has fewer rights than an administrator but more rights than just the basic user rights. Operator privileges include: Ability to view alerts, acknowledge alerts and dismiss alerts of all Internal and External sensors. Ability to control output relays Ability to cycle the sensor power on digital inputs. Ability to view and download logs. Ability to reboot the unit. Users with user rights can only see the current readings of monitored items and change their own passwords. Figure 89-Summary page for User without Admin privileges 79
89 Group Names Group names can be applied instead of the group numbers in the event an association is desired other than Group 0x. For each group (1-8), a name can be applied containing up to 64 English or 21 Kanji (Japanese) characters. Figure 90- Enter custom group names 80
90 Security Access to the web interface on the ENVIROMUX can be through standard methods (enable HTTP access- page 69) or limited to secure access only (disable HTTP access and only allow HTTPS access which is always enabled by default). Security in the ENVIROMUX can be managed one of three ways; through the local settings (passwords assigned in user settings on page 77), through an LDAP server or through a RADIUS server. If security is configured to use LDAP mode, then the passwords for users must be those found on a configured LDAP server. To view the Security Configuration page, select Security in the Administration section of the menu. Figure 91- Security Configuration page When in LDAP mode, usernames on the LDAP server must match those in the user settings of the ENVIROMUX or access will be denied. Note: When in LDAP mode, if the LDAP server is not responding, local authentication will be tried. 81
91 User Authentication Mode LDAP Primary Server LDAP Secondary Server LDAP Server Type LDAP User Base DN Radius Primary Server Radius Secondary Server Radius Secret Radius Retries Limit Radius Timeout Select Local to use authentication based on passwords in the ENVIROMUX user configuration Select LDAP to use authentication based on passwords in an LDAP server Select Certificate+Login when authentication requires the connecting PC to hold a valid certificate Select Radius +Local to use either local user authentication or authentication through a RADIUS server Enter Hostname or IP address of Primary LDAP Server Enter Hostname or IP address of Secondary LDAP Server (optional) Choose from drop down list: Generic LDAP server Novell Directory server Microsoft Active Directory Enter the Base DN for users (ex: ou=people,dc=mycompany,dc=com) Enter Hostname or IP address of Primary RADIUS Server Enter Hostname or IP address of Secondary RADIUS Server (optional) Type the shared secret between the ENVIROMUX and the RADIUS server. The shared secret is case-sensitive, and it must be the same on the ENVIROMUX and the RADIUS server. The number of times the ENVIROMUX will try to submit the provided username and password to the RADIUS server before it reports a failed connection attempt The length of time in seconds that the ENVIROMUX will wait for a reply from the RADIUS server before either reporting a failed connection attempt or resubmitting as determined by the Radius Retries Limit Even though LDAP authentication is being used, each user must also have a local account. User permission level is established by the local account. Using a RADIUS Server 1. The dictionary.nti file (this file has an.nti extension) must be saved to a location on the PC the RADIUS server is run from. (This file is found on the ENVIROMUX download page ( 16.html).) 2. Edit the RADIUS dictionary file (no file extension) in the RADIUS server using a text editor, adding the following line: $INCLUDE /<path to dictionary.nti>/dictionary.nti Example: Open the file dictionary (no extension) found in the directory the RADIUS server is run from using a text editor (in this case the dictionary.nti file was saved to the directory /etc/freeradius) Figure 92- Dictionary file of RADIUS server 82
92 3. Save the RADIUS dictionary file. 4. Once the dictionary.nti file has been included in the RADIUS server dictionary, users outlined in the RADIUS server users file (filename users, again, no extension) can be assigned these properties. The values can be customized based on your requirements or kept the same for a group of users using a single variable. An example user configuration is below. Please note the tab characters preceding property names. # Test Account "Test" Cleartext-Password := "T123est" Service-Type = Login-User, NTI-User-Permission := "readonly", NTI-User-Title := "Analyst", NTI-User-Department := "IT", NTI-User-Company := "VPI", NTI-User-Sensor-Groups := "1,3,4,5,6,7,8", NTI-User- = "network.technologies@gmail.com", NTI-User-Syslog-SNMP-Address := " ", NTI-User-Syslog-Facility := "2", NTI-User-SMS-Number := " ", NTI-User-Enable- -Alert := 1, NTI-User-Enable-Brief- = 1, NTI-User-Enable-Syslog-Alert := 1, NTI-User-Enable-SNMP-Traps := 1, NTI-User-Enable-SMS-Alert := 0, NTI-User-Schedule-Type := "custom", NTI-User-Schedule-Start-Day := "sun", NTI-User-Schedule-End-Day := "sat", NTI-User-Schedule-Start-Hour := "01:00", NTI-User-Schedule-End-Hour := "22:00", NTI-User-SNMP-Auth-Protocol := "MD5", NTI-User-SNMP-Auth-Passphrase := " ", NTI-User-SNMP-Privacy-Protocol := "none", NTI-User-SNMP-Privacy-Passphrase := " ", NTI-User-SNMP-Traps-Version := "v3", NTI-User-Enable := 1 To save time, you could copy and paste this list into your users file and then edit it as needed for your custom installation. Remember: The files: dictionary users dictionary.nti all need to be in the same directory (in the example in Figure 92 that is /etc/freeradius/ ) The above username is Test, and the password is T123est. All the properties listed mirror those found in the user configuration in the ENVIROMUX web interface. Change Test and T123est as needed for a user. For the Enable properties, 1, means yes and 0, means no. 5. Once the dictionary file is updated and users are added to the users file, please restart the RADIUS server service and correct syntax errors if any. 6. In order to use a RADIUS server to access the ENVIROMUX, the Mode must be changed to Radius + Local and the additional RADIUS fields (all under Security Configuration-User Authentication (page 81)) must first be entered. When finished, click the Save button. Changes will have immediate effect. 7. After this the ENVIROMUX will auto add/update RADIUS users and log them in (if successful). Local users accounts can also be used to login if added through the Web Interface. A maximum of 16 users are enabled and active at a time on a device. If more than 16 users login, ENVIROMUX will evict the least recently logged-in user. Note: If the user password as configured in the RADIUS server is different than that set in the ENVIROMUX user account, the RADIUS server will adjust the ENVIROMUX user account password to match the one in the RADIUS server. All radius property names are optional except for "NTI-User-Enable := 1". For a detailed list of available property values, please check dictionary.nti file. 83
93 Change User Attributes To change user attributes on the RADIUS Server: 1. Edit the user s file in RADIUS (filename users, no extension) and make the desired changes to the user attributes. ex. NTI-User-Permission := admin 2. Save the user file. 3. Restart the RADIUS service. 4. On the E-xD, delete the user that the changes have been made on in the RADIUS server. 5. Logout and Re-Login to the E-xD with the updated user s login and password. The RADIUS server should automatically load the new user attributes into the E-xD unit. X509 Certificate The ENVIROMUX is pre-loaded with a generic X509 Server Certificate. If you wish to provide your own X509 Server certificate, the Server certificate must be uploaded to the ENVIROMUX. The Server certificate and key must be combined in a single file ( PEM format). For instruction to create your own certificate, see page 167. Browse to the Server certificate file and select it. Then load using the button Upload Server Certificate and key. Note: The key used should not be password protected. X509 Client Authentication In addition to Local and LDAP client authentication, X509 client authentication is also available. In order to use X509 client certificate authentication, select "Certificate + Login" for the mode setting (Figure 91). X509 client certificate authentication requires the user to present client certification (this happens behind the scenes when you enter the https IP address, before you are presented with a Login screen). For this to work: 1. A client certificate signed by a Certifying Authority (CA) must be loaded into the user s browser. 2. Use Choose File and browse to the CA certificate (file with.crt extension) and select it. 3. Click on the Upload CA certificate button and load the CA certificate to the ENVIROMUX. Note: The user will need to login after the X509 client certificate is validated. The Restore default certificate button will restore the unit s default self-signed certificates if needed. Whether you are just loading your own Server Certificate, or also using client authentication, reboot the ENVIROMUX for this certificate to take effect. Figure 93- Security Configuration-X509 Certificate Note: HTTP access can be enabled/disabled from web page under Administration -> Network -> Server Settings -> Enable HTTP (page 69). Do not disable http access until you verify certificate verification works properly for https connection. HTTP connection will allow you to change any settings if a wrong certificate is uploaded. Once HTTPS client certificate validation is verified to be working properly, disable HTTP access for security. 84
94 IP Filtering Included in the Security Configuration options is IP Filtering. IP Filtering provides an additional mechanism for securing the ENVIROMUX. Access to the ENVIROMUX network services (SNMP, HTTP(S), SSH, Telnet) can be controlled by allowing or disallowing connections from various IP addresses, subnets, or networks. Up to 16 IP Filtering rules can be defined to protect the ENVIROMUX from unwanted access from intruders. Each rule can be set as Enabled or Disabled. Rules can be set to explicitly drop attempts to connect, or to accept them. Be sure to press Save after changes are made. Figure 94- Security Configuration- IP Filtering Rules 85
95 More on IP Filtering The most common approach is to only allow white-listed IP addresses, subnets, or networks to access the device while blocking all others. The IP Filters are processed sequentially from top to bottom, so it is important to place the most precise rules at the top of the list and the most generic rules at the bottom of the list. As an example, assume we wish to block all connections except those which come from the IP address To allow connections from , we need to configure and enable an ACCEPT rule at the top of the list: Then, to block all other IP addresses from connecting to the ENVIROMUX, we add a rule to drop all other connections. If the preceding drop all connections rule was placed in position one, no connections at all would be allowed to the unit. Remember: rules are processed from top to bottom. As soon as a rule matches, the processing stops and the matching rule is executed. To match a particular IP address, simply enter in the desired IP address (e.g ). To match a subnet, enter in the subnet with the associated mask (e.g /24). To match all IP address, specify a mask of 0 (e.g /0). System Information The system information page displays the model name of the ENVIROMUX, the firmware version in the ENVIROMUX, the MAC address of the Ethernet port, the IP mode, and the network configuration. To view the System Information, select System Information in the Administration section of the main menu. IP address and gateway assigned to SIM card with 3G Data support Figure 95- System Information page 86
96 Administration- Firmware The Update Firmware page is used to change the firmware of the ENVIROMUX. Occasionally new features or changes to existing features will be introduced and new firmware with these changes will be made available on the NTI website ( To view the Update Firmware page, select Firmware in the Administration section of the main menu. Once a user has downloaded the required file for firmware upgrade, this page will be used to upload it to the ENVIROMUX. Figure 96- Update Firmware Page 1. Download the most current firmware file from to a location on your PC. 2. Click on the Browse button and locate and select the firmware file for the ENVIROMUX (enviromux-xd-vx-x.bin, for example). 3. Click on the Update button to perform the firmware update. The firmware update process will take approximately 5 minutes while the ENVIROMUX installs the firmware. Once the update file has been installed, the unit will automatically reboot (this will take another 4-5 minutes after a firmware update) and the login screen will appear. Note: In the event the ENVIROMUX firmware should be corrupted, such that connection through the web interface is no longer possible, contact NTI for instruction and recovery files to access the ENVIROMUX and restore the firmware using a TFTP server and Terminal connection (page 15). 87
97 Advanced-Cascade Configuration From the Administration->Advanced>Cascade menu, the administrator can configure the ENVIROMUX to either be a master system, an Ethernet slave an RS485 local slave In a cascaded configuration, there can be 1 master unit and up to 4 slave units. A cascaded configuration can consist of one or more Ethernet slaves and one or more RS485 slaves, but a maximum of 4 slaves total. Notes: -When ENVIROMUX units are connected as slaves, only their sensors and output relays are used and are monitored through the master unit. -Only E-16D units can be used as Master and Slaves in an RS485 cascaded configuration. -E-16D,-5D and -2D units can be Master or Slaves when cascading via Ethernet. When cascading via Ethernet, the E-16D, - 5D or -2D can be used as master or slave in any combination. -E-2D used in a cascaded configuration must be the REV C design (includes 2-9VDC power jacks). -After setting up cascading for ENVIROMUX units, we recommend re-booting the slaves completely before re-booting the master to have the master properly recognize the slaves and their sensors. -Do not configure sensors from the Slave web interface, do not put a check in Add to datalog (page 40) and do not enable any alert methods. Only enable datalogging and alert methods for sensors when configuring them from the Master interface. Otherwise accumulative data at the Slave will cause a loss in communication with the Master. 1. Go to the Administration -> Cascading page for each ENVIROMUX and using the choices in the drop down box (Figure 97), select the position each ENVIROMUX will hold in the cascaded system. If you select Ethernet Slave, make sure each Ethernet Slave has a unique IP address (must be different from the Master unit and any other Ethernet Slave). With Ethernet Slave selected and a unique IP address assigned, press Save and exit the web interface. This unit will be controlled and configured from the Master unit web interface. If you select RS485 Slave (E-16D only), also enter an RS485 address value from to be used when defining what RS485 slaves are part of a cascaded configuration. Make note of the address entered. Each RS485 slave must have a unique address, but any value from can be used. Once the address values have been saved, connect the RS485 slaves to the master as described in step 2 (Figure 98). If you select Master, then be sure to designate and connect the Slave units properly (unique IP addresses must be assigned for Ethernet Slaves and unique RS485 addresses assigned to RS485 Slaves and connected as shown in Figure 98 and Figure 99) before continuing to step 4. To prevent unnecessary alert messages due to LAN connectivity issues, configure a response timeout value between 2 and 20 seconds. This will be the amount of time that a slave must have lost connection before an alert message regarding connectivity will be sent. This will apply to all connected slaves. Enter a unique value between if RS485 Slave is selected. (Each RS485 slave must have a different RS485 address. ) Otherwise, leave this blank. Figure 97- Cascade configuration options 88
98 2. Connect the RS485 slaves to the master as shown below using CAT5/5e/6 patch cables with RJ45 connectors wired straight thru (pin 1 to pin 1, pin 2 to pin 2, etc. ). The maximum total distance from the master to the final slave unit cannot exceed 4000 feet. The last slave must have a terminating plug (E-TRMPLG-sold separately) in the empty socket. Figure 98- Master with local (RS485) slaves 3. Each ENVIROMUX unit configured as an Ethernet Slave must be given a unique IP address. Connection of an Ethernet Slave will be through its Ethernet connection alone. An Ethernet Slave can be located anywhere provided the Master Unit has access to it through equipment settings (routers, firewalls, etc.). Figure 99- Cascade configuration with Ethernet slaves 89
99 4. From the Cascaded Settings page of the Master unit, enter a checkmark for each slave that will be present in the configuration. This enables the slave and defines the slave sequence (number 1-4) as it will appear on the sensor summary page. 5. Enter the type of Slave (Ethernet or RS485) to be connected at that sequence number. 6. Either enter the IP address of the Ethernet Slave, or the RS485 address of the RS485 slave. Figure 100- Configure which Slaves will be connected to the Master 7. In the web interface of the Master unit, configure the Alert Settings that will determine how the user will be alerted if any of the Slave units lose communication with the Master unit. This configuration is only performed in the Master unit. Figure 101- Apply alert settings to alert for Slave connection loss 90
100 Alert Settings Group Notify on Return to Normal Enable Syslog Alerts Enable SNMP traps Enable Alerts Subject Enable SMS Alerts Enable Siren Enable Beacon Just as sensors are assigned to a group, a Slave loss alert can be assigned to a group. In the event a Slave loses connection with the Master, for any reason, an alert notification will be sent to all users subscribing to alerts from this sensor group. The user can also be notified when the connection to a Slave has been restored by selecting the "Notify when return to normal" box. Place a checkmark in this box to have alert notifications sent via Syslog messages Place a checkmark in this box to have alert notifications sent via SNMP traps (v2c) Place a checkmark in this box to have alert notifications sent via Enter the subject to be viewed when an alert message is received Place a checkmark in this box to have alert notifications sent via SMS messages (requires a modem) Turn ON the Master unit siren when a Slave connection is in an alert state Turn ON the Master unit beacon when a Slave connection is in an alert state Note: The Beacon and Siren connections of the Slave units are not used. Be sure to click Save before exiting this page. 8. Power-cycle each Slave unit and allow to fully boot up. 9. Power-cycle the Master unit Note: The master and each slave must be power-cycled for changes to take effect. Sensors attached to the connected slaves will appear when viewing the Summary Page for the master (see Figure 102). Note: Contact sensors wired to RJ45 Sensor ports and any sensor connected to Digital Input terminals must first be added to the sensor list from the web interface of the Slave unit before they can be monitored and configured from the Master unit. If the ENVIROMUX in a cascade configuration is behind a firewall, be sure to open port 5919 so that it can communicate with other ENVIROMUXs. Summary- Steps to Setup Cascading 1. Define whether the unit will be the Master, an Ethernet Slave or an RS485 slave. 2. Assign unique IP addresses to Ethernet Slaves 3. Assign unique RS485 addresses to RS485 slaves and connect to Master unit with CAT5 cable. Don t forget to install the terminating plug! 4. Configure Master unit to communicate with each Slave unit (Figure 100). 5. Configure alert settings for cascaded slaves (in Master unit only) to alert user(s) when connection to any slave is lost and restored. 6. Power-cycle each Slave, allow them to fully boot up, then power-cycle the Master unit. 7. Configure sensors of all units (Master and Slaves) as desired from the web interface of the Master unit. Note: Contact sensors wired to RJ45 Sensor ports and any sensor connected to Digital Input terminals must first be added to the sensor list from the web interface of the Slave unit before they can be monitored and configured from the Master unit. 91
101 Slave Sensors Slave Sensors Slave Sensors Figure 102- Portion of Summary Page from a Master with a Slave From the Summary page of the Master (above), sensors connected to Slave unit can be viewed and configured just as if they were directly connected to the Master unit itself. 92
102 Reboot the System The ENVIROMUX can be remotely rebooted by anyone with administrative privileges. To view the Reboot System page, select Reboot in the Administration section of the main menu. Click the Reboot Now button to cause the ENVIROMUX to reboot. This will disconnect any user and shut down all activity. Any configuration changes that were made prior to this action will be made active. Figure 103- Reboot System page The message System is rebooting, please wait... will appear and after approximately seconds the login screen will appear. Log in to resume activity. Figure 104- System is rebooting Note: In the event of a power failure, using REBOOT will cause the ENVIROMUX to shut OFF. Click on the Reboot Now button to shut down the ENVIROMUX in the event of a power failure or use the System Reset button on the front of the ENVIROMUX. During a power failure, this will be the only way the ENVIROMUX can be shut OFF. The battery backup will power the ENVIROMUX for up to 1 hour. The power switch will only shut down the ENVIROMUX during normal operation. If the power switch is not shut OFF during a power failure, when AC power has been restored the ENVIROMUX will power ON automatically. 93
103 Smart Alerts Smart Alerts enable the ENVIROMUX to contact users when specially configured circumstances exist for defined sensors. Smart Alerts will respond to 1 or more alert conditions independent of the alert configurations for each sensor configured on page 36. Assorted conditions can produce configurable events (up to 50) that can then be used in numerous scenarios to produce Smart Alert messages (up to 20) that are sent to users. In addition, the already configured alert status of any sensor or group of sensors can be used to trigger Smart Alerts. To begin, Events must be defined and configured. Events are sensor conditions to be notified of. Events logged based on the sensor configurations described on page 36 will be managed separately from events logged by these user-defined Events. Sensor configuration for these Events will have no impact on the general configuration of your sensors. User-defined Events provide more control over what you want to be notified of. For example, if an IP camera is located just inside a monitored entranceway, and an image is desired of each person that goes through that entrance, it may be difficult to get the image consistently since people move at different rates of speed. Using multiple events triggered by the same sensor, each having the Event Delay configured for a different time period and/or a different camera to take the image, you can use Events to be assured of taking a snapshot of the person entering/leaving. Figure 105- Events used for Smart Alerts From the side menu, select Smart Alerts, and Events. Click on Create New Event on the Events page. Figure 106- Sensor to be used for a predefined event You will be prompted to select which connected sensor to associate the event with. this event? Once the sensor is selected, click Add. Which sensor s data do you want to trigger 94
104 Figure 107- Configuration options for new event Depending upon the type of sensor chosen, various event settings can be configured that will cause an event to be logged. In the example above, if the temperature sensor sees a temperature greater than 90.0 degrees C for more than 30 seconds, an event will be logged. Event Notifications can then be configured to be sent, with the options described in the following table. 95
105 Event Settings Description Threshold (for RJ45 sensors) Threshold Type Trigger Status (for digital inputs) Event Delay When triggered, acknowledge the following event Group Settings The description of the sensor that will be viewed in the Summary page and in the body of alert messages The threshold value of the measured unit that will trigger an event Note: The trigger value can be a value that is considered a sensor s normal state, or its alert state. The type of variation from the threshold value that indicates a condition (greater than or less than) The condition of the sensor that indicates a triggered state (open or closed) The amount of time the event must be triggered before an event is logged. This provides some protection against false alarms. The Event Delay value can be set for seconds or minutes. Selecting an event for this field gives the option to cancel notice of another separate event (acknowledge) when current event is triggered Group#xx Assign the Event to any group 1-8 (see also page 42) Event Notifications Notify Again Time Enter the amount of time in seconds, minutes, or hours (1-999) before an alert message will be repeated Notify on Return to Normal The user can also be notified when the Event has returned to a non-triggered state by selecting the "Notify when return to normal" box for an Event. Auto Acknowledge Place a checkmark in this box to have alert notifications in the summary page return to normal state automatically when an Event is no longer being triggered. Enable Syslog Alerts Place a checkmark in this box to have alert notifications sent via Syslog messages Enable SNMP traps Place a checkmark in this box to have alert notifications sent via SNMP traps (v2c) Enable Alerts Place a checkmark in this box to have alert notifications sent via Subject Enter the subject to be viewed when an alert message is received Select IP Camera Associate an Event with an IP camera. Select an IP camera from the drop-down box. Attach IP Camera capture to Save image to USB An image will be captured and sent with the alert message when an alert is sent via . IP cameras that are monitored by the ENVIROMUX (page 58) will be available for this purpose. Note: To be able to send IP camera captures as attachments, viewer security (in your camera s configuration) needs to be disabled. Consult your IP camera manual to see if this feature is present and for instructions on how to do this. Save the image captured by the IP camera to a connected USB Flash Drive Enable SMS Alerts Enable Siren Enable Beacon Place a checkmark in this box to have alert notifications sent via SMS messages (requires a modem) Turn ON the siren when this event goes to alert (E-16D only) Turn ON the beacon when this event goes to alert (E-16D only) 96
106 Figure 108- Event Configuration options continued Remote SSH Commands Remote address Enable command on event triggered Command on triggered Enable command on event cleared Command on cleared Enter the IP address or host name of the Linux or Unix computer to be sent a command via an SSH connection. Place a checkmark here to send a command when this Event is triggered Enter an SSH command to be sent to the remote address when this Event is triggered (examples of commands include poweroff and reboot ) Place a checkmark in this box to send a command when this Event is cleared Enter an SSH command to be sent to the remote address when this Event is cleared After all options are selected, click the Save button. This Event will now be added to the Events page (Figure 105). Up to 50 events can be defined. Events can be configured to trigger alerts by themselves, and/or be used in combination with other events to trigger Smart Alerts. Smart Alerts can also be triggered by combinations of basic sensor alerts without having to provide specific Event configurations. More on Remote SSH Commands There are also some things that need to be done on the computer side to accept the commands sent by the ENVIROMUX. 1. The computer needs to have an SSH server installed and running. It needs to accept connection as "root". (On some installations of Linux the root connection may be disabled by default.) 2. The SSH connection will be done without a password as it uses authentication keys. To install the authentication key of E-xD on the computer, download that key from the Administration->System->RSA Public key page (see page 62), on the computer to take the command. The downloaded file will have the default name id_rsa.pub. 3. On the computer to take the command, logged in as root, from the directory where the file was downloaded, type the command: $ cat id_rsa.pub >> root/.ssh/authorized_keys Then, to make the change take effect, restart the SSH server by typing: $ sudo service ssh restart 97
107 With Events defined, Smart Alerts (up to 20) can be configured to use Event combinations to send alert messages. Figure 109- Smart Alert summary page From the side menu, select Smart Alerts, and Smart Alerts again. On the Smart Alerts page, click on Add New Smart Alert. A new numbered Smart Alert will be added to the summary page (above). To configure the Smart Alert, click on it. A menu will open with many options to choose to make the best use of the information provided by the events and/or to use simple sensor alerts to configure Smart Alerts. Figure 110- Smart Alert configuration 98
108 DESCRIPTION Description Use the default description provided or enter the description you want to see on notifications received. OR Events Available Events Select from the predefined available Events (Figure 105) to have OR logic applied to a triggered Event OR Sensors Available Sensors Select from any configured sensors to have OR logic applied to a triggered sensor alert. No other sensor configuration necessary. AND Events Available Events Select from the predefined available Events (Figure 105) to have AND logic applied to a triggered Event AND Sensors Available Sensors Select from any configured sensors to have AND logic applied to a triggered sensor alert. No other sensor configuration necessary. Smart Alert Configuration Logical Function Logical function to be applied to the output of the logical status of the OR and AND lists to determine when a Smart Alert should be generated. Options include OR, AND, XOR, NOR and NAND Delay The amount of time the Smart Alert Event status must be in an alert condition before a Smart Alert message is triggered. This provides some protection against false alarms. The Delay value can be set for seconds or minutes. Return Delay The amount of time the Smart Alert Event status must have returned to normal condition before a Smart Alert message is cleared. The Delay value can be set for seconds or minutes. Group Settings Group#xx Assign the Smart Alert to any group 1-8 (see also page 42) Figure 111- Smart Alert configuration- continued 99
109 Figure 112- Smart Alert configuration- continued Smart Alert Notifications Notify Again Time Notify on Return to Normal Auto Acknowledge Enable Syslog Alerts Enable SNMP traps Enable Alerts Subject Select IP Camera Attach IP Camera capture to Save image to USB Enable SMS Alerts Enable Siren Enable Beacon Smart Alert Command Associated Output Relay Output Relay Status on Alert Output Relay Status on Return from Alert Enter the amount of time in seconds, minutes, or hours (1-999) before an alert message will be repeated The user can also be notified when the Smart Alert conditions have returned to the normal (nontriggered state) by selecting the "Notify when return to normal" box. Place a checkmark in this box to have alert notifications in the summary page return to normal state automatically when Smart Alert conditions return to normal. Place a checkmark in this box to have alert notifications sent via Syslog messages Place a checkmark in this box to have alert notifications sent via SNMP traps (v2c) Place a checkmark in this box to have alert notifications sent via Enter the subject to be viewed when an alert message is received Associate an Event with an IP camera. Select an IP camera from the drop-down box. An image will be captured and sent with the alert message when an alert is sent via . IP cameras that are monitored by the ENVIROMUX (page 58) will be available for this purpose. Note: To be able to send IP camera captures as attachments, viewer security (in your camera s configuration) needs to be disabled. Consult your IP camera manual to see if this feature is present and for instructions on how to do this. Save the image captured by the IP camera to a connected USB Flash Drive Place a checkmark in this box to have alert notifications sent via SMS messages (requires a modem) Turn ON the siren when this event goes to alert (E-16D only) Turn ON the beacon when this event goes to alert (E-16D only) Associate the Smart Alert with the operation of the output relay, or not Note: Only one sensor or Smart Alert should be associated with the Output Relay at a time. Contradicting commands from two or more sensors or Smart Alerts will result in the output relay responding to the state directed by the last command received. State the output relay will be in when a Smart Alert is triggered State the output relay will be in when a Smart Alert is no longer being triggered 100
110 Figure 113- Smart Alert Configuration- continued Remote SSH Commands Remote address Enable command on event triggered Command on triggered Enable command on event cleared Command on cleared Enter the IP address or host name of the Linux or Unix computer to be sent a command via an SSH connection. Place a checkmark here to send a command when this Smart Alert is triggered Enter an SSH command to be sent to the remote address when this Smart Alert is triggered (examples of commands include poweroff and reboot ) Place a checkmark in this box to send a command when this Smart Alert returns to normal Enter an SSH command to be sent to the remote address when this Smart Alert returns to normal After all options are selected, click the Save button. This Event will now be added to the Events page (Figure 105). Up to 50 events can be defined. Events can be configured to trigger alerts by themselves, and/or be used in combination with other events to trigger Smart Alerts. The Unix or Linux machine to receive the commands must be configured to receive them before these commands will work. See More on SSH Commands on page 97 for instruction to setup the Unix or Linux machine. 101
111 More on Logical Functions Using Logical Functions, you can select how to use or not use the reported state of an Event. You can combine the information from multiple Events to achieve an end result. Figure 114- Event Logical Function Diagram Smart Alert Rules: Any configured Event can be applied to either the OR Events list or the AND Events list, or both lists. Events can be configured to be triggered by a sensor or monitored device in alert state or in normal state. Each list will generate an output value, the value to either send an alert (1), or not (0). If any Event in the OR list is triggered, the output value of the OR list will be 1. All Events in the AND list must be triggered for the output value of the AND list to be 1. The Logical Function combines the two values to determine if a Smart Alert should be sent, as detailed in the table below: OR List AND List Logical Function Smart Alert Generated OR List AND List Logical Function Smart Alert Generated 0 0 OR No 0 0 NOR Yes 1 0 Yes 1 0 No 0 1 Yes 0 1 No 1 1 Yes 1 1 No 0 0 XOR No 0 0 NAND Yes 1 0 Yes 1 0 Yes 0 1 Yes 0 1 Yes 1 1 No 1 1 No 0 0 AND No 1 0 No 0 1 No 1 1 Yes Example: If the OR list value is at 0, and AND list value is at 0, when the Logical Function is set to OR a Smart Alert will NOT be generated. 102
112 Figure 115- Examples of Smart Alert conditions 103
113 LOG From the Log section there are three sub sections for configuring the ENVIROMUX: View Event Log View Data Log View USB Data Log View USB Images Log Settings View a log listing the date and time of events such as startups, shut downs, user logins View data readings from sensors and IP addresses View data readings that have been saved to a connected USB flash drive- Up to 1000 files will be displayed. View images that have been saved on a connected USB flash drive- A list of up to 1000 jpg images will be displayed Configure how the logs are sent to users, how they handle reaching capacity, which users will be notified that it has reached capacity, and how they will be notified View Event Log The Event Log provides the administrative user with a listing of many events that occur within the ENVIROMUX. log will record the date and time of: each ENVIROMUX startup, each user login and logout time, any time an unknown user tries to login, sensor and IP device alerts an alert handled by a user The event Select all Figure 116- Event Log page From the Event Log page the administrative user can view the logs, select specific logs to be deleted or press Clear Log to delete them all. The number of entries per page can be changed for the user s reading preference. Navigating between pages is as easy as clicking Previous or Next buttons, or jumping to a specific page if you know where the log entry you are interested in is listed. To clear only specific log entries, place a checkmark in each line item to be deleted, and press Delete Selected. To select all entries at once, place a checkmark in the uppermost box. Before deleting, the user may want to save the log for future reference and to make space for more logs by downloading the event log to a file on a PC. Press Download Event Log to save the log file before clearing it. 104
114 Example of an Event Log Message: TIME: :15:44 AM ENTERPRISE: E-16D Unit 1 LOCATION: Engineering BRANCH: RACK: CONTACT: NTI DESCRIPTION: Temperature 1 CONNECTOR: 1 TYPE: Temperature MESSAGE: Sensor value crossed over non-critical thresholds VALUE: 85.0F View Data Log The Data Log provides the administrative user with a listing of all the readings taken by the ENVIROMUX pertaining to the sensors and IP Devices being monitored. The event log will record the date and time of each reading. Select all Figure 117- Data Log page From the Data Log page the administrative user can view the logs, select specific logs to be deleted or press Clear Log to delete them all. The number of entries per page can be changed for the user s reading preference. Navigating between pages is as easy as clicking Previous or Next buttons, or jumping to a specific page if you know where the log entry you are interested in is listed. To clear only specific log entries, place a checkmark in each line item to be deleted, and press Delete Selected. To select all entries at once, place a checkmark in the uppermost box. Before deleting, the user may want to save the log for future reference and to make space for more logs by downloading the event log to a file on a PC. Choose the Data Log Format (CSV or Tab Delimited), then press Download Data Log to save the log file before clearing it. Example of a Data Log Message: TIME: :12:28 AM ENTERPRISE: E-16D Unit 1 LOCATION: Engineering BRANCH: Bldg. B RACK: IPMI DESCRIPTION: ACLMV 6 Main TIME: :12:28 AM TYPE: ACLM-V AC Voltage 1 VALUE:115.5V 105
115 View USB Data Log If any Data Logs have been saved to the USB flash drive connected to a USB port on the ENVIROMUX, a list of those logs can be viewed and opened for review. Figure 118- View Saved USB Data Log View USB Images If any IP camera images have been saved to the USB flash drive connected to the ENVIROMUX, a list of those images, up to 20 at a time, will be displayed. Click on an image to view it. To delete specific images from the flash drive, place a checkmark in the box on the left side and click Delete Selected, or, to erase them all select Delete All. To open more than one image sequentially or download them as a group, place a checkmark in several images and select Download JPG Images. You will be prompted to either open the images or download them to your PC. 106
116 Figure 119- View Images saved on USB Flash Drive Log Settings The Log Settings page (Figure 120) provides settings for how the ENVIROMUX will react when its Data and Event logs reach capacity. The Event Log settings include a Logging Level that can be configured to log different amounts of information: Error : shows only system errors (like sending failures or SMS) Alert: shows recorded system errors and alert messages Info: In addition to all of the above, the log will show less relevant information: user login/logout for example Debug: shows more frequent and detailed errors however the log will fill up much more rapidly Log can be assigned to multiple groups and any user that receives messages from those groups can be notified when capacity is being reached. The log can be set to either: Discontinue- stop logging information Clear and restart- delete all log entries and restart with new entries Wrap- continue logging but delete the oldest entries so new ones can be recorded 107
117 The Data and/or Event log can be set to send alerts to users via , syslog, SMS and/or SNMP traps once it has reached 90% of capacity, allowing them time to react. The Data log can also be set to send log entries via , syslog, SMS and/or SNMP traps to users in addition to the entries it records internally. Enable Remote Logging for , syslog, or SNMP as desired. Figure 120- Log Settings page 108
118 Log to USB Flash Settings Event and Data log messages are automatically sent to users as configured above in addition to being recorded in the logs. The logs can also be downloaded as a tab-delimited plain text file. If a USB flash drive is present (it doesn t matter which of the 4 ports it is plugged-into), logs will also be recorded on the flash drive to make them portable provided the feature is enabled. The number of logs that can be recorded depends on the capacity of the flash drive installed. To begin recording to the flash drive, first connect a flash drive to an available USB port on the ENVIROMUX. Then change Unmount to Mount and click Save. Then place a checkmark in the Enable Log to Flash drive box and click Save again. Apply a checkmark in the Enable Log to Flash drive box, click Save, select Mount to enable the recording of logs to the flash drive and click Save again. If a flash drive is not detected, unplug and plug back in Figure 121- Mount a USB Flash Drive Note: Only 1 flash drive can be connected to the ENVIROMUX at a time. Note: If the Overflow Action under Data Log Settings is set to Discontinue Log, then logging to the flash drive will also be stopped when the data log has reached capacity. Note: The file system of the flash drive must be formatted FAT32 (not NTFS). Make sure there is plenty of space on it. To remove a flash drive from the ENVIROMUX, 1. Uncheck Enable Log to Flash drive and click Save, 2. Change Mount to Unmount. 3. Click Save again. Now it is safe to remove the flash drive. Note: Be sure to remove the checkmark, click Save, select Unmount, and click Save again before removing a flash drive from the ENVIROMUX. Otherwise data on the drive may be lost. Figure 122- Steps to unmount a flashdrive 109
119 Support The Support section of the menu includes two links, Manual and Downloads. The Manual link will open the pdf manual for the ENVIROMUX on the NTI website. You must have Adobe Reader installed on your PC to open this. The Downloads link will take you to the Firmware Downloads page for the ENVIROMUX on the NTI website. All versions of firmware and MIB files for the ENVIROMUX will be found there, available for immediate download to your PC. Figure 123- Support Logout To logout of the ENVIROMUX user interface, click on the Logout section in the menu. A gray menu label will drop down. Click on the gray label to be immediately logged out. The login screen will appear, at which you can close your browser or log back in. Figure 124- Logout 110
120 FRONT PANEL CONTROLS AND LED INDICATORS Figure 125- Front panel Front Panel LED Status Chart LED Label Status Meaning Pwr OFF No Power Solid ON AC Power is ON Blinking slowly (once /second) AC Power has failed, Battery backup (pg. 112) is ON (The LED will not blink if the unit is powered OFF by the switch.) Blinking rapidly Discovery Tool (pg. 28) is in use and communicating with the ENVIROMUX Low Batt OFF Battery is OK, AC power is ON Solid ON Battery is below 12V and charging (no action required) Blinking Battery has been disconnected (battery is below 10.7V), requires attention, contact NTI Check Log OFF No new messages in Data Log since last viewing ON New message in Data Log-not an alert Int Alert OFF No new alert message in Event Log re: internal sensors ON New alert message in Event Log re: internal sensors Ext Alert OFF No new alert message in Event Log re: external sensors ON New alert message in Event Log re: external sensors Fault ON A sensor has gone out of range of a configurable threshold Note: When power is first applied to the E-2D or -5D, both the Power LED (green) and Fault LED (red) will illuminate for the first 30 seconds of the boot process. After this the fault LED will turn OFF until a sensor alarm is generated which will turn the fault LED back ON. System Reset Button A reset button is located on the front of the ENVIROMUX (see Figure 125). The button can be used to reboot/restart the firmware of the ENVIROMUX. Pressing this button supersedes the use of the power on/off switch and battery backup to allow the firmware to easily reboot in the event of a system lockup. To activate a reset, momentarily press the button with a pen or other small pointed object. The ENVIROMUX will reboot and be ready for login within its usual start-up time period. 111
121 Alarm Test/Silence Button A button is provided on the front of the E-16D and E-5D (and on the rear of the E-5D) to be used to test or to silence the alarm siren when connected. To test the alarm function, press and hold the button for at least 2 seconds. The siren and beacon will alarm until the button is released. To silence an alarm, press and immediately release the button. Restore Defaults Button Another button is located on the front of the ENVIROMUX (see Figure 125). The button can be used to clear all configuration changes and restore the ENVIROMUX to default settings including the administrative password. To use this button, press it with a pen or other small pointed object and hold it for 5 seconds. The ENVIROMUX will reboot and be ready for login within its usual start-up time period. If possible, consider saving the ENVIROMUX configuration before using this button (page 60). BATTERY BACKUP E-16D E-16D has a rechargeable sealed lead-acid battery backup that will prevent the monitoring system from shutting down in the event of a power failure. Should a service power failure occur, the ENVIROMUX will continue to operate as normal for 1 hour under full load and approximately 30 minutes after the "Low Bat" LED on the front panel (page 53) illuminates. When the battery is not being used, it is being charged as long as line power is provided. It will take 24 hours for the battery to fully charge from a fully discharged state. While charging the "Low Batt" LED will be solid ON. If the power is ON and the battery is fully charged, the "Low Batt" LED will be dark. If the battery fails to charge or if the battery's output voltage drops from 12VDC to below 10.7 volts, the "Low Batt" LED will blink. The battery will automatically be disconnected from the system. If this happens, the battery must be replaced. Contact NTI to arrange for return and service. Note: While operating on the battery backup, to shut OFF the ENVIROMUX, switch the power switch to OFF and press the System Reset button. CAUTION RISK OF ELECTRIC SHOCK. Do not remove cover. No user serviceable components inside. All repairs and maintenance must be performed by authorized service personnel only. E-5DB / -2DB E-5DB /-2DB has a rechargeable sealed lead-acid battery backup that will prevent the monitoring system from shutting down in the event of a power failure. Should a service power failure occur, the ENVIROMUX will continue to operate as normal for 2 hours under full load. When the battery is not being used, it is being charged as long as line power is provided. It will take 24 hours for the battery to fully charge from a fully discharged state. CAUTION RISK OF ELECTRIC SHOCK. Do not remove cover. No user serviceable components inside. All repairs and maintenance must be performed by authorized service personnel only. 112
122 USB PORT The ENVIROMUX are each equipped with USB Type A female ports on the front and rear panel for connection of a USB flash drive, a GSM modem or for receiving alert messages via SMS, or a USB LCD Monitor (page 61). The ports are compatible with USB 2.0 Full Speed flash drives. When enabled (page 109) and with the USB flash drive connected, the Event and Data Logs will be written to a text file on the flash drive in addition to the memory in the ENVIROMUX. When a modem is connected (page 17), it will automatically be sensed by the ENVIROMUX (page 64). When an USB LCD monitor is connected, and a selection is made as to what will be viewed on the monitor (page 61), the ENVIROMUX will automatically send video to the connected monitor. Figure 126- USB Flash Drive/Modem/LCD Monitor port To enable recording logs to a flash drive, 1. Connect a FAT32 formatted flash drive to an available USB port on the ENVIROMUX. Make sure there is plenty of space on it. 2. Apply a checkmark to the check box Enable Log to Flash Drive, click Save, change Unmount to Mount and click Save again on the Log Settings page (page 109). While the flash drive is present, the Event and Data Logs will be written to a text file on the flash drive in addition to the memory in the ENVIROMUX. Note: When using the USB port with a flash drive, be sure to remove the checkmark from the Enable Log to Flash Drive, click Save, change Mount to Unmount and click Save again in the Log Settings page (page 109) before removing the flash drive from the port. Failure to do so may result in a loss of data stored on the drive. Note: Only 1 flash drive can be connected to the ENVIROMUX at a time. Additional drives will be ignored. Note: The file system of the flash drive must be formatted FAT32 (not NTFS). SERIAL CONTROL The ENVIROMUX can be controlled serially through a text menu using one of these methods: - a terminal program (e.g. HyperTerminal) from a PC connected to the RJ45 RS232 port (page 15), - a terminal program from a PC connected to the USB Console Port (page 15), - Telnet protocol using an Ethernet connection (page 16), - SSH protocol using an Ethernet connection (page 16). Either of these methods will work to access the ENVIROMUX text menu. The text menu can be used to control most functions of the ENVIROMUX as an alternative to the Web Interface (page 29). For more on using the text menu, see the Serial Control Manual. 113
123 MOBILE SUMMARY PAGE The user can login to the ENVIROMUX through the browser on a smart phone or similar device to view a Summary Page for the sensor status (below). To login, type the current IP address of the ENVIROMUX into the address bar of the browser (default IP address used in the example below): Note: The ENVIROMUX must have a public accessible IP address for this to work or your browsing device must connected to the same local network as the ENVIROMUX. Note: If the HTTP Server Port number is changed (page 69) from port 80 (default), then the port number will need to be added to the IP address (i.e. if the port number is changed to 95, then the IP address would be A log in prompt requiring a username and password will appear: Username = root Password = nti (lower case letters only) Note: usernames and passwords are case sensitive Figure 127- Mobile Login page With a successful login, a screen similar to the following will appear. This is the only information that can be accessed through the interface. Select Refresh to refresh the information on the display. Select Log out when you are finished viewing the information. For access to the complete web interface, select Full Version. Note: The display will refresh automatically every 15 seconds Figure 128- Mobile Summary page 114
124 JSON API SUPPORT Support has been built into the ENVIROMUX firmware to use JSON API to poll sensors using HTTP protocol like curl command. To automate the interface between servers and the ENVIROMUX and provide data, the following instruction is provided. Using curl Step 1: Get the session cookie by a HTTP POST request: Get session cookie by sending 'username' and 'password' in POST body to endpoint '/goform/login'. We'll receive a JSON response with the 'sessionid' as a 'cookie' variable Request: curl -X POST -d "username=root&password=nti" Response: { "success":"true", "cookie":"sessionid=cm9vddpudgk6mta=" } Step 2: Get the sensor details using appropriate end point and by providing the session cookie in header. Example with Endpoint of /json/get/appisens.json: Request: curl -v -H "Host: " -H "Cookie: sessionid=cm9vddpudgk6mta" Response: Please refer to page 117 for example of the response format. Using HTTP browser as an example First login to the ENVIROMUX from the web browser. Then enter any of the listed requests in the URL bar to be provided with the desired information. Note: Command syntax is case sensitive. List of available API endpoints: IPADDRESS/json/get/appISens.json - for Internal Sensors IPADDRESS/json/get/appESens.json - for External Sensors IPADDRESS/json/get/appDiginp.json - for Digital Inputs IPADDRESS/json/get/appIpdev.json - for IP Devices IPADDRESS/json/get/appEvents.json - for Events IPADDRESS/json/get/appSmalerts.json - for Smart Alerts IPADDRESS/json/get/appNetwork.json - to get Network Settings IPADDRESS/json/get/appDevice.json - to get Device Settings IPADDRESS/json/get/appAll.json - to get all of the above information in one API The tables on the following page provide definitions for the Type and Status numbers that will be provided. See Figure 129 for an example of a json response via HTTP. 115
125 Sensor ID Definitions: Sensor Type ID Sensor Type Sensor Type ID Sensor Type Sensor Type ID Sensor Type 0 ID_UNDEFINED 20 ID_PING 42 ID_ACLM3_C 1 ID_TEMPERATURE 21 ID_NOT_RESPONDING 43 ID_ACLM3_W 2 ID_HUMIDITY 22 ID_LIGHT 44 ID_ACLM3_VAR 3 ID_POWER 23 ID_TEMPERATURE_EX 230 ID_POWER_SUPP 4 ID_LOW_VOLTAGE 24 ID_DEWPOINT 513 ID_TEMP_HUM 5 ID_CURRENT 25 ID_NLS 540 ID_TEMP_HUM_EX2 6 ID_ACLM_V 26 ID_TAC_DIO ID_TEMP_HUM_EX3 7 ID_ACLM_V_OF_P 27 ID_HUMIDITY_D 771 ID_POW_POW 8 ID_ACLM_P 28 ID_TEMPERATURE_EX ID_CURR_CURR 9 ID_WATER 29 ID_TAC_DIP ID_LOWV_LOWV 10 ID_SMOKE 30 ID_AIR_VELOCITY 1542 ID_ACLM_V_V 11 ID_VIBRATION 31 ID_DUST 1800 ID_ACLM_P_V 12 ID_MOTION 33 ID_RTD_TRANSMITTER 6913 ID_TEMP_HUM_D 13 ID_GLASS 35 ID_FREQUENCY ID_TEMP_COMBO 14 ID_DOOR 36 ID_AC_V ID_TEMP_COMBO_EX2 15 ID_KEYPAD 37 ID_AC_C ID_TEMP_COMBO_EX3 16 ID_PANIC_BUTTON 38 ID_DC_V ID_HUM_COMBO 17 ID_KEY_STATION 39 ID_DC_C ID_CUSTOM 18 ID_DRY_CONTACT 40 ID_TEMPERATURE_EX ID_DCLM6 19 ID_DIG_INPUT 41 ID_ACLM3_V 9253 ID_ACLM3 Sensor Status ID Sensor Status Sensor Status ID Sensor Status 0 STATUS_NOTCONNECTED 6 STATUS_DISCONNECTED 1 STATUS_NORMAL 7 STATUS_TAMPER_ALERT 2 STATUS_WARNING 8 STATUS_PREDIZZY 3 STATUS_ALERT 9 STATUS_DIZZY 4 STATUS_ACKNOWLEDGED 10 STATUS_IN_USE 5 STATUS_DISMISSED 11 STATUS_NOT_USED 116
126 HTTP Example: Entered into the browser URL bar: <IP Address>/json/get/appESens.json Response: Figure 129- Example JSON Response for External Sensors shown on browser 117
127 curl Example: Entered at the command line after getting sessionld: curl -v -H "Host: " -H "Cookie: sessionid=cm9vddpudgk6mtm" Response: Figure 130- Example JSON Response for all information using curl 118
128 MODBUS TCP/IP SUPPORT The ENVIROMUX is equipped with Modbus TCP/IP support to enable PLC controls to read the value/state of sensors and read and command the state of relays. Using the Modbus communication protocol devices can be programmed over TCP/IP to treat the ENVIROMUX as a Modbus slave device reacting to readings from available sensors and controlling relays as needed. Modbus TCP Function Codes Definition Function Code Name Usage 01 Read Coils Read the state of Output Relays 02 Read Discrete Inputs Read the state of Digital Inputs 03 Read Holding Registers Not Available 04 Read Input Registers Read Internal/External Sensors floating point values 05 Write Single Coil Write data to force Output Relay Active/Inactive 06 Write Single Holding Register Not Available 15 Write Multiple Coils Write data to force multiple Output Relays Active/Inactive 16 Write Multiple Holding Registers Not Available Function Code 01 - Read the state of Output Relays Description: Function code 01 is used to read the status of Output Relays (Active/Inactive) of the E-xD slave device in a binary data format. Query: Device ID (0,1 or 255) Function Code Starting Address High Starting Address Low Quantity of coils High Quantity of coils Low CRC CRC Response: The Relay Outputs status in response message is packed as one Relay Output per bit of data field. The first Relay Output addressed by Starting Address is the LSB. A value of 1 for a bit means that the relay is INACTIVE while 0 means relay ACTIVE. Mapping: Coil # (Address) E-16D E-5D E-2D 0 Relay Output #1 Relay Output #1 Relay Output #1 1 Relay Output #2 Relay Output #2 N/A 2 Relay Output #3 N/A N/A 3 Relay Output #4 N/A N/A 4 Remote DO #1-1 Remote DO #1-1 Remote DO # Remote DO #1-16 Remote DO #1-16 Remote DO # Remote DO #2-1 Remote DO #2-1 Remote DO # Remote DO #2-16 Remote DO #2-16 Remote DO #
129 Mapping (Cont d): Coil # (Address) E-16D E-5D E-2D N/A 4 + (M 1) * 16 + N - 1 Remote DO #M-N Remote DO #M-N N/A N/A 68 Remote DO #5-1 Remote DO #5-1 N/A N/A 83 Remote DO #5-16 Remote DO #5-16 N/A 244 Remote DO #16-1 N/A N/A N/A N/A 259 Remote DO #16-16 N/A N/A Function Code 02 - Read the state of Digital Inputs Description: Function code 02 is used to read the status of Digital Inputs (Open/Closed) of the E-xD slave device in a binary data format Query: Device ID (0,1 or 255) Function Code Starting Address High Starting Address Low Quantity of inputs High Quantity of inputs Low CRC CRC Response: The Relay Outputs status in response message is packed as one Digital Input per bit of data field. The LSB of the first data byte. The other inputs follow toward the high order end of this byte, and from low order to high order in subsequent bytes. If the returned input quantity is not a multiple of eight, the remaining bits in the final data byte will be padded with zeros (toward the high order end of the byte). The byte count field specifies the quantity of data. A value of 1 for a bit means that the corresponding Digital Input is Open, a value of 0 means it is closed. Device ID (0,1 or 255) Function Code Byte Count Data Data. CRC CRC Mapping: Input # (Address) E-16D E-5D E-2D 0 Digital Input #1 Digital Input #1 Digital Input #1 1 Digital Input #2 Digital Input #2 Digital Input #2 2 Digital Input #3 Digital Input #3 Digital Input #3 3 Digital Input #4 Digital Input #4 Digital Input #4 4 Digital Input #5 Digital Input #5 Digital Input #5 5 Digital Input #6 N/A N/A 6 Digital Input #7 N/A N/A 7 Digital Input #8 N/A N/A 120
130 Mapping (Cont d): Input # (Address) E-16D E-5D E-2D 8 Remote DI #1.1 Remote DI #1.1 Remote DI # Remote DI #1.16 Remote DI # 1.16 Remote DI # Remote DI #2.1 Remote DI #2.1 Remote DI # Remote DI #2.16 Remote DI #2.16 Remote DI #2.16 N/A 8 + (M 1) * 16 + N - 1 Remote DI #M.N Remote DI #M.N N/A N/A 72 Remote DI #5.1 Remote DI #5.1 N/A N/A 87 Remote DI #5.16 Remote DI #5.16 N/A 248 Remote DI #16.1 N/A N/A N/A N/A 263 Remote DI #16.16 N/A N/A Function Code 04 - Read Internal/External Sensors floating point values Floating Point Format The values of analog sensors are in floating point format. For this reason, two 16-bit registers are used to represent the value of each sensor. The format is IEEE 32-bit Floating Point Big Endian with byte-swapped (the order of bytes is 3,4,1,2) Description: Function code 04 is used to read the values of Internal Sensors and External Sensors. If external sensors are of a contact type, a value of 0.0 will represent a closed contact and a value of 1.0 will represent an open contact. Two consecutive 16-bit registers are used for each sensor. Query: Device ID (0,1 or 255) Function Code Starting Address High Starting Address Low Quantity of Inputs High Quantity of Inputs Low CRC CRC Note: because two registers are needed to represent any sensor in Input Registers, the Quantity of Inputs value should be the double of the number of sensor to read. Response: The sensors value in response messages are packed as IEEE 32-bit Floating Point Big Endian format and they use 4 bytes for each value. The Modbus protocol has a single byte count which represents the number of 16 bits register. Because of this, the protocol can process up to maximum 64 floating point values in a single request. Device ID (0,1 or 255) Function Code Byte Count Data Data. CRC CRC 121
131 Mapping: Input # (Address) E-16D E-5D E-2D 0 Internal Sensor #1 Internal Sensor #1 1 Internal Sensor #2 Internal Sensor #2 N/A 2 Internal Sensor #3 N/A N/A 3 External Sensor #1.1 External Sensor #1.1 External Sensor #1.1 4 External Sensor #1.2 External Sensor #1.2 External Sensor #1.2 5 External Sensor #2.1 External Sensor #2.1 External Sensor #2.1 6 External Sensor #2.2 External Sensor #2.2 External Sensor #2.2 7 External Sensor #3.1 External Sensor #3.1 N/A 8 External Sensor #3.2 External Sensor #3.2 N/A 9 External Sensor #4.1 External Sensor #4.1 N/A 10 External Sensor #4.2 External Sensor #4.2 N/A 11 External Sensor #5.1 External Sensor #5.1 N/A 12 External Sensor #5.2 External Sensor #5.2 N/A 13 External Sensor #6.1 N/A N/A 14 External Sensor #6.2 N/A N/A N/A N/A * (M 1) + N - 1 External Sensor #M.N N/A N/A N/A N/A 33 External Sensor #16.1 N/A N/A 34 External Sensor #16.2 N/A N/A 35 Auxiliary Sensor #1.1 Auxiliary Sensor #1.1 Auxiliary Sensor # Auxiliary Sensor #1.2 Auxiliary Sensor #1.2 Auxiliary Sensor # Auxiliary Sensor #2.1 Auxiliary Sensor #2.1 Auxiliary Sensor # Auxiliary Sensor #2.2 Auxiliary Sensor #2.2 Auxiliary Sensor # Auxiliary Sensor #3.1 Auxiliary Sensor #3.1 N/A 40 Auxiliary Sensor #3.2 Auxiliary Sensor #3.2 N/A 41 Auxiliary Sensor #4.1 Auxiliary Sensor #4.1 N/A 42 AuxiliarySensor #4.2 Auxiliary Sensor #4.2 N/A 43 Auxiliary Sensor #5.1 Auxiliary Sensor #5.1 N/A 44 Auxiliary Sensor #5.2 Auxiliary Sensor #5.2 N/A 45 Auxiliary Sensor #6.1 N/A N/A 46 Auxiliary Sensor #6.2 N/A N/A N/A N/A * (M 1) + N - 1 Auxiliary Sensor #M.N N/A N/A N/A N/A 65 Auxiliary Sensor #16.1 N/A N/A 66 Auxiliary Sensor # Tachometer #1 Tachometer #1 Tachometer #1 122
132 Write data to force multiple Output Relays Active/Inactive Description: Function code 15 is used to force the status of Output Relays (Active/Inactive) of the E-xD slave device in a binary data format. Query: Device ID (0,1 or 255) Function Code Starting Address High Starting Address Low Quantity of coils High Quantity of coils Low Byte Count (N) Data Data Data CRC CRC N in Byte Count field is Quantity of Coils / 8 (if the remainder is different of 0, add 1). The Relay Outputs status in data field(s) is packed as one Relay Output per bit of data field. The first Relay Output addressed by Starting Address is the LSB. A value of 1 for a bit means that the relay is INACTIVE while 0 means relay ACTIVE. Response: The Relay Outputs status in response message has the following format: Function Code Starting Address High Starting Address Low Quantity of Inputs High Quantity of Inputs Low CRC CRC Mapping: The mapping of output relays is the same as for Function Code
133 HOW TO SETUP Use this guide to assist in the configuration of the ENVIROMUX to send messages. 1. Apply a valid address for the ENVIROMUX to the Enterprise Setup Page (see page 64). Note: When authentication is required (check your server requirements) the Username and Password applied on the Network Configuration page must be for the user s address applied in the Enterprise Setup Page. If no authentication is required, the Username and Password fields can be left empty. If the SMTP server requires XOAUTH authentication (i.e. possibly Gmail), refer to page 72 for proper setup instruction. Figure 131- Example of configuration for Gmail server 124
134 2. Fill in Network Page (page 67) with valid information: A. SMTP Server - check with your service provider as to what this should be. Sometimes it is just the name of the provider (gmail.com), sometimes characters are added (mail.gmail.com, smtp.gmail.com, smtp-mail.gmail.com, etc) B. The default port is 25. If authentication is required, a different port number may be required. Check with your service provider. C. Check Use SSL if your SMTP server requires SSL. D. Check Use STARTTLS if your SMTP server requires STARTTLS. E. Check Use Authentication if SMTP server requires authentication to send s. a. If required, Enter Username and Password that has been assigned to ENVIROMUX. Make sure they apply to the address applied in the Enterprise Setup Page. Example: username@gmail.com Most servers (not all, check with your service provider) use just the characters in front of for your Username on the account. These, and only these characters should be entered into the Username block. Note: If the SMTP server requires XOAUTH authentication (i.e. possibly Gmail), refer to page 73 for proper setup instruction. Note: Passwords are case sensitive. Be sure to apply the password exactly as it is required by the server. 3. Verify User is configured to receive notifications for at least one sensor group as well as having Alerts selected and a valid address to send the notifications to. Figure 132- Configure user to receive alerts via 125
135 Settings to be used in conjunction with Office Enter on the Enterprise page (page 64) the full Office 365 account address being used. 2. On the Network > SMTP settings page (page 68) enter the following settings: SMTP Server: smtp.office365.com Port: 587 Select: STARTTLS Select: Use Authentication Username: This should be the full user account address. o Note: This is case sensitive! This must be the same username as applied on the Enterprise Settings screen (page 113) Password: This should be the user account password o Note: This is also case sensitive 126
136 HOW TO SETUP SNMP Follow these steps to prepare the ENVIROMUX to send SNMP traps to ENVIROMUX users. Under Network Settings: 1. Enable the proper SNMP Agent type (v1/v2c, v1/v2c/v3, or just v3) depending upon what type of SNMP browser you use. v1/v2c = no security required v1/v2c/v3 = messages with or without security v3= only secure messages will be sent 2. Place a checkmark in Enable SNMP Traps. 3. Enter names for the Read-write community and Read-only community (usually just private and public as shown). Figure 133- SNMP Settings under Network Settings Under Sensor Configuration: 4. Under the sensor configuration for each sensor, enter a Group number that the sensor should belong to. Users can receive alert messages from some, all, or no sensor groups, as configured under User Settings. Figure 134- Enter at least one group number to sensor configuration 127
137 5. Place a checkmark in Enable SNMP Traps checkbox under the sensor configuration for each sensor that should send traps when there is an alert. If you want them sent for Critical Alerts and Non-Critical Alerts, there is a checkbox for each level. Figure 135- Enable SNMP Traps for the sensor Under User Settings: 6. Apply a checkmark to the Group number(s) for the sensor(s) you want to receive SNMP traps about. 7. Be sure to apply a checkmark in the SNMP Traps box under Configure User ->Contact Settings for each user that should receive SNMP traps 8. Enter a valid IP address where traps are to be sent for each user. Figure 136- User Settings required for SNMP Traps 128
138 9. If the Enable SNMP Agent setting under Network Settings was SNMPv1/v2c/v3, then the Authentication Protocol (MD5 or SHA), Authentication Passphrase, Privacy Protocol (DES or AES), and Privacy Passphrase will only need to be filled in for users that will receive secure messages. If only asnmpv3 was selected, then these settings must be filled in for each user. The protocol types will be dependent upon the type of SNMP Agent you are using (refer to your SNMP Agent specifications). Authentication Protocol = MD5 or SHA Privacy Protocol = DES or AES If only SNMPv1/v2c will be used, the default settings of None will apply. The passphrases will be those that have been setup in your SNMP agent for the user being configured. Note: The username in the ENVIROMUX user configuration must match the username in the SNMP browser configuration. Must match user in SNMP browser configuration Figure 137- Username must match SNMP configuration 10. Select which Traps type the user should receive. If SNMPv1 or SNMPv2c are selected, the Authentication and Privacy settings below do not need to be configured as they are only required to receive SNMPv3 messages. Figure 138- Apply applicable authentication settings 11. Use the MIB file (below) with your SNMP browser to setup and manage SNMP traps. The MIB file is available for download from the firmware update website: for E-16D / -5D / -2D 129
139 BASIC SNMP SET COMMANDS In order to Acknowledge and Dismiss Alerts only: Internal Sensor Status External Sensor Status Aux Sensor Status (devices like the E-ACLM-V, E-ACDCLM, and E-ACLM-3P480) Tac Sensor Status Digital Input Status Remote Digital Input Status IP Device Status Event Status Smart Alert Status IP Sensor Status In order to Activate or Deactivate Relays only: Output Relay Status Remote Output Relay Status SNMP DEFINITIONS Definitions of Integer Values reported by an SNMP Trap for Sensors (From the mib file:) diginputstatus OBJECT-TYPE SYNTAX INTEGER {notconnected(0), normal(1), prealert(2), alert(3), acknowledged(4), dismissed(5), disconnected(6), reserved(10) } MAX-ACCESS read-write STATUS current DESCRIPTION "The status of the sensor" (Also applies to extsensorstatus) INTEGER Value Definitions: 0- Not connected : No sensor has been connected to the referenced digital input. 1- Normal : Sensor is connected and operating within the parameter defined by normal status for that sensor, or in the case of external sensors, working between the values set by Minimum Level and Maximum Level. 2- Prealert: Sensor is connected and has entered alert status but has not been in alert status longer than the value defined by the alert delay for that sensor. Once that delay time has been satisfied, if still in alert status an alert will be sent by the ENVIROMUX. 3- Alert: Sensor is connected and has been in alert status longer than the time specified in the alert delay field. 4- Acknowledged: User has acknowledged the alert that has been reported by the ENVIROMUX for the sensor. The ENVIROMUX will not report another alert until the status for the sensor has returned to normal and then returns to alert status. 5- Dismissed: User has dismissed the alert reported by the ENVIROMUX for the sensor. The ENVIROMUX will report another alert if the sensor status does not return to normal when the time period configured in the notify again after field elapses. 6- Disconnected: Sensor was previously connected to the ENVIROMUX but has since lost its physical connection with the ENVIROMUX 10- Reserved : This field is not in use and is held for future reporting purposes. 130
140 HOW TO SETUP SYSLOG Follow these steps to prepare the ENVIROMUX to send Syslog messages to ENVIROMUX users. This instruction assumes you have Syslog software configured to receive and record messages sent by the ENVIROMUX and know how to use it. Configure the ENVIROMUX to send alerts via Syslog 1. Configure each sensor that will cause a message to be sent via Syslog to be included in one or more groups. Figure 139- Configure which group(s) a sensor will belong to 2. Apply a checkmark in Enable Syslog Alerts under Non-Critical Alert Settings and/or Critical Alert Settings on the configuration page for each sensor that will cause Syslog Alerts. Figure 140- Enable Syslog alerts for the sensor 131
141 3. Under User configuration, place a checkmark in the group number(s) that the sensors belong to. (These are the groups that you checked off in step 1.) 4. Place a checkmark in the box for Syslog Alerts under Contact Settings so that the user can receive Syslog messages. 5. Enter a valid IP address where the Syslog messages for that user are to be sent. Enter a valid IP address Figure 141- Configure user to receive alerts via Syslog With sensors properly configured to send Syslog messages to specified groups, and Users enabled to receive messages from the same specified groups at a valid IP address, Syslog messages for sensor alerts will now be received. 132
142 Configure the ENVIROMUX to send sensor data via Syslog 1. Under Sensor Configuration, Data Logging, place a checkmark under Add to data log to have sensor readings added to the log. Set the time period for the frequency at which readings will be added to the data log. Press "Save". Figure 142- Configure sensor readings to be added to data log 2. Under Log, Log Settings, place a checkmark under Enable Syslog Remote Logging. This will then send all data logs via Syslog message. To receive alerts regarding data logs, place a checkmark under Enable Syslog Alerts. Make sure the group numbers are checked that the User is configured to receive Syslog messages from (under Configure User- Group Settingssee Figure 141). Figure 143- Configure data logs to send Syslog messages 133
143 LOCATING OIDS To use SNMP (Simple Network Management Protocol) to monitor the sensors and control the functions of an ENVIROMUX Enterprise Environment Monitoring System (SYSTEM), you first need to install SNMP network management software. The software package will include an MIB (Management Information Base) browser and there are many different MIB browsers so we will be very general about the instruction provided herein. The MIB browser can be used to quickly view sensor data and the status of all characteristics of the SYSTEM. How you make use of that information is up to you. General Information Every piece of information available from the SYSTEM through the MIB browser has an OID (Object Identifier). The MIB file provided with the SYSTEM (available from provides a database to organize information received regarding sensors, output relays, IP Devices, etc.. Each piece of information derived from this database has a unique OID. To see the OID for any piece of information, select the variable and the OID assigned to it will be displayed. For this instruction we used the free MIB browser ireasoning found at View OIDs To view this information, you must do the following: 1. Install the browser to your PC 2. Copy the MIB file associated with your SYSTEM to the hard drive on your PC.(perhaps to a new directory MIB files as shown below.) 3. Load the MIB file for the SYSTEM to your browser. Select Load MIBs and locate the MIB file on your PC. TIP: ireasoning provided a couple of default MIB files that were preloaded. To clean up the resulting data tree, we used UnLoad MIBs (above) to remove those. 4. Enter the IP address of the SYSTEM so the browser knows where the SYSTEM is to retrieve data. 5. With the ireasoning browser, the Read-only Community Name (default is public ) was automatically sensed and applied when the IP address was entered, but if this doesn t happen in your browser, make sure the Read Community field in the agent properties includes the name public (or whatever you have changed it to in the E-16D network configuration). 134
144 6. With that information entered, the default SYSTEM will be accessible for SNMP browsing. A connection that uses security will require more configuration, Refer to page 127 and your browser manual to apply the required additional settings. Once a connection is made, the browser will present a directory structure with tree organizing all the different variables of information available from the SYSTEM. Click on the various categories and sub categories to go as deep into the hierarchy as necessary. As seen in the image below, each variable of information presented has an OID assigned to it. These OIDs can be used in conjunction with other SNMP control systems to communicate and/or perform functions automatically. Select here Select here View OID here View category info here Each variable has a value that can be identified with an OID and each variable for each sensor has a separate OID. 135
145 Each RJ45 Sensor port has two OIDs assigned, because the sensors that connect to these ports often have two possible functions (Temperature/Humidity, ACLM-V with two connections, etc.). The image above shows they are numbered sequentially (The extsensor Type variable for Port 1 is extsensortype.1 and extsensortype.2, port 2 is extsensortype.3 and extsensortype.4, and so on, for a total of 32 extsensors (RJ45 Sensor) for an E-16D.) Each variable for a sensor that is reported has its own OID (i.e. Index number, type, description of the connected sensor, the connector number the sensor is plugged into, group the sensor belongs to, etc.). When using OIDs, be sure to create an association with the right variable. To get specific results in the Result Table, right click on an item in the MIB Tree and choose the type of search ( operation ) you want. Get Next- will result in the next OID record of that category, displaying them one at a time. Get Bulk- will result in all the OIDs of that category being displayed at once, but only that category Get Subtree- will result in OIDs of that category and any sub-categories in the tree Walk- will result in a listing of every OID in the system from the point at which you select it until the last category in the tree. Result Table The operation can be selected with a right click (above), or using the Operations field (below). Once selected, press Go The value of each variable for the sensor can be listed separately. 136
146 The E-STHS-99 is a specialty sensor that provides a third piece of information (dew point) managed through an additional category with virtual ports named dewpoint Sensors. The sensor connected to Port 1 has a dew point value of 41.7 (deg.f) The other values are 50 because there are no other dewpoint sensors connected. The default value for this variable for an unused sensor is 50. The category remoteinputs and remoterelays are reserved for identifying contact sensors connected through E-DI16DO16(R) expansion units. No remoteinputs are connected to this SYSTEM (the default value of the remoteinputvalue is closed (0)). 137
147 USING SNMP TO ACQUIRE CPU/MEMORY USAGE DATA You can use a MIB browser to acquire ENVIROMUX memory and CPU usage information (requires firmware version 2.16 or later). By loading the U.C. Davis MIB file UCD-SNMP-MIB.mib (copy found at ) into your MIB browser, memory and CPU usage information for the operating system in the ENVIROMUX can be readily viewed. Figure 144- CPU Information found in the "systemstats" folder Figure 145- Memory usage information found in the "memory" folder 138
148 USING SNMP TO VIEW AND CONFIGURE SETTINGS You can use a MIB browser to view System Information as well as view and change ENVIROMUX network settings (requires firmware version 2.53 or later). To see System Information values, click on "masterunit" under the ENVIROMUX model, then click on "hostsystem", right click to open the menu and click on "Get Subtree". Right-Click to open the submenu All the settings under System Information will be displayed. Figure 146- Get SNMP values for System Information Figure 147- System Information displayed in SNMP From this, the user can change settings by right-clicking any property and clicking on "Set". "OK" to make the change. Enter the desired value and click 139
149 Note: When you select "Set" for "sysreset", you can cause the ENVIROMUX to reboot by changing the value to "1" and click "OK". The ENVIROMUX will immediately reboot. All connections to it will be lost. Click "Set" to make a change Figure 148- Use SNMP to reboot the ENVIROMUX 140
150 To view and change network settings, double-click "NetConfRegisters" from the SNMP MIBs tree. Figure 149- Network Configuration topics through SNMP To view the current setting of any property, right click the topic and click "Get". Result Table. The value for that property will appear in the Click "Get" to view the current value for each topic Figure 150- View Network Configuration settings in SNMP To change a network setting, right click the topic and click "Set". In the window that pops up, enter the value that you want to change that topic to. Then click "OK". Repeat for each of the network settings to be changed. 141
151 Note: Individual network setting value changes will not take immediate affect. Once you are done making all network setting changes, right click the topic "netconfsave", enter the value "1" and click "OK". All network settings changes made will now take immediate affect. Figure 151- SNMP-Present Network Configuration Tip: After making changes to network settings, before executing changes with netconfsave, right click "netconfregisters " and select "Get Subtree" to have the result table update with the new values. Review any changes before saving them. Figure 152- Que up changes to Network Settings Change Value to "1" and click "OK" to make your changes take affect. Figure 153- Save and execute changes made to network settings 142
152 USING SNMP TO CONTROL SIREN AND/OR BEACON You can use a MIB browser to toggle the siren and beacon ON and OFF. (requires firmware version 2.52 or later). To see the siren and beacon entries, click on "masterunit" under the ENVIROMUX model, then click on "sirenbeacons", double-click to open the subtree. To see status, right click "sirenbeaconsstatus" to open menu, and click on "Get Next". The status will show up in the results table to the right. Figure 154- Siren and Beacon status viewed from MIB browser 143
153 In the results table, right-click "sirenbeaconstatus.1" to open menu. Click "Set" to see window where the settings of the Siren and Beacon can be changed. Figure 155- Control Siren and Beacon operation from MIB browser Enter a value of 0 to turn both OFF 1 to turn the siren ON 2 to turn the beacon ON 3 to turn both the siren and beacon ON Then click OK to execute the change. The change will have immediate affect. 144
154 SHUTDOWN WINDOWS SERVER USING REMOTE SSH COMMAND Following the steps outlined below, a Windows server can be shutdown automatically by the ENVIROMUX SYSTEM. Cygwin Method 1. Setup a user account on the Windows PC named root (must be all lower case) and make sure user root has administrative privileges. 2. Install an SSH server on the Windows PC. (We used Cygwin for our test. We found instruction on Oracle for installation that was very helpful ). 3. Setup a user account in your SSH server named root. 4. Check to make sure the SSH configuration file has RSA authorization enabled and if not, edit the SSH server configuration file to enable it (in cygwin the file was found at c:\cygwin64\etc\sshd_config). Other SSH servers might have different configuration filenames. 5. Download the RSA Public Key (page 62) to the Windows computer. The downloaded file will have the default name id_rsa.pub. 6. Create a directory in the SSH server directory called /home/root/.ssh (i.e. c:/cygwin64/home/root/.ssh and don t forget to put the period before the ssh ). 7. On the computer to take the command, logged in as root, from the directory where the file was downloaded, type the command: $ cat id_rsa.pub >> /home/root/.ssh/authorized_keys 8. Then, to make the change take effect, restart the SSH server. To do this, right click on Computer (in the Start Menu) and click on Manage. Locate the SSH server in the list of Services and select it. Then click on Restart. 2.Then Click on Restart 1.Select SSH service Figure 156- Restart CYGWIN service 145
155 9. Configure a Smart Alert to include an Event that will be used to trigger the shutdown of the Windows Server (page 94). 10. Within the Event configuration, apply the address of the Windows Server as the Remote Address, place a checkmark in Enable command on event triggered and add a command to be executed as a Remote SSH command under Command on triggered. (We used shutdown s but there are more possibilities ( ). 10. Be sure to click Save when finished. Figure 157- Configure Event for remote shutdown 146
156 OPEN SSH Method 1. Setup SSH server on Windows machine with public key access. If this procedure is already done, skip to step 2 a. We are using OpenSSH for windows to setup SSH server. Any SSH server compatible for your Windows OS can be used. b. Please install SSH to the location as in below link and execute the commands to setup SSH server and Setting up Public Key Authentication. c. Make sure you can start the SSH service listed in your windows services list (services.msc application). d. Troubleshooting: * During execution of SSH setup commands if you receive syntax error for powershell.exe -ExecutionPolicy Bypass -File.\FixHostFilePermissions.ps1 -Confirm:$false please use the below command instead: powershell.exe -ExecutionPolicy Bypass -File.\FixHostFilePermissions.ps1 * During startup process if you receive error related to a permission issue, please make sure LOCAL SERVICE is added to Replace a process level token. If not it can be added by opening the application secpol.msc -> Local Policies -> User Rights Assignment -> 'Replace a process level token' as mentioned in below link and-7000?forum=winserverDS 2. Add E-xD user to Windows SSH service user list. a. E-xD logs in as user root. If you do not have a 'root' user on the PC add this user by going in to Control Panel -> Manage User Accounts -> 'Advanced' tab -> Advanced -> Right click on User and add New User as shown in root_user.jpg. User password can be anything you wish as this is not used by the E-xD. Figure 158- Add user "root" to PC 147
157 b. Download RSA public key from E-xD as shown in Figure 159 and rename the file to 'authorized_keys'. Place this file into the following path: C:\Program files\openssh\ssh\authorized_keys Figure 159- Download RSA Public Key 148
158 c. The permissions on this file needs to be limited to the user running SSH service. If not please disable Strict Mode in sshd_config file as shown in Figure 160. Please make sure the path of public key and pid file is correct and accessible by SSH service. Figure 160- sshd_config file d. To troubleshoot any errors please set log level to DEBUG3 as shown in the image above. 3. Setup of SSH command on E-xD: a. To test, try logging into windows machine using any user and password. You can also try testing public key authentication by generating your own SSH key and adding its rsa key to the authorized_keys file. b. Any windows commands can be executed on Windows machine through E-xD. To shutdown, add an event with remote SSH command 'shutdown -s' as shown in Figure 161. Shutdown parameters like timeout can be configured as described in the link below: 149
159 Figure 161- Configure Event for Remote SSH Command c. To troubleshoot any issues please check event log on E-xD which should show a message if there was any error. Also SSH logs will be helpful to fix an issue. 150
160 SETUP AND TEST SMS MESSAGING To test a modem installed on an ENVIROMUX Monitoring System, you must first make sure the System has been configured properly to use the modem. This guide will take you through the basic steps to do that. For more details, see other parts of this manual. 1. Install a USB modem as directed on page Configure the ENVIROMUX User Account Contact settings (Administration -> Users ->Edit User -> Contact Settings) to receive SMS Alerts and enter a valid phone number for the SMS messages to be sent to for that user. Also make sure that user is set to receive messages from the type of sensor causing the message to be sent. Make sure enough boxes are checked under Group Settings.. Make sure this is a valid phone number (Image from the E-XD web interface under User Settings) 3. Configure a sensor to send alerts via SMS messaging. These settings can be found under Sensor Configuration on page
161 First make sure the sensor will send messages to a group the user is configured to get messages from, again, under Group Settings for that sensor. (Image from the E-XD web interface under Sensor Configuration Settings) Next make sure that Enable SMS Alerts is checked. Also make sure that Disable Alerts is NOT checked for this sensor. Make sure there is NO checkmark in this box if you want this sensor to send alert messages! With the E-xD, you can not only send standard SMS alerts that include the text in the subject line, you can also customize that message to say something other than the text in the subject line. (Image from the E-xD web interface under Sensor Configuration Settings) 152
162 4. Once the sensor is configured, and the user settings include the correct settings and valid phone number, a test can be conducted. The web interface for the E-xD includes a button that simulates an alert message being sent. the sensor configuration for each sensor. This is found under Once the alert is tripped or simulated, the phone number for the configured user should receive the configured SMS message. Troubleshooting If no message is received, double-check all of the settings just described. Then check your modem status and strength (see page 64). When installed and working, the modem status will say Ready and the signal strength will be indicated. Ideally, signal strength should always be at least -100db. (-99, -98 is better, -101,-102 is worse). If the modem is plugged in and not working, make sure your SIM card is up to date and paid for with your service provider. No Modem Installed Modem properly installed in an E-xD (Note: Signal strength shown here is extremely poor) 153
163 If the signal to the modem is too weak, then either the ENVIROMUX will need to be moved or the modem will have to be moved (you can extend the modem up to 5 meters (16.4 feet) from the ENVIROMUX with a USB extension cable). CMS Error Codes With E-xD units, there is also a feature under Log Settings for setting the Logging Level. Try setting the Logging Level to Debug, and test the SMS messaging again. If the SMS message does not work, check the event log for an error code. CMS error #500 for example, might show up. Perform a web search on the error code to investigate the possible cause ( SIM card inactive ) for example. Log Setting configuration in E-xD 154
164 SMS RELAY VIA SNMP The ENVIROMUX has the ability to send an SMS text message via SNMP using the ENVIROMUX as a relay (applies to ENVIROMUX firmware version 2.51 and later). The ENVIROMUX must have a GSM modem installed (page 17). 1. From within your SNMP browser, click on msgregisters ->msgregisterdescription. 2. Right click msgregisterdescription1 and select SET. 3. Under Value, enter the number of phone numbers to send the text message to (up to 4 different numbers), enter the phone numbers to be called (no hyphens), and enter a text message up to 160 characters in length. Each piece of information must be separated by a "#" sign. Example: #number of phone numbers (1-4)#phone number#next phone number#text message to be sent #2# # #SMS SAMPLE MESSAGE Note: If your Log Settings are set to Debug (page 107), when a text message is sent, a record of it being sent will be logged. Figure 162- Use SNMP as SMS Relay 155
165 E-16D SPECIFICATIONS Front Panel Interface LEDs...Green Power, Solid for Main power, flashing for Backup power...red Low Bat (solid for charging battery, blinking for fault)...green Check Log.Green AUX (not used)...red Internal Sensor Alert...Red External Sensor Alert USB USB Type A Female X2, USB 2.0 Full Speed compatible Buttons..Alarm Test/Silence- momentary switch.. Restore Defaults- momentary switch.. System Reset- momentary switch RJ45 Sensor Inputs Connector...RJ45 connector Voltage Supply...5VDC and 12VDC Signal Type...RS485 for RS485 sensors; 2-wire for contact sensors Max. Cable Length FT ESD Protection...IEC Fuse Protection...Resetable poly fuse 500mA hold, 1A trip; 15VDC max. One fuse shared by ports 1-8, another fuse shared by ports Digital Inputs Connector...Detachable terminal block-plug-in, 8 x 4 contacts Wire Range AWG Max. Input Voltage...25VDC Max. Contact Resistance...1K Ohm Auxiliary Voltage Supply...12VDC+/-10% Max. Current Supply...50 ma (terminals 1-7) 350mA (terminal 8 only) ESD Protection...IEC Fuse Protection...Resetable poly fuse 200mA hold, 400mA trip; 16VDC max. One fuse shared by 2 ports Output Relays Connector...Detachable terminal block-plug-in, 4 x 3 contacts Wire Range AWG Output Type...Dry contact, relay isolated Warning: The digital output relay Output Rating...1A / 30 VDC, 0.5A / 100VAC contacts are not to be connected directly to AC mains wiring. Contact Resistance...20 milliohm ESD Protection...No, Relay Isolated. Fuse Protection...Non-resetable, 2A Hold, 4A trip, 125V Beacon Port & Siren Port Connector...Detachable terminal block-plug-in, 1x2 contacts Wire Range AWG Voltage Output...12VDC+/-10% Current Output...180mA ESD Protection...IEC , Fuse Protection...Resetable poly fuse 200mA hold, 400mA trip; 16VDC max. USB Device Ports Connector USB Type A Female Version.USB 2.0 Full Speed compatible 156
166 Control Serial Port RS232 Connector...RJ45 Female Supported Signals...TXD, RXD, RTS, CTS, DTR, DSR Baud Rate...max 115,200 bps Data Format...8 bits Parity...odd, even or no parity Stop Bits...1, 2 stop bits ESD Protection...IEC USB-Serial Port Console Connector...USB Type B Female Supported Signals...D+,D- Baud Rate...max 115,200 bps Data Format...8 bits Parity...no parity Stop Bits...1 stop bits ESD Protection...IEC Auxiliary Power Port Connector...Detachable terminal block-plug-in, 1x2 contacts Wire Range AWG Voltage Output...12VDC+/-10% Current Output...150mA ESD Protection...IEC Fuse Protection...Resetable poly fuse 200mA hold, 400mA trip; 30VDC max. Ethernet Port Connector...RJ45 Female Connection Speed...10/100 Base-T Security...SSL Supported Protocols...http, https, Telnet,SSH Back-Up Battery Type...Rechargeable Sealed Lead-Acid Battery Voltage, Current Rating...12VDC, 2.9Ahrs Battery Operational Time...1 hr, fully loaded; 30 min. after Low Bat LED illuminates Battery Charging Time...32 hrs (from fully discharged to fully charged). Replaceable...Yes can be replaced by authorized personnel only (NTI) General Specifications Power Input...110/220VAC, Hz, 45W Operating Temperature F (0-40 C) Operating Humidity %RH, non-condensing MTBF...39,685 hours Enclosure Size(WxDxH)...1 RU metal enclosure (19 x 9.5 x 1.73 inches) TCP/IP Supported Browsers...IE, Netscape, Mozilla, Opera,Chrome Network Configuration...Allows Static or Dynamic IP Configuration Max Number of Addresses...17; 1 per User Account + 1 for Administrator 157
167 E-5D SPECIFICATIONS User Interface LEDs...Green Power (solid when ENVIROMUX is powered ON)...Red Fault (solid when any sensor is in alert) RJ45 Sensor Inputs Connector...RJ45 connector Voltage Supply...5VDC and 12VDC Signal Type...RS485 for RS485 sensors; 2-wire for contact sensors Max. Cable Length FT ESD Protection...IEC Fuse Protection...Resetable poly fuse 1.1A (5VDC); 500mA (12VDC) One of each fuse shared by 5 ports. Digital Inputs Connector...Detachable terminal block-plug-in, 5 x 2 contacts Wire Range AWG Max. Input Voltage...25VDC Max. Contact Resistance...300K ohm ESD Protection...IEC Output Relays Connector...Detachable terminal block-plug-in, 2 x 3 contacts Wire Range AWG Output Type...Dry contact, relay isolated Output Rating...1A / 30 VDC, 0.5A / 100VAC Contact Resistance...20 milliohm ESD Protection...No, Relay Isolated. Fuse Protection...Non-resetable, 2A Hold, 4A trip, 125V Warning: The digital output relay contacts are not to be connected directly to AC mains wiring. Alarm Port Connector...Detachable terminal block-plug-in, 1x2 contacts Wire Range AWG Voltage Output...12VDC+/-10% Current Output...180mA ESD Protection...IEC , Fuse Protection...Resetable poly fuse 200mA hold, 400mA trip; 16VDC max. USB Device Ports Connector USB Type A Female Version.USB 2.0 Full Speed compatible 158
168 USB-Serial Port Console Connector...USB Type B Female Supported Signals...D+,D- Baud Rate...max 115,200 bps Data Format...8 bits Parity...no parity Stop Bits...1 stop bits ESD Protection...IEC Auxiliary Power Port Connector...Detachable terminal block-plug-in, 1x2 contacts Wire Range AWG Voltage Output...12VDC+/-10% Current Output...500mA ESD Protection...IEC Fuse Protection...Resetable poly fuse 1.1A hold, 1.95A trip; 16VDC max. Ethernet Port Connector...RJ45 Female Connection Speed...10/100 Base-T Security...SSL Supported Protocols...http, https, Telnet,SSH General Specifications Power Input...120VAC or 240VAC at 50 or 60Hz-9VDC/3A AC Adapter Operating Temperature F (0-60 C) / (-5DB model) F (0-40 C) Operating Humidity %RH, non-condensing MTBF...170,344 / (-5DB model) 169,279 hours Enclosure Size(WxDxH) x 3 x 1.73 inches TCP/IP Supported Browsers...IE, Netscape, Mozilla, Opera,Chrome Network Configuration...Allows Static or Dynamic IP Configuration Max Number of Addresses...17; 1 per User Account + 1 for Administrator Optional Battery Type Lithium-ion-rechargeable Rated Capacity.2400mAh Maximum current...2a Output..7.4VDC Duration...2 Hrs Minimum 159
169 E-2D SPECIFICATIONS User Interface LEDs...Green Power (solid when ENVIROMUX is powered ON)...Red Fault (solid when any sensor is in alert) RJ45 Sensor Inputs Connector...RJ45 connector (2) Voltage Supply...5VDC and 12VDC Signal Type...RS485 for RS485 sensors; 2-wire for contact sensors Max. Cable Length FT ESD Protection...IEC Fuse Protection...Resetable poly fuse 200mA shared (5VDC); 200mA independent (12VDC) Digital Inputs Connector...Detachable terminal block-plug-in, 5 x 2 contacts Wire Range AWG Max. Input Voltage...25VDC Max. Contact Resistance...300K ohm ESD Protection...IEC Output Relays Connector...Detachable terminal block-plug-in, 3 contacts Wire Range AWG Output Type...Dry contact, relay isolated Output Rating...1A / 30 VDC, 0.5A / 100VAC Contact Resistance...20 milliohm ESD Protection...No, Relay Isolated. Fuse Protection...Non-resetable, 2A Hold, 4A trip, 125V Warning: The digital output relay contacts are not to be connected directly to AC mains wiring. USB Device Ports Connector USB Type A Female Version.USB 2.0 Full Speed compatible USB-Serial Port Console Connector...USB Type B Female Supported Signals...D+,D- Baud Rate...max 115,200 bps Data Format...8 bits Parity...no parity Stop Bits...1 stop bits ESD Protection...IEC
170 Auxiliary Power Port Connector...Detachable terminal block-plug-in, 1x2 contacts Wire Range AWG Voltage Output...12VDC+/-10% Current Output...500mA ESD Protection...IEC Fuse Protection...Resetable poly fuse 1.1A hold, 1.95A trip; 16VDC max. Ethernet Port Connector...RJ45 Female Connection Speed...10/100 Base-T Security...SSL Supported Protocols...http, https, Telnet,SSH General Specifications Power Input...120VAC or 240VAC at 50 or 60Hz-9VDC/3A AC Adapter Operating Temperature F (0-60 C) Operating Humidity %RH, non-condensing MTBF...229,580 / (-2DB model) 230,693 hours Enclosure Size(WxDxH) x x inches TCP/IP Supported Browsers...IE, Netscape, Mozilla, Opera, Chrome Network Configuration...Allows Static or Dynamic IP Configuration Max Number of Addresses...17; 1 per User Account + 1 for Administrator Optional Battery Type Lithium-ion-rechargeable Rated Capacity.2400mAh Maximum current...2a Output..7.4VDC Duration...2 Hrs Minimum 161
171 PORT ASSIGNMENTS Here are the default ports used by the ENVIROMUX: 80 HTTP 443 HTTPS 22 SSH 23 Telnet 161 SNMP (machine configuration & sensor data) 162 SNMP (traps) 502 MODBUS (default port) 514 SYSLOG 5908 Sensor info for the Management Software 5919 Cascading via Ethernet 6000 Management Software The HTTP, HTTPS and MODBUS port numbers may be changed by the administrator. administrator for the new assignments. If they are changed, contact the system 162
172 WIRING METHODS RS485 Sensor Cable The CAT5 connection cable between the ENVIROMUX and the external RS485 Sensors (page 10) is terminated with RJ45 connectors and must be wired according to the EIA/TIA 568 B industry standard. Wiring is as per the table and drawing below. Pair 3 Pin Wire Color Pair 1 White/Orange 2 2 Orange 2 3 White/Green 3 4 Blue 1 5 White/Blue 1 6 Green 3 7 White/Brown 4 8 Brown 4 Pair 2 Pair 1 Pair 4 T 1 + R 2 - T 3 + R 4 - T 5 + R 6 - T 7 + R 8 - (View Looking into RJ45 Socket) Contact Sensor Wiring When applying CAT5 cables to contact sensors for plug-in to the RJ45 Sensor sockets, the following socket-to-sensor wiring must be followed: RJ45 Sensor Socket Pinout Pin # Pin Name 1 GND 2 SENSE 3 RS VDC 5 TAMPER SWITCH 6 RS VDC 8 GND Schematic for wiring Contact Sensor to RJ45 Socket ALARM orange wht/orange Contact Sensor 12VDC wht/brown jumper brown wht/blue TAMPER Pins 3,4, and 6 are not used for contact sensors For 5VDC contact sensors, substitute pin 4(5VDC) for pin 7 (12VDC). View looking into RJ45 Socket 163
173 TROUBLESHOOTING Each and every piece of every product produced by Network Technologies Inc is 100% tested to exacting specifications. We make every effort to insure trouble-free installation and operation of our products. If problems are experienced while installing this product, please look over the troubleshooting chart below to see if perhaps we can answer any questions that arise. If the answer is not found in the chart, a solution may be found in the knowledgebase on our website at or please call us directly at (800) (800-RGB-TECH) or (330) and we will be happy to assist in any way we can. Problem Cause Solution Pwr LED is blinking (E-16D only) Cannot access ENVIROMUX through my browser Cannot access ENVIROMUX user interface with direct Ethernet connection ENVIROMUX will not recognize sensor Device Discovery tool will not work Not receiving alert messages Beacon not illuminating Siren not making noise Ethernet cascading is not working The sensor page does not display the current readings Blinking 1/sec =Power is OFF, battery backup is powering the ENVIROMUX Blinking rapidly= discovery tool in use Browser not supported Trying to connect to wrong IP address User not authorized Telnet not enabled Cable not wired correctly Previously used sensor port was never cleared from memory upon removal Java not installed PC and ENVIROMUX are on different physical networks Ethernet cable disconnected Wrong or no IP address provided for SMTP server User does not have user profile correctly configured address not accepted by SMTP server Wires are not connected properly Beacon in use is improperly rated Sensor is not configured to power-on the beacon Wires are not connected properly Siren in use is improperly rated Sensor is not configured to power- ON the siren Restore AC power to the ENVIROMUX Nothing wrong- close Discovery Tool to stop See supported browsers on page 4 Type correct IP address into browser URL field. If IP address is unknown, use Discovery Tool (page 28) to identify it. See administrator for user name and password Must enable Telnet through web interface (page 67) Cable should be wired pin-to-pin (1 to 1, 2 to 2, etc.) Click on??? in summary page, click on Configure button, click on Remove at bottom of Configure page to remove sensor and clear the port. (see page 36) Download and install Java (see page 28) Make sure PC and ENVIROMUX or both on same physical network Check Ethernet cable connections Check all Network Settings (page 67) Check user profile. Make sure groups have been selected and the contact settings are correct (see page 77) Check policies of SMTP server for restrictions Check wire connections Make sure Beacon is rated at 12VDC, 180mA or less Check sensor configuration- make sure Beacon is selected under Alert Notifications (-16D) Check wire connections Make sure Siren is rated at 12VDC, 180mA or less Check sensor configuration- make sure Siren is selected under Alert Notifications (-16D) Ethernet Configuration not complete Make sure the correct IP of the Slave unit is entered into the Master configuration Make sure Slave is configured as Ethernet Slave (page 88) If behind a firewall, make sure port 5919 is open for the ENVIROMUX to pass data through Java scripts cannot be displayed-java Enable the Java Scripts and Java in the browser not enabled in browser 164
174 Problem Cause Solution Sensor status alternates between normal and no answer on summary page User is receiving alert notifications about sensors being disconnected and then reconnected Sensors connected to RJ45 Sensor ports stop working Unit will not boot upaccess via Ethernet not possible Sensor connected to DIGITAL IN terminal stops working (E-16D only) Event Log has GSM Error code -3 Attempt at connection via HTTPS from outside the LAN errors out Slave in cascaded configuration keeps losing communication with Master Electronic noise is being induced into sensor cables (near large motors, electronic ballasts, etc) causing errors in RS485 communication between ENVIROMUX and sensor. (this pertains to RJ5 SENSORS only) Sensors applied collectively exceed current rating. Firmware has been corrupted Sensor is rated for more current than terminal can supply. Fuse protecting port has opened. E-EDR-SF and E-EDR-SCR Electric Strike may cause this if connected to DIGITAL IN terminals 1-7 GSM Modem failed to communicate with cell tower due to a weak signal Port in Firewall not open to secure connection to ENVIROMUX Slave configured (within the web interface for the slave) to add sensor values to datalog. Change the unshielded CATx cable to the RJ45 sensor(s) to shielded cable to reduce noise being introduced. If the issue is ignored it could potentially lead to damage of the RS485 communication circuit and require the ENVIROMUX unit to be returned for repair Disconnect sensors. After approx. 10 minutes fuse inside ENVIROMUX should reset. For E-16D: Make sure the load of all 8 sensors per row does not exceed 500 ma. (i.e. only one keypad per row (row 1 = ports 1-8, row 2= ports 9-16)) Contact NTI for FTP recovery software and procedure. Disconnect failed sensor. After approx. 10 minutes internal fuse should reset. Reconnect sensor to terminals provided sensor current requirements fall within terminal limitations. DIGITAL IN terminals 1-7 max. load = 50mA DIGITAL IN terminal 8 max. load = 650mA Adjust the modem antenna using the Enterprise Setup screen (page 64) as a guide for the best signal Configure your firewall to allow communication through the port assigned to HTTPS connection (page 67). Do not configure sensors from the Slave web interface, do not put a check in Add to datalog (page 40) and do not configure any alert methods. Only enable datalogging and alert methods for sensors when configuring them from the Master interface. For a complete list of ENVIROMUX factory-assigned port numbers, see page
175 SMTP Error Codes: Without SSL enabled: Meaning Comments -1 SMTP_CONN_ERR, Cannot establish a connection to the SMTP server. Possible reasons: bad setting for IP of SMTP server, firewall blocking the connection -4 SMTP_SERVER_NOT_READY_ERR, Server denied connection -5 SMTP_EHLO_ERR, Server did not answer to HELO command -6 SMTP_AUTH_NO_SUPPORT_ERR, Authentication method is not supported -7 SMTP_AUTH_FAILURE_ERR, Authentication failure (user or password rejected) -8 SMTP_BAD_FROM_ERR, SMTP Server did not accept the sender address -9 SMTP_BAD_TO_ERR, SMTP Server did not accept the destination address -10 SMTP_DATA_ERR, SMTP Server did not accept the DATA command -11 SMTP_BAD_DATA_ERR, SMTP Server did not accept the body of message With SSL enabled: -100 SMTP_SSL_CONN_ERR, Failed to resolve connection to DNS server -99 SMTP_SSL_CONN_ERR1, Cannot establish a connection to the SMTP server. Possible reasons: bad setting for IP of SMTP server, firewall blocking the connection -98 SMTP_SSL_CONN_ERR2, System failed to create a socket (this is for internal reasons - like network down (a highly unlikely occurrence)) -97 SMTP_SSL_PROTOCOL_ERR, SMTP server connected but did not accept SSL connection -95 SMTP_SSL_SERVER_NOT_READY_ERR, Server denied connection -94 SMTP_SSL_EHLO_ERR, Server did not answer to HELO command -93 SMTP_SSL_AUTH_NO_SUPPORT_ERR, Authentication method is not supported -92 SMTP_SSL_AUTH_FAILURE_ERR, Authentication failure (user or password rejected) -91 SMTP_SSL_BAD_FROM_ERR, SMTP Server did not accept the sender address -90 SMTP_SSL_BAD_TO_ERR, SMTP Server did not accept the destination address -89 SMTP_SSL_DATA_ERR, SMTP Server did not accept the DATA command -88 SMTP_SSL_BAD_DATA_ERR, SMTP Server did not accept the body of message -87 SMTP_TLS_ERROR, Cannot connect through STARTTLS protocol. SMTP server probably does not support this protocol. Disable STARTTLS. Communication Ports used by the ENVIROMUX: Port Number Purpose 80 HTTP (also IP sensor monitoring) 443 HTTPS 22 SSH 23 Telnet 161 SNMP (system config, sensor data and mgmt. software sensor data) 162 SNMP (traps) 502 MODBUS (default) 514 SYSLOG 5908 Sensor info for Management Software 5919 Cascading via Ethernet 6000 Management Software 166
176 HOW TO CREATE AN X.509 CERTIFICATE FOR ENVIROMUX The ENVIROMUX family of products are designed to be configurable with security to limit access to their web interface controls. The use of x.509 client authentication is one of the methods that may be used, and although the ENVIROMUX includes a default x.509 CA certificate (page 84), this procedure will help you create your own custom x.509 CA certificate to use with this feature. This procedure was created using Ubuntu Linux and OpenSSL (a requirement for creating the certificate). Note: Do not disable access to the ENVIROMUX web interface using http before you verify that the https client authentication works properly (see page 174). Creating a Certificate Authority using OpenSSL The Root CA certificate will be used by a web server (ENVIROMUX) to authenticate the client (browser). It also needs to be imported in a web browser as a Trusting authority. An example SSL config file (openssl.cnf) can be found at (You can edit it in any text editor to customize for your own needs.) Creating the Certificate Management Directories and Files 1. Create directory ntica in /usr/local/ssl for ntica certificate management and change to that directory. ( nti can be changed to whatever you want throughout this procedure, but do it consistently. Whatever you change it to, make sure the openssl.cnf file is edited to match your changes) mkdir /usr/local/ssl/ntica cd /usr/local/ssl/ntica Create following directories in the ntica directory: mkdir CA mkdir server mkdir server/certificates mkdir server/requests mkdir server/keys mkdir user mkdir user/certificates mkdir user/requests mkdir user/keys The CA directory will be populated with the certificate authority certificate request, keys and certificate used to sign server and user certificates. The server directory hierarchy will be used to manage certificate requests, keys and certificates issued for web server hosts. The user directory hierarchy will be used to manage certificate requests, keys and certificates for users. 2. Issue the following commands to setup default contents of certificates and revocation list for these files: (The percent sign (%) is the command prompt, not part of the command.) % cd /usr/local/ssl/ntica % echo "01" > serial % touch index.txt The openssl.cnf file that you edited earlier (if you did) references these files so make sure they are created in the ntica directory. 167
177 Creating the ntica Key and Certificate The general process for creating a certificate includes: 1. Creating a private key 2. Creating a certificate request 3. Creating and signing a certificate from the certificate request 1. Create the CA key: Recommended for hi level of security % cd /usr/local/ssl/ntica % openssl genrsa -out./ca/ntica.key 2048 Generating RSA private key, 2048 bit long modulus e is (0x10001) 2. Create the CA certificate request: % openssl req -sha512 -new -key./ca/ntica.key -out./ca/ntica.csr You are about to be asked to enter information that will be incorporated into your certificate request. What you are about to enter is what is called a Distinguished Name or a DN. There are quite a few fields but you can leave some blank For some fields there will be a default value, If you enter '.', the field will be left blank Country Name (2 letter code) [US]: State or Province Name (full name) [OH]: Locality Name (eg, city) [Aurora]: Organization Name (eg, company) [NTI]: Organizational Unit Name (eg, section) []: Common Name (eg, YOUR name) []:your_user_name Address [sales@ntigo.com]: Please enter the following 'extra' attributes to be sent with your certificate request A challenge password []:password An optional company name []: 3. Self-sign the CA certificate: % openssl x509 -req -sha512 -days in./ca/ntica.csr -out./ca/ntica.crt -signkey./ca/ntica.key Signature ok Getting Private key Verifying the CA certificate contents At this point we have our self-signed CA certificate and our CA key, which will be used to sign the web server and client certificates that we create. To verify the certificate contents, use the following command: % openssl x509 -in./ca/ntica.crt -text 168
178 Creating a Web Server Certificate (This will need to be done for each web server) The procedure for creating a web server certificate is similar to that for creating the CA certificate except that the web server certificate will be signed using the CA key rather than self-signing with a web server-specific key. 1. Create the web server private key using a fully qualified DNS name (or IP address). When prompted for the pass phrase, enter a password that you can remember. % cd /usr/local/ssl/ntica % openssl genrsa -des3 -out./server/keys/your_device_fqdn_or_ipaddress.key 2048 Generating RSA private key, 2048 bit long modulus e is (0x10001) Enter pass phrase for./server/keys/your_device_fqdn_or_ipaddress.key: Verifying - Enter pass phrase for./server/keys/your_device_fqdn_or_ipaddress.key: 2. Create the web server certificate request using the same fully qualified DNS name (or IP address) you used for the private key. When prompted for the pass phrase for the keys in file./server/keys/your_device_fqdn_or_ipaddress.key, enter the pass phrase that you used for the private key. Also, it is vitally important that you set the Common Name value to the fully qualified DNS name of your web server because that's the value that a browser client will verify when it receives the web server's certificate. % openssl req -sha512 -new -key./server/keys/your_device_fqdn_or_ipaddress.key -out./server/requests/your_device_fqdn_or_ipaddress.csr Enter pass phrase for./server/keys/your_device_fqdn_or_ipaddress.key: You are about to be asked to enter information that will be incorporated into your certificate request. What you are about to enter is what is called a Distinguished Name or a DN. There are quite a few fields but you can leave some blank For some fields there will be a default value, If you enter '.', the field will be left blank Country Name (2 letter code) [US]: State or Province Name (full name) [OH]: Locality Name (eg, city) [Aurora]: Organization Name (eg, company) [NTI]: Organizational Unit Name (eg, section) []: Common Name (eg, YOUR name) []:your_device_fqdn_or_ipaddress Address [ca@ntigo.com]:sales@ntigo.com Please enter the following 'extra' attributes to be sent with your certificate request A challenge password []: An optional company name []: 3. Sign the web server certificate with the CA key: % openssl ca -days in server/requests/your_device_fqdn_or_ipaddress.csr -cert./ca/ntica.crt -keyfile./ca/ntica.key -out./server/certificates/your_device_fqdn_or_ipaddress.crt -config <path_to_config file>\openssl.cnf In the command above, substitute the path to the config file openssl.cnf in place of <path_to_config_file>. 169
179 DEBUG[load_index]: unique_subject = "yes" Check that the request matches the signature Signature OK Certificate Details: Serial Number: 3 (0x3) Validity Not Before: Aug 18 17:41: GMT Not After : Aug 18 17:41: GMT Subject: countryname = US stateorprovincename = OH organizationname = NTI commonname = your_device_fqdn_or_ipaddress address = sales@ntigo.com X509v3 extensions: X509v3 Basic Constraints: CA:FALSE Netscape Comment: OpenSSL Generated Certificate X509v3 Subject Key Identifier: 0A:6B:79:E7:98:5F:30:7F:A0:67:4A:12:83:9C:0A:58:BE:8B:41:2A X509v3 Authority Key Identifier: DirName:/C=US/ST=OH/L=Aurora/O=NTI /CN=NTI CA/ Address=sales@ntigo.com serial:cd:93:0b:9f:5a:71:eb:8b Certificate is to be certified until Aug 18 17:41: GMT (365 days) Sign the certificate? [y/n]:y 1 out of 1 certificate requests certified, commit? [y/n]y Write out database with 1 new entries Data Base Updated To verify the web server certificate contents, use the following command: % openssl x509 -in./server/certificates/your_device_fqdn_or_ipaddress.crt -text Key values to look for are: Subject CN=your_device_fqdn_or_ipaddress Issuer CN=NTI CA 170
180 Uploading Server Certificate to NTI device The NTI ENVIROMUX webserver expects the certificate and key as a single file in "PEM" format. Note: If your key has a password then you need to create a key without password. Use the following command to export the file without the password. <your_key>, <your_certificate_name> openssl rsa -in <your_key>.key -text > private.key and <server_name> are placeholders. Use following command to create pem certificate file cat <your_certficate_name>.crt private.key > <server_name>.pem On the ENVIROMUX WEB Interface menu Under Administration select Security. In X509 certificates Select the above file and press the button "Upload Server certificate and Key" Your_ certificate is the web server certificate you created, your_key is the CA key you created, and the server_ name is whatever you want the pem file to be named. Creating a Client Certificate The procedure for creating a client certificate is similar to that for creating the web server certificate. Creating a user key The following instructions create a private key for a user named your_name@ntigo.com. When prompted for the pass phrase, enter a password that you can remember. % cd /usr/local/ssl/ntica % openssl genrsa -des3 -out./user/keys/your_name@ntigo.com.key 2048 Generating RSA private key, 2038 bit long modulus e is (0x10001) Enter pass phrase for./user/keys/your_name@ntigo.com.key: Verifying - Enter pass phrase for./user/keys/your_name@ntigo.com.key: Create the user certificate request 1. The following command creates a certificate request for a user with address: your_name@ntigo.com and common name your_name. When prompted for the pass phrase for the keys in file./user/keys/your_name@ntigo.com.key, enter the pass phrase that you used to create the user key (e.g. password ). % openssl req -sha512 -new -key./user/keys/your_name@ntigo.com.key -out./user/requests/your_name@ntigo.com.csr Enter pass phrase for./user/keys/your_name@ntigo.com.key: You are about to be asked to enter information that will be incorporated into your certificate request. What you are about to enter is what is called a Distinguished Name or a DN. There are quite a few fields but you can leave some blank For some fields there will be a default value, If you enter '.', the field will be left blank Country Name (2 letter code) [US]: State or Province Name (full name) [OH]: Locality Name (eg, city) [Aurora]: Organization Name (eg, company) [NTI]: 171
181 Organizational Unit Name (eg, section) []: Common Name (eg, YOUR name) []:your_name Address Please enter the following 'extra' attributes to be sent with your certificate request A challenge password []: An optional company name []: 2. Sign the user certificate request and create the certificate % openssl ca -in./user/requests/your_name@ntigo.com.csr -cert./ca/ntica.crt -keyfile./ca/ntica.key -out./user/certificates/your_name@ntigo.com.crt Using configuration from /usr/local/ssl/openssl.cnf DEBUG[load_index]: unique_subject = "yes" 3. Check that the request matches the signature Signature OK Certificate Details: Serial Number: 4 (0x4) Validity Not Before: Not After : Subject: countryname = US stateorprovincename = OH organizationname = NTI commonname = your_name address = your_name@ntigo.com X509v3 extensions: X509v3 Basic Constraints: CA:FALSE Netscape Comment: OpenSSL Generated Certificate X509v3 Subject Key Identifier: X509v3 Authority Key Identifier: DirName:/C=US/ST=OH/L=Aurora/O=NTI/CN=your_nameCA/ Address=sales@ntigo.com serial:cd:93:0b:9f:5a:71:eb:8b ---- Sign the certificate? [y/n]:y 1 out of 1 certificate requests certified, commit? [y/n]y Write out database with 1 new entries Data Base Updated Verifying the user certificate contents To verify the user certificate contents, you can use the following command: % openssl x509 -in./user/certificates/your_name@ntigo.com.crt -text 172
182 Importing a Client Certificate into Web Browsers Web browsers like Firefox and IE can't use the certificates in the PEM format that is generated by OpenSSL. Consequently, we'll need to export the user certificate to file formats that can be imported by web browsers. Importing the client certificate in PKCS#12 format Firefox and Internet Explorer 6.0 support the PKCS#12 certificate format. Use the following command to convert the user certificate to this format. NOTE: During the conversion process, you'll be asked for an export password. Enter anything you can remember, but don't let it be empty because the file will contain your private key. % openssl pkcs12 -export -clcerts -in./user/certificates/your_name@ntigo.com.crt -inkey./user/keys/your_name@ntigo.com.key -out./user/certificates/your_name@ntigo.com.p12 Copy the your_name@ntigo.com.p12 file to a location where you can access it from your web browser via the file system. Import Using Internet Explorer 6.0 To import a certificate, start IE and follow the instructions below: Navigate to the Tools menu and click Internet Options Click the Content tab Click the Certificates button Click the Import button Follow the wizard instructions to select the certificate file Enter the password you used to protect your certificate and private key Import client certificates into the Personal store and root certificates for the CA that signed the web server certificates into the Trusted Root Certification Authorities store Click the imported certificate and then on the View button in the Certificate intended purposes group box. Click the Details tab and then the Edit Properties button. Make sure that the Client Authentication option is checked. For more detailed information, please see Microsoft Internet Explorer 6 Resource Kit, Chapter 6 - Digital Certificates. Import using FireFox 1.5 To import a certificate, start FireFox and follow the instructions below: Navigate to the Tools menu and click Options Click the Advanced icon Click the Security tab Click the View Certificates button Click the Import button and select the certificate file Enter your master password for the Software Security Device Enter the password you used to protect your certificate and private key 173
183 Importing the nti CA root certificate into web browsers In order to establish a chain of trust between the imported user certificate and the issuing certificate authority, you'll need to import the nti CA certificate into your web browser. Though the user interface for accepting the CA certificate varies, it is possible to import it for Firefox and IE 6.0 in this way. Firefox 1.5 A dialog box appears and offers the choice of importing the CA certificate. Select the Trust this CA to identity web sites option, then click the OK button. You may also select the View button to see the certificate contents before accepting it. Internet Explorer 6.0 A dialog box appears and asks Do you want to open or save this file?. Select the Open option, then click the Install Certificate button when the certificate dialog appears. Once you've successfully imported the nti CA you will be able to access the URL of the ENVIROMUX without being prompted to accept the web server certificate. Configuring NTI device to require Client Certificate On the ENVIROMUX WEB Interface menu Under Administration select Security. In X509 certificates select the file ntica.crt and press button "Upload CA certificate" To enable the device to ask for client certificate select certificate + login in the "Mode" field under User Authentication. Use https communication. Note: Before disabling http be sure to verify https client authentication works properly. Don t remove this checkmark until you verify https client authentication works properly Server settings section of Network configuration from ENVIROMUX web interface 174
184 DATE/TIME BATTERY REPLACEMENT The E-xD is equipped with a replaceable battery that maintains the set date and time when the ENVIROMUX is powered OFF. In the event you find that the date has been reset to 08/31/2009 after a power-cycle, this means the battery has reached end of life and needs replacement. To replace the battery: 1. Avoid Electrostatic Discharge (ESD) by grounding yourself before touching the ENVIROMUX. Failure to follow this step may damage your ENVIROMUX. 2. Power OFF the ENVIROMUX. WARNING: RISK OF ELECTRIC SHOCK!! If you prefer to change this battery while power is connected to avoid having to reset the date and time, be extremely careful not to touch the exposed 120 or 240VAC line voltage (E-16D) or any other part of the circuit boards. Also, be careful not to let the battery fall down onto the live circuit board. 3. Remove the screws that hold the top of the case to the ENVIROMUX (10 in the E-16D, 5 in the E-2D/5D, locations indicated below by orange arrows) and remove the cover to expose the circuit boards inside. Date/Time Battery E-16D Date/Time Battery E-5D Date/Time Battery E-2D 175
185 4. Locate the date/time battery in the ENVIROMUX (see images above). 5. Using a non-conductive stick-like object (ex. a Q-tip with the cotton removed from one end), press the battery out of the battery holder. Be careful not to let it fall onto the circuit board if you are doing this with power ON. E-16D Battery Removal..compress spring until clip is cleared spring In E-16D apply pressure to edge of battery as shown, pressing the battery against the spring.. then tilt the battery up to remove it. ENVIROMUX-5D Battery Removal retaining clip In ENVIROMUX-5D apply pressure to edge of battery as shown,.. pressing the battery out from under the retaining clip. 176
186 E-2D Battery Removal In E-2D apply pressure to edge of battery as shown,.. retaining clip pressing the battery out from under the retaining clip. 6. Re-install the new battery by reversing the process. (CR1225 for E-2D/5D, CR2032 for E-16D) With the E-2D/5D, be very careful not to lift up to hard on the retaining clip. Lift only far enough to slip the edge of the new battery under it and slide the battery back into place. 7. Carefully reinstall the cover to the base and install the screws removed. 8. If the ENVIROMUX was powered OFF during this procedure, power ON the ENVIROMUX and configure the correct time and date using one of the control methods described earlier in this manual. 177
187 E-16D BACKUP BATTERY REPLACEMENT The NTI E-16D contains a sealed lead acid battery that may at some point need replacement. If the unit is under warranty, contact NTI to arrange for return and factory replacement to prevent voiding the warranty. If the unit is outside of the warranty, field replacement may be preferred (contact NTI to order part no. E-BATTERY2). In either case, the failed battery must be properly disposed of. To replace the battery, carefully follow all instructions. WARNING RISK OF ELECTRIC SHOCK! FAILURE TO FOLLOW ALL INSTRUCTIONS MAY RESULT IN ELECTRICAL SHOCK. Disconnect ALL power and connection cables from the ENVIROMUX before proceeding. 1. Remove 10 Phillips-head screws securing the cover of the ENVIROMUX to expose the components inside. 2. Locate the battery inside the ENVIROMUX. (See figure below) 3. Remove the two wires connected to the battery using pliers. 4. Remove the 4 Phillips-head screws securing the two brackets holding the battery to the case. Screw heads are accessible from the bottom side of the ENVIROMUX. 5. Remove the battery. 6. Place the new battery in the case with the terminals in the same position as the battery that was removed. 7. Reinstall the two brackets to secure the battery using the 4 Phillips-head screws. 8. Attach the two wires. Be sure the wire connectors are fully on the battery terminals. 9. Reinstall the cover of the ENVIROMUX. 10. Dispose of the battery according to local requirements. Note: Charge new battery (power up the ENVIROMUX) for at least 48 hours before putting the ENVIROMUX in storage, and if kept in storage, recharge the battery every 3 months. For instruction on the proper disposal of the battery, either contact the Rechargeable Battery Recycling Corporation (RBRC) at or go to their website at Disposal will be at no cost to you. E-BATTERY2 (Lead Acid Battery) Wire connections Screws for support brackets. (Screw heads are accessible from the bottom side of the case.) 178
ENVIROMUX-2D Server Environment Monitoring System Installation and Operation Manual
 ENVIROMUX Series ENVIROMUX-2D Server Environment Monitoring System Installation and Operation Manual Front View of ENVIROMUX-2D MAN145 Rev Date 8/28/12 TRADEMARK ENVIROMUX is a registered trademark of
ENVIROMUX Series ENVIROMUX-2D Server Environment Monitoring System Installation and Operation Manual Front View of ENVIROMUX-2D MAN145 Rev Date 8/28/12 TRADEMARK ENVIROMUX is a registered trademark of
IPDU-Sx Secure Remote Power Reboot Switch Installation and Operation Manual
 ENVIROMUX Series IPDU-Sx Secure Remote Power Reboot Switch Installation and Operation Manual Front and Rear View of IPDU-S2 Front and Rear View of IPDU-S8-P15 MAN119 Rev Date 3/26/18 TRADEMARK ENVIROMUX
ENVIROMUX Series IPDU-Sx Secure Remote Power Reboot Switch Installation and Operation Manual Front and Rear View of IPDU-S2 Front and Rear View of IPDU-S8-P15 MAN119 Rev Date 3/26/18 TRADEMARK ENVIROMUX
ENVIROMUX-MINI-LXO Mini Server Environment Monitoring System Installation and Operation Manual
 ENVIROMUX Series ENVIROMUX-MINI-LXO Mini Server Environment Monitoring System Installation and Operation Manual Front View of ENVIROMUX-MINI-LXO MAN143 Rev Date 11/15/17 TRADEMARK ENVIROMUX is a registered
ENVIROMUX Series ENVIROMUX-MINI-LXO Mini Server Environment Monitoring System Installation and Operation Manual Front View of ENVIROMUX-MINI-LXO MAN143 Rev Date 11/15/17 TRADEMARK ENVIROMUX is a registered
-C5RS-LC RS232 EXTENDER
 XTENDEX Series ST-C5RS-LC RS232 EXTENDER Installation and Operation Manual ST-C5RS-LC RS232 Extender Man249 Rev. 10/30/17 TRADEMARK XTENDEX is a registered trademark of Network Technologies Inc in the
XTENDEX Series ST-C5RS-LC RS232 EXTENDER Installation and Operation Manual ST-C5RS-LC RS232 Extender Man249 Rev. 10/30/17 TRADEMARK XTENDEX is a registered trademark of Network Technologies Inc in the
ENVIROMUX-1W Environment Monitoring System with 1-Wire Sensor Interface Installation and Operation Manual
 ENVIROMUX Series ENVIROMUX-1W Environment Monitoring System with 1-Wire Sensor Interface Installation and Operation Manual Front View of ENVIROMUX-1W MAN253 Rev Date 11/14/17 TRADEMARK ENVIROMUX is a registered
ENVIROMUX Series ENVIROMUX-1W Environment Monitoring System with 1-Wire Sensor Interface Installation and Operation Manual Front View of ENVIROMUX-1W MAN253 Rev Date 11/14/17 TRADEMARK ENVIROMUX is a registered
ENVIROMUX-MICRO-T(RHP)
 ENVIROMUX Series ENVIROMUX-MICRO-T(RHP) Micro Environment Monitoring System Installation and Operation Manual Front View of ENVIROMUX-MICRO-TRHP MAN220 Rev Date 11/14/17 TRADEMARK ENVIROMUX is a registered
ENVIROMUX Series ENVIROMUX-MICRO-T(RHP) Micro Environment Monitoring System Installation and Operation Manual Front View of ENVIROMUX-MICRO-TRHP MAN220 Rev Date 11/14/17 TRADEMARK ENVIROMUX is a registered
E-ACLM-V E-ACLM-P12/8/18 AC LINE MONITORS Installation and Operation Manual
 NTI R NETWORK 1275 Danner Dr Tel:330-562-7070 TECHNOLOGIES Aurora, OH 44202 Fax:330-562-1999 INCORPORATED www.networktechinc.com ENVIROMUX Series E-ACLM-V E-ACLM-P12/8/18 AC LINE MONITORS Installation
NTI R NETWORK 1275 Danner Dr Tel:330-562-7070 TECHNOLOGIES Aurora, OH 44202 Fax:330-562-1999 INCORPORATED www.networktechinc.com ENVIROMUX Series E-ACLM-V E-ACLM-P12/8/18 AC LINE MONITORS Installation
ENVIROMUX-DCLM-6 DC Voltage and Current Monitor
 INSTALLATION GUIDE FOR THE ENVIROMUX-DCLM-6 DC Voltage and Current Monitor INTRODUCTION The NTI ENVIROMUX-DCLM-6 DC Voltage and Current Monitor monitors up to six DC voltage sources and current levels
INSTALLATION GUIDE FOR THE ENVIROMUX-DCLM-6 DC Voltage and Current Monitor INTRODUCTION The NTI ENVIROMUX-DCLM-6 DC Voltage and Current Monitor monitors up to six DC voltage sources and current levels
SECURE SSH CONSOLE SERIAL SWITCH
 F SERIMUX Series SERIMUX-S-x SECURE SSH CONSOLE SERIAL SWITCH Installation and Operation Manual MAN107 Rev 4/23/09 TRADEMARK SERIMUX is a registered trademark of Network Technologies Inc in the U.S. and
F SERIMUX Series SERIMUX-S-x SECURE SSH CONSOLE SERIAL SWITCH Installation and Operation Manual MAN107 Rev 4/23/09 TRADEMARK SERIMUX is a registered trademark of Network Technologies Inc in the U.S. and
ENVIROMUX Series. ENVIROMUX-MINI Mini Server Environment Monitoring System Installation and Operation Manual
 ENVIROMUX Series ENVIROMUX-MINI Mini Server Environment Monitoring System Installation and Operation Manual MAN061 Rev Date 7/15/2011 TRADEMARK ENVIROMUX is a registered trademark of Network Technologies
ENVIROMUX Series ENVIROMUX-MINI Mini Server Environment Monitoring System Installation and Operation Manual MAN061 Rev Date 7/15/2011 TRADEMARK ENVIROMUX is a registered trademark of Network Technologies
Industrial Serial Device Server
 1. Quick Start Guide This quick start guide describes how to install and use the Industrial Serial Device Server. Capable of operating at temperature extremes of -10 C to +60 C, this is the Serial Device
1. Quick Start Guide This quick start guide describes how to install and use the Industrial Serial Device Server. Capable of operating at temperature extremes of -10 C to +60 C, this is the Serial Device
Installation and Configuration Quick Guide R3000. Industrial Dual SIM Cellular VPN Router 2 Eth + 1 RS RS USB Host.
 Package Contents Installation and Configuration Quick Guide Before installing your R3000 Router, verify the kit contents as following. 1 x Robustel R3000 Industrial Dual SIM Cellular VPN Router (GPS/WiFi
Package Contents Installation and Configuration Quick Guide Before installing your R3000 Router, verify the kit contents as following. 1 x Robustel R3000 Industrial Dual SIM Cellular VPN Router (GPS/WiFi
Wiring and Configuration Instruction
 Wiring and Configuration Instruction This ENVIROMUX Sensor is intended for connection to an NTI ENVIROMUX-MINI-LXO /-16D / -5D/-2D for use in detecting changes in the environment. When properly connected,
Wiring and Configuration Instruction This ENVIROMUX Sensor is intended for connection to an NTI ENVIROMUX-MINI-LXO /-16D / -5D/-2D for use in detecting changes in the environment. When properly connected,
Installation and Configuration Quick Guide. R3000 Lite. Industrial Dual SIM Cellular VPN Router (1 Eth + 1 RS RS USB Host)
 Package Contents Before installing your R3000 Lite Router, please verify the kit contents as following. 1 x Robustel R3000 Lite Industrial Dual SIM Cellular VPN Router 1 x 3-pin pluggable terminal block
Package Contents Before installing your R3000 Lite Router, please verify the kit contents as following. 1 x Robustel R3000 Lite Industrial Dual SIM Cellular VPN Router 1 x 3-pin pluggable terminal block
ENVIROMUX Series Installation Instruction For:
 ENVIROMUX Series Installation Instruction For: ENVIROMUX-IMD(-P) INFRARED MOTION SENSOR ENVIROMUX-IMD-CM(P) CEILING MOUNT MOTION SENSOR ENVIROMUX-IMD-TAA INFRARED MOTION SENSOR-TAA COMPLIANT ENVIROMUX-GBS(-P)
ENVIROMUX Series Installation Instruction For: ENVIROMUX-IMD(-P) INFRARED MOTION SENSOR ENVIROMUX-IMD-CM(P) CEILING MOUNT MOTION SENSOR ENVIROMUX-IMD-TAA INFRARED MOTION SENSOR-TAA COMPLIANT ENVIROMUX-GBS(-P)
USB-C5 USB-C5-CE USB EXTENDER Installation and User Guide
 XTENDEX Series USB-C5 USB-C5-CE USB EXTENDE Installation and User Guide Front and rear view of USB-C5-CE Devices Unit MAN022 ev Date 02/20/2007 TADEMAK XTENDEX is a registered trademark of Network Technologies
XTENDEX Series USB-C5 USB-C5-CE USB EXTENDE Installation and User Guide Front and rear view of USB-C5-CE Devices Unit MAN022 ev Date 02/20/2007 TADEMAK XTENDEX is a registered trademark of Network Technologies
Installation and Configuration Guide
 Installation and Configuration Guide Trademark Notices Comtrol, NS-Link, and DeviceMaster are trademarks of Comtrol Corporation. Microsoft and Windows are registered trademarks of Microsoft Corporation.
Installation and Configuration Guide Trademark Notices Comtrol, NS-Link, and DeviceMaster are trademarks of Comtrol Corporation. Microsoft and Windows are registered trademarks of Microsoft Corporation.
Mounting ears as received from NTI. Rear View of ENVIROMUX-S5VDC
 INSTALLATION GUIDE FOR THE ENVIROMUX-S5VDC(-5V) INTRODUCTION The NTI ENVIROMUX-S5VDC Voltage Sensor Adapter monitors DC voltage sources (up to two) when connected to an ENVIROMUX-SEMS-16, ENVIROMUX-SEMS-16U,
INSTALLATION GUIDE FOR THE ENVIROMUX-S5VDC(-5V) INTRODUCTION The NTI ENVIROMUX-S5VDC Voltage Sensor Adapter monitors DC voltage sources (up to two) when connected to an ENVIROMUX-SEMS-16, ENVIROMUX-SEMS-16U,
MGate 5105-MB-EIP Series
 MGate 5105-MB-EIP Series 1-port Modbus RTU/ASCII/TCP-to-EtherNet/IP gateways Features and Benefits Protocol conversion between Modbus and EtherNet/IP Supports EtherNet/IP Scanner/Adapter Supports Modbus
MGate 5105-MB-EIP Series 1-port Modbus RTU/ASCII/TCP-to-EtherNet/IP gateways Features and Benefits Protocol conversion between Modbus and EtherNet/IP Supports EtherNet/IP Scanner/Adapter Supports Modbus
PRIMUX Series. PRIMUX-RDSW PRIMUX Redundancy Switch Installation and Operation Manual
 PRIMUX Series PRIMUX-RDSW PRIMUX Redundancy Switch Installation and Operation Manual MAN202 Rev Date 05/13/2013 TRADEMARK PRIMUX is a registered trademark of Network Technologies Inc in the U.S. and other
PRIMUX Series PRIMUX-RDSW PRIMUX Redundancy Switch Installation and Operation Manual MAN202 Rev Date 05/13/2013 TRADEMARK PRIMUX is a registered trademark of Network Technologies Inc in the U.S. and other
Junos WebApp Secure 5.0 Hardware Guide
 Junos WebApp Secure 5.0 Hardware Guide Junos WebApp Secure 5.0 Hardware Guide This document contains a specification for the MWS1000 hardware appliance, as well as instructions for installation into a
Junos WebApp Secure 5.0 Hardware Guide Junos WebApp Secure 5.0 Hardware Guide This document contains a specification for the MWS1000 hardware appliance, as well as instructions for installation into a
Poseidon 4002 MANUAL
 Poseidon 4002 MANUAL Poseidon 4002 MANUAL POWER input 12VDC supply (jack or terminals) INPUTS Binary inputs 1 6 (for contacts) OUTPUTS Two 50V rated switchover relay contacts ETHERNET 10 or 100/10 Mbps
Poseidon 4002 MANUAL Poseidon 4002 MANUAL POWER input 12VDC supply (jack or terminals) INPUTS Binary inputs 1 6 (for contacts) OUTPUTS Two 50V rated switchover relay contacts ETHERNET 10 or 100/10 Mbps
Technical Manual Nova: Cabinet Security Management System (CSMS)
 Technical Manual Nova: Cabinet Security Management System (CSMS) KP_nova_TM_160501_EN 1 Publication May, 2016, Keyprocessor BV Paasheuvelweg 20 1105BJ Amsterdam, The Netherlands www.keyprocessor.com/nova
Technical Manual Nova: Cabinet Security Management System (CSMS) KP_nova_TM_160501_EN 1 Publication May, 2016, Keyprocessor BV Paasheuvelweg 20 1105BJ Amsterdam, The Netherlands www.keyprocessor.com/nova
Installation and Configuration Quick Guide. R3000 Quad. Industrial Cellular VPN Router with 4 Ethernet Ports (4 Eth + 1 RS-232/1 RS USB Host)
 Package Contents Before installing your R3000 Quad Router, please verify the kit contents as following. 1 x Robustel GoRugged R3000 Quad Industrial Dual SIM Cellular VPN Router with 4 Ethernet Ports 1
Package Contents Before installing your R3000 Quad Router, please verify the kit contents as following. 1 x Robustel GoRugged R3000 Quad Industrial Dual SIM Cellular VPN Router with 4 Ethernet Ports 1
1. General Description
 ipio-2, ipio-8, ipio-16 Monitor and Control of Digital I/O 1. General Description The ipio is a network attached, web enabled digital input and output device. The ipio can be controlled and monitored with
ipio-2, ipio-8, ipio-16 Monitor and Control of Digital I/O 1. General Description The ipio is a network attached, web enabled digital input and output device. The ipio can be controlled and monitored with
Perle SMI Media Converter Installation Guide
 Perle SMI Media Converter Installation Guide P/N 5500316-14 Overview This guide contains instructions necessary for the installation and operation of the Perle SMI Media Converter. This media converter
Perle SMI Media Converter Installation Guide P/N 5500316-14 Overview This guide contains instructions necessary for the installation and operation of the Perle SMI Media Converter. This media converter
VT825 / Environmental Monitoring unit. Environmental Infrastructure monitoring
 Environmental Infrastructure monitoring VT825 / Environmental Monitoring unit The unit is used for IT environmental control in data-centers, remote facilities, offices, industrial facilities & remote shelters.
Environmental Infrastructure monitoring VT825 / Environmental Monitoring unit The unit is used for IT environmental control in data-centers, remote facilities, offices, industrial facilities & remote shelters.
IDS-141A/181A. Industrial 4-port/8-port slim type serial to Ethernet device server. Features. Introduction. DS-Tool
 4/8 Port v1.5 / Dec, 2011 Features 4-port/8-port slim type serial to Ethernet device server Operating Modes : Virtual Com, Tunnel, TCP Server, TCP Client, UDP Multiple host devices : 5 host devices: Virtual
4/8 Port v1.5 / Dec, 2011 Features 4-port/8-port slim type serial to Ethernet device server Operating Modes : Virtual Com, Tunnel, TCP Server, TCP Client, UDP Multiple host devices : 5 host devices: Virtual
MGate 5102-PBM-PN Series
 MGate 5102-PBM-PN Series 1-port PROFIBUS-to-PROFINET gateways Features and Benefits Protocol conversion between PROFIBUS and PROFINET Supports PROFINET IO device Supports PROFIBUS DP V1 master Automatic
MGate 5102-PBM-PN Series 1-port PROFIBUS-to-PROFINET gateways Features and Benefits Protocol conversion between PROFIBUS and PROFINET Supports PROFINET IO device Supports PROFIBUS DP V1 master Automatic
Remote Console Manager with GSM Modem QS Guide
 LES1204A-3G-R2 Remote Console Manager with GSM Modem QS Guide Quick Start Guide This Quick Start Guide helps you through installation, configuration, and local operation. For more details, refer to the
LES1204A-3G-R2 Remote Console Manager with GSM Modem QS Guide Quick Start Guide This Quick Start Guide helps you through installation, configuration, and local operation. For more details, refer to the
Features and Benefits. Certifications
 MGate 5111 Series 1-port Modbus/PROFINET/EtherNet/IP to PROFIBUS slave gateways Features and Benefits Protocol conversion between Modbus, PROFINET, EtherNet/IP, and PROFIBUS Supports PROFIBUS DP V0 slave
MGate 5111 Series 1-port Modbus/PROFINET/EtherNet/IP to PROFIBUS slave gateways Features and Benefits Protocol conversion between Modbus, PROFINET, EtherNet/IP, and PROFIBUS Supports PROFIBUS DP V0 slave
Switched Rack Power Distribution Unit
 Switched Rack Power Distribution Unit AS-216-520-30A-L530 Installation and Quick Start Contents Product Description and Inventory...................... 1 AS-216-520-30A-L530....................... 1 Additional
Switched Rack Power Distribution Unit AS-216-520-30A-L530 Installation and Quick Start Contents Product Description and Inventory...................... 1 AS-216-520-30A-L530....................... 1 Additional
HOW TO INSTALL E-LD TO E-xD USING CONNECTION TO USB CONSOLE
 HOW TO INSTALL E-LD TO E-xD USING CONNECTION TO USB CONSOLE 1. Install the USB Drivers and connect a PC with a Terminal program (e.g. HyperTerminal) to the USB "Console" Port as instructed in the ENVIROMUX
HOW TO INSTALL E-LD TO E-xD USING CONNECTION TO USB CONSOLE 1. Install the USB Drivers and connect a PC with a Terminal program (e.g. HyperTerminal) to the USB "Console" Port as instructed in the ENVIROMUX
Innovative Circuit Technology Ltd. Digital Series Power Supply Instruction Manual
 Innovative Circuit Technology Ltd. Digital Series Power Supply Instruction Manual 855-317-000 Rev 2.0 Feb 2018 Copyright 2018 Innovative Circuit Technology Ltd. All rights reserved. No part of this publication
Innovative Circuit Technology Ltd. Digital Series Power Supply Instruction Manual 855-317-000 Rev 2.0 Feb 2018 Copyright 2018 Innovative Circuit Technology Ltd. All rights reserved. No part of this publication
ROOM GUARD VT335. Environmental Infrastructure monitoring
 Environmental Infrastructure monitoring ROOM GUARD VT335 Environmental monitoring of any facilities, control of security breaches, temperatures, smoke, water leakages, voltages and more. Compatible with
Environmental Infrastructure monitoring ROOM GUARD VT335 Environmental monitoring of any facilities, control of security breaches, temperatures, smoke, water leakages, voltages and more. Compatible with
Quick Start Guide LES1308A, LES1316A LES1332A, LES1348A. Securely manage data center and network equipment from anywhere in the world.
 LES1308A, LES1316A LES1332A, LES1348A 8-/16-/32-/48-Port Advanced Console Server with GSM Modem QS Guide Quick Start Guide Securely manage data center and network equipment from anywhere in the world.
LES1308A, LES1316A LES1332A, LES1348A 8-/16-/32-/48-Port Advanced Console Server with GSM Modem QS Guide Quick Start Guide Securely manage data center and network equipment from anywhere in the world.
ST-C5VRS-600 VIDEO AND RS232 EXTENDER Installation and Operation Manual
 NTI R NETWORK TECHNOLOGIES INCORPORATED XTENDEX TM Series ST-C5VRS-600 VIDEO AND RS232 EXTENDER Installation and Operation Manual Manual 039 Rev. 3/13/03 WARRANTY INFORMATION The warranty period on this
NTI R NETWORK TECHNOLOGIES INCORPORATED XTENDEX TM Series ST-C5VRS-600 VIDEO AND RS232 EXTENDER Installation and Operation Manual Manual 039 Rev. 3/13/03 WARRANTY INFORMATION The warranty period on this
Panoramic Power Installation and configuration guide
 Panoramic Power Installation and configuration guide Advanced 4th generation Bridge for firmware v259 Version 1 1 Copyright notice Copyright 2017 Panoramic Power Ltd. All rights reserved. Panoramic Power
Panoramic Power Installation and configuration guide Advanced 4th generation Bridge for firmware v259 Version 1 1 Copyright notice Copyright 2017 Panoramic Power Ltd. All rights reserved. Panoramic Power
UR51 Industrial Cellular Router
 UR51 Industrial Cellular Router Quick Start Guide 1 Ursalink Technology Co., Ltd. Welcome Thank you for choosing Ursalink UR51 industrial cellular router. This guide describes how to install the UR51 and
UR51 Industrial Cellular Router Quick Start Guide 1 Ursalink Technology Co., Ltd. Welcome Thank you for choosing Ursalink UR51 industrial cellular router. This guide describes how to install the UR51 and
JNIOR Series 4 A Network I/O Resource Utilizing the JAVA Platform Getting Started Manual Release 2.0 NOTE: JANOS OS 1.1 or greater required
 JNIOR Series 4 A Network I/O Resource Utilizing the JAVA Platform Getting Started Manual Release 2.0 NOTE: JANOS OS 1.1 or greater required INTEG Process Group, Inc. 2919 East Hardies Rd, First Floor Gibsonia,
JNIOR Series 4 A Network I/O Resource Utilizing the JAVA Platform Getting Started Manual Release 2.0 NOTE: JANOS OS 1.1 or greater required INTEG Process Group, Inc. 2919 East Hardies Rd, First Floor Gibsonia,
Quick Start Guide. Remote Console Manager Quick Start Guide
 LES1202A-R2 LES1203A-M-R2 LES1204A-R2 Remote Console Manager Quick Start Guide Quick Start Guide This quick start guide helps you through installation, configuration, and local operation. For more details,
LES1202A-R2 LES1203A-M-R2 LES1204A-R2 Remote Console Manager Quick Start Guide Quick Start Guide This quick start guide helps you through installation, configuration, and local operation. For more details,
Quick Installation Guide
 Quick Installation Guide DL-200 Cellular Data logger V1.2_201610 TABLE OF CONTENTS CHAPTER 1 INTRODUCTION... 4 1.1 CONTENTS LIST... 5 1.2 HARDWARE INSTALLATION... 6 1.2.1 WARNING... 6 1.2.2 SYSTEM REQUIREMENTS...
Quick Installation Guide DL-200 Cellular Data logger V1.2_201610 TABLE OF CONTENTS CHAPTER 1 INTRODUCTION... 4 1.1 CONTENTS LIST... 5 1.2 HARDWARE INSTALLATION... 6 1.2.1 WARNING... 6 1.2.2 SYSTEM REQUIREMENTS...
Application. Contents of Package. Inspect the CyberSwitch upon receipt. The package should contain the following items:
 Overview CyberPower power manager CyberSwitch is the ultimate power control center to manage multiple network devices via the Internet. After installing the hardware and setting up an IP address, this
Overview CyberPower power manager CyberSwitch is the ultimate power control center to manage multiple network devices via the Internet. After installing the hardware and setting up an IP address, this
Verify with your service provider that their Mini SIM card will work with GSM / 3G GSM type modems before purchasing their Mini SIM card.
 ENVIROMUX-AVDS-GSM(-P) GSM Automatic Voice Dialer INSTALLATION AND OPERATION MANUAL INTRODUCTION The ENVIROMUX-AVDS-GSM GSM Automatic Voice Dialer is used to send voice or text GSM or SMS alert messages
ENVIROMUX-AVDS-GSM(-P) GSM Automatic Voice Dialer INSTALLATION AND OPERATION MANUAL INTRODUCTION The ENVIROMUX-AVDS-GSM GSM Automatic Voice Dialer is used to send voice or text GSM or SMS alert messages
Overview. Features CHAPTER
 CHAPTER 2 This chapter provides these topics that describe the Catalyst 2955 switch, hereafter referred to as the switch. Features, page 2-1 Front-Panel Description, page 2-3 Rear-Panel Description, page
CHAPTER 2 This chapter provides these topics that describe the Catalyst 2955 switch, hereafter referred to as the switch. Features, page 2-1 Front-Panel Description, page 2-3 Rear-Panel Description, page
VT608 / Switched PDU with 8 outlets
 Switched PDU with Monitoring VT608 / Switched PDU with 8 outlets Device is used for load management and allows to switch on/off or reboot up to 8 outlets. It has built-in temperature sensor, can connect
Switched PDU with Monitoring VT608 / Switched PDU with 8 outlets Device is used for load management and allows to switch on/off or reboot up to 8 outlets. It has built-in temperature sensor, can connect
See instructions to download and install the latest version of LinkBoxMB and the user's manual at
 Safety Instructions WARNING Follow carefully this safety and installation instructions. Improper work may lead to serious harmful for your health and also may damage seriously the IntesisBox and/or any
Safety Instructions WARNING Follow carefully this safety and installation instructions. Improper work may lead to serious harmful for your health and also may damage seriously the IntesisBox and/or any
Hardware Installation
 LOLM366912 The ipio-8 is a network attached, IP addressed digital input and output device. The ipio-8 can be controlled and monitored with a standard web browser. Multiple ipio-8 devices can communicate
LOLM366912 The ipio-8 is a network attached, IP addressed digital input and output device. The ipio-8 can be controlled and monitored with a standard web browser. Multiple ipio-8 devices can communicate
Installing and Managing the Switch
 CHAPTER 2 This chapter describes how to install and manage the Cisco SFS 7008 system hardware and contains these sections: Safety, page 2-2 Preparing the Site, page 2-3 Rack-Mounting the Switch, page 2-4
CHAPTER 2 This chapter describes how to install and manage the Cisco SFS 7008 system hardware and contains these sections: Safety, page 2-2 Preparing the Site, page 2-3 Rack-Mounting the Switch, page 2-4
VT805 / Monitoring system
 Environmental Infrastructure monitoring VT805 / Monitoring system Environmental monitoring of any facilities, control of security breaches, temperatures, smoke, water leakages, voltages and more. Compatible
Environmental Infrastructure monitoring VT805 / Monitoring system Environmental monitoring of any facilities, control of security breaches, temperatures, smoke, water leakages, voltages and more. Compatible
Features and Benefits. SNMP MIB-II for network management. Certifications
 NPort 5600-DT Series 8-port RS-232/422/485 serial device servers Features and Benefits 8 serial ports supporting RS-232/422/485 Compact desktop design 10/100M auto-sensing Ethernet Easy IP address configuration
NPort 5600-DT Series 8-port RS-232/422/485 serial device servers Features and Benefits 8 serial ports supporting RS-232/422/485 Compact desktop design 10/100M auto-sensing Ethernet Easy IP address configuration
Power Switch Cabinet 4-Port New Generation
 May 2011 PSE544-XX Power Switch Cabinet 4-Port New Generation SUPPORT FREE technical support This product carries the CE mark to indicate compliance with the European Directive on Electromagnetic Compatibility
May 2011 PSE544-XX Power Switch Cabinet 4-Port New Generation SUPPORT FREE technical support This product carries the CE mark to indicate compliance with the European Directive on Electromagnetic Compatibility
IntesisBox Modbus Server Fidelio IP
 IntesisBox Modbus Server Fidelio IP User Manual r1 eng Issue Date: 10/04/2014 Intesis Software S.L. All Rights Reserved. Information in this document is subject to change without notice. The software described
IntesisBox Modbus Server Fidelio IP User Manual r1 eng Issue Date: 10/04/2014 Intesis Software S.L. All Rights Reserved. Information in this document is subject to change without notice. The software described
XTENDEX Series ST-C5USBD FOOT DVI and USB Extender via CAT5e/6 Installation and Operation Manual
 XTENDEX Series ST-C5USBD-250 250 FOOT DVI and USB Extender via CAT5e/6 Installation and Operation Manual MAN087 Rev Date 10/22/2009 TRADEMARK XTENDEX is a registered trademark of Network Technologies Inc
XTENDEX Series ST-C5USBD-250 250 FOOT DVI and USB Extender via CAT5e/6 Installation and Operation Manual MAN087 Rev Date 10/22/2009 TRADEMARK XTENDEX is a registered trademark of Network Technologies Inc
Power Xpert Meter 2000 Gateway Card Kit
 Quick Start Guide IL02601011E PXM 2250 PXM 2260 IQ 250 IQ 260 Power Xpert Meter 2000 Gateway Card Kit Table of Contents Remove the Meter From Service.... 2 Disconnect Power Connections, CTs, and Modbus....
Quick Start Guide IL02601011E PXM 2250 PXM 2260 IQ 250 IQ 260 Power Xpert Meter 2000 Gateway Card Kit Table of Contents Remove the Meter From Service.... 2 Disconnect Power Connections, CTs, and Modbus....
TIME SERVER NETSILON. Quick start.
 TIME SERVER NETSILON Quick start This document refers to the following products: 907,900 NETSILON 7 (100-240 VAC) 907,901 NETSILON 7 (18-36 VDC) 907,902 NETSILON 7 (100-240 VAC + 18-36 VDC) www.bodet-time.com
TIME SERVER NETSILON Quick start This document refers to the following products: 907,900 NETSILON 7 (100-240 VAC) 907,901 NETSILON 7 (18-36 VDC) 907,902 NETSILON 7 (100-240 VAC + 18-36 VDC) www.bodet-time.com
User s Manual. Management Converter Chassis. Model No.: SP1386 / SP1387. World Wide Web: ;
 User s Manual Management Converter Chassis Model No.: SP1386 / SP1387 World Wide Web: www.micronet.com.tw ; www.micronet.info Table of Content 1. INTRODUCTION... 2 1.1 PACKAGE CONTENT... 2 1.2 KEY FEATURES...
User s Manual Management Converter Chassis Model No.: SP1386 / SP1387 World Wide Web: www.micronet.com.tw ; www.micronet.info Table of Content 1. INTRODUCTION... 2 1.1 PACKAGE CONTENT... 2 1.2 KEY FEATURES...
CRAGG RAILCHARGER Instruction Manual for 10DTC-12V 20DTC-12V 30DTC-24V 40DTC-12V 60DTC-12V
 CRAGG RAILCHARGER for 10DTC-12V 20DTC-12V 30DTC-24V 40DTC-12V 60DTC-12V Contents 1 Warnings, Cautions, and Notes... 1 2 Description... 2 3 Features... 2 3.1 STANDARD FEATURES... 2 3.2 CHARGER REGULATION...
CRAGG RAILCHARGER for 10DTC-12V 20DTC-12V 30DTC-24V 40DTC-12V 60DTC-12V Contents 1 Warnings, Cautions, and Notes... 1 2 Description... 2 3 Features... 2 3.1 STANDARD FEATURES... 2 3.2 CHARGER REGULATION...
E600 VX01 Installation guide
 E600 VX01 Installation guide illuminfx Dimensions 2007 Viso Systems ApS, Denmark All rights reserved. No part of this manual may be reproduced, in any form or by any means, without permission in writing
E600 VX01 Installation guide illuminfx Dimensions 2007 Viso Systems ApS, Denmark All rights reserved. No part of this manual may be reproduced, in any form or by any means, without permission in writing
See instructions to download and install the latest version of LinkBoxMB and the user's manual at
 Safety Instructions WARNING Follow carefully this safety and installation instructions. Improper work may lead to serious harmful for your health and also may damage seriously the IntesisBox and/or any
Safety Instructions WARNING Follow carefully this safety and installation instructions. Improper work may lead to serious harmful for your health and also may damage seriously the IntesisBox and/or any
Installation and Operation Manual. Model ER8500U / ER16500U. Patent Pending. Head-end Installation ER8500U and ER16500U. Rack Mounting Options
 USA EUROPE Model ER8500U / ER16500U Installation and Operation Manual Reduce risk of fire or electrical shock. Do not expose this product to rain or moisture. Note: This installation should be made by
USA EUROPE Model ER8500U / ER16500U Installation and Operation Manual Reduce risk of fire or electrical shock. Do not expose this product to rain or moisture. Note: This installation should be made by
Setting Up Your Cisco Unified Videoconferencing 3515 MCU
 CHAPTER 2 Setting Up Your Cisco Unified Videoconferencing 3515 MCU This section describes the following topics: Physical Description, page 2-1 Preparing for Installation, page 2-2 Verifying the Package
CHAPTER 2 Setting Up Your Cisco Unified Videoconferencing 3515 MCU This section describes the following topics: Physical Description, page 2-1 Preparing for Installation, page 2-2 Verifying the Package
IntesisBox Modbus Server KILSEN KSA-7xx. User s Manual 08/2013 r1.2 eng
 IntesisBox Modbus Server KILSEN KSA-7xx User s Manual 08/2013 r1.2 eng Intesis Software S.L. 2013 All rights reserved. Information in this document is subject to change without notice. The software described
IntesisBox Modbus Server KILSEN KSA-7xx User s Manual 08/2013 r1.2 eng Intesis Software S.L. 2013 All rights reserved. Information in this document is subject to change without notice. The software described
AX3000 Platine Terminal Ethernet TCP/IP
 AX3000 Platine Terminal Ethernet TCP/IP Model 60 Installation Guide September 00 - Ref: I60IE010-1 Model AX3000/M60 The reproduction of this material, in part or whole, is strictly prohibited. For additional
AX3000 Platine Terminal Ethernet TCP/IP Model 60 Installation Guide September 00 - Ref: I60IE010-1 Model AX3000/M60 The reproduction of this material, in part or whole, is strictly prohibited. For additional
Features and Benefits. User-friendly LCD panel for easy installation Adjustable termination and pull high/low resistors.
 NPort 5400 Series 4-port RS-232/422/485 serial device servers Features and Benefits User-friendly LCD panel for easy installation Adjustable termination and pull high/low resistors Socket modes: TCP server,
NPort 5400 Series 4-port RS-232/422/485 serial device servers Features and Benefits User-friendly LCD panel for easy installation Adjustable termination and pull high/low resistors Socket modes: TCP server,
ST-IPHD-L/R-2GOPOE HDMI Over Gigabit IP Extender with Power over Ethernet (POE) Installation and Operation Manual
 XTENDEX Series ST-IPHD-L/R-2GOPOE HDMI Over Gigabit IP Extender with Power over Ethernet (POE) Installation and Operation Manual Front and Rear View of ST-IPHD-R-2GOPOE MAN304 Rev Date 1/18/2018 TRADEMARK
XTENDEX Series ST-IPHD-L/R-2GOPOE HDMI Over Gigabit IP Extender with Power over Ethernet (POE) Installation and Operation Manual Front and Rear View of ST-IPHD-R-2GOPOE MAN304 Rev Date 1/18/2018 TRADEMARK
Industrial Gateway Solutions
 Industrial Gateway 10 Selection Guide 10-2 Wireless Serial Device s EKI-1361 EKI-1362 Dual Ethernet Serial Device s EKI-1521/CI/I EKI-1522/CI/I EKI-1524/CI/I EKI-1528/T EKI-1526/T Modbus Gateways EKI-1221/CI/I
Industrial Gateway 10 Selection Guide 10-2 Wireless Serial Device s EKI-1361 EKI-1362 Dual Ethernet Serial Device s EKI-1521/CI/I EKI-1522/CI/I EKI-1524/CI/I EKI-1528/T EKI-1526/T Modbus Gateways EKI-1221/CI/I
Installing the Cisco AS5400XM Universal Gateway
 CHAPTER 3 Installing the Cisco AS5400XM Universal Gateway This chapter guides you through the installation of the Cisco AS5400XM universal gateway and includes the following sections: Setting Up the Chassis,
CHAPTER 3 Installing the Cisco AS5400XM Universal Gateway This chapter guides you through the installation of the Cisco AS5400XM universal gateway and includes the following sections: Setting Up the Chassis,
isma-b-mg-ip User Manual Global Control 5 Sp. z o.o. Poland, Warsaw
 isma-b-mg-ip User Manual Global Control 5 Sp. z o.o. Poland, Warsaw www.gc5.pl Table of content 1 Introduction... 4 1.1 Revision history... 5 1.2 Safety rules... 5 1.3 Technical specifications... 6 1.4
isma-b-mg-ip User Manual Global Control 5 Sp. z o.o. Poland, Warsaw www.gc5.pl Table of content 1 Introduction... 4 1.1 Revision history... 5 1.2 Safety rules... 5 1.3 Technical specifications... 6 1.4
PN5212/PN5320/PN7212/PN7320
 PN522/PN520/PN722/PN720 Power Over the NET Power Distribution Units ALTUSEN Power Over the NET products are Power Distribution Units that offer outlet level control combined with remote access to give
PN522/PN520/PN722/PN720 Power Over the NET Power Distribution Units ALTUSEN Power Over the NET products are Power Distribution Units that offer outlet level control combined with remote access to give
Quick Start Guide. 8-Port Value-Line Console Server QS Guide LES1508A
 LES1508A 8-Port Value-Line Console Server QS Guide Quick Start Guide This Quick Start Guide helps you through installation, configuration, and local operation. For more details, refer to the user manual
LES1508A 8-Port Value-Line Console Server QS Guide Quick Start Guide This Quick Start Guide helps you through installation, configuration, and local operation. For more details, refer to the user manual
ROOM GUARD VT335. Environmental Infrastructure monitoring
 Environmental Infrastructure monitoring ROOM GUARD VT335 Environmental monitoring of any facilities, control of security breaches, temperatures, smoke, water leakages, voltages and more. Compatible with
Environmental Infrastructure monitoring ROOM GUARD VT335 Environmental monitoring of any facilities, control of security breaches, temperatures, smoke, water leakages, voltages and more. Compatible with
Power Xpert Meter 2000 Gateway Card Kit
 Quick Start Guide IL02601011E Rev. 2 December 2011 PXM 2250 PXM 2260 IQ 250 IQ 260 Power Xpert Meter 2000 Gateway Card Kit Table of Contents Remove the Meter From Service.... 2 Disconnect Power Connections,
Quick Start Guide IL02601011E Rev. 2 December 2011 PXM 2250 PXM 2260 IQ 250 IQ 260 Power Xpert Meter 2000 Gateway Card Kit Table of Contents Remove the Meter From Service.... 2 Disconnect Power Connections,
Installation and Configuration Quick Guide R2000. Industrial Dual SIM Cellular VPN Router (2 Eth + 2 SIM) Package Contents
 Package Contents Before installing your R2000 Router, please verify the kit contents as following. 1 x Robustel R2000 Industrial Dual SIM Cellular VPN Router 1 x 3-pin 3.5 mm male terminal block for power
Package Contents Before installing your R2000 Router, please verify the kit contents as following. 1 x Robustel R2000 Industrial Dual SIM Cellular VPN Router 1 x 3-pin 3.5 mm male terminal block for power
USER S MANUAL. PH232Ex1. #1 RS-232 Serial Port to Ethernet, Terminal Server/Client. Doc No: PH232Ex1-UM-001 IPEX. (IP Electronix)
 USER S MANUAL PH232Ex1 Doc No: PH232Ex1-UM-001 #1 RS-232 Serial Port to Ethernet, Terminal Server/Client IPEX (IP Electronix) Contents 1. INTRODUCTION... 3 2. SPECIFICATIONS... 3 3. PACKAGE CHECKLIST...
USER S MANUAL PH232Ex1 Doc No: PH232Ex1-UM-001 #1 RS-232 Serial Port to Ethernet, Terminal Server/Client IPEX (IP Electronix) Contents 1. INTRODUCTION... 3 2. SPECIFICATIONS... 3 3. PACKAGE CHECKLIST...
Modbus TCP/RTU Gateway
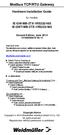 Modbus TCP/RTU Gateway Hardware Installation Guide for models IE-GW-MB-2TX-1RS232/485 IE-GWT-MB-2TX-1RS232/485 Second Edition, June 2014 1516600000/01/06.14 Important note: The detailed user manual, additional
Modbus TCP/RTU Gateway Hardware Installation Guide for models IE-GW-MB-2TX-1RS232/485 IE-GWT-MB-2TX-1RS232/485 Second Edition, June 2014 1516600000/01/06.14 Important note: The detailed user manual, additional
SMM Series 3G and GSM Modems. Quick Start Guide. Document Number: Version: 1.2 (20 October, 2015)
 SMM Series 3G and GSM Modems Quick Start Guide Document Number: 0013-001-000272 () Documentation Control Generation Date: October 20, 2015 Cybertec Pty Limited All rights Reserved. No part of this publication
SMM Series 3G and GSM Modems Quick Start Guide Document Number: 0013-001-000272 () Documentation Control Generation Date: October 20, 2015 Cybertec Pty Limited All rights Reserved. No part of this publication
Installing the Cisco Unified Videoconferencing 3545 MCU
 CHAPTER 2 Installing the Cisco Unified Videoconferencing 3545 MCU The Cisco Unified Videoconferencing 3545 MCU works together with a Cisco Unified Videoconferencing 3545 EMP Enhanced Media Processor (EMP)
CHAPTER 2 Installing the Cisco Unified Videoconferencing 3545 MCU The Cisco Unified Videoconferencing 3545 MCU works together with a Cisco Unified Videoconferencing 3545 EMP Enhanced Media Processor (EMP)
QUICK START GUIDE. STEP X - Name of Step LES1708A, LES1716A, LES1732A, LES1748A CONSOLE SERVERS
 STEP X - Name of Step QUICK START GUIDE LES1708A, LES1716A, LES1732A, LES1748A CONSOLE SERVERS 24/7 TECHNICAL SUPPORT AT 877.877.2269 OR VISIT BLACKBOX.COM STEP 1 - Check Kit Contents PACKAGE INCLUDES
STEP X - Name of Step QUICK START GUIDE LES1708A, LES1716A, LES1732A, LES1748A CONSOLE SERVERS 24/7 TECHNICAL SUPPORT AT 877.877.2269 OR VISIT BLACKBOX.COM STEP 1 - Check Kit Contents PACKAGE INCLUDES
INDEX. Network Power Monitor R10 SNMP
 Innovative Electronics for a Changing World NPM-R10 Remote Network Power Monitor With optional relay board and GSM module INDEX Amended 21 March 2017: Add user defined Password see page 13 Add wire Connection
Innovative Electronics for a Changing World NPM-R10 Remote Network Power Monitor With optional relay board and GSM module INDEX Amended 21 March 2017: Add user defined Password see page 13 Add wire Connection
F1000 User's Manual. (Version: V1.01)
 (Version: V1.01) Contents Chapter 1 Overview... 2 Chapter 2 Installation... 3 2.1 Installation guide... 3 2.1.1 Installation position... 3 2.1.2 NEMA4 standard installation... 3 2.1.3 Environment precautions...
(Version: V1.01) Contents Chapter 1 Overview... 2 Chapter 2 Installation... 3 2.1 Installation guide... 3 2.1.1 Installation position... 3 2.1.2 NEMA4 standard installation... 3 2.1.3 Environment precautions...
See instructions to download and install the latest version of LinkBoxMB and the user's manual at
 Safety Instructions WARNING Follow carefully this safety and installation instructions. Improper work may lead to serious harmful for your health and also may damage seriously the IntesisBox and/or any
Safety Instructions WARNING Follow carefully this safety and installation instructions. Improper work may lead to serious harmful for your health and also may damage seriously the IntesisBox and/or any
24-Port 100/1000X SFP + 4-Port 10G SFP+ Managed. Metro Ethernet Switch MGSW-28240F. Quick Installation Guide
 24-Port 100/1000X SFP + 4-Port 10G SFP+ Managed Metro Ethernet Switch MGSW-28240F Quick Installation Guide Table of Contents 1. Package Contents... 3 2. Requirements... 4 3. Wiring DC Power Inputs... 5
24-Port 100/1000X SFP + 4-Port 10G SFP+ Managed Metro Ethernet Switch MGSW-28240F Quick Installation Guide Table of Contents 1. Package Contents... 3 2. Requirements... 4 3. Wiring DC Power Inputs... 5
PCE-IMS 1 User Manual IP Monitoring systems IP Switchable Metered PDU s
 PCE-IMS 1 IP Monitoring systems IP Switchable Metered PDU s System installation System setting Accessories Monitoring master unit Extension units Sensors SNMP server List of USB-cameras - 02 - Contents
PCE-IMS 1 IP Monitoring systems IP Switchable Metered PDU s System installation System setting Accessories Monitoring master unit Extension units Sensors SNMP server List of USB-cameras - 02 - Contents
Stripes. 19" Outlet Stripes Desktop Outlet Stripes IP Power Distribution Units IP Monitoring Units UPS...
 Stripes 19" Outlet Stripes... 90 Desktop Outlet Stripes... 93 IP Power Distribution Units... 94 IP Monitoring Units... 95 UPS... 96 19" Outlet Stripes DIGITUS 19" outlet strip with switch, 7 outlets DIGITUS
Stripes 19" Outlet Stripes... 90 Desktop Outlet Stripes... 93 IP Power Distribution Units... 94 IP Monitoring Units... 95 UPS... 96 19" Outlet Stripes DIGITUS 19" outlet strip with switch, 7 outlets DIGITUS
MGate 4101-MB-PBS Series
 MGate 4101-MB-PBS Series 1-port Modbus RTU/ASCII-to-PROFIBUS slave gateways Features and Benefits Protocol conversion between Modbus and PROFIBUS Supports PROFIBUS DP V0 slave Supports Modbus RTU/ASCII
MGate 4101-MB-PBS Series 1-port Modbus RTU/ASCII-to-PROFIBUS slave gateways Features and Benefits Protocol conversion between Modbus and PROFIBUS Supports PROFIBUS DP V0 slave Supports Modbus RTU/ASCII
UR72 & UR75 Industrial Cellular Router
 UR72 & UR75 Industrial Cellular Router Quick Start Guide 1 Ursalink Technology Co., Ltd. Welcome Thank you for choosing Ursalink UR72/UR75 industrial cellular router. This guide describes how to install
UR72 & UR75 Industrial Cellular Router Quick Start Guide 1 Ursalink Technology Co., Ltd. Welcome Thank you for choosing Ursalink UR72/UR75 industrial cellular router. This guide describes how to install
Monitoring system LN-VT325. Environmental Infrastructure monitoring
 Environmental Infrastructure monitoring Monitoring system LN-VT325 Environmental monitoring of small facilities, access control, monitoring of tempertures, smoke, water leakages, voltages and more. Overview
Environmental Infrastructure monitoring Monitoring system LN-VT325 Environmental monitoring of small facilities, access control, monitoring of tempertures, smoke, water leakages, voltages and more. Overview
NET101. RS232 / RS422 / RS485 to Ethernet Converter. User s Manual. Version 1.2
 NET101 RS232 / RS422 / RS485 to Ethernet Converter User s Manual Version 1.2 Copyright Information Copyright 2004-2005, Mega System Technologies, Inc. All rights reserved. Reproduction without permission
NET101 RS232 / RS422 / RS485 to Ethernet Converter User s Manual Version 1.2 Copyright Information Copyright 2004-2005, Mega System Technologies, Inc. All rights reserved. Reproduction without permission
See instructions to download and install the latest version of LinkBoxMB and the user's manual at
 Safety Instructions WARNING Follow carefully this safety and installation instructions. Improper work may lead to serious harmful for your health and also may damage seriously the IntesisBox and/or any
Safety Instructions WARNING Follow carefully this safety and installation instructions. Improper work may lead to serious harmful for your health and also may damage seriously the IntesisBox and/or any
MODEL CIO-EN MODBUS/TCP, MODBUS/RTU I/O MODULE
 INSTALLATION INSTRUCTIONS Revision B1 Rapid City, SD, USA, 05/2009 MODEL CIO-EN MODBUS/TCP, MODBUS/RTU I/O MODULE BE SURE POWER IS DISCONNECTED PRIOR TO INSTALLATION! FOLLOW NATIONAL, STATE AND LOCAL CODES.
INSTALLATION INSTRUCTIONS Revision B1 Rapid City, SD, USA, 05/2009 MODEL CIO-EN MODBUS/TCP, MODBUS/RTU I/O MODULE BE SURE POWER IS DISCONNECTED PRIOR TO INSTALLATION! FOLLOW NATIONAL, STATE AND LOCAL CODES.
NetBiter Serial Server User Manual
 User Manual IntelliCom Innovation AB Linjegatan 3D SE-302 50 Halmstad SWEDEN Phone +46 35 18 21 70 Fax +46 35 17 29 09 email info@intellicom.se web www.intellicom.se Revision List Revision Date Author
User Manual IntelliCom Innovation AB Linjegatan 3D SE-302 50 Halmstad SWEDEN Phone +46 35 18 21 70 Fax +46 35 17 29 09 email info@intellicom.se web www.intellicom.se Revision List Revision Date Author
MGate 5111 Quick Installation Guide
 MGate 5111 Quick Installation Guide Edition 1.0, December 2017 Technical Support Contact Information www.moxa.com/support Moxa Americas: Toll-free: 1-888-669-2872 Tel: 1-714-528-6777 Fax: 1-714-528-6778
MGate 5111 Quick Installation Guide Edition 1.0, December 2017 Technical Support Contact Information www.moxa.com/support Moxa Americas: Toll-free: 1-888-669-2872 Tel: 1-714-528-6777 Fax: 1-714-528-6778
Power Xpert Meter 2000 Gateway Card Kit
 Quick Start Guide IL02601011E PXM 2250 PXM 2260 IQ 250 IQ 260 Power Xpert Meter 2000 Gateway Card Kit Table of Contents Remove the Meter From Service... 2 Disconnect Power Connections, CTs, and Modbus....
Quick Start Guide IL02601011E PXM 2250 PXM 2260 IQ 250 IQ 260 Power Xpert Meter 2000 Gateway Card Kit Table of Contents Remove the Meter From Service... 2 Disconnect Power Connections, CTs, and Modbus....
NTI. KEEMUX Series. KEEMUX-P2 (2-Port PS/2 KVM Switch) INSTALLATION / USER GUIDE R NETWORK TECHNOLOGIES INCORPORATED
 NTI R NETWORK TECHNOLOGIES INCORPORATED 1275 Danner Dr Aurora, OH 44202 Tel:330-562-7070 Fax:330-562-1999 www.nti1.com KEEMUX-P2 (2-Port PS/2 KVM Switch) INSTALLATION / USER GUIDE KEEMUX Series MAN049
NTI R NETWORK TECHNOLOGIES INCORPORATED 1275 Danner Dr Aurora, OH 44202 Tel:330-562-7070 Fax:330-562-1999 www.nti1.com KEEMUX-P2 (2-Port PS/2 KVM Switch) INSTALLATION / USER GUIDE KEEMUX Series MAN049
IntesisBox Modbus Server Siemens Synova FC330A
 IntesisBox Modbus Server Siemens Synova FC330A User's Manual V10 r10 eng Intesis Software S.L. 2009. All Rights Reserved. Information in this document is subject to change without notice. The software
IntesisBox Modbus Server Siemens Synova FC330A User's Manual V10 r10 eng Intesis Software S.L. 2009. All Rights Reserved. Information in this document is subject to change without notice. The software
SmartPro 120V 750VA 600W Line-Interactive Sine Wave UPS, 1U Rackmount, Pre-installed WEBCARDLX Network Interface, USB, DB9 Serial
 SmartPro 120V 750VA 600W Line-Interactive Sine Wave UPS, 1U Rackmount, Pre-installed WEBCARDLX Network Interface, USB, DB9 Serial MODEL NUMBER: SMART750RM1UN Highlights.75kVA / 750VA / 600W line interactive
SmartPro 120V 750VA 600W Line-Interactive Sine Wave UPS, 1U Rackmount, Pre-installed WEBCARDLX Network Interface, USB, DB9 Serial MODEL NUMBER: SMART750RM1UN Highlights.75kVA / 750VA / 600W line interactive
Model HM-535 Power Supply Installation and Service Instructions
 Model HM-535 Power Supply Installation and Service Instructions 430-535 0104 2004 Heritage MedCall, Inc SENTRY INSTALLATION & SERVICE INSTRUCTIONS POWER SUPPLY UNIT Model HM-535 IMPORTANT SAFETY INSTRUCTIONS
Model HM-535 Power Supply Installation and Service Instructions 430-535 0104 2004 Heritage MedCall, Inc SENTRY INSTALLATION & SERVICE INSTRUCTIONS POWER SUPPLY UNIT Model HM-535 IMPORTANT SAFETY INSTRUCTIONS
See instructions to download and install the latest version of LinkBoxEIB and the user's manual at
 Safety Instructions WARNING Follow carefully this safety and installation instructions. Improper work may lead to serious harmful for your health and also may damage seriously the IntesisBox and/or any
Safety Instructions WARNING Follow carefully this safety and installation instructions. Improper work may lead to serious harmful for your health and also may damage seriously the IntesisBox and/or any
AX3000 Platine Terminal Ethernet TCP/IP
 AX3000 Platine Terminal Ethernet TCP/IP Model 75E Installation Guide January 003 - Ref: I75EE0303-1 Model AX3000/M75E The reproduction of this material, in part or whole, is strictly prohibited. For additional
AX3000 Platine Terminal Ethernet TCP/IP Model 75E Installation Guide January 003 - Ref: I75EE0303-1 Model AX3000/M75E The reproduction of this material, in part or whole, is strictly prohibited. For additional
