Remote Access Servers ( Ethernet & Token Ring )
|
|
|
- Victor Jacobs
- 5 years ago
- Views:
Transcription
1 LRA502A-ET-R5 LRA504A-ET-R5 LRA508A-ET-R5 LRA502A-TR-R4 LRA504A-TR-R4 LRA508A-TR-R4 Remote Access Servers ( Ethernet & Token Ring ) Installation Guide Black Box Corporation, 1000 Park Drive, Lawrence PA PH:
2 Copyrights Copyright , Black Box Corp. Apple, Macintosh, and AppleTalk are trademarks of Apple Computer Inc. IBM, AT, CA/400, and PC Support/400 are registered trade marks of International Business Machines Corporation. Microsoft, MS-DOS and Windows are registered trade marks of Microsoft Corporation. Novell and NetWare are registered trademarks of Novell, Incorporated. All other trademarks mentioned in this document are the property of their respective owners. FCC/DOC Compliance Statements NOTE: This equipment has been tested and found to comply with the limits for a Class A Digital Device, pursuant to Part 15 of the FCC rules and to DOC Radio Interference Regulations, C.R.C., c1374. These limits are designed to provide reasonable protection against harmful interference when the equipment is operated in a commercial environment. This equipment generates, uses, and can radiate radio frequency energy and, if not installed and used in accordance with the instruction manual, may cause harmful interference to radio communications. Operation of this equipment in a residential area is likely to cause harmful interference in which case the user will be required to correct the interference at his own expense. FCC/DOC compliance requires that all I/O cables used with Black Box products be constructed using shielded cable, metal-shelled connectors and conductive backshells. CAUTION: Changes or modifications to a Black Box product which are not expressly approved by Black Box Corp. may void the user s authority to operate the equipment. This device complies with Part 15 of the FCC rules. Operation is subject to the following two conditions: (1) this device may not cause harmful interference, and (2) this device must accept any interference received including interference that may cause undesired operation.
3 Table Of Contents Copyrights ii FCC/DOC Compliance Statements ii Prefacexiii vii About this Guidexiii vii About the Document Setxiv vii Chapter 1: Introduction1 vii Black Box Remote Access Server1 vii Supported Protocols1 viii Dial-In1 viii Dial-Out2 viii Manager Program3 viii Initial Configuration3 viii Over the LAN3 viii Direct Connect4 viii Dial-In Connection6 viii Chapter 2: Black Box RAS Hardware Installation7 viii Hardware Overview7 viii Black Box Remote Access Server Models8 viii Front Panel8 viii LEDs9 viii Hardware Installation for Ethernet Black Box Remote Access Server10 viii Hardware Installation for Token-Ring Black Box Remote Access Server12 viii Setting the IP Address13 viii Modem Installation14 viii System Defaults14 viii Chapter 3: Manager Software Installation and Setup 15 viii Manager Overview15 viii Connection15 viii Client Software16 viii System Requirements16 viii Installing Manager Software17 viii Connecting to the Black Box Remote Access Server18 viii In-band Connection18 viii Direct Connection18 viii Black Box Remote Access Server Guide iii
4 Table Of Contents Dial-In Connection20 viii Server List20 viii Update Firmware22 viii Manager Main Screen23 viii Menu bar24 ix File Menu24 ix View Menu25 ix Configure Menu25 ix Statistics26 ix Event Log26 ix Window Menu27 ix Help Menu28 ix Tool bar28 ix Chapter 4: Server Configurations 31 ix Configuration Overview31 ix Open Configuration File32 ix Configuration File Window33 ix Server Options34 ix Server Filter Assignment36 ix Setting the date and time37 ix Serial Port Options37 ix User List Options 40 ix User Records40 ix User List Access.40 ix Shared User Lists.40 ix Save Configuration File40 ix Download the Configuration41 ix Protocol Enable/Disable42 ix Event Log42 ix Dialing prefix/port43 ix Packet Filtering43 ix Chapter 5: Configuring Network Protocols 47 ix IP Parameters47 ix IP Requirements48 ix iv Black Box Remote Access Server Guide
5 Table Of Contents Configuring IP Parameters49 ix Client IP Addresses50 ix Addresses for Direct Polling53 ix IP Static Routing55 ix Configuring IP Static Routing55 ix IP Filter Definition57 ix Add / Edit IP Filter Definition58 x IPX Parameters59 x IPX Requirements59 x Configuring IPX Parameters59 x IPX Static Routes61 x IPX Network Services61 x Configuring IPX Static Routing61 x MAC addresses65 x MAC addresses and RAS x Fixed MAC Addresses65 x IPX Filter Definition67 x Add / Edit IPX Filter Definition67 x AppleTalk Protocol69 x NetBEUI69 x Chapter 6: User Records71 x Overview71 x Configuring a User Record71 x Shared User Lists74 x Call Back Options75 x User Filter Assignment77 x Dial-In Modem Pools78 x Configuration Steps78 x Chapter 7: Dial-In81 x Overview81 x Configuring Dial-In81 x Using Windows 95 Dial-up Networking 82 x What You Need82 x Configuring a New Connection82 x Black Box Remote Access Server Guide v
6 Table Of Contents Making a Dial-Up Networking Connection83 x Call Back Options83 x Using Apple Remote Access84 x Configuration84 x Chapter 8: Dial-Out85 x Overview85 x Configuring Dial-Out85 x Port Dial-Out Parameters86 x Configuration Steps86 xi Server Dial-Out Parameters90 xi Configuration Steps90 xi Dial-Out Modem Pools91 xi Configuration Steps91 xi Chapter 9: Network Administration93 xi What is SNMP?93 xi Configuration Steps94 xi Trap Hosts95 xi Communities and Community Tables95 xi Viewing Statistics97 xi IPX Network Numbers98 xi Information Presented for Ports99 xi Event Log101 xi Software Upgrades102 xi Chapter 10: Security103 xi Overview103 xi Server Access103 xi Network Access104 xi PAP and CHAP105 xi Call Back106 xi Generic User106 xi Security Services Configuration107 xi Administrative Privileges107 xi Network Access107 xi User List108 xi vi Black Box Remote Access Server Guide
7 Table Of Contents Netware 108 xi RADIUS109 xi External Hardware111 xi Axent112 xi SecurID114 xi NT Domain117 xi Generic User 118 xi Front Panel Lock120 xi Chapter 11: Front Panel121 xi Overview121 xi Front Panel Language121 xii Navigational Rules122 xii Editing Fields122 xii Menu Structure123 xii Menu Descriptions128 xii Chapter 12: Custom Server Configuration133 xii Creating a Custom Modem Configuration133 xii Modem String Commands134 xii Changing Link Control Protocol Parameters135 xii Changing the Async Control Map137 xii Appendix A: Pinout and Cable Diagram139 xii Asynchronous Connector Pinout139 xii Pinout139 xii Null modem cable 140 xii Introduction140 xii Diagram140 xii Appendix B: Hardware Specifications141 xii Glossary143 xii Preface...xiii About this Guide...xiii About the Document Set...xiv Chapter 1: Introduction...1 Black Box Remote Access Server...1 Black Box Remote Access Server Guide vii
8 Table Of Contents Supported Protocols... 1 Dial-In... 1 Dial-Out...2 Manager Program... 3 Initial Configuration... 3 Over the LAN... 3 Direct Connect... 4 Dial-In Connection... 6 Chapter 2: Black Box RAS Hardware Installation...7 Hardware Overview... 7 Black Box Remote Access Server Models... 8 Front Panel... 8 LEDs... 9 Hardware Installation for Ethernet RAS Hardware Installation for Token-Ring RAS Setting the IP Address Modem Installation System Defaults Chapter 3: Manager Software Installation and Setup...15 Manager Overview Connection Client Software System Requirements Installing Manager Software Connecting to the Black Box Remote Access Server In-band Connection Direct Connection Dial-In Connection Server List Update Firmware Manager Main Screen viii Black Box Remote Access Server Guide
9 Table Of Contents Menu bar...24 File Menu...24 View Menu...25 Configure Menu...25 Statistics...26 Event Log...26 Window Menu...27 Help Menu...28 Tool bar...28 Chapter 4: Server Configurations Configuration Overview...31 Open Configuration File...32 Configuration File Window...33 Server Options...34 Server Filter Assignment...36 Setting the date and time...37 Serial Port Options...37 User List Options...40 User Records...40 User List Access...40 Shared User Lists Save Configuration File...40 Download the Configuration...41 Protocol Enable/Disable...42 Event Log...42 Dialing prefix/port...43 Packet Filtering...43 Chapter 5: Configuring Network Protocols IP Parameters...47 IP Requirements...48 Configuring IP Parameters...49 Client IP Addresses...50 Addresses for Direct Polling...53 IP Static Routing...55 Configuring IP Static Routing...55 IP Filter Definition...57 Black Box Remote Access Server Guide ix
10 Table Of Contents Add / Edit IP Filter Definition IPX Parameters IPX Requirements Configuring IPX Parameters IPX Static Routes IPX Network Services Configuring IPX Static Routing MAC addresses MAC addresses and RAS Fixed MAC Addresses IPX Filter Definition Add / Edit IPX Filter Definition AppleTalk Protocol NetBEUI Chapter 6: User Records...71 Overview Configuring a User Record Shared User Lists Call Back Options User Filter Assignment Dial-In Modem Pools Configuration Steps Chapter 7: Dial-In...81 Overview Configuring Dial-In Using Windows 95 Dial-up Networking What You Need Configuring a New Connection Making a Dial-Up Networking Connection Call Back Options Using Apple Remote Access Configuration Chapter 8: Dial-Out...85 Overview Configuring Dial-Out Port Dial-Out Parameters x Black Box Remote Access Server Guide
11 Table Of Contents Configuration Steps...86 Server Dial-Out Parameters...90 Configuration Steps...90 Dial-Out Modem Pools...91 Configuration Steps...91 Chapter 9: Network Administration What is SNMP?...93 Configuration Steps...94 Trap Hosts...95 Communities and Community Tables...95 Viewing Statistics...97 IPX Network Numbers...98 Information Presented for Ports...99 Event Log Software Upgrades Chapter 10: Security Overview Server Access Network Access PAP and CHAP Call Back Generic User Security Services Configuration Administrative Privileges Network Access User List Netware RADIUS External Hardware Axent SecurID NT Domain Generic User Front Panel Lock Chapter 11: Front Panel Overview Black Box Remote Access Server Guide xi
12 Table Of Contents Front Panel Language Navigational Rules Editing Fields Menu Structure Menu Descriptions Chapter 12: Custom Server Configuration Creating a Custom Modem Configuration Modem String Commands Changing Link Control Protocol Parameters Changing the Async Control Map Appendix A: Pinout and Cable Diagram Asynchronous Connector Pinout Pinout Null modem cable Introduction Diagram Appendix B: Hardware Specifications Glossary xii Black Box Remote Access Server Guide
13 Preface About this Guide This guide is intended for network administrators or supervisors who need to know how to install and manage a Black Box Remote Access Server on their network. This guide assumes that the network administrators or supervisors have a solid understanding of their own network environments, including medium type (Ethernet or Token Ring) and protocols (IP, IPX, or AppleTalk). This guide is also for the advanced network user. In this guide you will read about: System Overview Chapter 1 describes the Black Box Remote Access Server set of products, features and uses. Hardware Installation Chapter 2 contains the description of the RAS hardware unit and its installation instructions. Manager Installation Chapter 3 introduces the Black Box Remote Access Manager program. Instructions on installation and making a connection to a Black Box Remote Access Server are provided. Configuration Chapters 4, 5 and 6 describe the basic parameters that need to be configured on the Black Box Remote Access Server. These include naming the server, configuring serial port, LAN protocols and users. Chapter 12 provides details on Advanced configuration items that can be used to enhance the operation of the Black Box RAS. Dial-In and Dial-Out Chapters 7 and 8 provide details on enabling the Dial-In and Dial-Out services of the RAS. Information is also provided about third party dial-in clients. Network Administration Chapter 9 describes features of the Black Box RAS that allow network administrators to monitor the status of the RAS and its users. This includes SNMP statistics, Black Box RAS statistics and a log file of activity on the server. Black Box Remote Access Server Guide xiii
14 About The Document Set Security Chapter 10 describes the security features supported by the Black Box RAS and the procedures for configuring these features. Front Panel The front panel of the RAS can be used for limited configuration and viewing of statistics. Chapter 11 describes the uses and operation of the front panel. About the Document Set This guide is part of a document set that includes the following publications: Black Box Remote User s Guide Black Box Dial-Out User s Guide Black Box Remote Access Server Guide xiv Black Box Remote Access Server Guide
15 Chapter 1: Introduction This chapter introduces the Black Box Remote Access Server set of products, features and functions. Black Box Remote Access Server The Black Box Remote Access Server is an interface device which allows access to Local Area Networks (LANs) from the telephone network. Users can dial-in to the LAN from a remote site or dial-out from the LAN to access a remote host. Models are available for both Ethernet and Token-Ring LANs, in 2, 4, or 8 port configurations. Supported Protocols The LAN connections support the following network protocols Novell Internetwork Packet Exchange (IPX) Internet Protocol (IP) AppleTalk NetBios Extended User Interface (NetBEUI) Logical Link Control (LLC) and Dial-In The Dial-In feature allows remote users, using client software, to access a LAN and perform tasks as if they were directly attached to it, using inexpensive voice-grade telephone circuits and asynchronous modems. Remote users can connect to the RAS with a modem using a wide variety of PPP clients or the Apple Remote Access Client. Among the PPP clients supported are the RAS Remote (for DOS and Windows 3.x), and the Windows 95 and Windows NT dial-up Networking clients. TheRAS Remote software is provided with the Black Box Remote Access Server. See the Remote User s Guide (for DOS and Windows 3.x) for more information on the dial-in function. For more information on other client software, see Chapter 7: Dial-In on page 81. Black Box Remote Access Server Guide 1
16 Dial-Out Black Box RAS Network Topology Token Ring LAN Access Ethernet LAN Access Remote Client(s) Fax, Internet, BBS, On-Line services Remote Client(s) Fax, Internet, BBS, On-Line services Async modems or ISDN terminal adapters speeds up to 115 kbps Async modems or ISDN terminal adapters speeds up to 115 kbps RAS for Token Ring (2, 4 or 8 ports) RAS for Ethernet (2, 4 or 8 ports) Ethernet LAN Token Ring LAN NetWARE Windows NT, Unix, IBM Network Printers NetWARE Windows NT, Unix, IBM Network Printers LAN Workstations * LAN Workstations * * Management software can be run from either a local or remote Windows PC, Windows 95 or Windows NT Dial-Out The Dial-Out function allows users on a LAN workstation to connect to a destination that is external to their LAN. This is done by dialing out via a RAS modem instead of a modem attached directly to the user s PC. The user can connect to a BBS, internet provider or any other service accessible by the telephone network The benefit of sharing these modems across a network is that they can make efficient use of the hardware and phone lines that are already installed on the network. The Dial-Out feature is accessed using the Black Box Dial-Out software. See the Dial-Out User s Guide for more details on the dial-out function. 2 Black Box Remote Access Server Guide
17 Manager Program Chapter 1: Introduction TheRAS Manager software is included with theblack Box Remote Access Server. It is a Windows based program that allows network administrators to configure, monitor and manage the Black Box servers on the LAN. Initial Configuration In order to configure the unit for the first time, the PC on which the manager is running must establish communication with the target Black Box server. This can be done in one of three ways: Over the LAN (Inband) By connecting both the PC and the server to the LAN, communications can be established between the two over the LAN using either IP or IPX protocols. Direct Connect By using the direct connect cable provided with the unit, a PC can establish a serial link to the server via one of the server s serial connectors. Dial-in Connection By connecting a modem to both the PC and the server, the PC can establish a link. The following is an overview of the general steps required for each method. Over the LAN 1. Server Hardware Setup. Follow the hardware installation procedures as outlined in Chapter For IP networks, set the server s IP address. If you intend to assign an IP address to your server via BOOTP or RARP, you do not need to do anything here since these are the defaults. Otherwise, you will need to enter an IP address and subnet mask from the front panel under the Configuration LAN Menu. See Chapter 11 for information on using the front panel. 3. Install the manager. Install the manager on a LAN workstation. Ensure that the workstation is properly configured for IP or IPX. If the manager PC is setup for IP, be sure it has an IP address. See Chapter 3 for Black Box Remote Access Server Guide 3
18 Initial Configuration further information. 4. Start up the manager. The Black Box manager after startup will automatically find the server on the LAN using IP, IPX, or both. 5. Login to the server. Select the server from the list. Then login as superusr with no password. Direct Connect Windows Install the Black Box Remote software. Refer to the Remote User s Guide (for DOS and Windows 3.x) for details. 2. Configure the Black Box Remote software for direct connect and baud rate. 3. Install the manager. Refer to Chapter 3 for further information. Reboot your PC. Note: If the manager PC is to use an IP connection, it must be configured with an IP address. 4. Connect the PC and the server. Connect the PC to the server using the supplied direct connect cable. 5. Power up the Black Box RAS. 6. Establish the connection. Using the Black Box Remote Dialer (Windows or DOS), connect to the server. Login as superusr with no password. Once this is completed, startup the manager. After selecting and connecting to the RAS, you will be asked to log in a second time. Use superusr again. 4 Black Box Remote Access Server Guide
19 Chapter 1: Introduction Windows Install the Manager on your PC. 2. If your Windows 95 Modem List does not have a direct connect modem type, do the following steps: a) From the modem section on the Control Panel, select Add modem. b) Choose to select from a list instead of auto detect. c) From the modem selection list, select Have Disk. d) Specify the drive and installation directory of the Black Box Manager. (Default is C:\raccess). e) From the model list choose Direct Connection. f) Select your COM port. 3. Set up a dial-up networking connection using the direct connection created above. Set the baud rate at In your dial-up network connection, make sure that you have enabled either IP or IPX. 5. For IP connection, set your TCP/IP settings so that the client (your PC) is supplying its own IP address and enter the address you wish to use. 6. If you are using an IP connection, you will need to set up an IP address and subnet mask in the Black Box server. This can be done through the Front Panel under the Configuration LAN menu. See Chapter 11 for information on using the Front Panel. 7. Using the supplied cable, connect the PC to the Black Box server. 8. From Dialup networking, start the Dial-up Session. Login to the RAS as Superusr with no password. 9. Start up the manager. After selecting and connecting to the RAS, you will be asked to log on a second time. Use Superusr again. Black Box Remote Access Server Guide 5
20 Initial Configuration Dial-In Connection If neither of the above two methods is possible, you can set up a dial-in connection. 1. Set up the Black Box RAS. Using the Front Panel, configure the port parameters to best suit the modem you are using. Note that the modem selection at this stage is limited. You will need to use the Hayes selection. Cycle power in the Black Box RAS to ensure parameters take effect. 2. Connect your modem. 3. Set up your client software. For information on setting up the Black Box Remote, refer to the Remote User s Guide. For Windows 95 or Windows NT, refer to your Windows documentation and Chapter 7 of this guide. 4. Establish the connection, logging on as Superusr with no password. 6 Black Box Remote Access Server Guide
21 Chapter 2: RAS Hardware Installation In this chapter you will learn how to install the Black Box Remote Access Server. You will read about: Hardware Overview cabling requirements, modems, telephone lines, etc. LEDs Front Panel Operation Hardware Installation for Ethernet Hardware Installation for Token-Ring System Defaults Hardware Overview The following items were shipped to you with your Black Box RAS. Remote Access Server AC Power Cord Null Modem Cable Manager (CD-ROM) Remote (CD-ROM) RAS Dial-Out (CD-ROM) Documentation Set You will also require the following items in order to complete the hardware installation. Modems Analog modems capable of at least 14.4 Kbps are recommended, or other asynchronous terminating device, such as ISDN terminal adapters for each serial port to be used. Cables Modem Connection: Cables required to connect the modems to the RS-232 DB9 connectors on the Black Box RAS. Black Box Remote Access Server Guide 7
22 Hardware Overview Ethernet Connection: Cables required to attach the Ethernet LAN to either the RJ-45 connector for 10Base-T, the BNC connector for 10Base-2 (Thinnet) or the AUI connector for 10Base-5 thick Ethernet LAN s. Token Ring Connection: Cables required to attach the Token Ring LAN to either the RJ45 connector for UTP connections or DB9 connection for STP connections. Telephone System: Cable will be required to attach the modems or Terminal adapters to the telephone network. Black Box Server Models There are three different RAS models. Each model has an Ethernet and a Token-Ring version. LRA502A (-ET or -TR) -R5 has Two remote ports LRA504A (-ET or -TR) -R5 has Four remote ports LRA508A (-ET or -TR) -R5 has Eight remote ports The e or t in the module number indicates an Ethernet or Token-Ring unit. Front Panel The Front Panel of the Black Box RAS consists of a keypad and an LCD display. This front panel is common to all models of RAS and can be used for obtaining system status and statistics as well as providing some limited configuration capabilities. Use the (Enter) key to select a menu that is displayed on the LCD panel or to confirm a selection. Use the UP and DOWN arrow keys to view the options within that menu. Press the ESC key once to return to the previous menu, and press it several times to return to the RAS main menu. For more information about navigation and editing fields in the front panel display, see Chapter 11: Front Panel on page 121. When the unit is first powered up the LCD display will cycle through the list of languages that it supports. Wait until the appropriate language is displayed and then press. 8 Black Box Remote Access Server Guide
23 LEDs The RAS front and back panel LEDs are described below. Chapter 2: RAS Hardware Installation LED Location Function Power (green) Front Indicates the RAS is connected to AC power. System (green) Front Blinks continuously when the RAS is operational. Under normal conditions, this happens approximately 30 seconds after the unit is plugged in. Link (yellow) Back Indicates a connection with a LAN. Black Box Remote Access Server Guide 9
24 Hardware Installation for Ethernet Remote Access Server Hardware Installation for Ethernet Remote Access Server The installation of the Ethernet server involves the following steps. 1. Connect the Ethernet cable to the proper Ethernet connector on the back panel of the RAS (8 port model is shown). Ethernet Back Panel Note: Back panels for 2e, 4e, and 8e models differ only in the number of serial ports. 2. Plug the power cable into the back of the RAS and into AC power. Note: Always connect the power cable into the back of the RAS before connecting it to the power source, and always disconnect the power cable from the power source before disconnecting it from the back of the RAS. After a moment, the System (RAS) LED starts blinking and the LCD begins scrolling through the list of available languages for front panel display. When the language you wish to display appears, press. Confirm your selection by pressing again. The LCD then displays the main menu, which displays RAS/ne (where n represents the number of serial ports). 3. If you are using 10BASE-T or 10BASE-2 go to step 4. If you are using 10BASE-5 (AUI), use the front panel keypad to change the Ethernet connection type. To change the Ethernet connection type: a) From the main menu, use the key to select the Configuration menu. b) From the Configuration menu, use the key, then the DOWN arrow key to access the Configuration LAN menu. c) From the Configuration LAN main menu, use the key to access the Connection menu. The LCD displays the current connection type setting. Press the key to modify the setting. 10 Black Box Remote Access Server Guide
25 Chapter 2: RAS Hardware Installation d) Using the UP and DOWN arrow keys, select the 10BASE-5 (AUI) option, and press to confirm your selection. e) Reset the system by doing the following: i) Press the ESC key until you return to the Configuration menu. ii) From the Configuration main menu, use the key, then the DOWN arrow key to access the Configuration System menu. iii) Select the System Reset option, and press twice to reset the system. The RAS main menu is then displayed. 4. The Link LED should be blinking yellow and the front panel should be displaying the main menu in the selected language. 5. Go to Setting the IP Address on page 13. Black Box Remote Access Server Guide 11
26 Hardware Installation for Token-Ring Remote Access Server Hardware Installation for Token-Ring Remote Access Server The installation of the Token-Ring server involves the following steps. 1. Plug the power cable into the power connector on the back panel of the RAS (8 port model is shown). Note: Always connect the power cable into the back of the RAS before connecting it to the power source, and always disconnect the power cable from the power source before disconnecting it from the back of the RAS. Token-Ring Back panel Note: Back panels for 2t, 4t, and 8t models differ only in the number of serial ports. After a moment, the System (RAS) LED starts blinking and the LCD begins scrolling through the list of available languages for front panel display. When the language you wish to display appears, press. Confirm your selection by pressing again. The LCD then displays the main menu, which displays RAS/nt (where n is the number or serial ports). 2. Use the front panel to set the Token-Ring speed to match the speed of your Token-Ring LAN. a) From the main menu, use the key to select the Configuration menu. b) From the Configuration menu, use the key, then the DOWN arrow key to access the Configuration LAN menu. c) From the Configuration LAN menu, use the key to access the Connection menu. The LCD displays the current connection speed setting. Press the key to modify the setting. d) Use the UP and DOWN arrow keys to until the appropriate speed is displayed, then press the key to select the connection speed. e) Reset the system by doing the following: i) Press ESC until you return to the Configuration menu. 12 Black Box Remote Access Server Guide
27 ii) Chapter 2: RAS Hardware Installation From the Configuration menu, use the key, then the DOWN arrow key to access the Configuration System menu. iii) Select the System Reset option, and press twice to reset the system. The RAS main menu is then displayed. 3. The Link LED on the back panel should be blinking yellow and the front panel should be displaying the main menu in the selected language. 4. Connect the Token-Ring cable to the proper Token-Ring connector on the back panel of the RAS. 5. Proceed with "Setting the IP Address". Setting the IP Address The RAS will need to have an IP address if it will be operating in an IP network. If you are not operating in an IP network or if the network supports a BOOTP or RARP server to supply an IP address to the RAS, skip the next step. 1. From the main menu, use the key to select the Configuration menu. 2. From the Configuration menu, use the key, then the DOWN arrow key to access the Configuration LAN menu. 3. From the Configuration LAN main menu, use the key, then the DOWN arrow key to access the IP Address menu. 4. Press the key to start editing the IP Address of the RAS. Use the Left and Right arrow keys to position the cursor. Then use the Up or Down arrow keys to change the value of a digit. 5. Reset the system by doing the following: a) Press ESC until you return to the Configuration menu. b) From the Configuration menu, use the key, then the DOWN arrow key to access the Configuration System menu. c) Select the System Reset option, and press twice to reset the system. The RAS main menu is then displayed. Black Box Remote Access Server Guide 13
28 Modem Installation Modem Installation Install each modem that is required as follows: 1. Connect the modem cable from the serial port of the modem to the proper serial port of the server. 2. Follow the modem s installation instructions to power up the modem and connect it to the telephone network. System Defaults The RAS defaults are listed below. The default settings can be changed from the front panel or the Manager program. System Front Panel Lock no password Language not set Ports All ports enabled Modem type - Direct 38,400 baud rate Broadcast enabled Multicast enabled Dial-in enabled Head and Address compression enabled LAN Connection - BNC/10Base-T auto-sensing (Ethernet Unit) - LAN speed - 16 Mbs (Token-Ring unit) IP address - none No Subnet Mask RARP enabled BOOTP enabled 14 Black Box Remote Access Server Guide
29 Chapter 3: Manager Software Installation and Setup This chapter describes theras Manager program, its installation procedure, and method of connecting to the RAS. In this chapter you will read about: Manager Overview System Requirements Installing Manager Software Connecting to the Server via In-band and Serial links Manager Main Screen Manager Overview The RAS Manager software is a Microsoft Windows application used to configure, monitor and manage Black Box servers. The RAS Manager can do the following: Create configuration files to be downloaded to RAS hardware units different configurations can be made, saved, and downloaded. Upload a RAS s configuration so it can be saved, modified, used in other RASs, or compared to other configurations. Display statistics for a RAS. Display event logs for a RAS. Download new firmware to a RAS. Connection The Manager requires a connection to be established with a Black Box remote access server. This can be accomplished in any of the following ways: In-band Connection: Connect a PC to the same network that the Black Box server is connected to, and then use the Manager software to establish an in-band connection using IP or IPX. This will depend on the network software running on the Manager PC. Direct Connection: Use the null modem cable provided with the RAS unit to connect the PC directly to a RAS serial port, and then use Dial-in client software to establish the connection. Black Box Remote Access Server Guide 15
30 System Requirements Modem Serial Connection: Use modems and Dial-in client software to connect the Manager PC to the RAS over the telephone network. Client Software The Manager software will run over the following clients when using a serial connection: Remote (for Dos and Windows 3.x) (See the Remote User s Guide for details on installation and setup). Windows 95 Dial-Up Networking Client Windows NT 3.5 or 4.0 Dial-Up Client System Requirements The minimum requirements to use the RAS Manager software are: PC-compatible or faster computer with the following: Hard drive with at least 2 MB free storage space Microsoft Windows 3.1 or higher with MS-DOS version 5.0 or higher or Windows 95 or Windows NT MB RAM Windows-compatible mouse For an in-band connection - IP A working IP connection to the LAN. For Windows 3.1 users, a TCP/IP stack is provided on the Manager disks. For an in-band connection - IPX A working IPX connection to the LAN. For a Direct connection An unused serial (COM) port on the Manager PC. A buffered serial port (for example, one that uses UARTs) is strongly recommended. Serial ports on older devices are usually not 16 Black Box Remote Access Server Guide
31 buffered. Chapter 3: Manager Software Installation and Setup Dial-In Client software. Null modem cable that was supplied with the Black Box Server. This is connected between the serial port of the PC running the manager and a serial port on the RAS. For more information on the Null modem cable see Appendix B: Hardware Specifications on page 141. For a modem serial connection An unused serial (COM) port on the Manager PC. A buffered serial port (for example, one that uses UARTs) is strongly recommended. Serial ports on older devices are usually not buffered. Dial-In Client software. A modem cable for connection between the PC serial port and a modem. Analog modems capable of at least 14.4 Kbps are recommended, or other asynchronous terminating devices, such as ISDN terminal adapters. Voice grade telephone lines or high speed service like ISDN. Installing Manager Software To install the Black Box Manager software, follow these steps. 1. Start Microsoft Windows. 2. Place the Black Box Manager CD-ROM in the CD-ROM drive. 3. Windows 3.1 In Program Manager, choose Run from the File menu, type the CD-ROM drive letter (i.e., D:\setup) and press Enter. Windows 95 Click the Start button, click Run, type the CD-ROM drive letter (i.e.,d:\setup ) and press Enter. 4. Perform the installation by following the prompts that appear on the screen. Black Box Remote Access Server Guide 17
32 Connecting to the Remotr Access Server Connecting to the Remote Access Server In-band Connection IP The RAS needs an IP address before the Manager can make a connection. This address can be acquired in the following ways: The Black Box server will try to acquire an IP address from a BOOTP server or an RARP server on the LAN. If the above step fails, then the configured IP address is used. By default, the RAS does not have a configured IP address. If an IP address has not been set in the RAS, then this must be done. An IP address can be set by using the Front Panel. See Chapter 11: Front Panel for instructions. IPX Nothing needs to be set up on the server to establish an IPX connection. Direct Connection Windows Install the Black Box Remote software. Refer to the Remote User s Guide (for DOS and Windows 3.x) for details. 2. Configure the Black Box Remote software for direct connect and baud rate. 3. Connect the PC and the server. Connect the PC to the server using the supplied direct connect cable. 4. Power up the Black Box RAS. 5. Establish the connection. Using the Dialer (Windows or DOS), connect to the server. Login as superusr with no password. Once this is completed, start up the manager. After selecting and connecting to the RAS, you will be asked to log in a second time. Use superusr again. 18 Black Box Remote Access Server Guide
33 6. When the connection is established, start Black Box Manager. Windows Install the Manager on your PC. Chapter 3: Manager Software Installation and Setup 2. If your Windows 95 Modem List does not have a direct connect modem type, do the following steps: a) From the modem section on the Control Panel, select Add modem. b) Choose to select from a list instead of auto detect. c) From the modem selection list, select Have Disk. d) Specify the drive and installation directory of the Black Box Manager. (Default is C:\raccess). e) From the model list, choose Direct Connection. f) Select your COM port. 3. Set up a dial-up networking connection using the direct connection created above. Set the baud rate at In your dial-up network connection, make sure that you have enabled either IP or IPX. 5. For IP connection, set your TCP/IP settings so that the client (your PC) is supplying its own IP address and enter the address you wish to use. 6. If you are using an IP connection, you will need to set up an IP address and subnet mask in the Black Box server. This can be done through the Front Panel under the Configuration LAN menu. See chapter 11 for information on using the Front Panel. 7. Using the supplied cable, connect the PC to the Black Box server. 8. From Dialup networking, start the Dial-up Session. Login to the RAS as superusr with no password. 9. Start up the manager. After selecting and connecting to the RAS, you will be asked to log on a second time. Use superusr again. Black Box Remote Access Server Guide 19
34 Server List Dial-In Connection If neither of the above two methods is possible, you can set up a dial-in connection. 1. Set up the RAS. Using the Front Panel, configure the port parameters to best suit the modem you are using. Note that the modem selection at this stage is limited. You will need to use the Hayes selection. Cycle power in the RAS to ensure parameters take effect. 2. Connect your modem. 3. Set up your client software. For information on setting up the Black Box Remote, refer to the Remote User s Guide. For Windows 95 or Windows NT, refer to your Windows documentation and Chapter 7 of this guide. 4. Establish the connection, logging on as superusr with no password. Server List Once the Black Box Manager is running, it automatically locates all Black Box servers and displays them in the Server List window. This is accomplished by sending out a broadcast message using the following connection types or protocols: IP, and IPX. To complete the connection to a server: 1. Highlight the server that you want to connect to and click Connect. 20 Black Box Remote Access Server Guide
35 Chapter 3: Manager Software Installation and Setup 2. The Log On dialog box will appear. 3. Enter the User ID and Password for the selected server and click OK. No te : The default name for an unconfigured Black Box server is: superusr - no password. You will be required to set a password when you first configure the server. 4. If the User ID and Password are verified, then the Manager main screen is displayed. Note: If the server you are connecting to is a new unit, you will be required to download firmware to it before you can begin configuring. 5. A user can elect not to connect to a server by clicking on Cancel in the Server List window. The Manager main screen is displayed without the Get Configuration and Statistics buttons. 6. If your network contains IP routers that do not route broadcast messages, then click the IP Addresses button to configure IP Addresses for Direct Polling. See Addresses for Direct Polling on page 53 for instructions. Black Box Remote Access Server Guide 21
36 Update Firmware Update Firmware A new RAS from the factory will have a base version of the operating code (firmware). This firmware version can not be configured by the Manager and must be updated to a working version. The base version is automatically detected when the Manager makes a connection to a newras and superusr is used to log on. This process can take up to two minutes at baud. The following dialog box appears: 1. Click OK to start the download process. 2. After the firmware has been downloaded, the RAS will reset itself. Wait five minutes before trying to connect to the server again for configuration. 3. If the Cancel button is clicked, the Manager will disconnect from the RAS and display the Server list again. 22 Black Box Remote Access Server Guide
37 Manager Main Screen Chapter 3: Manager Software Installation and Setup The Black Box Manager main screen contains menus and the following tools and windows. Menu Bar Tool Bar Quick Button Window Status Bar Menu bar Contains menus that control the Manager and configure RASs. The Menu bar contains the following menus File; View; Configure; Statistics; Event Log; Window; and Help. Tool bar Makes it easier to perform some of the most-used menu functions. Quick Buttons window A quick way to use the main functions of Black Box Manager. Each function is represented by a button. The Get Configuration and Statistics buttons are not available when a RAS is not connected. Status bar Gives information about menus and menu items when they are selected, and about the status of some keys on the keyboard. Black Box Remote Access Server Guide 23
38 Manager Main Screen Menu bar The menu bar contains all of the menus available when running the Manager. Each menu contains a list of options that drop down from the Menu title. Some of the menu items are only active when a configuration file is open. File Menu The following options appear under the File menu: New Open Close Create a new configuration. Open an existing configuration. Close the selected configuration file. Server List Show all Remote Access Servers found. Quick Buttons Save Display the Quick Buttons window. Save the currently-selected configuration file. Save As Print Save the currently-selected configuration file as a new file. Print the currently-selected configuration file. 24 Black Box Remote Access Server Guide
39 Print Preview Show a preview of the currently-selected configuration file. Print Setup Select a different printer or change the printer setup. Numbered file names Exit View Menu Chapter 3: Manager Software Installation and Setup The most recent files that were opened are listed here. As a convenience, choose one to open that file. Quit RAS Manager. If unsaved changes have been made to any files, you will be prompted to save or cancel the changes. The following options appear under the View menu: Tool Bar This option toggles the tool bar (just below the menu bar) off and on. When the tool bar is displayed, there is a check mark next to this option. Status Bar This option toggles the status bar (at the bottom of the screen) off and on. When the status bar is displayed, there is a check mark next to this option. Configure Menu The Configure menu applies to the RAS to which the Manager is connected, and not to any configuration file. If a RAS is not connected, the options on this menu are not available. The following options appear under the Configure menu: Get Configuration Upload the configuration from the connected server and display it in the Configuration File window. Black Box Remote Access Server Guide 25
40 Manager Main Screen Download Configuration Download a configuration file (or parts of it) to the RAS. Reset the RAS Reset the RAS or selected serial ports. All user connections will be lost. Set Date and Time Set the system date and time on the RAS. Lock Front Panel Enabled only when connected to a server. Toggles between on and off and takes effect immediately. Download Firmware Download a new version of operating code (firmware) to the RAS. Set to Factory Defaults Statistics Set all parameters in the RAS to factory default values. All existing configuration parameters will be lost. Only one option is available on the Statistics menu: Get Statistics Event Log Display the System Statistics window. It gives information about the RAS to which the Manager is connected. The following options appear under the Event Log menu: Get Event Log View information on all activity on the server for the current session. 26 Black Box Remote Access Server Guide
41 Clear Event Log Clear all session information from the log. Change Log Filter Filters are available for: Chapter 3: Manager Software Installation and Setup User account usage and security (log on activity, log out activity and failed log on activity) Configuration changes (through the manager and front panel) System Restarts; Errors (internal Black Box server errors) PPP details (changes and status information of each PPP session) IP details (changes and status information of each IP session). Window Menu The following standard operations appear under the Window menu: Cascade Resize and overlap all open windows so that their title bars are visible. Tile Resize and arrange all windows across the work space with no overlap. Arrange Icons Applies only when at least one configuration window has been minimized, making it into an icon. Choose this option to arrange all icons neatly, starting in the lower left corner. Numbered file names The name of each open configuration file is listed at the bottom of the Window menu with a number to its left. The Quick Buttons window is also listed if it's open. Choose one item to make it current. Black Box Remote Access Server Guide 27
42 Manager Main Screen Help Menu The following options appear under the Help menu: Index Brings up the Black Box Manager Help index. Using Help Gives general information about using Windows Help. About Black Box RAS Manager Tool bar Display the version number of the Black Box Manager program and a copyright notice. The tool bar, located under the menu bar near the top of the screen, makes it easy to perform some often-used functions. Each function can be performed from a menu, however, using the tool bar is much faster. New file Start a new configuration file with default values. Open file Open an existing configuration file. Save file Save the currently selected configuration file. Server List Display the list of Black Box remote access servers. Select a server to make a connection. 28 Black Box Remote Access Server Guide
43 Chapter 3: Manager Software Installation and Setup Get Configuration Get the current configuration from the connected RAS. Get Statistics Get the Statistics data from the RAS and display it in the System Statistics window. Get Event Log Get the event log from the RAS. Print Print the current configuration information. About Display the version number of Black Box RAS Manager and a copyright notice. Directed Help to get help information on the item. Black Box Remote Access Server Guide 29
44 Manager Main Screen 30 Black Box Remote Access Server Guide
45 Chapter 4: Server Configurations This chapter describes how to set up a RAS. In this chapter you will read about: Configuration Overview Opening Configuration File Server Options Port Options User List Options Downloading a Configuration Configuration Overview The following steps describe the basic procedure to configur RAS. The topics are then discussed in more details in later sections. 1. Open a Configuration File. This includes uploading a configuration from an attached RAS, opening an existing configuration file on the Manager PC, or creating a new configuration file. 2. Edit the RAS general parameters. This includes options such as defining modem pools and giving the server a name. 3. Configure the Network Protocols. Parameters for the protocols, IP and IPX, running on your network may need to be configured. These parameters include IP addresses, MAC addresses, or IPX frame types. 4. Configure Security features. Access to the network is controlled by the RAS security features. A security method needs to be selected and configured. 5. Edit the RAS ports. Configuring the ports usually involves setting the modem type, baud rate, and access. Black Box Remote Access Server Guide 31
46 Open Configuration File 6. Add / Edit user records. Users are the people who will dial into the LAN through a RAS. Some of the things that can be configured for each user are: name and department, password, call back options, filters and connect time duration. 7. Save the file. Note: Steps 1 through 7 (except for uploading a configuration) can be done without having a Black Box RAS connected to the PC. 8. Download the Configuration This will copy the configuration file to the Black Box RAS and set it in the server s memory. Open Configuration File The configuration file contains a detailed set of configuration data for the RAS including the server s name, network protocol parameters, serial port parameters and user records. Once a file has been created, it can be used to set the configuration for one server or it can be saved and used as a base for any number of servers. A configuration file can be opened for editing by following one of the following procedures: Create a New Configuration File 1. From the Manager File menu, select New. 2. The New Configuration dialog box appears. Select the appropriate Black Box server type. Click OK. 3. The Configuration File window will appear with the default settings for the selected server type. Open an Existing Configuration File 1. From the Manager File menu, select Open. 2. Select the required configuration file from the file list and click OK. 3. The Configuration File window appears with the setting of the selected configuration file. 32 Black Box Remote Access Server Guide
47 Chapter 4: Server Configurations Get a Black Box RAS Current Configuration File 1. From the Manager File menu, select Device List. 2. The Server List window appears. Select the RAS from which you want to get the configuration file and click Connect. 3. The Log On dialog box appears. Enter a User ID and password. Click OK. The User ID needs administrative privileges to make a connection with the Manager. No te : The default administrative name for an unconfigured RAS is: superusr (with no password) 4. If the User ID and Password are verified, then the Manager Main screen with the Quick Button window is displayed. Click the Get the current configuration from the server button. The configuration file will be transferred from the selected server to the Manager PC. 5. The Configuration File window appears with the settings of the selected Black Box RAS. Configuration File Window The Configuration File window is divided into sections which are described below. Black Box Remote Access Server Guide 33
48 Server Options Server section Use this section to configure the server itself, including such things as a server name, front panel, filters, password, connection type, modem pools, IP, IPX and MAC addresses. Port Section Configure the serial ports of the RAS. This includes modem type, baud rate, dial-out parameters and many other options. User List Section Use this section to Add or Edit User records in the User List. This includes user names, passwords, filters, call back features, activity time-outs and privileges. Specify how the User List can be used or found. Server Options Follow these steps to configure the server parameters. 1. Open the required configuration file. 2. From the Server section of the Configuration File window, click Edit. The Edit Server Options dialog box appears. 34 Black Box Remote Access Server Guide
49 Chapter 4: Server Configurations 3. Give the server a name by typing it in the Server Name field. The server name is used to identify the remote access server on the network. It is used by router information protocols (RIP) and service advertising protocols (SAP). Make sure to use a name that properly identifies the server you are naming. 4. From the LAN Port Configuration drop-down list, select a connection. The options depend on the Black Box RAS model: Ethernet: Select the type of connector that will be used to connect the RAS to the network. The choices are: Auto (BNC) This is the default. This will automatically detect whether the BNC or 10Base-T (RJ-45) connector is being used. Auto (AUI) This choice will automatically detect whether the AUI or 10Base-T (RJ-45) connector is being used. 10Base-2 (BNC) The BNC connector will be used. 10Base-T The 10Base-T (RJ-45) connector will be used. 10Base-T (no test) The 10Base-T (RJ-45) connector will be used. The server will not test to see if a connection has been made. AUI The AUI connector will be used. Token-Ring: Select the correct token-ring speed for the network. The choices are 16 Mbps (default) or 4 Mbps. 5. Enable all protocols that the server needs to process. A protocol is enabled by clicking on its checkbox. By default, only the IP and IPX protocols are enabled. The Bridging protocol is a proprietary protocol used by the Black Box Dial-In Client (version 4.8 or earlier). Please note the following: If the IP or IPX protocol is disabled, then any other configuration item that uses this protocol will not be assessable. If a security feature that uses the IP or IPX protocol has already been configured, you will not be allowed to disable the protocol. Black Box Remote Access Server Guide 35
50 Server Filter Assignment 6. If you want a password enabled for the front panel, click on the Enable Front Panel Password check box and type a password of up to 8 digits long, using the digits 0-9 (no alpha characters allowed). 7. If you wish to enable Stac (software) compression, click on the Enable Stac Compression check box. Note that this compression is only useful in an environment where most calls are digital. On analog calls this compression technique will actually create additional overhead since the modems are already providing hardware compression of the data. The default is no Stac compression. 8. The front panel language may be changed, if desired, by selecting another language from the Front Panel Language drop-down list. 9. Configure the network protocol parameters that are required for your network and for the dialin clients being used for remote access. These parameters are accessed by clicking on the MAC Address..., IP..., or IPX... buttons. See Chapter 5: Configuring Network Protocols on page 47 for a full description of the network parameters and how to configure them. 10. To configure Modem Pools or Dial-Out, see Chapter 8: Dial-Out on page To configure SNMP, see Chapter 9: Network Administration on page To assign Filters, see Server Filter Assignment below for more details. 13. To configure Security, see Chapter 10: Security on page 103. You should select the highest level of security supported by your network. 14. Click OK to save your changes or Cancel to exit without saving. Server Filter Assignment Use this window to assign up to 10 IP and 10 IPX filters to the server. The server will process these filters from the top down, so the order may be important. See Packet Filtering for more details on how the filters are used. To assign IP and/or IPX filters for the server, follow these steps: 1. Select a filter name from the Defined Filters pull-down list and click Add to add the filter to the Assigned Filters list. You can change the order of the assigned filters by selecting a filter name from the Assigned Filters list and clicking the Move Up or Move Down buttons. 36 Black Box Remote Access Server Guide
51 Chapter 4: Server Configurations You can delete a filter assignment by selecting a filter name from the Assigned Filters list and clicking the Remove button. 2. Set the Default Action to be taken if a packet does not match any assigned filter.the choices are to Accept or Reject. 3. If you need to define more filters, then click the Define button in either the IP or the IPX section. The IP Filter Definition or IPX Filter Definition dialog box appears. 4. Click OK to save your changes. Setting the date and time Setting the date and time on a RAS is done separately from setting up the configuration file. The RAS must be connected to the PC running Black Box Manager. To set the date and time, follow these steps: 1. From the Configure menu, select Set Date and Time. 2. In the dialog box that appears, set the appropriate date and time, and click OK. The date and time are immediately changed in the attached RAS. Serial Port Options To configure the serial ports, follow these steps. 1. Select the port or ports you want to configure and click the Edit button. Note: You can configure more than one port at a time by pressing Ctrl and clicking on more than one port. Fields that are the same among the ports are displayed; fields that are different among the selected ports are grayed out. Black Box Remote Access Server Guide 37
52 Serial Port Options 2. The Edit Port dialog box appears. 3. To disable the port, click on the Port Disabled check box. 4. You should give the port a meaningful name. The name will be used in the Black Box Dial-Out software to identify ports that are available for dial-out. If the port name is left blank, the manager software automatically assigns a numeric name to this field. 5. From the Modem Model drop-down list, select the make and name of your modem. If you can't find your modem in the list, select the one that most closely resembles your modem. 6. Set the port baud rate from the drop-down list. This rate will be the fixed rate for Dial-In. This means that Dial-In callers will always run at this speed. Note: Since modems negotiate to a mutually agreed speed, callers with slower modems will be able to connect. The parameters should be set to the highest speed at which the attached modem can run on its serial port. 7. Enter a Dial Prefix string if required. This number will be added to the beginning of a phone number in the following conditions: If the port is used for call back. If the port is used for Dial Out. The port must belong to a Modem pool that is configured for Dial-Out and configured with an auto-dial phone number. If the dial out client application is dialing the number, then the prefix will not be used. The field would be used if a port was connected to a PBX line. The prefix can be up to 4 characters in length. 38 Black Box Remote Access Server Guide
53 Chapter 4: Server Configurations 8. Optionally, enter an IP address for this port. The network portion of the address must be the same as network portion of the server s IP address. The IP address will be assigned to the client who dials into this port. 9. The Filtering option can be used to either enable or disable the RAS s ability to filter out Broadcast and Multicast frames (both types or just one) from begin sent over the dial-in link to the Black Box Remote. The settings of these filters depend on the protocol used. For example, for IPX, you would normally set Broadcast and Multicast to Filter. However, the NetBEUI protocol or LLC protocol needs to have the Multicast set to Pass. As well some software applications may require these message frames. See your network administrator for the correct settings. To configure the filter feature: a) Select Pass from the drop down lists if required for the Broadcast and Multicast fields. b) The Remote has the option to override the options set here in the RAS. If the User Override Disabled field is checked, then the Remote will not be able to use its override function. 10. Set any other necessary parameters. These include: Dial-In/Dial-Out port access. A check means enabled. If neither is checked, then the port can only be used for call back. Link Control Protocol parameters (see Chapter 12: Custom Server Configuration on page 133). Note: Most users will not need to change these parameters because this is an advanced feature that affects very few users. Async Control Character Map (see Chapter 12: Custom Server Configuration on page 133). Note: Most users will not need to change this parameter because this is an advanced feature that affects very few users. Dial-Out parameters (see Chapter 8: Dial-Out on page 85). 11. Click OK. Follow these same steps for any other ports that need to be configured. Black Box Remote Access Server Guide 39
54 User List Options User List Options User Records To add or edit the user records, see Configuring a User Record on page 71. User List Access. TheRAS can be configured to share it's list of User records with other RAS servers on the LAN. This feature allows the administrator to store all user records in up to two servers instead of storing a copy of the User List on every server on the LAN. To configure: Select the access privilege for the User List configured on the RAS. The options are: Public The User List will be accessible to any remote RAS on the LAN which has been configured for Search Remote. Private The User List will be accessible only to users that connect to the local RAS. However, the local RAS can access the User Lists on other RAS servers on the LAN if the local server is configured for Search Remote Shared User Lists. Click the Shared Lists button to configure the RAS to access the User Lists on other servers. See Shared User Lists on page 74 for configuration instructions. Save Configuration File The configuration file should be stored on the Manager PC s local drive for backup purposes. To save the configuration file, follow one of the procedures below: Save a New Configuration File 1. From the Manager File menu, select Save As. 2. Enter a file name for the new configuration and click OK. 3. The Manager will save the configuration in a new file with the specified name. 40 Black Box Remote Access Server Guide
55 Chapter 4: Server Configurations Save an Existing Configuration File 1. From the Manager File menu, select Save. 2. The Manager will save the changes to the configuration in the existing file. Download the Configuration The configuration file needs to be downloaded to a RAS for the parameters to take effect. The entire configuration can be downloaded or just certain sections such as user records or port configuration. If only sections of the configuration are downloaded, the RAS does not have to be reset. The following steps describe how to download a configuration: 1. Make sure that the Manager PC is connected to the RAS and that the appropriate configuration file has been opened. 2. From the Configure menu, select Download Configuration. 3. The Download Configuration dialog box appears. Click the radio button beside one of the following options: Black Box Remote Access Server Guide 41
56 Protocol Enable/Disable Entire Configuration The entire configuration file is downloaded and the RAS must be reset before the configuration changes take effect. Selected Ports Select one of the listed ports. Only the configuration for this port will be downloaded. The port must be reset before the changes take effect. User List There is no reset required for this option. The changes will take effect the next time a new or modified user tries to make a connection. Static Router List This will replace the existing list in the RAS and will take effect immediately. 4. Click on the Download button. The Manager will download the selected portions of the configuration file. If the download selection requires a reset of the server or serial port, the Manager will ask for a confirmation of the reset. Note: Any existing user sessions will be terminated when the RAS is reset or a port is reset Protocol Enable/Disable Event Log The IP, IPX, Netbios, ARA, BCP and bridging protocols can be turned off and on. At the Server Level, the unit will prevent any connections with the disabled protocols and also will not use it for its own purposes (i.e. security access).this feature will also be available at the User Level. The Event logging function has been improved to provide consistent andpertinent information. The new or improved messages are: Dial-in begin, Dial-in end Call-back event ( including the call back number ) Dial-out begin, Dial-out end The Dial-out number will be logged where it is known. If the number is provided by the application (i.e. DUN), it will not be logged. The workstation address from where the dial-out initiated will be logged. 42 Black Box Remote Access Server Guide
57 Dialing prefix/port Chapter 4: Server Configurations This feature is useful in a callback environment. The user will be able to configure a dialing prefix on a port basis. The prefix will be added to thebeginning of the phone number for dialing. This is useful if you have some modems on PBX lines, and some that are not. This feature can also be used for dial-out purposes but will only function when the 833 is dialing the number. If the application ( ex. DUN ) is dialing the number, the prefix will not be applied. Packet Filtering The Packet Filtering feature allows the Black Box Server to accept or reject incoming data packets that match an entry on a list of defined filters. The filters are based on protocol, and packet addresses. Up to 50 IP and 50 IPX filters can be defined with the following parameters: IP filters can specify Address, Mask, Sub-protocol, and port. IPX filters can specify Network, Node, Socket and Sub-protocol After the filters have been defined, then up to 10 IP and 10 IPX filters can be assigned to the RAS or to each user or to both. Filters will be used by the Black Box Server in the following way: 1. The user record for the dial-in user will be checked. If the record has been configured to Disable Server Filters, then only the user assigned filters will be checked. Proceed to point Incoming data packets are compared with the filters assigned to the server starting with the first filter in the Server Filter Assignment list. As soon as the packet matches one of the filters, then the packet is accepted or rejected and no further checking is done. 3. If the packet does not match any of the filters assigned to the server, then the user record will be checked. If there are no user assigned filters, then the server default action will be carried out to accept or reject the packet and no further checks are done. 4. The incoming data packet will be compared to the filters assigned to the user, starting with the first filter in the User Filter Assignment list. As soon as the packet matches one of the filters, then the packet will be accepted or rejected. 5. If the packet does not match any user assigned filters, then the user default action will be carried out to accept or reject the packet. Black Box Remote Access Server Guide 43
58 Packet Filtering To configure IP Filters: 1. From the server section of the configuration file window, click the Edit button. The Edit Server Options dialog box that appears. 2. Click the IP button. The Edit IP Profile dialog box appears. 3. Click the Define Filters button. The IP Filter Definition dialog box appears. To configure IPX Filters: 1. From the server section of the configuration file window, click the Edit button. The Edit Server Options dialog box that appears. 2. Click the IPX button. The IPX Frames and Network Numbers dialog box appears. 3. Click the Define Filters button. The IPX Filter Definition dialog box appears To assign filters to the Black Box server: 1. From the server section of the configuration file window, click the Edit button. The Edit Server Options dialog box that appears. 2. Click the Filter button. The Server Filter Assignment dialog box appears. To assign filters to a user: 1. From the users section of the configuration file window, click Add. The Add User dialog box appears. 2. Click the Filter button. The User Filter Assignment dialog box appears. Packet filtering works in conjunction with the RADIUS and Shared User List security systems. Shared User List - Filters can be configured and assigned to a user record on the Remote RAS. These records will be sent to the Local RAS when a user dials in and makes a connection. 44 Black Box Remote Access Server Guide
59 RADIUS To use packet filtering with the Radius security server: 1. Define the filters on the RAS Server. Chapter 4: Server Configurations 2. Configure the user record on the Radius server with the names of the filters to be assigned to the User. 3. When a user dials into the RAS, the name of the filters will be sent from the Radius server to the RAS. Black Box Remote Access Server Guide 45
60 Packet Filtering 46 Black Box Remote Access Server Guide
61 Chapter 5: Configuring Network Protocols This chapter will provide information and configuration instructions on the network protocols supported by the RAS. In this chapter you will read about: IP Parameters IP parameters, configuration, filters and static routing IPX parameters, configuration, filters and static routing MAC Addressing AppleTalk protocol NetBEUI IP (Internet Protocol) Address The IP address is a 4 byte number that uniquely identifies a host on the IP network. The IP address consists of a network number, which is the same for every host on the subnet, and a host number, which must be unique for each host on the subnet. The IP address is specified in dotted decimal notation. Subnet Mask A subnet is a logical subsection of an IP network. The Subnet Mask indicates the network portion of the IP address. Enter an IP network mask address in the Subnet Mask field if there is a specific mask that your network requires. Default Gateway The Default Gateway is used to forward IP packets to IP hosts which are not on the local network. BOOTP The RAS can retrieve an IP address for itself from a Bootstrap Protocol (BOOTP) server located on the LAN. When the RAS is first started up, a BOOTP request is sent every 3 seconds (up to 5 times). If a valid IP address is received, the RAS uses it. Black Box Remote Access Server Guide 47
62 IP Parameters RARP The RAS can retrieve an IP address from a Reverse Address Resolution Protocol (RARP) server. On start-up a RARP request is sent every 3 seconds (up to 5 times). If a valid response is received, then the IP address is used. IP Requirements This section discusses the requirements to run the RAS on an IP network. 1. IP address for the RAS. This address will be obtained using the following ways. The Black Box RAS will try each of these methods in the order they are described until a valid address is found. a) Acquire an IP address from a BOOTP server. b) Acquire an IP address from an RARP server. c) Use the configured IP address. 2. Subnet Mask. 3. Default Gateway address. 4. IP address for any routing based dial-in clients. This address can be configured in the following ways. The RAS will look at each of these methods in the order they are described until a valid address is found. a) Client specifies an IP address at connect time. b) The user record has been configured with an IP address. c) The serial port to which the client is connecting has been configured with an IP address. d) The RAS has been configured with an IP address pool. e) The Dynamic Host Configuration Protocol (DHCP) server supplies the IP address. Note: The Perle Remote does not need an IP address. It uses only MAC addressing for directing data packets. However, since users may be running IP applications on a PC running the Perle Remote, they will still need an IP address. The address in this case will need to be configured on the PC. 48 Black Box Remote Access Server Guide
63 Chapter 5: Configuring Network Protocols Configuring IP Parameters To configure IP parameters, follow these steps. 1. If you are to use a BOOTP or RARP server on your network for IP address acquisition, then install and set up this server. 2. From the Server section of the Configuration File window, click Edit. 3. From the Edit Server Options dialog box, click on the IP button. 4. The Edit IP Profile dialog box appears 5. Locate your cursor in the IP Address field and edit the number. The subnet mask number is automatically generated following the standard network class rules. You should only change this if your network has special requirements. 6. Enter an IP address for a Default Gateway if your network is equipped with a Gateway. 7. The RAS will search for an IP address in both a BOOTP and RARP server by default. If you do not have one of these servers on your network, then clear the check boxes beside the appropriate server field. 8. To define filters, click the Define Filters button. See IP Filter Defintion on page for more details. 9. To configure IP addresses for dial-in Client users, click the Client IP Addresses button and enter the required data. See Client IP Addresses on page 50. Black Box Remote Access Server Guide 49
64 IP Parameters 10. Click OK in the Client IP Address dialog box, and click OK in each subsequent dialog box until the Configuration File window is visible again. 11. The RAS allows you to se up a unique IP address for each user. The address is configured in the user records. If you want to specify an IP address for a user, see Chapter 6: User Records on page The RAS allows you to set up a unique IP address for each port on the RAS. If you want to specify an IP address for a serial port, see Serial Port Options on page 37. Client IP Addresses An IP address is required for any user that dials into a IP network through the RAS using a routing client such as Windows 95 and Windows NT. To configure Client IP Addresses: 1. From the Server section of the Configuration File window, choose Edit. In the Edit Server Options dialog box that appears, click on the IP button. The Edit IP Profile dialog box appears. 2. Click on the Client IP Address button. The Client IP Address dialog box appears. 50 Black Box Remote Access Server Guide
65 Chapter 5: Configuring Network Protocols 3. In the IP Address Assignment area, check one or more of the following checkboxes to specify how the dial-in client is assigned an IP address. The server will use all selected methods in the order they are listed below. The search will stop when a valid address is found. a) Client - Dial-in client provides his own address. This address is entered when the dial-in client is configured. b) User List - The RAS's user list can be configured to have an IP address for each user. If you want to specifiy an IP address for each user, see Configuring a User Record on page 71. c) Port - Each of the dial-in ports can be configured to have an IP address. See Serial Port Options on page 37. d) IP Address Pool - A pool of addresses can be defined on the server. An address is selected from that pool and relayed on to the client. e) DHCP - Upon client connection the DHCP server is contacted and an IP address is obtained. Except for the Client option, the RAS will pass the IP address to the Client software when a user dials in and makes a connection. 4. IP Address Pool If the IP Address Pool option has been selected in the IP Address Assignment section, then the IP Address Pool configuration section is enabled. A pool of IP addresses can be created and the first available address will be assigned to a dial-in client when a connection is made. The number of addresses in the pool can be as high as the number of serial ports on the RAS being configured. Adding IP address(es) to the Pool a) Enter an IP address in the Address field. b) Optionally enter a value in the Count field. c) Click the Add buuton. d) The address or range of address will be displayed in the IP Address Pool list. Removing an IP Address from the Pool a) Select the IP address from the IP Address Pool list. b) Click the Remove button. c) The address will be deleted from the IP Address Pool list. Black Box Remote Access Server Guide 51
66 IP Parameters 5. DHCP DHCP (Dynamic Host Configuration Protocol) permits the management of IP addresses (and other IP related options) from a single location. DHCP Servers are used to assign addresses to Hosts (PC's) that do not require a fixed or static IP address. Upon connection the RAS will obtain a IP address lease from the DHCP server and relay the address on to the client. The RAS will maintain and renew the lease as necessary. The DHCP server will also return Primary and Secondary DNS (Domain Name Server) IP addresses as well as Primary and Secondary WINS (Windows Internet Name Server) IP Addresses. WINS is also sometimes referred to as NetBios Name Server. If the client is configured to accept these parameters from the RAS these will be passed on to the client. If the DHCP option has been selected in the IP Address Assignment section, then the DHCP configuration section is enabled. Select or enter the following data as required. Address Mode 1) Select Discover to allow the RAS to find any DHCP server on the local network with an available address. 2) Select Specify to configure the IP addresses of the DHCP servers. Up to four DHCP server addresses can be configured. If one is not responding or does not have any IP addresses available the next one will be tried. Adding a DHCP IP address a) Enter an IP address in the IP Address field. b) Click the Add button. c) The address will be displayed in the IP Address list. Removing a DHCP IP Address a) Select the IP address from the IP Address list. b) Click the Remove button. c) The address will be deleted from the IP Address list. Lease Duration This field specifies the length of time that the DHCP server will allow the RAS to use the IP address on behalf of the client. The range is 1 to 99 hours. The default is 3 hours. Longer lease time will increase the chances that a client can reconnect to the RAS and get the same IP address. 52 Black Box Remote Access Server Guide
67 Chapter 5: Configuring Network Protocols Reconnect Enable Click on this check box to allow a dial-in user to disconnect and then reconnect at a later time and retain the same IP Address. Note: If the lease on the IP address has expired, then another user may have been assigned that address. Note: This feature requires that all dial-in users have a unique User ID. 6. DNS/WINS Server IP Address For networks that do not have DHCP server, a Primary and Secondary DNS and WINS server IP address can be configured in the RAS. The address will be passed to the dial-in client when a connection is made. Addresses for Direct Polling When IP routers are configured not to route IP broadcast messages, the manager is unable to detect the presence of any Black Box servers that are not on the local LAN segment. The Direct IP Address Polling feature enables the user to configure the IP addresses of the servers that are on remote LAN segments. The manager can poll these addresses directly so that the servers can be found. To add RAS IP addresses to the polling list: 1. Enter the Black Box server's name in the Server Name field. The name consists of up to 15 alphanumeric characters. 2. Enter the IP Address for the server in dotted decimal notation. Black Box Remote Access Server Guide 53
68 IP Parameters 3. Click the Add button. The entry will be added to the list. The list is sorted alphabetically according to the Server Names. 4. Click OK. The list of addresses will be stored on the Manager PC's hard disk in a file called remhosts.ini. 5. The Server List dialog box will re-appear. The Manager program will now send messages directly to the addresses contained in the IP address list.if a response is received then the entries in the Server List will be enabled. If no response is received, then the entry in the Server List will be disabled and the Model field will be filled with asterisks (*****). 6. See Server List on page 20 for instructions on how to make a connection to a server. To remove IP addresses from the polling list: 1. Select the entries in the IP Address list that you want to remove. The Ctrl and Shift keys can be used to select multiple entries. 2. Click the Remove button. The entries will be removed from the list. 3. Click OK to save the new list to the remhosts.ini file. remhosts.ini File This file contains the list of IP addresses for Direct Polling. It is located in the installation directory for the Black Box Manager program (default is C:\raccess). It is read and written to be the IP Address for Direct Polling dialog box. Each entry is kept on an individual line. The server name starts in the first column followed by the IP address. If the server name contains any spaces, then the entire server name will be enclosed in quotes. The server name and the IP address will be separated by at least one space or tab character. 54 Black Box Remote Access Server Guide
69 IP Static Routing Chapter 5: Configuring Network Protocols The RAS has room for 100 entries in its IP Routing Information Protocol (RIP) table. In some large networks, there are more than 100 servers. As a result, some of the RIP table entries will be overwritten and some of the routes will be unavailable. Static routing lets the network administrator configure the RAS with only the server address routes that are required. Dynamic routing is disabled and the routing table will not change. Note: The RAS Manager when used with an in-band connection will broadcast a message to find all RASs on the network. If Static Routing is enabled for a RAS, then a static route to the Manager s network will need to be configured. This is required for the RAS to respond to the Manager s broadcast message. Configuring IP Static Routing 1. From the Server section of the Configuration File window, click the Edit button. 2. From the Edit Server Options dialog box, click on the IP button. 3. In the Edit IP Profile dialog box, click the Enable IP static routing check box. Note: Dynamic routing will be disabled. If new servers are added to the network, then the routing for these will need to be added to the static routing table. Remote Access Server Guide 55
70 IP Parameters 4. Click on Static Route button. The IP Static Routes dialog box appears. A list of all IP static routes currently configured are displayed. You can Add a new entry, or Edit or Delete an existing highlighted entry. 5. To configure a new static route, click the Add button. 6. To edit an existing entry, select an entry from the table and click the Edit button. 7. The Add or Edit Static Route dialog box appears. Enter the following parameters. Destination Type The IP destination type. If the destination type is Host, the Subnet Mask is not userselectable. IP Address The IP address for the destination server. 56 Black Box Remote Access Server Guide
71 Subnet Mask Chapter 5: Configuring Network Protocols The IP subnet mask for the destination. If the Destination Type is Host, this value is not user-selectable. Router IP Address The IP address of the router used to send packets to the destination. 8. Click OK to return to the IP Static Route dialog box. 9. Click OK in the IP Static Route dialog box to save the static route entries. IP Filter Definition Use this window to create and manage the list of up to 50 filters for the IP protocol. IP filters can specify the Address, Mask, Sub-Protocol and Port of the IP packet. The filters can accept or reject incoming packets based on source and destination addresses. To add a filter definition: 1. Click the Add button. 2. The Add IP Filter Definition window will appear. To edit a filter definition: 1. Select a filter from the list. 2. Click the Edit button. 3. The Edit IP Filter Definition window will appear. To delete a filter definition: 1. Select a filter from the list. 2. Click the Delete button. 3. The filter definition will be deleted. Black Box Remote Access Server Guide 57
72 IP Filter Definition Add / Edit IP Filter Definition To complete or modify the filter definition, enter the information in the following fields: Name The filter name can be up to 8 characters in length. You will use the name to assign filters to the server or user. The name can also be used when adding filters to a user record on a RADIUS security server. Filter Action Select whether to Accept or Reject incoming IP packets if the packet matches all parameters defined in this filter. The default setting is Reject. Source Address This field is the IP address of the station that is sending the IP packet. The address should be entered in dotted decimal notation. Source Mask This feature masks off both the filter source address and the packet source address by using the Boolean AND function. If the two results are equal, then the address matches. Destination Address This field is the IP address of the station to which the IP packet is being sent. The address should be entered in dotted decimal notation. Destination Mask This feature masks off the filter destination address and the packet destination address by using the Boolean AND function. If the two results are equal, then the address matches. Protocol The entries are TCP, UDP, ICMP, and Other. If you select TCP or UDP, the Port Number section appears. Enter the Source and Destination in the corresponding fields. If you select Other, make an entry in the Protocol field. Once you have entered the correct information, click OK to save your changes. 58 Black Box Remote Access Server Guide
73 Chapter 5: Configuring Network Protocols IPX Parameters Auto The Auto setting will automatically determine the IPX framing type on the network. When the RAS is powered up, it sends a message encoded in each frame type and waits for a response. It detects only the first framing type found. If your network has multiple frame types, you need to manually enable each type. Specify Manually (802.2; 802.3; SNAP; Ethernet II) Manual specification is useful for a multiple frame environment. Dial-In Network Dial-In Network is an IPX network to which all remote Dial-In IPX clients are connected. The RAS appears as the IPX router with the LAN attached to one side and all of the Dial-In clients attached to the other side. IPX Requirements This section discusses the requirements to run the RAS on an IPX network. 1. IPX network number and frame type for the server. This information is usually determined automatically by theras. 2. IPX number for dial-in clients. The RAS can determine this automatically. Note: The Perle Remote does not need an IPX network number if it is using the NetBUEI/ LLC protocol. It uses MAC addressing for directing data packets. Configuring IPX Parameters To configure IPX parameters, follow these steps. 1. From the Server section of the Configuration File window, click the Edit button. 2. From the Edit Server Options dialog box, click the IPX button. Black Box Remote Access Server Guide 59
74 IPX Parameters 3. The IPX Frames and Network Numbers dialog box appears. 4. Click the Auto radio button to let the RAS determine the frame type and network numbers it needs to route IPX frames. or Click on Specify Manually if you want to control the frame types to be enabled. Frame types that are unavailable appear grayed-out and cannot be selected. Click the check box next to each frame type you want to enable for this RAS. Leave the address field blank to have the server supply a network address. If you type a fixed NetWare IPX network address, the RAS will not update network numbers to resolve conflicts for that frame type. The address field contains up to 8 hexadecimal digits. Do not enter FFFFFFFF or 0, as these addresses are reserved. 5. The RAS will by default determine a suitable network number for the Dial-In connections. If your network application requires you to set a fixed value, then enter this value in the Dial-In Network field. 60 Black Box Remote Access Server Guide
75 IPX Static Routes Chapter 5: Configuring Network Protocols The RAS has room for 100 entries in its IPX Routing Information Protocol (RIP) table. In some large networks, there are more than 100 servers. As a result, some of the RIP table entries will be overwritten and some of the routes will be unavailable. Static routing lets the network administrator configure the RAS with only the server address routes that are required. Dynamic routing is disabled and the routing table will not be changed. Note: TheRAS Manager when used with an in-band connection will broadcast a message to find allrass on the network. If Static Routing is enabled for a RAS, then a static route to the Manager s network will need to be configured. This is required for the RAS to respond to the Manager s broadcast message. IPX Network Services The RAS also keeps a 100 entry Service Advertising Protocol (SAP) table. This table will contain a list of IPX network service programs and their locations within the IPX network. When IPX Static Routing is enabled, SAP entries need to be made for each network service available at each of the IPX static routings. Configuring IPX Static Routing 1. From the Server section of the Configuration File window, click the Edit button. 2. From the Edit Server Options dialog box, click on the IPX button. 3. On the IPX Frames and Network Numbers dialog box, click the Enable IPX Static Routing check box. The option for IPX frame types and network numbers will change to Specifying Manually. Select at least one frame type, and enter a network number for each frame type you select. Static routing cannot automatically determine network numbers. Note: Dynamic routing will be disabled. If new servers are added to the network, then the routing for these will need to be added to the static routing table. Black Box Remote Access Server Guide 61
76 IPX Static Routes 4. Click on the Static Route button. The IPX Static Routes dialog box appears. A list of all the IPX static routes currently configured are displayed. You can Add a new entry or Edit or Delete an existing highlighted entry. For each IPX static route, a list of IPX services that are available at the IPX destination can be created. 5. To configure a new static route, click the Add button. 6. To edit an existing entry, select an entry from the table and click the Edit button. 7. The Add or Edit IPX Static Route dialog box appears. Enter the following parameters. Destination Network Number The IPX network number for the destination. This can be up to 8 digit hexadecimal numbers. 62 Black Box Remote Access Server Guide
77 Network Number Chapter 5: Configuring Network Protocols The IPX network number for the router on the local LAN. Only those network numbers that you have already given to frame types are listed. Node Address The IPX node address of the router on the local LAN. This is a 12 digit hexadecimal number. 8. Click OK to save the entry and return to the IPX Static Route dialog box. 9. To configure SAP entries for an IPX static route, select an IPX static route entry and click the SAP List button. The SAP Table List dialog box appears. A list of all the SAP table entries currently configured for the selected IPX static route are displayed. You can Add a new entry or Edit or Delete an existing highlighted entry. 10. To configure a new SAP entry, click the Add button. 11. To edit an existing entry, select an entry from the table and click the Edit button. Black Box Remote Access Server Guide 63
78 IPX Static Routes 12. The Add or Edit SAP Entry dialog box appears. Enter the following parameters. Server Name The server name of the IPX static route destination. The name can be up to 48 characters long. Server Type The server type of the IPX static route destination. This is a 4 digit hexadecimal number. Network Number The IPX static route table network number for the destination that you have already entered. Not user-selectable in this dialog box. Node Address IPX node address for the destination. This is a 12 digit hexadecimal number. Socket Number IPX socket number for the destination. This is a 4 digit hexadecimal number. 13. Click OK to save the entry and return to the SAP table list. 64 Black Box Remote Access Server Guide
79 MAC addresses Chapter 5: Configuring Network Protocols This section will be of concern to you if you use the Perle Remote with the NetBEUI/LLC protocol. Media Access Code (MAC) addresses represent the physical address of a network. When the Perle Remote is used with the NetBEUI/LLC protocol, these address are used to send and recieve messages to the LAN services. Each RAS model has several MAC addresses for communication on the LAN. One MAC address is assigned to the RAS itself, and one MAC address is assigned to each serial port. A two-port server requires a minimum of three addresses, and an eight-port server requires a minimum of nine addresses. These address have default values when the server is shipped from the factory. These should not need to be changed. If fixed MAC addresses are assigned to any users, then these default values have to be modified. MAC addresses and Black Box RAS A RAS's MAC addresses are set at the factory to unique values. If you need to change from the default MAC addresses, you can use address values that end in 00 in the range of to 02FFFFFFFF00 (for Ethernet) and to 40FFFFFFFF00 (for Token Ring). Fixed MAC Addresses The Perle Remote software when running with the NetBEUI/LLC protocol needs to have a MAC address to communicate properly with the LAN services. Some applications need to know this address when the Perle Remote PC is powered up. As well some applications ( i.e. AS/400 Client Access) required a dial-in user to have the same MAC Address each time they dial-in to the network. These conditions are satisfied by configuring a fixed MAC address for each user on the RAS in the user profile. The user would then configure the Perle Remote with this same fixed address. To configure fixed MAC address on the RAS, you must change the base modem port address to a user defined value. You must also indicate the maximum number of fixed MAC address users allowed in the network. Note: The RAS will respond to all addresses in the range selected (base address plus number of modem ports plus number of fixed MAC address users).the number of fixed MAC address users in no way limits the total number of users. Black Box Remote Access Server Guide 65
80 MAC addresses To configure fixed MAC addresses, follow these steps: 1. From the Server section of the Configuration File window, click the Edit button. a) From the Edit Server Options dialog box, click on the MAC Addresses button. b) A dialog box appears displaying the MAC address of the connected RAS, and the base asynchronous WAN (serial ports) MAC address. 2. Select the WAN MAC address and click the Edit button. 3. In the dialog box that appears, type in the new 12-digit hexadecimal MAC address, and click OK. Make sure you comply with the numbering restrictions which were described above. Note: When the WAN base address is modified, then the MAC address for a specific serial port is found be adding the port number to the base address and subtracting 1. Base Address Port 5 Address Set the number of fixed address users to the closest value equal to or greater than the actual number of fixed address users required in the network. 5. Click OK in the Change MAC Addresses dialog box, and click OK in each subsequent dialog box until the Configuration File window is visible again. 6. To set the fixed MAC address for each user, see Chapter 6: User Records on page 71. The address will be automatically assigned to each user from the MAC address pool. 66 Black Box Remote Access Server Guide
81 IPX Filter Definition Chapter 5: Configuring Network Protocols Use this window to create and manage the list of up to 50 filters for the IPX protocol. IPX filters can specify the Network, Node, Socket and Sub-Protocol. The filters can accept or reject incoming packets based on source and destination network and node addresses and socket numbers. To add a filter definition: 1. Click the Add button. 2. The Add IPX FIlter Definition window will appear. To edit a filter definition: 1. Select a filter from the list. 2. Click the Edit button. 3. The Edit IPX Filter Definition window will appear. To delete a filter definition: 1. Select a filter from the list. 2. Click the Delete button. 3. The filter definition will be deleted. Add / Edit IPX Filter Definition To complete or modify the filter definition, enter the information in the following fields: Name The filter name can be up to 8 characters in length. You will use the name to assign filters to the server or user. The name can be used when adding filters to a user record on a RADIUS security server. Filter Action Select whether to Accept or Reject incoming IPX packets if the packet matches all parameters Black Box Remote Access Server Guide 67
82 IPX Filter Definition defined in this filter. The default setting is Reject. Source Network Address The address of the network that contains the station that is sending the IPX packet. It can be up to 8 characters long. Source Node Address Enter the node address of the station that is sending the IPX packet. It consists of 12 hexadecimal characters. Source Socket Number The socket number on the station that is sending the IPX packet. The socket number can be up to 4 hexidecimal characters. Destination Network Address The address of the IPX network that the IPX packet is being sent to. Destination Node Address The node address that the IPX packet is being sent to. Destination Socket Number The socket number that the IPX packet is being sent to. Packet Type The entries are RIP, SAP, SPX, NCP, and Other. If you select Other, make an entry in the Type field. The field can be up to 3 numeric characters. Once you have entered the correct information, click OK to save your changes. 68 Black Box Remote Access Server Guide
83 AppleTalk Protocol NetBEUI Chapter 5: Configuring Network Protocols The RAS has built-in support for the AppleTalk Network protocol. This allows an Apple Remote Access (ARA) client running on a Macintosh to dial-in to the server and access the AppleTalk network. The AppleTalk protocol is always available in the RAS and no special configuration is required. For more information, see Using Apple Remote Access on page 84. The RAS supports the NetBios Extended User Interface (NetBEUI) protocol. This permits third party clients (Windows 95 and Windows NT) to be used in a NetBios environment. There is no configuration required to use this feature. Note: The RAS supports up to 10 sessions per connection using NetBios. The maximum sessions in the client NetBEUI configuration must be set to a value of 10 or lower. Black Box Remote Access Server Guide 69
84 NetBEUI 70 Black Box Remote Access Server Guide
85 Chapter 6: User Records Overview This chapter describes the uses and configuration steps for the RAS user records. In this chapter you will read about: Overview of the User Records Adding or editing Users Shared User Lists Call Back Options TheRAS can be configured with a set of user records (known as the User List) which contain profile information about users of the server. These records have the following purposes. The records are used for password authentication if the RAS has been configured for User List security. See Chapter 10: Security on page 103 for more details. The records provide information on Call Back options and inactivity time outs for both User List and some third party security services. At least one user record with administrative privileges must be entered for each RAS. This allows access by the manager program for configuration or monitoring purposes. The User List can be configured with 256 users. Each user can be configured with up to 5 call back numbers or a maximum of 512. (Average of 2 call back numbers per user). Configuring a User Record New user records can be added, existing records can be edited, copied or deleted. To perform any of these configuration functions, follow these steps: 1. Select or open the proper configuration file as described on page From the Users section of the Configuration File window, you can: a) Click the Add button to add a new user. b) Select an existing user record and click the Edit button to change the user s information. Black Box Remote Access Server Guide 71
86 Configuring a User Record c) Select an existing record and click the Copy button. This will create a new user record and copy most of the information from the existing record. d) Select an existing record and click the Delete button to remove the user record from the configuration file. Click OK to confirm the deletion. 3. The Add User or Edit User dialog box will appear (except after deleting a record). Enter the following parameters as required. User Disabled A user record is enabled by default. If you want to prevent a user from using the RAS but want to keep the record in the configuration file, then click on the check box. User ID Enter the name of the user. This field is up to 8 characters long. The name is used in combination with the password for log on authorization for User List security. Department The department name is for information purposes only. It is not used for granting privileges or access. Expires This option will disable user records on a specific date. Click the check box and enter the date on which the user record should become disabled. 72 Black Box Remote Access Server Guide
87 Chapter 6: User Records Protocol Enable/Disable Disable any Protocols that the user should not have access to by removing the check in the check box. All protocols are enabled by default. However, if the server has any protocols disabled, then that protocol will show as disabled for the User. Administration Privileges A user with administration privileges can use the Black Box Manager program to configure this RAS. Click on the check box to enable. Note: At least one user record must be created with administration privileges for each RAS to allow access by the RAS Manager program. Set Password The password is used for access authentication purposes. Enter a 1 to 8 character password and then enter it again in the Confirm field. Note: The Set Password fields will be disabled if a third party security service has been configured for the RAS unless the user has been given administration privileges. All users with administration privileges will be required to enter a valid password. Fixed MAC Address If the RAS has been configured for Fixed MAC addressing (see Fixed MAC Addresses on page 65) then each user can be assigned a MAC address using this field. Click the check box and an address will be assigned by the RAS from the fixed MAC address pool and displayed in the address field. If user records are deleted, their reserved addresses are released back into the pool. Fixed MAC addresses only work with a Perle Remote using the NetBEUI/LLC protocol. IP Address Enter an IP address if you want IP addresses assigned for dial-in users on a per user basis (see IP Requirements on page 48 for more information on assigning IP address). This address only affects third party routing based dial-in clients (i.e. Windows 95) when they connect to the server. The network portion of the address must be the same as the network portion of the server s IP address. Black Box Remote Access Server Guide 73
88 Shared User Lists Activity Time Out This feature will disconnect a dial-in user after a time limit has passed where there is no user activity on the link. The default is to disable this feature and let the user stay connected until they disconnect. To configure an Activity Time Out, click the If inactive radio button and enter a time value in minutes. Note: Certain protocols may generate data traffic even though the user may not be performing any functions. This may cause the connection to stay open even when the user is inactive. Use caution when setting this option. Users who are connected to a network when this timer expires will be disconnected, which may adversely affect the operation of certain applications. Connect Time This feature will disconnect a dial-in user after a preset time limit, regardless of activity. The default is to allow the user Unlimited connection time. To configure a time limit, click the Maximum radio button and enter a value for the connect time in minutes. 4. Click on the Call Back Options... button if these options are required. See Call Back Options on page 75 for instructions on how to configure these options. 5. Click on the Filter button to assign filters for the user. See User Filter Assignment on page 67 for more details. 6. Click OK to save add this user record to the user list. 7. Repeat steps 2 through 6 for each user you want to add. Shared User Lists The Shared User List feature allows a RAS to access the User Lists of specified remote RAS servers on the LAN. Two Remote Servers can be defined for the local server. When a user connects to the RAS, a search for the user record will occur in the following order: 1. Local User List. 2. User List on Remote Server User List on Remote Server 2. No te: This option will work only if the remote Black Box servers defined below have been configured for Public User List Access. 74 Black Box Remote Access Server Guide
89 Chapter 6: User Records To configure Shared User Lists: 1. Select or open the proper configuration file as described on page From the Users section of the Configuration File window, click the Shared Lists button. The Shared User Lists dialog box appears. 3. Set the check box of the Search Remote field to enable the RAS to search on remote servers. 4. Specify the location of Remote Server 1 and optionally Remote Server 2 by: a) Select the Protocol supported by the remote server. The options are IP and IPX. b) If IP is selected, enter the IP Address of the remote server. The address should be in dotted decimal notation. c) If IPX is selected, enter the Name of the remote server. The name can be up to 15 alphanumeric characters. 5. Click OK. Call Back Options Call back is a feature of the RAS which can provide an additional level of security and at the same time allows for centralized billing for telephone charges. When a remote user calls in to a RAS RAS and Call Back has been set up, the RAS will disconnect and then call the user back according to the RAS s configuration for the user. Black Box Remote Access Server Guide 75
90 Call Back Options Call Back Security Call Back Security is controlled from the Black Box server. The settings can be either Disabled, Required, or Allowed. When Required is selected, the user must be called back by the server. If Call Back is not Requested on the dial-in client, then the Black Box server will disconnect the user and will not call back. The RAS can be requested to dial back on one of five phone numbers it stores. (Since the actual phone number is never transmitted on the serial line, an unauthorized user cannot attach to the RAS.) Centralized Billing Call Back can be used to centralize all phone charges for the Black Box server. The network administrator configures the RAS for Required Call Back. All dial-in clients will have to request Call Back and as a result all telephone charges for the server will be billed to the telephone lines connected to the server To set up the Call Back Options: 1. From the Users section of the Configuration File window, click on Add to add new users, or select an existing user and click Edit. 2. If necessary, configure a User ID, Department and Password for this user, and then press the Call Back Options button. The Call Back Options dialog box appears. 76 Black Box Remote Access Server Guide
91 Chapter 6: User Records 3. Click the radio button for the Call Back option. The choices are: Disabled - Call back will not be used. Allowed - Call Back will be used if the dial-in user requests the feature. Required - Call back must be used. If the dial-in user does not request call back, the RAS will disconnect the user and not call back. 4. Enable the User Specified Number Allowed feature if required by clicking the check box. If call back is enabled, this feature allows a user to specify a call back number whenever the RAS is called. 5. Up to five predefined telephone numbers can be entered for the call back option. 6. If you want to assign this user to a specific modem pool for Call Back, then make a selection in the Preferred Modem Pool drop down list. Note: Dial-In Modem Pool must be configured before a selection can be made. See Dial-In Modem Pools below for configuration instructions. If you click the Use Exclusively check box, the user will not be called back if a modem in the pool is not available. If you do not check the Use Exclusively box, the user will be called back using another pool if no modems are available in the selected pool. 7. Click OK to save the Call Back Options. User Filter Assignment Use this window to assign up to 10 IP and 10 IPX filters to the user record. The server will process these filters from the top down, so the order may be important. To assign IP and/or IPX filters for the user, follow these steps: 1. Select a filter name from the Defined Filters pull-down list and click Add to add the filter to the Assigned Filters list. You can change the order of the assigned filters by selecting a filter name from the Assigned Filters list and clicking the Move Up or Move Down buttons. You can delete a filter assignment by selecting a filter name from the Assigned Filters list and clicking the Remove button. Black Box Remote Access Server Guide 77
92 Dial-In Modem Pools 2. Set the Default Action to be taken if a packet does not match any assigned filter. The choices are to Accept or Reject. 3. If you want to server to override the server assigned filters and only user the user assigned filters, then click the check box on the Disable Server Filters field. 4. If you need to define more filters, then click the Define button in either the IP or the IPX section. The IP Filter Definition or IPX Filter Definition dialog box appears. 5. Click OK to save your changes. Dial-In Modem Pools A modem pool is a modem or group of modems on a particular RAS which can be can be used for Call-Back, Dial-Out or both. This section describes the configuration and use of the Modem pools for Dial-In services (see Dial-Out Modem Pools on page 91 for more information). The purpose of dial-in modem pools is to group together modems or ports that have been configured with similar parameters (i.e. same baud rate, or modem speed). As well, selected dial-in users can be assigned to the modem pools. This in effect limits the use of modem pool to the selected users. Up to 4 modem pools may be defined. By default, no modem pools are defined. Call Back and Dial-Out are disabled. Configuration Steps Follow the steps below to define a modem pool on a RAS. 1. Open the desired configuration file. 2. From the Server section of the Configuration File window, choose Edit. 78 Black Box Remote Access Server Guide
93 Chapter 6: User Records 3. From the Edit Server Options dialog box, click the Modem Pool button. The Define Modem Pools dialog box appears. 4. Click the radio button to the left of the top Name field, and place the text cursor in that field. Type a descriptive name for this modem pool. 5. Choose the modem or modems that will be in this pool from the list of Ports and Modem Models at the right of the dialog box. To select more than one, press and hold the Shift key and click on the desired modems. 6. Click the Dial In check box. 7. Click OK to return to the Edit Server Options dialog box. Click OK to save the modem pool. Black Box Remote Access Server Guide 79
94 Dial-In Modem Pools 80 Black Box Remote Access Server Guide
95 Chapter 7: Dial-In Overview This chapter provides the details for configuring the RAS for Dial-In. It also describes some third party dial-in clients and any special considerations that are required for their use. Dial-In allows remote users, using client software, to access a LAN and perform tasks as if they were directly attached to it, using inexpensive voice-grade telephone circuits and asynchronous modems. Configuring Dial-In To configure the RAS for dial-in: 1. Each port that will be used for dial-in will need to have the Dial-In function enabled. See Serial Port Options on page A User record must be added to the User List for each dial-in user for security access. If the User List will be used, see Chapter 6: User Records on page 71. This is the default security method. If third party security options will be configured, see Chapter 10: Security on page A network protocol appropriate address (i.e. IP address, or MAC address) must be configured for each dial-in user. This will depend on the network protocol being used on the LAN and the dial-in client being used to access the LAN. See Chapter 5: Configuring Network Protocols on page 47 for details. 4. Provide users with the necessary information for them to access the RAS. This will include: User Name Password MAC address for Perle Remote users if they are using Fixed MAC addressing. Call Back options. 5. Download the Configuration File to the RAS. See Download the Configuration on page Users need to install and configure their dial-in client. Refer to the client installation manual for instructions. For the Perle Remote, see the Perle Remote User s Guide. Black Box Remote Access Server Guide 81
96 Using Windows 95 Dial-up Networking Using Windows 95 Dial-up Networking Windows 95 contains all of the features necessary to connect with the Black Box server. With the instructions in this chapter, connecting to your LAN through the RAS using a dial-up connection is a simple matter. What You Need The first step in connecting to a RAS is to contact your network administrator to work out the details of your User ID and password, as well as the phone number and other settings you may need to know about. You may want to ask about IP addressing or Netware addressing features available to you. You also need to perform the following tasks before configuring a connection. 1. Install a modem Kbps or higher is recommended. 2. Obtain a Windows 95 set of install disks or CD ROM for files that may be required. Configuring a New Connection The following steps will create a new connection for dial-up networking. 1. Locate the Dial-Up Networking icon and open it. It may be under My Computer on the desktop, or under Accessories in the Program group. 2. Enter the name of your New Connection. For example, you may enter RAS. Also, select the modem type and line speed you will be using. Click on Next. 3. Enter the telephone number of the modem to which you wish to connect. Click on Next. 4. After this process, Windows 95 creates an icon with the name of your Network Connection in the Dial-Up Networking folder. Note: Depending upon how your computer is configured, you may need to install networking software manually using the Network icon in the control panel. If you will be supplying an IP address from your PC, the network portion of your address must match the network portion of the RAS s IP address. 82 Black Box Remote Access Server Guide
97 Chapter 7: Dial-In Making a Dial-Up Networking Connection 1. Open the icon with the name of the Network Connection you want to make. 2. Fill in the required User ID and password information, and click on Connect. If everything has been installed properly, the connection to the RAS will pass you to your LAN. 3. When your LAN sign-on screen appears, perform a normal log in. Call Back Options The RAS supports Call Back with the Window 95 dial-in client. To use this feature, the RAS must be configured with the desired Call Back options. See Call Back Options on page 75 for configuration instructions. Following is a list of these options and how Windows 95 operates with them. Disabled Call back not used Required Call back must be used. If CANCEL is selected in the Windows 95 Client Callback dialog box, then the connection will not be established. Allowed The client has the option of using call back. If CANCEL is selected in the Windows 95 Client Callback dialog box, then the connection will be established without call back. Call Back Phone Numbers If any phone numbers have been configured in the RAS s Call Back Phone Numbers list then the first configured number will be used (order is home, office, other1, other2, other3). The User Specified Number Allowed check box has no effect. If the phone number list is empty and the User Specified Number Allowed check box is enabled, then the Windows 95 Client user will be allowed to enter a phone number for call back. Black Box Remote Access Server Guide 83
98 Using Apple Remote Access Using Apple Remote Access The RAS has built-in support for Apple Remote Access (ARA). Using Apple remote Access Client software, your Macintosh can communicate with another Macintosh or an AppleTalk Network. The RAS supports both ARA Version 1 and 2. In some instances, the modem scripts that are supplied with the Apple Remote Access (ARA) client software may not work with the RAS. It is recommended that you use Version 2 ARA client software. If you are using a Version 1 ARA client, you must change the modem initialization settings for the RAS. Version 1 ARA software requires that the modem does not negotiate compression or error correction. Other dial-in clients and protocols will still work in most cases, but performance for these clients could be degraded. See Creating a Custom Modem Configuration on page 133. If you are using a Version 2 ARA client, the modem settings as shipped by Apple may not work. As with the Version 1 client, you may disable error correction in the server. However, you can retain your server settings by changing the modem configurations used with the ARA software. See your modem vendor for these files. Also, the Apple Remote Access Modem Toolkit Version 2.0 available from Apple will permit you to create custom modem configurations. Configuration To configure the Apple Remote Access Client, see your Apple Remote Access Client User s Guide for details. Because ARA is always available in the RAS, no special configuration is required to enable ARA. However, the client name and password must match the name and password of a user record configured in the RAS. The name and password are used to access the RAS only, and do not correspond to names and passwords used to access other Macintoshes. See Chapter 6: User Records on page 71 for more details on configuring a user record. The RAS also supports Call Back. To enable this option, you must set Call Back to Required in the Black Box Manager and provide your home phone number. See Call Back Options on page 75 for more information. The client does not support other phone numbers or the Call Back Allowed option. 84 Black Box Remote Access Server Guide
99 Chapter 8: Dial-Out Overview This chapter provides the details for configuring the RAS for the Dial-Out. The Dial-Out support by the RAS allows users on a LAN workstation to connect to a destination that is external to their LAN. This is done by dialing out via a Black Box server modem instead of a modem attached directly to the users s PC. For dial-out users, the benefit of sharing these modems across a network is that they can make efficient use of the hardware and phone lines that are already installed on the network. The user can connect to a BBS, internet provider or any other service accessible by the telephone network. Configuring Dial-Out A summary of the configuration steps for dial-out are provided in this section. Later sections in this chapter will provide more details. 1. Each port that will be used for dial-out will need to have the Dial-Out function enabled. See Serial Port Options on page Configure the Dial-Out parameters for each port. 3. Configure the dial-out parameters for the server. 4. Configure Modem Pools. 5. Provide users with the necessary information for them to access the RAS. This will include: Modem Pool and /or Line Names. 6. Download the Configuration File to the RAS. See Download the Configuration on page Users need to install and configure the RAS Dial-Out software on their PC. Refer to the Black Box Dial-Out User s Guide. Black Box Remote Access Server Guide 85
100 Port Dial-Out Parameters Port Dial-Out Parameters The Dial-Out parameters options are used to set up default communication options and flow control. While the client has the option to override these settings, these are the default parameters the client will use if the use server defaults option is enabled in the client software. Note: It is important to note that the Flow Control and other parameters match the modem they are being set up for. If the settings are different, a connection may not be possible. Configuration Steps Follow the procedure below to configure the Dial-Out parameters. 1. Open the configuration file for the appropriate RAS. 2. In the Port section of the Configuration File window, select the port or ports you want to configure and click the Edit button. 3. Click the Dial-Out Parameters button. The Dial-Out Default Parameter for Port dialog box appears: 4. Set the following parameters as required: 86 Black Box Remote Access Server Guide
101 Chapter 8: Dial-Out Communication Parameters Baud Rate The line speed used to transfer the data. Select the maximum speed supported by both the modem and the communications program. The default rate is baud. Parity Select the parity type that matches the setting at the calling destination (contact the destination site to verify this information) and in the dial-out client communications program. The default setting is NONE. Data Bits and Stop Bits Select the data bits and stop bits that match the settings used at the calling destination and in the dial-out client communications program. The default settings are 8 data bits and 1 stop bit. Flow Control Select whether or not you want to use flow control and, if so, the type of flow control. Flow Control regulates the flow of traffic between the server port and the modem. Match the selection to a comparable setting in the communications program. Select one of the following options: No flow control. Xon/Xoff flow control (to use the software flow control). The Xon/Xoff fields display standard industry values. You should never need to change these values. Hardware flow control. This is the default setting and one that can be used throughout the system, including the server, client, application and modem for almost all situations. Data Forwarding Packet Size Enter the size of the individual network transmissions. Packets are blocks of data transmitted on a network. Consider the following implications before you make any changes to the default setting. Setting the number lower results in more frequent network transmissions because packets are always sent when they are full. This change results in higher network traffic. Due to these implications, do not change the packet size unless you have a specific reason to do so. The default setting is 140 bytes. The minimum is 1 and the maximum settings is 512. If you do change the packet size, review the setting for packet timeout. Black Box Remote Access Server Guide 87
102 Port Dial-Out Parameters Character Timeout Enter the duration of the character timeout in milliseconds. Character Timeout is the maximum amount of time that can elapse without a character being sent. The packet is transmitted after the time period has elapsed. Consider the following implications before you make any changes to the default setting. Setting the number lower can improve the responsiveness of the system if you are typing data, but may result in higher network traffic. To ensure this setting is valid, make sure the number is lower than the Packet timeout number. Network packets are always sent when they are filled, or if the packet timeout expires. The default installation setting is 60 milliseconds. The minimum is 0 and the maximum is A value of 0 disables the timer. Packet Timeout Enter the duration of the packet timeout in milliseconds. Packet Timeout is the maximum amount of time that a packet will wait for data before the packet is sent. Packet timeout begins countdown when the first character is placed in a packet. Consider the following implications before you make any changes to the default setting. If the typical data transmission is smaller than a packet, lower the number. This can improve the responsiveness of the system. The default installation setting is 720 milliseconds. The minimum is 0 and the maximum is A value of 0 disables the timer. 5. Trigger Characters Set trigger characters only if you have very specific communications needs. They are not for general use. Click on the Trigger Characters button and the Trigger Character for Port dialog box appears 88 Black Box Remote Access Server Guide
103 Chapter 8: Dial-Out A trigger is a character that forces the transmission of a network packet. Data characters accumulate in packets when they are received from the phone line or sent from the modem. These packets are sent under one of the following circumstances: a packet is filled a character timeout occurs a packet timeout occurs a trigger character is encountered. Enter up to 16 characters in decimal or hexadecimal (followed by the letter H). The default setting is none, that is, the 16 boxes are empty. Case scenario: If you are doing many file transfers and you know that each data transmission block ends with a consistent, unique end character, then you can define this character as a trigger. This will ensure that when a block of data has been received, it is forwarded immediately. 6. Click OK on the Trigger Characters for Port dialog box to accept the changes. 7. Click OK on the Dial-Out Default Parameter for Port to accept the dial-out parameter changes or click Cancel to exit without saving. Black Box Remote Access Server Guide 89
104 Server Dial-Out Parameters Server Dial-Out Parameters The server dial-out parameters apply to all dial-out connections. Client Timeout is the only configurable parameter. Configuration Steps Follow the procedure below to configure the Dial-Out parameters. 1. Open the configuration file for the appropriate RAS. 2. In the Server section of the Configuration File window, click the Edit button. 3. From the Edit Server Options dialog box, click the Dial-Out button. 4. The Dial-Out dialog box appears. Enter a value for the Client Timeout period in minutes. The RAS will periodically check to make sure the client is connected to the LAN. If the client has been disconnected for the Client Timeout period, then the modem can be released. The default is 1 minute. 5. Click OK. 90 Black Box Remote Access Server Guide
105 Dial-Out Modem Pools Chapter 8: Dial-Out A modem pool is a modem or group of modems on a particular RAS which can be can be used for Call-Back, Dial-Out or both. This section describes the configuration and use of the Modem pools for Dial-Out. See Dial-In Modem Pools on page 78 for more information. The purpose of dial-out modem pools is to group together modems or ports that have been configured with similar parameter (i.e. same baud rate, or modem speed). Up to 4 modem pools may be defined. By default, no modem pools are defined. Call Back and Dial-Out are disabled. Configuration Steps Follow the steps below to define a modem pool on a RAS. 1. Open the desired configuration file. 2. From the Server section of the Configuration File window, choose Edit. 3. From the Edit Server Options dialog box, click the Modem Pool button. The Define Modem Pools dialog box appears. 4. Click the button to the left of the top Name field, and place the text cursor in that field. Type a descriptive name for this modem pool. 5. Choose the modem or modems that will be in this pool from the list of Ports and Modem Models at the right of the dialog box. To select more than one, press and hold the Shift key and click on the desired modems. Black Box Remote Access Server Guide 91
106 Dial-Out Modem Pools 6. Click the Dial Out check box. 7. Normally, the dialing function is performed by the communication application on the dial-out client PC. However, if a phone number is entered in the Dial Out Phone Number field, the server will automatically do the dialing as soon as a connection request is received from the client. In this case the application would not do the dialing. Up to 24 phone number digits can be entered. Note: The Black Box Dial-Out client software can be configured with a phone number instead of a pool or a port name. In this case, any available dial-out port will be assigned to the client and the dialing function will be performed by the server. 8. Click OK to return to the Edit Server Options dialog box. Click OK to save the modem pool. 92 Black Box Remote Access Server Guide
107 Chapter 9: Network Administration This chapter provides information that an administrator needs when managing a RAS on a LAN. In this chapter you will read about: SNMP and how to use it Viewing Statistics Log File Software Upgrades What is SNMP? SNMP, or Simple Network Management Protocol, is a command/response protocol used for managing IP devices on a network. It facilitates communication between the SNMP Manager and SNMP Agents. The SNMP Manager issues requests for status, performance and configuration information. The information acquired is usually displayed and used for network administration. SNMP Agents run on network devices and respond to commands issued by the SNMP Manager. Depending on the source and access privileges of the request, SNMP Agents may or may not issue the requested information. Access levels range from: No Access the SNMP Manager does not have access privileges. Read-Only the SNMP Manager can read the information only but can not edit it. Read/Write the SNMP Manager can read and edit the information. The RAS runs the SNMP Agent and supports the following RFCs: A Simple Network Management Protocol (SNMP) Internet Standard MIB (MIB II) SNMP traps Point-to-Point (PPP) Extensions to MIB II IEEE Ethernet RS-232 hardware devices AppleTalk IEEE Token Ring Black Box Remote Access Server Guide 93
108 What is SNMP? SNMP Agents can also send out unsolicited messages, called traps. Configuration Steps 1. Open the required configuration file. 2. From the Server section of the Configuration File window, click the Edit button. 3. On the Edit Server Options dialog box, click the SNMP button. 4. The SNMP Configuration dialog box appears. Administrative Information The following is used by the network administration to manage the RAS. 1. In the Name field, enter an SNMP name for the server. This name is not related to the device name assigned in the RAS configuration page. 2. Enter the name of the person responsible for managing the RAS in the Contact field. 94 Black Box Remote Access Server Guide
109 Chapter 9: Network Administration 3. In the Location field, enter a description of the physical location of the RAS. Note: Trap Hosts You can enter a maximum of 255 characters in the Contact, Name, and Location fields. A trap host is an IP workstation which is set up to receive SNMP trap messages. When the SNMP Agent detects a serious condition or activity, it will send a trap to a specified host, known as the trap host. The trap host must be a member of a community which is known to the SNMP Agent. The RAS sends trap messages when the unit restarts and when it detects an invalid logon attempt. Configuration 1. To enable the trap host, click on the Trap Host check box. 2. In the IP address field, enter the IP address of the trap host. 3. In the Community field, select a community from the pull-down menu. The trap host is now set. Communities and Community Tables Not everyone on the network can access the information controlled by an SNMP Agent. Access on the RAS is restricted through the use of communities and community tables. A community is a group of users having a defined Name and a defined Access level. The RAS supports up to five SNMP communities. The default community is public. Community tables act like passwords by controlling access to the database. They list all SNMP communities and their corresponding access levels. When the SNMP Agent receives a request for information, it will look for the name of the requestor in the community table. If the name cannot be found, then the request is denied and an error is returned to the user. If the name is found, the SNMP Agent then checks the community s access level. If the access level of the community is equivalent or greater to the access level of the request, then the request is accepted. Communities can be added, deleted or edited by users having proper access privileges. Black Box Remote Access Server Guide 95
110 What is SNMP? Adding Communities 1. In the Community Table area of the SNMP Configuration screen, click on Add. The Community dialog box appears: 2. In the Name field, enter the SNMP community name. 3. Click on the appropriate access level check box. 4. Click OK to add the new SNMP community to the community table. Editing Communities 1. Select the community name to be edited, and click on Edit. 2. In the Community dialog box, change the Name field and set the access level as necessary. 3. Click OK. Deleting Communities 1. In the Community Table area of the SNMP Configuration screen, select the community you wish to delete. 2. Click on Delete. Note: You cannot delete the public SNMP community. However, its access level can be changed. 96 Black Box Remote Access Server Guide
111 Viewing Statistics Chapter 9: Network Administration To view statistics on an attached RAS, choose Get Statistics from the Statistics menu. The manager will get the statistics data from the server and display it in the System Statistics window. The data is described below: Server Name The identifying name given to this server. Time The date and time that the statistics were recorded. Up Time The amount of time since this server's last reset. Firmware Version The firmware revision level of the attached RAS. Black Box Remote Access Server Guide 97
112 Viewing Statistics Received The total number of frames bridged from LAN to the modem ports. Transmitted The total number of frames bridged from the modem ports to the LAN. Overruns The number of times that heavy traffic caused the buffers to be filled to the point of overflow on the LAN interface. LAN Connection The type of network connection. If the server has been configured to auto-detect the network type (the default), this field displays Auto (click on the LAN button for this information). Server MAC Address The main MAC address of the server itself. (Click on the LAN button for this information.) IP Address The main IP address of the server itself. (Click on the IP button for this information.) IPX Network Numbers The IPX network numbers for enabled frame types and the Dial-In network (click on the IPX button for this information). The following window appears. 98 Black Box Remote Access Server Guide
113 Chapter 9: Network Administration IPX Network Numbers The IPX network numbers assigned to the enabled frame types. Dial In The IPX network number assigned to the dial-in connections. Information Presented for Ports Status The operating status of the indicated port. One of the following will be displayed: Idle Dial-In Dial-Out Bytes Received The total number of bytes received on the selected port. Bytes Transmitted The total number of bytes transmitted on the selected port. Frames/Sec. The number of frames per second passing through this port. CRC Errors The number of PPP Cyclic Redundancy Check errors that were received on this port. Overruns The number of times the buffers on this port overflowed. Utilization The percentage of the bandwidth of this port that is currently being used. Black Box Remote Access Server Guide 99
114 Viewing Statistics User/Department The User ID and department name (if any) of the user currently using this port. If the port is currently unused, this field is blank. Baud Rate The rate at which the user is communicating. Enabled Indicates what is currently enabled on the port. One of the following will be displayed: None Dial In Dial Out Dial-In/Dial-Out Port MAC Address The MAC address defined for this port. If a fixed address user is connected, the MAC address assigned to this user is displayed. This information appears at the bottom of the screen. Port IP Address The IP address of this port, if one has been assigned. If client-specified IP addresses have been enabled, the IP address of a Windows user choosing this option will be displayed. This information appears at the bottom of the screen. 100 Black Box Remote Access Server Guide
115 Event Log Chapter 9: Network Administration The RAS records many of the events and activities that can be performed on the server by the manager during configuration as well as events from normal dial-in and dial-out use. This event log can be used to monitor the RAS for proper usage and for tracking some kinds of problems. The type of events captured by the server are: User account usage and security (log on, log out, and failed log on activities) Configuration changes (through the manager and front panel) System Restarts Errors (internal RAS errors) To access the Event Log, the Black Box Manager PC must connect to a RAS. The following operations are supported and are accessed through the Managers s Event Log menu. Get Event Log This will get the event log file from the connected RAS and display the data in a scrollable Window. The columns in the table are date, time, event and user name if applicable. Change Log Filter The type of events recorded by the RAS can be controlled. The Change Log Filter lets the user select any of the event types listed above. Only those events will be recorded. Clear Event Log This will clear all the data from the connected server s log file. Black Box Remote Access Server Guide 101
116 Software Upgrades Software Upgrades Firmware is the basic operating code of aras. When new versions of firmware become available, they can be conveniently downloaded to your RAS. Note: Be sure all users are disconnected before performing a download. Any existing user sessions will be abruptly terminated when the RAS is reset. To download firmware, follow the steps below. 1. Make sure the RAS is properly connected to the PC running Black Box Manager. 2. From the Configure menu, select Download Firmware. 3. Select the appropriate file to download from the file list and click OK. 4. A confirmation dialog box will appear stating the version of the firmware file you have selected. Click OK to begin downloading the file. 5. After the download has completed, the RAS will reset and disconnect the Manager program. 6. Wait at least 5 minutes before attempting to connect to the server again. 102 Black Box Remote Access Server Guide
117 Chapter 10: Security Overview This chapter explains the access security features supported by the RAS and provides the configuration instructions. In this chapter you will read about: Security Overview Supported Security Features Security Configuration Front Panel Lock The RAS has a multiple-level security system that controls access both to the server itself and to the network. Server Access The RAS has two methods to control access to the server s internal configuration settings. Administrative Privileges The RAS will only accept a connection from the Black Box Manager program if the user has been configured with administrative privileges. The user record for this administrator must be stored as part of the RAS configuration file and have a valid password. Regardless of the authentication method used, you will always require a record in your User List for the user with administrative privileges. Front Panel Password A password can be assigned to the RAS s Front Panel keypad and LCD display. This password would lock out unwanted users from the front panel so that they could not change the server s settings. Black Box Remote Access Server Guide 103
118 Overview Network Access Network Access is controlled by selecting a password authentication security service for the RAS. The RAS supports password authentication plus some third party services. Only one of these services can be active at one time. The services are: User List Passwords will be authenticated by using the RAS s user record database called the User List. The name and password entered by a dial-in user are verified against the User List before access to the LAN is granted. see Configuring a User Record on page 71 for instructions on how to create the User List. If a third party security service is selected, the User List can still be used to set up specific user privileges on the RAS (i.e. Call back options, MAC address, Connection times etc.). The passwords are authenticated using the Password Authentication Protocol (PAP) or the Challenge-Handshake Authentication Protocol (CHAP). You must select either PAP or CHAP, or both. Netware Netware Bindery or Netware Directory Services (NDS) contain a user profile database that is stored on a Netware server. The RAS will ask the Netware server to authenticate the password against the database before allowing the user access to the LAN. The RAS User List will not be used for password authentication. However, they can be used for setting user privileges. The Netware authentication works by sending a request to a specific Netware server. In an NDS environment, a particular server is normally used to house the user database. The address should be provided and the server will respond appropriately to security requests. RADIUS Remote Authentication Dial In Users Services (RADIUS) is an open standard network security server. User records are created on the RADIUS Server. The RAS will ask the RADIUS server for authorization before allowing a dial-in user access to the LAN. Call back phone number, activity time-out and connect time-out can also be stored in the RADIUS user record. The RAS will obtain these values from the RADIUS server after password authentication and use them for processing the dial-in connection. The RAS User List will not be used for password authentication. However, they can be used for setting user privileges not supported in the RADIUS Server. 104 Black Remote Access Server Guide
119 External Hardware Chapter 10: Security Passwords will be authenticated by an external security device that is physically connected between a RAS serial port and its modem. These devices send login requests to the dial-in clients. The clients must support a TTY or terminal mode to complete the login process. The RAS User List base will not be used for password authentication. This option can also be used if you want to have no authentication. Use with caution. Axent Axent (formerly AssureNet) is a software-based security server that provides user authentication using their SecureNet Key cards. The RAS will ask the Axent server to start the authentication process. The Axent server will then prompt the dial-in user for their name and a security token from the key card. The dial-in client software must support a TTY or terminal mode to display the Axent prompts. SecurID This feature enable customers with a SecurID ACE Security Server to make use of this server for dial-in user authentication. Once a client dials into the RAS and a modem connection is established, the RAS will ask the SecurID server to start the authentication process. The SecurID server will then prompt the dial-in user for their name and the Passcode according to the SecurID token instructions. The dial-in client software must support a TTY or terminal mode to display the SecurID prompts. NT Domain NT Domain enables the RAS to use a Windows NT s domain user database for dial-in user authentication. The Black Box server will collect the userid and password from the dial-in client and will forward an authorization request to the Primary Domain Controller (PDC). This feature will work with the Perle Remote Client as well as other PPP clients such as Windows 95 and NT. The clients must support the Password Authentication Protocol (PAP). PAP and CHAP The Password Authentication Protocol (PAP) and the Challenge-Handshake Authentication Protocol (CHAP) are the security features of the PPP protocol. These protocols provide the means to authenticate a user name and password. The User List service and some of the third party services require that the dial-in client software support PAP or CHAP. CHAP provides a higher level of security and should be used when possible. PAP can be selected at the same time to accommodate Dial-in clients who do not support CHAP. Black Box Remote Access Server Guide 105
120 Overview Call Back The Call back feature of the RAS can provide an additional level of security. When a remote user calls in to a RAS and Call Back has been set up, the RAS will disconnect and then call the user back according to the RAS s configuration for the user. The RAS can be requested to dial back on one of five configured phone numbers it stores. Since the actual phone number is never transmitted on the serial line, an unauthorized user cannot attach to the RAS. See Call Back Options on page 75 for configuration steps. Generic User The Generic User is a local user record that determines a user s privileges on theras when the user s name is not found in the User List. It is used only if security has not been configured for User List password authentication. Dial-in clients must support PAP or CHAP to be able to use the Generic User record. 106 Black Box Remote Access Server Guide
121 Security Services Configuration Chapter 10: Security The configuration steps to setup the security features of the RAS are described in the following sections. Administrative Privileges To create a user record with administrative privileges, See Configuring a User Record on page 71. Note: Network Access A new RAS has a default user record with the name: superusr - no password. This user name has administrative privileges. To configure network access security, a password authentication service must be selected for the RAS, and then the parameters for the service are configured. If supported, a Generic User can also be configured. The steps are: 1. From the Server section of the Configuration File window, click the Edit button. 2. On the Edit Server Option dialog box, click the Security button. The Security dialog box appears. 3. From the Authentication Method drop down list, select the required security service. 4. Click on the Configure button if the service has any parameters to set. See the sections below for instructions on the selected service. 5. Click the Generic User button (if enabled) to change any parameters. See Generic User on page 118 for instructions. 6. Click OK to save the security configuration. Black Box Remote Access Server Guide 107
122 Security Services Configuration User List To configure the User List security service: 1. From the Security dialog box, select User List from the Authentication Method drop down list. 2. Click on the Configure button. The User List dialog box appears. 3. Click on the check boxes for the Authentication protocol supported by the dial-in clients. Select PAP or CHAP or both. If both are checked, the server will first attempt to authenticate using CHAP. If this is not supported by the client, it will then use PAP. 4. Click OK. 5. Create user records for all dial-in users. See Configuring a User Record on page 71. Netware The Netware security service uses the PAP security protocol. The Dial-in client must support PAP. Authentication is always done using the Netware server configured below. ARA clients are not supported in this mode. If you want to use any of the following user-based features, you will need to define a user record in the User List for each user or define the generic user record which applies to all users who do not have their own specific record. Activity Timeout Connect Time Callback Preferred Modem Pool 108 Black Box Remote Access Server Guide
123 Chapter 10: Security To configure the Netware security service: 1. From the Security dialog box, select Netware from the Authentication Method drop down list. 2. Click on the Configure button. The Netware dialog box appears. 3. Enter the following parameters: Server Name The name of the Netware server the database resides on. Netware Group Name The name of the group on the Netware server that the authorized users belong to. This is an optional field. The group name provides added access control. All network users will have a user record in the database. However, by specifying a group, only the users in the group will have dialin access to the network. 4. Click OK. 5. Create user records for all dial-in users on the Netware server. RADIUS If you want to use any of the following user-based features, you will need to define a user record in the User List for each user or define the generic user record which applies to all users who do not have their own specific record. Activity Timeout Connect Time Callback Preferred Modem Pool Black Box Remote Access Server Guide 109
Perle 594M Getting Started
 Perle 594M Getting Started 95-2512-00 Copyrights FCC/DOC Compliance Copyright 1999, Perle Systems Limited and its suppliers. IBM, AT, CA/400, and PC Support/400 are registered trade marks of International
Perle 594M Getting Started 95-2512-00 Copyrights FCC/DOC Compliance Copyright 1999, Perle Systems Limited and its suppliers. IBM, AT, CA/400, and PC Support/400 are registered trade marks of International
Perle Dial-Out User s Guide
 Perle Dial-Out User s Guide 95-2345-05 Copyrights Copyright 1996-2000, Perle Systems Limited and its suppliers. IBM is the registered trademark of International Business Machines Corporation. Microsoft,
Perle Dial-Out User s Guide 95-2345-05 Copyrights Copyright 1996-2000, Perle Systems Limited and its suppliers. IBM is the registered trademark of International Business Machines Corporation. Microsoft,
Modem-16 Module. User Manual. Part Number L1
 Modem-16 Module User Manual Part Number 1200181L1 61200181L1-1A August 1998 901 Explorer Boulevard P.O. Box 140000 Huntsville, AL 35814-4000 (256) 963-8000 1998 ADTRAN, Inc. All Rights Reserved. Printed
Modem-16 Module User Manual Part Number 1200181L1 61200181L1-1A August 1998 901 Explorer Boulevard P.O. Box 140000 Huntsville, AL 35814-4000 (256) 963-8000 1998 ADTRAN, Inc. All Rights Reserved. Printed
TABLE OF CONTENTS COPYRIGHT INTRODUCTION...3 PRODUCT OVERVIEW...3 COMPONENTS AND FEATURES...3 HARDWARE INSTALLATION
 TABLE OF CONTENTS COPYRIGHT...2 1. INTRODUCTION...3 PRODUCT OVERVIEW...3 COMPONENTS AND FEATURES...3 HARDWARE INSTALLATION...3 2. MFP SERVER INSTALLATION...5 PREPARATION...5 CONFIGURATION SOLUTION TABLE...5
TABLE OF CONTENTS COPYRIGHT...2 1. INTRODUCTION...3 PRODUCT OVERVIEW...3 COMPONENTS AND FEATURES...3 HARDWARE INSTALLATION...3 2. MFP SERVER INSTALLATION...5 PREPARATION...5 CONFIGURATION SOLUTION TABLE...5
Network USB over IP Server With 1-USB2.0 Port. User Manual V1.0
 Network USB over IP Server With 1-USB2.0 Port User Manual V1.0 1 2 TABLE OF CONTENTS COPYRIGHT...4 1. INTRODUCTION...5 PRODUCT OVERVIEW...5 COMPONENTS AND FEATURES...5 HARDWARE INSTALLATION...5 2. THE
Network USB over IP Server With 1-USB2.0 Port User Manual V1.0 1 2 TABLE OF CONTENTS COPYRIGHT...4 1. INTRODUCTION...5 PRODUCT OVERVIEW...5 COMPONENTS AND FEATURES...5 HARDWARE INSTALLATION...5 2. THE
Network Quick Install Cards Document Centre 490/480/470/460 ST
 Network Quick Install Cards Document Centre 490/480/470/460 ST This package contains Quick Install Cards that will help you connect the Document Centre to your network and install E-mail. Please read and
Network Quick Install Cards Document Centre 490/480/470/460 ST This package contains Quick Install Cards that will help you connect the Document Centre to your network and install E-mail. Please read and
Longshine Technologie Europe GmbH
 Longshine Technologie Europe GmbH www.longshine.de TABLE OF CONTENTS COPYRIGHT...2 1. INTRODUCTION...3 PRODUCT OVERVIEW...3 COMPONENTS AND FEATURES...3 HARDWARE INSTALLATION...3 2. MFP SERVER INSTALLATION...5
Longshine Technologie Europe GmbH www.longshine.de TABLE OF CONTENTS COPYRIGHT...2 1. INTRODUCTION...3 PRODUCT OVERVIEW...3 COMPONENTS AND FEATURES...3 HARDWARE INSTALLATION...3 2. MFP SERVER INSTALLATION...5
Longshine Technologie Europe GmbH LCS-MFP101-2 Multifunction Printserver
 Longshine Technologie Europe GmbH LCS-MFP101-2 Multifunction Printserver www.longshine.de TABLE OF CONTENTS COPYRIGHT...2 1. INTRODUCTION...3 PRODUCT OVERVIEW...3 COMPONENTS AND FEATURES...3 HARDWARE INSTALLATION...3
Longshine Technologie Europe GmbH LCS-MFP101-2 Multifunction Printserver www.longshine.de TABLE OF CONTENTS COPYRIGHT...2 1. INTRODUCTION...3 PRODUCT OVERVIEW...3 COMPONENTS AND FEATURES...3 HARDWARE INSTALLATION...3
Print Server. Quick Configuration Guide. Network Connectivity for Printers
 Print Server Quick Configuration Guide Network Connectivity for Printers 1 Features The DPO NIC enables printers to communicate over an Ethernet network with many different network operating systems, including
Print Server Quick Configuration Guide Network Connectivity for Printers 1 Features The DPO NIC enables printers to communicate over an Ethernet network with many different network operating systems, including
User Manual. Unpacking and Setup
 User Manual USB Print Server LPV2-USB-TX1 Unpacking and Setup This section provides unpacking and setup information for the USB Print Server. Unpacking Open the shipping carton of the Switch and carefully
User Manual USB Print Server LPV2-USB-TX1 Unpacking and Setup This section provides unpacking and setup information for the USB Print Server. Unpacking Open the shipping carton of the Switch and carefully
AC1200M/MS. User Manual
 AC1200M/MS User Manual Table of Contents User Manual... 1 1 Preface... 1 2 LED Indicators and Connectors... 1 2.1 LED Indicators... 1 2.2 Hardware Installation... 2 3 Voice Prompt (AC1200MS)... 2 4 User
AC1200M/MS User Manual Table of Contents User Manual... 1 1 Preface... 1 2 LED Indicators and Connectors... 1 2.1 LED Indicators... 1 2.2 Hardware Installation... 2 3 Voice Prompt (AC1200MS)... 2 4 User
DocuPrint C55/C55mp Quick Network Install Guide
 DocuPrint C55/C55mp Quick Network Install Guide Windows for Workgroups / Windows 95 Peer-to-Peer Network Windows NT 3.5X Network Windows NT 4.X Network Macintosh EtherTalk/TokenTalk Network Novell NetWare
DocuPrint C55/C55mp Quick Network Install Guide Windows for Workgroups / Windows 95 Peer-to-Peer Network Windows NT 3.5X Network Windows NT 4.X Network Macintosh EtherTalk/TokenTalk Network Novell NetWare
BiAdmin can be installed by running the setup.exe program in the directory ioprint\utils\biadmin\disk1 on the Chase Research CD-ROM.
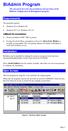 BiAdmin Program This document describes the installation and operation of the BiAdmin Configuration & Management program. Requirements This program requires: Windows 95 or Windows 98 Windows NT 3.51, Windows
BiAdmin Program This document describes the installation and operation of the BiAdmin Configuration & Management program. Requirements This program requires: Windows 95 or Windows 98 Windows NT 3.51, Windows
2. PRINT SERVER INSTALLATION...
 TABLE OF CONTENTS COPYRIGHT...2 1. INTRODUCTION...3 PRODUCT OVERVIEW...3 COMPONENTS AND FEATURES...3 HARDWARE INSTALLATION...4 NETWORK ENVIRONMENT...5 2. PRINT SERVER INSTALLATION...6 PREPARATION...6 CONFIGURATION
TABLE OF CONTENTS COPYRIGHT...2 1. INTRODUCTION...3 PRODUCT OVERVIEW...3 COMPONENTS AND FEATURES...3 HARDWARE INSTALLATION...4 NETWORK ENVIRONMENT...5 2. PRINT SERVER INSTALLATION...6 PREPARATION...6 CONFIGURATION
EN Series / EXN. Telephone Entry & Access Control System. Quick Start Guide (EN-2A4) ( EXN )
 EN Series / EXN Telephone Entry & Access Control System (EN-2A4) ( EXN ) Quick Start Guide (P/N: EN-2A4 / EN-2M4, EN-2A7 / EN-2M7, EN-2A10 / EN-2M10, and EXN) NOTE: This Quick start guide is applicable
EN Series / EXN Telephone Entry & Access Control System (EN-2A4) ( EXN ) Quick Start Guide (P/N: EN-2A4 / EN-2M4, EN-2A7 / EN-2M7, EN-2A10 / EN-2M10, and EXN) NOTE: This Quick start guide is applicable
Network Quick Install Cards Overview
 Network Quick Install Cards Overview Page 1 1. Configure the Document Centre for Token Ring or Dynamic TCP/IP addressing (If applicable) For 100MBps Ethernet or Token Ring Networks Dynamic TCP/IP addressing
Network Quick Install Cards Overview Page 1 1. Configure the Document Centre for Token Ring or Dynamic TCP/IP addressing (If applicable) For 100MBps Ethernet or Token Ring Networks Dynamic TCP/IP addressing
Printed on recycled paper with at least 10% post-consumer content. Setup Guide
 Printed on recycled paper with at least 10% post-consumer content Setup Guide All rights reserved. No part of this publication may be reproduced, stored in a retrieval system, or transmitted in any form
Printed on recycled paper with at least 10% post-consumer content Setup Guide All rights reserved. No part of this publication may be reproduced, stored in a retrieval system, or transmitted in any form
USB 2.0 Print Server. User s Manual. Rev. 01 (Jan, 2004) Made In Taiwan
 USB 2.0 Print Server User s Manual Rev. 01 (Jan, 2004) Made In Taiwan TABLE OF CONTENTS ABOUT THIS GUIDE... 4 INTRODUCTION... 5 PACKAGE CONTENTS... 6 SYSTEM REQUIREMENTS... 6 GENERAL FEATURES... 7 PRODUCT
USB 2.0 Print Server User s Manual Rev. 01 (Jan, 2004) Made In Taiwan TABLE OF CONTENTS ABOUT THIS GUIDE... 4 INTRODUCTION... 5 PACKAGE CONTENTS... 6 SYSTEM REQUIREMENTS... 6 GENERAL FEATURES... 7 PRODUCT
48-Port 10/100/1000Base-T with 4 Shared SFP. Managed Gigabit Switch WGSW Quick Installation Guide
 48-Port 10/100/1000Base-T with 4 Shared SFP Managed Gigabit Switch WGSW-48000 Quick Installation Guide Table of Contents 1. Package Content... 3 2. Requirements... 4 3. Terminal Setup... 5 4. Logon to
48-Port 10/100/1000Base-T with 4 Shared SFP Managed Gigabit Switch WGSW-48000 Quick Installation Guide Table of Contents 1. Package Content... 3 2. Requirements... 4 3. Terminal Setup... 5 4. Logon to
TD-8616 ADSL2/2+ Ethernet Modem
 TD-8616 ADSL2/2+ Ethernet Modem Rev: 1.0.1 1910010001 COPYRIGHT & TRADEMARKS Specifications are subject to change without notice. is a registered trademark of TP-LINK TECHNOLOGIES CO., LTD. Other brands
TD-8616 ADSL2/2+ Ethernet Modem Rev: 1.0.1 1910010001 COPYRIGHT & TRADEMARKS Specifications are subject to change without notice. is a registered trademark of TP-LINK TECHNOLOGIES CO., LTD. Other brands
CE APPROVED.4 INTRODUCTION.5 PACKAGE CONTENTS. 6 PRE - INSTALLATION CHECKLIST. 6 SYSTEM REQUIREMENTS. 6 FEATURES AND BENEFITS.11 SETUP WIZARD.
 Web Edition Dec. 2002 Contents CE APPROVED...4 INTRODUCTION...5 PACKAGE CONTENTS... 6 PRE - INSTALLATION CHECKLIST... 6 SYSTEM REQUIREMENTS... 6 FEATURES AND BENEFITS... 7 4 - PORT CABLE/XDSL ROUTER...9
Web Edition Dec. 2002 Contents CE APPROVED...4 INTRODUCTION...5 PACKAGE CONTENTS... 6 PRE - INSTALLATION CHECKLIST... 6 SYSTEM REQUIREMENTS... 6 FEATURES AND BENEFITS... 7 4 - PORT CABLE/XDSL ROUTER...9
SUPERSCRIPT 1800 NETWORK USER S GUIDE. July, A
 SUPERSCRIPT 1800 NETWORK USER S GUIDE July, 1999 808-878291-011A Proprietary Notice and Liability Disclaimer The information disclosed in this document, including all designs and related materials, is
SUPERSCRIPT 1800 NETWORK USER S GUIDE July, 1999 808-878291-011A Proprietary Notice and Liability Disclaimer The information disclosed in this document, including all designs and related materials, is
D-Link DP-311P. Manual. Wireless Print Server. Building Networks for People
 D-Link DP-311P Wireless Print Server Manual Building Networks for People Contents Package Contents...3 Introduction...4 Getting to know the DP-311P...5 Getting Started...6 Using the Web Configuration...7
D-Link DP-311P Wireless Print Server Manual Building Networks for People Contents Package Contents...3 Introduction...4 Getting to know the DP-311P...5 Getting Started...6 Using the Web Configuration...7
EPSON Type B Ethernet Interface Card
 EPSON Type B Ethernet Interface Card C82362* (10Base2/10BaseT) C82363*/C82364* (10BaseT/100BaseTX) All rights reserved. No part of this publication may be reproduced, stored in a retrieval system, or transmitted
EPSON Type B Ethernet Interface Card C82362* (10Base2/10BaseT) C82363*/C82364* (10BaseT/100BaseTX) All rights reserved. No part of this publication may be reproduced, stored in a retrieval system, or transmitted
Océ Copier/Printer. Connectivity Manual
 Océ 9600 Copier/Printer Connectivity Manual Océ-Technologies B.V. This manual contains a description of how the Océ 9600 Copier/Printer is connected to the network using various connection types and how
Océ 9600 Copier/Printer Connectivity Manual Océ-Technologies B.V. This manual contains a description of how the Océ 9600 Copier/Printer is connected to the network using various connection types and how
HP JetDirect Print Servers. HP JetAdmin. Setup Guide
 R HP JetDirect Print Servers HP JetAdmin Setup Guide Setup Guide HP JetAdmin Copyright Hewlett-Packard Company 2000 All rights reserved. Reproduction, adaptation, or translation without prior written
R HP JetDirect Print Servers HP JetAdmin Setup Guide Setup Guide HP JetAdmin Copyright Hewlett-Packard Company 2000 All rights reserved. Reproduction, adaptation, or translation without prior written
Chapter 1. Introduction
 Chapter 1 Introduction 1 retpa Ch Overview... 1-3 Document Conventions... 1-3 The XNIC-E NET... 1-4 The XNIC-T RING... 1-4 Before You Begin... 1-6 Important Information... 1-7 Locating the Ethernet Hardware
Chapter 1 Introduction 1 retpa Ch Overview... 1-3 Document Conventions... 1-3 The XNIC-E NET... 1-4 The XNIC-T RING... 1-4 Before You Begin... 1-6 Important Information... 1-7 Locating the Ethernet Hardware
LevelOne FPS-9021/FPS User Manual. Mini Printer Server w/parallel (USB2.0) Port V
 LevelOne FPS-9021/FPS-9022 Mini Printer Server w/parallel (USB2.0) Port User Manual V1.0.0-0601 CONTENTS 1. INTRODUCTION...1 1.1 Product Introduction... 2 1.2 Product Package... 3 1.3 Network Printing
LevelOne FPS-9021/FPS-9022 Mini Printer Server w/parallel (USB2.0) Port User Manual V1.0.0-0601 CONTENTS 1. INTRODUCTION...1 1.1 Product Introduction... 2 1.2 Product Package... 3 1.3 Network Printing
NEC S ILENTWRIT Network Printer Configuration Guide. series. September A
 NEC S ILENTWRIT 1700 series 1765 Network Printer Configuration Guide September 1996 808-875036-001A PROPRIETARY NOTICE AND LIABILITY DISCLAIMER The information disclosed in this document, including all
NEC S ILENTWRIT 1700 series 1765 Network Printer Configuration Guide September 1996 808-875036-001A PROPRIETARY NOTICE AND LIABILITY DISCLAIMER The information disclosed in this document, including all
The VWRT510&WRT500 High Speed Router User s Guide
 The VWRT510&WRT500 High Speed Router User s Guide The page 1 of 53 Table of Contents 1 Preface... 4 2 LED Indicators and Connectors... 5 2.1 LED Indicators... 6 2.2 Hardware Installation... 7 3 Voice Prompt...
The VWRT510&WRT500 High Speed Router User s Guide The page 1 of 53 Table of Contents 1 Preface... 4 2 LED Indicators and Connectors... 5 2.1 LED Indicators... 6 2.2 Hardware Installation... 7 3 Voice Prompt...
Wireless LAN Card. User s Manual. Contents. A i
 A i Contents Wireless LAN Card User s Manual The user guide is fit for both Long Range Wireless LAN Card WPC- 8110 and Wireless LAN Card WPC-2110 CHAPTER 1. INTRODUCTION... 1 1.1 PACKAGE CONTENTS... 1
A i Contents Wireless LAN Card User s Manual The user guide is fit for both Long Range Wireless LAN Card WPC- 8110 and Wireless LAN Card WPC-2110 CHAPTER 1. INTRODUCTION... 1 1.1 PACKAGE CONTENTS... 1
Open Transport User s Guide
 apple Open Transport User s Guide K Apple Computer, Inc. 1997 Apple Computer, Inc. All rights reserved. Under the copyright laws, this manual may not be copied, in whole or in part, without the written
apple Open Transport User s Guide K Apple Computer, Inc. 1997 Apple Computer, Inc. All rights reserved. Under the copyright laws, this manual may not be copied, in whole or in part, without the written
802.11a g Dual Band Wireless Access Point. User s Manual
 802.11a+802.11g Dual Band Wireless Access Point User s Manual 0 Chapter 1 Introduction 1.1 Feature Fully interoperable with IEEE 802.11b compliant products. High-Speed data transfer rate up to 11Mbps.
802.11a+802.11g Dual Band Wireless Access Point User s Manual 0 Chapter 1 Introduction 1.1 Feature Fully interoperable with IEEE 802.11b compliant products. High-Speed data transfer rate up to 11Mbps.
Management Security Switch SGSD-1022 / SGSD-1022P SGSW-2840 / SGSW-2840P. Quick Installation Guide
 Management Security Switch SGSD-1022 / SGSD-1022P SGSW-2840 / SGSW-2840P Quick Installation Guide Table of Contents 1. Package Content... 3 2. Requirements... 4 3. Terminal Setup... 5 4. Logon to the Console...
Management Security Switch SGSD-1022 / SGSD-1022P SGSW-2840 / SGSW-2840P Quick Installation Guide Table of Contents 1. Package Content... 3 2. Requirements... 4 3. Terminal Setup... 5 4. Logon to the Console...
MODEMSHARE MILLENNIUM USER GUIDE
 MODEMSHARE MILLENNIUM USER GUIDE Version 1 Copyright Information in this document is subject to change without notice. Although reasonable care has been exercised in the preparation of this manual, SpartaCom
MODEMSHARE MILLENNIUM USER GUIDE Version 1 Copyright Information in this document is subject to change without notice. Although reasonable care has been exercised in the preparation of this manual, SpartaCom
Table of Contents. 1 Introduction. 2 Wireless Configurations. 3 Setting Up your LAN Administrator Station
 Table of Contents 1 Introduction About Avaya Wireless 1-1 About Avaya Wireless Tools 1-2 About Avaya Wireless Access Points 1-5 About This User s Guide 1-6 About Icons used in this Document 1-7 On-line
Table of Contents 1 Introduction About Avaya Wireless 1-1 About Avaya Wireless Tools 1-2 About Avaya Wireless Access Points 1-5 About This User s Guide 1-6 About Icons used in this Document 1-7 On-line
Print Server. User s Manual. Version: 1.0 (July, 2005)
 Print Server User s Manual Version: 1.0 (July, 2005) COPYRIGHT Copyright 2005/2006 by this company. All rights reserved. No part of this publication may be reproduced, transmitted, transcribed, stored
Print Server User s Manual Version: 1.0 (July, 2005) COPYRIGHT Copyright 2005/2006 by this company. All rights reserved. No part of this publication may be reproduced, transmitted, transcribed, stored
Bridge Cable User s Guide
 Bridge Cable User s Guide Table of Contents Overview -------------------------------------------------------------------- 2 Driver Installation --------------------------------------------------------
Bridge Cable User s Guide Table of Contents Overview -------------------------------------------------------------------- 2 Driver Installation --------------------------------------------------------
Fast Ethernet Print Server 1 Parallel, 2 USB
 Fast Ethernet Print Server 1 Parallel, 2 USB User s Manual Rev. 01 (Nov, 2005) Made In Taiwan TABLE OF CONTENTS ABOUT THIS GUIDE... 4 INTRODUCTION... 5 PACKAGE CONTENTS... 6 SYSTEM REQUIREMENTS... 6 GENERAL
Fast Ethernet Print Server 1 Parallel, 2 USB User s Manual Rev. 01 (Nov, 2005) Made In Taiwan TABLE OF CONTENTS ABOUT THIS GUIDE... 4 INTRODUCTION... 5 PACKAGE CONTENTS... 6 SYSTEM REQUIREMENTS... 6 GENERAL
Laser Beam Printer. Network Guide. IMPORTANT: Read this manual carefully before using your printer. Save this manual for future reference.
 Laser Beam Printer Network Guide IMPORTANT: Read this manual carefully before using your printer. Save this manual for future reference. ENG Network Guide How This Manual Is Organized Chapter 1 Before
Laser Beam Printer Network Guide IMPORTANT: Read this manual carefully before using your printer. Save this manual for future reference. ENG Network Guide How This Manual Is Organized Chapter 1 Before
Print Server User s Manual Version: 2.0 (January, 2006)
 Print Server User s Manual Version: 2.0 (January, 2006) COPYRIGHT Copyright 2006/2007 by this company. All rights reserved. No part of this publication may be reproduced, transmitted, transcribed, stored
Print Server User s Manual Version: 2.0 (January, 2006) COPYRIGHT Copyright 2006/2007 by this company. All rights reserved. No part of this publication may be reproduced, transmitted, transcribed, stored
LINK USER MANUAL. Campus-REX RS Interface Card Catalog Number: CAD1069I5 Issue 5
 LINK USER MANUAL ETHERNET BRIDGE 10BaseT Campus-REX RS Interface Card Catalog Number: CAD1069I5 Issue 5 Copyright April, 2001 2001 ADC DSL Systems, Inc. All rights reserved. Trademark Information ADC and
LINK USER MANUAL ETHERNET BRIDGE 10BaseT Campus-REX RS Interface Card Catalog Number: CAD1069I5 Issue 5 Copyright April, 2001 2001 ADC DSL Systems, Inc. All rights reserved. Trademark Information ADC and
Setting Up Your Cisco Unified Videoconferencing 3500 Gateway
 CHAPTER 2 Setting Up Your Cisco Unified Videoconferencing 3500 Gateway This section describes the following topics: Physical Description, page 2-1 Preparing for Installation of the Cisco Unified Videoconferencing
CHAPTER 2 Setting Up Your Cisco Unified Videoconferencing 3500 Gateway This section describes the following topics: Physical Description, page 2-1 Preparing for Installation of the Cisco Unified Videoconferencing
Installation Guide. DVI Net ShareStation GDIP201 PART NO. M1048
 Installation Guide DVI Net ShareStation 1 GDIP201 PART NO. M1048 2 Table of Contents Package Contents 4 Hardware Installation 5 USB Server software installation - XP 10 DisplayLink software installation
Installation Guide DVI Net ShareStation 1 GDIP201 PART NO. M1048 2 Table of Contents Package Contents 4 Hardware Installation 5 USB Server software installation - XP 10 DisplayLink software installation
54M Wireless LAN CardBus Card
 54M Wireless LAN CardBus Card User s Manual Ver.2.0 Federal Communication Commission Interference Statement This equipment has been tested and found to comply with the limits for a Class B digital device,
54M Wireless LAN CardBus Card User s Manual Ver.2.0 Federal Communication Commission Interference Statement This equipment has been tested and found to comply with the limits for a Class B digital device,
SD24GS. 24-Port Web Smart Gigabit Ethernet Switch. User s Manual
 SD24GS 24-Port Web Smart Gigabit Ethernet Switch User s Manual FCC Warning This equipment has been tested and found to comply with the limits for a Class A digital device, pursuant to Part 15 of the FCC
SD24GS 24-Port Web Smart Gigabit Ethernet Switch User s Manual FCC Warning This equipment has been tested and found to comply with the limits for a Class A digital device, pursuant to Part 15 of the FCC
Print Server. User s Manual. Rev. 01 (April, 2004) Made In Taiwan
 Print Server User s Manual Rev. 01 (April, 2004) Made In Taiwan TABLE OF CONTENTS ABOUT THIS GUIDE... 4 INTRODUCTION... 5 PACKAGE CONTENTS... 6 SYSTEM REQUIREMENTS... 6 GENERAL FEATURES... 7 PRODUCT VIEW...
Print Server User s Manual Rev. 01 (April, 2004) Made In Taiwan TABLE OF CONTENTS ABOUT THIS GUIDE... 4 INTRODUCTION... 5 PACKAGE CONTENTS... 6 SYSTEM REQUIREMENTS... 6 GENERAL FEATURES... 7 PRODUCT VIEW...
Toll Free: Tel: Fax:
 Toll Free: 1-888-865-6888 Tel: 510-226-8368 Fax: 510-226-8968 Email: sales@rackmountmart.com LCD Drawer User Manual This manual, covering various aspects of the equipment such as installation, setup and
Toll Free: 1-888-865-6888 Tel: 510-226-8368 Fax: 510-226-8968 Email: sales@rackmountmart.com LCD Drawer User Manual This manual, covering various aspects of the equipment such as installation, setup and
Network Setup 2.0
 Network Setup 2.0 4343-7709-01 Foreword Welcome Thank you for using Network Setup. Network Setup is utility software which allows simple network setup of devices such as printers. It allows setup of devices
Network Setup 2.0 4343-7709-01 Foreword Welcome Thank you for using Network Setup. Network Setup is utility software which allows simple network setup of devices such as printers. It allows setup of devices
Hardware Installation Guide Installation (x3350)
 Title page Nortel Application Gateway 2000 Nortel Application Gateway Release 6.3 Hardware Installation Guide Installation (x3350) Document Number: NN42400-300 Document Release: Standard 04.03 Date: January
Title page Nortel Application Gateway 2000 Nortel Application Gateway Release 6.3 Hardware Installation Guide Installation (x3350) Document Number: NN42400-300 Document Release: Standard 04.03 Date: January
Neighborhood HiSpeed Quick Start Guide
 Neighborhood HiSpeed Quick Start Guide Before you begin: Thank you for choosing Neighborhood HiSpeed. We have set up your HiSpeed service on the phone number identified in your Neighborhood Welcome kit.
Neighborhood HiSpeed Quick Start Guide Before you begin: Thank you for choosing Neighborhood HiSpeed. We have set up your HiSpeed service on the phone number identified in your Neighborhood Welcome kit.
Broadband Router DC-202. User's Guide
 Broadband Router DC-202 User's Guide Table of Contents CHAPTER 1 INTRODUCTION... 1 Broadband Router Features... 1 Package Contents... 3 Physical Details...3 CHAPTER 2 INSTALLATION... 5 Requirements...
Broadband Router DC-202 User's Guide Table of Contents CHAPTER 1 INTRODUCTION... 1 Broadband Router Features... 1 Package Contents... 3 Physical Details...3 CHAPTER 2 INSTALLATION... 5 Requirements...
CentreWare DP User Guide
 CentreWare DP User Guide "Your Autopilot to Productive Printer Management" Version 4.0. CENTREWARE DP USER GUIDE 998, 999 by Xerox Corporation. All rights reserved. Copyright protection claimed includes
CentreWare DP User Guide "Your Autopilot to Productive Printer Management" Version 4.0. CENTREWARE DP USER GUIDE 998, 999 by Xerox Corporation. All rights reserved. Copyright protection claimed includes
USB Wireless Network Adapter User s Manual
 USB Wireless Network Adapter User s Manual Rev 0.9 Regulatory compliance FCC Warning This equipment has been tested and found to comply with the limits for a Class B digital device, pursuant to part 15
USB Wireless Network Adapter User s Manual Rev 0.9 Regulatory compliance FCC Warning This equipment has been tested and found to comply with the limits for a Class B digital device, pursuant to part 15
LaserJet Pro MFP M426, M427 Getting Started Guide
 LaserJet Pro MFP M426, M427 Getting Started Guide 2 English... 1... 6 IMPORTANT: Follow Steps 1-2 on the printer hardware setup poster, then continue with Step 3. www.hp.com/support/ljm426mfp www.hp.com/support/ljm427mfp
LaserJet Pro MFP M426, M427 Getting Started Guide 2 English... 1... 6 IMPORTANT: Follow Steps 1-2 on the printer hardware setup poster, then continue with Step 3. www.hp.com/support/ljm426mfp www.hp.com/support/ljm427mfp
TL-PS110U Single USB2.0 Port Fast Ethernet Print Server
 Single USB2.0 Port Fast Ethernet Print Server Rev: 3.0.0 1910012229 COPYRIGHT & TRADEMARKS Specifications are subject to change without notice. is a registered trademark of TP-LINK TECHNOLOGIES CO., LTD.
Single USB2.0 Port Fast Ethernet Print Server Rev: 3.0.0 1910012229 COPYRIGHT & TRADEMARKS Specifications are subject to change without notice. is a registered trademark of TP-LINK TECHNOLOGIES CO., LTD.
Galileo Print Manager Installation Guide
 Galileo Print Manager Installation Guide 24 November 2003 Copyright 2003 Galileo International. All rights reserved. Information in this document is subject to change without notice. The software described
Galileo Print Manager Installation Guide 24 November 2003 Copyright 2003 Galileo International. All rights reserved. Information in this document is subject to change without notice. The software described
Trademarks Copyright FCC Warning
 Trademarks NetWare is a registered trademark of Novell Inc and Windows 95/98/Me and Windows NT/2000/XP are registered trademarks of Microsoft Corp. All other brands and product names are trademarks of
Trademarks NetWare is a registered trademark of Novell Inc and Windows 95/98/Me and Windows NT/2000/XP are registered trademarks of Microsoft Corp. All other brands and product names are trademarks of
Corinex Communications Corp. assumes no responsibility or liability for any errors or inaccuracies that may appear in this book.
 Copyright This Quick Start Guide, as well as the software described in it, is furnished under license and may be used or copied only in accordance with the terms of the license. The content of this manual
Copyright This Quick Start Guide, as well as the software described in it, is furnished under license and may be used or copied only in accordance with the terms of the license. The content of this manual
Contents. Introduction to Networking. Preface...i. Introduction... xix
 Contents Introduction to Networking Introduction to Networking Preface...i Key Topics...i Course Objectives...ii Pedagogical Features...ii Learning Objectives, Unit Summaries, Discussion Questions, and
Contents Introduction to Networking Introduction to Networking Preface...i Key Topics...i Course Objectives...ii Pedagogical Features...ii Learning Objectives, Unit Summaries, Discussion Questions, and
ZigBee Server USER GUIDE
 ZigBee Server USER GUIDE Version: 1.0 Issued Date: For Models: ZS211H / ZS212H / UBIQ520 1 Contents Chapter 1: Introduction 1 Welcome 1 Chapter 2: Installing 2 Chapter 3: Using the ZigBee Server 3 3.1
ZigBee Server USER GUIDE Version: 1.0 Issued Date: For Models: ZS211H / ZS212H / UBIQ520 1 Contents Chapter 1: Introduction 1 Welcome 1 Chapter 2: Installing 2 Chapter 3: Using the ZigBee Server 3 3.1
User s Manual ADSL Router Modem DB Ethernet Ports
 User s Manual ADSL Router Modem DB 120 4 Ethernet Ports 1. About ADSL ADSL (Asymmetric Digital Subscriber Line) is a technology that allows high-speed data to be transmitted over existing copper telephone
User s Manual ADSL Router Modem DB 120 4 Ethernet Ports 1. About ADSL ADSL (Asymmetric Digital Subscriber Line) is a technology that allows high-speed data to be transmitted over existing copper telephone
CHAPTER 7 ADVANCED ADMINISTRATION PC
 ii Table of Contents CHAPTER 1 INTRODUCTION... 1 Broadband ADSL Router Features... 1 Package Contents... 3 Physical Details... 4 CHAPTER 2 INSTALLATION... 6 Requirements... 6 Procedure... 6 CHAPTER 3 SETUP...
ii Table of Contents CHAPTER 1 INTRODUCTION... 1 Broadband ADSL Router Features... 1 Package Contents... 3 Physical Details... 4 CHAPTER 2 INSTALLATION... 6 Requirements... 6 Procedure... 6 CHAPTER 3 SETUP...
User Manual. 8/16-Port USB PS/2 Combo KVMP Switch GCS1808/GCS1716. PART NO. M1102-a/M1074-a. 1
 User Manual 8/16-Port USB PS/2 Combo KVMP Switch GCS1808/GCS1716 PART NO. M1102-a/M1074-a 1 www.iogear.com Package Contents 1 x 8/16-Port USB PS/2 Combo KVMP Switch 1 x PS/2 KVM Cable 1 x USB KVM Cable
User Manual 8/16-Port USB PS/2 Combo KVMP Switch GCS1808/GCS1716 PART NO. M1102-a/M1074-a 1 www.iogear.com Package Contents 1 x 8/16-Port USB PS/2 Combo KVMP Switch 1 x PS/2 KVM Cable 1 x USB KVM Cable
Installation Guide for Servers
 Client Data System Installation Guide for Servers Copyright 2002, E-Z Data, Inc. E-Z Data, Inc. 918 East Green Street Pasadena, CA 91106 Web: http://www.ez-data.com Telephone: (626) 585-3505 Fax: (626)
Client Data System Installation Guide for Servers Copyright 2002, E-Z Data, Inc. E-Z Data, Inc. 918 East Green Street Pasadena, CA 91106 Web: http://www.ez-data.com Telephone: (626) 585-3505 Fax: (626)
SCS1600/3200 Quick Start Guide
 Secure Console Servers Quick Start Guide 2003 Copyright Lantronix is a trademark of Lantronix. All rights reserved. 900-233 Rev. D 11/03 QUICK START CONTENTS System Overview.......................................................2
Secure Console Servers Quick Start Guide 2003 Copyright Lantronix is a trademark of Lantronix. All rights reserved. 900-233 Rev. D 11/03 QUICK START CONTENTS System Overview.......................................................2
IC+ 56k External Data Fax Voice Modem IP568x User s Guide
 IC + 56k External Data Fax Voice Modem IP568x FCC Requirements This equipment complies with Part 68 of the FCC Rules. On the bottom of this equipment is a label that contains, among other information,
IC + 56k External Data Fax Voice Modem IP568x FCC Requirements This equipment complies with Part 68 of the FCC Rules. On the bottom of this equipment is a label that contains, among other information,
Congratulations on purchasing Hawking s HWPS12UG 1-Port Parallel + 2 USB Ports Wireless G Print Server. The Hawking HWPS12UG is a powerful and
 Congratulations on purchasing Hawking s HWPS12UG 1-Port Parallel + 2 USB Ports Wireless G Print Server. The Hawking HWPS12UG is a powerful and convenient network printing solution that will connect your
Congratulations on purchasing Hawking s HWPS12UG 1-Port Parallel + 2 USB Ports Wireless G Print Server. The Hawking HWPS12UG is a powerful and convenient network printing solution that will connect your
DP-301P+ D-Link Fast Ethernet Print Server
 This product can be setup using any current web browser, i.e., Internet Explorer 6 or Netscape Navigator 7.0 DP-301P+ D-Link Fast Ethernet Print Server Before You Begin You will need an Ethernet-enabled
This product can be setup using any current web browser, i.e., Internet Explorer 6 or Netscape Navigator 7.0 DP-301P+ D-Link Fast Ethernet Print Server Before You Begin You will need an Ethernet-enabled
MFC790CW Windows Network Connection Repair Instructions
 Difficulty printing from your PC can occur for various reasons. The most common reason a networked Brother machine may stop printing, is because the connection between the computer and the Brother machine
Difficulty printing from your PC can occur for various reasons. The most common reason a networked Brother machine may stop printing, is because the connection between the computer and the Brother machine
LevelOne. User's Guide. Broadband Router FBR-1402TX FBR-1403TX
 LevelOne Broadband Router FBR-1402TX FBR-1403TX User's Guide Table of Contents CHAPTER 1 INTRODUCTION... 1 LevelOne Broadband Router Features... 1 Package Contents... 3 Physical Details...4 CHAPTER 2 INSTALLATION...
LevelOne Broadband Router FBR-1402TX FBR-1403TX User's Guide Table of Contents CHAPTER 1 INTRODUCTION... 1 LevelOne Broadband Router Features... 1 Package Contents... 3 Physical Details...4 CHAPTER 2 INSTALLATION...
OPERATION MANUAL. MV-410HS Layout Editor. Version higher. Command
 OPERATION MANUAL MV-410HS Layout Editor Version 3.0 - higher Command Command Table of Contents 1. Setup... 1 1-1. Overview... 1 1-2. System Requirements... 1 1-3. Operation Flow... 1 1-4. Installing MV-410HS
OPERATION MANUAL MV-410HS Layout Editor Version 3.0 - higher Command Command Table of Contents 1. Setup... 1 1-1. Overview... 1 1-2. System Requirements... 1 1-3. Operation Flow... 1 1-4. Installing MV-410HS
WebRamp M3 Quick Start. for Windows and Macintosh
 WebRamp M3 Quick Start for Windows and Macintosh Copyright 1997 Ramp Networks, Inc. All rights reserved. This publication, as well as the software described in it, is furnished under license and may only
WebRamp M3 Quick Start for Windows and Macintosh Copyright 1997 Ramp Networks, Inc. All rights reserved. This publication, as well as the software described in it, is furnished under license and may only
1. BRIEF INTRODUCTION...
 -1- Table of contents 1. BRIEF INTRODUCTION... 3 2. PACKAGE INSIDE... 3 3. FEATURES. 3 4. SPECIFICATIONS. 4 5. INSTALLATION. 5 6. USAGE ( Hotkey Commands and OSD Operations ).. 9-2 - BRIEF INTRODUCTION
-1- Table of contents 1. BRIEF INTRODUCTION... 3 2. PACKAGE INSIDE... 3 3. FEATURES. 3 4. SPECIFICATIONS. 4 5. INSTALLATION. 5 6. USAGE ( Hotkey Commands and OSD Operations ).. 9-2 - BRIEF INTRODUCTION
LevelOne Broadband Routers
 LevelOne Broadband Routers FBR-1100TX FBR-1400TX FBR-1401TX FBR-1700TX User's Guide TABLE OF CONTENTS CHAPTER 1 INTRODUCTION... 1 Features of your LevelOne Broadband Router... 1 Package Contents... 4
LevelOne Broadband Routers FBR-1100TX FBR-1400TX FBR-1401TX FBR-1700TX User's Guide TABLE OF CONTENTS CHAPTER 1 INTRODUCTION... 1 Features of your LevelOne Broadband Router... 1 Package Contents... 4
Trademarks Copyright FCC Warning
 Trademarks NetWare is a registered trademark of Novell Inc and Windows 95/98/Me and Windows NT/2000/XP are registered trademarks of Microsoft Corp. All other brands and product names are trademarks of
Trademarks NetWare is a registered trademark of Novell Inc and Windows 95/98/Me and Windows NT/2000/XP are registered trademarks of Microsoft Corp. All other brands and product names are trademarks of
Site Book User s Guide
 Issue Date 11/01/01 USER S GUIDE...3 Introduction... 3 Key Concepts... 5 Related Documentation...5 Communications Options...5 N30 Supervisory Controller...5 Project Builder...6 N30 Upgrade Utility...6
Issue Date 11/01/01 USER S GUIDE...3 Introduction... 3 Key Concepts... 5 Related Documentation...5 Communications Options...5 N30 Supervisory Controller...5 Project Builder...6 N30 Upgrade Utility...6
310 SERIES LAYER 2 MANAGED NETWORK SWITCHES Quick Start Guide
 310 SERIES LAYER 2 MANAGED NETWORK SWITCHES AN-310-SW-F/R-8 AN-310-SW-F/R-16 AN-310-SW-F/R-24 AN-310-SW-F/R-8-POE AN-310-SW-F/R-16-POE AN-310-SW-F/R-24-POE FCC Warning Changes or modifications not expressly
310 SERIES LAYER 2 MANAGED NETWORK SWITCHES AN-310-SW-F/R-8 AN-310-SW-F/R-16 AN-310-SW-F/R-24 AN-310-SW-F/R-8-POE AN-310-SW-F/R-16-POE AN-310-SW-F/R-24-POE FCC Warning Changes or modifications not expressly
Broadband Router DC 202
 Broadband Router DC 202 Full Manual Table of Contents DC-202 xdsl/cable Broadband router REQUIREMENTS...4 INTRODUCTION...4 DC-202 Features...4 Internet Access Features...4 Advanced Internet Functions...5
Broadband Router DC 202 Full Manual Table of Contents DC-202 xdsl/cable Broadband router REQUIREMENTS...4 INTRODUCTION...4 DC-202 Features...4 Internet Access Features...4 Advanced Internet Functions...5
RAS (Remote Administration System)
 RAS (Remote Administration System) Digital Video Recorder Software User Guide Document 900.0314 Rev 2.00 RAS User Guide Revisions Issue Date Revisions 1.00 08/04 New document. 1.01 04/05 Update template,
RAS (Remote Administration System) Digital Video Recorder Software User Guide Document 900.0314 Rev 2.00 RAS User Guide Revisions Issue Date Revisions 1.00 08/04 New document. 1.01 04/05 Update template,
802MR. User s Manual
 802MR User s Manual 1. Wireless LAN Basics Wireless LAN (Local Area Networks) systems offer a great number of advantages over a traditional, wired system. Wireless LANs (WLANs) are more flexible, easier
802MR User s Manual 1. Wireless LAN Basics Wireless LAN (Local Area Networks) systems offer a great number of advantages over a traditional, wired system. Wireless LANs (WLANs) are more flexible, easier
Remote Tools User Guide
 Remote Tools User Guide Copyright Northern Telecom 1999 Norstar is a trademark of Northern Telecom. Microsoft, MS-DOS, Windows and Excel are registered trademarks and Windows is a trademark of Microsoft
Remote Tools User Guide Copyright Northern Telecom 1999 Norstar is a trademark of Northern Telecom. Microsoft, MS-DOS, Windows and Excel are registered trademarks and Windows is a trademark of Microsoft
Print Server. User s Manual
 Print Server User s Manual 1. INTRODUCTION...5 1.1 Product Introduction... 6 1.2 Product Models... 7 1.3 Product Package... 9 1.4 Network Printing Architecture... 11 1.4.1 Print Server Network Functions...
Print Server User s Manual 1. INTRODUCTION...5 1.1 Product Introduction... 6 1.2 Product Models... 7 1.3 Product Package... 9 1.4 Network Printing Architecture... 11 1.4.1 Print Server Network Functions...
Norstar Voice Mail 3.0 Software Maintenance Manual
 This document was created with FrameBuilder 4.0.4 Norstar Voice Mail 3.0 Software Maintenance Manual Norstar is a trademark of Northern Telecom Copyright Northern Telecom 1997 1-800-4 NORTEL www.nortel.com/norstar
This document was created with FrameBuilder 4.0.4 Norstar Voice Mail 3.0 Software Maintenance Manual Norstar is a trademark of Northern Telecom Copyright Northern Telecom 1997 1-800-4 NORTEL www.nortel.com/norstar
Network Guide. IMPORTANT: Read this manual carefully before using your printer. Save this manual for future reference. ENG
 Network Guide IMPORTANT: Read this manual carefully before using your printer. Save this manual for future reference. ENG Network Guide How This Manual Is Organized Chapter 1 Before You Start Chapter 2
Network Guide IMPORTANT: Read this manual carefully before using your printer. Save this manual for future reference. ENG Network Guide How This Manual Is Organized Chapter 1 Before You Start Chapter 2
Downloaded from manuals search engine
 Table of Contents CHAPTER 1 INTRODUCTION... 1 Broadband Router Features... 1 Package Contents... 3 Physical Details... 4 CHAPTER 2 INSTALLATION... 6 Requirements... 6 Procedure... 6 CHAPTER 3 SETUP...
Table of Contents CHAPTER 1 INTRODUCTION... 1 Broadband Router Features... 1 Package Contents... 3 Physical Details... 4 CHAPTER 2 INSTALLATION... 6 Requirements... 6 Procedure... 6 CHAPTER 3 SETUP...
SCS100/200/400 Quick Start Guide
 900-320 Rev. A 9/25/03 4:07 PM Page 1 Secure Console Servers 2003 Copyright Lantronix is a registered trademark of Lantronix, Inc. All rights reserved. 900-320 Rev. A 9/03 900-320 Rev. A 9/25/03 4:07 PM
900-320 Rev. A 9/25/03 4:07 PM Page 1 Secure Console Servers 2003 Copyright Lantronix is a registered trademark of Lantronix, Inc. All rights reserved. 900-320 Rev. A 9/03 900-320 Rev. A 9/25/03 4:07 PM
Setting Up Your Cisco Unified Videoconferencing 3515 MCU
 CHAPTER 2 Setting Up Your Cisco Unified Videoconferencing 3515 MCU This section describes the following topics: Physical Description, page 2-1 Preparing for Installation, page 2-2 Verifying the Package
CHAPTER 2 Setting Up Your Cisco Unified Videoconferencing 3515 MCU This section describes the following topics: Physical Description, page 2-1 Preparing for Installation, page 2-2 Verifying the Package
28-Port 10/100/1000Mbps with. 4 Shared SFP Managed Gigabit Switch WGSW / WGSW-28040P. Quick Installation Guide
 28-Port 10/100/1000Mbps with 4 Shared SFP Managed Gigabit Switch WGSW-28040 / WGSW-28040P Quick Installation Guide Table of Contents 1. Package Content... 3 2. Requirements... 4 3. Terminal Setup... 5
28-Port 10/100/1000Mbps with 4 Shared SFP Managed Gigabit Switch WGSW-28040 / WGSW-28040P Quick Installation Guide Table of Contents 1. Package Content... 3 2. Requirements... 4 3. Terminal Setup... 5
Print Server Administration User s Guide
 Print Server Administration User s Guide ii About This Guide Table of Contents ABOUT THIS GUIDE... 1 What s Not Covered in This User s Guide... 1 Contents of the User s Guide... 2 INTRODUCTION... 3 Background
Print Server Administration User s Guide ii About This Guide Table of Contents ABOUT THIS GUIDE... 1 What s Not Covered in This User s Guide... 1 Contents of the User s Guide... 2 INTRODUCTION... 3 Background
Galileo Print Manager Installation Guide
 Galileo Print Manager Installation Guide 24 November 2003 Copyright 2003 Galileo International. All rights reserved. Information in this document is subject to change without notice. The software described
Galileo Print Manager Installation Guide 24 November 2003 Copyright 2003 Galileo International. All rights reserved. Information in this document is subject to change without notice. The software described
KVM-U4 & KVM-U8. Users Guide. 8 Port VGA KVM Switch. 4 Port VGA KVM Switch CUSTOMER SUPPORT INFORMATION
 KVM-U4 & KVM-U8 4 Port VGA KVM Switch 8 Port VGA KVM Switch Users Guide CUSTOMER SUPPORT INFORMATION UMA 1180, Rev 1.1 Order toll-free in the U.S. 800-959-6439 FREE technical support, Call 714-641-6607
KVM-U4 & KVM-U8 4 Port VGA KVM Switch 8 Port VGA KVM Switch Users Guide CUSTOMER SUPPORT INFORMATION UMA 1180, Rev 1.1 Order toll-free in the U.S. 800-959-6439 FREE technical support, Call 714-641-6607
Getting Started with the VG248
 CHAPTER 2 Before you can configure the telephony features on the VG248 to interact with the analog phones, you must first configure the basic network, SNMP, and password settings. These settings enable
CHAPTER 2 Before you can configure the telephony features on the VG248 to interact with the analog phones, you must first configure the basic network, SNMP, and password settings. These settings enable
RC-SV Configuration Guide Revision 3
 Kramer Electronics, Ltd. RC-SV Configuration Guide Revision 3 Software Version 2.1.2.32 Intended for Kramer Technical Personnel or external System Integrators. To check that you have the latest version,
Kramer Electronics, Ltd. RC-SV Configuration Guide Revision 3 Software Version 2.1.2.32 Intended for Kramer Technical Personnel or external System Integrators. To check that you have the latest version,
Bluetooth Micro Dongle User s Guide. Rating: 5V DC 80mA Made in China
 Bluetooth Micro Dongle User s Guide Rating: 5V DC 80mA Made in China Introduction Package Contents USB Bluetooth adapter x 1 Installation CD x 1 (includes Bluetooth software and User s Guide) User s Guide
Bluetooth Micro Dongle User s Guide Rating: 5V DC 80mA Made in China Introduction Package Contents USB Bluetooth adapter x 1 Installation CD x 1 (includes Bluetooth software and User s Guide) User s Guide
24-Port 100/1000X SFP + 4-Port 10G SFP+ Managed. Metro Ethernet Switch MGSW-28240F. Quick Installation Guide
 24-Port 100/1000X SFP + 4-Port 10G SFP+ Managed Metro Ethernet Switch MGSW-28240F Quick Installation Guide Table of Contents 1. Package Contents... 3 2. Requirements... 4 3. Wiring DC Power Inputs... 5
24-Port 100/1000X SFP + 4-Port 10G SFP+ Managed Metro Ethernet Switch MGSW-28240F Quick Installation Guide Table of Contents 1. Package Contents... 3 2. Requirements... 4 3. Wiring DC Power Inputs... 5
RemoteWare OS/2 Client
 RemoteWare OS/2 Client User s Guide Version 4.1 Service Pack 1A RemoteWare OS/2 Client User s Guide Version 4.1 Service Pack 1A This document was prepared to assist licensed users of RemoteWare by XcelleNet,
RemoteWare OS/2 Client User s Guide Version 4.1 Service Pack 1A RemoteWare OS/2 Client User s Guide Version 4.1 Service Pack 1A This document was prepared to assist licensed users of RemoteWare by XcelleNet,
24-Port 10/100/1000Mbps with. 4 Shared SFP Managed Gigabit Switch
 24-Port 10/100/1000Mbps with 4 Shared SFP Managed Gigabit Switch WGSW-24040 / WGSW-24040R SGSW-24040 / SGSW-24040R SGSW-24040P / SGSW-24040P4 SGSW-24240 / SGSW-24240R SGSW-24040HP Quick Installation Guide
24-Port 10/100/1000Mbps with 4 Shared SFP Managed Gigabit Switch WGSW-24040 / WGSW-24040R SGSW-24040 / SGSW-24040R SGSW-24040P / SGSW-24040P4 SGSW-24240 / SGSW-24240R SGSW-24040HP Quick Installation Guide
Management Software AT-S67 AT-S68. User s Guide FOR USE WITH AT-FS7016 AND AT-FS7024 SMART SWITCHES VERSION PN Rev A
 Management Software AT-S67 AT-S68 User s Guide FOR USE WITH AT-FS7016 AND AT-FS7024 SMART SWITCHES VERSION 1.0.0 PN 613-50494-00 Rev A Copyright 2003 Allied Telesyn, Inc. 960 Stewart Drive Suite B, Sunnyvale,
Management Software AT-S67 AT-S68 User s Guide FOR USE WITH AT-FS7016 AND AT-FS7024 SMART SWITCHES VERSION 1.0.0 PN 613-50494-00 Rev A Copyright 2003 Allied Telesyn, Inc. 960 Stewart Drive Suite B, Sunnyvale,
