3 Getting Started with Objects
|
|
|
- Dennis Dean
- 6 years ago
- Views:
Transcription
1 3 Getting Started with Objects If you are an experienced IDE user, you may be able to do this tutorial without having done the previous tutorial, Getting Started. However, at some point you should read the previous tutorial and make sure you can do the exercises at the end. The topics presented in this tutorial are applicable to Java. Objectives When you have completed this tutorial, you should be able to use projects, UML class diagrams, the Object Workbench, Viewers, and Interactions in jgrasp. These topics are especially relevant for an objects first or objects early approach to learning Java. The details of these objectives are captured in the hyperlinked topics listed below. 3.1 Starting jgrasp 3.2 Navigating to Our First Example Project 3.3 Opening a Project and UML Window 3.4 Compiling and Running the Program from UML Window 3.5 Exploring the UML Window 3.6 Viewing the Source Code in the CSD Window 3.7 Exploring the Features of the UML and CSD Windows 3.8 Generating Documentation for the Project 3.9 Using the Object Workbench 3.10 Opening a Viewer Window 3.11 Invoking a Method 3.12 Invoking Methods with Parameters That Are Objects 3.13 Invoking Methods on Object Fields 3.14 Showing Categories of Methods 3.15 Creating Objects from the CSD Window 3.16 Using Interactions 3.17 Running the Debugger on Invoked Methods 3.18 Creating an Instance from the Java Class Libraries 3.19 Exiting the Workbench 3.20 Closing a Project 3.21 Exiting jgrasp 3.22 Review of Toolbar Buttons 3.23 Exercises 3-1
2 3.1 Starting jgrasp Getting Started with Objects (1.8.7) 9/2/2009 A Java program consists of one or more class files. During the execution of the program, object instances can be created and then manipulated toward some useful purpose by invoking the methods provided by their respective classes. In this tutorial, we ll examine a simple program called PersonalLibrary that consists of five Java classes. In jgrasp, these five Java files are organized as a project. If you are working in a Microsoft Windows environment, you can start jgrasp by double clicking its icon on your Windows desktop. If you are working on a PC in a computer lab and you do not see the jgrasp jgrasp icon on the desktop, try the following: click Start > All Programs > jgrasp (folder) > jgrasp. Depending on the speed of your computer, jgrasp may take between 10 and 30 seconds to start up. The jgrasp virtual Desktop, shown below, is composed of a Control Panel with a menu across the top and three panes. The left pane has tabs for Browse, Find, Browse Tab Pane CSD and UML Windows To Resize Pane, Select and Drag Partition or Click Arrowheads to open or close Messages, Run I/O, and Interactions Tab Pane Figure 3-1. The jgrasp Virtual Desktop 3-2
3 Debug, and Workbench. The large right pane is for UML and CSD windows. The lower pane has tabs for jgrasp messages, Compile messages, Run Input/Output, and Interactions. 3.2 Navigating to Our First Example Project Example programs are available in the jgrasp folder in the directory where it was installed (e.g., C:\Program Files\jGRASP\examples\Tutorials). You should copy the Tutorials folder to one of your own folders (e.g., in your My Documents folder) so that any changes you make will not be lost when jgrasp is upgraded. The files shown initially in the Browse tab will most likely be in your home directory. You can navigate to the appropriate directory by double-clicking on a folder in the Browse tab or by clicking on the up-arrow as indicated in the figure below. The left-arrow and right-arrow allow you to navigate back and forward to directories that have already been visited during the session. The refresh button updates the Browse pane. In the example below, the Browse tab is displaying the contents of the Tutorials folder. To move up in the directory click on To open a folder double-click on the folder To open a file double-click on the Java source file name Figure 3-2. The jgrasp Virtual Desktop 3-3
4 3.3 Opening a Project and UML Window After double-clicking the PersonalLibraryProject folder, the Java source files in the project as well as the jgrasp project file are displayed in the Browse tab. Double-click on the project file (PersonalLibraryProject.gpj) to open the project as shown in Step 1 below. After the project is opened, the Browse tab is split into two sections, the upper section for files and the lower section for open projects, as shown below in Figure 3-3. We are now ready to open a UML window and generate the class diagram for the project. As indicated in Step 2 below, simply double-click on the UML symbol shown beneath the project name in the open projects section of the Browse tab. Alternatively, on the desktop menu you can click Project > Generate/Update UML Class Diagram. After you have opened the UML window, you can compile and run your program in the traditional way using the toolbar buttons or the Build menu. However, from an objects first perspective, you can also create objects directly from your classes, place them on the Workbench, and then invoke their methods. Both of these approaches are explored below. Step 1. Open Project Double-click project file name Step 2. Open UML Window Double-click UML symbol Figure 3-3. Opening a project file and UML window 3-4
5 3.4 Compiling and Running the Program from UML Window You can compile the files in the UML window by clicking the green plus as indicated in Step 3 below. Note that the classes in the UML diagram become crosshatched with red lines when they need to be recompiled. After a successful compile, the classes should be green again. If at least one the classes in the diagram has a main method, you can also run the program by clicking the Run button as shown by Step 4. When you compile or run the program, the respective Compile Messages or Run I/O tab pops open in the lower pane to show the results. TIP: Usually the reason for compiling a program is because you have modified or added something, hence the green plus. Step 3. Compile program Step 4. Run program Figure 3-4. After loading file into CSD Window 3-5
6 3.5 Exploring the UML Window Getting Started with Objects (1.8.7) 9/2/2009 In the Figure 3-5, a UML window for the PersonalLibraryProject has been opened and the class diagram has been generated. Below the toolbar is a panning rectangle which can be used to move around in the UML diagram. A set of scaling buttons is located to the right of the panning rectangle. Try clicking each of the scaling buttons one or more times to see the effect on the UML diagram. Clicking 1 resets the diagram to its original size. The Update UML button on the toolbar can be used to regenerate the diagram in the event any of the classes in the project are modified outside of jgrasp (e.g., edited or compiled). Just below the UML window is the windowbar which contains a button for each UML or CSD window that is opened. Clicking the button pops its window to the top. Windowbar buttons can be reordered by dragging them around on the windowbar. Windowbar Update UML Panning Rectangle Scaling Buttons Figure 3-5. UML window with PersonalLibraryPorject 3-6
7 3.6 Viewing the Source Code in the CSD Window To view the source code for a class in the UML diagram, simply double-click on the class symbol, or in the Browse tab, double-click the file name in the Files or Open Projects sections. Each of these will open the Java file in a CSD window, which is a full-featured editor for entering and updating your program. Notice that with the CSD window open the toolbar buttons now include Generate CSD, Remove CSD, Number Lines, Compile, and Run, as well as buttons for Create Instance and Invoke Method. Generate a CSD Remove CSD Compile Create Instance Number Lines (on/off) Run Invoke Method Generate UML Figure 3-6. After the CSD is generated 3-7
8 3.7 Exploring the Features of the UML and CSD Windows Once you have a UML window open with your class diagram, you are ready to do some exploring. The steps below are intended to give you a semi-guided tour of some of the features available from the UML and CSD windows Viewing the source code for a class (1) In the UML diagram, double-click on the PersonalLibrary class. This should open the source file in a CSD window. Notice a button for this CSD window is added to the windowbar. You should also see a button for the UML window. (2) Review the source code in the CSD window; generate the CSD; fold and unfold the CSD; turn line numbers on and off. [See Sections in Getting Started for details.] (3) On the windowbar, click the button for the UML window to pop it to the top. Remember to do this anytime you need to view the UML window. (4) View the source code for the other classes by: (1) double-clicking on the class in the UML diagram, (2) double-clicking on the class in the Open Projects section of the Browse tab, or (3) double-clicking on the file name in the upper section of the Browse tab. (5) Close one or more of the CSD windows by clicking the X in the upper right corner of the CSD window Displaying class information (1) In the UML window, select the Fiction class by left-clicking on it. (2) Right-click on it and select Show Class Info. This should pop the UML Info tab to the top in the left pane of the Desktop, and you should be able to see the fields, constructors, and methods of the Fiction class. (3) In the UML Info tab, double-click on the getmaincharacter() method. This should open a CSD window with the first executable line in the method highlighted. (4) Close the CSD window by clicking the X in the upper right corner Displaying Dependency Information (1) In the UML window, select the arrow between PersonalLibrary and Fiction by left-clicking on it. (2) If the UML Info tab is not showing in the left pane of the desktop, rightclick on the arrow and select Show Dependency Info. Alternatively, you can click the UML Info tab near the bottom of the left pane. 3-8
9 (3) Review the information listed in the UML tab. As the arrow in the diagram indicates, PersonalLibrary uses a constructor from Fiction as well as the getmaincharacter() method. (4) Double-click on the getmaincharacter method. This should open a CSD window for PersonalLibrary with the line highlighted where the method is invoked. 3.8 Generating Documentation for the Project With your Java files organized as a project, you have the option to generate project level documentation for your Java source code in a standard format. To begin the process of generating the documentation, click Project > Generate Documentation. Alternatively, if the UML window is in focus, click the Generate Documentation button on the toolbar. This will bring up the Generate Documentation for Project dialog, which asks for the directory where the generated HTML files are to be stored. The default directory name is the name of the project with _doc appended to it. Thus, for the example, the default will be PersonalLibaryProject_doc. Using the default name is recommended so that your documentation directories will have a standard naming convention. However, you are free to use any directory as the target. Pressing the Default button will get you back to the default directory in the event a different directory is listed. When you click Generate on the dialog, jgrasp calls the javadoc utility, included with the JDK, to create a complete hyper-linked document. The documentation is then opened in a Documentation Viewer as shown below for PersonalLibaryProject. Figure 3-7. After generating documentation for PersonalLibaryProject 3-9
10 3.9 Using the Object Workbench Getting Started with Objects (1.8.7) 9/2/2009 Now we are ready to begin exploring the Object Workbench. The figure below shows the UML window opened for the PersonalLibraryProject. Earlier, we learned how to run the program as an application using the Run button. Since main is a static method, we can also invoke it directly from the class diagram by right-clicking on PersonalLibary and selecting Invoke Method. Alternatively, you can select the PersonalLibrary class, and then click the Invoke Method button on the toolbar. When the Invoke Method dialog pops up, select and invoke main (without parameters). Try this now. Figure 3-8. Creating an Object for the Workbench The focus of this and the next several sections is on creating objects and placing them on the workbench. We begin by right clicking on the Fiction class in the UML diagram, and then selecting Create New Instance, as shown in Figure 3-8. Alternatively, select the Fiction class, and then click the Create Instance button on the toolbar. A list of constructors will be displayed in a dialog box. 3-10
11 Click on stick-pin to keep dialog open. Figure 3-9. Selecting a constructor Figure Constructor with parameters If a parameterless constructor is selected as shown in Figure 3-9, then clicking Create will immediately place the object on the workbench. However, if the constructor requires parameters, the dialog will expand to display the individual parameters as shown in Figure The values for the parameters should be filled in prior to clicking Create. Be sure to enclose strings in double quotes. In either case, the user can set the name of the object being constructed or accept the default assigned by jgrasp. Also, the stickpin located in the upper left of the dialog can be used to make the Create dialog remain open. This is convenient for creating multiple instances of the same class. If the project documentation has been generated, clicking the Show Doc button on the dialog will display the documentation for the constructor selected. In Figure 3-11, the Workbench tab is shown after two instances of Fiction and one of Novel have been created. The 3-11
12 second object, fiction_2, has been expanded so that the fields (maincharacter, author, title, and pages) can be viewed. An object can be expanded or contracted by clicking on its name. Notice that three fields in fiction_2 are also objects (i.e., instances of the String class); they too can be expanded. Notice that objects and object fields have various shapes and colors associated with them. Objects are represented by squares and primitives are represented by triangles. Top level objects are indicated by blue square symbols (e.g., fiction_2). The symbols for fields declared in an object are either a square for an object (e.g., author) or a triangle for a primitive type (e.g., pages). A green symbol indicates the field is declared within the class (e.g., maincharacter in fiction_2), and an orange symbol means the field was declared in a superclass (e.g., author was declared in Book). A red bar on a symbol means the field is inaccessible from its current context; the object was declared as either private or protected (e.g., maincharacter). A gray bar indicates the field is not visible and that a cast would be required to refer to it. Finally, a red-gray bar means the field is inaccessible and not visible. These colors/bars also apply to methods. Figure Workbench with three Fiction objects 3-12
13 3.10 Opening a Viewer Window A separate Viewer window can be opened for any object or field of an object in the Workbench or Debug tabs. To open a viewer, left-click on an object in the Workbench tab and while holding down the left mouse button, drag it from the workbench to the location where you want the viewer to open. When you start to drag the object, a viewer symbol should Getting Started with Objects (1.8.7) 9/2/2009 Figure Viewer on fiction_2.maincharacter appear to indicate a viewer is being opened. At a minimum, a viewer provides the basic view similar to the one in the Workbench and Debug tabs. However, some objects will have additional views. For example, the viewer for a String object will display its text value fully formatted. Figure 3-12 shows a viewer on the maincharacter field in fiction_2. Figure 3-13 shows a viewer opened for Basic view on the pages field of fiction_2, which is an int primitive type. Figure 3-14 shows the viewer set to Detail view, which shows the value of pages in decimal, hexadecimal, octal, and binary. The Detail view for float and double values shows the internal exponent and mantissa representation used for floating point numbers. Note that the last view selected will be used the next time a Viewer is opened on the same class or type. Special presentation views are provided for instances of array, ArrayList, LinkedList, HashMap, and TreeMap. When running in Debug mode, a viewer can also be opened on any variable in the Debug tab. Select view from drop-down list. Figure 3-13 Viewer with Basic View of Primitive int Figure 3-14 Viewer with Detail View of Primitive int 3-13
14 Note that the viewer in Figure 3-12, which contains an object, has an Invoke Method button ; however the viewers for the ints in Figures 3-13 and 3-14 do not since primitives have no methods associated with them Invoking a Method To invoke a method on an object in a viewer (see Figure 3-12), click the Invoke Method button. To invoke a method for an object on the workbench, select the object, right click, and then select Invoke Method. In Figure 3-15, fiction_2 has been selected, followed by a right mouse click, and then Invoke Method has been selected. A list of visible user methods will be displayed in a dialog box as shown in Figure You can also display all visible methods by selecting the appropriate option. After one of the methods is selected and the parameters filled in as necessary, click Invoke. This will execute the method and display the return value (or void) in a dialog, as well as display any output in the usual way. If the method updates a field (e.g., setmaincharacter()), the effect of the invocation is seen in appropriate object field in the Workbench tab. The stickpin located in the upper left of the dialog can be used to make the Invoke Method dialog remain open. This is useful when invoking multiple methods for the same object. The Show Doc button will be enabled if documentation has Figure Workbench with two instances of Fiction 3-14
15 been generated for the project. Getting Started with Objects (1.8.7) 9/2/2009 Figure Selecting a method As indicated above, perhaps one of the most compelling reasons for using the workbench approach is that it allows the user to create an object and invoke each of its methods in isolation. Thus, with an instance of Fiction on the workbench, each of its four methods: getmaincharacter(), setmaincharacter(), tostring(), and compareto() can be invoked directly. By carefully reviewing the results of the method invocations, we can informally test the class without the need for a driver with a main() method Invoking Methods with Parameters That Are Objects In the example above, we created three instances of Fiction. Instances of any class in the UML diagram can be created and placed on the workbench. If the constructor requires parameters that are primitive types and/or strings, these can be entered directly, with any strings enclosed in double quotes. However, if a parameter requires an object, then you must create an object instance on the workbench first. Then you can simply drag the object from the workbench to the parameter field in the Invoke Method dialog. You can also use the new operator to create an instance when entering the value of a parameter. 3-15
16 3.13 Invoking Methods on Object Fields If you have an object in the Workbench tab pane, you can expand it to reveal its fields. Recall, in Figure 3-11, fiction_2 had been expanded to show its fields (maincharacter, author, title, pages, and maincharacter). Since the field maincharacter is itself an object of the String class, you can invoke any of the String methods. For example, right-click on maincharacter and select Invoke Method. When the dialog pops up (Figure 3-17), scroll down and select the first touppercase() method and click Invoke. This should pop up the Result dialog with ROBERT LANGDON as the return value (Figure 3-18). This method call has no effect on the value of the field for which it was called; it simply returns the string value converted to uppercase. Figure Invoking a touppercase() method on fiction_2.maincharacter Figure Result of fiction_2. maincharacter.touppercase() 3-16
17 3.14 Showing Categories of Methods The methods shown in the Invoke Method dialog based on the category selected in the Show: field. The Show: Default category includes the methods declared in the object s class and all of its superclasses except the Object class. A number of other useful categories are also available in the dialog. For example, Figure 3-19 shows the Delcared in java.lang.object category selected for fiction_2. These are the methods that fiction_2 inherited from the Object class. The orange color coding of the method symbols indicates inherited methods. Notice that a tostring() method was declared in the Object class and that it has gray bar on the orange method symbol indicating that the method is not visible. Since Fiction has its own tostring() method, it is overriding the inherited method. If you invoke the one declared in Object, the rules of Java are such that the one declared in Fiction is actually executed. However, jgrasp allows you to invoke Object s version by turning on (check box) Invoke Non-virtual. To view categories of methods, click the Show dropdown list on the dialog as indicated below. To view another category of methods, click here Figure Showing methods declared in java.lang.object 3-17
18 3.15 Creating Objects from the CSD Window In addition to creating instances of classes from the UML class diagram, instances can be created directly from the CSD window after the class has been compiled. Figure 3-20 shows a CSD window containing class Fiction. From the menu, select Build > Java Workbench > Create New Instance. Buttons are also available on the toolbar for Create New Instance and Invoke Static Method (remember that only static methods can be invoked from a class). You can always create instances from the CSD window even if you have not created a project and UML diagram. This makes it convenient to quickly create an instance for the workbench and then invoke its methods. Click to create an instance of the class in the CSD window. Click to invoke a static method. Note that Fiction has no static methods; try this with PersonalLibrary and you should see main in the list). Figure Creating an Instance from the CSD Window 3-18
19 3.16 Using Interactions Getting Started with Objects (1.8.7) 9/2/2009 The Interactions tab, located next to the Run I/O tab in the lower window of the desktop, allows you to enter most Java statements and expressions and then execute or evaluate them immediately when you press ENTER. Interactions provide a convenient interface for working with items in the workbench or debug tabs. In fact, when you enter code that creates an object or primitive, the item is placed on the workbench where it can be inspected by unfolding and/or opening a viewer on it. Interactions can be especially helpful when learning and experimenting with objects and other elements in the Java language. Consider Figure 3-21 where the context for Interactions is the UML window for the PersonalLibraryProject. Typing the following statement and pressing ENTER creates an instance of Novel on the workbench. Novel n = new Novel(); Figure Using Iteractions With n on the workbench, we can now type statements or expressions that reference n and have them executed or evaluated immediately when ENTER is pressed. For example, typing n (followed by ENTER) is an expression that evaluates to the value of n, which is the Novel that was just created. For object 3-19
20 values, the result of invoking tostring() on the object is displayed, as shown in Figure Figure Entering and evaluating the expression n When working with Interactions, mistakes will generate messages similar to those from the compiler. To correct a statement without retyping it, use the UP and DOWN arrow keys to scroll through the previous statements (history) one by one until you find it. Then use the LEFT and RIGHT arrow keys or mouse to move around within the statement in order to make the desired changes. Finally, press ENTER to execute the statement again. When you want to continue a statement on the next line, you can delay execution by pressing Shift-ENTER rather than ENTER. For example, you would need to press Shift-ENTER after the first line below and ENTER after the second line. System.out.println Shift-ENTER ("The current value of n:" + n); ENTER If you simply press the ENTER at the end of the after the first line, Interactions will attempt to execute the incomplete statement and you get an error message. 3-20
21 Interactions in jgrasp can be a very useful tool, especially when learning new features, and you are encouraged to experiment with it Running the Debugger on Invoked Methods When objects are on the workbench, the workbench is actually running Java in debug mode to facilitate the workbench operations. Thus, if you open a class in the CSD window and set a breakpoint in a method and then invoke the method from the workbench, the CSD window will pop to the top when the breakpoint is reached. When this occurs, you can single step through the program, examining variables in the Debug tab or you can open a separate viewer for a particular variable as described above in Section See the Tutorial entitled The Integrated Debugger for more details Creating an Instance from the Java Class Libraries You can create an instance of any class that is available to your program, which includes the Java class libraries. Find the Workbench menu at the top of the UML window. Click Workbench > Create New Instance of Class. In the dialog that pops up (Figure 3-23), enter the name of a class such as java.lang.string or select a class from the drop-down list, and click OK. This should pop up a dialog containing the constructors for String. Select an appropriate constructor, enter the argument(s), and click Create. This places the instance of the class on the workbench where you can invoke any of its methods as described earlier Exiting the Workbench Figure Creating an instance of String The workbench is running whenever you have objects on it or if you have invoked main() directly from the class diagram. If you attempt to do an operation that conflicts with workbench, such as Figure Making sure it is okay to exit compiling a class, jgrasp the Workbench will prompt you with a message indicating that the workbench is active and ask you if it is OK to end the Workbench (see Figure 3-24). The prompt is to let you know that the operation you are about to perform will clear the workbench. You can also clear or exit the workbench by right-clicking in the Workbench tab pane and selecting Clear/Exit Workbench. 3-21
22 3.20 Closing a Project Getting Started with Objects (1.8.7) 9/2/2009 If you leave one or more projects open when you exit jgrasp, they will be opened again when you restart jgrasp. You should close any projects you are not using to reduce clutter in the Open Projects section of the Browse tab. Here are two ways to close a project: (1) From the Desktop menu Click Project > Close or Close All Projects. (2) In the Open Projects section of the Browse tab Right-click on the project name and select Close or Close All Projects. All project information is saved when you close the project as well as when you exit jgrasp Exiting jgrasp When you have completed your session with jgrasp, you should exit (or close) jgrasp rather than leaving it open for Windows to close when you log out or shut down your computer. When you exit jgrasp, it saves its current state and closes all open files. If a file was edited during the session, it prompts you to save or discard the changes. The next time you start jgrasp, it will open your files, and you will be ready to begin where you left off. Close jgrasp in either of the following ways: (1) Click the Close button in the upper right corner of the desktop; or (2) On the File menu, click File > Exit jgrasp. When you try to exit jgrasp while a process such as the workbench is still running, you will be prompted (Figure 3-25) to make sure it is okay to quit jgrasp. Figure Making sure it is okay to exit jgrasp 3-22
23 3.22 Review of Toolbar Buttons Getting Started with Objects (1.8.7) 9/2/2009 Figure 3-26 provides a review of the buttons on the jgrasp toolbar. If you forget the function of a button, simply move the mouse over it to display the tool hint. Open File Save File Set Browse Tab to directory of current file TIP: Right-click here to turn menu groups on or off. Print Cut Copy Paste Undo last edit Generate CSD Remove CSD Toggle Line Number Freeze line numbers Generate CPG Generate UML Generate Documentation Compile Run Debug Run Debug Create Invoke Applet Applet Object Static Method Figure Toolbar 3-23
24 3.23 Exercises (1) Create a new project (Project > New) named PersonalLibraryProject2 in the same directory folder as the original PersonalLibraryProject. During the create step, add the file Book.java to the new project. a. After the new project is created, add the other Java files in the directory to the project. Do this by dragging each file from the Files section of the Browse tab and dropping it in PersonalLibraryProject2 in the open projects section. a. Remove a file from PersonalLibraryProject2. After verifying the file was removed, add it back to the project. (2) Generate the documentation for PersonalLibraryProject2, using the default name for the documentation folder. After the Documentation Viewer pops up: a. Click the Fiction class link in the API (left side). b. Click the Methods link to view the methods for the Fiction class. c. Visit the other classes in the documentation for the project. (3) Close the project. (4) Open the project by double-clicking on the project file in the files section of the Browse tab. (5) Generate the UML class diagram for the project. a. Display the class information for each class. b. Display the dependency information between two classes by selecting the appropriate arrow. c. Compile and run the program using the buttons on the toolbar. d. Invoke main() directly from the class diagram. e. Create three instances of Fiction from the class diagram. Open Novel in a CSD window, then create two instances of Novel from the CSD window f. Invoke some of the methods for one or more of these instances. g. Open an object viewer for one or more String fields of one of the instances. (6) Use Interactions to enter statements and expressions that reference items on the workbench. Create new objects by entering statements such as: 3-24
25 Novel mynovel = new Novel(); (7) Open the CSD window for PersonalLibrary.java. a. Set a breakpoint on the first executable statement. b. From the UML window, start the debugger by clicking the Debug button. c. Step through the program, watching the objects appear in the Debug tab as they are created. d. Restart the debugger. This time click step in instead of step. This should take you into the constructors, etc. (8) If you have other Java programs available, repeat the steps above for each program. 3-25
26 Notes 3-26
2 Getting Started. Getting Started (v1.8.6) 3/5/2007
 2 Getting Started Java will be used in the examples in this section; however, the information applies to all supported languages for which you have installed a compiler (e.g., Ada, C, C++, Java) unless
2 Getting Started Java will be used in the examples in this section; however, the information applies to all supported languages for which you have installed a compiler (e.g., Ada, C, C++, Java) unless
Getting Started (1.8.7) 9/2/2009
 2 Getting Started For the examples in this section, Microsoft Windows and Java will be used. However, much of the information applies to other operating systems and supported languages for which you have
2 Getting Started For the examples in this section, Microsoft Windows and Java will be used. However, much of the information applies to other operating systems and supported languages for which you have
Tutorials. Tutorials* for the jgrasp TM 1.7 Integrated Development Environment
 The Tutorials Tutorials* for the jgrasp TM 1.7 Integrated Development Environment James H. Cross II and Larry A. Barowski Copyright 2004 Auburn University All Rights Reserved June 1, 2004 DRAFT *These
The Tutorials Tutorials* for the jgrasp TM 1.7 Integrated Development Environment James H. Cross II and Larry A. Barowski Copyright 2004 Auburn University All Rights Reserved June 1, 2004 DRAFT *These
7 The Integrated Debugger
 7 The Integrated Debugger Your skill set for writing programs would not be complete without knowing how to use a debugger. While a debugger is traditionally associated with finding bugs, it can also be
7 The Integrated Debugger Your skill set for writing programs would not be complete without knowing how to use a debugger. While a debugger is traditionally associated with finding bugs, it can also be
Introduction. Key features and lab exercises to familiarize new users to the Visual environment
 Introduction Key features and lab exercises to familiarize new users to the Visual environment January 1999 CONTENTS KEY FEATURES... 3 Statement Completion Options 3 Auto List Members 3 Auto Type Info
Introduction Key features and lab exercises to familiarize new users to the Visual environment January 1999 CONTENTS KEY FEATURES... 3 Statement Completion Options 3 Auto List Members 3 Auto Type Info
Introduction to Computation and Problem Solving
 Class 3: The Eclipse IDE Introduction to Computation and Problem Solving Prof. Steven R. Lerman and Dr. V. Judson Harward What is an IDE? An integrated development environment (IDE) is an environment in
Class 3: The Eclipse IDE Introduction to Computation and Problem Solving Prof. Steven R. Lerman and Dr. V. Judson Harward What is an IDE? An integrated development environment (IDE) is an environment in
12 Using the Viewer Canvas
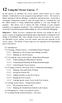 12 Using the Viewer Canvas In this tutorial we introduce the viewer canvas, which allows you to create dynamic visualizations of your programs using multiple viewers. The canvas is tightly integrated with
12 Using the Viewer Canvas In this tutorial we introduce the viewer canvas, which allows you to create dynamic visualizations of your programs using multiple viewers. The canvas is tightly integrated with
At the shell prompt, enter idlde
 IDL Workbench Quick Reference The IDL Workbench is IDL s graphical user interface and integrated development environment. The IDL Workbench is based on the Eclipse framework; if you are already familiar
IDL Workbench Quick Reference The IDL Workbench is IDL s graphical user interface and integrated development environment. The IDL Workbench is based on the Eclipse framework; if you are already familiar
Supplement H.1: JBuilder X Tutorial. For Introduction to Java Programming, 5E By Y. Daniel Liang
 Supplement H.1: JBuilder X Tutorial For Introduction to Java Programming, 5E By Y. Daniel Liang This supplement covers the following topics: Getting Started with JBuilder Creating a Project Creating, Compiling,
Supplement H.1: JBuilder X Tutorial For Introduction to Java Programming, 5E By Y. Daniel Liang This supplement covers the following topics: Getting Started with JBuilder Creating a Project Creating, Compiling,
Supplement II.B(1): JBuilder X Tutorial. For Introduction to Java Programming By Y. Daniel Liang
 Supplement II.B(1): JBuilder X Tutorial For Introduction to Java Programming By Y. Daniel Liang This supplement covers the following topics: Getting Started with JBuilder Creating a Project Creating, Compiling,
Supplement II.B(1): JBuilder X Tutorial For Introduction to Java Programming By Y. Daniel Liang This supplement covers the following topics: Getting Started with JBuilder Creating a Project Creating, Compiling,
11 Using JUnit with jgrasp
 11 Using JUnit with jgrasp jgrasp includes an easy to use plug-in for the JUnit testing framework. JUnit provides automated support for unit testing of Java source code, and its utility has made it a de
11 Using JUnit with jgrasp jgrasp includes an easy to use plug-in for the JUnit testing framework. JUnit provides automated support for unit testing of Java source code, and its utility has made it a de
1.00 Lecture 2. What s an IDE?
 1.00 Lecture 2 Interactive Development Environment: Eclipse Reading for next time: Big Java: sections 3.1-3.9 (Pretend the method is main() in each example) What s an IDE? An integrated development environment
1.00 Lecture 2 Interactive Development Environment: Eclipse Reading for next time: Big Java: sections 3.1-3.9 (Pretend the method is main() in each example) What s an IDE? An integrated development environment
Maintain an ILE RPG application using Remote System Explorer
 Maintain an ILE RPG application using Remote System Explorer ii Maintain an ILE RPG application using Remote System Explorer Contents Maintain an ILE RPG application using Remote System Explorer.......
Maintain an ILE RPG application using Remote System Explorer ii Maintain an ILE RPG application using Remote System Explorer Contents Maintain an ILE RPG application using Remote System Explorer.......
2 TUTORIAL. Overview. VisualDSP Getting Started Guide 2-1 for SHARC DSPs
 2 TUTORIAL This chapter contains the following topics. Overview on page 2-1 Exercise One: Building and Running a C Program on page 2-3 Exercise Two: Calling an Assembly Routine and Creating an LDF on page
2 TUTORIAL This chapter contains the following topics. Overview on page 2-1 Exercise One: Building and Running a C Program on page 2-3 Exercise Two: Calling an Assembly Routine and Creating an LDF on page
1 Introduction to MARS
 1 Introduction to MARS 1.1 Objectives After completing this lab, you will: Get familiar with the MARS simulator Learn how to assemble, run, and debug a MIPS program 1.2 The MARS Simulator MARS, the MIPS
1 Introduction to MARS 1.1 Objectives After completing this lab, you will: Get familiar with the MARS simulator Learn how to assemble, run, and debug a MIPS program 1.2 The MARS Simulator MARS, the MIPS
Using Eclipse for Java. Using Eclipse for Java 1 / 1
 Using Eclipse for Java Using Eclipse for Java 1 / 1 Using Eclipse IDE for Java Development Download the latest version of Eclipse (Eclipse for Java Developers or the Standard version) from the website:
Using Eclipse for Java Using Eclipse for Java 1 / 1 Using Eclipse IDE for Java Development Download the latest version of Eclipse (Eclipse for Java Developers or the Standard version) from the website:
Eclipse Tutorial. For Introduction to Java Programming By Y. Daniel Liang
 Eclipse Tutorial For Introduction to Java Programming By Y. Daniel Liang This supplement covers the following topics: Getting Started with Eclipse Choosing a Perspective Creating a Project Creating a Java
Eclipse Tutorial For Introduction to Java Programming By Y. Daniel Liang This supplement covers the following topics: Getting Started with Eclipse Choosing a Perspective Creating a Project Creating a Java
for ArcSketch Version 1.1 ArcSketch is a sample extension to ArcGIS. It works with ArcGIS 9.1
 ArcSketch User Guide for ArcSketch Version 1.1 ArcSketch is a sample extension to ArcGIS. It works with ArcGIS 9.1 ArcSketch allows the user to quickly create, or sketch, features in ArcMap using easy-to-use
ArcSketch User Guide for ArcSketch Version 1.1 ArcSketch is a sample extension to ArcGIS. It works with ArcGIS 9.1 ArcSketch allows the user to quickly create, or sketch, features in ArcMap using easy-to-use
Sun ONE Integrated Development Environment
 DiveIntoSunONE.fm Page 197 Tuesday, September 24, 2002 8:49 AM 5 Sun ONE Integrated Development Environment Objectives To be able to use Sun ONE to create, compile and execute Java applications and applets.
DiveIntoSunONE.fm Page 197 Tuesday, September 24, 2002 8:49 AM 5 Sun ONE Integrated Development Environment Objectives To be able to use Sun ONE to create, compile and execute Java applications and applets.
Adding Existing Source Code in NetBeans CS288, Autumn 2005 Lab 002
 Adding Existing Source Code in NetBeans CS288, Autumn 2005 Lab 002 Purpose This document will show how to incorporate existing source code within a NetBeans project. It will also introduce the concept
Adding Existing Source Code in NetBeans CS288, Autumn 2005 Lab 002 Purpose This document will show how to incorporate existing source code within a NetBeans project. It will also introduce the concept
Visual Studio.NET. Although it is possible to program.net using only the command OVERVIEW OF VISUAL STUDIO.NET
 Chapter. 03 9/17/01 6:08 PM Page 35 Visual Studio.NET T H R E E Although it is possible to program.net using only the command line compiler, it is much easier and more enjoyable to use Visual Studio.NET.
Chapter. 03 9/17/01 6:08 PM Page 35 Visual Studio.NET T H R E E Although it is possible to program.net using only the command line compiler, it is much easier and more enjoyable to use Visual Studio.NET.
RVDS 4.0 Introductory Tutorial
 RVDS 4.0 Introductory Tutorial 402v02 RVDS 4.0 Introductory Tutorial 1 Introduction Aim This tutorial provides you with a basic introduction to the tools provided with the RealView Development Suite version
RVDS 4.0 Introductory Tutorial 402v02 RVDS 4.0 Introductory Tutorial 1 Introduction Aim This tutorial provides you with a basic introduction to the tools provided with the RealView Development Suite version
3 TUTORIAL. In This Chapter. Figure 1-0. Table 1-0. Listing 1-0.
 3 TUTORIAL Figure 1-0. Table 1-0. Listing 1-0. In This Chapter This chapter contains the following topics: Overview on page 3-2 Exercise One: Building and Running a C Program on page 3-4 Exercise Two:
3 TUTORIAL Figure 1-0. Table 1-0. Listing 1-0. In This Chapter This chapter contains the following topics: Overview on page 3-2 Exercise One: Building and Running a C Program on page 3-4 Exercise Two:
ekaizen Lessons Table of Contents 1. ebook Basics 1 2. Create a new ebook Make Changes to the ebook Populate the ebook 41
 Table of Contents 1. ebook Basics 1 2. Create a new ebook 20 3. Make Changes to the ebook 31 4. Populate the ebook 41 5. Share the ebook 63 ekaizen 1 2 1 1 3 4 2 2 5 The ebook is a tabbed electronic book
Table of Contents 1. ebook Basics 1 2. Create a new ebook 20 3. Make Changes to the ebook 31 4. Populate the ebook 41 5. Share the ebook 63 ekaizen 1 2 1 1 3 4 2 2 5 The ebook is a tabbed electronic book
The Fundamentals. Document Basics
 3 The Fundamentals Opening a Program... 3 Similarities in All Programs... 3 It's On Now What?...4 Making things easier to see.. 4 Adjusting Text Size.....4 My Computer. 4 Control Panel... 5 Accessibility
3 The Fundamentals Opening a Program... 3 Similarities in All Programs... 3 It's On Now What?...4 Making things easier to see.. 4 Adjusting Text Size.....4 My Computer. 4 Control Panel... 5 Accessibility
Assignment 1. Application Development
 Application Development Assignment 1 Content Application Development Day 1 Lecture The lecture provides an introduction to programming, the concept of classes and objects in Java and the Eclipse development
Application Development Assignment 1 Content Application Development Day 1 Lecture The lecture provides an introduction to programming, the concept of classes and objects in Java and the Eclipse development
NetBeans Tutorial. For Introduction to Java Programming By Y. Daniel Liang. This tutorial applies to NetBeans 6, 7, or a higher version.
 NetBeans Tutorial For Introduction to Java Programming By Y. Daniel Liang This tutorial applies to NetBeans 6, 7, or a higher version. This supplement covers the following topics: Getting Started with
NetBeans Tutorial For Introduction to Java Programming By Y. Daniel Liang This tutorial applies to NetBeans 6, 7, or a higher version. This supplement covers the following topics: Getting Started with
Autodesk Moldflow Insight AMI Getting Started Tutorial
 Autodesk Moldflow Insight 2012 AMI Getting Started Tutorial Revision 1, 30 March 2012. This document contains Autodesk and third-party software license agreements/notices and/or additional terms and conditions
Autodesk Moldflow Insight 2012 AMI Getting Started Tutorial Revision 1, 30 March 2012. This document contains Autodesk and third-party software license agreements/notices and/or additional terms and conditions
Welcome Application. Introducing the Visual Studio.NET IDE. Objectives. Outline
 2 T U T O R I A L Objectives In this tutorial, you will learn to: Navigate Visual Studio.NET s Start Page. Create a Visual Basic.NET solution. Use the IDE s menus and toolbars. Manipulate windows in the
2 T U T O R I A L Objectives In this tutorial, you will learn to: Navigate Visual Studio.NET s Start Page. Create a Visual Basic.NET solution. Use the IDE s menus and toolbars. Manipulate windows in the
IT Essentials v6.0 Windows 10 Software Labs
 IT Essentials v6.0 Windows 10 Software Labs 5.2.1.7 Install Windows 10... 1 5.2.1.10 Check for Updates in Windows 10... 10 5.2.4.7 Create a Partition in Windows 10... 16 6.1.1.5 Task Manager in Windows
IT Essentials v6.0 Windows 10 Software Labs 5.2.1.7 Install Windows 10... 1 5.2.1.10 Check for Updates in Windows 10... 10 5.2.4.7 Create a Partition in Windows 10... 16 6.1.1.5 Task Manager in Windows
ActiveBPEL Fundamentals
 Unit 22: Simulation ActiveBPEL Fundamentals This is Unit #22 of the BPEL Fundamentals course. In past Units we ve looked at ActiveBPEL Designer, Workspaces and Projects, created the Process itself and
Unit 22: Simulation ActiveBPEL Fundamentals This is Unit #22 of the BPEL Fundamentals course. In past Units we ve looked at ActiveBPEL Designer, Workspaces and Projects, created the Process itself and
Copyright. Trademarks Attachmate Corporation. All rights reserved. USA Patents Pending. WRQ ReflectionVisual Basic User Guide
 PROGRAMMING WITH REFLECTION: VISUAL BASIC USER GUIDE WINDOWS XP WINDOWS 2000 WINDOWS SERVER 2003 WINDOWS 2000 SERVER WINDOWS TERMINAL SERVER CITRIX METAFRAME CITRIX METRAFRAME XP ENGLISH Copyright 1994-2006
PROGRAMMING WITH REFLECTION: VISUAL BASIC USER GUIDE WINDOWS XP WINDOWS 2000 WINDOWS SERVER 2003 WINDOWS 2000 SERVER WINDOWS TERMINAL SERVER CITRIX METAFRAME CITRIX METRAFRAME XP ENGLISH Copyright 1994-2006
Productivity! Feature Matrix
 Features Code Generation Tools JBuilderX and Productivity! Std Pro JBuilderX Delegate.Insight - provides an easy way to generate methods, which implementations are delegated to another object (delegate).
Features Code Generation Tools JBuilderX and Productivity! Std Pro JBuilderX Delegate.Insight - provides an easy way to generate methods, which implementations are delegated to another object (delegate).
RVDS 3.0 Introductory Tutorial
 RVDS 3.0 Introductory Tutorial 338v00 RVDS 3.0 Introductory Tutorial 1 Introduction Aim This tutorial provides you with a basic introduction to the tools provided with the RealView Development Suite version
RVDS 3.0 Introductory Tutorial 338v00 RVDS 3.0 Introductory Tutorial 1 Introduction Aim This tutorial provides you with a basic introduction to the tools provided with the RealView Development Suite version
OpenForms360 Validation User Guide Notable Solutions Inc.
 OpenForms360 Validation User Guide 2011 Notable Solutions Inc. 1 T A B L E O F C O N T EN T S Introduction...5 What is OpenForms360 Validation?... 5 Using OpenForms360 Validation... 5 Features at a glance...
OpenForms360 Validation User Guide 2011 Notable Solutions Inc. 1 T A B L E O F C O N T EN T S Introduction...5 What is OpenForms360 Validation?... 5 Using OpenForms360 Validation... 5 Features at a glance...
Module Road Map. 7. Version Control with Subversion Introduction Terminology
 Module Road Map 1. Overview 2. Installing and Running 3. Building and Running Java Classes 4. Refactoring 5. Debugging 6. Testing with JUnit 7. Version Control with Subversion Introduction Terminology
Module Road Map 1. Overview 2. Installing and Running 3. Building and Running Java Classes 4. Refactoring 5. Debugging 6. Testing with JUnit 7. Version Control with Subversion Introduction Terminology
STUDENT WORKBOOK. Teach Yourself: Computer Basics Expert. In 24 Hours or less
 STUDENT WORKBOOK Teach Yourself: Computer Basics Expert In 24 Hours or less Student Workbook Table of Contents Section 1: Understanding Applications... 1 Lesson 1.1: Application Basics... 2 Step-By-Step...
STUDENT WORKBOOK Teach Yourself: Computer Basics Expert In 24 Hours or less Student Workbook Table of Contents Section 1: Understanding Applications... 1 Lesson 1.1: Application Basics... 2 Step-By-Step...
CS520 Setting Up the Programming Environment for Windows Suresh Kalathur. For Windows users, download the Java8 SDK as shown below.
 CS520 Setting Up the Programming Environment for Windows Suresh Kalathur 1. Java8 SDK Java8 SDK (Windows Users) For Windows users, download the Java8 SDK as shown below. The Java Development Kit (JDK)
CS520 Setting Up the Programming Environment for Windows Suresh Kalathur 1. Java8 SDK Java8 SDK (Windows Users) For Windows users, download the Java8 SDK as shown below. The Java Development Kit (JDK)
Learning the Pro/ENGINEER Interface
 2 Learning the Pro/ENGINEER Interface This chapter introduces the Pro/ENGINEER interface tools: the menus, the dashboards, the selection tools and the viewing controls. As you go through this chapter,
2 Learning the Pro/ENGINEER Interface This chapter introduces the Pro/ENGINEER interface tools: the menus, the dashboards, the selection tools and the viewing controls. As you go through this chapter,
6L00IA - Introduction to Synergy Software Package Short Version (SSP v1.2.0) Renesas Synergy Family - S7 Series
 6L00IA - Introduction to Synergy Software Package Short Version (SSP v1.2.0) Renesas Synergy Family - S7 Series LAB PROCEDURE Description: The purpose of this lab is to familiarize the user with the Synergy
6L00IA - Introduction to Synergy Software Package Short Version (SSP v1.2.0) Renesas Synergy Family - S7 Series LAB PROCEDURE Description: The purpose of this lab is to familiarize the user with the Synergy
Laboratory 1: Eclipse and Karel the Robot
 Math 121: Introduction to Computing Handout #2 Laboratory 1: Eclipse and Karel the Robot Your first laboratory task is to use the Eclipse IDE framework ( integrated development environment, and the d also
Math 121: Introduction to Computing Handout #2 Laboratory 1: Eclipse and Karel the Robot Your first laboratory task is to use the Eclipse IDE framework ( integrated development environment, and the d also
JCreator. Starting JCreator
 1 of 12 9/29/2005 2:31 PM JCreator JCreator is a commercial Java environment available from http://www.jcreator.com. Inexpensive academic licenses and a free "limited edition" are available. JCreator runs
1 of 12 9/29/2005 2:31 PM JCreator JCreator is a commercial Java environment available from http://www.jcreator.com. Inexpensive academic licenses and a free "limited edition" are available. JCreator runs
Intermediate/Advanced. Faculty Development Workshop FSE Faculty retreat April 18, 2012
 Intermediate/Advanced Faculty Development Workshop FSE Faculty retreat April 18, 2012 Remote Desktop Sharing Quick Reference Guide for Moderators The Moderator or a Participant may request control of another
Intermediate/Advanced Faculty Development Workshop FSE Faculty retreat April 18, 2012 Remote Desktop Sharing Quick Reference Guide for Moderators The Moderator or a Participant may request control of another
Copyright 2018 MakeUseOf. All Rights Reserved.
 15 Power User Tips for Tabs in Firefox 57 Quantum Written by Lori Kaufman Published March 2018. Read the original article here: https://www.makeuseof.com/tag/firefox-tabs-tips/ This ebook is the intellectual
15 Power User Tips for Tabs in Firefox 57 Quantum Written by Lori Kaufman Published March 2018. Read the original article here: https://www.makeuseof.com/tag/firefox-tabs-tips/ This ebook is the intellectual
DOMAIN TECHNOLOGIES. Getting Started Guide Version 1.1. BoxView IDE. Integrated Development Environment
 Getting Started Guide Version 1.1 BoxView IDE Integrated Development Environment Table of Contents INTRODUCTION...3 System Requirements...3 INSTALLATION...4 License Server...4 Registration...5 Node Locked
Getting Started Guide Version 1.1 BoxView IDE Integrated Development Environment Table of Contents INTRODUCTION...3 System Requirements...3 INSTALLATION...4 License Server...4 Registration...5 Node Locked
Prerequisites for Eclipse
 Prerequisites for Eclipse 1 To use Eclipse you must have an installed version of the Java Runtime Environment (JRE). The latest version is available from java.com/en/download/manual.jsp Since Eclipse includes
Prerequisites for Eclipse 1 To use Eclipse you must have an installed version of the Java Runtime Environment (JRE). The latest version is available from java.com/en/download/manual.jsp Since Eclipse includes
WA L KT H R O U G H 1
 WA L KT H R O U G H 1 udig Install and Introduction 08 June 2008 TABLE OF CONTENTS 1Goals...3 2Installing and Running The udig Application...4 3Online Documentation and Tutorials...8 3.1Help Categories...9
WA L KT H R O U G H 1 udig Install and Introduction 08 June 2008 TABLE OF CONTENTS 1Goals...3 2Installing and Running The udig Application...4 3Online Documentation and Tutorials...8 3.1Help Categories...9
Getting Started with Web Services
 Getting Started with Web Services Getting Started with Web Services A web service is a set of functions packaged into a single entity that is available to other systems on a network. The network can be
Getting Started with Web Services Getting Started with Web Services A web service is a set of functions packaged into a single entity that is available to other systems on a network. The network can be
What s Inside. 1 Introducing Creating Visually Compelling Lectue Slides Access to Slide Creation Software Step- by- Step Examples...
 Creating Visually Compelling Lecture Slides User Guide What s Inside Updated: 2013 Aug 9 by Teaching & Learning Services Contact: cetl@unb.ca 1 Introducing Creating Visually Compelling Lectue Slides...
Creating Visually Compelling Lecture Slides User Guide What s Inside Updated: 2013 Aug 9 by Teaching & Learning Services Contact: cetl@unb.ca 1 Introducing Creating Visually Compelling Lectue Slides...
NEW CEIBO DEBUGGER. Menus and Commands
 NEW CEIBO DEBUGGER Menus and Commands Ceibo Debugger Menus and Commands D.1. Introduction CEIBO DEBUGGER is the latest software available from Ceibo and can be used with most of Ceibo emulators. You will
NEW CEIBO DEBUGGER Menus and Commands Ceibo Debugger Menus and Commands D.1. Introduction CEIBO DEBUGGER is the latest software available from Ceibo and can be used with most of Ceibo emulators. You will
CPE 323: Laboratory Assignment #1 Getting Started with the MSP430 IAR Embedded Workbench
 CPE 323: Laboratory Assignment #1 Getting Started with the MSP430 IAR Embedded Workbench by Alex Milenkovich, milenkovic@computer.org Objectives: This tutorial will help you get started with the MSP30
CPE 323: Laboratory Assignment #1 Getting Started with the MSP430 IAR Embedded Workbench by Alex Milenkovich, milenkovic@computer.org Objectives: This tutorial will help you get started with the MSP30
BASICS OF THE RENESAS SYNERGY PLATFORM
 BASICS OF THE RENESAS SYNERGY PLATFORM TM Richard Oed 2017.12 02 CHAPTER 9 INCLUDING A REAL-TIME OPERATING SYSTEM CONTENTS 9 INCLUDING A REAL-TIME OPERATING SYSTEM 03 9.1 Threads, Semaphores and Queues
BASICS OF THE RENESAS SYNERGY PLATFORM TM Richard Oed 2017.12 02 CHAPTER 9 INCLUDING A REAL-TIME OPERATING SYSTEM CONTENTS 9 INCLUDING A REAL-TIME OPERATING SYSTEM 03 9.1 Threads, Semaphores and Queues
Lab - Monitor and Manage System Resources in Windows 7 and Vista
 Lab - Monitor and Manage System Resources in Windows 7 and Vista Introduction In this lab, you will use administrative tools to monitor and manage system resources. Recommended Equipment The following
Lab - Monitor and Manage System Resources in Windows 7 and Vista Introduction In this lab, you will use administrative tools to monitor and manage system resources. Recommended Equipment The following
Lesson 6 Adding Graphics
 Lesson 6 Adding Graphics Inserting Graphics Images Graphics files (pictures, drawings, and other images) can be inserted into documents, or into frames within documents. They can either be embedded or
Lesson 6 Adding Graphics Inserting Graphics Images Graphics files (pictures, drawings, and other images) can be inserted into documents, or into frames within documents. They can either be embedded or
CHAPTER 1 COPYRIGHTED MATERIAL. Getting to Know AutoCAD. Opening a new drawing. Getting familiar with the AutoCAD and AutoCAD LT Graphics windows
 CHAPTER 1 Getting to Know AutoCAD Opening a new drawing Getting familiar with the AutoCAD and AutoCAD LT Graphics windows Modifying the display Displaying and arranging toolbars COPYRIGHTED MATERIAL 2
CHAPTER 1 Getting to Know AutoCAD Opening a new drawing Getting familiar with the AutoCAD and AutoCAD LT Graphics windows Modifying the display Displaying and arranging toolbars COPYRIGHTED MATERIAL 2
UNIVERSITY OF CALIFORNIA, DAVIS Department of Electrical and Computer Engineering. EEC180A DIGITAL SYSTEMS I Winter 2015
 UNIVERSITY OF CALIFORNIA, DAVIS Department of Electrical and Computer Engineering EEC180A DIGITAL SYSTEMS I Winter 2015 LAB 1: Introduction to Quartus II Schematic Capture and ModelSim Simulation This
UNIVERSITY OF CALIFORNIA, DAVIS Department of Electrical and Computer Engineering EEC180A DIGITAL SYSTEMS I Winter 2015 LAB 1: Introduction to Quartus II Schematic Capture and ModelSim Simulation This
Practice Labs User Guide
 Practice Labs User Guide This page is intentionally blank Contents Introduction... 3 Overview... 3 Accessing Practice Labs... 3 The Practice Labs Interface... 4 Minimum Browser Requirements... 5 The Content
Practice Labs User Guide This page is intentionally blank Contents Introduction... 3 Overview... 3 Accessing Practice Labs... 3 The Practice Labs Interface... 4 Minimum Browser Requirements... 5 The Content
Anatomy of a Window (Windows 7, Office 2010)
 Anatomy of a Window (Windows 7, Office 2010) Each window is made up of bars, ribbons, and buttons. They can be confusing because many of them are not marked clearly and rely only on a small symbol to indicate
Anatomy of a Window (Windows 7, Office 2010) Each window is made up of bars, ribbons, and buttons. They can be confusing because many of them are not marked clearly and rely only on a small symbol to indicate
Lab 11-1 Lab User Profiles and Tracking
 In the following lab instructions, you will be setting up groups, users, and passwords to require password-protected login to Kofax Capture modules. Rights will be assigned to the groups and users that
In the following lab instructions, you will be setting up groups, users, and passwords to require password-protected login to Kofax Capture modules. Rights will be assigned to the groups and users that
Cmpt 101 Lab 1 - Outline
 Cmpt 101 Lab 1 - Outline Instructions: Work through this outline completely once directed to by your Lab Instructor and fill in the Lab 1 Worksheet as indicated. Contents PART 1: GETTING STARTED... 2 PART
Cmpt 101 Lab 1 - Outline Instructions: Work through this outline completely once directed to by your Lab Instructor and fill in the Lab 1 Worksheet as indicated. Contents PART 1: GETTING STARTED... 2 PART
2 The Stata user interface
 2 The Stata user interface The windows This chapter introduces the core of Stata s interface: its main windows, its toolbar, its menus, and its dialogs. The five main windows are the Review, Results, Command,
2 The Stata user interface The windows This chapter introduces the core of Stata s interface: its main windows, its toolbar, its menus, and its dialogs. The five main windows are the Review, Results, Command,
GraphWorX64 Productivity Tips
 Description: Overview of the most important productivity tools in GraphWorX64 General Requirement: Basic knowledge of GraphWorX64. Introduction GraphWorX64 has a very powerful development environment in
Description: Overview of the most important productivity tools in GraphWorX64 General Requirement: Basic knowledge of GraphWorX64. Introduction GraphWorX64 has a very powerful development environment in
SeeSnake HQ User Guide
 SeeSnake HQ User Guide SeeSnake HQ Version 1.53.85.1426 23 May 2010 About SeeSnake HQ 3 Digital Technology 3 Installation and Updates 5 Windows XP 5 Windows Vista 5 Windows 7 5 The Home Window 6 Home Toolbar
SeeSnake HQ User Guide SeeSnake HQ Version 1.53.85.1426 23 May 2010 About SeeSnake HQ 3 Digital Technology 3 Installation and Updates 5 Windows XP 5 Windows Vista 5 Windows 7 5 The Home Window 6 Home Toolbar
EE261 Computer Project 1: Using Mentor Graphics for Digital Simulation
 EE261 Computer Project 1: Using Mentor Graphics for Digital Simulation Introduction In this project, you will begin to explore the digital simulation tools of the Mentor Graphics package available on the
EE261 Computer Project 1: Using Mentor Graphics for Digital Simulation Introduction In this project, you will begin to explore the digital simulation tools of the Mentor Graphics package available on the
PEACHTREE COMPLETE 2008 AN INTRODUCTION TO PEACHTREE COMPLETE ACCOUNTING
 PEACHTREE COMPLETE 2008 AN INTRODUCTION TO PEACHTREE COMPLETE ACCOUNTING Opening a Company Database To change the open company in Peachtree, click File on the main menu and select Open Company. If the
PEACHTREE COMPLETE 2008 AN INTRODUCTION TO PEACHTREE COMPLETE ACCOUNTING Opening a Company Database To change the open company in Peachtree, click File on the main menu and select Open Company. If the
In this lab, you will build and execute a simple message flow. A message flow is like a program but is developed using a visual paradigm.
 Lab 1 Getting Started 1.1 Building and Executing a Simple Message Flow In this lab, you will build and execute a simple message flow. A message flow is like a program but is developed using a visual paradigm.
Lab 1 Getting Started 1.1 Building and Executing a Simple Message Flow In this lab, you will build and execute a simple message flow. A message flow is like a program but is developed using a visual paradigm.
WPS Workbench. user guide. "To help guide you through using the WPS user interface (Workbench) to create, edit and run programs"
 WPS Workbench user guide "To help guide you through using the WPS user interface (Workbench) to create, edit and run programs" Version: 3.1.7 Copyright 2002-2018 World Programming Limited www.worldprogramming.com
WPS Workbench user guide "To help guide you through using the WPS user interface (Workbench) to create, edit and run programs" Version: 3.1.7 Copyright 2002-2018 World Programming Limited www.worldprogramming.com
TABLE OF CONTENTS TABLE OF CONTENTS... 1 INTRODUCTION... 2 USING WORD S MENUS... 3 USING WORD S TOOLBARS... 5 TASK PANE... 9
 TABLE OF CONTENTS TABLE OF CONTENTS... 1 INTRODUCTION... 2 USING WORD S MENUS... 3 DEFINITIONS... 3 WHY WOULD YOU USE THIS?... 3 STEP BY STEP... 3 USING WORD S TOOLBARS... 5 DEFINITIONS... 5 WHY WOULD
TABLE OF CONTENTS TABLE OF CONTENTS... 1 INTRODUCTION... 2 USING WORD S MENUS... 3 DEFINITIONS... 3 WHY WOULD YOU USE THIS?... 3 STEP BY STEP... 3 USING WORD S TOOLBARS... 5 DEFINITIONS... 5 WHY WOULD
Section 2 Getting Started
 Section 2 Getting Started ECDL Section 2 Getting Started By the end of this section you should be able to: Start, restart and close down a device Log on and log off Windows Recognise and use the Desktop
Section 2 Getting Started ECDL Section 2 Getting Started By the end of this section you should be able to: Start, restart and close down a device Log on and log off Windows Recognise and use the Desktop
Tutorial 2 - Welcome Application Introducing, the Visual Studio.NET IDE
 1 Tutorial 2 - Welcome Application Introducing, the Visual Studio.NET IDE Outline 2.1 Test-Driving the Welcome Application 2.2 Overview of the Visual Studio.NET 2003 IDE 2.3 Creating a Project for the
1 Tutorial 2 - Welcome Application Introducing, the Visual Studio.NET IDE Outline 2.1 Test-Driving the Welcome Application 2.2 Overview of the Visual Studio.NET 2003 IDE 2.3 Creating a Project for the
A Guided Tour of Doc-To-Help
 A Guided Tour of Doc-To-Help ii Table of Contents Table of Contents...ii A Guided Tour of Doc-To-Help... 1 Converting Projects to Doc-To-Help 2005... 1 Using Microsoft Word... 10 Using HTML Source Documents...
A Guided Tour of Doc-To-Help ii Table of Contents Table of Contents...ii A Guided Tour of Doc-To-Help... 1 Converting Projects to Doc-To-Help 2005... 1 Using Microsoft Word... 10 Using HTML Source Documents...
SAS Universal Viewer 1.3
 SAS Universal Viewer 1.3 User's Guide SAS Documentation The correct bibliographic citation for this manual is as follows: SAS Institute Inc. 2012. SAS Universal Viewer 1.3: User's Guide. Cary, NC: SAS
SAS Universal Viewer 1.3 User's Guide SAS Documentation The correct bibliographic citation for this manual is as follows: SAS Institute Inc. 2012. SAS Universal Viewer 1.3: User's Guide. Cary, NC: SAS
Introduction. Creating an Account. Prezi.com Getting Started
 Introduction offers a way to create presentations that engage the audience in an interesting and non-traditional way. It is a virtual whiteboard that transforms presentations from monologues into conversation:
Introduction offers a way to create presentations that engage the audience in an interesting and non-traditional way. It is a virtual whiteboard that transforms presentations from monologues into conversation:
Microsoft Word 2011 Tutorial
 Microsoft Word 2011 Tutorial GETTING STARTED Microsoft Word is one of the most popular word processing programs supported by both Mac and PC platforms. Microsoft Word can be used to create documents, brochures,
Microsoft Word 2011 Tutorial GETTING STARTED Microsoft Word is one of the most popular word processing programs supported by both Mac and PC platforms. Microsoft Word can be used to create documents, brochures,
Windows 2000 Safe Mode
 LAB PROCEDURE 29 Windows 2000 Safe Mode OBJECTIVES 1. Restart and try various startup options. RESOURCES Troubleshooting 1. Marcraft 8000 Trainer with Windows 2000 installed 2. A PS2 mouse 3. A LAN connection
LAB PROCEDURE 29 Windows 2000 Safe Mode OBJECTIVES 1. Restart and try various startup options. RESOURCES Troubleshooting 1. Marcraft 8000 Trainer with Windows 2000 installed 2. A PS2 mouse 3. A LAN connection
1 Overview. 1 Overview. Contents. 1.1 Table of Contents Table of Contents
 1 Overview Contents 1. 1.1 Table of Contents 1 Overview Papyrus is an environment for editing any kind of EMF model, particularly supporting UML 2 ( Unified Modeling Language (UML) version 2.4.1 ) and
1 Overview Contents 1. 1.1 Table of Contents 1 Overview Papyrus is an environment for editing any kind of EMF model, particularly supporting UML 2 ( Unified Modeling Language (UML) version 2.4.1 ) and
Lab: Supplying Inputs to Programs
 Steven Zeil May 25, 2013 Contents 1 Running the Program 2 2 Supplying Standard Input 4 3 Command Line Parameters 4 1 In this lab, we will look at some of the different ways that basic I/O information can
Steven Zeil May 25, 2013 Contents 1 Running the Program 2 2 Supplying Standard Input 4 3 Command Line Parameters 4 1 In this lab, we will look at some of the different ways that basic I/O information can
Introduction to Microsoft Office 2016: Word
 Introduction to Microsoft Office 2016: Word Last Updated: September 2018 Cost: $2.00 Microsoft Word is a word processing software. You can use it to type letters, reports, and other documents. This class
Introduction to Microsoft Office 2016: Word Last Updated: September 2018 Cost: $2.00 Microsoft Word is a word processing software. You can use it to type letters, reports, and other documents. This class
Dive Into Visual C# 2008 Express
 1 2 2 Dive Into Visual C# 2008 Express OBJECTIVES In this chapter you will learn: The basics of the Visual Studio Integrated Development Environment (IDE) that assists you in writing, running and debugging
1 2 2 Dive Into Visual C# 2008 Express OBJECTIVES In this chapter you will learn: The basics of the Visual Studio Integrated Development Environment (IDE) that assists you in writing, running and debugging
Lab 0 Introduction to the MSP430F5529 Launchpad-based Lab Board and Code Composer Studio
 ECE2049 Embedded Computing in Engineering Design Lab 0 Introduction to the MSP430F5529 Launchpad-based Lab Board and Code Composer Studio In this lab, you will be introduced to the Code Composer Studio
ECE2049 Embedded Computing in Engineering Design Lab 0 Introduction to the MSP430F5529 Launchpad-based Lab Board and Code Composer Studio In this lab, you will be introduced to the Code Composer Studio
Embedding Graphics in JavaDocs (netbeans IDE)
 Embedding Graphics in JavaDocs (netbeans IDE) This note describes how to embed HTML-style graphics within your JavaDocs, if you are using Netbeans. Additionally, I provide a few hints for package level
Embedding Graphics in JavaDocs (netbeans IDE) This note describes how to embed HTML-style graphics within your JavaDocs, if you are using Netbeans. Additionally, I provide a few hints for package level
HBS Training - IT Solutions. PlanWeb. Intermediate
 HBS Training - IT Solutions PlanWeb Intermediate CONTENTS Logging on to the system...3 The PlanWeb Window...5 The Tool Bar...6 The Status Bar...6 The Map Window...6 The Information Window...7 Changing
HBS Training - IT Solutions PlanWeb Intermediate CONTENTS Logging on to the system...3 The PlanWeb Window...5 The Tool Bar...6 The Status Bar...6 The Map Window...6 The Information Window...7 Changing
NYLearns Curriculum Administration:
 NYLearns Curriculum Administration: Creating a Curriculum Map May 2014 2 This page left intentionally blank 3 Contents Signing in to NYLearns... 4 Curriculum Mapping... 6 Creating Curriculum Maps... 7
NYLearns Curriculum Administration: Creating a Curriculum Map May 2014 2 This page left intentionally blank 3 Contents Signing in to NYLearns... 4 Curriculum Mapping... 6 Creating Curriculum Maps... 7
BASICS OF THE RENESAS SYNERGY TM
 BASICS OF THE RENESAS SYNERGY TM PLATFORM Richard Oed 2018.11 02 CHAPTER 9 INCLUDING A REAL-TIME OPERATING SYSTEM CONTENTS 9 INCLUDING A REAL-TIME OPERATING SYSTEM 03 9.1 Threads, Semaphores and Queues
BASICS OF THE RENESAS SYNERGY TM PLATFORM Richard Oed 2018.11 02 CHAPTER 9 INCLUDING A REAL-TIME OPERATING SYSTEM CONTENTS 9 INCLUDING A REAL-TIME OPERATING SYSTEM 03 9.1 Threads, Semaphores and Queues
Overview. CHAPTER 2 Using the SAS System and SAS/ ASSIST Software
 11 CHAPTER 2 Using the SAS System and SAS/ ASSIST Software Overview 11 Invoking the SAS System 12 Selecting Items 12 Entering Commands 13 Using Menus 13 Using Function Keys 15 Invoking SAS/ASSIST Software
11 CHAPTER 2 Using the SAS System and SAS/ ASSIST Software Overview 11 Invoking the SAS System 12 Selecting Items 12 Entering Commands 13 Using Menus 13 Using Function Keys 15 Invoking SAS/ASSIST Software
Microsoft Excel 2010 Basic
 Microsoft Excel 2010 Basic Introduction to MS Excel 2010 Microsoft Excel 2010 is a spreadsheet software in the new Microsoft 2010 Office Suite. Excel allows you to store, manipulate and analyze data in
Microsoft Excel 2010 Basic Introduction to MS Excel 2010 Microsoft Excel 2010 is a spreadsheet software in the new Microsoft 2010 Office Suite. Excel allows you to store, manipulate and analyze data in
HBS Training - IT Solutions. PlanWeb. Introduction
 HBS Training - IT Solutions PlanWeb Introduction CONTENTS Logging on to the system...3 The PlanWeb Window...5 The Tool Bar...6 The Status Bar...6 The Map Window...6 The Information Window...7 Changing
HBS Training - IT Solutions PlanWeb Introduction CONTENTS Logging on to the system...3 The PlanWeb Window...5 The Tool Bar...6 The Status Bar...6 The Map Window...6 The Information Window...7 Changing
GETTING STARTED WITH ECLIPSE Caitrin Armstrong
 GETTING STARTED WITH ECLIPSE Caitrin Armstrong 1 THE ECLIPSE IDE IDE = Integrated Development Environment Language-neutral: Java, C, HTML, Powerful, advanced features that help with code development (e.g.
GETTING STARTED WITH ECLIPSE Caitrin Armstrong 1 THE ECLIPSE IDE IDE = Integrated Development Environment Language-neutral: Java, C, HTML, Powerful, advanced features that help with code development (e.g.
Getting Started with Web Services
 Getting Started with Web Services Getting Started with Web Services A web service is a set of functions packaged into a single entity that is available to other systems on a network. The network can be
Getting Started with Web Services Getting Started with Web Services A web service is a set of functions packaged into a single entity that is available to other systems on a network. The network can be
Easy Windows Working with Disks, Folders, - and Files
 Easy Windows 98-3 - Working with Disks, Folders, - and Files Page 1 of 11 Easy Windows 98-3 - Working with Disks, Folders, - and Files Task 1: Opening Folders Folders contain files, programs, or other
Easy Windows 98-3 - Working with Disks, Folders, - and Files Page 1 of 11 Easy Windows 98-3 - Working with Disks, Folders, - and Files Task 1: Opening Folders Folders contain files, programs, or other
BasicScript 2.25 User s Guide. May 29, 1996
 BasicScript 2.25 User s Guide May 29, 1996 Information in this document is subject to change without notice. No part of this document may be reproduced or transmitted in any form or by any means, electronic
BasicScript 2.25 User s Guide May 29, 1996 Information in this document is subject to change without notice. No part of this document may be reproduced or transmitted in any form or by any means, electronic
Barchard Introduction to SPSS Marks
 Barchard Introduction to SPSS 22.0 3 Marks Purpose The purpose of this assignment is to introduce you to SPSS, the most commonly used statistical package in the social sciences. You will create a new data
Barchard Introduction to SPSS 22.0 3 Marks Purpose The purpose of this assignment is to introduce you to SPSS, the most commonly used statistical package in the social sciences. You will create a new data
ILTA HAND 6A. Implementing and Using. Windows Server In the Legal Environment
 ILTA 2013 - HAND 6A Implementing and Using Windows Server 2012 In the Legal Environment Table of Contents Purpose of This Lab... 3 Lab Environment... 3 Presenter... 3 Exercise 1 Getting Familiar with Windows
ILTA 2013 - HAND 6A Implementing and Using Windows Server 2012 In the Legal Environment Table of Contents Purpose of This Lab... 3 Lab Environment... 3 Presenter... 3 Exercise 1 Getting Familiar with Windows
CS-Studio Display Builder
 CS-Studio Display Builder Tutorial presented: Spring 2017 EPICS Collaboration Meeting at KURRI, Osaka, Japan Megan Grodowitz, Kay Kasemir (kasemir@ornl.gov) Overview Display Builder replaces OPI Builder
CS-Studio Display Builder Tutorial presented: Spring 2017 EPICS Collaboration Meeting at KURRI, Osaka, Japan Megan Grodowitz, Kay Kasemir (kasemir@ornl.gov) Overview Display Builder replaces OPI Builder
OnPoint s Guide to MimioStudio 9
 1 OnPoint s Guide to MimioStudio 9 Getting started with MimioStudio 9 Mimio Studio 9 Notebook Overview.... 2 MimioStudio 9 Notebook...... 3 MimioStudio 9 ActivityWizard.. 4 MimioStudio 9 Tools Overview......
1 OnPoint s Guide to MimioStudio 9 Getting started with MimioStudio 9 Mimio Studio 9 Notebook Overview.... 2 MimioStudio 9 Notebook...... 3 MimioStudio 9 ActivityWizard.. 4 MimioStudio 9 Tools Overview......
BRIEFCASES & TASKS ZIMBRA. Briefcase can be used to share and manage documents. Documents can be shared, edited, and created using Briefcases.
 BRIEFCASES & TASKS ZIMBRA BRIEFCASES Briefcase can be used to share and manage documents. Documents can be shared, edited, and created using Briefcases. Options Briefcase New Briefcase To create briefcases,
BRIEFCASES & TASKS ZIMBRA BRIEFCASES Briefcase can be used to share and manage documents. Documents can be shared, edited, and created using Briefcases. Options Briefcase New Briefcase To create briefcases,
CHAPTER 1 COPYRIGHTED MATERIAL. Finding Your Way in the Inventor Interface
 CHAPTER 1 Finding Your Way in the Inventor Interface COPYRIGHTED MATERIAL Understanding Inventor s interface behavior Opening existing files Creating new files Modifying the look and feel of Inventor Managing
CHAPTER 1 Finding Your Way in the Inventor Interface COPYRIGHTED MATERIAL Understanding Inventor s interface behavior Opening existing files Creating new files Modifying the look and feel of Inventor Managing
Migration from HEW to e 2 studio Development Tools > IDEs
 Migration from HEW to e 2 studio Development Tools > IDEs LAB PROCEDURE Description The purpose of this lab is to allow users of the High-performance Embedded Workbench (HEW) to gain familiarity with the
Migration from HEW to e 2 studio Development Tools > IDEs LAB PROCEDURE Description The purpose of this lab is to allow users of the High-performance Embedded Workbench (HEW) to gain familiarity with the
AP Computer Science A Summer Assignment
 Mr. George AP Computer Science A Summer Assignment Welcome to AP Computer Science A! I am looking forward to our class. Please complete the assignment below. It is due on the first day back to school in
Mr. George AP Computer Science A Summer Assignment Welcome to AP Computer Science A! I am looking forward to our class. Please complete the assignment below. It is due on the first day back to school in
User Manual. pdoc Forms Designer. Version 3.7 Last Update: May 25, Copyright 2018 Topaz Systems Inc. All rights reserved.
 User Manual pdoc Forms Designer Version 3.7 Last Update: May 25, 2018 Copyright 2018 Topaz Systems Inc. All rights reserved. For Topaz Systems, Inc. trademarks and patents, visit www.topazsystems.com/legal.
User Manual pdoc Forms Designer Version 3.7 Last Update: May 25, 2018 Copyright 2018 Topaz Systems Inc. All rights reserved. For Topaz Systems, Inc. trademarks and patents, visit www.topazsystems.com/legal.
