GUI Building for Test & Measurement Applications
|
|
|
- Vincent Chandler
- 6 years ago
- Views:
Transcription
1 by: Ahmed Abdalla, The MathWorks GUI Building for Test & Measurement Applications This article demonstrates how you can utilize the below-listed products to create a custom test and measurement GUI application that acquires and displays data from a PC sound card. These examples require the use of a Windows-based PC, as well as MATLAB 6.5 (R13) and the Data Acquisition Toolbox 2.2. GUIDE (Graphical User Interface Development Environment) a built-in drag-and-drop interface for constructing GUIs The Data Acquisition Toolbox a product that allows the user to interface MATLAB with many NI-DAQ, MCC, and other boards The examples in this article assume that you have familiarity with GUIDE and have read the Creating a GUI example in the GUIDE documentation at the following URL: The examples also assume that you are familiar with test and measurement concepts and have gone through the Getting Started with the Data Acquisition Toolbox section at the following URL: This article will describe phases of an application. Each successive phase is more complex than the previous and describes the functions used to create the example. The source code for the examples is available in MATLAB Central at: Phase 1: Displaying Acquired Data to an Axis This example is intended to familiarize you with GUI creation and the data acquisition session by creating a simple GUI whose only purpose is to plot data as it is being acquired. Open up a new GUI in the Layout Editor and add components Open a new GUI in GUIDE and specify the size of the GUI by resizing the grid area in the Layout Editor. Click on the lower right-hand corner and resize the grid until it is approximately 3 x-4 inches or how you see fit. Add three push buttons and an axes. Arrange them as shown in the following figure. Resize the axes component by selecting it with the mouse and then clicking and dragging a corner. Try using the Align Objects tool to vertically align the buttons. COPYRIGHT 2003 The MathWorks, Inc. All Rights Reserved. 1
2 Set the general properties for the GUI components You can use the Property Inspector to set the properties of each GUI component. To open the Property Inspector, select Property Inspector from the View menu. When a component is selected in the Layout Editor, the Property Inspector is automatically updated to display the selected component. If no component is selected, the Property Inspector displays the properties of the GUI figure. Select the top Push Button component and view its properties as shown in the following figure. COPYRIGHT 2003 The MathWorks, Inc. All Rights Reserved. 2
3 Notice that the Callback property is set to %automatic. This means that GUIDE automatically generates an empty callback (or framework for a callback) when the GUI is saved. We will add code to the Callback later. For the top button, set the String property to Start and the Tag property to Start. For the middle button, set the String property to Stop and the Tag property to Stop. For the bottom button, set the String property to Close and the Tag property to Close. For the axis, set the Tag property to Axes. Double-click on the GUI background to bring up the properties for the figure.set the DoubleBuffer property to On and the Name property to Phase1: daq2axis. Save this GUI as daq2axis. This step should bring up the GUI M-file, which we will edit later. The GUI M-file contains all the callbacks that are used by our application when it performs an action. Notice that if you take a look at the Callback property for any of your buttons, it is no longer %automatic. Looking at the Stop button, we should see something similar to daq2axis('stop_callback',gcbo,[],guidata(gcbo). If you had already saved your GUI previous to this step then you may see something different because the callback name that is COPYRIGHT 2003 The MathWorks, Inc. All Rights Reserved. 3
4 generated depends on the Tag that is used for that particular component. Change the Callback property back to %automatic and resave your GUI. Thinking ahead, we know that we want the GUI to close in the same fashion whether we click on the 1 Close button or the X button in upper right-hand corner of the title bar. With this in mind, copy the Close button Callback property and paste it in the CloseRequestFcn of the figure's properties. If you click on the Run button in GUIDE (green triangle), you should see something similar to: Note that the buttons do not do anything yet because we haven't written any code for their callbacks. Edit the GUI M-file At this point, we need to define what actions the GUI will perform by programming the GUI M-file. For this simple case, we can do most of the coding in the daq2axis_openingfcn(hobject, eventdata, handles, varargin). Since the code in this function is the first to run once the GUI is created, we can initialize the GUI elements (such as axis) and create the data acquisition ANALOGINPUT object to read from your PC's sound card here. The ANALOGINPUT object is created and the channels are added with the following code: daq_object = analoginput('winsound'); chan = addchannel(daq_object,[1 2]); We can use the SamplesAcquiredFcn function of an ANALOGINPUT object to execute a series of commands every time a certain number of samples are acquired. A line similar to the following should be used after creating the DAQ object so that the plot is continuously updated after a specified number of samples, num_samples, are collected: set(daq_object,'samplespertrigger',inf,'samplesacquiredfcncount',num_samples,... 'SamplesAcquiredFcn',{@update_plot,handles}); COPYRIGHT 2003 The MathWorks, Inc. All Rights Reserved. 4
5 After we create the data acquisition object, it needs to be accessible to the rest of the functions in the GUI. In order to accomplish this, we can add the daq_object variable to the Handles structure. For more information on the Handles structure and sharing information in your GUI, please see the Sharing Data Between Callbacks section of the GUIDE documentation. We can use DAQ callbacks to specify a function called update_plot, which will update the data in the axes. We will use Handle Graphics (the SET command in particular) to update the YData property of the plot. The code used in this callback is: data = getdata(handles.daq_object,handles.num_samples); for i = 1:length(handles.plot_handle) set(handles.plot_handle(i),'ydata',data(:,i)); end The start_callback(hobject, eventdata, handles), stop_callback(hobject, eventdata, handles) and close_callback(hobject, eventdata, handles) callbacks are all very small. Each of the callbacks in this case has a very specific function, which is to start acquisition using the Start command, stop acquisition with the Stop command, and close the GUI with the Close command, respectively. You can now save the GUI M-file. When you launch the GUI now, it should look similar to the figure below. Run the GUI Run the GUI by either pressing the Run button (green triangle) in the GUIDE window or typing the name of the GUI at the MATLAB command prompt. Press Start and watch the signal that is being acquired on your sound card (signal from a CD, MP3, etc.). COPYRIGHT 2003 The MathWorks, Inc. All Rights Reserved. 5
6 Phase 2: Displaying Data to Axes and Acquiring User Input This phase shows how to control some parameters of the data acquisition session. In this phase, we will begin developing a more sophisticated application whose functionality will grow in Phase 3 and Phase 4. We will create a GUI that will plot data from each channel to its own axis as it is being acquired. We will also set the sample rate and the duration of the acquisition session. Open up a new GUI in the Layout Editor and add components Open a new GUI in GUIDE and specify the size of the GUI by resizing the grid area in the Layout Editor. Add 7 static text fields, 2 text edit fields, 2 axes, and 3 push buttons and arrange them in a similar manner to that shown in the following figure. Resize the axes component by selecting it with the mouse and then clicking and dragging a corner. Try using the Align Objects tool to vertically align the buttons. COPYRIGHT 2003 The MathWorks, Inc. All Rights Reserved. 6
7 You can now add a frame to your GUI. Resize and position the frame so that it covers the 7 static text fields and the 2 text edit fields. Set the general properties for the GUI components To view the 7 static text fields and the 2 text edit fields again, right-click on the frame and choose Send to Back. To set the properties of each GUI component, select the Property Inspector from the View menu to display the Property Inspector. When you select a component in the Layout Editor, the Property Inspector displays the component's properties. If no component is selected, the Property Inspector displays the properties of the GUI figure. Double-click on the GUI background to bring up the Property Inspector of the GUI figure. Set the Name field to Phase 2: daq2axisfield and set the DoubleBuffer property to On. Double-click on the top axis to view its properties and change the Tag property to axesl (left channel). Double-click on the bottom axis to view its properties and change the Tag property to axesr (right channel). Double-click on the left most push button and set the String property to Start and the Tag property to Start. For the button to the left, set the String property to Stop and the Tag property to Stop. For the last button, set the String property to Close and the Tag property to Close. Double-click on the top text edit field and change the Tag property to sample_rate. Change the Tag property of the text edit field below that to duration. Double-click on the top most static text field (this field will be the label of the frame) and set the String property to Modifiable Parameters. Working your way down from there, set the String property of the next 4 static text fields to the following respectively: Sample Rate, Current Sample Rate (Hz), Duration, Current Duration (sec). You can resize the text fields so that all strings display correctly. For the remaining 2 text fields, set the String property to '' (empty) and set the Tag properties to current_fs and current_dur respectively. Your GUI should now look similar to the following figure. COPYRIGHT 2003 The MathWorks, Inc. All Rights Reserved. 7
8 Notice that there are 2 invisible text fields (highlighted in the figure above) that are there but are not visible. We will use these later to show what the currently stored sample rate and duration values are. Save this GUI as daq2axisfield. This step should bring up the GUI's M-file counterpart, which we will edit later on in this phase so that our application performs an action. Notice that if you look at the Callback property for any of your buttons, it is no longer %automatic. Looking at the Stop button, we should see something similar to daq2axisfield('stop_callback',gcbo,[],guidata(gcbo)). If you had already saved your GUI previous to this step then you may see something different. Change the Callback property back to %automatic and resave your GUI. Thinking ahead, we know that we want the GUI to close in the same fashion whether it is the Close button that is clicked or the X button in the upper right-hand corner of the title bar. With this in mind, copy the Close button Callback property and paste it in the CloseRequestFcn of the figure's properties. If you click on the Run button in GUIDE (green triangle), you should see something similar to: COPYRIGHT 2003 The MathWorks, Inc. All Rights Reserved. 8
9 Note that the buttons do not do anything yet because we haven't written any code for their callbacks. Edit the GUI M-file At this point, we will define what actions the GUI will perform by programming the GUIDE-generated M-file. For this case, we can use the daq2axisfield_openingfcn(hobject, eventdata, handles, varargin) callback to initialize the GUI elements (such as axis and text fields) and create the data acquisition ANALOGINPUT object to read from your PC's sound card. Thinking ahead to the error checking in the callback for the sample rate input field, we can also use the DAQHWINFO command to find out what the minimum and maximum sample rates supported by the board are (e.g., daqhwinfo(daq_object)). DAQHWINFO can be used to return information (such as minimum and maximum sample rate capabilities) about the data acquisition board that is being used. As in Phase 1, a line similar to the following should be used after creating the DAQ object so that the plot is continuously updated after a specified number of samples, num_samples, are collected: set(daq_object,'samplespertrigger',inf,'samplesacquiredfcncount',num_samples,... 'SamplesAcquiredFcn',{@update_plot,handles}, 'StopFcn',{@stop_daq,handles}, 'StartFcn',{@start_daq,handles}); We can use DAQ callbacks to specify a function called update_plot that will update the data in the axes. The heart of this function will be the use of Handle Graphics (the SET command in particular) to update the YData property of the plot. We can also use DAQ callbacks to specify the function start_daq for the StartFcn property and stop_daq for the StopFcn property, which will execute when acquisition starts and stops respectively. In this case, we can just use these callback functions to enable/disable GUI elements depending on the Running status of the DAQ object. Since we are allowing the user to enter the sample rate, there will be some error checking involved in the sample_rate_callback(hobject, eventdata, handles) function. We can make sure COPYRIGHT 2003 The MathWorks, Inc. All Rights Reserved. 9
10 that the specified sample rate is within the minimum and maximum bounds for the card being used (remember that we obtained this information in the OpeningFcn). A good function to use in this callback is SETVERIFY. This function will set the DAQ object sample rate to the specified value and will return the true sample rate as seen by the object since sound cards generally only support a support a subset of sample rates. Error checking for the duration parameter can be performed in duration_callback(hobject, eventdata, handles). Here, check to make sure that the duration specified is either a number or Inf. The start_callback(hobject, eventdata, handles), stop_callback(hobject, eventdata, handles), and close_callback(hobject, eventdata, handles) callbacks are all very short. Each of the callbacks in this case has a very specific function: to start acquisition, stop acquisition, and close the GUI, respectively. You can now save the GUI M-file. When you launch the GUI now, it should look similar to the figure below. Run the GUI Run the GUI by either pressing the Run button (green triangle) in the GUIDE window or typing the name of the GUI at the MATLAB command prompt. Press Start and watch the signal that is being acquired on your sound card (signal from a CD, MP3, etc.). Try changing the duration and sample rate parameters during your session. COPYRIGHT 2003 The MathWorks, Inc. All Rights Reserved. 10
11 Phase 3: Displaying, Saving, and Playing Data and Acquiring User Input We will build upon the application developed in Phase 2 to create a GUI that will plot data from each channel to its own axis as it is being acquired, allow the user to set the sample rate and the duration of the acquisition session, and also allow the user to save and play back the acquired data. Open up the Phase 2 GUI in the Layout Editor and add/edit components Open the Phase 2 GUI in GUIDE by choosing File -> Open, and then selecting the GUI s name. Leave the static text fields, text edit fields, and axes unchanged. Replace the Start push button with a toggle button and leave the other 2 push buttons unchanged. COPYRIGHT 2003 The MathWorks, Inc. All Rights Reserved. 11
12 Set the general properties for the GUI components The properties of each GUI component should be left unchanged except for the toggle button and the Stop button. Select the Property Inspector from the View menu to display the Property Inspector. When you select a component in the Layout Editor, the Property Inspector displays the component's properties. If no component is selected, the Property Inspector displays the properties of the GUI figure. Double-click on the GUI background to bring up the property inspector of the GUI figure and set the Name field to Phase 3: daq2axisfieldplay and set the DoubleBuffer property to On. Double-click on the toggle button and set the String property to Start and the Tag property to start_stop. Double-click on the currently labeled Stop push button and set the String property to Play and the Tag property to Play. You will need to regenerate the push button s callback stub. To do so, set the Callback property to %automatic. Your GUI should now look similar to the following figure. COPYRIGHT 2003 The MathWorks, Inc. All Rights Reserved. 12
13 Notice that similar to Phase 2, there are 2 invisible text fields. Now let us set up the Menu. Click on Tools -> Menu Editor to bring up the Menu Editor GUI. Click on the New Menu icon to add a new top-level menu. Highlight the new Untitled 1 menu item to view its properties. Edit the label to say File and the tag to say File. Click on the New Menu Item icon to add a new item to our top level File menu. Highlight the Untitled 2 menu item to view its properties. At this point, your menu should look similar to the following. COPYRIGHT 2003 The MathWorks, Inc. All Rights Reserved. 13
14 Edit the label for this menu item to say Save and the tag to Save. Highlight the File menu item and add another menu item under it by clicking the New Menu Item icon. Highlight this Untitled 3 menu item and change the label to say Close and the tag to say Close. You can also check the Separator above this item option to get a horizontal line separator in the final menu. Save this GUI as daq2axisfieldplay. This step should bring up the GUI's M-file counterpart, which we will edit later so that our application performs an action. Notice that if you look at the Callback property for any of your buttons, it is no longer %automatic. Looking at the Stop button, we should see something similar to daq2axisfield('stop_callback',gcbo,[],guidata(gcbo)). If you had already saved your GUI previous to this step then you may see something different. In this instance, change the Callback property back to %automatic and resave your GUI. Thinking ahead, we know that we want the GUI to close in the same fashion whether it is the Close button that is clicked or the X button in the upper right-hand corner of the title bar. With this in mind, copy the Close button Callback property and paste it in the CloseRequestFcn of the figure's properties. If you click on the Run button in GUIDE (green triangle), you should see something similar to: COPYRIGHT 2003 The MathWorks, Inc. All Rights Reserved. 14
15 Note that the buttons do not do anything yet because we haven't written any code for their callbacks. Edit the GUI M-file At this point, we will define what actions the GUI will perform by programming the GUIDE generated M-file. We can use the daq2axisfieldplay_openingfcn(hobject, eventdata, handles, varargin) callback to initialize the GUI elements (such as axis and text fields) and create the data acquisition ANALOGINPUT object to read from your PC's sound card. We will leave this callback mostly unchanged from Phase 2 except that a line similar to the following should be used after creation of the ANALOGINPUT object: set(daq_object,'loggingmode','disk','logfilename','untitled.daq',... 'StartFcn',{@start_daq,handles},'StopFcn',{@stop_daq,handles}); Notice that the logging mode of the data acquisition object is now different. We are choosing to stream data directly to the hard disk in a file called untitled.daq. This means that we can avoid worrying about the buffer size for large acquisitions and we can access the acquired data after the session is over. We can also create an ANALOGOUTPUT object to play back the acquired waveform to your PC's sound card: set(daq_object_out,'startfcn',{@start_daq_out,handles},'stopfcn',{@stop_daq_out,handl es}); We are using the same callback strategy that we have already used in Phase 2 to set a start_daq_out and stop_daq_out function for the output DAQ object daq_object_out. COPYRIGHT 2003 The MathWorks, Inc. All Rights Reserved. 15
16 The sample rate and duration callbacks should be left unchanged from Phase 2. When the user calls play_callback(hobject, eventdata, handles) by clicking on the Play button, we can start the ANALOGOUTPUT DAQ object here. If there is no data to play back (i.e., none has been acquired), we can return a meaningful message to let the user know that data must be acquired first before playing. The save functionality can be implemented in save_callback(hobject, eventdata, handles) which is executed when the user chooses the Save option from the File menu. You can add the ability to save.daq files by renaming the acquired.daq file. The ability to save.mat files can be added by using daqread to read in the acquired data and then using the SAVE command to save the data as a.mat file: [data time] = daqread('untitled.daq'); save([path filename '.mat'],'data','time'); There is no separate start and stop callback in this case because we used a toggle button. Starting and stopping ANALOGINPUT acquisition will be similar to the previous phases, but all the code will be contained in a single start_stop_callback(hobject, eventdata, handles). The close_callback(hobject, eventdata, handles) callback is more complicated in this phase because you need to make sure that both the input and output DAQ objects are not running and have been deleted before exiting the GUI: if(strcmp(handles.daq_object.running,'on')) stop(handles.daq_object); end if(strcmp(handles.daq_object_out.running,'on')) stop(handles.daq_object_out); end delete(handles.daq_object); delete(handles.daq_object_out); clear handles.daq_object handles.daq_object_out; if exist('untitled.daq') delete untitled.daq; end delete(handles.figure1) You can now save the GUI M-file. When you launch the GUI now, it should look similar to the figure below. COPYRIGHT 2003 The MathWorks, Inc. All Rights Reserved. 16
17 Run the GUI Run the GUI by either pressing the Run button (green triangle) in the GUIDE window or typing the name of the GUI at the MATLAB command prompt. Press Start and watch the signal that is being acquired on your sound card (signal from a CD, MP3, etc.). Try changing the Duration and Sample Rate parameters during your session. Press Stop to stop acquiring data and then press Play to listen to your signal. Try saving the acquired signal as a.daq or a.mat file. COPYRIGHT 2003 The MathWorks, Inc. All Rights Reserved. 17
18 Phase 4: Displaying, Saving, and Playing Data; Acquiring User Input, and More We will build upon the application developed in Phase 3 to create a GUI that will plot data from each channel to its own axis as it is being acquired, allow the user to set the sample rate and the duration of the acquisition session, and allow the user to save, export, play back, and pan through the acquired data. This GUI will also provide an example of how to use images on your GUI uicontrols (push/toggle buttons). Open up the Phase 3 GUI in the Layout Editor and add/edit components Open the Phase 3 GUI in GUIDE by choosing File -> Open and then selecting the GUI s name. Leave the static text fields, text edit fields, axes, toggle button, and push buttons unchanged. Add one axes and one slider and arrange them in a similar manner to that shown in the following figure. Resize the new axes component by selecting it with the mouse and then clicking and dragging a corner. Set the general properties for the GUI components To set the properties of each GUI component, select the Property Inspector from the View menu to display the Property Inspector. When you select a component in the Layout Editor, the Property Inspector displays the component's properties. If no component is selected, the Property Inspector COPYRIGHT 2003 The MathWorks, Inc. All Rights Reserved. 18
19 displays the properties of the GUI figure. All of the elements from Phase 3 will remain unchanged but the new elements will need some edits. Double-click on the GUI background to bring up the Property Inspector of the GUI figure and set the Name field to Phase 4:SoundRecorder Demo and set the DoubleBuffer property to On. Double-click on the bottom axis and change the Tag property to sig. Double-click on the slider and set the Tag to chan1slider. Your GUI should now look similar to the following figure. Now we will edit the Menu. Click on Tools -> Menu Editor to bring up the Menu Editor GUI. You should already see a top-level menu called File with two menu items that we created in Phase 3: Save As and Close. Highlight the File menu item and add another menu item under it by clicking the New Menu Item icon. Highlight this Untitled 3 menu item and change the label to say Send To and the tag to say send_to. You can also check the Separator above this item option to get a horizontal line separator in the final menu. COPYRIGHT 2003 The MathWorks, Inc. All Rights Reserved. 19
20 Highlight the Send To menu item and add another menu item under it by clicking the New Menu Item icon. Highlight this Untitled 5 menu item and change the label to say Workspace and the tag to say send_to_workspace. Add two more menu items on the same level as Workspace with their labels set to Figure and SPTool and their tag set to send_to_figure and send_to_sptool, respectively. Add a new top-level menu by clicking the New Menu icon. Set the label to Help and the tag to Help. Add three new menu items to this Help menu by using the New Menu Item icon. Set the labels of these to SoundRecorderDemo Information, Data Acqusition Toolbox, and More Demos... and set the tags to SRD_help, daq_help, and demos_help, respectively. Your menu tree should now look like the following: Save this GUI as SoundRecorderDemo. This step should bring up the GUI's M-file counterpart, which we will edit later so that our application performs an action. If you had already saved your GUI previous to this step then change the Callback properties back to %automatic and resave your GUI so that appropriately named callback functions are generated. Thinking ahead, we know that we want the GUI to close in the same fashion whether it is the Close menu item that is selected or the X button in the upper right-hand corner of the title bar. With this in COPYRIGHT 2003 The MathWorks, Inc. All Rights Reserved. 20
21 mind, copy the Close menu item Callback property and paste it in the CloseRequestFcn of the figure's properties. If you click on the Run button in GUIDE (green triangle), you should see something similar to: Note that the buttons do not do anything yet because we haven't written any code for their callbacks. Edit the GUI M-file At this point, we will define what actions the GUI will perform by programming the GUIDE generated M-file. We can use the same OpeningFcn callback to initialize the GUI elements (such as axis and text fields). We can create the data acquisition ANALOGINPUT object to read from your PC's sound card and an ANALOGOUTPUT object to play back to your PC's sound card. This callback will remain unchanged from Phase 3 except that we will add some extra code to initialize the added GUI elements. Use a line similar to the following after creating your DAQ input object: set(handles.daq_object,'loggingmode','disk','logfilename',[handles.fname '.daq'],... 'StartFcn',{@start_daq,handles},'StopFcn',{@stop_daq,handles}); Note that the data logging method is unchanged from Phase 3. We will also want to use the same callback strategy to set a start_daq_out and stop_daq_out function for the ANALOGOUTPUT DAQ object daq_object_out. We can use a line such as the following so that we know how many samples are output to the soundcard. This will enable us to update our GUI to indicate that playback is progressing: COPYRIGHT 2003 The MathWorks, Inc. All Rights Reserved. 21
22 set(handles.daq_object_out,'samplerate',fs,'samplesoutputfcncount',preview,'samples The selectregion function is a custom function that will update GUI elements every time the SamplesOutputFcn callback is run. The duration, sample rate, and close callbacks should be unchanged from Phase 3. The slider callback function, chan1slider_callback(hobject, eventdata, handles), will be more involved to create. In this callback, the slider will have to update all the axes appropriately to show the full signal and the local (zoomed-in) signal. This can be accomplished using the SET command to set the plot XData and YData properties. When the user calls play_callback(hobject, eventdata, handles) by clicking on the Play button, we can start the ANALOGOUTPUT DAQ object here. If there is no data to acquire, let the user know. The save functionality already implemented in save_as_callback(hobject, eventdata, handles) can be left unchanged but we can add the ability to save.wav files by using WAVWRITE. The export functionality can allow the user to continue processing data immediately after the data acquisition session has ended. You can use the EVALIN command to send the acquired data to the workspace. You can use the PLOT and SUBPLOT commands to send the data to a figure and the SPTOOL command to send the data to SPTOOL if it is installed. If you would like existing MATLAB documentation to be displayed from the Help menu, use the DOC command. If you would like to point to your own HTML documentation, use the WEB command. There are no separate Start and Stop callbacks in this case because we used a toggle button so that the example would very similar to the callback from Phase 3. However, we also need to add the functionality of loading the acquired data into the GUI to populate the full signal axes. We can also make the call to an update_plot function, which does the work of updating the current signal axes with data as it is being acquired. The graphics on the push buttons can be implemented by writing a simple iconize function, which subsamples the image to fit a particular size. For example the iconize function may look like: function out = iconize(a) % 'a' is an image that is read into MATLAB using IMREAD [r,c,d] = size(a); r_skip = ceil(r/18); c_skip = ceil(c/18); out = a(1:r_skip:end,1:c_skip:end,:); COPYRIGHT 2003 The MathWorks, Inc. All Rights Reserved. 22
23 You can now save the GUI M-file. When you launch the GUI now, it should look similar to the figure below. Run the GUI Run the GUI by either pressing the Run button (green triangle) in the GUIDE window or typing the name of the GUI at the MATLAB command prompt. Press Start and watch the signal that is being acquired on your sound card (signal from a CD, MP3, etc.). Try changing the Duration and Sample Rate parameters during your session. Press Stop to stop acquiring data and the press Play to listen to your signal. Try saving the acquired signal as a.daq,.mat, or.wav file. Try exporting the acquired signal to the workspace or another figure. If you have problems seeing the signal at this point, make sure that you have Windows configured correctly so that you are recording from the appropriate source. For more information on this issue, please see the Data Acquisition Toolbox documentation at the following URL: Conclusion Using existing MATLAB tools such as GUIDE and Handle Graphics along with the Data Acquisition Toolbox can enable you to develop aesthetically appealing and fully functional GUI applications in a relatively short amount of time. The level of complexity of your GUI will depend upon your application needs. COPYRIGHT 2003 The MathWorks, Inc. All Rights Reserved. 23
There are two ways to launch Graphical User Interface (GUI). You can either
 How to get started? There are two ways to launch Graphical User Interface (GUI). You can either 1. Click on the Guide icon 2. Type guide at the prompt Just follow the instruction below: To start GUI we
How to get started? There are two ways to launch Graphical User Interface (GUI). You can either 1. Click on the Guide icon 2. Type guide at the prompt Just follow the instruction below: To start GUI we
BUILDING A MATLAB GUI. Education Transfer Plan Seyyed Khandani, Ph.D. IISME 2014
 BUILDING A MATLAB GUI Education Transfer Plan Seyyed Khandani, Ph.D. IISME 2014 Graphical User Interface (GUI) A GUI is useful for presenting your final software. It makes adjusting parameters and visualizing
BUILDING A MATLAB GUI Education Transfer Plan Seyyed Khandani, Ph.D. IISME 2014 Graphical User Interface (GUI) A GUI is useful for presenting your final software. It makes adjusting parameters and visualizing
Data Acquisition Toolbox Quick Reference Guide
 Data Acquisition Toolbox Quick Reference Guide Getting Started If you have a sound card installed, you can run the following code, which collects one second of data. ai = analoginput('winsound'); addchannel(ai,1);
Data Acquisition Toolbox Quick Reference Guide Getting Started If you have a sound card installed, you can run the following code, which collects one second of data. ai = analoginput('winsound'); addchannel(ai,1);
Special Topics II: Graphical User Interfaces (GUIs)
 Special Topics II: Graphical User Interfaces (GUIs) December 8, 2011 Structures Structures (structs, for short) are a way of managing and storing data in most programming languages, including MATLAB. Assuming
Special Topics II: Graphical User Interfaces (GUIs) December 8, 2011 Structures Structures (structs, for short) are a way of managing and storing data in most programming languages, including MATLAB. Assuming
The Language of Technical Computing. Computation. Visualization. Programming. Creating Graphical User Interfaces Version 1
 MATLAB The Language of Technical Computing Computation Visualization Programming Creating Graphical User Interfaces Version 1 How to Contact The MathWorks: 508-647-7000 Phone 508-647-7001 Fax The MathWorks,
MATLAB The Language of Technical Computing Computation Visualization Programming Creating Graphical User Interfaces Version 1 How to Contact The MathWorks: 508-647-7000 Phone 508-647-7001 Fax The MathWorks,
The purpose of this tutorial is to introduce you to the Construct 2 program. First, you will be told where the software is located on the computer
 Learning Targets: Students will be introduced to industry recognized game development software Students will learn how to navigate within the software Students will learn the basics on how to use Construct
Learning Targets: Students will be introduced to industry recognized game development software Students will learn how to navigate within the software Students will learn the basics on how to use Construct
Still More About Matlab GUI s (v. 1.3) Popup Menus. Popup Menu Exercise. Still More GUI Info - GE /29/2012. Copyright C. S. Tritt, Ph.D.
 Still More About Matlab GUI s (v. 1.3) Dr. C. S. Tritt with slides from Dr. J. LaMack January 24, 2012 Popup Menus User selects one from a mutually exclusive list of options The String property is typically
Still More About Matlab GUI s (v. 1.3) Dr. C. S. Tritt with slides from Dr. J. LaMack January 24, 2012 Popup Menus User selects one from a mutually exclusive list of options The String property is typically
Mach4 CNC Controller Screen Editing Guide Version 1.0
 Mach4 CNC Controller Screen Editing Guide Version 1.0 1 Copyright 2014 Newfangled Solutions, Artsoft USA, All Rights Reserved The following are registered trademarks of Microsoft Corporation: Microsoft,
Mach4 CNC Controller Screen Editing Guide Version 1.0 1 Copyright 2014 Newfangled Solutions, Artsoft USA, All Rights Reserved The following are registered trademarks of Microsoft Corporation: Microsoft,
INTRODUCTION TO MATLAB INTERACTIVE GRAPHICS EXERCISES
 INTRODUCTION TO MATLAB INTERACTIVE GRAPHICS EXERCISES Eric Peasley, Department of Engineering Science, University of Oxford version 3.0, 2017 MATLAB Interactive Graphics Exercises In these exercises you
INTRODUCTION TO MATLAB INTERACTIVE GRAPHICS EXERCISES Eric Peasley, Department of Engineering Science, University of Oxford version 3.0, 2017 MATLAB Interactive Graphics Exercises In these exercises you
1. Make the recordings. 2. Transfer the recordings to your computer
 Making recordings and burning them to CD can be done in four steps: 1. Make the recordings 2. Transfer them to your computer 3. Edit them 4. Copy the edited files to itunes 1. Make the recordings Turn
Making recordings and burning them to CD can be done in four steps: 1. Make the recordings 2. Transfer them to your computer 3. Edit them 4. Copy the edited files to itunes 1. Make the recordings Turn
Building a Graphical User Interface
 148 CHAPTER 9 Building a Graphical User Interface Building a Graphical User Interface CHAPTER 9 9.1 Getting started with GUIDE 9.2 Starting an action with a GUI element 9.3 Communicating with GUI elements
148 CHAPTER 9 Building a Graphical User Interface Building a Graphical User Interface CHAPTER 9 9.1 Getting started with GUIDE 9.2 Starting an action with a GUI element 9.3 Communicating with GUI elements
VisualPST 2.4. Visual object report editor for PowerSchool. Copyright Park Bench Software, LLC All Rights Reserved
 VisualPST 2.4 Visual object report editor for PowerSchool Copyright 2004-2015 Park Bench Software, LLC All Rights Reserved www.parkbenchsoftware.com This software is not free - if you use it, you must
VisualPST 2.4 Visual object report editor for PowerSchool Copyright 2004-2015 Park Bench Software, LLC All Rights Reserved www.parkbenchsoftware.com This software is not free - if you use it, you must
Working with PDF s. To open a recent file on the Start screen, double click on the file name.
 Working with PDF s Acrobat DC Start Screen (Home Tab) When Acrobat opens, the Acrobat Start screen (Home Tab) populates displaying a list of recently opened files. The search feature on the top of the
Working with PDF s Acrobat DC Start Screen (Home Tab) When Acrobat opens, the Acrobat Start screen (Home Tab) populates displaying a list of recently opened files. The search feature on the top of the
MATLAB. Creating Graphical User Interfaces Version 7. The Language of Technical Computing
 MATLAB The Language of Technical Computing Note This revision of Creating Graphical User Interfaces, issued May 2006, adds three new chapters that provide more information for creating GUIs programmatically.
MATLAB The Language of Technical Computing Note This revision of Creating Graphical User Interfaces, issued May 2006, adds three new chapters that provide more information for creating GUIs programmatically.
Introduction to Kaltura
 Introduction to Kaltura The Kaltura media content management system allows users to record, stream, and manage multimedia files. This industry-leading enterprise system offers many robust tools. This guide
Introduction to Kaltura The Kaltura media content management system allows users to record, stream, and manage multimedia files. This industry-leading enterprise system offers many robust tools. This guide
Using Smart Search. Understanding Smart Search CHAPTER
 CHAPTER 9 Cisco Smart Search analyzes archived, live, or saved video clips and detects and indexes points at which motion events occurs. Operators can then easily review these motion events by using the
CHAPTER 9 Cisco Smart Search analyzes archived, live, or saved video clips and detects and indexes points at which motion events occurs. Operators can then easily review these motion events by using the
Anatomy of a Window (Windows 7, Office 2010)
 Anatomy of a Window (Windows 7, Office 2010) Each window is made up of bars, ribbons, and buttons. They can be confusing because many of them are not marked clearly and rely only on a small symbol to indicate
Anatomy of a Window (Windows 7, Office 2010) Each window is made up of bars, ribbons, and buttons. They can be confusing because many of them are not marked clearly and rely only on a small symbol to indicate
Center for Faculty Development and Support Making Documents Accessible
 Center for Faculty Development and Support Making Documents Accessible in Word 2007 Tutorial CONTENTS Create a New Document and Set Up a Document Map... 3 Apply Styles... 4 Modify Styles... 5 Use Table
Center for Faculty Development and Support Making Documents Accessible in Word 2007 Tutorial CONTENTS Create a New Document and Set Up a Document Map... 3 Apply Styles... 4 Modify Styles... 5 Use Table
ME 365 EXPERIMENT 3 INTRODUCTION TO LABVIEW
 ME 365 EXPERIMENT 3 INTRODUCTION TO LABVIEW Objectives: The goal of this exercise is to introduce the Laboratory Virtual Instrument Engineering Workbench, or LabVIEW software. LabVIEW is the primary software
ME 365 EXPERIMENT 3 INTRODUCTION TO LABVIEW Objectives: The goal of this exercise is to introduce the Laboratory Virtual Instrument Engineering Workbench, or LabVIEW software. LabVIEW is the primary software
INTRODUCTION TO THE MATLAB APPLICATION DESIGNER EXERCISES
 INTRODUCTION TO THE MATLAB APPLICATION DESIGNER EXERCISES Eric Peasley, Department of Engineering Science, University of Oxford version 4.6, 2018 MATLAB Application Exercises In these exercises you will
INTRODUCTION TO THE MATLAB APPLICATION DESIGNER EXERCISES Eric Peasley, Department of Engineering Science, University of Oxford version 4.6, 2018 MATLAB Application Exercises In these exercises you will
Simply Personnel Screen Designer
 Simply Personnel Screen Designer -Training Workbook- Screen Designer Page 1 Build 12.8 Introduction to Simply Personnel Screen Designer This document provides step-by-step guide for employee users to give
Simply Personnel Screen Designer -Training Workbook- Screen Designer Page 1 Build 12.8 Introduction to Simply Personnel Screen Designer This document provides step-by-step guide for employee users to give
How to Use Serif WebPlus 10
 How to Use Serif WebPlus 10 Getting started 1. Open Serif WebPlus and select Start New Site from the Startup Screen 2. WebPlus will start a blank website for you. Take a few moments to familiarise yourself
How to Use Serif WebPlus 10 Getting started 1. Open Serif WebPlus and select Start New Site from the Startup Screen 2. WebPlus will start a blank website for you. Take a few moments to familiarise yourself
Graphical User Interface. GUI in MATLAB. Eng. Banan Ahmad Allaqta
 raphical ser nterface in MATLAB Eng. Banan Ahmad Allaqta What is? A graphical user interface () is a graphical display in one or more windows containing controls, called components, that enable a user
raphical ser nterface in MATLAB Eng. Banan Ahmad Allaqta What is? A graphical user interface () is a graphical display in one or more windows containing controls, called components, that enable a user
Google LayOut 2 Help. Contents
 Contents Contents... 1 Welcome to LayOut... 9 What's New in this Release?... 10 Learning LayOut... 12 Technical Support... 14 Welcome to the LayOut Getting Started Guide... 15 Introduction to the LayOut
Contents Contents... 1 Welcome to LayOut... 9 What's New in this Release?... 10 Learning LayOut... 12 Technical Support... 14 Welcome to the LayOut Getting Started Guide... 15 Introduction to the LayOut
Small rectangles (and sometimes squares like this
 Lab exercise 1: Introduction to LabView LabView is software for the real time acquisition, processing and visualization of measured data. A LabView program is called a Virtual Instrument (VI) because it,
Lab exercise 1: Introduction to LabView LabView is software for the real time acquisition, processing and visualization of measured data. A LabView program is called a Virtual Instrument (VI) because it,
Reset Cursor Tool Clicking on the Reset Cursor tool will clear all map and tool selections and allow tooltips to be displayed.
 SMS Featured Icons: Mapping Toolbar This document includes a brief description of some of the most commonly used tools in the SMS Desktop Software map window toolbar as well as shows you the toolbar shortcuts
SMS Featured Icons: Mapping Toolbar This document includes a brief description of some of the most commonly used tools in the SMS Desktop Software map window toolbar as well as shows you the toolbar shortcuts
MATLAB Project: Getting Started with MATLAB
 Name Purpose: To learn to create matrices and use various MATLAB commands for reference later MATLAB built-in functions used: [ ] : ; + - * ^, size, help, format, eye, zeros, ones, diag, rand, round, cos,
Name Purpose: To learn to create matrices and use various MATLAB commands for reference later MATLAB built-in functions used: [ ] : ; + - * ^, size, help, format, eye, zeros, ones, diag, rand, round, cos,
Useful Google Apps for Teaching and Learning
 Useful Google Apps for Teaching and Learning Centre for Development of Teaching and Learning (CDTL) National University of Singapore email: edtech@groups.nus.edu.sg Table of Contents About the Workshop...
Useful Google Apps for Teaching and Learning Centre for Development of Teaching and Learning (CDTL) National University of Singapore email: edtech@groups.nus.edu.sg Table of Contents About the Workshop...
12 Duplicate Clips and Virtual Clips
 12 Duplicate Clips and Virtual Clips Duplicate clips and virtual clips are two powerful tools for assembling a video program in Premiere. Duplicate clips can be useful for splitting clips into a number
12 Duplicate Clips and Virtual Clips Duplicate clips and virtual clips are two powerful tools for assembling a video program in Premiere. Duplicate clips can be useful for splitting clips into a number
To familiarize of 3ds Max user interface and adapt a workflow based on preferences of navigating Autodesk 3D Max.
 Job No: 01 Duration: 8H Job Title: User interface overview Objective: To familiarize of 3ds Max user interface and adapt a workflow based on preferences of navigating Autodesk 3D Max. Students should be
Job No: 01 Duration: 8H Job Title: User interface overview Objective: To familiarize of 3ds Max user interface and adapt a workflow based on preferences of navigating Autodesk 3D Max. Students should be
Fading Music into Voice
 Fading Music into Voice The process of fading music into voice involves several steps. First, both the music file and the voice file must be in Audacity. Second, we fade out the music over 10 seconds or
Fading Music into Voice The process of fading music into voice involves several steps. First, both the music file and the voice file must be in Audacity. Second, we fade out the music over 10 seconds or
With ClaroIdeas you can quickly and easily create idea maps using a combination of words, symbols and pictures.
 Welcome to ClaroIdeas ClaroIdeas is a fresh tool to support the creation and editing of concept maps or idea maps using visual and audio components. It has been specifically developed to support people
Welcome to ClaroIdeas ClaroIdeas is a fresh tool to support the creation and editing of concept maps or idea maps using visual and audio components. It has been specifically developed to support people
QUADRA-CHEK 2000 Demo User's Manual. Evaluation Unit
 QUADRA-CHEK 2000 Demo User's Manual Evaluation Unit English (en) 06/2018 Contents Contents 1 Fundamentals...7 2 Software Installation...11 3 Basic Operation... 17 4 Software Configuration...41 5 Quick
QUADRA-CHEK 2000 Demo User's Manual Evaluation Unit English (en) 06/2018 Contents Contents 1 Fundamentals...7 2 Software Installation...11 3 Basic Operation... 17 4 Software Configuration...41 5 Quick
Working with Mailbox Manager
 Working with Mailbox Manager A user guide for Mailbox Manager supporting the Message Storage Server component of the Avaya S3400 Message Server Mailbox Manager Version 5.0 February 2003 Copyright 2003
Working with Mailbox Manager A user guide for Mailbox Manager supporting the Message Storage Server component of the Avaya S3400 Message Server Mailbox Manager Version 5.0 February 2003 Copyright 2003
SCH Filter. Summary. Panel Access. Modified by Susan Riege on Jan 19, SCH Inspector. Parent page: Panels
 SCH Filter Old Content - visit altium.com/documentation Modified by Susan Riege on Jan 19, 2016 Related panels SCH Inspector Parent page: Panels Quickly locate and highlight objects using logical queries
SCH Filter Old Content - visit altium.com/documentation Modified by Susan Riege on Jan 19, 2016 Related panels SCH Inspector Parent page: Panels Quickly locate and highlight objects using logical queries
4 TRANSFORMING OBJECTS
 4 TRANSFORMING OBJECTS Lesson overview In this lesson, you ll learn how to do the following: Add, edit, rename, and reorder artboards in an existing document. Navigate artboards. Select individual objects,
4 TRANSFORMING OBJECTS Lesson overview In this lesson, you ll learn how to do the following: Add, edit, rename, and reorder artboards in an existing document. Navigate artboards. Select individual objects,
Document Editor Basics
 Document Editor Basics When you use the Document Editor option, either from ZP Toolbox or from the Output option drop-down box, you will be taken to the Report Designer Screen. While in this window, you
Document Editor Basics When you use the Document Editor option, either from ZP Toolbox or from the Output option drop-down box, you will be taken to the Report Designer Screen. While in this window, you
L E S S O N 2 Background
 Flight, Naperville Central High School, Naperville, Ill. No hard hat needed in the InDesign work area Once you learn the concepts of good page design, and you learn how to use InDesign, you are limited
Flight, Naperville Central High School, Naperville, Ill. No hard hat needed in the InDesign work area Once you learn the concepts of good page design, and you learn how to use InDesign, you are limited
OnCOR Silverlight Viewer Guide
 Getting Around There are many ways to move around the map! The simplest option is to use your mouse in the map area. If you hold the left button down, then click and drag, you can pan the map to a new
Getting Around There are many ways to move around the map! The simplest option is to use your mouse in the map area. If you hold the left button down, then click and drag, you can pan the map to a new
Basic Data Acquisition with LabVIEW
 Basic Data Acquisition with LabVIEW INTRODUCTION This tutorial introduces the creation of LabView Virtual Instruments (VI s), in several individual lessons. These lessons create a simple sine wave signal,
Basic Data Acquisition with LabVIEW INTRODUCTION This tutorial introduces the creation of LabView Virtual Instruments (VI s), in several individual lessons. These lessons create a simple sine wave signal,
Visual Physics - Introductory Lab Lab 0
 Your Introductory Lab will guide you through the steps necessary to utilize state-of-the-art technology to acquire and graph data of mechanics experiments. Throughout Visual Physics, you will be using
Your Introductory Lab will guide you through the steps necessary to utilize state-of-the-art technology to acquire and graph data of mechanics experiments. Throughout Visual Physics, you will be using
ChemSense Studio Client Version 3.0.7
 Quick Start Guide: ChemSense Studio Client Version 3.0.7 January 5, 2005 Comments/Questions/Bug Report? E-mail: chemsense-contact@ctl.sri.com Background The ChemSense Studio Client software supports the
Quick Start Guide: ChemSense Studio Client Version 3.0.7 January 5, 2005 Comments/Questions/Bug Report? E-mail: chemsense-contact@ctl.sri.com Background The ChemSense Studio Client software supports the
SolidWorks Intro Part 1b
 SolidWorks Intro Part 1b Dave Touretzky and Susan Finger 1. Create a new part We ll create a CAD model of the 2 ½ D key fob below to make on the laser cutter. Select File New Templates IPSpart If the SolidWorks
SolidWorks Intro Part 1b Dave Touretzky and Susan Finger 1. Create a new part We ll create a CAD model of the 2 ½ D key fob below to make on the laser cutter. Select File New Templates IPSpart If the SolidWorks
Simulink Basics Tutorial
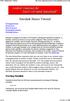 1 of 20 1/11/2011 5:45 PM Starting Simulink Model Files Basic Elements Running Simulations Building Systems Simulink Basics Tutorial Simulink is a graphical extension to MATLAB for modeling and simulation
1 of 20 1/11/2011 5:45 PM Starting Simulink Model Files Basic Elements Running Simulations Building Systems Simulink Basics Tutorial Simulink is a graphical extension to MATLAB for modeling and simulation
IT82: Multimedia Macromedia Director Practical 1
 IT82: Multimedia Macromedia Director Practical 1 Over the course of these labs, you will be introduced Macromedia s Director multimedia authoring tool. This is the de facto standard for time-based multimedia
IT82: Multimedia Macromedia Director Practical 1 Over the course of these labs, you will be introduced Macromedia s Director multimedia authoring tool. This is the de facto standard for time-based multimedia
Randy H. Shih. Jack Zecher PUBLICATIONS
 Randy H. Shih Jack Zecher PUBLICATIONS WWW.SDCACAD.COM AutoCAD LT 2000 MultiMedia Tutorial 1-1 Lesson 1 Geometric Construction Basics! " # 1-2 AutoCAD LT 2000 MultiMedia Tutorial Introduction Learning
Randy H. Shih Jack Zecher PUBLICATIONS WWW.SDCACAD.COM AutoCAD LT 2000 MultiMedia Tutorial 1-1 Lesson 1 Geometric Construction Basics! " # 1-2 AutoCAD LT 2000 MultiMedia Tutorial Introduction Learning
Dreamweaver 101. Here s the desktop icon for Dreamweaver CS5: Click it open. From the top menu options, choose Site and New Site
 Dreamweaver 101 First step: For your first time out, create a folder on your desktop to contain all of your DW pages and assets (images, audio files, etc.). Name it. For demonstration, I ll name mine dw_magic.
Dreamweaver 101 First step: For your first time out, create a folder on your desktop to contain all of your DW pages and assets (images, audio files, etc.). Name it. For demonstration, I ll name mine dw_magic.
Session 3 Introduction to SIMULINK
 Session 3 Introduction to SIMULINK Brian Daku Department of Electrical Engineering University of Saskatchewan email: daku@engr.usask.ca EE 290 Brian Daku Outline This section covers some basic concepts
Session 3 Introduction to SIMULINK Brian Daku Department of Electrical Engineering University of Saskatchewan email: daku@engr.usask.ca EE 290 Brian Daku Outline This section covers some basic concepts
ENVI Tutorial: Introduction to ENVI
 ENVI Tutorial: Introduction to ENVI Table of Contents OVERVIEW OF THIS TUTORIAL...1 GETTING STARTED WITH ENVI...1 Starting ENVI...1 Starting ENVI on Windows Machines...1 Starting ENVI in UNIX...1 Starting
ENVI Tutorial: Introduction to ENVI Table of Contents OVERVIEW OF THIS TUTORIAL...1 GETTING STARTED WITH ENVI...1 Starting ENVI...1 Starting ENVI on Windows Machines...1 Starting ENVI in UNIX...1 Starting
Working with Images and Multimedia
 CHAPTER Working with Images and Multimedia You can make your web page more interesting by adding multimedia elements. You can download the files featured in this chapter from www.digitalfamily.com/tyv.
CHAPTER Working with Images and Multimedia You can make your web page more interesting by adding multimedia elements. You can download the files featured in this chapter from www.digitalfamily.com/tyv.
Technology Assignment: Scatter Plots
 The goal of this assignment is to create a scatter plot of a set of data. You could do this with any two columns of data, but for demonstration purposes we ll work with the data in the table below. You
The goal of this assignment is to create a scatter plot of a set of data. You could do this with any two columns of data, but for demonstration purposes we ll work with the data in the table below. You
Using Graph-N-Go With ODS to Easily Present Your Data and Web-Enable Your Graphs Curtis A. Smith, Defense Contract Audit Agency, La Mirada, CA
 Paper 160-26 Using Graph-N-Go With ODS to Easily Present Your Data and Web-Enable Your Graphs Curtis A. Smith, Defense Contract Audit Agency, La Mirada, CA ABSTRACT Visualizing and presenting data effectively
Paper 160-26 Using Graph-N-Go With ODS to Easily Present Your Data and Web-Enable Your Graphs Curtis A. Smith, Defense Contract Audit Agency, La Mirada, CA ABSTRACT Visualizing and presenting data effectively
CHAPTER 1 COPYRIGHTED MATERIAL. Getting to Know AutoCAD. Opening a new drawing. Getting familiar with the AutoCAD and AutoCAD LT Graphics windows
 CHAPTER 1 Getting to Know AutoCAD Opening a new drawing Getting familiar with the AutoCAD and AutoCAD LT Graphics windows Modifying the display Displaying and arranging toolbars COPYRIGHTED MATERIAL 2
CHAPTER 1 Getting to Know AutoCAD Opening a new drawing Getting familiar with the AutoCAD and AutoCAD LT Graphics windows Modifying the display Displaying and arranging toolbars COPYRIGHTED MATERIAL 2
Lectora Audio Editor Information Center
 Lectora Audio Editor Information Center - 1 - Welcome to the Lectora Audio Editor Information Center The Audio Editor Information Center was designed so that you can quickly find the information you need
Lectora Audio Editor Information Center - 1 - Welcome to the Lectora Audio Editor Information Center The Audio Editor Information Center was designed so that you can quickly find the information you need
Tree and Data Grid for Micro Charts User Guide
 COMPONENTS FOR XCELSIUS Tree and Data Grid for Micro Charts User Guide Version 1.1 Inovista Copyright 2009 All Rights Reserved Page 1 TABLE OF CONTENTS Components for Xcelsius... 1 Introduction... 4 Data
COMPONENTS FOR XCELSIUS Tree and Data Grid for Micro Charts User Guide Version 1.1 Inovista Copyright 2009 All Rights Reserved Page 1 TABLE OF CONTENTS Components for Xcelsius... 1 Introduction... 4 Data
Information Visualization
 Paper 166-25 Presenting Your Data Easily with Graph-N-Go Curtis A. Smith, Defense Contract Audit Agency, La Mirada, CA ABSTRACT Visualizing and presenting data effectively using reports and listings can
Paper 166-25 Presenting Your Data Easily with Graph-N-Go Curtis A. Smith, Defense Contract Audit Agency, La Mirada, CA ABSTRACT Visualizing and presenting data effectively using reports and listings can
Prezi: Moving beyond Slides
 [ Prezi: Moving beyond Slides ] by: Charina Ong Centre for Development of Teaching and Learning National University of Singapore Table of Contents About the Workshop... i Workshop Objectives... i Session
[ Prezi: Moving beyond Slides ] by: Charina Ong Centre for Development of Teaching and Learning National University of Singapore Table of Contents About the Workshop... i Workshop Objectives... i Session
With Dreamweaver CS4, Adobe has radically
 Introduction to the Dreamweaver Interface With Dreamweaver CS4, Adobe has radically reengineered the Dreamweaver interface to provide a more unified experience across all of the Creative Suite applications.
Introduction to the Dreamweaver Interface With Dreamweaver CS4, Adobe has radically reengineered the Dreamweaver interface to provide a more unified experience across all of the Creative Suite applications.
ECE 202 LAB 1 INTRODUCTION TO LABVIEW
 Version 1.2 Page 1 of 16 BEFORE YOU BEGIN EXPECTED KNOWLEDGE ECE 202 LAB 1 INTRODUCTION TO LABVIEW You should be familiar with the basics of programming, as introduced by courses such as CS 161. PREREQUISITE
Version 1.2 Page 1 of 16 BEFORE YOU BEGIN EXPECTED KNOWLEDGE ECE 202 LAB 1 INTRODUCTION TO LABVIEW You should be familiar with the basics of programming, as introduced by courses such as CS 161. PREREQUISITE
Multi-NVR Manager. Quick Start Configuration Usage
 Multi-NVR Manager Quick Start Configuration Usage 2014. All rights are reserved. No portion of this document may be reproduced without permission. All trademarks and brand names mentioned in this publication
Multi-NVR Manager Quick Start Configuration Usage 2014. All rights are reserved. No portion of this document may be reproduced without permission. All trademarks and brand names mentioned in this publication
Emote 1.0 Users Manual
 Emote 1.0 Users Manual Part No: 141318 Rev A 2018 Eventide Inc., One Alsan Way, Little Ferry, NJ, 07643 USA 1 Table of Contents Introduction... 3 Downloading the Installer... 3 Making Sure Your H9000 Hardware
Emote 1.0 Users Manual Part No: 141318 Rev A 2018 Eventide Inc., One Alsan Way, Little Ferry, NJ, 07643 USA 1 Table of Contents Introduction... 3 Downloading the Installer... 3 Making Sure Your H9000 Hardware
BASICS OF GRAPHICAL APPS
 CSC 2014 Java Bootcamp Lecture 7 GUI Design BASICS OF GRAPHICAL APPS 2 Graphical Applications So far we ve focused on command-line applications, which interact with the user using simple text prompts In
CSC 2014 Java Bootcamp Lecture 7 GUI Design BASICS OF GRAPHICAL APPS 2 Graphical Applications So far we ve focused on command-line applications, which interact with the user using simple text prompts In
< building websites with dreamweaver mx >
 < building websites with dreamweaver mx > < plano isd instructional technology department > < copyright = 2002 > < building websites with dreamweaver mx > Dreamweaver MX is a powerful Web authoring tool.
< building websites with dreamweaver mx > < plano isd instructional technology department > < copyright = 2002 > < building websites with dreamweaver mx > Dreamweaver MX is a powerful Web authoring tool.
MDA V8.1 What s New Functionality Overview
 1 Basic Concepts of MDA V8.1 Version General Notes Ribbon Configuration File Explorer Export Measure Data Signal Explorer Instrument Box Instrument and Time Slider Oscilloscope Table Configuration Manager
1 Basic Concepts of MDA V8.1 Version General Notes Ribbon Configuration File Explorer Export Measure Data Signal Explorer Instrument Box Instrument and Time Slider Oscilloscope Table Configuration Manager
Welcome to noiselab Express 1.0
 Welcome to noiselab Express 1.0 Basic Operation Download and install the program. The program automatically unzips and installs. If you don t have a license code, you can run the program in demo mode for
Welcome to noiselab Express 1.0 Basic Operation Download and install the program. The program automatically unzips and installs. If you don t have a license code, you can run the program in demo mode for
Introduction to MATLAB
 Introduction to MATLAB Contents 1.1 Objectives... 1 1.2 Lab Requirement... 1 1.3 Background of MATLAB... 1 1.4 The MATLAB System... 1 1.5 Start of MATLAB... 3 1.6 Working Modes of MATLAB... 4 1.7 Basic
Introduction to MATLAB Contents 1.1 Objectives... 1 1.2 Lab Requirement... 1 1.3 Background of MATLAB... 1 1.4 The MATLAB System... 1 1.5 Start of MATLAB... 3 1.6 Working Modes of MATLAB... 4 1.7 Basic
2 The Stata user interface
 2 The Stata user interface The windows This chapter introduces the core of Stata s interface: its main windows, its toolbar, its menus, and its dialogs. The five main windows are the Review, Results, Command,
2 The Stata user interface The windows This chapter introduces the core of Stata s interface: its main windows, its toolbar, its menus, and its dialogs. The five main windows are the Review, Results, Command,
TOP Server Client Connectivity Guide for National Instruments' LabVIEW
 TOP Server Client Connectivity Guide for National Instruments' LabVIEW 1 Table of Contents 1. Overview and Requirements... 3 2. Setting TOP Server to Interactive Mode... 3 3. Creating a LabVIEW Project...
TOP Server Client Connectivity Guide for National Instruments' LabVIEW 1 Table of Contents 1. Overview and Requirements... 3 2. Setting TOP Server to Interactive Mode... 3 3. Creating a LabVIEW Project...
CounselLink Reporting. Designer
 CounselLink Reporting Designer Contents Overview... 1 Introduction to the Document Editor... 2 Create a new document:... 2 Document Templates... 3 Datasets... 3 Document Structure... 3 Layout Area... 4
CounselLink Reporting Designer Contents Overview... 1 Introduction to the Document Editor... 2 Create a new document:... 2 Document Templates... 3 Datasets... 3 Document Structure... 3 Layout Area... 4
Contents. CRITERION Vantage 3 Analysis Training Manual. Introduction 1. Basic Functionality of CRITERION Analysis 5. Charts and Reports 17
 CRITERION Vantage 3 Analysis Training Manual Contents Introduction 1 Basic Functionality of CRITERION Analysis 5 Charts and Reports 17 Preferences and Defaults 53 2 Contents 1 Introduction 4 Application
CRITERION Vantage 3 Analysis Training Manual Contents Introduction 1 Basic Functionality of CRITERION Analysis 5 Charts and Reports 17 Preferences and Defaults 53 2 Contents 1 Introduction 4 Application
IBM NetBAY Virtual Console Software. Installer and User Guide
 IBM NetBAY Virtual Console Software Installer and User Guide INSTRUCTIONS This symbol is intended to alert the user to the presence of important operating and maintenance (servicing) instructions in the
IBM NetBAY Virtual Console Software Installer and User Guide INSTRUCTIONS This symbol is intended to alert the user to the presence of important operating and maintenance (servicing) instructions in the
ProPresenter-Scoreboard. A Renewed Vision Product
 ProPresenter-Scoreboard A Renewed Vision Product Copyright 2005-2016 Renewed Vision, Inc. All rights reserved. ProPresenter-Scoreboard is owned by Renewed Vision, Inc. 6505 Shiloh Road Suite 200 Alpharetta,
ProPresenter-Scoreboard A Renewed Vision Product Copyright 2005-2016 Renewed Vision, Inc. All rights reserved. ProPresenter-Scoreboard is owned by Renewed Vision, Inc. 6505 Shiloh Road Suite 200 Alpharetta,
Adobe After Effects Tutorial
 Adobe After Effects Tutorial GETTING STARTED Adobe After Effects CC is a video effects software that can be used to create animated graphics and video special effects. Whether you plan to green screen
Adobe After Effects Tutorial GETTING STARTED Adobe After Effects CC is a video effects software that can be used to create animated graphics and video special effects. Whether you plan to green screen
How do I make a basic composite or contact sheet?
 How do I make a basic composite or contact sheet? FotoFusion enables you to make a grid-style layout and use text tags to create labels under image frames. This is useful for making simple composites and
How do I make a basic composite or contact sheet? FotoFusion enables you to make a grid-style layout and use text tags to create labels under image frames. This is useful for making simple composites and
Let s Make a Front Panel using FrontCAD
 Let s Make a Front Panel using FrontCAD By Jim Patchell FrontCad is meant to be a simple, easy to use CAD program for creating front panel designs and artwork. It is a free, open source program, with the
Let s Make a Front Panel using FrontCAD By Jim Patchell FrontCad is meant to be a simple, easy to use CAD program for creating front panel designs and artwork. It is a free, open source program, with the
ENVI Classic Tutorial: Introduction to ENVI Classic 2
 ENVI Classic Tutorial: Introduction to ENVI Classic Introduction to ENVI Classic 2 Files Used in This Tutorial 2 Getting Started with ENVI Classic 3 Loading a Gray Scale Image 3 ENVI Classic File Formats
ENVI Classic Tutorial: Introduction to ENVI Classic Introduction to ENVI Classic 2 Files Used in This Tutorial 2 Getting Started with ENVI Classic 3 Loading a Gray Scale Image 3 ENVI Classic File Formats
SolidWorks 2½D Parts
 SolidWorks 2½D Parts IDeATe Laser Micro Part 1b Dave Touretzky and Susan Finger 1. Create a new part In this lab, you ll create a CAD model of the 2 ½ D key fob below to make on the laser cutter. Select
SolidWorks 2½D Parts IDeATe Laser Micro Part 1b Dave Touretzky and Susan Finger 1. Create a new part In this lab, you ll create a CAD model of the 2 ½ D key fob below to make on the laser cutter. Select
Dell Canvas Layout. Version 1.0 User s Guide
 Dell Canvas Layout Version 1.0 User s Guide Notes, cautions, and warnings NOTE: A NOTE indicates important information that helps you make better use of your product. CAUTION: A CAUTION indicates either
Dell Canvas Layout Version 1.0 User s Guide Notes, cautions, and warnings NOTE: A NOTE indicates important information that helps you make better use of your product. CAUTION: A CAUTION indicates either
Guide to Editing Map Legends
 Guide to Editing Map Legends Map legends explain map symbols and are crucial to the communication of a map s message. Effective legends are created with careful consideration of labels and text, classes,
Guide to Editing Map Legends Map legends explain map symbols and are crucial to the communication of a map s message. Effective legends are created with careful consideration of labels and text, classes,
3D Body. Summary. Modified by Admin on Sep 13, Parent page: Objects
 3D Body Old Content - visit altium.com/documentation Modified by Admin on Sep 13, 2017 Parent page: Objects A sphere, a cylinder and 4 extruded rectangles have been used to create the 3D body for an LED.
3D Body Old Content - visit altium.com/documentation Modified by Admin on Sep 13, 2017 Parent page: Objects A sphere, a cylinder and 4 extruded rectangles have been used to create the 3D body for an LED.
Models for Nurses: Quadratic Model ( ) Linear Model Dx ( ) x Models for Doctors:
 The goal of this technology assignment is to graph several formulas in Excel. This assignment assumes that you using Excel 2007. The formula you will graph is a rational function formed from two polynomials,
The goal of this technology assignment is to graph several formulas in Excel. This assignment assumes that you using Excel 2007. The formula you will graph is a rational function formed from two polynomials,
Reference Services Division Presents. Microsoft Word 2
 Reference Services Division Presents Microsoft Word 2 This handout covers the latest Microsoft Word 2010. This handout includes instructions for the tasks we will be covering in class. Basic Tasks Review
Reference Services Division Presents Microsoft Word 2 This handout covers the latest Microsoft Word 2010. This handout includes instructions for the tasks we will be covering in class. Basic Tasks Review
Microsoft Word 2007 on Windows
 1 Microsoft Word 2007 on Windows Word is a very popular text formatting and editing program. It is the standard for writing papers and other documents. This tutorial and quick start guide will help you
1 Microsoft Word 2007 on Windows Word is a very popular text formatting and editing program. It is the standard for writing papers and other documents. This tutorial and quick start guide will help you
DAQFactory U3 Tutorial Getting Started with DAQFactory-Express and your LabJack U3 11/3/06
 DAQFactory U3 Tutorial Getting Started with DAQFactory-Express and your LabJack U3 11/3/06 Congratulations on the purchase of your new LabJack U3. Included on your installation CD is a fully licensed copy
DAQFactory U3 Tutorial Getting Started with DAQFactory-Express and your LabJack U3 11/3/06 Congratulations on the purchase of your new LabJack U3. Included on your installation CD is a fully licensed copy
build a digital portfolio in WebPlus X4
 How to build a digital portfolio in WebPlus X4 Get started Open Serif WebPlus and select Start New Site from the Startup Wizard. WebPlus will open a blank website for you. Take a few moments to familiarise
How to build a digital portfolio in WebPlus X4 Get started Open Serif WebPlus and select Start New Site from the Startup Wizard. WebPlus will open a blank website for you. Take a few moments to familiarise
Software Introduction
 Software Introduction B Software Introduction Design Era Universal V11.21 November 2011 Table of Contents Welcome to Stitch/Design Era Universal software.... 1 Basic User Interface... 1 Application button
Software Introduction B Software Introduction Design Era Universal V11.21 November 2011 Table of Contents Welcome to Stitch/Design Era Universal software.... 1 Basic User Interface... 1 Application button
User s guide to using the ForeTees TinyMCE online editor. Getting started with TinyMCE and basic things you need to know!
 User s guide to using the ForeTees TinyMCE online editor TinyMCE is a WYSIWYG (what you see is what you get) editor that allows users a familiar word-processing interface to use when editing the announcement
User s guide to using the ForeTees TinyMCE online editor TinyMCE is a WYSIWYG (what you see is what you get) editor that allows users a familiar word-processing interface to use when editing the announcement
Lab 4 - Data Acquisition
 Lab 4 - Data Acquisition 1/13 Lab 4 - Data Acquisition Report A short report is due at 8:00 AM on the Thursday of the next week of classes after you complete this lab. This short report does NOT need to
Lab 4 - Data Acquisition 1/13 Lab 4 - Data Acquisition Report A short report is due at 8:00 AM on the Thursday of the next week of classes after you complete this lab. This short report does NOT need to
Introduction to Dreamweaver CS3
 TUTORIAL 2 Introduction to Dreamweaver CS3 In Tutorial 2 you will create a sample site while you practice the following skills with Adobe Dreamweaver CS3: Creating pages based on a built-in CSS page layout
TUTORIAL 2 Introduction to Dreamweaver CS3 In Tutorial 2 you will create a sample site while you practice the following skills with Adobe Dreamweaver CS3: Creating pages based on a built-in CSS page layout
Part I. Integrated Development Environment. Chapter 2: The Solution Explorer, Toolbox, and Properties. Chapter 3: Options and Customizations
 Part I Integrated Development Environment Chapter 1: A Quick Tour Chapter 2: The Solution Explorer, Toolbox, and Properties Chapter 3: Options and Customizations Chapter 4: Workspace Control Chapter 5:
Part I Integrated Development Environment Chapter 1: A Quick Tour Chapter 2: The Solution Explorer, Toolbox, and Properties Chapter 3: Options and Customizations Chapter 4: Workspace Control Chapter 5:
Program and Graphical User Interface Design
 CHAPTER 2 Program and Graphical User Interface Design OBJECTIVES You will have mastered the material in this chapter when you can: Open and close Visual Studio 2010 Create a Visual Basic 2010 Windows Application
CHAPTER 2 Program and Graphical User Interface Design OBJECTIVES You will have mastered the material in this chapter when you can: Open and close Visual Studio 2010 Create a Visual Basic 2010 Windows Application
Report Designer Report Types Table Report Multi-Column Report Label Report Parameterized Report Cross-Tab Report Drill-Down Report Chart with Static
 Table of Contents Report Designer Report Types Table Report Multi-Column Report Label Report Parameterized Report Cross-Tab Report Drill-Down Report Chart with Static Series Chart with Dynamic Series Master-Detail
Table of Contents Report Designer Report Types Table Report Multi-Column Report Label Report Parameterized Report Cross-Tab Report Drill-Down Report Chart with Static Series Chart with Dynamic Series Master-Detail
Electronic Portfolios in the Classroom
 Electronic Portfolios in the Classroom What are portfolios? Electronic Portfolios are a creative means of organizing, summarizing, and sharing artifacts, information, and ideas about teaching and/or learning,
Electronic Portfolios in the Classroom What are portfolios? Electronic Portfolios are a creative means of organizing, summarizing, and sharing artifacts, information, and ideas about teaching and/or learning,
Bucknell University Digital Collections. LUNA Insight User Guide February 2006
 Bucknell University Digital Collections LUNA Insight User Guide February 2006 User Guide - Table of Contents Topic Page Number Installing Insight. 2-4 Connecting to Insight 5 Opening Collections. 6 Main
Bucknell University Digital Collections LUNA Insight User Guide February 2006 User Guide - Table of Contents Topic Page Number Installing Insight. 2-4 Connecting to Insight 5 Opening Collections. 6 Main
Gallios TM Quick Reference
 Gallios TM Quick Reference Purpose: The purpose of this Quick Reference is to provide a simple step by step outline of the information needed to perform various tasks on the system. We begin with basic
Gallios TM Quick Reference Purpose: The purpose of this Quick Reference is to provide a simple step by step outline of the information needed to perform various tasks on the system. We begin with basic
AEMLog Users Guide. Version 1.01
 AEMLog Users Guide Version 1.01 INTRODUCTION...2 DOCUMENTATION...2 INSTALLING AEMLOG...4 AEMLOG QUICK REFERENCE...5 THE MAIN GRAPH SCREEN...5 MENU COMMANDS...6 File Menu...6 Graph Menu...7 Analysis Menu...8
AEMLog Users Guide Version 1.01 INTRODUCTION...2 DOCUMENTATION...2 INSTALLING AEMLOG...4 AEMLOG QUICK REFERENCE...5 THE MAIN GRAPH SCREEN...5 MENU COMMANDS...6 File Menu...6 Graph Menu...7 Analysis Menu...8
Quick Tips to Using I-DEAS. Learn about:
 Learn about: Quick Tips to Using I-DEAS I-DEAS Tutorials: Fundamental Skills windows mouse buttons applications and tasks menus icons part modeling viewing selecting data management using the online tutorials
Learn about: Quick Tips to Using I-DEAS I-DEAS Tutorials: Fundamental Skills windows mouse buttons applications and tasks menus icons part modeling viewing selecting data management using the online tutorials
Computer Essentials Session 1 Step-by-Step Guide
 Note: Completing the Mouse Tutorial and Mousercise exercise which are available on the Class Resources webpage constitutes the first part of this lesson. ABOUT PROGRAMS AND OPERATING SYSTEMS Any time a
Note: Completing the Mouse Tutorial and Mousercise exercise which are available on the Class Resources webpage constitutes the first part of this lesson. ABOUT PROGRAMS AND OPERATING SYSTEMS Any time a
Baseline dimension objects are available for placement in the PCB Editor only, by clicking Home
 Baseline Dimension Modified by Jason Howie on 24-Oct-2014 Parent page: Dimension A placed Baseline Dimension. Summary A baseline dimension is a group design object. It allows for the dimensioning of a
Baseline Dimension Modified by Jason Howie on 24-Oct-2014 Parent page: Dimension A placed Baseline Dimension. Summary A baseline dimension is a group design object. It allows for the dimensioning of a
Customizing FlipCharts Promethean Module 2 (ActivInspire)
 Customizing FlipCharts Promethean Module 2 (ActivInspire) Section 1: Browsers The browsers (located on the left side of the flipchart) are menus for various functions. To view the browsers, click Main
Customizing FlipCharts Promethean Module 2 (ActivInspire) Section 1: Browsers The browsers (located on the left side of the flipchart) are menus for various functions. To view the browsers, click Main
