Tutorials. Tutorials* for the jgrasp TM 1.7 Integrated Development Environment
|
|
|
- Aubrey Mosley
- 6 years ago
- Views:
Transcription
1 The Tutorials Tutorials* for the jgrasp TM 1.7 Integrated Development Environment James H. Cross II and Larry A. Barowski Copyright 2004 Auburn University All Rights Reserved June 1, 2004 DRAFT *These tutorials are from the jgrasp Handbook. Copyright 2004 Auburn University All Rights Reserved
2 Table of Contents Overview of jgrasp and the Tutorials Installing jgrasp Getting Started Starting jgrasp Quick Start - Opening a Program, Compiling, and Running Generating a Control Structure Diagram Folding a CSD Line Numbers Creating a New File Saving a File Compiling a Program A Few More Details Running a Program - Additional Options Using the Debugger Opening a File Additional Options Closing a File Exiting jgrasp Exercises Review and Preview of What s Ahead Getting Started with Objects Starting jgrasp Navigating to Our First Example Opening a Project and UML Window The UML Window Exploring the Features of the UML Window Viewing the source code for a class Displaying class information Displaying Dependency Information Viewing the Source Code Compiling and Running the Program i
3 3.8 Generating Documentation for the Project Using the Object Workbench Invoking a Method Invoking Methods with Parameters Invoking Methods on Object Fields Invoking Inherited Methods Opening an Object Viewer Running the Debugger on Invoked Methods Creating an Instance from the Java Class Libraries Exiting the Workbench Closing a Project Exiting jgrasp Exercises Projects Creating a Project Adding files to the Project Removing files from the Project Generating Documentation for the Project (Java only) Jar file Creation and Extraction Active Project vs. Open Projects Closing a Project Exercises UML Class Diagrams Opening the Project Generating the UML Compiling and Running from the UML Window Determining the Contents of the Class Diagram Laying Out the UML Diagram Displaying the Members of a Class Displaying Dependencies Between Two Classes Finding a Class in the UML Diagram Opening Source Code from UML Saving the UML Layout ii
4 5.11 Printing the UML Diagram The Object Workbench Invoking Static Methods Creating an Object for the Workbench Invoking a Method Invoking Methods with Parameters Invoking Methods on Object Fields Invoking Inherited Methods Opening an Object Viewer Running the Debugger on Invoked Methods Exiting the Workbench The Integrated Debugger Preparing to Run the Debugger Setting a Breakpoint Running a Program in Debug Mode Stepping Through a Program Debugging a Program The Control Structure Diagram (CSD) An Example to Illustrate the CSD CSD Program Components/Units CSD Control Constructs CSD Templates Hints on Working with the CSD Reading Source Code with the CSD References iii
5 Overview Overview of jgrasp and the Tutorials jgrasp is a full-featured medium-weight integrated development environment, created specifically to provide visualizations for improving the comprehensibility of software. jgrasp is implemented in Java, and thus, runs on all platforms with a Java Virtual Machine. As with the previous versions, jgrasp supports Java, C, C++, Ada, and VHDL, and it can be configured to work with almost any compiler. jgrasp, which is based on its predecessors, pcgrasp and UNIX GRASP (written in C/C++) is the latest IDE from the GRASP (Graphical Representations of Algorithms, Structures, and Processes) research group at Auburn University. jgrasp currently provides for the automatic generation of two important software visualizations: the Control Structure Diagram (Java, C, C++, Ada, and VHDL) for source code visualization and the UML Class Diagram (Java) for architectural visualization. jgrasp also provides an innovative Object Workbench and Debugger which are tightly integrated with these visualizations. Each is briefly described below. The Control Structure Diagram (CSD) is an algorithmic level diagram generated for Ada, C, C++, Java and VHDL. The CSD is intended to improve the comprehensibility of source code by clearly depicting control constructs, control paths, and the overall structure of each program unit. The CSD, which is designed to fit into the space that is normally taken by indentation in source code, is an alternative to flow charts and other graphical representations of algorithms. The goal was to create an intuitive and compact graphical notation that was easy to use. The CSD is a natural extension to architectural diagrams such as UML class diagrams. The CSD Window in jgrasp provides complete support for the CSD and source code editing. Source code may be edited directly as with any traditional editor. After editing, regenerating a CSD is fast and efficient and non-disruptive (approximately 5000 lines/sec). The source code can be folded based on CSD structure (method, loop, if statement, etc.), then unfolded level-by-level. Standard features for program editors such as syntax based coloring, cut, copy, paste, and find-and-replace are also provided. The UML Class Diagram is currently generated for Java source code from all Java class files and jar files in the current project. Dependencies among the classes are depicted with arrows (edges) in the diagram. By selecting a class, its members can be displayed, and by selecting an arrow between two classes, the actual dependencies can be displayed. This diagram is a powerful tool for understanding a major element of object-oriented software - the dependencies among classes. The Object Workbench, in conjunction with the UML class diagram, allows the user to create instances of classes and invoke their methods. This has proven to be an extremely useful paradigm for teaching and learning object-oriented concepts, especially for beginning students. The Integrated Debugger works in conjunction with the CSD window, UML window, and the Object Workbench. The Debugger provides a seamless way for users to examine their programs step by step. The execution threads, call stack, and variables are easily 1
6 Overview viewable during each step. The jgrasp debugger has been used extensively during lectures as a highly interactive medium for explaining programs. The jgrasp Tutorials are perhaps best utilized while using jgrasp; however, they are sufficiently detailed to be read in a stand-alone fashion. They are quite suitable as supplemental assignments during the course. When working with jgrasp and the tutorials, students can use their own source code, or they can use the examples shown in the tutorials (jgrasp\examples\tutorial_examples\). Users may want to copy the examples folder to their own directory prior to modifying them. The Tutorials are listed below along with suggestions for their use. 1. Installing jgrasp This tutorial can be skipped if jgrasp and the Java SDK have already been installed successfully. It is recommended for those students planning to install jgrasp and the Java SDK on their personal machines. 2. Getting Started This tutorial is a good starting place for those new to jgrasp. It introduces the process of creating and editing Java source files, then compiling and running programs. It also includes generating the CSD for the program. 3. Getting Started with Objects This tutorial is a good starting place for those interested in an Objects First approach to learning Java, but assumes the reader will refer to the previous section as needed. It introduces projects, UML class diagrams, and the Object Workbench in jgrasp. 4. Projects This tutorial discusses the concept of a project file (.gpj) in jgrasp, which stores all information for a specific project. This includes the names (and paths) of each file in the project, the project settings and the layout of the UML diagram. Some users may want to work in projects from the beginning, while others want to deal with projects only when programs have multiple classes or files. 5. The UML Class Diagram This tutorial assumes the user is able to create a project (Tutorial 4) and understands the concept of a project. 6. The Object Workbench This tutorial assumes the user is able to create a project (Tutorial 4) and work with UML class diagrams (Tutorial 5). The workbench provides an exciting way to teach object-oriented concepts and programming by allowing the user to create objects and invoke methods directly rather than via a main() method. 7. The Integrated Debugger This tutorial can be done anytime. Students should be encouraged to begin using the debugger early on so that they can step through their programs, even if only to observe variables as they change. 8. The Control Structure Diagram This tutorial is perhaps best read as control structures such as the if, if-else, switch, while, for, and do statements are studied. However, for those already familiar with the common control structures of programming languages, the tutorial can be read anytime. The latter part contains some helpful hints on getting the most out of the CSD. For additional information and to download jgrasp, please visit our web site at the following URL. 2
7 1 Installing jgrasp Installing jgrasp The current version of jgrasp is available from in four separate files: two are self-extracting for Microsoft Windows, one is for Mac OS X, and the fourth is a generic ZIP file. Although the generic ZIP file can be used to install jgrasp on any system, it is primarily intended for Linux and UNIX systems. If you are on a Windows machine, either jgrasp exe or jgrasp JRE exe is recommended. jgrasp exe (2.6 MB) Windows self-extracting exe file. The full Java 2 SDK (J2SDK) must be installed to run jgrasp and compile and run Java programs. jgrasp JRE exe (13.8 MB) Windows self-extracting exe file with JRE. This version includes a copy of the JRE so that no Java installation is required to run jgrasp itself; however, the JRE does not include the Java compiler. If you will be compiling and running Java programs, you must also install the full J2SDK. The jgrasp JRE version of jgrasp is convenient if you will be compiling programs in languages other than Java. jgrasp pkg.tar.gz (2.3 MB) Mac OS X tarred and gzipped package file (requires admin access to install). J2SDK is preinstalled on Mac OS X machines. jgrasp (2.4 MB) Zip file. After unzipping the file, refer to README file for installation instructions. The full J2SDK must be installed in order to run jgrasp and to compile and run Java programs. For Windows 95/98/2000/XP - After downloading either jgrasp exe or jgrasp JRE exe (described above), simply double click on the.exe file, and the script will take you through the steps for installing jgrasp. If you are uncertain about a step, you should accept the default by pressing ENTER. When you have completed the installation, you should find the jgrasp icon on your desktop. jgrasp should also be listed on the Window s Start Programs menu. Compilers - Although jgrasp includes settings for a number of popular compilers, it does not include any compilers. Therefore, if the compiler you need is not already installed on your machine, it must be installed separately. Since these are generally rather large files, the download time may be quite long. If a compiler is available to you on a CD (e.g, with a textbook), you may save yourself time by installing it from the CD rather than attempting to download it. Compiler Settings - jgrasp includes settings for the following languages/compilers. The default compiler settings are underlined. Note that links for those that can be freely downloaded are included for your convenience. Ada (GNAT) ftp://cs.nyu.edu/pub/gnat/3.15p/winnt/gnat-3.15p-nt.exe C, C++ (GNU/Cygnus, Borland, Microsoft) 3
8 FORTRAN (GNU/Cygnus) Installing jgrasp Included with Cygwin, see (2) above. Note that FORTRAN is currently treated as Plain Text so there is no CSD generation. Java (J2SDK, Jikes) Assembler (MASM) Note that assembler is treated as Plain Text so there is no CSD generation. After you have installed the compiler(s) of your choice, you will be ready to begin working with jgrasp. If you are not using the default compiler for a particular language (e.g., J2SDK for Java), you may need to change the Compiler Settings as by clicking on Settings Compiler Settings Global (or Workspace). Select the appropriate language, and then select the environment setting that most nearly matches the compiler you have installed. Finally, click Use on the right side of the Settings dialog. For details see Compiler Environment Settings in Part 2 Reference of the jgrasp Handbook, or see this topic in jgrasp Help. Starting jgrasp - You can start jgrasp by double clicking on the icon on your Windows desktop. See the next section for details. jgrasp 4
9 2 Getting Started Getting Started Java will be used in the examples in this section; however, the information applies to all supported languages for which you have installed a compiler (e.g., Ada, C, C++, Java) unless noted otherwise. In any of the language specific steps below, simply select the appropriate language and source code. For example, in the Creating a New File below, you may select C++ as the language instead of Java, and then enter a C++ example. If you have installed jgrasp on your own PC, you should see the jgrasp icon in the Windows desktop. Objectives When you have completed this tutorial, you should be comfortable with editing, compiling, and running Java programs in jgrasp. In addition, you should be familiar with the pedagogical features provided by the Control Structure Diagram (CSD) window, including generating the CSD, folding your source code, numbering the lines, and stepping through the program in the integrated debugger. The details of these objectives are captured in the hyperlinked topics listed below. 2.1 Starting jgrasp 2.2 Quick Start - Opening a Program, Compiling, and Running 2.3 Generating a Control Structure Diagram 2.4 Folding a CSD 2.5 Line Numbers 2.6 Creating a New File 2.7 Saving a File 2.8 Compiling a Program A Few More Details 2.9 Running a Program - Additional Options 2.10 Using the Debugger 2.11 Opening a File Additional Options 2.12 Closing a File 2.13 Exiting jgrasp 2.14 Exercises 2.15 Review and Preview of What s Ahead 5
10 2.1 Starting jgrasp jgrasp Getting Started If you are working in a Microsoft Windows environment, you can start jgrasp by double clicking its icon on your Windows desktop. If you are working in a computer lab and you don t see the jgrasp icon on the desktop, try the following: click Start -- Programs jgrasp Depending on the speed of your computer, jgrasp may take between 10 and 30 seconds to start up. The jgrasp virtual Desktop, shown below, is composed of a Control Panel with a menu across the top plus three panes. The left pane has tabs for Browse, Find, Debug, and Workbench (Project tab is combined with the Browse tab in version 1.7). The large right pane is for UML and CSD Windows. The lower pane has tabs for jgrasp messages, Compile messages, and Run Input/Output. CSD and UML Windows Browse Tab Pane Message Tab Pane Figure 2-1. The jgrasp Virtual Desktop 6
11 Getting Started 2.2 Quick Start - Opening a Program, Compiling, and Running Example programs are available in the jgrasp folder in the directory where it was installed (e.g., c:\program files\jgrasp\examples\tutorial_examples). If jgrasp was installed by a system administrator, you may not have write privileges for these files. If this is the case, you should copy the tutorial_examples folder to one of your personal folders (e.g., in your My Documents folder). Note: If you already have example programs with which you are familiar, you may to prefer to use them rather than the ones included with jgrasp as you work through this first tutorial. The files shown initially in the Browse tab will most likely be in your home directory. You can navigate to the appropriate directory by double-clicking on a folder in the list of files or by clicking on the up-arrow as indicated in the figure below. The R refreshes the Browse pane. In the example, the Browse tab is displaying the contents of tutorial_examples. To move up in the directory click on the UP arrow To move To up open in a folder double-click the directory on the file name To open a folder To open a file double click on the file name To open a file, double click on file the file name Figure The The jgrasp Virtual Desktop 7
12 Getting Started Double-clicking on the HelloProject folder, then the Hello.java file, as shown in Step 1 below, opens the program in a CSD Window. The CSD Window is a full-featured editor for entering and updating your programs. Notice the CSD Window has its own menu and toolbar icons across the top. Once you have opened a program or entered a new program (File New File Java) and saved it, you are ready to compile the program and run it. To compile the program, click on the Compiler menu then select Compile. Alternatively, you can click on the Compile icon indicated by Step 2 below. After a successful compilation (i.e., no error messages in the Run I/O tab or the lower pane), you are ready to run the program by clicking on the Run icon as shown in Step 3 below, or you can click the Run menu and select Run. The standard input and output for your program will be in the Run I/O tab of the Message pane. Step 1. Open file Double-click file name Step 2. Compile program Step 3. Run program Figure 2-3. After loading file into CSD Window 8
13 2.3 Generating a Control Structure Diagram Getting Started You can generate a Control Structure Diagram in the CSD Window whenever you have a syntactically correct program. Generate the CSD for the program by doing one of the following: Clicking the Generate CSD icon or Clicking View -- Generate CSD on the menu or Pressing F2 If your program is syntactically correct, the CSD will be generated as shown in the figure below. After you are able to successfully generate a CSD, go on to the next section below. Figure 2-4. After CSD is generated 9
14 Getting Started If a syntax error is detected during the CSD generation, jgrasp will highlight the vicinity of the error and describe it in the message window. If you do not find an error in the highlighted line, be sure to look for the error in the line just above it. For example in Figure 2-5, the semi-colon was omitted at the end of the println statement. As you gain experience, these errors will become easier to spot. If you are unable find and correct the error, you should try compiling the program since the compiler usually provides a more detailed error message (see Compiling_a_Program below). You can remove the CSD by doing one of the following: Clicking the Remove CSD icon or Clicking View -- Remove CSD on the menu or Pressing Shift-F2 Figure 2-5. Syntax error detected 10
15 Getting Started Remember, the purpose of using the CSD is to improve the readability of your program. While this is may not be obvious on a small simple program like the example, it should become apparent as the size and complexity of your programs increase. TIP: As you enter a program, try to enter it in chunks that are syntactically correct. For example, the following is sufficient to generate the CSD. public class Hello { } As soon as you think you have entered a syntactically correct chunk, you should generate the CSD. Not only does this update the diagram, it catches your syntax errors early. 2.4 Folding a CSD Folding is a CSD feature that becomes increasingly useful as programs get larger. After you have generated the CSD, you can fold your program based on its structure. For example, if you double-click on the class iconïõö, the entire program is folded (Figure 2-6). While double-clicking on the class icon again will unfold the program completely, if you double-click on the plus icon, the first layer of the program is unfolded. You can continue to unfold the program layer by layer as needed. Although the example program has no loops or conditional statements, these may be Figure 2-6. Folded CSD 11
16 Getting Started folded by double-clicking the corresponding CSD control constructs. For other folding options, see the View Fold menu. 2.5 Line Numbers Line numbers can be very useful when referring to specific lines or regions of a program. Although not part of the actual program, they are displayed to the left of the source code as indicated in Figure 2-7. Line numbers can be turned on and off by clicking the line number icon on the CSD Window toolbar or via the View menu. With Line numbers turned on, new line numbers are inserted/added to the end each time you press ENTER on the keyboard. If you insert a line in the code, all line numbers below the new line are incremented. You may freeze the line numbers to avoid the incrementing by clicking on the Freeze Line Numbers icon. To unfreeze the line numbers, click the icon again. This feature is also available on the View menu. Figure 2-7. Line numbers in the CSD Window 12
17 2.6 Creating a New File Getting Started To create a new Java file within the Desktop, click on File -- New File -- Java. Note that the list of languages displayed by File New File will vary with your use of jgrasp. If the language you want is not listed, click Other to see the other available languages. The languages for the last 25 files opened will be displayed in the list; the remaining available languages will be under Other. After you click on File -- New File -- Java, a CSD Window is opened in the right pane of the Desktop as shown in Figure 2-8 below. Notice the title for the frame, jgrasp CSD (Java), indicates the CSD Window is Java specific. If Java is not the language you intend to use, you should close the window and then open a CSD Window for the correct language. Also, a button with the file name on it appears below the CSD window in an area called the windowbar (similar to a taskbar in the Windows OS environment). Later when you have multiple files open, the windowbar will be quite useful. In the upper right corner of the CSD Window are three buttons that control its display: The first button iconifies the CSD Window. The second either maximizes the CSD Figure 2-8. Opening a CSD Window for Java 13
18 Getting Started Window relative to the jgrasp Desktop, or if it is already maximized, the button restores the CSD Window to its previous size. The third button closes the CSD Window. You may also make the Desktop full screen by clicking the appropriate icon in the upper corner of it. Figure 2-9 shows the CSD Window maximized within the virtual Desktop. HINT: If you want all of your CSD Windows to be maximized automatically when you open them, click Settings -- Desktop, then turn on the option called Open Desktop Windows Maximized (indicated by a check mark). Figure 2-9. CSD Window maximized in Desktop 14
19 Getting Started Type in the following Java program in the CSD Window, exactly as it appears. Remember, Java is case sensitive. Alternatively, you may copy/paste the Hello program into this window, then change the class name to Hello2 and add the Welcome line. public class Hello2 { public static void main(string[] args) { System.out.println ("Hello world!"); System.out.println ("Welcome to jgrasp!"); } } After you have entered the program, your CSD Window should look similar to the program shown in Figure Figure CSD Window with program entered 15
20 2.7 Saving a File Getting Started Save the program as "Hello2.java" by clicking the Save icon on the tool bar of the CSD Window, or you can click File -- Save on the CSD Window menu (not the Desk Top menu). After you click on Save, the Save dialog box pops with the name of the file already set to the name of the class file. Note, in Java, the file name must match the class name (i.e., class Hello2 must be saved as Hello2.java). Be sure you are in the correct directory. If you need to create a new directory, click the folder icon on the top row of the Save As dialog. When you are in the proper directory and have the correct file name indicated, click the Save button on the dialog. After your program has been saved, it will be listed in the browse pane. If the program is not listed in browse pane, be sure the browse pane is set to the directory where the file was saved. HINT: You can also use the Save icon on the toolbar. Figure Saving a file from the CSD Window 16
21 2.8 Compiling a Program A Few More Details Getting Started When you have a program in the CSD Window, either by loading a file or by typing it in and saving it, you are ready to compile the program. If you are compiling a language other than Java, you will need to compile and link the program. Compile a Java program in jgrasp by clicking the Compile icon or by clicking on the Compiler menu: Compiler -- Compile (Figure 2-12). Compile and Link the program (if you are compiling a language other than Java) by clicking on the Compile and Link icon or by clicking on the Compiler menu: Compiler Compile and Link. Note, these options will not be visible on the tool bar and menu in a CSD Window for a Java program. In the figure below, also note that Debug Mode is checked ON. This should be always be left on so that the.class file created by the compiler will contain information about variables in your program that can be displayed by the debugger and Object Workbench. Figure Compiling a program 17
22 Getting Started The results of the compilation will appear in the Compile Messages tab in the lower window of the Desktop. If your program compiled successfully, you should see the message operation complete with no errors reported, as illustrated in Figure 2-13, and you are now ready to "Run" the program (see next section). Figure A successful compilation Error Messages If you receive an error message indicating file not found, this generally means jgrasp could not find the compiler. For example, if you are attempting to compile a Java program and the message indicates that javac was not found, this usually means the Java compiler (javac) was not installed properly. Go back to Section 1, Installing jgrasp, and be sure you have followed all the instructions. Once the Java SDK compiler is properly installed and set up, any errors reported should be about your program. 18
23 Getting Started If your program does not compile, the errors reported by the compiler will be displayed in the Compile Messages window (Figure 2-14). The description of first error detected will be highlighted, and jgrasp automatically scrolls the CSD Window to the line where the error most likely occurred and highlights it. Even if multiple errors are indicated, as soon you correct the first error reported, you should attempt to compile the program again. Sometimes a single error causes a cascade of reported errors. Only after you have fixed all these reported errors will your program actually compile, and the program must compile before you can Run the program as described in the next section. Figure Compile time error reported 19
24 Getting Started 2.9 Running a Program - Additional Options At this point you should have successfully compiled your program. Two things indicate this. First, there should be no errors reported in the Compile Messages window. Second, you should have a Hello2.class file listed in the Browse pane, assuming the pane is set to list All Files. To run the program, click Run Run on the CSD Window tool bar (Figure 2-15). The options on the Run menu allow you to run your program: as an application (Run), as an Applet (Run as Applet), as an application in debug mode (Debug), as an Applet in debug mode (Debug as Applet). Other options allow you to pass Run arguments, Run in an MS-DOS window rather than the jgrasp Run I/O message pane, and keep frames and dialogs of the program on top. You can also run the program by clicking the Run icon on the tool bar. Figure Running a program 20
25 Getting Started Output When you run your program, the Run I/O tab in the lower pane pops to the top of the Desktop. The results of running the program are displayed in this pane as illustrated in Figure Figure Output from running the program 21
26 2.10 Using the Debugger Getting Started jgrasp provides an easy-to-use visual Debugger that allows you to set one or more breakpoints, then step through a program statement by statement. To set a breakpoint, left-click on the statement where you want your program to stop, then right-click and select Toggle Breakpoint (Figure 2-17). You should see the red octagonal breakpoint symbol appear to the left of the line. The statement you select must be an executable statement (i.e., one that causes the program to do something). You can also set a breakpoint by hovering the mouse over the leftmost column of the line where you want to set the breakpoint. When you see the red breakpoint symbol, left-click the mouse to set the breakpoint. In the Hello2 program below, a breakpoint has been set on the first of the two System.out.println statements, which are the only statements in this program that allow a breakpoint. After setting the breakpoint, click Run Debug (Figure 2-18). This should raise the Debug tab pane (in place of the Browse tab pane), and your program should stop at the breakpoint. The highlighted statement is the one about to be executed. Figure Setting a breakpoint 22
27 Getting Started To step the program, click on the downarrow at the top of the Debug pane. Each time you click on the down-arrow, your program should advance to the next statement. After stepping all the way through your program, the Debug tab pane will go blank to signal the debug session has ended. In the example below, the program has stopped at the first output statement. When the step button (down-arrow) is clicked, this statement will be executed and Hello world! will be printed standard out and shown in the Run I/O tab pane. Clicking the step button again will output Welcome to jgrasp! on the next line. The third click on the step button will end the program, and the Debug tab pane should go blank as indicated above. If you want to step through your program automatically, turn on AutoStep by clicking the button with multiple down-arrowheads. With this feature turned ON, after your program stops at the first breakpoint and you click the Step button the first time, the debugger will step through your program at the rate indicated. For more details see the tutorial on the Integrated Debugger. Figure Starting the Debugger 23
28 2.11 Opening a File Additional Options Getting Started A file can be opened in a CSD Window in a variety of ways. Each of these is described below. (1) Browse Tab - If the file is listed in jgrasp Browse tab, you can simply double click on the file name, and the file will be opened in a new CSD Window. We did this back in section 2.1 Quick Start. (2) Desktop Menu - On the Desktop menu, click File Open as illustrated in Figure This will bring up the Open File dialog. Figure Opening a file from the Desktop 24
29 Getting Started (3) CSD Window Menu - If you have a CSD Window open, click File Open as shown in Figure This will open the Open File dialog box, which will allow you browse up and down directories until you locate the file you want to open. Figure Opening a file from the CSD Window (4) Windows File Browser - If you have a Windows file browser open (e.g., Windows Explorer, My Computer, or My Documents), and the file is marked as a jgrasp file, you can just double click the file name. (5) Windows File Browser (drag and drop) - If you have a Windows file browser open (e.g., Windows Explorer or My Computer), you can drag-and-drop a file to the jgrasp Desktop canvas where the CSD Window will be displayed. However, files usually open more quickly by double-clicking (option 4 above) rather than using the drag-and-drop option. 25
30 Getting Started In all cases above, if a file is already open in jgrasp, the CSD Window containing it will be popped to the top of the Desktop rather than jgrasp opening a second CSD Window with the same file. Multiple CSD Windows You can have multiple CSD Windows open, each with a separate file. Each program can be compiled and run from its respective CSD Window. In Figure 2-21, two CSD Windows have been opened. One contains Hello.java and the other contains Hello2.java. If the window in which you want to work is visible, simply click the mouse on it to bring it to the top. Otherwise, click the Window menu on the upper tool bar, and a drop down menu will list all of the open files. However, the easiest way to keep track of your open CSD windows is by clicking the window s button on the windowbar below the CSD Window. Note that these buttons can be reordered by dragging/dropping them on the windowbar. In the figure below, the windowbar has buttons for Hello and Hello2. The Hello2 button is underlined to indicate that it is currently the top window, and in the Browse tab, the Hello2.java file is also underlined. Figure Multiple files open 26
31 Getting Started 2.12 Closing a File The open files in CSD Windows can be closed in several ways. In each of the scenarios below, if the file has been modified and not saved, you will be prompted to Save and Exit, Discard Edits, or Cancel before continuing. After the files are closed, your Desktop should look like the figure below. (1) The X Button - You can close the file the file by clicking the Close button (X) in the upper right corner of the CSD Window. (2) Desktop File Menu From the Desktop File menu, click File Close All Files. (3) Desktop Window Menu From the Desktop Window menu, click Window Close All Windows. (4) CSD Window File Menu From any CSD Window, click File Clear. Figure Desktop with all CSD Windows closed 27
32 2.13 Exiting jgrasp Getting Started When you have completed your session with jgrasp, you should exit (or close) jgrasp rather than leaving it open for Windows to close when you log out or shut down your computer. When you exit jgrasp, it saves its current state and closes all open files. If a file was edited during the session, it prompts you to save or discard the changes. The next time you start jgrasp, it will open your files, and you will be ready to begin where you left off. For example, open the Hello.java file and then exit jgrasp by one of the methods below. After jgrasp closes down, start it up again and you should see the Hello.java program open in a CSD Window. (1) The X Button - You can exit jgrasp by clicking the Close button (X) in the upper right corner of the Desktop. (2) Desktop File Menu From the Desktop File menu, click File Exit jgrasp Exercises (1) Create your own program then save, compile, and run it. (2) Generate the CSD for your program. On the View menu, turn on Auto Generate CSD. (3) Display the line numbers for your program. (4) Fold up your program then unfold it in layers. (5) On the Compiler menu, set the Debug Mode ON (with check box), if it is not already ON. [We recommend that this be left ON.] Recompile your program. (6) Set a breakpoint on the first executable line of your program then run it with the debugger. Step through each statement, checking the Run I/O window for output. (7) If you have other Java programs available, open one or more of them then repeat steps (1) through (5) above for each program. 28
33 2.15 Review and Preview of What s Ahead Getting Started As a way of review and also to look ahead, let s take a look at the CSD Window toolbar. Hovering the mouse over an icon on the toolbar provides a tool hint to help identify its function. Also, View Toolbar Buttons allows you to display text labels for each icon. While most of the icons are self explanatory, several require your program to be in a project (e.g., Generate UML class diagrams and Generate Documentation). Projects, UML class diagrams, and the Object Workbench are introduced in section 3 then cover in more detail in separate sections. Section 8 provides an in depth look at the CSD, which can be read at any time, but is most relevant when control structures are studied (e.g., selection, iteration, try-catch, etc). Generate CSD Remove CSD Number Lines (on/off) Generate Complexity Profile Graph Generate UML Class Diagram for project Generate Documentation for project Open File Save File Set Browse Tab to current file Print Compile Run Run Applet Debug Debug Applet Cut Copy Paste Undo 29
34 3 Getting Started with Objects Getting Started with Objects If you have had experience working with any IDE, this tutorial can be done without having done the previous section, Getting Started. However, at some point you should make sure you can do the exercises at the end of the previous section. Objectives When you have completed this tutorial, you should be able to use projects, UML class diagrams, and the Object Workbench in jgrasp. These topics are especially relevant for an objects first or objects early approach to learning Java. The details of these objectives are captured in the hyperlinked topics listed below. 3.1 Starting jgrasp 3.2 Navigating to Our First Example 3.3 Opening a Project and UML Window 3.4 The UML Window 3.5 Exploring the Features of the UML Window Viewing the source code for a class Displaying class information Displaying Dependency Information 3.6 Viewing the Source Code 3.7 Compiling and Running the Program 3.8 Generating Documentation for the Project 3.9 Using the Object Workbench 3.10 Invoking a Method 3.11 Invoking Methods with Parameters 3.12 Invoking Methods on Object Fields 3.13 Invoking Inherited Methods 3.14 Opening an Object Viewer 3.15 Running the Debugger on Invoked Methods 3.16 Creating an Instance from the Java Class Libraries 3.17 Exiting the Workbench 3.18 Closing a Project 3.19 Exiting jgrasp 3.20 Exercises 30
35 3.1 Starting jgrasp Getting Started with Objects A Java program consists of one or more class files, each of which defines a set of objects. During the execution of the program objects can be created and then manipulated, using the methods provided by their respective classes, toward some useful purpose. In this tutorial, we ll examine a simple program called PersonalLibrary that consists of five class files. In jgrasp, these five class files are organized as a project. jgrasp You can start jgrasp by double clicking on the icon. If you are working on a PC in a computer lab and you don t see the jgrasp icon on the desktop, try the following: click Start -- Programs jgrasp Depending on the speed of your computer, jgrasp may take between 10 and 30 seconds to start up. The jgrasp virtual Desktop, shown below, is composed of a Control Panel with a menu across the top plus three panes. The left pane has tabs for Browse, Find, Debug, and Workbench (Project tab is combined with the Browse tab in version 1.7). The large right pane is for UML and CSD Windows. The lower pane has tabs for jgrasp messages, Compile messages, and Run Input/Output. CSD and UML Windows Browse, Find, Debug, and Workbench Tabs Message Tab Pane Figure 3-1. The jgrasp Virtual Desktop 31
36 3.2 Navigating to Our First Example Getting Started with Objects Example programs are available in the jgrasp folder in the directory where it was installed (e.g., c:\program files\jgrasp\examples\tutorial_examples). If jgrasp was installed by a system administrator, you may not have write privileges for these files. If this is the case, you should copy the tutorial_examples folder to one of your personal folders (e.g., in your My Documents folder). The files shown initially in the Browse tab will most likely be in your home directory. You can navigate to the appropriate directory by double-clicking on a folder in the Browse tab or by clicking on the up-arrow as indicated in the figure below. The leftarrow and right-arrow allow you to navigate back and forward to directories that have already been visited during the session. The R refreshes the Browse pane. In the example below, the Browse tab is displaying the contents of tutorial_examples. To move up in the directory click on the UP arrow To move up in the directory To open a folder double-click on the file name To open a folder To open a file double click on the file name To open a file, double click on file the file name Figure The The jgrasp Virtual Desktop 32
37 3.3 Opening a Project and UML Window Getting Started with Objects After double-clicking the PersonalLibraryProject folder, the Java source files in the project as well as the jgrasp project file are displayed in the Browse tab. To open the project and make it active, double-click on the project file (PersonalLibraryProject.gpj), as shown in Step 1 below. After the project is opened, the Browse tab is split into two sections, the upper for files and the lower for open projects as indicated below. We are now ready to open a UML Window and generate the class diagram for the project. As indicated in Step 2 below, simply double-click on the UML icon shown beneath the project name in the open projects section of the Browse tab. Alternatively, on the desktop menu you can click Project Active Project Generate/Update UML. After you have opened the UML Window and compiled your program, you can run it in the traditional way from the Run menu. However, from an objects first perspective, you can also create objects directly from your classes and place them on the Workbench and then invoke their methods. Both of these approaches are explored below. Step 1. Open Project Double-click project file name Step 2. Open UML Window Double-click UML icon Figure 3-3. After loading file into CSD Window 33
38 3.4 The UML Window Getting Started with Objects In the figure below, the UML window has been opened for the PersonalLibraryProject and the class diagram has been generated. Notice the UML Window has its own set of menus across the top as well as its own toolbar with icons for launching operations. Below the toolbar is a panning rectangle, a set of scaling buttons, and an Update button to regenerate the diagram in the event any of the classes in the project are modified outside of jgrasp (e.g., edited or compiled). Just below the UML window is the windowbar. Anytime a UML or CSD window is opened, a button for it is placed on the windowbar. Clicking the button pops its window to the top. Windowbar buttons can be reordered by dragging them around on the windowbar. Windowbar Panning Rectangle Scaling Buttons Update Button Figure 3-4. After opening the UML Window 34
39 3.5 Exploring the Features of the UML Window Getting Started with Objects Once you have a UML Window open with your class diagram, you are ready to do some exploring. The steps below are intended to give you a semi-guided tour of some of the features available from the UML Window Viewing the source code for a class 1. In the UML diagram, double-click on the PersonalLibrary class. This should open the source file in a CSD window. Notice a button for this CSD window is added to the windowbar. You should also see a button for the UML window. 2. Review the source code in the CSD window; generate the CSD; fold and unfold the CSD; turn line numbers on and off. [See next page or Sec for details.] 3. On the windowbar, click the button for the UML window to pop it to the top. Remember to do this anytime you need to view the UML window. 4. View the source code for the other classes by: (1) double-clicking on the class in the UML diagram, (2) double-clicking on the class in the Open Projects section of the Browse tab, or (3) double-clicking on the file name in the upper section of the Browse tab. 5. Close one or more of the CSD windows by clicking the X in the upper right corner of the CSD window Displaying class information 1. In the UML window, select the Fiction class by left-clicking on it. 2. Right-click on it and select Show Class Info. This should pop the UML Info tab to the top in the left pane of the Desktop, and you should be able to see the fields, constructors, and methods of the Fiction class. 3. In the UML Info tab, double-click on the getmaincharacter() method. This should open a CSD window with the first executable line in the method highlighted. 4. Close the CSD window by clicking the X in the upper right corner Displaying Dependency Information 1. In the UML window, select the arrow between PersonalLibrary and Fiction by left-clicking on it. 2. If the UML Info tab is not showing in the left pane of the desktop, right-click on the arrow and select Show Dependency Info. Alternatively, you can click the UML Info tab near the bottom of the left pane. 3. Review the information listed in the UML tab. As the arrow in the diagram indicates, PersonalLibrary uses a constructor from Fiction as well as the getmaincharacter() method. 4. Double-click on the getmaincharacter method. This should open a CSD window for PersonalLibrary with the line highlighted where the method is invoked. 35
40 3.6 Viewing the Source Code Getting Started with Objects To view the source code for a class in the UML diagram, simply double-click on the class symbol, or double-click the file name in the Browse tab under files or open projects. Each of these will open the Java file in a CSD Window, which is a full-featured editor for entering and updating your program. Notice the CSD Window has its own set of menus and toolbar icons across the top. These include Generate CSD, Remove CSD, and Number Lines as well as icons for the traditional Compile and Run. Generate a Control Structure Diagram (CSD) Remove CSD Number Lines (on/off) Compile Run Figure 3-5. After the CSD is generated 36
41 3.7 Compiling and Running the Program Getting Started with Objects You can compile the files in the UML window by clicking the green plus as indicated in Step 3 below. If at least one the classes in the diagram has a main method, you can also run the program as shown by Step 3. When you compile or run the program, the Compile Messages and/or Run I/O Tabs pop open to show the results. Step 3. Compile program Step 4. Run program Figure 3-6. After loading file into CSD Window 37
42 3.8 Generating Documentation for the Project Getting Started with Objects With your Java files organized as a project, you have the option to generate project level documentation for your Java source code, i.e., an application programmer interface (API). To begin the process of generating the documentation, click on Desktop menu Project -- Active Project <PersonalLibraryProject> -- Generate Documenation). Or click the Generate Documentation icon on the UML window toolbar. This will bring up the Generate Documentation for Project dialog, which asks for the directory where the generated HTML files are to be stored. The default directory name is the name of the project with _doc appended to it. Thus, for the example, the default will be PersonalLibaryProject_doc. Using the default name is recommended so that your documentation directories will have a standard naming convention. However, you are free to use any directory as the target. When you click Generate on the dialog, jgrasp calls the javadoc utility, included with the J2SDK, to create a complete hyper-linked document. The documentation generated for PersonalLibaryProject is shown below. Figure 3-7. After generating documentation for PersonalLibaryProject 38
43 3.9 Using the Object Workbench Getting Started with Objects Now we are ready to begin exploring the Object Workbench. The figure below shows the PersonalLibraryProject loaded in the UML window. Above, we learned how to run the program in the traditional way as an application. Since main is a static method, we can also invoke it directly from the class diagram by right-clicking on PersonalLibary and selecting Invoke Method. When the Invoke Method dialog pops up, select and invoke main (with or without parameters). Try this now. The focus of this and the next several sections is on creating objects and placing them on the workbench. We begin by right clicking on the Fiction class in the UML diagram, and then selecting Create New Instance, as shown in the figure below. A list of constructors will be displayed in a dialog box. If a parameterless constructor is selected as shown in Figure 3-9, then clicking Create will immediately place the object on the workbench. However, if the constructor requires parameters, the dialog will expand to display the individual parameters as shown in Figure The values for the parameters should be filled in prior to clicking create. Figure 3-8. Creating an Object for the Workbench 39
44 Getting Started with Objects Figure 3-9. Selecting a constructor Figure Constructor with parameters In either case above, the user can set the name of the object being constructed or accept the default assigned by jgrasp. Also, the stick-pin located in the upper left of the dialog can be used to make the Create dialog remain open. This is convenient for creating multiple instances of the same class. In Figure 3-11, the Workbench tab is shown after two instances of Fiction and one of Novel have been created. The first object, fiction_1, has been expanded so that the fields (maincharacter, author, title, and pages) can be viewed. Since the first three fields are instances of the String class, they to can also be expanded. You should also note that maincharacter is color coded green since it is the only field declared locally in Fiction. The other fields are color coded orange to indicate they were inherited from a parent, which in this case was Book. 40
45 Getting Started with Objects Figure Workbench with two instances of Fiction 3.10 Invoking a Method To invoke a method for an object on the workbench, select the object, right click, and then select Invoke Method. In Figure 3-11, fiction_2 has been selected, followed by a right mouse click, and then Invoke Method has been selected. A list of local methods will be displayed in a dialog box as shown in Figure You may also display inherited methods by selecting the appropriate parent. After one of the methods is selected and the parameters filled in as necessary, then click Invoke. This will execute the method and display the return value (or void) in a dialog, as well as display any Figure Selecting a method 41
46 Getting Started with Objects output in the usual way. If the method updates a field (e.g., setmaincharacter()), the effect of the invocation is seen in appropriate object field in the Workbench tab. The stick-pin located in the upper left of the dialog can be used to make the Invoke Method dialog remain open. This is useful when invoking multiple methods for the same object. As indicated above, perhaps one of the most compelling reasons for using the workbench approach is that it allows the user to create an object and invoke each of its methods in isolation. Thus, with an instance of Fiction on the workbench, we can invoke each of its three methods: getmaincharacter(), setmaincharacter(), and tostirng(). By carefully reviewing the results of the method invocations, we can informally test the class without the need for a driver with a main() method Invoking Methods with Parameters In the example above, we created two instances of Fiction. Instances of any class in the UML diagram can be created and placed on the workbench. If the constructor requires parameters that are primitive types and/or strings, these can be entered directly, with any strings enclosed in double quotes. However, if a parameter requires an object, then you must create an object instance for the workbench first. Then you can simple drag the object (actually a copy) from the workbench to the parameter field in the Invoke Method dialog. You can also use the new operator when entering the value of a parameter Invoking Methods on Object Fields If you have an object in the Workbench tab pane, you can expand it to reveal its fields. Recall, in Figure 3-11, fiction_1 had been expanded to show its fields (maincharacter, author, title, and pages). Since the field maincharacter is itself object of the class String, you can invoke any of the String methods. For example, right-click on maincharacter, select Invoke Method. When the dialog pops up (Figure 3-13), scroll down and select the first touppercase() method and click Invoke. This should pop up the Result dialog Figure Invoking a String method Figure3-14. Result of fiction_1.maincharacter. touppercase() 42
47 with NONE as the return value (Figure 3-14). This method call has no effect on the value of the field for which it was called; it simply returns the string value converted to uppercase Invoking Inherited Methods The methods we have invoked thus far were declared in the class from which we created the object. An object also inherits methods from its parents. We now consider an instance of the Novel class, which inherited several methods from the Book class in our example. If we right-click on the novel_1 in the Workbench tab pane (shown below fiction_2 in Figure 3-11) and select Invoke Method, the dialog in Figure 3-15 pops up. However, only the tostring() method is listed because it is the only one declared in Novel. To view inherited methods, find the pull-down menu located above the list. Notice it is currently set to Declared in Novel. Right-clicking on the menu reveals all of the superclasses of Novel (Figure 3-16). Selecting Declared in superclass Fiction lists Getting Started with Objects Figure Invoking a method for novel_1 all methods inherited from Fiction (Figure 3-17). Notice the orange color coding indicating inherited similar to the fields on the workbench. However, in this case, Figure Viewing superclasses for novel_1 Figure Viewing superclasses for novel_1 43
48 Getting Started with Objects tostring() is gray to indicate it has been overridden by the tostring() method declared in Novel Opening an Object Viewer A separate Object Viewer window can be opened for any object (or field of an object) on the workbench. To open a viewer, left-click on an object and drag it from the workbench to the location where you want the viewer to open. Object viewers are new in jgrasp 1.7, and the view for most objects will be the basic view shown on the workbench. However, some objects will have additional views. For example, the viewer for a String object will display its text value fully formatted. Try this with any of the String fields from our example Running the Debugger on Invoked Methods When objects are on the workbench, the workbench is running Java in debug mode. Thus, if you set a breakpoint in a method and then invoke the method from the workbench, the CSD window will pop to the top when the breakpoint is reached. When this occurs, you can single step through the program, examine fields, resume, etc. in the usual way. See the Tutorial entitled The Integrated Debugger for more details Creating an Instance from the Java Class Libraries You can create an instance of any class that is available to your program, which includes the Java class libraries. Find the Workbench menu at the top of the UML window. Click Workbench Create New Instance of Class. In the dialog that pops up, enter the name of a class such as java.lang.string and click OK. This should pop up a dialog containing the constructors for String. Select an appropriate constructor, enter the argument(s), and click Create. This places the instance of String on the workbench where you can invoke any of its methods as described earlier Exiting the Workbench The workbench is running whenever you have objects on it or if you have invoked main() directly from the class diagram. If you attempt to do an operation that conflicts with workbench (e.g., recompile a class, switch projects, etc., jgrasp will prompt you with a message indicating that the workbench process is active and ask you if it is is it OK to end the process (Figure 3-19). The prompt is to let you know that the Figure Creating an instance of String Figure Making sure it is okay to exit 44
49 Getting Started with Objects operation you are about to perform will clear the workbench. You can also clear or exit the workbench by right-clicking in the Workbench tab pane and selecting Clear/Exit Workbench Closing a Project If you leave one or more projects open when you exit jgrasp, when you restart jgrasp, they will be opened again. You should close any projects you are not using to reduce clutter in the Open Projects section of the Browse tab. Here are three ways to close a project: (1) From the Desktop toolbar - Click Project Close All Projects. (2) From the Desktop toolbar - Click Project Active Project < > -- Close. (3) From the Browse Tab Right-click on the project file name in the Open Projects section of the Browse tab and select Close. After closing all projects, Project: [default] should be displayed at the top of the Desktop. All project information is saved when you close the project, as well as when you exit jgrasp Exiting jgrasp When you have completed your session with jgrasp, you should exit (or close) jgrasp rather than leaving it open for Windows to close when you log out or shut down your computer. When you exit jgrasp, it saves its current state and closes all open files. If a file was edited during the session, it prompts you to save or discard the changes. The next time you start jgrasp, it will open your files, and you will be ready to begin where you left off. Here are two ways to close or exit jgrasp: (1) The X Button - You can exit jgrasp by clicking the Close button (X) in the upper right corner of the Desktop. (2) Desktop File Menu From the Desktop File menu, click File Exit jgrasp. When you try to exit jgrasp while a process such as the workbench is still running, you will be prompted to make sure it is okay to quit jgrasp. Figure Making sure it is okay to exit 45
50 Getting Started with Objects 3.20 Exercises (1) Create a new project (Project New) named PersonalLibraryProject2 in the same directory folder as the original PersonalLibraryProject. During the create step, add the file Book.java to the new project. a. After the new project is created, add the other Java files in the directory to the project. Do this by dragging each file from the Files section of the Browse tab and dropping it in PersonalLibraryProject2 in the open projects section. a. Remove a file from PersonalLibraryProject2. After verifying the file was removed, add it back to the project. (2) Generate the documentation for PersonalLibraryProject2. After the Documentation Viewer pops up: a. Click the Fiction class link in the API (left side). b. Click the Methods link to view the methods for the Fiction class. c. Visit the other classes in the documentation for the project. (3) Close the project. (4) Open the project by double-clicking on the project file in the files section of the Browse tab. (5) Generate the UML class diagram for the project. a. Display the class information for each class. b. Display the dependency information between two classes by selecting the appropriate arrow. c. Compile and run the program using the icons on the UML toolbar. d. Invoke main() directly from the class diagram. e. Create three instances of Fiction and two of Novel. f. Invoke some of the methods for one or more of these instances. g. Open an object viewer for one or more String fields of one of the instances. (6) Open the CSD window for PersonalLibrary. a. Set a breakpoint on the first executable statement. b. From the UML window, start the debugger by clicking the Debug icon. c. Step through the program, watching the objects appear in the Debug tab as they are created. d. Restart the debugger. This time click step in instead of step. This should take you into the constructors, etc. (7) If you have other Java programs available, repeat steps (1), (2), (5), and (6) above for each program. 46
51 Projects 4 Projects A project in jgrasp is essentially one or more files, which may be located in the same or different directories. When a project is created, all information about the project, including project settings and file locations, is stored in a project file with the.gpj extension. Although projects are required to do simple operations such as Compile and Run, to use the UML and Object Workbench features of jgrasp, you must organize your Java files in a Project. UML Class Diagrams and the Object Workbench are discussed in Sections 5 and 6. Many users will find projects useful independently of the UML and Object Workbench features. Objectives When you have completed this tutorial, you should be able to create projects, add files to them, remove files from them, generate documentation, understand the difference between the active project and other open projects, and close projects. The details of these objectives are captured in the hyperlinked topics listed below. 4.1 Creating a Project 4.2 Adding files to the Project 4.3 Removing files from the Project 4.4 Generating Documentation for the Project (Java only) 4.5 Jar file Creation and Extraction 4.6 Active Project vs. Open Projects 4.7 Closing a Project 4.8 Exercises 47
52 4.1 Creating a Project Projects On the Desktop toolbar, click Project New Project (Figure 4-1) to open the New Project dialog. Within the New Project dialog (Figure 4-2), notice the two check boxes (Add Files Now and Open UML Window). Normally, you would want to have the Add Files Now checked ON so that as soon as you click the Create button, the Add Files dialog will pop up. If you are working in Java, you may also want to check ON the Open UML Window option. This will generate the UML class diagram and open the UML Window (see Section 5 for details). Figure 4-1. Creating a Project 48
53 Projects Navigate to the directory where you want the project to reside, and enter the project file name. It is recommended that the project file be stored in the same directory as the file containing main. A useful naming convention for a project is ClassnameProject where Classname is the name of the class that contains main. For example, since the PersonalLibrary class contains main, an appropriate name for the project file would be PersonalLibaryProject. After entering the project file name, click Create to save the project file. Notice the.gpj extension is automatically appended to the file name. As soon as the project is created, it becomes the current project, and the new project name replaces [default] at the top of the Desktop. If Add Files Now was checked ON when you created the project, the Add Files dialog will pop up. As files are added to the project, they will appear under the project name in the Open Projects section of the Browse tab. When you have finished adding files, click the Close button on the dialog. Figure 4-2. New Project window 49
54 4.2 Adding files to the Project Projects Beginning with v1.7, the Browse tab is split to show the current file directory in the top part and the open projects in the lower part as shown in Figure 4-3. After a project has been created, there are several ways to add Java files to it using the Browse tab. (1) In Browse Tab - Drag the file (left click and hold) from directory at top to Open Project below. (2) From Browse Tab - Drag the file from directory at top to UML Window (Section 5). (3) In Browse Tab - Right click on the file and select Add to Active Project Relative Path. (Figure 4-3). (4) From CSD window Click File Add to Active Project Relative Path. Repeat this for each file to be added. You can also select multiple files (holding down the shift or control key), and add or drag the highlighted files all at once. To see the list of files in the project, select Project from among the tabs for Browse, Project, Find, and Debug at the bottom the left pane of the Desktop. Browse Tab Files Adding files to active project by right-clicking on file name Browse Tab Open Projects Figure 4-3. Adding a file to the Project 50
55 Projects 4.3 Removing files from the Project You can remove files from the project by selecting one or more files in the Open Projects section of the Browse tab, then right clicking and selecting Remove from Project(s) as shown in Figure 4-4. You can also remove the selected file(s) by pressing Delete on the keyboard. Note that removing a file from a project does not delete the file from its directory, only from the project. However, you can delete a file by selecting it the files section of the Browse tab and then pressing the Delete key. Figure 4-4. Removing a file from the Project 51
56 4.4 Generating Documentation for the Project (Java only) Projects Now that you have established a project, you have the option to generate project level documentation for your Java source code, i.e., an application programmer interface (API). To begin the process of generating the documentation, click on Desktop menu as shown in the Figure 4-5 below (Project Active Project <PersonalLibraryProject> -- Generate Documenation). This will bring up the Generate Documentation for Project dialog, which asks for the directory where the generated HTML files are to be stored. The default directory name is the name of the project with _doc appended to it. So for the example, the default will be PersonalLibaryProject_doc. Using the default name is recommended so that your documentation directories will have a standard naming convention. However, you are free to use any directory as the target. Click Generate to start the process. jgrasp calls the javadoc utility, included with the J2SDK, to create a complete hyper-linked document within a few seconds. This can be done on a file-by-file basis or for a complete project as shown in Figure 4-6 below. Note that in this example, even though no JavaDoc comments were included in the source file, the generated documentation is still quite useful. However, for even more Figure 4-5. Generating Documentation for the Project 52
57 Projects useful results, JavaDoc formal comments should be included in the source code. When the documentation is generated for an individual file, it is stored in a temporary directory for the duration of the jgrasp session. When generated for a project, the documentation files are stored in a directory that becomes part of the project, and therefore, persists from one jgrasp session to the next. If any changes are made to a project source file (and the file is resaved), jgrasp will indicate that the documentation needs to be regenerated; however, the user may choose to view the documentation files without updating them. Figure 4-6. Project documentation 53
58 4.5 Jar file Creation and Extraction Projects jgrasp provides a utility for the creation and extraction of Java Archive files (JAR) for your project. The Create Jar File for Project option, which is found on the Project menu, allows you to create a single compressed file containing your entire project. The Jar/Zip Extractor option enables you to extract the contents of a JAR or ZIP archive file. These topics are described in more detail in the jgrasp Handbook, Part 2 Reference, and in jgrasp Help. 4.6 Active Project vs. Open Projects Beginning with version 1.7, jgrasp allows you to have multiple projects open, but only one is designated as active. The small black square on the project icon in the project section of the Browse tab indicates the active project. By default, the last project you open is the active one. If you initiate your project operations from the Browse tab or from the UML window, it makes little difference which open project is active. However, if a Java file is in more than one open project and a project operation is initiated at the file level (e.g., from the CSD Window), the project settings, if any, from the active project will be used during the operation. To change the active status from one project to another, right-click on the project name in the open projects section of the Browse tab and select Make Active. Of course, if you create a new project or open an existing project, then this project becomes the active one and its name is displayed at the top of the Desktop. To open an existing project: (1) From the Desktop toolbar - Click Project Open Project. (2) From the Browse Tab Double-click on a project file in the files section of the Browse tab. 4.7 Closing a Project When you exit jgrasp, the projects and files you have open on the desktop are remembered so that the next time you start jgrasp you can pick up where you left off. However, to prevent clutter you should close the ones you are no longer using. (1) From the Desktop toolbar - Click Project Close All Projects. (2) From the Desktop toolbar - Click Project Active Project < > -- Close. (3) From the Browse Tab Right-click on the project file name in the Open Projects section of the Browse tab and select Close. All project information is saved when you close the project, as well as when you exit jgrasp. Note that closing a project does not close the files you have open. You can close these individually or all at once with File Close All Files. 54
59 Projects 4.8 Exercises (1) Create a new project called PersonalLibraryProject2 in the same directory folder as the original PersonalLibraryProject. During the create step, add the file Book.java to the new project. (2) After the new project is created, add the other Java files in the directory to the project by dragging each file from the Files section of the Browse tab and dropping the files in PersonalLibraryProject2 in the open projects section. (3) Remove a file from PersonalLibraryProject2. After verifying the file was removed, add it back to the project. (4) Generate the documentation for PersonalLibraryProject2. After the Documentation Viewer pops up: a. Click the Fiction class link in the API (left side). b. Click the Methods link to view the methods for the Fiction class. c. Visit the other classes in the documentation for the project. (5) Close the project. (6) Open the project by double-clicking on the project file in the files section of the Browse tab 55
60 5 UML Class Diagrams UML Class Diagrams Java programs usually involve multiple classes, and there can be many dependencies among these classes. To fully understand a multiple class program, it is necessary to understand the interclass dependencies. Although this can be done mentally for small programs, it is usually helpful to see these dependencies in a class diagram. jgrasp automatically generates a class diagram based on the Unified Modeling Language (UML). In addition to providing an architectural view of your program, the UML class diagram is also the basis for the Object Workbench which is described in a separate section. Objectives When you have completed this tutorial, you should be able to generate the UML class diagram for your project, display the members of a class as well as the dependencies between two classes, and navigate to the associated source code. The details of these objectives are captured in the hyperlinked topics listed below. 5.1 Opening the Project 5.2 Generating the UML 5.3 Compiling and Running from the UML Window 5.4 Determining the Contents of the Class Diagram 5.5 Laying Out the UML Diagram 5.6 Displaying the Members of a Class 5.7 Displaying Dependencies Between Two Classes 5.8 Finding a Class in the UML Diagram 5.9 Opening Source Code from UML 5.10 Saving the UML Layout 5.11 Printing the UML Diagram 56
61 5.1 Opening the Project UML Class Diagrams The jgrasp project file is used to determine which user classes to include in the UML class diagram. The project should include all of your source files (.java), and you may optionally include other files (e.g.,.class,.dat,.txt, etc.). You may create a new project file, then drag and drop files from the Browse tab pane to the UML window. To generate the UML, jgrasp uses information from both the source (.java) and byte code (.class) files. Recall,.class files are generated when you compile your Java program files. In particular, you must compile your.java files in order to see the dependencies among the classes in the UML diagram. Note that the.class files do not have to be in the project file, but they should be in the same directory as the.java files. If your project is not currently open, you need to open it by doing one of the following: (1) On the Desktop tool bar, click Project Open Project, and then select the project from the list of project files displayed in the Open Project dialog. (2) Alternatively, in the files section of the Browse tab, double-click the project file. When opened, the project and its contents appear in the open projects section of the Browse tab, and the project name is displayed at the top of the Desktop. If you additional help with opening a project, review the previous section. The remainder of this section assumes you have created your own project file or that you will use the PersonalLibraryProject from the examples that come with the jgrasp installation. Remember to compile your program before you generate the UML class diagram. 57
62 5.2 Generating the UML UML Class Diagrams In Figure 5-1 below, PersonalLibraryProject is shown in the open projects section of the Browse tab along a UML icon and the files in the project. To generate the UML class diagram, double-click the UML icon. Alternatively, on the Desktop menu, click on UML, then Generate/Update Class Diagram for Active Project. The UML Window should open with a diagram of all class files in the project as shown in below. You can select one or more of the class symbols and drag them around in the diagram. In the figure, the class containing main has been dragged to the upper left in the diagram and the legend has been dragged to the lower center. The UML Window is divided into three panes. The top pane contains a panning rectangle that allows you to reposition the entire UML diagram by dragging the panning rectangle around. To the right of the panning rectangle are the buttons for scaling the Figure 5-1. Generating the UML 58
63 UML Class Diagrams UML: divide by 2 (/2), divide by 1.2 (/1.2), no scaling (1), multiply by 1.2 (*1.2), and multiply by 2 (*2). In general, the class diagram is automatically updated as required; however, the user can force an update by clicking the Update button. If your project includes class inheritance hierarchies and/or other dependencies as in the example, then you should see the appropriate red dashed and solid black dependency lines. The meaning of these lines is annotated in the legend as appropriate. 5.3 Compiling and Running from the UML Window The Compiler and Run menus and icons on the UML Window are essentially the same as the ones on the CSD Window. For example, clicking the green plus compiles all files in the project (Figure 5-2). When a file needs to be compiled due to edits, the class symbol in the UML diagram is marked with red crosshatches (double diagonal lines). During compilation, the files are marked and then unmarked when done. Single diagonal lines in a class symbol indicate that another class upon which the first class depends has been modified. Clicking one of the Run icons (Run, Run as Applet, Debug, etc.) on the UML window will launch the program as an application with a main() method or as an applet. Figure 5-2. Compiling Your Program 59
64 5.4 Determining the Contents of the Class Diagram UML Class Diagrams jgrasp provides two approaches to controlling the contents/display of your UML diagram. The first (Edit UML Generation Settings) allows you to control the contents of the diagram by excluding certain categories of classes (e.g., external superclasses, external interfaces, and all other external references). After you generated/updated the diagram based on these exclusions, the second approach (View -- ) allows you to make visible (or hide) certain categories of classes and dependencies in the UML diagram. Both approaches are described below. Suppose you want to include the JDK classes (gray boxes) in your UML diagram (the default is to exclude them). Then you will need to edit the UML generation settings in order to not exclude these items from the diagram. Also, if you do not see the red and black dependency lines expected, then you may need to change the View settings. These are described below. Excluding (or not) items from the diagram - On the UML window menu, click on Edit UML Generation Settings, which will bring up the UML Settings dialog. For example, to not exclude all JDK classes, under Exclude by Type of Class, uncheck (turn OFF) the checkbox that excludes JDK Classes, as shown in Figure 5-3. Note, synthetic classes are created by the Java compiler, and are usually not included in the UML diagram. After checking (or unchecking) the items you want excluded (or not), click the OK button, which should close the dialog and update the diagram. All JDK classes used by the project classes should now be visible in the diagram as gray boxes. This is shown in Figure 5-4 after the JDK classes have been dragged around. To remove them from the diagram, you would need to turn on the exclude option and update the diagram again. If you want to leave them in the diagram but not display them, see the next paragraph. For more information see UML Settings in jgrasp Help. Figure 5-3. Editing the UML Settings 60
65 UML Class Diagrams Making objects visible in the diagram - On the UML window menu, click on View Visible Objects, then check or uncheck the items on the list as appropriate. For example, for the JDK classes and/or other classes outside the project to be visible, External References must be checked ON. Clicking (checking) ON or OFF any of the items on the Visible Objects list simply displays them or not, and their previous layout is retained when they are redisplayed. In general, you will want all of the items on the list in View Visible Objects checked ON as shown in Figure 5-4. Note that if items have been excluded from the diagram, as described above, then making them visible will have no effect since they are not part of the diagram. For more information see View Menu in jgrasp Help. Figure 5-4. Making objects visible 61
66 UML Class Diagrams Making dependencies visible - On the UML window menu, click on View Visible Dependencies, then check or uncheck the items on the list as appropriate. The only two categories of dependencies in the example project are Inheritance and Other. Inheritance dependencies are indicated by black lines with closed arrowheads that point from child to the parent to from an is-a relationship. Red dashed lines with open arrowheads indicate other dependencies. These include the has-a relationship that indicates a class includes one or more instances of another class. If a class references an instance variable or method of another class, the red dashed arrow is drawn from the class where the reference is made to the class where the referenced item is defined. In general, you probably want to make all dependencies visible. as indicated in Figure 5-5. Displaying the Legend - On the UML window menu, click on View Legend, then set the desired options. Typically, you will want the following options checked on: Show Legend, Visible Items Only, and Small Font. Notice, the legend has been visible in the Figure 5-5. Making dependencies visible 62
67 UML Class Diagrams all of UML figures. The JDK classes were included in the legend in Figure 5-4 but not in Figure 5-5 because View Visible Objects External References has been unchecked. When you initially generate your UML diagram, you may have to pan around it to locate the legend. Scaling the UML down (e.g., dividing by 2) may help. Once you locate it, just select it and drag to the location where you want it as described in the next section. 5.5 Laying Out the UML Diagram Currently, jgrasp has limited automatic layout capabilities. However, manually arranging the class symbols in the diagram is straightforward, and once this is done, jgrasp remembers your layout from one generate/update to the next. To begin, locate the class symbol that contains main. In our example, this would be the PersonalLibrary class. Remember the project name should reflect the name of this class. Generally, you want this class near the top of the diagram. Left click on the class symbol and then while holding down the left mouse button, drag the symbol to the area of the diagram you want it, and then release the mouse button. Now repeat this for the other class symbols until you have the diagram looking like you want it. Keep in mind that class subclass relationships are indicated by the inheritance arrow and that these should be laid out in a tree-down fashion. You can do this automatically by selecting all classes for a particular class subclass hierarchy (hold down SHIFT and left-click each class). Then, on UML window menu, click on Layout Tree Down to perform the operation, or right-click on a selected class then on the pop up menu select Layout Tree Down. With a one or more classes selected, you can move them as a group. Figure 5-5 shows the UML diagram after the PersonalLibrary class has been repositioned to the top left and the JDK classes have been dragged as a group to the lower part of the diagram. You can experiment with making these external classes visible by going to View Visible Objects then uncheck External References. Here are several heuristics for laying out your UML diagrams: (1) The class symbol that contains main should go near the top of the diagram. (2) Classes in an inheritance hierarchy of should be laid out tree-down, and then moved as group. (3) Other dependencies should be laid out with the red dashed line pointing downward. (4) JDK classes, when included, should be toward the bottom of the diagram. (5) Line crossings should be minimized. (6) The legend is usually below the diagram. 63
68 5.6 Displaying the Members of a Class UML Class Diagrams To display the fields, constructors, and methods of a class, right-click on the class then select Show Class Info. You can also click on the UML Info tab to pop it to the top. Once the Info tab is on top, each time you select a class its members will be displayed. In Figure 5-6, class Fiction has been selected and its fields, constructors, and methods are displayed in the left pane. This information is only available when the source code for a class in the project. In the example below, the System class from package java.lang is an external class so selecting it would result in a no data message. Figure 5-6. Displaying class members 64
69 5.7 Displaying Dependencies Between Two Classes UML Class Diagrams To display the dependencies between two classes, right-click on the arrow then select Show Dependency Info. You can also click on the UML Info tab to pop it to the top. Once the Info tab is on top, each time you select an arrow the associated dependencies will be displayed. In Figure 5-7, the edge drawn from PersonalLibrary to Fiction has been selected as indicated by the large arrowhead. The list of dependencies in the Info tab includes one constructor (Fiction) and one method (getmaincharacter). These are the resources that PersonalLibrary uses from Fiction. Reviewing all of the dependencies among the classes in your program will usually prove insightful and provide you with a more in-depth understanding of the source code. Note that clicking on the arrow between PersonalLibary and the System class in Figure 5-6 would show that PersonalLibary is using PrintStream out which is a field in the System class. Figure 5-7. Displaying the dependencies between two classes 65
70 5.8 Finding a Class in the UML Diagram UML Class Diagrams Since a UML diagram can contain many classes, it may be difficult to locate a particular class. In fact, the class may be off the screen. The Goto tab in the left pane provides the list of classes in the project. Clicking on a class in the list brings it to the center of the UML diagram. 5.9 Opening Source Code from UML The UML diagram provides a convenient way to open source code files. Simply doubleclick on a class symbol, and the source code for the class is opened in a CSD Window. For example, when the PersonalLibrary class is double-clicked, the corresponding CSD Window is opened on the Desktop as shown in Figure 5-8. Figure 5-8. Opening CSD Window from UML 66
71 UML Class Diagrams 5.10 Saving the UML Layout When you close a project, change to another project, or simply exit jgrasp, your UML layout is automatically saved in the project file (.gpj). The next time you start jgrasp, open the project, and open the UML window, you should find your layout intact. If the project file is created in the same directory as your program files (.java and.class files), and if you added the source files with relative paths, then you should be able to move, copy, or send the project and program files as a group (e.g., them to your instructor) without losing any of your layout Printing the UML Diagram On UML window menu, click on Print Print Preview to see show your diagram will look on the printed page. If okay, click the Print button in the lower left corner of the Print Preview window. Otherwise, if the diagram is too small or too large, you may want to go back and scale it using the scale factors near the top right of the UML window, and then preview it again. For details see UML Class Diagrams in jgrasp Help. 67
72 6 The Object Workbench Object Workbench The Object Workbench is tightly integrated with the UML class diagram, as well as the debugger. The Object Workbench is a useful approach for learning the fundamental concepts of classes and objects. The user can create instances of any class in the UML diagram as well as instances of any Java class. When an object is created, it appears on the workbench where the user can select it and invoke any of its methods. The user can also invoke class or static methods directly from the class without creating an instance of the class. One of the most compelling reasons for using the workbench approach is that it allows the user to create an object and invoke each of its methods in isolation. That is, without the need for a driver program intended to test each method. Some of the examples in this section were also presented in the section on Getting Started with Objects. However, more detail is included in this section. Objectives When you have completed this tutorial, you should be able to create objects for the workbench from the classes in the UML diagram, invoke the methods for each of these objects, the generate the UML class diagram for your project, display the dynamic state of an object by opening an Object Viewer for it. The details of these objectives are captured in the hyperlinked topics listed below. 6.1 Invoking Static Methods 6.2 Creating an Object for the Workbench 6.3 Invoking a Method 6.4 Invoking Methods with Parameters 6.5 Invoking Methods on Object Fields 6.6 Invoking Inherited Methods 6.7 Opening an Object Viewer 6.8 Running the Debugger on Invoked Methods 6.9 Exiting the Workbench 68
73 6.1 Invoking Static Methods Object Workbench We begin with a typical first program, Hello.java, which has a main method. We have created a project file, HelloProject, added Hello.java to the project then generated the UML class diagram. Also, we have elected to display the Java classes used by the Hello class (Edit -- Settings -- uncheck Exclude JDK classes ) as shown in Figure 6-1. As always, feel free substitute your own examples in the discussion below. Since main is a static method, it is associated with the class rather than an instance of the class. Therefore, we right-click on the Hello class symbol, then select Invoke Method. This pops up the Invoke Method dialog which lists the static method main. After selecting main, the dialog expands to show the available parameters (Figure 6-2). We can leave the java.lang.string[] args blank since our main method is not expecting any command line arguments to be passed into it. Figure 6-1. Invoking a static method from a class 69
74 Now you are ready to invoke the main method by clicking Invoke in the lower left corner of the dialog. Figure 6-3 shows the results of the invocation. First, notice that a dialog pops up entitled, Result of Hello.main with the message Method invocation successful (void return type). You will see a Result dialog each time you invoke a method from the workbench. In most cases it will contain an actual value of either a primitive type or reference type since most methods do not have a return type of void as does our main method. In addition to a return value, a method invocation may produce standard output or even pop up a GUI frame of its own. In our example, main produces standard output with the statement, System.out.println( Hello, world ), so these results can be seen in the Run I/O pane in the lower part of the jgrasp desktop. Object Workbench As stated at the beginning of this section, static methods are associated with a particular class rather than a specific object of the class. Hence, static methods are invoked by selecting a class in the UML diagram. If you attempt to invoke a method for a class that has no static methods, the Invoke Method dialog will indicate this. Figure 6-2. Invoking main When a class has no static methods, but rather has instance methods, you will need to create an instance of the class. In the next several sections, you will learn how to create instances or objects of a class from the UML diagram and then how invoke a particular object s methods from the Workbench tab pane by selecting the newly created object. In Figure 6-2, notice the two checkboxes below the String[] args field. The first, Don t Show Result Dialog, will be useful when you repeatedly invoke a method that has a void return type or one that you do not care about. When checked ON, all result dialogs (see Figure 6-3) will be suppressed. The second checkbox, Run Without Clearing the Workbench, is a special case option for running a main() which is static. Normally, it is okay to invoke a main() method without clearing the workbench if you are sure this won t interfere with objects you previously placed on the workbench. Finally, notice the stick-pin in the upper left corner of the dialog. If this is clicked ON, the dialog will stay up until you close it. This will allow you to conveniently click the Invoke button multiple times. These features will become more useful as you gain experience using the workbench. 70
75 Object Workbench Figure 6-3. Invoking a static method from a class 71
76 6.2 Creating an Object for the Workbench Object Workbench Now we move to a more interesting example which contains multiple classes. Figure 6-5 shows the PersonalLibraryProject loaded in the UML window. We could invoke main by following the procedure described in the preceding section (i.e.., right-clicking on PersonalLibary and selecting Invoke Method, then selecting and Invoking main). However, the focus of this section is to create an object for the workbench. So we begin by right clicking on the Fiction class in the UML diagram, and then selecting Create New Instance, as shown in Figure 6-5. A list of constructors will be displayed in a dialog box. If a parameterless constructor is selected as shown in Figure 6-6, then clicking Create will immediately place the object on the workbench. However, if the constructor requires parameters, the dialog will expand to display the individual parameters as shown in Figure 6-7. The arguments (values of the parameters) should be filled in prior to clicking create. Figure 6-5. Creating an Object for the Workbench 72
77 Object Workbench Figure 6-6. Selecting a constructor Figure 6-7. Constructor with parameters In either case above, the user can set the name of the object being constructed or accept the default assigned by jgrasp. Also, the stick-pin located in the upper left of the dialog can be used to make the Create dialog remain open. This is handy for creating multiple instances of the same class. In Figure 6-8, the Workbench tab is shown after two instances of Fiction and one of Novel have been created. The first object, fiction_1, has been expanded so that the fields (maincharacter, author, title, and pages) can be viewed. Since the first three fields are instances of the String class, they to can also be expanded. You should also note that maincharacter is color coded green since it is the only field declared locally in Fiction. The other fields are color coded orange to indicate they were inherited from a parent, which in this case was Book. 73
78 Object Workbench Figure 6-8. Workbench with two instances of Fiction 6.3 Invoking a Method To invoke a method for an object on the workbench, select the object, right click, and then select Invoke Method. In Figure 6-8, fiction_2 has been selected, followed by a right mouse click, and then Invoke Method has been selected. A list of local methods will be displayed in a dialog box as shown in Figure 6-9. You may also display inherited methods by selecting the appropriate parent. After one of the methods is selected and the parameters filled in as necessary, then click Invoke. This will execute the method and display the return value (or void) as well as output, if any, in the usual way. If the method Figure 6-9. Selecting a method 74
79 Object Workbench was to update a field (e.g., setmaincharacter()), the effect of the invocation would be seen in appropriate object field in the Workbench tab. The stick-pin located in the upper left of the dialog can be used to make the Invoke Method dialog remain open. This is useful for invoking multiple methods for the same object. As indicated above, perhaps one of the most compelling reasons for using the workbench approach is that it allows the user to create an object and invoke each of its methods in isolation. Thus, with an instance of Fiction on the workbench, we can invoke each of its three methods: getmaincharacter(), setmaincharacter(), and tostirng(). By carefully reviewing the results of the method invocations, we are essentially testing our program. 6.4 Invoking Methods with Parameters In the example above, we created two instances of Fiction. Instances of any class in the UML diagram can be created and placed on the workbench. If the constructor requires parameters of that are primitive types and/or strings, these can be entered directly, with any strings enclosed in double quotes. If a parameter requires an object, then you must create an object instance for the workbench first. Then you can simple drag the object (actually a copy) from the workbench to the parameter field in the Invoke Method dialog. 6.5 Invoking Methods on Object Fields If you have an object in the Workbench tab pane, you can expand it to reveal its fields. Recall, in Figure 6-8, fiction_1 has been expanded to show its fields (maincharacter, author, title, and pages). Since the field maincharacter is itself object of the class String, you can invoke any of the String methods. For example, right-click on maincharacter, select Invoke Method. When the dialog pops up (Figure 6-10), scroll down and select the first touppercase() method and click Invoke. This should pop up the Result dialog with NONE as the return value (Figure 6-11). This method call has no effect on the value of the field for which it was called; it simply returns the string value converted to uppercase. Figure Invoking a String method Figure Result of fiction_1.maincharacter. touppercase() 75
80 Object Workbench 6.6 Invoking Inherited Methods The methods we have invoked thus far were declared in the class from which we created the object. An object also inherits methods from its parents. We now consider an instance of the Novel class, which inherited several methods from the Book class in our example. If we rightclick on the novel_1 in the Workbench tab pane (shown below fiction_2 in Figure 6-8) and select Invoke Method, the dialog in Figure 6-12 pops up. However, only the tostring() method is listed because it is the only one declared in Novel. To view inherited methods, find the pull-down menu located above the list. Notice it is currently set to Declared in Novel. Right-clicking on the menu reveals all of the superclasses of Novel (Figure 6-13). Selecting Declared in superclass Fiction lists all methods inherited from Fiction (Figure 6-14). Notice the orange color coding indicating inherited similar to the fields on the workbench. However, in this case, tostring() is gray to indicate it has been overridden by the tostring() method declared in Novel. Figure Invoking a method for novel_1 Figure Viewing superclasses for novel_1 Figure Viewing superclasses for novel 1 76
81 Object Workbench 6.7 Opening an Object Viewer A separate Object Viewer window can be opened for any object (or field of an object) on the workbench. Object viewers are new in jgrasp 1.7, and the view for most objects will be the basic view which is shown on the workbench. However, some objects will have additional views. The easiest way to open a viewer is to left-click on an object and drag it from the workbench to the location where you want the viewer to open. This will open a view by name viewer. You can also open a viewer by right-clicking on the object and selecting either View by Value or View by Name. For example, the viewer for a String object will display its text value fully formatted. This is quite useful when viewing a String object with a large value (e.g., a page of text). Figure 6-15 shows an object viewer for the title field which is a String object in a Book object called hemingway. Try this with any of the String fields from our example. Figure Viewing a String Object 6.8 Running the Debugger on Invoked Methods When objects are on the workbench, the workbench is actually running Java in debug mode. Thus, if you set a breakpoint in a method and then invoke the method from the workbench, the CSD window will pop to the top when the breakpoint is reached. At this time, you can single step through the program, examine fields, resume, etc. in the usual way. See the Tutorial on Debugging for more details. For more details on the debugging, see the section entitled The Integrated Debugger. 77
82 6.9 Exiting the Workbench Object Workbench The workbench is running whenever you have objects on it. If you attempt to do an operation that conflicts with workbench (e.g., recompile a class, switch projects, etc., jgrasp will prompt you with a message indicating that the workbench process is active and ask you if it is is it OK to end the process (Figure 6-16). When you try to exit jgrasp, you will get a similar message (Figure 6-17). These prompts are to let you know that the operation you are about to perform will clear the workbench. You can also clear or exit the workbench by right-clicking in the Workbench tab pane and selecting Clear/Exit Workbench. Figure Making sure it is okay to exit Figure Making sure it is okay to exit 78
83 Debugger 7 The Integrated Debugger Your skill set for writing programs would not be complete without knowing how to use a debugger. While the connotation of a debugger is that its purpose is to assist in finding bugs, it can also be used as a general aid for understanding your program as you develop it. jgrasp provides a highly visual debugger for Java, which is tightly integrated with the Desktop and which includes all of the traditional features expected in a debugger. If the example program used in this section is not available to you, or if you do not understand it, simply substitute your own program in the discussion. Objectives When you have completed this tutorial, you should be able to set breakpoints and step through program. create objects for the workbench from the classes in the UML diagram, invoke the methods for each of these objects, the generate the UML class diagram for your project, display the dynamic state of an object by opening an Object Viewer for it. The details of these objectives are captured in the hyperlinked topics listed below. 7.1 Preparing to Run the Debugger 7.2 Setting a Breakpoint 7.3 Running a Program in Debug Mode 7.4 Stepping Through a Program 7.5 Debugging a Program 79
84 7.1 Preparing to Run the Debugger Debugger In preparation to use the debugger, click Compiler on the menu of the CSD Window to be sure Debug Mode is checked. If the box in front of Debug Mode is not checked, click on the box. When you click on Compiler again, you should see that Debug Mode is checked. When you compile your program in Debug Mode, information about the program is included in the.class file that would normally be omitted. This allows the debugger to display useful details as you execute the program. If your program has not been compiled with Debug Mode checked, you should recompile it before proceeding. 7.2 Setting a Breakpoint In order to examine the state of your program at a particular statement, you need to set a breakpoint. The statement you select must be executable rather than a simple declaration. To set a breakpoint in a program, move the mouse to the line of code and left-click the mouse to move the cursor there. Then right-click to display a set of options that includes Toggle Breakpoint. For example, in Figure 7-1 the cursor is on the first executable line in main (which declares Book hemingway ), and after Toggle Breakpoint is selected in the options popup menu, a small red stop sign symbol appears in Figure 7-1. Setting a breakpoint Figure 7-1. Setting a breakpoint 80
85 Debugger the left margin of the line to indicate that a breakpoint has been set. To remove a breakpoint, you repeat the process since this is a toggle action. You may set as many breakpoints as needed. You can also set a breakpoint by hovering the mouse over the leftmost column of the line where you want to set the breakpoint. When you see the red octagonal breakpoint symbol, you just left-click the mouse to set the breakpoint. You can remove a breakpoint by clicking on the red octagonal. This second approach is the one most commonly used for setting and removing breakpoints. 7.3 Running a Program in Debug Mode After compiler your program in Debug Mode and setting one or more breakpoints, you are ready to run your program with the debugger. You can start the debugger in one of two ways: (1) click Run Debug on the CSD Window menu, or (2) click the debug symbol on the toolbar. After you start the debug session, several things happen. In the Run window near the bottom of the Desktop, you should see a message indicating the debugger has been launched. In the CSD Window, the line with the breakpoint set is eventually highlighted, indicating that the program is stopped at the breakpoint, and finally, on the left side of the jgrasp desktop the debugger pane is popped to the top. Each of these can be seen in Figure 7-2. Notice the debugger pane is further divided into three subpanes labeled Threads, Call Stack, and Variables/Settings. Each of the debugger subpanes can be resized by selecting and dragging one of the horizontal or vertical borders. This has been done in some the figures that follow. The Threads subpane lists all of the active threads running in the program. In the example, the red thread icon indicates the program is stopped in main, and green indicates a thread is running. Beginners and intermediate users can ignore the thread pane. However, advanced users should find it quite useful for starting and stopping individual threads in their programs. The Call Stack subpane is useful to all levels of users since is shows the current call stack and allows the user to switch from one level to another in the call stack. When this occurs, the CSD Window that contains the source code associated with a particular call is popped to the top of the desktop. The Variables/Settings subpane shows the details of the current state of the program. Finally, when a line of source code is highlighted, it means that the line is about to be executed. 81
86 7.4 Stepping Through a Program Debugger After the program stops at the breakpoint (Figure 7-2), the you can use the icons at the top of the debug pane to single step, step into a method call, step out of a method, run to the cursor, pause the current thread, resume, autostep mode, and suspend new thread. As you move through the program, you can watch the call stack and contents of variables change dynamically with each step. The integrated debugger is especially useful for watching the creation of objects as the user steps through various levels of constructors. The jgrasp debugger can be used very effectively to explain programs, since a major part of understanding a program is keeping track (mentally or otherwise) of the state of the program as one reads from line to Figure 7-2. Desktop after debugger is started 82
87 Debugger line. We will make two passes through the example program as we explain it. During the first pass, we will step through the program without stepping into any of the method calls, and we will concentrate on the Variable section. Initially, Variables/ Settings pane indicates no local variables have been declared. Figure 7-3 shows the results of stepping to the next statement. Notice that under Locals in the Variable/Settiings pane, we now have an instance of Book called hemingway. Objects, represented by a colored square, can be opened and closed by clicking the handle in front of the square object. Primitives, like the integer pages, are represented by colored triangles. In Figure 7-3, hemingway has been opened to show the author, title, and pages fields. Each of the String instances (e.g., author) can be opened to view the individual characters. Notice that all the fields in hemingway are green, which indicates they were declared in the class Book. Figure 7-3. Desktop after hemingway (Book) is created 83
88 Debugger When an array is opened in the debugger, only the first ten elements (indexed 0 to 9) are displayed. To see other elements, left-click the array to select it, then click one more time. Note, this is not a double-click, but rather two single clicks. The first time you do this there may be a short delay, but a slider bar will popup that allows you to display a range of any ten items. After executing the next statement, Figure 7-4 shows an instance of the Fiction class called clancy that has been created. In the figure, clancy has been opened to reveal its fields. The field maincharacter is green, indicating it is defined in Fiction. The other fields (author, title, and pages) are amber, which indicates these fields were inherited from Book. Figure 7-4. After next step and "clancy" created 84
89 Debugger As you continue to step though your program, you should see output of the program displayed in the Run I/O window in the lower half of the Desktop. Eventually, you should reach the end of the program and see it terminate. When this occurs, the debug pane and its subpanes should become blank, indicating that the program is no longer running. Now we are ready to make a second pass and step in to the methods called. Tracing through a program by following the calls to methods can be quite instructive in the obvious way. In the object-oriented paradigm, it is quite useful for illustrating the concept of constructors. As before, we need to run the example program in the debugger by clicking Run Debug on the CSD Window menu or by clicking the debug symbol on the toolbar. After arriving at the breakpoint, we step in and the constructor for class Book pops up in the CSD Window (Figure 7-5). You can then step through this method Figure 7-5. After next stepping into the Book constructor 85
90 Debugger in the usual way, eventually returning to the statement in the main program that called the constructor. There are many other scenarios where this approach of tracing through the process of object construction is useful and instructive. For example, consider the case where the Fiction constructor for clancy is called and it in turn calls the super constructor located in Book. By stepping into each call, you can see not only how the program proceeds through the constructor s code, but also how fields are initialized. Another even more common example is when the tostring method of an object is invoked indirectly in a print statement (System.out.println). The debugger actually takes the user to the object s respective tostring method. 7.5 Debugging a Program You have, no doubt, noticed that the previous discussion was only indirectly related to the activity of actually finding and removing bugs from your program. It was intended to show you how to set and unset breakpoints and how to step through your program. Typically, to find a bug in your program, you need to have an idea where in the program things are going wrong. The strategy is to set a breakpoint on a line of code prior to the line where you think the problem occurs. When the program gets to the breakpoint, you must ensure that the variables have the correct values. Assuming the values are okay, you can begin stepping through the program, watching for the error to occur. Of course, if the value of one or more of the variables was wrong at the breakpoint, you will need to set the breakpoint earlier in the program. For additional details, see Integrated Java Debugger in the jgrasp Handbook, Part 2 Reference, or in jgrasp Help. 86
91 8 The Control Structure Diagram (CSD) Control Structure Diagram The Control Structure Diagram (CSD) is an algorithmic level diagram intended to improve the comprehensibility of source code by clearly depicting control constructs, control paths, and the overall structure of each program unit. The CSD is an alternative to flow charts and other graphical representations of algorithms. The major goal behind its creation was that it be an intuitive and compact graphical notation that was easy to use manually and relatively straightforward to automate. The CSD is a natural extension to architectural diagrams, such as data flow diagrams, structure charts, module diagrams, and class diagrams. Objectives When you have completed this tutorial, you should be able to use and understand the graphical notations used in the CSD for basic control constructs of modern programming language, including sequence, selection, iteration, exits, and exception handling. The details of these objectives are captured in the hyperlinked topics listed below. 8.1 An Example to Illustrate the CSD 8.2 CSD Program Components/Units 8.3 CSD Control Constructs 8.4 CSD Templates 8.5 Hints on Working with the CSD 8.6 Reading Source Code with the CSD 8.7 References 87
92 8.1 An Example to Illustrate the CSD Control Structure Diagram Figure 8-1 shows the source code for a Java method called binarysearch. The method implements a binary search algorithm by using a while loop with an if..else..if statement nested within the loop. Even though this is a simple method, displayed with colored keywords and traditional indentation, its readability can be improved by adding the CSD. In addition to the while and if statements, we see the method includes the declaration of primitive data (int) and two points of exit. The CSD provides visual cues for each of these constructs. Figure 8-1. binarysearch method without CSD 88
93 Control Structure Diagram Figure 8-2 shows the binarysearch method after the CSD has been generated. Although all necessary control information is in the source text, the CSD provides additional visual stimuli by highlighting the sequence, selection, and iteration in the code. The CSD notation begins with symbol for the method itself Þßà followed by the individual statements coming off the stem as it extends downward. The declaration of primitive data is highlighted with special symbol í appended to the statement stem. The CSD constructs for the while statement is represented by the double line loop (with break at the top), and the if statement uses the familiar diamond icon from traditional flowcharts. Finally, the two ways to exit from this method are shown explicitly with an arrow drawn from inside the method through the method stem to the outside. Figure 8-2. binarysearch with CSD While this is a small piece of code, it does illustrate the basic CSD constructs. However, the true utility of the CSD can be realized best when reading or writing larger, more complex programs, especially when control constructs become deeply nested. A number of studies involving the CSD have been done and others are in progress. In one of these, CSD was shown to be preferred significantly over four other notations: flowchart, Nasi- Schneiderman chart, Warnier-Orr diagram, and the action diagram [Cross 1998]. In a several later studies, empirical experiments were done in which source code with the CSD was compared to source code without the CSD. In each of these studies, the CSD was shown provide significant advantages in numerous code reading activities [Hendrix 2002]. In the following sections, the CSD notation is described in more detail. 89
94 8.2 CSD Program Components/Units Control Structure Diagram The CSD includes graphical constructs for the following components or program units: class, abstract class, method, and abstract method. The construct for each component includes a unit symbol, a box notation, and a combination of the symbol and box notation. The symbol notation provides a visual cue as to the specific type of program component. It has the most compact vertical spacing in that it retains the line spacing of source code without the CSD. The box notation provides a useful amount of vertical separation similar to skipping lines between components. The symbol and box notation is simply a combination of the first two. Most of the examples in this handbook use the symbol notation because of its compactness. CSD notation for program components is illustrated in the table below. Component Symbol Notation Box Notation Symbol and Box Notation class or Ada package ÏÕÖ ÏÏ { ÏÏ } Ï Ï Ï ÏÏ { ÏÏ } Ï ÕÖ Ï ÏÏ { ÏÏ } abstract class ÏØÓì ÏÏ { ÏÏ } Ï Ï Ï Ï ÏÏ { ÏÏ } Ï ØÓì Ï ÏÏ { ÏÏ } method or function or procedure ÏÞßà ÏÏ { ÏÏ ¹¹Ï; ÏÏ } Ï ¹¹¹¹¹¹¹¹¹ Ï ÏªË¹¹¹¹¹¹¹¹ ÏÏ { ÏÏ ¹¹Ï; ÏÏ } Ï ¹¹¹¹¹¹¹¹¹ Þßà Ϫ˹¹¹¹¹¹¹¹ ÏÏ { ÏÏ ¹¹Ï; ÏÏ } abstract method Ï ÛÜÝ Ï ¹¹¹¹¹¹¹¹¹ Ï Ïª¹¹¹¹¹¹¹¹¹ Ï ¹¹¹¹¹¹¹¹¹ ÛÜÝ Ïª¹¹¹¹¹¹¹¹¹ 90
95 8.3 CSD Control Constructs Control Structure Diagram The basic CSD control constructs for Java are grouped in the following categories: sequence, selection, iteration, and exception handling, as described in the table below. Note, the semi-colons in the examples are placeholders for statements the language. Sequence ÏÏ ¹¹Ï; ÏÏ ¹¹Ï; ÏÏ ¹¹Ï; Sequential flow is represented in the CSD by a vertical stem with a small horizontal stem for each individual statement on a particular level of control. Selection if ¹³ if (cond) Ï ¾¹¹Ï; For selection statements, the True/False condition itself is marked with a small diamond, just as in a flow chart. The statements to be executed if the condition is true are marked by a solid line leading from the right of the decision diamond. if..else ¹³ if (cond) Ï6¾¹¹Ï; Ïö else ÏȾ¹¹Ï; The control path for a false condition is marked with a dotted line leading from the bottom of the diamond to another decision diamond, an else clause, a default clause, or the end of the decision statement. if..else..if ¹³ if (cond) Ï6¾¹¹Ï; Ï else if (cond) Ï6¾¹¹Ï; Ïö else ÏȾ¹¹Ï; By placing the second if on the same line with the first else, the unnecessary indentation of nested if statements is avoided. However, if the deep nesting effect is desired, the second if can be placed on the line after the else. 91
96 Control Structure Diagram Selection (cont d) switch switch (when break is omitted) ¹¹ switch(item) ÏÏ { ÏÏ ¹¹ case a: ÏÏ6ÏÏ ¹¹Ï; ¹½ÏϾ¹¹Ïbreak; ÏÏ ¹¹ case b: ÏÏ6ÏÏ ¹¹Ï; ¹½ÏϾ¹¹Ïbreak; ÏÏ ¹¹ default: ÏÏ6ÏϾ¹¹Ï; ÏÏ } ¹¹ switch (expr) ÏÏ { ÏÏ ¹¹ case 1: ÏÏ6ÏÏ ¹¹Ï; ¹½ÏϾ¹¹Ïbreak; ÏÏ ¹¹ case 2: ÏÏ6ÏÏ ¹¹Ï; ÏÏ6ÏÏ ¹¹Ï; ÏÏ ¹¹Ãcase 3: ÏÏ6ÏÏ ¹¹Ï; ÏÏ6ÏÏ ¹¹Ï; ÏÏ ¹¹Ãcase 4: ÏÏ6ÏÏ ¹¹Ï; ÏÏ6ÏϾ¹¹Ï; ÏÏ } The semantics of the switch statement are different from those of if statements. The expr (of integral type: int, char) is evaluated, and then control is transferred to the case label matching the result or to the default label if there is no match. If a break statement is placed at the end of the sequence within a case, control passes out (as indicated by the arrow) and to the end of the switch statement after the sequence is executed. Notice the similarity of the CSD notation for the switch and if statements when the break is used in this conventional way. The reason for this is that, although different semantically, we humans tend to process them the same way (e.g., if expr is not equal to case 1, then take the false path to case 2 and see if they are equal, and so on). However, the break statement can be omitted as illustrated next. When the break statement is omitted from end of the sequence within a case, control falls through to the next case. In the example at left, case 1 has a break statement at the end of its sequence, which will pass control to the end of the switch (as indicated by the arrow). However, case 2, case 3, and case 4 do not use the break statement. The CSD notation clearly indicates that once the flow of control reaches case 2, it will also execute the sequences in case 3 and case 4. The diamonds in front of case 3 and case 4 have arrows pointing to each case to remind the user that these are entry points for the switch. When the break statement precedes the next case (as in case 1), the arrows are unnecessary. 92
97 Control Structure Diagram Iteration while loop (pre-test) for loop (discrete) do loop (post-test) ¹¹±while(cond) ÏÏ5{ ÏÏ7¹¹Ï; ÏÏ } ¹¹±for(i=0;i<j;i++) ÏÏ5{ ÏÏ7¹¹Ï; ÏÏ } ¹¹ do ÏÏ5{ ÏÏ7¹¹Ï; ÏÏ5} ÏÏòwhile(cond); The CSD notation for the while statement is a loop construct represented by the double line, which is continuous except for the small gap on the line with the while. The gap indicates the control flow can exit the loop at that point or continue, depending on the value of Boolean condition. The sequence within the while will be executed zero or more times. The for statement is represented in a similar way. The for statement is designed to iterate a discrete number of times based on an index, test expression, and index increment. In the example at left, the for index is initialized to 0, the condition is I < j, and the index increment is i++. The sequence within the if will be executed zero or more times. The do statement is similar to the while except that the loop condition is at the end of the loop instead of the beginning. As such, the body of the loop is guaranteed to execute at least once. break in loop ¹¹±while (cond) ÏÏ5{ ÏÏ7¹¹Ï; ÏÏ7¹³ if (cond) ¹ÇÏ ¾¹¹Ïbreak; ÏÏ7¹¹Ï; ÏÏ } The break statement can be used to transfer control flow out of any loop (while, for, do) body, as indicated by the arrow, and down to the statement past the end of the loop. Typically, this would be done in conjunction with an if statement. If the break is used alone (e.g., without the if statement), the statements in the loop body beyond the break will never by executed. 93
98 Iteration (cont d) continue ¹¹ do ÏÏ5{ ÏÏ7¹¹Ï; ÏÏ7¹³ if (cond) ÏÏÔ¹ ¾¹¹Ïcontinue; ÏÏ7¹¹Ï; ÏÏ5} ÏÏòwhile (cond); Control Structure Diagram The continue statement is similar to the break statement, but the loop condition is evaluated and if true, the body of the loop body is executed again. Hence, as indicated by the arrow, control is not transferred out of the loop, but rather to top or bottom of the loop (while, for, do). Exception Handling With a return ¹¹ try ÏÏ { ÏÏ ¹¹Ï; ÏÏ } ÏÏ Ïðîìcatch(E) ÏÏ ÏÏ { ÏÏ ÏÏ ¹¹Ï; ÏÏ ÏÏ } ÏÏ finally ÏÏ { ÏÏ ¹¹Ï; ÏÏ } ¹¹ try ÏÏ { ÏÏ ¹¹Ï; ÏÏ ¹¹Ï; ÏÏA¹¹Ïreturn; ÏÏ=} ÏÏ=Ïðîìcatch(E) ÏÏ=ÏÏ { ÏÏ=ÏÏ ¹¹Ï; ÏÏ=ÏÏ } ÏÏ?finally ÏÏ { ÏÏ ¹¹Ï; ÏÏ } In Java, the control construct for exception handling is the try..catch statement with optional finally clause. In the example at left, if stmt1 generates an exception E, then control is transferred to the corresponding catch clause. After the catch body is executed, the finally clause (if present) is executed. If no exception occurs in the try block, when it completes, the finally clause (if present) is executed. The try..catch statement can have multiple catch clauses, one for each exception to be handled. By definition, the finally clause is always executed not matter how the try block is exited. In the example at left, a return statement causes flow of control to leave the try block. The CSD indicates that flow of control passes to the finally clause, which is executed prior to leaving the try block. The CSD uses this same convention for break and continue when these cause a try block to exited. When try blocks are nested and break, continue, and return statements occur at the different levels of the nesting, the actual control flow can become quite counterintuitive. The CSD can be used to clarify the control flow. 94
99 8.4 CSD Templates Control Structure Diagram In Figure 8-3, the basic CSD control constructs, described above, are shown in the CSD Window. These are generated automatically based on the text in the window. In addition to being typed or read from a file, the text can be inserted from a list of templates by selecting Templates on the CSD Window tool bar. Figure 8-3. CSD Control Constructs generated in CSD Window 95
2 Getting Started. Getting Started (v1.8.6) 3/5/2007
 2 Getting Started Java will be used in the examples in this section; however, the information applies to all supported languages for which you have installed a compiler (e.g., Ada, C, C++, Java) unless
2 Getting Started Java will be used in the examples in this section; however, the information applies to all supported languages for which you have installed a compiler (e.g., Ada, C, C++, Java) unless
Getting Started (1.8.7) 9/2/2009
 2 Getting Started For the examples in this section, Microsoft Windows and Java will be used. However, much of the information applies to other operating systems and supported languages for which you have
2 Getting Started For the examples in this section, Microsoft Windows and Java will be used. However, much of the information applies to other operating systems and supported languages for which you have
3 Getting Started with Objects
 3 Getting Started with Objects If you are an experienced IDE user, you may be able to do this tutorial without having done the previous tutorial, Getting Started. However, at some point you should read
3 Getting Started with Objects If you are an experienced IDE user, you may be able to do this tutorial without having done the previous tutorial, Getting Started. However, at some point you should read
Table of Contents. Handbook. The complete guide to the jgrasp TM integrated software development environment
 DRAFT, June 2, 2002 Table of Contents Index The Handbook The complete guide to the jgrasp TM integrated software development environment Copyright 2002 James H. Cross II and Larry A. Barowski All Rights
DRAFT, June 2, 2002 Table of Contents Index The Handbook The complete guide to the jgrasp TM integrated software development environment Copyright 2002 James H. Cross II and Larry A. Barowski All Rights
7 The Integrated Debugger
 7 The Integrated Debugger Your skill set for writing programs would not be complete without knowing how to use a debugger. While a debugger is traditionally associated with finding bugs, it can also be
7 The Integrated Debugger Your skill set for writing programs would not be complete without knowing how to use a debugger. While a debugger is traditionally associated with finding bugs, it can also be
1.00 Lecture 2. What s an IDE?
 1.00 Lecture 2 Interactive Development Environment: Eclipse Reading for next time: Big Java: sections 3.1-3.9 (Pretend the method is main() in each example) What s an IDE? An integrated development environment
1.00 Lecture 2 Interactive Development Environment: Eclipse Reading for next time: Big Java: sections 3.1-3.9 (Pretend the method is main() in each example) What s an IDE? An integrated development environment
Eclipse Tutorial. For Introduction to Java Programming By Y. Daniel Liang
 Eclipse Tutorial For Introduction to Java Programming By Y. Daniel Liang This supplement covers the following topics: Getting Started with Eclipse Choosing a Perspective Creating a Project Creating a Java
Eclipse Tutorial For Introduction to Java Programming By Y. Daniel Liang This supplement covers the following topics: Getting Started with Eclipse Choosing a Perspective Creating a Project Creating a Java
Introduction to Computation and Problem Solving
 Class 3: The Eclipse IDE Introduction to Computation and Problem Solving Prof. Steven R. Lerman and Dr. V. Judson Harward What is an IDE? An integrated development environment (IDE) is an environment in
Class 3: The Eclipse IDE Introduction to Computation and Problem Solving Prof. Steven R. Lerman and Dr. V. Judson Harward What is an IDE? An integrated development environment (IDE) is an environment in
At the shell prompt, enter idlde
 IDL Workbench Quick Reference The IDL Workbench is IDL s graphical user interface and integrated development environment. The IDL Workbench is based on the Eclipse framework; if you are already familiar
IDL Workbench Quick Reference The IDL Workbench is IDL s graphical user interface and integrated development environment. The IDL Workbench is based on the Eclipse framework; if you are already familiar
CSE 101 Introduction to Computers Development / Tutorial / Lab Environment Setup
 CSE 101 Introduction to Computers Development / Tutorial / Lab Environment Setup Purpose: The purpose of this lab is to setup software that you will be using throughout the term for learning about Python
CSE 101 Introduction to Computers Development / Tutorial / Lab Environment Setup Purpose: The purpose of this lab is to setup software that you will be using throughout the term for learning about Python
Using Eclipse for Java. Using Eclipse for Java 1 / 1
 Using Eclipse for Java Using Eclipse for Java 1 / 1 Using Eclipse IDE for Java Development Download the latest version of Eclipse (Eclipse for Java Developers or the Standard version) from the website:
Using Eclipse for Java Using Eclipse for Java 1 / 1 Using Eclipse IDE for Java Development Download the latest version of Eclipse (Eclipse for Java Developers or the Standard version) from the website:
NetBeans Tutorial. For Introduction to Java Programming By Y. Daniel Liang. This tutorial applies to NetBeans 6, 7, or a higher version.
 NetBeans Tutorial For Introduction to Java Programming By Y. Daniel Liang This tutorial applies to NetBeans 6, 7, or a higher version. This supplement covers the following topics: Getting Started with
NetBeans Tutorial For Introduction to Java Programming By Y. Daniel Liang This tutorial applies to NetBeans 6, 7, or a higher version. This supplement covers the following topics: Getting Started with
Software Installation for CS121
 Software Installation for CS121 Dr. Lixin Tao http://csis.pace.edu/~lixin Computer Science Department Pace University August 26, 2005 1 Installation of Java J2SE 5 SDK 1. Visit Start Settings Control Panel
Software Installation for CS121 Dr. Lixin Tao http://csis.pace.edu/~lixin Computer Science Department Pace University August 26, 2005 1 Installation of Java J2SE 5 SDK 1. Visit Start Settings Control Panel
Copyright. Trademarks Attachmate Corporation. All rights reserved. USA Patents Pending. WRQ ReflectionVisual Basic User Guide
 PROGRAMMING WITH REFLECTION: VISUAL BASIC USER GUIDE WINDOWS XP WINDOWS 2000 WINDOWS SERVER 2003 WINDOWS 2000 SERVER WINDOWS TERMINAL SERVER CITRIX METAFRAME CITRIX METRAFRAME XP ENGLISH Copyright 1994-2006
PROGRAMMING WITH REFLECTION: VISUAL BASIC USER GUIDE WINDOWS XP WINDOWS 2000 WINDOWS SERVER 2003 WINDOWS 2000 SERVER WINDOWS TERMINAL SERVER CITRIX METAFRAME CITRIX METRAFRAME XP ENGLISH Copyright 1994-2006
12 Using the Viewer Canvas
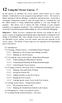 12 Using the Viewer Canvas In this tutorial we introduce the viewer canvas, which allows you to create dynamic visualizations of your programs using multiple viewers. The canvas is tightly integrated with
12 Using the Viewer Canvas In this tutorial we introduce the viewer canvas, which allows you to create dynamic visualizations of your programs using multiple viewers. The canvas is tightly integrated with
CSCI 161: Introduction to Programming I Lab 1b: Hello, World (Eclipse, Java)
 Goals - to learn how to compile and execute a Java program - to modify a program to enhance it Overview This activity will introduce you to the Java programming language. You will type in the Java program
Goals - to learn how to compile and execute a Java program - to modify a program to enhance it Overview This activity will introduce you to the Java programming language. You will type in the Java program
Supplement H.1: JBuilder X Tutorial. For Introduction to Java Programming, 5E By Y. Daniel Liang
 Supplement H.1: JBuilder X Tutorial For Introduction to Java Programming, 5E By Y. Daniel Liang This supplement covers the following topics: Getting Started with JBuilder Creating a Project Creating, Compiling,
Supplement H.1: JBuilder X Tutorial For Introduction to Java Programming, 5E By Y. Daniel Liang This supplement covers the following topics: Getting Started with JBuilder Creating a Project Creating, Compiling,
Supplement II.B(1): JBuilder X Tutorial. For Introduction to Java Programming By Y. Daniel Liang
 Supplement II.B(1): JBuilder X Tutorial For Introduction to Java Programming By Y. Daniel Liang This supplement covers the following topics: Getting Started with JBuilder Creating a Project Creating, Compiling,
Supplement II.B(1): JBuilder X Tutorial For Introduction to Java Programming By Y. Daniel Liang This supplement covers the following topics: Getting Started with JBuilder Creating a Project Creating, Compiling,
Maintain an ILE RPG application using Remote System Explorer
 Maintain an ILE RPG application using Remote System Explorer ii Maintain an ILE RPG application using Remote System Explorer Contents Maintain an ILE RPG application using Remote System Explorer.......
Maintain an ILE RPG application using Remote System Explorer ii Maintain an ILE RPG application using Remote System Explorer Contents Maintain an ILE RPG application using Remote System Explorer.......
STUDENT WORKBOOK. Teach Yourself: Computer Basics Expert. In 24 Hours or less
 STUDENT WORKBOOK Teach Yourself: Computer Basics Expert In 24 Hours or less Student Workbook Table of Contents Section 1: Understanding Applications... 1 Lesson 1.1: Application Basics... 2 Step-By-Step...
STUDENT WORKBOOK Teach Yourself: Computer Basics Expert In 24 Hours or less Student Workbook Table of Contents Section 1: Understanding Applications... 1 Lesson 1.1: Application Basics... 2 Step-By-Step...
5 The Control Structure Diagram (CSD)
 5 The Control Structure Diagram (CSD) The Control Structure Diagram (CSD) is an algorithmic level diagram intended to improve the comprehensibility of source code by clearly depicting control constructs,
5 The Control Structure Diagram (CSD) The Control Structure Diagram (CSD) is an algorithmic level diagram intended to improve the comprehensibility of source code by clearly depicting control constructs,
Sun ONE Integrated Development Environment
 DiveIntoSunONE.fm Page 197 Tuesday, September 24, 2002 8:49 AM 5 Sun ONE Integrated Development Environment Objectives To be able to use Sun ONE to create, compile and execute Java applications and applets.
DiveIntoSunONE.fm Page 197 Tuesday, September 24, 2002 8:49 AM 5 Sun ONE Integrated Development Environment Objectives To be able to use Sun ONE to create, compile and execute Java applications and applets.
A Guided Tour of Doc-To-Help
 A Guided Tour of Doc-To-Help ii Table of Contents Table of Contents...ii A Guided Tour of Doc-To-Help... 1 Converting Projects to Doc-To-Help 2005... 1 Using Microsoft Word... 10 Using HTML Source Documents...
A Guided Tour of Doc-To-Help ii Table of Contents Table of Contents...ii A Guided Tour of Doc-To-Help... 1 Converting Projects to Doc-To-Help 2005... 1 Using Microsoft Word... 10 Using HTML Source Documents...
Laboratory 1: Eclipse and Karel the Robot
 Math 121: Introduction to Computing Handout #2 Laboratory 1: Eclipse and Karel the Robot Your first laboratory task is to use the Eclipse IDE framework ( integrated development environment, and the d also
Math 121: Introduction to Computing Handout #2 Laboratory 1: Eclipse and Karel the Robot Your first laboratory task is to use the Eclipse IDE framework ( integrated development environment, and the d also
Getting Started with Eclipse/Java
 Getting Started with Eclipse/Java Overview The Java programming language is based on the Java Virtual Machine. This is a piece of software that Java source code is run through to produce executables. The
Getting Started with Eclipse/Java Overview The Java programming language is based on the Java Virtual Machine. This is a piece of software that Java source code is run through to produce executables. The
Outlook Quick Start Guide
 Getting Started Outlook 2013 Quick Start Guide File Tab: Click to access actions like Print, Save As, etc. Also to set Outlook Options. Quick Access Toolbar: Add your mostused tool buttons to this customizable
Getting Started Outlook 2013 Quick Start Guide File Tab: Click to access actions like Print, Save As, etc. Also to set Outlook Options. Quick Access Toolbar: Add your mostused tool buttons to this customizable
Cmpt 101 Lab 1 - Outline
 Cmpt 101 Lab 1 - Outline Instructions: Work through this outline completely once directed to by your Lab Instructor and fill in the Lab 1 Worksheet as indicated. Contents PART 1: GETTING STARTED... 2 PART
Cmpt 101 Lab 1 - Outline Instructions: Work through this outline completely once directed to by your Lab Instructor and fill in the Lab 1 Worksheet as indicated. Contents PART 1: GETTING STARTED... 2 PART
Getting Started with Eclipse for Java
 Getting Started with Eclipse for Java Maria Litvin Phillips Academy, Andover, Massachusetts Gary Litvin Skylight Publishing 1. Introduction 2. Downloading and Installing Eclipse 3. Importing and Exporting
Getting Started with Eclipse for Java Maria Litvin Phillips Academy, Andover, Massachusetts Gary Litvin Skylight Publishing 1. Introduction 2. Downloading and Installing Eclipse 3. Importing and Exporting
Laboratory Assignment #4 Debugging in Eclipse CDT 1
 Lab 4 (10 points) November 20, 2013 CS-2301, System Programming for Non-majors, B-term 2013 Objective Laboratory Assignment #4 Debugging in Eclipse CDT 1 Due: at 11:59 pm on the day of your lab session
Lab 4 (10 points) November 20, 2013 CS-2301, System Programming for Non-majors, B-term 2013 Objective Laboratory Assignment #4 Debugging in Eclipse CDT 1 Due: at 11:59 pm on the day of your lab session
Introduction. Key features and lab exercises to familiarize new users to the Visual environment
 Introduction Key features and lab exercises to familiarize new users to the Visual environment January 1999 CONTENTS KEY FEATURES... 3 Statement Completion Options 3 Auto List Members 3 Auto Type Info
Introduction Key features and lab exercises to familiarize new users to the Visual environment January 1999 CONTENTS KEY FEATURES... 3 Statement Completion Options 3 Auto List Members 3 Auto Type Info
Practice Labs User Guide
 Practice Labs User Guide This page is intentionally blank Contents Introduction... 3 Overview... 3 Accessing Practice Labs... 3 The Practice Labs Interface... 4 Minimum Browser Requirements... 5 The Content
Practice Labs User Guide This page is intentionally blank Contents Introduction... 3 Overview... 3 Accessing Practice Labs... 3 The Practice Labs Interface... 4 Minimum Browser Requirements... 5 The Content
OpenForms360 Validation User Guide Notable Solutions Inc.
 OpenForms360 Validation User Guide 2011 Notable Solutions Inc. 1 T A B L E O F C O N T EN T S Introduction...5 What is OpenForms360 Validation?... 5 Using OpenForms360 Validation... 5 Features at a glance...
OpenForms360 Validation User Guide 2011 Notable Solutions Inc. 1 T A B L E O F C O N T EN T S Introduction...5 What is OpenForms360 Validation?... 5 Using OpenForms360 Validation... 5 Features at a glance...
Discovering Computers & Microsoft Office Office 2010 and Windows 7: Essential Concepts and Skills
 Discovering Computers & Microsoft Office 2010 Office 2010 and Windows 7: Essential Concepts and Skills Objectives Perform basic mouse operations Start Windows and log on to the computer Identify the objects
Discovering Computers & Microsoft Office 2010 Office 2010 and Windows 7: Essential Concepts and Skills Objectives Perform basic mouse operations Start Windows and log on to the computer Identify the objects
AutoCAD 2009 User InterfaceChapter1:
 AutoCAD 2009 User InterfaceChapter1: Chapter 1 The AutoCAD 2009 interface has been enhanced to make AutoCAD even easier to use, while making as much screen space available as possible. In this chapter,
AutoCAD 2009 User InterfaceChapter1: Chapter 1 The AutoCAD 2009 interface has been enhanced to make AutoCAD even easier to use, while making as much screen space available as possible. In this chapter,
Assignment 1. Application Development
 Application Development Assignment 1 Content Application Development Day 1 Lecture The lecture provides an introduction to programming, the concept of classes and objects in Java and the Eclipse development
Application Development Assignment 1 Content Application Development Day 1 Lecture The lecture provides an introduction to programming, the concept of classes and objects in Java and the Eclipse development
BASICS OF THE RENESAS SYNERGY PLATFORM
 BASICS OF THE RENESAS SYNERGY PLATFORM TM Richard Oed 2017.12 02 CHAPTER 9 INCLUDING A REAL-TIME OPERATING SYSTEM CONTENTS 9 INCLUDING A REAL-TIME OPERATING SYSTEM 03 9.1 Threads, Semaphores and Queues
BASICS OF THE RENESAS SYNERGY PLATFORM TM Richard Oed 2017.12 02 CHAPTER 9 INCLUDING A REAL-TIME OPERATING SYSTEM CONTENTS 9 INCLUDING A REAL-TIME OPERATING SYSTEM 03 9.1 Threads, Semaphores and Queues
CS520 Setting Up the Programming Environment for Windows Suresh Kalathur. For Windows users, download the Java8 SDK as shown below.
 CS520 Setting Up the Programming Environment for Windows Suresh Kalathur 1. Java8 SDK Java8 SDK (Windows Users) For Windows users, download the Java8 SDK as shown below. The Java Development Kit (JDK)
CS520 Setting Up the Programming Environment for Windows Suresh Kalathur 1. Java8 SDK Java8 SDK (Windows Users) For Windows users, download the Java8 SDK as shown below. The Java Development Kit (JDK)
The PCC CIS etutorial to Windows
 The PCC CIS etutorial to Windows Table of Contents What do I see when I start my computer?...3 What is the desktop?...4 What is the start menu?...5 How do I adjust my windows?...6 How do I minimize a window?...6
The PCC CIS etutorial to Windows Table of Contents What do I see when I start my computer?...3 What is the desktop?...4 What is the start menu?...5 How do I adjust my windows?...6 How do I minimize a window?...6
A Guide to Quark Author Web Edition 2015
 A Guide to Quark Author Web Edition 2015 CONTENTS Contents Getting Started...4 About Quark Author - Web Edition...4 Smart documents...4 Introduction to the Quark Author - Web Edition User Guide...4 Quark
A Guide to Quark Author Web Edition 2015 CONTENTS Contents Getting Started...4 About Quark Author - Web Edition...4 Smart documents...4 Introduction to the Quark Author - Web Edition User Guide...4 Quark
Module 3: Working with C/C++
 Module 3: Working with C/C++ Objective Learn basic Eclipse concepts: Perspectives, Views, Learn how to use Eclipse to manage a remote project Learn how to use Eclipse to develop C programs Learn how to
Module 3: Working with C/C++ Objective Learn basic Eclipse concepts: Perspectives, Views, Learn how to use Eclipse to manage a remote project Learn how to use Eclipse to develop C programs Learn how to
CHAPTER 1 COPYRIGHTED MATERIAL. Finding Your Way in the Inventor Interface
 CHAPTER 1 Finding Your Way in the Inventor Interface COPYRIGHTED MATERIAL Understanding Inventor s interface behavior Opening existing files Creating new files Modifying the look and feel of Inventor Managing
CHAPTER 1 Finding Your Way in the Inventor Interface COPYRIGHTED MATERIAL Understanding Inventor s interface behavior Opening existing files Creating new files Modifying the look and feel of Inventor Managing
Welcome Application. Introducing the Visual Studio.NET IDE. Objectives. Outline
 2 T U T O R I A L Objectives In this tutorial, you will learn to: Navigate Visual Studio.NET s Start Page. Create a Visual Basic.NET solution. Use the IDE s menus and toolbars. Manipulate windows in the
2 T U T O R I A L Objectives In this tutorial, you will learn to: Navigate Visual Studio.NET s Start Page. Create a Visual Basic.NET solution. Use the IDE s menus and toolbars. Manipulate windows in the
IT Essentials v6.0 Windows 10 Software Labs
 IT Essentials v6.0 Windows 10 Software Labs 5.2.1.7 Install Windows 10... 1 5.2.1.10 Check for Updates in Windows 10... 10 5.2.4.7 Create a Partition in Windows 10... 16 6.1.1.5 Task Manager in Windows
IT Essentials v6.0 Windows 10 Software Labs 5.2.1.7 Install Windows 10... 1 5.2.1.10 Check for Updates in Windows 10... 10 5.2.4.7 Create a Partition in Windows 10... 16 6.1.1.5 Task Manager in Windows
MEAP Edition Manning Early Access Program Get Programming with Java Version 1
 MEAP Edition Manning Early Access Program Get Programming with Java Version 1 Copyright 2018 Manning Publications For more information on this and other Manning titles go to www.manning.com welcome First,
MEAP Edition Manning Early Access Program Get Programming with Java Version 1 Copyright 2018 Manning Publications For more information on this and other Manning titles go to www.manning.com welcome First,
RTMS - Software Setup
 RTMS - Software Setup These instructions are for setting up the RTMS (Robot Tracking & Management System) software. This software will run on your PC/MAC and will be used for various labs in order to allow
RTMS - Software Setup These instructions are for setting up the RTMS (Robot Tracking & Management System) software. This software will run on your PC/MAC and will be used for various labs in order to allow
Zend Studio 3.0. Quick Start Guide
 Zend Studio 3.0 This walks you through the Zend Studio 3.0 major features, helping you to get a general knowledge on the most important capabilities of the application. A more complete Information Center
Zend Studio 3.0 This walks you through the Zend Studio 3.0 major features, helping you to get a general knowledge on the most important capabilities of the application. A more complete Information Center
BASICS OF THE RENESAS SYNERGY TM
 BASICS OF THE RENESAS SYNERGY TM PLATFORM Richard Oed 2018.11 02 CHAPTER 9 INCLUDING A REAL-TIME OPERATING SYSTEM CONTENTS 9 INCLUDING A REAL-TIME OPERATING SYSTEM 03 9.1 Threads, Semaphores and Queues
BASICS OF THE RENESAS SYNERGY TM PLATFORM Richard Oed 2018.11 02 CHAPTER 9 INCLUDING A REAL-TIME OPERATING SYSTEM CONTENTS 9 INCLUDING A REAL-TIME OPERATING SYSTEM 03 9.1 Threads, Semaphores and Queues
ekaizen Lessons Table of Contents 1. ebook Basics 1 2. Create a new ebook Make Changes to the ebook Populate the ebook 41
 Table of Contents 1. ebook Basics 1 2. Create a new ebook 20 3. Make Changes to the ebook 31 4. Populate the ebook 41 5. Share the ebook 63 ekaizen 1 2 1 1 3 4 2 2 5 The ebook is a tabbed electronic book
Table of Contents 1. ebook Basics 1 2. Create a new ebook 20 3. Make Changes to the ebook 31 4. Populate the ebook 41 5. Share the ebook 63 ekaizen 1 2 1 1 3 4 2 2 5 The ebook is a tabbed electronic book
BCM 4.0 Personal Call Manager User Guide. BCM 4.0 Business Communications Manager
 BCM 4.0 Personal Call Manager User Guide BCM 4.0 Business Communications Manager Document Status: Beta Document Version: 02 Part Code: N0027256 Date: January 2006 Copyright Nortel Networks Limited 2006
BCM 4.0 Personal Call Manager User Guide BCM 4.0 Business Communications Manager Document Status: Beta Document Version: 02 Part Code: N0027256 Date: January 2006 Copyright Nortel Networks Limited 2006
Introduction to MATLAB
 Introduction to MATLAB This note will introduce you to MATLAB for the purposes of this course. Most of the emphasis is on how to set up MATLAB on your computer. The purposes of this supplement are two.
Introduction to MATLAB This note will introduce you to MATLAB for the purposes of this course. Most of the emphasis is on how to set up MATLAB on your computer. The purposes of this supplement are two.
Integrating Multiple Approaches for Interacting with Dynamic Data Structure Visualizations
 Electronic Notes in Theoretical Computer Science 224 (2009) 141 149 www.elsevier.com/locate/entcs Integrating Multiple Approaches for Interacting with Dynamic Data Structure Visualizations James H. Cross
Electronic Notes in Theoretical Computer Science 224 (2009) 141 149 www.elsevier.com/locate/entcs Integrating Multiple Approaches for Interacting with Dynamic Data Structure Visualizations James H. Cross
Info Input Express Network Edition
 Info Input Express Network Edition Administrator s Guide A-61892 Table of Contents Using Info Input Express to Create and Retrieve Documents... 9 Compatibility... 9 Contents of this Guide... 9 Terminology...
Info Input Express Network Edition Administrator s Guide A-61892 Table of Contents Using Info Input Express to Create and Retrieve Documents... 9 Compatibility... 9 Contents of this Guide... 9 Terminology...
Instructions PLEASE READ (notice bold and underlined phrases)
 Lab Exercises wk02 Lab Basics First Lab of the course Required Reading Java Foundations - Section 1.1 - The Java Programming Language Instructions PLEASE READ (notice bold and underlined phrases) Lab Exercise
Lab Exercises wk02 Lab Basics First Lab of the course Required Reading Java Foundations - Section 1.1 - The Java Programming Language Instructions PLEASE READ (notice bold and underlined phrases) Lab Exercise
Test/Debug Guide. Reference Pages. Test/Debug Guide. Site Map Index
 Site Map Index HomeInstallationStartAuthoringStreamSQLTest/DebugAPI GuideAdminAdaptersSamplesStudio GuideReferences Current Location: Home > Test/Debug Guide Test/Debug Guide The following topics explain
Site Map Index HomeInstallationStartAuthoringStreamSQLTest/DebugAPI GuideAdminAdaptersSamplesStudio GuideReferences Current Location: Home > Test/Debug Guide Test/Debug Guide The following topics explain
Introduction to Personal Computing
 Introduction to Personal Computing Academic Computing Services www.ku.edu/acs Abstract: This document explains the basics of the Microsoft Windows operating system. It is intended for users who are either
Introduction to Personal Computing Academic Computing Services www.ku.edu/acs Abstract: This document explains the basics of the Microsoft Windows operating system. It is intended for users who are either
Anatomy of a Window (Windows 7, Office 2010)
 Anatomy of a Window (Windows 7, Office 2010) Each window is made up of bars, ribbons, and buttons. They can be confusing because many of them are not marked clearly and rely only on a small symbol to indicate
Anatomy of a Window (Windows 7, Office 2010) Each window is made up of bars, ribbons, and buttons. They can be confusing because many of them are not marked clearly and rely only on a small symbol to indicate
Site Owners: Cascade Basics. May 2017
 Site Owners: Cascade Basics May 2017 Page 2 Logging In & Your Site Logging In Open a browser and enter the following URL (or click this link): http://mordac.itcs.northwestern.edu/ OR http://www.northwestern.edu/cms/
Site Owners: Cascade Basics May 2017 Page 2 Logging In & Your Site Logging In Open a browser and enter the following URL (or click this link): http://mordac.itcs.northwestern.edu/ OR http://www.northwestern.edu/cms/
[ Getting Started with Analyzer, Interactive Reports, and Dashboards ] ]
![[ Getting Started with Analyzer, Interactive Reports, and Dashboards ] ] [ Getting Started with Analyzer, Interactive Reports, and Dashboards ] ]](/thumbs/88/117545107.jpg) Version 5.3 [ Getting Started with Analyzer, Interactive Reports, and Dashboards ] ] https://help.pentaho.com/draft_content/version_5.3 1/30 Copyright Page This document supports Pentaho Business Analytics
Version 5.3 [ Getting Started with Analyzer, Interactive Reports, and Dashboards ] ] https://help.pentaho.com/draft_content/version_5.3 1/30 Copyright Page This document supports Pentaho Business Analytics
In this lab, you will build and execute a simple message flow. A message flow is like a program but is developed using a visual paradigm.
 Lab 1 Getting Started 1.1 Building and Executing a Simple Message Flow In this lab, you will build and execute a simple message flow. A message flow is like a program but is developed using a visual paradigm.
Lab 1 Getting Started 1.1 Building and Executing a Simple Message Flow In this lab, you will build and execute a simple message flow. A message flow is like a program but is developed using a visual paradigm.
Working with Excel CHAPTER 1
 CHAPTER 1 Working with Excel You use Microsoft Excel to create spreadsheets, which are documents that enable you to manipulate numbers and formulas to quickly create powerful mathematical, financial, and
CHAPTER 1 Working with Excel You use Microsoft Excel to create spreadsheets, which are documents that enable you to manipulate numbers and formulas to quickly create powerful mathematical, financial, and
6L00IA - Introduction to Synergy Software Package Short Version (SSP v1.2.0) Renesas Synergy Family - S7 Series
 6L00IA - Introduction to Synergy Software Package Short Version (SSP v1.2.0) Renesas Synergy Family - S7 Series LAB PROCEDURE Description: The purpose of this lab is to familiarize the user with the Synergy
6L00IA - Introduction to Synergy Software Package Short Version (SSP v1.2.0) Renesas Synergy Family - S7 Series LAB PROCEDURE Description: The purpose of this lab is to familiarize the user with the Synergy
ADOBE DREAMWEAVER CS4 BASICS
 ADOBE DREAMWEAVER CS4 BASICS Dreamweaver CS4 2 This tutorial focuses on the basic steps involved in creating an attractive, functional website. In using this tutorial you will learn to design a site layout,
ADOBE DREAMWEAVER CS4 BASICS Dreamweaver CS4 2 This tutorial focuses on the basic steps involved in creating an attractive, functional website. In using this tutorial you will learn to design a site layout,
Programming with Java
 Java-At-A-Glance Widely used, high-level programming language Programming with Java Developed by Sun Microsystems in 1995 (which was acquired by Oracle Corporation in 2010) An object-oriented programming
Java-At-A-Glance Widely used, high-level programming language Programming with Java Developed by Sun Microsystems in 1995 (which was acquired by Oracle Corporation in 2010) An object-oriented programming
IBM Notes Client V9.0.1 Reference Guide
 IBM Notes Client V9.0.1 Reference Guide Revised 05/20/2016 1 Accessing the IBM Notes Client IBM Notes Client V9.0.1 Reference Guide From your desktop, double-click the IBM Notes icon. Logging in to the
IBM Notes Client V9.0.1 Reference Guide Revised 05/20/2016 1 Accessing the IBM Notes Client IBM Notes Client V9.0.1 Reference Guide From your desktop, double-click the IBM Notes icon. Logging in to the
Introduction to IBM Rational HATS For IBM System i (5250)
 Introduction to IBM Rational HATS For IBM System i (5250) Introduction to IBM Rational HATS 1 Lab instructions This lab teaches you how to use IBM Rational HATS to create a Web application capable of transforming
Introduction to IBM Rational HATS For IBM System i (5250) Introduction to IBM Rational HATS 1 Lab instructions This lab teaches you how to use IBM Rational HATS to create a Web application capable of transforming
GUIDE FOR STUDENTS AND PARENTS. An orange ring means you have an assignment.
 Odyssey Quick Start Launch Pad and Assignments below Portfolio and Reports on page 2 FAQs on page 5 For Parents on page 8 GUIDE FOR STUDENTS AND PARENTS Launch Pad and Assignments This icon opens your
Odyssey Quick Start Launch Pad and Assignments below Portfolio and Reports on page 2 FAQs on page 5 For Parents on page 8 GUIDE FOR STUDENTS AND PARENTS Launch Pad and Assignments This icon opens your
Working with Excel involves two basic tasks: building a spreadsheet and then manipulating the
 Working with Excel You use Microsoft Excel to create spreadsheets, which are documents that enable you to manipulate numbers and formulas to create powerful mathematical, financial, and statistical models
Working with Excel You use Microsoft Excel to create spreadsheets, which are documents that enable you to manipulate numbers and formulas to create powerful mathematical, financial, and statistical models
Understanding the Interface
 2. Understanding the Interface Adobe Photoshop CS2 for the Web H O T 2 Understanding the Interface The Welcome Screen Interface Overview Customizing Palette Locations Saving Custom Palette Locations Customizing
2. Understanding the Interface Adobe Photoshop CS2 for the Web H O T 2 Understanding the Interface The Welcome Screen Interface Overview Customizing Palette Locations Saving Custom Palette Locations Customizing
Working with Mailbox Manager
 Working with Mailbox Manager A user guide for Mailbox Manager supporting the Message Storage Server component of the Avaya S3400 Message Server Mailbox Manager Version 5.0 February 2003 Copyright 2003
Working with Mailbox Manager A user guide for Mailbox Manager supporting the Message Storage Server component of the Avaya S3400 Message Server Mailbox Manager Version 5.0 February 2003 Copyright 2003
In the first class, you'll learn how to create a simple single-view app, following a 3-step process:
 Class 1 In the first class, you'll learn how to create a simple single-view app, following a 3-step process: 1. Design the app's user interface (UI) in Xcode's storyboard. 2. Open the assistant editor,
Class 1 In the first class, you'll learn how to create a simple single-view app, following a 3-step process: 1. Design the app's user interface (UI) in Xcode's storyboard. 2. Open the assistant editor,
Roxen Content Provider
 Roxen Content Provider Generation 3 Templates Purpose This workbook is designed to provide a training and reference tool for placing University of Alaska information on the World Wide Web (WWW) using the
Roxen Content Provider Generation 3 Templates Purpose This workbook is designed to provide a training and reference tool for placing University of Alaska information on the World Wide Web (WWW) using the
Microsoft Word 2016 LEVEL 1
 TECH TUTOR ONE-ON-ONE COMPUTER HELP COMPUTER CLASSES Microsoft Word 2016 LEVEL 1 kcls.org/techtutor Microsoft Word 2016 Level 1 Manual Rev 11/2017 instruction@kcls.org Microsoft Word 2016 Level 1 Welcome
TECH TUTOR ONE-ON-ONE COMPUTER HELP COMPUTER CLASSES Microsoft Word 2016 LEVEL 1 kcls.org/techtutor Microsoft Word 2016 Level 1 Manual Rev 11/2017 instruction@kcls.org Microsoft Word 2016 Level 1 Welcome
Web-enable a 5250 application with the IBM WebFacing Tool
 Web-enable a 5250 application with the IBM WebFacing Tool ii Web-enable a 5250 application with the IBM WebFacing Tool Contents Web-enable a 5250 application using the IBM WebFacing Tool......... 1 Introduction..............1
Web-enable a 5250 application with the IBM WebFacing Tool ii Web-enable a 5250 application with the IBM WebFacing Tool Contents Web-enable a 5250 application using the IBM WebFacing Tool......... 1 Introduction..............1
WPS Workbench. user guide. "To help guide you through using the WPS user interface (Workbench) to create, edit and run programs"
 WPS Workbench user guide "To help guide you through using the WPS user interface (Workbench) to create, edit and run programs" Version: 3.1.7 Copyright 2002-2018 World Programming Limited www.worldprogramming.com
WPS Workbench user guide "To help guide you through using the WPS user interface (Workbench) to create, edit and run programs" Version: 3.1.7 Copyright 2002-2018 World Programming Limited www.worldprogramming.com
Moving graphic examples are included on some pages. To view them you need the Flash plugin on your
 Print: Introduction Introduction Understanding the basic components of the Millennium circulation environment and how each function works is key to efficiently using Millennium Circulation. Because there
Print: Introduction Introduction Understanding the basic components of the Millennium circulation environment and how each function works is key to efficiently using Millennium Circulation. Because there
Writing and Running Programs
 Introduction to Python Writing and Running Programs Working with Lab Files These instructions take you through the steps of writing and running your first program, as well as using the lab files in our
Introduction to Python Writing and Running Programs Working with Lab Files These instructions take you through the steps of writing and running your first program, as well as using the lab files in our
DRAFT. Table of Contents About this manual... ix About CuteSITE Builder... ix. Getting Started... 1
 DRAFT Table of Contents About this manual... ix About CuteSITE Builder... ix Getting Started... 1 Setting up... 1 System Requirements... 1 To install CuteSITE Builder... 1 To register CuteSITE Builder...
DRAFT Table of Contents About this manual... ix About CuteSITE Builder... ix Getting Started... 1 Setting up... 1 System Requirements... 1 To install CuteSITE Builder... 1 To register CuteSITE Builder...
Microsoft Word Tutorial
 Microsoft Word Tutorial 1 GETTING STARTED Microsoft Word is one of the most popular word processing programs supported by both Mac and PC platforms. Microsoft Word can be used to create documents, brochures,
Microsoft Word Tutorial 1 GETTING STARTED Microsoft Word is one of the most popular word processing programs supported by both Mac and PC platforms. Microsoft Word can be used to create documents, brochures,
Tutorial 2 - Welcome Application Introducing, the Visual Studio.NET IDE
 1 Tutorial 2 - Welcome Application Introducing, the Visual Studio.NET IDE Outline 2.1 Test-Driving the Welcome Application 2.2 Overview of the Visual Studio.NET 2003 IDE 2.3 Creating a Project for the
1 Tutorial 2 - Welcome Application Introducing, the Visual Studio.NET IDE Outline 2.1 Test-Driving the Welcome Application 2.2 Overview of the Visual Studio.NET 2003 IDE 2.3 Creating a Project for the
ICOM 4015 Advanced Programming Laboratory. Chapter 1 Introduction to Eclipse, Java and JUnit
 ICOM 4015 Advanced Programming Laboratory Chapter 1 Introduction to Eclipse, Java and JUnit University of Puerto Rico Electrical and Computer Engineering Department by Juan E. Surís 1 Introduction This
ICOM 4015 Advanced Programming Laboratory Chapter 1 Introduction to Eclipse, Java and JUnit University of Puerto Rico Electrical and Computer Engineering Department by Juan E. Surís 1 Introduction This
Laboratory Assignment #3 Eclipse CDT
 Lab 3 September 12, 2010 CS-2303, System Programming Concepts, A-term 2012 Objective Laboratory Assignment #3 Eclipse CDT Due: at 11:59 pm on the day of your lab session To learn to learn to use the Eclipse
Lab 3 September 12, 2010 CS-2303, System Programming Concepts, A-term 2012 Objective Laboratory Assignment #3 Eclipse CDT Due: at 11:59 pm on the day of your lab session To learn to learn to use the Eclipse
CS 201 Software Development Methods Spring Tutorial #1. Eclipse
 CS 201 Software Development Methods Spring 2005 Tutorial #1 Eclipse Written by Matthew Spear and Joseph Calandrino Edited by Christopher Milner and Benjamin Taitelbaum ECLIPSE 3.0 DEVELOPING A SIMPLE PROGRAM
CS 201 Software Development Methods Spring 2005 Tutorial #1 Eclipse Written by Matthew Spear and Joseph Calandrino Edited by Christopher Milner and Benjamin Taitelbaum ECLIPSE 3.0 DEVELOPING A SIMPLE PROGRAM
Tutorial: Maintaining an ILE COBOL application: Introducing a new level of server tool integration for iseries application development
 Page 1 of 165 Tutorial: Maintaining an ILE COBOL application: Introducing a new level of server tool integration for iseries application development About the tutorial This tutorial through a series of
Page 1 of 165 Tutorial: Maintaining an ILE COBOL application: Introducing a new level of server tool integration for iseries application development About the tutorial This tutorial through a series of
Part I. Integrated Development Environment. Chapter 2: The Solution Explorer, Toolbox, and Properties. Chapter 3: Options and Customizations
 Part I Integrated Development Environment Chapter 1: A Quick Tour Chapter 2: The Solution Explorer, Toolbox, and Properties Chapter 3: Options and Customizations Chapter 4: Workspace Control Chapter 5:
Part I Integrated Development Environment Chapter 1: A Quick Tour Chapter 2: The Solution Explorer, Toolbox, and Properties Chapter 3: Options and Customizations Chapter 4: Workspace Control Chapter 5:
Power Point. Created with the Freeware Edition of HelpNDoc: Single source CHM, PDF, DOC and HTML Help creation
 Power Point Introduction PowerPoint is a presentation software package. With PowerPoint, you can easily create slide shows. Trainers and other presenters use slide shows to illustrate their presentations.
Power Point Introduction PowerPoint is a presentation software package. With PowerPoint, you can easily create slide shows. Trainers and other presenters use slide shows to illustrate their presentations.
A Quick Tour GETTING STARTED WHAT S IN THIS CHAPTER?
 1 A Quick Tour WHAT S IN THIS CHAPTER? Installing and getting started with Visual Studio 2012 Creating and running your fi rst application Debugging and deploying an application Ever since software has
1 A Quick Tour WHAT S IN THIS CHAPTER? Installing and getting started with Visual Studio 2012 Creating and running your fi rst application Debugging and deploying an application Ever since software has
Outlook - an Introduction to Version 2003 Table of Contents
 Outlook - an Introduction to E-mail Version 2003 Table of Contents What is Outlook Starting Outlook The Navigation Pane Getting Help Creating and Sending a Message Using the College Exchange Directory
Outlook - an Introduction to E-mail Version 2003 Table of Contents What is Outlook Starting Outlook The Navigation Pane Getting Help Creating and Sending a Message Using the College Exchange Directory
Guided Tour (Version 3.3) By Steven Castellucci as Modified by Brandon Haworth
 Guided Tour (Version 3.3) By Steven Castellucci as Modified by Brandon Haworth This document was inspired by the Guided Tour written by Professor H. Roumani. His version of the tour can be accessed at
Guided Tour (Version 3.3) By Steven Castellucci as Modified by Brandon Haworth This document was inspired by the Guided Tour written by Professor H. Roumani. His version of the tour can be accessed at
Using SQL Developer. Oracle University and Egabi Solutions use only
 Using SQL Developer Objectives After completing this appendix, you should be able to do the following: List the key features of Oracle SQL Developer Identify menu items of Oracle SQL Developer Create a
Using SQL Developer Objectives After completing this appendix, you should be able to do the following: List the key features of Oracle SQL Developer Identify menu items of Oracle SQL Developer Create a
Adding Existing Source Code in NetBeans CS288, Autumn 2005 Lab 002
 Adding Existing Source Code in NetBeans CS288, Autumn 2005 Lab 002 Purpose This document will show how to incorporate existing source code within a NetBeans project. It will also introduce the concept
Adding Existing Source Code in NetBeans CS288, Autumn 2005 Lab 002 Purpose This document will show how to incorporate existing source code within a NetBeans project. It will also introduce the concept
Windows XP. A Quick Tour of Windows XP Features
 Windows XP A Quick Tour of Windows XP Features Windows XP Windows XP is an operating system, which comes in several versions: Home, Media, Professional. The Windows XP computer uses a graphics-based operating
Windows XP A Quick Tour of Windows XP Features Windows XP Windows XP is an operating system, which comes in several versions: Home, Media, Professional. The Windows XP computer uses a graphics-based operating
Tutorial 1: Unix Basics
 Tutorial 1: Unix Basics To log in to your ece account, enter your ece username and password in the space provided in the login screen. Note that when you type your password, nothing will show up in the
Tutorial 1: Unix Basics To log in to your ece account, enter your ece username and password in the space provided in the login screen. Note that when you type your password, nothing will show up in the
Eclipse Setup. Opening Eclipse. Setting Up Eclipse for CS15
 Opening Eclipse Eclipse Setup Type eclipse.photon & into your terminal. (Don t open eclipse through a GUI - it may open a different version.) You will be asked where you want your workspace directory by
Opening Eclipse Eclipse Setup Type eclipse.photon & into your terminal. (Don t open eclipse through a GUI - it may open a different version.) You will be asked where you want your workspace directory by
Introduction to IBM Rational HATS For IBM System z (3270)
 Introduction to IBM Rational HATS For IBM System z (3270) Introduction to IBM Rational HATS 1 Lab instructions This lab teaches you how to use IBM Rational HATS to create a Web application capable of transforming
Introduction to IBM Rational HATS For IBM System z (3270) Introduction to IBM Rational HATS 1 Lab instructions This lab teaches you how to use IBM Rational HATS to create a Web application capable of transforming
Creating Pages with the CivicPlus System
 Creating Pages with the CivicPlus System Getting Started...2 Logging into the Administration Side...2 Icon Glossary...3 Mouse Over Menus...4 Description of Menu Options...4 Creating a Page...5 Menu Item
Creating Pages with the CivicPlus System Getting Started...2 Logging into the Administration Side...2 Icon Glossary...3 Mouse Over Menus...4 Description of Menu Options...4 Creating a Page...5 Menu Item
6.170 Laboratory in Software Engineering Java Style Guide. Overview. Descriptive names. Consistent indentation and spacing. Page 1 of 5.
 Page 1 of 5 6.170 Laboratory in Software Engineering Java Style Guide Contents: Overview Descriptive names Consistent indentation and spacing Informative comments Commenting code TODO comments 6.170 Javadocs
Page 1 of 5 6.170 Laboratory in Software Engineering Java Style Guide Contents: Overview Descriptive names Consistent indentation and spacing Informative comments Commenting code TODO comments 6.170 Javadocs
Understanding Word Lesson 1
 Understanding Word Lesson 1 Objectives Software Orientation Before you begin working in Microsoft Word, you need to acquaint yourself with the primary user interface (UI). When you first launch Microsoft
Understanding Word Lesson 1 Objectives Software Orientation Before you begin working in Microsoft Word, you need to acquaint yourself with the primary user interface (UI). When you first launch Microsoft
Skills Exam Objective Objective Number
 Overview 1 LESSON SKILL MATRIX Skills Exam Objective Objective Number Starting Excel Create a workbook. 1.1.1 Working in the Excel Window Customize the Quick Access Toolbar. 1.4.3 Changing Workbook and
Overview 1 LESSON SKILL MATRIX Skills Exam Objective Objective Number Starting Excel Create a workbook. 1.1.1 Working in the Excel Window Customize the Quick Access Toolbar. 1.4.3 Changing Workbook and
Introduction to 9.0. Introduction to 9.0. Getting Started Guide. Powering collaborative online communities.
 Introduction to 9.0 Introduction to 9.0 Getting Started Guide Powering collaborative online communities. TABLE OF CONTENTS About FirstClass...3 Connecting to your FirstClass server...3 FirstClass window
Introduction to 9.0 Introduction to 9.0 Getting Started Guide Powering collaborative online communities. TABLE OF CONTENTS About FirstClass...3 Connecting to your FirstClass server...3 FirstClass window
Managing Your Website with Convert Community. My MU Health and My MU Health Nursing
 Managing Your Website with Convert Community My MU Health and My MU Health Nursing Managing Your Website with Convert Community LOGGING IN... 4 LOG IN TO CONVERT COMMUNITY... 4 LOG OFF CORRECTLY... 4 GETTING
Managing Your Website with Convert Community My MU Health and My MU Health Nursing Managing Your Website with Convert Community LOGGING IN... 4 LOG IN TO CONVERT COMMUNITY... 4 LOG OFF CORRECTLY... 4 GETTING
