Chapter 19 Collection views
|
|
|
- Daisy Barber
- 6 years ago
- Views:
Transcription
1 Chapter 19 Collection views Many of the views in Xamarin.Forms correspond to basic C# and.net data types: The Slider and Stepper are visual representations of a double, the Switch is a bool, and an Entry allows the user to edit text exposed as a string. But can this correspondence also apply to collection types in C# and.net? Collections of various sorts have always been essential in digital computing. Even the oldest of highlevel programming languages support both arrays and structures. These two archetypal collections complement each other: An array is a collection of values or objects generally of the same type, while a structure is an assemblage of related data items generally of a variety of types. To supplement these basic collection types,.net added several useful classes in the System.Collections and System.Collections.Generic namespaces, most notably List and List<T>, which are expandable collections of objects of the same type. Underlying these collection classes are three important interfaces that you ll encounter in this chapter: IEnumerable allows iterating through the items in a collection. ICollection derives from IEnumerable and adds a count of the items in the collection. IList derives from ICollection and supports indexing as well as adding and removing items. Xamarin.Forms defines three views that maintain collections of various sorts, sometimes also allowing the user to select an item from the collection or interact with the item. The three views discussed in this chapter are: Picker: A list of text items that lets the user choose one. The Picker usually maintains a short list of items, generally no more than a dozen or so. ListView: Very often a long list of data items of the same type rendered in a uniform (or nearly uniform) manner that is specified by a visual tree described by an object called a cell. TableView: A collection of cells, usually of various sorts, to display data or to manage user input. A TableView might take the form of a menu, or a fill-out form, or a collection of application settings. All three of these views provide built-in scrolling. At first encounter these three views might seem somewhat similar. The purpose of this chapter is to provide enough examples of how these views are used so that you shouldn t have any difficulty choosing the right tool for the job.
2 Chapter 19 Collection views 536 Both Picker and ListView allow selection, but Picker is restricted to strings, while ListView can display any object rendered in whatever way you want. Picker is generally a short list, while ListView can maintain must longer lists. The relationship between ListView and TableView is potentially confusing because both involve the use of cells, which are derivatives of the Cell class. Cell derives from Element but not VisualElement. A cell is not a visual element itself, but instead provides a description of a visual element. These cells are used by ListView and TableView in two different ways: ListView generally displays a list of objects of the same type, the display of which is specified by a single cell. A TableView is a collection of multiple cells, each of which displays an individual item in a collection of related items. If you like to equate Xamarin.Forms views with C# and.net data types, then: Picker is a visual representation of an array of string. ListView is a more generalized array of objects, often a List<T> collection. The individual items in this collection often implement the INotifyPropertyChanged interface. TableView could be a structure, but it is more likely a class, and possibly a class that implements INotifyPropertyChanged, otherwise known as a ViewModel. Let s begin with the simplest of these three, which is the Picker. Program options with Picker Picker is a good choice when you need a view that allows the user to choose one item among a small collection of several items. Picker is implemented in a platform-specific manner and has the limitation that each item is identified solely by a text string. The Picker and event handling Here s a program named PickerDemo that implements a Picker to allow you to choose a specialized keyboard for an Entry view. In the XAML file, the Entry and the Picker are children of a StackLayout, and the Picker is initialized to contain a list of the various keyboard types supported by the Keyboard class: <ContentPage xmlns=" xmlns:x=" x:class="pickerdemo.pickerdemopage"> <ContentPage.Padding> <OnPlatform x:typearguments="thickness" ios="0, 20, 0, 0" /> </ContentPage.Padding> <StackLayout Padding="20" Spacing="50">
3 Chapter 19 Collection views 537 <Entry x:name="entry" Placeholder="Type something, type anything" /> <Picker Title="Keyboard Type" SelectedIndexChanged="OnPickerSelectedIndexChanged"> <Picker.Items> <x:string>default</x:string> <x:string>text</x:string> <x:string>chat</x:string> <x:string>url</x:string> <x:string> </x:string> <x:string>telephone</x:string> <x:string>numeric</x:string> </Picker.Items> </Picker> </StackLayout> </ContentPage> The program sets two properties of Picker: The Title property is a string that identifies the function of the Picker. The Items property is of type IList<string>, and generally you initialize it with a list of x:string tags in the XAML file. (Picker has no content property attribute, so the explicit Picker.Items tags are required.) In code, you can use the Add or Insert method defined by IList<string> to put string items into the collection. Here s what you ll see when you first run the program: The visual representation of the Picker is quite similar to the Entry but with the Title property displayed. Tapping the Picker invokes a platform-specific scrollable list of items:
4 Chapter 19 Collection views 538 When you press Done on the ios screen, or OK on the Android screen, or just tap an item on the Windows list, the Picker fires a SelectedIndexChanged event. The SelectedIndex property of Picker is a zero-based number indicating the particular item the user selected. If no item is selected which is the case when the Picker is first created and initialized SelectedIndex equals 1. The PickerDemo program handles the SelectedIndexChanged event in the code-behind file. It obtains the SelectedIndex from the Picker, uses that number to index the Items collection of the Picker, and then uses reflection to obtain the corresponding Keyboard object, which it sets to the Keyboard property of the Entry: public partial class PickerDemoPage : ContentPage public PickerDemoPage() InitializeComponent(); void OnPickerSelectedIndexChanged(object sender, EventArgs args) if (entry == null) return; Picker picker = (Picker)sender; int selectedindex = picker.selectedindex; if (selectedindex == -1) return; string selecteditem = picker.items[selectedindex]; PropertyInfo propertyinfo = typeof(keyboard).getruntimeproperty(selecteditem);
5 Chapter 19 Collection views 539 entry.keyboard = (Keyboard)propertyInfo.GetValue(null); At the same time, the interactive Picker display is dismissed, and the Picker now displays the selected item: On ios and Android, the selection replaces the Title property, so in a real-life program you might want to provide a simple Label on these two platforms to remind the user of the function of the Picker. You can initialize the Picker to display a particular item by setting the SelectedIndex property. However, you must set SelectedIndex after filling the Items collection, so you ll probably do it from code or use property-element syntax: <Picker Title="Keyboard Type" SelectedIndexChanged="OnPickerSelectedIndexChanged"> <Picker.Items> <x:string>default</x:string> <x:string>text</x:string> <x:string>chat</x:string> <x:string>url</x:string> <x:string> </x:string> <x:string>telephone</x:string> <x:string>numeric</x:string> </Picker.Items> <Picker.SelectedIndex> 6 </Picker.SelectedIndex>
6 Chapter 19 Collection views 540 </Picker> Data binding the Picker The Items property of Picker is not backed by a bindable property; hence, it cannot be the target of a data binding. You cannot bind a collection to a Picker. If you need that facility, you ll probably want to use ListView instead. On the other hand, the SelectedIndex property of the Picker is backed by a BindableProperty and has a default binding mode of TwoWay. This seems to suggest that you can use Selected- Index in a data binding, and that is true. However, an integer index is usually not what you want in a data binding. Even if Picker had a SelectedItem property that provided the actual item rather than the index of the item, that wouldn t be optimum either. This hypothetical SelectedItem property would be of type string, and usually that s not very useful in data bindings either. After contemplating this problem and perhaps being exposed to the ListView coming up next you might try to create a class named BindablePicker that derives from Picker. Such a class could have an ObjectItems property of type IList<object> and a SelectedItem property of type object. However, without any additional information, this BindablePicker class would be forced to convert each object in the collection to a string for the underlying Picker, and the only generalized way to convert an object to a string is with the object s ToString method. Perhaps the string obtained from ToString is useful; perhaps not. (You ll see shortly how the ListView solves this problem in a very flexible manner.) Perhaps a better solution for data binding a Picker is a value converter that converts between the SelectedIndex property of the Picker and an object corresponding to each text string in the Items collection. To accomplish this conversion, the value converter can maintain its own collection of objects that correspond to the strings displayed by the Picker. This means that you ll have two lists associated with the Picker one list of strings displayed by the Picker and another list of objects associated with these strings. These two lists must be in exact correspondence, of course, but if the two lists are defined close to each other in the XAML file, there shouldn t be much confusion, and the scheme will have the advantage of being very flexible. Such a value converter might be called IndexToObjectConverter. Or maybe not. In the general case, you ll want the SelectedIndex property of the Picker to be the target of the data binding. If SelectedIndex is the data-binding target, then the Picker can be used with a ViewModel as the data-binding source. For that reason, the value converter is better named ObjectToIndexConverter. Here s the class in the Xamarin.FormsBook.Toolkit library: using System; using System.Collections.Generic; using System.Globalization; using Xamarin.Forms;
7 Chapter 19 Collection views 541 namespace Xamarin.FormsBook.Toolkit [ContentProperty("Items")] public class ObjectToIndexConverter<T> : IValueConverter public IList<T> Items set; get; public ObjectToIndexConverter() Items = new List<T>(); public object Convert(object value, Type targettype, object parameter, CultureInfo culture) if (value == null!(value is T) Items == null) return -1; return Items.IndexOf((T)value); public object ConvertBack(object value, Type targettype, object parameter, CultureInfo culture) int index = (int)value; if (index < 0 Items == null index >= Items.Count) return null; return Items[index]; This is a generic class, and it defines a public Items property of type IList<T>, which is also defined as the content property of the converter. The Convert method assumes that the value parameter is an object of type T and returns the index of that object within the collection. The ConvertBack method assumes that the value parameter is an index into the Items collection and returns that object. The PickerBinding program uses the ObjectToIndexConverter to define a binding that allows a Picker to be used for selecting a font size for a Label. The Picker is the data-binding target and the FontSize property of the Label is the source. The Binding object is instantiated in element tags to allow the ObjectToIndexConverter to be instantiated and initialized locally and provide an easy visual confirmation that the two lists correspond to the same values: <ContentPage xmlns=" xmlns:x=" xmlns:toolkit= "clr-namespace:xamarin.formsbook.toolkit;assembly=xamarin.formsbook.toolkit" x:class="pickerbinding.pickerbindingpage">
8 Chapter 19 Collection views 542 <ContentPage.Padding> <OnPlatform x:typearguments="thickness" ios="0, 20, 0, 0" /> </ContentPage.Padding> <StackLayout Padding="20" Spacing="50"> <Label x:name="label" Text="Sample Text" FontSize="16" /> <Picker Title="Font Size"> <Picker.Items> <x:string>font Size = 8</x:String> <x:string>font Size = 10</x:String> <x:string>font Size = 12</x:String> <x:string>font Size = 14</x:String> <x:string>font Size = 16</x:String> <x:string>font Size = 20</x:String> <x:string>font Size = 24</x:String> <x:string>font Size = 30</x:String> </Picker.Items> <Picker.SelectedIndex> <Binding Source="x:Reference label" Path="FontSize"> <Binding.Converter> <toolkit:objecttoindexconverter x:typearguments="x:double"> <x:double>8</x:double> <x:double>10</x:double> <x:double>12</x:double> <x:double>14</x:double> <x:double>16</x:double> <x:double>20</x:double> <x:double>24</x:double> <x:double>30</x:double> </toolkit:objecttoindexconverter> </Binding.Converter> </Binding> </Picker.SelectedIndex> </Picker> </StackLayout> </ContentPage> By maintaining separate lists of strings and objects, you can make the strings whatever you want. In this case, they include some text to indicate what the number actually means. The Label itself is initialized with a FontSize setting of 16, and the binding picks up that value to display the corresponding string in the Picker when the program first starts up:
9 Chapter 19 Collection views 543 The implementations of Picker on these three platforms should make it obvious that you don t want to use the Picker for more than (say) a dozen items. It s convenient and easy to use, but for lots of items, you want a view made for the job a view that is designed to display objects not just as simple text strings but with whatever visuals you want. Rendering data with ListView Let s move to ListView, which is the primary view for displaying collections of items, usually of the same type. The ListView always displays the items in a vertical list and implements scrolling if necessary. ListView is the only class that derives from ItemsView<T>, but from that class it inherits its most important property: ItemsSource of type IEnumerable. To this property a program sets an enumerable collection of data, and it can be any type of data. For that reason, ListView is one of the backbones of the View part of the Model-View-ViewModel architectural pattern. ListView also supports single-item selection. The ListView highlights the selected item and makes it available as the SelectedItem property. Notice that this property is named SelectedItem rather than SelectedIndex. The property is of type object. If no item is currently selected in the ListView, the property is null. ListView fires an ItemSelected event when the selected item changes, but often you ll be using data binding in connection with the SelectedItem property.
10 Chapter 19 Collection views 544 ListView defines more properties by far than any other single view in Xamarin.Forms. The discussion in this chapter begins with the most important properties and then progressively covers the more obscure and less common properties. Collections and selections The ListViewList program defines a ListView that displays 17 Xamarin.Forms Color values. The XAML file instantiates the ListView but leaves the initialization to the code-behind file: <ContentPage xmlns=" xmlns:x=" x:class="listviewlist.listviewlistpage"> <ContentPage.Padding> <OnPlatform x:typearguments="thickness" ios="10, 20, 10, 0" Android="10, 0" WinPhone="10, 0" /> </ContentPage.Padding> <ListView x:name="listview" /> </ContentPage> The bulk of this XAML file is devoted to setting a Padding so that the ListView doesn t extend to the left and right edges of the screen. In some cases, you might want to set an explicit WidthRequest for the ListView based on the width of the widest item that you anticipate. The ItemsSource property of ListView is of type IEnumerable, an interface implemented by arrays and the List class, but the property is null by default. Unlike the Picker, the ListView does not provide its own collection object. That s your responsibility. The code-behind file of ListViewList sets the ItemsSource property to an instance of List<Color> that is initialized with Color values: public partial class ListViewListPage : ContentPage public ListViewListPage() InitializeComponent(); listview.itemssource = new List<Color> Color.Aqua, Color.Black, Color.Blue, Color.Fuchsia, Color.Gray, Color.Green, Color.Lime, Color.Maroon, Color.Navy, Color.Olive, Color.Pink, Color.Purple, Color.Red, Color.Silver, Color.Teal, Color.White, Color.Yellow ;
11 Chapter 19 Collection views 545 When you run this program, you ll discover that you can scroll through the items and select one item by tapping it. These screenshots show how the selected item is highlighted on the three platforms: Tapping an item also causes the ListView to fire both an ItemTapped and an ItemSelected event. If you tap the same item again, the ItemTapped event is fired again but not the ItemSelected event. The ItemSelected event is fired only if the SelectedItem property changes. Of course, the items themselves aren t very attractive. By default, the ListView displays each item by calling the item s ToString method, and that s what you see in this ListView. But do not fret: Much of the discussion about the ListView in this chapter focuses on making the items appear exactly how you d like! The row separator Look closely at the ios and Android displays and you ll see a thin line separating the rows. You can suppress the display of that row by setting the SeparatorVisibility property to the enumeration member SeparatorVisibility.None. The default is SeparatorVisibility.Default, which means that a separator line is displayed on the ios and Android screens but not Windows Phone. For performance reasons, you should set the SeparatorVisibility property before adding items to the ListView. You can try this in the ListViewList program by setting the property in the XAML file: <ListView x:name="listview" SeparatorVisibility="None" />
12 Chapter 19 Collection views 546 Here s how it looks: You can also set the separator line to a different color with the SeparatorColor property; for example: <ListView x:name="listview" SeparatorColor="Red" /> Now it shows up in red:
13 Chapter 19 Collection views 547 The line is rendered in a platform-specific manner. On ios, that means it doesn t extend fully to the left edge of the ListView, and on the Windows platforms, that means that there s no separator line at all. Data binding the selected item One approach to working with the selected item involves handling the ItemSelected event of the ListView in the code-behind file and using the SelectedItem property to obtain the new selected item. (An example is shown later in this chapter.) But in many cases you ll want to use a data binding with the SelectedItem property. The ListViewArray program defines a data binding between the SelectedItem property of the ListView with the Color property of a BoxView: <ContentPage xmlns=" xmlns:x=" x:class="listviewarray.listviewarraypage"> <ContentPage.Padding> <OnPlatform x:typearguments="thickness" ios="10, 20, 10, 0" Android="10, 0" WinPhone="10, 0" /> </ContentPage.Padding> <StackLayout> <ListView x:name="listview" SelectedItem="Binding Source=x:Reference boxview, Path=Color, Mode=TwoWay"> <ListView.ItemsSource> <x:array Type="x:Type Color">
14 Chapter 19 Collection views 548 <x:static Member="Color.Aqua" /> <x:static Member="Color.Black" /> <x:static Member="Color.Blue" /> <x:static Member="Color.Fuchsia" /> <x:static Member="Color.Gray" /> <x:static Member="Color.Green" /> <x:static Member="Color.Lime" /> <x:static Member="Color.Maroon" /> <Color>Navy</Color> <Color>Olive</Color> <Color>Pink</Color> <Color>Purple</Color> <Color>Red</Color> <Color>Silver</Color> <Color>Teal</Color> <Color>White</Color> <Color>Yellow</Color> </x:array> </ListView.ItemsSource> </ListView> <BoxView x:name="boxview" Color="Lime" HeightRequest="100" /> </StackLayout> </ContentPage> This XAML file sets the ItemsSource property of the ListView directly from an array of items. ItemsSource is not the content property of ListView (in fact, ListView has no content property at all), so you ll need explicit ListView.ItemsSource tags. The x:array element requires a Type attribute indicating the type of the items in the array. For the sake of variety, two different approaches of specifying a Color value are shown. You can use anything that results in a value of type Color. The ItemsSource property of ListView is always populated with objects rather than visual elements. For example, if you want to display strings in the ListView, use string objects from code or x:string elements in the XAML file. Do not fill the ItemsSource collection with Label elements! The ListView is scrollable, and normally when a scrollable view is a child of a StackLayout, a VerticalOptions setting of FillAndExpand is required. However, the ListView itself sets its HorizontalOptions and VerticalOptions properties to FillAndExpand. The data binding targets the SelectedItem property of the ListView from the Color property of the BoxView. You might be more inclined to reverse the source and target property of that binding like this: <BoxView x:name="boxview" Color="Binding Source=x:Reference listview, Path=SelectedItem" HeightRequest="100" />
15 Chapter 19 Collection views 549 However, the SelectedItem property of the ListView is null by default, which indicates that nothing is selected, and the binding will fail with a NullReferenceException. To make the binding on the BoxView work, you would need to initialize the SelectedItem property of the ListView after the items have been added: <ListView x:name="listview"> <ListView.ItemsSource> <x:array Type="x:Type Color"> </x:array> </ListView.ItemsSource> <ListView.SelectedItem> <Color>Lime</Color> </ListView.SelectedItem> </ListView> A better approach and one that you ll be using in conjunction with MVVM is to set the binding on the SelectedItem property of the ListView. The default binding mode for SelectedItem is OneWayToSource, which means that the following binding sets the Color of the BoxView to whatever item is selected in the ListView: <ListView x:name="listview" SelectedItem="Binding Source=x:Reference boxview, Path=Color"> </ListView> However, if you also want to initialize the SelectedItem property from the binding source, use a TwoWay binding as shown in the XAML file in the ListViewArray program: <StackLayout> <ListView x:name="listview" SelectedItem="Binding Source=x:Reference boxview, Path=Color, Mode=TwoWay"> </ListView> <BoxView x:name="boxview" Color="Lime" HeightRequest="100" /> </StackLayout> You ll see that the Lime entry in the ListView is selected when the program starts up:
16 Chapter 19 Collection views 550 Actually, it s hard to tell whether that really is the Lime entry without examining the RGB values. Although the Color structure defines a bunch of static fields with color names, Color values themselves are not identifiable by name. When the data binding sets a Lime color value to the SelectedItem property of the ListView, the ListView probably finds a match among its contents using the Equals method of the Color structure, which compares the components of the two colors. The improvement of the ListView display is certainly a high priority! If you examine the ListViewArray screen very closely, you ll discover that the Color items are not displayed in the same order in which they are defined in the array. The ListViewArray program has another purpose: to demonstrate that the ListView does not make a copy of the collection set to its ItemsSource property. Instead, it uses that collection object directly as a source of the items. In the code-behind file, after the InitializeComponent call returns, the constructor of ListViewArray- Page performs an in-place array sort to order the items by Hue: public partial class ListViewArrayPage : ContentPage public ListViewArrayPage() InitializeComponent(); Array.Sort<Color>((Color[])listView.ItemsSource, (Color color1, Color color2) => if (color1.hue == color2.hue) return Math.Sign(color1.Luminosity - color2.luminosity); return Math.Sign(color1.Hue - color2.hue); );
17 Chapter 19 Collection views 551 This sorting occurs after the ItemsSource property is set, which occurs when the XAML is parsed by the InitializeComponent call, but before the ListView actually displays its contents during the layout process. This code implies that you can change the collection used by the ListView dynamically. However, if you want a ListView to change its display when the collection changes, the ListView must somehow be notified that changes have occurred in the collection that is referenced by its ItemsSource property. Let s examine this problem in more detail. The ObservableCollection difference The ItemsSource property of ListView is of type IEnumerable. Arrays implement the IEnumerable interface, and so do the List and List<T> classes. The List and List<T> collections are particularly popular for ListView because these classes can dynamically reallocate memory to accommodate a collection of almost any size. You ve seen that a collection can be modified after it s been assigned to the ItemsSource property of a ListView. It should be possible to add items or remove items from the collection referenced by ItemsSource, and for the ListView to update itself to reflect those changes. Let s try it. This ListViewLogger program instantiates a ListView in its XAML file: <ContentPage xmlns=" xmlns:x=" x:class="listviewlogger.listviewloggerpage"> <ContentPage.Padding> <OnPlatform x:typearguments="thickness" ios="10, 20, 10, 0" Android="10, 0" WinPhone="10, 0" /> </ContentPage.Padding> <ListView x:name="listview" /> </ContentPage> The code-behind file sets the ItemsSource property of the ListView to a List<DateTime> object and adds a DateTime value to this collection every second: public partial class ListViewLoggerPage : ContentPage public ListViewLoggerPage() InitializeComponent(); List<DateTime> list = new List<DateTime>();
18 Chapter 19 Collection views 552 listview.itemssource = list; Device.StartTimer(TimeSpan.FromSeconds(1), () => list.add(datetime.now); return true; ); When you first run this program, it will seem as if nothing is happening. But if you turn the phone or emulator sideways, all the items that have been added to the collection since the program started will be displayed. But you won t see any more until you turn the phone s orientation again. What s happening? When the ListView needs to redraw itself which is the case when you change the orientation of the phone or emulator it will use the current IEnumerable collection. (This is how the ListViewArray program displayed the sorted array. The array was sorted before the ListView displayed itself for the first time.) However, if the ListView does not need to redraw itself, there is no way for the ListView to know when an item has been added to or removed from the collection. This is not the fault of ListView. It s really the fault of the List class. The List and List<T> classes don t implement a notification mechanism that signals the ListView when the collection has changed. To persuade a ListView to keep its display updated with newly added data, we need a class very much like List<T>, but which includes a notification mechanism. We need a class exactly like ObservableCollection. ObservableCollection is a.net class. It is defined in the System.Collections.ObjectModel namespace, and it implements an interface called INotifyCollectionChanged, which is defined in the System.Collections.Specialized namespace. In implementing this interface, an ObservableCollection fires a CollectionChanged event whenever items are added to or removed from the collection, or when items are replaced or reordered. How does ListView know that an ObservableCollection object is set to its ItemsSource property? When the ItemsSource property is set, the ListView checks whether the object set to the property implements INotifyCollectionChanged. If so, the ListView attaches a Collection- Changed handler to the collection to be notified of changes. Whenever the collection changes, the ListView updates itself. The ObservableLogger program is identical to the ListViewLogger program except that it uses an ObservableCollection<DateTime> rather than a List<DateTime> to maintain the collection: public partial class ObservableLoggerPage : ContentPage public ObservableLoggerPage() InitializeComponent();
19 Chapter 19 Collection views 553 ObservableCollection<DateTime> list = new ObservableCollection<DateTime>(); listview.itemssource = list; Device.StartTimer(TimeSpan.FromSeconds(1), () => list.add(datetime.now); return true; ); Now the ListView updates itself every second. Of course, not every application needs this facility, and ObservableCollection is overkill for those that don t. But it s an essential part of versatile ListView usage. Sometimes you ll be working with a collection of data items, and the collection itself does not change dynamically in other words, it always contains the same objects but properties of the individual items change. Can the ListView respond to changes of that sort? Yes it can, and you ll see an example later in this chapter. Enabling a ListView to respond to property changes in the individual items does not require ObservableCollection or INotifyCollectionChanged. But the data items must implement INotifyPropertyChanged, and the ListView must display the items using an object called a cell. Templates and cells The purpose of ListView is to display data. In the real world, data is everywhere, and we are compelled to write computer programs to deal with this data. In programming tutorials such as this book, however, data is harder to come by. So let s invent a little bit of data to explore ListView in more depth, and if the data turns out to be otherwise useful, so much the better! As you know, the colors supported by the Xamarin.Forms Color structure are based on the 16 colors defined in the HTML 4.01 standard. Another popular collection of colors is defined in the Cascading Style Sheets (CSS) 3.0 standard. That collection contains 147 named colors (seven of which are duplicates for variant spellings) that were originally derived from color names in the X11 windowing system but converted to camel case. The NamedColor class included in the Xamarin.FormsBook.Toolkit library lets your Xamarin.Forms program get access to those 147 colors. The bulk of NamedColor is the definition of 147 public static read-only fields of type Color. Only a few are shown in an abbreviated list toward the end of the class: public class NamedColor // Instance members. private NamedColor()
20 Chapter 19 Collection views 554 public string Name private set; get; public string FriendlyName private set; get; public Color Color private set; get; public string RgbDisplay private set; get; // Static members. static NamedColor() List<NamedColor> all = new List<NamedColor>(); StringBuilder stringbuilder = new StringBuilder(); // Loop through the public static fields of type Color. foreach (FieldInfo fieldinfo in typeof(namedcolor).getruntimefields ()) if (fieldinfo.ispublic && fieldinfo.isstatic && fieldinfo.fieldtype == typeof (Color)) // Convert the name to a friendly name. string name = fieldinfo.name; stringbuilder.clear(); int index = 0; foreach (char ch in name) if (index!= 0 && Char.IsUpper(ch)) stringbuilder.append(' '); stringbuilder.append(ch); index++; // Instantiate a NamedColor object. Color color = (Color)fieldInfo.GetValue(null); NamedColor namedcolor = new NamedColor Name = name, FriendlyName = stringbuilder.tostring(), Color = color, RgbDisplay = String.Format("0:X2-1:X2-2:X2", (int)(255 * color.r), (int)(255 * color.g), (int)(255 * color.b)) ; // Add it to the collection. all.add(namedcolor);
21 Chapter 19 Collection views 555 all.trimexcess(); All = all; public static IList<NamedColor> All private set; get; // Color names and definitions from // (but with color names converted to camel case). public static readonly Color AliceBlue = Color.FromRgb(240, 248, 255); public static readonly Color AntiqueWhite = Color.FromRgb(250, 235, 215); public static readonly Color Aqua = Color.FromRgb(0, 255, 255); public static readonly Color WhiteSmoke = Color.FromRgb(245, 245, 245); public static readonly Color Yellow = Color.FromRgb(255, 255, 0); public static readonly Color YellowGreen = Color.FromRgb(154, 205, 50); If your application has a reference to Xamarin.FormsBook.Toolkit and a using directive for the Xamarin.FormsBook.Toolkit namespace, you can use these fields just like the static fields in the Color structure. For example: BoxView boxview = new BoxView Color = NamedColor.Chocolate ; You can also use them in XAML without too much more difficulty. If you have an XML namespace declaration for the Xamarin.FormsBook.Toolkit assembly, you can reference NamedColor in an x:static markup extension: <BoxView Color="x:Static toolkit:namedcolor.cornflowerblue" /> But that s not all: In its static constructor, NamedColor uses reflection to create 147 instances of the NamedColor class that it stores in a list that is publicly available from the static All property. Each instance of the NamedColor class has a Name property, a Color property of type Color, a FriendlyName property that is the same as the Name except with some spaces inserted, and an RgbDisplay property that formats the hexadecimal color values. The NamedColor class does not derive from BindableObject and does not implement INotify- PropertyChanged. Regardless, you can use this class as a binding source. That s because these properties remain constant after each NamedColor object is instantiated. Only if these properties later changed would the class need to implement INotifyPropertyChanged to serve as a successful binding source. The NamedColor.All property is defined to be of type IList<NamedColor>, so we can set it to the ItemsSource property of a ListView. This is demonstrated by the NaiveNamedColorList program: <ContentPage xmlns="
22 Chapter 19 Collection views 556 xmlns:x=" xmlns:toolkit= "clr-namespace:xamarin.formsbook.toolkit;assembly=xamarin.formsbook.toolkit" x:class="naivenamedcolorlist.naivenamedcolorlistpage"> <ContentPage.Padding> <OnPlatform x:typearguments="thickness" ios="10, 20, 10, 0" Android="10, 0" WinPhone="10, 0" /> </ContentPage.Padding> <ListView ItemsSource="x:Static toolkit:namedcolor.all" /> </ContentPage> Because this program accesses the NamedColor class solely from the XAML file, the program calls Toolkit.Init from its App constructor. You ll discover that you can scroll this list and select items, but the items themselves might be a little disappointing, for what you ll see is a list of 147 fully qualified class names: This might seem disappointing, but in your future real-life programming work involving ListView, you ll probably cheer when you see something like this display because it means that you ve successfully set ItemsSource to a valid collection. The objects are there. You just need to display them a little better. This particular ListView displays the fully qualified class name of NamedColor because NamedColor does not define its own ToString method, and the default implementation of ToString displays the class name. One simple solution is to add a ToString method to NamedColor:
23 Chapter 19 Collection views 557 public override string ToString() return FriendlyName; Now the ListView displays the friendly names of all the colors. Simple enough. However, in real-life programming, you might not have the option to add code to your data classes because you might not have access to the source code. So let s pursue solutions that are independent of the actual implementation of the data. ListView derives from ItemsView, and besides defining the ItemsSource property, ItemsView also defines a property named ItemTemplate of type DataTemplate. The DataTemplate object gives you (the programmer) the power to display the items of your ListView in whatever way you want. When used in connection with ListView, the DataTemplate references a Cell class to render the items. The Cell class derives from Element, from which it picks up support for parent/child relationships. But unlike View, Cell does not derive from VisualElement. A Cell is more like a description of a tree of visual elements rather than a visual element itself. Here s the class hierarchy showing the five classes that derive from Cell: Object BindableObject Element Cell TextCell two Label views ImageCell derives from TextCell and adds an Image view EntryCell an Entry view with a Label SwitchCell a Switch with a Label ViewCell any View (likely with children) The descriptions of Cell types are conceptual only: For performance reasons, the actual composition of a Cell is defined within each platform. As you begin exploring these Cell classes and contemplating their use in connection with ListView, you might question the relevance of a couple of them. But they re not all intended solely for ListView. As you ll see later in this chapter, the Cell classes also play a major role in the TableView, where they are used in somewhat different ways. The Cell derivatives that have the most applicability to ListView are probably TextCell, Image- Cell, and the powerful ViewCell, which lets you define your own visuals for the items. Let s look at TextCell first, which defines six properties backed by bindable properties: Text of type string
24 Chapter 19 Collection views 558 TextColor of type Color Detail of type string DetailColor of type Color Command of type ICommand CommandParameter of type Object The TextCell incorporates two Label views that you can set to two different strings and colors. The font characteristics are fixed in a platform-dependent way. The TextCellListCode program contains no XAML. Instead, it demonstrates how to use a TextCell in code to display properties of all the NamedColor objects: public class TextCellListCodePage : ContentPage public TextCellListCodePage() // Define the DataTemplate. DataTemplate datatemplate = new DataTemplate(typeof(TextCell)); datatemplate.setbinding(textcell.textproperty, "FriendlyName"); datatemplate.setbinding(textcell.detailproperty, new Binding(path: "RgbDisplay", stringformat: "RGB = 0")); // Build the page. Padding = new Thickness(10, Device.OnPlatform(20, 0, 0), 10, 0); Content = new ListView ItemsSource = NamedColor.All, ItemTemplate = datatemplate ; The first step in using a Cell in a ListView is to create an object of type DataTemplate: DataTemplate datatemplate = new DataTemplate(typeof(TextCell)); Notice that the argument to the constructor is not an instance of TextCell but the type of TextCell. The second step is to call a SetBinding method on the DataTemplate object, but notice how these SetBinding calls actually target bindable properties of the TextCell: datatemplate.setbinding(textcell.textproperty, "FriendlyName"); datatemplate.setbinding(textcell.detailproperty, new Binding(path: "RgbDisplay", stringformat: "RGB = 0")); These SetBinding calls are identical to bindings that you might set on a TextCell object, but at the time of these calls, there are no instances of TextCell on which to set the bindings!
25 Chapter 19 Collection views 559 If you d like, you can also set some properties of the TextCell to constant values by calling the SetValue method of the DataTemplate class: datatemplate.setvalue(textcell.textcolorproperty, Color.Blue); datatemplate.setvalue(textcell.detailcolorproperty, Color.Red); These SetValue calls are similar to calls you might make on visual elements instead of setting properties directly. The SetBinding and SetValue methods should be very familiar to you because they are defined by BindableObject and inherited by very many classes in Xamarin.Forms. However, DataTemplate does not derive from BindableObject and instead defines its own SetBinding and SetValue methods. The purpose of these methods is not to bind or set properties of the DataTemplate instance. Because DataTemplate doesn t derive from BindableObject, it has no bindable properties of its own. Instead, DataTemplate simply saves these settings in two internal dictionaries that are publicly accessible through two properties that DataTemplate defines, named Bindings and Values. The third step in using a Cell with ListView is to set the DataTemplate object to the ItemTemplate property of the ListView: Content = new ListView ItemsSource = NamedColor.All, ItemTemplate = datatemplate ; Here s what happens (conceptually anyway): When the ListView needs to display a particular item (in this case, a NamedColor object), it instantiates the type passed to the DataTemplate constructor, in this case a TextCell. Any bindings or values that have been set on the DataTemplate are then transferred to this TextCell. The Binding- Context of each TextCell is set to the particular item being displayed, which in this case is a particular NamedColor object, and that s how each item in the ListView displays properties of a particular NamedColor object. Each TextCell is a visual tree with identical data bindings, but with a unique BindingContext setting. Here s the result:
26 Chapter 19 Collection views 560 In general, the ListView will not create all the visual trees at once. For performance purposes, it will create them only as necessary as the user scrolls new items into view. You can get some sense of this if you install handlers for the ItemAppearing and ItemDisappearing events defined by ListView. You ll discover that these events don t exactly track the visuals items are reported as appearing before they scroll into view, and are reported as disappearing after they scroll out of view but the exercise is instructive nevertheless. You can also get a sense of what s going on with an alternative constructor for DataTemplate that takes a Func object: DataTemplate datatemplate = new DataTemplate(() => return new TextCell(); ); The Func object is called only as the TextCell objects are required for the items, although these calls actually are made somewhat in advance of the items scrolling into view. You might want to include code that actually counts the number of TextCell instances being created and displays the result in the Output window of Visual Studio or Xamarin Studio: int count = 0; DataTemplate datatemplate = new DataTemplate(() => System.Diagnostics.Debug.WriteLine("Text Cell Number " + (++count)); return new TextCell(); );
27 Chapter 19 Collection views 561 As you scroll down to the bottom, you ll discover that a maximum of 147 TextCell objects are created for the 147 items in the ListView. The TextCell objects are cached, but not reused as items scroll in and out of view. However, on a lower level in particular, involving the platform-specific TextCellRenderer objects and the underlying platform-specific visuals created by these renderers the visuals are reused. This alternative DataTemplate constructor with the Func argument might be handy if you need to set some properties on the cell object that you can t set using data bindings. Perhaps you ve created a ViewCell derivative that requires an argument in its constructor. In general, however, use the constructor with the Type argument or define the data template in XAML. In XAML, the binding syntax somewhat distorts the actual mechanics used to generate visual trees for the ListView items, but at the same time the syntax is conceptually clearer and visually more elegant. Here s the XAML file from the TextCellListXaml program that is functionally identical to the TextCellListCode program: <ContentPage xmlns=" xmlns:x=" xmlns:toolkit= "clr-namespace:xamarin.formsbook.toolkit;assembly=xamarin.formsbook.toolkit" x:class="textcelllistxaml.textcelllistxamlpage"> <ContentPage.Padding> <OnPlatform x:typearguments="thickness" ios="10, 20, 10, 0" Android="10, 0" WinPhone="10, 0" /> </ContentPage.Padding> <ListView ItemsSource="x:Static toolkit:namedcolor.all"> <ListView.ItemTemplate> <DataTemplate> <TextCell Text="Binding FriendlyName" Detail="Binding RgbDisplay, StringFormat='RGB = 0'" /> </DataTemplate> </ListView.ItemTemplate> </ListView> </ContentPage> In XAML, set a DataTemplate to the ItemTemplate property of the ListView and define TextCell as a child of DataTemplate. Then simply set the data bindings on the TextCell properties as if the TextCell were a normal visual element. These bindings don t need Source settings because a BindingContext has been set on each item by the ListView. You ll appreciate this syntax even more when you define your own custom cells. Custom cells One of the classes that derives from Cell is named ViewCell, which defines a single property named View that lets you define a custom visual tree for the display of items in a ListView.
28 Chapter 19 Collection views 562 There are several ways to define a custom cell, but some are less pleasant than others. Perhaps the greatest amount of work involves mimicking the existing Cell classes, which doesn t involve View- Cell at all but instead requires that you create platform-specific cell renderers. You can alternatively derive a class from ViewCell, define several bindable properties of that class similar to the bindable properties of TextCell and the other Cell derivatives, and define a visual tree for the cell in either XAML or code, much as you would do for a custom view derived from ContentView. You can then use that custom cell in code or XAML just like TextCell. If you want to do the job entirely in code, you can use the DataTemplate constructor with the Func argument and build the visual tree in code as each item is requested. This approach allows you to define the data bindings as the visual tree is being built instead of setting bindings on the DataTemplate. But certainly the easiest approach is defining the visual tree and bindings of the cell right in XAML within the ListView element. The CustomNamedColorList program demonstrates this technique. Everything is in the XAML file: <ContentPage xmlns=" xmlns:x=" xmlns:toolkit= "clr-namespace:xamarin.formsbook.toolkit;assembly=xamarin.formsbook.toolkit" x:class="customnamedcolorlist.customnamedcolorlistpage"> <ContentPage.Padding> <OnPlatform x:typearguments="thickness" ios="10, 20, 10, 0" Android="10, 0" WinPhone="10, 0" /> </ContentPage.Padding> <ListView SeparatorVisibility="None" ItemsSource="x:Static toolkit:namedcolor.all"> <ListView.RowHeight> <OnPlatform x:typearguments="x:int32" ios="80" Android="80" WinPhone="90" /> </ListView.RowHeight> <ListView.ItemTemplate> <DataTemplate> <ViewCell> <ContentView Padding="5"> <Frame OutlineColor="Accent" Padding="10"> <StackLayout Orientation="Horizontal"> <BoxView x:name="boxview" Color="Binding Color" WidthRequest="50" HeightRequest="50" /> <StackLayout> <Label Text="Binding FriendlyName"
29 Chapter 19 Collection views 563 FontSize="22" VerticalOptions="StartAndExpand" /> <Label Text="Binding RgbDisplay, StringFormat='RGB = 0'" FontSize="16" VerticalOptions="CenterAndExpand" /> </StackLayout> </StackLayout> </Frame> </ContentView> </ViewCell> </DataTemplate> </ListView.ItemTemplate> </ListView> </ContentPage> Within the DataTemplate property-element tags is a ViewCell. The content property of View- Cell is View, so you don t need ViewCell.View tags. Instead, a visual tree within the ViewCell tags is implicitly set to the View property. The visual tree begins with a ContentView to add a little padding, then a Frame and a pair of nested StackLayout elements with a BoxView and two Label elements. When the ListView renders its items, the BindingContext for each displayed item is the item itself, so the Binding markup extensions are generally very simple. Notice that the RowHeight property of the ListView is set with property element tags for platform-dependent values. These values here were obtained empirically by trial and error, and result in the following displays: Throughout this book, you have seen several scrollable lists of colors, such as the ColorBlocks program in Chapter 4, Scrolling the stack, and the ColorViewList program in Chapter 8, Code and XAML in harmony, but I think you ll agree that this is the most elegant solution to the problem.
30 Chapter 19 Collection views 564 Explicitly setting the RowHeight property of the ListView is one of two ways to set the height of the rows. You can experiment with another approach by removing the RowHeight setting and instead setting the HasUnevenRows property to True. Here s a variation of the CustomNamedColorList program: <ListView SeparatorVisibility="None" ItemsSource="x:Static toolkit:namedcolor.all" HasUnevenRows="True"> <ListView.ItemTemplate> </ListView.ItemTemplate> </ListView> The HasUnevenRows property is designed specifically to handle cases when the heights of the cells in the ListView are not uniform. However, you can also use it for cases when all the cells are the same height but you don t know precisely what that height is. With this setting, the heights of the individual rows are calculated based on the visual tree, and that height is used to space the rows. In this example, the heights of the cells are governed by the heights of the two Label elements. The rows are just a little different than the heights explicitly set from the RowHeight property: Although the HasUnevenRows property seems to provide an easier approach to sizing cell heights than RowHeight, it does have a performance penalty and you should avoid it unless you need it. But for ios and Android, you must use one or the other of the two properties when defining a custom cell. Here s what happens when neither property is set:
31 Chapter 19 Collection views 565 Only the Windows platforms automatically use the rendered size of the visual tree to determine the row height. In summary, for best ListView performance, use one of the predefined Cell classes. If you can t, use ViewCell and define your own visual tree. Try your best to supply a specific RowHeight property setting with ViewCell. Use HasUnevenRows only when that is not possible. Grouping the ListView items It s sometimes convenient for the items in a ListView to be grouped in some way. For example, a ListView that lists the names of a user s friends or contacts is easily navigable if the items are in alphabetical order, but it s even more navigable if all the A s, B s, C s, and so forth are in separate groups, and a few taps are all that s necessary to navigate to a particular group. The ListView supports such grouping and navigation. As you ve discovered, the object you set to the ItemsSource property of ListView must implement IEnumerable. This IEnumerable object is a collection of items. When using ListView with the grouping feature, the IEnumerable collection you set to Items- Source contains one item for each group, and these items themselves implement IEnumerable and contain the objects in that group. In other words, you set the ItemsSource property of ListView to a collection of collections. One easy way for the group class to implement IEnumerable is to derive from List or ObservableCollection, depending on whether items can be dynamically added to or removed from the collection. However, you ll want to add a couple of other properties to this class: One property (typically
32 Chapter 19 Collection views 566 called Title) should be a text description of the group. Another property is a shorter text description that s used to navigate the list. Based on how this text description is used on Windows 10 Mobile, you should keep this short text description to three letters or fewer. For example, suppose you want to display a list of colors but divided into groups indicating the dominant hue (or lack of hue). Here are seven such groups: grays, reds, yellows, greens, cyans, blues, and magentas. The NamedColorGroup class in the Xamarin.FormsBook.Toolkit library derives from List<NamedColor> and hence is a collection of NamedColor objects. It also defines text Title and ShortName properties and a ColorShade property intended to serve as a pastel-like representative color of the group: public class NamedColorGroup : List<NamedColor> // Instance members. private NamedColorGroup(string title, string shortname, Color colorshade) this.title = title; this.shortname = shortname; this.colorshade = colorshade; public string Title private set; get; public string ShortName private set; get; public Color ColorShade private set; get; // Static members. static NamedColorGroup() // Create all the groups. List<NamedColorGroup> groups = new List<NamedColorGroup> new NamedColorGroup("Grays", "Gry", new Color(0.75, 0.75, 0.75)), new NamedColorGroup("Reds", "Red", new Color(1, 0.75, 0.75)), new NamedColorGroup("Yellows", "Yel", new Color(1, 1, 0.75)), new NamedColorGroup("Greens", "Grn", new Color(0.75, 1, 0.75)), new NamedColorGroup("Cyans", "Cyn", new Color(0.75, 1, 1)), new NamedColorGroup("Blues", "Blu", new Color(0.75, 0.75, 1)), new NamedColorGroup("Magentas", "Mag", new Color(1, 0.75, 1)) ; foreach (NamedColor namedcolor in NamedColor.All) Color color = namedcolor.color; int index = 0; if (color.saturation!= 0) index = 1 + (int)((12 * color.hue + 1) / 2) % 6;
33 Chapter 19 Collection views 567 groups[index].add(namedcolor); foreach (NamedColorGroup group in groups) group.trimexcess(); All = groups; public static IList<NamedColorGroup> All private set; get; A static constructor assembles seven NamedColorGroup instances and sets the static All property to the collection of these seven objects. The ColorGroupList program uses this new class for its ListView. Notice that the ItemsSource is set to NamedColorGroup.All (a collection of seven items) rather than NamedColor.All (a collection of 147 items). <ContentPage xmlns=" xmlns:x=" xmlns:toolkit= "clr-namespace:xamarin.formsbook.toolkit;assembly=xamarin.formsbook.toolkit" x:class="colorgrouplist.colorgrouplistpage"> <ContentPage.Padding> <OnPlatform x:typearguments="thickness" ios="10, 20, 10, 0" Android="10, 0" WinPhone="10, 0" /> </ContentPage.Padding> <ListView ItemsSource="x:Static toolkit:namedcolorgroup.all" IsGroupingEnabled="True" GroupDisplayBinding="Binding Title" GroupShortNameBinding="Binding ShortName"> <ListView.RowHeight> <OnPlatform x:typearguments="x:int32" ios="80" Android="80" WinPhone="90" /> </ListView.RowHeight> <ListView.ItemTemplate> <DataTemplate> <ViewCell> <ContentView Padding="5"> <Frame OutlineColor="Accent" Padding="10"> <StackLayout Orientation="Horizontal"> <BoxView x:name="boxview"
34 Chapter 19 Collection views 568 Color="Binding Color" WidthRequest="50" HeightRequest="50" /> <StackLayout> <Label Text="Binding FriendlyName" FontSize="22" VerticalOptions="StartAndExpand" /> <Label Text="Binding RgbDisplay, StringFormat='RGB = 0'" FontSize="16" VerticalOptions="CenterAndExpand" /> </StackLayout> </StackLayout> </Frame> </ContentView> </ViewCell> </DataTemplate> </ListView.ItemTemplate> </ListView> </ContentPage> Setting IsGroupingEnabled to True is very important. Remove that (as well as the ItemTemplate setting), and the ListView displays seven items identified by the fully qualified class name Xamarin.FormsBook.Toolkit.NamedColorGroup. The GroupDisplayBinding property is a Binding referencing the name of a property in the group items that contains a heading or title for the group. This is displayed in the ListView to identify each group: The GroupShortNameBinding property is bound to another property in the group objects that displays a condensed version of the header. If the group headings are just the letters A, B, C, and so
35 Chapter 19 Collection views 569 forth, you can use the same property for the short names. On the iphone screen, you can see the short names at the right side of the screen. In ios terminology, this is called an index for the list, and tapping one moves to that part of the list. On the Windows 10 Mobile screen, the headings incorrectly use the ShortName rather than the Title property. Tapping a heading goes to a navigation screen (called a jump list) where all the short names are arranged in a grid. Tapping one goes back to the ListView with the corresponding header at the top of the screen. Android provides no navigation. Even though the ListView is now really a collection of NamedColorGroup objects, SelectedItem is still a NamedColor object. In general, if an ItemSelected handler needs to determine the group of a selected item, you can do that manually by accessing the collection set to the ItemsSource property and using one of the Find methods defined by List. Or you can store a group identifier within each item. The Tapped handler provides the group as well as the item. Custom group headers If you don t like the particular style of the group headers that Xamarin.Forms supplies, there s something you can do about it. Rather than setting a binding to the GroupDisplayBinding property, set a DataTemplate to the GroupHeaderTemplate property: <ListView ItemsSource="x:Static toolkit:namedcolorgroup.all" IsGroupingEnabled="True" GroupShortNameBinding="Binding ShortName"> <ListView.GroupHeaderTemplate> <DataTemplate> <ViewCell> <Label Text="Binding Title" BackgroundColor="Binding ColorShade" TextColor="Black" FontAttributes="Bold,Italic" HorizontalTextAlignment="Center" VerticalTextAlignment="Center"> <Label.FontSize> <OnPlatform x:typearguments="x:double" ios="30" Android="30" WinPhone="45" /> </Label.FontSize> </Label> </ViewCell> </DataTemplate> </ListView.GroupHeaderTemplate> </ListView>
36 Chapter 19 Collection views 570 Notice that the Label has a fixed text color of black, so the BackgroundColor property should be set to something light that provides a good contrast with the text. Such a color is available from the NamedColorGroup class as the ColorShade property. This allows the background of the header to reflect the dominant hue associated with the group: Notice how the header for the topmost item remains fixed at the top on ios and Windows 10 Mobile and scrolls off the top of the screen only when another header replaces it. ListView and interactivity An application can interact with its ListView in a variety of ways: If the user taps an item, the ListView fires an ItemTapped event and, if the item is previously not selected, also an Item- Selected event. A program can also define a data binding by using the SelectedItem property. The ListView has a ScrollTo method that lets a program scroll the ListView to make a particular item visible. Later in this chapter you ll see a refresh facility implemented by ListView. Cell itself defines a Tapped event, but you ll probably use that event in connection with Table- View rather than ListView. TextCell defines the same Command and CommandParameter properties as Button and ToolbarItem, but you ll probably use those properties in connection with TableView as well. You can also define a context menu on a cell; this is demonstrated in the section Context menus later in this chapter. It is also possible for a Cell derivative to contain some interactive views. The EntryCell and SwitchCell allow the user to interact with an Entry or a Switch. You can also include interactive views in a ViewCell.
37 Chapter 19 Collection views 571 The InteractiveListView program contains in its XAML file a ListView named listview. The code-behind file sets the ItemsSource property of that ListView to a collection of type List<ColorViewModel>, containing 100 instances of ColorViewModel a class described in Chapter 18, MVVM, and which can be found in the Xamarin.FormsBook.Toolkit library. Each instance of ColorViewModel is initialized to a random color: public partial class InteractiveListViewPage : ContentPage public InteractiveListViewPage() InitializeComponent(); const int count = 100; List<ColorViewModel> colorlist = new List<ColorViewModel>(count); Random random = new Random(); for (int i = 0; i < count; i++) ColorViewModel colorviewmodel = new ColorViewModel(); colorviewmodel.color = new Color(random.NextDouble(), random.nextdouble(), random.nextdouble()); colorlist.add(colorviewmodel); listview.itemssource = colorlist; The ListView in the XAML file contains a data template using a ViewCell that contains three Slider views, a BoxView, and a few Label elements to display the hue, saturation, and luminosity values, all of which are bound to properties of the ColorViewModel class: <ContentPage xmlns=" xmlns:x=" xmlns:toolkit= "clr-namespace:xamarin.formsbook.toolkit;assembly=xamarin.formsbook.toolkit" x:class="interactivelistview.interactivelistviewpage"> <ContentPage.Padding> <OnPlatform x:typearguments="thickness" ios="10, 20, 10, 0" Android="10, 0" WinPhone="10, 0" /> </ContentPage.Padding> <ContentPage.Resources> <ResourceDictionary> <toolkit:colortocontrastcolorconverter x:key="contrastcolor" /> </ResourceDictionary> </ContentPage.Resources> <ListView x:name="listview" HasUnevenRows="True"> <ListView.ItemTemplate>
38 Chapter 19 Collection views 572 <DataTemplate> <ViewCell> <Grid Padding="0, 5"> <Grid.RowDefinitions> <RowDefinition Height="Auto" /> <RowDefinition Height="Auto" /> <RowDefinition Height="Auto" /> </Grid.RowDefinitions> <Grid.ColumnDefinitions> <ColumnDefinition Width="*" /> <ColumnDefinition Width="Auto" /> </Grid.ColumnDefinitions> <Slider Value="Binding Hue, Mode=TwoWay" Grid.Row="0" Grid.Column="0" /> <Slider Value="Binding Saturation, Mode=TwoWay" Grid.Row="1" Grid.Column="0" /> <Slider Value="Binding Luminosity, Mode=TwoWay" Grid.Row="2" Grid.Column="0" /> <ContentView BackgroundColor="Binding Color" Grid.Row="0" Grid.Column="1" Grid.RowSpan="3" Padding="10"> <StackLayout Orientation="Horizontal" VerticalOptions="Center"> <Label Text="Binding Hue, StringFormat='0:F2, '" TextColor="Binding Color, Converter=StaticResource contrastcolor" /> <Label Text="Binding Saturation, StringFormat='0:F2, '" TextColor="Binding Color, Converter=StaticResource contrastcolor" /> <Label Text="Binding Luminosity, StringFormat='0:F2'" TextColor="Binding Color, Converter=StaticResource contrastcolor" /> </StackLayout> </ContentView> </Grid> </ViewCell> </DataTemplate> </ListView.ItemTemplate> </ListView> </ContentPage> The Label elements sit on top of the BoxView, so they should be made a color that contrasts with the background. This is accomplished with the ColorToContrastColorConverter class (also in Xamarin.FormsBook.Toolkit), which calculates the luminance of the color by using a standard formula and then converts to Color.Black for a light color and Color.White for a dark color:
39 Chapter 19 Collection views 573 namespace Xamarin.FormsBook.Toolkit public class ColorToContrastColorConverter : IValueConverter public object Convert(object value, Type targettype, object parameter, CultureInfo culture) return ColorToContrastColor((Color)value); public object ConvertBack(object value, Type targettype, object parameter, CultureInfo culture) return ColorToContrastColor((Color)value); Color ColorToContrastColor(Color color) // Standard luminance calculation. double luminance = 0.30 * color.r * color.g * color.b; return luminance > 0.5? Color.Black : Color.White; Here s the result: Each of the items independently lets you manipulate the three Slider elements to select a new
40 Chapter 19 Collection views 574 color, and while this example might seem a little artificial, a real-life example involving a collection of identical visual trees is not inconceivable. Even if there are just a few items in the collection, it might make sense to use a ListView that displays all the items on the screen and doesn t scroll. ListView is one of the most powerful tools that XAML provides to compensate for its lack of programming loops. ListView and MVVM ListView is one of the major players in the View part of the Model-View-ViewModel architecture. Whenever a ViewModel contains a collection, a ListView generally displays the items. A collection of ViewModels Let s explore the use of ListView in MVVM with some data that more closely approximates a real-life example. This is a collection of information about 65 fictitious students of the fictitious School of Fine Art, including images of their overly spherical heads. These images and an XML file containing the student names and references to the bitmaps are in a website at This website is hosted from the same GitHub repository as the source code for this book, and the contents of the site can be found in the gh-pages branch of that repository. The Students.xml file at that site contains information about the school and students. Here s the beginning and the end with abbreviated URLs of the photos. <StudentBody xmlns:xsi= xmlns:xsd=" <School>School of Fine Art</School> <Students> <Student> <FullName>Adam Harmetz</FullName> <FirstName>Adam</FirstName> <MiddleName /> <LastName>Harmetz</LastName> <Sex>Male</Sex> <PhotoFilename> <GradePointAverage>3.01</GradePointAverage> </Student> <Student> <FullName>Alan Brewer</FullName> <FirstName>Alan</FirstName> <MiddleName /> <LastName>Brewer</LastName> <Sex>Male</Sex> <PhotoFilename> <GradePointAverage>1.17</GradePointAverage> </Student>... <Student>
41 Chapter 19 Collection views 575 <FullName>Tzipi Butnaru</FullName> <FirstName>Tzipi</FirstName> <MiddleName /> <LastName>Butnaru</LastName> <Sex>Female</Sex> <PhotoFilename> <GradePointAverage>3.76</GradePointAverage> </Student> <Student> <FullName>Zrinka Makovac</FullName> <FirstName>Zrinka</FirstName> <MiddleName /> <LastName>Makovac</LastName> <Sex>Female</Sex> <PhotoFilename> <GradePointAverage>2.73</GradePointAverage> </Student> </Students> </StudentBody> The grade point averages were randomly generated when this file was created. In the Libraries directory among the source code for this book, you ll find a library project named SchoolOfFineArt that accesses this XML file and uses XML deserialization to convert it into classes named Student, StudentBody, and SchoolViewModel. Although the Student and StudentBody classes don t have the words ViewModel in their names, they qualify as ViewModels regardless. The Student class derives from ViewModelBase (a copy of which is included in the SchoolOfFine- Art library) and defines the seven properties associated with each Student element in the XML file. An eighth property is used in a future chapter. The class also defines four additional properties of type ICommand and a final property named StudentBody. These final five properties are not set from the XML deserialization, as the XmlIgnore attributes indicate: namespace SchoolOfFineArt public class Student : ViewModelBase string fullname, firstname, middlename; string lastname, sex, photofilename; double gradepointaverage; string notes; public Student() ResetGpaCommand = new Command(() => GradePointAverage = 2.5m); MoveToTopCommand = new Command(() => StudentBody.MoveStudentToTop(this)); MoveToBottomCommand = new Command(() => StudentBody.MoveStudentToBottom(this)); RemoveCommand = new Command(() => StudentBody.RemoveStudent(this)); public string FullName
42 Chapter 19 Collection views 576 set SetProperty(ref fullname, value); get return fullname; public string FirstName set SetProperty(ref firstname, value); get return firstname; public string MiddleName set SetProperty(ref middlename, value); get return middlename; public string LastName set SetProperty(ref lastname, value); get return lastname; public string Sex set SetProperty(ref sex, value); get return sex; public string PhotoFilename set SetProperty(ref photofilename, value); get return photofilename; public double GradePointAverage set SetProperty(ref gradepointaverage, value); get return gradepointaverage; // For program in Chapter 25. public string Notes set SetProperty(ref notes, value); get return notes; // Properties for implementing commands. [XmlIgnore] public ICommand ResetGpaCommand private set; get; [XmlIgnore] public ICommand MoveToTopCommand private set; get;
43 Chapter 19 Collection views 577 [XmlIgnore] public ICommand MoveToBottomCommand private set; get; [XmlIgnore] public ICommand RemoveCommand private set; get; [XmlIgnore] public StudentBody StudentBody set; get; The four properties of type ICommand are set in the Student constructor and associated with short methods, three of which call methods in the StudentBody class. These will be discussed in more detail later. The StudentBody class defines the School and Students properties. The constructor initializes the Students property as an ObservableCollection<Student> object. In addition, StudentBody defines three methods called from the Student class that can remove a student from the list or move a student to the top or bottom of the list: namespace SchoolOfFineArt public class StudentBody : ViewModelBase string school; ObservableCollection<Student> students = new ObservableCollection<Student>(); public string School set SetProperty(ref school, value); get return school; public ObservableCollection<Student> Students set SetProperty(ref students, value); get return students; // Methods to implement commands to move and remove students. public void MoveStudentToTop(Student student) Students.Move(Students.IndexOf(student), 0); public void MoveStudentToBottom(Student student) Students.Move(Students.IndexOf(student), Students.Count - 1); public void RemoveStudent(Student student) Students.Remove(student);
44 Chapter 19 Collection views 578 The SchoolViewModel class is responsible for loading the XML file and deserializing it. It contains a single property named StudentBody, which corresponds to the root tag of the XAML file. This property is set to the StudentBody object obtained from the Deserialize method of the XmlSerializer class. namespace SchoolOfFineArt public class SchoolViewModel : ViewModelBase StudentBody studentbody; Random rand = new Random(); public SchoolViewModel() : this(null) public SchoolViewModel(IDictionary<string, object> properties) // Avoid problems with a null or empty collection. StudentBody = new StudentBody(); StudentBody.Students.Add(new Student()); string uri = " + "/SchoolOfFineArt/students.xml"; HttpWebRequest request = WebRequest.CreateHttp(uri); request.begingetresponse((arg) => // Deserialize XML file. Stream stream = request.endgetresponse(arg).getresponsestream(); StreamReader reader = new StreamReader(stream); XmlSerializer xml = new XmlSerializer(typeof(StudentBody)); StudentBody = xml.deserialize(reader) as StudentBody; // Enumerate through all the students foreach (Student student in StudentBody.Students) // Set StudentBody property in each Student object. student.studentbody = StudentBody; // Load possible Notes from properties dictionary // (for program in Chapter 25). if (properties!= null && properties.containskey(student.fullname)) student.notes = (string)properties[student.fullname];, null);
45 Chapter 19 Collection views 579 // Adjust GradePointAverage randomly. Device.StartTimer(TimeSpan.FromSeconds(0.1), () => if (studentbody!= null) int index = rand.next(studentbody.students.count); Student student = studentbody.students[index]; double factor = 1 + (rand.nextdouble() - 0.5) / 5; student.gradepointaverage = Math.Round( Math.Max(0, Math.Min(5, factor * student.gradepointaverage)), 2); return true; ); // Save Notes in properties dictionary for program in Chapter 25. public void SaveNotes(IDictionary<string, object> properties) foreach (Student student in StudentBody.Students) properties[student.fullname] = student.notes; public StudentBody StudentBody protected set SetProperty(ref studentbody, value); get return studentbody; Notice that the data is obtained asynchronously. The properties of the various classes are not set until sometime after the constructor of this class completes. But the implementation of the INotifyPropertyChanged interface should allow a user interface to react to data that is acquired sometime after the program starts up. The callback to BeginGetResponse runs in the same secondary thread of execution that is used to download the data in the background. This callback sets some properties that cause Property- Changed events to fire, which result in updates to data bindings and changes to user-interface objects. Doesn t this mean that user-interface objects are being accessed from a second thread of execution? Shouldn t Device.BeginInvokeOnMainThread be used to avoid that? Actually, it s not necessary. Changes in ViewModel properties that are linked to properties of userinterface objects via data bindings don t need to be marshalled to the user-interface thread. The SchoolViewModel class is also responsible for randomly modifying the GradePointAverage property of the students, in effect simulating dynamic data. Because Student implements INotify-
46 Chapter 19 Collection views 580 PropertyChanged (by virtue of deriving from ViewModelBase), we should be able to see these values change dynamically when displayed by the ListView. The SchoolOfFineArt library also has a static Library.Init method that your program should call if it s referring to the library only from XAML to ensure that the assembly is properly bound to the application. You might want to play around with the StudentViewModel class to get a feel for the nested properties and how they are expressed in data bindings. You can create a new Xamarin.Forms project (named Tryout, for example), include the SchoolOfFineArt project in the solution, and add a reference from Tryout to the SchoolOfFineArt library. Then create a ContentPage that looks something like this: <ContentPage xmlns=" xmlns:x=" xmlns:school="clr-namespace:schooloffineart;assembly=schooloffineart" x:class="tryout.tryoutlistpage"> <ContentPage.Padding> <OnPlatform x:typearguments="thickness" ios="0, 20, 0, 0" /> </ContentPage.Padding> <ContentPage.BindingContext> <school:schoolviewmodel /> </ContentPage.BindingContext> <Label /> </ContentPage> The BindingContext of the page is set to the SchoolViewModel instance, and you can experiment with bindings on the Text property of the Label. For example, here s an empty binding: <Label Text="Binding StringFormat='0'" /> That displays the fully qualified class name of the inherited BindingContext: SchoolOfFineArt.SchoolViewModel The SchoolViewModel class has one property named StudentBody, so set the Path of the Binding to that: <Label Text="Binding Path=StudentBody, StringFormat='0'" /> Now you ll see the fully-qualified name of the StudentBody class: SchoolOfFineArt.StudentBody The StudentBody class has two properties, named School and Students. Try the School property: <Label Text="Binding Path=StudentBody.School, StringFormat='0'" />
47 Chapter 19 Collection views 581 Finally, some actual data is displayed rather than just a class name. It s the string from the XML file set to the School property: School of Fine Art The StringFormat isn t required in the Binding expression because the property is of type string. Now try the Students property: <Label Text="Binding Path=StudentBody.Students, StringFormat='0'" /> This displays the fully qualified class name of ObservableCollection with a collection of Student objects: System.Collections.ObjectModel.ObservableCollection 1[SchoolOfFineArt.Student] It should be possible to index this collection, like so: <Label Text="Binding Path=StudentBody.Students[0], StringFormat='0'" /> That is an object of type Student: SchoolOfFineArt.Student If the entire Students collection is loaded at the time of this binding, you should be able to specify any index on the Students collection, but an index of 0 is always safe. You can then access a property of that Student, for example: <Label Text="Binding Path=StudentBody.Students[0].FullName, StringFormat='0'" /> And you ll see that student s name: Adam Harmetz Or, try the GradePointAverage property: <Label Text="Binding Path=StudentBody.Students[0].GradePointAverage, StringFormat='0'" /> Initially you ll see the randomly generated value stored in the XML file: 3.01 But wait a little while and you should see it change. Would you like to see a picture of Adam Harmetz? Just change the Label to an Image, and change the target property to Source and the source path to PhotoFilename: <Image Source="Binding Path=StudentBody.Students[0].PhotoFilename" />
48 Chapter 19 Collection views 582 And there he is, from the class of 2019: With that understanding of data-binding paths, it should be possible to construct a page that contains both a Label that displays the name of the school and a ListView that displays all the students with their full names, grade-point averages, and photos. Each item in the ListView must display two pieces of text and an image. This is ideal for an ImageCell, which derives from TextCell and adds an image to the two text items. Here is the StudentList program: <ContentPage xmlns=" xmlns:x=" xmlns:school="clr-namespace:schooloffineart;assembly=schooloffineart" x:class="studentlist.studentlistpage"> <ContentPage.Padding> <OnPlatform x:typearguments="thickness" ios="0, 20, 0, 0" /> </ContentPage.Padding> <ContentPage.BindingContext> <school:schoolviewmodel /> </ContentPage.BindingContext> <StackLayout BindingContext="Binding StudentBody"> <Label Text="Binding School" FontSize="Large" FontAttributes="Bold"
49 Chapter 19 Collection views 583 HorizontalTextAlignment="Center" /> <ListView ItemsSource="Binding Students"> <ListView.ItemTemplate> <DataTemplate> <ImageCell ImageSource="Binding PhotoFilename" Text="Binding FullName" Detail="Binding GradePointAverage, StringFormat='G.P.A. = 0:F2'" /> </DataTemplate> </ListView.ItemTemplate> </ListView> </StackLayout> </ContentPage> As in the experimental XAML file, the BindingContext of the ContentPage is the SchoolView- Model object. The StackLayout inherits that BindingContext but sets its own BindingContext to the StudentBody property, and that s the BindingContext inherited by the children of the Stack- Layout. The Text property of the Label is bound to the School property of the StudentBody class, and the ItemsSource property of the ListView is bound to the Students collection. This means that the BindingContext for each of the items in the ListView is a Student object, and the ImageCell properties can be bound to properties of the Student class. The result is scrollable and selectable, although the selection is displayed in a platform-specific manner: Unfortunately, the Windows Runtime version of the ImageCell works a little differently from those
50 Chapter 19 Collection views 584 on the other two platforms. If you don t like the default size of these rows, you might be tempted to set the RowHeight property, but it doesn t work in the same way across the platforms, and the only consistent solution is to switch to a custom ViewCell derivative, perhaps one much like the one in CustomNamedColorList but with an Image rather than a BoxView. The Label at the top of the page shares the StackLayout with the ListView so that the Label stays in place as the ListView is scrolled. However, you might want such a header to scroll with the contents of the ListView, and you might want to add a footer as well. The ListView has Header and Footer properties of type object that you can set to a string or an object of any type (in which case the header will display the results of that object s ToString method) or to a binding. Here s one approach: The BindingContext of the page is set to the SchoolViewModel as before, but the BindingContext of the ListView is set to the StudentBody property. This means that the ItemsSource property can reference the Students collection in a binding, and the Header can be bound to the School property: <ContentPage > <ContentPage.BindingContext> <school:schoolviewmodel /> </ContentPage.BindingContext> <ListView BindingContext="Binding StudentBody" ItemsSource="Binding Students" Header="Binding School"> </ListView> </ContentPage> That displays the text School of Fine Art in a header that scrolls with the ListView content. If you d like to format that header, you can do that as well. Set the HeaderTemplate property of the ListView to a DataTemplate, and within the DataTemplate tags define a visual tree. The BindingContext for that visual tree is the object set to the Header property (in this example, the string with the name of the school). In the ListViewHeader program shown below, the Header property is bound to the School property. Within the HeaderTemplate is a visual tree consisting solely of a Label. This Label has an empty binding so the Text property of that Label is bound to the text set to the Header property: <ContentPage xmlns=" xmlns:x=" xmlns:school="clr-namespace:schooloffineart;assembly=schooloffineart" x:class="listviewheader.listviewheaderpage"> <ContentPage.Padding> <OnPlatform x:typearguments="thickness" ios="0, 20, 0, 0" /> </ContentPage.Padding> <ContentPage.BindingContext>
51 Chapter 19 Collection views 585 <school:schoolviewmodel /> </ContentPage.BindingContext> <ListView BindingContext="Binding StudentBody" ItemsSource="Binding Students" Header="Binding School"> <ListView.HeaderTemplate> <DataTemplate> <Label Text="Binding" FontSize="Large" FontAttributes="Bold, Italic" HorizontalTextAlignment="Center" /> </DataTemplate> </ListView.HeaderTemplate> <ListView.ItemTemplate> <DataTemplate> <ImageCell ImageSource="Binding PhotoFilename" Text="Binding FullName" Detail="Binding GradePointAverage, StringFormat='G.P.A. = 0:F2'" /> </DataTemplate> </ListView.ItemTemplate> </ListView> </ContentPage> The header shows up only on the Android platform:
52 Chapter 19 Collection views 586 Selection and the binding context The StudentBody class doesn t have a property for the selected student. If it did, you could create a data binding between the SelectedItem property of the ListView and that selected-student property in StudentBody. As usual with MVVM, the property of the view is the data-binding target and the property in the ViewModel is the data-binding source. However, if you want a detailed view of a student directly, without the intermediary of a View- Model, then the SelectedItem property of the ListView can be the binding source. The SelectedStudentDetail program shows how this might be done. The ListView now shares the screen with a StackLayout that contains the detail view. To accommodate landscape and portrait orientations, the ListView and StackLayout are children of a Grid that is manipulated in the code-behind file. The code-behind file also sets the BindingContext of the page to an instance of the SchoolViewModel class. The BindingContext of the StackLayout named detaillayout is bound to the SelectedItem property of the ListView. Because the SelectedItem property is of type Student, bindings within the StackLayout can simply refer to properties of the Student class: <ContentPage xmlns=" xmlns:x=" x:class="selectedstudentdetail.selectedstudentdetailpage" SizeChanged="OnPageSizeChanged"> <ContentPage.Padding>
53 Chapter 19 Collection views 587 <OnPlatform x:typearguments="thickness" ios="0, 20, 0, 0" /> </ContentPage.Padding> <Grid x:name="maingrid"> <Grid.RowDefinitions> <RowDefinition Height="*" /> <RowDefinition Height="*" /> </Grid.RowDefinitions> <Grid.ColumnDefinitions> <ColumnDefinition Width="*" /> <ColumnDefinition Width="0" /> </Grid.ColumnDefinitions> <ListView x:name="listview" Grid.Row="0" Grid.Column="0" ItemsSource="Binding StudentBody.Students"> <ListView.ItemTemplate> <DataTemplate> <ImageCell ImageSource="Binding PhotoFilename" Text="Binding FullName" Detail="Binding GradePointAverage, StringFormat='G.P.A. = 0:F2'" /> </DataTemplate> </ListView.ItemTemplate> </ListView> <StackLayout x:name="detaillayout" Grid.Row="1" Grid.Column="0" BindingContext="Binding Source=x:Reference listview, Path=SelectedItem"> <StackLayout Orientation="Horizontal" HorizontalOptions="Center" Spacing="0"> <StackLayout.Resources> <ResourceDictionary> <Style TargetType="Label"> <Setter Property="FontSize" Value="Large" /> <Setter Property="FontAttributes" Value="Bold" /> </Style> </ResourceDictionary> </StackLayout.Resources> <Label Text="Binding LastName" /> <Label Text="Binding FirstName, StringFormat=', 0'" /> <Label Text="Binding MiddleName, StringFormat=' 0'" /> </StackLayout> <Image Source="Binding PhotoFilename" VerticalOptions="FillAndExpand" />
54 Chapter 19 Collection views 588 <Label Text="Binding Sex, StringFormat='Sex = 0'" HorizontalOptions="Center" /> <Label Text="Binding GradePointAverage, StringFormat='G.P.A. = 0:F2'" HorizontalOptions="Center" /> </StackLayout> </Grid> </ContentPage> When you first run the program, the ListView occupies the top half of the page and the entire bottom half of the page is empty. When you select one of the students, the bottom half displays a different formatting of the name, a larger photo (except on the Windows Phone), and additional information: Notice that all the Label elements in the StackLayout named detaillayout have their Text properties set to bindings of properties of the Student class. For example, here are the three Label elements that display the full name in a horizontal StackLayout: <Label Text="Binding LastName" /> <Label Text="Binding FirstName, StringFormat=', 0'" /> <Label Text="Binding MiddleName, StringFormat=' 0'" /> An alternative approach is to use separate Label elements for the text that separate the last name and first name and the first name and middle name: <Label Text="Binding LastName" /> <Label Text=", " />
55 Chapter 19 Collection views 589 <Label Text="Binding FirstName" /> <Label Text=" " /> <Label Text="Binding MiddleName" /> Ostensibly, these two approaches seem visually identical. However, if no student is currently selected, the second approach displays a stray comma that looks like an odd speck on the screen. The advantages of using a binding with StringFormat is that the Label doesn t appear at all if the BindingContext is null. Sometimes it s unavoidable that some spurious text appears in a detail view when the detail view isn t displaying anything otherwise. In such a case you might want to bind the IsVisible property of the detail Layout object to the SelectedItem property of the ListView with a binding converter that converts null to false and non-null to true. The code-behind file in the SelectedStudentDetail program is responsible for setting the BindingContext for the page and also for handling the SizeChanged event for the page to adjust the Grid and the detaillayout object for a landscape orientation: public partial class SelectedStudentDetailPage : ContentPage public SelectedStudentDetailPage() InitializeComponent(); // Set BindingContext. BindingContext = new SchoolViewModel(); void OnPageSizeChanged(object sender, EventArgs args) // Portrait mode. if (Width < Height) maingrid.columndefinitions[0].width = new GridLength(1, GridUnitType.Star); maingrid.columndefinitions[1].width = new GridLength(0); maingrid.rowdefinitions[0].height = new GridLength(1, GridUnitType.Star); maingrid.rowdefinitions[1].height = new GridLength(1, GridUnitType.Star); Grid.SetRow(detailLayout, 1); Grid.SetColumn(detailLayout, 0); // Landscape mode. else maingrid.columndefinitions[0].width = new GridLength(1, GridUnitType.Star); maingrid.columndefinitions[1].width = new GridLength(1, GridUnitType.Star); maingrid.rowdefinitions[0].height = new GridLength(1, GridUnitType.Star); maingrid.rowdefinitions[1].height = new GridLength(0); Grid.SetRow(detailLayout, 0);
56 Chapter 19 Collection views 590 Grid.SetColumn(detailLayout, 1); Here s a landscape view: Unfortunately, the large image in the ListView on Windows 10 Mobile crowds out the text. Dividing a page into a ListView and detail view is not the only approach. When the user selects an item in the ListView, your program could navigate to a separate page to display the detail view. Or you could make use of a MasterDetailPage designed specifically for scenarios such as this. You ll see examples with these solutions in the chapters ahead. Context menus A cell can define a context menu that is invoked in a platform-specific manner. Such a context menu generally allows a user to perform an operation on a specific item in the ListView. When used with a ListView displaying students, for example, such a context menu allows the user to perform actions on a specific student. The CellContextMenu program demonstrates this technique. It defines a context menu with four items: Reset GPA (which sets the grade point average of the student to 2.5)
57 Chapter 19 Collection views 591 Move to Top (which moves the student to the top of the list) Move to Bottom (which similarly moves the student to the bottom) Remove (which removes the student from the list) On ios, the context menu is invoked by sliding the item to the left. On Android and Windows 10 Mobile, you press your finger to the item and hold it until the menu appears. Here s the result: Only one menu item appears on the ios screen, and that s the item that removes the student from the list. A menu item that removes an entry from the ListView must be specially flagged for ios. The Android screen lists the first two menu items at the top of the screen. Only the Windows Runtime lists them all. To see the other menu items, you tap the More button on ios and the vertical ellipsis on Android. The other items appear in a list at the bottom of the ios screen and in a drop-down list at the top right of the Android screen:
58 Chapter 19 Collection views 592 Tapping one of the menu items carries out that operation. To create a context menu for a cell, you add objects of type MenuItem to the ContextActions collection defined by the Cell class. You ve already encountered MenuItem. It is the base class for the ToolbarItem class described in Chapter 13, Bitmaps. MenuItem defines five properties: Text of type string Icon of type FileImageSource to access a bitmap from a platform project IsDestructive of type bool Command of type ICommand CommandParameter of type object In addition, MenuItem defines a Clicked event. You can handle menu actions either in a Clicked handler or if the menu actions are implemented in a ViewModel an ICommand object. Here s how the ContextActions collection is initialized in the CellContextMenu program: <ContentPage xmlns=" xmlns:x=" xmlns:school="clr-namespace:schooloffineart;assembly=schooloffineart" x:class="cellcontextmenu.cellcontextmenupage">
59 Chapter 19 Collection views 593 <ContentPage.Padding> <OnPlatform x:typearguments="thickness" ios="0, 20, 0, 0" /> </ContentPage.Padding> <ContentPage.BindingContext> <school:schoolviewmodel /> </ContentPage.BindingContext> <StackLayout BindingContext="Binding StudentBody"> <Label Text="Binding School" FontSize="Large" FontAttributes="Bold" HorizontalTextAlignment="Center" /> <ListView ItemsSource="Binding Students"> <ListView.ItemTemplate> <DataTemplate> <ImageCell ImageSource="Binding PhotoFilename" Text="Binding FullName" Detail="Binding GradePointAverage, StringFormat='G.P.A. = 0:F2'"> <ImageCell.ContextActions> <MenuItem Text="Reset GPA" Command="Binding ResetGpaCommand" /> <MenuItem Text="Move to top" Command="Binding MoveToTopCommand" /> <MenuItem Text="Move to bottom" Command="Binding MoveToBottomCommand" /> <MenuItem Text="Remove" IsDestructive="True" Command="Binding RemoveCommand" /> </ImageCell.ContextActions> </ImageCell> </DataTemplate> </ListView.ItemTemplate> </ListView> </StackLayout> </ContentPage> Notice that the IsDestructive property is set to True for the Remove item. This is the property that causes the item to be displayed in red on the ios screen, and which by convention deletes the item from the collection. MenuItem defines an Icon property that you can set to a bitmap stored in a platform project (much like the icons used with ToolbarItem), but it works only on Android, and the bitmap replaces the Text description. The Command properties of all four MenuItem objects are bound to properties in the Student class.
60 Chapter 19 Collection views 594 A Student object is the binding context for the cell, so it s also the binding context for these Menu- Item objects. Here s how the properties are defined and initialized in Student: public class Student : ViewModelBase public Student() ResetGpaCommand = new Command(() => GradePointAverage = 2.5); MoveToTopCommand = new Command(() => StudentBody.MoveStudentToTop(this)); MoveToBottomCommand = new Command(() => StudentBody.MoveStudentToBottom(this)); RemoveCommand = new Command(() => StudentBody.RemoveStudent(this)); // Properties for implementing commands. [XmlIgnore] public ICommand ResetGpaCommand private set; get; [XmlIgnore] public ICommand MoveToTopCommand private set; get; [XmlIgnore] public ICommand MoveToBottomCommand private set; get; [XmlIgnore] public ICommand RemoveCommand private set; get; [XmlIgnore] public StudentBody StudentBody set; get; Only the ResetGpaCommand can be handled entirely within the Student class. The other three commands require access to the collection of students in the StudentBody class. For that reason, when first loading in the data, the SchoolViewModel sets the StudentBody property in each Student object to the StudentBody object with the collection of students. This allows the Move and Remove commands to be implemented with calls to the following methods in StudentBody: public class StudentBody : ViewModelBase public void MoveStudentToTop(Student student) Students.Move(Students.IndexOf(student), 0); public void MoveStudentToBottom(Student student) Students.Move(Students.IndexOf(student), Students.Count - 1); public void RemoveStudent(Student student) Students.Remove(student);
61 Chapter 19 Collection views 595 Because the Students collection is an ObservableCollection, the ListView redraws itself to reflect the new number or new ordering of the students. Varying the visuals Sometimes you don t want every item displayed by the ListView to be formatted identically. You might want a little different formatting based on the values of some properties. This is generally a job for triggers, which you ll be exploring in Chapter 23. However, you can also vary the visuals of items in a ListView by using a value converter. Here s a view of the ColorCodedStudents screen. Every student with a grade-point average less than 2.0 is flagged in red, perhaps to highlight the need for some special attention: In one sense, this is very simple: The TextColor property of the ImageCell is bound to the GradePointAverage property of Student. But that s a property of type Color bound to a property of type double, so a value converter is required, and one that s capable of performing a test on the GradePointAverage property to convert to the proper color. Here is the ThresholdToObjectConverter in the Xamarin.FormsBook.Toolkit library: namespace Xamarin.FormsBook.Toolkit
62 Chapter 19 Collection views 596 public class ThresholdToObjectConverter<T> : IValueConverter public T TrueObject set; get; public T FalseObject set; get; public object Convert(object value, Type targettype, object parameter, CultureInfo culture) // Code assumes that all input is valid! double number = (double)value; string arg = parameter as string; char op = arg[0]; double criterion = Double.Parse(arg.Substring(1).Trim()); switch (op) case '<': return number < criterion? TrueObject : FalseObject; case '>': return number > criterion? TrueObject : FalseObject; case '=': return number == criterion? TrueObject : FalseObject; return FalseObject; public object ConvertBack(object value, Type targettype, object parameter, CultureInfo culture) return 0; Like the BoolToObjectConverter described in Chapter 16, Data binding, the ThresholdToObjectConverter is a generic class that defines two properties of type T, named TrueObject and FalseObject. But the choice is based on a comparison of the value argument (which is assumed to be of type double) and the parameter argument, which is specified as the ConverterParameter in the binding. This parameter argument is assumed to be a string that contains a one-character comparison operator and a number. For purposes of simplicity and clarity, there is no input validation. Once the value converter is created, the markup is fairly easy: <ContentPage xmlns=" xmlns:x=" xmlns:school="clr-namespace:schooloffineart;assembly=schooloffineart" xmlns:toolkit= "clr-namespace:xamarin.formsbook.toolkit;assembly=xamarin.formsbook.toolkit" x:class="colorcodedstudents.colorcodedstudentspage"> <ContentPage.Padding> <OnPlatform x:typearguments="thickness" ios="0, 20, 0, 0" /> </ContentPage.Padding> <ContentPage.Resources>
63 Chapter 19 Collection views 597 <ResourceDictionary> <toolkit:thresholdtoobjectconverter x:key="thresholdconverter" x:typearguments="color" TrueObject="Default" FalseObject="Red" /> </ResourceDictionary> </ContentPage.Resources> <ContentPage.BindingContext> <school:schoolviewmodel /> </ContentPage.BindingContext> <ListView ItemsSource="Binding StudentBody.Students"> <ListView.ItemTemplate> <DataTemplate> <ImageCell ImageSource="Binding PhotoFilename" Text="Binding FullName" TextColor="Binding GradePointAverage, Converter=StaticResource thresholdconverter, ConverterParameter=>2" Detail="Binding GradePointAverage, StringFormat='G.P.A. = 0:F2'" /> </DataTemplate> </ListView.ItemTemplate> </ListView> </ContentPage> When the GPA is greater than or equal to 2, the text is displayed in its default color; otherwise the text is displayed in red. Refreshing the content As you ve seen, if you use an ObservableCollection as a source for ListView, any change to the collection causes ObservableCollection to fire a CollectionChanged event and the ListView responds by refreshing the display of items. Sometimes this type of refreshing must be supplemented with something controlled by the user. For example, consider an client or RSS reader. Such an application might be configured to look for new or an update to the RSS file every 15 minutes or so, but the user might be somewhat impatient and might want the program to check right away for new data. For this purpose a convention has developed that is supported by ListView. If the ListView has its IsPullToRefresh property set to true, and if the user swipes down on the ListView, the ListView will respond by calling the Execute method of the ICommand object bound to its RefreshCommand property. The ListView will also set its IsRefreshing property to true and display some kind of animation indicating that it s busy. In reality, the ListView is not busy. It s just waiting to be notified that new data is available. You ve probably written the code invoked by the Execute method of the ICommand object to perform an asynchronous operation such as a web access. It must notify the ListView that it s finished by setting
64 Chapter 19 Collection views 598 the IsRefreshing property of the ListView back to false. At that time, the ListView displays the new data and the refresh is complete. This sounds somewhat complicated, but it gets a lot easier if you build this feature into the View- Model that supplies the data. The whole process is demonstrated with a program called RssFeed that accesses an RSS feed from NASA. The RssFeedViewModel class is responsible for downloading the XML with the RSS feed and parsing it. This first happens when the Url property is set and the set accessor calls the LoadRssFeed method: public class RssFeedViewModel : ViewModelBase string url, title; IList<RssItemViewModel> items; bool isrefreshing = true; public RssFeedViewModel() RefreshCommand = new Command( execute: () => LoadRssFeed(url);, canexecute: () => return!isrefreshing; ); public string Url set if (SetProperty(ref url, value) &&!String.IsNullOrEmpty(url)) LoadRssFeed(url); get return url; public string Title set SetProperty(ref title, value); get return title; public IList<RssItemViewModel> Items set SetProperty(ref items, value);
65 Chapter 19 Collection views 599 get return items; public ICommand RefreshCommand private set; get; public bool IsRefreshing set SetProperty(ref isrefreshing, value); get return isrefreshing; public void LoadRssFeed(string url) WebRequest request = WebRequest.Create(url); request.begingetresponse((args) => // Download XML. Stream stream = request.endgetresponse(args).getresponsestream(); StreamReader reader = new StreamReader(stream); string xml = reader.readtoend(); // Parse XML to extract data from RSS feed. XDocument doc = XDocument.Parse(xml); XElement rss = doc.element(xname.get("rss")); XElement channel = rss.element(xname.get("channel")); // Set Title property. Title = channel.element(xname.get("title")).value; // Set Items property. List<RssItemViewModel> list = channel.elements(xname.get("item")).select((xelement element) => // Instantiate RssItemViewModel for each item. return new RssItemViewModel(element); ).ToList(); Items = list; // Set IsRefreshing to false to stop the 'wait' icon. IsRefreshing = false;, null); The LoadRssFeed method uses the LINQ-to-XML interface in the System.Xml.Linq namespace to parse the XML file and set both the Title property and the Items property of the class. The Items property is a collection of RssItemViewModel objects that define five properties associated with each item in the RSS feed. For each item element in the XML file, the LoadRssFeed method instantiates an RssItemViewModel object: public class RssItemViewModel public RssItemViewModel(XElement element)
66 Chapter 19 Collection views 600 // Although this code might appear to be generalized, it is // actually based on desired elements from the particular // RSS feed set in the RssFeedPage.xaml file. Title = element.element(xname.get("title")).value; Description = element.element(xname.get("description")).value; Link = element.element(xname.get("link")).value; PubDate = element.element(xname.get("pubdate")).value; // Sometimes there's no thumbnail, so check for its presence. XElement thumbnailelement = element.element( XName.Get("thumbnail", " if (thumbnailelement!= null) Thumbnail = thumbnailelement.attribute(xname.get("url")).value; public string Title protected set; get; public string Description protected set; get; public string Link protected set; get; public string PubDate protected set; get; public string Thumbnail protected set; get; The constructor of RssFeedViewModel also sets its RefreshCommand property equal to a Command object with an Execute method that also calls LoadRssFeed, which finishes by setting the IsRefreshing property of the class to false. To avoid overlapping web accesses, the CanExecute method of RefreshCommand returns true only if IsRefreshing is false. Notice that it s not necessary for the Items property in RssFeedViewModel to be an ObservableCollection because once the Items collection is created, the items in the collection never change. When the LoadRssFeed method gets new data, it creates a whole new List object that it sets to the Items property, which results in the firing of a PropertyChanged event. The RssFeedPage class shown below instantiates the RssFeedViewModel and assigns the Url property. This object becomes the BindingContext for a StackLayout that contains a Label to display the Title property and a ListView. The ItemsSource, RefreshCommand, and IsRefreshing properties of the ListView are all bound to properties in the RssFeedViewModel: <ContentPage xmlns=" xmlns:x=" xmlns:local="clr-namespace:rssfeed" x:class="rssfeed.rssfeedpage"> <ContentPage.Padding> <OnPlatform x:typearguments="thickness" ios="10, 20, 10, 0"
67 Chapter 19 Collection views 601 Android="10, 0" WinPhone="10, 0" /> </ContentPage.Padding> <ContentPage.Resources> <ResourceDictionary> <local:rssfeedviewmodel x:key="rssfeed" Url=" /> </ResourceDictionary> </ContentPage.Resources> <Grid> <StackLayout x:name="rsslayout" BindingContext="StaticResource rssfeed"> <Label Text="Binding Title" FontAttributes="Bold" HorizontalTextAlignment="Center" /> <ListView x:name="listview" ItemsSource="Binding Items" ItemSelected="OnListViewItemSelected" IsPullToRefreshEnabled="True" RefreshCommand="Binding RefreshCommand" IsRefreshing="Binding IsRefreshing"> <ListView.ItemTemplate> <DataTemplate> <ImageCell Text="Binding Title" Detail="Binding PubDate" ImageSource="Binding Thumbnail" /> </DataTemplate> </ListView.ItemTemplate> </ListView> </StackLayout> <StackLayout x:name="weblayout" IsVisible="False"> <WebView x:name="webview" VerticalOptions="FillAndExpand" /> <Button Text="< Back to List" HorizontalOptions="Center" Clicked="OnBackButtonClicked" /> </StackLayout> </Grid> </ContentPage> The items are ideally suited for an ImageCell, but perhaps not on the Windows 10 Mobile device:
68 Chapter 19 Collection views 602 When you swipe your finger down this list, the ListView will go into refresh mode by calling the Execute method of the RefreshCommand object and displaying an animation indicating that it s busy. When the IsRefreshing property is set back to false by RssFeedViewModel, the ListView displays the new data. (This is not implemented on the Windows Runtime platforms.) In addition, the page contains another StackLayout toward the bottom of the XAML file that has its IsVisible property set to false. The first StackLayout with the ListView and this second, hidden StackLayout share a single-cell Grid, so they both essentially occupy the entire page. When the user selects an item in the ListView, the ItemSelected event handler in the code-behind file hides the StackLayout with the ListView and makes the second StackLayout visible: public partial class RssFeedPage : ContentPage public RssFeedPage() InitializeComponent(); void OnListViewItemSelected(object sender, SelectedItemChangedEventArgs args) if (args.selecteditem!= null) // Deselect item. ((ListView)sender).SelectedItem = null; // Set WebView source to RSS item RssItemViewModel rssitem = (RssItemViewModel)args.SelectedItem; // For ios 9, a NSAppTransportSecurity key was added to
69 Chapter 19 Collection views 603 // Info.plist to allow accesses to EarthObservatory.nasa.gov sites. webview.source = rssitem.link; // Hide and make visible. rsslayout.isvisible = false; weblayout.isvisible = true; void OnBackButtonClicked(object sender, EventArgs args) // Hide and make visible. weblayout.isvisible = false; rsslayout.isvisible = true; This second StackLayout contains a WebView for a display of the item referenced by the RSS feed item and a button to go back to the ListView: Notice how the ItemSelected event handler sets the SelectedItem property of the ListView to null, effectively deselecting the item. (However, the selected item is still available in the SelectedItem property of the event arguments.) This is a common technique when using the ListView for navigational purposes. When the user returns to the ListView, you don t want the item to be still selected. Setting the SelectedItem property of the ListView to null causes another call to the Item- Selected event handler, of course, but if the handler begins by ignoring cases when SelectedItem is null, the second call shouldn t be a problem.
Chapter 25 Page varieties
 Chapter 25 Page varieties If you think of a Xamarin.Forms application as a building, then you construct this building from bricks that take the form of views and elements. You arrange them into walls using
Chapter 25 Page varieties If you think of a Xamarin.Forms application as a building, then you construct this building from bricks that take the form of views and elements. You arrange them into walls using
Chapter 16 Data binding
 Chapter 16 Data binding Events and event handlers are a vital part of the interactive interface of Xamarin.Forms, but often event handlers perform very rudimentary jobs. They transfer values between properties
Chapter 16 Data binding Events and event handlers are a vital part of the interactive interface of Xamarin.Forms, but often event handlers perform very rudimentary jobs. They transfer values between properties
Mobile Computing. Xamarin Data Binding MVVM Pattern. Data Binding. XAML binding example. Target Views. In simple apps. For complex or big apps
 APM@FEUP Xamarin Data Binding MVVM Pattern 1 Data Binding In simple apps Get and set properties of controls is done explicitly in the code behind entry1.text = Hello, world! ; For complex or big apps This
APM@FEUP Xamarin Data Binding MVVM Pattern 1 Data Binding In simple apps Get and set properties of controls is done explicitly in the code behind entry1.text = Hello, world! ; For complex or big apps This
Mobile Computing Xamarin Data Binding MVVM Pattern
 Xamarin Data Binding MVVM Pattern APM@FEUP 1 Data Binding In simple apps Get and set properties of controls is done explicitly in the code behind entry1.text = Hello, world! ; For complex or big apps This
Xamarin Data Binding MVVM Pattern APM@FEUP 1 Data Binding In simple apps Get and set properties of controls is done explicitly in the code behind entry1.text = Hello, world! ; For complex or big apps This
 The finished application DEMO ios-specific C# Android-specific C# Windows-specific C# Objective-C in XCode Java in Android Studio C# Shared Logic C# in Visual Studio ios codebase Android codebase Windows
The finished application DEMO ios-specific C# Android-specific C# Windows-specific C# Objective-C in XCode Java in Android Studio C# Shared Logic C# in Visual Studio ios codebase Android codebase Windows
The Model provides underlying data, sometimes involving file or web accesses.
 Chapter 18 MVVM Can you remember your earliest experiences with programming? It s likely that your main goal was just getting the program working, and then getting it working correctly. You probably didn
Chapter 18 MVVM Can you remember your earliest experiences with programming? It s likely that your main goal was just getting the program working, and then getting it working correctly. You probably didn
Chapter 23 Triggers and behaviors
 Chapter 23 Triggers and behaviors The introduction of a markup language such as XAML into a graphical programming environment might seem at first to be merely an alternative way to construct an assemblage
Chapter 23 Triggers and behaviors The introduction of a markup language such as XAML into a graphical programming environment might seem at first to be merely an alternative way to construct an assemblage
WPF and MVVM Study Guides
 1. Introduction to WPF WPF and MVVM Study Guides https://msdn.microsoft.com/en-us/library/mt149842.aspx 2. Walkthrough: My First WPF Desktop Application https://msdn.microsoft.com/en-us/library/ms752299(v=vs.110).aspx
1. Introduction to WPF WPF and MVVM Study Guides https://msdn.microsoft.com/en-us/library/mt149842.aspx 2. Walkthrough: My First WPF Desktop Application https://msdn.microsoft.com/en-us/library/ms752299(v=vs.110).aspx
Chapter 12 Styles. The basic Style
 Chapter 12 Styles Xamarin.Forms applications often contain multiple elements with identical property settings. For example, you might have several buttons with the same colors, font sizes, and layout options.
Chapter 12 Styles Xamarin.Forms applications often contain multiple elements with identical property settings. For example, you might have several buttons with the same colors, font sizes, and layout options.
Xamarin.Forms. Pages Building an Interface
 Xamarin.Forms Pages Building an Interface VS and Project Configuration VS: Tools Options only UWP only Android Solution Manage Nuget Packages for Solution Help About All projects Build Configuration Manager
Xamarin.Forms Pages Building an Interface VS and Project Configuration VS: Tools Options only UWP only Android Solution Manage Nuget Packages for Solution Help About All projects Build Configuration Manager
Chapter 11. The Bindable Infrastructure
 Chapter 11. The Bindable Infrastructure One of the most basic language constructs of C# is the class member known as the property. All of us very early on in our first encounters with C# learned the general
Chapter 11. The Bindable Infrastructure One of the most basic language constructs of C# is the class member known as the property. All of us very early on in our first encounters with C# learned the general
Chapter 14 Absolute layout
 Chapter 14 Absolute layout In Xamarin.Forms, the concept of layout encompasses all the ways that various views can be assembled on the screen. Here s the class hierarchy showing all the classes that derive
Chapter 14 Absolute layout In Xamarin.Forms, the concept of layout encompasses all the ways that various views can be assembled on the screen. Here s the class hierarchy showing all the classes that derive
Introduction to Data Templates and Value Converters in Silverlight
 Introduction to Data Templates and Value Converters in Silverlight An overview of Data Templates and Value Converters by JeremyBytes.com Overview Business applications are all about data, and laying out
Introduction to Data Templates and Value Converters in Silverlight An overview of Data Templates and Value Converters by JeremyBytes.com Overview Business applications are all about data, and laying out
4/25/ Xamarin. All rights reserved.
 1 Xamarin + Xamarin.Forms Traditional Xamarin approach With Xamarin.Forms: more code-sharing, native controls Shared UI Code 2 4/25/15 Metroon for ios 2014 X amarin. All rights r eserved. 3 What s Included
1 Xamarin + Xamarin.Forms Traditional Xamarin approach With Xamarin.Forms: more code-sharing, native controls Shared UI Code 2 4/25/15 Metroon for ios 2014 X amarin. All rights r eserved. 3 What s Included
Chapter 10. XAML Markup Extensions
 Chapter 10. XAML Markup Extensions In code, you can set a property in a variety of different ways from a variety of different sources: triangle.angle1 = 45; triangle.angle1 = 180 * radians / Math.PI; triangle.angle1
Chapter 10. XAML Markup Extensions In code, you can set a property in a variety of different ways from a variety of different sources: triangle.angle1 = 45; triangle.angle1 = 180 * radians / Math.PI; triangle.angle1
Chapter 10 XAML markup extensions
 Chapter 10 XAML markup extensions In code, you can set a property in a variety of different ways from a variety of different sources: triangle.angle1 = 45; triangle.angle1 = 180 * radians / Math.PI; triangle.angle1
Chapter 10 XAML markup extensions In code, you can set a property in a variety of different ways from a variety of different sources: triangle.angle1 = 45; triangle.angle1 = 180 * radians / Math.PI; triangle.angle1
Chris Key. Senior Consultant. Open Circle Solutions
 Chris Key Senior Consultant Open Circle Solutions www.opencirclesolutions.com Series Part 1: Introduction to Xamarin mobile development September 14 Part 2: Building Cross Platform Mobile Applications
Chris Key Senior Consultant Open Circle Solutions www.opencirclesolutions.com Series Part 1: Introduction to Xamarin mobile development September 14 Part 2: Building Cross Platform Mobile Applications
We re here to help. Erik Polzin. Colby Williams. Engineer Partner Team. Director Partners and Channels. +1 (415)
 We re here to help Erik Polzin Colby Williams Director Partners and Channels Engineer Partner Team erik@xamarin.com +1 (415) 547-0830 @epolzin colby@xamarin.com +1 (918) 671-5167 @colbylwilliams Xamarin
We re here to help Erik Polzin Colby Williams Director Partners and Channels Engineer Partner Team erik@xamarin.com +1 (415) 547-0830 @epolzin colby@xamarin.com +1 (918) 671-5167 @colbylwilliams Xamarin
Tizen.NET. Transition of Tizen Developer Environment. Samsung Electronics S/W Center Sung-Jae Lee, Seungkeun Lee
 Tizen.NET Transition of Tizen Developer Environment Samsung Electronics S/W Center Sung-Jae Lee, Seungkeun Lee 2016. 11. 17 Index Intro Language API & Framework Tools Collaborations & Roadmap 01 09 15
Tizen.NET Transition of Tizen Developer Environment Samsung Electronics S/W Center Sung-Jae Lee, Seungkeun Lee 2016. 11. 17 Index Intro Language API & Framework Tools Collaborations & Roadmap 01 09 15
Building a mobile enterprise application with Xamarin.Forms, Docker, MVVM and.net Core. Gill
 Building a mobile enterprise application with Xamarin.Forms, Docker, MVVM and.net Core Gill Cleeren @gillcleeren www.snowball.be Agenda Overall application structure The Xamarin application architecture
Building a mobile enterprise application with Xamarin.Forms, Docker, MVVM and.net Core Gill Cleeren @gillcleeren www.snowball.be Agenda Overall application structure The Xamarin application architecture
Xamarin.Forms. Pages Building an Interface
 Xamarin.Forms Pages Building an Interface VS and Project Configuration VS: Tools Options only UWP only Android Solution Manage Nuget Packages for Solution Help About All projects Build Configuration Manager
Xamarin.Forms Pages Building an Interface VS and Project Configuration VS: Tools Options only UWP only Android Solution Manage Nuget Packages for Solution Help About All projects Build Configuration Manager
RadGanttView For Silverlight and WPF
 RadGanttView For Silverlight and WPF This tutorial will introduce RadGanttView, part of the Telerik suite of XAML controls. Setting Up The Project To begin, open Visual Studio and click on the Telerik
RadGanttView For Silverlight and WPF This tutorial will introduce RadGanttView, part of the Telerik suite of XAML controls. Setting Up The Project To begin, open Visual Studio and click on the Telerik
4/25/ Xamarin. All rights reserved.
 1 v v Each cell is represented by some data structure which is then visualized on the screen headshot.source =...; nameentry.text = person.name; emailentry.text = person.email; birthday.date = person.dob;...
1 v v Each cell is represented by some data structure which is then visualized on the screen headshot.source =...; nameentry.text = person.name; emailentry.text = person.email; birthday.date = person.dob;...
Chapter 21 Transforms
 Chapter 21 Transforms With the help of StackLayout and Grid, Xamarin.Forms does a good job of sizing and positioning visual elements on the page. Sometimes, however, it s necessary (or convenient) for
Chapter 21 Transforms With the help of StackLayout and Grid, Xamarin.Forms does a good job of sizing and positioning visual elements on the page. Sometimes, however, it s necessary (or convenient) for
This tutorial is designed for software developers who want to learn how to develop quality applications with clean structure of code.
 About the Tutorial Every good developer wants and tries to create the most sophisticated applications to delight their users. Most of the times, developers achieve this on the first release of the application.
About the Tutorial Every good developer wants and tries to create the most sophisticated applications to delight their users. Most of the times, developers achieve this on the first release of the application.
Come and Get Excited about Azure Mobile Services and Xamarin.Forms
 Come and Get Excited about Azure Mobile Services and A story about Azure Mobile Services, SQL Azure and Xamarin Presented By: Fabian G. Williams About the Speaker Fabian Williams, MCSD, MCDBa, MCSE SharePoint
Come and Get Excited about Azure Mobile Services and A story about Azure Mobile Services, SQL Azure and Xamarin Presented By: Fabian G. Williams About the Speaker Fabian Williams, MCSD, MCDBa, MCSE SharePoint
Object-Oriented Programming in C# (VS 2015)
 Object-Oriented Programming in C# (VS 2015) This thorough and comprehensive 5-day course is a practical introduction to programming in C#, utilizing the services provided by.net. This course emphasizes
Object-Oriented Programming in C# (VS 2015) This thorough and comprehensive 5-day course is a practical introduction to programming in C#, utilizing the services provided by.net. This course emphasizes
Object-Oriented Programming in C# (VS 2012)
 Object-Oriented Programming in C# (VS 2012) This thorough and comprehensive course is a practical introduction to programming in C#, utilizing the services provided by.net. This course emphasizes the C#
Object-Oriented Programming in C# (VS 2012) This thorough and comprehensive course is a practical introduction to programming in C#, utilizing the services provided by.net. This course emphasizes the C#
C# Language. CSE 409 Advanced Internet Technology
 C# Language Today You will learn Building a basic class Value Types and Reference Types Understanding Namespaces and Assemblies Advanced Class Programming CSE 409 Advanced Internet Technology Building
C# Language Today You will learn Building a basic class Value Types and Reference Types Understanding Namespaces and Assemblies Advanced Class Programming CSE 409 Advanced Internet Technology Building
Upcoming Features in C# Mads Torgersen, MSFT
 Upcoming Features in C# Mads Torgersen, MSFT This document describes language features currently planned for C# 6, the next version of C#. All of these are implemented and available in VS 2015 Preview.
Upcoming Features in C# Mads Torgersen, MSFT This document describes language features currently planned for C# 6, the next version of C#. All of these are implemented and available in VS 2015 Preview.
Introductory ios Development
 Introductory ios Development 152-164 Unit 5 - Multi-View Apps Quick Links & Text References What is a Delegate? What is a Protocol? Delegates, Protocols and TableViews Creating a Master-Detail App Modifying
Introductory ios Development 152-164 Unit 5 - Multi-View Apps Quick Links & Text References What is a Delegate? What is a Protocol? Delegates, Protocols and TableViews Creating a Master-Detail App Modifying
Chapter 1 Getting Started
 Chapter 1 Getting Started The C# class Just like all object oriented programming languages, C# supports the concept of a class. A class is a little like a data structure in that it aggregates different
Chapter 1 Getting Started The C# class Just like all object oriented programming languages, C# supports the concept of a class. A class is a little like a data structure in that it aggregates different
Our Hall of Fame or Shame candidate for today is the command ribbon, which was introduced in Microsoft Office The ribbon is a radically
 1 Our Hall of Fame or Shame candidate for today is the command ribbon, which was introduced in Microsoft Office 2007. The ribbon is a radically different user interface for Office, merging the menubar
1 Our Hall of Fame or Shame candidate for today is the command ribbon, which was introduced in Microsoft Office 2007. The ribbon is a radically different user interface for Office, merging the menubar
Sundew. Application Framework
 Sundew Application Framework Contents Hukano Sundew... 3 Introduction... 3 Idea and motivation... 3 The Sundew Application Model... 4 Architecture... 4 Model-View-ViewModel according to Hukano... 5 ViewModels...
Sundew Application Framework Contents Hukano Sundew... 3 Introduction... 3 Idea and motivation... 3 The Sundew Application Model... 4 Architecture... 4 Model-View-ViewModel according to Hukano... 5 ViewModels...
HOW TO BUILD A CUSTOM CONTROL IN XAMARIN.FORMS
 Filling the Gaps: HOW TO BUILD A CUSTOM CONTROL IN XAMARIN.FORMS KELLEY RICKER Abstract Xamarin.Forms provides a flexible, code-once option for developers to create native mobile apps, and it provides
Filling the Gaps: HOW TO BUILD A CUSTOM CONTROL IN XAMARIN.FORMS KELLEY RICKER Abstract Xamarin.Forms provides a flexible, code-once option for developers to create native mobile apps, and it provides
Yes, this is still a listbox!
 Yes, this is still a listbox! Step 1: create a new project I use the beta 2 of Visual Studio 2008 ( codename Orcas ) and Expression Blend 2.0 September preview for this tutorial. You can download the beta2
Yes, this is still a listbox! Step 1: create a new project I use the beta 2 of Visual Studio 2008 ( codename Orcas ) and Expression Blend 2.0 September preview for this tutorial. You can download the beta2
Introduction. In this preliminary chapter, we introduce a couple of topics we ll be using DEVELOPING CLASSES
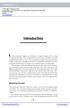 Introduction In this preliminary chapter, we introduce a couple of topics we ll be using throughout the book. First, we discuss how to use classes and object-oriented programming (OOP) to aid in the development
Introduction In this preliminary chapter, we introduce a couple of topics we ll be using throughout the book. First, we discuss how to use classes and object-oriented programming (OOP) to aid in the development
NE.15 Data Binding In Windows Presentation Foundation
 NE.15 Data Binding In Windows Presentation Foundation Brian Noyes Chief Architect IDesign Inc (www.idesign.net) 1 About Brian Chief Architect, IDesignInc. (www.idesign.net) Microsoft Regional Director/MVP
NE.15 Data Binding In Windows Presentation Foundation Brian Noyes Chief Architect IDesign Inc (www.idesign.net) 1 About Brian Chief Architect, IDesignInc. (www.idesign.net) Microsoft Regional Director/MVP
Building Web Sites Using the EPiServer Content Framework
 Building Web Sites Using the EPiServer Content Framework Product version: 4.60 Document version: 1.0 Document creation date: 28-03-2006 Purpose A major part in the creation of a Web site using EPiServer
Building Web Sites Using the EPiServer Content Framework Product version: 4.60 Document version: 1.0 Document creation date: 28-03-2006 Purpose A major part in the creation of a Web site using EPiServer
var xdoc = XDocument.Load(inStream);
 Gradebook Sample App Summary: The goal of this project is to demonstrate how to share code across project types by using a Portable Class Library between a traditional Windows* Desktop application and
Gradebook Sample App Summary: The goal of this project is to demonstrate how to share code across project types by using a Portable Class Library between a traditional Windows* Desktop application and
ComponentOne. Xamarin Edition
 ComponentOne Xamarin Edition ComponentOne, a division of GrapeCity 201 South Highland Avenue, Third Floor Pittsburgh, PA 15206 USA Website: http://www.componentone.com Sales: sales@componentone.com Telephone:
ComponentOne Xamarin Edition ComponentOne, a division of GrapeCity 201 South Highland Avenue, Third Floor Pittsburgh, PA 15206 USA Website: http://www.componentone.com Sales: sales@componentone.com Telephone:
HTML and CSS a further introduction
 HTML and CSS a further introduction By now you should be familiar with HTML and CSS and what they are, HTML dictates the structure of a page, CSS dictates how it looks. This tutorial will teach you a few
HTML and CSS a further introduction By now you should be familiar with HTML and CSS and what they are, HTML dictates the structure of a page, CSS dictates how it looks. This tutorial will teach you a few
Developing Native Windows Phone 7 Applications for SharePoint
 Developing Native Windows Phone 7 Applications for SharePoint Steve Pietrek Cardinal Solutions About Cardinal OUR FOCUS: Enterprise Rich Internet Applications Mobile Solutions Portals & Collaboration Business
Developing Native Windows Phone 7 Applications for SharePoint Steve Pietrek Cardinal Solutions About Cardinal OUR FOCUS: Enterprise Rich Internet Applications Mobile Solutions Portals & Collaboration Business
Basic Steps for Creating an Application with the ArcGIS Server API for JavaScript
 Chapter 4: Working with Maps and Layers Now that you have a taste of ArcGIS Server and the API for JavaScript it s time to actually get to work and learn how to build some great GIS web applications! The
Chapter 4: Working with Maps and Layers Now that you have a taste of ArcGIS Server and the API for JavaScript it s time to actually get to work and learn how to build some great GIS web applications! The
The Dynamic Typing Interlude
 CHAPTER 6 The Dynamic Typing Interlude In the prior chapter, we began exploring Python s core object types in depth with a look at Python numbers. We ll resume our object type tour in the next chapter,
CHAPTER 6 The Dynamic Typing Interlude In the prior chapter, we began exploring Python s core object types in depth with a look at Python numbers. We ll resume our object type tour in the next chapter,
Getting Started with ExcelMVC
 Getting Started with ExcelMVC Just like Silverlight or WPF (Windows Presentation Foundation), ExcelMVC facilitates a clear separation between your application s business objects (Models), its user interfaces
Getting Started with ExcelMVC Just like Silverlight or WPF (Windows Presentation Foundation), ExcelMVC facilitates a clear separation between your application s business objects (Models), its user interfaces
Design Patterns Design patterns advantages:
 Design Patterns Designing object-oriented software is hard, and designing reusable object oriented software is even harder. You must find pertinent objects factor them into classes at the right granularity
Design Patterns Designing object-oriented software is hard, and designing reusable object oriented software is even harder. You must find pertinent objects factor them into classes at the right granularity
Object-Oriented Programming
 Object-Oriented Programming 1. What is object-oriented programming (OOP)? OOP is a technique to develop logical modules, such as classes that contain properties, methods, fields, and events. An object
Object-Oriented Programming 1. What is object-oriented programming (OOP)? OOP is a technique to develop logical modules, such as classes that contain properties, methods, fields, and events. An object
In this lecture we will briefly examine a few new controls, introduce the concept of scope, random numbers, and drawing simple graphics.
 Additional Controls, Scope, Random Numbers, and Graphics CS109 In this lecture we will briefly examine a few new controls, introduce the concept of scope, random numbers, and drawing simple graphics. Combo
Additional Controls, Scope, Random Numbers, and Graphics CS109 In this lecture we will briefly examine a few new controls, introduce the concept of scope, random numbers, and drawing simple graphics. Combo
Title and Modify Page Properties
 Dreamweaver After cropping out all of the pieces from Photoshop we are ready to begin putting the pieces back together in Dreamweaver. If we were to layout all of the pieces on a table we would have graphics
Dreamweaver After cropping out all of the pieces from Photoshop we are ready to begin putting the pieces back together in Dreamweaver. If we were to layout all of the pieces on a table we would have graphics
Structuring an App Copyright 2013 Apple Inc. All Rights Reserved.
 Structuring an App App Development Process (page 30) Designing a User Interface (page 36) Defining the Interaction (page 42) Tutorial: Storyboards (page 47) 29 App Development Process Although the task
Structuring an App App Development Process (page 30) Designing a User Interface (page 36) Defining the Interaction (page 42) Tutorial: Storyboards (page 47) 29 App Development Process Although the task
Lesson 10A OOP Fundamentals. By John B. Owen All rights reserved 2011, revised 2014
 Lesson 10A OOP Fundamentals By John B. Owen All rights reserved 2011, revised 2014 Table of Contents Objectives Definition Pointers vs containers Object vs primitives Constructors Methods Object class
Lesson 10A OOP Fundamentals By John B. Owen All rights reserved 2011, revised 2014 Table of Contents Objectives Definition Pointers vs containers Object vs primitives Constructors Methods Object class
The first thing we ll need is some numbers. I m going to use the set of times and drug concentration levels in a patient s bloodstream given below.
 Graphing in Excel featuring Excel 2007 1 A spreadsheet can be a powerful tool for analyzing and graphing data, but it works completely differently from the graphing calculator that you re used to. If you
Graphing in Excel featuring Excel 2007 1 A spreadsheet can be a powerful tool for analyzing and graphing data, but it works completely differently from the graphing calculator that you re used to. If you
1: Introduction to Object (1)
 1: Introduction to Object (1) 김동원 2003.01.20 Overview (1) The progress of abstraction Smalltalk Class & Object Interface The hidden implementation Reusing the implementation Inheritance: Reusing the interface
1: Introduction to Object (1) 김동원 2003.01.20 Overview (1) The progress of abstraction Smalltalk Class & Object Interface The hidden implementation Reusing the implementation Inheritance: Reusing the interface
Terratype Umbraco Multi map provider
 Terratype Umbraco Multi map provider Installation Installing via Nuget This Umbraco package can be installed via Nuget The first part is the Terratype framework, which coordinates the different map providers,
Terratype Umbraco Multi map provider Installation Installing via Nuget This Umbraco package can be installed via Nuget The first part is the Terratype framework, which coordinates the different map providers,
Using Dreamweaver CC. Logo. 4 Creating a Template. Page Heading. Page content in this area. About Us Gallery Ordering Contact Us Links
 Using Dreamweaver CC 4 Creating a Template Now that the main page of our website is complete, we need to create the rest of the pages. Each of them will have a layout that follows the plan shown below.
Using Dreamweaver CC 4 Creating a Template Now that the main page of our website is complete, we need to create the rest of the pages. Each of them will have a layout that follows the plan shown below.
Portable Class Libraries ---
 Portable Class Libraries --- Overview In this lab, you ll learn about Portable Class Libraries (PCLs). PCLs enable you to create managed assemblies that work on more than one.net Framework platform. Within
Portable Class Libraries --- Overview In this lab, you ll learn about Portable Class Libraries (PCLs). PCLs enable you to create managed assemblies that work on more than one.net Framework platform. Within
MARKING KEY The University of British Columbia MARKING KEY Computer Science 260 Midterm #2 Examination 12:30 noon, Thursday, March 15, 2012
 MARKING KEY The University of British Columbia MARKING KEY Computer Science 260 Midterm #2 Examination 12:30 noon, Thursday, March 15, 2012 Instructor: K. S. Booth Time: 70 minutes (one hour ten minutes)
MARKING KEY The University of British Columbia MARKING KEY Computer Science 260 Midterm #2 Examination 12:30 noon, Thursday, March 15, 2012 Instructor: K. S. Booth Time: 70 minutes (one hour ten minutes)
These are notes for the third lecture; if statements and loops.
 These are notes for the third lecture; if statements and loops. 1 Yeah, this is going to be the second slide in a lot of lectures. 2 - Dominant language for desktop application development - Most modern
These are notes for the third lecture; if statements and loops. 1 Yeah, this is going to be the second slide in a lot of lectures. 2 - Dominant language for desktop application development - Most modern
DOT NET SYLLABUS FOR 6 MONTHS
 DOT NET SYLLABUS FOR 6 MONTHS INTRODUCTION TO.NET Domain of.net D.N.A. Architecture One Tier Two Tier Three Tier N-Tier THE COMMON LANGUAGE RUNTIME (C.L.R.) CLR Architecture and Services The.Net Intermediate
DOT NET SYLLABUS FOR 6 MONTHS INTRODUCTION TO.NET Domain of.net D.N.A. Architecture One Tier Two Tier Three Tier N-Tier THE COMMON LANGUAGE RUNTIME (C.L.R.) CLR Architecture and Services The.Net Intermediate
6.001 Notes: Section 15.1
 6.001 Notes: Section 15.1 Slide 15.1.1 Our goal over the next few lectures is to build an interpreter, which in a very basic sense is the ultimate in programming, since doing so will allow us to define
6.001 Notes: Section 15.1 Slide 15.1.1 Our goal over the next few lectures is to build an interpreter, which in a very basic sense is the ultimate in programming, since doing so will allow us to define
Lesson 13 - Vectors Dynamic Data Storage
 Lesson 13 - Vectors Dynamic Data Storage Summary In this lesson we introduce the Standard Template Library by demonstrating the use of Vectors to provide dynamic storage of data elements. New Concepts
Lesson 13 - Vectors Dynamic Data Storage Summary In this lesson we introduce the Standard Template Library by demonstrating the use of Vectors to provide dynamic storage of data elements. New Concepts
The name of our class will be Yo. Type that in where it says Class Name. Don t hit the OK button yet.
 Mr G s Java Jive #2: Yo! Our First Program With this handout you ll write your first program, which we ll call Yo. Programs, Classes, and Objects, Oh My! People regularly refer to Java as a language that
Mr G s Java Jive #2: Yo! Our First Program With this handout you ll write your first program, which we ll call Yo. Programs, Classes, and Objects, Oh My! People regularly refer to Java as a language that
Your First Windows Form
 Your First Windows Form From now on, we re going to be creating Windows Forms Applications, rather than Console Applications. Windows Forms Applications make use of something called a Form. The Form is
Your First Windows Form From now on, we re going to be creating Windows Forms Applications, rather than Console Applications. Windows Forms Applications make use of something called a Form. The Form is
10Tec igrid for.net 6.0 What's New in the Release
 What s New in igrid.net 6.0-1- 2018-Feb-15 10Tec igrid for.net 6.0 What's New in the Release Tags used to classify changes: [New] a totally new feature; [Change] a change in a member functionality or interactive
What s New in igrid.net 6.0-1- 2018-Feb-15 10Tec igrid for.net 6.0 What's New in the Release Tags used to classify changes: [New] a totally new feature; [Change] a change in a member functionality or interactive
Fast Introduction to Object Oriented Programming and C++
 Fast Introduction to Object Oriented Programming and C++ Daniel G. Aliaga Note: a compilation of slides from Jacques de Wet, Ohio State University, Chad Willwerth, and Daniel Aliaga. Outline Programming
Fast Introduction to Object Oriented Programming and C++ Daniel G. Aliaga Note: a compilation of slides from Jacques de Wet, Ohio State University, Chad Willwerth, and Daniel Aliaga. Outline Programming
C++ Important Questions with Answers
 1. Name the operators that cannot be overloaded. sizeof,.,.*,.->, ::,? 2. What is inheritance? Inheritance is property such that a parent (or super) class passes the characteristics of itself to children
1. Name the operators that cannot be overloaded. sizeof,.,.*,.->, ::,? 2. What is inheritance? Inheritance is property such that a parent (or super) class passes the characteristics of itself to children
Produced by. Mobile Application Development. David Drohan Department of Computing & Mathematics Waterford Institute of Technology
 Mobile Application Development Produced by David Drohan (ddrohan@wit.ie) Department of Computing & Mathematics Waterford Institute of Technology http://www.wit.ie The image cannot be displayed. Your computer
Mobile Application Development Produced by David Drohan (ddrohan@wit.ie) Department of Computing & Mathematics Waterford Institute of Technology http://www.wit.ie The image cannot be displayed. Your computer
Keep Track of Your Passwords Easily
 Keep Track of Your Passwords Easily K 100 / 1 The Useful Free Program that Means You ll Never Forget a Password Again These days, everything you do seems to involve a username, a password or a reference
Keep Track of Your Passwords Easily K 100 / 1 The Useful Free Program that Means You ll Never Forget a Password Again These days, everything you do seems to involve a username, a password or a reference
Chapter 3 Style Sheets: CSS
 WEB TECHNOLOGIES A COMPUTER SCIENCE PERSPECTIVE JEFFREY C. JACKSON Chapter 3 Style Sheets: CSS 1 Motivation HTML markup can be used to represent Semantics: h1 means that an element is a top-level heading
WEB TECHNOLOGIES A COMPUTER SCIENCE PERSPECTIVE JEFFREY C. JACKSON Chapter 3 Style Sheets: CSS 1 Motivation HTML markup can be used to represent Semantics: h1 means that an element is a top-level heading
2. Write style rules for how you d like certain elements to look.
 CSS for presentation Cascading Style Sheet Orientation CSS Cascading Style Sheet is a language that allows the user to change the appearance or presentation of elements on the page: the size, style, and
CSS for presentation Cascading Style Sheet Orientation CSS Cascading Style Sheet is a language that allows the user to change the appearance or presentation of elements on the page: the size, style, and
Introduction. What is Max?
 Introduction What is Max? Max is a graphical music programming environment for people who have hit the limits of the usual sequencer and voicing programs for MIDI equipment. Miller Puckette, Max reference
Introduction What is Max? Max is a graphical music programming environment for people who have hit the limits of the usual sequencer and voicing programs for MIDI equipment. Miller Puckette, Max reference
COEN244: Class & function templates
 COEN244: Class & function templates Aishy Amer Electrical & Computer Engineering Templates Function Templates Class Templates Outline Templates and inheritance Introduction to C++ Standard Template Library
COEN244: Class & function templates Aishy Amer Electrical & Computer Engineering Templates Function Templates Class Templates Outline Templates and inheritance Introduction to C++ Standard Template Library
John W. Jacobs Technology Center 450 Exton Square Parkway Exton, PA Introduction to
 John W. Jacobs Technology Center 450 Exton Square Parkway Exton, PA 19341 610.280.2666 ccljtc@ccls.org Introduction to Microsoft Access 2007 Introduction to Microsoft Access What is Microsoft Access? Access
John W. Jacobs Technology Center 450 Exton Square Parkway Exton, PA 19341 610.280.2666 ccljtc@ccls.org Introduction to Microsoft Access 2007 Introduction to Microsoft Access What is Microsoft Access? Access
A Guide to CMS Functions
 2017-02-13 Orckestra, Europe Nygårdsvej 16 DK-2100 Copenhagen Phone +45 3915 7600 www.orckestra.com Contents 1 INTRODUCTION... 3 1.1 Who Should Read This Guide 3 1.2 What You Will Learn 3 2 WHAT IS A CMS
2017-02-13 Orckestra, Europe Nygårdsvej 16 DK-2100 Copenhagen Phone +45 3915 7600 www.orckestra.com Contents 1 INTRODUCTION... 3 1.1 Who Should Read This Guide 3 1.2 What You Will Learn 3 2 WHAT IS A CMS
Intro. Scheme Basics. scm> 5 5. scm>
 Intro Let s take some time to talk about LISP. It stands for LISt Processing a way of coding using only lists! It sounds pretty radical, and it is. There are lots of cool things to know about LISP; if
Intro Let s take some time to talk about LISP. It stands for LISt Processing a way of coding using only lists! It sounds pretty radical, and it is. There are lots of cool things to know about LISP; if
BOP101. Becoming a Blackboard Content Editor Power User. The Content Editor Interface. Technology Training & Multimedia Development
 Technology Training & Multimedia Development BOP101 Becoming a Blackboard Content Editor Power User When you are creating material in a Blackboard Content Area, you will be using the Content Editor interface.
Technology Training & Multimedia Development BOP101 Becoming a Blackboard Content Editor Power User When you are creating material in a Blackboard Content Area, you will be using the Content Editor interface.
Windows Presentation Foundation Programming Using C#
 Windows Presentation Foundation Programming Using C# Duration: 35 hours Price: $750 Delivery Option: Attend training via an on-demand, self-paced platform paired with personal instructor facilitation.
Windows Presentation Foundation Programming Using C# Duration: 35 hours Price: $750 Delivery Option: Attend training via an on-demand, self-paced platform paired with personal instructor facilitation.
Header. Article. Footer
 Styling your Interface There have been various versions of HTML since its first inception. HTML 5 being the latest has benefited from being able to look back on these previous versions and make some very
Styling your Interface There have been various versions of HTML since its first inception. HTML 5 being the latest has benefited from being able to look back on these previous versions and make some very
CHAPTER 7 OBJECTS AND CLASSES
 CHAPTER 7 OBJECTS AND CLASSES OBJECTIVES After completing Objects and Classes, you will be able to: Explain the use of classes in Java for representing structured data. Distinguish between objects and
CHAPTER 7 OBJECTS AND CLASSES OBJECTIVES After completing Objects and Classes, you will be able to: Explain the use of classes in Java for representing structured data. Distinguish between objects and
John W. Jacobs Technology Center 450 Exton Square Parkway Exton, PA Introduction to
 John W. Jacobs Technology Center 450 Exton Square Parkway Exton, PA 19341 610.280.2666 ccljtc@ccls.org Introduction to Microsoft Access 2007 Introduction to Microsoft Access What is Microsoft Access? Access
John W. Jacobs Technology Center 450 Exton Square Parkway Exton, PA 19341 610.280.2666 ccljtc@ccls.org Introduction to Microsoft Access 2007 Introduction to Microsoft Access What is Microsoft Access? Access
CS 536 Introduction to Programming Languages and Compilers Charles N. Fischer Lecture 11
 CS 536 Introduction to Programming Languages and Compilers Charles N. Fischer Lecture 11 CS 536 Spring 2015 1 Handling Overloaded Declarations Two approaches are popular: 1. Create a single symbol table
CS 536 Introduction to Programming Languages and Compilers Charles N. Fischer Lecture 11 CS 536 Spring 2015 1 Handling Overloaded Declarations Two approaches are popular: 1. Create a single symbol table
User Interface: Layout. Asst. Prof. Dr. Kanda Runapongsa Saikaew Computer Engineering Khon Kaen University
 User Interface: Layout Asst. Prof. Dr. Kanda Runapongsa Saikaew Computer Engineering Khon Kaen University http://twitter.com/krunapon Agenda User Interface Declaring Layout Common Layouts User Interface
User Interface: Layout Asst. Prof. Dr. Kanda Runapongsa Saikaew Computer Engineering Khon Kaen University http://twitter.com/krunapon Agenda User Interface Declaring Layout Common Layouts User Interface
Understanding Events in C#
 Understanding Events in C# Introduction Events are one of the core and important concepts of C#.Net Programming environment and frankly speaking sometimes it s hard to understand them without proper explanation
Understanding Events in C# Introduction Events are one of the core and important concepts of C#.Net Programming environment and frankly speaking sometimes it s hard to understand them without proper explanation
C# s A Doddle. Steve Love. ACCU April 2013
 C# s A Doddle Steve Love ACCU April 2013 A run through C# (pronounced See Sharp ) is a simple, modern, object-oriented, and type-safe programming language. C# has its roots in the C family of languages,
C# s A Doddle Steve Love ACCU April 2013 A run through C# (pronounced See Sharp ) is a simple, modern, object-oriented, and type-safe programming language. C# has its roots in the C family of languages,
Virtualization. Q&A with an industry leader. Virtualization is rapidly becoming a fact of life for agency executives,
 Virtualization Q&A with an industry leader Virtualization is rapidly becoming a fact of life for agency executives, as the basis for data center consolidation and cloud computing and, increasingly, as
Virtualization Q&A with an industry leader Virtualization is rapidly becoming a fact of life for agency executives, as the basis for data center consolidation and cloud computing and, increasingly, as
Advanced Object-Oriented Programming. 11 Features. C# Programming: From Problem Analysis to Program Design. 4th Edition
 11 Features Advanced Object-Oriented Programming C# Programming: From Problem Analysis to Program Design C# Programming: From Problem Analysis to Program Design 1 4th Edition Chapter Objectives Learn the
11 Features Advanced Object-Oriented Programming C# Programming: From Problem Analysis to Program Design C# Programming: From Problem Analysis to Program Design 1 4th Edition Chapter Objectives Learn the
Design and Analysis of Algorithms Prof. Madhavan Mukund Chennai Mathematical Institute. Module 02 Lecture - 45 Memoization
 Design and Analysis of Algorithms Prof. Madhavan Mukund Chennai Mathematical Institute Module 02 Lecture - 45 Memoization Let us continue our discussion of inductive definitions. (Refer Slide Time: 00:05)
Design and Analysis of Algorithms Prof. Madhavan Mukund Chennai Mathematical Institute Module 02 Lecture - 45 Memoization Let us continue our discussion of inductive definitions. (Refer Slide Time: 00:05)
This is a book about using Visual Basic for Applications (VBA), which is a
 01b_574116 ch01.qxd 7/27/04 9:04 PM Page 9 Chapter 1 Where VBA Fits In In This Chapter Describing Access Discovering VBA Seeing where VBA lurks Understanding how VBA works This is a book about using Visual
01b_574116 ch01.qxd 7/27/04 9:04 PM Page 9 Chapter 1 Where VBA Fits In In This Chapter Describing Access Discovering VBA Seeing where VBA lurks Understanding how VBA works This is a book about using Visual
MAPLOGIC CORPORATION. GIS Software Solutions. Getting Started. With MapLogic Layout Manager
 MAPLOGIC CORPORATION GIS Software Solutions Getting Started With MapLogic Layout Manager Getting Started with MapLogic Layout Manager 2008 MapLogic Corporation All Rights Reserved 330 West Canton Ave.,
MAPLOGIC CORPORATION GIS Software Solutions Getting Started With MapLogic Layout Manager Getting Started with MapLogic Layout Manager 2008 MapLogic Corporation All Rights Reserved 330 West Canton Ave.,
QUIZ Friends class Y;
 QUIZ Friends class Y; Is a forward declaration neeed here? QUIZ Friends QUIZ Friends - CONCLUSION Forward (a.k.a. incomplete) declarations are needed only when we declare member functions as friends. They
QUIZ Friends class Y; Is a forward declaration neeed here? QUIZ Friends QUIZ Friends - CONCLUSION Forward (a.k.a. incomplete) declarations are needed only when we declare member functions as friends. They
Menus. You ll find MenuStrip listed in the Toolbox. Drag one to your form. Where it says Type Here, type Weather. Then you ll see this:
 Menus In.NET, a menu is just another object that you can add to your form. You can add objects to your form by drop-and-drag from the Toolbox. If you don t see the toolbox, choose View Toolbox in the main
Menus In.NET, a menu is just another object that you can add to your form. You can add objects to your form by drop-and-drag from the Toolbox. If you don t see the toolbox, choose View Toolbox in the main
Animations involving numbers
 136 Chapter 8 Animations involving numbers 8.1 Model and view The examples of Chapter 6 all compute the next picture in the animation from the previous picture. This turns out to be a rather restrictive
136 Chapter 8 Animations involving numbers 8.1 Model and view The examples of Chapter 6 all compute the next picture in the animation from the previous picture. This turns out to be a rather restrictive
Welcome Please sit on alternating rows. powered by lucid & no.dots.nl/student
 Welcome Please sit on alternating rows powered by lucid & no.dots.nl/student HTML && CSS Workshop Day Day two, November January 276 powered by lucid & no.dots.nl/student About the Workshop Day two: CSS
Welcome Please sit on alternating rows powered by lucid & no.dots.nl/student HTML && CSS Workshop Day Day two, November January 276 powered by lucid & no.dots.nl/student About the Workshop Day two: CSS
15-498: Distributed Systems Project #1: Design and Implementation of a RMI Facility for Java
 15-498: Distributed Systems Project #1: Design and Implementation of a RMI Facility for Java Dates of Interest Assigned: During class, Friday, January 26, 2007 Due: 11:59PM, Friday, February 13, 2007 Credits
15-498: Distributed Systems Project #1: Design and Implementation of a RMI Facility for Java Dates of Interest Assigned: During class, Friday, January 26, 2007 Due: 11:59PM, Friday, February 13, 2007 Credits
Architectural Engineering Senior Thesis CPEP Webpage Guidelines and Instructions
 Architectural Engineering Senior Thesis CPEP Webpage Guidelines and Instructions Your Thesis Drive (T:\) Each student is allocated space on the Thesis drive. Any files on this drive are accessible from
Architectural Engineering Senior Thesis CPEP Webpage Guidelines and Instructions Your Thesis Drive (T:\) Each student is allocated space on the Thesis drive. Any files on this drive are accessible from
Objects and Classes. Amirishetty Anjan Kumar. November 27, Computer Science and Engineering Indian Institue of Technology Bombay
 Computer Science and Engineering Indian Institue of Technology Bombay November 27, 2004 What is Object Oriented Programming? Identifying objects and assigning responsibilities to these objects. Objects
Computer Science and Engineering Indian Institue of Technology Bombay November 27, 2004 What is Object Oriented Programming? Identifying objects and assigning responsibilities to these objects. Objects
This book is about using Visual Basic for Applications (VBA), which is a
 In This Chapter Describing Access Discovering VBA Seeing where VBA lurks Understanding how VBA works Chapter 1 Where VBA Fits In This book is about using Visual Basic for Applications (VBA), which is a
In This Chapter Describing Access Discovering VBA Seeing where VBA lurks Understanding how VBA works Chapter 1 Where VBA Fits In This book is about using Visual Basic for Applications (VBA), which is a
Java How to Program, 10/e. Copyright by Pearson Education, Inc. All Rights Reserved.
 Java How to Program, 10/e Copyright 1992-2015 by Pearson Education, Inc. All Rights Reserved. Data structures Collections of related data items. Discussed in depth in Chapters 16 21. Array objects Data
Java How to Program, 10/e Copyright 1992-2015 by Pearson Education, Inc. All Rights Reserved. Data structures Collections of related data items. Discussed in depth in Chapters 16 21. Array objects Data
PlayerLync Forms User Guide (MachForm)
 PlayerLync Forms User Guide (MachForm) Table of Contents FORM MANAGER... 1 FORM BUILDER... 3 ENTRY MANAGER... 4 THEME EDITOR... 6 NOTIFICATIONS... 8 FORM CODE... 9 FORM MANAGER The form manager is where
PlayerLync Forms User Guide (MachForm) Table of Contents FORM MANAGER... 1 FORM BUILDER... 3 ENTRY MANAGER... 4 THEME EDITOR... 6 NOTIFICATIONS... 8 FORM CODE... 9 FORM MANAGER The form manager is where
