Chapter 12 Visual Program Debugger
|
|
|
- Arleen Chapman
- 5 years ago
- Views:
Transcription
1 Chapter 12 Visual Program Debugger In the previous chapter on programs a section titled Getting programs to do what you want discussed using the log to trace how programs execute. That is a useful technique but it would be much better if you could execute each element of a program, one at a time, and follow the progress of the program that way. HCA contains a tool to do just that called the Program Debugger. If you are familiar with any program development environment that has a debugger then the facilities the HCA debugger provides will be familiar. With the HCA debugger you can: Execute one element at a time Set breakpoints. A breakpoint set on an element causes the program to stop before that element executes and turns control over to the debugger Set the element about to be executed so you can change what the program does next Examine flag values and modify them There are two different ways to interact with the debugger. A program can be started by the debugger so you have control right from the start. Or, in what is known as just in time debugging, the program can start in the normal course of events by some trigger or schedule and then when it encounters an element with a breakpoint, control is turned over to the debugger. The program debugger operates in either stand-alone or client-server mode. Using the Debugger: The basics Before describing in detail all the features of the Debugger, let s just jump into using it so you can see how it works. For now, let s focus on starting a program with the debugger. Right click on program in the design pane, or on the icon for a program in the display pane and select Debug from the popup menu. The debugger opens.. 1
2 The first thing to note about the debugger is that it looks a lot like the Visual Programmer. The debugger dialog has the same programming canvas, the same tool panel, and the same list of elements. There are two differences you can immediately see: the seven buttons at the bottom and the fact that the Start Here element has an orange border. The element with the orange border is what is called the current element and is the element that has not yet executed but when the debugger is told to proceed, it is the element first executed. At the bottom of the dialog the text image of the current element is shown. Unlike the Visual Programmer this text always matches the current element unless you place the mouse over another element and then it shows that element until you move the mouse off. The debugger window The next thing to note about the debugger window is that it is a separate window from the HCA application window. You can minimize it separately from the HCA window. While it is open you can still perform other actions with HCA: View and modify the properties for devices, groups, and programs, look at schedules, etc. There is one main limitation with what you can do while the debugger is open and that is discussed in a later section. Debugger Buttons The buttons at the bottom of the debugger dialog control the actions of the debugger. They are from left to right: Run until breakpoint. Runs the program as normal from the current element until the program either completes or the program encounters an element with a breakpoint. This is called the Run button. Restart from Begin-Here. Changes the current element to be the Begin-Here element. Execute current. As it says, executes the current element and then determines a new current element. If the element executed is a Test element then the next element is based upon the test outcome. This is also called the Step button. Don t execute current. In this case the current element is not executed and the next element is determined as usual. This and the next two buttons are collectively known as the Skip Over buttons since they skip execution of an element. Don t execute and take the YES path. Same as the don t execute current button except when the current element is a Test element. In that case the first element in the Yes path becomes the current element. Don t execute and take the NO path. Same as the don t execute current button except when the current element is a Test element. In that case the first element in the No path becomes the current element. Open program. Opens a dialog where you can select a program so you can set breakpoints in it. This can be useful if the program you are debugging uses the Start-Program element to execute another program and you want to set a breakpoint in that program before the Start-Program element starts it. 2
3 Debugger Tabs At the top of the debugger dialog are a number of tabs. These are: Log Viewer. A similar log viewer that opens from the ribbon Control category. Having it as a tab in the debugger may make managing multiple windows simpler. Flag Viewer. A simplified viewer for flags with the ability to change their current value. Breakpoints. A list of all breakpoints in all programs and on what elements they are set. From this list the breakpoints can be disabled and enabled. The next tab is the program being debugged. Programs, as described in the previous chapter can start another program using the Start-Program element. In a traditional programming language it would be like a subroutine invocation. If you use the Start-Program element then the program that is started appears in an additional tab and the current element is show in that tab. For example, suppose program A uses the Start- Program element to start program B. If program A is started in the debugger then the debugger window looks like this: Press the Step button and the current element becomes the Start-Program element. Press the Step button again and the Start-Program element executes and a tab for program B appears. Note that the current element for program B is the Begin-Here element. If you switch back to the Program A tab, the current element is still at the Start-Program element since it has not yet completed. 3
4 Again, in a traditional programming language, the tabs at the top of the debugger window represent the execution stack with the program at the bottom of the stack showing in the left-most tab and the program at the top of the stack showing in the right-most tab. If you continue to use the Step button, Program B finishes and the tab for it disappears. Breakpoints When a program is about to be executed and a breakpoint has been set on that element then execution stops. You can tell an element that has a breakpoint by a black square in the upper right of the icon. For example in this picture both elements leading from the Test element have breakpoints. To set a breakpoint on an element, right-click on it and choose Set Breakpoint from the popup menu. If the element already has a breakpoint the menu selection is Clear Breakpoint which removes the breakpoint. If you want to see a list of all breakpoints, select the Breakpoints tab. 4
5 In addition to being set on an element, a breakpoint can be enabled or disabled. When you first add a breakpoint it is automatically enabled. If you no longer want execution to stop at that element you can disable or remove the breakpoint. Why disable a breakpoint but and not remove it? Sometimes during debugging you may want to temporarily disable a breakpoint rather than remove it. By doing that you are saved the trouble of opening the program again and reestablishing the breakpoint. Also, enable and disable can be simply done form the breakpoint list. In addition to working with a single breakpoint, all breakpoints can be enabled, disabled, or cleared using the buttons at the bottom on the Breakpoints tab. When a breakpoint is disabled the black square is shown in a lighter color. The No path from the test element has a disabled breakpoint. The Yes path element has an enabled breakpoint. If you want to set a breakpoint in a program that is not the program being debugged, press the Programs button the right-most button with the P below the programming canvas. A list of all programs in the design opens. 5
6 Choose a program and press OK. That program s properties dialog opens and you can locate and set a breakpoint on one or more elements. As before, right-click on the element and choose Set Breakpoint from the popup menu. Changing the current element Sometime during debugging you want to change the current element. This could be because you want to move to a different point in the program to test the elements there or to skip over elements that you don t want to test. To change the current element, right-click on the element you want and select Set as Current Element from the popup menu. Fast and Slow elements Elements when executed in the debugger are classified into slow and fast elements. For example, an ON element is fast since it quickly queues for transmission an ON message to the device. A Delay element is a slow element since it can take minutes or hours to complete depending upon its settings. When a fast element executes, the next element is selected usually so quickly that you probably will not notice a slight pause. But when a slow element executes then the debugger changes to show an extra button. Note that the buttons to control the debugger have been disabled and an additional button has appeared. This button when pressed aborts the execution of the current element in this example a Delay element. Once you stopped execution of the current element you can move to the next element by using the Skip button or by changing the current element as described above. If you stop execution of the current element and then press the Step or Run button that element starts executing again. 6
7 Setting the starting trigger As described in the previous chapter, programs are started by triggers and a program can have many different triggers to start it. If a program with multiple triggers is run in the debugger, when the Run or Step button is pressed when Begin-Here is the current element then a popup appears to let you select the starting trigger. This program has two triggers. If there were other triggers then additional options or a dropdown would be shown so you can select the trigger to use. Selecting a starting trigger is important if the program tests to see which trigger started it. Using the debugger in this way you can quickly test all the various triggers even those that don t often occur. Modifying programs When in the debugger you can modify the program being debugged. You are free to delete elements, add elements, change the connecting lines between elements, and modify the element properties. If you do make a change then when execution continues you press the Step or Run buttons a popup asks you to save the modified program. Just in time debugging In all the above discussion the debugger was started by selecting Debug from a right-click popup menu on a program name or icon. In addition to this method you can instead use what is called the Just In Time debugger. The Just In Time debugger is the same debugger as described above but rather than starting the program in the debugger, you instead use the debugger to set breakpoints in one or more programs then close the debugger. Those breakpoints remain set. As your design is run by HCA, programs start and stop, schedules are monitored, etc. If a program encounters an element with one of the breakpoints you have previous set, then the debugger starts and you can debug from that point forward. When a breakpoint is encountered in this manner then a popup dialog appears: 7
8 If you press the Start the debugger button then the debugger opens and the current element the one with the breakpoint that has not yet been executed is designated with the orange border showing it is the current element. If you don t chose to start the debugger then the program is stopped - it doesn t continue. The Session Options settings in the popup lets you configure the action of this popup if subsequent breakpoints are encountered. These stay in effect until HCA is restarted. Before you can use Just In Time debugging it must be enabled in the HCA options on the Visual Programmer page. It is the last option in the programmer options. 8
9 Debugging Limitation There is one major limitation of program debugging: Only one program can be debugged at a time. Normally this is not a problem but if you have several programs with breakpoints set then you should be aware of this limitation. Suppose you have two programs A and B and both have breakpoints set. Program A is triggered and the debugger starts. Assume that program B is also triggered. Because of the limitation of being able to debug only one program at a time, while program A is being debugged the breakpoint in program B is ignored and program B just continues as if it had no breakpoints. 9
Chapter 1 What is the Home Control Assistant?
 Chapter 1 What is the Home Control Assistant? About this guide In today s complex world, busy people can benefit from a home environment that anticipates their needs and helps take care of itself. For
Chapter 1 What is the Home Control Assistant? About this guide In today s complex world, busy people can benefit from a home environment that anticipates their needs and helps take care of itself. For
Chapter 4 Devices. About devices. Planning your devices
 Chapter 4 Devices A device is the name HCA gives to real world items like a switch or module that it can control. First you create the device in HCA using the New Device Wizard. When you create the device
Chapter 4 Devices A device is the name HCA gives to real world items like a switch or module that it can control. First you create the device in HCA using the New Device Wizard. When you create the device
Getting Started with HCA and X10
 Getting Started with HCA and X10 This Getting Started Guide continues from the previous Getting Started with HCA Installation and Introduction which covers installing HCA and the basic operations available
Getting Started with HCA and X10 This Getting Started Guide continues from the previous Getting Started with HCA Installation and Introduction which covers installing HCA and the basic operations available
Debugging in Small Basic is the process of analysing a program to detect and fix errors or improve functionality in some way.
 How to Debug Introduction Debugging in Small Basic is the process of analysing a program to detect and fix errors or improve functionality in some way. In order to debug a program it must first compile
How to Debug Introduction Debugging in Small Basic is the process of analysing a program to detect and fix errors or improve functionality in some way. In order to debug a program it must first compile
Chapter 11 Programs and the Visual Programmer
 Chapter 11 Programs and the Visual Programmer Once you have created your HCA design with devices and groups, schedules, and schedule entries, you may want to take the next step and create programs to help
Chapter 11 Programs and the Visual Programmer Once you have created your HCA design with devices and groups, schedules, and schedule entries, you may want to take the next step and create programs to help
Getting Started with HCA and UPB
 Getting Started with HCA and UPB This Getting Started Guide continues from the previous Getting Started with HCA Installation and Introduction which covers installing HCA and the basic operations available
Getting Started with HCA and UPB This Getting Started Guide continues from the previous Getting Started with HCA Installation and Introduction which covers installing HCA and the basic operations available
Getting Started with HCA and Insteon
 Getting Started with HCA and Insteon This Getting Started Guide continues from the previous Getting Started with HCA Installation and Introduction which covers installing HCA and the basic operations available
Getting Started with HCA and Insteon This Getting Started Guide continues from the previous Getting Started with HCA Installation and Introduction which covers installing HCA and the basic operations available
The NetBeans Debugger: A Brief Tutorial
 The NetBeans Debugger: A Brief Tutorial Based on a tutorial by Anousha Mesbah from the University of Georgia NetBeans provides a debugging tool that lets you trace the execution of a program step by step.
The NetBeans Debugger: A Brief Tutorial Based on a tutorial by Anousha Mesbah from the University of Georgia NetBeans provides a debugging tool that lets you trace the execution of a program step by step.
Under the Debug menu, there are two menu items for executing your code: the Start (F5) option and the
 CS106B Summer 2013 Handout #07P June 24, 2013 Debugging with Visual Studio This handout has many authors including Eric Roberts, Julie Zelenski, Stacey Doerr, Justin Manis, Justin Santamaria, and Jason
CS106B Summer 2013 Handout #07P June 24, 2013 Debugging with Visual Studio This handout has many authors including Eric Roberts, Julie Zelenski, Stacey Doerr, Justin Manis, Justin Santamaria, and Jason
Appendix 8 Universal Powerline Bus (UPB)
 Appendix 8 Universal Powerline Bus (UPB) This appendix describes the features in HCA in support of the UPB technology and products available from Powerline Control Systems (PCS), Simply Automated Inc,
Appendix 8 Universal Powerline Bus (UPB) This appendix describes the features in HCA in support of the UPB technology and products available from Powerline Control Systems (PCS), Simply Automated Inc,
IFS Data Migration Excel Add-In
 IFS Data Migration Excel Add-In User Manual for IFS Data Migration Excel Add-In Contents Figures... 2 1 IFS Data Migration Excel Add-In... 2 1.1 Overview... 3 2 User Interface... 3 2.1 Ribbon... 3 2.2
IFS Data Migration Excel Add-In User Manual for IFS Data Migration Excel Add-In Contents Figures... 2 1 IFS Data Migration Excel Add-In... 2 1.1 Overview... 3 2 User Interface... 3 2.1 Ribbon... 3 2.2
Chapter 20 Troubleshooter
 Chapter 20 Troubleshooter Once you have been using the Home Control Assistant for a while, you will probably want to look at the Troubleshooter. The Troubleshooter is a set of several tools you can use
Chapter 20 Troubleshooter Once you have been using the Home Control Assistant for a while, you will probably want to look at the Troubleshooter. The Troubleshooter is a set of several tools you can use
NetBeans Tutorial. For Introduction to Java Programming By Y. Daniel Liang. This tutorial applies to NetBeans 6, 7, or a higher version.
 NetBeans Tutorial For Introduction to Java Programming By Y. Daniel Liang This tutorial applies to NetBeans 6, 7, or a higher version. This supplement covers the following topics: Getting Started with
NetBeans Tutorial For Introduction to Java Programming By Y. Daniel Liang This tutorial applies to NetBeans 6, 7, or a higher version. This supplement covers the following topics: Getting Started with
Appendix 5 IR Interfaces
 Appendix 5 IR Interfaces This appendix describes HCA support for two supported IR Interfaces: the Global Caché GC-100 and the Bitwise BC4. These network devices they are located by an IP address contain
Appendix 5 IR Interfaces This appendix describes HCA support for two supported IR Interfaces: the Global Caché GC-100 and the Bitwise BC4. These network devices they are located by an IP address contain
Chapter 5 Devices. About devices. Planning your devices
 Chapter 5 Devices About devices A device is the name HCA gives to real world items like a switch or module that it can control. First you create the device in HCA using the New Device Wizard. When you
Chapter 5 Devices About devices A device is the name HCA gives to real world items like a switch or module that it can control. First you create the device in HCA using the New Device Wizard. When you
Intro to MS Visual C++ Debugging
 Intro to MS Visual C++ Debugging 1 Debugger Definition A program used to control the execution of another program for diagnostic purposes. Debugger Features / Operations Single-Stepping 100011101010101010
Intro to MS Visual C++ Debugging 1 Debugger Definition A program used to control the execution of another program for diagnostic purposes. Debugger Features / Operations Single-Stepping 100011101010101010
Supplement: Visual C++ Debugging
 Supplement: Visual C++ Debugging For Introduction to C++ Programming By Y. Daniel Liang Note: The screen shots are taken from VC++ 2010. It is the same for the later version. 1 Introduction The debugger
Supplement: Visual C++ Debugging For Introduction to C++ Programming By Y. Daniel Liang Note: The screen shots are taken from VC++ 2010. It is the same for the later version. 1 Introduction The debugger
Chapter 3 HCA Options
 Chapter 3 HCA Options You control the functions of the Home Control Assistant through various options. These options are accessible though the HCA Application menu HCA Options button. Because the HCA options
Chapter 3 HCA Options You control the functions of the Home Control Assistant through various options. These options are accessible though the HCA Application menu HCA Options button. Because the HCA options
Appendix 9 Insteon. What is Insteon?
 Appendix 9 Insteon This appendix describes the features in HCA in support of the Insteon technology and Insteon products available from SmartHome. These topics are covered: What is Insteon? Insteon devices
Appendix 9 Insteon This appendix describes the features in HCA in support of the Insteon technology and Insteon products available from SmartHome. These topics are covered: What is Insteon? Insteon devices
A Tutorial for ECE 175
 Debugging in Microsoft Visual Studio 2010 A Tutorial for ECE 175 1. Introduction Debugging refers to the process of discovering defects (bugs) in software and correcting them. This process is invoked when
Debugging in Microsoft Visual Studio 2010 A Tutorial for ECE 175 1. Introduction Debugging refers to the process of discovering defects (bugs) in software and correcting them. This process is invoked when
Chapter 21 Restart. Types of power supply
 Chapter 21 Restart HCA is a program different than others that you may run on your computer. Unlike an email program or a word processor which you may start and exit many times a day, HCA is designed to
Chapter 21 Restart HCA is a program different than others that you may run on your computer. Unlike an email program or a word processor which you may start and exit many times a day, HCA is designed to
Chapter 24 Control User Interface
 Chapter 24 Control User Interface The Control Interface sometimes called the Touch Screen Interface even though it works well on non-touch screens - is an alternative user interface that can be used to
Chapter 24 Control User Interface The Control Interface sometimes called the Touch Screen Interface even though it works well on non-touch screens - is an alternative user interface that can be used to
The NetBeans IDE is a big file --- a minimum of around 30 MB. After you have downloaded the file, simply execute the file to install the software.
 Introduction to Netbeans This document is a brief introduction to writing and compiling a program using the NetBeans Integrated Development Environment (IDE). An IDE is a program that automates and makes
Introduction to Netbeans This document is a brief introduction to writing and compiling a program using the NetBeans Integrated Development Environment (IDE). An IDE is a program that automates and makes
Working with Macros. Creating a Macro
 Working with Macros 1 Working with Macros THE BOTTOM LINE A macro is a set of actions saved together that can be performed by issuing a single command. Macros are commonly used in Microsoft Office applications,
Working with Macros 1 Working with Macros THE BOTTOM LINE A macro is a set of actions saved together that can be performed by issuing a single command. Macros are commonly used in Microsoft Office applications,
Home Control Assistant Version 13 User Guide
 Home Control Assistant Version 13 User Guide WWW.HCATech.com The information contained in this document is subject to change without notice. Advanced Quonset Technology, Inc. provides this information
Home Control Assistant Version 13 User Guide WWW.HCATech.com The information contained in this document is subject to change without notice. Advanced Quonset Technology, Inc. provides this information
HCA Tech Note 105: HTML displays with Client-Server
 HCA Tech Note 105: HTML displays with Client-Server When using HCA in client-server mode and your design contains HTML displays there are some additional considerations when configuring clients. This technical
HCA Tech Note 105: HTML displays with Client-Server When using HCA in client-server mode and your design contains HTML displays there are some additional considerations when configuring clients. This technical
Figure 1: My Blocks are blue in color, and they appear in the Custom palette in NXT-G.
 What is a My Block? The Common and Complete palettes in the NXT-G programming system contain all of the built-in blocks that you can use to create an NXT program. The NXT-G software also allows you to
What is a My Block? The Common and Complete palettes in the NXT-G programming system contain all of the built-in blocks that you can use to create an NXT program. The NXT-G software also allows you to
Replay Xcessory Quick Start
 Replay Xcessory Quick Start Read this document to get started quickly with Replay Xcessory. It tells you about the following topics: What is Replay Xcessory? Starting up Replay Xcessory Understanding the
Replay Xcessory Quick Start Read this document to get started quickly with Replay Xcessory. It tells you about the following topics: What is Replay Xcessory? Starting up Replay Xcessory Understanding the
Chapter 25 Design Tools
 Chapter 25 Design Tools There are several tools in HCA that can make managing your home design a bit easier. This chapter describes these tools and includes: Using the Program Variable Inventory HCA Status
Chapter 25 Design Tools There are several tools in HCA that can make managing your home design a bit easier. This chapter describes these tools and includes: Using the Program Variable Inventory HCA Status
Eclipse Tutorial. For Introduction to Java Programming By Y. Daniel Liang
 Eclipse Tutorial For Introduction to Java Programming By Y. Daniel Liang This supplement covers the following topics: Getting Started with Eclipse Choosing a Perspective Creating a Project Creating a Java
Eclipse Tutorial For Introduction to Java Programming By Y. Daniel Liang This supplement covers the following topics: Getting Started with Eclipse Choosing a Perspective Creating a Project Creating a Java
7 The Integrated Debugger
 7 The Integrated Debugger Your skill set for writing programs would not be complete without knowing how to use a debugger. While a debugger is traditionally associated with finding bugs, it can also be
7 The Integrated Debugger Your skill set for writing programs would not be complete without knowing how to use a debugger. While a debugger is traditionally associated with finding bugs, it can also be
Appendix 10 Protocol Bridges
 Appendix 10 Protocol Bridges This appendix describes a feature in HCA that, with little setup, allows you to control devices that respond to one protocol with controllers that transmit a different protocol.
Appendix 10 Protocol Bridges This appendix describes a feature in HCA that, with little setup, allows you to control devices that respond to one protocol with controllers that transmit a different protocol.
DOING MORE WITH POWERPOINT: MICROSOFT OFFICE 2013
 DOING MORE WITH POWERPOINT: MICROSOFT OFFICE 2013 GETTING STARTED PAGE 02 Prerequisites What You Will Learn USING MICROSOFT POWERPOINT PAGE 03 Slide Views MORE TASKS IN MICROSOFT POWERPOINT PAGE 05 Formatting
DOING MORE WITH POWERPOINT: MICROSOFT OFFICE 2013 GETTING STARTED PAGE 02 Prerequisites What You Will Learn USING MICROSOFT POWERPOINT PAGE 03 Slide Views MORE TASKS IN MICROSOFT POWERPOINT PAGE 05 Formatting
Code::Blocks Student Manual
 Code::Blocks Student Manual Lawrence Goetz, Network Administrator Yedidyah Langsam, Professor and Theodore Raphan, Distinguished Professor Dept. of Computer and Information Science Brooklyn College of
Code::Blocks Student Manual Lawrence Goetz, Network Administrator Yedidyah Langsam, Professor and Theodore Raphan, Distinguished Professor Dept. of Computer and Information Science Brooklyn College of
Copyright 2018 MakeUseOf. All Rights Reserved.
 15 Power User Tips for Tabs in Firefox 57 Quantum Written by Lori Kaufman Published March 2018. Read the original article here: https://www.makeuseof.com/tag/firefox-tabs-tips/ This ebook is the intellectual
15 Power User Tips for Tabs in Firefox 57 Quantum Written by Lori Kaufman Published March 2018. Read the original article here: https://www.makeuseof.com/tag/firefox-tabs-tips/ This ebook is the intellectual
1 Introduction to MARS
 1 Introduction to MARS 1.1 Objectives After completing this lab, you will: Get familiar with the MARS simulator Learn how to assemble, run, and debug a MIPS program 1.2 The MARS Simulator MARS, the MIPS
1 Introduction to MARS 1.1 Objectives After completing this lab, you will: Get familiar with the MARS simulator Learn how to assemble, run, and debug a MIPS program 1.2 The MARS Simulator MARS, the MIPS
Computer Basics: Step-by-Step Guide (Session 2)
 Table of Contents Computer Basics: Step-by-Step Guide (Session 2) ABOUT PROGRAMS AND OPERATING SYSTEMS... 2 THE WINDOWS 7 DESKTOP... 3 TWO WAYS TO OPEN A PROGRAM... 4 DESKTOP ICON... 4 START MENU... 5
Table of Contents Computer Basics: Step-by-Step Guide (Session 2) ABOUT PROGRAMS AND OPERATING SYSTEMS... 2 THE WINDOWS 7 DESKTOP... 3 TWO WAYS TO OPEN A PROGRAM... 4 DESKTOP ICON... 4 START MENU... 5
HCA Tech Note 120. Configuring the Control UI Home Page. Option 1: HCA constructs the home page
 Configuring the Control UI Home Page HCA contains two different user interfaces: One interface called the Development UI - where all design elements and tools are available and you can make changes, and
Configuring the Control UI Home Page HCA contains two different user interfaces: One interface called the Development UI - where all design elements and tools are available and you can make changes, and
Access Gateway Client User's Guide
 Sysgem Access Gateway Access Gateway Client User's Guide Sysgem AG Sysgem is a trademark of Sysgem AG. Other brands and products are registered trademarks of their respective holders. 2013-2015 Sysgem
Sysgem Access Gateway Access Gateway Client User's Guide Sysgem AG Sysgem is a trademark of Sysgem AG. Other brands and products are registered trademarks of their respective holders. 2013-2015 Sysgem
Transition and Animation Effects
 10Applying Transition and Animation Effects Applying a Transition Effect... 152 To a single slide... 152 To all slides... 152 Modifying a Transition Effect... 154 Adjust transition speed... 154 Add sound...
10Applying Transition and Animation Effects Applying a Transition Effect... 152 To a single slide... 152 To all slides... 152 Modifying a Transition Effect... 154 Adjust transition speed... 154 Add sound...
BasicScript 2.25 User s Guide. May 29, 1996
 BasicScript 2.25 User s Guide May 29, 1996 Information in this document is subject to change without notice. No part of this document may be reproduced or transmitted in any form or by any means, electronic
BasicScript 2.25 User s Guide May 29, 1996 Information in this document is subject to change without notice. No part of this document may be reproduced or transmitted in any form or by any means, electronic
Required Setup for 32-bit Applications
 1 of 23 8/25/2015 09:30 Getting Started with MASM and Visual Studio 2012 Updated 4/6/2015. This tutorial shows you how to set up Visual Studio 2012 (including Visual Studio 2012 Express for Windows Desktop)
1 of 23 8/25/2015 09:30 Getting Started with MASM and Visual Studio 2012 Updated 4/6/2015. This tutorial shows you how to set up Visual Studio 2012 (including Visual Studio 2012 Express for Windows Desktop)
Making Accessible MS Word Documents
 Making Accessible MS Word Documents When creating a MS Word document, it does not require a lot of extra effort to make the document accessible to people with disabilities. This article gives instructions
Making Accessible MS Word Documents When creating a MS Word document, it does not require a lot of extra effort to make the document accessible to people with disabilities. This article gives instructions
HOW TO USE CODE::BLOCKS IDE FOR COMPUTER PROGRAMMING LABORATORY SESSIONS
 HOW TO USE CODE::BLOCKS IDE FOR COMPUTER PROGRAMMING LABORATORY SESSIONS INTRODUCTION A program written in a computer language, such as C/C++, is turned into executable using special translator software.
HOW TO USE CODE::BLOCKS IDE FOR COMPUTER PROGRAMMING LABORATORY SESSIONS INTRODUCTION A program written in a computer language, such as C/C++, is turned into executable using special translator software.
NMS Spectrum Analyzer Application
 NMS Spectrum Analyzer Application Spectrum View Window... 3 Context Sensitive Menus for Spectrum View Window... 3 Add Horizontal Line... 4 Add Vertical Line... 4 Show Lines... 4 Hide Lines... 4 Delete
NMS Spectrum Analyzer Application Spectrum View Window... 3 Context Sensitive Menus for Spectrum View Window... 3 Add Horizontal Line... 4 Add Vertical Line... 4 Show Lines... 4 Hide Lines... 4 Delete
Introduction to IntelliJ
 Introduction to IntelliJ IntelliJ is a large software package used by professional software developers. This document will give you a brief introduction but is by no means exhaustive. If you have questions
Introduction to IntelliJ IntelliJ is a large software package used by professional software developers. This document will give you a brief introduction but is by no means exhaustive. If you have questions
How to Remove Duplicate Rows in Excel
 How to Remove Duplicate Rows in Excel http://www.howtogeek.com/198052/how-to-remove-duplicate-rows-in-excel/ When you are working with spreadsheets in Microsoft Excel and accidentally copy rows, or if
How to Remove Duplicate Rows in Excel http://www.howtogeek.com/198052/how-to-remove-duplicate-rows-in-excel/ When you are working with spreadsheets in Microsoft Excel and accidentally copy rows, or if
Parallel Debugging. ª Objective. ª Contents. ª Learn the basics of debugging parallel programs
 ª Objective ª Learn the basics of debugging parallel programs ª Contents ª Launching a debug session ª The Parallel Debug Perspective ª Controlling sets of processes ª Controlling individual processes
ª Objective ª Learn the basics of debugging parallel programs ª Contents ª Launching a debug session ª The Parallel Debug Perspective ª Controlling sets of processes ª Controlling individual processes
Laboratory Assignment #4 Debugging in Eclipse CDT 1
 Lab 4 (10 points) November 20, 2013 CS-2301, System Programming for Non-majors, B-term 2013 Objective Laboratory Assignment #4 Debugging in Eclipse CDT 1 Due: at 11:59 pm on the day of your lab session
Lab 4 (10 points) November 20, 2013 CS-2301, System Programming for Non-majors, B-term 2013 Objective Laboratory Assignment #4 Debugging in Eclipse CDT 1 Due: at 11:59 pm on the day of your lab session
COPYRIGHTED MATERIAL. Making Excel More Efficient
 Making Excel More Efficient If you find yourself spending a major part of your day working with Excel, you can make those chores go faster and so make your overall work life more productive by making Excel
Making Excel More Efficient If you find yourself spending a major part of your day working with Excel, you can make those chores go faster and so make your overall work life more productive by making Excel
How To Capture Screen Shots
 What Is FastStone Capture? FastStone Capture is a program that can be used to capture screen images that you want to place in a document, a brochure, an e-mail message, a slide show and for lots of other
What Is FastStone Capture? FastStone Capture is a program that can be used to capture screen images that you want to place in a document, a brochure, an e-mail message, a slide show and for lots of other
Lab 0 Introduction to the MSP430F5529 Launchpad-based Lab Board and Code Composer Studio
 ECE2049 Embedded Computing in Engineering Design Lab 0 Introduction to the MSP430F5529 Launchpad-based Lab Board and Code Composer Studio In this lab, you will be introduced to the Code Composer Studio
ECE2049 Embedded Computing in Engineering Design Lab 0 Introduction to the MSP430F5529 Launchpad-based Lab Board and Code Composer Studio In this lab, you will be introduced to the Code Composer Studio
NSCC SUMMER LEARNING SESSIONS MICROSOFT OFFICE SESSION
 NSCC SUMMER LEARNING SESSIONS MICROSOFT OFFICE SESSION Module 1 Using Windows Welcome! Microsoft Windows is an important part of everyday student life. Whether you are logging onto an NSCC computer or
NSCC SUMMER LEARNING SESSIONS MICROSOFT OFFICE SESSION Module 1 Using Windows Welcome! Microsoft Windows is an important part of everyday student life. Whether you are logging onto an NSCC computer or
Introduction to rules
 Introduction to rules Rules allow you to control the behavior of a form by performing actions that take place based on conditions within the form, or events that take place when filling out a form. The
Introduction to rules Rules allow you to control the behavior of a form by performing actions that take place based on conditions within the form, or events that take place when filling out a form. The
Enterprise Architect. User Guide Series. Profiling
 Enterprise Architect User Guide Series Profiling Investigating application performance? The Sparx Systems Enterprise Architect Profiler finds the actions and their functions that are consuming the application,
Enterprise Architect User Guide Series Profiling Investigating application performance? The Sparx Systems Enterprise Architect Profiler finds the actions and their functions that are consuming the application,
Enterprise Architect. User Guide Series. Profiling. Author: Sparx Systems. Date: 10/05/2018. Version: 1.0 CREATED WITH
 Enterprise Architect User Guide Series Profiling Author: Sparx Systems Date: 10/05/2018 Version: 1.0 CREATED WITH Table of Contents Profiling 3 System Requirements 8 Getting Started 9 Call Graph 11 Stack
Enterprise Architect User Guide Series Profiling Author: Sparx Systems Date: 10/05/2018 Version: 1.0 CREATED WITH Table of Contents Profiling 3 System Requirements 8 Getting Started 9 Call Graph 11 Stack
An Introduction to Komodo
 An Introduction to Komodo The Komodo debugger and simulator is the low-level debugger used in the Digital Systems Laboratory. Like all debuggers, Komodo allows you to run your programs under controlled
An Introduction to Komodo The Komodo debugger and simulator is the low-level debugger used in the Digital Systems Laboratory. Like all debuggers, Komodo allows you to run your programs under controlled
DOING MORE WITH EXCEL: MICROSOFT OFFICE 2010
 DOING MORE WITH EXCEL: MICROSOFT OFFICE 2010 GETTING STARTED PAGE 02 Prerequisites What You Will Learn MORE TASKS IN MICROSOFT EXCEL PAGE 03 Cutting, Copying, and Pasting Data Filling Data Across Columns
DOING MORE WITH EXCEL: MICROSOFT OFFICE 2010 GETTING STARTED PAGE 02 Prerequisites What You Will Learn MORE TASKS IN MICROSOFT EXCEL PAGE 03 Cutting, Copying, and Pasting Data Filling Data Across Columns
SMART Recorder. Record. Pause. Stop
 SMART Recorder The recorder is used to record actions that are done on the interactive screen. If a microphone is attached to the computer, narration can be recorded. After the recording has been created,
SMART Recorder The recorder is used to record actions that are done on the interactive screen. If a microphone is attached to the computer, narration can be recorded. After the recording has been created,
DOING MORE WITH EXCEL: MICROSOFT OFFICE 2013
 DOING MORE WITH EXCEL: MICROSOFT OFFICE 2013 GETTING STARTED PAGE 02 Prerequisites What You Will Learn MORE TASKS IN MICROSOFT EXCEL PAGE 03 Cutting, Copying, and Pasting Data Basic Formulas Filling Data
DOING MORE WITH EXCEL: MICROSOFT OFFICE 2013 GETTING STARTED PAGE 02 Prerequisites What You Will Learn MORE TASKS IN MICROSOFT EXCEL PAGE 03 Cutting, Copying, and Pasting Data Basic Formulas Filling Data
Debugging with PyCharm ~0~ What does it mean to debug a program?
 Debugging with PyCharm ~0~ 1 What does it mean to debug a program? 2 To debug simply means to locate and remove program bugs, errors or abnormalities. It could be a period you put in the wrong spot or
Debugging with PyCharm ~0~ 1 What does it mean to debug a program? 2 To debug simply means to locate and remove program bugs, errors or abnormalities. It could be a period you put in the wrong spot or
Debugging with GDB and DDT
 Debugging with GDB and DDT Ramses van Zon SciNet HPC Consortium University of Toronto June 13, 2014 1/41 Ontario HPC Summerschool 2014 Central Edition: Toronto Outline Debugging Basics Debugging with the
Debugging with GDB and DDT Ramses van Zon SciNet HPC Consortium University of Toronto June 13, 2014 1/41 Ontario HPC Summerschool 2014 Central Edition: Toronto Outline Debugging Basics Debugging with the
Analyzing PDFs with Citavi 6
 Analyzing PDFs with Citavi 6 Introduction Just Like on Paper... 2 Methods in Detail Highlight Only (Yellow)... 3 Highlighting with a Main Idea (Red)... 4 Adding Direct Quotations (Blue)... 5 Adding Indirect
Analyzing PDFs with Citavi 6 Introduction Just Like on Paper... 2 Methods in Detail Highlight Only (Yellow)... 3 Highlighting with a Main Idea (Red)... 4 Adding Direct Quotations (Blue)... 5 Adding Indirect
Clip Art and Graphics. Inserting Clip Art. Inserting Other Graphics. Creating Your Own Shapes. Formatting the Shape
 1 of 1 Clip Art and Graphics Inserting Clip Art Click where you want the picture to go (you can change its position later.) From the Insert tab, find the Illustrations Area and click on the Clip Art button
1 of 1 Clip Art and Graphics Inserting Clip Art Click where you want the picture to go (you can change its position later.) From the Insert tab, find the Illustrations Area and click on the Clip Art button
Part 1: Understanding Windows XP Basics
 542362 Ch01.qxd 9/18/03 9:54 PM Page 1 Part 1: Understanding Windows XP Basics 1: Starting Up and Logging In 2: Logging Off and Shutting Down 3: Activating Windows 4: Enabling Fast Switching between Users
542362 Ch01.qxd 9/18/03 9:54 PM Page 1 Part 1: Understanding Windows XP Basics 1: Starting Up and Logging In 2: Logging Off and Shutting Down 3: Activating Windows 4: Enabling Fast Switching between Users
Changing the Embedded World TM. Module 3: Getting Started Debugging
 Changing the Embedded World TM Module 3: Getting Started Debugging Module Objectives: Section 1: Introduce Debugging Techniques Section 2: PSoC In-Circuit Emulator (ICE) Section 3: Hands on Debugging a
Changing the Embedded World TM Module 3: Getting Started Debugging Module Objectives: Section 1: Introduce Debugging Techniques Section 2: PSoC In-Circuit Emulator (ICE) Section 3: Hands on Debugging a
Insert a sound clip. Change animation sequence. Here are some tips for changing the order in which animations are sequenced on a slide.
 Change animation sequence Here are some tips for changing the order in which animations are sequenced on a slide. A Animations are sequenced in the order in which they are created, and they appear in that
Change animation sequence Here are some tips for changing the order in which animations are sequenced on a slide. A Animations are sequenced in the order in which they are created, and they appear in that
Guide to SiS RAID Utility for Windows XP / 2000
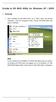 Guide to SiS RAID Utility for Windows XP / 2000 1. General 1. After installing the SiS RAID utility, go to Start menu and choose Programs. From the Programs menu, choose SiS RAID Utility and click on SiSRaid
Guide to SiS RAID Utility for Windows XP / 2000 1. General 1. After installing the SiS RAID utility, go to Start menu and choose Programs. From the Programs menu, choose SiS RAID Utility and click on SiSRaid
Excel For Algebra. Conversion Notes: Excel 2007 vs Excel 2003
 Excel For Algebra Conversion Notes: Excel 2007 vs Excel 2003 If you re used to Excel 2003, you re likely to have some trouble switching over to Excel 2007. That s because Microsoft completely reworked
Excel For Algebra Conversion Notes: Excel 2007 vs Excel 2003 If you re used to Excel 2003, you re likely to have some trouble switching over to Excel 2007. That s because Microsoft completely reworked
Client Edition. Instructions for Use
 Client Edition Instructions for Use 2017 leanedit LLC 1 www.leanedit.com TABLE OF CONTENTS 1. Uploading a Video Page 4 2. Labeling a Video Page 5 3. Creating a Project Page 6 4. Editing a Video Page 8
Client Edition Instructions for Use 2017 leanedit LLC 1 www.leanedit.com TABLE OF CONTENTS 1. Uploading a Video Page 4 2. Labeling a Video Page 5 3. Creating a Project Page 6 4. Editing a Video Page 8
C++ for Everyone, 2e, Cay Horstmann, Copyright 2012 John Wiley and Sons, Inc. All rights reserved. Using a Debugger WE5.
 Using a Debugger WE5 W o r k E D E x a m p l e 5.2 Using a Debugger As you have undoubtedly realized by now, computer programs rarely run perfectly the first time. At times, it can be quite frustrating
Using a Debugger WE5 W o r k E D E x a m p l e 5.2 Using a Debugger As you have undoubtedly realized by now, computer programs rarely run perfectly the first time. At times, it can be quite frustrating
Rev. D 10/26/2012 Downers Grove Public Library Page 1 of 44
 Table of Contents Introduction... 3 Objectives... 3 PowerPoint Screen Components... 3 Office Button... 4 Quick Access Toolbar... 5 Fluid User Interface aka the Ribbon... 5 Dialog Launcher and Dialog Screens...
Table of Contents Introduction... 3 Objectives... 3 PowerPoint Screen Components... 3 Office Button... 4 Quick Access Toolbar... 5 Fluid User Interface aka the Ribbon... 5 Dialog Launcher and Dialog Screens...
Supplement H.1: JBuilder X Tutorial. For Introduction to Java Programming, 5E By Y. Daniel Liang
 Supplement H.1: JBuilder X Tutorial For Introduction to Java Programming, 5E By Y. Daniel Liang This supplement covers the following topics: Getting Started with JBuilder Creating a Project Creating, Compiling,
Supplement H.1: JBuilder X Tutorial For Introduction to Java Programming, 5E By Y. Daniel Liang This supplement covers the following topics: Getting Started with JBuilder Creating a Project Creating, Compiling,
Programming Logic - Beginning
 Programming Logic - Beginning 152-101 Debugging Applications Quick Links & Text References Debugging Concepts Pages Debugging Terminology Pages Debugging in Visual Studio Pages Breakpoints Pages Watches
Programming Logic - Beginning 152-101 Debugging Applications Quick Links & Text References Debugging Concepts Pages Debugging Terminology Pages Debugging in Visual Studio Pages Breakpoints Pages Watches
with TestComplete 12 Desktop, Web, and Mobile Testing Tutorials
 with TestComplete 12 Desktop, Web, and Mobile Testing Tutorials 2 About the Tutorial With TestComplete, you can test applications of three major types: desktop, web and mobile: Desktop applications - these
with TestComplete 12 Desktop, Web, and Mobile Testing Tutorials 2 About the Tutorial With TestComplete, you can test applications of three major types: desktop, web and mobile: Desktop applications - these
Supplement II.B(1): JBuilder X Tutorial. For Introduction to Java Programming By Y. Daniel Liang
 Supplement II.B(1): JBuilder X Tutorial For Introduction to Java Programming By Y. Daniel Liang This supplement covers the following topics: Getting Started with JBuilder Creating a Project Creating, Compiling,
Supplement II.B(1): JBuilder X Tutorial For Introduction to Java Programming By Y. Daniel Liang This supplement covers the following topics: Getting Started with JBuilder Creating a Project Creating, Compiling,
Code::Blocks Student Manual
 Code::Blocks Student Manual Lawrence Goetz, Network Administrator Yedidyah Langsam, Professor and Theodore Raphan, Distinguished Professor Dept. of Computer and Information Science Brooklyn College of
Code::Blocks Student Manual Lawrence Goetz, Network Administrator Yedidyah Langsam, Professor and Theodore Raphan, Distinguished Professor Dept. of Computer and Information Science Brooklyn College of
1. Move your mouse to the location you wish text to appear in the document. 2. Click the mouse. The insertion point appears.
 Word 2010 Text Basics Introduction Page 1 It is important to know how to perform basic tasks with text when working in a word processing application. In this lesson you will learn the basics of working
Word 2010 Text Basics Introduction Page 1 It is important to know how to perform basic tasks with text when working in a word processing application. In this lesson you will learn the basics of working
BASICS OF THE RENESAS SYNERGY PLATFORM
 BASICS OF THE RENESAS SYNERGY PLATFORM TM Richard Oed 2018.11 02 CHAPTER 11 EVENT ANALYSIS WITH TRACEX CONTENTS 11 EVENT ANALYSIS WITH TRACEX 03 11.1 An Introduction to TraceX 03 11.2 Built-in Views and
BASICS OF THE RENESAS SYNERGY PLATFORM TM Richard Oed 2018.11 02 CHAPTER 11 EVENT ANALYSIS WITH TRACEX CONTENTS 11 EVENT ANALYSIS WITH TRACEX 03 11.1 An Introduction to TraceX 03 11.2 Built-in Views and
Educational Technology York College / CUNY
 How to Use itunes U ( A tutorial for Instructors) 1. Go to your course site, and click Control Panel. 2. Click Manage Tools under Course Options panel. 3. Click Building Block Tool Availability. 1 4. The
How to Use itunes U ( A tutorial for Instructors) 1. Go to your course site, and click Control Panel. 2. Click Manage Tools under Course Options panel. 3. Click Building Block Tool Availability. 1 4. The
Where Did My Files Go? How to find your files using Windows 10
 Where Did My Files Go? How to find your files using Windows 10 Have you just upgraded to Windows 10? Are you finding it difficult to find your files? Are you asking yourself Where did My Computer or My
Where Did My Files Go? How to find your files using Windows 10 Have you just upgraded to Windows 10? Are you finding it difficult to find your files? Are you asking yourself Where did My Computer or My
IBM VisualAge for Java,Version3.5. Distributed Debugger for Workstations
 IBM VisualAge for Java,Version3.5 Distributed Debugger for Workstations Note! Before using this information and the product it supports, be sure to read the general information under Notices. Edition notice
IBM VisualAge for Java,Version3.5 Distributed Debugger for Workstations Note! Before using this information and the product it supports, be sure to read the general information under Notices. Edition notice
PART 7. Formatting Pages
 PART 7 Formatting Pages In the preceding part, you learned how to format characters and paragraphs. In this part, you learn how to apply formatting that affects entire pages. You ll start with changing
PART 7 Formatting Pages In the preceding part, you learned how to format characters and paragraphs. In this part, you learn how to apply formatting that affects entire pages. You ll start with changing
POWERPOINT BASICS: MICROSOFT OFFICE 2010
 POWERPOINT BASICS: MICROSOFT OFFICE 2010 GETTING STARTED PAGE 02 Prerequisites What You Will Learn USING MICROSOFT POWERPOINT PAGE 03 Microsoft PowerPoint Components SIMPLE TASKS IN MICROSOFT POWERPOINT
POWERPOINT BASICS: MICROSOFT OFFICE 2010 GETTING STARTED PAGE 02 Prerequisites What You Will Learn USING MICROSOFT POWERPOINT PAGE 03 Microsoft PowerPoint Components SIMPLE TASKS IN MICROSOFT POWERPOINT
1.2 - Introduction to the IAR Workbench IDE *
 OpenStax-CNX module: m13621 1 1.2 - Introduction to the IAR Workbench IDE * Naren Anand Based on Introduction to CrossStudio MSP430 IDE by Kileen Cheng This work is produced by OpenStax-CNX and licensed
OpenStax-CNX module: m13621 1 1.2 - Introduction to the IAR Workbench IDE * Naren Anand Based on Introduction to CrossStudio MSP430 IDE by Kileen Cheng This work is produced by OpenStax-CNX and licensed
Using Microsoft Excel
 Using Microsoft Excel Excel contains numerous tools that are intended to meet a wide range of requirements. Some of the more specialised tools are useful to people in certain situations while others have
Using Microsoft Excel Excel contains numerous tools that are intended to meet a wide range of requirements. Some of the more specialised tools are useful to people in certain situations while others have
Epicollect5 Reference Guide
 EpiCollect5 is a free web-based tool that enables you to collect customized data (including location and media) on the web or in the field using a mobile device. You can create a data collection form that
EpiCollect5 is a free web-based tool that enables you to collect customized data (including location and media) on the web or in the field using a mobile device. You can create a data collection form that
PowerPoint Introduction
 PowerPoint 2010 Introduction PowerPoint 2010 is a presentation software that allows you to create dynamic slide presentations that can include animation, narration, images, and videos. In this lesson,
PowerPoint 2010 Introduction PowerPoint 2010 is a presentation software that allows you to create dynamic slide presentations that can include animation, narration, images, and videos. In this lesson,
JCreator. Starting JCreator
 1 of 12 9/29/2005 2:31 PM JCreator JCreator is a commercial Java environment available from http://www.jcreator.com. Inexpensive academic licenses and a free "limited edition" are available. JCreator runs
1 of 12 9/29/2005 2:31 PM JCreator JCreator is a commercial Java environment available from http://www.jcreator.com. Inexpensive academic licenses and a free "limited edition" are available. JCreator runs
TDT 1.2 Release Notes and FAQ March 2002
 TDT 1.2 Release Notes and FAQ March 2002 This document gives additional information about the use of the ARM Trace Debug Tools TDT 1.2 (build 1031) For more information, please see the Trace Debug Tools
TDT 1.2 Release Notes and FAQ March 2002 This document gives additional information about the use of the ARM Trace Debug Tools TDT 1.2 (build 1031) For more information, please see the Trace Debug Tools
Overview of Synaptics TouchPad Features
 Overview of Synaptics TouchPad Features Your Synaptics TouchPad is much more powerful than an old-fashioned mouse. In addition to providing all the features of an ordinary mouse, your TouchPad allows you
Overview of Synaptics TouchPad Features Your Synaptics TouchPad is much more powerful than an old-fashioned mouse. In addition to providing all the features of an ordinary mouse, your TouchPad allows you
Chapter 5 Making Life Easier with Templates and Styles
 Chapter 5: Making Life Easier with Templates and Styles 53 Chapter 5 Making Life Easier with Templates and Styles For most users, uniformity within and across documents is important. OpenOffice.org supports
Chapter 5: Making Life Easier with Templates and Styles 53 Chapter 5 Making Life Easier with Templates and Styles For most users, uniformity within and across documents is important. OpenOffice.org supports
ECE QNX Real-time Lab
 Department of Electrical & Computer Engineering Concordia University ECE QNX Real-time Lab User Guide Dan Li 9/12/2011 User Guide of ECE Real-time QNX Lab Contents 1. About Real-time QNX Lab... 2 Contacts...
Department of Electrical & Computer Engineering Concordia University ECE QNX Real-time Lab User Guide Dan Li 9/12/2011 User Guide of ECE Real-time QNX Lab Contents 1. About Real-time QNX Lab... 2 Contacts...
Introduction to Solo Forest
 Introduction to Solo Forest Project Settings Collecting Data Office Procedures - Exporting Shapefiles - Syncing with the PC - Transferring files Opening Solo Forest To open Solo Forest, select Start >
Introduction to Solo Forest Project Settings Collecting Data Office Procedures - Exporting Shapefiles - Syncing with the PC - Transferring files Opening Solo Forest To open Solo Forest, select Start >
1. Open the folder called TI APPS and Emulators. 2. Open the folder called 83plus emulator
 TI-83 Plus Emulator Installation and How to Use 1 NOTE: You must have some kind of unzip program, like Winzip, in order to do this procedure. You can obtain an unzip program on the internet. Search for
TI-83 Plus Emulator Installation and How to Use 1 NOTE: You must have some kind of unzip program, like Winzip, in order to do this procedure. You can obtain an unzip program on the internet. Search for
POWERPOINT Add the Pizzazz to Your Presentation
 POWERPOINT 2007 Add the Pizzazz to Your Presentation Microsoft Office 2007 TABLE OF CONTENTS ADDING GRAPHICS TO YOUR PRESENTATION... 1 DRAWINGS... 1 CLIP ART... 2 PICTURES... 3 SMARTART... 4 WORDART...
POWERPOINT 2007 Add the Pizzazz to Your Presentation Microsoft Office 2007 TABLE OF CONTENTS ADDING GRAPHICS TO YOUR PRESENTATION... 1 DRAWINGS... 1 CLIP ART... 2 PICTURES... 3 SMARTART... 4 WORDART...
MPLAB SIM. MPLAB IDE Software Simulation Engine Microchip Technology Incorporated MPLAB SIM Software Simulation Engine
 MPLAB SIM MPLAB IDE Software Simulation Engine 2004 Microchip Technology Incorporated MPLAB SIM Software Simulation Engine Slide 1 Welcome to this web seminar on MPLAB SIM, the software simulator that
MPLAB SIM MPLAB IDE Software Simulation Engine 2004 Microchip Technology Incorporated MPLAB SIM Software Simulation Engine Slide 1 Welcome to this web seminar on MPLAB SIM, the software simulator that
INTERMEDIATE WORD. Class Objective:
 INTERMEDIATE WORD Class Objective: This class will familiarize you with using Microsoft Word. By the end of this session, you will know how to use: Indents and Ruler Line Spacing and Page Orientation Margins
INTERMEDIATE WORD Class Objective: This class will familiarize you with using Microsoft Word. By the end of this session, you will know how to use: Indents and Ruler Line Spacing and Page Orientation Margins
NAME EET 2259 Lab 3 The Boolean Data Type
 NAME EET 2259 Lab 3 The Boolean Data Type OBJECTIVES - Understand the differences between numeric data and Boolean data. -Write programs using LabVIEW s Boolean controls and indicators, Boolean constants,
NAME EET 2259 Lab 3 The Boolean Data Type OBJECTIVES - Understand the differences between numeric data and Boolean data. -Write programs using LabVIEW s Boolean controls and indicators, Boolean constants,
AutoCollage 2008 makes it easy to create an AutoCollage from a folder of Images. To create an AutoCollage:
 Page 1 of 18 Using AutoCollage 2008 AutoCollage 2008 makes it easy to create an AutoCollage from a folder of Images. To create an AutoCollage: 1. Click on a folder name in the Image Browser. 2. Once at
Page 1 of 18 Using AutoCollage 2008 AutoCollage 2008 makes it easy to create an AutoCollage from a folder of Images. To create an AutoCollage: 1. Click on a folder name in the Image Browser. 2. Once at
